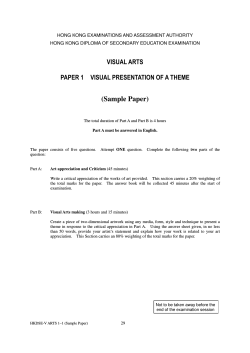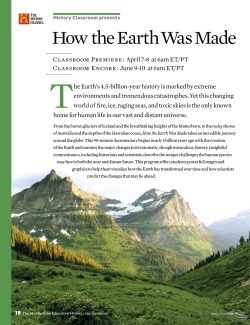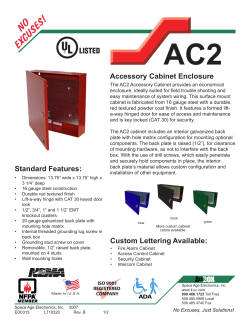Create TruSight Sample Plates and Sample Sheets with IEM
Create TruSight Sample Plates and Sample Sheets with IEM FOR RESEARCH USE ONLY } MiSeq Manifest Repository—Select the Manage Files icon on the MiSeq Welcome screen and upload the Manifest file under the Manifest tab. This quick reference card describes how to use the Illumina® Experiment Manager (IEM) to create a TruSight™ One, TruSight Enrichment, or TruSight Rapid Capture sample plate, as well as create and edit sample sheets compatible with your Illumina sequencer and analysis software. For more detailed general information on how to use the IEM application and definitions of the sample sheet applications, see the Illumina Experiment Manager User Guide (part # 15031335). NOTE Make sure that you are familiar with the latest version of the Illumina Experiment Manager User Guide (part # 15031335). New or less experienced users are advised to read the guide before using this quick reference card. NOTE Note regarding biomarker patents and other patents unique to specific uses of products. Some genomic variants, including some nucleic acid sequences, and their use in specific applications may be protected by patents. Customers are advised to determine whether they are required to obtain licenses from the party that owns or controls such patents in order to use the product in customer's specific application. Workflows NOTE Set the default Manifest folder location on the MiSeq Run Options screen by selecting Folder Settings. Create a Sample Plate NOTE A sample plate is not required to generate a sample sheet, but can be useful for organizing samples. 1 Open the IEM software. 2 On the IEM main screen, click Create Sample Plate. 3 On the Sample Prep Kit Selection screen, select TruSight Enrichment and click Next. 4 On the Assay Parameters screen, do the following: a In the Unique Plate Name field, type a name for the sample plate. b In the Index Reads field, select the number of indexes to run for the samples on this plate: 0, 1, or 2. c Click Next. 5 On the Plate Samples screen, click the Table or Plate tab. You can enter information for the wells in your plate using either view. 6 For each well that contains a sample, do the following: a Enter a unique sample ID. b Specify what index adapter you intend use for each index read. c Select the appropriate Manifest from the drop-down menu. d If you want to capture more detailed information about the plate, enter a sample name, project, and description. 7 [Optional] Click the Plate Graphic tab to view the sample ID and index adapter in each well. a If you want to copy an image of your sample plate for use in a presentation or paper, click Copy to Clipboard on the Plate Graphics tab. You can paste the image into any graphics-enabled program, such as Paint, Microsoft PowerPoint, Microsoft Word, and Adobe Photoshop. For TruSight One and TruSight Rapid Capture, the Enrichment workflow is the recommended analysis workflow. Manifests An Illumina provided manifest file is required for the Enrichment workflow and by the analysis software to define regions of interest (e.g., genomic coordinates of targeted regions) and to complete the sample sheet. To download a manifest file, go to support.illumina.com. Select Sequencing, then Kits & Reagents. Select the sample prep kit that you are using to open its support page. On the support page, click the Downloads tab and select the manifest file. Copy the manifest file to the following locations: } IEM Manifest Repository—Select Folder Settings on the IEM main screen to verify location. When it is saved to this location, the manifest is visible in the Nextera Manifest section of the Sample Selection page. Part # 15048138 Rev. B 1 of 4 Create TruSight Sample Plates and Sample Sheets with IEM b 8 If you want to print an image of your sample plate, click Print... on the Plate Graphics tab. 5 On the Sample Selection screen, click Select Plate and navigate to a sample plate you created previously. If you have not yet created a sample plate, you can do so now by clicking New Plate. 6 Click Select All to include all wells in this sequencing run or highlight the wells you want to include in this sequencing run. 7 Click Add Selected Samples. 8 [Optional] Click Add Blank Row to add rows and manually enter the sample information. 9 Make sure that the required sample ID, index adapters, and Nextera Manifest are displayed. Type a sample name, sample project, and description for each sample, as desired Click Finish and save the sample plate file. WARNING The sample plate file must contain the following file extensions: *.nexenr0.plt for plates with no indexes *.nexenr18.plt for plates with a single index *.nexenr28.plt for plates with dual indexes Create a Sample Sheet This section provides instructions for creating a sample sheet for the analysis of MiSeq®, HiSeq®, HiScanSQ™, Genome Analyzer™, or NextSeq™ sequencing data. Create a MiSeq-Compatible Sample Sheet 1 On the IEM main screen, click Create Sample Sheet. 2 On the Instrument Selection screen, select MiSeq and click Next. 3 On the MiSeq Application Selection screen, select the desired category and application for your kit, and then click Next. For TruSight Enrichment, TruSight One, and TruSight Rapid Capture products, the following categories and applications are supported: 4 Category Application Targeted Resequencing Enrichment Other FASTQ Only On the Workflow Parameters screen, do the following: a In the Reagent Cartridge Barcode field, enter the barcode number of the MiSeq reagent cartridge. b From the Sample Prep Kit drop-down menu, select TruSight Enrichment. c In the Index Reads field, select the number of indexes you will run for the samples: 0, 1, or 2. d Type an experiment name, investigator name, and description. e Select the date. f Select the Paired End Read Type. g Set the number of cycles for each read to 151. h Check or uncheck the Workflow-Specific Settings checkboxes, as desired. i Click Next. 2 of 4 10 Click Finish and save the sample sheet file. 11 If the Select Included Regions dialog box appears when selecting an Illumina provided manifest file, check which Genomic Targets to include in the results, then click OK. 12 When prompted, click Yes if you want to review the sample sheet in Microsoft Excel or No to exit the sample sheet wizard without reviewing the sample sheet. Create a HiSeq-, HiScanSQ-, or Genome AnalyzerCompatible Sample Sheet 1 On the IEM main screen, click Create Sample Sheet. 2 On the Instrument Selection screen, select HiSeq 2500/2000/1000, HiScanSQ, GA and click Next. 3 On the HiSeq Application Selection screen, select the desired application and then click Next. For TruSight Enrichment, TruSight One, and TruSight Rapid Capture products, the following applications and workflows are supported. Sample Prep Kit TruSight One Sequencing Panel TruSight Rapid Capture TruSight Enrichment Application in Analysis Workflow Experiment Manager in Sample Sheet HiSeq Enrichment Enrichment HiSeq FASTQ Only GenerateFASTQ HiSeq Enrichment Enrichment Part # 15048138 Rev. B Create TruSight Sample Plates and Sample Sheets with IEM 4 On the Workflow Parameters screen, do the following: a In the Reagent Kit Barcode field, enter the reagent kit ID from the label of either box 1 or box 2 of the SBS kit. b From the Sample Prep Kit drop-down menu, select Nextera Rapid Capture Enrichment. NOTE The TruSight One and TruSight Rapid Capture kits use the same analysis workflow as Nextera Rapid Capture Enrichment. c d e f g h i In the Index Reads field, select the number of indexes you will run for the samples: 0, 1, or 2. Type an experiment name, investigator name, and description. Select the date from the calendar. Select the Paired End Read Type. Set the number of cycles for each read to 151 (for HiSeq 2500 Rapid Run mode or GAIIx) or 101 (for HiSeq 2000 or High Output mode). Check or uncheck the Workflow-Specific Settings checkboxes, as desired. Click Next. 5 On the Sample Selection screen, click Select Plate and navigate to the sample plate you created previously. If you have not yet created a sample plate, you can do so now by clicking New Plate. 6 For each lane you are using in the flow cell, do the following: a Click the lane number: 1 through 8 on the sample sheet area of the screen. b Click Select All to include all wells in this sequencing run or highlight the wells you want to include in this sequencing run. c Click Add Selected Samples. d [Optional] Click Add Blank Row to add rows and manually enter the sample information. 7 Make sure that the required sample ID, index adapters, and Nextera Manifest are displayed. Type a sample name, sample project, and description for each sample, as desired 8 When the wells and samples for every lane in the flow cell have been defined, click Finish and save the sample sheet file in the desired folder. 9 When prompted, click Yes if you want to review the sample sheet in Microsoft Excel or No to exit the sample sheet wizard without reviewing the sample sheet. Create a NextSeq-Compatible Sample Sheet NOTE Only the TruSight Enrichment kit is supported by IEM for the NextSeq. 1 On the IEM main screen, click Create Sample Sheet. 2 On the Instrument Selection screen, select NextSeq and click Next. 3 On the NextSeq Application Selection screen, select the NextSeq FASTQ Only application for the GenerateFASTQ workflow, and then click Next. 4 On the Workflow Parameters screen, do the following: a In the Reagent Kit Barcode field, enter the reagent kit ID from the label of either box 1 or box 2 of the SBS kit. b In the Index Reads field, select the number of indexes you will run for the samples: 0, 1, or 2. c Type an experiment name, investigator name, and description. d Select the date from the calendar. e Select a Paired End or Single Read sequencing run. f Select the number of cycles for each read in your sequencing run, plus 1. If you are performing a paired-end sequencing run, Illumina recommends performing the same number of cycles in both reads. g Check or uncheck the Workflow-Specific Settings checkboxes, as desired. h Click Next. 5 On the Sample Selection screen, click Select Plate and navigate to the sample plate you created previously. If you have not yet created a sample plate, you can do so now by clicking New Plate. a Click Select All to include all wells in this sequencing run or highlight the wells you want to include in this sequencing run. b Click Add Selected Samples. c [Optional] Click Add Blank Row to add rows and manually enter the sample information. 6 Make sure that the required sample ID, index adapters, and Nextera Manifest are displayed. Type a sample name, sample project, and description for each sample, as desired 7 When the wells and samples have been defined, click Finish and save the sample sheet file in the desired folder. 8 When prompted, click Yes if you want to review the sample sheet in Microsoft Excel or No to exit the sample sheet wizard without reviewing the sample sheet. 3 of 4 Create TruSight Sample Plates and Sample Sheets with IEM Technical Assistance For questions, see Illumina Experiment Manager on www.illumina.com. If you do not find the information you need there, contact Illumina Technical Support by email or phone. Copyright and Trademarks © 2013-2014 Illumina, Inc. All rights reserved. Illumina, IlluminaDx, 24sure, BaseSpace, BeadArray, BeadXpress, BlueFish, BlueFuse, BlueGnome, cBot, CSPro, CytoChip, DASL, DesignStudio, Eco, GAIIx, Genetic Energy, Genome Analyzer, GenomeStudio, GoldenGate, HiScan, HiSeq, HiSeq X, Infinium, iScan, iSelect, MiSeq, MiSeqDx, NeoPrep, Nextera, NextSeq, NuPCR, SeqMonitor, Solexa, TruGenome, TruSeq, TruSight, Understand Your Genome, UYG, VeraCode, VeriSeq, the pumpkin orange color, and the Genetic Energy streaming bases design are trademarks of Illumina, Inc. in the U.S. and/or other countries. All other names, logos, and other trademarks are the property of their respective owners. 4 of 4 Part # 15048138 Rev. B
© Copyright 2025