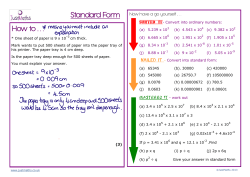Sample Hands-On-Training Copyright ©2000-2003 by lynda.com, Inc. All Rights Reserved.
Sample Hands-On-Training™ Chapter – Review Copy Only
Copyright ©2000-2003 by lynda.com, Inc. All Rights Reserved.
Reproduction and Distribution Strictly Prohibited.
This electronically distributed Hands-On-Training™ document is for review purposes only and is intended
for on-screen viewing only. Any printing, reproduction, copying, distribution, and/or transmission of this
document are strictly prohibited without written consent from lynda.com, Inc.
Contact Information
Garo Green (garo@lynda.com)
Director, Publications
lynda.com, Inc.
PO Box 789
Ojai, California 93024
Phone: 805-646-7076
Fax:
805-640-9607
Notice of Rights
All rights reserved. No part of this book may be reproduced or transmitted in any form by any means,
electronic, mechanical, photocopying, recording, or otherwise, without the prior written permission of the
lynda.com, Inc. For information on getting permission for reprints and excerpts, contact garo@lynda.com.
Notice of Liability
The information in this book is distributed on an “As Is” basis, without warranty. While every precaution
has been taken in the preparation of the book, neither the author nor Peachpit Press shall have any liability
to any person or entity with respect to any loss or damage caused or alleged to be caused directly or
indirectly by the instructions contained in this book or by the computer software and hardware products
described in it.
Trademarks
Hands-On-Training is a registered trademark of lynda.com, Inc. Macromedia is a registered trademark.
Macromedia Dreamweaver and Dreamweaver, and Macromedia Fireworks and Fireworks are registered
trademarks of Macromedia, Inc., in the U.S. and/or other countries. QuickTime and the QuickTime logo are
trademarks used under license. The QuickTime logo is registered in the U.S. and other countries.
0791_23.qxd
12.02.02
1:49 PM
Page 375
cascading
style sheets
Introduction
> What Is a Style Sheet?
> Declarations & Selectors
> Using Comment Tags
> Classes
> IDs
> Pseudo-Classes
> Pseudo-Elements
> Typography
> Absolute Positioning
> Layering Text & Images
> WYSIWYG Editors
23
CSS (Cascading Style Sheets) offers a means to
separate “style” from “structure.” What exactly does
that mean? At its inception, HTML was only intended to be a structural markup language. Structure is
independent of the way something looks. Structure
defines whether text on the page is a headline or
body copy, whether a list should be alphabetized
or numeric, and so on. Structure is very important
when it comes to accessibility issues (when someone
who is visually impaired uses an audio reader, for
example) or when a web page is shown on a device
other than a browser. Because HTML originally
offered no means to style a document (change the
font, the color, or format text and pictures precisely),
many tags were introduced over time that dealt with
the appearance of document. Many times, these tags
that dealt with style interfered with structure.
To give an example of this interference between style
and structure, imagine a headline on a web page. The
HTML code could instruct this text to be a headline
by virtue of an H tag. The H1 tag will cause the type to
be set in a large, bold, black, generic Times Roman
font. Instead of using the H1 tag, designers who didn’t
want their headline to look so generic might use the
FONT tag instead. Through this tag, they could tell the
text to be large, bold, and to be any font or color
they chose.While both techniques produced something
that l looked to the end user like a headline, the H1 approach
kept the structure intact, while the FONT tag changed the
appearance and didn’t identify what the structure was.
Enter style sheets to the rescue. Style sheets can change the
appearance of your web pages without affecting the structure. In other words, you can have your headline maintain
its structure and have its style, too.
0791_23.qxd
376
12.02.02
1:49 PM
Page 376
23 | cascading style sheets
Implementation Versus Standards
While the World Wide Web Consortium (W3C) strongly advocates that you use style
sheets, and offers a great deal of documentation and support, there is a problem with using
them. The problem is that browsers “implement” style sheets with varying degrees of
success. By this, I mean not all browsers interpret style sheets the same way. There are still
major implementation differences between Netscape and Explorer, not to mention that
different (especially older) versions of the same browser support style sheets differently.
The promise that style sheets hold is a designer’s best dream. Designers want pixel-precise
control, better layout options, and more consistent and robust typographic control. HTML
was designed to separate the structure of a document from the presentation so that
HTML pages could be accessed by anyone, by any device, or on any browser. While this was
started out as a goodwill theory, the passing of Section 508, which is described in detail in
Chapter 8, “Accessibility Issues,” makes CSS a mandatory practice for many sites.
Sadly, until the browsers support style sheets in a uniform manner, that promise will not be
totally met. While using style sheets is always better than using no style sheets, backward
compatibility can pose a strong deterrent for some.
This is the site for alistapart.com, shown
in a browser that properly supports
Cascading Style Sheets.
Here is the same site shown in an older version of the browser
that doesn’t support style sheets. All the information is still here,
but it doesn’t look very good.
What this means is that you need to make a decision as to whether style sheets are
appropriate for your site. If you know that your audience is likely to be using a specific
browser, testing style sheet implementation is easy. If you think your audience will be
viewing your site from older browsers, you might have to do a considerable amount of
testing to ensure that you’re getting the desired results from your code.
Be sure to check out WaSP (Web Standards Project) at http://www.webstandards.org. You’ll
find numerous articles on the benefits of using style sheets, as well as compelling arguments
in their favor. The only reason style sheets pose any controversy at all is their lack of consistent implementation by browsers.
<designing web graphics.4>
0791_23.qxd
12.02.02
1:49 PM
Page 377
23 | cascading style sheets
Another fantastic resource is found at http://www.alistapart.com. Here you’ll find numerous
articles about style sheets, accessibility, and design with lots of practical code examples, and
great ideas.
Cascading Style Sheets will be described in this chapter from a practical perspective in terms
of what is supported and what is promised. However, in the end, choosing to use CSS on
your pages will be a decision that you will have to make based upon your intended audience
and the browsers you expect them to be using.
note
READ THE SPECS!
The W3C has released two recommendations for
Cascading Style Sheets: CSS1 and CSS2. The CSS1
recommendation was formalized on December 17,
1996 and revised on January 11, 1999. The CSS1
recommendation contains about 50 properties. The
CSS2 recommendation was formalized on May 12,
1998. The CSS2 recommendation contains about
120 properties, including those of the CSS1
recommendation. In this chapter I will refer to them
collectively as CSS unless there is a reason to make
a distinction between the recommendations.
If you want to read about the recommendations,
you will find them at:
W3C’s CSS Recommendations
http://www.w3.org/TR/REC-CSS1
http://www.w3.org/TR/REC-CSS2
<designing web graphics.4>
377
0791_23.qxd
378
12.02.02
1:49 PM
Page 378
23 | cascading style sheets
Anatomy of a Style Sheet
The anatomy of a style sheet includes some terminology that is likely new to you, such
as declarations and selectors. Here are some examples of how these terms relate to style
sheet programming.
Rules
At the very core of CSS are rules. To the left is an example of a simple CSS rule and to the
right is an example of a CSS declaration.
Rules consist of two parts
The declaration has two parts
The selector and the declaration. In the
example above, the H1 tag is the selector (the
object being modified), and the color is the
declaration (what part—color—and how—
to green—the selector is being changed).
The property and the value. In the example
above, property is the color of the H1 tag
that is being modified. The value is set to
green, which specifies how the property is
being modified.
note
HTML 101:WHAT IS AN ELEMENT?
In case you haven’t read the HTML chapter or have forgotten what an “element” is, I thought it would be
a good idea to revisit that term here before moving on to the details of Cascading Style Sheets: it’s the tag
or tagset plus content. <table border=”1”> is the opening tag plus an attribute of the element TABLE.
note
CSS & ACCESSIBILITY
This chapter will show how Cascading Style Sheets play a critical role in making your web pages accessible.
In Chapter 8, “Accessibility Issues,” the role of CSS and accessibility are covered more fully. Make sure
you review that section to learn more about this important issue facing web designers.
<designing web graphics.4>
0791_23.qxd
12.02.02
1:49 PM
Page 379
23 | cascading style sheets
Adding CSS to HTML
Defining your CSS rules is only a part of adding CSS to your pages. Once you have
defined your rules, you need to add the CSS rule to your HTML document so it
is rendered properly by the browsers. This is done by simply adding a small bit
of code within the <head> tag of your HTML document. This code will serve as a
container for all the CSS within your document.
This is an example of a simple page that contains CSS:
code
1
2
3
4
5
6
<html>
<head>
<title>Untitled</title>
<style type=”text/css”>
<!-h1 {color: green;}
-->
</style>
</head>
<body>
<h1>The Art of Bonsai</h1>
</body>
</html>
code deconstruction
1 The STYLE element is a container that goes in the HEAD section of your HTML
document. The TYPE attribute specifies the type of style sheet being used,
which in this case is text/css. The STYLE element can contain any number of
different styles.
2 This is the opening tag of an HTML comment. By placing your styles within an
HTML comment, users with older browsers not capable of viewing CSS will
ignore the code instead of seeing the code displayed in error in their browser.
3 This style element contains one style, which applies to the H1 tag, changing its
color to green. H1 is the selector, color is the property, and green is the value.
4 Closing HTML comment tag.
5 Closing style tag.
6 This line contains some text formatted with the H1 tag, which has been redefined using the CSS code above.
<designing web graphics.4>
379
0791_23.qxd
380
12.02.02
1:49 PM
Page 380
23 | cascading style sheets
Grouping Selectors
As you add more and more styles to your pages, you might find yourself
making the same stylistic change to multiple HTML elements. In these cases,
you might consider grouping your CSS selectors. This can shorten the amount of
code and make for a quicker download. As you will see, grouped selectors must
be separated by a comma in order to function properly.
For example, if you had these CSS selectors in your document:
code
h1 {color: blue; font-family: verdana}
h2 {color: blue; font-family: verdana}
h3 {color: blue; font-family: verdana}
they could be optimized and grouped like this:
code
h1, h2, h3 {color: blue;
font-family: verdana }
code deconstruction
This rule specifies that all text within h1, h2, and h3 tags will display in
the Verdana font with a blue color.
Class Selectors
In the preceding examples, you learned how to create
styles based on HTML elements using selectors.
Selectors are related to HTML elements. If you wanted to apply a style to something that wasn’t a tag (let’s
say there was a certain sentence in your document
that you wanted to be bold, but it wasn’t anything
other than text from a structural definition), this kind
of situation is where Class selectors are of value.
Another situation in which a Class selector comes in
handy is when you want to style the appearance of
HTML tags differently. Earlier you learned how to
redefine the appearance of an HTML element (the H1
tag). Suppose you don’t want to format every H1 tag
the same way? This is a perfect place to consider
creating a Class selector. Consider the code on the
following page:
<designing web graphics.4>
0791_23.qxd
12.02.02
1:49 PM
Page 381
23 | cascading style sheets
Here is an example of a Class selector being applied
only to a specific portion of a paragraph:
code
1
2
3
<head>
<style type=”text/css”>
<!-.text1 {font-family: Verdana;}
-->
</style>
</head>
<body>
<h1 class=”text1”>This is some text
formatted with a class!</h1>
<h1>This text has not been formatted
with a class.</h1>
</body>
code
1
2
code deconstruction
1 Class selectors are written in this syntax: always
beginning with a dot (.) and a unique name. The
rest of the syntax will follow the conventions you
learned earlier.
2 The Class selector is applied to the HTML element
using the class attribute and the name you assigned
to the class. In this example I gave the class a name
of “text1”. Notice that the dot (.) is not included in the class attribute!
<head>
<style type=”text/css”>
<!-.text1 {font-family: verdana;
font-weight: bold;}
-->
</style>
</head>
<body>
<p>There are <SPAN CLASS=”text1”>five
basic styles</SPAN> of bonsai.</p>
</body>
code deconstruction
1 The Class selector syntax is displayed on this line
with the font-family and the font-weight
properties applied.
2 The <SPAN> tag is used to designate the area
of text that is to be formatted using the Class
selector. Notice that there is a closing </SPAN>
tag to end the formatting.
3 For comparison, this line has not been formatted
using the Class selector.
By creating a Class selector, I could now apply this
formatting anywhere in my document independent of
the HTML element. It will apply this format only where
it encounters this class, not across every instance of
an HTML element like previously shown.
<designing web graphics.4>
381
0791_23.qxd
12.02.02
382
1:49 PM
Page 382
23 | cascading style sheets
Block-Level & Inline-Level Elements
Throughout this chapter and book, you will find many
references to block-level and inline content, so it is
important to understand what these terms mean.
Block-level elements act like boxes that start at
the margin of one line of text and end so that the
content after the closing element is forced to start
on a new line of text. The content of a block-level
element can be, and typically is, several lines long.
Basically, block-level elements start and end a line of
text. For example, the paragraph <P> element is a
block-level element. It starts at one margin and anything that comes after the closing </P> element is
forced to appear on a new line. Any formatting applied
to a block-level element will affect everything within
it. You cannot place one block-level element inside
another block-level element. To do that, you would
use an inline element, which I explain below. Let’s
consider the following example and code:
code
<head>
<style type=”text/css”>
<!-.body {font-family: Verdana, Arial,
Helvetica, sans-serif; font-size: 10px}
.lamb {color: #FF0000}
-->
</style>
</head>
<body bgcolor=”#FFFFFF” text=”#000000”>
<div class=”body”>
<p>Mary Had a Little Lamb</p>
<p>Mary had a little lamb, its fleece<br>
was white as snow.</p>
</div>
</body>
code deconstruction
A <DIV> element is used to create a range, or
invisible box if you will, around the two <P>
elements. The body CLASS is attached to the
<DIV> element, which causes both paragraphs to
be formatted with the body CLASS. So, instead of
applying the body CLASS to both paragraph elements, it was applied once to the <DIV> element.
This results in less code, which is a good thing.
There are a bunch of block elements within HTML.
I have listed some of them in the chart below.
Block Element
Definition
BLOCKQUOTE
Blockquote
BODY
Body
BR
Line break
DD
Definition description
DL
Definition list
DIV
Division
DT
Definition term
H1–H6
Heading levels
HR
Horizontal rule
HTML
Well … ;-)
LI
List item
OBJECT
Object
OL
Ordered list
P
Paragraph
PRE
Preformatted
UL
Unordered list
<designing web graphics.4>
0791_23.qxd
12.02.02
1:49 PM
Page 383
23 | cascading style sheets
Inline elements: As described, inline-elements act
like boxes as well, except they are used within blocklevel elements. This is the difference between the two.
For example, if you have a <DIV> element that is
formatting a paragraph of text with a style sheet and
you want to format a single word within that <DIV>
element, you would use the inline element <SPAN>.
For example, consider the example and code below:
There are also a bunch of inline elements within
HTML. I have listed some of them in the chart below.
Inline Element
Definition
A
Anchor
EM
Emphasis
I
Italic
IMG
Image
SPAN
Span
STRONG
Strong
TT
Teletype
code
<head>
<style type=”text/css”>
<!-.body {font-family: Verdana, Arial,
Helvetica, sans-serif; font-size: 10px}
.lamb {color: #FF0000}
-->
</style>
</head>
<body bgcolor=”#FFFFFF” text=”#000000”>
<div class=”body”>
<p>Mary Had a Little Lamb</p>
<p>Mary had a little
<span class=”lamb”>lamb</span>,
its fleece<br>
was white as snow.</p>
</div>
</body>
code deconstruction
As you can see above, I used the <SPAN> element
and lamb class to format the word lamb, which is
within the <DIV> element. This is a good example
of how the <SPAN> element is used.
<designing web graphics.4>
383
0791_23.qxd
12.02.02
384
1:49 PM
Page 384
23 | cascading style sheets
Pseudo-Classes
So far, you have learned about selectors, classes, and
IDs. Things are about to get more interesting with
pseudo-classes. These are class selectors that let the
designer apply styles to elements that don’t exist
within the document. If you are scratching your
head, don’t worry. I had the same reaction when I was
learning these. Thank goodness it wasn’t dandruff. ;-)
Pseudo-classes let you apply styles to elements that
you know will exist, but you just don’t know when.
For example, users are likely to move their cursor
over a link at some point. The anchor tag is
probably the most common pseudo-class. Let’s look at
a pseudo-class in context in the following code.
Here you can see an active link, being viewed in
Netscape Navigator 4.77 for Windows, that has the
line removed using a pseudo-class.
code deconstruction
1 This is the proper syntax to create a pseudo-class
for the anchor tag. Because the decoration
attribute has been set to none, there will not be an
underline beneath this text link.
2 The pseudo-class is automatically applied to every
anchor tag in the document. You do not have to
add any additional code in the <BODY> portion of
the document.
The following chart identifies the pseudo-classes
available in the CSS2 recommendation. Note that
pseudo-class selectors and links must be in a
specific order to work properly (shown here).
Pseudo-Class
Definition
:link
Adds style to unvisited links.
:visited
Adds style to visited links.
:hover
Adds style to link when the mouse
is over it.
:active
code
1
2
Adds style to link when it is
clicked on.
<head>
<style type=”text/css”>
a:link {text-decoration:none;}
</style>
</head>
<body>
<a href=”http://www.macromedia.com”>
Click here to visit Macromedia.com</a>
</body>
:first-child
Adds style to an element that is the
first child of another element.*
:lang
Can specify a language for an
element.*
* Using the :first-child and :lang pseudoclasses is really advanced. If you are interested in
learning more about them, you should consider
purchasing the following handy books:
Eric Meyer On CSS
Eric Meyer
New Riders Publishing
0-7357-1245-X
<designing web graphics.4>
Designing CSS Web Pages
Christopher Schmitt
New Riders Publishing
0-7357-1263-8
0791_23.qxd
12.02.02
1:49 PM
Page 385
23 | cascading style sheets
note
Pseudo-Elements
COOL STUFF WITH PSEUDO-CLASSES
There are some neat things you can do with pseudo-classes,
among them is the capability to remove or create text
link effects. For example, you can use them to change the
color of text when users move their mouse over the text
link. You can also use them to remove the underline under
text links altogether! Let’s take a look at the code for some
of these cool tricks.
a:link {
text-decoration: none}
This pseudo-class will remove the underline from all links
on the page.
a:hover {
Pseudo-elements are pretty similar to pseudo-classes,
except they do not affect the anchor tag of a document. Instead, pseudo-elements can be used to
control the first letter or line of text. In the CSS1
recommendation, there are two pseudo-elements:
first-letter and first-line. These are used to format
the first letter and line of text respectively. It is
important to note that pseudo-elements can only be
applied to block elements, such as the <P> tag.
A pseudo-element has a general form of:
color: #FF0000; text-decoration: underline}
This pseudo-class will cause all text links on the page to
turn red and underlined when the users move their mouse
over the link.
Have fun and experiment with these pseudo-classes to see
what kinds of effects you can come up with.
tip
Here you can see a drop-cap that has been added to this paragraph
using the first-letter pseudo-element. That was quick and easy. ;-)
code
BOOKS ON CSS
Cascading Style Sheets: Designing
for the Web
Hakon Wium Lie and Bert Bos.
Addison-Wesley
ISBN: 0201596253
Eric Meyer on CSS
Eric Meyer
New Riders Publishing
ISBN: 0-7357-1245-X
Designing CSS Web Pages
Christopher Schmitt
New Riders Publishing
ISBN: 0-7357-1263-8
1
2
<head>
<style>
p.dropcap:first-letter {font-size: 200%;
float: left}
</style>
</head>
<body>
<p class=”dropcap”> The first character
in this paragraph has been formatted
using the first-letter pseudo-element.
As you can see, this is an easy way
to add a drop-cap to your paragraphs
of text. Cascading Style Sheets can
really make things look better!</p>
</body>
<designing web graphics.4>
385
0791_23.qxd
386
12.02.02
1:49 PM
Page 386
23 | cascading style sheets
code
code deconstruction
1 This is what the code looks like for this pseudoelement. In this example, the font size was
increased, floated to the left, applied to the <P>
block element, and called “dropcap”.
2 The pseudo-element is applied to the paragraph
tag, one of the many block tags.
Next, let’s take a look at the first-line pseudo-element.
As you will see, the code for the two pseudo-elements
is very similar:
<head>
<style>
p:first-line { font-variant: small-caps }
</style>
</head>
<body>
<p>The first line of this paragraph has
been formatted using the first-line pseudoelement. As you can see, this is an easy
way to add a style to your paragraphs of
text. Cascading Style Sheets can really
make things look better!</p>
</body>
Here is a chart that identifies the pseudo-elements
available in the CSS2 recommendation.
Pseudo-Element
Definition
:first-letter
Adds style to the first letter
of a text line.
:first-line
Adds style to the first line
of text block.
:before
Here you can see that the entire first line of the paragraph has been
formatted differently from the rest of the text.
Inserts the content before an
element.
:after
Inserts the content after an
element.
The code for the first-line pseudo-element does
not look a whole lot different from the first-letter
pseudo-element:
<designing web graphics.4>
0791_23.qxd
12.02.02
1:49 PM
Page 387
23 | cascading style sheets
Hiding Styles from Older Browsers
If you enclose your style sheets inside HTML comments, browsers that
don’t understand the STYLE tag will be prevented from seeing it. Those
browsers that do understand the style sheet will ignore the comment tag
and apply the style sheet to the page.
code
<head>
<title>CSS Examples</title>
<style type=”text/css”>
<!-h1 {font-family: Verdana}
-->
</style>
</head>
Note: Remember just because the style sheet itself is enclosed in HTML
comments in the code above, browsers that don’t understand the STYLE
tag are prevented from displaying the style sheet in the browser window
(that’s one of the rules of HTML—ignore the tags you don’t understand).
Browsers that do understand the style sheet will ignore the comment
tags and apply the style sheet to the page.
Here is an example in Netscape 3 showing a style sheet that was not hidden within
any comment tags.
<designing web graphics.4>
387
0791_23.qxd
388
12.02.02
1:49 PM
Page 388
23 | cascading style sheets
Types of Style Sheets
There are three popular types of style sheets: internal (embedded), external, and inline. The
following sections provide you with an example and description of each. Knowing the different types and when to use them should make you feel much more comfortable working
with style sheets. Here is a brief description of the three types of Cascading Style Sheets:
> Internal style sheets are the most common type of style sheet used. These are
constructed using the <STYLE> element and are part of the HTML document, which
means all the formatting information is contained within the <HEAD> portion of
the HTML document. These types of style sheets are easy to create and are useful for
creating consistent styles within a single page.
> External style sheets are the most powerful of the three. These style sheets exist
as separate documents from the HTML page. This allows them to apply to multiple
pages using the <LINK> element. With one change to the style sheet document, you
can update hundreds or even thousands of pages! These types of style sheets are great
for bringing design consistency to a large number of pages and can make updating
multiple pages more efficient.
> Inline style sheets exist within the <HEAD> element of the HTML page and are
created using the <STYLE> element. These styles are useful for applying a style to a
document that contains styles from an internal or external style sheet. The inline style
will override the styles defined by the internal or external style sheet.
Internal
This is a code example of an “internal” style sheet. Notice the <STYLE> element is used
inside the <HEAD> portion of the page. All of the formatting information is contained within the HTML page. These types of style sheets will only affect the appearance of this single
page. They can be effective for creating design consistency within a single page. When would
you use an internal style sheet? These are useful when you want the style to only apply to a
single HTML page.
code
<html>
<head>
<title>Internal Style Sheet
Example</title>
<style type=”text/css”>
<-h1 {font-family: Verdana}
-->
</style>
</head>
<body>
<h1>Internal Style Sheets are cool!
Woo-hoo!</h1>
</body>
</html>
<designing web graphics.4>
0791_23.qxd
12.02.02
1:49 PM
Page 389
23 | cascading style sheets
External
Inline
Here’s an example of an “external” style sheet. Notice
the <LINK> element is using the <HREF> attribute
to point to the “external.css” file. The
external.css file is the document that contains all
the formatting information for this HTML page.
Because the formatting information exists independent of the HTML page, it can easily be applied to several HTML pages and updated more efficiently.
An “inline” style sheet only applies to the parts of an
HTML document that are specified and will override
any style settings being applied by an external or
internal style sheet.
code
<html>
<head>
<title>External Style Sheet
Example</title>
<link rel=”stylesheet” href=”external.css”
type=”text/css”>
</head>
<body>
<h1>Check it Out!</h1>
<p>My style is cool, daddy-o</p>
</body>
</html>
code deconstruction
The file this document references is called
external.css. You can give your style sheet any
file name you want; just be sure to save it in textonly mode (just like HTML), upload it to the same
directory as your HTML (or set the link to
whichever directory in which it lives), and give it a
.css extension. You don’t have to put an external
style sheet inside a comment tag because no style
information is stored within the HTML code.
Your external.css document could look like this:
code
h1 {color: FFCC33; font-family: sans-serif}
p {background: black; font-family: verdana}
code
<html>
<head>
<title>Inline Style Sheet Example</title>
<style type=”text/css”>
<!-h1 {font-family: Verdana}
-->
</style>
</head>
<body>
<h1 style=”font-family: Times New
Roman”>Wow – Inline Style Sheets are
really powerful!</h1>
</body>
</html>
code deconstruction
In the example above, even though the “internal”
style sheet formats all H1 tags with Verdana font,
the “inline” style will override that setting and format the text using Times New Roman.
When would you use an inline style sheet? Whenever
you want a style to affect only a portion of an HTML
page and/or you want to override the settings of an
external or internal style sheet.
The disadvantage to this method is that you have to
add the inline style code every single time you want
to use it. The next H1 text after this one would
revert back to the default browser display unless
you added yet another STYLE attribute or have an
external style applied that defines the appearance of
the H1 element.
code deconstruction
The external style sheet document should not
contain any HTML whatsoever—just CSS rules.
<designing web graphics.4>
389
0791_23.qxd
390
12.02.02
1:50 PM
Page 390
23 | cascading style sheets
Measurement Units for Type
In order to work with style sheets, it’s important to understand the types of measurement
units that can be specified. Measurement units in electronic type are tricky, because when you
specify a “twelve-point” typeface, it probably won’t mean the same thing across computer
platforms. Anyone who has ever looked at type on the same web page inside a Windows and
Macintosh browser can attest that the same code does not produce the same results across
platforms. Type size can even change between the browsers on the same computer!
With that in mind, let’s look at some measuring units. Below, you’ll see a list with the
English name, the CSS name, and a short description for each measurement unit. I have also
identified which are absolute and relative units, which is an important thing to know as you
choose which unit to use with your designs. Here is a chart that identifies CSS length units.
English
Type
CSS
Description
Pixel
Relative
Px
In CSS, a pixel is the distance from one grid unit on
a computer screen.
Point
Absolute
Pt
A point is 1/72 inch. How many pixels that is
depends on the resolution of your screen, but it
is 1 pixel on 72 dpi systems.
Pica
Absolute
Pc
6 picas equal 1 inch.
Em
Relative
Em
The size of the text is relative to the size of the
parent element. A 2em type size applied to a body
of text with a size of 12pt would be 24pt, or twice
as large as the parent element.
Ex
Relative
Ex
1/2 em. The height of a lowercase “x.”
Inch
Absolute
in
Same as the good, old ruler on your desk. ;-)
72 points equal 1inch.
Centimeter
Absolute
cm
2.54 cm equal 1 inch.
Millimeter
Absolute
mm
25.4 mm equal 1 inch.
Most web-based graphics are a fixed number of pixels wide and a fixed number of pixels high,
making their sizes consistent between operating systems. Text is not consistent between
operating systems; therefore, I recommend that you use “pixels” as the measurements for
your text. That way, the text will have a relative size to other text on the page.
<designing web graphics.4>
0791_23.qxd
12.02.02
1:50 PM
Page 391
23 | cascading style sheets
Working with Typography
CSS defines a number of different properties for working with text. The
font-family property, for example, lets you specify a particular font
family, either by name (like Verdana) or by generic type (like sans-serif).
Property: font-family
Values: Name of the font family, for example, Verdana or
Georgia, or one of the following generic names:
• serif
• sans-serif
• cursive
• fantasy
• monospace
You can also give a list of values for font-family:
H1 {font-family: Verdana, Helvetica, sans-serif}
In that case, the system would try to use Verdana, or if that’s not available,
Helvetica. Otherwise, it will use whatever sans-serif font “is” available.
Another useful text-related property is line-height.This property affects
the space between lines, also referred to as“leading” in the print world, after
the strips of lead used to provide the spaces between lines of metal type.
Property: line-height
Values: number
default
Sets the amount of space between lines of text
The line-height is measured from the baseline of one line to the baseline of the next. The amount of space above and below the text is the
same. For example, a line-height of 12pt would add 6pt of space
above the text and 6pt of space below the text.
P {
font-family: Georgia;
font-size: 12px;
line-height: 1.5em;
}
This will set the line-height to 1.5 em. (1em is the same as the font-size,
so 1.5 em is one-and-a-half times the body size of the type, which would be
18px in this example).This would add 3px to space above and below (a total
of 6px, or the difference between the font-size and the font-height)
the text.
<designing web graphics.4>
391
0791_23.qxd
12.02.02
392
1:50 PM
Page 392
23 | cascading style sheets
Absolute Positioning
Designers have long complained that it’s not possible
to absolutely position a graphic on a page using
HTML. CSS offers a solution for this complaint,
allowing designers the first real ability to position
objects accurately inside the web browser window.
Absolute positioning can be achieved using either a
Class selector or ID selector. Most web designers
prefer to use an ID selector because an ID selector
can only be used once. It is, however, possible
and technically correct to use a Class selector—either
will work just fine. If you were asking me, I would
recommend that you use an ID selector in most cases.
In the example below, I created an ID selector to
position the selected element in the uppermost left
corner of the browser window.
code
1
2
3
4
5
2 The position property can be either absolute
or relative. Use absolute for objects that you
want to have at a specific position on the page
and relative for objects that you want to
position relative to wherever they would have
otherwise fallen. Absolute positioning was used in
this example to position the graphic at a specific
point on the page. An example of relative will
be given a little later.
3 The left and top properties are used to position
4
the object. These measurements are absolute
measurements from the top-left corner of the
screen, leaving no padding between the graphic
and the edge of the screen. This style will place
the graphic in the absolute upper-left corner of
the screen.
5 Objects that are put on the screen with absolute
positioning can be laid on top of each other. The
z-index property tells the browser which objects
should be on top of (or under) which other
objects. Higher-numbered objects will overlay
lower-numbered objects.
#absolute {
position: absolute;
left: 0px;
top: 0px;
z-index: 1;
}
code deconstruction
1 The ID selector always begins with a hash mark (#)
and must be unique within the document. That
means that you can only define it once, and you
can only use it once. It works almost like the
class selector (.), but is usually used for absolute
positioning of objects on a page, where only one
object will have any single position.
Here’s a page that uses the absolute positioning I just defined in the
code to your left.
<designing web graphics.4>
0791_23.qxd
12.02.02
1:50 PM
Page 393
23 | cascading style sheets
DIV & Absolute Positioning
code
1
<html>
<head>
<title>Buddah Gallery</title>
<style type=”text/css”>
<!-#absolute { position: absolute; left:
0px; top: 0px; }
-->
</style>
</head>
<body bgcolor=”#FFFFFF” text=”#000000”
background=”buddha3.jpg”>
<img src=”buddha2.jpg” width=”200”
height=”267” id=”absolute”>
</body>
</html>
code deconstruction
1 Notice the ID attribute at the end of the IMG SRC
line.This tells the browser to use the “absolute”
ID selector to format this element. In this example, I have set the position of that selector to 0, 0,
which will place the selected element in the upperleft corner of the browser window.
In the previous section, I set the absolute position
of an image by formatting it using an ID selector.
There are other ways to format the elements in
your web pages. The <DIV> tag is an important part
of positioning with cascading style sheets. The <DIV>
tag acts like a container to hold other elements, much
like a box would hold a pair of shoes.
The <DIV> element can be used to set up entire page
layouts that would normally require HTML tables to
achieve. In fact, the CSS <DIV> tag is what is intended
to replace the HTML <TABLE> tag. It can take
some time getting used to the <DIV> tag and how to
manipulate it to get the page layouts you want.
However, by using the <DIV> tag, you are making a
significant separation between the structure and the
formatting of your page, which is the goal of style
sheets in the first place!
note
ID VERSUS CLASS
At this point, you might be wondering about the difference
between a Class and ID selector. Functionally, it doesn’t really
matter because they both accomplish the same thing.
However, there are a few nuances that make them different.
For starters, IDs start with a # symbol instead of a dot (.).
Also, it is considered an error to use the same ID selector
more than once. In fact, IDs should be used only once within
a given document, and they should always have a unique name
different from other IDs in the document. This makes them
great for absolute positioning, where they would only want to
use them once. Validation engines—and some future
browsers—may flag errors on duplicate ID selectors. Classes
are great for formatting text because they can be used multiple times on a web page. Because of this, you will find yourself
probably using Classes most of the time.
Here is an example of a simple page layout that you would
normally create using tables, but instead was created using the
<DIV> tag and classes.
In this example, you can’t tell whether the layout
was created using tables or absolute positioning
with CSS. However, the code on the following page
reveals this secret.
<designing web graphics.4>
393
0791_23.qxd
12.02.02
394
1:50 PM
Page 394
23 | cascading style sheets
code
1
2
3
4
5
6
7
8
code deconstruction
<html>
<head>
<title>Buddah Gallery</title>
<style type=”text/css”>
<!-.text {font-family: Verdana, Arial,
Helvetica, sans-serif; font-size: 10px}
-->
</style>
</head>
<body bgcolor=”#CCCC99” text=”#000000”>
<div id=”gallery1”
style=”position:absolute; left:111px;
top:154px; width:100px; height:100px;
z-index:1”><img src=”icon1.gif”
width=”100” height=”100”>
</div>
<div id=”gallery2”
style=”position:absolute; left:238px;
top:154px; width:100px; height:100px;
z-index:2”><img src=”ico2.gif”
width=”100” height=”100”>
</div>
<div id=”gallery3”
style=”position:absolute; left:366px;
top:154px; width:100px; height:100;
z-index:3”><IMG SRC=”icon3.gif”
width=”100” height=”100”>
</div>
<div id=”pagetitle”
style=”position:absolute; left:109px;
top:56px; width:360; height:50;
z-index:4”><IMG SRC=”title.gif”
width=”360” height=”50”>
</div>
<div id=”text1” style=”position:absolute;
left:111px; top:267px; width:100px;
height:20px; z-index:5” class=”text”>
<p align=”center”>Gallery 1</p>
</div>
<div id=”text2” style=”position:absolute;
left:238px; top:267px; width:100;
height:20; z-index:6” class=”text”>
<p align=”center”>Gallery 2</p>
</div>
<div id=”text3” style=”position:absolute;
left:366px; top:267px; width:100;
height:20; z-index:7” class=”text”>
<p align=”center”>Gallery 3</p>
</div>
</body>
</html>
1 This is an internal class selector used to format
the HTML text in this document. I used pixels
for my text size to make sure it’s viewed properly
between the Mac and Windows operating systems.
2 This <DIV> tag is holding the first of the three
gallery icons on the page. Notice that the position
has been set to absolute, and the top and left values
are defined to set its exact location within the
browser window.
3 This <DIV> tag is holding the second gallery image
and is defined the same as the first <DIV> tag.
4 This <DIV> tag is holding the third gallery image
and is formatted like the others.
5 This <DIV> tag is holding the page title image.
Notice that this code appears beneath the
three images, but the actual image appears
above the gallery images on the page. This occurs
because the page title’s location is defined in
the absolute positioning properties, not by its
position in the HTML code!
6 This <DIV> tag is holding the first block of text.
Notice that this block of text has been formatted
using the text class selector.
7 This <DIV> tag is holding the second block of text.
8 This <DIV> tag is holding the third block of text.
While this code might seem a bit complex and hard
to navigate, it is the way of the future and knowing
how to work with it will be essential to your
success as a web designer. Don’t panic—most of
the WYSIWYG HTML editors will let you work in
a visual environment and automatically create the
code behind the scenes. Phew!
<designing web graphics.4>
0791_23.qxd
12.02.02
1:50 PM
Page 395
23 | cascading style sheets
WYSIWYG Editors
You have the choice to author CSS from scratch or
use an HTML editor such as Dreamweaver or GoLive.
These editors make using CSS much easier, and the
code they write is updated and current to support
the most current CSS recommendations. If you do
decide to use an HTML editor to write your CSS,
make sure you are using a current version of
Dreamweaver or GoLive. The current versions are
most certain to write the best CSS code.
Whether you choose to use Dreamweaver or GoLive,
you still have to know what you are doing, however,
because there is no way for the HTML editor to
decide for you whether to choose between an ID or
a CLASS, pixels or inches. CSS is another challenge in
the web publishing curve. Just when you thought
HTML was finally manageable!
GoLive supports style sheets, but you definitely have to have a base
knowledge of how they work to use it.
This chapter should familiarize you with CSS so that
you can make these decisions within HTML browsers.
Here are some other helpful references for CSS:
A List Apart’s CSS Articles
http://www.alistapart.com/stories/indexCSS.html
WebReview’s Style Sheet Reference Guide
http://www.webreview.com/style/index.shtml
TopStyle WYSIWYG CSS Editor
http://www.bradsoft.com/topstyle/index.asp
StyleMaster WYSIWYG CSS Editor
http://www.westciv.com/style_master/index.html
Macromedia Dreamweaver supports style sheets, too, but you
must know what you are doing to use the WYSIWYG capabilities.
<designing web graphics.4>
395
0791_23.qxd
12.02.02
1:50 PM
Page 396
Summary
cascading
style sheets
CSS style sheets are a powerful mechanism for enhancing the presentation quality of web text. Though not appropriate for all audiences due to browser compatibility (especially Netscape 4.x), all
recent popular web browsers have excellent CSS support.
Depending on your audience, CSS is now—and most certainly will
become—an extremely useful method of designing web pages.
> Using CSS, you will be able to format your text in manners
much closer to that of the printed page, and expect your layouts
to work consistently—within certain limits—across platforms,
browsers, and differing sizes and resolutions of displays. This
chapter covered the basic principles of style sheets, so that
you can use them now or wait until they are supported
more widely.
> Internal style sheets are used within a single HTML document.
> External style sheets are used by multiple HTML documents.
> Inline style sheets only apply to part of an HTML document.
> It’s best to use pixel measurements for specifying type, since they
will produce the most reliable results.
> Be sure to put your style sheet rules within comment tags, so
browsers that don’t support CSS will ignore the code.
> While WYSIWYG editors support style sheets, you still need to
understand what to specify within the various choices.
23
© Copyright 2025