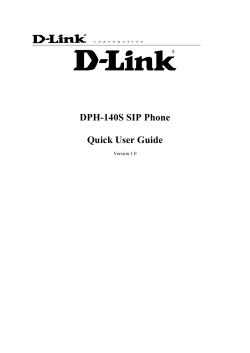3 Using the Cisco IP Phone 7940/7960
C H A P T E R 3 Using the Cisco IP Phone 7940/7960 Your Cisco IP Phone 7940/7960 provides features you might not have had before on an office phone. You can learn how to use these features by exploring the available options. Read the following sections to learn about the Cisco SIP IP Phone features and related tasks: • Getting Started, page 3-1 • How to Use the Handset, Speakerphone, and Headset, page 3-2 • Customizing Phone Settings, page 3-3 • Making Telephone Calls, page 3-4 • Making Calls from the Directory, page 3-7 • Making Conference Calls, page 3-9 • Using Voice Mail, page 3-9 • Configuring Call Preferences, page 3-10 Getting Started The Cisco IP Phone 7940/7960 includes several features to help you become familiar with it. Use the following sections to help you: • Using LCD Icons, page 3-2 • Tips, page 3-2 • Accessing Online Help, page 3-1 Accessing Online Help The Cisco IP Phone 7940/7960 includes online help for the Cisco IP Phone 7940/7960 phone keys and functions. Network statistics for an active call can be provided by: • Pressing the ? button twice quickly during an active call to view network statistics about the active call. Cisco SIP IP Phone Model 7940/7960 User Guide OL-1365-01 3-1 Chapter 3 Using the Cisco IP Phone 7940/7960 How to Use the Handset, Speakerphone, and Headset Using LCD Icons The Cisco IP Phone 7940/7960 provides information about its current status on the LCD screen. Often, the icons on the LCD screen change depending on the task you are currently performing with the Cisco IP phone. Tips These tips assist you in becoming familiar with the Cisco IP Phone 7940/7960. • When accessing the Cisco IP Phone 7940/7960 options, note the number listed next to the option. You can enter this number using the dialing pad to quickly access the associated feature. • Explore your phone by experimenting with the different functions and observing their behavior. • When displayed, the more softkey indicates that more options are available in a particular menu. Press the more softkey to see the additional options. How to Use the Handset, Speakerphone, and Headset You can place and answer calls using the handset, speakerphone, or a headset. The following sections describe their use and how to adjust the call volume. • Using the Handset, page 3-2 • Using the Speakerphone, page 3-2 • Using the Headset, page 3-2 • Adjusting the Handset, Speakerphone, or Headset Volume, page 3-3 Using the Handset To place or answer calls with the handset, lift the handset from the earpiece rest. To change from handset to speakerphone, press the SPEAKER button and put the handset on the earpiece rest. Using the Speakerphone To place or answer calls using the speakerphone, press the SPEAKER button. You can use the speakerphone with all the Cisco IP Phone 7940/7960 features. To change from speakerphone to handset, lift the handset from the earpiece rest. Using the Headset To place or answer calls using the headset, plug the approved headset connector into the headset port (top) on the back of the phone base and press the HEADSET button. You can use the headset with all Cisco IP Phone 7940/7960 features. The VOLUME and MUTE controls also adjust volume to the ear piece and mute the speech path of the headset. Cisco SIP IP Phone Model 7940/7960 User Guide 3-2 OL-1365-01 Chapter 3 Using the Cisco IP Phone 7940/7960 Customizing Phone Settings The Cisco IP Phone 7940/7960 supports a four- or six-wire headset jack (Plantronics H series compatible is required). For information on the headset models supported, see the IP phone information on http://cisco.getheadsets.com or http://vxicorp.com/cisco. Adjusting the Handset, Speakerphone, or Headset Volume Adjust the volume on the handset, speakerphone, or headset by performing the following steps. Step 1 Increase the volume of your handset, headset, or speakerphone by pressing the + on the VOLUME button. Step 2 Decrease the volume of your handset, headset, or speakerphone by pressing the - on the VOLUME button. The VOLUME button adjusts the volume for the currently active voice receiver. Customizing Phone Settings You can change various settings on your Cisco IP Phone 7940/7960 to ensure that the ringer volume, ring sound, and LCD contrast are set appropriately for you. These sections describe the changes you can make: • Changing the LCD Contrast, page 3-3 • Adjusting the Ringer Volume, page 3-3 • Changing the Ringer Sound, page 3-4 Changing the LCD Contrast Perform the following steps to improve the readability of the LCD screen by changing the display contrast. Step 1 Press the settings button. Step 2 Press the Scroll button to highlight Contrast from the Settings menu. Step 3 Press the Down or Up softkeys to set the desired contrast on the LCD screen. Step 4 Press the OK softkey to accept your changes. Step 5 Press the Back softkey to exit the Settings menu. Step 6 Press the Back softkey to display the main LCD screen. Adjusting the Ringer Volume Change the ringer volume by performing the following steps. Cisco SIP IP Phone Model 7940/7960 User Guide OL-1365-01 3-3 Chapter 3 Using the Cisco IP Phone 7940/7960 Making Telephone Calls Step 1 Press the VOLUME key to hear a current ringer volume. Step 2 While the ring plays, press the + or - on the VOLUME button to respectively increase or decrease the ringer volume to the desired level. Changing the Ringer Sound Change the sound used by the ringer by performing the following steps. Step 1 Press the settings button. Step 2 Press the Scroll key to select Ring Type from the Settings menu. Step 3 Press the Select softkey to display the ring types list. Step 4 Press the Scroll key to highlight an available ring type. Press the Play softkey to hear the highlighted ring type. Step 5 When you find the ring type you want, press the Select softkey and then press the OK softkey. Step 6 Press the Back softkey to exit the Settings menu. Step 7 Press the Back softkey again to display the main LCD screen. Making Telephone Calls These sections describe how you can place, answer, or manage a telephone call: • Placing a Call Using a Telephone Number, page 3-4 • Placing a Call Using an E-mail Address, page 3-5 • Answering a Call, page 3-5 • Ending a Call, page 3-5 • Muting a Call, page 3-6 • Placing a Call on Hold, page 3-6 • Transferring a Call, page 3-6 • Transferring a Call Without Talking to the Receiver, page 3-6 • Redialing the Last Number Dialed, page 3-7 • Making Calls from the Directory, page 3-7 • Using Call Forwarding, page 3-8 • Making Conference Calls, page 3-9 Placing a Call Using a Telephone Number You can place a call with the Cisco IP Phone 7940/7960 in any of the following ways: Cisco SIP IP Phone Model 7940/7960 User Guide 3-4 OL-1365-01 Chapter 3 Using the Cisco IP Phone 7940/7960 Making Telephone Calls • Lift the handset from the earpiece rest and enter the number using the dial pad to enter the digits. • Press a line button and dial the number using the dial pad to enter the digits. • Press the NewCall softkey and dial the number using the dial pad to enter the digits. • Press the Redial softkey to dial the last called number. • If using a headset, press the HEADSET button and dial the number using the dial pad to enter the digits. • To use the speakerphone, press the SPEAKER button and dial the number using the dial pad to enter the digits. You can also place calls using the following techniques:. • You can press the pound (#) key or press the Dial softkey to place the call immediately. Depending on how your system administrator has implemented this feature, you might not need to press these keys to place a call immediately. Contact your system administrator for additional information. Placing a Call Using an E-mail Address If the network administrator configures the Cisco IP Phone 7940/7960 to use an e-mail address instead of a phone number, you can call the phone using an e-mail address. Perform the following steps to place a call using an e-mail address: Step 1 Lift the handset from the earpiece rest, press a line button, press the SPEAKER button, or press the NewCall softkey. Step 2 Press the URL softkey. Step 3 Spell the e-mail address by pressing the numbers that represent the letters in the e-mail address. Depending on the letter, you might need to press the number button on the dialing pad one or more times to scroll through the list of displayed characters until you highlight the correct character. Continue selecting characters until the entire e-mail address is spelled correctly. Step 4 Press the pound (#) key or the Dial softkey to place the call immediately. (If you do not press a key, the call eventually dials automatically.) Answering a Call You can answer a call using the handset, headset, or speakerphone. • To use the handset, lift the handset from the earpiece rest. • To use a headset, press the HEADSET button, and press the line button of the incoming call. • To use the speakerphone, press the Answer softkey or the SPEAKER button. Ending a Call To end a call: • If using the handset, put the handset on the earpiece rest. Cisco SIP IP Phone Model 7940/7960 User Guide OL-1365-01 3-5 Chapter 3 Using the Cisco IP Phone 7940/7960 Making Telephone Calls • If using the headset, press the EndCall softkey. This method also works for all speaker modes. • If using the speakerphone, press the SPEAKER button. Muting a Call While on a call, you can mute the handset, headset, or speakerphone to prevent the party you are speaking to from hearing what you or someone else in the room is saying. • To mute a call, press the MUTE button. • To disengage mute, press the MUTE button again. Placing a Call on Hold While on a call, you can place the call on hold, so that the caller cannot hear you and you cannot hear the caller. You can answer other calls while a call is on hold. • To place a call on hold, press the Hold softkey. • To return to the call, press the Resume softkey. If multiple calls are on hold, press the Scroll key to select the desired call before you press the Resume softkey. • If multiple calls on multiple lines are on hold, press the line button for the line to which you want to switch and use the Scroll key to select the desired call before you press the Resume softkey. Transferring a Call Perform the following steps to transfer a call to another phone: Step 1 Press the more softkey and then press the Trnsfer softkey. This places the call on hold. Step 2 Dial the number to which you want to transfer the call. Step 3 When the dialed number rings on the other end, press the Trnsfer softkey again, or when the party answers, announce the call and then press the Trnsfer softkey. Step 4 Hang up if the party accepts the call. If the party refuses the call, return to the original call by pressing the Resume softkey. Transferring a Call Without Talking to the Receiver In an unattended transfer, you transfer the caller to another number without talking to the party who is to receive the call. The caller is transferred to the new party without verifying that the new party is there or willing to receive the call. Step 1 During a call, press the more softkey, then press the BlndXfr softkey. This places the call on hold. Step 2 Dial the number to which you want to transfer the call. Cisco SIP IP Phone Model 7940/7960 User Guide 3-6 OL-1365-01 Chapter 3 Using the Cisco IP Phone 7940/7960 Making Calls from the Directory Step 3 Put the handset on the earpiece rest. Redialing the Last Number Dialed YOu can redial the most recently dialed number, by lifting the handset from the earpiece rest and pressing the Redial softkey. Or, without lifting the handset from the earpiece rest, you can press the Redial softkey to activate the speakerphone or headset. Placing a Speed Dial Call After you have configured your phone preferences for speed dial capability, you can press the desired speed dial button to place a call to the associated number. Refer to Configuring Speed Dial Lines, page 3-14 for the steps to configure speed dialing. Perform the following steps to place a call using speed dial. Step 1 Press the speed dial button associated with the number to be dialed. or Step 2 Lift the handset from the earpiece rest and press the speed dial button associated with the number to be dialed. Making Calls from the Directory The Cisco IP Phone 7940/7960 maintains a directory of calls you missed, received, and placed. You can use these directories to locate numbers you want to dial. You can also use a corporate directory to quickly locate and call co-workers in your company. The following sections describe what you can do with the directory: • Viewing or Dialing Missed Calls, page 3-7 • Viewing or Dialing Received and Placed Calls, page 3-8 Viewing or Dialing Missed Calls If your phone display indicates you have missed one or more calls, you can use the Missed Calls option on the directories menu to view the call history and call back the missed call. Step 1 Press the directories button. Step 2 Press the Select softkey to select Missed Calls from the Directory menu. The call history for missed calls is displayed on the LCD screen. Step 3 Press the Dial softkey to speed dial the highlighted number, as displayed, from the missed call list. Cisco SIP IP Phone Model 7940/7960 User Guide OL-1365-01 3-7 Chapter 3 Using the Cisco IP Phone 7940/7960 Using Call Forwarding You might need to use the Edit softkey to add digits to the front of the number. For example, if the call was from an outside, long-distance caller, you might need to add the digits “91” to the front of the number displayed. Step 4 Press the Exit softkey twice to exit the Missed Calls directory and the directories menus. Viewing or Dialing Received and Placed Calls The Cisco IP Phone 7940/7960 keeps a history of all calls you make and receive, including the caller ID, date, and time of the call. You can use this information to redial a party. Step 1 Press the directories button. Step 2 Press the Scroll key to select the desired call history option: Missed Calls, Received Calls, Placed Calls, or Personal Directory. Step 3 Press the Select softkey to display the selected call history list. Step 4 Press the Scroll key to scroll through the numbers listed in the selected call history list. Step 5 If desired, press the Dial softkey to speed dial the highlighted number from the call history list. You might need to use the Edit softkey to add digits to the front of the number. For example, if the call was from an outside, long-distance caller, you might need to add the digits “91” to the front of the number. Step 6 When you are finished, press the Exit softkey twice to exit the selected directory menu and exit the directories menu. Using Call Forwarding Call Forwarding for the Cisco IP Phone 7940/7960 might be handled from a network configuration by the system administrator; or call forwarding can be set up by performing the following steps. Step 1 Press the CFwdAll softkey. Step 2 When the dial tone is heard, enter the digits for the number (to which the phone will be forwarded) using the dial pad. Step 3 When finished dialing, verify Forwarded to xxxxxxxxx (which is the number the phone is forwarded to) is displayed above the softkeys on the LCD screen. Disabling Call Forwarding Call Forwarding for the Cisco IP Phone 7940/7960 can be disabled by performing the following steps. Step 1 Press the CFwdAll softkey. Cisco SIP IP Phone Model 7940/7960 User Guide 3-8 OL-1365-01 Chapter 3 Using the Cisco IP Phone 7940/7960 Making Conference Calls Step 2 Verify the message Forwarded to xxxxxxxxx is no longer displayed on the LCD screen. Making Conference Calls The Cisco IP Phone 7940/7960 supports conference calls, enabling you to talk with two other calling parties. These sections describe how to make conference calls with the phone: • Placing a Conference Call, page 3-9 • Conference Call Tips, page 3-9 • Using Voice Mail, page 3-9 Placing a Conference Call Turn a call into a conference call by performing the following steps. Step 1 During a call, press the Confrn softkey. This selects a new line and places the other party to whom you were speaking on hold. Step 2 Place a call to another number by using the dial pad to enter the digits of the other party to include on the conference call. Step 3 When the call connects, press Join to add the other party to the conference call. Conference Call Tips • When the conference call initiator disconnects, the conference call is terminated (if the cdnf_join_enable parameter is set to disabled). • To place a conference call on hold, press the Hold softkey. The other parties can not talk among themselves. To avoid disrupting the other callers, consider muting the call instead. To mute the call, press the MUTE button. • To place a conference call on speakerphone, press the SPEAKER button. Press the MUTE button to mute the speakerphone. The conference parties cannot hear you but you can hear them. • The Cisco IP Phone 7940/7960 only allows three parties in a conference call. • Call waiting calls cannot be conferenced in, the conferencing node must establish both legs of the 3-Way conference. Using Voice Mail Voice mail allows you to access messages left by callers when you are unavailable to take their call. Voice mail is an optional feature configured by your system administrator. Your particular phone setup might not support accessing voice mail in this way. These sections describe how to use voice mail with the Cisco IP Phone 7940/7960: Cisco SIP IP Phone Model 7940/7960 User Guide OL-1365-01 3-9 Chapter 3 Using the Cisco IP Phone 7940/7960 Configuring Call Preferences • Setting Up Voice Mail, page 3-10 • Accessing Voice Mail, page 3-10 Setting Up Voice Mail To set up voice mail, press the messages button and follow the voice instructions. Refer to the documentation for your voice mail system for information about setting it up. Accessing Voice Mail To access voice mail, press the messages button and follow the voice instructions. The LCD displays a text message indicating the number of voice mail messages in your mailbox. The red light on your handset also lights when you have a voice mail message. Configuring Call Preferences You can configure your phone preferences to prevent unwanted incoming calls. These sections provide details about configuring privacy services: • Configuring Do Not Disturb, page 3-10 • Configuring Caller ID Blocking, page 3-11 • Blocking Anonymous Calls, page 3-11 • Configuring Auto Complete Number, page 3-12 • Configuring Call Waiting, page 3-12 • Configuring Call Hold Ringback, page 3-12 • Configuring Stutter Message Waiting, page 3-13 • Configuring Auto Answer (Intercom), page 3-13 • Configuring Speed Dial Lines, page 3-14 Configuring Do Not Disturb You can block incoming calls by configuring the Do Not Disturb feature. Blocked calls are logged in the Missed Calls directory (see the “Viewing or Dialing Missed Calls” section on page 3-7). Perform the following steps to configure the Do Not Disturb feature. Step 1 Press the settings button. Step 2 Press the Scroll key to highlight Call Preferences. Step 3 Press the Select softkey. Step 4 Press the Scroll key to highlight Do Not Disturb from the Call Preferences menu. Step 5 To enable the Do Not Disturb feature, press the Yes softkey. To disable this feature, press the No softkey. Cisco SIP IP Phone Model 7940/7960 User Guide 3-10 OL-1365-01 Chapter 3 Using the Cisco IP Phone 7940/7960 Configuring Call Preferences Step 6 Press the Save softkey to save your selection of this feature and displays the Settings menu. Step 7 Press the Back softkey to display the main LCD screen. A Do not disturb message is displayed on the LCD screen. Note When Do not disturb is enabled, a Do not disturb message is displayed on the LCD screen You can disable Do not disturb by pressing the DND softkey or by performing the preceding steps and press the No softkey. Configuring Caller ID Blocking You can configure your phone to have your phone number or e-mail address blocked from phones with caller identification capabilities by using the Caller ID Blocking feature. Perform the following steps to configure the Caller ID Blocking feature. Step 1 Press the settings button. Step 2 Press the Scroll key to highlight Call Preferences. Step 3 Press the Select softkey. Step 4 Press the Scroll key to highlight CallerID Blocking from the Call Preferences menu. Step 5 To enable the CallerID Blocking feature, press the Yes softkey. To disable the feature, press the No softkey. Step 6 Press the Save softkey to save your selection of this feature and display the Settings menu. Step 7 Press the Back softkey to display the main LCD screen. Blocking Anonymous Calls You can block all anonymous calls using the Anonymous Call Block feature. Perform the following steps to configure the Anonymous Call Block feature. Step 1 Press the settings button. Step 2 Press the Scroll key to highlight Call Preferences. Step 3 Press the Select softkey. Step 4 Press the Scroll key to highlight Anonymous Call Block from the Call Preferences menu. Step 5 To enable the Anonymous Call Block feature, press the Yes softkey. To disable this feature, press the No softkey. Step 6 Press the Save softkey to save your selection of this feature and display the Settings menu. Step 7 Press the Back softkey to display the main LCD screen. Cisco SIP IP Phone Model 7940/7960 User Guide OL-1365-01 3-11 Chapter 3 Using the Cisco IP Phone 7940/7960 Configuring Call Preferences Configuring Auto Complete Number You can configure your phone to automatically complete the phone number being dialed by using the Auto Complete Number feature. Perform the following steps to configure the Auto Complete Number feature. Step 1 Press the settings button. Step 2 Press the Scroll key to highlight Call Preferences. Step 3 Press the Select softkey. Step 4 Press the Scroll key to highlight Auto Complete Number from the Call Preferences menu. Step 5 To enable the Auto Complete Number feature, press the Yes softkey. To disable the feature, press the No softkey. Step 6 Press the Save softkey to save your selection of this feature and display the Settings menu. Step 7 Press the Back softkey to display the main LCD screen. Configuring Call Waiting You can configure your phone to provide a tone indicating an incoming call is waiting while on another call by using the Call Waiting feature. Perform the following steps to configure the Call Waiting feature. Step 1 Press the settings button. Step 2 Press the Scroll key to highlight Call Preferences. Step 3 Press the Select softkey. Step 4 Press the Scroll key to highlight Call Waiting from the Call Preferences menu. Step 5 To enable the Call Waiting feature, press the Yes softkey. To disable the feature, press the No softkey. Step 6 Press the Save softkey to save your selection of this feature and display the Settings menu. Step 7 Press the Back softkey to display the main LCD screen. Configuring Call Hold Ringback You can configure your phone to provide a ringback tone indicating a call is waiting on hold when you hang up the active call by using the Call Hold Ringback feature. Perform the following steps to configure the Call Hold Ringback feature. Step 1 Press the settings button. Step 2 Press the Scroll key to highlight Call Preferences. Step 3 Press the Select softkey. Cisco SIP IP Phone Model 7940/7960 User Guide 3-12 OL-1365-01 Chapter 3 Using the Cisco IP Phone 7940/7960 Configuring Call Preferences Step 4 Press the Scroll key to highlight Call Hold Ringback from the Call Preferences menu. Step 5 To enable the Call Hold Ringback feature, press the Yes softkey. To disable the feature, press the No softkey. Step 6 Press the Save softkey to save your selection of this feature and display the Settings menu. Step 7 Press the Back softkey to display the main LCD screen. Configuring Stutter Message Waiting You can configure your phone to provide a stutter dial tone when there is a message waiting when you receive dial tone for making a call by using the Stutter Msg. Waiting feature. Perform the following steps to configure the Stutter Msg. Waiting feature. Step 1 Press the settings button. Step 2 Press the Scroll key to highlight Call Preferences. Step 3 Press the Select softkey. Step 4 Press the Scroll key to highlight Stutter Msg. Waiting from the Call Preferences menu. Step 5 To enable the Stutter Msg. Waiting feature, press the Yes softkey. To disable the feature, press the No softkey. Step 6 Press the Save softkey to save your selection of this feature and display the Settings menu. Step 7 Press the Back softkey to display the main LCD screen. Configuring Auto Answer (Intercom) You can configure your phone to automatically answer an incoming call to the speaker by using the Auto Answer (Intercom) feature. Perform the following steps to configure the Auto Answer (Intercom) feature. Step 1 Press the settings button. Step 2 Press the Scroll key to highlight Call Preferences. Step 3 Press the Select softkey. Step 4 Press the Scroll key to highlight Auto Answer (Intercom) from the Call Preferences menu. Step 5 Press the Scroll key to highlight the line (Line 1 or Line 2) you want to configure for auto answer. Step 6 To enable the Auto Answer (Intercom) feature for the selected line, press the Yes softkey. To disable the feature for the selected line, press the No softkey. Step 7 Repeat Step 5 and Step 6 if you want to enable or disable this feature for the other line. Step 8 Press the Save softkey to save your selection of this feature and display the Settings menu. Cisco SIP IP Phone Model 7940/7960 User Guide OL-1365-01 3-13 Chapter 3 Using the Cisco IP Phone 7940/7960 Configuring Call Preferences Step 9 Press the Back softkey to display the main LCD screen. Configuring Speed Dial Lines You can configure your phone to automatically dial a number when you press a button by using the Speed Dial Lines feature. Perform the following steps to configure the Speed Dial Lines feature. Step 1 Press the settings button. Step 2 Press the Scroll key to highlight Call Preferences. Step 3 Press the Select softkey. Step 4 Press the Scroll key to highlight Speed Dial Lines from the Call Preferences menu. Step 5 Press the Select softkey. Step 6 Press the Scroll key to highlight Line 3, Line 4, Line 5, or Line 6. Note There are four possible speed dial numbers that can be configured on the Cisco IP 7960G and one possible speed dial number on the Cisco IP 7940G. Step 7 Press the Edit softkey. Step 8 Enter a brief description for the selected speed dial line for New Label. Depending on the letter, you might need to press the number button on the dialing pad one or more times to scroll through the list of displayed characters until you highlight the correct character. You can press the <-- softkey to move the cursor one character to the left deleting the last character each time the softkey is pressed. Pressing the 1, *, or 0 keypad keys allows you to enter some special characters. Step 9 Press the Scroll key down arrow to select the New Number line. Step 10 Press the Number softkey and enter a number for the selected speed dial line. Step 11 When the New Label and New Number are correct, press the Accept softkey. Note The message: Input too long may be displayed if you entered too many characters for a label or for a number. Step 12 Repeat Step 6 through Step 11 if you want to set speed dial for another line. Step 13 Press the Back softkey to display the Call Preferences menu. Step 14 Press the Back softkey repeatedly to display another menu or until the main LCD screen is displayed. Cisco SIP IP Phone Model 7940/7960 User Guide 3-14 OL-1365-01
© Copyright 2025