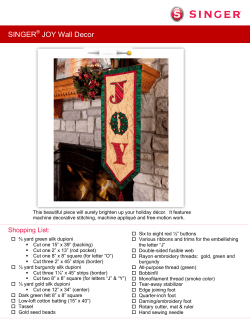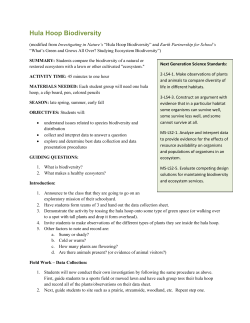Use BERNINA Embroidery Software 6 to create a sampler
To The Letter Sampler Created by Elva Mungai Use BERNINA Embroidery Software 6 to create a sampler using designs from the BERNINA Exclusive Embroidery Collection - To The Letter. Add accents using the PaintWork Tool and the CrystalWork Tool and the ready-to-go PaintWork and CrystalWork designs from the DesignWorks Companion CD for To The Letter. It can be framed or done as sampled as a wall hanging. Supplies Machine & Accessories BERNINA Embroidery Software 6 BERNINA Sewing & Embroidery Machine BERNINA Jumbo Hoop BERNINA Teardrop Embroidery Foot #26 Double Cording Foot #60 BERNINA Exclusive Embroidery Collection To The Letter #21004 BERNINA DesignWorks Companion CD To The Letter #21004DW BERNINA PaintWork and CrystalWork Tools Notions ¾ yd of natural color linen fabric and lining OESD StabilStick CutAway Stabilizer Isacord Embroidery thread Fusible fleece/batting 36” dowel (1/2” diameter), cut in half 2 ball ends Embroidery needle size 75/11 1 ½ yds of corded trim for edges of sampler Ribbons or cord for completing a wall hanging frame 16” x 24” Finished Banner Notes Software Instructions - Set-up Alphabet Rows Open the BERNINA Embroidery Software 6 and navigate to the location of the designs from BERNINA Exclusive To The Letter Collection #21004. Select the Letter A (21004-01) and Open the design. Select the Show Grid tool to view the grid on the screen. Select Settings > Options. Change the grid spacing to 13mm (or .50”) in both the vertical and horizontal fields. This will help in placing the letters as they are added to each row. Right click the Show Hoop icon and select the Jumbo Hoop. Select File > Save As and name the file Sampler. Select File > Insert Design. Select the letter B (21004-02), and Open. Move the B to the right of letter A. Continue adding letters C through F on the first line by using File >Insert Design. Click Edit > Select All to select the first row of letters. ©2013 BERNINA of America, Inc. Alignment tools make it easy to space multiple items accurately. Remember to group each row of letters before aligning them. Page 1 of 6 With the letters selected, click the Align Bottom (Horizontal) icon, then click the Space Horizontally icon, and finally the Group icon. Use File > Insert Design to add the letters G through L below the first line. Align the left edge of G with the left edge of the A, and the right edge of L with the right edge of the letter F above it. Hold the Control Key on the keyboard and select each letter G through L. Click the Align Bottom (Horizontal) icon, and then the Space Horizontally icon, and then the Group icon. With second row still selected, move the top of the second line approximately 3½” (7 grids) below the bottom of the first line. Add additional rows of letters to complete the alphabet. There should be four rows of 6 letters each and one row with the last two letters of the alphabet. As each row of letters is completed, repeat the steps above to arrange and space the letters, group the line and move it 3½” (7 grids) below the line above. For the last row, insert the letters Y & Z, and hold the Control Key on the keyboard as you select each letter. With the two letters selected, click the Align Bottom (Horizontal) icon, and then the Group icon. Add Additional Motifs & Rescale Entire Grouping When the alphabet is completed, insert design #21004-32 between the first two rows of letters. With the design selected, right click, hold and drag it between the next row of letters to clone the design. Repeat until the design is between all rows. Click Edit > Select All. Click the Space Vertically tool to equally space the letters and the inserted decorative designs. Select Edit > Insert Design and insert design # 21004-27 to the right side of the Z. With the bird selected, click the Mirror-Merge Horizontal icon. Without clicking the mouse button, move the shadowed bird to the left of the Y. Click when the vertical line is between the Y and the Z to set the bird into place. Hold the Control Key on the keyboard and select the birds and the two letters. Click Align Centers (Horizontal), then click the Group icon. Click Edit > Select All. Click Align Centers (Vertical) to center all the lines. Reduce the size of the entire grouping to create the wall hanging as sampled. Click Edit > Select All and left click the Scale by 20 % Down / Up icon twice. With the entire design selected, hover over one of the outside corners and note the size. It should be somewhere around 11” x 205” and will be centered on the front of the sampler. (Note: The design measurement can vary as long as it will fit on the front of the sampler which will measure 16” x 24” when finished.) ©2013 BERNINA of America, Inc. Page 2 of 6 Multi-Hooping Click the Hoop Layout tab. Select the hoop and click the Rotate Hoop Left / Right icon twice to rotate the hoop 90°. Position this hoop over the center portion of the design as shown on right (green). With the hoop selected, click the Add Hoop Right icon. Move this hoop (blue) to cover the top two rows of letters and the top two floral designs. Select the green hoop and then click the Add Hoop Up icon. Move this hoop (red) to the bottom of the design to cover the last two lines as shown. (Note: All parts of the design will appear green when covered by a hoop. Areas that show as black are not covered.) Click the Calculate Hoopings icon. In the pop up box that opens verify that the layout will result in 3 hoopings and that all objects are covered by hoops, and click OK. (If more hoopings are required for the Jumbo Hoop, adjust the hoops on the screen. If you are using a smaller hoop, you will need to add more hoops and you will have more hoopings.) Select the Embroidery Canvas tab. Select File> Save As, name the design Sampler, and select No from the dialog box that appears so that the entire design will be saved in one file. If you wish to save the design as three separate files, select File > Save As again, name the design Sampler Split, and select Yes to save each part of the design separately. Click the Save All button and the Close button. The software will create 3 separate files Sampler-01, Sampler02, etc. To send the design to the machine via a USB stick or with a direct connection to the machine, click the Send to Machine icon. In the Hooping Sequence-To-Machine box, click the Send Now button to send the first highlighted file. Select the proper USB stick or machine connection and click OK in the device selection box. In the next box, select either the Arrow icon (to send to a USB stick) or the Needle icon (to send the design via a direct connection). Click OK. Select the second file (Sampler-02) and repeat the process. Then repeat again for the third file (or any subsequent files) in the design. Stitching the Design Mark a parallel line 10” from the selvage of the ¾” yard of fabric. Draw center line perpendicular to this line (18 ½” from cut edge). Hoop StabilStick CutAway Stabilizer with paper side up. Use the hoop’s plastic template to mark the hoop’s vertical and horizontal center. Score and remove the paper to expose the sticky surface of the stabilizer. Align the markings on the fabric with those on the stabilizer. The bulk of the fabric should be to the left (over the brackets of the hoop). Carefully smooth the fabric over the sticky stabilizer. Use the hoop basting around the design for extra stability if your machine has that feature. Stitch the first section of the design (the design ending in –01). The last color stop will stitch the registration marks to match the next section of the design. ©2013 BERNINA of America, Inc. Page 3 of 6 Re-mark over the registration marks with a water soluble marking pen, just in case the x’s are pulled out when stabilizer is removed. Remove the stitched fabric from the hoop and carefully cut away the excess stabilizer close to the design. Hoop a second piece of stabilizer and expose the sticky surface by removing the paper. Stitch the first color (the registration marks of the second portion ending in –02). Place a pin thumb tack from bottom of the hooped stabilizer to the top through the center of each registration mark. Position the stitched registration of the first design over the pin or thumbtack. Smooth the fabric onto the sticky stabilizer. Attach the hoop to the machine. (TIP: Check the position of the design to be stitched with virtual positioning if your machine has that feature.) Stitch the second portion of the design (the file ending in –02). Repeat this process for any subsequent files in the design. When all parts of the design have been stitched remove as much of the stabilizer as possible. Add a PaintWork Design Design: To The Letter DesignWorks Companion CD Bring Design #21004-55_PW Combo Paisley PaintWork onto the screen of the machine. Hoop a piece of Stabil-Stick Stabilizer by itself. Score and remove the paper. Position the upper left corner of the embroidered wall hanging over the stabilizer. Position the fabric so that the PaintWork design will paint to the left of the letter A. Use the machine’s check feature to ensure that the design will not paint over the embroidery. If your machine has Virtual Positioning, that feature will help greatly with the positioning. Carefully smooth the fabric over the stabilizer. Attach the CutWork Stitch plate to the machine and select Foot #93. Attach Foot #93 to the machine and insert the selected pen color into the holder following instructions included with the PaintWork Tool. Hoop a piece of Stabil-Stick Stabilizer by itself. Score and remove the paper. Press the start button on the machine to paint color number one of the design. Change to the second color pen and continue to paint the design. Rotate the embroidered fabric (the lower right corner will now be at the upper left and the embroidery will be upside down at this point). Repeat to paint the same design near the small stitched bird. The colors can be the same or different. After the designs are painted, heat set them with an heat set according to the marker manufacturer’s suggestions. ©2013 BERNINA of America, Inc. Page 4 of 6 Create CrystalWork Template Design: To The Letter DesignWorks Companion CD Bring design #21004-55_CW Combo Paisley CrystalWork onto the screen of your machine. Attach foot #48 to the machine. Insert the Size 6 Die Plate into the container with the size indication facing upwards. Remove the needle and Insert the Size 6 Punch Stamp. Place the container into the rear hole of the CutWork Stitch Plate. CAUTION: Manually turn the hand wheel of the machine to ensure that the container is properly attached before starting machine. Start the machine and punch Color #1. The machine will prompt you with the next size punch and plate to use. When changing to a new Punch Stamp, double check to make sure that the Die Plate and the Punch Stamp are the same size. And ALWAYS manually rotate the hand wheel of the machine to be sure that the Die Plate and the Punch Stamp are positioned properly. Continue to punch until all sizes are punched. When the pattern is complete, remove the hoop from the machine and then remove the template material from the freezer paper. Place the sticky side of the template over a cardboard backing cut to size. Starting with the largest size, sprinkle crystals over the template and spread them around until they fall into the correct holes. Make sure all of the crystals are right side up. Pace a piece of transfer tape over the crystals. Gently press to adhere the tape to the top of the crystals. Carefully peel the crystal appliqué sheet from the template. Position appliqué (adhesive side down) over the painted design and adhere with an iron according to crystal manufacturer’s instructions. Allow to cool and remove the tape from the crystals. Hoop freezer or parchment paper upside down by placing it over the inside ring instead of under the ring. Remove the backing paper from the template material. Center and adhere the sticky side to the freezer/parchment paper. The three sizes of crystals for this design are 6ss, 10ss, and 16ss. Check to be sure that the correct size die plate and the punch stamp are inserted into the machine. Finishing the Wall Hanging Trim the embroidered fabric to 18” by 26” keeping the embroidery centered. Cut a piece of fusible fleece/batting 17” by 25”. Center and fuse to the wrong side of the embroidered fabric. Stitch a decorative cord to the sides and bottom edge of the embroidered piece using Double Cord Foot #60. Position the cord under one of the tunnels of the foot and adjust the needle position to move the stitching line close to the cord. ©2013 BERNINA of America, Inc. Page 5 of 6 Lining and Hanging Sleeve Cut a 18” x 26” rectangle from lining fabric Cut a piece of lining fabric for a hanging sleeve that is 4” by 16”. Fold in half lengthwise with the wrong sides together and stitch 1/2” seam at each short end. Turn piece right side out and press. Place a mark 7 1/2 “ from the stitched edge (center of the long edge). Draw a line across the upper portion of the lining fabric 1½ inches down from the top. Mark a short vertical line at the center of the line. Place the raw edge of the sleeve along the top of the drawn line aligning centers of both. Stitch 1/4“ from the sleeve’s raw edge to attach sleeve to lining. Fold the sleeve down over the seam allowance and edge stitch the fold of the sleeve to the lining back. Place the lining and the embroidered front with right sides together making sure that the sleeve on the lining is positioned at the top of the embroidered piece. Use the Double Cord Foot #60 to stitch the sides, bottom and the top. Allow the tunnel on the foot to ride over the cord on the sides and the bottom. Move the needle position one click closer to the cord so the original stitching will not show on the right side. Leave an opening at the bottom for turning. Turn right side out and close the opening at the bottom with hand stitches. To hang the wall hanging, insert a dowel rod into sleeve and attach the decorative balls to each end of the dowel rod. Use decorative cord or ribbons tied to both ends of the dowel rod to hang the finished alphabet sampler. Visit bernina.com Projects ● Webinars ● Promotions ©2013 BERNINA of America, Inc. Page 6 of 6
© Copyright 2025