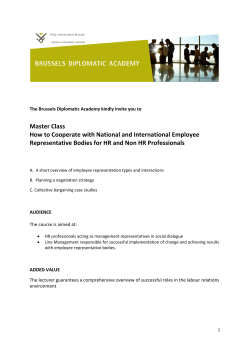BANNER DATA ENTRY STANDARDS MANUAL
BANNER DATA ENTRY STANDARDS MANUAL Contents INTRODUCTION ...................................................................................................................................... 4 CHAPTER ONE – Data Custodians ........................................................................................................... 5 TABLE 1.A –Data Custodians by Banner Module .......................................................................... 5 CHAPTER TWO - Record Creation and Maintenance .............................................................................. 6 TABLE 2.A – Custodians of Shared Data ....................................................................................... 6 Generating ID Numbers and Creating Records using Common Matching ...................................... 6 What is Common Matching? ............................................................................................................ 6 Generating New ID Numbers ........................................................................................................... 7 Auto Deleting Records ..................................................................................................................... 8 Creating an Alternate ID Number .................................................................................................... 9 Changing an ID to a Generated ID Number ..................................................................................... 9 Changing an ID Number ................................................................................................................ 10 CHAPTER THREE – Name Creation and Procedures............................................................................. 11 Creating Last Names ...................................................................................................................... 11 Creating Prefixes ............................................................................................................................ 12 Creating First Names ...................................................................................................................... 12 Creating Vendor Names ................................................................................................................. 12 Changing Names ............................................................................................................................ 12 Changing an Entity Type ................................................................................................................ 13 Removing Duplicate Records ......................................................................................................... 13 CHAPTER FOUR - Biographic Data ....................................................................................................... 14 Employees’ Biographic Data.......................................................................................................... 14 Students’ Biographic Data.............................................................................................................. 14 Alumnae/i Biographic Data ............................................................................................................ 14 TABLE 4.A – Ethnic Categories .................................................................................................... 14 Deceased Indicators ........................................................................................................................ 15 CHAPTER FIVE – Addresses: Creating, Changing, and Inactivating ..................................................... 16 Address Types ................................................................................................................................ 16 TABLE 5.A – Address Type Descriptions ..................................................................................... 16 TABLE 5.B – Phone Types ............................................................................................................ 18 TABLE 5.C – Address Source Codes ............................................................................................ 19 Creating Campus Addresses ........................................................................................................... 19 Campus Addresses City, State and Zip Codes ............................................................................... 20 Creating Campus Telephone Information ...................................................................................... 20 Creating Domestic Mailing Addresses ........................................................................................... 20 10/1/2014 Banner General Person Data Entry Standards Page 2 Domestic Addresses City, State and Zip Codes ............................................................................. 22 Creating Standard Telephone Information ..................................................................................... 22 Creating International Addresses ................................................................................................... 22 Creating International Telephone Information ............................................................................... 23 Changing Address Information ...................................................................................................... 24 Terminating/Inactivating Address Information .............................................................................. 24 E-mail Types .................................................................................................................................. 24 TABLE 5.D – E-mail Type Descriptions ....................................................................................... 24 Creating Email Addresses .............................................................................................................. 25 APPENDIX A: Default Campus Mailing Address Information .............................................................. 26 10/1/2014 Banner General Person Data Entry Standards Page 3 INTRODUCTION In 1994, Smith College made an institutional decision to purchase an integrated software package that would be used to maintain data by all areas of the College. The product purchased was BANNER software. The College has implemented the following six BANNER modules: Student [STUDENT] Advancement [ALUMNI] Financial [FINANCE] Human Resources [HRS] Financial Aid [RESOURCE] General [GENERAL] Issues inherent in integrated databases are data custodianship, shared data, and data entry. This manual was developed for Smith College Banner users to address these issues. It describes in detail the policies and procedures for creating and maintaining a subset of Banner data referred to as General Person, which includes Person and Non-person data. (Non-person data is data that pertain to organizations and companies, and is established and used by various departments). General Person data (excluding non-person data) includes name, address, telephone number, date of birth, gender, and other such data. Since this data is shared across the Banner modules listed above, it is essential that we adhere to the policies and procedures in this manual. All persons (and their supervisors) who are responsible for providing data entry support and/or maintenance in any of the modules MUST be familiar with these standards. All users must strictly follow these standards to ensure the integrity of the data across modules. The success of our work depends on our understanding the intricacies of an integrated database and realizing that shared data affects users in all modules. The following chapters will provide you with the information you need to maintain General Person data as accurately and consistently as possible. One aspect of this accurate and consistent data entry is ensuring that no duplications of data occur within the Banner database. A duplicate means that one single entity has more than one Banner identification record. Reconciling duplicate records is an extremely time-consuming task. Therefore, it is critical that new entries do not duplicate existing entries in the various Banner modules. Chapter 2 contains important instructions regarding proper procedures that must be followed in order to avoid creating duplicate records. 10/1/2014 Banner General Person Data Entry Standards Page 4 CHAPTER ONE – Data Custodians Banner data custodians (Table 1.A) have full and final authority for the utilization and access to the data under their jurisdiction. Data custodians authorize access to Banner data and establish the security levels for College employees whose work necessitates their use of the data. In some instances there are multiple custodians for various sets of data. Data custodians are responsible for enforcing all legal obligations regarding the release of, and access to, data under their jurisdiction. If you have questions about data in any of the modules with which you are working, contact the data custodian. If you’re working with data in a module with which you are not fully familiar, you should contact the data custodian to review your plans for use of the data. Changes to the design of data tables or changes in the use of particular data elements may have been implemented; the data custodian will be able to advise you on those matters. Below is a table of those who have custodianship of data in the various Banner modules. The table also includes information on which departments maintain data in each portion of the modules listed below. TABLE 1.A –Data Custodians by Banner Module Module Data Custodial Department Data Custodian Title Data-Maintaining Departments ALUMNI Constituent Data Advancement Director of Advancement Services Advancement FINANCE Finance Controller Director of Accounting Controller, Budget, Accounts Payable, Accounts Receivable FINANCE Non-Student Accounts Receivable Controller Director of Accounting Controller GENERAL General Person Banner Technical Committee Chair, Banner Technical Committee All HRS Employee Information Human Resources HRIS Administrator HR, Payroll HRS Faculty data on degrees, rank, appointment terms Provost/DOF Faculty/Salary Data Analyst Provost/DOF RESOURCE Student Financial Aid Student Financial Services Systems Analyst Student Financial Services STUDENT Recruitment Admission Enroll. Systems Mgr. Admission, Graduate Program STUDENT SSW Recruitment Admission Enroll. Systems Mgr. SSW STUDENT Admissions Admission Enroll. Systems Mgr. Admission, Graduate Program STUDENT SSW Admissions Admission Enroll. Systems Mgr. SSW STUDENT Undergraduate Student records Registrar Registrar Registrar, Campus School, CECE STUDENT SSW Student Records SSW SSW Registrar SSW STUDENT CECE Records Controller Director of Accounting Controller, CECE STUDENT Campus School Records Controller Director of Accounting Controller, Campus School STUDENT Non-SSW Graduate program student records Registrar Registrar Graduate Program STUDENT Student Billing Student Financial Services Systems Analyst Student Financial Services, Controller SSW, Campus School, CECE STUDENT Location/housing Student Affairs Housing Coordinator Student Affairs 10/1/2014 Banner General Person Data Entry Standards Page 5 CHAPTER TWO - Record Creation and Maintenance Various departments on campus are charged with creating records in Banner and maintaining the shared general person data related to those records. As explained in Chapter One, it is important that all users understand the intricacies of a shared database and adhere to the following policies outlining which office owns the record and is responsible for creating and maintaining general person records. The chart below identifies the departments that are responsible for updating general person records (ID, name, address, email & phone, etc.) based on the affiliation of the individual to the College. The following conventions govern which offices make changes to ‘shared’ data: TABLE 2.A – Custodians of Shared Data Affiliation Faculty only – Actively employed Faculty and Alumnae/i – Actively employed SSW Faculty only – Actively employed SSW Faculty and Alumnae/i – Actively employed Staff only – Actively employed Staff and Alumnae/i – Actively employed Staff and Student – Actively employed Staff and Vendor – Actively employed Staff Retiree (excluding Emeriti) Alumnae/i, parent or friend only Advancement related Corp or Foundation Emeriti Student only – Current undergraduate Student only – Current graduate student Student only – Current School for Social Work student Student only - Campus School Student only – CECE Student and Vendor Vendor Prospect/Applicant only - Undergraduate Prospect/Applicant only – Graduate level Prospect/Applicant only - School for Social Work Office to update changes Human Resources Human Resources Human Resources Human Resources Human Resources Human Resources Human Resources Human Resources Human Resources Advancement Advancement Advancement Registrar Graduate Program SSW Registrar Campus School CECE Refer to above student affiliations Controller’s Office Admission Office Graduate Program SSW Admission Office Affiliation Group Faculty Faculty SSW Faculty SSW Faculty Staff Staff Staff Staff Retiree Alumnae/i constituent Alumnae/i constituent Alumnae/i constituent Undergrad Student Graduate Student SSW Student Campus School Student CECE Student Vendor Undergrad Applicant Grad Applicant SSW applicant Generating ID Numbers and Creating Records using Common Matching The following departments are authorized to generate an ID and create new records. ALUMNAE/I Donor - Advancement EMPLOYEE - Human Resources STUDENT - Admission Office, Registrars Office, Graduate Program, Campus School VENDOR – Controller’s Office What is Common Matching? Common Matching is a process that creates and manages basic person records. Basic person is a generic term that refers to people (persons) and companies (non-persons). Basic person information includes Name/ID, Address, Telephone, E-mail and Biographical information. The Common Matching process checks for existing identification records before a new one is added to the database. Common Matching also provides a mechanism to add new records to the Banner database and update existing ones. Common Matching uses rules to determine which Banner records might be a duplicate of the one being entered. There are three possible results: 10/1/2014 Banner General Person Data Entry Standards Page 6 1. The record is new. No match has been found on the database. The record can be created without any additional processing, and Banner will assign a new PIDM to it. 2. A match is found for the record. Common Matching has found one, and only one, Banner record that matches the record based on the rules. The new Common Matching Entry Form (GOAMTCH) appears with the Match tab highlighted. The user must review the displayed data to see if the matched Banner record is the same as the one they are trying to enter. If the record found on the database is the same as the one being entered, the user can select the person or non-person as a Match, or update the record with additional information, but Banner will not assign a new PIDM. Note: You can only update fields on an existing Banner record if they are null in the Banner database. If data already exists for those fields, it will not be overwritten. If the record found on the database is not the same as the one being entered, the user can create a new record. Banner will assign a new PIDM to the record when it is saved. 3. A potential match is found. Common Matching has found at least one record where some of the fields identified in the rule match the record being entered, but not all. For example, the first name and last name are the same, the mailing address is the same, but the date of birth is different. GOAMTCH then appears with Potential Matches tab highlighted. The number of potential matches found appears on the tab. The potential matches are listed in order by rule priority. The user can review each potential match to determine if one is, in fact, a match. If multiple records meet the matching criteria, they are all displayed on the Potential Matches tab. If one of the potential matches is the same as the one being entered, the user can select the record as a match or update it with additional information. Banner will not assign a new PIDM. If the record is updated, existing data will not be overwritten. If none of the potential matches is the same as the one being entered, the user can create a new record. Banner will assign a new PIDM to the record. If the new record does not already exist, the new information will be added to Banner. Users do not need to enter the information again. Generating New ID Numbers Smith College uses a system-generated ID number. The current ID number is a nine-digit randomly assigned number that begins with “99”. All alumnae and constituents of the Advancement office are assigned another alternate ID number beginning with “AV”. Students are assigned the “AV” ID just prior to enrollment at the college. As a result, a number of records may carry two or more alternate ID numbers. Select the appropriate identification form for your module (SPAIDEN – Student Module, PPAIDEN – Human Resources Module, FOAIDEN – Finance Module, and APAIDEN – Advancement Module). With your cursor in the ID field of the key block, click on the Generate ID icon. The GOAMTCH form will open with your cursor in the Matching Source field and the word GENERATED in the ID field. Using the drop down menu for the Matching Source, select your departments Matching Source Code. 10/1/2014 Banner General Person Data Entry Standards Page 7 Next, enter the information about the person in the Data Entry window. This information will be used to check for a match. Select the Duplicate Check icon to initiate the Common Matching process. There are three possible outcomes: 1. New - The record does not exist in the database, based on the rules associated with that source code. A pop-up window will appear, asking you if you want to create the record. Select Yes or No. 2. Match - One record matches the data you entered exactly. The record does exist in the database, based on the Common Matching rules. The information on the matched record appears on the Match tab. You can now do one of two things; Click on the Select ID icon to bring the information on the matched record back to the form where you started. Select the Update ID icon if you entered information in GOAMTCH that should be added to the records in the databases. GOAMTCH will attempt to insert or update records in the SPRADDR (address), SPRTELE (telephone), SPBPERS (biographical), and GOREMAL (e-mail) tables. You will then be returned to the form where you started. Note: You can only update fields on an existing Banner record if they are null in the Banner database. If data already exists for those fields, it will not be overwritten. 3. Potential Matches - Based on the rules for that Common Matching source, more than one record matches the data you entered, or there are multiple records where some of the information is matched, but not all of it. For example, it could be that the first name, last name, and address you entered exist in the database but the date of birth is different, or that two records with the same first name, last name, address and date of birth are found. The choices are listed on the Potential Matches tab on GOAMTCH. Select the Details icon to see a list of forms that may be helpful in determining if the highlighted record is a match for the one you’re entering. Select the form name from the list to access the form. If the record you’re adding is not listed (none of the potential matches are the same as the record you are creating), select the Create New icon to create a new record in Banner. If one of the potential matches is the same as the record you’re adding, select the Select ID or Update ID as described above for the highlighted record on the Potential Matches tab. Continue entering data on the original form (if needed). Unless you are exempt or your institution has elected not to use Common Matching, you cannot bypass the Common Matching process; if you do not select any of the options after initiating the search for matches, you cannot enter any data after you return to the original form. If the record already exists, it can be updated with information from the new record in the following circumstances and if the field is null, but a new PIDM will not be created: SSN/SIN/TIN, Birth Date, Gender, Address, Telephone, and E-mail. Note: A new sequence number will be created for the address if it already exists in the database with the same type and the address information is different. If an address record is created and an active address already exists for the same Address Type, the original address will be made inactive. Auto Deleting Records The purpose of the Auto Delete Process is to remove from within the Banner Forms a Banner Person Id that only contains data in the SPRIDEN Name table. If data is present in any other table besides this Name table, the Auto Delete Process will not delete the Banner Id. 10/1/2014 Banner General Person Data Entry Standards Page 8 1. End-user checks Banner Form GUASYST and/or Duplicate Detail ID report to verify that there is no data in Banner modules for the Person ID. The Person ID must only have data remaining in the Name table. Note: The Duplicate ID report is available in the BannerWeb Duplicate PIDM Web Application. For access, please contact ITS. 2. After verification that the Person ID only has data in the Name table, the end-user then marks the Person ID for Auto Delete by entering the information below on the applicable **AIDEN form: Enter “AUTODELETE” in the last name field. This should be typed exactly as such. Select the Auto Delete code “AU” in the Name Type field. 3. A script is executed nightly Monday through Friday to check for those Person IDs marked “AUTODELETE” in the last name field AND the Name Type field equal to “AU”. The script verifies if there is only data for the Person ID in the Banner Name table (i.e. SPRIDEN). 4. If the Person ID only has data in the Banner Name table, the Person ID is deleted. 5. If table data is found in other tables, the Person ID is not deleted. The following then happens: The end-user who marked the Person ID for Auto Delete is sent an e-mail. The end-user will receive repeated daily e-mails until the Person ID is reconciled. The e-mail lists the Banner tables and potential Banner Forms that still contain data. Within the list of potential Banner Forms, the end-user selects the Form(s) applicable to their Banner module access. The end-user deletes the applicable data. The nightly script will then pick up this Person ID (as it is still marked for Auto Delete) to be removed from Banner. If the end-user is not able to remove specific table data, ITS should be contacted for assistance. If there is any data in Finance and/or Accounts Receivable tables, this will be clearly highlighted in the email. A message will appear in the e-mail that ITS must be contacted as Finance and/or Accounts Receivable data cannot be removed from Banner. The Auto Delete Process will never remove a Person ID that has Finance and/or Accounts Receivable data. Note: A log table tracks all Person IDs that are removed from Banner with the Auto Delete process. Creating an Alternate ID Number Go to the ***IDEN form for the module that you use (PPAIDEN, SPAIDEN, FOAIDEN, or APAIDEN) and input the ID Number, or search the name, in the key block for the person you want to update. Click on the tab Alternate Identifications. From your keyboard, use your DOWN arrow key to move to a blank record, and then use the UP arrow key to populate the Last, First and Middle Initial information into the record. In the ID field put in the Alternate ID number and Save the record. The Alternate ID is now saved as a previous ID that can be used in searches. Changing an ID to a Generated ID Number Go to the ***IDEN form for the module that you use (PPAIDEN, SPAIDEN, FOAIDEN, or APAIDEN) and input the ID Number, or search the name, in the key block for the person you want to update. Delete the number in the ID field on the “Current Identification” tab. Type “GENERATED” in the ID field and save the record. 10/1/2014 Banner General Person Data Entry Standards Page 9 Changing an ID Number In unusual cases, a current or alternate ID number may need to be changed. Please contact the data custodian for your module (table 1A) with questions about the procedure to be followed. 10/1/2014 Banner General Person Data Entry Standards Page 10 CHAPTER THREE – Name Creation and Procedures The following standards have been adopted for Banner data entry on general person forms across the various Banner modules. It is vital that you follow these standard practices so that the data remains consistent throughout the system. Data entry must be consistent to avoid duplication of records and to simplify searches. Banner is case-sensitive. All character data entry MUST be done in upper and lower case. On some of the identification forms (i.e. SPRIDEN, APAIDEN, PPAIDEN etc.), you can indicate whether the search should be done with or without case sensitivity. Creating Last Names Whenever possible spell out the full last name. Last names may not exceed the field length of 30 characters. Last Names with Prefixes - When entering names beginning with a prefix, spell the name as the person does. If that spelling is unclear (as with poor handwriting), capitalize the second part of the name and do not type a space between the two parts of the name. Example: Mac, Mc Enter: MacDonald or McDonald Last Names with spaces between the prefixed last names - When entering names beginning with a prefix, spell the name as the person does. If that spelling is unclear (as with poor handwriting), capitalize the second part of the name and type a space between the two parts of the name. Example: Von, van, Da, De, Di, St. Enter: De Martino, von Kronsky, St. John, Van Husen O' - When entering names beginning with O', always capitalize both parts of the name, and do not type a space between the parts. Example: O'Leary rather than O' leary St. John - When entering these names, spell the name as the person does or capitalize both St. and the word that follows and type a space between them. Example: St. John Last Names with hyphens - If a constituent indicates a hyphen on their name of record, enter the hyphen as shown. Hyphenated last names are to be entered with no spaces between the hyphens. Example: Mohammed Al-Khasi Example: Jewell-Larson Last Names with multiple parts - Do not use a middle name field for constituents with multi-worded names. Enter all words in first name field with spaces between. Example: Ho, Chow Cho Enter as: Last name – Ho First name - Chow Cho Middle name – blank Last Names with suffixes - If a suffix is part of a legal name (as shown on the Social Security Card) it should be entered in the suffix field with no commas or periods as the system inserts them automatically. Examples: Smith Jr or Jones III Enter as: Last Name – Smith or Jones 10/1/2014 Banner General Person Data Entry Standards Page 11 First Name – Harry Suffix – Jr or III Creating Prefixes Prefixes should be entered in the prefix field only. Creating First Names Whenever possible spell out the full first name. First names may not exceed the field length of 15 characters. Alumni Module Only - When there is no first or middle name available, enter “Unknown” in the first name field and leave the middle name blank. Creating Vendor Names Person Names - If the vendor is an individual, always use the last, first, and middle name fields and NOT the corporation non-person field on form FTVVEND. The vendor should provide their legal name for tax reporting purposes. Follow the data entry standards for the name creation above. (Note: “non-Person” and “corporations” are the same. Most modules use the term “non-person” while the Finance module also uses the term “corporation”. Non-Person or Corporation Names - Vendor Names entered should appear exactly as shown on the IRS Form W-9. If the vendor is generally recognized by initials and uses those initials on invoices and letterhead, use those initials when entering the vendor name. These initials should be entered in upper case. Do not place a space between the initials. Example: AT&T, US Steel, IBM Where abbreviations of non-person or corporation names are necessary due to the length of the name, abbreviate with standard USPS abbreviations. These can be found at http://pe.usps.gov/cpim/ftp/pubs/Pub28/pub28.pdf. Example: AAUP would be entered as American Assn of Univ Professors A company with initials should not have a space between the initials. Do not use periods or commas. Example: JC Penney Co Use "The" if the vendor name starts with it. Example: The Book House Use dashes and slashes only when they are a part of the vendor name. Do not use spaces between dashes and slashes. Never use commas. Example: Mail-well Envelope Co B/B Contractors Supply Use the ampersand sign (&) instead of the word "and" when appropriate. Example: AT&T Do not capitalize “a”, “an”, “the”, “of”, “for”, “to”, “etc.”, when used in the vendor name. Example: Snowy Egret Designs of Vermont Changing Names If you have authorization (see Table 2.A) to change or update general person data, please follow the procedures and policies below. When a name is changed the new name will be added to the record but former name(s) will be stored. If a former name is displayed as a result of a General Person search, the search will automatically return the CURRENT name information. 10/1/2014 Banner General Person Data Entry Standards Page 12 Students and employees must submit documentation of the name change before changes can be made. The only acceptable documentation for an employee name change is the official Social Security Card because of the IRS reporting requirements. An employee name cannot be changed to anything other than what is on the Social Security Card. If the name on the card is incorrect, then the employee is responsible for contacting the Social Security Administration for correction. Once corrected, they can bring the card back to the Payroll or Human Resource Offices. Students must submit legal documentation showing their legal name if they do not have a Social Security card. To change a name type the NEW name over the old name and following data entry standards as outlined in this manual. The new name will become the current name and an alternate name record will be created to record the previous name. Changing an Entity Type “Non-person” (usually companies) and “person” is two entity types. “Non-person” records are established and maintained by various offices that record business with companies. On occasion, a record gets entered into BANNER with an entity type that is incorrect. For example, a person record might be established as a non-person entity type. Removing Duplicate Records Special handling is required for the removal of duplicate records. While the procedures in this manual call for a full search of existing records prior to the creation of new records, sometimes duplicate records are identified. For example, an individual who was paid as a honorarium ten years ago may have records in Banner under a professional name (Deedie J. Smith, for instance) with an address that was current several years ago; if, more recently that same individual became an employee of the College under her legal name (Dorothy Jones), it’s possible that an improper search (or an incorrect ID or SSN) would lead to the creation of a second record for the same individual. The existence of the duplicate may subsequently be identified. If you identify a situation as described above, contact the data custodian who works with the data in your area (see Table 1.A). The data custodian will follow up and work with ITS staff to resolve the situation using a specific process for reviewing the existing records, combining related records, identifying the record that should be used in the future and, when appropriate, deleting duplicate records. 10/1/2014 Banner General Person Data Entry Standards Page 13 CHAPTER FOUR - Biographic Data Banner includes fields to record individuals’ biographic information. Human Resources will enter this data for employees. Student data is entered by the Offices of Admission and Registrar. Employees’ Biographic Data For all college employees, their date of birth, ethnicity, race, gender, marital status and citizenship must be entered in Banner in the biographic data section of PPAIDEN. Employment and payroll records cannot be established without this information. Students’ Biographic Data When an applicant applies to the college, the following data is required on SPAPERS: gender, date of birth, SSN (if available), citizenship code, ethnicity, race, legacy, and marital status. Alumnae/i Biographic Data Advancement enters gender, when known, for all constituents on APAIDEN. The following chart indicates the Ethnic categories used for students and employees. TABLE 4.A – Ethnic Categories Ethnicity Category Ethnicity Category Asian: Chinese Hispanic: Central American Asian: Filipino Hispanic: Chicana/Mexican Am. Multiracial: Asian/White Hispanic: South American Asian: Indian Hispanic: not specified/other Asian: Japanese Hispanic: Latina Asian: Korean Multiracial: Hispanic/Native Asian: Not Specified/Other Multiracial: Hispanic/Other Asian: Pacific Islander Multiracial: Puerto Rican Asian: Thai Multiracial: Hispanic/Asian Asian: Vietnamese Multiracial: Hispanic/White Asian: Taiwanese Multiracial Black: African Native American/Alaskan Native Black: Caribbean Multiracial: Native Am./Asian Multiracial: Black/Hispanic Multiracial: Native Am./White Black: U.S. African Amer/Other White/Caucasian Multiracial: Black/Native Am. White/Middle Eastern Multiracial: Black/Asian Other Multiracial: Black/White Unknown 10/1/2014 Banner General Person Data Entry Standards Page 14 Deceased Indicators The deceased indicator in Banner allows an individual’s record to be flagged as deceased. This indicator is located on Banner forms PPAIDEN (faculty, staff and retirees), SPAPERS (students) and APAPERS (alumnae/i constituents). Each office has specific business procedures and data entry standards following a death. The deceased indicator must be checked and the date of death entered, if known. If unknown, follow specific procedures in your department. Inactivate MA address type, except when the deceased has an active HR employee record. In that case, follow specific Human Resources procedures. Refer to Table 2.A to determine which office makes changes for a deceased record. 10/1/2014 Banner General Person Data Entry Standards Page 15 CHAPTER FIVE – Addresses: Creating, Changing, and Inactivating Banner permits multiple addresses to be entered for each record. The use of each address type is strictly defined so that conflicts do not arise among the various functional areas (Admission, Registrar, Payroll, Human Resources, Advancement, etc.) that use Banner data. Since all areas share name and address data, address changes are made by the functional area (office) responsible for the person or non-person data when the use of the address type is universal. Table 5.A indicates which functional area is responsible for the different address/email type records. The “mailing” address type in Banner that is coded as “MA” is universal – it is used by all functional areas. Changes to an individual’s “MA” address should only be made by the functional area (office) designated in table 2.A. Address Types In addition to changing only the address records of those persons or persons for whom each office is responsible, each office should know what address types they can and cannot change. The following table describes the address types in use and the offices that maintain those address records. The rules and regulations regarding address standards should be adhered to in ALL cases. Anyone responsible for address changes in any module should use this document as their guide to changing addresses on Banner. TABLE 5.A – Address Type Descriptions Code Maintain History Description Explanation of Use A1 Alternate Home 1 Alternate address for alumnae/constituents with multiple residences; maintained by the Advancement Office. yes A2 Alternate Home 2 Second alternate address for alumnae/constituents with multiple residences; maintained by Advancement Office. yes A3 Alternate Home 3 Third alternate address for alumnae/constituents with multiple residences; maintained by Advancement Office. yes B1 Business 1 Only for Advancement use; this is a person’s employer or business address. yes B2 Business 2 Only for Advancement use; this is a person’s second employer or business address. yes BD Billing 2nd Duplicate For Student Financial Services use only; used to store the address to which a duplicate student statement should be sent. yes BI Billing For Student Financial Services use only; billing address if different from mailing address. yes BU Business Address Non-Advancement use; this is a person’s employer or business address. yes CB Campus Box Student campus mailing address; campus box number address. no CK Payroll Check Mailing Address Only for Payroll Office use; check address if different from mailing address. yes CL Campus Location The Smith College campus office location for an employee, if different from campus mailing address; maintained by HR. no 10/1/2014 Banner General Person Data Entry Standards Page 16 CM Campus Mailing The Smith College campus mailing address for an employee. See the Table on pages 2 and 3 for the list of standard values that must be used; maintained by HR. no DE Deceased Estate Address for receipt mail on deceased Alum’s yes FC Five College Campus address for Five College Students no HP Hometown Newspaper No longer in use LA Leave Address A student’s address when she is away on leave or off-campus study. yes LG Legal Guardian Student’s legal guardian’s address yes MA Mailing A person’s permanent home address; changes to be made by the functional area responsible for maintaining the individual’s records as provided in the Table on pages 2 and 3. yes O1 Organization 1 Primary address for an organization; maintained by the Corporations & Foundations department of Advancement. no O2 Organization 2 Secondary address for an organization; maintained by the Corporations & Foundations department of Advancement. no OC Off Campus The local address for a student who does not live on campus. yes P1 Parents 1 The address for a student’s parents if different than the student’s MA address. no P2 Parents 2 The address for a student’s parents if different than the student’s MA address. no PA Parents PR Permanent Legal residence only if different from the mailing address. yes SA School Used to store a prospect or applicant’s address if she is living at a boarding school; used primarily by the Admission Office. no SE Seasonal A vacation or seasonal address used for recurring seasonal addresses as opposed to temporary address changes; used primarily by the Advancement Office. no TA Temporary A temporary mailing address that is different from the MA mailing address. no TF Twenty-Five Year Club This is used to retired members of the Twenty-Five Year Club no VO Vendor Ordering Address for purchases to be sent to yes VR Vendor Remit To Only for Accounts Payable department use; a vendor’s accounts payable or remittance address; there may be more than one. yes 10/1/2014 Banner General Person Data Entry Standards Page 17 VW Vendor Wire This is no longer in use. VX Vendor Remit Overflow Only for Accounts Payable department use; vendor Remittance address when VR maximum is reached. yes While there are different address types in use in each functional area across campus, the following data fields apply to each: “From” date field, “To” date field, and the “Inactive” indicator. From and To date fields indicate the dates during which the address/email is active. When you set up a new address, the From date should auto-populate with the current date; if the From date field is not auto-populated, enter the current date manually. When changing an address for which history must be retained (prior MA addresses are retained), enter the appropriate To date for the address you are changing and check the Inactive indicator. Next, enter the new address with a From date that does not conflict with the To date of the prior address. The From date of the new address must be a day or more after the To date of the prior address. Address changes may be entered to take effect in the future. When setting up an address with a future From date, check the Inactive indicator. A nightly process automatically updates the Inactive indicator based on these dates. When changing an address for which history is not maintained, remove (or overwrite) the prior record and follow the instructions for setting up a new address; update the From date and, as appropriate, update or remove the To date. Address history must be retained for the Mailing Address (MA) type; do not remove or overwrite prior MA address type data. Address history is not retained for Campus Mailing Address (CM) and Campus Location Address (CL) types. See table 5.A for a full list of all address types and their descriptions; their use, whether history must be retained, and further restrictions on the use and maintenance of address data. The MA address type is special because this data is shared across all modules. The most current MA address should be left active – the To date should be blank and the Inactive indicator should not be checked Another data field that is common to all addresses is the Phone Type. See the descriptions and how each phone type is used in the table below. TABLE 5.B – Phone Types Code Description Explanation of Use B1 Business Phone Used for business phone when the phone is not attached to a business address. CL Cell Phone Cellular phone number. FX Fax Indicates that the number is connected to a fax machine. PH Phone This is used to define the standard telephone and the campus extension of the student, staff, alumnae or donor. PH2 Phone 2 This is used to define the second standard telephone of the student, staff, alumnae or donor. The last data field that is common to all addresses is the Source. The source information describes who provided the address. Some departments use this field, others do not. Check with your data custodian for data entry procedures. 10/1/2014 Banner General Person Data Entry Standards Page 18 TABLE 5.C – Address Source Codes Address Source Code Description ADV Advancement Staff APCI PCI alumni Survey 2000 ATL Admission Tape Load AVVL Advancement Volunteer CALL Phone call from individual CLMT Classmate CODB Conversion from Other Databases EDI Electronic Data Interchange FMLY Family Member FRND Friend INFR Information from relative NEWS Newspaper OUTS Outside Service PHON Phonathon received change PO1 Mail returned once PO2 Mail returned twice PO3 Mail returned third time POST Post Office Change PTA PO Temporarily Away SELF Self-provided SMTH Other Smith Department SOFK Parent Roll: Student to Alumni TLBK Telephone Book WEB World Wide Web XSMW self via Smith web email ZPBK Zip Code book Creating Campus Addresses Depending on the Banner module that you use, go to one of the following forms to create a new campus type address: PPAIDEN – Human Resource Module SPAIDEN – Student Module APAIDEN – Advancement Module Valid campus address types are: CB – Campus Box (Students) CL – Campus Location (Faculty office location) CM – Campus Mailing Address (all employees) 10/1/2014 Banner General Person Data Entry Standards Page 19 To add a new address type record, populate the form and click on the Address tab. When creating a new campus address type, you must start in a blank address form. If there are already addresses set up you will need to scroll to the last record (use the down arrow key). In the blank form double click on the Type field and choose Address Types. This will give you a list to choose from. Select the campus address type that you want to create and click OK. The Type of mailing address and the From date should now be populated. If the From date does not auto-populate fill it in manually with the current date. Never use the pound sign (#) in Banner. The pound sign is a reserved ORACLE character and can cause problems with queries and report generation. Use upper and lower case in all addresses. Include such punctuation as hyphens and dashes when an address uses them. Banner stores addresses and phone numbers according to type. Use the following standards for the type of campus address that you are creating: TYPE ADDRESS LINE 1 CB – Campus Box Box 500 TYPE ADDRESS LINE 1 ADDRESS LINE 2 CM – Campus Mailing Address Department Name (see Appendix A for list of departments standards) Campus Address (see Appendix A for list of campus address standards) TYPE ADDRESS LINE 1 ADDRESS LINE 2 CL – Campus Location – Office (if different from CM) Department Name (see Appendix A for list of departments standards) Campus Address (see Appendix A for list of campus address standards) If there is a room number associated with the Campus Address, put the number directly after the campus address without a comma (e.g. Wright Hall 220). Do not use No., Rm. or the # sign. Campus Addresses City, State and Zip Codes All Campus Mail address types must have the City, State and Zip populated as follows: Example: Enter: CITY LINE CAMPUS ADDRESS STATE LINE *** ZIP CODE ********* ********* (9 character *’s) in the Zip Code field or click on the Search icon and choose CAMPUS ADDRESS on the first line of the validation table. Either data entry option will auto-populate the City, State and Zip with the required information. Creating Campus Telephone Information PHONE FIELD 1 PHONE FIELD 2 PHONE FIELD 3 PHONE TYPE Area Code (3 digits) Phone Number (ex. 5852267) Phone Extension (last 4 digits of the phone number) PH When you have completed creating a new campus address type, be sure to SAVE. Creating Domestic Mailing Addresses Depending on the Banner module that you use, go to one of the following forms to create a new off-campus type mailing address: PPAIDEN – Human Resource Module SPAIDEN – Student Module 10/1/2014 Banner General Person Data Entry Standards Page 20 APAIDEN – Advancement Module To add a new address type record, populate the form and click on the Address tab. When creating a new mailing address type, you must start in a blank address form. If there are already addresses set up you will need to scroll to the last record (use the down arrow key). In the blank form double click on the Type field and choose Address Types. This will give you a list to choose from. Select the mailing address type that you want to create and click OK. The Type of campus address and the From Date should now be populated. If the From Date does not auto-populate, manually fill it in with the current date. Never use the pound sign (#) in Banner. The pound sign is a reserved ORACLE character and can cause problems with queries and report generation. Use upper and lower case in all addresses. Include such punctuation as hyphens and dashes when an address uses them. Banner stores addresses and phone numbers according to type. Use the following standards to create mailing address. TYPE: Address Line 1 Address Line 2 Address Line 3 Address Line 4 Address Type (see Table 5.A) Spell out the mailing address in full. This line is to be used for PO Box information This line is NEVER used in domestic addresses. Example – 2 address lines used 123 Steady Lane PO Box 546 Example – 3 address lines use c/o my mom 123 Steady Lane PO Box 546 Compass Directions – When it is a single compass direction use only the first letter with a period. Example: 50 South Bond Street 10 Enter: 50 S. Bond Street 10 Compound Directions - Data enter as two capital letters with periods, without a space. Example: 17 Northeast Bail Road Enter: 17 N.E. Bail Road When a compass direction follows the street name, abbreviate and capitalize two syllable directions and use a comma after the street name. Example: 40 State Street, Northwest, Suite 500 Enter: 40 State Street, N.W., Ste. 500 In Care Of - Abbreviate “In Care of” as c/o in lower case. Place it on the first address line. Example: In Care of Elvis Presley Enter: ADDRESS LINE 1: c/o Elvis Presley ADDRESS LINE 2: 123 Graceland Boulevard Box Numbers - Abbreviate Post Office with periods, without a space. 10/1/2014 Banner General Person Data Entry Standards Page 21 Example: Post Office Box 535 Enter: P.O. Box 535 Rural Route (R.R.) – Rural Route and a box number on the same line. Example: Rural Route 2, Box 77 Enter: R.R. 2, Box 77 If an address includes both a P.O. Box and a street address, put the P.O. Box on the line below the street address. Example: 23 Damon Runyon Road, P.O. Box 535 Enter: ADDRESS LINE 1: 23 Damon Runyon Road ADDRESS LINE 2: P.O. Box 535 There are different standards for domestic and international addresses for city, state, zip and nation codes in Banner. However, both domestic and foreign addresses use the same TYPE and ADDRESS LINES 1, 2, and 3 for their standards. Domestic Addresses City, State and Zip Codes Tab directly to the Zip Code Field. Enter all zip code digits, or click on the Search icon to pull the code from the validation table. All domestic zip codes have been loaded into this table (including Puerto Rico and other US territories). United States Zip codes MUST be entered for all US addresses. A hyphen must be entered when the entire ninedigit Zip code is available. If the last four digits are unavailable, enter the first five without a hyphen (i.e., 12604 or 12604-0014). If a zip code is not listed in the validation table you can refer to the US Postal Service website for information on current postal zip codes and standards. The web address is http://www.usps.com; choose the tab marked “Find Zip Codes”. Put in the mailing address then choose proceed. This will return the full mailing address with the correct zip code included. City, State and County are automatically populated when you enter the 5 digit zip code. Be sure to double-check for accuracy. See Appendix C for City reference and Appendix D for State reference. Do not make an entry in the nation code field for domestic addresses. Creating Standard Telephone Information PHONE TYPE AREA CODE FIELD: PHONE NUMBER FIELD: EXTENSION FIELD: PH Area Code (3 digits) Phone Number (7 digits, no spaces or dashes (-)) Phone Extension (4 digits, if available) Other types of telephone numbers may be entered using the same format as the Standard Telephone Information. See Table 5.B for the corresponding phone types. Creating International Addresses Do not input any information into the State or Zip Code fields. Enter the appropriate code for the country in the Nation Code field. Nation codes are validated against the Nation Code validation table (STVNATN). If you need to enter a nation code that is not found in the table, contact your data custodian as identified in Table 1.A. 10/1/2014 Banner General Person Data Entry Standards Page 22 NOTE: England, Northern Ireland, Scotland and Wales should all be listed under the Nation Code of “United Kingdom. Hong Kong is to be listed as China. When the city related data (city, county, foreign postal code) is non-conforming, the following data entry standards apply: Example: Enter: University of NSW - Kensington Colleges PO Box 24 Kensington NSW 2033 AUSTRALIA ADDRESS LINE 1: University of NSW - Kensington Colleges ADDRESS LINE 2: PO Box 24 ADDRESS LINE 3: ADDRESS LINE 4: This line to be used only if additional space is needed for City information CITY LINE: Kensington NSW 2033 NATION CODE: AS City data must be entered in the City field. If additional space is needed, use Address Line 4. Example: Kensington NSW Enter: CITY LINE: Kensington NSW Postal Codes should be entered according to the address standards of the foreign country. Most codes are entered after the city on the city line, but some are before the city on the city line (e.g. before: Germany, Switzerland; after: England, Australia). Example: Kensington NSW 2033 Enter: CITY LINE: Kensington NSW 2033 City, county and postal code data should all be entered on the city line when possible. If these elements will not fit into the city line, enter the city on address line 4 and the county and postal code in the city field. Example: Kensington New South Wales 2033 Enter: ADDRESS LINE 4: Kensington CITY LINE: New South Wales 2033 Foreign addresses printed by Banner will be formatted as follows: ADDRESS LINE 1 ADDRESS LINE 2 ADDRESS LINE 3 ADDRESS LINE 4 ADDRESS CITY LINE NATION DESCRIPTION Creating International Telephone Information PHONE TYPE: PH COUNTRY CODE FIELD: “+” country code (1 to 3 digits) AREA CODE FIELD: City code, if applicable. Otherwise, leave blank. PHONE NUMBER FIELD: Remaining digits, no spaces or dashes (-) Example: +33 01 30549913 (an example of a phone number for Paris, France) 10/1/2014 Banner General Person Data Entry Standards Page 23 Country Code: +33 Area Code: 01 Phone Number: 30549913 Do not enter the United States access code “011”. This code is specific to outgoing international calls being made from within the United States. Replace 011 at the beginning of any international phone number with the plus (+) sign. Changing Address Information Depending on the Banner module that you use, go to one of the following forms to create a new campus type address: PPAIDEN – Human Resource Module SPAIDEN – Student Module APAIDEN – Advancement Module To add a new address type record, populate the form and click on the Address tab. Using the up and down arrow keys, find the address you need to change. When an employee asks that their MA address type be a campus mailing address do not set up the MA address as you would a regular campus address. The ADDRESS LINES of the MA address information should be the same as the campus mailing; however, the city, state, zip and nation codes should be populated with standard mailing information as outlined above for the Domestic Mailing Address. When changing a Mailing address that is already in Banner it is important to maintain a history. Go to the address type that is changing and put in a “TO” date (date that the address would no longer be valid), check the “Inactive” box and put in a “Source” (double click in this field to get a list of values); this provides documented history as to why the address changed. SAVE. This will deactivate the address but maintain a history when you put in a new address. Terminating/Inactivating Address Information Each address type has its own standards for termination/inactivation and the data custodian should be contacted for specifics. The MA address type, however, is one that is utilized by all modules and needs to be maintained appropriately. The MA address should not be terminated unless an active employee has deceased (see standards in Chapter 4), or unless the criteria for terminating Alum’s have been met (see Advancement data custodian for those standards). E-mail Types In addition to changing only the email records of those persons or persons for whom each office is responsible, each office should know what email types they can and cannot change. The following table describes the email types in use and the offices that maintain those email records. The rules and regulations regarding email standards should be adhered to in ALL cases. Anyone responsible for email changes in any module should use this document as their guide to changing emails on Banner. TABLE 5.D – E-mail Type Descriptions Code E1 E2 EB EH 10/1/2014 Description Smith Email Parent Email Business Email Home Email Explanation of Use The Smith College email address for employees and students; MAINTAINED BY ITS. Address for students’ parents. A business email address; not a Smith email address. A home email address; not a Smith email address. Banner General Person Data Entry Standards Maintain History Yes No No No Page 24 EL Leave Email EU EV FB FC LG LI P1 P2 SO TM TW WS Email Unspecified Vendor Email Facebook Five College Legal Guardian LinkedIn Parent 1 Email Parent 2 Email Social – other Text Messaging Twitter Web Site Address A student’s email address when she is away on leave or offcampus study. An unspecified email address; not a Smith email address. For vendor direct deposit notification. AP only. Facebook Personal URL A Five College student’s email address. Address for students’ legal guardian. LinkedIn Personal URL Address for students’ parents. Address for students’ parents. Social Media personal URL, not Facebook, not LinkedIn An unspecified text address. Twitter Handle Address for web sites. No No Yes No No No No No No No No No No The E1 E-mail type is the official email of Smith College and is maintained by Information Technology Services ONLY. ITS will keep the Novell and E1 information in Banner synchronized; any employee terminating will have their E1 remain active for 30 days after their last day; E1 accounts may be forwarded for up to 4 months if requested; ITS may deactivate E1 addresses in Banner but will NOT delete; student E1 accounts will continue to be deleted when the student graduates Creating Email Addresses Depending on the Banner module that you use, go to one of the following forms to create a new E-mail address: PPAIDEN – Human Resource Module SPAIDEN – Student Module APAIDEN – Advancement Module To add a new email type record, populate the form and click on the E-mail tab. When creating a new email address type, you must start in a blank email form. If there are already emails set up you will need to scroll to the last record (use the down arrow key). In the blank form double click on the Type field and select the email type that you want to create and click OK. Use the following standards to create email addresses. EMAIL TYPE: EMAIL ADDRESS: Email Type (see Table 5.D) Type in the email address that has been provided to you. Example: susiesmith@yahoo.com 10/1/2014 Banner General Person Data Entry Standards Page 25 APPENDIX A: Default Campus Mailing Address Information The following are Campus Mailing address departments and locations. When creating a Campus Mail address refer to Creating Campus Addresses earlier in this document. If there is no default information listed for a CM Address, contact your data custodian. CM Address Line 1 CM Address Line 2 Admission Afro-American Studies Alumnae Relations American Studies Anthropology Archeology Art Department Art and Technology Associated Kyoto Program Astronomy Athletics Biochemistry Biological Sciences Board of Trustees Office Botanic Garden Building Services Office of Student Engagement Campus Operations & Facilities Campus School Career Development Cent/Study of Soc & Pol Change Center Community Collaboration Center for Early Childhood Edu CFLAC Chapel Chemistry Clark Sci Ctr Administration Class Deans Office Classics College Archives College Relations Community College Connections Community Service Office Comparative Literature Computer Science Copy & Print Services Controller’s Office Dance Dean of the College Office Admission Building Wright Hall Alumnae House Wright Hall Wright Hall Seelye Hall Fine Arts Center, Hillyer Seelye Hall Gables 101 Burton Hall Ainsworth Gymnasium Ford Hall Burton Hall College Hall 205 Lyman Plant House 126 West Street Campus Center 106 126 West Street Gill Hall Drew Hall Gables Basement 10/1/2014 51 College Lane Fort Hill, CECE Stoddard Hall Helen Hills Hills Chapel Ford Hall Burton Hall College Hall 101 Dewey House Alumnae Gym Garrison Hall Seelye Hall 307 Helen Hills Hills Chapel Pierce Hall Ford Hall 126 West Street College Hall 204 Mendenhall CPA, Berenson 1 College Hall 203 Banner General Person Data Entry Standards CM Address Extension 2500 3572 2040 3582 3500 3390 3100 3435 3566 3805 2706 4324 3806 2151 2742 2400 2639 2400 3271 2582 3546 7004 3290 2618 2753 4324 3800 4920 3480 2974 2172 3034 2753 3382 3804 2600 2200 3293 4900 Page 26 Development Dining Services Disability Services East Asian Languages & Lit. East Asian Studies Economics Education & Child Study Engineering English Language & Literature Environmental Science & Policy Executive Education Exercise & Sport Studies Facilities Management Film Studies French Studies General Literature Geosciences German Government Graduate Programs Health Services Health Svcs – Counseling History History of the Sciences Human Resources Information Technology Svcs Institutional Diversity Inst Research/Edu Assessment Interdisciplinary Studies International Relations International Study Italian Language & Literature Jacobson Center Jewish Studies Junior Year Abroad – France Junior Year Abroad – Geneva Junior Year Abroad – Germany Junior Year Abroad – Italy Kahn Institute Landscape Studies Latin American Studies Libraries – Hillyer Art Libraries – Josten Libraries – Neilson Libraries – Special Collection Libraries – Young Science Logic Mail Services 10/1/2014 Alumnae House 30 Belmont Avenue College Hall 9 Wright Hall 8 College Lane Wright Hall Morgan Hall Ford Hall Pierce Hall Bass Hall 42 Green Street Scott Gym 126 West Street Wright Hall Wright Hall Pierce Hall Burton Hall Hatfield Hall Wright Hall College Hall 307 Schacht Center for Health and Wellness Schacht Center for Health and Wellness Wright Hall Ford Hall 30 Belmont Avenue Stoddard Hall College Hall 103 College Hall 305 Seelye Hall 207B Wright Hall Wright Hall Hatfield Hall Seelye Hall 307 Seelye Hall Neilson Library, Archway Neilson Library, Archway Neilson Library, Archway Neilson Library, Archway Neilson Library Wright Hall Seelye Hall Fine Arts Center, Hillyer Mendenhall CPA Neilson Library Alumnae Gym Bass Hall Dewey House Campus Center Banner General Person Data Entry Standards 2020 2300 2701 3350 3320 3600 3250 7000 3302 3332 2583 3970 2400 4890 3360 3302 3805 3402 3510 3050 2806 2806 3702 3804 2270 2618 2141 3024 3390 3510 4905 3402 3034 3390 4905 4905 4905 4905 3721 3572 3591 2940 2930 2902 2973 2950 3679 4156 Page 27 Mathematics & Statistics Meridians Middle East Studies Multicultural Affairs Museum of Art Music Neuroscience Philosophy Physics Poetry Center Political Economy President's House President's Office Provost/Dean of Faculty Psychology Public Policy Program Public Safety Purchasing Quantitative Learning Center Registrar's Office Religion Russian School for Social Work Smith-Northampton Summer Sch Social Sciences Sociology Spanish & Portuguese Student Affairs Student Affairs-Res Coordinator Student Financial Services Summer Programs Theatre VP/Finance & Administration Women & Financial Independence Women & Social Change Study of Women & Gender 10/1/2014 Burton Hall 51 College Lane Wright Hall Clark Hall Fine Arts Center, Tryon Sage Hall Burton Hall Dewey House Burton Hall Wright Hall Seelye Hall 8 Paradise Road College Hall 201 College Hall 206 Bass Hall Seelye Hall Tilly Hall 126 West Street Neilson Library College Hall 102 Green Street Annex Hatfield Hall Lilly Hall Morgan Hall Wright Hall Wright Hall Hatfield Hall Clark Hall Clark Hall College Hall 106 Garrison Hall Mendenhall CPA College Hall 204 52 Green Street Seelye Hall Seelye Hall Banner General Person Data Entry Standards 3803 3479 3602 4940 2762 3150 3806 3679 3805 4891 3390 2110 2106 3000 4399 3390 2940 2232 3091 2555 3662 3402 7974 3250 3510 3520 3402 4927 4927 2530 2170 3202 2200 3654 3591 3390 Page 28
© Copyright 2025