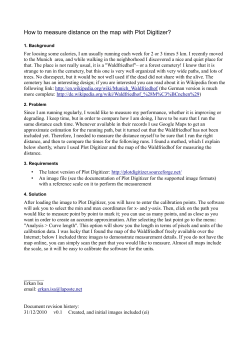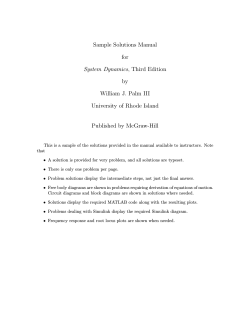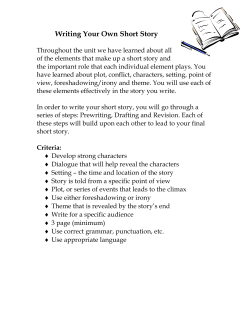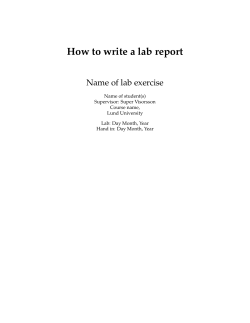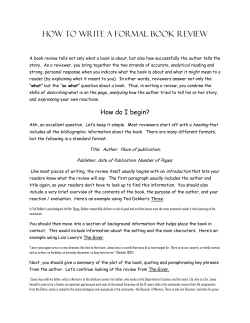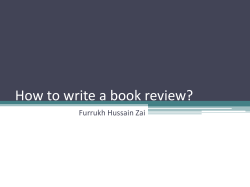Datasqueeze 3.0.3 Manual www.datasqueezesoftware.com May 23, 2014
Datasqueeze 3.0.3 Manual www.datasqueezesoftware.com May 23, 2014 Contents Contents .............................................................................................................................. 2 Introduction......................................................................................................................... 4 Downloading and Installing Datasqueeze........................................................................... 5 Installation on a Windows PC...................................................................................... 5 Installation on a PC running Linux .............................................................................. 6 Installation on a Macintosh ........................................................................................ 11 Installation on Solaris or Other Unix-like Operating System .................................... 12 Running Datasqueeze ....................................................................................................... 13 Getting Started ........................................................................................................... 13 Features ...................................................................................................................... 14 Windows Menu .......................................................................................................... 68 Sample Session .............................................................................................................. 69 Setting Calibration Parameters................................................................................... 69 Look at some real data ............................................................................................... 76 Help With Least Squares Fits ........................................................................................... 80 Getting Started with Least-Squares Fits..................................................................... 80 Advice on Least Squares Fits ..................................................................................... 84 Technical Details........................................................................................................ 88 Functions Provided..................................................................................................... 90 Scripted (“Batch”) Mode ................................................................................................ 108 Overview .................................................................................................................. 108 2 Commands................................................................................................................ 109 Formats used in Batch Commands........................................................................... 135 Version History............................................................................................................... 137 Frequently Asked Questions ........................................................................................... 141 Installation................................................................................................................ 141 File Types................................................................................................................. 142 Calibration/Centering ............................................................................................... 143 Plots.......................................................................................................................... 144 Least-Squares Fits .................................................................................................... 145 Run-time errors ........................................................................................................ 146 Feedback ......................................................................................................................... 148 Note on Copyrights ......................................................................................................... 148 About the Author ............................................................................................................ 148 3 Introduction Welcome to Datasqueeze, a graphical interface for analyzing data from 2D x-ray detectors. Version 3.0.3, released May 2014, is designed for analysis of data collected by many different types of detector. It implements facilities for changing the color scale of a false color image, drawing constant-intensity contours, recentering the image, correcting for a tilt of the detector with respect to the beam normal, changing the q-scale of the entire image, producing x-y plots versus q, 2-theta, qx, qy, or chi, saving the image in multiple graphics formats, saving the x-y data as an ASCII file, and adding or subtracting multiple data files. The data extracted for the x-y plot can be least-squares fit to a variety of commonly used functions. A summary page can be printed containing most useful information about the dataset including the false color image and a line. The recentering and rescaling can be done using a point-and-click graphical interface, by putting in previously calculated numbers, via least-squares fit to a Bragg ring of known d-spacing, or by using a Bruker calibration file (*.std). The program normally operates using a graphical user interface (GUI), but can also be operated in a “batch” mode for automated processing of multiple files. This program may not be copied or redistributed in any form without the express permission of Datasqueeze Software. This manual collects information on using Datasqueeze that is available via the onboard Help menu and the web page (http://www.datasqueezesoftware.com). It also contains screenshots and other images not available in the onboard manual. It may be useful for those who find paging through a printed or PDF document more useful than scrolling through an html-based document. 4 Downloading and Installing Datasqueeze The trial version of Datasqueeze is downloaded at http://www.datasqueezesoftware.com/download.html. It can be run free of charge for up to ten days. To run the program after the trial period, point your browser to www.datasqueezesoftware.com/purchase.html to purchase an access key. Installation on a Windows PC Requirements: • • • • • A PC running at at least 300 MHz. A color monitor display resolution of at least 1024 x 768. At least 60 MB of available memory. At least 10 MB of free disk space. The Windows Operating System (XP, NT Vista, 7, or 8). Installing Datasqueeze • • • • • • • • You need to make sure that you are logged in as administrator, or that you have administrator privileges. If you are not sure whether you have Java 1.5 or above installed (JavaSoft does not count) point your browser to http://java.com/en/download/index.jsp to download the latest version of Oracle Java. Point your browser to http://www.datasqueezesoftware.com/DSInstall.exe (5 MB) If your browser did not automatically initiate the installation process, open the installation package, which is quite likely located on your Desktop and is called "DSInstall.exe”, and double-click on the DSinstall icon. You will be guided through the installation procedure You can start Datasqueeze either through the Program Files menu, or by the green and orange icon that the installer should have left on your desktop. When you first run, you will be asked to enter an access code and to agree to some legal stuff. If you do not have an access code, you can run the Trial version, for up to ten days. If, after downloading and running the trial version, you decide you want to upgrade to the full-featured registered version, please go to www.datasqueezesoftware.html/purchase.html to purchase the access key-this is all you will need to make the upgrade. An onboard help menu provides additional instructions; new users are strongly urged to read the help file (or the corresponding section in this manual) and the tutorial before using the program. (Most components in the graphical interface can also be right-clicked for a short description). When you have completely installed the program, you can drag the installer to the Recycle Bin. If things do not initially work as you expect, please contact support. 5 Contents When you look inside the Program Files→dataqueeze folder you should see the following items: • • • A file with the green and red Datasqueeze icon called Datasqueeze.exe. This can be double-clicked to launch the application (which should also be accessible from your Start Menu). A file called datasqueeze_manual.pdf. This is the manual you are reading--you could copy it anywhere convenient or print it out if you wanted. A folder called Samples. Within it are: o Files called agbe_calib.unw and sample.unw. These are "typical" BrukerSiemens data files for you to play with. o A file called agbe.std. This is a typical Bruker calibration file, for silver behenate, which you could also use as a template. Installation on a PC running Linux Requirements • • • • • A PC running at at least 300 MHz. A color monitor display resolution of at least 1024 x 768. At least 60 MB of available memory. Note that in some multiple-user environments the system administrator may have placed quotas on the amount of disk space and/or memory per user, so that even if the machine has enough memory you as a user may not; check with your system administrator if you are not sure. At least 10 MB of free disk space. The Linux operating system. This application has only been tested on a limited number of platforms, but there is no reason at this point to believe that it will not run on all flavors of Linux, although support for printing varies from version to version. Installing the Java Platform • • • This program was written Java 2 Standard Edition, version 1.5. It should be compatible with any later version of Java. If you are an earlier version of Java, or if your computer does not have Java 2, you need to download it, which can be done for free from the Oracle site. The download URL is currently http://java.com/en/download/index.jsp The open-source Java provided with many flavors of Linux will probably not work. You will have a choice of products to download; you want the latest version of the Java Development Kit (JDK). You will probably have to be the administrator (superuser) before you do this part. 6 • If you are not sure whether java has been loaded on your machine or whether it is the right version, type java –version at the command line. It should say something like Java HotSpot(TM) Client VM (build 1.3.1_02-b02, mixed mode which in this case would indicate that you are running version 1.3.1 • In some cases there may be multiple versions of java installed on the same computer, in which case it might be necessary to type a different command to get the latest version. For example, on a computer which had both 1.2 and 1.4 loaded, typing java –version would return Solaris VM (build Solaris_JDK_1.2.2_07a, native threads, sunwjit but typing /pkg/j/j2sdk1.4.0/bin/java –version might return Java(TM) 2 Runtime Environment, Standard Edition (build 1.4.0-b92) Locating Java On Your System If just typing “java -version” does not work, your path settings do not include the location of java and/or it is located in a funny place. Look around for it. You might try typing find /usr -name java -a –print If you think you have found the application, test it out. For example, suppose that you located a copy of java in usr/java/bin/java (This is a common location). Then in that case typing /usr/java/bin/java –version should give you version information. 7 Installing Datasqueeze • • • Point your browser to http://www.datasqueezesoftware.com/ds_installation.tar.gz to download the installation package Locate where your browser downloaded the file called ds_installation.tar.gz, and change to that directory. (Some browsers may partially or completely uncompress the file, producing something called ds_installation.tar or a folder called ds_installation If so, ignore the next couple of steps). Type gunzip ds_installation.tar.gz This should produce a new file called ds_installation.tar • Type tar xf ds_installation.tar • • • This should produce a new directory called ds_installation. Change to that directory (cd ds_installation) You have two options for installing the program. If you are a system administrator (superuser) you can install it in a central location so that everyone on your system can use it. If you are an ordinary user, you can install it in your home directory. For system-wide installation: o Type su (CR) to become superuser (you will need the superuser password). If you do not have permission to do this, talk to your system administrator before proceeding. o This installation assumes that the java /usr/java/bin/java To see if this is the case, type application lives in ls -ls /usr/java/bin/ o If you get something that looks reasonable, you are ready to go. Otherwise, you will need to locate Java on your system as discussed above. Then edit the 5'th line of the file called ds_install_global to reflect the true location. (See comments above multiple versions of Java.) o Type: sh ds_install_global o To start the application, 8 datasqueeze or datasqueeze file1 file2 file3 … from whatever directory you might be working in • For installation as a user application (in your directory only): o This installation assumes that the java application /usr/java/bin/java. To see if this is the case, type lives in ls -ls /usr/java/bin/java If you get something that looks reasonable, you are ready to go. Otherwise, you will need to locate Java on your system as discussed above. o Then edit the 5'th line of the file called ds_install_local to reflect the true location. (See comments above multiple versions of Java.) o Type: sh ds_install_local o To start the application, type /home/yourname/ds/dataqueeze or /home/yourname/ds/datasqueeze file1 file2 file3 … (where yourname is your login name) from whatever directory you might be working in. Note that a new window is opened for each file, consuming memory, so you will not be able to open more than a few files at the same time. • If Datasqueeze refuses to run at all, it is likely that your current version of Java (or at least your current default version) is too old. Go back to the instructions on installing Java on your system. • When you first run, you will be asked to enter an access code and to agree to some legal stuff. If you do not have an access code, you can run the Trial version, for up to ten days. If, after downloading and running the trial version, you decide 9 you want to upgrade to the full-featured registered version, please go to www.datasqueezesoftware.html/purchase.html to purchase the access key-this is all you will need to make the upgrade. • If you have done the system-wide installation, you will need to give the access code to each potential user of the application. Note that your license does not permit you to make Datasqueeze available to a large user base from a central server. If it is to be loaded on a central server and accessed remotely it should be only for the use of a small research group (5 users or less). • Contents: if you look inside the ds_installation→dataqueeze_files folder you should see the following items: o A file called datasqueeze_manual.pdf. This is the manual you are reading-you could copy it anywhere convenient or print it out if you wanted. o A file called datasqueeze.jar. This is contains the actual compiled Java code. o A folder called samples. Within it are: ! Files called agbe_calib.unw and sample.unw. These are "typical" Bruker-Siemens data files for you to play with. ! A file called agbe.std. This is a typical Bruker calibration file, for silver behenate, which you could also use as a template. • An onboard help menu provides additional instructions; new users are strongly urged to read the help file (or the corresponding section in this manual) and the tutorial before using the program. (Most components in the graphical interface can also be right-clicked for a short description). When you have completely installed the program, you can remove the installation files: • rm -f -r ds_installation.tar ds_installation • If things do not initially work as you expect, check out the FAQ section of this manual. Note on Running in X-windows Environment Datasqueeze can be run from a remote computer in an X-windows environment. Since Datasqueeze brings up a new graphics window, appropriate X-windows protocols must be followed. Space does not permit a full description of the X-windows environment, and the exact commands may depend on your particular implementation. But the following instructions should provide a preliminary guide. Suppose you are running on a Linux machine called tweedle.uxyz.edu and you have Datasqueeze installed on a X-windows compatible Linux machine called dum.uxyz.edu. Your login name on dum.uxyz.edu is lcarroll. Starting in a window on tweedle.uxyz.edu you would type something like: 10 xhost +s dum.uxyz.edu. slogin -l lcaroll dum.uxyz.edu (...enter password) setenv DISPLAY tweedle.uxyz.edu:0.0 datasqueeze The first command tells tweedle that it is OK to accept new windows from dum. The second gets you logged in to dum. The third command tells dum that graphical output should appear on the console (0.0) of tweedle. And, finally, the application is started. Installation on a Macintosh Requirements • • • • • A Macintosh running at at least 300 MHz. A color monitor display resolution of at least 1024 x 768. Mac OS 10.5 or above At least 60 MB of available memory. At least 11 MB of free disk space. Installing Datasqueeze • • • • • • You may need to be the “administrator” for some parts of this. If you do not have permission to do this, talk to your system administrator. It is presently necessary to have two versions of Datasqueeze (with exactly the same functionality) depending on your version of the Macintosh operating system. If you are using version 10.9 (“Mavericks”) or above, point your browser to http://www.datasqueezesoftware.com/ds_installation_jre.dmg.bin to download the installation package. If you are using version 10.8 or below, point your browser to http://www.datasqueezesoftware.com/ds_installation_jre.dmg.bin. Double-click the .dmg file that appears to open the disk image. From inside the ds_installation folder, the datasqueeze.app file (should look like an icon of two hands squeezing an orange) to the Applications folder on your main hard drive (probably called Macintosh HD). When you first run, you will be asked to enter an access code and to agree to some legal stuff. If you do not have an access code, you can run the Trial version, for up to ten days. If, after downloading and running the trial version, you decide you want to upgrade to the full-featured registered version, please go to www.datasqueezesoftware.html/purchase.html to purchase the access key-this is all you will need to make the upgrade. An onboard help menu provides additional instructions; new users are strongly urged to read the help file (or the corresponding section in this manual) and the 11 • tutorial before using the program. (Most components in the graphical interface can also be control-clicked for a short description). When the installation is completed you can drag ds_installation.dmg the disk image, and the ds_installation folder (if they all still exist) to the Trash. Contents If you look inside the Applications→dataqueeze_files folder you should see the following items: • • A file called datasqueeze_manual.pdf. This is the manual you are reading--you could copy it anywhere convenient or print it out if you wanted. A folder called Samples. Within it are: o Files called agbe_calib.unw and sample.unw. These are "typical" BrukerSiemens data files for you to play with. o A file called agbe.std. This is a typical Bruker calibration file, for silver behenate, which you could also use as a template. Installation on Solaris or Other Unix-like Operating System Follow the instructions for Installation on a PC running Linux. You are somewhat on your own here. The application has undergone minimal testing on a Solaris system (where it was at least observed to run, read in data, etc.) but has not been extensively debugged. It has not been tested on other Unix systems, but there is a good chance that it will work the same way. 12 Running Datasqueeze Getting Started The program is started in slightly different ways depending on the platform you are running. On Macintosh or Windows, double-click on the “Datasqueeze” icon (two hands squeezing an orange) if it is visible on your desktop. If the icon is not visible, you should be able to find it in the Start/Programs menu (Windows) or the Applications folder (Macintosh). On Linux, type datasqueeze at a shell prompt, with optional file names following. If you have not previously run the program, you will see a window that requests an access key. If you do not have a valid key, click on “Choose Trial Mode” to run the Trial version. You will then be asked to agree to various legal statements, the most important of which is that you will not redistribute the program without permission. You will then be asked a variety of questions about your system: your preferred number format, the typical configuration of your instrument, the wavelength expected for your incident beam, the detector pixel size in microns, the detector width or diagonal span in centimeters, and the sample-detector distance. If you don’t know some of these parameters don’t worry; except for the wavelength they are not necessary for the calibration. You should now see an abstract spiral image on the left side of the screen, a window with some buttons and slide bars on the right side of the screen, and a white panel with some writing at the bottom. The red-yellow spiral is where the false color image will appear. The button window is a tabbed panel that allows you to manipulate the data and make plots. The white panel at the bottom is where x-y plots will appear. Note that many program components have an individual help message associated with them. If you don't know what a component does, right click on the component (controlclick on Macintosh). In many cases, selecting the box with the word Info will bring up more information on that component. Before doing anything else, you have to read in data. You read in a file or multiple files using the File panel as described in more detail below. You then process the information using the other tabbed panes. 13 Features Command Log Immediately above the tabs labeled Image, Plot, etc., there is a small window which often reports the current status of the program, such as the name of the last data file opened. Look here for error messages if things seem not to be working as you expect. If the window turns red then there has been some kind of error. Image Window This is where the false-color image of the data appears. The color scale ranges from black (least intense) to white (most intense). An X marks the believed position of the center of the image. (In the less-commonly-used Wide Angle Mode this X is replaced by an arrow pointing in the direction of increasing 2θ). Almost all features of the image are actually controlled from other panels, although occasionally circles and drag buttons will appear on the false color image window as described in the other sections. The image created can be saved in a graphics file. Note that some commands cause the false color image window to be recalculated and redrawn, and that this can be a fairly time-consuming process on slower machines. The program has to look at between one and seventy megabytes (depending on the file format) of data, do some kind of calculation on each data point, and convert this information to a 512 x 512 array of colors. A small window just below the image window tracks the current cursor position in several sets of units: the (x,y) coordinates of the data array, the q-value (=(4 π / λ) sin θ), 2theta, and chi. Nothing is shown if no data have been read in. The angular and q values are meaningless if the image has not been calibrated. Note also that, depending on the operating system and hardware used, the tip of the cursor may not lie exactly over the pixel reported. 14 File Panel This panel allows you to open one or more data files. To rapidly open just one file with the default options, use the Open item in the File menu. For a quick open using the File Panel, leave the number of files at the default of 1. Click on the Browse button to select the file to be opened. Once the file has been selected, click the Open Files button to actually open the file. After a pause, a false color image should appear to the left. A detailed description of each component of this window follows. Note that the “Preserve Stats” option has been eliminated in Datasqueeze v. 2.2.5; accurate Poisson statistics are now always preserved, with only a small cost in performance. Similarly, the “File Swap” option has been eliminated--memory management is now transparent to the user. • # of Files to Read In: This drop-down menu allows you choose the number of files to be summed, from 1 to 13 (default 1). If the number is changed, the number of enabled “open file” dialog boxes changes. If you want to sum more than 13 files you can use the “Append” box (see below). • Calibration Parameter Source: To properly interperet a diffraction image, you need to know the instrument parameters, for example wavelength and sample to detector distance. In some cases these are contained as metadata within the data file, but in most cases they must be determined by the user (using methods in the Calibrate window). The “File” and “User” radio buttons allow you to decidewhether you want to use user-determined values (the default) or metadata from the file. The User button will be enabled automatically during the calibration process.) Open File Dialog Boxes: There is one of these for each file to be opened. The text box should contain the full path name of the data file to be opened. You can type this in, paste it in, or use the Browse button to the right. o “Add” is the number of counts to be added to each pixel (default zero). Most commonly for background subtraction it is likely to be a small negative integer. o “Mult” is the value by which each pixel will be multiplied after being read in. “Mult” can be negative, for example if this is a background file. o “Im #” is the index of the image within the file. Some data file formats allow multiple images within one file. If “Im #” = -1 (the default) then all images within the file are summed, and “bad” data points (“zingers”) are • 15 thrown out. If “Im #” is greater than or equal to zero, then just one image is opened. It is assumed that the numbering of the images always starts with zero, no matter what the convention might be for a particular file format. o Browse button: Use the Browse button to select the individual file. In addition to a listing of files in the current folder, you will get a drop-down menu with different detector types. Select the one appropriate for the kind of file you are looking at. If you have no idea what type of detector your data came from, select “Unknown.” The program will try each in turn until it finds one that works (this is somewhat slow). • Open Files: Click this after all the open file dialog boxes are set correctly. Nothing will be read in until you do this. If everything goes well, you will see a message in the command log, and a new false color image will appear. If there was a problem, the offending dialog box will be highlighted in red and an error message will appear in the command log. • Order of Operations: First, the contents of the Add box are added to each pixel in a given file. Then, each pixel is multiplied by the Mult box contents. Finally, the pixels in all the files are added together. Thus, if you had a data file A.raw which was counted for half as long as a background file B.raw, you might set the Add values for both files to be zero, the Mult value for A.raw to be 2, and the Mult value for B.raw to -1. Append: Normally, each time new data are read in, the data already in memory are overwritten. Checking this box adds the new data on top of the existing data. This allows, in principle, an arbitrary number of files to be added together. Do not forget to uncheck when you want to start analyzing a completely new data set. In Batch mode see the APPENDTOFILE option. Cancel Button: If you realize that you made a mistake in selecting the files you want to open, cancel the opening process by clicking this button. • • In Batch mode see the READFILE option. 16 Image Panel This panel is selected by clicking on the Image tab in the left-hand window. It contains sliders, buttons, and windows for changing features of the false-color image. Most of these will only work after a data file has been opened. • • • Value and Contrast: “Black” corresponds to pixels with a small number of counts and white to pixels with a large number of counts, with a range of hues in between. You can change the maximum and minimum values (white and black) in two ways: by dragging the two sliders to the right or left, or by entering in the desired values in the boxes to the left of the sliders. The boxes are probably preferred to the slider unless you have a very fast computer, since the program recalculates the image every time one of these values changed, and things can be jerky with the slider. You can also change the contrast using the contrast box or slider. In Batch mode see the MINVALUE, MAXVALUE, and CONTRAST options. Linear/Logarithmic: Buttons just below the slider allows you to change the nature of the color scale. If set to Linear (default), the color scale is linear with the counts/pixel from the smallest to the largest. If changed to Logarithmic, the color is proportional to the logarithmic of the intensity. In Batch mode see the LINEARSCALE and LOGSCALE options. Color Scheme: The “Color Scheme” drop-down menu allows you to specify the rainbow of colors on going from black to white--more red, more green, etc. Each number corresponds to a different color. The last two options are black-and-white only, which may be useful if the image will ultimately output to a black/white printer. “White/Black” produces an image similar to the previous ones, with whiter pixels corresponding to more intensity. “Black/White” produces an inverted image, with blacker pixels corresponding to more intensity-this one looks very much like oldfashioned photographic film. In Batch mode see the SETCOLOR option. 17 • Contour: This is an alternate way of displaying the data, replacing the false color display controlled by the color scale and color scheme. Constant intensity contours are drawn at selected intensity levels. The resulting image can be zoomed or written to a file in the normal way. Clicking on the Contour button switches from Linear or Logarithmic mode to contour mode. The default is a set of logarithmically spaced contour lines. The number of contours, intensity value for each contour, and color of each contour line can be altered in a new window that is opened using the Levels button. The contours will be immediately redrawn if you click the Apply button, assuming that you have already clicked the Contour button--otherwise, the changes will take effect the next time you go into contour mode. If you decide to play with the contour levels and/or colors, keep the following in mind: o The program assumes that the intensity levels are in increasing order. Arranging them any other way may lead to unpredictable results. o The time to draw the image is approximately proportional to the number of contour lines chosen. You will see a real decrease in performance if you select too many contour lines. o Too many contour lines can also make an image too busy. o Adjacent contour lines should have very different colors, otherwise you will not be able to determine where the changes happen. o You cannot change the parameters of a contour line whose index is greater than the maximum number of lines to be drawn. o The ultimate information of the data is limited by the pixelation. Things may look a little odd at extreme magnification. Low-statistics data will result in very noisy, fractal-looking contour lines, because the contour lines faithfully follow the contours of the data including statistical fluctuations. o If you are looking at broad features (which is typically the case if you are using contours at all) consider using the Condense option to bin together pixels, resulting in better statistics but poorer resolution. In Batch mode, see SETCONTOUR options. the CONTOURSCALE, 18 NCONTOUR, and • Zoom: Selecting this button brings up a new window that provides further control of the magnification of the image. o Image Zoom: This drop-down menu changes the magnification of the false color image, in factors of 2, from 0.5 to 32. If Zoom=1 is set, the entire data set appears in the image; if Zoom=2 then only the center data pixels are shown, etc. If Zoom=0.5 the image is demagnified 50 percent. o Image Centering: There are three options provided. 1. Beam (Q=0) Center: If this option is selected, the image will always be magnified in such a way that the center of the false color image is the place where the direct beam hits the detector (usually covered by a beam stop). This is probably the most useful choice under normal operating conditions. However, it fails when the beam zero does not lie on the detector, which may happen when operating in wide-angle mode. Setting this center is most often accomplished using the tools in the Calibrate panel, but can also be done manually in this window. Click “Enable Center Changed”, drag the blue cursor or type in the boxes labeled “Zoom X Center” and “Zoom Y Center” until the desired position is selected. Then click “Apply”. 2. Data Center: If this option is selected, the image is magnified in such a way that the image of the false color image is the geometrical center of the data set. This is most useful when the beam zero is near the edge of the detector or completely off the detector. 19 3. User Defined: If this option is defined, the user can choose an arbitrary spot on the image to use as the magnification center. Click “Enable Center Changed”, drag the blue cursor or type in the boxes labeled “Zoom X Center” and “Zoom Y Center” until the desired position is selected. Then click “Apply”. • • • • o Apply: None of these changes will take effect until you click the Apply Button. o Close: Click the Close button to close the Zoom window without making further changes. Show Grid: This drop-down menu allows you to superimpose a grid on the false color image, for better locating the positions of features of interest. Possibilities are: No Grid (default); Q-Chi Grid (circles are in equal increments of momentum transfer, radial lines every ten degrees of azimuth), 2-Theta-Chi Grid (circles are in equal increments of scattering angle), or Qx-Qy Grid (square or rectangular grid). Notice that the grid is meaningless unless the calibration constants are set correctly (range, center, tilt, etc.). In Batch mode see the SETGRID option. Fix Grid Intervals: This checkbox affects the operation of the Show Grid command. If it is unchecked, then the program will calculate for you the positions of the grid circles and lines. If it is checked, then a new window appears which allows you to set these values yourself. In Batch mode see the FORCEGRID and GRIDINCREMENTS options. Set Intervals: This button brings back the window that was opened by the Fix Grid Intervals box, so that you can once again set the values of the grid overlay. Note that these values will have no effect unless the Fix Grid Intervals box is checked. Save Overlay: If this box is checked, then any "overlays" on the false color image (grid, the X at the center, region selected for plotting) will be copied onto an image copied into the clipboard or saved as a graphics image. In Batch mode see the SAVEOVERLAY option. 20 • • • File Name on Image: If this box is checked, then the name of the currently open file will be displaced on the false color image. This might be useful if you were pasting the images into another document and wanted to keep track of which was which. In Batch mode see the WRITEFILENAME option. Show Movie Controls: This option allows you to make a movie (or a fast slideshow) of false color images. It is suggested that you begin by opening an image, setting the color scale the way you want it, and clicking on “Disable Automatic Image Rescale.” This will ensure that all frames show with the same maximum/minimum. Click on “Show Movie Controls” to bring up a new window. “New Movie” initializes the sequence. Each time you have a falsecolor image that has been read in and optimized the way you like it, click on “Add Frame” to add that image to the buffer. When you have all images you want, click “Play” to show the sequence and “Stop” to stop showing the sequence. Click on “Save” to save the final result as a .avi file. avi files are readable by most movie players, and can also be imported into an application such as Powerpoint for presentation purposes. The drop-down menu shows the nominal delay between frames, in milliseconds. The actual time may vary depending on the speed of your computer and how many other processes are running. The movie option can also be accessed programmatically in the Batch mode using the INITIALIZEMOVIE, ADDMOVIEFRAME, and PLAYMOVIE options. You can also add frames as one of the options under Process Multiple Files, and you can save a movie using the File->Save Movie menu item. 3D Display Instead of the standard false color image or contour image, it is possible to make a pseudo-three-dimensional image of the raw data. After some binning, a series of line plots are superimposed to make “mountains” and “valleys” in a separate window. You must first read in data and if desired set the hue, value, and zoom in the top part of the Image panel. Then select the image size (in pixels) using the appropriate button next to “Image Size”. Finally, click “Make/Refresh Display”. You will need to click again each time you wish to refresh this image. Note that the peaks are truncated at the value set by “Max” so the image will have a different appearance depending on the Max/Min/Color Scale settings. The generated image can be saved using File -> Save 3D Image. In batch mode see MAKE3DIMAGE and SAVE3DIMAGE. 21 • • • • Disable Image Display Normally, the false color image is displayed and updated every time an important change is made (new data, change in color scale, change in center, etc.) The false color image can be disabled by checking the “Disable Display” box. This is normally used only if data are being analyzed in batch mode, in which case the operator does not plan to actually look at the images but speed is important. Accessed programmatically using IMAGEDISPLAYENABLE. Show Powder Rings: If this box is checked, then when powder diffraction lines are displayed on the plot image (using the "Show Powder Diffraction Line Positions" option in the Plot panel) the corresponding Bragg diffraction rings will also show up on the false color image. Disable Automatic Image Rescale Normally, Datsqueeze resets the color scale (maximum-minimum) of the false color image each time a new file is opened, attempting to choose a sensible scale that will highlight the features of interest. If the “Disable Automatic Image Rescale” box is checked, this feature is disabled, and the same color scale is used. This might be useful, for example, when comparing a series of similar files or when making a “movie” in this case the user might wish to use the same scale throughout the series. No matter how the check box is set, the first image opened in a session is always autoscaled. This feature is accessed programatically using IMAGEAUTORECALCENABLE. Saved Image Resolution This radio button sets the resolution of a falsecolor image saved with the File>Save False Color Image or Process Multiple Files options. “Low” resolution corresponds to a 512x512 image, identical to that displayed on the screen. “Medium” resolution corresponds to a 1024x1024 image. A “High” resolution is saved with the same number of pixels per side as the larger dimension of pixels in the original data set-i.e., a 1024x2048 data image would be saved as a 2048x2048 square pixel array. 22 Note that higher resolution images take longer to save and may consume substantially more disk space. Manipulate Panel This panel is selected by clicking on the Manipulate tab in the left-hand window. It contains buttons that allow you to modify or smooth the data in various ways. Note that most of these options actually change the data in memory, and there is no “undo” feature—if you are not happy with the results you will need to read the data in again. Also, it is important to calibrate the pattern (by setting the range, center, tilt, etc.) before modifying the data by condensing, etc. This is because most of the “Manipulate” features also result in changes to the calibration parameters that are not retained when the next file is opened, or saved for future use. • • De-Zing: This button, if clicked, will remove “zingers” from the image. These are pixels that have substantially (and astatistically) more intensity than all of their neighbors. (Specifically, pixels that deviate by more than five standard deviations from all four of their nearest neighbors). This can be a problem particularly with some CCD detectors. The pixel is replaced with the average of the surrounding nearestneighbor pixels. Note that this process is irreversible, although the original data file is untouched. If you are unhappy with the results, you will have to read in the data again. Note also that the algorithm may falsely identify pixels as “zingers” if you have very sharp Bragg peaks, with widths on the order of several pixels. The dezing-ing process can take several seconds; a progress bar lets you know how far you have gotten. In Batch mode see the DEZING option. Smooth: This button, if clicked, will locally smooth the image, by replacing each pixel with an average including that pixel and the surrounding pixels. This may help in identifying interesting features in a noisy image. It should not ordinarily have a big effect on line plots, but the process does actually throw away some information, so you should probably not do it before making publication-quality plots. Note that this process is irreversible, although the original data file is untouched. If you are unhappy with the results, you will have to read in the data again. For most applications the Condense option may in many cases be closer to what you want. The smoothing process can take several seconds; a progress bar lets you know how far you have gotten. In Batch mode see the SMOOTH option. 23 • • • • • • Condense: This button, if clicked, condenses the image by summing together multiple pixels. The drop-down menu above it specifies how many pixels are to be combined--for example, if 3x3 is selected then each region of 3x3=9 pixels is summed into one pixel, resulting in a dataset that is 1/9 the size of the original with each pixel containing on the order of 9 times the original value. Like the Smooth option, this may help in identifying interesting features in a noisy image. However, it does a better job than Smooth on low statistics data, since the data are summed rather than averaged so that no counts are thrown away. It also has the effect of speeding up subsequent calculations, since the size of the dataset over which calculations are done is substantially reduced. The net effect is as if you had a detector with lower spatial resolution (larger pixels). If you are unhappy with the results, you will have to read in the data again. The condensing process can take several seconds; a progress bar lets you know how far you have gotten. In Batch mode see the CONDENSE option. Rotate: This button, if clicked, will rotate the image 90 degrees counterclockwise. The rotation process can take several seconds; a progress bar lets you know how far you have gotten. In Batch mode see the ROTATE option. Flip Horizontal: This button, if clicked, will flip the image about a vertical axis. The reflection process can take several seconds; a progress bar lets you know how far you have gotten. In Batch mode see the FLIPHORIZONTAL option. Flip Vertical: This button, if clicked, will flip the image about a horizontal axis. The reflection process can take several seconds; a progress bar lets you know how far you have gotten. In Batch mode see the FLIPVERTICAL option. Symmetrize Horizontally: This button, if clicked, will “fold” the data about a vertical axis passing through the center position so that the right and left sides are symmetric. Note that it is important to carefully set the beam center before doing this. Note also that data size usually increases somewhat, with the new center forced to be in the x-pixel at the center of the image and a concomitant adjustment of the Q-range calibration parameter. In Batch mode see the HORIZSYM option. Symmetrize Vertically: This button, if clicked, will “fold” the data about a horizontal axis passing through the center position so that the top and bottom 24 • • sides are symmetric. Note that it is important to carefully set the beam center before doing this. Note also that data size usually increases somewhat, with the new center forced to be in the y-pixel at the center of the image and a concomitant adjustment of the Q-range calibration parameter. In Batch mode see the VERTSYM option. Impose Inversion Symmetry: This button, if clicked, will “fold” the data about the center position so that the image has inversion symmetry. Note that it is important to carefully set the beam center before doing this. Note also that data size usually increases somewhat, with the new center forced to be in the center of the image and a concomitant adjustment of the Q-range calibration parameter. In Batch mode see the INVERTSYM option. Fourier Transform: The Fourier Transform option allows the user to make a direct Fourier transform of the data and visualize the result in a false color image. In Batch mode see the 2DFFT option. This is intended as a qualitative, rather than quantitative, tool that may give the user some insights into the physical origin of unexpected scattering patterns. It is well understood that, in principle, the Fourier transform of the scattered intensity yields the charge density autocorrelation function, sometimes known as the Patterson function. [See, e.g., J. Als-Nielson and D. McMorrow, Elements of Modern X-ray Physics (Wiley, 2001).] The reality is usually more complicated. Background scattering and spurious effects from the optics and instrumentation produce artefacts in the FT image, the Patterson function is only produced if the FT extends out to very large scattering angle and the data are properly normalized, etc. Datasqueeze uses the Fast Fourier Transform (FFT) algorithm to convert the 2D array of xray intensities measured in the 2D detector to a Fourier transform spectrum. [See J. S. Walker, Fast Fourier Transforms, Second Edition, CRC Press (1996); for a typical implementation of the FFT in the C programming language see http://local.wasp.uwa.edu.au/~pbourke/other/dft/ ]. 25 In the FFT algorithm, an array of N real elements is replaced by a new array of N complex elements. The smallest element corresponds to a periodicity of 2 π over the largest element in the original array. Specifically, in the Datasqueeze implementation the following operations are performed: 1. If needed, the data are padded with zeros to create a square array whose dimensions are an integer power of 2 (1024, 2048, etc.). 2. Data excluded by the user-defined Mask are replaced with zeros. 3. The data are multiplied by a filtering function whose function is to minimize ringing and aliasing effects. 4. Each row of the array is subjected to the FFT algorithm, replacing the original numbers with new complex numbers. 5. Each column of the array is subjected to the FFT algorithm. 6. The power spectrum is calculated as the sum of the squares of the real and imaginary parts. 7. The array is folded onto itself so that the zero (corresponding to the summed values of the original array) is at the center, rather than the corners, of the array. 8. This new power spectrum is displayed in a false color image similar to that originally used to display the data. Use: To execute the FFT, after reading in the data the user selects the desired Zoom and Filter, then clicks on the Perform FT button in the Manipulate panel. Magnification: This drop-down menu selects which part of the calculated spectrum will be viewed. Keep in mind that the outer part of the FT image reflects frequencies corresponding to length scales of one pixel, and are probably uninteresting. For a typical diffraction pattern, which fills much of the detector, the user will want to zoom in to near the center of the FT image. 26 Filter: As discussed above, spurious ringing effects are minimized by filtering the data using a smooth function that goes to zero at the boundaries. At present, there are four possibilities for the prefilter; the addition of more will be driven by user input: 1. Hamming: This is probably the most commonly used filter in discrete Fourier transforms. Starting with an array of N intensities, z[i], the data are multiplied by a sine function that goes to zero at the end points: ⎛ πi ⎞ zʹ′[i] = z[i]sin 2 ⎜ ⎟ ⎝ N −1⎠ The same filter is applied in both the horizontal and vertical directions. 2.€ Pseudo-Lorentzian: There does not seem to be a good name for this function, which is nevertheless commonly used in the numerical analysis community. The data are multiplied by the function: zʹ′[i] = z[i] ⎛ 4(i − N /2) ⎞ 6 1+ ⎜ ⎟ ⎠ ⎝ N This function does not quite go to zero at i=0 or i=N, but it is small. Compared to the Hamming function, it remains relatively large far from € the center of the array. 3. Gaussian: The data are multiplied by the function: zʹ′[i] = z[i]e−( 4(i− N / 2) / N ) 2 4. None: Not recommended, this option leaves the data untouched. € Advice: The best results will be obtained for data that have relatively low background (or at least, very good signal:background) and for which both the data and the background are close to zero near the edges of the detector. To improve the quality of the FT image: 1. If possible, subtract any background when reading in the data. 2. Use the Mask feature to mask out any features not believed to arise from sample scattering. These might include parasitic scattering near beam zero, scattering at wide angles not believed to arise from the sample, etc. 3. Consider using the Vertical, Horizontal, or Inversion symmetrizing features. 4. Unless the interesting features in the data alternate from pixel to pixel, you will probably want to zoom in by a factor of 4 or more. To put it 27 differently, if the instrumental resolution is N pixels wide, you will want to zoom in by at least a factor of N. Calibrate Panel This panel allows you to set the center and scale of the image. There are multiple ways to do this: 1. Autocalibration If you know the d-spacing, q-value, or 2θ of one or more Bragg rings from your calibration sample, then the autocalibration wizard can automatically find the detector parameters (with a little help). • To start, click on “Start” underneath “Run Least-Squares Calibration Wizard”. This brings up the calibration wizard, which will lead you through a sequence of steps. At each point you can back up using the “Previous” button. • The first box asks you to select your instrumental mode by checking the appropriate button. a. In Small-Angle (SAXS) mode, the more common of the two, the primary beam is on or close to the detector (generally with a beamstop between the beam and the detector), and the face of the detector is approximately normal to the beam. If the detector is relatively close to the sample, the angular range spanned by the detector will be large, while if it is farther away the range will be small, but in either case the widest angle obtainable is generally determined by the size of the detector and the smallest angle by the size of the beamstop. Bragg rings will look 28 approximately circular on the detector in this case. In Datasqueeze, the relationship between momentum transfer q and pixel number (x,y) can be determined if the instrumental configuration is characterized in terms of the wavelength lambda, the q-range (span of the detector in momentum), the coordinates of the pixel where the primary beam hits, and the amount and direction by which the detector is tilted relative to the primary beam (Detector Tilt and Tilt Azimuth). b. In the less commonly used Wide Angle (WAXS) mode, the detector is mounted on a 2theta arm which may be rotated by a wide angle (often 90 degrees or more) from the primary beam. In Datasqueeze, the instrumental configuration is now characterized by the wavelength λ, the qrange (the span in momentum transfer that the detector would have if the beam center were at the center of the detector), the amount and direction by which the detector 2theta arm was rotated relative to the primary beam (Detector 2Theta and Detector Azimuth), and the coordinates of the pixel where the primary beam would hit if Detector 2Theta = 0. • • • The next step asks you to verify the wavelength used (in Å). If necessary, retype into the box labeled “Lambda”. A box below reminds you of useful wavelengths for commonly used x-ray targets. Now enter the number of Bragg rings that you will use to calibrate the instrument parameters. In SAXS mode the minimum is one ring, but if you do not have an entire circle showing, you will need to use at least two. In WAXS mode, the minimum is two rings. In general, the more rings you use, the better the fit, but also the longer the process takes. Next, you are asked to enter in either the pixel size or the detector dimensions. The pixel size is the span of one detector pixel, in micrometers. (The pixels are assumed to be square, which seems to be true for all currently marketed detectors). The detector width is the width or height of the entire pixel array, in centimeters (if the array is nonsquare, the larger of the two dimensions is chosen). This is the quantity that is referred to as the “diameter” in Batch mode. The detector diagonal is the diagonal span of the pixel array, equal to 2 times the detector width, and often quoted by detector manufacturers as the “diameter”. 29 € If you do not know these numbers it is not a problem—just leave them as they are and the calibration wizard will still function properly. • Next, you are asked if you already have the Bragg ring positions in a standard Bruker calibration file. If you answer “Yes” to the query in this box then you will navigate to the file you want. These files are quite simple, and you can create one yourself using most standard text editors with the provided file (agbe.std) as a template. The first line is a title, and the each remaining line consists of a dspacing (in Angstroms) and an intensity (which is not used). Note however that this is one place where the number format is not locale-dependent; the d-spacings should all use the American format. That is, a d-spacing that is a little over 45 Å should be written as 45.3 rather than 45,3. If you check the “Yes” button then in the next step you will navigate to the calibration file. • • For the next step in the calibration process, enter the values of momentum transfer q, Bragg angle 2θ, or d-spacing d for each of the rings that you will use for calibration. If you have read in a calibration file, they will already be entered in editable boxes; if not, default values will be entered. For the calibration to work properly you need rings, not sharp peaks from single crystals or fiber diffraction patterns, so your calibration material should be a powder. Type the parameter appropriate for each ring into one of the boxes labeled Q, 2Theta, or D. The next few steps in the wizard depend on whether you selected SAXS or WAXS Mode. For SAXS mode: • Set the approximate position of the beam center. (This is the position where the direct beam would hit the detector; it is usually hidden by a beam stop so you have to make an estimate). You can do this by dragging the beam center position on the false color image, or by typing in the “X-Center” and “Y-Center” boxes. Note that some previous versions of Datasqueeze required you to click, not drag, to find the center position. 30 • • For each ring, you will identify the feature in the data corresponding to the ring that will be analyzed. Drag the blue dots on the false color image so that the inner and outer rings span the Bragg ring of interest, just as if you were going to make a q-chi plot of that ring. This will tell Datasqueeze over what region it should do the least-squares fit. You want to make sure that the inner ring is everywhere at smaller radius, and the outer ring everywhere at larger radius, than the feature of interest, and also that no other strong features are included within that region. For WAXS Mode: • Datasqueeze first attempts to establish the general orientation of the detector relative to the beam zero. For a laboratory apparatus, the detector has quite likely been rotated to the right or left in a horizontal plane (so that the beam zero is to the left or right of the detector). For a synchrotron facility, the detector has likely been rotated in a vertical direction. Check the box that best corresponds to the direction the 2theta arm has moved. 31 • In the next step, Datasqueeze uses the curvature of one of the Bragg rings to determine the approximate position of the beam center position (which may or may not be on the detector). Four blue control dots are shown. Drag them so that they all lie on top of one of the Bragg rings in the image, as widely spaced as possible. In the wizard box, be sure to correctly identify which ring you used. • In wide angle mode we assume that the detector is mounted on a 2theta arm which has been rotated away from the primary beam. You are asked to enter the angle in degrees by which the detector has been rotated away from the beam zero. This will probably be the “2θ” value in whatever software you are using to control the sample goniometer. 32 • • Before optimizing parameters, we need a good estimate for the angular width of the detector. This is accomplished by marking the positions of two of the Bragg rings that you will use for calibration. You should see on the false color image two blue cursor dots. Drag one of these cursors to the lowest-angle ring that you will use for calibration and the other to the highest-angle ring. Important: These must be the lowest- and highest-angle rings that you are actually going to use for calibration, not other rings that might be on the image and not intermediate-angle rings. If this step is not done correctly, it is unlikely that the rest of the calibration process will be successful. • For each ring, you will now identify the feature in the data corresponding to the ring that will be analyzed. Drag the blue dots on the false color image so that the inner and outer rings span the Bragg ring of interest, just as if you were going to make a q-chi plot of that ring. This will tell Datasqueeze over what region it should do the leastsquares fit. You want to make sure that the inner ring is everywhere at smaller radius, and the outer ring everywhere at larger radius, than the feature of interest, and also that no other strong features are included within that region. In the next step (for either SAXS or WAXS mode) you are asked to confirm the starting values of the calibration parameters before Datasqueeze enters the least-squares-fit phase of the optimization. The box displays the starting values of the parameters that will be used in optimizing the detector calibration. In most cases, you will probably wish to leave them untouched and proceed to the next step. However, if you feel that you have a better idea of what a particular parameter should be, you can enter that value 33 • • • in the appropriate box. You can also decide not to optimize a particular parameter by checking the box next to that parameter. This is indicated if you are certain that you already know the best value for that parameter, or if you find that in the next step Datasqueeze is unable to accurately optimize that parameter, or if you want to hold that parameter fixed to maintain consistency with some previous data analysis. Datasqueeze will now attempt to refine the detector parameters. Depending on the size of your image, and the reflection chosen, this may take some time. After the calibration process is finished, the optimized parameters will be printed in the box and also the calculated ring positions will be displayed in the false color image. If they look reasonable to you, and the rings on the false color image look centered, click “Next.” If you wish you can cut-and-paste the information to another document. If the parameters appear to be physically unreasonable, or if the calculated rings are visibly inconsistent with the measured rings, you will wish to redo the calculation (click “Back”). It is possible that you made a mistake in one of the earlier steps (for example, in WAXS mode, incorrectly identifying the ring that you used for estimating the beam center position). It is also possible that one or more of the fitting parameters need to be checked (or unchecked) in the previous step to change which parameters are allowed to vary. You are given the opportunity to save the d-spacing(s) you used in a calibration file. If you already got the parameters out of a .std file there is probably no point to this, but if you typed them in by hand then it may be convenient to save them for future use. After the best calibration parameters (wavelength, q-range, tilt, etc.) have been determined, they can be saved in a file for subsequent use. Previously saved parameters can be retrieved in Batch mode using the “RETRIEVEINSTRUMENTPARAMETERS” 34 command or in user mode using the Retrieve Parameters button in the Calibration window. 2. Show Bragg Ring Positions from File: You can visually verify your alignment by comparing the positions and radii of measured Bragg rings with those calculated using a standard Bruker calibration file. These files are quite simple, and you can create one yourself using most standard text editors with the provided file (agbe.std) as a template. The first line is a title, and the each remaining line consists of a d-spacing (in Angstroms) and an intensity (which is not used). Note however that this is one place where the number format is not locale-dependent; the d-spacings should all use the American format. That is, a d-spacing that is a little over 45 Angstroms should be written as 45.3 rather than 45,3. This is often performed in conjunction with the “Enter Instrument Parameters by Hand” option (see below). • • • • To begin, click on “Start” under “Show Bragg Positions from File”. This will open a dialog box which will allow you to navigate through the file system and find the calibration file you want. It should have a .std extension, although this may be invisible under Windows. Select the file you want to use and click Open. A set of circles should appear on the data image. Now click “Enter” under Enter Instrument Parameters by Hand, and adjust the center, range, and other parameters until the calculated rings lie on top of the measured rings and the Bragg rings are as circular as possible. Note: This can fail if you are not using a calibration file appropriate for the data set you are using. For example, if the largest d-spacing of the calibration sample chosen is still smaller than the minimum dspacing accessible for the camera length of your apparatus, no rings will appear on your image. Likewise, if the d-spacings are too small, you will get a large number of useless rings at very small radius. Also, you want to make sure that you have set the color scale such that the diffraction rings of interest are actually visible before starting the calibration process. Adjust the center positions, detector tilt, azimuth, and Q-range until the calculated circles lie on top of the measured Bragg rings and the Bragg rings are as circular as possible Important: Remember to click on the Done button when finished. Otherwise, if you click on the image again (even by accident) you may mess up your plot or cause confusion in other parts of the program. 3. Save or Retrieve Instrument Parameters: If you have determined the best calibration parameters for a particular data collection, you can save them for subsequent use by 35 using the Save Parameters button to save and the Retrieve Parameters button to retrieve; when running the Least-Squares Calibration Wizard the user is also given the opportunity to save the obtained parameters. Previously saved parameters can be retrieved in Batch mode using the “RETRIEVEINSTRUMENTPARAMETERS” command. 4. Enter Instrument Parameters by Hand: If you have previously established the center positions, detector tilt, azimuth, and Q-range, you can also just enter these manually. Click the Enter button to bring up the window for manual calibration parameter entry. • Centering This feature allows you to change the center of the image. In SAXS mode this is the position where the direct beam would have hit if there were no beamstop, and it is indicated by an X on the false color image. In WAXS mode it is the position where the beam would hit if Detector 2Theta were zero, and it is indicated by an arrow pointing in the direction of increasing 2theta. For a detector with N x N pixels, the X-Center and Y-Center values are often somewhere close to (N/2, N/2), although sometimes data are taken in a mode where the beam zero is close to the edge of the detector, and sometimes the beam zero is completely off the detector. In Batch mode see the CEN command. To start recentering, click on “Enable Center Change” (nothing will happen until you do this). The X-Center and Y-Center boxes in the right should change from italic to roman font. At this point, you can change the center either by retyping the desired values in the two boxes, or by dragging the X in the image to the new position. Very important: you must click the “Disable Center Change” button when you are done. Otherwise, mouse clicks to center may still be enabled and you may get confusing results in other parts of the program. The windows will change back to italic when you have done this, and the image will be 36 recalculated so that the center of the diffraction pattern is at the center of the image (depending on the Zoom option you have chosen). • • Detector Tilt, Tilt Azimuth: These options are only used in SAXS mode. It commonly happens that the detector is not quite perpendicular to the beam normal. In that case, what should be a circular pattern is elongated perpendicular to the tilt axis. The combination of Det-Tilt and Azimuth correct for this. Det-Tilt is the amount that the detector is tilted (in degrees) and Azimuth is the angle with which the pattern is tilted. For a pattern that appears to be stretched along the x-axis, you should set Azimuth=0 and play with Det-Tilt until the pattern is circular. For a pattern that appears to be stretched along the y-axis, Azimuth should be 90. In fact, any value of Azimuth between -360 and 360 is allowed. Wavelength: This is the wavelength of the radiation used, in Angstroms. The default is the wavelength for Cu-K radiation, as is used in most tabletop diffraction units. In Batch mode see the LAMBDA option. α • • • Maximum Q: The “Q-range” corresponds to the maximum momentum transfer at one edge (not corner) of the image, assuming that the beam zero is in the center of the image. It is one way of characterizing the angular range of the instrument, the others being “2theta max” and the ratio of “Detector Diameter” and “Sample-Detector Distance”. For small-angle scattering the Q-range will be small while for wide-angle scattering it will be large. 2-theta max and the Sample-Detector distance are automatically updated every time the Q-range is changed, and vice versa. In Batch mode see the Q-RANGE option. 2theta-max: 2theta-max is the scattering angle corresponding to the Q-range; it is the 2-theta at one edge (not corner) of the image assuming that the beam center is in the center of the image. It depends on the camera length. For small-angle scattering 2theta-max will be small while for wide-angle scattering it will be large. The Q-range and SampleDetector Distance are automatically updated every time 2theta-max is changed, and vice versa. In Batch mode see the TWOTHETARANGE option. Sample-Detector Distance: This is the distance from the sample to the camera, in centimeters. 2-theta max is the arctangent of this distance divided by the radius (Detector Diameter / 2). The Q-range and 2-theta max 37 • • • • • are automatically updated every time Sample-Det is changed, and vice versa. In Batch mode see the LENGTH option. Detector Width: The detector width is the width or height of the entire pixel array, in centimeters (if the array is non-square, the larger of the two dimensions is chosen). The Q-range and 2-theta max are automatically updated every time the detector width is changed, and vice versa. In Batch mode see the DIAMETER option. Pixel Size: The pixel size is the span of one detector pixel, in micrometers. The horizontal and vertical dimensions are assumed to be the same. The detector width, and from that the qrange and 2-theta max are automatically updated every time the pixel size is changed. In Batch mode see the PIXELSIZE option. Detector Diagonal: The detector diagonal is the diagonal span of the pixel array, equal to 2 times the detector width, and often quoted by detector manufacturers as the “diameter”. The Q-range and 2-theta max are automatically updated every time the detector width is changed, and vice € versa. Detector Azimuth, Detector 2Theta: These options are only used in Wide Angle model. We assume that the detector is mounted on a 2theta arm which has been rotated away from the primary beam. The Detector Azimuth establishes the direction that the 2theta arm has been rotated; an azimuth of 0 or 180 corresponds to a rotation in the horizontal plane (common to laboratory tabletop units) and an azimuth of 90 or 270 corresponds to a rotation in the vertical plan (often used in synchrotron diffraction. systems). The Detector 2Theta is the amount by which the detector has been rotated away from the beam center. Chi Offset: Chi is the azimuthal angle that defines the orientation of a feature in an image. By default, chi=0 is defined to be in the usual place, at the bottom of the first quadrant. This is fine for powder diffraction patterns or other cases where the orientation does not matter. However, suppose you have a fiber that is almost but not quite aligned with the horizontal or vertical axis. In that case you might want to make qx-qy plots, or to define chi=0 to be along the fiber axis. Datasqueeze deals with this by redefining the meaning of “chi=0”. The “chi offset” is the amount in degrees by which the experimental equator differs from the nominal horizontal direction. To set it: o Click on Set Chi Offset. A crosshair pattern should appear in the false color image. 38 o You can either type your best estimate for the chi offset into the box, or drag the control points on the cross hair until a horizontal or vertical line is aligned with an interesting feature in your data. o Click on Done. In Batch mode see the CHIOFFSET option. 5. SAXS Mode: A pair of radio buttons at the bottom of the Calibrate panel allow you to choose between two calculation modes. X-ray data using area detectors are commonly collected in one of two ways: a. In Small-Angle (SAXS) mode, the more common of the two, the primary beam is on or close to the detector (generally with a beamstop between the beam and the detector), and the face of the detector is approximately normal to the beam. If the detector is relatively close to the sample, the angular range spanned by the detector will be large, while if it is farther away the range will be small, but in either case the widest angle obtainable is generally determined by the size of the detector and the smallest angle by the size of the beamstop. Bragg rings will look approximately circular on the detector in this case. In Datasqueeze, the relationship between momentum transfer q and pixel number (x,y) can be determined if the instrumental configuration is characterized in terms of the wavelength lambda, the q-range (span of the detector in momentum units), the coordinates of the pixel where the primary beam hits, and the amount and direction by which the detector is tilted relative to the primary beam (Detector Tilt and Tilt Azimuth). 39 b. In the less commonly used Wide Angle (WAXS) mode, the detector is mounted on a 2theta arm which may be rotated by a wide angle (often 90 degrees or more) from the primary beam. In Datasqueeze, the instrumental configuration is now characterized by the wavelength lambda, the q-range (the span in momentum transfer that the detector would have if the beam center were at the center of the detector), the amount and direction by which the detector 2theta arm was rotated relative to the primary beam (Detector 2Theta and Detector Azimuth), and the coordinates of the pixel where the primary beam would hit if Detector 2Theta = 0. In Batch mode see the WAXSMODE option. Plot Panel This panel allows you to change decide how a linear (x-y) plot will be made, and to launch the plot. The x-y data generated can be saved in ASCII form; see the FILE Menu. To use these features in Batch mode see the PLOT, AXISRANGE, CHIOFFSET, SELECTREGION, SETANTIALIAS, SETINTENSITYEXPONENT, and SETMARKERINDEX commands. • Independent/Dependent Variable Since we are converting a two-dimensional data array into a one-dimensional plot, the data have to be collapsed in some way. The possible variables are Q (the magnitude of the momentum transfer), Q2 (the momentum transfer squared), 2-theta (the scattering angle, in degrees), Chi (the azimuthal angle, in degrees), Qx (the horizontal component of the momentum transfer), Qy (the vertical component of the momentum transfer), Ellipse (used for azimuthal plots where the integration is performed going around an elliptical rather than a circular path), or the fraction of the distance along an arbitrarily chosen line segment. A drop-down menu allows you to choose which will be the plotting parameter and which will be the parameter over which we sum or average. For example, selecting Plot versus Q / Sum or average over Chi causes the data to be plotted versus Q (a radial plot) while integrating over the azimuthal angle. Selecting Plot versus Q^2 / Sum or average over Chi together with a logarithmic y axis (described below) produces a Guinier plot of log(intensity) versus Q2. Selecting Plot versus Chi / Sum or average over Q gives a polar plot of intensity versus azimuth at constant radius, while Plot versus Chi / Sum or average over Q-Ellipse produces a plot of azimuthal intensity traced over an elliptical path. (Normally, you probably want a circular path; the elliptical path might be useful in cases of a distorted scattering 40 pattern resulting from a strained sample). Note that the scales of Q and 2-theta depend on having first properly calibrated both the center and the scale of the image, using for example the Calibrate panel. For most variables, when the plot is made the independent variable will be the actual value of Q, Chi, or whatever. For Line plots, there does not seem to be an obvious choice for what we mean by the independent variable, so the intensity is plotted versus fraction of distance along the chosen line segment (0 to 1). • Set Plot Limits This portion of the panel allows you to select the region over which you will make the plot. o First note that you need to have opened a data file for anything in this section to work. o Click on Start to begin; nothing will happen until you do this. o Once you have “started” some curves should appear on the image to the left and some new text boxes should appear below the Start button. If you selected your independent/dependent variables to be Qx/Qy or Qy/Qx you will get a rectangle. If you chose Line you will get a line segment. If the dependent variable is Ellipse you will get an ellipse. Otherwise you will get a pieshaped wedge. o At this point, you can change the region of integration either by typing in the appropriate boxes or by dragging on the corners of the box or pie shape in the image. To drag on the corner, click on the large dot at one of the corners, wait until the color changes from blue to red, and then drag to the new position. If all of the limits are outside of the range of the image, you might not see any lines or corners at all. In that case you should type values in the appropriate boxes until you get the region of interest visible on the false color image. 41 • o The limits for the Line and Ellipse options behave somewhat differently from the others. For the Line option, the “Low” and “High” X- and YPixel values are the coordinates of the two ends of the line segment. “Fract” is the equivalent of “Delta” for the other plots—the number of points will be 1 + 1/Fract. Pixels are included in the plot if they are within Width/2 of the line segment itself. So a Width of zero will in general not include any pixels at all. (The default is 3). It is suggested that for this kind of plot you will almost certainly want to Average rather than Sum the data. For the Ellipse option, the independent variable is always Chi and always goes from 0 to 360º; the dependent variables are the lengths of the semimajor and semiminor axes a and b (with however b being allowed to be greater than, equal to, or less than a). o You also need to set the “delta”—the increment over which the independent variable is plotted. If you make it too large you will have a plot with poor resolution. If you make it too small you will end up with a noisy plot. (If you make it smaller than one pixel you will get a very strange-looking plot.) Also, there is a defined limit on the maximum number of data points, currently set at 2000. Note that if you are going make plots of a number of related data sets, you probably want to set the integration region and the delta to be the same for each data set. o Reset button: if you have somehow set parameters to values that are so inconsistent with the data set that no control buttons appear on the screen, hitting the Reset button will restore the starting parameters to something sensible. Make/Update Plot: When you have chosen the type of plot and the plot limits, click this button to actually generate the x-y plot. (The plot is not automatically refreshed every time you change something like the integration range; you have to do this manually). This may take several seconds if you have selected anew data region, but will go very fast if you have just changed a parameter such as linear vs. logarithmic axes. 42 • • • • Integrate/Average You have two choices here. o If you choose “Sum” then the program will integrate over the dependent variable. That is, for each value of the independent variable (say, Q) it will add up the values of all pixels between Q and Q + delta Q and inside the range of the dependent variable (say, Chi) chosen. o If you choose “Average” then the program will plot the average counts/pixel over the same data range. This gives something more closely resembling the results of a measurement with a one-dimensional detector (e.g., a triple-axis diffractometer) in which a sin(θ) sin(2 θ) Lorentz factor is often applied to the data, as described in Advanced Plot Options. o In most cases the Average option is probably preferred, since it tends to reduce the non-statistical noise due to 43ixilation errors. Linear/Logarithmic Axes For both the x (independent variable) and y (intensity) axes in the plot you can choose a linear or logarithmic scale by clicking on the appropriate button. Summed Counts The “Sum in Range” box displays the total number of counts in the selected region. It is only updated when the “Make Plot” button is clicked. Editing this box has no effect; it is purely informative. Presets Datasqueeze provides a number of pre-defined settings for making plots. If you click on one of these buttons everything is done for you, with (almost) no decisions to make. Most of these settings, except for the Custom Presets, are useful only in SAXS mode. o Powder Plot This makes a plot similar to what you could get in a traditional θ-2 θ powder diffraction scan. It is equivalent to setting the Independent/Dependent variables to Q/Chi, so that we plot versus Q=2 π / d and integrate over the azimuthal angle. The scale is set to run from 0.05 to 0.95 of the Q-range. The increment is set to a round number such that there are something close to 500 points in the plot. 43 o Pole Figure Plot This plots the intensity versus azimuth angle (chi). It is equivalent to setting the Independent/Dependent variables to Chi/Q, so that we plot the azimuthal angle and integrate over Q=2 π / d. Q is set to average from 0.05 to 0.95 of the Q-range. Chi runs from 0 to 360 degrees in steps of 2 degrees. o Guinier Plot The Guinier law states that in the limit as q goes to zero the scattered intensity is proportional to exp(-q2 Rg2 /3) where Rg is the radius of gyration of the scattering object. Accordingly, if we plot log10(I) versus q2 the slope can be related to the radius of gyration. Clicking the Guinier button is equivalent to setting the Independent/Dependent variables to Q^2/Chi, so that we plot versus Q2 and integrate over the azimuthal angle. The scale is set to run from Q2 =(0.05 × Q-range)2 to Q2 = (0.95 × Qrange)2. The increment is set to a round number such that there are something close to 500 points in the plot. A logarithmic scale is used for the Y-Axis. o Porod Plot The Porod law states that, for small-angle scattering from isolated objects (spheres, rods, sheets, etc.), as q becomes large the scattering is proportional to 1/q4. Accordingly, a plot of q4I(q) should approach a constant. Clicking the Porod Plot button is similar to clicking the Powder Plot button except that n is set to 4 in the Multiply by X^n box so that we plot q4 I(q). Note that for most real data this plot will not approach a constant. This can happen for two reasons. First, there may be real wide-angle scattering due to interparticle correlations. For example, in a polymer melt there will be wide-angle scattering due to chain-chain correlations. Second, there may be a background signal due to air scattering, scattering from windows, etc. If this background is constant it will lead to a rising curve in a Porod plot. If you believe that this is happening you may wish to play with subtracting a constant number of counts per pixel in the File Panel. o Custom Presets: You can save two different settings for user-defined plot parameters. This is useful if you want to plot a number of different data sets in exactly the same way, even in different multiple analysis sessions. Suppose, for example, that you want to define “Custom Preset 1.” You do this in the following way: ! Using the other plot controls, set up a plot exactly the way you want it (correct Dependent/Independent variables, right choice of axis log/linear buttons, right choice of plot range and increment, etc.). 44 ! Click the “Set C1” button. Datasqueeze will now remember these settings. If you answer affirmatively to the “save current settings” query when you exit, it will even remember these settings from one session to the next. ! Now when you click “Custom1” you will get the same kind of plot even if you have done other plots in the interim. ! • Show Powder Diffraction Lines: This feature can be helpful in indexing powder diffraction patterns of unknown symmetry. It will not replace a full Rietveld structural refinement, but it can be used to get a preliminary idea of the symmetry of the underlying lattice. After doing a radial plot of some sort (plotting versus Q, 2θ, or Q2), set the drop-down menu under “Show Powder Diffraction Line Positions” to select the symmetry of a lattice to test. (Possibilities are a lamellar structure, which is onedimensional, 6 two-dimensional nets, or the 14 threedimensional Bravais lattices). A new window will appear. o At the top of the window are some basic information and a simple schematic relating to the lattice selected. Below this are text windows and sliders for the parameters that can be varied for this lattice. This will include some or all of the lattice parameters, a, b, and c, and the lattice angles α, β, and γ. In general, only some of these parameters can be varied. For example, in a rhombohedral lattice, b=a, so b cannot be varied, and there is one lattice angle γ that can be varied. o Click “Refresh” to show the indexed diffraction line positions on your plot. o Type into the boxes or drag the sliders to change the variables. o Click “Reset Limits” to reset the range of the sliders from the plots— Datasqueeze does its best to guess a reasonable range for each parameter given the limits of the plot and the symmetry of the lattice. o Click “Clear” to remove the diffraction lines from the plot. 45 o Click “Change Limits” to pull up yet another window for manually setting the range of each slider. Note that if the “Show Powder Rings”; check box has been set in the Image panel then rings for the region of interest will also appear on the false color image. • Advanced Plot Features: Clicking the “Advanced Features” button brings up a new window with less-often-used plot features. For most of these, it is necessary to click Apply after selecting the desired option. In detail, the options available in the Advanced Features window include: o Antialiasing When making a plot where there are a relatively small number of pixels per data point, “46ixilation” noise can be significant. By checking the “Antialias” box, you can correct for this to some extent. The program breaks each pixel up into 4 sub-pixels, each with 25% of the intensity, and apportions the intensity accordingly. This results in cleaner looking plots, but also takes approximately 4 times as long to calculate, so it should only be turned on when you are satisfied that you have the plot range, etc., set the way you want. Implemented in Batch mode using SETANTIALIAS. o Show Cursor: By default, the plot display contains a cursor which, when dragged, allows the user to obtain a text reading of the independent and dependent values corresponding to the cursor position. This cursor, and the corresponding text in the upper right hand corner of the plot, can be disabled by unchecking the “Show Cursor” box. o Show Text: The upper right hand corner of a plot normally shows information on how the plot was constructed, as well as dynamically updated information on the current cursor position. This text display can be disabled by unchecking the “Show Text” box. o Show Error Bars: If the “Show Error Bars” box is checked then error bars are shown on the plot. This is only recommended if a relatively small number of data points are displayed. Implemented in Batch mode with the SHOWEB command. 46 o Multiply by x^n: Normally one wishes to plot the intensity versus the independent variable. But one can also multiple by a power of the independent variable. For example, to make a plot of Q2I versus Q, select Q/Chi button and set n=2 in the Multiply by X^n box. o Divide by A + B cos^2(2 theta): For an initially unpolarized beam, the scattered beam intensity is reduced by a factor ⎛ 1+ cos2 2θ ⎞ Iʹ′ = I⎜ ⎟ . 2 ⎝ ⎠ For a beam that is initially polarized (for example, due to a monochromator crystal between the source and sample, or because the € source is synchrotron radiation), the polarization correction becomes Iʹ′ = I ( A + Bcos2 2θ ) where the coefficients ‘A’ and ‘B’ depend on the initial polarization of the beam and the azimuthal direction (χ) of the scattered beam relative to the € initial polarization. (See, e.g., B. E. Warren, X-ray Diffraction, AddisonWesley, 1969, or other elementary texts on x-ray diffraction). The user can correct for this effect by dividing the measured intensity by the correction factor. Note that the polarization effect is very small for a typical smallangle geometry, in which case one can safely leave A and B at their default values of 1.0 and 0.0; for other geometries the user should think carefully about exactly how to apply this correction since it does in principle depend on χ. Implemented in Batch mode using SETCOSINEAB. o Line Width: The line width is the width of any of the lines in the plot image, in pixels. It can be set to any value between 0.1 and 10.0. The default is 1.0. If larger plots are created (by dragging the corners) or if the image will be cutand-pasted in another document, a somewhat larger value may be more attractive. Implemented in Batch mode using SETINEWIDTH. 47 o Multiply by sin(theta), Multiply by sin(2theta): Depending on the scattering geometry, the scattered intensity may be modified by a factor Iʹ′ = I sin θ and/or a factor € Iʹ′ = I sin2θ For example, when a small single crystal is rotated through the Bragg condition, the correction factor is 1/sin(2θ), whereas the intensity from a € is 1/sin(θ)sin(2 θ), and there is no correction term at all for powder sample solution scattering from isolated isotropic particles. A term of the form 1/sin(θ)sin(2 θ) is sometimes known as a “Lorentz factor”. (See, e.g., B. E. Warren, X-ray Diffraction, Addison-Wesley, 1969, or other elementary texts on x-ray diffraction). The user can correct for this effect by checking one or both of the “Multiply by sin(theta)” and “Multiply by sin(2 theta)” boxes in the Advanced Features panel. Implemented in Batch mode using the MULTIPLYSINTHETA and MULTIPLYSINTTHETA options. o Marker Size A drop-down box allows you to specify the radius of the solid circle that is placed at each data point on the plot. If “Auto” is selected, then the program chooses a radius according to the number of points in the plot. If “Line Only” is selected, then no circles are ever drawn. Otherwise, the user can select any radius from 1.0 to 5.0 pixels in steps of 0.5 pixel. This option is non-volatile, in that it is saved with other preferences and restored the next time the program is restarted by the same user. o Marker Type: A drop-down box allows you to specify the type of symbol used at each data point (filled circle, open circle, etc.). Click the Apply button to implement the change. This option is non-volatile, in that it is saved with other preferences and restored the next time the program is restarted by the same user. Implemented in Batch mode using SETMARKERTYPE. 48 o Plot Font and Font Size: A dropdown menu and a text box allow you to change the font and size of labels in the plot. The default size is 12point. The default font is systemdependent, but is usually Arial. Note that not all fonts will have a pleasing appearance, or even be properly rendered. Implemented in Batch mode using SETPLOTFONT. o Plot Grid: Two drop down menus allows you to overlay a grid on the plot. The first specifies the type of grid: None (default), Coarse (grid lines placed at tick positions), or Fine (grid lines placed at smaller intervals than tick positions). The second specifies the color of the grid (default is black). These are implemented in Batch mode using SETPLOTGRID and SETPLOTGRIDCOLOR. o X and Y Axis Options: After changing the overall plot features and updating the plot with the Apply button, you can change the scale of either the independent or dependent variable, as well as the axis titles. For example, suppose that the plot as generated had the x-axis running from 0.01 to 0.08 in 49 steps of 0.01. Text boxes allow you to reset these values—you could set the lower end of the range to 0.02, the upper end of the range to 0.07, and have a tick mark every 0.005. Note that this does not change how the data are calculated, just how they are plotted. Every time the plot is recalculated, the axes, and their titles, are set back to default values. Fit Panel This panel allows you to set up the model for least-squares fits and then bring up the Fit Parameter Panel from which you control the actual fitting process. A general fitting function, or “model” is the sum of up to 22 sub-functions, each with 3 or 4 independent fitting parameters. In Batch mode see the CONSTRUCTMODEL, NMODELS, FITVSQ , and SETMODEL options. • Number of Functions: This drop-down menu allows you to select how many sub-models you will use, from 1 to 22. • Function Selection: Each drop-down menu below the top one allows you to select a particular sub-function. • Use Q as Fit Variable: Some functions (e.g. the Rayleigh function for small-angle scattering from spheres) expect Q as the independent variable. If this box is checked, then Q will be used as the independent variable for least-squares fits even if the plot was made versus 2θ or Q2. This will be true for all submodels used, even those such as Gaussian which do not necessarily require Q as the independent parameter. If it is not checked, then the variable you used for making the plot will be used even if it is inappropriate for the function employed. If Datasqueeze thinks you might have made a mistake in selecting (or not selecting) this box, an dialog box pops up at the point when you actually perform the fit. 50 • Construct Button: When you have your model set up the way you want it, click on this button to bring up the Fit. • Fit Message Area: This text area at the bottom of the panel is used primarily for feedback on what happened in the course of a particular fit—whether the fit succeeded, what if any problems were encountered, etc. Although you will certainly want to play around with least-squares fits on your own, it is strongly suggested that you read the Fit Help documentation later in this manual before doing anything that you plan to show to others! Fit Parameter Panel This panel pops up once you have constructed a model and clicked on the Construct button in the Fit Panel. It has the following components (in Batch mode see the SETFITPARAMETER option): • Parameter entry: Each fitting parameter is given a line with some boxes. o Next to the name of the parameter is a check box. Check this if you want this parameter varied during the fit; otherwise leave it unchecked. o Next is the “Value” of the parameter. Enter an initial guess for the parameter; the final value after the least-squares minimization will also appear here. o Next is the one-parameter error bar. This is an estimate of the onestandard-deviation uncertainty in this parameter, assuming that no other parameters were varied. o Finally, there are low and high values for the “Multi-parameter error bar.” These are one-standard deviation limits on this parameter assuming that all 51 • • • • other variable parameters (those which you have allowed to vary) are adjusted simultaneously. Apply Button: Click here to calculate the model with these starting parameters, not allowing anything to vary. The results of your fit will appear together with the original data in the Line. In Batch mode see the APPLYFIT option. Fit Button: Click here to perform a leastsquares fit, using the starting parameters you entered in the Value box for each parameter, and varying only the checked parameters. The results of your fit will appear together with the original data in the Line. Useful messages may appear in the Fit Message Area of the Fit Panel. The new values of the fitting parameters will appear in the Value boxes, and the estimated uncertainties will appear in the boxes to the right of these. In Batch mode see the DOFIT option. Cancel Button: If a fit is taking a very long time, and you realize that you want to change starting values of parameters or the parameters varied, click here to cancel the fit. Warning: parameters may be left in an indeterminate state at this point. Correlations Button: Click here to bring up a new window showing the correlations between different parameters. A correlation coefficient of 0 means that two parameters are “orthogonal”—they have totally different effects on the shape of the curve. A correlation coefficient of 1 means that the two parameters are totally correlated, and do exactly the same thing to the model—this is a bad thing. Similarly, a correlation of -1 is bad. You generally bring up this window if a fit fails due to strongly correlated parameters and you want to figure out which ones. 52 • • • • • Revert Button: Click here to set all parameters back to the values they had before the last time you performed a fit. Reset Button: Set all parameters back to reasonable values such that the function is at least likely to display properly on the plot. Calculate MPEB Box: Check this box to calculate multi-parameter error bars after doing the fit. This slows things down a bit, so you may want to only do this part for the very last fit. Display Submodels Box Check this box to plot all the individual submodels in addition to the total model. Display Fit Cursors: Most fit models come equipped with cursors, which allow you to graphically change some or all of the fit parameters. If this box is unchecked, the fit cursors are not shown. (The default is to show all cursors). The general procedure for performing a least-squares fit is as follows: 1. Open a data file in the usual way. 2. Make a line plot. The data in the line plot will be what you are fitting to. 3. Use the Fit to construct a model function by specifying the number of subfunctions and the type for each, and click on Construct to bring up the Fit Parameter Panel. 4. Set each parameter to a reasonable starting value. 5. Click the Apply Button and see whether your model with these parameters agrees approximately with the data. If it does not, go back to step 4. 6. Check off the parameters you want to vary, and click on the Fit. 53 7. If you get unexpected results, you may want to uncheck a few parameters, click on the Revert Button, and try again. 8. Check in the message area to see how well the fit worked, and whether there were any errors. If you are happy with the results, you may want to print the plot showing the agreement between model and data, or save the fitting parameters. Examine Panel This panel allows pixel-by-pixel examination of the current image. An 11 x 11 pixel blowup of a selected region appears with the same false color scaling as is set in the Image Panel. • • • • • • To start, click the START button. A cursor will appear in the upper-left-hand region of the Image Panel. Drag the cursor to the desired position. The boxes below the DONE button will show the current X and Y of the selected pixel, which is also the center pixel (outlined in a blue box) in the smaller image to the right. The box at the top right continuously updates the current values of Q, Qx, Qy, 2Theta, and Chi for the center pixel. For more accurate positioning, you can type the coordinates of the desired pixel position into the X-pixel and Y-pixel boxes. Don’t forget to click DONE when you are done, otherwise, future centering or plot selection operations may fail. Line Plot Image Window This is not the tabbed Plot, but the white window near the bottom where the plot actually appears. Although considerable control is provided over the appearance of the plot, if you want to manipulate the data in other was you can save the data in ASCII form using the FILE Menu and import the data into the graphing application of your choice. 54 • The top part of the plot shows the x-ray data generated from the full data set. If you have done a least-squares fit to the data, it also shows the function calculated with minimized parameters. • If you have done a least-squares fit, the bottom portion of the plot shows the residual [(model — data) × weight] for each point. The line plot is generated by setting all the desired parameters in the Plot Panel and then clicking on the Make Plot button. In addition to the line plot, you will also get a cursor consisting of a horizontal and vertical line with a large dot in the center. You can drag this cursor wherever you want in the window. (Click on the dot, wait until the cursor changes from blue to red, and drag to the chosen position). For further control, click the Advanced Features button in the Plot Panel to bring up a window with more options. In the upper right corner you will see three dynamically updated values: the value of the independent variable corresponding to the current horizontal position of the cursor, the value of the intensity that would correspond to the current vertical position of the cursor, and the actual value of the intensity on the curve above or below the cursor. (Linear interpolation is done between adjacent data points). The current values of the independent variable and intensity appear in the upper right hand corner of the window. In some previous versions of Datasqueeze, clicking on the x-axis or y-axis legend allowed the user to change the axis scale. This capability has now been moved to the Advanced Plot Features window Drag the lower right corner of the plot panel to resize the plot. You may need to re-generate the plot by clicking on the Make Plot button after resizing. • • • • File Menu The File Menu is located in the upper-left-hand corner of the screen (Macintosh and Windows standard). There are presently 17 options: 1. Open Single File: Opens a single file, with no additive constant, a multiplicative constant of 1, and assuming that you want to add all images in the file if there is more than one. The shortcut key is (ctrl)-O (or Apple-O on Macintosh). If you want to do something more complicated (such as add up multiple files) you should use the File Panel instead. In Batch mode see the READFILE option. 55 2. Open Recent Files: Allows you to re-access a recently opened file, obtained from a list in a drop-down menu. This is opened as a “single file” in the same manner as the previous item. 3. Import 1D Data: This bypasses the false color screen, and imports a onedimensional (x-y) data set, which is then plotted. This data set can then be analyzed via least-squares fits or powder indexing. The input file format is that created by the “Save Plot” command, so a common usage would be: • • • • • Open a 2D data file, and create an x-y plot as a 1D cut through the data. (But you might also have used some other application to create x-y data). Save the data (Save Plot) in a text file Open the text file with an external editor or spread sheet and modify it. For example, you might want to remove “bad points” or stitch together multiple plots from different angular ranges. Import the modified file using Import 1D Data for further analysis in Datasqueeze. Your data file should be in ascii format. Each line should minimally consist of an independent variable (e.g., Q) and the measured intensity, with an optional third column for uncertainty in the intensity, all separated by spaces, commas, or tabs. When the menu item is activated, you get a new window as shown below. Buttons in the top row select the column delimiters. The second row of buttons allows you to state whether there is a third column for uncertainties. The drop-down “Independent Variable” box allows you to choose the name of the independent variable. If you have some header information at the top of your file, select an appropriate number under “Lines to Skip” so that the first line read in is actual data. You can choose whether the X and Y axes should be plotted on linear or log scales. (The data in the file itself should always be on a linear, or absolute scale). You can also redefine the wavelength that was used for this data set. Start by clicking on Browse to choose an input file. When this is done, you will either get an error message or the first few lines of the file in white box. After looking at the file, you may wish to adjust the Column Delimiter and other settings above. Then click on Read. If the file was correctly read in, you should be able to click on Apply, at which point your data will be plotted. To change the details of the plot, click the Advanced Features button which brings up the same Advanced Plot Features window which is described in more detail in the Plot Panel section. Click on 56 Cancel/.Done to close the window. The shortcut key is (ctrl)-Shift-I (or Apple-Shift-I on Macintosh). In Batch mode see the IMPORT1D option. 4. Save False Color Image: After you have got the color scale, etc., set the way you want on the false color image, you can save the image in one of several standard graphics formats (PNG, JPEG, or TIFF). You will be prompted for the name (and location) of the file. A popup menu to the right or left gives you a choice of graphics formats. It is up to you to give your file name an appropriate extension (*.jpg, *.png); many programs, particularly in Windows, will not properly recognize a file with an incorrect extension. The jpeg format is suggested for most usages. However, some other applications may be happier reading in different format file. The program warns you if you are about to overwrite a previously existing file. The shortcut key is (ctrl)-S (or Apple-S on Macintosh). In Batch mode see the SAVEIMAGE option. 5. Save 3D Image: Saves the image created by the “3D Display” option in the plot image panel as a graphics file. 6. Save 2D Data as ASCII File: Most data files consist of binary data, possibly with an ASCII header or overflow buffer. This option allows you to save your data in ASCII format. This results in a file that can be more easily read by a userwritten program (written, e.g., in C, Fortran, or a similar language) or by a text or spreadsheet program such as Word or Excel (if you have enough memory to read in the entire file). Keep in mind that the ASCII file will probably be about 10 times as large as the original data file, and it may take a while to write it out, depending on the size of the file and the speed of your machine. You can navigate through the file system to save the file where you want. You need to enter the name of the file in the box at the bottom—it is suggested that you choose .txt as 57 an extension if you will be looking at the file on a Windows system. (On Linux this does not matter). On the right- or left-hand side there is a set of 3 buttons that allow you to choose the delimiter between data columns: tab, comma, or space. In Batch mode see the SAVEDATA option. 7. Save 2D Data as Tiff File: This option saves the raw data as a Tiff file. Since many data analysis programs, and even some manufacturer-supplied detector support programs, can read tiff files, this can be a useful option for those who want to export data saved in a manufacturer-defined format into a more commonly readable format. The data are saved in square, 16-bit tiff format. This is appropriate for most data formats, but does have some possibly unexpected consequences: • • • • If the data were originally saved in a floating point format, some information may be lost. Any negative data points (which can arise during post-processing by either the data-taking software or Datasqueeze) are replaced by zeroes. If the original bit depth is greater than 16 (i.e., if the largest data point is greater than 32767) then all data points are divided by 2N such that the bit depth is reduced to 16. If the original data were in a compressed format, the final file size may be substantially larger. In Batch mode see the SAVEDATAASTIFF option. 8. Save Plot Image: Save the image of the x-y plot as a graphics file. 9. Save Plot Data as ASCII File: If you have already created an x-y plot of the data, you can save the x-y data for subsequent manipulation by a plotting program such as Origin, Excel, Kaleidagraph, etc. You can navigate through the file system to save the file where you want. You need to enter the name of the file in the box at the bottom-- it is suggested that you choose .txt as an extension if you will be looking at the file on a Windows system. (On Linux this doesn't matter; on Macintosh it usually doesn't matter). On the right- or left -hand side there is a set of 3 buttons that allow you to choose the delimiter between data columns: tab, comma, or space. This matters to some plotting programs. The shortcut key is (ctrl)-Shift-S (or Apple-Shift-S on Macintosh). Note that the data are saved exactly as plotted--if you did a log-log or semi-log plot then it is the logarithm of the data point that is saved, not the raw value. The first three columns are always the independent variable, the plotted intensity, and the uncertainty. If you have done a least-squares fit to this data set then the function value and residual are plotted as well. In Batch mode see the SAVEPLOT option. 10. Export Plot Data: Save plot data in one of several standard formats (CPI, CSV, GSAS). 11. Save Calculated Diffraction Lines: If you have used the Show Powder Diffraction Lines feature in the plot window, you can save the calculated values of q and 2θ for each peak in a file. 58 12. Save Dataset Statistics as ASCII File: If you have already calculated statistics for the current data set (using the Statistics window) you can save this information in an ASCII file. Summary information is printed at the top, followed by tabseparated columns with bin statistics. As with the plot save option, it is suggested that you choose .txt as an extension. Note that the statistics are only refreshed when the Statistics window is opened (or, if it is open, if the Recalc or Autocalc button is clicked), so if you have changed files or binning options you will need to manually force a recalculation before saving the information to a file. In Batch mode see the SAVESTATISTICS option. 13. Save Fitting Parameters as ASCII File: If you have done a least-squares fit, you can save the values of the fitted parameters in an ASCII file. As with the plot save option, it is suggested that you choose .txt as an extension. Buttons allow you to choose between two types of file layout. If “Row” is selected, each fitting parameter will be on a different line in the file, with the error bars on the same line. If “Column” is selected, the fitting parameters are arranged by columns; the first line has the values, the next has the standard error, and the next two have the lower and upper limits (if calculated). There is also a checkbox for you to indicate whether or not you want to be able to append to an existing file; it is suggested for “safety” (to prevent damaging an existing file) you leave this unchecked unless you know for a fact that you want to append to a file. In Batch mode see the SAVEFITPARAMETERS option. 14. Save Movie: This option allows you to save a movie created with the Movie Controls option as a .avi file. You will be prompted for the file name. 15. Page Setup: Acts like a normal Page Setup menu item, allowing the user to choose paper size, orientation, etc. It is suggested that more attractive results will be achieved in Portrait orientation than in Landscape orientation. Use in conjunction with the Print command (below). 16. Print: The user has the choice of printing out a single summary page containing the false color image plus the line plot plus descriptive text, or the image only, or the plot only. It is obviously necessary to have an open data file for this to work and, if you want a plot, you should previously have generated the line plot from the Plot. You first get a dialog box which allows you to change the title that appears on the top of the page, and also modify the text that will be printed, which is automatically generated by the program. You can edit this text (Datasqueeze Software carries no liability if you lie about your data!) or add more descriptive text if you wish. A drop-down menu at the bottom allows you to choose between printing the entire summary page (the only case in which the text that you edited is actually used), just the image, or just the plot. When you are done, click the Done button. A normal Print Dialog window will then come up on Macintosh and Windows machines. The shortcut key is (ctrl)-P (or Apple-P on Macintosh). Results may vary on Linux or Unix machines--it appears that Java does not have very good support for printing on Linux, and whether printing works at all may depend on which flavor of Linux you are running (Red Had, Debian, etc.). We hope to provide better Linux printing support in future versions. In Batch mode see the PRINT option. 59 17. Save Current Settings: Save information on your current settings for working folder, detector type, q-range, etc., for a future session. Note that this information is only saved if you click on this menu item. Note also that parameters such as qrange are only retained in the next session if you set the “retain” button in the File panel. 18. Restore Default Settings: Should rarely be necessary. If you have gotten the system into some kind of unfixable state using the Save Current Settings menu item, this gets you back to where you started. Also, if you want to change the way you are formatting numbers (for example, from the American style to the German or French style) this will bring up a dialog box that will allow you to set your preferred style. After this, the program exits, and you will need to restart it. 19. Exit: Exit the program (not on Macintosh). The shortcut key is (ctrl)-Q (or AppleQ on Macintosh). Edit Menu The Edit menu serves the normal functions of copying and pasting. For copying from or pasting to text boxes (i.e., numerical values), use the normal (cmd)C and (cmd)V commands (which cmd character to use depends on the operating system, but is the standard for that system). There are four special-purpose commands: 1. Copy False Color Image: Copy the false color image into the system clipboard, so that it can subsequently be pasted into another document. (PC and Linux only, deprecated on Mac OSX 9 and above). 2. Copy Plot Image: Copy an image of the plot panel into the system clipboard, so that it can subsequently be pasted into another document. (PC and Linux only, deprecated on Mac OSX 9 and above). 3. Copy Fit Parameters: Copy a text version of the fitting parameters into the system clipboard. They are tab delimited, so they are compatible with spreadsheet programs like Excel. 4. Copy Fourier Transform Image: If a Fourier Transform has been performed, copy the FT image into the system clipboard, so that it can subsequently be pasted into another document. . (PC and Linux only, deprecated on Mac OSX 9 and above). 5. Batch Menu Datasqueeze provides an interface for running in a “batch” mode, otherwise known as “scripting” or “running from a file”. The scripting file is a simple ASCII file that can be created with any text editor. It should be raw text--that is, it should not contain any formatting commands (bold, etc.) such as those produced by Word or most other text editors. It is suggested that the file have a suffix .txt, since this will indicate to Windows and Macintosh systems that this is a plain text file, but in fact Datasqueeze itself doesn't care. This feature is primarily useful if you want to process a number of data files in the 60 same way, without visually examining each one. For example, you might want to read in a set of files, and for each one save a false-color image and an ASCII version of the plot. There are presently four options under the Batch menu: 1. Enable Logging Commands: This enables output to a text file of the commands you have entered from the graphical interface. A window opens which prompts you for the name of the file. It is suggested that you give it a .txt suffix. The shortcut key is (ctrl)-L (or Apple-L on Macintosh). 2. Disable Logging Commands: This turns off command logging if it has been previously turned on. The shortcut key is (ctrl)-Shift-L (or Apple-Shift-L on Macintosh). 3. Read from Command File: This causes the program to take its input from a command file that you specify. Note that the syntax of these command files is identical to that of the log files that you create with Enable Logging Commands, so a convenient way to create a command file is to enable logging, perform a set of typical commands, and then use any standard text editor to modify the log file and create the commands that you want. The shortcut key is (ctrl)-B (or Apple-B on Macintosh). 4. Process Multiple Files This is an alternate approach to file processing, in which multiple files (anywhere from one to thousands) are treated in exactly the same way. When this menu item is selected, a dialog box is opened which allows you to select one or multiple files to process, and to check off various options. For most of these, default parameters are chosen based on your most recent actions. If data are saved, a default file name is chosen based on the name of the data file. In the following description, we assume that your data file name is FILENAME. The possible options are: • • • • Movie Frame: If selected, will add the false color image to the buffer of frames to show in a movie. Plot: If selected, will make a linear plot of the last type done (e.g., Q/Chi) with the ranges and options previously selected. You need to make a plot if you plan to do a least-squares fit to the data. Fit: If selected, will do a least-squares fit to the data using a previously initialized fit model, starting parameters, and selection of which parameters to fit. Propagate Parms: This affects how the parameters are chosen for the least-squares fit. If checked, each fit will use the as its starting point the fitted parameters from the last data set. This is useful, for example, if you are analyzing a temperature series where there is some kind of slow variation (e.g., a peak 61 • • • • • • • moving) but each data set resembles the previous one. However, if a fit fails for some reason then all subsequent fits will probably start with nonsense parameters. If this box is not set, then each data set is analyzed with the same starting parameters--”safer,” but not as good if there is some kind of slow variation in peak position, width, or other parameters. Save Image: If selected, the false color image will be saved as a graphics file in whichever format (JPEG, PNG, TIFF) you last used. The filename will be FILENAME_img.jpg, FILENAME_img.png or FILENAME_img.tif. The image resolution will be set by the “Saved Image Resolution” radio button in the Image panel. Save Plot Data: If selected, and if you have done a linear plot, the plot data will be saved as a text file called FILENAME_plot.txt. Save Plot Image: If selected, and if you have done a linear plot, an image of your plot will be saved as a graphics file, in whichever format (JPEG, PNG, TIFF) you last used, called FILENAME_plot_img.xxx, where xxx is one of jpg, png, or jpg. Save Fit Parms: If selected, and if you have done a least-squares fit, fit parameters will be saved as a text file called FILENAME_fitp.txt. All Same File: If you are saving fit parameters, and this box is checked, all the parameters will be saved in the same, initial file. Otherwise, the parameters for each data file will be saved in a different file. Save Statistics: If selected, data set statistics will be saved in a file called FILENAME_stat.txt. Print: If selected, a summary fit page will be printed. Note that on most operating systems this brings up a dialog page whether you want to or not, so some user intervention is required. As most of these commands take their parameters from previous operations, it is important that you have previously opened a data file similar to the ones you will be reading in, done a plot, and done a least-squares fit with final parameters similar to those you will use. You will probably want to set the “Retain” option in the File panel. A good way to accomplish all of this is to have a batch file set up that processes just one file in the way you want to do the rest. Any saved files will appear in the same directory (folder) as the original data files. If a file with the same name already exists, the procedure comes to a halt. So, if you run Process Multiple Files twice in the same directory, you may need to remove some files in between. Also, the procedure clearly will not work if the files sit in a write-only directory (for example, on a CD). One good way to set up for processing files would be to copy all of the data files you want to file into a new folder. Then you could select all of the files in that folder to be processed, use the check boxes to select what you want to do, and then process all the files--in principle a very large number. View Menu There are presently six options under this menu: 62 1. File Info: This opens a screen providing possibly useful information about the current data file. Note that the information provided does not reflect any changes made in the image center, counts added or subtracted when read in, etc.--it is the “as-read” information from the first file in the list. There is currently no way of displaying information about multiple files that have been added--you would have to open each file individually. The shortcut key is (ctrl)-I (or Apple-I on Macintosh). 2. Format Info: This opens a screen providing information on the available file formats--what hardware probably created it, what is inside, and what kind of processing Datasqueeze does. 3. Statistics: This opens a screen with information on pixel statistics. The shortcut key is (ctrl)-T (or Apple-T on Macintosh). In the default configuration, the program calculates the number of pixels with total counts in each of 20 bins, ranging from the least intense to the most intense. Both the total number of pixels, and the percentage of pixels, in each bin are calculated. This is done both for the entire data set, and for the region selected in the Plot. This allows the user, for example, to exclude strong scattering near the beam stop from the statistics. If desired, new bin ranges can be entered by editing the low and high ranges for each bin. The bins do not have to be in order, and they can even overlap. To recalculate the statistics using your new, edited ranges, click on the Recalculate button. To restore the default binning ranges, click on the Autocalc button. Boxes at the bottom show the minimum, maximum, and average counts per pixel in the entire data set, and for the region selected in the Plot Panel. These are straightforward. There is also a box labeled “Dispersion”. This is more complicated. It calculates ⎛ ( y − E ) 2 ⎞ i ⎟⎟ D = avg⎜⎜ i Ei ⎝ ⎠ where yi is the actual counts in pixel i, Ei is the average of the counts in the four surrounding pixels (i.e., €a measure of the “expected” counts), and the average is done over pixels with 50 or more counts. This parameter has various interpretations: Suppose first that the data are fairly flat and featureless (for example, produced by a “flood field” calibration source) and that the counts in each pixel are actually equal to the number of photons that hit that part of the detector. In that case, Ei should actually be the expected number of counts in the pixel in question, and if Poisson statistics hold then D should be equal to 1. Suppose instead that the signal is still featureless, as above, but the counts reported for each pixel are only proportional to the number of photons that hit that pixel, yi = a Ni. In that case you can show that the parameter D is actually a measurement of the proportionality constant “a”. On the other hand, if there is 63 curvature to the data (for example, if the data set contains Bragg peaks, not unknown for x-ray data sets!) then D will be greater than 1 even if Poisson statistics hold. In this case the significance of D is somewhat less clear--it is a measure of the curvature, or second derivative, of the data set. In Batch mode, see the CALCSTATISTICS, NUMSTATBINS, SETSTATBIN, and SAVESTATISTICS commands. 4. Show Access Key: This menu item opens a small window showing your access key to Datasqueeze. This is useful if you have forgotten to write it down and want to enable Datasqueeze on a different computer. 5. Zoom Out: Demagnify the false color image by a factor of 2. Also accomplished (with more options on centering) via the Zoom button in the Image panel. See ZOOM command in batch mode. The shortcut key is (ctrl)- (or Apple- on Macintosh). 6. Zoom In: Magnify the false color image by a factor of 2. Also accomplished (with more options on centering) via the Zoom button in the Image panel. The shortcut key is (ctrl)+ (or Apple= on Macintosh). See ZOOM command in batch mode. Mask Menu A “mask” allows the user to exclude certain pixels from plots and calculations. These might be known “bad” pixels, scattering near the beamstop, scattering near known spurious features, etc. By default, pixels outside the data collection area are excluded, but these boundaries can be moved in. The user has the option of adding additional masks to exclude data inside specified rows or columns, individual pixels, inside a user-defined box or circle, or outside a user-defined circle. There are presently four items under this menu: 1. Show/Hide Masks: If “Show Masks” is checked, the excluded areas are shown in a different false color palette (which is more or less the complement of the original palette). If the masked regions are shown, then checking “Hide Masks” will remove the highlighting. 2. Edit Masks: Checking this item brings up a new window with controls for editing current masks or creating new masks. a. To edit a current mask, either type the new desired value(s) in the box, or drag the blue cursor dot corresponding to that mask. For example, the first mask always excludes points outside the lefthand side of the image, and the default 64 setting is to exclude pixels with x≤ -1. To create a new mask, select the desired mask type from the drop-down menu and then click Apply. Currently available options are: “Exclude Points In Row”, “Exclude Points In Column”, “Exclude Points In One Pixel”, “Exclude Points Inside Box”, “Exclude Points Inside Circle”, “Exclude Points Outside Circle”. b. To use the new masks, click Done. c. To revert to previously used masks, click Cancel. 3. Save Masks: A set of defined masks can be saved in a file for subsequent use. This is most useful if the same masks will be used over and over for many data files. Selecting Save Masks brings up a dialog that allows the user to select the name of the file where the mask information will be saved. We suggest that the file be given a suffix of .txt or something similar since it is a text file. The format of the created files is quite straightforward, and the user could also create them himself/herself using a text editor. If this is done, keep in mind that the “pixel” mask is relatively inefficient. Any time a data-intensive operation such as making a plot is performed, Datasqueeze must query each mask, so having a large number of individual masks can result in a substantial degradation of performance. 4. Import Masks: This option retrieves a previously saved mask. To use these features in Batch mode see the MASK, APPLYMASK, and NMASK options. Note that the user always starts off with four masks that should not be changed, which tell Datasqueeze not to use data outside the active area of the detector. So, for example, for a 1024 x 1024 file, the first 4 masks would be specified as >MASK MINXMASK 0 -1.0000000 >MASK MINYMASK 1 -1.0000000 >MASK MAXXMASK 2 1.0240000E3 >MASK MAXYMASK 3 1.0240000E3 This indicates that no pixels should be considered with x or y less than 0 or greater than 1023. Other user-defined masks would then start with mask number 4, e.g. something like >MASK PIXELMASK 4 247.00 825.00 Tools Menu There is presently only one item under this menu: 1. Q - S - D - Theta Calculator: This convenient tool allows the user to quickly convert between different units for describing diffraction data. 65 a. Wavelength: the is the wavelength (lambda) of the incident radiation. Although it is initialized to the wavelength associated with the current data set, it can be set to any physically meaningful value desired. Changing the wavelength in this window will not change it elsewhere in the program. b. Q: This is the momentum transfer, in the units most often used by physicists: 4π 2π = 2πS = sinθ Q= λ D € c. This is also the momentum transfer, in the units often used by crystallographers: Q 1 2 = = sin θ S= 2π D λ d. D: This is the d-spacing associated with a particular momentum transfer (not necessarily a actual plane spacing in any crystal): € € D= 1 2π = S Q e. Theta: this is the angle between the incident beam and the scattering plane, in degrees. f. 2-Theta: this is the angle between the incident and outgoing rays, in degrees. Help Menu There are presently seven items under this menu: 1. General Information: This menu item opens a window showing the help file, similar to the manual section you are presently reading. The shortcut key is (ctrl)H (or Apple-H on Macintosh). 2. Batch Help: This opens a separate help window with detailed instructions on the command file syntax, as well as a brief description on how to use batch command files, with a simple example. 3. Fit Help: Provides more detailed information and advice on least-squares fitting, including a sample session. This information is also reproduced later in this manual. 4. Sample Session: A tutorial introduction to the program, with a sample session. 5. FAQ: Answers to frequently asked questions. 66 6. Version History: Provides a summary of changes made to each version of Datasqueeze 7. Check for Updates: Checks online to see if a newer version of Datasqueeze is available 67 Windows Menu This menu provides a list of current open Datasqueeze windows. You can use it to navigate to a different window (for example, going from the Fit window to the false color image). You can also move from one window to another by using ctrl-~ (Apple-~ on Macintosh). 68 Sample Session This section leads you through some of the actions you might take in a typical data analysis section. Setting Calibration Parameters We begin by opening a calibrating the detector parameters. • • Double-click the Datasqueeze icon to start the program. In the File panel verify that the number of files is set to 1 and “Calibration Parameter Source” is set to “File.” Verify also that for the top set of boxes “Add” is set to 0, “Mult” is set to 1, and “Im. #” is set to -1. • Use the Browse button to go to the “samples” folder that was created when you installed the program. This will probably be in C:\Program Files\samples\samples on Windows, /usr/src/datasqueeze_files/samples on Linux, or Macintosh HD/Applications/datasqueeze_files/samples on a Macintosh. Set the data type to “Bruker-Siemens”. Select the file called agbe.std by selecting it and clicking on Open. The open file dialog box should close. • • 69 • Click on Open Files. Oops! This wasn't a data file. The file dialog box is highlighted in red and you got an error message. • Try again, this time opening the file called agbe_calib.unw. After clicking “Open Files” you should see a black screen with a bright central ring, an X that is somewhat off center, and a bright ring. • Go to the Calibrate Panel and click on Run Least Squares Calibration Wizard. o The first window asks you what the instrumental mode is. In this case, the beam zero lands at approximately the center of the detector, so we select “Small-angle mode” and then click Next. 70 o A new window opens which asks you to set the correct wavelength. For the file in question this should be Cu K-alpha wavelength, 1.54184. If it is not, type the correct number in the box. Then click Next. o The next window asks us to set the pixel size or detector dimensions. Since we are not sure of these values for our detector, we follow instructions and leave them as they are. Click Next. o Now we set the number of Bragg rings, which is three for this particular file. Set the drop-down box to 3 and click Next. 71 o The parameters are indeed in a standard calibration file. Set the “Yes” check box and click Next. o In the dialog box that opens, select agbe.std. This sample file is silver behenate, a lamellar material with a d-spacing of 58.3 angstroms. o The next window displays the Q, 2-theta value, and d-spacing for the rings we chose. If we had not read in the agbe.std file, we could have entered any of these by hand. Click Next. 72 o We are now asked to set the estimated position of the beam center. Drag the blue dot in the false color image until it is approximately in the center of black dot in the middle of the image. In the boxes, X and Y should be approximately 547 and 530. Then click Next. We now need to tell Datasqueeze where the first ring is that we will use for calibration. Drag the outer blue dot so it is just outside the innermost data circle. Drag the inner blue dot so it is just inside that circle, and click Next. Repeat for the second and third rings. o We now get a window asking us to verify the starting parameters. Click Next. 73 o Datasqueeze will now do a series of least squares fits to determine the optimum detector parameters. This may take several minutes depending on the speed of your computer. o When the calibration is finished, the results should appear in the white box. You should get something like: X Center set to 539.462, Y Center set to 523.801, Q-Range set to 0.39784, Tilt set to 4.56488 and Tilt Azimuth set to -32.299. The X Center and Y Center define the center of the diffraction pattern (not necessarily exactly where your beam stop is). In this file they are close to the geometric center of the image. The Q-range is a measure of the angular scale of your instrument. The Tilt reflects the fact that, either due to electronic anisotropies or detector misorientation, your patterns might not be exactly circular. On the false color image, in addition to the data, you will see black-and-white dashed circles; verify that one of those circles is in fact directly on top of the Bragg ring. 74 o If you are happy with these results (we are) click Next. You could also click Restore to revert to former calibration values or Back to back up one or more steps. o We are now asked if we want to save these d-spacings. Since we already read the data in from a calibration file, the answer is probably “no” but if we had typed them in by hand this would be our chance to create our own calibration file. Click Next. o We are now asked if we wish to save these calibration parameters in a file. If we check Yes then we will create a file with information on the current session, which we could use to avoid repeating the calibration process in a future session. Click Yes and Finish. 75 Look at some real data Now let's look at a real data file. • Go back to the In the File panel. As before, select (with the Browse button) and open (with the Open Files button) the file called sample.unw. You should observe multiple rings. • In the Image Panel, highlight the text in the Maximum for False Color box, set it to 5, and hit a carriage return. The inner rings become more distinct while the outer rings become darker. • • Click on Logarithmic to see what that does, then go back to Linear. This is a nice image; we might want to publish it. Go to the FILE Menu and select Save False Color Image. The file chooser dialog box opens. Use the directory scroll button near the top to choose a better folder, maybe your home directory (on Linux) or the desktop (on Mac or Windows) so that you can find this thing to delete it later. Let's save it as a JPEG file--verify that the drag- down menu to the left is set correctly. In the Name box type tmp.jpg. Click on the Save button. • • • 76 • • • • • • • • Let's examine a region of the plot more closely. Go to the Examine Panel and click the Start button. An X with a blue center appears near the center of the main image. Click on the X and drag it to see a pixel-by-pixel blow-up of different regions of the image. Now Click Done. Go to the Plot. Let's do a Q plot that emphasizes the top part of the pattern. With the drop-down menu, select Plot versus Q / Sum or average over Chi (it is the default, so it is quite likely already selected). Click on the Start button for Set Plot. Either by dragging the blue dots, or by entering directly in the relevant boxes, set up a region that covers all but the innermost ring. We found that Qmin=0.15, Qmax=0.37, Chimin=10, Chimax=170 worked well. We also need to set Delta. Let's try Q-Delta = 0.002 Set the Integrate button to Average. 77 • Let's see what this looks like. Click Make/Update Plot. You should see one weak peak and 2 strong peaks in the Line Plot Image window. • Select the plot cursor (it should turn from blue to red) and drag it over to the top of the strongest peak. The readout in the upper right-hand corner of the Line tells us that this peak is located at Q=0.2402 and has an intensity of 6.2. • Set the Integrate button to Sum and click again on Make Plot. Notice that the higher-Q peak got stronger, relatively speaking. Let's save these data. Go to the FILE Menu and select Save Plot Data as ASCII File. Choose the Comma button for Set Separator. Enter the name as “test.txt”. • 78 • Temporarily leave the program and use your favorite text editor to look at the file you got: three columns of ASCII numerical data. • Let's find out some statistics on this dataset. Select Statistics in the View menu. Average, maximum, and minimum counts are calculated for the dataset as a whole and also for the region selected for plotting, and the number of counts in each of 20 different bins are calculated. If we wanted to know more we could reset the number of bins and the bin ranges and recalculate all of this in more detail. • • Let's make a souvenir printout. Select Print in the File menu. Just for fun, change the X and Y Axes from Linear to Log and click the Make Plot. The plot should look quite different--the weak peaks are emphasized much more in this plot. 79 This concludes the tour of the program. You have used most of the features, and the ones that you have not (such as Zoom) are pretty obvious. Have fun analyzing data! Help With Least Squares Fits This section of the manual is divided into four parts. Getting Started provides a quick guide to performing a least squares fit using Datasqueeze. It will be useful for new users who want immediate gratification, or experienced users who have not used this feature for a while and need a quick reminder. Advice on Least Squares Fits provides a longer description of least squares fitting, including numerous warnings about possible pitfalls. You should definitely read this section before showing the results of any least squares fits to your boss or advisor! Technical Details provides a bit more information about what goes on “under the hood.” It will be primarily of interest to those who have previously used (or even written) least-squares fitting algorithms and want to understand in more detail how the program works. Finally, Functions Provided gives some information on the functions currently available in Datasqueeze for least-squares fits. Getting Started with Least-Squares Fits In this section it is assumed that you are already familiar with the important windows and controls in Datasqueeze. The general procedure for performing a least-squares fit in Datasqueeze is as follows: 1. Open a data file in the usual way, either with (cmd)O or by going to the File panel. 2. Make a line plot of your data in using the Plot panel. You can plot versus any parameter you want--for example, plot intensity versus Q or versus Chi. However, for some models (e.g. a Rayleigh lineshape), only plotting versus Q makes much sense. 3. The fit panel allows you to construct a model function as a sum of provided subfunctions. You specify the number of subfunctions, and what you will use for each. For example, if you wanted a Gaussian peak with a linear background, you would select 2 for the Number of Functions, Polynomial for the first subfunction and Gaussian for the second subfunction. 80 4. Some functions (e.g. the Rayleigh function for small-angle scattering from spheres) expect Q as the independent variable. You can use these models even if you have plotted data versus 2θ or Q2 by checking the “Use Q as Fit Variable” box. This will be true for all submodels used, even those such as Gaussian which do not necessarily require Q as the independent parameter. Do not check this box if you want to be sure that the variable you used for plots to be that used for the fit itself. 5. Once you are happy with the way you have set things up, click on the Construct button to bring up the Fit Parameter panel. 6. If you have not previously used a model, Datasqueeze sets the starting parameters to reasonable values, consistent with the way the data have been plotted. For example, the default parameters for a Lorentzian peak will place the peak somewhere in the region of your plot, with an amplitude comparable to the scale of your data and a width that is a small fraction of the total width of your plot. However, the starting peak position, amplitude, and width will still probably be nowhere near those of the actual features in your data. Therefore, you need to set each parameter to a reasonable starting value. This is important--the fitting algorithm (as with any least-squares algorithm) will only work if your starting parameters are reasonably close to the “true” values. Setting initial values can be done in two ways: a) Most fit models come equipped with cursors, which allow you to graphically change some or all of the fit parameters. You can drag the cursors around until the calculated shape resembles that of your data. If you do not see the cursors the first time, you may need to click the Reset button. b) For parameters that do not have corresponding cursors, or for finer control, type into the appropriate box in the Fit Parameter panel to set each parameter to a reasonable starting value. After doing this, click the Apply button. Your function will be plotted on top of the data in the Line Plot Image window. See whether your model with the starting parameters you have chosen agrees approximately with the data. 81 7. It is better not to let all the parameters vary simultaneously, unless you have a particularly simple model. Rather, you should pick two or three parameters, vary them, and then gradually add more. So, at this point you should check off a few parameters that you want to vary. 8. Click on the Fit button to vary the checked parameters. 9. If you have chosen wisely, the agreement between model and data has improved, and the Message area in the Fit Panel does not show an errors. If so, go back to step 8, check a few more parameters, and continue until all the parameters that you wish to vary have been optimized. (Note that you do not have to minimize every parameter--if you have other knowledge about some parameters you may prefer to hold them fixed). 82 10. If you get unexpected or unwanted results, you may want to deselect a few parameters, click on the Revert button, and try again. 11. If you keep getting error messages, you may wish to click the Correlations button and see whether two or more parameters are strongly correlated. 12. A correlation coefficient with magnitude greater than +/- 0.9 is not good, and a correlation coefficient with magnitude greater than +/- 0.98 almost certainly indicates a real problem. In this case you may need to either use different starting parameters or hold more parameters fixed. 13. The one-parameter error bars give an indication of the uncertainty in each parameter. 14. A better estimate is provided by checking the “Calculate MPEB?” box and redoing the fit. You may however find that some parameters are strongly enough correlated that multi-parameter error bars cannot be calculated, in which case you need to deselect those parameters and redo the fit without varying them. 83 15. If you are happy with the results, you may want to print the plot showing the agreement between model and data (starting from the File menu), or save the fitting parameters in an ASCII file (again starting from the File menu). Advice on Least Squares Fits How Least-Squares Fitting Works • • • • • Suppose you have measured some quantity y as a function of some independent parameter x. You have done this at N different points, so you have N pairs of values (xi,yi), each with an uncertainty in yi given by ei. You believe that you can describe this with a model f(x) which contains M independent parameters bj. You want to find the values of bj which provide the best agreement between the model and the data. The “goodness of fit” parameter that you use to describe the agreement is called φ: The goal is therefore to find the set of parameters bj which minimize φ. There are different algorithms for accomplishing this, but they all rely in some way on taking numerical or analytical derivatives of φ with respect to each of the bj, and then iteratively adjusting the values of each of the bj until the minimum in φ is found. The problem can be compared to the case of a lost hiker. The hiker tries to find his way back to civilization by always heading downhill, i.e., heading towards his best guess for the “minimum in altitude.” This is problem in minimizing one parameter (the altitude) in two dimensions (the two-dimensional surface of the Earth). The difference in least-squares fits is that the parameter space in general contains more than two parameters. The least-squares algorithm used by Datasqueeze, like most others, has the following properties and limitations: o It finds a local minimum in φ, which is not necessarily the global minimum. Thus, if inappropriate starting parameters are chosen, the final fitted values of the parameters may not provide a good fit to the data. o Since derivatives and other functions are calculated numerically, there is always some numerical uncertainty in the final values. However, this uncertainty is normally much less than the statistical uncertainties in these parameters. o Since the program cycles through a finite number of iterations, it is possible that it may never find the local minimum, particularly if the function is quite insensitive to some of the parameters. What Chi-Squared Means • The goodness-of-fit parameter obviously depends on the number of data points. A better parameter to describe the agreement between model and data is χ2. Definitions of χ2 vary, but the definition used here is: 84 χ2 = • • • • • Φ N−M where, again, N is the number of data points and M is the number of parameters that were varied. (This may be different from the total number of available parameters if some of€them were not allowed to vary.) Remembering that each data point has a statistical uncertainty ei, we can see that if the model describes the data “perfectly” an average calculated value f(xi) will differ from the “true” value by ei, and χ2 will be close to 1. If χ2 >> 1, it can mean one of several things: o Although your model may visually resemble the data in a plot, there are still statistically significant differences between the two. o You have underestimated your error bars. Datasqueeze assumes that the error bars are all given by Poisson statistics, that is, that the uncertainty in a data point is approximately the square root of the number of counts. This is a fairly good assumption for photon-counting detectors, but may be a terrible assumption for other types, such as image plates. 2 If χ << 1, it also can mean one of several things: o You have too many fitting parameters, so that your model is actually “tracking the noise.” o You have overestimated your error bars (see above). In general, you hope that χ2 decreases as you minimize more and more parameters. If it stays the same or increases, it means that any improvement in φ is statistically insignificant. And, obviously, if the number of data points is less than or equal to the number of fitting parameters then the fit has no meaning. What the Error Bars Mean Since there is uncertainty in the data, there are obviously uncertainties in the fitted parameters. There will always be a spread in parameters which will give a result that is statistically indistinguishable from the “best” result. Datasqueeze reports two kinds of error bar: single-parameter and multi-parameter. • The single-parameter error bar for a parameter bj can be calculated analytically if we know the first and second derivatives of φ with respect to bj. (The first derivative should, of course, be zero at the minimum). It is assumed here that, near the minimum, φ increases quadratically as each fitting parameter moves away from its optimum value. The single-parameter error bar is the calculated spread in the parameter which will result in a one-standard-deviation disagreement with the data, taken as a whole. That is, we estimate that if we remeasured the data many different times, we would get a fitted value of that parameter ± the error bar 68% of the time. This assumes that all of the parameters are independent of each other. It turns out that increasing some bj by its 1-σ uncertainty should have the effect of increasing φ by a factor: 85 ⎛ 1 ⎞ Φmax = Φbest ⎜1+ ⎟ ⎝ N − M ⎠ • The multi-parameter error bar for a parameter bj takes into account the fact that parameters are not all independent, so that, if one parameter bj is varied by a certain amount,€the effect on the function can to some extent be “corrected for” by simultaneously changing a different parameter bk. Thus, the multi-parameter error bars for a parameter are usually (but not always) somewhat greater than the single-parameter error bars, and sometimes much greater. Datasqueeze calculates the low and high ranges for a parameter by numerically testing how much the parameter can be changed before phi increases from φbest to φmax. This probably provides a better estimate of the true uncertainty in that parameter. What Can Go Wrong Beginners are sometimes misled by the fact that every scientific calculator includes a linear-regression feature into thinking that they can always trust the results of a leastsquares fit. However, given the above considerations, it is not surprising that leastsquares fits do not always yield expected (or correct) results. Here are some pitfalls to watch out for: • • False Minima: In the high-dimensional space of the parameters bj, there may be many minima in φ. Datasqueeze just finds the one that is the closest to your starting parameters. This is analogous to the hiker who is lost on a volcano and finds his way to the bottom of the crater in the middle. He is at a local minimum in altitude, but nowhere near civilization. You should always make sure that your fit looks good--i.e., visually agrees with the data. If the outcome is really important to you, you should probably try a range of starting parameters and verify that you always end up at or near the same place. Strongly-Coupled Parameters: If two parameters are strongly coupled (i.e., if they do almost exactly the same thing to the function), the fit may not converge even after many iterations. Hopefully, when this happens, you will get an appropriate warning in the Message Area. Consider, for example, the following extreme case: f (x) = Ax1.00000 + Bx1.00001 Clearly, the two terms in this function do almost the same thing, and we would have to have a huge range in x before we could claim to have independently determined the€values of A and B. You can check if two parameters are strongly coupled by clicking the Correlations button and looking at the values of the correlation coefficients. • Too Many Parameters: This is related to the problem with strongly-coupled parameters. Suppose, for example, that we have a peak that is well described by a single Gaussian function, with an amplitude, position, and width, but we believe 86 • that it really consists of two unresolved peaks. If we start with two Gaussian peaks and a total of six independent variables, the fit is almost certain to fail--if we are lucky, we will get a complaint about strongly correlated parameters, but it is also possible that the program will find a minimum based on noise in the data, with meaningless parameters. Such a fit might make sense if the parameters were restricted, for example by fixing the values of both widths such that there were only four fitting parameters, but extreme care must be taken. Parameters That Have No Effect On The Fit: Suppose that we have a diffraction peak that is “really” described by a function: f (x) = Ae −(( x−x 0 ) / d ) 2 with € A = 1000, x0 = 0.1, d = 0.01 and we try to describe it with the correct function but with starting parameters A = 1000, x0 = 0.5, d = 0.001 This peak is far too sharp, and at the wrong position. The function is essentially zero every place that the data are nonzero. The fitting algorithm will never find its way to the right minimum. This is why it is crucial to have good starting values for all parameters. Tricks for Avoiding Problems • • • • • • • Make sure that your starting parameters are well chosen. Use different starting parameters and click on the Apply button several times until the curve agrees at least approximately with the data before trying to minimize anything. Check the Message Area after each fit to make sure that nothing went wrong, rather than just proceeding blindly and trusting the parameters that pop up. In general, vary as few parameters as possible. If χ2 does not improve when you allow a parameter to vary, then that parameter is not having any statistically significant effect on the fit, and you should hold it fixed at some sensible value. If two parameters are very strongly correlated, at least one of them should be fixed. Start off by varying just one or two parameters, then allow more and more to vary. That way, you are less likely to have the program drift off into a parameter space of unphysical values. • 87 Technical Details Statistical Errors Datasqueeze assumes that the number in each pixel represents the actual number of photons counted, so that the uncertainty is taken to be the square root of the value of that pixel. This is probably close to correct for wire and CCD detectors, less so for some other technologies such as image plates. Nevertheless, the overall effect is to weight intense data more than weak data, and final fitted results turn out to be remarkably insensitive to the exact algorithm chosen. More precisely, if the “Sum” option is chosen in the Plot panel, then the independent variable yi is the sum of all pixels that lie within that bin, and the error is taken to be ei=sqrt(yi) unless yi=0, in which case ei=1. If the “Average” option is chosen in the Plot panel, then for a data point with ni pixels in the chosen range the independent variable is the sum of all pixel intensities divided by ni, and the error is taken to be ei=sqrt(yi)/ni unless yi=0, in which case ei=1. In either case, the “weight” for least squares fits is one over the error, wi=1/ei. Note that there is one place where this algorithm fails badly. If you have subtracted one data set from another (which is an allowed way to read in the data) then there may be many pixels for which the original data sets had lots of intensity but the difference pattern is small. Least Squares Minimization Algorithm Datasqueeze uses the Marquard nonlinear least-squares minimization algorithm (D. W. Marquardt, J. Soc. Ind. Appl. Math. II, 2, 431-441 (1963)). The code was originally written in C, and was tested extensively at the Massachusetts Institute of Technology and the University of Pennsylvania. Due to the similarity between C and Java, a minimum number of changes were required to incorporate it into Datasqueeze. One-Parameter Uncertainties Suppose we have N data points yi, each with uncertainty ei and weight wi=1/ei. At each point we have calculated a function fi which depends on M independent parameters bj. Then we define, as above, ⎛ f ( x i ) − y i ⎞ 2 Φ = ∑⎜ ⎟ ei ⎠ i=1 ⎝ N and € χ2 = Φ N−M 88 € In the process of minimizing φ with respect to the parameters bj, we will have calculated the derivative of fi (at each point) with respect to bj. Then we define ⎛ ∂f ⎞⎛ ∂f ⎞ a jk = ∑⎜⎜ i ⎟⎟⎜ i ⎟w i2 i=1 ⎝ ∂b j ⎠⎝ ∂bk ⎠ N i.e. € 2 ⎛ ∂f ⎞ a jj = ∑⎜⎜ i ⎟⎟ w i2 i=1 ⎝ ∂b j ⎠ N Here the derivatives (∂ fi / ∂ bj ) are of course partial derivatives; Datasqueeze calculates € be shown (see, e.g., P. R. Bevington and D. K. Robinson, then numerically. It can then Data Reduction and Error Analysis for the Physical Sciences, Third Edition, McGraw Hill (2003)) that the uncertainty in parameter bj is given by σj = χ2 a jj This is how the one-parameter uncertainties are calculated. Note that there is an implicit € in each of the b ; i.e., we are using the second term in a assumption that χ2 is quadratic j Taylor expansion. Multi-Parameter Uncertainties The one-parameter uncertainties are calculated by taking a partial derivative of the function with respect to each of the bj. This implicitly assumes that the parameters are uncorrelated. As discussed in Bevington, if φbest is the value of φ obtained when all parameters have been optimized, then changing a given parameter to bj → bj ± σj should cause φ to increase to ⎛ 1 ⎞ Φmax = Φbest ⎜1+ ⎟ ⎝ N − M ⎠ assuming that no other parameters are varied. The multi-parameter error bar for a parameter bj takes into€ account the fact that parameters are correlated, so that, if one 89 parameter bj is varied by a certain amount, the effect on the function can to some extent be “corrected for” by simultaneously changing a different parameter bk. Thus, the multiparameter error bars for a parameter are usually (but not always) somewhat greater than the single-parameter error bars, and sometimes much greater. Datasqueeze calculates the low and high ranges for a parameter by setting it to a sequence of different values, allowing all other parameters to vary, until φ increases from φbest to φmax. Parameter Correlation Coefficients The parameter correlation coefficients cjk indicate how strongly two parameters are coupled. If cjk=1 then parameters j and k do exactly the same thing to the model; if cjk=0 then they are completely independent. The correlation coefficients are defined as follows: first we define (as above) ⎛ ∂f ⎞⎛ ∂f ⎞ a jk = ∑⎜⎜ i ⎟⎟⎜ i ⎟w i2 i=1 ⎝ ∂b j ⎠⎝ ∂bk ⎠ N € Then the cjk are essentially normalized values of the ajk. They are calculated approximately as follows: c jk = a jk a jj akk except that care has to be taken if ajj ≤ 0. (In practice this means that there is a problem anyhow, because if one of€ the ajj is zero then that parameter has no effect on the function). Functions Provided The following are brief descriptions of the functional forms currently available for least squares fits: Polynomial: A cubic polynomial. May be useful to describe a slowly varying background. f = (Const) + (Lin) (x - XC) + (Quad) (x - XC)2 + (Cub) (x – XC)3 90 If abs(result) would be >1030, returns 1030. Should not vary all parameters simultaneously—normally hold XC fixed. This model has four control cursors: one for XC and (Const), and one each for the linear, quadratic, and cubic terms. In Batch mode the model name is “Polynomial. Lorentzian: A Lorentzian peak function, often used to describe diffraction maxima from fluids. f (x) = € Aκ 2 ( x − xc ) 2 +κ2 κ is the half-width at half maximum. The area under peak is Aπκ, If κ < 10-15, returns zero. If abs(xc) > 1015, returns zero. For structural analysis, the independent variable is normally q, not 2θ. This model has two control cursors, one for the peak position and amplitude and one for κ. In Batch mode the model name is “Lorentzian. 91 Gaussian A Gaussian peak function, often used to Bragg peak shapes. ⎛ ⎛ ⎞ 2 ⎞ x − x ln 2 ( ) ( ) c ⎟ ⎟ f (x) = A exp⎜ −⎜⎜ ⎟ ⎟ ⎜ δ ⎠ ⎠ ⎝ ⎝ δ is the half-width at half-maximum, xc is position of center of peak. Area under peak is Aδ π /ln(2) . If abs(δ)<10-10, returns zero. If abs(xc)>1015, returns zero. If argument of exponential > 7, returns zero. For structural analysis, the independent variable is normally q, not 2θ. € € This model has two control cursors, one for the peak position and amplitude and one for δ. . In Batch mode the model name is “Gaussian”.” 92 Voigt The model used in Datasqueeze is technically a “pseudo-Voigt” lineshape (the weighted average of a Lorentzian and a Gaussian) rather than a true Voigt lineshape (the convolution of a Lorentzian and a Gaussian, which takes substantially longer to calculate). This function is often used as an empirical lineshape for Bragg peaks. € z≡ x − xc δ δ is the ⎞ ⎛ α 2 f = A⎜ 2 + (1 − α ) exp( −z ln(2))⎟ ⎠ ⎝ 1+ z half-width ( at half-maximum. Area under peak is ) Aδ απ € + (1− α ) π /ln(2) . See above descriptions of Gaussian and Lorentzian functions for overflow limits. Note that odd things may happen if α<<0 or α >>1. For structural analysis, the independent variable is normally q, not 2θ. € This model has three control cursors, one for the peak position and amplitude, one for δ, and one for α. In Batch mode the model name is “Voigt”. Lorentzian Squared: Sometimes useful to parametrize oddly-shaped peaks or beam zero scattering.. ⎛ ⎞ 2 2 κ ⎟ f = A⎜ ⎜ ( x − x ) 2 + κ 2 ⎟ c ⎝ ⎠ 93 € κ is the half-width at quarter maximum. Area under peak is Aπκ/2, If κ < 10-15, returns zero. If abs(xc) > 1015, returns zero. For structural analysis, the independent variable is normally q, not 2θ. This model has two control cursors, one for the peak position and amplitude and one for κ. In Batch mode the model name is “Lorentzian^2”. Power Law: A power law function. May describe small angle scattering or fluctuation-limited peaks. f = A x − xc € α If argument diverges, returns A×1020. Most often used with xc=0. For structural analysis, the independent variable is normally q, not 2θ. 94 Note that setting the parameters (either with the parameter boxes or with cursors), and visually comparing the agreement between model and data, are much better done using a log-log plot than one with a linear scale. This model has two control cursors, one for the amplitude, and one for the power law exponent. In Batch mode the model name is “Power Law”. Radius of Gyration: A Gaussian function describing small-angle scattering from a compact object with radius of gyration Rg. f = Ae ( − x Rg ) 2 /3 To be meaningful, the independent variable should q, not 2θ. Note that setting the parameters (either with the parameter boxes or with cursors), and visually € comparing the agreement between model and data, are much better done using a “Guinier plot” of log(intensity) versus q2 rather than one with a linear scale. In general, the plot scale has to be selected more carefully for this model than for some others. If the Guinier plot is not linear, you are probably outside the range of validity of the model. This model has one control cursor, which controls the amplitude and the radius of gyration. In Batch mode the model name is “Radius-Gyration”. Sine: A sine wave. Might be useful to describe azimuthal variation of a Bragg ring. f = Asin(ωx + φ ) Argument of sine is in degrees, not radians. € 95 This model has two control cursors, one for the amplitude and phase, and one for the frequency ω. In Batch mode the model name is “Sine Wave”. Rayleigh: The Rayleigh function describes small-angle scattering from random dilute suspension of spheres, which possibly have polydisperse radii. Effective in version 2.2.4, the Gaussian distribution of radii was replaced by a log-normal distribution, which has a number of advantages. (It reduces to a Gaussian distribution in the limit of small dispersion, but never results in negative radii). The quoted value of σ; is still the variance in the radius R. See http://en.wikipedia.org/wiki/Log-normal_distribution for details of the log-normal distribution. The bare function is: f ≡ 3(sin(Qr) − Qr cos(Qr)) (Qr) 2 3 For SAXS analysis the independent variable should be q, not 2θ. € 96 This model has one control cursor, which determines the amplitude and mean radius. In Batch mode the model name “Rayleigh”. Core-Shell: The Core-Shell model is often used to describe nanoparticles with a spherical core and a spherical shell of a different electron density. If Rcore is the radius of the core, Rshell the radius of the shell, ρcore the electron density in the core, ρshell the electron density in the shell, and ρ0 the density in the surrounding medium, then it is easily calculated that the scattered intensity should be proportional to f = ( ρ shell − ρ 0 )Φ(qRshell ) + ( ρ core − ρ shell )Φ(qRcore ) Φ(x) ≡ € 2 3(sin( x ) − x cos( x )) ( x)3 Since the absolute density only affects the total scattered intensity (not the shape of the scattering), Datasqueeze uses a scaled form of the above function which assumes (without loss of generality) that ρshell =1, and (ρcore - ρ0 ) = v( ρshell- ρ0): 2 ⎛ ρ ⎞ 2 f = Φ(qRshell ) + ⎜ core −1⎟Φ(qRcore ) = Φ(qRshell ) + (v −1)Φ(qRcore ) ⎝ ρ shell ⎠ € As with the Rayleigh function, dispersion in the sphere radius is incorporated by numerically integrating over a log-normal distribution of radii. (If the dispersion is zero, just the bare function is returned). σ is taken to be the dispersion in Rcore, with the ratio Rshell / Rcore held fixed during the integration. Note that confusing and unphysical results may be obtained if Rshell < Rcore . For SAXS analysis the independent variable should be q, not 2θ. 97 This model has one control cursor, which determines the amplitude and mean radius. In Batch mode the model name is “Core-Shell”. Ellipsoid This function describes small-angle scattering from a random dilute suspension of ellipsoids of revolution, with axes 2R, 2R, and 2vR, where v is the aspect ratio. It is calculated by a numerical integration over spherical coordinates. Heterogeneity is incorporated by numerically integrating over a log-normal distribution of sphere radii. (If the dispersion is zero, just the bare function is returned). The “bare function” is π /2 f = ∫ Φ (qR 2 cos 2 θ + v 2 sin 2 θ )cosθdθ 0 Φ(x) ≡ 3(sin( x ) − x cos( x )) ( x)3 € For SAXS analysis the independent variable should be q, not 2θ. Note that the aspect ratio and dispersion parameters are strongly coupled; for best results you should start with good guesses and vary as few parameters as possible, letting one additional parameter vary at a time. See A. Guinier and G. Fourner, Small-Angle Scattering of X-rays, p. 19, Wiley & Sons (1955). Since a multi-dimensional integral must be calculated at each point, it takes longer to evaluate this function than some of the others, and for this reason it was found impractical to incorporate control cursors. In Batch mode the model name is “Ellipsoid”. 98 Thin Rod This function describes small-angle scattering from a random dilute suspension of rods of infinitesimal transerse dimension and length L. This function is so smooth that nothing is gained by Gaussian smoothing. The function is: f = Si(qL) sin 2 (qL /2) − qL (qL /2) 2 x Si(x) ≡ ∫ 0 sin(t) dt t € For SAXS analysis the independent variable should be q, not 2θ. See A. Guinier and G. Fourner, Small-Angle Scattering of X-rays, p. 20, Wiley & Sons (1955). This model has one control cursor, which determines the amplitude and rod length. In Batch mode the model name “ThinRod”. Thin Disk This function describes small-angle scattering from a random dilute suspension of flat disks of infinitesimal thickness and radius R. This function is so smooth that nothing is gained by Gaussian smoothing. The function is: f = ⎞ 1 2 ⎛ J1 (2qR)⎟ 2 ⎜1 − ⎠ (qR) ⎝ qR € 99 For SAXS analysis the independent variable should be q, not 2θ. See A. Guinier and G. Fourner, Small-Angle Scattering of X-rays, p. 21, Wiley & Sons (1955). This model has one control cursor, which determines the amplitude and disk radius. In Batch mode the model name is “ThinDisk”. Cylinder This function describes small-angle scattering from a random dilute suspension of cylinders of revolution of diameter 2R and height 2vR, where v is the aspect ratio. It is calculated by a numerical integration over spherical coordinates. Heterogeneity is incorporated by numerically integrating over a log-normal distribution of radii. (If the dispersion is zero, just the bare function is returned). The “bare function” is π /2 f = ∫ 0 2 sin 2 qvR cosθ 4J1 (qRsin θ ) sin θdθ q 2v 2 R 2 cos2 θ q 2 R 2 sin 2 θ where J1(u) is the Bessel function of the first kind of order 1. € 100 For SAXS analysis the independent variable should be q, not 2θ. See A. Guinier and G. Fourner, Small-Angle Scattering of X-rays, p. 19, Wiley & Sons (1955). Since a multi-dimensional integral must be calculated at each point, it takes longer to evaluate this function than some of the others, and for this reason it was found impractical to incorporate control cursors. In Batch mode the model name is “Cylinder”. Gaussian Coil This function describes small-angle scattering from a flexible polymer chain which is not self-avoiding and obeys Gaussian statistics. The function is ⎛ exp(−u) + u −1⎞ f = 2⎜ ⎟ ⎝ ⎠ u2 u ≡ q 2 Rg2 where Rg is the radius of gyration. € For SAXS analysis the independent variable should be q, not 2θ. 101 For the original calculation see P. Debye,J. Phys. Colloid. Chem. 51, 18-23 (1947). This model has one control cursor, which determines the amplitude and radius of gyration. In Batch mode the model name is “GaussianCoil”. Fractal Aggregate This function describes a model for small-angle scattering from fractal aggregates of spheres. The bare function is f (q) = S(q) | F(q) |2 S(q) = 1+ 1 (qR) DΓ(D −1) D [1+1/(q ξ )] 2 2 (D −1)/ 2 sin[(D −1)tan −1 (qξ)] sin(qR) − qRcos(qR) (qR) 3 Here D is the fractal dimension of the system, R is the radius of the individual spheres, and ξ represents the characteristic distance above which the mass distribution is no longer described by a fractal law. Γ is the Gamma function. Note that the model assumes 2 ≤ D ≤ 3 and ξ > R; unexpected and unphysical results may be obtained if these conditions are not met. F(q) = 3 € For SAXS analysis the independent variable should be q, not 2θ. 102 See J. Texeira, J. Appl. Cryst. 21, 781-785 (1988) and also J. S. Pederson in Neutrons, X-rays, and Light: Scattering Methods Applied to Soft Condensed Matter, P. Lindner and Th. Zemb eds, Elsevier (2002), pp. 391-420. This model has two control cursors, one determining the amplitude and R and the other determining ξ. In Batch mode the model name is “Fractal Aggregate”. Bessel Function: The Bessel function is sometimes found in the analysis of helical diffraction patterns. Datasqueeze allows you to use any integer Bessel function of the first kind. The function is f ≡ Aj n (qR) € Here n is the order of the Bessel function, rounded to the nearest integer; it should not be varied. 103 This model has one control cursor, which determines the amplitude and radius R. In Batch mode the model name is “Bessel”. Bessel Function Squared: Same as the Bessel function (above), but squared. f ≡ A j n (qR) € 2 Here n is the order of the Bessel function, rounded to the nearest integer; it should not be varied. This model has one control cursor, which determines the amplitude and radius R. In Batch mode the model name is “Bessel^2”. Yarusso-Cooper: The Yarusso-Cooper function is sometimes used to describe scattering from ionomers or micelles. It incorporates the Rayleigh form factor with hard-sphere correlations. 3 3(sin( u) − ucos( u)) AΦ 2 (qR1 ) 4 πRCa Vca ≡ Φ( u) ≡ f = 8V 3 u3 1+ ca Φ(2qRCa) Vp € € € 104 Here R1 is the radius of the scattering object (assumed to be a sphere of uniform electron density), RCA is the distance of closest approach of two scatterers, and Vp is the mean volume per particle of a scatterer. Note that unphysical results will be obtained if VCA ≥Vp. In fact, any packing fraction greater than about 0.75 is unphysical, and the YC model should work best in a regime even more dilute than that. For SAXS analysis the independent variable should be q, not 2θ. See D. J. Yarusso and S. L. Cooper, Macromolecules 16, 1871 (1983). This model has two control cursors, one for the amplitude and radius R1, and one for the volume Vp. In Batch mode the model name is “Yarusso-Cooper”. Kinning-Thomas: The Kinning-Thomas function is another model used to describe scattering from ionomers or micelles. It incorporates a Rayleigh form factor with Percus-Yevick correlations. It represents an analytical solution of the Percus-Yevick-Rayleigh model (below). 3 3(sin( u) − ucos( u)) 4 πRCA n AΦ 2 (qR) η= Φ( u) ≡ f = 3 u3 1+ 24η(G(A) / A) 2 € € A = 2QRCA € € α= (1+ 2η) 4 (1− η) −6η(1+ η /2) β= € (1− η) 4 € € 105 2 γ= (η /2)(1+ 2η) (1− η) 4 2 G(A) = α β sin A − Acos A) + 3 2Asin A + (2 − A 2 ) cos A − 2 2 ( A A γ + 5 −A 4 + 4 ( 3A 2 − 6) cos A + ( A 3 − 6A) sin A + 6 A ( ( ) ]) [ Here R is the radius of the scattering object (assumed to be a sphere of uniform electron density), RCA is the distance of closest approach of two scatterers, and n is the volume density of scatterers. As with the Yarusso-Cooper model, any packing fraction greater than about η= 0.75 is unphysical, and the KT model should work best in a regime even more dilute than that. € For SAXS analysis the independent variable should be q, not 2θ. See D. J. Kinning and E. L. Thomas, Macromolecules 17, 1712 (1984). This model has two control cursors, one for the amplitude and radius R, and one for the packing fraction η. In Batch mode the model name is "Kinning-Thomas". Percus-Yevick: The Percus-Yevick structure factor describes the scattering from point-like objects with a hard sphere repulsive potential. (No form factor is included). f = A 1− n c (Qd) 1 c (Qd) = −4 πd 3 ∫ ds s2 0 sin sQd α + βs + γs3 ) ( sQd d = 2r = diameter 106 € η = volume fraction of scatterers 6η n = 3 = number density of scatterers πd 2 1+ 2η) ( α= 4 (1− η) € β= −6η(1+ η /2) 2 4 (1− η) 2 η /2)(1+ 2η) ( γ= 4 (1− η) € Note that η >0.75 is an unphysically high packing density. For SAXS analysis the independent variable should be q, not 2θ. See J. K. Percus and G. J. Yevick, Phys. Rev. 110, 1 (1958); N. W. Ashcroft and € J. Lekner, Phys. Rev. 145, 83 (1966). This model has two control cursors, one for the amplitude and radius R1, and one for the packing fraction η. In Batch mode the model name "Percus-Yevick”. 107 Scripted (“Batch”) Mode Overview Datasqueeze provides an interface for running in a “batch” mode, otherwise known as “scripting” or “running from a file”. The scripting file is a simple ASCII file that can be created with any text editor. It should be raw text--that is, it should not contain any formatting commands (bold, etc.) such as those produced by Word or most other text editors. It is suggested that the file have a suffix .txt, since this will indicate to Windows and Macintosh systems that this is a plain text file, but in fact Datasqueeze itself doesn't care. This feature is primarily useful if you want to process a number of data files in the same way, without visually examining each one. For example, you might want to read in a set of files, and for each one save a false-color image and an ASCII version of the plot. Each line starts with the > character followed by a keyword and some optional arguments. There are batch versions of most of the GUI-based actions. There are not batch versions of actions such as Examine which are intrinsically interactive. Although the examples given in this manual employ numbers in the American format (e.g., 1,234.56) the number format should reflect whatever language you have chosen as your preference on your computer. A short script might consist of something like the following: >READFILE 0 “myfile.raw” >CEN 497.0 519.0 >SAVEIMAGE “myfile.jpg” JPEG >RECALCIMAGE >PLOT false false false Q 0.01 0.092 0.0010 CHI 3.0 170.0 >SAVEPLOT “myplot.txt” TAB The first line tells the program to open the data file myfile.raw which is in BrukerSiemens format. The second line tells it to save the false color image in jpeg format. The third line sets the center position. The fourth line redisplays the image. The fifth line sets up the parameters for a linear plot, and draws the plot. The last line saves the ASCII data from that plot. Once you have set up your data file, you can invoke it by clicking the Read From Command File menu item under Batch. Once the commands have been executed (or an error encountered) the program returns to graphical mode. 108 You can also create a log of the commands you run while in graphical mode by selecting Enable Logging Commands under the Batch file. The log will be continuously updated until you exit the program or select Disable Logging commands. It is suggested again that you give your file a .txt suffix. The file thus created is identical in format to an input file for Batch mode. Thus, you can create a sample template by running in graphical mode with logging turned on, and then edit that file to create a sequence of commands that will operate on many different files. In fact, this is the suggested way of creating such files, since otherwise it is hard to be sure that you have correctly specified the full path name for files appropriate to your system. You probably will, however, want to edit the log file before just running it, because otherwise it is likely to run somewhat slowly. For example, in graphical mode the image is redrawn every time some important change is made, such as zooming in or changing the center. This results in many time-consuming calls to RECALCIMAGE. When running in a batch or background mode you probably want to call this command at most once per file. The remainder of this document gives a synopsis of each available command, in alphabetical order. Commands ADDMOVIEFRAME Purpose: Usage Parameters: Example See also: APPENDTOFILE Purpose: Usage Parameters: Example Add the current false color image to the buffer of movie frames > ADDMOVIEFRAME None > ADDMOVIEFRAME INITIALIZEMOVIE, PLAYMOVIE, SAVEMOVIE Enable or disable appending data upon readin > APPENDTOFILE tf tf (boolean): True to append new data to existing data > APPENDTOFILE true 109 APPLYFIT Purpose: Apply least-squares model to plot without actually doing a fit Usage > APPLYFIT show_submodel Parameters: show_submodel True to show sub-models in plot (boolean): Example > APPLYFIT true APPLYMASK Purpose: Usage Parameters: Example Apply masks that have just been defined > APPLYMASK none > APPLYMASK AXISRANGE Purpose: Reset scale for a plot axis Usage >AXISRANGE axisname startval endval deltaval Parameters: axisname (string): Name of axis (X or Y) startval (double): Lower limit value endval (double): Upper limit value deltaval (double): Tick increment Example >AXISRANGE X 0.01 0.09 0.005 Comment: This command only makes sense after a call to PLOT. AZIMUTH Purpose: Usage Parameters: Example Set azimuth for detector tilt correction >AZIMUTH az az (double): Angle of azimuth (in degrees) >AZIMUTH 82.3 110 BEAMCEN Purpose: Usage Parameters: Example Set center of beam zero > BEAMCEN xc yc xc (double): X-pixel of beam zero (may be fractional) yc (double): Y-pixel of beam zero (may be fractional) > BEAMCEN 515.2 428.7 CALCSTATISTICS Purpose: Usage Parameters: Example See also CHIOFFSET Purpose: Calculate pixel statistics > CALCSTATISTICS userranges userranges True to use user-entered pixel ranges, false (boolean): for default ranges > CALCSTATISTICS false The SELECTREGION command allows one to select the region of interest without doing a plot, while the PLOTcommand selects a region and also does the plot. One or the other should be called before the first call to CALCSTATISTICS Usage Parameters: Example Set the definition of chi=0 for azimuthal plots (useful for oriented patterns) > CHIOFFSET val Val (double): Set orientation of new equator in degrees > CHIOFFSET 39.7 COMMENT Purpose: Usage Parameters: Example Comment in batch file--does nothing > COMMENT none > COMMENT 111 CONDENSE Purpose: Usage Parameters: Example Condense (rebin) image > CONDENSE nxn nxn (integer): Pixels to combine into one (nxn x nxn) > CONDENSE 3 CONSTRUCTMODEL Purpose: Construct fit model once submodels are defined Usage > CONSTRUCTMODEL Parameters: none Example > CONSTRUCTMODEL CONTRAST Purpose: Usage Parameters: Example Set image contrast scale > CONTRAST val val (double): Contrast: 4 >= val >= 0 >CONTRAST 2.5 CONTOURSCALE Purpose: Usage Parameters: Example Use Contours instead of false color image > CONTOURSCALE none > CONTOURSCALE DETECTORAZIMUTH Purpose: Usage Parameters: Example Set azimuth for detector 2theta rotation > DETECTORAZIMUTH az az (double): Angle of azimuth (in degrees) > DETECTORAZIMUTH 90.0 112 DETECTORTWOTHETA Purpose: Set detector arm 2theta (waxs mode) Usage > DETECTORTWOTHETA tt Parameters: az (double): Detector arm 2 theta (waxs mode) (in degrees) Example > DETECTORTWOTHETA 15.73 DEZING Purpose: Usage Parameters: Example DIAMETER Purpose: Usage Parameters: Example DOFIT Purpose: Usage Parameters: Example Clean up bad pixels > DEZING none > DEZING Set detector diameter. This is the side-to-side width of the detector, in cm, not the diagonal span. > DIAMETER da da (double): Detector diameter in cm > DIAMETER 8.53 Do least-squares fit of model to data > DOFIT mpeb_set show_submodel mpeb_set (boolean): True to calculate multi-parameter error bars show_submodel (boolean): True to show sub-models in plot > DOFIT false true 113 EXPORTPLOT Purpose: Usage Parameters: Examples Save plot data in one of several standard formats > EXPORTPLOT filename format [anodetype] filename (string): Name of file, in quotes File format; valid formats are CPI, CSV, or format (string): GSAS Anode type; allowed values are Cu, Mo, Au, anodetype (string) or Synch > EXPORTPLOT “myplot.cpi” CPI AU > EXPORTPLOT “myplot.csv” CSV FILESWAP Purpose: FITVSQ Purpose: Usage Parameters: Example (DEPRECATED) This command no longer has any effect. Force least squares fit to use Q as independent parameter even if plotting parameter was 2θ or Q2 > FITVSQ fq fq (boolean): True to force fit vs. Q, false to use plot variable > FITVSQ true FLIPFIVERTICAL Purpose: Reflect image about horizontal axis Usage > FLIPFIVERTICAL Example > FLIPFIVERTICAL FLIPHORIZONTAL Purpose: Reflect image about vertical axis Usage FLIPHORIZONTAL Example > FLIPHORIZONTAL 114 FORCEGRID Purpose: Usage Parameters: Example See also: Force grid to use user-defined values FORCEGRID fg fg (Boolean) True to use user-defined values for grid on the image, false for auto-selection > FORCEGRID true The GRIDINCREMENTS command sets the actual grid values that will be used. It should be called after FORCEGRID is set to true. GRIDINCREMENTS Purpose: Set steps for grid on top of false color image. Negative increments autoscale that variable Usage GRIDINCREMENTS qdelta tthdelta chidelta qxdelta qydelta Parameters: qdelta (double): Radial increment for q-chi polar grid tthdelta (double): Radial increment for 2θ-chi polar grid chidelta (double): Azimuthal increment polar plot qxdelta (double): Horizontal increment for Cartesian grid qydelta (double): Vertical increment for Cartesian grid Examples >GRIDINCREMENTS 0.02 –1 5.0 –1 –1 See also: HORIZSYM Purpose: Usage Examples See also: >GRIDINCREMENTS –1 –1 10.0 0.025 0.025 The FORCEGRID command determines whether the grid will be autoscaled or not. GRIDINCREMENTS has no effect unless preceded by FORCEGRID true Fold the data so the image has right-left symmetry about the beam center. HORIZSYM > HORIZSYM INVERTSYM, VERTSYM 115 INITIALIZEMOVIE Purpose: Usage Examples See also: Initialize a new movie of false color images. INITIALIZEMOVIE > INITIALIZEMOVIE ADDMOVIEFRAME, PLAYMOVIE,SAVEMOVIE IMAGEDISPLAYENABLE Purpose: Enable or disable display of false color image Usage > IMAGEDISPLAYENABLE truefalse Parameters: truefalse (boolean): True to show false color image, false otherwise Example > IMAGEDISPLAYENABLE false IMAGEAUTORECALCENABLE Purpose: Enable or disable autorescale of false color image upon file open Usage > IMAGEAUTORECALCENABLE truefalse Parameters: truefalse True to autorescale false color (boolean): image, false otherwise Example > IMAGEAUTORECALCENABLE false 116 IMPORT1D Purpose: Usage Parameters: Example INVERTSYM Purpose: Import one-dimensional data IMPORT1D filename variable_name column_delimiter uncert xlog ylog [lambda] filename (string): Name of input file variable_name (string): Name of independent variable: should be Q, Q^2, 2THETA, CHI, QX, or QY column_delimiter Column delimiter: should be TAB, (string): SPACE, or COMMA uncert (boolean): True if file includes a third column for uncertainties, false otherwise xlog (boolean): True if horizontal axis should be plotting on a log scale, false otherwise ylog (boolean): True if vertical axis should be plotting on a log scale, false otherwise Lambda (double) Wavelength (angstroms). >IMPORT1D “C:\sample data\input.txt” Q TAB true false false 1.54 Usage Examples See also: Fold the data so the image has inversion symmetry about the beam center. INVERTSYM > INVERTSYM HORIZSYM, VERTSYM LAMBDA Purpose: Usage Parameters: Example Set wavelength > LAMBDA la la (double): >LAMBDA 1.54 LENGTH Purpose: Usage Wavelength (angstroms) Set sample-detector distance > LENGTH le 117 Parameters: Example le (double): >LENGTH 123.5 Sample-detector distance in cm LINEARSCALE Purpose: Usage Parameters: Example Set linear intensity scale for image > LINEARSCALE none >LINEARSCALE LOGSCALE Purpose: Usage Parameters: Example Set logarithmic intensity scale for image > LOGSCALE none > LOGSCALE MAKE3DIMAGE Purpose: Make 3D Image of the data Usage > MAKE3DIMAGE sz Parameters: sz (integer): Size of image, in pixels. (512, 768, or 1024) Example > MAKE3DIMAGE 512 MASK Purpose: Usage Parameters: Define a new Mask > MASK maskname index v1 [v2 v3 v] maskname (string) Type of mask being defined. Should be one of MINXMASK, MINYMASK, MAXXMASK, MAXYMASK, ROWMASK, COLUMNMASK, PIXELMASK BOXMASK, INSIDECIRCLEMASK, OUTSIDECIRCLEMASK. Index (integer) Index of the mask being defined (0, 1, 2, up to NMASK) v1, v2, v3, v4 (double) Values of parameters defining this mask (between 1 and 4 values) 118 Example > MASK MINXMASK 0 5 > MASK BOXMASK 6 255 176 823 954 MAXVALUE Purpose: Usage Parameters: Example Set data value corresponding to maximum in color scale > MAXVALUE maxval maxval (double): Maximum intensity >MAXVALUE 550. MINVALUE Purpose: Usage Parameters: Example Set data value corresponding to minimum in color scale > MINVALUE minval minval (double): Minimum intensity > MINVALUE 2.7 MULTIPLYSINTHETA Purpose: Enable or disable multiplication by Lorentz factor of sin(θ) Usage > MULTIPLYSINTHETA tf Parameters: tf (boolean): True to multiply by sin(θ), false otherwise Example > MULTIPLYSINTHETA true MULTIPLYSINTTHETA Purpose: Enable or disable multiplication by Lorentz factor of sin(2θ) Usage > MULTIPLYSINTTHETA tf Parameters: tf (boolean): True to multiply by sin(2θ), false otherwise Example > MULTIPLYSINTTHETA false NCONTOUR Purpose: Usage Parameters: Example Set number of contour lines to use > NCONTOUR nc nc (integer): Number of contours, 20 >= nc >= 1 > NCONTOUR 14 119 NMASK Purpose: Usage Parameters: Example Set number of masks to use for data filtering > NMASK nm nm (integer): Number of masks, nm ≥ 4 > NMASK 7 NMODELS Purpose: Usage Parameters: Example Set number of submodels to add for least-square fit > NMODELS nm nm (integer): Number of contours, 1 ≤ nm ≤ 2 > NMODELS 3 NUMSTATBINS Purpose: Usage Parameters: Example Set number of bins to use for statistics > NUMSTATBINS bin_count bin_count (integer): Number of bins, 1 ≤ bin_count ≤ 20 > NUMSTATBINS 15 PIXELSIZE Purpose: Usage Parameters: Example Set detector pixel size > PIXELSIZE pi pi (double): > PIXELSIZE 20.5 Detector pixel size in micrometers 120 PLAYMOVIE Purpose: Usage Parameters: Examples Play movie of false color images. > PLAYMOVIE [latency [ncycles]] latency (integer): Time between frames in msec, 1 ≤ bin latency count ≤ 20. Default value is 100 ncycles (integer): Number of time to play movie, 1 ≤ bin ncycles count ≤ 32767. Default value is 5 >PLAYMOVIE 200 6 > PLAYMOVIE 50 See also: PLOT Purpose: Usage Parameters: > PLAYMOVIE ADDMOVIEFRAME, INITIALIZEMOVIE Make a 1D plot > PLOT xlog ylog sum indvar mini maxi deltai consvar minc maxc [deltac [expon]] xlog (boolean): True for logarithmic horizontal axis, false for linear axis ylog (boolean): True for logarithmic vertical axis, false for linear axis sum (boolean): True if we are to sum (or integrate) over pixels in range, false if we are to average over pixels indvar (string): Name of variable over which we are to plot-possibilities are Q, CHI, TTHETA, QX, QY, or LINEX. mini (double): Minimum value of independent variable maxi (double): Maximum value of independent variable delti (double): Plotting increment of independent variable consvar (string): Name of variable over which we are to integrate --possibilities are Q, CHI, ELLIPSE, TTHETA, QX, QY, or LINEY minc (double): Minimum value of constraint variable maxc (double): Maximum value of constraint variable Plotting increment of independent variable-delti (double): only used if plotting along a line or with ellipse 121 Examples PRINT Purpose: Usage Parameters: Examples Comment Q-RANGE Purpose: Usage Parameters: Example Expon (integer): Exponent for independent variable >PLOT false false true Q 0.01 0.05 0.001 CHI 10 350 >PLOT true false false LINEX 563.0 755.0 0.01 LINEY 231.0 403.0 0.01 >PLOT false false true CHI 10 350 2.5 Q 0.01 0.05 0.001 2 >Plot false false false CHI 0.000 360.000 2.500 ELLIPSE 1.244 1.474 1.480 Print a summary page > PRINT printtype[usertext] printtype (string): Kind of printout we are making; choices are “SUMMARY”, “IMAGE”, or “PLOT” usertext (string): User string, prepended to automatically generated information about this file >PRINT IMAGE >PRINT SUMMARY “T=250K, B=0.3 T\nSample 45” This is not purely Batch mode, since on most platforms a print command calls up a dialog box. So this command cannot be run in “unattended” mode. Linux/Unix printing not currently supported. Set q-scale for detector > Q-RANGE qr qr (double): Maximum horizontal extent of detector in inverse angstroms >Q-RANGE 0.128 122 READFILE Purpose: Usage Parameters Examples Read in a data file. Replaces READIN command. >READFILE filenumber filename [dettype usefilecalib addval multval imno] filenumber (integer): which file in the list this is. If it is zero, any previous data in memory are overwritten. If it is greater than zero, the new data are added to previous data. full name of the file we are reading in, filename (string): enclosed in quotes Name of detector type, enclosed in quotes Currently supported types: “ADSC_Quantum”, “Binary-little-endian”, "Binary-big-endian”, “CrysAlis”“BrukerSiemens”, “Bruker-Nonius KCD”, “Ditabis IPC”, “Esperanto”,“ESRF”, “Fuji_IP”, “Gatan DM3”, “GrayScale Image”, “MAR_CCD”, “MAR_IP (300)”, “MAR_IP dettype (string): (345)”), “MAR_IP (PCK)”, “Molecular Metrology”, “Nonius DIP”, “Rigaku_Raxis”, “RaxisIV++” “RoperPrinceton”, “SBIG”,“Tiff”, “XDR”, “Unknown.” The last one does its best to choose among the other available choices. If no name is specified, will attempt to use the last format used. true to use calibration parameters from file metadata, false to use user-determined usefilecalib (boolean): values. Default is the value specified on the Calibration Parameter Source buttons on the File panel. addval (double): quantity to add to each pixel , default 0 quantity by which we should multiply each multval (double): pixel, default 1 Image to select from within the file (default imno (integer): -1 adds them all up) >READFILE 0 “C:\sample data\test.raw” “Bruker-Siemens” false 0.0 1.0 -1 >READFILE 1 “C:\sample data\test.raw” “Bruker-Siemens” >READFILE 0 “C:\sample data\test.raw” 123 READIN Purpose: Usage Parameters Example RECALCIMAGE Purpose: Usage Parameters: Example (DEPRECATED) Read in a data file. Still works, but superceded by READFILE >READIN filenumber restore accstats filename dettype addval multval imno filenumber (integer): which file in the list this is. If it is zero, any previous data in memory are overwritten. If it is greater than zero, the new data are added to previous data. true if we are to keep same values for xcen, restore (boolean): etc., as before, false if we are to use values from file accstats (boolean): Has no effect name of the file we are reading in, enclosed filename (string): in quotes Name of detector type, enclosed in quotes Currently supported types: “ADSC_Quantum”, "Binary-big-endian”, “Binary-little-endian”, “Bruker-Nonius KCD”, “Ditabis IPC”, “Esperanto”,“ESRF”, “Fuji_IP”, “Gatan DM3”, “GrayScale dettype (string): Image”, “MAR_CCD”, “MAR_IP (300)”, “MAR_IP (345)”), “MAR_IP (PCK)”, “Molecular Metrology”, “Nonius DIP”, “Rigaku_Raxis”, “RaxisIV++” “RoperPrinceton”, “SBIG”,“Tiff”, “XDR”, “Unknown.” The last one does its best to choose among the other available choices. addval (double): quantity to add to each pixel quantity by which we should multiply each multval (double): pixel Image to select from within the file (default imno (integer): -1 adds them all up) >READIN 0 1 false “C:\sample data\test.raw” “Bruker-Siemens” 0.0 1.0 -1 Force recalculation of image from possibly changed data > RECALCIMAGE None >RECALCIMAGE 124 RETRIEVEINSTRUMENTPARAMETERS Purpose: Usage Parameters: Example ROTATE Purpose: Usage Parameters: Example SAVEDATA Purpose: Usage Parameters: Example Retrieve (import) calibration parameters saved in file > RETRIEVEINSTRUMENTPARAMET ERS filename filename Name of file, in quotes (string): > RETRIEVEINSTRUMENTPARAMET ERS “param.txt” Rotate image 90 degrees > ROTATE None > ROTATE Save 2D data in an ASCII file > SAVEDATA filename separator filename (string): Name of file, in quotes Separator (string) Separator between columns; valid separators are TAB, COLUMN, or SPACE > SAVEDATA “mydata.txt” TAB SAVEDATAASTIFF Purpose: Usage Parameters: Example Save 2D data in a tiff file > SAVEDATAASTIFF filename filename (string): Name of file, in quotes > SAVEDATAASTIFF “mydata.tif” 125 SAVEFITPARAMETERS Purpose: Save fit parameters in an ASCII file Usage > SAVEFITPARAMETERS filename rowcol Parameters: filename (string): Name of file, in quotes True to save data with one row per rowcol parameter, false to save data with one (boolean): column per parameter in plot Example > SAVEFITPARAMETERS “fitresults.txt” true Comment: You should always call CONSTRUCTMODELfirst, as it is not guaranteed that a model exists until you do this. SAVE3DIMAGE Purpose: Save pseudo-3D image Usage > SAVE3DIMAGE filename Parameters: filename (string): Name of file, in quotes graphics format filetype (string): Currently supported types: “JPEG”, “PNG , TIFF Example >SAVE3DIMAGE “file.jpg” JPEG SAVEIMAGE Purpose: Usage Parameters: Examples Save false color image in graphics format > SAVEIMAGE filename filetype [resolution] filename (string): Name of file, in quotes graphics format filetype (string): Currently supported types: “JPEG”, “PNG , TIFF resolution (integer) Saved image will have resolution x resolution pixels. Default set by “Saved Image Resolution” button >SAVEIMAGE “file.jpg” JPEG >SAVEIMAGE “file.tif” TIFF 1024 126 SAVEINSTRUMENTPARAMETERS Purpose: Save calibration parameters in file Usage > SAVEINSTRUMENTPARAMETERS filename Parameters: filename Name of file, in quotes (string): Example > SAVEINSTRUMENTPARAMETERS “param.txt” SAVEMOVIE Purpose: Usage Parameters: Example See also: Save movie as a .avi file. > SAVEMOVIE latency filename latency (integer): Time between frames in msec, 1 ≤ bin latency count ≤ 20. Default value is 100 filename (string): Name of file, in quotes ADDMOVIEFRAME, INITIALIZEMOVIE,PLAYMOVIE SAVEOVERLAY Purpose: Save grid and selected region overlays when copying or writing image Usage > SAVEOVERLAY dosave Parameters: dosave (Boolean): True to save Example > SAVEOVERLAY true SAVEPLOT Purpose: Usage Parameters: Example Save plot data in an ASCII file > SAVEPLOT filename separator filename (string): Name of file, in quotes Separator between columns: valid separators separator (string): are TAB, COMMA, or SPACE > SAVEPLOT “myplot.txt” COMMA 127 SAVEPLOTIMAGE Purpose: Save plot image in graphics format Usage > SAVEPLOTIMAGE filename filetype Parameters: filename (string): Name of file, in quotes graphics format filetype (string): Currently supported types: “JPEG”, “PNG, TIFF Example > SAVEPLOTIMAGE “file.jpg” JPEG SAVESTATISTICS Purpose: Usage Parameters: Example Comment: Save file statistics in an ASCII file > SAVESTATISTICS filename filename (string): Name of file, in quotes > SAVESTATISTICS “mystats.txt” You should always call CALCSTATISTICS first, as SAVESTATISTICS is not guaranteed to bring them up to date. SELECTREGION Purpose: Select plotting region without doing plot (Mostly in conjunction with statistics calculations). Usage > SELECTREGION indvar mini maxi consvar minc maxc Parameters: Name of variable over which we are to plotindvar (string): -possibilities are Q, CHI, TTHETA, QX, QY, or LINEX. mini (double): Minimum value of independent variable maxi (double): Maximum value of independent variable Name of variable over which we are to consvar (string): integrate --possibilities are Q, CHI, TTHETA, QX, QY, or LINEY minc (double): Minimum value of constraint variable maxc (double): Maximum value of constraint variable Example > SELECTREGION Q 0.02 0.05 CHI 10 270 SETANTIALIAS Purpose: Usage Parameters: Example Enable or disable antialiasing correction for line plots > SETANTIALIAS ai ai (boolean): True for antialiasing (nicer but slow), false otherwise > SETANTIALIAS true 128 SETCOSINEAB Purpose: Usage Parameters: Set parameters for polarization correction to intensity, I’=I/(A + B cos2 2θ) > SETCOSINEAB ca cb ca (double) ‘A’ term cb (double Example ‘B’ term > SETCOSINEAB 0.5 0.25 SETINTENSITYEXPONENT Purpose: Set exponent n for xn × I plots Usage > SETINTENSITYEXPONENT exponent Parameters: exponent Integer between 0 and 4 (integer): Example > SETINTENSITYEXPONENT 2 SETCOLOR Purpose: Usage Parameters: Example SETCONTOUR Purpose: Usage Parameters: Example Choose color scheme for false color image > SETCOLOR ncolor ncolor (integer): Index of color chosen, 0 ≤ ncolor ≤ 7 >SETCOLOR 3 Set fields for a particular contour line > SETCONTOUR nc val redval greenval blueval nc (integer): Index of contour line to be updated, 0 ≤ nc ≤ 20 val (integer): Intensity associated with this contour line Red component of the RGB composition of redval (integer): this color, 0 ≤ redval ≤ 255 Green component of the RGB composition greenval (integer): of this color, 0 ≤ greenbal ≤ 255 Blue component of the RGB composition of blueval (integer): this color, 0 ≤ blueval ≤ 255 > SETCONTOUR 3 237 0 125 253 129 SETFITPARAMETER Purpose: Set value and fitting status for a fit parameter Usage > SETFITPARAMETER model_number parameter_number allow_fit [value] Parameters: model_number Which fit model this parameter this goes (integer): with, 1 ≤ model_number ≤ 6 parameter_number Which parameter within the model, (integer): typically, 1 ≤ parameter_number ≤ 3 allow_fit Whether this parameter should be allowed (boolean): to vary (true to vary) value (double): New value of this parameter Examples > SETFITPARAMETER 1 2 true > SETFITPARAMETER 2 1 false 45.23 SETGRID Purpose: Usage Parameters: Example SETLINEWIDTH Purpose: Usage Parameters: Example Determine type of grid to put o an image > SETGRID gridtype gridtype (string): Type of grid. Currently supported types: “NONE”, “Q-CHI”, “2THETA-CHI”, “QXQY” > SETGRID Q-CHI Set width of lines in plot > SETLINEWIDTH lw lw (double): Width of line, in pixels, 0.1 ≤ lw ≤ 10.0. Default is 1.0. > SETLINEWIDTH 2.5 130 SETMARKERINDEX Purpose: Usage Parameters: Example SETMARKERTYPE Purpose: Usage Parameters: Example Set index corresponding to size of marker in plots > SETMARKERINDEX index index (integer): Which choice of radius. Possible values are: 0 -- Auto 1 -- Line Only 2 -- Radius = 1.0 3 -- Radius = 1.5 4 -- Radius = 2.0 5 -- Radius = 2.5 6 -- Radius = 3.0 7 -- Radius = 3.5 8 -- Radius = 4.0 9 -- Radius = 4.5 10-- Radius = 5.0 > SETMARKERINDEX 2 Set the type of marker used for plotting > SETMARKERTYPE mt mt (string): Name of marker type, enclosed in quotes Currently supported types: "Filled Circles", "Open Circles", "Filled Squares", "Open Squares", "Filled Upwards Triangles", "Open Upwards Triangles", "Filled Downwards Triangles", "Open Downwards Triangles", “Filled Diamonds", "Open Diamonds", "Filled Pentagons", "Open Pentagons" > SETMARKERTYPE "Open Diamonds" 131 SETMODEL Purpose: Usage Parameters: Example SETPLOTGRID Purpose: Usage Parameters: Example Set the kind of submodel we are using >SETMODEL model_number model_name model_number which model in the list this is (integer): (1 ≤ n_model ≤ 6) model_name Name of this parameter, enclosed in quotes (string): Currently supported models are “Polynomial”, “Lorentzian”, “Gaussian”, “Voigt”, “Lorentzian^2”, “Power Law”, “Radius-Gyration”,“Sine Wave”, “Rayleigh”, “Core-Shell”, “Ellipsoid”, “Cylinder”, “ThinRod”, “ThinDisk”, “GaussianCoil”, “Fractal Aggregate”, “Bessel”, “Bessel^2”, “Yarusso-Cooper”, "Percus-Yevick” and "Kinning-Thomas". > SETMODEL 3 “Gaussian” Determines the grid overlay on linear plots > SETPLOTGRID grid_type grid_type Grid type: currently allowed values are (string) NONE, COARSE, or FINE > SETPLOTGRID “FINE” SETPLOTGRIDCOLOR Purpose: Determines the color of plot grid Usage > SETPLOTGRIDCOLOR grid_color Parameters: grid_color Grid color: currently allowed values are (string) GRAY (default), RED, GREEN, BLUE, ORANGE, CYAN, OR magenta Example > SETPLOTGRIDCOLOR “BLUE” 132 SETSTATBIN Purpose: Usage Parameters: Example Set range for a particular statistics bin > SETSTATBIN bin_number lowval highval bin_number Index of bin to be updated, 0 ≤ bin_number (integer): ≤ 20 lowval (integer): Low pixel counts for this bin highval High pixel counts for this bin (integer): > SETSTATBIN 10 127 238 SHOWEB Purpose: Usage Parameters: Example Enable or disable display of error bars in line plot > SHOWEB eb eb (boolean): True to display error bars > SHOWEB true SHOWTEXT Purpose: Usage Parameters: Example Enable or disable display of text in line plot > SHOWTEXT st st (boolean): True to display text > SHOWEB true SMOOTH Purpose: Usage Parameters: Example TILT Purpose: Usage Parameters: Example Smooth data > SMOOTH None >SMOOTH Set tilt for detector tilt correction > TILT ti ti (double): Tilt of detector away from normal to beam (in degrees) >TILT 4.7 133 TWOTHETARANGE Purpose: Usage Parameters: Example VERTSYM Purpose: Usage Examples See also: WAXSMODE Purpose: Usage Parameters: Example WRITEFILENAME Purpose: Usage Parameters: Example ZOOM Purpose: Usage Parameters: Example Set maximum detector 2theta > TWOTHETARANGE de de (double): Set 2theta at maximum horizontal extent of detector (in degrees) > TWOTHETARANGE 0.235 Fold the data so the image has top-bottom symmetry about the beam center. VERTSYM > VERTSYM HORIZSYM, INVERTSYM Enable or disable wide angle mode > WAXSMODE tf tf (boolean): True for wide-angle mode, false for smallangle mode > WAXSMODE true Write file name on the false color image > WRITEFILENAME wf wf (Boolean) True to draw name on image > WRITEFILENAME true Zoom in to image > ZOOM zv zv (integer ): Zoom value: must be -1 (zoom out 2), 1, 2, 4, 8, 16, or 32 > ZOOM 2 134 ZOOMCEN Purpose: Usage Parameters: Example Set pixel at center of zoomed-in image > ZOOMCEN xc yc xc (double): X-pixel of center (may be fractional) yc (double): Y-pixel of center (may be fractional) > ZOOMCEN 65.0 237 2DFFT Purpose: Usage Parameters: Example Perform Fourier Transform of data > 2DFFT zv filter zv Magnification: must be -1 (zoom out 2), 1, 2, 4, 8, 16, or 32 filter Type of filter, should be one of “Hamming”, “Pseudo-Lorentzian”, “Gaussian”, or “None > 2DFFT 8 Hamming Formats used in Batch Commands String String variables are used for things like filenames. If they contain any spaces they must be enclosed in quotes using the double-quote “ character (not two single quotes). They must not contain the characters '>', '%', or '“'. They can however contain the newline character '\n' if it is not part of a file name. Examples: test.raw “C:\sample data\test.raw” “Descriptive material for printout.\nTwo lines.” Bad examples: C:\sample data\test.raw ''test.raw'' (looks OK but was made with pairs of single quotes rather than double quotes) “/users/junk->junk/”xxx”/test%3.dat” (includes multiple illegal characters) Integer Integer variables should have no commas or decimal points. Hexadecimal or octal variables are not supported. 135 Examples: 1 1500 Bad examples: 1.0 1,500 0431 0ae15c6 Double Double variables should have no commas. Decimal points or exponentials are optional. We use the American, rather than the European, convention for decimals, i.e. a full stop (“.”) rather than a comma (“,”). Examples 1.0 1.0e+03 5 Bad example: 1,000 Boolean Boolean variables express things that are either true or false. They should be represented either by the word “true” (without quotes) or the word “false”. Upper case is allowable. Any word other than “true” is assumed to represent “false.” 136 Version History Changes from version 3.0.2 • • Improvements in stability and performance Copying of false color and plot image on Macintosh OSX deprecated (you can still save these as image files) WChanges from version 3.0.1 • • • • • • • • Window positions are saved between sessions. Added “Save Plot Image” option to “Process Multiple Files” sequence. Maximum number of points in a plot increased in recognition of increased frame sizes of many detectors. Corrected minor bugs in manual calibration feature. Improved options for importing 1D (x-y) data. Added support for Ganesha enhancements to Tiff format. Continued improvements in performance and stability. Full compliance with Macintosh 10.9 (“Mavericks”) Changes from version 3.0.0 • • Added support for Agilent Esperanto format. Improved support for Princeton-Roper format. Changes from version 2.2.9 • • • • • • • Files are opened faster. Added a “Radius of Gyration” fitting model. Added the option of appending data to existing data, so that in principle an arbitrary number of input files can be summed. It is now possible to save diffraction line positions calculated with the Show Diffraction Powder Lines feature in a file. Added option (in Advanced Plot Features) to correct for Lorentz and Polarization factors. Verified compatibility with Windows 8, and now consistent with latest security features in Macintosh OS 10.8 (“Mountain Lion”) An important change in the plots are made: the recorded value of the independent variable was previously at the beginning of the integration interval, and is now in the center. For example, if a user decided to do a plot from q=0.1 to q=0.2 in steps of 0.01, data points were previously recorded as being at q=0.1, 0.2, 0.3, etc., with the point at q=0.1 indicating the integrated value from 0.1 to 0.2. The same intensity is now recorded as being measured at q=0.15. This change should have very little effect on plots recorded with a small plot increment, but may change values if the plot increments are large. 137 • • • Opening multiple data files in simultaneous separate windows is no longer allowed. This originally seemed like a good idea, but frequently led to confusion at both the software and user levels. Mercury data files were previously treated as separate file types, but they are now handled as Rigaku Raxis files and labeled as such. Similarly, Brandeis file types are now handled with the ADSC format. These changes should be transparent to the user except that some Batch files may need modification. A variety of improvements to stability and appearance. Changes from version 2.2.8 • Addressed an issue in which temporary files were not properly deleted on all platforms. Changes from version 2.2.7 • • Added support for Princeton/Roper files with floating point data. A variety of improvements to stability and appearance. Changes from version 2.2.6 • • Added a model for scattering from fractal aggregates. It is now possible to save a movie made from false color images as an .avi file. Changes from version 2.2.5 • • • • • It is now possible to export the raw data as a tiff file. This can be a convenient way to export your data to a wider variety of applications. It is now possible to make peudo-3D images of the data. A new tool has been added which allows the user to quickly convert between different units for describing diffraction data, namely Q, S, D, θ, or 2- θ. The parts of the user interface that deal with instrument calibration have been tweaked to make the relationship between “detector diameter”, “detector width”, and “detector diagonal” more intuitive. A variety of other improvements to program stability. Changes from version 2.2.4 • • The file opening process has been streamlined and simplified. The user is no longer queried about “preserving statistics” or “swapping files” and the memory management associated with large data files is now invisible to the user, with only a small cost in performance. For Batch file users, the FILESWAP command has been deprecated and the READIN command replaced by the simplified READFILE command. 138 • Improved options for saved images by making the image resolution userselectable and adding the tiff format to the list of available graphical image formats. Changes from version 2.2.3 • • • • • Added control cursors to least squares fits model--greatly simplifies the process of setting approximate initial parameters. In models such as the Rayleigh function that can incorporate dispersion in a parameter, replaced Gaussian distribution of parameters with log-normal distribution. Added “cancel opening” and “reset” buttons to the open file dialog Improved operation of Batch processes. Addressed a bug in which holding the tilt constant while running the calibration wizard could have unexpected consequences. Changes from version 2.2.2 • • Addressed an instability occasionally seen when using the “File Swap” option. Improved performance of “Import 1D Data” when reading very large files. Changes from version 2.2.1 • • • • • Fixed a serious bug which caused some saved instrument parameters to be read back incorrectly, and a minor bug in which instrumental parameters in a Batch file were not saved with enough digits. Added a “Disable Automatic Image Rescale” option which forces successive data files to be displayed using the same color scale. Added “Bring all windows to front” to the Windows menu Added partial support for CBF format. Fixed a bug which sometimes prevented powder indexing feature from working. Changes from version 2.2.0 • Fixed several bugs, including a serious one which interfered with installation on machines which had not previously run Datasqueeze, one which prevented the fit calibration wizard from working properly with “zoomed-in” images, and one which sometimes caused the calibration wizard to hang in “wide angle” mode. Changes from version 2.1 • • Added support for SBIG and Oxford Instruments CrysAlis format and improved support for extended Tiff files, ESRF files, and ADSC files. Added fitting models for cylinders, thin rods, thin disks, ellipsoids of revolution, Gaussian coils, the Kinning-Thomas model, and “core-shell” spheres. 139 • • • • Added option for analyzing data in a “wide-angle” mode, in which the detector sits on a 2-theta arm that may have been rotated about a large angle away from the beam zero. Added more options for exporting data. Implemented Fourier-transformed image of data A variety of bug fixes, stability improvements, and enhancements to the user interface. Some older Batch features were deprecated. 140 Frequently Asked Questions Installation • • • • • • • • • Can I run my copy of datasqueeze on more than one computer? You can run the Trial version on as many computers as you want. Your license allows you to run the full version on at most 5 computers. The spirit of this rule is that a research unit (an academic research group, a synchrotron beamline, an analytical unit in a company, etc.) should not have to buy more than one copy, but that a large institution (university or university department, a synchrotron, a company, etc.) should not just buy one copy and use it for dozens or hundreds of computers. Contact us for detailed information on site licenses. Can I run datasqueeze from a central server? See the previous question. There is nothing to prevent you from running datasqueeze in an X-windows environment from a central server as long as no more than 5 computers have access to it. The program should not be installed on a larger central server to which many users have access. On what types of Windows will datasqueeze run? The program should run on all versions of Windows, as long as Java 1.5 or above is installed. Will datasqueeze run on my Macintosh OS 7/8/9? No. Mac operating systems older than OS X run an earlier, incompatible version of Java. Will datasqueeze on my Unix/Linux machine? It should run fine on any Linux machine that has Java 1.5 or above installed. It might very well run on another flavor of Unix with Java correctly installed, but this has not been tested--contact us if you make it work!! The one caveat is that printing is not currently supported for Linux. Will datasqueeze run on a computer that is not PC, Macintosh, or Unix? It should, as long as Java 1.5 or above is installed, but this has not been tested. In any case, some aspects of the program (e.g., the locations of files) are operatingsystem dependent, so things might not work optimally. I only get part of the graphical interface that I should have--it seems to run off the screen. What is wrong? Datasqueeze will not work unless the screen resolution is set to at least 1024x768. Assuming that you have a monitor capable of this resolution, you will need to use the Control Panel or System Preferences to increase the resolution. Windows: when I try to launch Datasqueeze I get a panel saying “Unable to launch Java Application or a message saying something about “class not found”. What is wrong? You probably have an older version of Java running— Datasqueeze expects at least Java 1.5—or possibly your computer came bundled with JavaSoft, which is Microsoft’s version of Java 1.3 and must be removed. Go to the Java site at http://java.com/en/download/index.jsp to update to the latest version. Macintosh: when I try to launch Datasqueeze nothing happens, or the icon bounces in the Dock and then quits. What is wrong? You probably have an older version of Java running—Datasqueeze expects at least Java 1.5. Review the installation instructions 141 • Linux: Datasqueeze refuses to start, with an error message saying something about a classpath What is wrong? You probably have an older version of Java running—Datasqueeze expects at least Java 1.5. Review the installation instructions. File Types • • • • • What kinds of data file can datasqueeze read? Currently supported formats are: “ADSC_Quantum”, “Binary-little-endian”, "Binary-big-endian”, “CrysAlis”, “Bruker-Siemens”, “Bruker-Nonius KCD”, “CBF”, “Ditabis IPC”, “Esperanto”, “ESRF”, “Fuji_IP”, “Gatan DM3”, “MAR_CCD”, “MAR_IP (300)”, “MAR_IP (345)”), “MAR_IP (PCK)”, “Molecular Metrology”, “Nonius DIP”, “Rigaku_Raxis”, “RaxisIV++” “Roper-Princeton”, “Tiff”, “XDR”, “Unknown.” It is also possible to read in Grayscale graphics images (PNG, GIF, JPG only)-this might be a way of reading in an image that is a Fourier transform of some real-space data, for example produced by a microscope or AFM. (Graphics images are not the preferred way of reading in data from x-ray detectors). Datasqueeze does not read data files produced by my detector. What can I do? We are continuously adding more formats as the demand arises; contact us if there is a particular data format you would like to see added. I saved my data as a GIF (or JPG or PNG) file. I can read it back with Datasqueeze, but the data are quite different. What is wrong? Graphics files are really intended only as a way of reading in non-xray data, for example produced as a Fourier transform of some optical image. A graphics file is not the same as the original data file. A typical data file is 1024x1024 pixels or larger, and has a depth of at least 16 bits (depending on the detector type). Graphics images are generally much smaller (so spatial resolution has been lost) and have much less dynamic range. Additionally, note that Datasqueeze expects grayscale images. It converts the image color to an intensity by adding the red, blue, and green components. If you start with a color image, this is almost certainly not how the data were encoded. Can Datasqueeze read in graphics images that are not GIF, JPG, or PNG? Not right now--expansion of this feature will be driven by customer demand. Datasqueeze returns an error when opening a file that I think is valid. What should I do? There are several possible origins for this problem: 1. You may have selected the wrong file format. In the dialog window that opens, there is a drop-down box listing all the data file types that Datasqueeze knows about. This should be set to match the type of file you are opening. If you do not know the file type, select “Unknown”. 2. Your file may have been corrupted. This can happen, for example, if you use FTP or a similar protocol to transfer the file from one computer to another. When doing this, you should always using the “binary” option if it exists, rather than “Auto” or “Text.” If you suspect that your file may be corrupted, 142 try transferring it back to the original datataking computer and see if the original software that wrote it can read it. 3. You may be looking at a graphical image of the file rather than the data file itself. With rare exceptions, a graphics image (jpeg, gif, etc.) has far less information content than the original data file, and in any case is in a different format. Look at the size—a typical x-ray data file is at least 1MB, and often much larger. 4. If your problem is none of the above, it is possible that this is a data file format not currently recognized by Datasqueeze. Please contact support (support@datasqueezesoftware.com) with as much information as you can provide about the file you are trying to read. • My image plate data seem to consist mostly of zeros, even though I know that there is really structure there. What is wrong? The Fuji image plate data are recorded in logarithmic form. When they are read back in, they are restored to linear form by exponentiation (i.e., Icalc = A x 10^(Imeas/I0)). Depending on the range of the data, it is possible that many or most of your data points are less than 1 (such as 0.01). Try multiplying the data by some large number such as 10000 when you open the file. Images • • • • Image is completely black or completely white. Try playing with the Max, Min, and Contrast settings in the Image window. If this does not work, go to the Examine window and look at a few regions—make sure you really have read in the data that you think you have. Images What graphics formats are supported? The false color image can be saved to disk in the PNG, JPEG, or TIFF formats. What about GIF images? Sorry, there are copyright problems associated with the GIF format and we chose not to get ourselves in legal hot water. Can I cut and paste an image into another application? Yes! This feature was added to Datasqueeze 1.8.5. Calibration/Centering • • What are x-center and y-center? In most diffraction applications, the primary beam is blocked by a beam stop. The beam center is the position at which the beam would have hit if it were not blocked. It will be at the center of any Bragg rings. Often this is close to the physical center of the detector, although sometimes it is near one edge of the detector. X-center and Y-center are the values of the pixels corresponding to the center of the diffraction pattern. So for example for a 1024 x 1024 pixel2 detector with the beam exactly in the center, Xcenter and Y-center would both be equal to 512. What is the q-range? It is the value of q (= 4 π sin(θ) / λ) corresponding to the maximum horizontal range of the detector. This is set once for a particular data 143 • • • • set to determine the relationship between the distance in pixels between a feature of interest and the origin and the q-value corresponding to that feature. What is a Bruker standards file and how do I use it? You are supplied with a file called agbe.std, which is a text file containing powder diffraction information on Silver Behenate, a common calibration standard. If you have previously calibrated your detector with AgBe you can use this file with the Calibrate window to easily establish the center, q-range, etc., of your detector. If you have used some other calibration standard, you can easily use any text editor to create a standards file of your own, using agbe.std as a model. Note however that this is one place where the number format is not locale-dependent; the d-spacings should all use the American format. That is, a d-spacing that is a little over 45 Angstroms should be written as 45.3 rather than 45,3. Diffraction patterns that should be circular look oval. What is wrong, and what can be done about it? This can come about in one of several ways. The most common is that your detector is not exactly perpendicular to the incident beam. It is also possible that the x- and y-directions have different gains, or equivalent that the pixels are not exactly square. All of these can be easily corrected by Datasqueeze. The Tilt/Azimuth combination on the Image and Calibrate windows correct for a detector that is tilted an arbitrary amount about an arbitrary axis relative to the central beam. In my images, the beam center is near the bottom of the image. When I set the beam, the entire image is shifted up so that the actual beam center is now at the center of the screen. I can no longer see the upper edge of the image and setting the wedge-shaped region for the plot becomes guess work. This is actually something that you often want—for example, if you are looking at a small-angle diffraction pattern, you may wish to “zoom” in to the center. The default behavior is to force the image center to be at the beam center. You can get more control by playing with the Zoom command. Datasqueeze Seems to Forget Settings. In the File window, check the “Retain” box. This will keep beam center, angular range, etc., at their last set value Plots • • Plot shows Few or No Data Points: Check the Plot Limits. Make sure that you actually expect to have data in that range. Make sure also that the Delta value is in a reasonable range—it should be somewhere between 1/10 and 1/100 of the total range of the independent variable. When I go to make a plot it does not graph the full range that I selected. Check the “Delta” value (the increment corresponding to the spacing between points). If it is larger than the full range of the plot then you will only get 1 or 2 points. If it is much smaller than your plot might actually consist of thousands of points, and the program cuts off with a maximum number of points. You should typically set the “Delta” so that you have something like 100 points in your plot, but also so that the increment is not smaller than one pixel. 144 • • • • When I go to make a plot I get something crazy-looking that oscillates rapidly. See the previous question. If the “Delta” increment is smaller than one pixel then some points will have data associated with them and some will not. The text file that is produced by saving plots seems to have a lot of blank lines (every other one). Did you transfer your file from one computer to another? These extra newline characters are sometimes inserted by ftp application (e.g. Fetch, WS_FTP, Filezilla) if it recognizes the file as being “text.” Try telling the ftp that the file is “binary”. This is a slower, but more reliable way, of transferring files. The problem arises different operating systems have different ideas of what constitutes a “new line.” Datasqueeze inserts “\r\n”, which seems to work on all the operating systems we have tried, but is sometimes translated by ftp applications into “\n\n”. Peaks do not Appear at Expected Q-Values or Angles: This is almost certainly a calibration problem. You need to know enough about your detector to set several parameters. Go to the Calibrate window. First, you need to set Lambda (the wavelength). This is crucial! After that, you have several options: 1. You can set the Q-range. This is, roughly speaking, the value of Q at one edge of the detector if the beamstop is in the center. You optimize it until peaks appear at the right position. See the manual entry on Calibration for more details. 2. You can set 2theta-max. This accomplishes the same thing as setting Qrange, for those who are more comfortable using the language of angles than the language of momentum transfer. 3. You can set both the sample-detector distance and the detector width. (The width should always be the same for a given detector, but the sampledetector distance may vary from one measurement to another). Peaks Appear Broadened or Distorted. If plotted peaks appear broad or distorted even though the powder diffraction rings in the false color image are sharp, this is almost certainly a calibration problem. There are two obvious things to check: 1. The beam center (X-center and Y-center in the Calibration window) may not be completely set. Note that the beam center is not in general exactly at the geometrical center of the beam stop. Use the “Circle” option in the Image window to see whether the powder diffraction rings are really centered. Or, make radial plots over limited ranges of Chi and verify that the peaks come at the same positions independent of Chi. 2. It is also possible that the diffraction rings are not perfectly circular—see the discussion of Oval patterns above. You may need to change the Tilt in the Calibration window. Least-Squares Fits 1. Least Squares Fit Failed, Errors Generated. This can have multiple causes, but the most likely are: 1. Attempting to fit a parameter that actually has no effect on the model. 2. Attempting to fit too many parameters at once 145 3. Attempting to do a least squares fit to too few data points. If you suspect #1 or #2, click the Revert button, deselect one of the parameters that you fit, and try again. If the number of parameters is greater than or equal to the number of points, you will either need to redo the plot so as to increase the number of points, or decrease the number of fitting parameters. Run-time errors • • • Datasqueeze seems to make other applications on my computer run slowly. What is going wrong? Like other Java graphics programs, datasqueeze goes into loop cycles and consumes system resources even when it is not being used for anything. If it is being used on a single-user computer this is not a big issue, although if it slows down your other programs you might consider exiting the program when you are done (first saving your current configuration for future use). If it is being used on a shared-time computer used by others then courtesy indicates that you should exit the program when you are done. Datasqueeze unexpectedly crashed. What went wrong? If you generate a reproducible error please contact us with as much information as you can supply and we will try to fix the problem. (Most such bugs have already been eliminated). I got an error message that said that Java is out of memory. What went wrong? If you get an out of memory error, you may be trying to read in a larger file than Datasqueeze can hold in memory. 146 Known Bugs • • • • • • Dialog windows get hidden: If you open a dialog window (for example, to open a data file or save a graphics image), the main program waits until this window has completed its operations and been closed. This can cause a problem if you temporarily switch to a different application and then switch back--you may find that the window is now hidden behind the main application but the main interface window does not respond. If this happens, first try dragging the offending window to one side--the dialog box may reappear from underneath it. If this does not work, your only option is to forcibly kill the Datasqueeze application (for example, with Force Quit on Mac, or kill -9 on Linux, or Alt+F4 on Windows). To avoid this situation, before switching to a different application if a Dialog is open try to drag it so that at least part of the Dialog overlaps with the main desktop. Funny Plots: Again, not really a bug. If you get an extremely noisy plot, or if only some of the data are plotted, check the “Delta” box in the plot parameters. For example, suppose you are doing a Q/Chi plot, and the full range in your detector is 0 to 0.2 inverse angstroms. You had Qmin set to 0.01, Qmax set to 0.18, and Delta set to 0.0001. This would imply 1700 data points, which is probably more data points than there are pixels in that range. Similarly, if you set Delta to 0.3 there will be only two points in the plot. Typically you want to set Delta to something like the greater of (a) the total range divided by 100 or (b) the estimated number of pixels along a line connecting the start and end points of the independent variable. Calibration Wizard Hangs: It occasionally happens during the calibration process that the interface window stops responding to button clicks. In this case you can simply close the window and restart the process. We are working to identify the origin of this bug. Macintosh—Print problems: On OS-X, Datasqueeze responds badly if something goes wrong when printing. In particular, when printing multiple pages, it is important to make sure that one page has completely finished printing before initiating another print job. Not doing so seems to put the program into a funny mode from which it is may be necessarily to forcibly kill the application using Force Quit. We are working to locate the origin of this bug. Zoom/Examine: The Examine panel behaves confusingly if the zoom is changed while the data are being examined. For consistency, choose the desired Zoom value in the Appearance Panel before doing the pixel-by-pixel examination. “Corrupted” File Sometimes the file opening panel will claim that a file is corrupted. There are actually two possibilities here. One is that you really have a bad data file. The other (more likely) is that you are trying to use the wrong file format. Remember to check the “file format” drop-down menu next to the file navigation widow and make sure that the format is appropriate for your data file type. If you are not sure, try “unknown”--this is slow but usually gets the right answer. 147 Feedback Please report any bugs, anomalies, or requests for features to support@datasqueezesoftware.com. If you are reporting a bug, provide as much information as possible on exactly what you were doing when the bug surfaced, what platform you were using (e.g., PC running Windows ME), and the extent to which it is reproducible. Note on Copyrights Bruker is a trademark of Bruker AXS. ADSC is a trademark of Area Detector Systems Corporation. MAR is a trademark of X-ray Research GmbH. Fuji is a trademark of Fuji Photographic Film Inc. Molecular Metrology, Rigaku and R-Axis are trademarks of Rigaku/MSC. Gatan is a trademark of Gatan, Inc. Ditabis is a trademark of Ditabis Digital Biomedical Imaging Systems AG. Java is a trademark of Oracle. About the Author Datasqueeze was written by Paul A. Heiney, a professor of physics at the University of Pennsylvania. See his web page at http://dept.physics.upenn.edu/~heiney/index.html. He is an author of more than 140 refereed publications, most having to do with x-ray scattering in some form. He is a member of The American Chemical Society, The American Crystallographic Association, and other scientific societies, and a Fellow of The American Physical Society. Along with Prof. Karen Winey, Heiney is responsible for the Multiple-Angle X-ray Scattering Facility (http://www.lrsm.upenn.edu/lrsm/facMAXS.html) at the Laboratory for Research on the Structure of Matter. This facility is open on a paid basis to scientists outside Penn. Datasqueeze was originally written for analysis of x-ray data at the University of Pennsylvania, and all versions of the program have been extensively used at Penn. Datasqueeze Software was founded in 2002 to disseminate the program to a wider audience. 148 Index 1D Data, Import, 62 APPENDTOFILE, 16 2DFFT, 157 Applications, 12, 13, 76 2-theta, 45 Apply Button, 58, 60, 88 2theta-max, 41 APPLYFIT, 119 3D Display, 22 APPLYMASK, 119 3D Image, Save, 64 Ascii, Save As, 64 Access Key, 71 Autocalc, 65, 70 Add, 15, 16, 76 Autocalibration, 31 Add Frame, 22 Average, 47, 48, 84, 86, 95 ADDMOVIEFRAME, 22, 117 Axes, 48, 86 ADSC, 172 AXISRANGE, 119 ADSC_Quantum, 139, 141, 164 AZIMUTH, 119, 166 Advanced Features, 52 azimuth, detector, 34 Advanced Plot Features, 63 Batch, 67, 68, 69, 74, 116, 117, 157 agbe.std, 33, 38 Batch Help, 74 Aggregate, Fractal, 109 Beam (Q=0) Center, 20 Angle, azimuthal, 45, 48, 49, 50, 53, 61, 68, 84, 87, 170 beam center, 33, 35 BEAMCEN, 121 Angle, scattering, 45 Bessel, 111, 152 Angles, Incorrect, 167 Bessel Function, 110 Antialias, 52 Bessel Function Squared, 111, 152 Append, 16 Binary-big-endian, 139, 141, 164 APPENDTOFILE, 117 149 Binary-little-endian, 139, 141, 164 Center, Data, 21 Blowup, 60 Center, User Defined, 21 Boolean variables, 158 Centering, 39, 166 Bragg rings, for calibration, 32 Centering, Image, 20 Browse, 15, 16, 76, 83 Check for Updates, 74 Bruker, 6, 10, 12, 76, 166, 172 Chi, 45, 48, 49, 50, 53, 61, 68, 84, 87, 170 Bruker calibration file, 33, 38 Chi Offset, 42 Bruker-Nonius KCD, 139, 141, 164 CHIOFFSET, 121 Bruker-Siemens, 139, 164 CHIOFFSET, 43 Bugs, 170 Chi-Squared, 91 CALCSTATISTICS, 121, 147 Coil, Gaussian, 109, 152 Calibrate Panel, 31, 77 Color Scale, 17 Calibration file, 6, 10, 12 Color Scheme, 17 Calibration Parameter Source, 15 Command Log, 14 Calibration Parameters, Manual, 39 COMMENT, 121 Calibration Parameters, Save/Retrieve, 39 completely black, 166 Calibration Wizard Hangs, 170 completely white, 166 Calibration, Verify, 38 Condense, 19, 25, 27, 123 Camera Length, 41 Construct Button, 57 Cancel Button, 16, 58 CONSTRUCTMODEL, 123, 144 Cancel, Fit, 58 Contour, 19 CBF, 164 Contour, levels, 19 CEN, 116 CONTOURSCALE, 123 150 CONTRAST, 123 Detector Diameter, 41 Contrast, Color, 17 detector orientation, 34 control-click, 13 Detector Tilt, 32, 40, 43 Copy, 67 Detector, diameter, 125 Copy Fourier Transform Image, 67 Detector, Distance, 132 Core-Shell, 104, 105, 152 Detector, pixel size, 135 correlation coefficient, 59, 90, 93, 97 DETECTORAZIMUTH, 123 Correlations Button, 58 DETECTORTWOTHETA, 125 corrupted, file, 170 De-Zing, 25 CPI, 127 DEZING, 125 CrysAlis, 139, 164 Dialog windows, 170 CSV, 127 DIAMETER, 125 Cursor, Show, 52 Disable Automatic Image Rescale, 24 Cursors, Fit, 88 Disable Center Change, 40 Cylinder, 108, 152 Disable Image Display, 24 Data Center, 21 Disk, 107 Data, Export, 65 Dispersion, 70 Data, Plot, 65, 69, 85 Display Fit Cursors, 59 Data, Real, 50, 83 Display,3D, 22 Delta, 47, 84, 167, 170 Ditabis IPC, 139, 141, 164 Delta, Plot, 47 Divide by A + B cos^2(2 theta), 53 Detector 2Theta, 32, 41, 45 DM3, 139, 141, 164 Detector Azimuth, 32, 41, 45 DOFIT, 125 151 Double variables, 158 False Color Image, Save, 64 Download, 5 False Minima, 93 Edit Masks, 72 FAQ, 163 Edit Menu, 67 Fast Fourier Transform, 28 Ellipse, 45, 47 Few or No Data Points, 167 Ellipsoid, 105, 106, 152 FFT, 28 Enable Center Change, 39 File does not open, 165 Enter Instrument Parameters by Hand, 38, 39 File Format, ADSC, 172 File Format, ADSC_Quantum, 139, 141, 164 Error Bars, 52, 59, 66, 90, 92, 93, 97, 125, 154 File Format, Binary-big-endian, 139, 141, 164 Errors, Statistical, 95 File Format, Binary-little-endian, 139, 141, 164 Esperanto, 139, 141, 164 ESRF, 139, 141, 164 File Format, Bruker, 6, 10, 12, 76, 166, 172 Examine Panel, 60, 84 File Format, Bruker-Nonius KCD, 139, 141, 164 Exclude Points In Column, 72 Exclude Points In One Pixel, 72 File Format, Bruker-Siemens, 139, 164 Exclude Points In Row, 72 File Format, CBF, 164 Exclude Points Inside Box, 72 File Format, CrysAlis, 164 Exclude Points Inside Circle, 72 File Format, Ditabis IPC, 139, 141, 164 Exclude Points Outside Circle, 72 File Format, Esperanto, 139, 141, 164 Exit, 67, 170 File Format, ESRF, 139, 141, 164 Export, 65 File Format, Fuji, 165, 172 EXPORTPLOT, 127 File Format, Fuji_IP, 139, 141, 164 152 File, Running from, 67, 68, 74, 116, 117, 157 File Format, Gatan DM3, 139, 141, 164 File Format, GIF Image, 164, 165, 166 Files to Read In, Number, 15 File Format, GrayScale Image, 139, 141 FILESWAP, 127 File Format, MAR, 172 File Format, MAR_CCD, 139, 141, 164 Fit, 56, 57, 58, 60, 67, 68, 69, 74, 88, 89, 94 File Format, MAR_IP, 139, 141, 164 Fit Button, 58, 60 File Format, Molecular Metrology, 139, 141, 164, 172 Fit Cursors, 88 Fit Cursors, Display, 59 File Format, Nonius DIP, 139, 141, 164 Fit Failed, 168 File Format, PNG Image, 64, 69, 144, 147, 164, 165, 166 Fit Help, 57, 74 File Format, RaxisIV++”, 139, 141, 164 Fit Message Area, 57, 58 File Format, Rigaku, 172 Fit Panel, 56, 57, 58, 60, 89 File Format, Rigaku_Raxis, 139, 141, 164 Fit Parameter Panel, 56, 57, 60, 88 Fit, Cancel, 58 File Format, Roper-Princeton, 139, 141, 164 Fit, Least-Squares, 56, 57, 58, 59, 61, 65, 68, 69, 74, 87, 91, 93, 95, 98, 125 File Format, SBIG, 139, 141 Fitting Parameter, 57 File Format, TIFF, 64, 69, 144, 147, 164, 166 Fitting Parameter, Apply, 58, 60 File Format, Unknown, 139, 141, 164 Fitting Parameters, 65, 67, 69 File Info, 70 Fitting Parameters, Correlations, 58 File Menu, 45, 61, 62, 83, 85 FITVSQ, 127 File Name on Image, 22 Flip Horizontal, 27 File Panel, 15, 50, 62 Flip Vertical, 27 File, Calibration, 6, 10, 12 FLIPFIVERTICAL, 127 153 FLIPHORIZONTAL, 128 Grid Intervals, Set, 22 Font Size, 55 Grid, Plot, 55 Font, Plot, 152, 153 Grid, Show, 21 Font, plot, 55 GRIDINCREMENTS, 128 FORCEGRID, 128 GSAS, 127 Forget Settings, 167 Guinier, 46, 49 Format Info, 70 Guinier Plot, 49 Format, File, 70 Heiney, Paul, 172 Fourier Transform, 28 Help, 57, 73, 74, 87 Fourier Transform Image, Copy, 67 Help Menu, 73 Fractal Aggregate, 109, 110, 152 Help, Batch, 74 Frequently Asked Questions, 163 Help, Fit, 57, 74 Fuji, 165, 172 HORIZSYM, 129 Fuji_IP, 139, 141, 164 Hue, 17 Function Selection, 56 Im #, 16 Functions, Number of, 56, 87 Image Centering, 20 Funny Plots, 170 Image Display Rescale, Disable, 24 Gatan DM3, 139, 141, 164 Image Display, Disable, 24 Gaussian, 87, 94, 99, 100, 152 Image Panel, 17, 60, 83 Gaussian Coil, 109, 152 Image Window, 14, 58, 85 GIF, 164, 165, 166 Image Zoom, 20 GrayScale Image, 139, 141 Image, False Color, 14, 58, 64, 67, 83, 85 Grid Intervals, Fix, 21 Image, Plot, 65, 67 154 IMAGEAUTORECALCENABLE, 130 Line Width, 53 IMAGEDISPLAYENABLE, 130 Line width, 150 Images, 165 Linear, 17, 19, 61, 83, 86 Import 1D Data, 62 LINEARSCALE, 132 Import Masks, 72 Lines, Diffraction, Save, 65 IMPORT1D, 131 Lines, Powder, 51 Independent parameter, 91, 96 Linux, 6, 11, 12, 13, 64, 65, 66, 76, 83, 137, 163, 164, 170 Index, Image, 16 Log, 14, 68, 86, 117 INITIALIZEMOVIE, 22, 58, 130 Logarithmic, 17, 19, 83 Installation, 5, 6, 8, 11, 12, 163 log-normal, 103, 104, 108 Integrate, 47, 48, 84, 85, 95 LOGSCALE, 132 Integrate/Average, 48 Lorentz factor, 48, 54, 134 INVERTSYM, 131 Lorentzian, 98, 100, 152 Java, 6 Lorentzian-Squared, 100, 101, 152 Java, locating, 7 Kinning-Thomas, 112, 113, 152 Macintosh, 11, 13, 62, 63, 64, 65, 66, 67, 68, 70, 74, 76, 116, 163, 170 Lambda, 32, 40, 43, 45, 131 Make/Update Plot, 47 Least-squares fit, 56, 57, 58, 59, 61, 65, 68, 69, 74, 87, 91, 93, 95, 98, 125 MAKE3DIMAGE, 132 Manipulate Panel, 25 LENGTH, 132 MAR, 172 Levels, Contour, 19 MAR_CCD, 139, 141, 164 Limits, Plot, 46, 84 MAR_IP, 139, 141, 164 Line, 46, 47, 54, 88, 151 Marker Size, 54 line plot, 25, 60, 61, 66, 87, 148 155 Marker Type, 54 Multiply by sin(theta),, 54 Marquard algorithm, 95 Multiply by x^n, 53 MASK, 133 MULTIPLYSINTHETA, 133 Mask Menu, 71 MULTIPLYSINTTHETA, 134 Maximum Q, 40 NCONTOUR, 134 MAXVALUE, 133 New Instrument Parameters, 76 Memory, 169 NMASK, 134 Menu, Help, 73 NMODELS, 134 Menu, Tools, 73 Nonius DIP, 139, 141, 164 Menu, View, 70 Number of Files to Read In, 15 Minima, False, 93 Number of Functions, 56, 87 MINVALUE, 133 NUMSTATBINS, 135 Molecular Metrology, 139, 141, 164, 172 one-parameter error bars, 90 Open, 15, 16, 50, 62, 77, 83 Momentum transfer, 45, 46, 48, 49, 50, 53, 60, 68, 85, 87, 116, 136, 137, 148, 170 Open Recent Files, 62 Operations, Order of, 16 Movie, 68 OSX, 170 Movie Controls, 22 Out of memory, 169 Movie, New, 22 Overlay, Save, 22 Movie, Save, 22, 66 Oxford Instruments, 139, 164 MPEB Box, 59 Page Setup, 66 Mult, 15, 16, 76 Parameter entry, 57 Multi-Parameter Error Bars, 58, 59 Parameter, independent, 91, 95 Multiply by sin(2theta), 54 156 Parameters, Strongly Coupled, 93 PNG, 64, 69, 144, 147, 164, 165, 166 Percus-Yevick, 112, 113, 114, 115, 152 Polarization correction, 53, 148 Pixel Size, 41 Pole Figure Plot, 49 PIXELSIZE, 135 Polynomial, 87, 98, 152 Play, 22 Porod, 50 PLAYMOVIE, 22 Porod Plot, 50 PLAYMOVIE, 136 Powder Diffraction Lines, 51 Plot, 14, 45, 46, 49, 50, 61, 62, 65, 66, 67, 68, 69, 70, 84, 85, 86, 87, 88, 95, 116, 119, 121, 136, 137 Powder Diffraction Lines, Save, 65 Plot Delta, 47 Powder Rings, Show, 24, 51 Plot Features, Advanced, 52, 63 Power Law, 101 Plot Font, 55 Preferences, 66 Plot Grid, 55 Presets, 48, 50 Plot Image, Save, 65, 69 Princeton, 139, 141, 164 Plot Limits, 46, 84 Print, 66, 69, 86, 137, 170 Plot, Contour, 19 Process Multiple Files, 68, 69 Plot, Guinier, 46, 49 Q, 45, 48, 49, 50, 53, 60, 68, 84, 85, 87, 116, 136, 137, 148, 170 Powder Plot, 49, 50 Plot, Increment, 47, 84, 167, 170 Q - S - D - Theta Calculator, 73 Plot, Line, 25, 46, 47, 54, 58, 60, 61, 66, 85, 87, 88, 148, 151 Q as Fit Variable, 56, 88 Plot, Pole Figure, 49 Q-range, 32, 40, 43, 45 Plot, Porod, 50 Qrange, 49, 137 Plot, Powder, 49, 50 Quit, 67, 170 Plot, Preset, 48, 50 Q-Values, Incorrect, 167 157 Qx, 45, 46, 60 Rod, 106 Qy, 45, 46, 60 Roper-Princeton, 139, 141, 164 Radius of gyration, 49, 102, 109 Rotate, 27, 142 Radius-Gyration, 152 Sample, 76 RaxisIV++”, 139, 141, 164 Sample-Detector Distance, 41 Rayleigh, 103, 104, 112, 152 Save, 64, 65, 66, 69, 83, 85 READFILE, 17, 62, 116, 139 Save 2D Data as Tiff, 64 READIN, 140 Save 3D Image, 64 RECALCIMAGE, 116, 117, 142 Save as Ascii, 64 Recalculate, 70 Save Calculated Diffraction Lines, 65 Recent Files, 62 Save Masks, 72 Requirements, 5, 6, 11 Save Movie, 22, 66 Reset button, 47, 59 Save or Retrieve Instrument Parameters, 39 Resolution, Saved Image, 24 Save Overlay, 22 Restore, 66 Save Parameters button, 39 Retrieve Parameters button, 38, 39 Save Plot Image, 69 RETRIEVEINSTRUMENTPARAMET ERS, 37, 39 SAVE3DIMAGE, 144 RETRIEVEINSTRUMENTPARAMET ERS, 142 Saved Image Resolution, 24 SAVEDATA, 143 Revert Button, 59, 60 SAVEDATAASTIFF, 143 Rigaku, 172 SAVEFITPARAMETERS, 144 Rigaku_Raxis, 139, 141, 164 SAVEIMAGE, 116, 144 right click, 13 158 SAVEINSTRUMENTPARAMETERS, 146 SETMODEL, 152 SETPLOTGRID, 152 SAVEMOVIE, 146 SETPLOTGRIDCOLOR, 153 SAVEOVERLAY, 146 SETSTATBIN, 154 SAVEPLOT, 116, 146 Settings, 66 SAVEPLOTIMAGE, 147 SAVESTATISTICS, 147 Show Bragg Ring Positions from File, 38 SAXS, 31, 40, 43 Show Cursor, 52 SAXS Mode, 43 Show Grid, 21 SBIG, 139, 141 Show Powder Rings, 24, 51 Scaling, Axis, 55 Show Text, 52 Script, 67, 68, 69, 74, 116, 117, 157 Show/Hide Masks, 71 SELECTREGION, 147 SHOWEB, 154 Set Intervals, 22 SHOWTEXT, 154 SETANTIALIAS, 148 Silver Beheneate, 166 SETCOLOR, 149 Sine, 102, 103, 152 SETCONTOUR, 149 Size, Font, 55 SETCOSINEAB, 148 Small-Angle, 31, 43 SETFITPARAMETER, 149 Smooth, 25, 27, 154 SETGRID, 150 Solaris, 7, 12 SETINTENSITYEXPONENT, 149 Startup, 13, 87 SETLINEWIDTH, 150 Statistical Errors, 95 SETMARKERINDEX, 151 Statistics, 65, 69, 70, 86 SETMARKERTYPE, 151 Stop, 22 159 String variables, 157 Use Q as Fit Variable, 56, 88 Submodels, 59 User Defined Center, 21 Submodels Box, 59 Value, Color, 17 Sum, 47, 48, 85, 95 Variable, Dependent, 45, 49, 50 Summed Counts, 48 Variable, Independent, 45, 47, 48, 53, 61, 94, 95, 136, 137, 148, 170 Symmetrize Horizontally, 27 Verify Calibration, 38 Symmetrize Vertically, 28 Version History, 159 Symmetrize, Inversion, 28 Version, Trial, 5, 10, 11, 13, 163 Text, Show, 52 VERTSYM, 155 ThinDisk, 108, 152 View Menu, 70 ThinRod, 107, 152 Voigt, 100, 152 TIFF, 64, 69, 144, 147, 164, 166 wavelength, 32, 40, 131 Tiff, Save As, 64 WAXS, 32, 45 TILT, 154 WAXS Mode, 43 Tilt Azimuth, 32, 40, 43 WAXSMODE, 45, 155 Tilt, Detector, 120, 154, 166 Wide Angle Mode, 32, 41, 45 Tools Menu, 73 TWOTHETARANGE, 155 Windows, 5, 13, 62, 64, 65, 66, 67, 76, 83, 116, 163, 170, 172 Type, Marker, 54 Windows Menu, 75 University of Pennsylvania, 173 WRITEFILENAME, 155 Unix, 7, 12, 66, 137, 163 X and Y Axis Options, 55 Unknown, 139, 141, 164 x-center, 166 Updates, Check, 74 X-windows, 10, 11, 163 160 Yarusso-Cooper, 111, 112, 152 Zoom In, 71 y-center, 166 Zoom Out, 71 Zoom, 20, 40, 87, 156, 170 ZOOMCEN, 157 161
© Copyright 2025