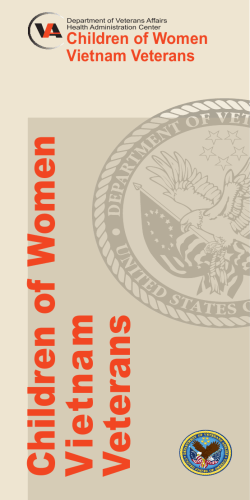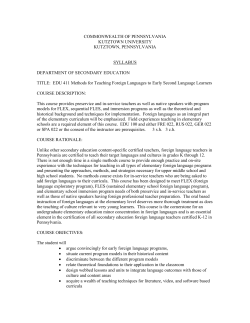Home Access Center User Guide
Humble Independent School District Home Access Center User Guide Data Quality Department Update: July 10, 2014 Home Access Center DATA QUALITY DEPARTMENT Home Access Center Humble Independent School District 20200 Eastway Village Drive • Humble, TX 77338 Phone 281.641.1000 See Appendix A for Campus Support Updated July 10, 2014 Table of Contents BEFORE YOU GET STARTED . . . 3 Main Menu Banner Log Out Link Privacy Statement and Terms of Use 3 3 3 3 HOW TO CREATE A HOME ACCESS CENTER ACCOUNT 4 Registering Your Account 4 HOW TO LOG IN TO THE HOME ACCESS CENTER 7 Account Login 7 HOW TO NAVIGATE THE HOME ACCESS CENTER 8 Daily Summary Schedule Attendance Classwork Interim Progress Report Report Card Registration Course Requests My Students My Profile Changing Your Password Changing Your Security Questions and Answers 8 9 9 10 14 14 15 16 17 17 17 18 APPENDIX CAMPUS CONTACTS 19 Before you get started . . . T he Home Access Center (HAC) allows students and guardians to view student current coursework and grades, attendance, scheduling, progress reports and report cards. Students and student guardians have access to HAC for viewing student information. Main Menu When this guide refers to the main menu, it is referring to the menu of the links on the left side of each screen in the Home Access Center. For elementary students, some of the links do not apply and will therefore not display. Banner The banner of each screen is the top portion of each web page. Depending on which page you are on, the banner may change. Log Out Link Each web page has a Log Out link. It is located in the top right of the banner on each page. Privacy Statement and Terms of Use The Privacy and Terms of Use statements are accessible on the bottom left corner of every screen in the Home Access Center. Humble Independent School District HAC Users Guide – Page 3 The Privacy Statement reads as follows: The Terms of Use statement reads as follows: NOTE: In order to protect the confidentiality of your student’s information, it is critical that you keep your login and password confidential and do not share it with any unauthorized individuals. How to Create a Home Access Center Account Registering Your Account IMPORTANT NOTE: To create a HAC account, you must be listed with the school as the student’s guardian. (Each guardian of a student may have their own HAC account.) Also, in order to create a HAC account through the HAC portal, you must have a current email address on file with your child’s school. If you have no email address listed or if the address listed is incorrect, the system will not be able to send you a link to create the password for your account. For Spanish speakers, you are able to have your HAC account displayed in Spanish, if you designate Spanish as your language of correspondence during registration. If you need to be designated as a guardian, change or update your email address, or change your language of correspondence, please contact the registrar’s office at your child’s school to make these adjustments before proceeding to create a HAC account. 1. Navigate to https://eshac.humble.k12.tx.us/homeaccess/ or click on the Home Access Center icon on the Parents tab of the district website. Humble Independent School District HAC Users Guide – Page 4 2. If you have not yet set up your username and password, click on the hyperlink to register. 3. Enter your First Name, Last Name, City, and Zip Code. This information must match the guardian information in your student’s enrollment application. If the information matches more than one contact, you must also enter the email address that was provided to the district. Note: You will not be able to register online for the Home Access Center if you have not provided the district with an email address. 4. Create your Username and compose two challenge questions. After completing these steps, click the “Finish” button. 5. Once this step is complete, you will receive the following confirmation screen, stating that an email containing your temporary password will be sent to the email address which is on file with the school. If you do not receive this email, contact the registration office to verify that the email address on your student’s contacts page is your correct email address. Humble Independent School District HAC Users Guide – Page 5 6. Click on the link in the email. 7. Respond to your challenge question with the answer then click the “Continue” button. 8. Enter and confirm a password. Passwords are case sensitive. Click the “Continue” button. 9. You will be automatically logged into the Home Access Center and will be able to view your Student’s schedule, attendance, and classwork. 10. ERROR MESSAGE: If you receive an error message that will not allow you to set up your account, please contact your student’s Campus HAC Coordinator. You can find the contact information for your student’s campus in Appendix Campus Contacts. Humble Independent School District HAC Users Guide – Page 6 How to Log in to the Home Access Center Account Login To log in, input your username in the Username field and your password in the Password field. Passwords are case sensitive. If you have only one student enrolled in Humble ISD, you will go straight to the Daily Summary Page. If you have you have multiple students enrolled, a screen with a list of the students will appear. Click on a student name to view the Daily Summary Page for each student. Humble Independent School District HAC Users Guide – Page 7 How to Navigate the Home Access Center On the left side of each screen, you will see the sidebar menu. You can click on each link to access the page listed. NOTE: If you only have one student or if you only have elementary student(s), you will not have all of the selections shown. Daily Summary The Daily Summary is the first link in the main menu. For elementary students, click on the Daily Summary to view: Today’s Attendance: Data will display ONLY if your student has been absent or has been tardy. Otherwise, no data will be displayed here. Classwork for this Week: This displays classwork assigned by your student’s teachers FOR THE CURRENT WEEK. Classwork will only display here if your student’s teacher publishes the classwork. NOTE: Classwork for previous weeks, as well as grades for all assignments, quizzes, and tests can be viewed by clicking on the Classwork link on the main menu. For secondary students, the daily summary screen will also display the day’s current schedule for your student, in addition to their attendance and classwork information. Attendance information will only be displayed if a code other than “Present” has been entered. Humble Independent School District HAC Users Guide – Page 8 Schedule This link is only available for secondary students. Click on the Schedule link on the sidebar menu to view your student’s current schedule. Attendance Click on the Attendance link on the sidebar menu to view a record of the absences and tardies recorded for your student. NOTE: If you student is NOT ABSENT and does not have any tardies, nothing will display here. Humble Independent School District HAC Users Guide – Page 9 Attendance Highlights Note that each absence is color-coded. This will help you see at a glance what types of absences and/or tardies have been recorded for your student. Days that are grayed-out are not days for which attendance/tardies are recorded. These are days that school is not in session. To navigate to a previous month or later month, click on the “<<” or “>>” respectively. If you have questions regarding Attendance entries, please contact your student’s campus attendance specialist. Classwork Click on the Classwork link on the sidebar menu to view classwork and grades for your student. Scrolling down the page will allow you to view each class for which the teacher has entered assignments and grades and have published these for viewing. Humble Independent School District HAC Users Guide – Page 10 Classwork Screen “Filter” The classwork screen also has a filter which allows you to select (1) a particular report card run, (2) view by Class or by Date Due, and (3) only one course or all courses to view. IMPORTANT: After you have selected your filter views, click on the “Refresh View” button to see your selections. You can hide/show the assignments and grades for a course by clicking the “Hide” or “Show” button on each course or the “Hide All” or “Show All” button on the top right. Humble Independent School District HAC Users Guide – Page 11 Understanding Your Student’s Classwork Screen NOTE: This manual is a guide for utilizing the Home Access Center. Any questions you may have regarding grade calculations, grading scales or any other Humble ISD grade-related policies should be referred to your student’s teacher(s). The Classwork screen will display the following for each course that your student is taking. 1 2 5 6 4 3 Refer to the example above for the following explanation: 1. Course Number: The course number is located on the top left of each Classwork table. A short description will accompany the course number. In the example above, 1113B is the course number (B refers to second semester; A is for a first semester course) and 71 is the class section. The course above, English 1 PreAP B, meets during 7th period. 2. Hide Button: The hide/show button allows you to hide certain courses from view on the screen or display them again when hidden. 3. Student’s Overall Average: Under the Categories box, the student’s overall current average for the course is displayed as a decimal and a percentage. 4. Categories: The categories table shows the breakdown of weights for the assignments in the course. Campuses can use formative, summative, summative link, and all work categories. a. Summative Assessments are those assignments which assess a student’s learning and are weighted as major grades in the course. Summative grades may include exams, major projects, research papers, etc. Humble Independent School District HAC Users Guide – Page 12 b. Formative Assessments are tasks that provide opportunities for learners to acquire, accumulate, and develop knowledge and skills and may include classroom assignments, homework, group study, components of research, etc. c. The Summative Link allows teachers to compile a group of smaller assessments into one summative grade. For example, a teacher may use the summative link to compile 8 quiz grades into one major test grade. d. The All Work category is used when each assignment is weighted equally. This category is the only category currently used by the elementary campuses. At the secondary level, the All Work category is often used in fine arts, athletics, many elective courses, etc. In the column entitled “Category Weight”, you can see the overall weight of each category. In the example above, the formative category is weighted as 30% of the overall nine week’s grade and the summative category is weighted as 70% of the overall nine week’s grade. 5. Date Due and Date Assigned: The Date Due field is the date used by eSchool for the calculation of the grade. NOTE: Grades entered before this date will not yet be calculated into the student’s average. The Date Assigned is not a required field and may not always be entered by the teacher. However, it is often helpful information to students and parents if a student is absent on a particular date and can view the assignments missed. 6. Assignment Details: These columns give details about each individual assignment for the course. a. Assignment: This field gives the name or description of the particular assignment. b. Category: This column shows the category of the particular assignment; i.e., whether it is a summative or formative grade, a summative link grade, or is counted in the all work category. c. Score: This value gives you the actual grade the student earned on that assignment. d. Weight: The weight of the assignment is a value that says how many times the assignment is counted. Generally, assignments will have a weight of 1. However, there are times when a particular assignment should be weighted more heavily based on the type of assignment and the work involved. For example: A teacher may choose to weight a quiz to count twice in a formative category so it carries more weight than a homework assignment. e. Weighted Score: The weighted score will reflect the weight of the assignment. In the above example, assignments with a weight of two had double the score in the weighted score column. f. Total Points: This is the total point value of the assignment and would be the maximum number of points your student could earn on the assignment. An assignment of 20 points will have only one fifth the weight of a 100 point assignment. g. Weighted Total Points: This reflects the total points multiplied by the weight. A 100 point assignment with a weight of 2 will have 200 weighted total points. Humble Independent School District HAC Users Guide – Page 13 h. Percentage: The percentage shows the percent of the weighted total points the student will earn for the assignment. Interim Progress Report Click on the Interim Progress link on the menu to view the most recent interim progress report (IPR). You can use the date selection drop-down menu to view previous reports. Report Card Click on the Report Card link to view the most recent report card for your student. You can select other reporting periods to view report cards from previous reporting periods. Humble Independent School District HAC Users Guide – Page 14 Registration The Registration link allows you to view the registration information entered for your student. If any of the student’s information needs to be updated or corrected, please contact your school’s registrar’s office as soon as possible. Humble Independent School District HAC Users Guide – Page 15 Course Requests This link is only available for secondary students. The Course Requests link allows you to view your student’s current courses and, when available, view the courses requested for the next school year. Humble Independent School District HAC Users Guide – Page 16 My Students If you have more than one student, this link will display in the main menu. The My Students link allows you to see all of your students and to toggle to view another student. If you have only one student in the district, this link will not display. NOTE: If you have more than one student in the district but the My Students link is not displaying, your children are not “linked.” Contact your student’s campus support person for assistance (Refer to Appendix Campus Contacts). My Profile Click on the My Profile link in the main menu to change your password or update your security questions and answers. Changing Your Password To change your password, click on the My Profile link in the main menu. Input your old password in the “Old Password” field. Enter your new password in the “New Password” and the “Confirm New Password” fields. Click on the “Change Password” button. You will see a confirmation that your password was successfully changed. Humble Independent School District HAC Users Guide – Page 17 Changing Your Security Questions and Answers On the My Profile link, you will also have access to change your security questions. To do this, select the text in one of the Questions fields. Type your new question. Select the answer on the same row and input a new answer. Repeat if necessary for the other question and answer. Then click on the “Update challenge questions” button. Humble Independent School District HAC Users Guide – Page 18 Appendix Campus Contacts Each campus has a designated support person to answer calls and questions about Enrollment and Home Access Center. The following table lists the phone number for each campus. Campus Phone Number Atascocita Middle School 281-641-4600 Atascocita Springs Elementary School 281-641-3600 Atascocita High School 281-641-7500 Bear Branch Elementary School 281-641-1600 Creekwood Middle School 281-641-4400 Deerwood Elementary School 281-641-2200 Eagle Springs Elementary School 281-641-3100 Elm Grove Elementary School 281-641-1700 Fall Creek Elementary School 281-641-3400 Foster Elementary School 281-641-1400 Greentree Elementary School 281-641-1900 Hidden Hollow Elementary School 281-641-2400 Humble Elementary School 281-641-1100 Humble High School 281-641-6300 Humble Middle School 281-641-4000 Jack Fields Elementary School 281-641-2700 Kingwood High School 281-641-6900 Kingwood Middle School 281-641-4200 Kingwood Park High School 281-641-6600 Lakeland Elementary School 281-641-1200 Lakeshore Elementary School 281-641-3500 Maplebrook Elementary School 281-641-2900 North Belt Elementary School 281-641-1300 Oak Forest Elementary School 281-641-2800 Oaks Elementary School 281-641-1890 Park Lakes Elementary School 281-641-3200 Pine Forest Elementary School 281-641-2100 Quest Early College High School 832-775-0866 Ridge Creek Elementary School 281-641-3700 River Pines Elementary School 281-641-3300 Riverwood Middle School 281-641-4800 Ross Sterling Middle School 281-641-6000 Shadow Forest Elementary School 281-641-2600 Summer Creek High School 281-641-5400 Summerwood Elementary School 281-641-3000 Timbers Elementary School 281-641-2000 Timberwood Middle School 281-641-3800 Whispering Pines Elementary School 281-641-2500 Willow Creek Elementary School 281-641-2300 Woodcreek Middle School 281-641-5200 Woodland Hills Elementary School 281-641-1500 Humble Independent School District HAC Users Guide – Page 19
© Copyright 2025