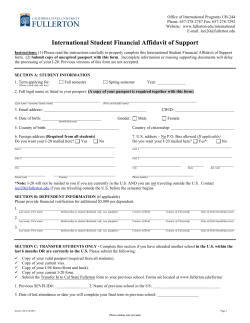User Manual for School Users of the Student and Exchange Visitor
User Manual for School Users of the Student and Exchange Visitor Information System (SEVIS): Form I-20 Version:6.17 Date: August 1, 2014 User Manual for School Users of SEVIS Volume II Form I-20 Revision History Version Date Name of Author Summary of Changes 6.16 4/16/2014 Jared Allen Updated Student List Section for Return to List functionality 6.16 4/16/2014 Rita Feet Changed text for doing a student or dependent search by SEVIS ID 6.17 5/28/2014 Helene Robertson Added topics for OPT Dates and OPT Status Indicator; updated Request/Authorization Details screenshot, text for reusing passwords 6.17 7/23/2014 Robin Ciapponi Changed Release number and Date on cover to reflect release date. i v 6.17 August 1, 2014 User Manual for School Users of SEVIS Volume II Form I-20 TABLE OF CONTENTS 1. INTRODUCTION ......................................................................................................... 1 1.1 Resources ...........................................................................................................................1 1.2 Purpose of SEVIS ..............................................................................................................1 1.3 Privacy Act Considerations ...............................................................................................2 1.4 Security Reminder .............................................................................................................2 1.5 Acronyms ...........................................................................................................................3 1.6 Disclaimer ..........................................................................................................................3 2. DESCRIPTION OF SYSTEM FUNCTIONS ................................................................ 3 2.1 Overview of Screen Components ......................................................................................3 2.1.1 SEVIS Screen Components .....................................................................................4 2.1.2 Additional SEVIS Screen Components ...................................................................4 2.2 Online Help Functions .......................................................................................................5 2.2.1 Online Help Table of Contents ................................................................................6 2.2.2 Online Help Index ....................................................................................................6 2.2.3 Search Online Help ..................................................................................................6 2.2.4 Jumps .......................................................................................................................7 2.2.5 Close Online Help ....................................................................................................7 2.2.6 Printing Online Help Topics ....................................................................................7 2.2.7 Tutorials ...................................................................................................................8 2.2.8 Accessing SEVIS .....................................................................................................8 2.2.9 Guidelines for Passwords .........................................................................................9 Change Password Every 90 Days ................................................................................ 9 Change Password Voluntarily ................................................................................... 10 Request Password Reset ............................................................................................ 10 Request Password Reset for DSO ............................................................................. 11 2.2.10 Log Into SEVIS..............................................................................................12 2.2.11 Log Out of SEVIS..........................................................................................14 2.3 Processing F/M Students and Dependents .......................................................................14 2.3.1 Create a Student Record (Form I-20).....................................................................15 Complete Page 1 of the Form I-20—Personal Information ...................................... 16 ii v 6.17 August 1, 2014 User Manual for School Users of SEVIS Volume II Form I-20 Complete Page 2 of the Form I-20—Program Information ...................................... 20 Complete Page 3 of the Form I-20—Financial Information ..................................... 24 Complete Page 4 of the Form I-20—Dependent Information ................................... 28 Add Dependents .................................................................................................... 29 2.3.2 Print a Form I-20 ....................................................................................................31 2.3.3 Reprint a Form I-20 ...............................................................................................32 2.3.4 How to Retrieve Student and Dependent Records .................................................33 Search for Student Records ....................................................................................... 33 Search for Student Dependent Records ..................................................................... 38 Student Lists .............................................................................................................. 45 View Student Dependent Records ............................................................................. 47 2.3.5 Updating Forms I-20 ..............................................................................................48 Student Information Screen and Student Update Links ............................................ 48 Actions Menu ............................................................................................................ 50 Authorize to Drop Below Full Course .................................................................. 50 Cancel Extend Program Request for an M-1 Student ........................................... 54 Cancel Reinstatement Request .............................................................................. 55 Cancel Student ...................................................................................................... 55 Cancel Transfer ..................................................................................................... 56 Cap-Gap Extension ............................................................................................... 57 Change Education Level ....................................................................................... 58 Complete Program ................................................................................................ 62 Create Form I-20 (for Transfer) ............................................................................ 63 Defer Attendance .................................................................................................. 71 Disciplinary Action ............................................................................................... 73 Extend Program .................................................................................................... 73 Registration ........................................................................................................... 75 Request Reinstatement .......................................................................................... 79 Shorten Program ................................................................................................... 88 Terminate Student ................................................................................................. 88 Transfer Out .......................................................................................................... 90 Withdraw Reinstatement Request ......................................................................... 93 iii v 6.17 August 1, 2014 User Manual for School Users of SEVIS Volume II Form I-20 Edits Menu ................................................................................................................ 93 Dependents ............................................................................................................ 93 Financial Information............................................................................................ 97 Personal Information ........................................................................................... 101 Program Information ........................................................................................... 105 View Menu .............................................................................................................. 110 Event History ...................................................................................................... 110 Request/Authorization Details ............................................................................ 111 Transfer History .................................................................................................. 113 Employment/Training Menu ................................................................................... 114 CPT Employment Authorization ........................................................................ 114 Off-Campus Employment ................................................................................... 118 OPT Request ....................................................................................................... 122 Report OPT Participation .................................................................................... 132 Corrections Menu .................................................................................................... 134 Extend Program .................................................................................................. 135 Return to Initial Status ........................................................................................ 137 Terminate Student ............................................................................................... 138 Transfer Out ........................................................................................................ 139 Request Change to Program Dates ..................................................................... 142 Request Change to Student Request ................................................................... 143 Request Change to Student Status ...................................................................... 146 Request Change to Termination Reason ............................................................. 149 Cancel Pending Correction Requests .................................................................. 150 View Pending Correction Requests .................................................................... 151 2.4 Alerts..............................................................................................................................152 2.5 Reports ...........................................................................................................................155 2.5.1 Generating and Printing Reports Using the Internet Explorer Browser ..............155 2.5.2 Copy and Paste a Report ......................................................................................157 2.6 Message Board...............................................................................................................159 2.6.1 View Message Board Postings.............................................................................159 2.6.2 Print Message Board Postings .............................................................................160 iv v 6.17 August 1, 2014 User Manual for School Users of SEVIS Volume II Form I-20 3. OPERATING INSTRUCTIONS ............................................................................... 161 3.1 Initiate Operation ...........................................................................................................161 3.2 Maintain Operation ........................................................................................................161 3.3 Terminate and Restart Operations .................................................................................161 4. ERROR HANDLING ............................................................................................... 161 5. HELP FACILITIES .................................................................................................. 162 v v 6.17 August 1, 2014 User Manual for School Users of SEVIS Volume II Form I-20 List of Appendices Appendix A: Acronyms and Abbreviations ................................................................................ 163 Appendix B: Download the Latest Version of Adobe Reader .................................................... 164 Appendix C: Download the Latest Version of Adobe Reader .................................................... 165 Appendix D: Student/Dependent Statuses .................................................................................. 166 Appendix E: Student/Dependent Termination Reasons ............................................................. 167 Appendix F: Sample Student Eligibility Application (Form I-20) ............................................. 168 vi v 6.17 August 1, 2014 User Manual for School Users of SEVIS Volume II Form I-20 EXHIBITS Exhibit 1: Listing of Schools Screen .............................................................................................. 4 Exhibit 2: Help Screen .................................................................................................................... 6 Exhibit 3: SEVIS—Set Password Screen ....................................................................................... 8 Exhibit 4: SEVIS Login Screen .................................................................................................... 12 Exhibit 5: SEVIS Compliance Agreement Notice ........................................................................ 13 Exhibit 6: Main Screen for School and Program Sponsor User ................................................... 14 Exhibit 7: Navigation Bar—Logout Link ..................................................................................... 14 Exhibit 8: Listing of Schools Screen ............................................................................................ 15 Exhibit 9: Form I-20 Page 1—Personal Information .................................................................... 16 Exhibit 10: Form I-20 Page 2—Program Information .................................................................. 21 Exhibit 11: Form I-20 Page 3—Financial Information................................................................. 25 Exhibit 12: Form I-20 Page 4—Dependents ................................................................................. 28 Exhibit 13: Add Dependent Screen............................................................................................... 29 Exhibit 14: Student Search Screen ................................................................................................ 34 Exhibit 15: Student Information Screen With Dependent Link.................................................... 43 Exhibit 16: Dependent Information Screen .................................................................................. 44 Exhibit 17: Student Information Screen ....................................................................................... 50 Exhibit 18: Authorize to Drop Below Full Course Screen—1 ..................................................... 51 Exhibit 19: Authorize to Drop Below Full Course Screen—2 ..................................................... 52 Exhibit 20: Cap-Gap Extension Screen ........................................................................................ 58 Exhibit 21: Create I-20 for Transfer (Page 1) Screen ................................................................... 64 Exhibit 22: Create I-20 for Transfer (Page 2) Screen ................................................................... 68 Exhibit 23: Defer Attendance Screen ........................................................................................... 72 Exhibit 24:: Student Lists Screen .................................................................................................. 76 Exhibit 25: Registration Screen .................................................................................................... 77 Exhibit 26: Student Reinstatement (Page 1) Screen ..................................................................... 80 Exhibit 27: Student Reinstatement (Page 2) Screen ..................................................................... 85 Exhibit 28: Initial Transfer Out Screen ......................................................................................... 91 Exhibit 29: School/Campus Search Screen................................................................................... 91 Exhibit 30: School/Campus Search Results Screen ...................................................................... 92 Exhibit 31: Completed Transfer Out Screen ................................................................................. 92 vii v 6.17 August 1, 2014 User Manual for School Users of SEVIS Volume II Form I-20 Exhibit 32: Update Financial Info Screen ..................................................................................... 98 Exhibit 33: Update Personal Information Screen ....................................................................... 102 Exhibit 34: Update Program Information Screen for an F-1 Student ......................................... 106 Exhibit 35: Update Program Information Screen for an M-1 Student ........................................ 109 Exhibit 36: Current Request/Authorization Details Screen ........................................................ 113 Exhibit 37: Add CPT Employment Screen ................................................................................. 114 Exhibit 38: CPT Employment Screen ......................................................................................... 116 Exhibit 39: Add Off-Campus Employment Screen .................................................................... 119 Exhibit 40: Off-Campus Employment Screen ............................................................................ 121 Exhibit 41: Add OPT Employment Screen ................................................................................. 124 Exhibit 42: OPT Employment Screen......................................................................................... 126 Exhibit 43: OPT Dates ................................................................................................................ 129 Exhibit 44: OPT Status Indicator on the Student List for OPT .................................................. 131 Exhibit 45: OPT Status Indicator on the Student Information Page ........................................... 131 Exhibit 46: Report OPT Participation ......................................................................................... 133 Exhibit 47: Confirm Correction Screen ...................................................................................... 135 Exhibit 48: : Extend Program Screen.......................................................................................... 136 Exhibit 49: Return to Initial Status Screen ................................................................................. 137 Exhibit 50: Terminate Student Screen ........................................................................................ 139 Exhibit 51: Transfer Out Screen ................................................................................................. 141 Exhibit 52: Request Change to Program Dates Screen ............................................................... 142 Exhibit 53: Request Change to Student Request Screen ............................................................ 144 Exhibit 54: Request Correction—OCE ....................................................................................... 145 Exhibit 55: Request Change to Student Status ........................................................................... 147 Exhibit 56: Request Change to Termination Reason .................................................................. 149 Exhibit 57: Pending Correction Requests Screen ....................................................................... 150 Exhibit 58: View Correction Request Screen ............................................................................. 151 Exhibit 59: Student Alerts for Woodward University ................................................................ 152 Exhibit 60: DSO Reports Screen ................................................................................................ 156 Exhibit 61: Internet Explorer Page Setup Window..................................................................... 157 Exhibit 62: Detailed Student Report – Initial and Active Status – HTML Format .................... 158 Exhibit 63: Message Board Screen ............................................................................................. 159 viii v 6.17 August 1, 2014 User Manual for School Users of SEVIS Volume II Form I-20 Exhibit 64: System Message Screen ........................................................................................... 160 ix v 6.17 August 1, 2014 User Manual for School Users of SEVIS Volume II Form I-20 1. INTRODUCTION This manual was written as a resource for school users—that is, Principal Designated School Officials (PDSOs) and Designated School Officials (DSOs)—of the Student and Exchange Visitor Information System (SEVIS). The manual is presented in two separate volumes to delineate the Form I-17 and Form I-20 processes. This volume addresses the Form I-20 process. Attachment A, Sample Student Eligibility Application (Form I-20), provides a sample of the Form. This user manual reflects the changes to SEVIS effective with Release 6.13. 1.1 Resources The following are additional resources to assist with your use of SEVIS: 1.2 Department of Homeland Security (DHS) Help Desk—(888) 347-7762, 24 hours a day, 7 days a week. Contact the DHS Help Desk to report security concerns. School User Online Help is available by clicking the Help link in the navigation bar when logged into the SEVIS application. This Online Help is updated every release. SEVIS Help Desk—(800) 892-4829, 8 a.m. to 8 p.m. Eastern Time, Monday through Friday. The SEVIS Help Desk is available to address SEVIS technical concerns or questions and password issues. SEVIS Certification Branch email address—Schoolcert.SEVIS@dhs.gov. This address is available to receive emails regarding SEVIS certification questions. I-901 Fee Payment email address—fmjfee.SEVIS@dhs.gov. This address is available to receive emails regarding I-901 fee questions and payment issues. Student and Exchange Visitor Program (SEVP) Office—The SEVP Office provides user role clarification. Contact information can be found on the SEVP website (see below). SEVP website—http://www.ice.gov/sevis/. It is recommended that you visit this site often to stay informed regarding events affecting SEVIS. SEVIS Policy email address—sevis.source@dhs.gov. This address is available to receive emails concerning SEVIS policy and general SEVP questions. Web-Based Training Course— http://www.ice.gov/sevis/schools/existing_schools/index.htm#. Click the DSO Training Course link to access the web-based training course for school officials. Purpose of SEVIS SEVIS is an Internet-based application that facilitates timely electronic reporting and monitoring of international students and exchange visitors (EVs) and their dependents in the United States. SEVIS enables schools and program sponsors to transmit electronic information to DHS and the Department of State throughout a student’s or EV’s program in the United States. SEVIS allows schools to submit school certification applications, update certification information, submit updates to the DHS that require adjudication, and create and update F-1 (academic) and M-1 (vocational) student and dependent records. DHS Managers and Adjudicators have the capability to adjudicate updates made to school records using SEVIS, and PDSOs are notified through SEVIS of the adjudication results. 1 v 6.17 August 1, 2014 User Manual for School Users of SEVIS Volume II Form I-20 This manual contains instructions for accessing SEVIS with a permanent user identification (ID) and password enabling users to process Forms I-20 (Certificate of Eligibility for Nonimmigrant Student Status), view alerts on students, and view and print a variety of reports. All Forms I-20 issued by the school for initial attendance by a new student must be created in and issued from SEVIS. Once a student is registered in SEVIS, the school must update the student’s record and report on the events required by SEVIS. DHS published a final rule in the Federal Register, 67 FR 76256 (December 11, 2002) to implement the new SEVIS requirements and establish a process for electronic reporting by DSOs. This rule outlines the student events reporting and information collection required by schools using SEVIS. Additionally, each school official associated with a school enrolled in SEVIS is sent information regarding the specific reporting requirements with his/her permanent SEVIS user ID. 1.3 Privacy Act Considerations SEVIS is for the use of authorized users only. Individuals using SEVIS without authority, or in excess of their authority, are subject to having all of their activities on this system monitored and recorded by system personnel. In the course of monitoring individuals improperly using this system, or in the course of system maintenance, the activities of authorized users may also be monitored. Anyone using SEVIS expressly consents to such monitoring and is advised that if such monitoring reveals possible evidence of criminal activity, system personnel may provide the evidence of such monitoring to law enforcement officials. DHS has designated SEVIS to be a Privacy Act system of records and SEVIS information will be used and disclosed in accordance with 5 U.S.C. §552a, Privacy Act of 1974, as amended. 1.4 Security Reminder SEVIS was developed to maintain multiple levels of security in both the real-time and batch systems to help protect against unauthorized access. One of the most important actions that you can take is to safeguard your user ID and password. Your SEVIS user ID and password are intended for your use only. Do not share your user ID and password with any other person and do not keep a written record of your user ID and/or password in a location that can be accessed by others. If you suspect that your password has been compromised, you can reset it using the Change Password link on the navigation bar or the Request Password Reset link on the SEVIS Login screen located at https://egov.ice.gov/sevis. Alternatively, you can contact the SEVIS Help Desk at (800) 892-4829 (8 a.m. to 8 p.m. Eastern Time, Monday through Friday) to have your password reset. If you believe that an unauthorized person has obtained access to international student or exchange visitor data in one of your internal systems (for example, local batch system) or if you believe an unauthorized person has gained access to SEVIS, please notify the DHS Help Desk immediately at (888) 347-7762. The DHS Help Desk is staffed 24 hours a day and can assist with security concerns only. All other SEVIS concerns or questions should still be directed to the SEVIS Help Desk at (800) 892-4829 (8 a.m. to 8 p.m. Eastern Time, Monday through Friday). When calling the DHS Help Desk to report a security concern, it will be helpful to have the 2 v 6.17 August 1, 2014 User Manual for School Users of SEVIS Volume II Form I-20 name(s) and contact information for the PDSO/DSO, Responsible Officer/Alternate Responsible Officer (RO/ARO), and school or program technical and security contacts, as appropriate. The DHS Help Desk will contact SEVP immediately. SEVP will work with you to take appropriate steps to protect and prevent loss of SEVIS information. Such actions to be taken may include issuing new SEVIS user IDs and passwords as well as loading new security certificates for the SEVIS batch upload process, if applicable. Additionally, school and sponsor officials who believe that their internal systems may have been compromised should follow their local formal security procedures. System security is a serious matter. SEVP is committed to addressing any system security concerns or issues that may arise. If you need assistance, please contact the DHS Help Desk at (888) 347-7762. 1.5 Acronyms Appendix A, Acronyms and Abbreviations, includes a list of abbreviations and acronyms used in this document. 1.6 Disclaimer All people, schools, email addresses, and events depicted in this document are fictitious, and no similarity with any real persons or entities, living or deceased, is intended or should be inferred. 2. DESCRIPTION OF SYSTEM FUNCTIONS The following sections provide step-by-step instructions for using SEVIS. Included are directions for creating, issuing, and modifying Forms I-20 for students and dependents. 2.1 Overview of Screen Components This section explains SEVIS screens and their components and how to navigate through the application. Exhibit 1, Listing of Schools Screen, is an example of a screen that displays when users log into SEVIS. It includes various options that are available on the navigation bar and links that are available from within the listing of schools. The screen components are labeled with the terms used in this manual. Note: If you have access to more than one school/campus, all schools will be listed on the Listing of Schools screen. 3 v 6.17 August 1, 2014 User Manual for School Users of SEVIS Volume II Form I-20 Exhibit 1: Listing of Schools Screen 2.1.1 SEVIS Screen Components The following is a list of components that may be available on SEVIS screens. Browser Toolbar—This is the toolbar displayed by the browser used to access SEVIS. Note: Do not use the Back button on the browser toolbar to navigate through the system. Navigation Bar—The navigation bar lists the following functions: Note: The navigation bar has been removed from many of the SEVIS screens depicted in this manual. o o o o o o o Main—Used to access the Listing of Schools screen or, if you perform as a school user and a program sponsor user, the screen where you select either the Listing of Schools or Listing of Programs Help—Used to access Online Help for SEVIS Tutorial—Used to view a demonstration of how to use SEVIS Logout—Used to exit the system Message Board—Used to access any message board postings applicable to your role Change Password—Used to voluntarily change your SEVIS password. Note: Your password can only be changed once every 7 days. Get Plug-Ins—Used to access the plug-ins used by SEVIS. 2.1.2 Additional SEVIS Screen Components Additional screen components that display on some SEVIS screens include the following: 4 v 6.17 August 1, 2014 User Manual for School Users of SEVIS Volume II Form I-20 Scroll Bar—This is the part of a window that enables you to see additional information. SEVIS uses scrollbars on the bottom and/or the right side of some windows. Fields—These are areas on the windows where data may be typed or selected or in which system-generated data display. Links—Click on underlined text to advance to a different screen within SEVIS. Buttons—These buttons allow you to process data and move between screens. SEVIS uses the following types of buttons: Command Buttons—Click to execute a command. For example, clicking the Print Draft I-20 button enables you to print a copy of the draft Form I-20. o Radio Buttons—Click to make a selection. Only one radio button may be selected at a time. Other Input methods o o o 2.2 Check Boxes—Click to make one or more selections. Drop-Down Lists—Click the down arrow to display a list and then make a selection. Online Help Functions Online Help is always available by clicking the Help link on the navigation bar at the top of SEVIS screens. This opens a new browser window containing Online Help. The left pane (part of the window) contains a list of Online Help topics, and the right pane contains the text associated with the Online Help topic selected. Exhibit 2, Help Screen, provides an example of the first screen that displays after clicking the Help link. 1. 5 v 6.17 August 1, 2014 User Manual for School Users of SEVIS Volume II Form I-20 Exhibit 2: Help Screen Note: The Online Help requires the use of Java Script; it does not function properly if Java Script is disabled. 2.2.1 Online Help Table of Contents To use the Online Help, perform the following steps: 1. Click the Help link on the navigation bar. The Online Help opens in a new browser window and the table of contents displays in the left pane. 2. Click a topic name to view the Online Help text for that topic in the right pane. 3. Click Contents in the upper-left side of the navigation pane to access the table of contents from the index or search pane. 2.2.2 Online Help Index To use the index, perform the following steps: 1. Click Index in the upper-left side of the navigation pane to access the index. 2. Click a letter of the alphabet to display the index entries for words beginning with the letter selected. 3. Click a topic name to view the Online Help text for that topic in the right pane. 4. Click Index in the navigation pane to access the index from the contents or search pane. 2.2.3 Search Online Help To search on a word or phrase, perform the following steps: 6 v 6.17 August 1, 2014 User Manual for School Users of SEVIS Volume II Form I-20 1. Click Search in the upper-left side of the navigation pane to access the search function. 2. Click a letter of the alphabet to display the Online Help topics that contain a word that begins with the letter selected. 3. Click a topic name to view the Online Help text for that topic in the right pane. If a topic title is followed by numbers, click a number to view a topic that contains the word that you are searching for. You may also click one number, then press and release the Shift key and then press and release the Enter key to scroll through the topics containing the word that you are searching for. 4. Click Search in the navigation pane to access the search function from the contents or index pane. Hide/Show the Left Pane To hide and show the left pane, perform the following steps: 1. To hide the left pane, click the Hide link in the upper-left corner of the right pane. 2. Click the Show link to restore the left pane. 2.2.4 Jumps Click an underlined word or phrase to jump to a new topic. To return from a jump, click the Back button on the browser toolbar. Note: Some underlined phrases are web links. They are identified by the text that precedes them. When finished viewing the page, click the Close button in the upper-right corner of the browser window. 2.2.5 Close Online Help Close Online Help by clicking the Close button in the upper-right corner of the Help screen. 2.2.6 Printing Online Help Topics The entire Online Help cannot be printed. You can only print the topic you are currently viewing (that is, one topic at a time). To print an Online Help topic, perform the following steps: 1. Click anywhere in the right pane. 2. Click the Print icon in the browser toolbar. The topic you are currently viewing prints to the designated printer. or 1. Click anywhere in the right pane. 2. Select Print from the File menu. A Print window displays (the General tab is on top). 3. Ensure that the appropriate printer is selected in the Select Printer list. If not, select the correct printer from the list. 4. Click the Print button to print to the designated printer. 7 v 6.17 August 1, 2014 User Manual for School Users of SEVIS Volume II Form I-20 2.2.7 Tutorials To view a SEVIS demonstration, click the Tutorial link on the navigation bar. Follow the instructions on the demonstration screens. To close the demonstration at any time, click the Close button in the upper-right corner of the screen. You must have Adobe Flash Player installed on your computer in order to view the tutorial. Note: If you do not have Adobe Flash Player installed on your computer, refer to the instructions in Appendix B, Download the Latest Version of Adobe Flash Player. 2.2.8 Accessing SEVIS SEVIS requires the use of Internet Explorer Version 5.0 (or higher), the latest version of Adobe Reader, and a Laser printer – a Laser Postscript printer with 32 MB of random access memory (RAM) (96 MB is recommended) or a Laser printer with 32 MB of RAM (64 MB is recommended). Note: If you do not have the latest version of Adobe Reader installed on your computer, refer to the instructions in Appendix C, Download the Latest Version of Adobe Reader. You must have a user ID and password to access SEVIS. When approved to use SEVIS, you receive two email messages, one containing your user ID and a second message containing a secure link to SEVIS. That link is associated with your user ID. It can only be used to create a password for your user ID. To use the link and create your password, perform the following steps: 1. Click the link contained in the email message. The system displays the Set Password screen. Exhibit 3, SEVIS—Set Password Screen, is an example of the screen. Exhibit 3: SEVIS—Set Password Screen 2. Enter your user ID in the Username field. 3. Enter your password in the Password field. Specific password guidelines are provided in the email message you received from SEVIS. Section 2.3.1, Guidelines for Passwords, provides general password guidelines. 4. Enter your password again in the Confirm Password field. 8 v 6.17 August 1, 2014 User Manual for School Users of SEVIS Volume II Form I-20 5. Click the Set Password button. The system displays a message indicating that you have successfully created a password. If the password is not successfully created, a message displays the reason and you will be able to enter the appropriate data. 6. Click OK and the system displays the SEVIS Login screen. Note: After creating your password, use the SEVIS Login screen (https://egov.ice.gov/sevis) to access SEVIS and perform all of your SEVIS-related tasks. 2.2.9 Guidelines for Passwords The email you receive from SEVIS when you are approved as a SEVIS user provides the specific requirements for SEVIS passwords. General guidelines for SEVIS passwords are as follows: You cannot reuse your previous eight passwords. Passwords should not be a word in the dictionary or a proper noun. SEVIS passwords have a maximum life span of 90 days. After this time, you will be required to change your password. See Section 2.3.1.1, Change Password Every 90 Days, for instructions. You may voluntarily change your password. See Section 2.3.1.2, Change Password Voluntarily, for instructions. Note: Your password can only be changed once every 7 days. If at any time you suspect that your password has been compromised and you are unable to change it using the Change Password link on the navigation bar or the Request Password Reset link on the SEVIS Login screen, contact the SEVIS Help Desk (1-800-892-4829) (8 a.m. to 8 p.m. Eastern Time, Monday through Friday) to have your password reset. If your SEVIS user ID and password are suspended due to three unsuccessful log-in attempts, use the Request Password Reset link on the SEVIS Login screen or contact the SEVIS Help Desk (1-800-892-4829) (8 a.m. to 8 p.m. Eastern Time, Monday through Friday) to have your access reinstated. Deactivation will also occur if your account is inactive (unused) for 45 consecutive days. In this case, PDSOs may use the Request Password Reset link on the SEVIS Login screen, and DSOs must contact their PDSO, to request a password reset. Do not share your user ID and password. REMINDER: You must log into SEVIS Real-Time Interactive (RTI) at least once every 45 days to keep your SEVIS user ID active. Change Password Every 90 Days You must change your password every 90 days. After 75 days, when you log into SEVIS, the system will display a screen asking if you would like to change your password at that time. If you click the Cancel button, you will be logged into the system. If you click OK, the Change Password screen will display. After 90 days, when you log into SEVIS, the system automatically displays the Change Password screen and you must create a new SEVIS password. To change your password, follow the guidelines in Section 2.3.1, Guidelines for Passwords. 9 v 6.17 August 1, 2014 User Manual for School Users of SEVIS Volume II Form I-20 To change your password, perform the following steps: 1. Enter your current password in the Old Password field. 2. Enter your new password in the New Password field. Note: You cannot reuse your previous eight passwords. 3. Reenter your new password in the Confirm New Password field. 4. Click the Change Password button. The system displays a message indicating that the password has been successfully changed. 5. Click OK to return to SEVIS. Change Password Voluntarily You may voluntarily change your password using the Change Password link on the navigation bar. Note: Your password can only be changed once every 7 days. To change your password, perform the following steps: 1. Click the Change Password link on the navigation bar. The system displays the Change Password screen. 2. Enter your current password in the Old Password field. 3. Enter your new password in the New Password field. Note: You cannot reuse your previous eight passwords. 4. Reenter your new password in the Confirm New Password field. 5. Click the Change Password button. A confirmation screen displays. 6. Click OK to return to SEVIS. Be sure to use your new password when logging into SEVIS. 7. Note: If at any time you suspect that your password has been compromised and you are unable to change it using the Change Password link on the navigation bar, use the Request Password Reset link on the SEVIS Login screen or contact the SEVIS Help Desk (1-800-892-4829) (8 a.m. to 8 p.m. Eastern Time, Monday through Friday) to have your password reset. REMINDER: You must log into SEVIS RTI at least once every 45 days to keep your SEVIS user ID active. Request Password Reset The Request Password Reset option is available for users to request a new SEVIS password. Note: Your password can only be changed once every 7 days. Use this function for any of the following reasons: You have forgotten your SEVIS password. Your SEVIS account is locked due to three unsuccessful log-in attempts or more than 90 days of inactivity. You suspect that your SEVIS password has been compromised and you are unable to use the Change Password function. Your user ID has been inactivated because you have not logged into SEVIS for more than 45 days (for PDSOs only). 10 v 6.17 August 1, 2014 User Manual for School Users of SEVIS Volume II Form I-20 Note: When a DSO has not logged into SEVIS for more than 45 days, his/her user ID will be inactivated. An inactive DSO cannot use the Request Password Reset link on the SEVIS Login screen to request a password reset. See Section 2.3.1.4, Request Password Reset for DSO, for information on how a DSO can request to have his/her password reset. To request to have your password reset, perform the following steps: 1. Click the Request Password Reset link on the SEVIS Login screen. The Request Password Reset screen displays. 2. Enter your SEVIS user ID in the User Name field. 3. Click the Submit Request button. A message displays, informing you that the request has been submitted to SEVIS. However, if a DSO has not logged into SEVIS for more than 45 days, the following message will display, ‘User is inactive due to 45 days of inactivity. Contact your PDSO or RO to request a password reset.’ See Section 2.3.1.4, Request Password Reset for DSO, for information on how a DSO can request a password reset. 4. Note: An email will be sent to the email address associated with the SEVIS user ID. It will provide instructions for creating a new SEVIS password. The email will be valid for 30 days; a password must be created within 30 days of the date on the email. REMINDER: You must log into SEVIS RTI at least once every 45 days to keep your SEVIS user ID active. Request Password Reset for DSO Users must log into SEVIS at least once every 45 days or they will lose access to SEVIS. When a user has not logged into SEVIS for 30 days, the following will occur: An alert will be generated to inform the PDSO and DSOs of the schools/campuses to which the user is associated that this user has not logged into SEVIS within the past 30 days. The alert will list the PDSO and any DSOs who have not logged into SEVIS for 30 days. An email reminding the user to log into SEVIS will be sent to the PDSO and DSOs of the schools/campuses to which the user is associated. If the DSO is also an RO/ARO for any exchange visitor programs, all users at those programs will receive the email, too. When a DSO has not logged into SEVIS for 45 days, his/her user ID is inactivated. An inactive DSO cannot use the Request Password Reset link on the SEVIS Login screen to request a password reset. However, he/she may contact the PDSO to request a password reset. To request a password reset for a DSO, the PDSO must perform the following: 1. On the Listing of Schools screen, click the link in the Name of School column for the school/campus whose DSO is requesting a password reset. 2. Click the Request Password Reset for DSOs link on the Actions menu. The School Official Information screen displays. 3. Click the Request Password Reset link in the Command column for the DSO who is requesting a password reset. The Request Password Reset screen displays. 11 v 6.17 August 1, 2014 User Manual for School Users of SEVIS Volume II Form I-20 Note: The Request Password Reset link will only display when a DSO has not logged into SEVIS for more than 45 days. 4. Click the Request Password Reset button. The following will occur: An email will be sent to the email address associated with this SEVIS user. It will provide instructions for creating a new SEVIS password. The email will be valid for 30 days; a password must be created within 30 days of the date on the email. An email informing users that a password reset has been requested for this DSO will be sent to each PDSO for the schools/campuses to which the DSO is associated. If the DSO is also an RO or ARO for an exchange visitor program, the email will be sent to the RO at the programs to which the user is associated, as well. REMINDER: You must log into SEVIS RTI at least once every 45 days to keep your SEVIS user ID active. 2.2.10 Log Into SEVIS When you access SEVIS via the Internet (https://egov.ice.gov/sevis), a Security Alert screen may display. Click the Yes button to continue to the SEVIS Login screen. Exhibit 4, SEVIS Login Screen, is an example of the screen. Note: After creating your password, you will use the SEVIS website to access SEVIS and perform all of your SEVIS-related tasks. Note: After 18 minutes of inactivity, a message will display informing you that your session is about to expire. Click OK to continue working in SEVIS. If you click this button after 20 minutes of inactivity, a message will display to inform you that your session has expired. Click OK to display the SEVIS Login screen. Any unsaved data will be lost. Exhibit 4: SEVIS Login Screen 12 v 6.17 August 1, 2014 User Manual for School Users of SEVIS Volume II Form I-20 To log into SEVIS, perform the following steps: 1. 2. 3. 4. Access the SEVIS Login screen at https://egov.ice.gov/sevis. Enter your user ID in the User Name field. Enter your password in the Password field. Press Enter or click the Login button. The first time that you access SEVIS, the compliance agreement notice displays as shown in Exhibit 5, SEVIS Compliance Agreement Notice. Read the notice and click the I Agree button to advance to the Main screen and begin performing SEVIS tasks. Otherwise, the system displays the Listing of Schools screen or the Message Board screen. Note: The SEVIS Login screen has a Reset button that clears any data that you entered. The screen also includes a link to create a new account. This link is used to create a temporary user ID and password and complete the Form I-17 (for school certification). The Register for New Account link is not used to obtain a permanent user ID and password for school officials. Section 2.3.1.2, Change Password Voluntarily, provides the instructions for using the Change Password link. Section 2.3.1.3, Request Password Reset, provides the instructions for using the Request Password Reset link. Exhibit 5: SEVIS Compliance Agreement Notice Exhibit 6, Main Screen for School and Program Sponsor User, is an example of the screen that displays if you perform as both a school official and a program sponsor official. You must select a link to view the list of schools or the list of programs for which you have access. An example of the Listing of Schools screen is depicted in Exhibit 8, Listing of Schools Screen. 13 v 6.17 August 1, 2014 User Manual for School Users of SEVIS Volume II Form I-20 Exhibit 6: Main Screen for School and Program Sponsor User REMINDER: You must log into SEVIS RTI at least once every 45 days to keep your SEVIS user ID active. 2.2.11 Log Out of SEVIS To exit SEVIS at any time, click the Logout link on the navigation bar as shown in Exhibit 7, Navigation Bar—Logout Link. If you are entering data, click the Save, Save Draft, or Next button to ensure that no data are lost before you click the Logout link. Exhibit 7: Navigation Bar—Logout Link WARNING: If you click the Close button in the upper-right corner of the browser window, you must wait 20 minutes before you can log back into SEVIS. If you try to access the system before the end of 20 minutes, the following message displays: “A user is already logged on with this user name.” 2.3 Processing F/M Students and Dependents PDSOs and DSOs are responsible for entering and updating information in SEVIS on their school’s F-1 and M-1 students and their dependents in compliance with student reporting requirements in the current regulations of 8 Code of Federal Regulations (CFR) 214.2(f), 14 v 6.17 August 1, 2014 User Manual for School Users of SEVIS Volume II Form I-20 214.2(m), and 214.3. A PDSO or DSO may create, submit, and print new Forms I-20. Once a student record is created in SEVIS, a PDSO or DSO must update the student’s record with current information and must report on all events required by the current and proposed SEVIS regulations. After logging into SEVIS, a list of schools and campuses for which you have been designated as an official displays. Each campus is a separate entry in the list. Clicking on any school name in the school list displays all Form I-17 data for the school and its campuses, along with access to commands appropriate to your SEVIS role. Exhibit 8, Listing of Schools Screen, is an example of the screen. Note: If you have access to more than one school/campus, all schools will be listed on the Listing of Schools screen. Also, if you are authorized as both a school official and a program sponsor official, you will be directed to a screen (Exhibit 6) that has two links: Listing of Schools and Listing of Programs. You would then click on the Listing of Schools link to access the Listing of Schools screen, which lists all schools and/or campuses to which you are assigned. Exhibit 8: Listing of Schools Screen The subsequent sections provide step-by-step instructions for completing and/or updating the Form I-20. 2.3.1 Create a Student Record (Form I-20) You have the option to create a “New Student” (create a SEVIS record for a student, and issue that student a SEVIS-generated Form I-20) for any of the schools for which you are assigned a role. Note: Creating new students includes creating records for the following: Initial status students Initial status students requesting a change of visa status (classification) 15 v 6.17 August 1, 2014 User Manual for School Users of SEVIS Volume II Form I-20 Perform the steps in the following sections to create a student record in SEVIS and issue the Form I-20 for a new (initial) student or a new student requesting a change in visa status. Complete Page 1 of the Form I-20—Personal Information Page 1 of the Form I-20 is used to collect personal information for the student. Exhibit 9, Form I-20 Page 1—Personal Information, is an example of Page 1. Note: Records for students transferring to your school from another SEVIS school are created using another process, defined in Section 2.4.5.2.9, Create Form I-20 (for Transfer). 1. On the Listing of Schools screen, click the New Student link to the right of the name of the campus where the student is registering. The system displays a new student screen as shown in Exhibit 9. Exhibit 9: Form I-20 Page 1—Personal Information 2. Below is a list of the sections/fields on this screen and a brief description or explanation for each section/field. An * (asterisk) precedes the fields that must be completed. To complete this screen, enter the following data: * Section/Field Visa Type * 1. Family Name Description/Explanation Select either F-1 for academic students or M-1 for vocational students. (Dependent spouses and children of F-1 and M-1 students are F-2 and M-2 dependents respectively, and are added to a student’s record later in the Form I-20 creation process.) Note: This field is restricted to the visa types for which your school has been certified. Enter the surname or last name of the student. If the student has 16 v 6.17 August 1, 2014 User Manual for School Users of SEVIS Volume II Form I-20 Section/Field 2. First Name 3. Middle Name 4. Suffix * * * 5. Date of Birth 6. Gender 7. Country of Birth * 8. Country of Citizenship * 9. Issue Reason Description/Explanation only one name, enter it in this field. This field has a 40-character limit. Enter the first name of the student. This field has a 40-character limit. Enter the middle name of the student. This field has a 40-character limit. If applicable, select a title from the drop-down list, such as Junior, that may display at the end of a person’s name. Enter the student’s date of birth in MM/DD/YYYY format. Select the student’s gender: Male or Female. Select the name of the country in which the student was born from the drop-down list. Select the name of the country in which the student maintains citizenship from the drop-down list. The reason for issuing the Form I-20 for the student. The following options are available on Page 1 of the electronic Form I-20 (see the next two rows of this table for detailed information): Initial Attendance Initial Attendance – Change of Status Requested Once the Form I-20 is created, SEVIS will automatically change the issue reason in keeping with the student’s status and with the updates that are being made by the PDSO or DSO. Below are additional types of issue reasons that may print on students’ Forms I-20: Continued Attendance—Prints on the Forms for all students whose status is Active. Transfer Pending From: <Name of School>—Prints on Forms for students who are transferring in from another SEVIS school. Transfer From School: <Name of School>—Prints on Forms for students who transferred from a non-SEVIS school. Note: This option is no longer available; however, this reason may still appear on older Forms I-20. Reinstatement Requested—Prints if the student’s status is Completed or Terminated and he/she has requested reinstatement. Other—May print on some Forms. 17 v 6.17 August 1, 2014 User Manual for School Users of SEVIS Volume II Form I-20 Section/Field Initial Attendance Initial Attendance – Change of Status Requested Description/Explanation Note: This option is no longer available; however, this reason may still appear on older Forms I-20. Use by Dependents for Entering United States—Prints on the Forms for dependents. Select this issue reason for any student who is initially applying for nonimmigrant status and would likely be admitted to the United States as an M or F student. The student is not transferring from another school, is not currently a student at your school, and is not, to your knowledge, applying for a change of status in the United States. The student generally has been accepted for, but has not yet begun, a program. These students generally reside overseas and use the Form I-20 for visa issuance and initial entry though a DHS port of entry. If you know that the student is already in the United States under another immigrant status, and is applying for a change of status with this Form I-20, choose the issue reason described below in Initial Attendance - Change of Status Requested. A student that has “Initial Attendance” chosen as his/her issue reason is in Initial status in the system. This indicates that the student has been admitted to, but has not yet begun, the program or course of study. Once the student registers, his/her status will change and the system will automatically display and print another issuance reason as appropriate. Note: Once “Initial Attendance” is selected as the issuance reason, the system will continue to indicate this in Field 3 of the printed Form I-20 and on the Student Information screen in SEVIS until the student changes status by having his/her record registered, canceled, or terminated. Select this issuance reason if the student is currently in the United States and has a nonimmigrant visa that is neither an F nor M visa type, or does not have the student visa type that he/she needs for a new program. The student is requesting a change to F or M status from the Service Center. At this time, SEVIS does not allow you to enter the “change from” visa class directly when choosing this as an issue reason. However, if you wish to add details concerning the change of status, you may do so in the Remarks field. Note: Comments entered in any Remarks field throughout the electronic Form I-20 18 v 6.17 August 1, 2014 User Manual for School Users of SEVIS Volume II Form I-20 Section/Field Description/Explanation will overwrite existing remarks and will print in field 9 of the printed Form I-20. Indicating a change of status request is useful for purposes of the student’s change of status application with the Service Center, but is not necessary if you do not know that the student is changing status to attend your school. Choosing this issue reason will create a student record in Initial status, in a manner identical to choosing “Initial Attendance” as an issuance reason. It will not automatically put the student on any of the “change of status pending” related lists and alerts in the system. The student’s record will display on the Change of Status Pending lists and alerts only after SEVIS receives notification from the Service Center that the change of status application has been filed. As long as the change of status application is pending with the Service Center, the student’s name will display on the associated lists even if the student is registered and thus changes from Initial to Active status. Indicating this issue reason will not bar the student from being “registered” in the system. Nonimmigrants, other than those in a B-1 or B-2 status, may register while their change of status application is still pending. The pending change of status will remain as a note on the student’s record in the system, the student’s record will still display on the Change of Status Pending list, and you may add comments pertaining to the pending change of status if you wish. For B students changing to an F or M status, the change of status application must be approved prior to the student starting the program (registering). The change of status will be denied if the DHS officer is able to determine that a B status applicant for F or M status has registered and begun the academic or vocational program. Note: An issue reason of “Initial Attendance – Change of Status” will never be automatically filled in by the system. If a school officer chooses this as the issue reason, it will continue to display on the Form I-20 and the Student Information screen until the student changes status to either Active (via registration), Terminated, or Canceled. 3. Review the information on Page 1 and then click one of the following buttons: 19 v 6.17 August 1, 2014 User Manual for School Users of SEVIS Volume II Form I-20 Save Draft—After completing the required fields on Page 1, you may click this button to save the data that you have entered on this page. Note: You do not need to click this button before advancing to the next page of the Form I-20. SEVIS automatically saves data when you click the Next button. However, saving prior to moving on to the next page ensures that all required fields have been completed because if there is an invalid entry, SEVIS will return a validation message. It also allows you to review the information before moving on. Reset Values—Click this button to return all new entries on the page to their previous values. Next—Click this button to automatically save the data that you have entered, changed, or added, and advance to the next page of the Form I-20. If you have entered an invalid value in a field, SEVIS will return a validation message. Complete Page 2 of the Form I-20—Program Information Page 2 of the Form I-20 is used to collect program information for the student. Exhibit 10, Form I-20 Page 2—Program Information, is an example of Page 2. 20 v 6.17 August 1, 2014 User Manual for School Users of SEVIS Volume II Form I-20 Exhibit 10: Form I-20 Page 2—Program Information 1. Below is a list of the sections/fields on this screen and a brief description or explanation for each section/field. An * (asterisk) precedes the fields that must be completed. To complete this screen, enter the following data: 21 v 6.17 August 1, 2014 User Manual for School Users of SEVIS Volume II Form I-20 Section/Field 10. Email Address * 11. Foreign Address 12. U.S. Address * 13. Education Level * 14. Primary Major Code Description/Explanation Enter an electronic mail address for the student. Completion of this field is optional. Enter the student’s foreign address. All nonimmigrant students must have a foreign address, even if they are currently in the United States. Enter the student’s U.S. address. Note: If the student is a commuter student whose country of citizenship is Mexico or Canada, click in the Commuter Student check box. The U.S. address is not required for these students. However, if the student has a U.S. address, it should be entered. Select the level of education pursued by the student from the drop-down list. Note: Once the Form I-20 has been submitted, this field may not be updated for M students. Enter the student’s Primary Major code or use the Search function to select the code, as follows: a. Click the Select button. The Primary Major Selection screen displays. b. Enter the major/minor name or enter a minimum of three letters of the major/minor preceded and/or followed by the * (asterisk) wildcard. c. Click the Search button to display a list of majors and minors. Appendix F, Lookup Tables for the Student and Exchange Visitor Information System Batch Interface, of the Application Program Interface (API) document for the SEVIS Batch Interface contains a complete listing of the 2010 categories and major/minor codes and is located at http://www.ice.gov/sevis/schools/batch.htm. d. Click the code to the left of the major/minor. The selected code displays on the Form I-20 Page 2— Program Information screen. e. If necessary, repeat Steps a through d to select another code. 22 v 6.17 August 1, 2014 User Manual for School Users of SEVIS Volume II Form I-20 * Section/Field 15. Secondary Major Code * 16. Minor Code * 17. Normal Length of Study * 18. Program Start Date * 19. Program End Date * 20. English Proficiency Description/Explanation Some students have a secondary major, usually in a related field. Use this field to select the student’s second major. To complete this field, follow the instructions given for the Primary Major Code field (18). If the student has no secondary major, either enter 00.0000 in the field or click the No Secondary Major button. This field is used to select the student’s minor field of study, if applicable. To complete this field, follow the instructions given for the Primary Major Code field (18). If the student has no minor, either enter 00.0000 in the field or click the No Minor button. Enter the period of time, expressed in months that a person would normally take to complete the program in which the student is enrolling. Enter the date on which the student is expected to begin his/her program. Note: Once the Form I-20 has been submitted to SEVIS, this field cannot be updated at any time, unless a PDSO or DSO defers the attendance of an Initial status student that has not yet entered the United States. Enter the expected date of completion of the academic or vocational program. (SEVIS will calculate the postcompletion grace periods and any post-completion Optional Practical Training [OPT] separately.) Note: See Section 2.4.5.1, Student Information Screen and Student Update Links, for instructions on updating this field once the Form I-20 has been submitted in SEVIS. Select “yes” or “no” to indicate whether your school requires English proficiency. If “yes,” you must select “yes” or “no” to indicate whether the student is or is not proficient in the English language. If “no,” enter an explanation in the field provided (1,000 character limit) as to why the school does not require English proficiency. 2. Review the information on Page 2 and then click one of the following buttons: Save Draft—Click this button to save the data that you have entered on this page. Note: You do not need to click this button before advancing to the next page of the 23 v 6.17 August 1, 2014 User Manual for School Users of SEVIS Volume II Form I-20 Form I-20. SEVIS automatically saves data when you click the Next button. However, saving prior to moving on to the next page ensures that all required fields have been completed because if there is an invalid entry, SEVIS will return a validation message. It also allows you to review the information before moving on. Prev (Previous)—Click this button to return to Page 1 of the Form I-20. WARNING: Be sure to save the data entered on this page before clicking the Prev button. If you do not save first, the new data that you entered on this page will be lost. Reset Values—Click this button to return all new entries on the page to their previous values. Next—Click this button to automatically save the data that you have entered and advance to Page 3 of the Form I-20. If you have entered an invalid value in a field, SEVIS will return a validation message. Print Draft I-20—Click this button to print a draft copy of the Form I-20. Printing a draft enables you to review a paper copy of all of the data saved thus far. Complete Page 3 of the Form I-20—Financial Information Page 3 of the Form I-20 is used to collect financial information for the student. Exhibit 11, Form I-20 Page 3—Financial Information, is an example of Page 3. 24 v 6.17 August 1, 2014 User Manual for School Users of SEVIS Volume II Form I-20 Exhibit 11: Form I-20 Page 3—Financial Information 1. Below is a list of the sections/fields on this screen and a brief description or explanation for each section/field. An * (asterisk) precedes the fields that must be completed. To complete this screen, enter the following data: * Section/Field 21. Number of Months in Academic Term Description/Explanation Select the length of the student’s academic term, up to 12 months, from the drop-down list. This information is the basis for determining the student’s expenses and funds for a term. 25 v 6.17 August 1, 2014 User Manual for School Users of SEVIS Volume II Form I-20 Section/Field 22. Expenses * Tuition and Fees * Living Expenses Expenses for Dependents Other Costs Specify Other Costs 23. Funding * Student’s Personal Funds Funds From This School Description/Explanation Enter the student’s expenses for one academic term. Note: All dollar amounts must be entered in SEVIS without commas and periods, and should be rounded to the nearest dollar. For example, $25,057.89 should be entered in SEVIS as 25058. Enter the estimated average cost for tuition for the academic term. This field has a 10-character limit. Enter the student’s estimated total living expenses for one academic term. This field has a 10-character limit. Enter the student’s expenses for his/her dependents, if any, during one academic term. This field is required if the student has any dependents. This field has a 10-character limit. Note: Dependents for a student are added on Page 4 of the Form I-20, as discussed in Section 2.4.1.4, Complete Page 4 of the Form I-20—Dependent Information. Enter an estimate of any other known student’s expenses, if any, during one academic term. This field has a 10-character limit. If a figure is given for Other Costs, an explanation must be provided. This field has a 1,000-character limit; however, the printed Form I-20 has limited space and all comments may not appear on the printed Form. Enter the student’s funding for one academic term. Note: The total amount in Section 27 must be equal to or greater than the total amount in Section 26. Note: All dollar amounts must be entered in SEVIS without commas and periods, and should be rounded to the nearest dollar. For example, $25,057.89 should be entered in SEVIS as 25058. Enter the personal funds available to the student in one academic term to defray his/her educational expenses. This field has a 10-character limit. Enter the amount of funding, if any, that the school will provide to the student in one academic term to help defray educational expenses. This field has a 10-character limit. 26 v 6.17 August 1, 2014 User Manual for School Users of SEVIS Volume II Form I-20 Section/Field School Fund Type Funds From Other Sources Other Source Type On-Campus Employment 24. Remarks Description/Explanation If a number is entered in the Funds From This School field, an explanation must be provided. This field has a 1,000-character limit; however, the printed Form I-20 has limited space and all comments may not appear on the printed Form. Enter the amount of funding, if any, that is available to the student during one academic term from sources not otherwise specified. This field has a 10-character limit. If a figure is entered in the Funds From Other Sources field, an explanation must be provided. This field has a 1,000-character limit; however, the printed Form I-20 has limited space and all comments may not appear on the printed Form. Enter the amount of funding, if any, the F-1 student will receive from on-campus employment. This field has a 10-character limit. Enter any applicable remarks regarding the student. This field has a 1,000-character limit. Note: Comments entered in any Remarks field throughout the electronic Form I-20 will overwrite existing remarks and will print in field 9 of the printed Form I-20. 2. Review the information on Page 3 and then click one of the following buttons: Save Draft—Click this button to save the data that you have entered on this page. Note: You do not need to click this button before advancing to the next page of the Form I-20. SEVIS automatically saves data when you click the Next button. However, saving prior to moving on to the next page ensures that all required fields have been completed because if there is an invalid entry, SEVIS will return a validation message. It also allows you to review the information before moving on. Prev (Previous)—Click this button to return to Page 2 of the Form I-20. WARNING: Be sure to save the data entered on this page before selecting the Prev button. If you do not save first, the new data that you entered on this page will be lost. Reset Values—Click this button to return all new entries on the page to their previous values. Next—Click this button to automatically save the data that you have entered and advance to Page 4 of the Form I-20. If you have entered an invalid value in a field, SEVIS will return a validation message. Print Draft I-20—Click this button to print a draft copy of the Form I-20. Printing a draft enables you to review a paper copy of all the data saved thus far. 27 v 6.17 August 1, 2014 User Manual for School Users of SEVIS Volume II Form I-20 Complete Page 4 of the Form I-20—Dependent Information Page 4 of the Form I-20 is used to add a dependent spouse or children to a student record. (Financial information for the dependents is entered on Page 3 of the Form I-20, as discussed in Section 2.4.1.3, Complete Page 3 of the Form I-20—Financial Information.) This screen displays the data for any dependents already added to the student’s record and enables the PDSO or DSO to add dependents. By adding dependent information to the student’s record, SEVIS creates a separate dependent Form I-20 (F-2 or M-2) and assigns a unique SEVIS ID to each of these dependent records. This Form will serve as the dependent’s eligibility documentation for visa issuance and for entering the United States as a dependent of a student. If there are no dependents associated with this student, print a draft of the Form I-20, review it for accuracy, make any necessary changes, and click the Submit button to submit the new Form I-20. If you need to add dependents to the student’s Form I-20, refer to Section 2.4.1.4.1, Add Dependents. Exhibit 12, Form I-20 Page 4—Dependents, depicts Page 4 of the electronic Form I-20. (Note: This exhibit provides an example of the screen where one dependent has already been added.) Exhibit 12: Form I-20 Page 4—Dependents 1. After completing the dependent information, or if the student does not have any dependents, select one of the following buttons on Page 4: Prev (Previous)—Click this button to return to Page 3 of the Form I-20. Note: SEVIS automatically saves your data when you are on Page 4 and select the Prev button or log off of the system. Submit—Click this button to submit the new Form I-20 to the SEVIS database. A message displays indicating that the submission was successful. This screen also shows the SEVIS ID, family name, and first name (if applicable) for the student and each dependent. Click OK to return to the Student Information screen. Note: If the student will be attending a flight school, the Confirm Compliance screen will display. You must click the Yes check box and then click the Continue button to submit the new Form I-20. 28 v 6.17 August 1, 2014 User Manual for School Users of SEVIS Volume II Form I-20 Print Draft I-20—Click this button to print a draft copy of the Form I-20. The word “draft” displays on the top of the Form, and the bar code will not be printed until the record is submitted. (See Section 2.4.2, Print a Form I-20.) ADD DEPENDENTS The Add Dependent screen, depicted in Exhibit 13, Add Dependent Screen, is used to collect information regarding any dependent spouse or children of a student. This screen enables the PDSO or DSO to add dependents. By adding dependent information to the student’s record, SEVIS creates a separate dependent Form I-20 (F-2 or M-2), and assigns a unique SEVIS ID to each of these dependent records. This Form will serve as the dependent’s eligibility documentation for visa issuance and for entering the United States as a dependent of a student. Perform the following steps to add a dependent to a new student record: 1. Click the Add Dependent link on Page 4 (Exhibit 12) of the electronic Form I-20 to display the Add Dependent screen (Exhibit 13), which contains relevant data on the principal and fields in which to enter data for a new dependent. Exhibit 13: Add Dependent Screen 29 v 6.17 August 1, 2014 User Manual for School Users of SEVIS Volume II Form I-20 1. Complete the Add Dependent screen. Below is a list of the sections/fields on this screen and a brief description or explanation for each section/field. An * (asterisk) precedes the sections/fields that must be completed. To complete this screen, enter the following data: Section/Field 1. Family Name Description/Explanation * Enter the surname or last name of the dependent. If the student has only one name, enter it here. This field has a 40-character limit. Enter the first name of the dependent. This field has a 2. First Name 40-character limit. Enter the middle name of the dependent. This field has a 3. Middle Name 40-character limit. If appropriate, select a title from the drop-down list, such as 4. Suffix Junior, that may display at the end of a person’s name. * 5. Date of Birth Enter the dependent’s date of birth in MM/DD/YYYY format. * 6. Country of Birth Select the name of the country in which the dependent was born from the drop-down list. Select the name of the country in which the dependent 7. Country of maintains citizenship from the drop-down list. Citizenship * 8. Gender Select the dependent’s gender from the drop-down list: Male or Female. * 9. Relationship From the drop-down list, select the relationship of the dependent nonimmigrant to the principal nonimmigrant. The only two valid relationships are “spouse” and “child.” A dependent child must be younger than 21 years of age. Enter an electronic mail address for the dependent. Completion 10. Email Address of this field is optional. If necessary, enter comments regarding the dependent. This 11. Remarks field has a 1,000-character limit. This field is optional. Note: All other fields on the dependent Form I-20 will reflect the student’s information. 2. Click one of the following buttons: Add Dependent—Click this button to add this dependent to the student’s record. A message displays indicating that the addition of the dependent was successful. You may click the Print Draft I-20 button to obtain a draft copy of the Form I-20. Click the Return to Dependent Listing button and the system will return to Page 4 (Exhibit 12) of the electronic Form I-20. Note that the dependent is now listed on the screen. Reset Values—Click this button to clear all fields on the screen. Cancel—Click this button to return to Page 4 without adding a dependent to the student’s record. 30 v 6.17 August 1, 2014 User Manual for School Users of SEVIS Volume II Form I-20 Delete Dependent This option is only available prior to the submission of the student’s Form I-20. If you are still in the record where you just added a dependent, perform the following steps to delete a dependent: 1. After adding a dependent, the Delete link displays in the Commands column on the Dependents screen. Click the Delete link, and the Dependent Information screen displays. 2. Click the Delete Dependent button on the Dependent Information screen to complete the process. A message displays indicating that the update was successful. 3. Click the Return to Dependent Listing button to view the student’s SEVIS record. If you are retrieving a saved record and you wish to delete a dependent, perform the following steps: 1. From the Listing of Schools screen, click the Student Lists link. The Student Lists screen for your school displays. 2. Click the Saved Students link. The List of Saved Students screen displays. 3. Click the appropriate link in the Family Name column. The Student Information screen displays. 4. Click the Edit Student link. Page 1 of the electronic Form I-20 displays. 5. Click the Next button until you advance to the Dependents screen. 6. Click the Delete link next to the dependent you wish to delete, and the Dependent Information screen displays. 7. Click the Delete Dependent button on the Dependent Information screen to complete the process. A message displays indicating that the update was successful. 8. Click the Return to Dependent Listing button to return to Page 4 of the Form I-20. 2.3.2 Print a Form I-20 You can print a draft or final copy of the Form I-20 when the Print Draft I-20 or Print 1-20 Form button is available. A draft copy of the SEVIS Form I-20 can be identified by the word “draft” printed at the top of the Form. The SEVIS ID and bar code do not display on the draft Form. The draft Form I-20 can be printed prior to submission of the Form. The final Form I-20 will contain the SEVIS ID and bar code. Note: Printing the Form I-20 requires that Adobe Reader be installed on your computer. If you do not have the latest version of Adobe Reader installed on your computer, refer to the instructions in Appendix C, Download the Latest Version of Adobe Reader. To print the Form I-20, perform the following steps: 1. Click the Print Draft I-20 or Print 1-20 Form button. Another browser window opens and the Form I-20 displays using Adobe Reader, from which the Form may be sent to a designated printer. 2. Note: During the launch of Adobe Reader, a File Download window may display. To eliminate this window from displaying in the future, click the always ask before opening this type of file check box to remove the check mark. Select the Open button to view the Form I-20. 3. When the Form I-20 displays in the Adobe Reader window, use the scroll bar on the right side of the window to view additional pages of the Form. 31 v 6.17 August 1, 2014 User Manual for School Users of SEVIS Volume II Form I-20 4. Click the Print button on the Adobe Reader toolbar. The Print window displays. 5. Ensure that the name of the printer you wish to print from is listed in the Name field in the Print window. If it does not show the correct printer, click the down arrow to the right of the field and select the correct printer. 6. Click OK and the Form I-20 prints to the designated printer. 7. Click the Close button on the Adobe Reader window to close the window. 2.3.3 Reprint a Form I-20 You can reprint a copy of the student Form I-20 for the following reasons: damaged, lost, stolen, travel, or updated. Note: If the student already has a Form I-20 that can be signed for additional travel authorization, the Form does NOT need to be reprinted for travel. This reprint reason should be used when the student has a Form I-20 that no longer has current travel authorization, and no additional travel authorization signature lines are available. Note: Reprinting the Form I-20 requires that Adobe Reader be installed on your computer. If you do not have the latest version of Adobe Reader installed on your computer, refer to the instructions in Appendix C, Download the Latest Version of Adobe Reader. To reprint the Form I-20, perform the following steps: 1. From the Student Information screen (see Exhibit 15, Student Information Screen With Dependent Link), click the Reprint I-20 button. The system displays the Reprint I-20 screen, on which you must select a reason for reprinting the Form. 2. Select a reprint reason (damaged, lost, stolen, travel, or updated). 3. If you wish, enter comments in the Remarks field. 4. Note: Comments entered in any Remarks field throughout the electronic Form I-20 will overwrite existing remarks and will print in field 9 of the printed Form I-20. 5. Click the Next button. The system displays another screen indicating that the reprint reason has been recorded or saved with the student’s record. 6. Click the Reprint I-20 button. Another browser window opens and the Form I-20 is displayed using the Adobe Reader, from which a copy of the Form I-20 may be sent to a designated printer. 7. Note: During the launch of Adobe Reader, a File Download window may display. To eliminate this window from displaying in the future, click in the always ask before opening this type of file check box to remove the check mark. Select the Open button to view the Form I-20. 8. When the Form I-20 displays in the Adobe Reader window, use the scroll bar on the right side of the window to view additional pages of the Form. 9. Click the Print button on the Adobe Reader toolbar. The Print window displays. 10. Ensure that the name of the printer you wish to print from is listed in the Name field in the Print window. If it does not show the correct printer, click the down arrow to the right of the field and select the correct printer. 11. Click OK and the Form I-20 prints to the designated printer. 12. Click the Close button on the Adobe Reader window to close the window. 32 v 6.17 August 1, 2014 User Manual for School Users of SEVIS Volume II Form I-20 2.3.4 How to Retrieve Student and Dependent Records SEVIS has several methods for searching for and retrieving student and dependent records. The following sections address the various methods: Section 2.4.4.1, Search for Student Records Section 2.4.4.2, Search for Student Dependent Records Section 2.4.4.3, Student Lists Search for Student Records After logging into SEVIS, the system displays a list of schools associated with your user ID. You can search for a student’s record within any of the schools for which you are assigned a role. (Section 2.4.4.2, Search for Student Dependent Records, provides instruction on searching for F-2 and M-2 student dependents.) To search for a student record, perform the following steps: 1. On the Listing of Schools screen, click the Search link in the Commands menu to the right of the name of the school/campus whose records you wish to search. The Student Search screen displays. Exhibit 14, Student Search Screen, is an example of the screen. 33 v 6.17 August 1, 2014 User Manual for School Users of SEVIS Volume II Form I-20 Exhibit 14: Student Search Screen 2. Enter the necessary search criteria. Required fields are marked with an * (asterisk). The following is a list and explanation of the sections and fields on this screen. Section/Field Sort Option section Description/Explanation The sort options are required fields; both fields must be completed. 34 v 6.17 August 1, 2014 User Manual for School Users of SEVIS Volume II Form I-20 * Section/Field * Sort By Description/Explanation Select an option from the drop-down list. Family Name First Name Program End Date Program Start Date SEVIS ID Status Change Date Student Status Visa Type * Sort Direction Search For Select either Ascending or Descending. Student is the default selection. (Section 2.4.4.2, Search for Student Dependent Records, to view instructions on searching for F-2 or M-2 dependents.) In the Search Type section, one option must be selected. To do so, click the radio button to the left of the type of search you wish to perform. Some of these options may require additional information. If this option is selected, enter a valid SEVIS ID. The “N” and any leading zeros are optional. Note: A search by SEVIS ID returns the record associated with that ID number – student or dependent. Click this radio button and complete the appropriate fields. If selected, completion of the Family Name field is required; the other fields in this section are optional. Search Type section SEVIS ID Personal Information *Family Name Enter the family name of the student. You may use the * (asterisk) wildcard. Enter at least three characters of the family name, followed by *; for example: “joh*” may return a list containing family names such as Johnson, Johanson, and Johannes. First Name Enter the first name of the student. You may use the * (asterisk) wildcard. Enter at least one character of the first name, followed by *; for example: “a*” may return a list containing first names such as Amanda, Amed, and Aria. Date of Birth Enter the date of birth in MM/DD/YYYY format. Country of Citizenship Select a country from the drop-down list. 35 v 6.17 August 1, 2014 User Manual for School Users of SEVIS Volume II Form I-20 Section/Field All Students or Dependents * Search Criteria section None Search By Status Description/Explanation Click this radio button if you wish to perform a search of all student and dependent records for this school/campus. In the Search Criteria section, one option must be selected. To do so, click the radio button to the left of the search criterion. Some of these options may also require additional information. This option may only be selected when SEVIS ID or Personal Information is selected in the Search Type section of the screen. If this option is selected, a type of status must also be selected. Completion of the other fields is optional. *Status—Select an option from the list. You may also press the Ctrl key and click to highlight multiple selections. Appendix D, Student/Dependent Statuses, defines the available options. Student Program Start Date Range—Enter the dates for a specific period of time in MM/DD/YYYY format. Student Program End Date Range—Enter the dates for a specific period of time in MM/DD/YYYY format Country of Birth—Select a country from the drop-down list. Country of Citizenship—Select a country from the drop-down list. Student Major Code—Use the Search function to select the code, as follows: a. Click the Select button. The Primary Major Selection screen displays. b. Enter the major name or enter a minimum of three letters of the major preceded and/or followed by the * (asterisk) wildcard. c. Click the Search button to display a list of majors. Appendix F, Lookup Tables for the Student and Exchange Visitor Information System Batch Interface, of the API document for the SEVIS Batch Interface contains a complete listing of the 2010 Classification of Instructional Programs (CIP) categories and major/minor codes and is located at 36 v 6.17 August 1, 2014 User Manual for School Users of SEVIS Volume II Form I-20 Section/Field Description/Explanation http://www.ice.gov/sevis/schools/batch.htm. d. Click to highlight the major code, or press the Ctrl key and click to highlight two codes. e. Click the Select Major(s) button and the selected Student Major code(s) will display on the Student Search screen. Note: The results may include both the 2000 and 2010 CIP codes. If a code is listed twice, the 2000 and 2010 codes have different descriptions. The description for the 2000 code will be listed first. f. If necessary, click the Clear button to remove the major code(s) displayed. Search By Termination Reason Search By Request If this option is selected, a termination reason must also be selected. Appendix E, Student/Dependent Termination Reasons, defines the available options. *Student Termination Reason—Select an option from the drop-down list. *Dependent Termination Reason—Leave this field blank. Section 2.4.4.2, Search for Student Dependent Records, provides further instruction. Termination Date Range—Enter the dates for a specific period of time in MM/DD/YYYY format. If this option is selected, a Request Type and/or Request Status must also be selected. *Student Request Type—Select an option from the drop-down list. – Change of Status – Extension – OPT – Off-Campus Employment – Reinstatement – Transfer *Student Request Status—Select an option from the drop-down list. – Approved – Canceled – Denied – Pending – Requested 37 v 6.17 August 1, 2014 User Manual for School Users of SEVIS Volume II Form I-20 Section/Field Description/Explanation – Withdrawn Adjudication Date Range—(Use this option for students whose status is Approved or Denied.) Enter the dates for a specific period of time in MM/DD/YYYY format. Note: Do not enter dates if the Request Status is Requested or Pending. 3. Click the Search button. The search yields a list containing the students, if any, that meet your search criteria. SEVIS displays the results on the Search Results screen. For each student in the search result list, SEVIS ID, visa type, family name, first name, program start date, program end date, status, and date of last status change are given. 4. Note: Click the New Search link at the top of the Search Results screen to return to the Student Search screen and begin a new search (all search criteria will be deleted from the screen). Click the Refine Search link to return to the Student Search screen and enter additional search criteria, or change the existing search criteria, and perform another search. 5. Click the appropriate link in the Family Name column to view the Student Information screen. 6. Click the Return to Search Results button to return to the Search Results screen. 7. You may view the data and select from the links on the Actions, Edits, Views, and Employment/Training menus, if any are available, to perform other processes for the student. The actions that may be available are described in Section 2.4.5, Updating Forms I-20. Search for Student Dependent Records After logging into SEVIS, the system displays a list of schools associated with your user ID. You can search for a student dependent’s record within any of the schools for which you are assigned a role. (Section 2.4.4.1, Search for Student Records, provides instruction on searching for F-1 and M-1 students.) To search for a student dependent record, perform the following steps: 1. On the Listing of Schools screen, click the Search link in the Commands menu to the right of the name of the school/campus whose records you wish to search. The Student Search screen displays. Exhibit 14, Student Search Screen, is an example of the screen. 2. Enter the necessary search criteria. Required fields are marked with an * (asterisk). The following is a list and explanation of the sections and fields on this screen. Section/Field Sort Option section * Sort By Description/Explanation The sort options are required fields; both fields must be completed. Select an option from the drop-down list. Family Name 38 v 6.17 August 1, 2014 User Manual for School Users of SEVIS Volume II Form I-20 Section/Field * Sort Direction Search For * Search Type section SEVIS ID Personal Information Description/Explanation First Name Program End Date Program Start Date SEVIS ID Status Change Date Student Status Visa Type Select either Ascending or Descending. Select Dependent. (Section 2.4.4.1, Search for Student Records, to view instructions on searching for F-2 or M-2 students.) In the Search Type section, one option must be selected. To do so, click the radio button to the left of the type of search you wish to perform. Some of these options may require additional information. If this option is selected, enter a valid SEVIS ID. The “N” and any leading zeros are optional. Note: A search by SEVIS ID returns the record associated with that ID number – student or dependent. Click this radio button and complete the appropriate fields. If selected, completion of the Family Name field is required; the other fields in this section are optional. *Family Name Enter the family name of the student dependent. You may use the * (asterisk) wildcard. Enter at least three characters of the family name, followed by *; for example: “joh*” may return a list containing family names such as Johnson, Johanson, and Johannes. First Name Enter the first name of the student dependent. You may use the * (asterisk) wildcard. Enter at least one character of the first name, followed by *; for example: “a*” may return a list containing first names such as Amanda, Amed, and Aria. Date of Birth Enter the date of birth in MM/DD/YYYY format. Country of Citizenship Select a country from the drop-down list. All Students or Dependents Click this radio button if you wish to perform a search of all student and dependent records for this school/campus. 39 v 6.17 August 1, 2014 User Manual for School Users of SEVIS Volume II Form I-20 * Section/Field Search Criteria section None Search By Status Description/Explanation In the Search Criteria section, one option must be selected. To do so, click the radio button to the left of the search criterion. Some of these options may also require additional information. This option may only be selected when SEVIS ID or Personal Information is selected in the Search Type section of the screen. If this option is selected, a type of status must also be selected. Completion of the other fields is optional. *Status—Select an option from the list. You may also press the Ctrl key and click to highlight multiple selections. Appendix D, Student/Dependent Statuses, defines the available options. Student Program Start Date Range—Enter the dates for a specific period of time in MM/DD/YYYY format. Student Program End Date Range—Enter the dates for a specific period of time in MM/DD/YYYY format Country of Birth—Select a country from the drop-down list. Country of Citizenship—Select a country from the drop-down list. Student Major Code—(This will search for student dependents whose principals have the selected major.) Use the Search function to select the code, as follows: a. Click the Select button. The Primary Major Selection screen displays. b. Enter the major name or enter a minimum of three letters of the major preceded and/or followed by the * (asterisk) wildcard. c. Click the Search button to display a list of majors. Appendix F, Lookup Tables for the Student and Exchange Visitor Information System Batch Interface, of the API document for the SEVIS Batch Interface contains a complete listing of the 2010 CIP categories and major/minor codes and is located at http://www.ice.gov/sevis/schools/batch.htm. 40 v 6.17 August 1, 2014 User Manual for School Users of SEVIS Volume II Form I-20 Section/Field Search By Termination Reason Search By Request Description/Explanation d. Click to highlight the code, or press the Ctrl key to highlight two codes. e. Click the Select Major(s) button and the selected major code(s) will display on the Student Search screen. Note: The results may include both the 2000 and 2010 CIP codes. If a code is listed twice, the 2000 and 2010 codes have different descriptions. The description for the 2000 code will be listed first. f. If necessary, click the Clear button to remove the Student Major code(s) displayed. If this option is selected, a termination reason must also be selected. Appendix E, Student/Dependent Termination Reasons, defines the available options. *Student Termination Reason—Leave this field blank. See Section 2.4.4.1, Search for Student Records, to view instructions on searching for F-1 or M-1 students. *Dependent Termination Reason—Select an option from the drop-down list. Termination Date Range—Enter the dates for a specific period of time in MM/DD/YYYY format. If this option is selected, a request type and/or request status must also be selected. This will search for student dependents whose principals have the selected request type. *Student Request Type—Select an option from the drop-down list. – Change of Status – Extension – OPT – Off-Campus Employment – Reinstatement – Transfer *Student Request Status—Select an option from the drop-down list. – Approved – Canceled – Denied – Pending 41 v 6.17 August 1, 2014 User Manual for School Users of SEVIS Volume II Form I-20 Section/Field Description/Explanation – Requested – Withdrawn Adjudication Date Range—(Use this option for students whose status is Approved or Denied.) Enter the dates for a specific period of time in MM/DD/YYYY format. Note: Do not enter dates if the Request Status is Requested or Pending. 3. Click the Search button. The Search Results screen displays with a listing of the student dependents that meet your search criteria, if any. Note: Click the New Search link at the top of the Search Results screen to return to the Student Search screen and begin a new search (all search criteria will be deleted from the screen). Click the Refine Search link to return to the Student Search screen and enter additional search criteria, or change the existing search criteria, and perform another search. 4. Click the appropriate link in the Family Name column. The Student Information screen displays, as depicted in Exhibit 15, Student Information Screen With Dependent Link. 42 v 6.17 August 1, 2014 User Manual for School Users of SEVIS Volume II Form I-20 Exhibit 15: Student Information Screen With Dependent Link 5. Scroll to the bottom of the Student Information screen and click the appropriate link in the SEVIS ID column for the dependent whose information you wish to view. The 43 v 6.17 August 1, 2014 User Manual for School Users of SEVIS Volume II Form I-20 Dependent Information screen displays, as depicted in Exhibit 16, Dependent Information Screen. Exhibit 16: Dependent Information Screen 6. Click one of the following links or buttons, if available. (These links and buttons are presented in alphabetical order, not necessarily the order in which they display on the screen.) Note: Depending on the status of the dependent, different buttons and links will be available. For example, the Reactivate link will not display if the dependent is in Active status. Event History link—Displays the student dependent’s Event History screen. Section 2.4.5.4.1, Event History, provides further details. 44 v 6.17 August 1, 2014 User Manual for School Users of SEVIS Volume II Form I-20 Print Dependent I-20 button—Prints a copy of the dependent’s Form I-20. Section 2.4.2, Print a Form I-20, provides further instruction. Print Draft Dependent I-20 button—Prints a draft copy of the dependent’s Form I20 for review. Section 2.4.2, Print a Form I-20, provides further instruction. Reactivate link—Proceeds to the Reactivate Dependent screen. Section 2.4.5.3.1.3, Reactivate Dependent, provides further instruction. Return to Student button—Returns to the Student Information screen. An example is depicted in Exhibit 15, Student Information Screen With Dependent Link. Terminate link—Proceeds to the Terminate Dependent screen. Section 2.4.5.3.1.4, Terminate Dependent, provides further instruction. Update link—Proceeds to the Student Information—Update Dependent screen. Section 2.4.5.3.1.5, Update Dependent, provides further instruction. View Dependent List button—Proceeds to the Dependents screen, which lists all dependents for the student. Exhibit 12, Form I-20 Page 4—Dependents, provides an example of this screen. Student Lists SEVIS allows you to quickly access lists of student records to view. (The student names on these lists are specific to a school or campus.) These lists provide a quick method for school officials to access and update student records. On the Listing of Schools screen, click the Student Lists link to display a screen with a number of student lists to include the Draft Students list and the Students Transferring In list. Click any list title to display the related list. Click a link in the Family Name column to display the information for the student. From the student information page, click the Return to [Title of List] link on the top left to return to the originating list. The following student lists are available: List Description/Explanation Student Listing (for the Selected A comprehensive list of all students for the selected School or Campus) school, regardless of their status. Draft Students A list of all student records that have been saved but not submitted. A PDSO or DSO may review and submit the records to SEVIS. This list also includes transfer-in records that have not had an initial Form I-20 submitted. Initial Status Students A list of all students whose status in SEVIS is Initial. The student’s record has been created, but the student has not registered at this school. 45 v 6.17 August 1, 2014 User Manual for School Users of SEVIS Volume II Form I-20 List Active Status Students Description/Explanation A list of all students whose status in SEVIS is Active. The student has registered and enrolled in class. The student is considered to be “in status.” Terminated Status Students (past 18 A list of all students whose status in SEVIS is months) Terminated. Note: This list only includes students whose status has been changed to Terminated in the last 18 months. The student’s participation in SEVIS has been terminated by DHS or a school official. Termination is removal of a student or dependent from Active or Initial status for a specified cause other than completion of his/her academic program, for example, death or expulsion from school. Completed Status Students (past 18 A list of all students whose status in SEVIS is months) Completed. Note: This list only includes students whose status has been changed to Completed in the last 18 months. The student has completed his/her course of study and all other program-related activities at the school. Canceled Status Students (past 18 A list of all students who were issued a Form I-20 for months) initial attendance at the school, but did not register to attend classes, and have no record that they have entered the United States to attend this institution. Generally, these are students who were issued a Form I-20, but they chose not to attend this institution. Note: This list only includes students whose status has been changed to Canceled in the last 18 months. Students With Requested, Pending, A list of students whose status in SEVIS is Active. or Approved Off-Campus These students are also approved for employment off Employment campus, or have an off-campus employment application in Requested or Pending status. Students will remain on this list from the time that the off-campus employment is requested until the end date of the employment, if approved. Students With Requested, Pending, A list of Active students who are currently participating or Approved Optional Practical in OPT (or have an OPT extension), or that have an OPT Training (OPT) application in Requested or Pending status. Students will remain on this list from the time that the OPT is requested until the end date of the employment, if approved. 46 v 6.17 August 1, 2014 User Manual for School Users of SEVIS Volume II Form I-20 List Students With Curricular Practical Training (CPT) Description/Explanation A list of Active students who are currently participating in CPT. Students will remain on this list from the time that the CPT is requested until the end date of the employment. Students With a Pending Change of A list of students who are requesting a change of status Status Request through the Service Center. Students With a Requested or A list of Active M-1 students who have a Requested or Pending Extension Request Pending extension request. Students Authorized to Drop Below A list of Active students who are currently approved to Full Course drop below a full course of study. Students Transferring In A list of students who are in the process of transferring into your school. Note: From this list, you can retrieve partially completed records for students transferring into your school from another SEVIS school and then update and submit the transfer Form I-20 based on the student’s new program information at your school. Students Transferring Out A list of students who are in the process of transferring out of your school. Students Requesting Reinstatement A list of students who have requested reinstatement at this school, and whose reinstatement requests are pending. (The PDSO or DSO that submitted the reinstatement request will receive email notification of the reinstatement adjudication results.) Students With a Pending Data A list of students who have a data correction request that Correction Request has not yet been adjudicated by DHS. Students With a Filed or Waitlisted A list of students who have a filed or waitlisted Cap-Gap Cap-Gap Extension Extension. When you click one of these links, the appropriate list of students displays. Click a student link to view the student’s Form I-20 information and edit the data, if necessary. View Student Dependent Records If a student has a dependent, the dependent’s information is accessible from the Student Information screen. 1. From the Student Information screen, scroll to the bottom and click the appropriate link in the SEVIS ID column to view the dependent’s information. The Dependent Information screen displays. 2. Click one of the following links or buttons if available. (These links and buttons are presented in alphabetical order, not necessarily the order in which they display on the 47 v 6.17 August 1, 2014 User Manual for School Users of SEVIS Volume II Form I-20 screen.) Note: Depending on the status of the dependent, different buttons and links will be available. For example, the Reactivate link will not display if the dependent is in Active status. Print Dependent I-20 button—Prints a copy of the dependent’s Form I-20. Section 2.4.2, Print a Form I-20, provides further instruction. Print Draft Dependent I-20 button—Prints a draft copy of the dependent’s Form I20 for review. Section 2.4.2, Print a Form I-20, provides further instruction. Reactivate link—Proceeds to the Reactivate Dependent screen. Section 2.4.5.3.1.3, Reactivate Dependent, provides further instruction. Return to Student button—Returns to the Student Information screen. An example is depicted in Exhibit 15, Student Information Screen With Dependent Link. Terminate link—Proceeds to the Terminate Dependent screen. Section 2.4.5.3.1.4, Terminate Dependent, provides further instruction. Update link—Proceeds to the Student Information—Update Dependent screen. Section 2.4.5.3.1.5, Update Dependent, provides further instruction. View Dependent List button—Proceeds to the Dependents screen, which lists all dependents for the student. Exhibit 12, Form I-20 Page 4—Dependents, provides an example of this screen. 2.3.5 Updating Forms I-20 Once a student record is created in SEVIS, a PDSO or DSO must update the student’s record with current information and must report all events as required by the current proposed SEVIS regulations. The subsequent sections address how to update student records in SEVIS. Student Information Screen and Student Update Links The school is responsible for maintaining each active student’s record in the system and adding information related to changes in the student’s benefits, such as employment; this ensures that all the information that displays is current and accurate. The Student Information screen provides you with links to many processes specifically related to the student. Exhibit 17, Student Information Screen, is an example of the Student Information screen for a student who is in Active status. Not all links are available on every Student Information screen because some actions are applicable only to certain student statuses. For example, you may only cancel a student whose record is in Initial status; therefore, you would not see the Cancel Student link on an Active student’s Student Information screen. The links on the left side of the screen provide access to the screens that are used to update the student’s record. You can update the student’s personal data, extend the student’s program, transfer the student’s SEVIS record, and perform many other procedures. The subsequent sections detail the links’ processes. Note: Under Regulation 8 CFR 214.5, a student from a country on the restricted country list may not engage in or seek to obtain training in aviation maintenance, flight operations, or nuclearrelated studies or training. Therefore, you may not create or update a student’s personal or program information as follows: 48 v 6.17 August 1, 2014 User Manual for School Users of SEVIS Volume II Form I-20 If a student’s country of birth (COB) or country of citizenship (COC) is on the restricted country list, you may not select or update his/her Primary Major code, Secondary Major code, or Minor code to training in aviation maintenance, flight operations, or nuclear-related studies or training. If a student’s Primary Major code, Secondary Major code, or Minor code is in aviation maintenance, flight operations, or nuclear-related studies or training, you may not select or update his/her COB or COC to a country that is on the restricted country list. Note: If an F-1 student receives a Pending or Approved Change of Status (COS) request from an F-1 to an H1-B visa through CLAIMS, a comment will display at the bottom of the Student Information screen. This comment addresses changes to the student’s authorized length of stay in the United States and employment authorization (if applicable) pursuant to 8 CFR 214.2(f)(5)(iv) and 8 CFR 274a.12(b)(6)(iv). The comment will only display as long as the student is in Active status. Note: F-1 students with an Active status, and with a Denied or Withdrawn COS request from the F-1 to H1-B visa type, are automatically updated in SEVIS to a Completed status 60 days after the later of one of the following: the latest post-completion OPT end date the program end date the Change of Status Denied or Withdrawn receipt date The Completion status reason is automatically displayed on the Student Information screen in the Remarks field, and the student's Event History is updated. Note: If an F-1 student has a Filed or Waitlisted Cap-Gap Extension, a comment will display at the bottom of the Student Information screen. This comment addresses changes to the student’s authorized length of stay in the United States and employment authorization (if applicable) pursuant to 8 CFR 214.2(f)(5)(iv) and 8 CFR 274a.12(b)(6)(iv). 49 v 6.17 August 1, 2014 User Manual for School Users of SEVIS Volume II Form I-20 Exhibit 17: Student Information Screen Actions Menu AUTHORIZE TO DROP BELOW FULL COURSE When authorizing the (Active) student to drop below a full course of study, SEVIS requires you to choose the reason for this authorization from a drop-down list. SEVIS also monitors the time limitations for such authorization and requires the PDSO or DSO to update the authorization periodically. The circumstances under which a student may be authorized to drop below a full course of study are defined in the current regulations as amended by the final SEVIS regulation. Perform the following steps to authorize a student to drop below a full course load: 50 v 6.17 August 1, 2014 User Manual for School Users of SEVIS Volume II Form I-20 1. From the Student Information screen, click the Authorize to Drop Below Full Course link. The first Authorize to Drop Below Full Course screen displays with the student’s basic personal and program information. Exhibit 18, Authorize to Drop Below Full Course Screen—1, provides an example of this screen. Exhibit 18: Authorize to Drop Below Full Course Screen—1 2. Click the New Authorize to Drop Below Full Course link. The second Authorize to Drop Below Full Course screen displays, as depicted in Exhibit 19, Authorize to Drop Below Full Course Screen—2. 51 v 6.17 August 1, 2014 User Manual for School Users of SEVIS Volume II Form I-20 Exhibit 19: Authorize to Drop Below Full Course Screen—2 3. Complete the Authorize to Drop Below Full Course screen. Below is a list of the sections/fields on this screen and a brief description or explanation for each section/field. An * (asterisk) precedes the fields that must be completed. To complete this screen, enter the following data: * Section/Field 1. Authorization Reason Description/Explanation Select one of the following reasons from the drop-down list: F-1 reasons o Illness or Medical Condition o Improper Course Level Placement o Initial Difficulty with Reading Requirements o Initial Difficulty with English Language o To Complete Course of Study in Current Term o Unfamiliarity with American Teaching Methods M-1 reasons o Illness or Medical Condition o Part-Time Commuter Student 52 v 6.17 August 1, 2014 User Manual for School Users of SEVIS Volume II Form I-20 * Section/Field 2. Authorization Start Date * 3. Authorization End Date 4. Remarks Description/Explanation Enter the date on which you authorize the student to begin taking less than a full course load in MM/DD/YYYY format. Note: This date may not be prior to the student’s program start date. Enter the date on which the authorization for the student to take less than a full course load ends in MM/DD/YYYY format. Note: This date may not be prior to the current date and may not be after the student’s program end date. Enter any optional remarks about the student. This field has a 1,000-character limit. Note: Comments entered in any Remarks field throughout the electronic Form I-20 will overwrite existing remarks and will print in field 9 of the printed Form I-20. 4. After you have completed the screen, click one of the following buttons: Authorize—Click this button to complete the process. A message displays indicating that the update was successful. Reset Values—Click this button to clear all fields on the screen. Cancel—Click this button to cancel the action and return to the first Authorize to Drop Below Full Course screen without authorizing the student to drop below a full course load. 5. Click the Print I-20 button to print an updated copy of the Form I-20. Then give the printed copy to the student for his/her records. 6. Click the Return to View Record button to view the student’s SEVIS record. Cancel Authorize to Drop Below Full Course Prior to the authorization start date, you may cancel a student’s authorization to drop below full course. Perform the following steps to cancel the authorization: 1. From the Student Information screen, click the Authorize to Drop Below Full Course link. The first Authorize to Drop Below Full Course screen (depicted in Exhibit 18) displays with the student’s basic personal and program information. 2. Click the Cancel link to the far right of the segment you wish to cancel. A message displays indicating that the cancelation was successful. 3. Click the Print I-20 button to print a copy of the Form I-20 and provide it to the student for his/her records. 4. Click the Return to View Record button to view the student’s SEVIS record. 53 v 6.17 August 1, 2014 User Manual for School Users of SEVIS Volume II Form I-20 Update Authorize to Drop Below Full Course Prior to the authorization end date, you may update a student’s authorization to drop below full course. Perform the following steps to update the authorization: 1. From the Student Information screen, click the Authorize to Drop Below Full Course link. The first Authorize to Drop Below Full Course screen (depicted in Exhibit 18) displays with the student’s basic personal and program information. 2. Click the Update link to the far right of the segment you wish to update. A second Authorize to Drop Below Full Course screen displays. This is the same screen depicted in Exhibit 19, except that the fields are populated with the current authorization information. 3. Make any necessary changes and click one of the following buttons: Update—Click this button to complete the process and update the student’s authorize to drop below full course request. A message displays indicating that the update was successful. Reset Values—Click this button to return all fields on the screen to their original values. Cancel—Click this button to cancel the action and return to the first Authorize to Drop Below Full Course screen. 4. Click the Print I-20 button to print a copy of the Form I-20 and provide it to the student for his/her records. 5. Click the Return to View Record button to view the student’s SEVIS record. CANCEL EXTEND PROGRAM REQUEST FOR AN M-1 STUDENT SEVIS allows you to view or request a change to the status of a request for M-1 extension that has not been adjudicated (that is, it is in Requested or Pending status). Additionally, a PDSO or DSO may cancel a request in Requested status. If a request for an M-1 extension has been canceled and SEVIS receives the adjudication result from the Service Center, SEVIS updates the student's record to indicate the adjudication result. Therefore, when canceling a request for an M1 extension, the request should not be canceled if supporting documentation has already been sent to the Service Center. Perform the following steps to cancel a program extension request for an M-1 student: 6. From the Student Information screen, click the Cancel Extend Program link. The Cancel Extend Program Request screen displays. 7. Click the Cancel Request button. A confirmation screen displays. 8. Click the Yes or No button. Click the Yes button if you wish to cancel the program extension request. A message displays that the update was successful. Click the Return to View Record button to return to the Student Information screen. Note that the student’s Extension status in the Student Requests section is now Canceled. Click the No button to return to the Student Information screen without canceling the program extension request. 54 v 6.17 August 1, 2014 User Manual for School Users of SEVIS Volume II Form I-20 CANCEL REINSTATEMENT REQUEST A PDSO or DSO can cancel a (pending) reinstatement request. You should only cancel a reinstatement request if you have not yet submitted the supporting documentation to the Service Center. If you have already sent supporting documentation to the Service Center and the student does not want to be reinstated, you must withdraw the request. (Section 2.4.5.2.18, Withdraw Reinstatement Request, provides further instruction.) A reinstatement request can be canceled for a student who decides to leave the United States rather than reinstating, wants to transfer to another school where he/she will then apply for reinstatement, or leaves the United States and then applies for reentry with a new Form I-20. Perform the following steps to cancel a pending reinstatement request: 1. From the Student Information screen, click the Cancel Pending Reinstatement link. The Cancel Pending Reinstatement screen displays with the student’s basic personal and program information. 2. Enter any comments in the Remarks field regarding why you are canceling the student’s pending reinstatement request. This field is optional and has a 1,000-character limit. 3. Note: Comments entered in any Remarks field throughout the electronic Form I-20 will overwrite existing remarks and will print in field 9 of the printed Form I-20. 4. After reviewing the information and entering any optional comments, click one of the following buttons: Cancel Reinstatement—Click this button to complete the process and cancel the student’s pending reinstatement request. A message displays indicating that the update was successful. Reset Values—Click this button to clear all fields on the screen. Cancel—Click this button to cancel the action and return to the Student Information screen. 5. Click the Return to View Record button to view the student’s SEVIS record. CANCEL STUDENT When a school is informed that a student who was issued a Form I-20 for initial attendance will not be registering to attend that institution, a PDSO or DSO can cancel the student’s record. The cancel function can also be used when a record is created in error (for example, a duplicate). This action is only available for students who are in Initial status. This option should be used only when, to the school’s knowledge, the student is not planning to attend the school. If the school knows that the student entered the United States to attend the school, and the student fails to arrive, a PDSO or DSO should terminate the record, rather than canceling it. (Section 2.4.5.2.16, Terminate Student, provides instructions on terminating a record.) Note: SEVIS will automatically cancel the student’s record if a PDSO or DSO does not register a student who has been issued a Form I-20 for initial attendance within the required timeframe, and there is no record in the system of the student having entered to attend that institution. Perform the following steps to cancel an Initial status student: 55 v 6.17 August 1, 2014 User Manual for School Users of SEVIS Volume II Form I-20 1. From the Student Information screen, click the Cancel Student link (available for students in Initial status only). The Cancel Student screen displays with the student’s basic personal and program information. 2. Select one of the following reasons from the Cancelation Reason drop-down list. (This reason displays on the Student Information screen.) Offer Withdrawn Record Created in Error Student Arrived Under Different SEVIS ID Student Not Attending Student Registered Under Different SEVIS ID Visa Issued for Different SEVIS ID 3. Enter any applicable comments in the Remarks field. 4. After reviewing the information, click one of the following buttons: Cancel Student—Click this button to complete the process and cancel the student’s record. A message displays indicating that the update was successful. Click the Return to View Record button to view the student’s SEVIS record. Reset Values—Click this button to clear all fields on the screen. Cancel—Click this button to cancel the action and return to the Student Information screen. CANCEL TRANSFER The PDSO and DSO at the transfer-out school can cancel a transfer prior to the release date entered on the Transfer Out screen. (For M-1 students, the transfer request may be canceled only if it is in Requested status.) If the student decides not to transfer or wishes to transfer to a different school, and the release date has already passed, the PDSO at the transfer-in school may perform a corrective transfer for the student’s record. This transfer may only be performed if the student is still in Initial status at the transfer-in school. Section 2.4.5.6.4, Transfer Out, provides further instruction. Perform the following steps to cancel a student’s transfer: 1. From the Student Information screen, click the Cancel Transfer link. The Cancel Transfer Event screen displays with the student’s basic personal and program information. 2. Enter any comments in the Remarks field regarding why you are canceling the student’s pending transfer. This field is optional and has a 1,000-character limit. 3. Note: Comments entered in any Remarks field throughout the electronic Form I-20 will overwrite existing remarks and will print in field 9 of the printed Form I-20. 4. After reviewing the information and entering any optional comments, click one of the following buttons: Cancel Transfer—Click this button to complete the process and cancel the student’s pending transfer request. A message displays indicating that the update was successful. Click the Print I-20 button to print a current copy of the Form I-20 for the 56 v 6.17 August 1, 2014 User Manual for School Users of SEVIS Volume II Form I-20 student for his/her records. Click the Return to View Record button to view the student’s SEVIS record. Reset Values—Click this button to clear the field on the screen. Cancel—Click this button to cancel the action and return to the Student Information screen. CAP-GAP EXTENSION The Cap-Gap Extension link allows you to indicate that an F-1 student's employer has filed a COS petition from F-1 to H1-B on his/her behalf, or has received confirmation that the petition has been waitlisted. In order for the link to display, the student’s program end date must be the current date or in the past. When the Cap-Gap Extension petition is set to Filed or Waitlisted, if the student has a current, approved, post-completion OPT, the OPT end date will be updated to a new date (to be provided by DHS each year). In addition, a comment will display in the following places: At the bottom of the Student Information screen In the Cap-Gap Extension section of the Request/Authorization Details screen On Page 3 of the Form I-20 This comment addresses changes to the student’s authorized length of stay in the United States and employment authorization (if applicable) pursuant to 8 CFR 214.2(f)(5)(iv) and 8 CFR 274a.12(b)(6)(iv). If the student already has a filed or waitlisted Cap-Gap Extension, the PDSO/DSO may cancel the petition. When the status of the petition is changed to Cancelled, the OPT end date (if previously updated) will revert back to its original date, and the comments will no longer display in any location. Perform the following steps to indicate a student has a Cap-Gap Extension: 1. From the Student Information screen, click the Cap-Gap Extension link. The Cap-Gap Extension screen displays with the student’s basic personal and program information. Exhibit 20, Cap-Gap Extension Screen, provides an example of this screen. 57 v 6.17 August 1, 2014 User Manual for School Users of SEVIS Volume II Form I-20 Exhibit 20: Cap-Gap Extension Screen 2. Select the status of the H1-B petition from the drop-down list. If the student already has a Cap-Gap Extension that is filed or waitlisted, a canceled selection will also be available. 3. Note: The student must be able to provide proof that the petition has been filed or waitlisted. 4. Click one of the following buttons: Extend Status—Click this button to complete the process and extend the student’s status. A message displays requesting that you confirm the action. Click Yes to extend the student’s status. Click No to cancel the action and return to the Student Information screen. If you click Yes, a message displays indicating that the update was successful. Reset Values—Click this button to return all fields on the screen to their original values. Cancel—Click this button to cancel the action and return to the Student Information screen. 5. Click the Print I-20 button to print an updated copy of the Form I-20. Then give the printed copy to the student for his/her records. 6. Click the Return to View Record button to view the student’s SEVIS record. CHANGE EDUCATION LEVEL The Change Education Level link allows you to create a new Form I-20 for a student who is changing education level at the same school/campus, for example, from Bachelor’s to Master’s. This link is for a student advancing from one level of education to another. If you only need to correct the student’s education level because of an error, see Section 2.4.5.3.4, Program Information. 58 v 6.17 August 1, 2014 User Manual for School Users of SEVIS Volume II Form I-20 Note: Changing a student’s education level creates a new Initial record (this is in addition to the student’s current Active record). You should continue to update the Active record, as necessary, until the student has completed his/her current education level. When the student has enrolled at the new education level, you must register the student using the Initial record. Once the student is registered for the new education level, you will no longer be able to update the record for the previous education level. Note: You cannot cancel the Initial record of a student who is requesting a change of education level. You must cancel the change of education level request through the Active record (Section 2.4.5.2.7.1, Cancel Change of Education Level). Perform the following steps to change a student’s education level: 1. From the Student Information screen, click the Change Education Level link. The Create I-20 for Change Education Level screen displays summary data for the student. 2. Below is a list of the fields/sections and a brief description of, or explanation for, each field/section. An * (asterisk) precedes the fields/sections that must be completed. 1. Field/Section * Education Level 2. * Primary Major Code 3. * Secondary Major Code Description/Explanation Select the new level of education pursued by the student from the drop-down list. Enter the student’s Primary Major code or use the Search function to select the code, as follows: a. Click the Select button. The Primary Major Selection screen displays. b. Enter the major/minor name or enter a minimum of three letters of the major/minor preceded and/or followed by the * (asterisk) wildcard. c. Click the Search button to display a list of majors and minors. Appendix F, Lookup Tables for the Student and Exchange Visitor Information System Batch Interface, of the API document for the SEVIS Batch Interface contains a complete listing of the 2010 CIP categories and major/minor codes and is located at http://www.ice.gov/sevis/schools/batch.htm. d. Click the code to the left of the major/minor. The selected major code displays on the Create I-20 for Change Education Level screen. e. If necessary, repeat Steps a through d to select a different code. Some students have a secondary major, usually in a related field. Use this field to select the student’s second major. To complete this field, follow the instructions given for the Primary Major Code field (2). If the student has no 59 v 6.17 August 1, 2014 User Manual for School Users of SEVIS Volume II Form I-20 Field/Section 4. * Minor Code 5. * Normal Length of Study 6. * New Program Start Date * New Program End Date 7. 8. * English Proficiency 9. * Number of Months in Academic Term 10. Expenses * Tuition and Fees * Living Expenses Expenses for Dependents Other Costs Description/Explanation secondary major, either enter 00.0000 in the field or click the No Secondary Major button. This field is used to select the student’s minor field of study, if applicable. To complete this field, follow the instructions given for the Primary Major Code field (2). If the student has no minor, either enter 00.0000 in the field or click the No Minor button. Enter the period of time, expressed in months that a person would normally take to complete the program in which the student is enrolling. Enter the date on which the student is expected to begin his/her new education level. Enter the expected date of completion of the actual academic program. (SEVIS will calculate the post-completion grace periods and any post-completion OPT separately.) Select “yes” or “no” to indicate whether your school requires English proficiency. If “yes,” you must select “yes” or “no” to indicate whether the student is or is not proficient in the English language. If “no,” enter an explanation in the field provided (1,000 character limit) as to why the school does not require English proficiency. Select the length of the student’s academic term, up to 12 months, from the drop-down list. This information is the basis for determining the student’s expenses and funds for a term. Enter the student’s expenses for one academic term. Note: All dollar amounts must be entered in SEVIS without commas and periods, and should be rounded to the nearest dollar. For example, $25,057.89 should be entered as 25058. Enter the estimated average cost for tuition for the academic term. This field has a 10-character limit. Enter the student’s estimated total living expenses for one academic term. This field has a 10-character limit. Enter the student’s expenses for his/her dependents, if any, during one academic term. This field has a 10-character limit. Enter an estimate of the student’s miscellaneous expenses, if any, during one academic term. This field has a 10-character 60 v 6.17 August 1, 2014 User Manual for School Users of SEVIS Volume II Form I-20 Field/Section Specify Other Costs 11. Funding * Student’s Personal Funds Funds From This School School Fund Type Funds From Other Sources Other Source Type On-Campus Employment 12. Remarks Description/Explanation limit. If a figure is given for Other Costs, an explanation must be provided. This field has a 1,000-character limit. Enter the student’s funding for one academic term. Note: The total amount in Section 11 must be equal to or greater than the total amount in Section 10. Note: All dollar amounts must be entered in SEVIS without commas and periods, and should be rounded to the nearest dollar. For example, $25,057.89 should be entered in SEVIS as 25058. Enter the personal funds available to the student in one academic term to defray his/her educational expenses. This field has a 10-character limit. Enter the amount of funding, if any, that the school will provide to the student in one academic term to help defray educational expenses. This field has a 10-character limit. If a number is entered in the Funds From This School field, an explanation must be provided. This field has a 1,000character limit. Enter the amount of funding, if any, that is available to the student during one academic term from sources not otherwise specified. This field has a 10-character limit. If a figure is entered in the Funds From Other Sources field, an explanation must be provided. This field has a 1,000-character limit. Enter the amount of funding, if any, the F-1 student will receive from on-campus employment. This field has a 10character limit. Enter any applicable remarks regarding the student. This field has a 1,000-character limit. Note: Comments entered in any Remarks field throughout the Form I-20 will replace existing remarks and print in field 9 of the Form I-20. 3. After completing the fields, click one of the following buttons: Reset Values—Click this button to clear all fields on the screen. Submit—Click this button to create a Form I-20 for the new education level. The student will now have two records: one Initial and one Active. Cancel—Click this button to cancel the action and return to the Student Information screen. 61 v 6.17 August 1, 2014 User Manual for School Users of SEVIS Volume II Form I-20 Cancel Change of Education Level You cannot cancel the Initial record of a student who is requesting a change of education level. You must cancel the change of education level request through the Active record. Perform the following steps to cancel a student’s change of education level request: 1. Perform a search to locate the appropriate student’s record (Section 2.4.4.1, Search for Student Records). On the Search Results screen, you will notice that there are two records for this student: one Active and one Initial. 2. Click the appropriate link in the Family Name column to access the student’s Active record. The Student Information screen displays. 3. Click the Cancel Change Education Level link in the Actions menu. The Cancel Change Education Level screen displays. 4. Enter any applicable comments in the Remarks field. 5. Click one of the following buttons: Cancel Change Education Level—Click this button to cancel the student’s change of education level request. A success screen displays. Click the Return to View Record button to return to the Student Information screen. The student’s Initial record (for the new education level) is now deactivated. Reset Values—Click this button to clear any entries made in the Remarks field. Cancel—Click this button to return to the Student Information screen without taking any action on the student’s record. COMPLETE PROGRAM The Complete Program process is used to indicate that a student has graduated or completed his/her course of study. This will change the student’s status to Completed. A PDSO or DSO should only perform this update in cases where a student has completed his/her stay in the United States and has departed or will depart in the immediate future. No further action can be taken once this update is made, aside from applying for reinstatement. If a student plans to graduate earlier than expected, the PDSO or DSO should update the program end date (select the Shorten Program link on the Student Information screen) rather than changing the student’s status to Completed. Section 2.4.5.2.15, Shorten Program, provides instructions on shortening a student’s program. Note: If a school official does not actively change the student’s status to Completed, SEVIS will automatically change the record of an active student to Completed based on the program end date identified on the student’s Form I-20. For F students, status will change to Completed 60 days past the Form I-20 program end date or 60 days past the completion of OPT, whichever is later. For M students, status will change to Completed 30 days past the program end date or 30 days past OPT, whichever is later. Perform the following steps to complete a student’s program: 1. From the Student Information screen, click the Complete Program link. The Complete Program screen displays with the student’s basic personal and program information. 2. Enter any comments in the Remarks field regarding why you are completing the student’s program. This field is optional and has a 1,000-character limit. 62 v 6.17 August 1, 2014 User Manual for School Users of SEVIS Volume II Form I-20 3. Note: Comments entered in any Remarks field throughout the electronic Form I-20 will overwrite existing remarks and will print in field 9 of the printed Form I-20. 4. After reviewing the information and entering any optional comments, click one of the following buttons: Complete Program—Click this button to complete the process and complete the student’s program. A message displays requesting that you confirm the action. Click Yes to complete the student’s program. Click No to cancel the action and return to the Student Information screen. If you click Yes, a message displays indicating that the update was successful. Click the Return to View Record button to view the student’s SEVIS record. Reset Values—Click this button to clear any entries in the Remarks field. Cancel—Click this button to cancel the action and return to the Student Information screen. CREATE FORM I-20 (FOR TRANSFER) This option is available for Transfer In students only. (Section 2.4.5.2.9.1, Additional Transfer In Information, provides additional information regarding the transfer in process.) A PDSO or DSO may use this link to create the Form I-20 for F students transferring in from a SEVIS school once the transfer release date is reached. It is also used to create the Form I-20 for M students as soon as the transfer-out school makes the Transfer Out update. Perform the following steps to create a Form I-20 for a transfer-in student: 1. From the Student Information screen, click the Create I-20 link. The Create I-20 for Transfer (Page 1) screen displays with some of the student’s basic information already filled in. Exhibit 21, Create I-20 for Transfer (Page 1) Screen, depicts a sample of this screen. 63 v 6.17 August 1, 2014 User Manual for School Users of SEVIS Volume II Form I-20 Exhibit 21: Create I-20 for Transfer (Page 1) Screen 64 v 6.17 August 1, 2014 User Manual for School Users of SEVIS Volume II Form I-20 2. Complete Page 1 of the Create I-20 for Transfer screen. Below is a list of the sections/fields on this screen and a brief description or explanation for each section/field. An * (asterisk) precedes the fields that must be completed. To complete this screen, enter the following data: * Section/Field Visa Type * 1. Family Name 2. First Name 3. Middle Name 4. Suffix * 5. Date of Birth * 6. Gender * 7. Country of Birth Description/Explanation The only valid visa types for SEVIS students are F-1 for academic students and M-1 for vocational. (Dependent spouses and children of F-1 and M-1 students are F-2 and M-2 dependents respectively, and are added to a student’s record later in the Form I-20 creation process.) Note: This field is pre-populated by SEVIS and cannot be updated. Enter the surname or last name of the student. This field has a 40-character limit. Note: This field is pre-populated by SEVIS. This field can be edited if necessary. Enter the first name of the student. This field has a 40-character limit. Note: This field is pre-populated by SEVIS if the information was completed on the original Form I-20. This field can be edited if necessary. Enter the middle name of the student. This field has a 40-character limit. Note: This field is pre-populated by SEVIS if the information was completed on the original Form I-20. This field can be edited if necessary. If applicable, select a title from the drop-down list, such as Junior, that may display at the end of a person’s name. Note: This field is pre-populated by SEVIS if the information was completed on the original Form I-20. This field can be edited if necessary. Enter the student’s date of birth in MM/DD/YYYY format. Note: This field is pre-populated by SEVIS. This field can be edited if necessary. Select the student’s gender from the drop-down list. Note: This field is pre-populated by SEVIS. This field can be edited if necessary. Select the name of the country in which the student was born from the drop-down list. Note: This field is pre-populated by SEVIS. This field can 65 v 6.17 August 1, 2014 User Manual for School Users of SEVIS Volume II Form I-20 Section/Field * 8. Country of Citizenship 9. Email Address * 10. Foreign Address * 11. U.S. Address 12. Education Level * 13. Primary Major Code Description/Explanation be edited if necessary. Select the name of the country in which the student maintains citizenship from the drop-down list. Note: This field is pre-populated by SEVIS. This field can be edited if necessary. .Enter an electronic mail address for the student. Completion of this field is optional. Note: If the student is a commuter student whose country of citizenship is Mexico or Canada, click the Commuter Student check box. The U.S. address is not required for these students. However, if the student has a U.S. address, it should be entered below in section 11, U.S. Address. Enter the student’s foreign address. All nonimmigrant students must have a foreign address, even if they are currently in the United States. Note: This field is pre-populated by SEVIS. This field can be edited if necessary. Enter the student’s U.S. address. Select the level of education pursued by the student from the drop-down list. Note: Once the Form I-20 has been submitted, this field may not be updated for M-1 students. Note: This field is pre-populated by SEVIS. This field can be edited for F-1 students, if necessary. Enter the student’s Primary Major code or use the Search function to select the code, as follows: a. Click the Select button. The Primary Major Selection screen displays. b. Enter the major/minor name or enter a minimum of three letters of the major/minor preceded and/or followed by the * (asterisk) wildcard. c. Click the Search button to display a list of majors and minors. Appendix F, Lookup Tables for the Student and Exchange Visitor Information System Batch Interface, of the API document for the SEVIS Batch Interface contains a complete listing of the 2010 CIP categories and major/minor codes and is located at http://www.ice.gov/sevis/schools/batch.htm. 66 v 6.17 August 1, 2014 User Manual for School Users of SEVIS Volume II Form I-20 Section/Field * Description/Explanation d. Click the code to the left of the major/minor. The selected major code displays on the Create I-20 for Transfer screen. e. If necessary, repeat Steps a through d to select a different code. 14. Secondary Major Code Some F-1 students have a secondary major, usually in a related field. Use this field to select the student’s second major. To complete this field, follow the instructions given for the Primary Major Code field (16). If the student has no secondary major, either enter 00.0000 in the field or click the No Secondary Major button. This field is used to select the F-1 student’s minor field of 15. Minor Code study, if applicable. To complete this field, follow the instructions given for the Primary Major Code field (16). If the student has no minor, either enter 00.0000 in the field or click the No Minor button. Enter the period of time, expressed in months that a 16. Normal Length of person would normally take to complete the program in Study which the student is enrolling. Enter the date on which the student is expected to begin 17. Program Start Date his/her program. Note: Once the Form I-20 has been submitted to SEVIS, this field cannot be updated. Enter the expected date of completion of the actual 18. Program End Date academic or vocational program. (SEVIS will calculate the post-completion grace periods and any postcompletion OPT separately.) Select “yes” or “no” to indicate whether your school 19. English Proficiency requires English proficiency. If “yes,” you must select “yes” or “no” to indicate whether the student is or is not proficient in the English language. If “no,” enter an explanation in the field provided (1,000 character limit) as to why the school does not require English proficiency. * * * * * 3. After you have completed the screen, click one of the following buttons: Reset Values—Click this button to return all new entries on the page to their previous values. 67 v 6.17 August 1, 2014 User Manual for School Users of SEVIS Volume II Form I-20 Next—Click this button to advance to the next screen in order to complete the transfer in process. Cancel—Click this button to cancel the action and return to the Student Information screen. 4. Complete Page 2 of the Create I-20 for Transfer screen. Exhibit 22, Create I-20 for Transfer (Page 2) Screen, depicts a sample of this screen. Exhibit 22: Create I-20 for Transfer (Page 2) Screen 5. Below is a list of the sections/fields on this screen and a brief description or explanation for each section/field. An * (asterisk) precedes the fields that must be completed. To complete this screen, enter the following data: * Section/Field 20. Number of Months in Academic Term Description/Explanation Select the length of the student’s academic term, up to 12 months, from the drop-down list. This information is the basis for determining the student’s expenses and funds for a term. 68 v 6.17 August 1, 2014 User Manual for School Users of SEVIS Volume II Form I-20 Section/Field 21. Expenses * Tuition and Fees * Living Expenses Expenses for Dependents Other Costs Specify Other Costs 22. Funding * Student’s Personal Funds Funds From This School School Fund Type Funds From Other Sources Description/Explanation Enter the student’s expenses for one academic term. Note: All dollar amounts must be entered in SEVIS without commas and periods, and should be rounded to the nearest dollar. For example, $25,057.89 should be entered in SEVIS as 25058. Enter the estimated average cost for tuition for the academic term. This field has a 10-character limit. Enter the student’s estimated total living expenses for one academic term. This field has a 10-character limit. Enter the student’s expenses for his/her dependents, if any, during one academic term. This field has a 10-character limit. Enter an estimate of the student’s miscellaneous expenses, if any, during one academic term. This field has a 10-character limit. If a figure is given for Other Costs, an explanation must be provided. This field has a 1,000-character limit; however, the printed Form I-20 has limited space and all comments may not appear on the printed Form. Enter the student’s funding for one academic term. Note: The total amount in Section 25 must be equal to or greater than the total amount in Section 24. Note: All dollar amounts must be entered in SEVIS without commas and periods, and should be rounded to the nearest dollar. For example, $25,057.89 should be entered in SEVIS as 25058. Enter the personal funds available to the student in one academic term to defray his/her educational expenses. This field has a 10-character limit. Enter the amount of funding, if any, that the school will provide to the student in one academic term to help defray educational expenses. This field has a 10character limit. If a number is entered in the Funds From This School field, an explanation must be provided. This field has a 1,000-character limit; however, the printed Form I-20 has limited space and all comments may not appear on the printed Form. Enter the amount of funding, if any, that is available to the student during one academic term from sources not otherwise specified. This field has a 10-character limit. 69 v 6.17 August 1, 2014 User Manual for School Users of SEVIS Volume II Form I-20 Section/Field Other Source Type On-Campus Employment 23. Remarks Description/Explanation If a figure is entered in the Funds From Other Sources field, an explanation must be provided. This field has a 1,000-character limit. Enter the amount of funding, if any, the F-1 student will receive from on-campus employment. This field has a 10-character limit. Enter any applicable remarks regarding the student. This field has a 1,000-character limit. Note: Comments entered in any Remarks field throughout the electronic Form I-20 will overwrite existing remarks and will print in field 9 of the printed Form I-20. 6. After reviewing the information, click one of the following buttons: Prev (Previous)—Click this button to return to the previous page of the Form I-20. WARNING: Be sure to save the data entered on this page before selecting the Prev button. If you do not save first, the new data that you entered on this page will be lost. Reset Values—Click this button to clear all fields on the screen. Submit—Click this button to submit the updated Form I-20 for the transfer-in student. A message displays indicating that the submission was successful. Click the Print I-20 button to print a copy of the Form I-20. Then give the printed copy to the student for his/her records. Click OK to view the student’s SEVIS record. Cancel—Click this button to cancel the action and return to the Student Information screen. Save Draft—Click this button to save the data that you have entered on this page. Print Draft I-20—Click this button to print a draft copy of the Form I-20. Printing a draft enables you to review a paper copy of all of the data saved thus far. Additional Transfer In Information The transfer release date, entered by the “transfer-out” school, is the date on which a student’s SEVIS record transfer takes effect. For F-1 students, once the transfer release date entered by the transfer-out school has been reached, the transfer-in school can complete the transfer Form I-20 and then enroll and register the student. A PDSO or DSO at the transferring-in school sees the student’s name on the Students in Transfer Status list as soon as the transfer-out school makes the transfer update. The record is not available for update by the transfer-in school until the release date. From this list, the PDSO or DSO can select that student and create the initial Form I-20 for the student to attend the new school. The system automatically fills in the Transfer-in Form I-20 with the following information from the prior school: 70 v 6.17 August 1, 2014 User Manual for School Users of SEVIS Volume II Form I-20 Family Name First Name Middle Name Suffix Date of Birth Gender Country of Birth Country of Citizenship Email Address Foreign Address Education Level (M-1 students only) The remaining fields on the Transfer-in Form I-20 must be completed by the transfer-in school to reflect the financial and program information relevant to the student’s new program. When printed, this Form I-20 indicates that the student is in Initial status and is transferring to your school. The transfer is completed, and “Transfer” no longer displays on the F-1 student’s Form I-20, once you register the student at your school. For M-1 students, once the transfer-out school updates the student’s record to indicate that a transfer out will occur and has identified the transfer-in school, a PDSO or DSO at the transferring-in school sees the student’s name on the Students in Transfer Status list. From this list, the PDSO or DSO can select that student and create the initial Form I-20 for the student to attend the new school. Because M-1 transfers require adjudication, the transfer Form I-20 created by the transferring-in school must be printed, signed, and sent to the Service Center with other supporting documentation. In SEVIS, the transfer-in request for an M-1 student displays as Pending on the Student Information screen and on the Students in Transfer Status list. Once the adjudication result is received from the Service Center, the result displays on the Student Information screen and the Service Center Adjudication alert list. The result displays on the Service Center Adjudication alert list for 30 days after the Service Center decision date. Note: An M-1 student can be registered at the Transfer-in school prior to the Service Center’s adjudication of the transfer request. If the transfer is denied, the student will be terminated at the transfer-in school. DEFER ATTENDANCE A PDSO or DSO can defer attendance for a student prior to a student’s initial registration as long as the student has not entered the United States. The DHS regulations do not allow for deferred attendance in cases where the student has already entered through the port of entry. To defer attendance, you must update the student’s program start date and, if appropriate, the program end date. Perform the following steps to defer attendance for a student: 1. From the Student Information screen, click the Defer Attendance link. The Defer Attendance screen displays with the student’s basic personal and program information. Exhibit 23, Defer Attendance Screen, provides a sample of this screen. 71 v 6.17 August 1, 2014 User Manual for School Users of SEVIS Volume II Form I-20 Exhibit 23: Defer Attendance Screen 2. Complete the Defer Attendance screen. Below is a list of the sections/fields on this screen and a brief description or explanation for each section/field. An * (asterisk) precedes the fields that must be completed. To complete this screen, enter the following data: * * Section/Field 1. New Program Start Date 2. New Program End Date 3. Remarks Description/Explanation Enter the student’s new program start date in MM/DD/YYYY format. Enter the student’s new program end date in MM/DD/YYYY format. Enter any optional remarks about the student. This field has a 1,000-character limit. Note: Comments entered in any Remarks field throughout the electronic Form I-20 will overwrite existing remarks and will print in field 9 of the printed Form I-20. 3. After you have completed the screen, click one of the following buttons: Defer Attendance—Click this button to complete the process. A message displays indicating that the update was successful. Click the Print I-20 button to print an updated copy of the Form I-20. Then give the printed copy to the student for his/her records. 72 v 6.17 August 1, 2014 User Manual for School Users of SEVIS Volume II Form I-20 Click the Return to View Record button to view the student’s SEVIS record. Reset Values—Click this button to clear all fields on the screen. Cancel—Click this button to cancel the action and return to the Student Information screen. DISCIPLINARY ACTION The Disciplinary Action option is available for students in an Active status and is used to indicate that disciplinary action was taken against the student due to the student being convicted of a crime. This update will not affect the student’s status. To record a disciplinary action against a student, perform the following steps: 1. From the Student Information screen, click the Disciplinary Action link. The Disciplinary Action screen displays with the student’s basic personal and program information. 2. On the Disciplinary Action screen, you must click to place a check mark in The Student has had Disciplinary Action taken as a result of being Convicted of a Crime check box and enter remarks in the Explanation text box. This update will not affect the student’s status. 3. After reviewing the information, click one of the following buttons: Submit Action—Click this button to complete the process and submit the disciplinary action against the student’s record. A message displays indicating that the update was successful. Click the Return to View Record button to view the student’s SEVIS record. Reset Values—Click this button to clear all fields on the screen. Cancel—Click this button to cancel the action and return to the Student Information screen. EXTEND PROGRAM The Extend Program screen allows you to change a student’s program end date to reflect that additional time is needed to complete the course due to medical or academic circumstances. Note: PDSOs and DSOs must request a program extension for an F-1 student prior to the student’s current program end date. Program extensions for M-1 students must be requested no sooner than 60 days and no later than 15 days before his/her program end date. For F-1 students, this update does not require DHS adjudication. However, for M-1 students, the Service Center must adjudicate an extension request. Once the M-1 extension request is made in SEVIS, the Form I-20 indicating this request should be printed and sent to the Service Center along with the other necessary documentation and forms. For an M-1 extension request, once the update is made, the extension displays as a pending request on both the student list and the individual Student Information screen. Once the adjudication result is received from the Service Center, the result also displays on the Student Information screen and the Service Center Adjudication alert list. The result displays on the Service Center Adjudication alert list until 30 days after the Service Center decision date. Perform the following steps to extend a student’s program: 73 v 6.17 August 1, 2014 User Manual for School Users of SEVIS Volume II Form I-20 1. From the Student Information screen, click the Extend Program link. The Extend Program screen displays with the student’s basic personal and program information. 2. On the Extend Program screen, enter the new program end date in MM/DD/YYYY format. (For M-1 students, this date may not be more than 3 years from the original program start date or 1 year from the current program end date.) 3. Enter an explanation for the medical or academic circumstances that necessitate an extension in the available text box. 4. After reviewing the information, click one of the following buttons: Extend Program—Click this button to complete the process and extend the student’s program. A message displays indicating that the update was successful. For M-1 students, click the Print I-20 button and send a copy of the Form I-20 to the Service Center along with the other necessary documentation and forms. Click the Return to View Record button to view the student’s SEVIS record. The Additional Information for M-1 Extension Requests section below provides further details for M-1 students. Reset Values—Click this button to clear all fields on the screen. Cancel—Click this button to cancel the action and return to the Student Information screen. Additional Information for M-1 Extension Requests When printing a Form I-20 for an M-1 with a Requested or Pending status extension request, the system prints the requested extended program end date in Field 5 and “Program Extension Requested” or “Program Extension Pending” in Field 3 (along with “Continued Attendance at This School”) depending on the request status. When printing a Form I-20 for an M-2 whose associated student has a Requested or Pending status extension request, the system prints the requested extended program end date in Field 5 and “Program Extension Requested” or “Program Extension Pending” in Field 3 (along with “Use by Dependents for Entering United States”), depending on the request status. SEVIS allows you to view or request a change to the status of a request for M-1 extension that has not been adjudicated (that is, it is in Requested or Pending status). Additionally, a PDSO or DSO may cancel a request in Requested status. Section 2.4.5.2.2, Cancel Extend Program for an M-1 Student, provides direction for canceling a program extension request for an M-1 student. 74 v 6.17 August 1, 2014 User Manual for School Users of SEVIS Volume II Form I-20 REGISTRATION Registration is the process of entering the required data when a student who has been issued a Form I-20 for attendance appears at the school and enrolls in classes. This SEVIS registration activates an initial student’s record in the system, which means that the student record changes from Initial to Active status. Each student who is issued a Form I-20 for initial attendance must be registered in SEVIS once he/she arrives and is enrolled in the program. SEVIS registration should not be performed prior to the student’s arrival and program registration at the institution. Note: In addition to the initial registration action, a PDSO or DSO must update a student’s record each term or session to indicate that the student is enrolled for that semester, and to indicate the next term or session start date. This update can be completed each term or session by opening the active student’s record and following the update procedures defined below. Note: You should encourage students to keep you updated as to their whereabouts (vacation, etc.) to ensure that their SEVIS records are kept current. If the student records are not properly maintained, adverse actions may occur to the records, see Section 2.5, Alerts. The following guidelines apply to student registration: Once the student is initially registered at the school, and is in Active status, a PDSO or DSO must update the student’s record each term or session to indicate that the active student is still enrolled at the school. The session dates are entered in the student’s record for each term or session at the time of this update. A student whose record has not been updated to reflect this per term registration will display on an alert list. If the student being registered is an F-1 student currently transferring into the school, the transfer is marked Complete. If the student being registered is an M-1 student transferring into the school, you may register the student. However, the transfer will not be marked as Complete until the adjudication result from the Service Center is received. If the student registers prior to receipt of the adjudication result, and the final result is “denied,” the student’s record is terminated. If the adjudication result is approved, the student’s transfer is marked Complete. Note: Each student must be registered in SEVIS in order to be changed from Initial to Active status. SEVIS will cancel (if the student has not entered the United States) or terminate (if the student has entered the United States) the record if no registration event occurs once the program start date has passed. For students in Active status, if no registration update is made within the required time frame each semester, the student’s record is terminated. Active students whose session dates need to be updated will display in the Active Students Requiring Registration Update alert list. To complete the initial registration or update a student’s record, perform the following steps: 1. On the Listing of Schools screen, click the Student Lists link to the right of the name of the campus where the student has enrolled. The system displays the Student Lists screen for this campus, as shown in Exhibit 24, Student Lists Screen. 75 v 6.17 August 1, 2014 User Manual for School Users of SEVIS Volume II Form I-20 Exhibit 24:: Student Lists Screen 2. Click the Initial Status Students link to view the list of all students whose Form I-20 status is currently Initial. Alternately, click the Alerts link to the right of your school and then click the Active Students Requiring Registration link to view the list of all Active students requiring registration. 3. Click the name of the student whose record you wish to update. The Student Information screen for the selected student displays. 4. Click the Registration link on the Actions menu. Exhibit 25, Registration Screen, is an example of the screen that displays. 76 v 6.17 August 1, 2014 User Manual for School Users of SEVIS Volume II Form I-20 Exhibit 25: Registration Screen 77 v 6.17 August 1, 2014 User Manual for School Users of SEVIS Volume II Form I-20 5. Complete the Registration screen. Below is a list of the sections/fields on this screen and a brief description or explanation for each section/field. An * (asterisk) precedes the sections/fields that must be completed. To complete this screen, enter the following data: Note: Fields for which data have already been received via other Government agencies are readonly and may not be edited. * Section/Field 1. Current Session End Date * 2. Next Session Start Date * 3. U.S. Address * 4. Foreign Address 5. Passport Number 6. Passport Issuing Country 7. Passport Expiration Date 8. Visa Number 9. Post/Country of Visa Issuance 10. Visa Expiration Date 11. Port of Entry Description/Explanation Enter the date on which the student’s current academic session ends in MM/DD/YYYY format. The current session end date must be within the program start/end dates and less than or equal to the next session start date. Enter the date on which the student’s next academic session begins in MM/DD/YYYY format. The next session start date must be on or after today’s date. Note: If this is the student’s last session, click The Student Is in the Last Session of His/Her Program check box and leave the Next Session Start Date field blank. Enter the student’s U.S. address. Note: If the student is a commuter student whose country of citizenship is Mexico or Canada, click in the Commuter Student check box. The U.S. address is not required for these students. However, if the student has a U.S. address, it should be entered. Enter the student’s foreign address. All nonimmigrant students must have a foreign address, even if they are currently in the United States. Enter the student’s passport number. From the drop-down list, select the name of the country that issued the student the passport. Enter the expiration date for the student’s passport in MM/DD/YYYY format. Enter the student’s visa number. From the drop-down list, select the name of the city and country in which a Department of State office issued the student’s visa. Enter the expiration date of the student’s visa in MM/DD/YYYY format. From the drop-down list, select the name of the town or city through which a nonimmigrant entered the United States. 78 v 6.17 August 1, 2014 User Manual for School Users of SEVIS Volume II Form I-20 Section/Field 12. Date of Entry 13. Remarks Description/Explanation Enter the date on which a nonimmigrant student or dependent entered the United States in MM/DD/YYYY format. Enter any applicable remarks regarding the student. This field has a 1,000-character limit. Note: Comments entered in any Remarks field throughout the electronic Form I-20 will overwrite existing remarks and will print in field 9 of the printed Form I-20. 6. Review the information and click one of the following buttons: Update Information—Click this button to confirm the student’s registration. A message displays indicating that the update was successful. Click the Print I-20 button to print an updated copy of the Form I-20. Then give the printed copy to the student for his/her records. Click the Return to View Record button to view the student’s SEVIS record. Reset Values—Click this button to return all new entries on the page to their previous values. Cancel—Click this button to cancel the registration process and return to the Student Information screen. REQUEST REINSTATEMENT The PDSO or DSO can request reinstatement for a student whose current status is Completed or Terminated and who is not in Transferred status. After completing the reinstatement screens and printing the updated Form I-20, send it and other appropriate Forms to DHS. The Confirmation screen provides a link to the DHS web page to assist you in determining where to send the documentation. DHS adjudicates the reinstatement request through SEVIS. The PDSO and the DSO who submitted the reinstatement request are notified of DHS’ decision via email. The student is notified by mail. Note: If the student has been out of status for more than 5 months, you must provide a substantial reason for the delay in requesting reinstatement. Note: If the student is being reinstated into a program that has a future start date, the student record is placed in Initial status upon DHS approval of the reinstatement, and a PDSO or DSO must register the student at a later date. If the student is being reinstated into a program as a continuing student (meaning that the student’s program start date is in the past), the student record is placed into Active status upon DHS approval of the reinstatement. You must then update the student’s session registration dates within 30 days. Perform the following steps to request reinstatement for a student: 1. On the Student Information screen, click the Reinstate Student link. The Student Reinstatement (Page 1) screen displays with the student’s current information already 79 v 6.17 August 1, 2014 User Manual for School Users of SEVIS Volume II Form I-20 filled in. Exhibit 26, Student Reinstatement (Page 1) Screen, depicts a sample of this screen. Exhibit 26: Student Reinstatement (Page 1) Screen 80 v 6.17 August 1, 2014 User Manual for School Users of SEVIS Volume II Form I-20 2. Complete Page 1 of the Student Reinstatement request. Below is a list of the sections/fields on this screen and a brief description or explanation for each section/field. An * (asterisk) precedes the fields that must be completed. To complete this screen, enter the following data: * Section/Field Visa Type * 1. Family Name 2. First Name 3. Middle Name 4. Suffix * 5. Date of Birth * 6. Gender * 7. Country of Birth Description/Explanation The only valid visa types for SEVIS students are F-1 for academic students and M-1 for vocational. (Dependent spouses and children of F-1 and M-1 students are F-2 and M-2 dependents respectively, and are added to a student’s record later in the Form I-20 creation process.) Note: This field is pre-populated by SEVIS. Enter the surname or last name of the student. This field has a 40-character limit. Note: This field is pre-populated by SEVIS. This field can be edited if necessary. Enter the first name of the student. This field has a 40character limit. Note: This field is pre-populated by SEVIS if the information was completed on the original Form I-20. This field can be edited if necessary. Enter the middle name of the student. This field has a 40-character limit. Note: This field is pre-populated by SEVIS if the information was completed on the original Form I-20. This field can be edited if necessary. If applicable, select a title from the drop-down list, such as Junior, that may display at the end of a person’s name. Note: This field is pre-populated by SEVIS if the information was completed on the original Form I-20. This field can be edited if necessary. Enter the student’s date of birth in MM/DD/YYYY format. Note: This field is pre-populated by SEVIS. This field can be edited if necessary. Select the student’s gender from the drop-down list. Note: This field is pre-populated by SEVIS. This field can be edited if necessary. Select the name of the country in which the student was born from the drop-down list. Note: This field is pre-populated by SEVIS. This field can be edited if necessary. 81 v 6.17 August 1, 2014 User Manual for School Users of SEVIS Volume II Form I-20 * Section/Field 8. Country of Citizenship 9. Email Address * 10. Foreign Address 11. U.S. Address * 12. Education Level * 13. Primary Major Code Description/Explanation Select the name of the country in which the student maintains citizenship from the drop-down list. Note: This field is pre-populated by SEVIS. This field can be edited if necessary. Enter an electronic mail address for the student. Completion of this field is optional. Note: If the student is a commuter student whose country of citizenship is Mexico or Canada, click in the Commuter Student check box. The U.S. address is not required for these students. However, if the student has a U.S. address, it should be entered below, in section 14, U.S. Address. Enter the student’s foreign address. All nonimmigrant students should have a foreign address, even if they are currently in the United States. Note: This field is pre-populated by SEVIS. This field can be edited if necessary. Enter the student’s U.S. address. Note: This field is pre-populated by SEVIS. This field can be edited if necessary. Select the level of education pursued by the student from the drop-down list. Note: Once the Form I-20 has been submitted, this field may not be updated for M students. Note: This field is pre-populated by SEVIS. This field can be edited for F-1 students if necessary. Enter the student’s Primary Major code or use the Search function to select the code, as follows: a. Click the Select button. The Primary Major Selection screen displays. b. Enter the major/minor name or enter a minimum of three letters of the major/minor preceded and/or followed by the * (asterisk) wildcard. c. Click the Search button to display a list of majors and minors. Appendix F, Lookup Tables for the Student and Exchange Visitor Information System Batch Interface, of the API document for the SEVIS Batch Interface contains a complete listing of the 2010 categories and major/minor codes and is located at 82 v 6.17 August 1, 2014 User Manual for School Users of SEVIS Volume II Form I-20 Section/Field * 14. Secondary Major Code * 15. Minor Code * 16. Normal Length of Study * 17. Program Start Date * 18. Program End Date Description/Explanation http://www.ice.gov/sevis/schools/batch.htm. d. Click the code to the left of the major/minor. The selected major code displays on the Student Reinstatement screen. e. If necessary, repeat Steps a through d to select a different code. Some students have a secondary major, usually in a related field. Use this field to select the student’s second major. To complete this field, follow the instructions given for the Primary Major Code field (16). If the student has no secondary major, either enter 00.0000 in the field or click the No Secondary Major button. Note: This field is pre-populated by SEVIS if the information was completed on the original Form I-20. This field can be edited if necessary. This field is used to select the student’s minor field of study, if applicable. To complete this field, follow the instructions given for the Primary Major Code field (16). If the student has no minor, either enter 00.0000 in the field or click the No Minor button. Note: This field is pre-populated by SEVIS if the information was completed on the original Form I-20. This field can be edited if necessary. Enter the period of time, expressed in months that a person would normally take to complete the program in which the student is enrolling. Note: This field is pre-populated by SEVIS. This field can be edited if necessary. Enter the date on which the student is expected to begin his/her program. Note: Once the Form I-20 has been submitted to SEVIS, this field cannot be updated at any time, unless a PDSO or DSO defers the attendance of an Initial status student that has not yet entered the United States. Note: This field is pre-populated by SEVIS. This field can be edited if necessary. Enter the date of completion of the actual academic or vocational program. (SEVIS will calculate the postcompletion grace periods and any post-completion OPT separately.) Note: This field is pre-populated by SEVIS. This field can 83 v 6.17 August 1, 2014 User Manual for School Users of SEVIS Volume II Form I-20 Section/Field * 19. English Proficiency Description/Explanation be edited if necessary. Select “yes” or “no” to indicate whether your school requires English proficiency. If “yes,” you must select “yes” or “no” to indicate whether the student is or is not proficient in the English language. If “no,” enter an explanation in the field provided (1,000 character limit) as to why the school does not require English proficiency. Note: This field is pre-populated by SEVIS. This field can be edited if necessary. 3. After you have completed the screen, click one of the following buttons: Reset Values—Click this button to return all new entries on the page to their previous values. Next—Click this button to advance to the next screen in order to continue in the process of completing the reinstatement request. Cancel—Click this button to cancel the action and return to the Student Information screen. 4. Complete Page 2 of the Student Reinstatement screen. Exhibit 27, Student Reinstatement (Page 2) Screen, depicts a sample of this screen. 84 v 6.17 August 1, 2014 User Manual for School Users of SEVIS Volume II Form I-20 Exhibit 27: Student Reinstatement (Page 2) Screen 5. Below is a list of the sections/fields on this screen and a brief description or explanation for each section/field. An * (asterisk) precedes the fields that must be completed. To complete this screen, enter the following data: * Section/Field 20. Number of Months in Academic Term 21. Expenses * Tuition and Fees Description/Explanation Select the length of the student’s academic term, up to 12 months, from the drop-down list. This information is the basis for determining the student’s expenses and funds for a term. Note: This field is pre-populated by SEVIS. This field can be edited if necessary. Enter the student’s expenses for one academic term. Note: All dollar amounts must be entered in SEVIS without commas and periods, and should be rounded to the nearest dollar. For example, $25,057.89 should be entered in SEVIS as 25058. Enter the estimated average cost for tuition for the academic term. This field has a 10-character limit. Note: This field is pre-populated by SEVIS. This field can be edited if necessary. 85 v 6.17 August 1, 2014 User Manual for School Users of SEVIS Volume II Form I-20 * Section/Field Living Expenses Expenses for Dependents Other Costs Specify Other Costs 22. Funding * Student’s Personal Funds Funds From This School Description/Explanation Enter the student’s estimated total living expenses for one academic term. This field has a 10-character limit. Note: This field is pre-populated by SEVIS. This field can be edited if necessary. Enter the student’s expenses for his/her dependents, if any, during one academic term. This field has a 10-character limit. Note: This field is pre-populated by SEVIS if the information was completed on the original Form I-20. This field can be edited if necessary. Enter an estimate of the student’s miscellaneous expenses, if any, during one academic term. This field has a 10-character limit. Note: This field is pre-populated by SEVIS if the information was completed on the original Form I-20. This field can be edited if necessary. If a figure is given for Other Costs, an explanation must be provided. This field has a 1,000-character limit; however, the printed Form I-20 has limited space and all comments may not appear on the printed Form. Note: This field is pre-populated by SEVIS if the information was completed on the original Form I-20. This field can be edited if necessary. Enter the student’s funding for one academic term. Note: The total amount in Section 25 must be equal to or greater than the total amount in Section 24. Note: All dollar amounts must be entered in SEVIS without commas and periods, and should be rounded to the nearest dollar. For example, $25,057.89 should be entered in SEVIS as 25058. Enter the personal funds available to the student in one academic term to defray his/her educational expenses. This field has a 10-character limit. Note: This field is pre-populated by SEVIS. This field can be edited if necessary. Enter the amount of funding, if any, that the school will provide to the student in one academic term to help defray educational expenses. This field has a 10-character limit. Note: This field is pre-populated by SEVIS if the information was completed on the original Form I-20. 86 v 6.17 August 1, 2014 User Manual for School Users of SEVIS Volume II Form I-20 Section/Field School Fund Type Funds From Other Sources Other Source Type On-Campus Employment 23. Remarks Description/Explanation This field can be edited if necessary. If a number is entered in the Funds From This School field, an explanation must be provided. This field has a 1,000-character limit; however, the printed Form I-20 has limited space and all comments may not appear on the printed Form. Note: This field is pre-populated by SEVIS if the information was completed on the original Form I-20. This field can be edited if necessary. Enter the amount of funding, if any, that is available to the student during one academic term from sources not otherwise specified. This field has a 10-character limit. Note: This field is pre-populated by SEVIS if the information was completed on the original Form I-20. This field can be edited if necessary. If a figure is entered in the Funds From Other Sources field, an explanation must be provided. This field has a 1,000-character limit. Note: This field is pre-populated by SEVIS if the information was completed on the original Form I-20. This field can be edited if necessary. Enter the amount of funding, if any, the F-1 student will receive from on-campus employment. This field has a 10-character limit. Note: This field is pre-populated by SEVIS if the information was completed on the original Form I-20. This field can be edited if necessary. Enter any applicable remarks regarding the student. This field has a 1,000-character limit. Note: Comments entered in any Remarks field throughout the electronic Form I-20 will overwrite existing remarks and will print in field 9 of the printed Form I-20. Note: This field is pre-populated by SEVIS if the information was completed on the original Form I-20. This field can be edited if necessary. 6. After reviewing the information, click one of the following buttons: Prev (Previous)—Click this button to return to the previous page of the Form I-20. WARNING: Be sure to save the data entered on this page before selecting the Prev button. If you do not save first, the new data that you entered on this page will be lost. 87 v 6.17 August 1, 2014 User Manual for School Users of SEVIS Volume II Form I-20 Reset Values—Click this button to return all new entries on the page to their previous values. Request Reinstatement—Click this button to complete the process and request reinstatement for the student. A message displays indicating that the update was successful. There is a link on this page to a DHS web page to assist you in determining the appropriate location to send the supporting documentation. Click the Print I-20 button to print an updated copy of the Form I-20. Then give the printed copy to the student for his/her records. Click the Return to View Record button to view the student’s SEVIS record. Cancel—Click this button to cancel the action and return to the Student Information screen. SHORTEN PROGRAM The Shorten Program option is available when students are currently in Active status. The PDSO or DSO can update a student’s program end date to reflect an early program end date. Note: For M-1 students, if you shorten the student’s program by mistake, you are required to request an extension to correct the error. The extension request requires adjudication by DHS. To shorten a student’s program, perform the following steps: 1. From the Student Information screen, click the Shorten Program link. The Shorten Program screen displays with the student’s basic personal and program information. 2. Enter the new program end date in MM/DD/YYYY format. 3. Enter any optional comments in the Remarks field. This field has a 1,000 character limit. 4. Note: Comments entered in any Remarks field throughout the electronic Form I-20 will overwrite existing remarks and will print in field 9 of the printed Form I-20. 5. After reviewing the information, click one of the following buttons: Shorten Program—Click this button to complete the process and shorten the student’s program. A message displays indicating that the update was successful. Click the Print I-20 button to print an updated copy of the Form I-20. Then give the printed copy to the student for his/her records. Click the Return to View Record button to view the student’s SEVIS record. Reset Values—Click this button to clear all fields on the screen. Cancel—Click this button to cancel the action and return to the Student Information screen. TERMINATE STUDENT The Terminate Student option is available when students are currently in Active or Initial status. For Active status students, the PDSO or DSO must terminate the student when the school official knows that the student has violated the terms of his/her status, or when the student terminates his/her program prior to completion under some other authorized circumstances. For Initial status students, a school official is required to terminate the student if the official knows that the student has entered the United States to attend this school and the student failed to register within 30 days of the school’s registration deadline. This is done by terminating the Initial status record for a reason of “No Show.” 88 v 6.17 August 1, 2014 User Manual for School Users of SEVIS Volume II Form I-20 The system will automatically terminate an Initial status student with a termination reason of “No Show” under the following conditions: If the student’s change of visa status is either pending or approved. For example, if the student is requesting to change from a B-1 visa status (worker) to an F-1 visa status (student) and it is 60 days past the student’s program start date. The student has entered the country and has not registered at a school 60 days past the program start date. M-1 transfer is denied by the Service Center. Note: You cannot terminate the Initial record of a student who is requesting a change of education level if the previous record is still Active. You must first terminate the Active record. Perform the following steps to terminate a student: 1. From the Student Information screen, click the Terminate Student link. The Terminate Student screen displays with the student’s basic personal and program information. 2. Select a termination reason from the drop-down list. Appendix E, Student/Dependent Termination Reasons, defines the available options. 3. If you selected Otherwise Failing to Maintain Status, enter an explanation in the text box provided. 4. Enter any optional comments in the Remarks field. This field has a 1,000-character limit. 5. Note: Comments entered in any Remarks field throughout the electronic Form I-20 will overwrite existing remarks and will print in field 9 of the printed Form I-20. 6. Click one of the following buttons: Terminate Student Click this button to complete the process and terminate the student. A message displays requesting that you confirm the termination. Click Yes to proceed with the student’s termination. Click No to cancel the action and return to the Student Information screen. If you click Yes, a message displays indicating that the update was successful. Click the Return to View Record button to view the student’s SEVIS record. Reset Values—Click this button to clear all fields on the screen. Cancel—Click this button to cancel the action and return to the Student Information screen. 89 v 6.17 August 1, 2014 User Manual for School Users of SEVIS Volume II Form I-20 TRANSFER OUT The Transfer Out option is available to the PDSO and DSO while the student is in Active status and does not currently have a transfer pending. A student with a Requested or Pending Reinstatement status cannot be transferred. However, a student that is in Terminated or Completed status and wishes to apply for reinstatement to attend another school may be transferred out. You must identify a date (release date) on which the student record will transfer to the other school, and the name of the school. In the case of an F-1 student, the transfer-in school cannot complete the Form I-20 until after the student’s release date. Therefore, it is important that the release date accurately reflect the date that the student completes work at the transfer-out school, giving the transfer-in school sufficient time to create the new Form I-20 and transfer the student in for the start of the new program. The following guidelines also apply to the Transfer Out process: The name of the transfer-to school must be selected. This is detailed in the steps below. The transfer Form I-20 for an F-1 student cannot be created at the transfer-in school until the Transfer Release Date entered on the Transfer Out screen has been reached. All Requested and Pending status employment requests are canceled. All Approved status employment requests are ended when a student registers after a transfer. For M-1 transfers, once the school official at the transfer-out school updates the student’s record to indicate that a transfer will take place, a PDSO or DSO at the transfer-to school will see the student’s name on the Students in Transfer Status list. From this list, the PDSO or DSO can select the student and create the initial Form I-20 for the M-1 student to attend the new school. The M-1 transfer Form I-20 can be created and printed before the Transfer Release Date to allow the M-1 to file an application for transfer with the Service Center. When canceling a request for an M-1 transfer, the request should not be canceled if supporting documentation has already been sent to the Service Center. Note: If supporting documentation has already been sent, do not complete the cancel function. You must contact the Service Center directly to have the application withdrawn. If a request for an M-1 transfer has been canceled and SEVIS subsequently receives the adjudication result from the Service Center, SEVIS will update the student’s record to indicate the adjudication result. Note: If you have questions about when to set the student’s release date, or concerns about when you can access a record from another school (either transfer in or transfer out), contact the PDSO at the other school. You may discuss the timing of the student’s transfer to ensure that the release date accommodates the transfer out program end date and the transfer in program start date. Perform the following steps to transfer a student out of your school: 1. From the Student Information screen, click the Transfer Out link. The Transfer Out screen displays with the student’s basic personal and program information. Exhibit 28, Initial Transfer Out Screen, depicts a sample of this screen. 90 v 6.17 August 1, 2014 User Manual for School Users of SEVIS Volume II Form I-20 Exhibit 28: Initial Transfer Out Screen 2. To complete the Transfer Out screen, begin by entering the date on which the student’s transfer will take effect in the Transfer Release Date field. 3. To choose the Transfer To School, click the Select button. The School/Campus Search screen displays, as depicted in Exhibit 29, School/Campus Search Screen. Exhibit 29: School/Campus Search Screen 4. Enter the name of the transfer-to school in the School Name field and click the Search button. This will return a listing of all schools that match your search criteria, as depicted in Exhibit 30, School/Campus Search Results Screen. Note: If you are not sure of the exact name of the school, you may perform a preceding or trailing wildcard search in the School Name field. Type at least three letters of the school name, preceded or followed by the * (asterisk) wildcard. For example, “*mai*” might return 91 v 6.17 August 1, 2014 User Manual for School Users of SEVIS Volume II Form I-20 results that include “Maine University,” “Portland Maine School of Technology,” “State of Maine College,” etc. Exhibit 30: School/Campus Search Results Screen 5. Click on the appropriate school code link (in AAA214Fnnnnnxxx format). You will be returned to the Transfer Out screen, and the School/Campus Name and School Code fields will be populated as depicted in Exhibit 31, Completed Transfer Out Screen. Exhibit 31: Completed Transfer Out Screen 6. If you realize that you have selected the incorrect school, click the Select button again and repeat Steps 4 and 5. 7. Enter any optional comments in the Remarks field. 92 v 6.17 August 1, 2014 User Manual for School Users of SEVIS Volume II Form I-20 8. Note: Comments entered in any Remarks field throughout the electronic Form I-20 will overwrite existing remarks and will print in field 9 of the printed Form I-20. 9. Click one of the following buttons: Transfer Student—Click this button to complete the process of transferring the student out of your school. A message displays indicating that the update was successful. Click the Return to View Record button to view the student’s SEVIS record. Reset Values—Click this button to return all new entries on the page to their previous values. Cancel—Click this button to cancel the action and return to the Student Information screen. WITHDRAW REINSTATEMENT REQUEST A student may request that his/her reinstatement request be withdrawn. This should be done if the supporting documentation has already been submitted to the Service Center. This function is not performed within SEVIS; instead, the Service Center must be contacted directly to withdraw the reinstatement request. Note: If the supporting documentation has not yet been submitted, you may cancel the reinstatement request. (Section 2.4.5.2.3, Cancel Reinstatement Request, provides further instruction.) Edits Menu DEPENDENTS You have the option to add a new dependent, edit an existing dependent record, or terminate/reactivate dependents. If a student record is terminated or completed, the associated dependent record(s) are automatically terminated. However, when a dependent terminates his/her status independent of the student, the dependent record itself can be terminated. Add Dependent Perform the following steps to add a dependent to an existing student record: 1. Click the Dependents link on the Student Information screen to display the Dependents screen (Exhibit 12). 2. Click the Add Dependent link to display the Add Dependent screen (Exhibit 13), with relevant data on the principal and fields in which to enter data for a new dependent. 3. Complete the Add Dependent screen. Below is a list of the sections/fields on this screen and a brief description or explanation for each section/field. An * (asterisk) precedes the sections/fields that must be completed. To complete this screen, enter the following data: * Section/Field 1. Family Name Description/Explanation Enter the surname or last name of the dependent. This field has a 40-character limit. 93 v 6.17 August 1, 2014 User Manual for School Users of SEVIS Volume II Form I-20 Section/Field 2. First Name Description/Explanation Enter the first name of the dependent. This field has a 40-character limit. Enter the middle name of the dependent. This field has a 3. Middle Name 40-character limit. If appropriate, select a title from the drop-down list, 4. Suffix such as Junior, that may display at the end of a person’s name. * 5. Date of Birth Enter the dependent’s date of birth in MM/DD/YYYY format. * 6. Country of Birth Select the name of the country in which the dependent was born from the drop-down list. 7. Country of Citizenship Select the name of the country in which the dependent maintains citizenship from the drop-down list. * 8. Gender Select the dependent’s gender from the drop-down list. * 9. Relationship From the drop-down list, select the relationship of the dependent nonimmigrant to the principal nonimmigrant. The only two valid relationships are “spouse” and “child.” A dependent child must be younger than 21 years of age. If necessary, enter comments regarding the dependent. 10. Remarks This field has a 1,000-character limit. This field is optional. Note: All other fields on the dependent Form I-20 will reflect the student’s information. 4. Review the information and click one of the following buttons: Add Dependent—Click this button to confirm the addition of this dependent. A message displays indicating that the update was successful. The message also includes a reminder to update the Financial Information screen for the student’s dependent expenses, if necessary. Click the Print I-20 button to print an updated copy of the Form I-20. Then give the printed copy to the student for his/her records. o Click the Return to Dependent Listing button to return to the screen that lists all dependents for this student. The information for the newly added dependent displays on the screen. Reset Values—Click this button to clear all fields on the screen. Cancel—Click this button to return to the Student Information screen without adding a dependent. o 94 v 6.17 August 1, 2014 User Manual for School Users of SEVIS Volume II Form I-20 Cancel Dependent If both the dependent and the student are in Initial status and have not entered the United States, you may cancel a dependent’s record independently of the student’s record by performing the following steps. (Note: If the dependent has entered the United States and his/her record needs to be terminated, refer to Section 2.4.5.3.1.4, Terminate Dependent.) 1. From the Student Information screen, click the Dependents link. The Dependents screen displays. 2. Click the Cancel link to the far right of the dependent you wish to cancel. The Cancel Dependent screen displays. 3. Select one of the following reasons from the Cancelation Reason drop-down list: 4. Dependent Will Not Accompany Student 5. Record Created in Error 6. Enter any applicable comments in the Remarks field. 7. Click one of the following buttons: Cancel Dependent—Click this button to cancel the dependent’s record. A message displays informing you that the update was successful. Click the Return to View Record button to return to the Student Information screen. Reset Values—Click this button to clear all fields on the screen. Cancel—Click this button to return to the Student Information screen without canceling the dependent’s record. Reactivate Dependent This function should be used in cases where a dependent was terminated independently of the student, and this dependent now wishes to apply for reentry to the United States. Perform the following steps to reactivate an independently terminated dependent: 1. From the Student Information screen, click the Dependents link. The Dependents screen displays. 2. Click the Reactivate link in the Commands column for the appropriate dependent. The Reactivate Dependent screen displays with relevant data for both the dependent and principal. 3. Review the information and click one of the following buttons: Reactivate Dependent Click this button to complete the process of reactivating the dependent’s record. A message displays indicating that the update was successful and reminding you to update the Financial Information screen for the student’s dependent expenses, if necessary. Click the Print I-20 button to print an updated copy of the Form I-20. Then give the printed copy to the student for his/her records. o Click the Return to View Record button to view the student’s SEVIS record. Cancel—Click this button to cancel the action and return to the Student Information screen. o 95 v 6.17 August 1, 2014 User Manual for School Users of SEVIS Volume II Form I-20 Terminate Dependent If a student record is terminated or completed, the associated dependent records are automatically terminated. However, if a dependent terminates his/her status independently of the principal, the dependent record itself can be terminated if the dependent has already entered the United States. If the student and the dependent are both in Initial status and have not entered the United States and the dependent’s record was either created in error or the dependent will not be accompanying the student to the United States, you may cancel the dependent’s record. Section 2.4.5.3.1.2, Cancel Dependent, provides more information on canceling a dependent’s record. Perform the following steps to terminate a dependent: 1. From the Student Information screen, click the Dependents link. The Dependents screen displays. 2. Click the Terminate link in the Commands column for the appropriate dependent. The Terminate Dependent screen displays with relevant data for both the dependent and principal. 3. Select a reason from the Termination Reason drop-down list. Appendix E, Student/Dependent Termination Reasons, defines the available options. 4. If you selected Other, enter an explanation in the text box. 5. After you complete the screen, click one of the following buttons: Terminate Dependent—Click this button to complete the process of terminating the dependent’s record. A message displays indicating that the update was successful. Click the Return to View Record button to view the student’s SEVIS record. Reset Values—Click this button to clear all fields on the screen. Cancel—Click this button to cancel the action and return to the Student Information screen. Update Dependent Perform the following steps to update the dependent’s information for a student: 1. On the Student Information screen, click the Dependents link. The Dependents screen for a specific student displays. 2. Click the Update link in the Commands column to view the existing data and make changes to a dependent record. 3. Make the necessary changes and click one of the following buttons: Update Dependent Click this button to complete the process of updating the dependent’s record. A message displays indicating that the update was successful. Click the Print I-20 button to print an updated copy of the Form I-20. Then give the printed copy to the student for his/her records. o Click the Return to Dependent Listing button to view the Dependents screen. Reset Values—Click this button to return all new entries on the page to their previous values. o 96 v 6.17 August 1, 2014 User Manual for School Users of SEVIS Volume II Form I-20 Cancel—Click this button to cancel the action and return to the Student Information screen. FINANCIAL INFORMATION The Update Financial Info screen is available to the PDSO and DSO while the student is in Initial or Active status. The student’s financial information may be edited using this screen. Perform the following steps to update a student’s financial information: 1. From the Student Information screen, click the Financial Information link. The Update Financial Info screen appears, as depicted in Exhibit 32, Update Financial Info Screen. 97 v 6.17 August 1, 2014 User Manual for School Users of SEVIS Volume II Form I-20 Exhibit 32: Update Financial Info Screen 2. Complete the Update Financial Info screen. Below is a list of the sections/fields on this screen and a brief description or explanation for each section/field. An * (asterisk) precedes the fields that must be completed. To complete this screen, enter the following data: Section/Field * 1. Number of Months in Academic Term Description/Explanation Select the length of the student’s academic term, up to 12 months, from the drop-down list. This information is 98 v 6.17 August 1, 2014 User Manual for School Users of SEVIS Volume II Form I-20 Section/Field 2. Expenses * Tuition and Fees * Living Expenses Expenses for Dependents Other Costs Specify Other Costs 3. Funding Description/Explanation the basis for determining the student’s expenses and funds for a term. Note: This field is pre-populated by SEVIS. This field can be edited if necessary. Enter the student’s expenses for one academic term. Note: All dollar amounts must be entered in SEVIS without commas and periods, and should be rounded to the nearest dollar. For example, $25,057.89 should be entered in SEVIS as 25058. Enter the estimated average cost for tuition for the academic term. This field has a 10-character limit. Note: This field is pre-populated by SEVIS. This field can be edited if necessary. Enter the student’s estimated total living expenses for one academic term. This field has a 10-character limit. Note: This field is pre-populated by SEVIS. This field can be edited if necessary. Enter the student’s expenses for his/her dependents, if any, during one academic term. This field has a 10-character limit. Note: This field is pre-populated by SEVIS if the information was completed on the original Form I-20. This field can be edited if necessary. Enter an estimate of the student’s miscellaneous expenses, if any, during one academic term. This field has a 10-character limit. Note: This field is pre-populated by SEVIS if the information was completed on the original Form I-20. This field can be edited if necessary. If a figure is given for Other Costs, an explanation must be provided. This field has a 1,000-character limit; however, the printed Form I-20 has limited space and all comments may not appear on the printed Form. Note: This field is pre-populated by SEVIS if the information was completed on the original Form I-20. This field can be edited if necessary. Enter the student’s funding for one academic term. Note: The total amount in Section 3 must be equal to or greater than the total amount in Section 2. Note: All dollar amounts must be entered in SEVIS without commas and periods, and should be rounded to 99 v 6.17 August 1, 2014 User Manual for School Users of SEVIS Volume II Form I-20 Section/Field * Student’s Personal Funds Funds From This School School Fund Type Funds From Other Sources Other Source Type On-Campus Employment 4. Remarks Description/Explanation the nearest dollar. For example, $25,057.89 should be entered in SEVIS as 25058. Enter the personal funds available to the student in one academic term to defray his/her educational expenses. This field has a 10-character limit. Note: This field is pre-populated by SEVIS. This field can be edited if necessary. Enter the amount of funding, if any, that the school will provide to the student in one academic term to help defray educational expenses. This field has a 10-character limit. Note: This field is pre-populated by SEVIS if the information was completed on the original Form I-20. This field can be edited if necessary. If a number is entered in the Funds From This School field, an explanation must be provided. This field has a 1,000-character limit; however, the printed Form I-20 has limited space and all comments may not appear on the printed Form. Note: This field is pre-populated by SEVIS if the information was completed on the original Form I-20. This field can be edited if necessary. Enter the amount of funding, if any, that is available to the student during one academic term from sources not otherwise specified. This field has a 10-character limit. Note: This field is pre-populated by SEVIS if the information was completed on the original Form I-20. This field can be edited if necessary. If a figure is entered in the Funds From Other Sources field, an explanation must be provided. This field has a 1,000-character limit. Note: This field is pre-populated by SEVIS if the information was completed on the original Form I-20. This field can be edited if necessary. Enter the amount of funding, if any, the F-1 student will receive from on-campus employment. This field has a 10-character limit. Note: This field is pre-populated by SEVIS if the information was completed on the original Form I-20. This field can be edited if necessary. Enter any applicable remarks regarding the student. This 100 v 6.17 August 1, 2014 User Manual for School Users of SEVIS Volume II Form I-20 Section/Field Description/Explanation field has a 1,000-character limit. Note: Comments entered in any Remarks field throughout the electronic Form I-20 will overwrite existing remarks and will print in field 9 of the printed Form I-20. Note: This field is pre-populated by SEVIS if the information was completed on the original Form I-20. This field can be edited if necessary. 3. After reviewing the information, click one of the following buttons: Reset Values—Click this button to return all new entries on the page to their previous values. Update Information—Click this button to complete the process and update the student’s financial information. A message displays indicating that the update was successful. Click the Print I-20 button to print an updated copy of the Form I-20. Then give the printed copy to the student for his/her records. o Click the Return to View Record button to view the student’s SEVIS record. Cancel—Click this button to cancel the action and return to the Student Information screen. Print Draft I-20—Click this button to print a draft copy of the Form I-20. Printing a draft enables you to review a paper copy of all of the data saved thus far. o PERSONAL INFORMATION The Update Personal Information screen is available to the PDSO and DSO to edit the student’s personal information while the student is in Initial or Active status. Perform the following steps to update a student’s personal information: 1. From the Student Information screen, click the Personal Information link. The Update Personal Information screen appears, as depicted in Exhibit 33, Update Personal Information Screen. 101 v 6.17 August 1, 2014 User Manual for School Users of SEVIS Volume II Form I-20 Exhibit 33: Update Personal Information Screen 102 v 6.17 August 1, 2014 User Manual for School Users of SEVIS Volume II Form I-20 2. Complete the Update Personal Info screen. Below is a list of the sections/fields on this screen and a brief description or explanation for each section/field. An * (asterisk) precedes the fields that must be completed. To complete this screen, enter the following data: Section/Field * 1. Family Name 2. First Name 3. Middle Name 4. Suffix * 5. Date of Birth * 6. Country of Birth * 7. Country of Citizenship * 8. Foreign Address Description/Explanation Enter the surname or last name of the student. This field has a 40-character limit. Note: This field is pre-populated by SEVIS. This field can be edited if necessary. Enter the first name of the student. This field has a 40-character limit. Note: This field is pre-populated by SEVIS if the information was completed on the original Form I-20. This field can be edited if necessary. Enter the middle name of the student. This field has a 40-character limit. Note: This field is pre-populated by SEVIS if the information was completed on the original Form I-20. This field can be edited if necessary. From the drop-down list, select a title, such as Junior, that may display at the end of a person’s name. Note: This field is pre-populated by SEVIS if the information was completed on the original Form I-20. This field can be edited if necessary. Enter the student’s date of birth in MM/DD/YYYY format. Note: This field is pre-populated by SEVIS. This field can be edited if necessary. Select the name of the country in which the student was born from the drop-down list. Note: This field is pre-populated by SEVIS. This field can be edited if necessary. Select the name of the country in which the student maintains citizenship from the drop-down list. Note: This field is pre-populated by SEVIS. This field can be edited if necessary. Enter the student’s foreign address. All nonimmigrant students should have a foreign address, even if they are currently in the United States. Note: This field is pre-populated by SEVIS. This field can be edited if necessary. 103 v 6.17 August 1, 2014 User Manual for School Users of SEVIS Volume II Form I-20 Section/Field 9. U.S. Address * 10. Gender 11. Email Address 12. Remarks Description/Explanation Enter the student’s U.S. address. Note: If the student is a commuter student whose country of citizenship is Mexico or Canada, click in the Commuter Student check box. The U.S. address is not required for these students. However, if the student has a U.S. address, it should be entered. Note: This field is pre-populated by SEVIS. This field can be edited if necessary. Select the student’s gender from the drop-down list: Male or Female. Note: This field is pre-populated by SEVIS. This field can be edited if necessary. Enter an electronic mail address for the student. Completion of this field is optional. Enter any applicable remarks regarding the student. This field has a 1,000-character limit. Note: Comments entered in any Remarks field throughout the electronic Form I-20 will overwrite existing remarks and will print in field 9 of the printed Form I-20. Note: This field is pre-populated by SEVIS if the information was completed on the original Form I-20. This field can be edited if necessary. 3. After reviewing the information, click one of the following buttons: Reset Values—Click this button to return all new entries on the page to their previous values. Update Information—Click this button to complete the process and update the student’s personal information. A message displays indicating that the update was successful. Click the Print I-20 button to print an updated copy of the Form I-20. Then give the printed copy to the student for his/her records. o Click the Return to View Record button to view the student’s SEVIS record. Cancel—Click this button to cancel the action and return to the Student Information screen. Print Draft I-20—Click this button to print a draft copy of the Form I-20. Printing a draft enables you to review a paper copy of all of the data saved thus far. o 104 v 6.17 August 1, 2014 User Manual for School Users of SEVIS Volume II Form I-20 PROGRAM INFORMATION The Program Information screen is available to the PDSO and DSO to edit the student’s program information while the student is in Initial or Active status. The following guidelines apply to updating the student’s program information: The following fields may be updated for F-1 students: Educational Level, Primary Major, Secondary Major, Minor, Normal Length of Study, and English Proficiency. Note: The Education Level field is to be used if you need to correct a student’s education level; for example, he/she was accidentally designated Master’s and he/she should be designated Bachelor’s. If you need to change a student’s education level because he/she is advancing from one level of education to another, see Section 2.4.5.2.7, Change Education Level. The following fields may be updated for M-1 students: Normal Length of Study and English Proficiency. The program start date cannot be updated using this function. Use the Defer Attendance link on the Student Information screen. The program end date cannot be updated using this function. Use the Extend or Shorten Program link on the Student Information screen to change a student’s program end date. M-1 students cannot change educational levels or their major area of study. Update Program Information for an F-1 Student Perform the following steps to update an F-1 student’s program information: 1. From the Student Information screen, click the Program Information link. The Update Program Information screen appears, as depicted in Exhibit 34, Update Program Information Screen for an F-1 Student. 105 v 6.17 August 1, 2014 User Manual for School Users of SEVIS Volume II Form I-20 Exhibit 34: Update Program Information Screen for an F-1 Student 2. Complete the Update Program Information screen. Below is a list of the sections/fields on this screen and a brief description or explanation for each section/field. An * (asterisk) precedes the fields that must be completed. To complete this screen, enter the following data: Section/Field * 1. Education Level Description/Explanation Select the level of education pursued by the student from the drop-down list. Note: If Other, an explanation must be entered in the text box. Note: This field is to be used if you need to correct a student’s education level; for example, he/she was accidentally designated Master’s and he/she should be designated Bachelor’s. If you need to change a student’s education level 106 v 6.17 August 1, 2014 User Manual for School Users of SEVIS Volume II Form I-20 Section/Field * 2. Primary Major Code * 3. Secondary Major Code * 4. Minor Code Description/Explanation because he/she is advancing from one level of education to another, see Section 2.4.5.2.7, Change Education Level. Note: This field is pre-populated by SEVIS. This field can be edited if necessary. Enter the student’s Primary Major code or use the Search function to select the code, as follows: a. Click the Select button. The Primary Major Selection screen displays. b. Enter the major/minor name or enter a minimum of three letters of the major/minor preceded and/or followed by the * (asterisk) wildcard. c. Click the Search button to display a list of majors and minors. Appendix F, Lookup Tables for the Student and Exchange Visitor Information System Batch Interface, of the API document for the SEVIS Batch Interface contains a complete listing of the 2010 categories and major/minor codes and is located at http://www.ice.gov/sevis/schools/batch.htm. d. Click the code to the left of the major/minor. The selected code displays on the Update Program Information screen. Some students have a secondary major, usually in a related field. Use this field to select the student’s second major. To complete this field, follow the instructions given for the Primary Major Code field (2). If the student has no secondary major, either enter 00.0000 in the field or click the No Secondary Major button. Note: This field is pre-populated by SEVIS if the information was completed on the original Form I-20. This field can be edited if necessary. This field is used to select the student’s minor field of study, if applicable. To complete this field, follow the instructions given for the Primary Major Code field (2). If the student has no minor, either enter 00.0000 in the field or click the No Minor button. Note: This field is pre-populated by SEVIS if the information was completed on the original Form I-20. This field can be edited if necessary. 107 v 6.17 August 1, 2014 User Manual for School Users of SEVIS Volume II Form I-20 Section/Field * 5. Normal Length of Study * 6. English Proficiency 7. Remarks Description/Explanation Enter the period of time, expressed in months that a person would normally take to complete the program in which the student is enrolling. Note: This field is pre-populated by SEVIS. This field can be edited if necessary. Select “yes” or “no” to indicate whether your school requires English proficiency. If “yes,” you must select “yes” or “no” to indicate whether the student is or is not proficient in the English language. If “no,” enter an explanation in the field provided (1,000 character limit) as to why the school does not require English proficiency. Note: This field is pre-populated by SEVIS. This field can be edited if necessary. Enter any applicable remarks regarding the student. This field has a 1,000-character limit. Note: Comments entered in any Remarks field throughout the electronic Form I-20 will overwrite existing remarks and will print in field 9 of the printed Form I-20. Note: This field is pre-populated by SEVIS if the information was completed on the original Form I-20. This field can be edited if necessary. 3. After reviewing the information, click one of the following buttons: Reset Values—Click this button to return all new entries on the page to their previous values. Update Information—Click this button to complete the process and update the student’s program information. A message displays indicating that the update was successful. Cancel—Click this button to cancel the action and return to the Student Information screen. Print Draft I-20—Click this button to print a draft copy of the Form I-20. Printing a draft enables you to review a paper copy of all of the data saved thus far. 4. Click the Print I-20 button to print an updated copy of the Form I-20. Then give the printed copy to the student for his/her records. 5. Click the Return to View Record button to view the student’s SEVIS record. 108 v 6.17 August 1, 2014 User Manual for School Users of SEVIS Volume II Form I-20 Update Program Information for an M-1 Student Perform the following steps to update an M-1 student’s program information: 1. From the Student Information screen, click the Program Information link. The Update Program Information screen appears, as depicted in Exhibit 35, Update Program Information Screen for an M-1 Student. Exhibit 35: Update Program Information Screen for an M-1 Student 2. Complete the Update Program Information screen. Below is a list of the sections/fields on this screen and a brief description or explanation for each section/field. An * (asterisk) precedes the fields that must be completed. To complete this screen, enter the following data: Section/Field * 1. Normal Length of Study * 2. English Proficiency Description/Explanation Note: This field is pre-populated by SEVIS. This field can be edited if necessary. Select “yes” or “no” to indicate whether your school 109 v 6.17 August 1, 2014 User Manual for School Users of SEVIS Volume II Form I-20 Section/Field 3. Remarks Description/Explanation requires English proficiency. If “yes,” you must select “yes” or “no” to indicate whether the student is or is not proficient in the English language. If “no,” enter an explanation in the field provided (1,000 character limit) as to why the school does not require English proficiency. Note: This field is pre-populated by SEVIS. This field can be edited if necessary. Enter any applicable remarks regarding the student. This field has a 1,000-character limit. Note: Comments entered in any Remarks field throughout the electronic Form I-20 will overwrite existing remarks and will print in field 9 of the printed Form I-20. Note: This field is pre-populated by SEVIS if the information was completed on the original Form I-20. This field can be edited if necessary. 3. After reviewing the information, click one of the following buttons: Reset Values—Click this button to return all new entries on the page to their previous values. Update Information Click this button to complete the process and update the student’s program information. A message displays indicating that the update was successful. Click the Print I-20 button to print an updated copy of the Form I-20. Then give the printed copy to the student for his/her records. o Click the Return to View Record button to view the student’s SEVIS record. Cancel—Click this button to cancel the action and return to the Student Information screen. Print Draft I-20—Click this button to print a draft copy of the Form I-20. Printing a draft enables you to review a paper copy of all of the data saved thus far. o View Menu EVENT HISTORY Event History is a list of the changes to a student’s or dependent’s SEVIS record. When on the Student Information or Dependent Information screen, click the Event History link on the View menu to view the student’s or dependent’s event history. In addition to summary data, the Event History screen includes: 110 v 6.17 August 1, 2014 User Manual for School Users of SEVIS Volume II Form I-20 Event Name—A brief description of the change to the SEVIS record. Event Date—The date the change occurred. Resulting Status—The status to which the record changed when the event occurred. Performed By—This can be any of the following: Name of the school official who made the change to the record. “DHS Official” if someone from the DHS updated the record. “System Interface” if the change occurred because of information received from an application outside SEVIS. o “SEVIS Maintenance” if the change occurred because of automated system processing (for example, on the effective date of transfer listed on a nonimmigrant’s record, the nonimmigrant’s status automatically changes to Transferred) or because of a manual data change (data fix). Click the Return button to return to the Student Information or Dependent Information screen. o o o REQUEST/AUTHORIZATION DETAILS The Student Information screen contains a link to view the following information for a student, if any: Optional Practical Training Employment Curricular Practical Training Employment (only for F-1 students) Off-Campus Employment (only for F-1 students) Authorized to Drop Below Full Course Requested/Pending M-1 Extension (only for M-1 students) Transfer Disciplinary Action Recorded Cap-Gap Extension (only for F-1 students) Change of Status Pending Correction Requests Only current requests display on the Current Request/Authorization Details screen. A past history does not display, only pending requests or approved requests with future end dates. If “No <Authorization> Recorded for Student” displays for an authorization type, that does not mean that the student has never had that type of authorization; it means that the student has no current authorizations. Note: If an F-1 student receives a Pending or Approved COS request from an F-1 to an H1-B visa through CLAIMS, a comment will display in the Change of Status section. This comment addresses changes to the student’s authorized length of stay in the United States and employment authorization (if applicable) pursuant to 8 CFR 214.2(f)(5)(iv) and 8 CFR 274a.12(b)(6)(iv). Note: F-1 students with an Active status, and with a Denied or Withdrawn COS request from the F-1 to H1-B visa type, are automatically updated in SEVIS to a Completed status 60 days after the later of one of the following: the latest post-completion OPT end date the program end date 111 v 6.17 August 1, 2014 User Manual for School Users of SEVIS Volume II Form I-20 the Change of Status Denied or Withdrawn receipt date The Completion status reason is automatically displayed on the Student Information screen in the Remarks field, and the student's Event History is updated. Note: If an F-1 student has a Filed or Waitlisted Cap-Gap Extension, a comment will display in the Cap-Gap Extension section. This comment addresses changes to the student’s authorized length of stay in the United States and employment authorization (if applicable) pursuant to 8 CFR 214.2(f)(5)(iv) and 8 CFR 274a.12(b)(6)(iv). To view these data, perform the following steps: 1. Click the Request/Authorization Details link on the Student Information screen. The Current Request/Authorization Details screen displays as depicted in Exhibit 36, Current Request/Authorization Details Screen. 112 v 6.17 August 1, 2014 User Manual for School Users of SEVIS Volume II Form I-20 Exhibit 36: Current Request/Authorization Details Screen 2. Click the Return button to return to the Student Information screen. TRANSFER HISTORY Transfer History is a list of each approved, completed transfer for a student. From the Student Information screen, click the Transfer History link on the View menu to view the student’s transfer history. In addition to summary data for the student, the Transfer History screen includes the following: Release Date—The date on which the student is released from the old school to the new school. 113 v 6.17 August 1, 2014 User Manual for School Users of SEVIS Volume II Form I-20 Transfer From School/Campus Name—The school/campus from where the student transferred. Transfer From School Code—The code for the school from where the student transferred. Transfer To School/Campus Name—The school/campus to where the student transferred. Transfer To School Code—The code for the school to where the student transferred. Click the Return button to return to the Student Information screen. Employment/Training Menu CPT EMPLOYMENT AUTHORIZATION This function allows a PDSO or DSO to enter the necessary information and indicate authorization for an F-1 student to participate in CPT that is directly related to the student’s major area of study. Perform the following steps to authorize a student’s CPT employment: 1. From the Student Information screen, click the CPT Employment Authorization link. The CPT Employment screen displays. 2. Click the New CPT Employment link. The Add CPT Employment screen displays, as depicted in Exhibit 37, Add CPT Employment Screen. Exhibit 37: Add CPT Employment Screen 114 v 6.17 August 1, 2014 User Manual for School Users of SEVIS Volume II Form I-20 3. You are required to enter all information relevant to the CPT authorization. This information prints on Page 3 of the student’s Form I-20, which should be printed, signed, and dated at the time of the update for the student to use as CPT authorization. Below is a list of the sections/fields on this screen and a brief description or explanation for each section/field. An * (asterisk) precedes the fields that must be completed. To complete this screen, enter the following data: * Section/Field 1. Employment Start Date * 2. Employment End Date * 3. Full Time/Part Time * * 4. Employer Name 5. Employer Address 6. Explain How the Employment is Curricular 7. Employment Remarks 8. Student Remarks Description/Explanation Enter the date on which the student’s employment begins in MM/DD/YYYY format. Enter the date on which the student’s employment ends in MM/DD/YYYY format. Select either full time or part time employment from the drop-down list. Enter the business name of the employer. Enter the following information for the employer’s business address: Address 1 Address 2 (optional) City State Zip Code Enter an explanation regarding how the employment is related to the student’s studies. Enter any applicable remarks regarding the student’s employment. These remarks will print on Page 3 of the printed Form I-20. Enter or update remarks regarding the student. Note: Comments entered in any Student Remarks field throughout the electronic Form I-20 will overwrite existing remarks and will print in field 9 of the printed Form I-20. 4. Review the information and click one of the following buttons: Add Employment Click this button to complete the process and submit the authorization for the student’s CPT employment. A message displays indicating that the update was successful. o Click the Print I-20 button to print an updated copy of the Form I-20. Then give the printed copy to the student for his/her records. 115 v 6.17 August 1, 2014 User Manual for School Users of SEVIS Volume II Form I-20 Click the Return Employment List button to view the CPT Employment screen, which now lists the newly added CPT employment. Exhibit 38, CPT Employment Screen, provides an example of this screen. Reset Values—Click this button to clear all fields on the screen. Cancel—Click this button to cancel the action and return to the Student Information screen. o Exhibit 38: CPT Employment Screen 5. Review the information on the CPT Employment screen. If you need to make changes to the existing CPT employment, see Section 2.4.5.5.1.2, Edit CPT Employment Authorization. 6. Note: If you need to authorize additional CPT employment, perform Steps 2 through 4 again. 7. If all information is correct, click the Print I-20 button to print an updated copy of the Form I-20. Then give the printed copy to the student for his/her records. 8. Click the Return button to return to the Student Information screen. Cancel CPT Employment Authorization You may cancel a CPT employment request prior to the employment start date by performing the following steps: 1. From the Student Information screen, click the CPT Employment Authorization link. The CPT Employment screen displays. 2. Click the Cancel link to the far right of the employment request you wish to cancel. The Cancel CPT Employment screen displays. 3. Review the information to ensure that this is the employment request you wish to cancel. 4. Click one of the following buttons: 116 v 6.17 August 1, 2014 User Manual for School Users of SEVIS Volume II Form I-20 Cancel Employment—Click this button to cancel the student’s CPT employment request. A message displays indicating the update was successful. Click the Return to Employment List button to return to the CPT Employment screen. The employment segment will still display, but the Request Status will be Canceled. Return—Click this button to return to the CPT Employment screen without canceling the CPT employment request. 117 v 6.17 August 1, 2014 User Manual for School Users of SEVIS Volume II Form I-20 Edit CPT Employment Authorization You may edit a CPT employment request prior to the employment end date by performing the following steps: 1. From the Student Information screen, click the CPT Employment Authorization link. The CPT Employment screen displays. 2. Click the Edit link to the far right of the employment request you wish to edit. The Edit CPT Employment screen displays. 3. Review the information and make any necessary changes. (Fields marked with an * [asterisk] are required.) 4. Click one of the following buttons: Update Employment—Click this button to update the student’s CPT employment request. A message displays indicating the update was successful. Click the Return to Employment List button to return to the CPT Employment screen. Reset Values—Click this button to return all fields to their previous values. Cancel—Click this button to return to CPT Employment screen without updating the CPT employment request. OFF-CAMPUS EMPLOYMENT Using the Off-Campus Employment screen, you can update an Active student’s record to request Off-Campus Employment (OCE). OCE can be requested for F-1 students for three reasons under the terms of the DHS regulations: Economic Hardship, Special Student Relief, and Work with an International Organization. The PDSO or DSO must enter the OCE information, print the Form I-20, and mail it to the Service Center for adjudication. In SEVIS, the OCE request for an F-1 student displays on the Student Information screen and on the Active Students with Off-Campus Employment list. SEVIS allows you to view, edit, and cancel requests for OCE that have not been adjudicated. If a request for OCE has been canceled and SEVIS receives the adjudication result from the Service Center, SEVIS updates the student’s record to indicate the adjudication result. Therefore, when canceling a request for OCE, the request should not be canceled if supporting documentation has already been sent to the Service Center. You must contact the Service Center directly to have the application withdrawn. To submit an OCE request for a student, perform the following steps: 1. From the Student Information screen, click the Off-Campus Employment link. The OffCampus Employment screen displays. 2. Click the New Off-Campus Employment link. The Add Off-Campus Employment screen displays, as depicted in Exhibit 39, Add Off-Campus Employment Screen. 118 v 6.17 August 1, 2014 User Manual for School Users of SEVIS Volume II Form I-20 Exhibit 39: Add Off-Campus Employment Screen 3. Complete the Off-Campus Employment screen. Below is a list of the sections/fields on this screen and a brief description or explanation for each section/field. An * (asterisk) precedes the fields that must be completed. To complete this screen, enter the following data: * Section/Field 1. Employment Start Date 2. Employment End Date * 3. Off-Campus Employment Type Description/Explanation Enter the date on which the student’s employment begins in MM/DD/YYYY format. Enter the date on which the student’s employment ends in MM/DD/YYYY format. Select one of the following reasons from the drop-down list: Economic Hardship International Organization Special Student Relief 119 v 6.17 August 1, 2014 User Manual for School Users of SEVIS Volume II Form I-20 Section/Field 4. Recommendation 5. Student Remarks Description/Explanation Enter any applicable remarks. This field has a 250-character limit. These remarks will print on Page 3 of the printed Form 1-20. Enter or update remarks regarding the student. Note: Comments entered in any Student Remarks field throughout the electronic Form I-20 will overwrite existing remarks and will print in field 9 of the printed Form I-20. 4. Review the information and click one of the following buttons: Add Employment—Click this button to submit the OCE request to the student’s record. Note: Then you will need to print the Form I-20 and mail it to the Service Center for adjudication. A message displays indicating that the update was successful. The following reminder also displays: “Submitted change(s) require adjudication. Please print I-20 and send it with the appropriate documentation to the Service Center.” Once OCE is requested in SEVIS, the student’s request status is set to Requested. The status is updated to Pending after the Service Center acknowledges receipt of the request. Click the Print I-20 button to print an updated copy of the Form I-20. Then give the printed copy to the student for his/her records. o Click the Return Employment List button to view the Off-Campus Employment screen, which now lists the newly added OCE employment. Exhibit 40, Off-Campus Employment Screen, provides an example of this screen. Reset Values—Click this button to clear all fields on the screen. Cancel—Click this button to cancel the action and return to the Student Information screen. o 120 v 6.17 August 1, 2014 User Manual for School Users of SEVIS Volume II Form I-20 Exhibit 40: Off-Campus Employment Screen 5. Review the information on the Off-Campus Employment screen. If you need to make changes to the existing OCE request, see Section 2.4.5.5.2.2, Edit OCE Request. 6. Note: If you need to authorize an additional OCE request, perform Steps 2 through 4 again. 7. If all information is correct, click the Print I-20 button to print an updated copy of the Form I-20. Then give the printed copy to the student for his/her records. 8. Click the Return button to return to the Student Information screen. Cancel OCE Request SEVIS allows the cancelation of OCE prior to adjudication; however, if supporting documentation has already been sent, do not proceed with the cancel process. You must contact the Service Center directly to have the application withdrawn. Note: Any request in Requested status for more than 180 days will be automatically canceled by SEVIS. Perform the following steps to cancel an OCE request: 1. From the Student Information screen, click the Off-Campus Employment link. The Off-Campus Employment screen displays. 2. Click the Cancel Request link. A confirmation screen displays. 3. Click either the Yes or No button. Click the Yes button if you wish to cancel the OCE request. A message displays indicating that the update was successful. Click the Return to View Record button to return to the Student Information screen. Note that the student’s OCE status in the Student Requests section is now Canceled. 121 v 6.17 August 1, 2014 User Manual for School Users of SEVIS Volume II Form I-20 Click the No button to return to the Off-Campus Employment screen without canceling the OCE request. Edit OCE Request Prior to adjudication, you may edit a student’s OCE request by performing the following steps: 1. From the Student Information screen, click the Off-Campus Employment link. The OffCampus Employment screen displays. 2. Click the Edit link to the right of the OCE request you wish to edit. The Edit Off-Campus Employment screen displays. 3. Make any necessary changes in the fields. 4. Click one of the following buttons: Update Employment—Click this button to update this employment request in the student’s record. A message displays stating that the update was successful. Click the Print I-20 button to print the Form I-20 and mail it to the Service Center for adjudication. o Click the Return to Employment List button to return to the Off-Campus Employment screen. Reset Values—Click this button to return all new entries to their previous values. Cancel—Click this button to cancel the action and return to the Off-Campus Employment screen without updating this employment request. o OPT REQUEST SEVIS allows you to request OPT for a student. Selecting this option enables you to view existing or add new OPT employment requests. OPT must be directly related to the student’s major area of study. OPT is adjudicated by the Service Center. The PDSO or DSO enters the OPT information, prints the Form I-20, and sends it to the Service Center with other necessary documentation for adjudication. Once OPT employment is requested in SEVIS, the student’s request status is set to Requested. The status is updated to Pending after the Service Center acknowledges receipt of the request. You are allowed to submit an OPT request for an: F-1 student up to, including, and no later than 60 days beyond his/her program end date M-1 student up to and including his/her program end date When you submit a request for an F-1 student’s post-completion OPT, the OPT start date may not be more than 61 days beyond the program end date. Post-completion OPT requests must be submitted prior to, on, or no later than 60 days beyond the program end date for F-1 students. OPT requests for M-1 students must be submitted within the 90 days prior to or on the program end date. Note: In the event of a student transfer, all Requested and Pending requests are canceled and all Approved employment is ended on the transfer release date. If the student wishes to complete OPT, set the release date for a date after the OPT ends. Students can transfer during the 60-day 122 v 6.17 August 1, 2014 User Manual for School Users of SEVIS Volume II Form I-20 grace period following post-completion OPT, as long as the transfer release date occurs within the grace period. Note: F-1 students with an Active status, and with a Denied or Withdrawn COS request from the F-1 to H1-B visa type, are automatically updated in SEVIS to a Completed status 60 days after the later of one of the following: the latest post-completion OPT end date the program end date the Change of Status Denied or Withdrawn receipt date The Completion status reason is automatically displayed on the Student Information screen in the Remarks field, and the student's Event History is updated. Note: If an F-1 student receives a Pending or Approved COS request from an F-1 to an H1-B visa through CLAIMS and an Approved, post-completion OPT segment with a current or future end date, the student’s OPT employment end date will be set to September 30 of the current year. This is pursuant to 8 CFR 214.2(f)(5)(iv) and 8 CFR 274a.12(b)(6)(iv). Note: If an F-1 student has a Cap-Gap Extension petition set to Filed or Waitlisted, and the student has a current, approved, post-completion OPT, the OPT end date will be updated to a new date (to be provided by DHS each year). In SEVIS, the OPT employment request for an F-1 or M-1 student displays on the Student Information screen and on the Active Students with Optional Practical Training (OPT) list until the authorized employment end date. Perform the following steps to submit an OPT request: 1. From the Student Information screen, click the OPT Request link. The OPT Employment screen displays. 2. Click the New OPT Employment link. The Add OPT Employment screen displays, as depicted in Exhibit 41, Add OPT Employment Screen. 123 v 6.17 August 1, 2014 User Manual for School Users of SEVIS Volume II Form I-20 Exhibit 41: Add OPT Employment Screen 3. Enter all information relevant to the OPT authorization. Below is a list of the sections/fields on this screen and a brief description or explanation for each section/field. An * (asterisk) precedes the fields that must be completed. To complete this screen, enter the following data: Section/Field * 1. Pre-completion/Postcompletion OPT * 2. Employment Start Date * 3. Employment End Date Description/Explanation Select either pre-completion or post-completion OPT from the drop down list. Note: If pre-completion is selected, the employment end date must be on or before the student’s Program End Date. If post-completion is selected, the employment start date must be on or after the student’s Program End Date. Enter the date on which the student’s employment begins in MM/DD/YYYY format. Enter the date on which the student’s employment ends in MM/DD/YYYY format. 124 v 6.17 August 1, 2014 User Manual for School Users of SEVIS Volume II Form I-20 Section/Field * 4. Full Time/Part Time 5. Employer Name 6. Employer Address 7. Explain How the Employment is Related to Course Work * 8. Has the Student Met the 1 Full Academic Year Requirement 9. Employment Remarks 10. Student Remarks Description/Explanation Select either full time or part time employment from the drop-down list. Enter the business name of the employer. Enter the following information for the employer’s business address: Address 1 Address 2 (optional) City State Zip code Enter an explanation regarding how the employment is related to the student’s studies. Select Yes or No from the drop-down list. (If you select Yes, the statement “The student has met the 1 full academic year requirement” displays on the printed Form I-20 with the OPT information.) Enter any applicable remarks regarding the student’s employment. These remarks will print on Page 3 of the printed Form I-20. Enter or update remarks regarding the student. Note: Comments entered in any Student Remarks field throughout the electronic Form I-20 will overwrite existing remarks and will print in field 9 of the printed Form I-20. 4. Review the information and click one of the following buttons: Add Employment—Click this button to submit the OPT request to the student’s record. A message displays indicating that the update was successful. The following reminder also displays: “Submitted change(s) require adjudication. Please print I-20 and send it with the appropriate documentation to the Service Center.” Click the Print I-20 button to print an updated copy of the Form I-20. Then give the printed copy to the student for his/her records. o Click the Return Employment List button to view the OPT Employment screen, which now lists the newly added OPT employment. Exhibit 42, OPT Employment Screen, provides an example of this screen. Reset Values—Click this button to clear all fields on the screen. o 125 v 6.17 August 1, 2014 User Manual for School Users of SEVIS Volume II Form I-20 Cancel—Click this button to cancel the action and return to the Student Information screen. Exhibit 42: OPT Employment Screen 5. Review the information on the OPT Employment screen. If you need to make changes to the existing OPT request, see Section 2.4.5.5.3.2, Edit OPT Request. Note: If you need to authorize an additional OPT request, perform Steps 2 through 4 again. 6. If all information is correct, click the Print I-20 button to print an updated copy of the Form I-20. Then give the printed copy to the student for his/her records. 7. Click the Return button to return to the Student Information screen. The following actions may be performed on an OPT request: Cancel OPT Request—Prior to adjudication of the OPT request, you may cancel the request. Section 2.4.5.5.3.1, Cancel OPT Request, provides further instruction. Edit OPT Request—If the request is in Requested or Pending status, you may update the entire OPT request. After adjudication, but prior to the employment end date, you may update the employer name, address, explanation of how the employment is related to course work, employment remarks, and student remarks. Section 2.4.5.5.3.2, Edit OPT Request, provides further instruction. Extend OPT Employment—During an Approved, post-completion OPT segment, you may request an OPT extension. Section 2.4.5.5.3.3, Extend OPT Request, provides further instruction. Request Change to OPT Request—If the request is in Requested or Pending status, you may request a change to the status of the request and the employment dates. If the request is in Approved status, you may request a change to the employment dates. Section 2.4.5.6.6, Request Change to Student Request, provides further instruction. 126 v 6.17 August 1, 2014 User Manual for School Users of SEVIS Volume II Form I-20 View OPT Request— Prior to the employment end date, you may view the request by clicking the View link to the right of the OPT segment. The OPT Employment screen displays. Cancel OPT Request SEVIS allows you to cancel an OPT request (or OPT extension request) if it has not yet been adjudicated. Only cancel an OPT request if supporting documentation has not already been sent to the Service Center. You must contact the Service Center directly to have the application withdrawn. Note: Any request in Requested status for more than 180 days will be automatically canceled by SEVIS. Perform the following steps to cancel an OPT request: 1. From the Student Information screen, click the OPT Request link. The OPT Employment screen displays. 2. Click the Cancel Request link in the Command column. A confirmation screen displays. 3. Click either the Yes or No button. Click the Yes button if you wish to cancel the OPT request. A message displays that the update was successful. Click the Return to View Record button to return to the Student Information screen. Note that the student’s OPT status in the Student Requests section is now Canceled. Click the No button to return to the OPT Employment screen without canceling the OPT request. Edit OPT Request Prior to adjudication, you may edit a student’s entire OPT request by performing the following steps: 1. From the Student Information screen, click the OPT Request link. The OPT Employment screen displays. 2. Click the Edit link to the right of the OPT segment you wish to edit. The Edit OPT Employment screen displays. 3. Make any necessary changes in the fields. 4. Click one of the following buttons: Update Employment—Click this button to update this employment request in the student’s record. A message displays stating that the update was successful. Print the updated Form I-20 and send it to the Service Center with other necessary documentation for adjudication. Click the Return to Employment List button to return to the OPT Employment screen. Reset Values—Click this button to return all fields to their previous values. Cancel—Click this button to return to the OPT Employment screen without updating this employment segment. 127 v 6.17 August 1, 2014 User Manual for School Users of SEVIS Volume II Form I-20 Note: After adjudication, but before the employment end date, you may update the employer name, address, explanation of how the employment is related to course work, employment remarks, and student remarks by following the steps above. Note: For an OPT extension request, prior to the employment end date, you may update the employer name, employer address, employment remarks, and student remarks. Extend OPT Request F-1 students, with an education level of Bachelors, Masters, or Doctorate, may request a 17-month extension to an Approved, post-completion OPT segment prior to the employment end date. Only one OPT extension may be requested for a student. Note: If a student has any future date Requested and/or Pending OPT requests and requests an extension on his/her current Approved OPT segment, the Requested and/or Pending OPT requests will be canceled. Note: Prior to recommending an OPT extension, you must ensure the student earned a Science, Technology, Engineering, or Math (STEM)-designated Bachelors, Masters, or Doctorate degree. The STEM-Designated Degree Program List is available at the SEVP website. Your school must continue to maintain records on the student for the full period of the extension. These students are also subject to the requirements found in 8 CFR 214.2(f)(10) to (f)(13). The CFR has been amended and the sections relevant to OPT are available at the SEVP website. Perform the following steps to request an OPT extension to a student’s Approved postcompletion OPT segment: 1. From the Student Information screen, click the OPT Request link. The OPT Employment screen displays. 2. Click the Extend link in the Command column. The Extend OPT Employment screen displays. 3. Complete the fields on the screen. Fields marked with an * (asterisk) are required. The Pre-completion/Post-completion OPT drop down list is pre-populated with Post-completion and cannot be altered. The Employment Start Date field is pre-populated with the date following the employment end date of the Approved post-completion OPT segment and cannot be altered. The Employment End Date field is pre-populated with the date that is 17 months from the system-generated employment start date and cannot be altered. Enter the employer’s name in the Employer Name field. This field is pre-populated with the information from the original Approved post-completion OPT request and may be updated if needed. Provide the address, city, state, and zip code in the Employer Address fields. These fields are pre-populated with the information from the original Approved postcompletion OPT request and may be updated if needed. Enter or update the applicable comments in the Employment Remarks field. This field is pre-populated with the employment remarks from the original Approved postcompletion OPT request and may be updated if needed. 128 v 6.17 August 1, 2014 User Manual for School Users of SEVIS Volume II Form I-20 Enter or update the applicable comments in the Student Remarks field. This field is pre-populated with the latest student remarks. 4. Click one of the following buttons: Extend Employment—Adds this employment extension request to the student’s record. A message displays stating that the update was successful. Print the Form I-20 and send it to the Service Center with other necessary documentation for adjudication. Once an OPT employment extension is requested in SEVIS, a new request is created (called OPT Extension) and the status is set to Requested. Click the Return to Employment List button to return to the OPT Employment screen. Reset Values—Returns all fields to their previous values. Cancel—Returns to the OPT Employment screen without adding this OPT extension request to the student’s record. The following actions may be performed on an OPT extension request: Cancel OPT Extension Request—Prior to adjudication of the OPT extension request, you may cancel the request. Section 2.4.5.5.3.1, Cancel OPT Request, provides further instruction. Edit OPT Extension Request—Prior to the employment end date, you may update the employer name, employer address, employment remarks, and student remarks. Section 2.4.5.5.3.2, Edit OPT Request, provides further instruction. Request Change to OPT Extension Request—If the request is in Requested or Pending status, you may request a change to the status of the request and the employment dates. If the request is in Approved status, you may request a change to the employment dates. Section 2.4.5.6.6, Request Change to Student Request, provides further instruction. View OPT Extension Request—Prior to the employment end date, you may view the request by clicking the View link to the right of the OPT segment. The OPT Extension screen displays. Understanding the OPT Dates Three different sets of dates are associated with Optional Practical Training (OPT): DSO recommended dates USCIS-Approved OPT dates Actual OPT dates Exhibit 43: OPT Dates 129 v 6.17 August 1, 2014 User Manual for School Users of SEVIS Volume II Form I-20 Type of OPT Date DSO-recommended OPT Start Date DSO-Recommended OPT End Date USCIS- Approved OPT Start Date USCIS-Approved OPT End Date Actual OPT Start Date Actual OPT End Date How it is entered into SEVIS: The date the student wants OPT to start. The DSO enters this date into SEVIS. For Post-Completion OPT, this cannot be earlier than the program end date. The date the student wants OPT to stop. The DSO enters this date into SEVIS. For pre-completion OPT, it cannot be after the program end date It is the date OPT is authorized to start. It is reflected on the Employment Authorization Document (EAD) This is received from USCIS via interface. It is the date authorized OPT ends. It is reflected on the EAD. This is received from USCIS via interface. This is the date the OPT legally began. SEVIS populates this field. By default, it is the same as the USCIS-Approved start date. This is the date OPT legally ends. SEVIS populates this field. Initially, it is the same as the USCIS-Approved end date. It is modified to reflect: o Transfer Release Date when student transfers to another school o Registration date when Student Changes Educational Level o Cap Gap extension, if qualifying H-1B petition was filed with USCIS The OPT Status Indicator When a student is in an active period of authorized OPT, an indicator displays in SEVIS. It displays when the student’s OPT authorization is active. It will not display: In the days before the Actual OPT start date. In the days following the Actual OPT end date. The OPT Status Indicator on the Request OPT page and the Students with Requested, Pending or Approved OPT List The OPT status indicator on these pages is a dark dot in the first column of the table. 130 v 6.17 August 1, 2014 User Manual for School Users of SEVIS Volume II Form I-20 Exhibit 44: OPT Status Indicator on the Student List for OPT The OPT Status Indicator on the Student Information Page The OPT status indicator on the Student Information page is highlighted text. It clearly describes the type of active OPT. Exhibit 45: OPT Status Indicator on the Student Information Page Active Pre-Completion OPT: The student is working while studying towards the degree. Active Post-Completion OPT: The student is working under regular OPT after the program end date in SEVIS. Active STEM OPT: The student is working for an e-verify employer following an approved STEM extension of post-completion OPT. Active Cap Gap OPT: The student’s OPT was extended because an employer filed a qualifying H-1B petition with USCIS. Guidelines for Requesting OPT for an F-1 Student Prior to recommending OPT for an F-1 student, a PDSO or DSO should confirm the following: The student has been lawfully attending a DHS-approved school on a full-time basis for at least the last academic year, or will have done so within 90 days of the application filing date. The student is seeking employment in a field directly related to his/her major area of study. 131 v 6.17 August 1, 2014 User Manual for School Users of SEVIS Volume II Form I-20 An explanation of how the intended employment relates to the field of study must be included in the SEVIS OPT request. The recommended length of the OPT (indicated by the requested employment start and end dates) does not exceed 12 months of authorized OPT in the aggregate at the current program level. o OPT at the same program level approved under a school from which the student transfers does count toward this 12-month aggregate. o Approved OPT at another program level does not count toward this 12-month aggregate. o Part-time OPT counts one half time toward this 12-month aggregate, meaning that 2 months of part-time OPT count as 1 month of OPT for terms of calculating the 12-month aggregate limitation for each program level. If the employment dates requested are during a period in which the student is engaged in classes, the recommendation must be for part-time OPT. If the employment dates requested are during an authorized break from classes, or following completion of the course of study, the recommendation must be for fulltime OPT. The student has not been authorized for full-time CPT at the current program level for a period totaling 12 months or more. o o o o Full-time CPT authorized for the same program level at a school from which the student transfers does count toward this 12-month aggregate. CPT authorized at another program level does not count toward this 12-month aggregate. Part-time CPT does not count toward this 12 month aggregate. Guidelines for Requesting OPT for an M-1 Student Prior to recommending OPT for an M-1 student, a PDSO or DSO should confirm the following: Any one OPT may not exceed 6 months. A P/DSO may request OPT for an M-1 only within 90 days prior to and including the program end date. The OPT start date must be on or after the program end date. REPORT OPT PARTICIPATION Students with current, approved OPT Extensions must report to the PDSO or DSO participation in the OPT segment during two reporting periods. The two reporting due dates are 6 months and 12 months after the employment start date. The reporting periods are 15 days before plus 31 days after each reporting due date. If the PDSO or DSO does not report that the student is participating in the OPT extension, or does not update the OPT extension information within the reporting period, the student will automatically be set to Terminated status with a reason of "Failure to Report While on OPT" 32 days after the reporting due date. Perform the following steps to report OPT participation: 132 v 6.17 August 1, 2014 User Manual for School Users of SEVIS Volume II Form I-20 1. From the Student Information screen or the OPT Employment screen, click the Report OPT Participation link. The Report OPT Participation screen displays, as depicted in Exhibit 43, Report OPT Participation Screen. Exhibit 46: Report OPT Participation 2. Enter all information relevant to the OPT. Below is a list of the sections/fields on this screen and a brief description or explanation for each section/field. All fields will be prepopulated with information on the current, approved OPT Extension for which the student is reporting. An * (asterisk) precedes the fields that must be completed. To complete this screen, enter the following data: Section/Field * 1. Employer Name 2. Employer Address Description/Explanation Enter or update the business name of the employer. If the student is not employed, enter “None.” Enter or update the following information for the employer’s business address: Address 1 Address 2 City State Zip code 133 v 6.17 August 1, 2014 User Manual for School Users of SEVIS Volume II Form I-20 Section/Field 3. Employment Remarks 4. Student Remarks Description/Explanation Enter or update any applicable remarks regarding the student’s employment. These remarks will print on Page 3 of the printed Form I-20. Enter or update remarks regarding the student. Note: Comments entered in any Student Remarks field throughout the electronic Form I-20 will overwrite existing remarks and will print in field 9 of the printed Form I-20. 3. Review the information and click one of the following buttons: Report OPT Participation—Click this button to report OPT participation for the student. By clicking this button, you are verifying that the student has confirmed his or her current address and employment information. A message displays indicating that the update was successful. Click the Return View Record button to view the Student Information screen, which will no longer have the Report OPT Participation link. Reset Values—Click this button to clear all fields on the screen. Cancel—Click this button to cancel the action and return to the Student Information screen or OPT Employment screen. Corrections Menu Corrections are actions taken on a student record to amend errors. Certain corrections are made directly by the school official, while others require review by DHS. Corrections are not normal functions included in the day-to-day maintenance of a student’s record in SEVIS. Note: The links to perform the corrections will not display on the Student Information screen unless the student’s circumstances fall within the prescribed parameters. For example, the Return to Initial Status link will only display in the Corrections menu for 15 days after the student’s record was canceled or activated providing there are no requests on the record except for change of status. SEVIS allows PDSOs to make corrections to a student’s record in certain situations. The following sections provide further details: Section 2.4.5.6.1, Extend Program Section 2.4.5.6.2, Return to Initial Status Section 2.4.5.6.3, Terminate Student Section 2.4.5.6.4, Transfer Out SEVIS allows PDSOs and DSOs to request corrections to a student’s record. These correction requests require review by DHS. The following sections provide further details: Section 2.4.5.6.5, Request Change to Program Dates 134 v 6.17 August 1, 2014 User Manual for School Users of SEVIS Volume II Form I-20 Section 2.4.5.6.6, Request Change to Student Request Section 2.4.5.6.7, Request Change to Student Status Section 2.4.5.6.8, Request Change to Termination Reason The following sections describe how to cancel or view a pending correction request: Section 2.4.5.6.9, Cancel Pending Correction Requests Section 2.4.5.6.10, View Pending Correction Requests EXTEND PROGRAM A PDSO may extend an F-1 student’s program end date after the program end date until 15 days after his/her program end date. Perform the following steps to do an extend program correction: 1. From the Student Information screen, click the Extend Program link in the Corrections menu. A Confirm screen displays, as depicted in Exhibit 44, Confirm Correction Screen. Exhibit 47: Confirm Correction Screen 2. Click the I Agree button to continue to the Extend Program screen, depicted in Exhibit 45, Extend Program Screen. (Click the Cancel button to return to the Student Information screen without taking any action on the student’s record.) 135 v 6.17 August 1, 2014 User Manual for School Users of SEVIS Volume II Form I-20 Exhibit 48: : Extend Program Screen 3. From the Extend Program screen, enter the new program end date in MM/DD/YYYY format. Note: This date may not exceed 1 year beyond the current program end date. 4. Enter an explanation in the Medical or Academic Circumstances That Necessitate Extension field. 5. Enter an explanation in the Reason for Correction field. 6. Click one of the following buttons: Extend Program—A message displays indicating the update was successful. Click the Return to View Record button to return to the Student Information screen, or click the Print I-20 button to print a copy of the student’s Form I-20. Reset Values—Clears all fields on the screen. Cancel—Returns to the Student Information screen without extending the student’s program end date. 136 v 6.17 August 1, 2014 User Manual for School Users of SEVIS Volume II Form I-20 RETURN TO INITIAL STATUS SEVIS allows PDSOs to change a student’s status as follows: From Canceled status to Initial status for 15 days after the record was canceled. If the student was canceled and should have been terminated, Section 2.4.5.6.3, Terminate Student, provides guidelines and instruction. From Active status to Initial status for 15 days after the record was activated providing there are no requests on the record except for change of status. Perform the following steps to change a student’s status back to Initial: 1. From the Student Information screen, click the Return to Initial Status link in the Corrections menu. A Confirm screen displays, as depicted in Exhibit 44, Confirm Correction Screen. 2. Click the I Agree button to continue to the Return to Initial Status screen, as depicted in Exhibit 46, Return to Initial Status Screen. (Click the Cancel button to return to the Student Information screen without taking any action on the student’s record.) Exhibit 49: Return to Initial Status Screen 3. From the Return to Initial Status screen, select an issue reason: Initial Attendance or Initial Attendance—Change of Status Requested. 4. Enter an explanation in the Reason for Correction field. 5. Click one of the following buttons: 137 v 6.17 August 1, 2014 User Manual for School Users of SEVIS Volume II Form I-20 Submit Correction—A message displays indicating the update was successful. Click the Return to View Record button to return to the Student Information screen, or click the Print I-20 button to print a copy of the student’s Form I-20. Reset Values—Clears all fields on the screen. Cancel—Return to the Student Information screen without changing the student’s status. TERMINATE STUDENT SEVIS allows for a PDSO or DSO to correct a student’s record from Canceled or Completed to Terminated if the incorrect action was taken on the record. Note: If, to your knowledge, a student is not planning to attend your school and he/she has not yet entered the United States, his/her record should be canceled. However, if you know that the student has entered the United States but has failed to arrive at your school for registration, the record should be terminated, rather than canceled. Perform the following steps to terminate a student that was canceled or completed instead of terminated: 1. From the Student Information screen, click the Terminate Student link in the Corrections menu. A Confirm screen displays, as depicted in Exhibit 44, Confirm Correction Screen. 2. Click the I Agree button to continue to the Terminate Student screen, depicted in Exhibit 47, Terminate Student Screen. (Click the Cancel button to return to the Student Information screen without taking any action on the student’s record.) 138 v 6.17 August 1, 2014 User Manual for School Users of SEVIS Volume II Form I-20 Exhibit 50: Terminate Student Screen 3. From the Terminate Student screen, select a termination reason. (Appendix E, Student/Dependent Termination Reasons, defines the available options.) Note: If Otherwise Failing to Maintain Status is selected, an explanation must be entered in the field provided. 4. Enter any optional comments in the Remarks field. 5. Enter an explanation in the Reason for Correction field. 6. Click one of the following buttons: Terminate Student—A message displays indicating the update was successful. Click the Return to View Record button to return to the Student Information screen, or click the Print I-20 button to print a copy of the student’s Form I-20. Reset Values—Clears all fields on the screen. Cancel—Returns to the Student Information screen without terminating the student. TRANSFER OUT If a student has been transferred to a school in error and the transfer release date has already passed at the transfer-out school, the PDSO at the transfer-in school may perform a transfer correction to transfer the student record to the correct school. Note: If the student decides to remain at his/her original school (after the transfer release date), contact the SEVIS Help Desk ((800) 892-4829) and request that the transfer be canceled. Performing a transfer correction on a 139 v 6.17 August 1, 2014 User Manual for School Users of SEVIS Volume II Form I-20 student wishing to remain at his/her original school will create a new student record and important information will be lost. If the release date has not yet passed, the PDSO or DSO at the transfer-out school must cancel the transfer. (Section 2.4.5.2.5, Cancel Transfer, provides further instruction.) Note: The PDSO may correct the transfer only if the student is in Initial status and the transfer has not yet been completed in SEVIS. Once a student is registered, the transfer is marked complete and the Transfer Out link in the Corrections menu will no longer be available even if the student is returned to Initial status. Perform the following steps to correct a student transfer: 1. Ensure that the transfer student is in Initial status. Refer to Section 2.4.5.2.9, Create Form I-20 (for Transfer), for detailed steps on how to set a transfer-in record to Initial status using the Create I-20 link. If you are unsure of what to enter in the required fields that are unpopulated on the Create I-20 for Transfer screens, DHS provides the following recommendations: Primary Major—General Studies Normal Length of Study—1 Program Start Date—Today’s date Program End Date—Tomorrow’s date English Proficiency—Yes, Yes Number of Months in Academic Term—1 Tuition and Fees—1 Living Expenses—1 Student’s Personal Funds—2 2. Once the student is in Initial status, from the Student Information screen, click the Transfer Out link in the Corrections menu. A Confirm screen displays, as depicted in Exhibit 44, Confirm Correction Screen. 3. Click the I Agree button to continue to the Transfer Out screen, depicted in Exhibit 48, Transfer Out Screen. (Click the Cancel button to return to the Student Information screen without taking any action on the student’s record.) 140 v 6.17 August 1, 2014 User Manual for School Users of SEVIS Volume II Form I-20 Exhibit 51: Transfer Out Screen 4. From the Transfer Out screen, enter the date (release date) on which the student record will transfer to the other school in MM/DD/YYYY format. DHS recommends that you enter today’s date. 5. Select the new transfer-in school, as follows: a. Click the Select button in the Transfer To School section. The School/Campus Search screen displays. b. In the School Name field, enter the transfer-in school’s name. Note: The * (asterisk) wildcard may be used in the School Name field if you are unsure of the exact spelling of a school name. For example, searching on all school names beginning with Mai* may result in a list containing Maine College, Mailer University, Maison Institute of Arts, etc. c. Click the Search button. The search yields a list of the schools, if any, that meet your search criteria. For each school, the school code, school name, and campus name are given. d. Click the appropriate link in the School Code column to select the transfer-in school. The system returns to the Transfer Out screen and your selection displays. 6. Enter any optional comments in the Remarks field (not required). DHS recommends that you enter text similar to “Student was erroneously transferred to our school when the 141 v 6.17 August 1, 2014 User Manual for School Users of SEVIS Volume II Form I-20 record should have been transferred to <name of correct school>.” to explain why the correction is being performed. 7. Enter an explanation in the Reason for Correction field. DHS recommends that you enter the same text that you entered in the Remarks field. 8. Click one of the following buttons: Transfer Student—The student’s record is transferred to the new school. An Update Successful screen displays. Click the Return to View Record button to return to the Student Information screen. Reset Values—Clears all fields on the screen. Cancel—Returns to the Student Information screen without transferring the student’s record. REQUEST CHANGE TO PROGRAM DATES The PDSO or DSO may request a change to an Initial or Active status student’s program start and end dates. This change requires review by DHS. Perform the following steps to request a change to a student’s program start or end date: 9. From the Student Information screen, click the Request Change to Program Dates link in the Corrections menu. The Request Change to Program Dates screen displays, as depicted in Exhibit 49, Request Change to Program Dates Screen. Exhibit 52: Request Change to Program Dates Screen 10. Complete the following fields: 142 v 6.17 August 1, 2014 User Manual for School Users of SEVIS Volume II Form I-20 Program Start Date—If necessary, update the date in this field to the student’s new program start date. This field is pre-populated. Program End Date—If necessary, update the date in this field to the student’s new program end date. This field is pre-populated. Note: For M-1 students, the program end date may not be more than 3 years from the program start date. Correction Remarks—Enter justification for requesting a change to the student’s program dates. These remarks display to DHS during the review process. 11. Click one of the following buttons: Submit Correction—Submits the correction request to DHS for review. A Submit Successful screen displays. A unique Request ID is assigned to the correction request. Click the Return button to return to the Student Information screen. Note: Supporting documentation may be required by DHS during the review of the correction request. If supporting documentation is needed, you will receive a request for information via email. Reset Values—All fields on the screen revert to their original values. Cancel—Returns to the Student Information screen without requesting a change to the student’s program dates. REQUEST CHANGE TO STUDENT REQUEST The PDSO or DSO may request a change to the following student requests: Change of Status—You may request a change to the status if the student request is in Pending status. Extensions (M-1)—You may request a change to the status if the student request is in Requested or Pending status. Off-Campus Employment—You may request a change to the status and the employment dates if the student request is in Requested or Pending status. You may request a change to the employment dates if the student request is in Approved status. Optional Practical Training (and OPT Extension Request)—You may request a change to the status and the employment dates if the student request is in Requested or Pending status. You may request a change to the employment dates if the student request is in Approved status. Transfer (M-1)—You may request a change to the status if the student request is in Requested or Pending status. This change requires review by DHS. Perform the following steps to request a change to a student’s request: 1. From the Student Information screen, click the Request Change to Student Request link in the Corrections menu. The Request Change to Student Request screen displays, as depicted in Exhibit 50, Request Change to Student Request Screen. 143 v 6.17 August 1, 2014 User Manual for School Users of SEVIS Volume II Form I-20 Exhibit 53: Request Change to Student Request Screen 2. Click the Request Correction link to the far right of the student request for which you wish to request a correction. The Request Correction screen displays. Exhibit 51, Request Correction—OCE, provides an example of the Request Correction screen. Note: The screen will vary depending on the type of request for which you are requesting a correction. 144 v 6.17 August 1, 2014 User Manual for School Users of SEVIS Volume II Form I-20 Exhibit 54: Request Correction—OCE 3. Complete the following fields: Change Request Status To—Select an option from the drop-down list: Approved, Denied, Pending (if the status is Requested), or Withdrawn. Benefit Start Date—When requesting a correction to a Change of Status request, enter the benefit start date in MM/DD/YYYY format if you are requesting that the status of the request be changed to Approved. Program End Date—When requesting a correction to a Change of Status request for an M-1 student, update the program end date in MM/DD/YYYY format if you are requesting that the status of the request be changed to Approved. Employment Start Date—When requesting a correction to an OCE request, OPT request, or OPT extension request, if necessary, update the date in this field to the student’s new employment start date. This field is pre-populated. Employment End Date—When requesting a correction to an OCE request, OPT request, or OPT extension request, if necessary, update the date in this field to the student’s new employment end date. This field is pre-populated. Correction Remarks—Enter justification for requesting a change to the student’s request. These remarks display to DHS during the review process. 4. Click one of the following buttons: 145 v 6.17 August 1, 2014 User Manual for School Users of SEVIS Volume II Form I-20 Submit Correction—Submits the correction request to DHS for review. A Submit Successful screen displays. A unique Request ID is assigned to the correction request. Click the Return button to return to the Request Change to Student Request screen. Note: Supporting documentation may be required by DHS during the review of the correction request. If supporting documentation is needed, you will receive a request for information via email. Reset Values—All fields on the screen revert to their original values. Cancel—Returns to the Request Change to Student Request screen without requesting a change to the student’s request. REQUEST CHANGE TO STUDENT STATUS The PDSO or DSO may request a change to a student’s status. The following table details the allowable status changes based on what status the student is currently in. If current status is: You may request a change to: Active Canceled Completed* Initial Terminated* Canceled Active Active Completed Active Initial Completed Canceled Terminated Canceled Initial Initial Completed Initial *As long as the student is not in transfer-in status. This change requires review by DHS. Perform the following steps to request a change to a student’s status: 1. From the Student Information screen, click the Request Change to Student Status link in the Corrections menu. The Request Change to Student Status screen displays, as depicted in Exhibit 52, Request Change to Student Status. 146 v 6.17 August 1, 2014 User Manual for School Users of SEVIS Volume II Form I-20 Exhibit 55: Request Change to Student Status 2. Complete the following fields: Change Status To—Select an option from the drop-down list. The statuses available will depend on the student’s current status; for example, if the student is currently in Active status, you will only be provided the option to request to change his/her status to Initial or Canceled. Program Dates—These fields are required if requesting to change the student’s status to either Initial or Active. 147 v 6.17 August 1, 2014 User Manual for School Users of SEVIS Volume II Form I-20 Program Start Date—If necessary, enter a new program start date in MM/DD/YYYY format. This field is pre-populated. o Note: If updating this field for a student requesting to change to Active status, the date must be prior or equal to today’s date. o Program End Date—If necessary, enter a new program end date in MM/DD/YYYY format. This field is pre-populated. Session Dates—These fields are required if requesting to change the student’s status to Active. o Current Session End Date—Enter the student’s current session end date in MM/DD/YYYY format. The current session end date must be within the program start/end dates and less than or equal to the next session start date. This field is pre-populated if previously provided. o Next Session Start Date—Enter the student’s next session start date in MM/DD/YYYY format. The next session start date must be on or after today’s date. This field is pre-populated if previously provided. Note: If this is the student’s last session, click The Student Is in the Last Session of His/Her Program check box and leave the Next Session Start Date field blank. o Cancelation—This field is required if requesting to change the student’s status to Canceled. Cancelation Reason—Select one of the following reasons from the drop-down list: Offer Withdrawn Record Created in Error Student Arrived Under Different SEVIS ID Student Not Attending Student Registered Under Different SEVIS ID Visa Issued for Different SEVIS ID o Termination—These fields are required if requesting to change the student’s status to Terminated. Termination Reason—Select a termination reason from the drop-down list. Termination Reason Comment—If Otherwise Failing to Maintain Status is selected, an explanation must be entered in the field provided. Correction Remarks—Enter justification for requesting a change to the student’s status. These remarks display to DHS during the review process. o o 3. Click one of the following buttons: Submit Correction—Submits the correction request to DHS for review. A Submit Successful screen displays. A unique Request ID is assigned to the correction request. Click the Return button to return to the Student Information screen. 148 v 6.17 August 1, 2014 User Manual for School Users of SEVIS Volume II Form I-20 Note: Supporting documentation may be required by DHS during the review of the correction request. If supporting documentation is needed, you will receive a request for information via email. Reset Values—All fields on the screen revert to their original values. Cancel—Returns to the Student Information screen without requesting a change to the student’s status. REQUEST CHANGE TO TERMINATION REASON If a student is currently in Terminated status, the PDSO or DSO may request a change to a student’s termination reason. This change requires review by DHS. Perform the following steps to request a change to a student’s termination reason: 1. From the Student Information screen, click the Request Change to Termination Reason link in the Corrections menu. The Request Change to Termination Reason screen displays, as depicted in Exhibit 53, Request Change to Termination Reason. Exhibit 56: Request Change to Termination Reason 2. Complete the following fields: Termination Reason—Select an option from the drop-down list. Termination Reason Comment—This field is required if the termination reason is Otherwise Failing to Maintain Status. 149 v 6.17 August 1, 2014 User Manual for School Users of SEVIS Volume II Form I-20 Correction Remarks—Enter justification for requesting a change to the student’s termination reason. These remarks display to DHS during the review process. 3. Click one of the following buttons: Submit Correction—Submits the correction request to DHS for review. A Submit Successful screen displays. A unique Request ID is assigned to the correction request. Click the Return button to return to the Student Information screen. Note: Supporting documentation may be required by DHS during the review of the correction request. If supporting documentation is needed, you will receive a request for information via email. Reset Values—Clears all fields on the screen. Cancel—Returns to the Student Information screen without requesting a change to the student’s termination reason. CANCEL PENDING CORRECTION REQUESTS Prior to review by DHS, the PDSO and DSO may cancel any pending correction requests by performing the following steps: 1. From the Student Information screen, click the View and Cancel Pending Correction Request link in the Corrections menu. The Pending Correction Requests screen displays, as depicted in Exhibit 54, Pending Correction Requests Screen. Exhibit 57: Pending Correction Requests Screen Note: Ensure that this is the request you wish to cancel because the request will immediately be canceled. 150 v 6.17 August 1, 2014 User Manual for School Users of SEVIS Volume II Form I-20 2. Click the Cancel Request link in the Commands menu to the far right of the correction request you wish to cancel. A success screen displays. 3. Click the Return button to return to the Student Information screen. VIEW PENDING CORRECTION REQUESTS Prior to review by DHS, the PDSO and DSO may view any pending correction requests by performing the following steps: 1. From the Student Information screen, click the View and Cancel Pending Correction Request link in the Corrections menu. The Pending Correction Requests screen displays, as depicted in Exhibit 54. 2. Click the View link in the Commands menu to the far right of the correction request you wish to view. The View Correction Request screen displays, as depicted in Exhibit 55, View Correction Request Screen. Exhibit 58: View Correction Request Screen 3. Review the information on the screen and click the Return button to return to the Pending Correction Requests screen. 151 v 6.17 August 1, 2014 User Manual for School Users of SEVIS Volume II Form I-20 2.4 Alerts When logging into the system as the PDSO or DSO, you are provided with a listing of schools or campuses for which you have been identified as an acting official. If an alert exists for any students or dependents, or the PDSO or DSOs at the school, the * Alerts link displays. Alerts are status reminders or notices that an action should be taken. In most cases, these alerts are indicators that, according to the information currently in the system, the student’s status will change (in many cases from Active to Terminated or Completed) if some action or update is not taken by a school official within a certain number of days. If no action is taken, the system will automatically take action. For example, if a school official does not submit a student’s draft Form I-20 within 45 days of the last update to the record, the Form is deleted. To access the list of alerts for a school, click the * Alerts link to the right of the name of the school. SEVIS displays a list of alerts with which there are students associated. The alert lists are updated daily. Exhibit 56, Student Alerts for Woodward University, is an example of the screen that displays. Exhibit 59: Student Alerts for Woodward University To view a list of students, click on a link and SEVIS displays the selected list. Below is a list containing the title and description and/or action to be taken for each type of alert: Alert Title Description/Action to be Taken Active Students Requiring Registration Students in Active status, the next session start date is in the past, and it is prior to the student’s program end date. If this session information is not updated, the system automatically terminates the student records 90 days after the next session start date for failure to enroll. Therefore, it is very important that each student’s registration information be updated each term or session. The current session end date and next session start date, and any information that has changed since the last update, can be updated by choosing the Registration link from the Student Information screen for a student on this alert list. Active Students Requiring Status Verification Students in Active status that have not been updated within the previous 6 months. These students will remain in this alert list until an update is made to their record, the student changes status, or the PDSO or DSO verifies the student’s status using the Verify Status 152 v 6.17 August 1, 2014 User Manual for School Users of SEVIS Volume II Form I-20 Alert Title Description/Action to be Taken link. Dependent Children Within 90 Days of 21st Birthday Dependents in Initial or Active status where the relationship is “child” and the current date is prior to and within 90 days of the dependent’s 21st birthday. On the day following the child’s 21st birthday, the system changes the dependent’s status to Terminated because the child is no longer eligible for dependent status. Prior to this date, a PDSO or DSO can inform the student and/or assist the dependent in applying for a change of status if needed. Draft Student Eligibility Records – Over 15 Days Old Students in Draft status and the current date is 15 days or more past the date of the last update. These records must be submitted within 45 days or the record will be deleted from the system. F-1 Students Within 30 Days of OPT End Date Students in Active status with current, authorized optional practical training that is scheduled to end within 30 days. The termination of the employment authorization will not affect the student’s status except in the case of a student participating in post-completion OPT. In the latter case, the student’s status changes to Completed 60 days after the employment end date. PDSO/DSO Users Who Have Not Logged In to SEVIS in 30 Days This alert displays for the PDSO and DSOs who have not logged into SEVIS for 30 days. If a PDSO/DSO does not log into SEVIS for more than 45 days, his/her user ID will be inactivated. Service Center Adjudication Results Students who have requests and the adjudication results have been received from the Service Center. This alert list will include results for OPT, Off-Campus Employment, M-1 Transfer, M-1 Extension, and Change of Status requests. The results display on the list for 30 days after the Service Center decision date. Students in Initial Status Students in Initial status who have entered through a U.S. port of with Port of Entry Records entry to attend your institution. A PDSO or DSO must be sure to either register the student or terminate the Initial status record for failure to register (No Show). If this update is not made, the system automatically terminates this record with the reason of No Show. Students Past Program Start Date Awaiting Change of Status Students in Initial status who are past their program start date and have one of the following: A pending change of status request An issue reason of “Initial Attendance - Change of Status Requested” and no CLAIMS change of status request If the change of status for the student is not approved within 60 days after his/her program start date, the student’s record will be canceled. If the change of status has not been approved, defer the student’s attendance to ensure that the record is not canceled. 153 v 6.17 August 1, 2014 User Manual for School Users of SEVIS Volume II Form I-20 Alert Title Description/Action to be Taken (Section 2.4.5.2.10, Defer Attendance, provides further instruction.) Students Requiring OPT Reporting Students with a current, approved OPT Extension request who have not reported on their OPT within the reporting period. A student with a current, approved OPT Extension request must report participation in the OPT 6 months from the employment start date and 12 months from the employment start date. If the PDSO/DSO does not report participation for the student, the system automatically terminates the record with the reason of “Failure to Report While on OPT”. Students Terminated Due to Change of Status Approved Students in Terminated status with a termination reason of “Change of Status Approved.” The PDSO/DSO will receive an alert for students who were terminated because their change of status request (for example, from F-1 [student] to B-1 [worker]) was approved. The terminated records will appear on this list for 30 days after the adjudication result is received from the Service Center. Students Terminated Due to Change of Status Denied Students in Terminated status with a termination reason of “Change of Status Denied.” The PDSO/DSO will receive an alert for students who were terminated because their change of status request (for example, from B-1 [worker] to F-1 [student]) was denied. The terminated records will appear on this list for 30 days after the adjudication result is received from the Service Center. Students With Pending Change of Status Requests Students that have a request for change of status from the Service Center. This is a notification alert informing the PDSO/DSO the student has a change of status request pending and is awaiting the adjudication result. Students With Requests in Requested Status Over 90 Days Students who have an OPT, OCE, Extension (M-1 students only), or a Transfer (M-1 students only) request in Requested status for more than 90 days. A request is in Requested status after the request is submitted in SEVIS until the request documentation is received by the Service Center, at which time the status changes to Pending. Note: Any request in Requested status for more than 180 days will be automatically canceled by SEVIS. Students Within 45 Days of Cancelation Students that will be canceled by the system within the next 45 days if an action is not taken on their record. Students Within 45 Days of Program End Date Students in Active status when the current date is prior to and within 45 days of the program end date. The status of a student on this list will change to Completed 60 days after this program end date for F students and 30 days after this program end date for M students, unless the student is authorized for post-completion OPT. 154 v 6.17 August 1, 2014 User Manual for School Users of SEVIS Volume II Form I-20 Alert Title Description/Action to be Taken Note: A PDSO or DSO can update a student’s program end date to reflect early completion or an extension by updating the student’s program information. Note: Post-completion OPT must be requested in SEVIS prior to or on the program end date. Students Within 45 Days of Termination Students that will be terminated by the system within the next 45 days if an action is not taken on their record. Students Within 60 Days of Off-Campus Employment End Date Students in active status with current, authorized off-campus employment that is scheduled to end within 60 days. Terminated Students Nearing Their Reinstatement Deadline Students in Terminated status that are at least 90 days, but less than 150 days, beyond the termination date. The student may apply for reinstatement at any point, but after 150 days there are additional evidentiary requirements. The student must overcome a Presumed Ineligibility, and an explanation of why the reinstatement request was not filed in a more timely manner must be included with the request. Transfer-In Students Not Registered By Program Start Date Students who were supposed to have transferred to the school and begun a program, but have not yet registered and have a program start date that has passed. These student records must be registered in the system, or terminated with the reason of “Transfer Student No Show.” If no action is taken, the system automatically terminates these records. 2.5 Reports SEVIS provides you with the ability to generate and print a variety of reports that reflect current SEVIS information. Please note that the types of reports currently available are subject to change as the result of enhancements to the reporting capabilities of the system. 2.5.1 Generating and Printing Reports Using the Internet Explorer Browser To access the Reports module, perform the following steps: 1. Click the Reports link in the Commands column to the right of the name of a school. The DSO Reports screen displays. Exhibit 57, DSO Reports Screen, is an example of the screen that displays. 155 v 6.17 August 1, 2014 User Manual for School Users of SEVIS Volume II Form I-20 Exhibit 60: DSO Reports Screen 2. Select the format for the report. The HTML (hypertext markup language) option generates a formatted report. The Text option generates a report in a format that can be copied and pasted into another application and formatted the way that you wish. (See Section 2.6.2, Copy and Paste a Report, for instructions.) 3. Review the list of reports and make a selection by clicking the radio button to the left of the appropriate report. 4. Click the Submit button. The next screen that displays allows you to enter your report criteria. 5. Make the necessary selections on the Report Criteria screen. 6. Click the Submit button to generate and view the report. Another browser window opens and the report displays. Using the browser functionality, you may send the report to a designated printer. 7. For best results when printing, it is recommended that you make the following changes to the print settings for Internet Explorer: a. Click on the File menu on the Internet Explorer toolbar. b. Select Page Setup. The Page Setup window displays, as shown in Exhibit 58, Internet Explorer Page Setup Window. 156 v 6.17 August 1, 2014 User Manual for School Users of SEVIS Volume II Form I-20 Exhibit 61: Internet Explorer Page Setup Window c. If necessary, delete all data that display in the Header field. d. If necessary, delete all data that display in the Footer field. e. Select the Landscape radio button in the Orientation section. f. Set the left and right margins to 0.5″ and the top and bottom margins to 0.25″. g. Click OK. 8. Select Print from the File menu or click the Print button on the browser toolbar. If you opted to click the Print button, your report prints; if you chose Print from the File menu, the Print window displays. Continue to Step 9. 9. Ensure that the name of the printer listed in the Name field is the printer to which you wish the report to print. If it does not show the correct printer, click the down arrow to the right of the field and select the correct printer. 10. Click OK and the report prints to the designated printer. 11. Click the Close button on the browser title bar to close the window and return to SEVIS. 2.5.2 Copy and Paste a Report Reports can be generated using the Text format option. Perform the following steps to copy and paste the report into MS Excel: 1. Generate (in HTML format) and print one page of the report so that you can see the layout and column labels for the report. See Section 2.6.1 for instructions on generating and printing reports in SEVIS. Exhibit 59, Detailed Student Report – Initial and Active Status – HTML Format, is an example of a report generated using the HTML format. 157 v 6.17 August 1, 2014 User Manual for School Users of SEVIS Volume II Form I-20 Exhibit 62: Detailed Student Report – Initial and Active Status – HTML Format 2. Click the Close button to close the browser window on which the report that was generated in HTML format displays. 3. Regenerate the report but select Text as the format for the report. 4. Click Submit to generate the report in Text format. The report displays in another browser window. 5. Click and drag the mouse to highlight the entire report. 6. Select Copy from the Edit menu. 7. Open the MS Excel application. Do not click anywhere in the application. 8. Select Paste from the Edit menu to paste the report into Excel. The whole report will be contained in cell A1. Below is the text for the Detailed Student Report – Initial and Active Status that is shown in Exhibit 59. Note: The caret (^) characters are used to separate the columns of data. 9. To convert the text to columns, select Text to Columns from the Data menu. The Convert Text to Columns Wizard – Step 1 of 3 window displays. 10. Click the Delimited radio button, and then click the Next button. The Convert Text to Columns Wizard – Step 2 of 3 window displays. 158 v 6.17 August 1, 2014 User Manual for School Users of SEVIS Volume II Form I-20 11. Click the Other check box and enter the caret (^) character in the box to the right of Other. If there are other delimiters checked (for example, Tab), click the box to remove the check mark. Only the Other check box should be checked. 12. Click the Next button to display the Convert Text to Columns Wizard – Step 3 of 3 window. 13. Click the Finish button. The wizard closes and the report is formatted into columns. 14. Format the spreadsheet using the column headings shown on the copy of the report generated in HTML format. 2.6 Message Board The message board allows users to view system-wide postings that are applicable to a user’s SEVIS role. The Message Board screen automatically displays if there are any current message postings for a user’s role. The Message Board screen may be accessed at any time by clicking the Message Board link in the navigation bar. Exhibit 60, Message Board Screen, provides an example of the Message Board screen. Exhibit 63: Message Board Screen 2.6.1 View Message Board Postings Perform the following steps to view the details of a message board posting: 1. From the Message Board screen, click either the View link to the far right of a specific message or the View/Print All link at the bottom of the Commands menu. The System Message screen displays. Exhibit 61, System Message Screen, provides an example of the screen that displays if you choose to view a single message. 159 v 6.17 August 1, 2014 User Manual for School Users of SEVIS Volume II Form I-20 Exhibit 64: System Message Screen 2. View the details of the listed message board postings. Posting Begin Date—The date that the message board posting will begin displaying on the message board Posting End Date—The last day that the message board posting will display on the message board Subject—A brief summary of the message board posting Roles—The users to whom the message board posting applies Message—The detailed message to the users Attachment—Additional supporting documentation for the message board posting o o o Click the link to view the attachment. The attachment will open in a new browser window. To print the attachment, click File in the browser toolbar, then click Print. The Print window displays. Ensure that the proper printer is highlighted. Click the Print button. When finished viewing and/or printing the attachment, click the Close ( ) button in the upper-right corner of the screen to close the window. 3. Click the Return button to return to the Message Board screen. 2.6.2 Print Message Board Postings Perform the following steps to print a message board posting: 1. Select whether you want to print just one message board posting or all current message board postings. To print only one message board posting, click the View link to the far right of the applicable posting. The System Message screen displays. To print all message board postings, click the View/Print All link at the bottom of the Commands menu. The System Message screen displays. 160 v 6.17 August 1, 2014 User Manual for School Users of SEVIS Volume II Form I-20 2. From the System Message screen, click File in the browser toolbar, then click Print. The Print window displays. 3. Ensure that the proper printer is highlighted. 4. Click the Print button. 3. OPERATING INSTRUCTIONS 3.1 Initiate Operation SEVIS requires the use of Internet Explorer Version 5.0 (or higher), Adobe Reader, and a Laser printer – a Laser Postscript printer with 32 MB of RAM (96 MB is recommended) or a Laser printer with 32 MB of RAM (64 MB is recommended). Note: If you do not have the latest version of Adobe Reader installed on your computer, refer to the instructions in Appendix C, Download the Latest Version of Adobe Reader. You must also have a SEVIS user ID and password to access the system. When you access SEVIS, the SEVIS Login screen displays. To log into SEVIS, perform the following steps: 1. 2. 3. 4. 3.2 Enter your user ID in the User Name field. Enter your password in the Password field. Press Enter or click the Login button. The system displays a security message. Click Yes to access SEVIS. Maintain Operation After 18 minutes of inactivity, a message will display informing you that your session is about to expire. Click OK to continue working in SEVIS. If you click this button after 20 minutes of inactivity, a message will display to inform you that your session has expired. Click OK to display the SEVIS Login screen. Any unsaved data will be lost. WARNING: If you click the Close button on the browser window, you must wait 20 minutes before you can log back into SEVIS. If you try to access the system before the end of 20 minutes, the following message displays: “A user is already logged on with this user name.” Use the Logout link on the navigation bar to properly exit SEVIS. 3.3 Terminate and Restart Operations You may log off SEVIS at any time by clicking the Logout link on the navigation bar. To close the browser window, click the Close button in the upper-right corner of the browser window. Should there be an unscheduled termination of your SEVIS session due to external causes such as a timeout, power failure, or a computer malfunction, you must repeat the log-in procedures. 4. ERROR HANDLING SEVIS includes automatic validation of the data entered into many fields. For example, if you do not enter a date in the correct format, the system will prompt you to correct the error by 161 v 6.17 August 1, 2014 User Manual for School Users of SEVIS Volume II Form I-20 providing the proper format. These messages are self-explanatory and are not addressed in this manual. The system also includes a SEVIS Connection Error. The message reads: “Your connection to SEVIS was unsuccessful. Please try your request again. If the error persists and you need assistance, please contact the SEVIS Help Desk at 1-800-892-4829.” The SEVIS Help Desk is available 8 a.m. to 8 p.m. Eastern Time, Monday through Friday. You will be redirected to the SEVIS Login screen in 10 seconds. When returned to the SEVIS Login screen, you should log into the system and continue working. If the message displays again, contact the SEVIS Help Desk at (800) 892-4829 (8 a.m. to 8 p.m. Eastern Time, Monday through Friday). 5. HELP FACILITIES To report SEVIS-related issues or problems, contact the SEVIS Help Desk at (800) 892-4829 from 8 a.m. to 8 p.m. Eastern Time, Monday through Friday. 162 v 6.17 August 1, 2014 User Manual for School Users of SEVIS Volume II Form I-20 Appendix A: Acronyms and Abbreviations API Application Program Interface ARO Alternate Responsible Officer CFR Code of Federal Regulations CIP Classification of Instructional Programs COB country of birth COC country of citizenship COS Change of Status CPT Curricular Practical Training DHS U.S. Department of Homeland Security DSO Designated School Official EV Exchange Visitor FR Federal Register HTML hypertext markup language ID identification MB megabyte OCE Off-Campus Employment OPT Optional Practical Training PDSO Principal Designated School Official RAM random access memory RO Responsible Officer RTI Real-Time Interactive SEVIS Student and Exchange Visitor Information System SEVP Student and Exchange Visitor Program STEM Science, Technology, Engineering, or Math U.S. United States U.S.C. United States Code 163 v 6.17 August 1, 2014 User Manual for School Users of SEVIS Volume II Form I-20 Appendix B: Download the Latest Version of Adobe Reader In order to view the tutorial, you must have Adobe Flash Player installed on your computer. Perform the following steps to download the latest version of Adobe Flash Player: 1. Click the Get Plug-Ins link on the SEVIS navigation bar. The SEVIS Plug-Ins screen will display. 2. Click the Adobe Flash button. A message will display indicating that you are leaving SEVIS. 3. Click OK and the Adobe Flash Player web page (http://get.adobe.com/flashplayer/) will display in a new browser window. Follow the instructions on the Adobe Flash Player web page to install the Flash Player. 164 v 6.17 August 1, 2014 User Manual for School Users of SEVIS Volume II Form I-20 Appendix C: Download the Latest Version of Adobe Reader SEVIS enables you to print forms to a designated printer through Adobe Reader. Perform the following steps to download the latest version of Adobe Reader: 1. Click the Get Plug-Ins link on the SEVIS navigation bar. The SEVIS Plug-Ins screen will display. 2. Click the Get Adobe Reader button. A message will display indicating that you are leaving SEVIS. 3. Click OK and the Adobe Reader web page (http://get.adobe.com/reader/) will display in a new browser window. 4. Follow the instructions on the Adobe Reader web page to install the Adobe Reader. 165 v 6.17 August 1, 2014 User Manual for School Users of SEVIS Volume II Form I-20 Appendix D: Student/Dependent Statuses The values of student and dependent statuses are as follows: Active—The student has registered and is currently in status. Canceled—The student’s SEVIS record has been canceled because he/she was not initially registered in SEVIS by a PDSO or DSO. Note: A dependent’s record can be canceled independently of a student’s record. Completed (students only)—The student has completed his/her course of study at the school. Deactivated (students only)—The student has transferred to a new school or has changed his/her education level and his/her original record is deactivated. Initial—The student’s record has been created, but the student has not yet registered. Terminated—The student’s participation in SEVIS has been terminated by DHS or a school official; termination implies a change from the Active or Initial status prior to program completion and for a reason other than “Program Completion.” Note: A dependent’s record can be terminated independently of a student’s record; therefore, a student may remain in Active status after a dependent has been terminated. 166 v 6.17 August 1, 2014 User Manual for School Users of SEVIS Volume II Form I-20 Appendix E: Student/Dependent Termination Reasons The termination reasons for F-1 or M-1 students are as follows: Absent From Country for Five Months Authorized Drop Below Full Course Time Exceeded Authorized Early Withdrawal Change of Status Approved Change of Status Denied Change of Status Withdrawn Death Denied transfer (M-1 students only) Expulsions Extension denied (M-1 students only) Failure to Enroll Failure to Report While on OPT (F-1 students only) No Show - Manual Termination Otherwise Failing to Maintain Status School Withdrawn Suspension Transfer Student No Show Transfer Withdrawn (M-1 students only) Unauthorized Drop Below Full Course Unauthorized Employment Unauthorized Withdrawal Violation of Change of Status Requirements The termination reasons for F-2 or M-2 student dependents are as follows: Child over 21 Conviction of a crime Death Divorce Other Principal status completed Principal status terminated Unauthorized employment 167 v 6.17 August 1, 2014 User Manual for School Users of SEVIS Volume II Form I-20 Appendix F: Sample Student Eligibility Application (Form I-20) 168 v 6.17 August 1, 2014 User Manual for School Users of SEVIS Volume II Form I-20 169 v 6.17 August 1, 2014 User Manual for School Users of SEVIS Volume II Form I-20 170 v 6.17 August 1, 2014
© Copyright 2025