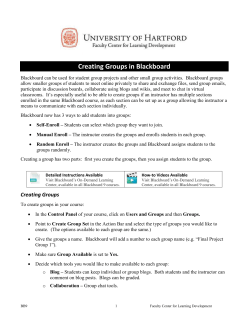Manual Student Portal Exchange Students January 2014
Manual Student Portal Exchange Students January 2014 Table of Contents I. Getting Started 1. Student Portal 2. Selecting your courses in your Personal Study Guide (PSG) 3. Group registration in the Personal Study Guide (PSG) 4. Checking your timetables 5. Enrolment in Blackboard (BB) courses 6. Registration for exams 7. Useful information 1 I. Getting started In this manual you will find a step-by-step explanation of how to use our systems and prepare yourself for studying at Tilburg University. Logging onto any computer on campus As student or employee of Tilburg University you have access to all the computers on campus. For this you will need a username and password. An email was sent to your private email account a few months ago. In this email you were informed about your user name (a capital U followed by your 7-digit student number (e.g. U1234567) and your password (referral to link where you could set your password) If you haven’t received your log in details yet, please contact your Study Abroad Advisor. Changing your password Please go to: http://www.tilburguniversity.edu/password/ and click on Change My Password and follow the procedure outlined online. If you forget your password, please also visit the above website. If you work in pairs you need to log out and close the browser (Internet Explorer) in order to access a Student Portal account of another student. Remember that you ALWAYS need to contact your Study Abroad Advisor when you want to make changes in your study plan! Failing to do so can mean that you will NOT be registered for your exams, or can even result in not being allowed to follow a course. 2 1. Student Portal The Student Portal is the starting point of this workshop. You will need the Student Portal to start other applications and services. Note that the student portal is sometimes also called the Blackboard Learning Environment! Open in Internet Explorer the site of Tilburg University: http://www.tilburguniversity.edu/ Select Students at the top of the screen Click on Log in Student Portal on the left side of the page (in the green box). Log in with your username and password. Your username starts with the letter U followed by 7 digits. After you logged on, you will enter My Personal page. At the top of this page you will find two different tabs, namely: 1. My Study, where you will find essential information about your courses and study process. 2. My University, where you will find general information about our Library and University (e.g. news items, course catalogue, address book, etc.). You will not be using this tab often. 3 My Study You will find different boxes on this page, like: ‘My courses’, ‘My Course Announcements’, ‘My Study Facilities’, ‘Webmail Notifyer’ and ‘My Week Schedule’. My Study will be the page that you’ll be using most. After completing the steps in this manual, most of these boxes will be filled with information about your courses. On the left side of this page you will find information concerning Blackboard courses; on the right you will find other TiU applications and services. On the right side, on top, you will find the module My Study Facilities. This module consists of links to applications and websites helping to organize the administrative part of your study, such as: Register for courses; check exam notifications Exams; and get access to Google Apps. 4 2. Selecting your courses in your Personal Study Guide (PSG) In the Personal Study Guide you can set up your study program, choose groups (e.g. tutorials, labs, seminars, lectures), manage your Blackboard courses and check your course schedules. Changes to the course schedules (times, places, cancellations) will always be posted here and re-directed to My Study in your Personal Study Portal. Click on Personal Study Guide in the module My Study Facilities. The First time you get to this page, you will see a Welcome screen. Read the information and click OK. You are now on the Landing Page of your Personal Study Guide (PSG). Based on the choices you make in the PSG, specific information is being added to the module My Week Schedule on the Student Portal, such as your personal timetable. Select My programme under Select or change section Select the School you are taking most courses from. Go to Other and select Exchange Students A drop box will appear from which you will have to select 2013: Subjects Spring Semester Click on Continue Tick only the courses you will be taking this upcoming semester (please refer to the definitive Study Plan sent to you by your Exchange Coordinator). Go to the bottom of the page and click OK You will return to the Landing Page of the Personal Study Guide. If you are taking courses from more than one School, you will have to register for these courses as well. 5 By using Select optional subjects you can select extra courses. Here, all courses offered at Tilburg University are alphabetically ordered. Find the course and tick the box next to the course title. Scroll down to the end of the page and click Record Selected Subjects. Follow this step for all courses. Once you are done, scroll down to the end of the page and click Back to my Program. Scroll down and click OK. You will now return back to your Personal Study Guide. 6 3. Group Registration in the Personal Study Guide (PSG) To finalize your registration and to view your personal time table, you will have to select the appropriate groups in your Personal Study Guide. Click on My Groups in your Personal Study Guide on the left side of your screen. You now get to the overview page with all available groups of all the courses that you selected. 1. Ticking the appropriate group that DO NOT require registration via COMAP If a course does not have register via COMAP next to the course name but does have multiple groups listed, you can choose any group. 2. Ticking the appropriate groups that DO require registration via COMAP COMAP is a digital tool which monitors group registration for courses (e.g.: labs and tutorials) with limited capacity. For some courses you have already been registered for a group via COMAP by your Study Abroad Advisor. If this is the case, it will be stated that you are registered (see below). In this case, you do not have to tick any other box unless you will find a box with the name EXCHANGE_XXXX. If this group is present, always tick this box! 7 If you have not yet been registered for a group in COMAP, you will have to do so by yourself. If this is the case proceed as follow: A course that does require you to register in COMAP will have “register via COMAP” stated next to the course name and it will not say that you have been registered for a group yet. Click on the word COMAP You will enter a new screen. You may either find one or multiple groups. If you click on show all data, you will see what the times and dates are of this particular group. Register for this group that fits your time table best. You will enter a new screen that will verify that you are registered for this particular group. Click on Log Out You will enter a new screen. Close this screen and go back to the group registration page in the PSG. The registration has not yet been updated on this page, so place click on the refresh button. Below the course name it will be verified that you are registered for a group. Repeat the same steps for all courses that require you to register via COMAP. 8 Problems that may occur when registering via COMAP Problem Solution If a group is full, it will say so in front of the particular group. If all groups are full, please contact the lecturer of the course. He will be able to place you in one of the groups after consultation. Or he will inform you that one more group will open at a later stage. Sometimes registration has not yet started. If this is the case, it will say on what date and time the registration will open. Make sure to plan ahead and register on time as groups fill up fast! After you ticked all the appropriate boxes on the group registration page, you will have to click on OK to finalize your decisions. You will now return back to the first page of the Personal Study Guide. 9 4. Checking your timetables Once you ticked all the appropriate boxes of the group registration, you can view your time table. Click on For This Year in the list Show My Schedules, which is situated on the left side of your screen. You can now see your study schedule for this semester/year. The time table for a full semester will show your courses per day. It will state the time, the dates and the room where the lecture or seminar/labs will be. If your time table is incorrect, or you encounter clashes, go back to the Personal Study Guide and make adjustment in my programme, my optional subjects or my groups. Attention: these times, dates and rooms are subject to change. Check your week schedule regularly in your Personal Guide. Updates will automatically appear in your week schedule! 10 You can find your week schedule in the Student Portal. Information from the Personal Study Guide and hence your time table, will be uploaded into your Student Portal. If necessary, click the refresh button in your Browser (Internet Explorer) to update the information coming from the Personal Study Guide. In the module My Week Schedule you can check your weekly time table. Use the right arrow to select the proper week. When a lecture, seminar or lab will be cancelled this will appear on your week schedule. Also time and room changes will appear here. Make sure to check this regularly! 11 5. Enrolment in Blackboard (BB) courses Blackboard is an important part of the Digital Learning Environment of Tilburg University. The system supports various didactic approaches, ways of communicating and forms of cooperation, affording great freedom of use for both lecturers and students. Almost each course uses Blackboard and you will have to register separately for each course to receive access. In Blackboard this is called enrollment. Many lecturers put the course materials, assignments, and other course-related information on Blackboard. In a Blackboard you can find all important study information, like class presentations, literature, internet addresses or video classes, assignments and other useful information about the course. We advise you to register for your courses on Blackboard once you know how your study plan will look like. Registration for a course in Blackboard can be done in your Personal Study Guide. Click on My Blackboard Courses, which you will find in the first list on the left side of your screen. You will enter a new screen. It will show you the list of courses you are currently registered for. Next to the course names you will find several boxes which you can tick, one of which is named Blackboard. The courses that use Blackboard will show the text Enroll in Bb. If you tick these boxes you will be enrolled for these courses in Blackboard. Subsequently, the text BbUnenroll will appear behind these course names. If you want to unenroll from a course you can check these boxes again. You do not have to confirm your enrolment; after ticking the boxes you are immediately enrolled in Blackboard for that particular course. 12 Note: In some cases students cannot unenroll themselves for courses in Blackboard; you will find Bb unenroll not possible behind the course name. If this is the case please send an email to the coordinator of the course and ask him/her to deregister you for this course in Blackboard. Note: not all professors use Blackboard for their courses (not all courses exist on Blackboard) this is why we advise you to contact your professor for more information about a course. In your Student Portal you can access all your Blackboard courses and check if you are properly enrolled for all of your courses in Blackboard. If you do not see any courses, click on the refresh button to update the information coming from your Personal Study Guide. You can find your Blackboard courses in the module My courses on the left side. NEW! Tilburg University's Blackboard is now accessible with your mobile. You can access Blackboard courses with your mobile pad or tab. For almost every device there is an optimized App available so the native characteristics will be used. 13 6. Registration for exams At Tilburg University, incoming exchange students are automatically registered for the exams of their courses. The Study Abroad Advisor will arrange your exam registration. Therefore it is vital that you inform your Advisor of every change you make in your study plan! You will receive an invitation to your exam(s) in the week prior to the month in which the exam(s) will take place containing the date and time of the exam, room and seat number. For example: if you have an exam in June, you will receive an email with the invitation to participate in the exam during the last week of May. If you do not receive such an invitation, please check your exam registrations and/or exam notifications You can check your exam registration in the Student Portal in the module My Study Facilities. Click on Check Exam Registration. The registration for exams will be showed two months prior to the month the exam is in. All exam dates will also be published in your Week Schedule! If you lost or did not receive an invitation in your TiU email account, you can retrieve your invitation from your Student Portal. Go to the module My Study Facilities and click on Check Exam Notifications. Exam notifications can be found one week prior to the month the exam is taking place. Once you have received the invitation, you will need to print it out and take it with you to the exam, together with your TiU student card or any other ID. You can check your exam results by using the module Check Study Results in your Student Portal Note: It is possible that you will have two or more exams scheduled on the same date. If this is the case, please inform your Study Abroad Advisor by email as soon as possible. We will try to have the exams planned in such a way that you can take both exams on the same day. Be advised though that we cannot guarantee a non-overlapping exam schedule. This is especially the case when you have more than two exams scheduled on the same date, or when you have exams from different schools on the same date. In these situations we advise you to change your study plan. 14 7. Useful information Access your mailbox off campus All students studying at Tilburg University will receive their own email address. Yours can be found in the attached pdf document (which has been e-mailed to you earlier) where you also found your username and password. Currently Tilburg University is changing their student email from Novell to Google. We advise you to inform yourself about the email service of Tilburg University by visiting the following website: http://www.tilburguniversity.edu/students/it/email/ Wireless You can use your Tilburg University username and password to access the wireless network (eduroam) everywhere on campus safely, easily and for free. To connect with eduroam you need to add "@uvt.nl" to your regular username (username@uvt.nl). Your password is your Tilburg University password. For more information please visit: http://www.tilburguniversity.edu/students/it/wireless/ Tilburg University App In 2012 Tilburg University introduced the iStudent TiU app, which is an application for Tilburg University students. It offers a number of student services conveniently grouped and developed for your iOS device. Please read more about the app and its services on the following website: http://www.tilburguniversity.edu/students/it/app/ Useful links Tilburg University wireless: http://www.tilburguniversity.edu/students/it/wireless Study and work off-campus: http://www.tilburguniversity.edu/students/it/vpn LIS Service Desk If you have questions about the Student Portal, check the Help Page First: On the Student Portal page, click the Help button Click Support for Students, Click Frequently Asked Questions. In case of technical questions, please contact LIS Service Desk which is an information point for all Audio Visual, IT and Library questions. You can contact the service desk online, by phone or in person. More information can be found online at: http://www.tilburguniversity.edu/students/it/lis-sd/ OR LIS Service Desk Library Level 1 Telephone: (013) 466 3111 E-mail: lis-servicedesk@tilburguniversity.edu THANK YOU! 15
© Copyright 2025