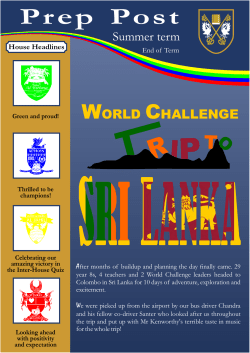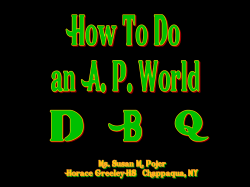International Scholar Dossier (ISD) HR Manual UC San Francisco
International Scholar Dossier (ISD) HR Manual UC San Francisco Providing the highest quality of service in areas that support the social, cultural and immigration needs of the international community at UCSF. International Students & Scholars Office William J. Rutter Center 1675 Owens Street, CC-290 San Francisco, CA 94143 (415) 476-1773 visa@ucsf.edu Revised 04.22.14 HMN ISD HR Manual https://hr.isd.ucsf.edu:8080 Table of Contents Press CTRL and click your mouse over the link to go directly to the page. Page Introduction The ISD Process: An Overview Tips for Success Logging In and Updating Your Password The ISD Welcome Page and UCSF HR Agreement Searching for a Scholar’s Record Adding a Visitor’s Record Duplicate Records Inviting a Visitor Editing Visitor Permissions Editing and Updating Information in Tabs Biographical Tab Address Tab Appointment Tab Site of Activity Tab Funding Tab Other: Position in Home Country Tab Passport and Visa Tab Education Tab Current US Institution, Dependent – Specific; and Dependent – General 3 4 5 6 7 8 9 10 11 12 13-20 14 15 16-17 18 19 20 Attaching Documents & J-1 Required Documents H-1B Required Documents Adding Notes Review and Submit Process Requesting an Extension After Submitting to ISSO and History Tab Other Features: Email and Resetting the Visitor’s Password Sample ISD Email Invitation to Scholar and Passport 21 22 23 24 25 26 27 28-29 Information Request Guide for J-1 Scholars 30-31 2|P a g e ISD HR Manual https://hr.isd.ucsf.edu:8080 Introduction Welcome to ISD! ISD is a database system shared between the International Students and Scholars Office (ISSO), Human Resources (HR) and prospective international scholars at UC San Francisco. It is used to gather required information about the international scholar’s program in order to create the visa documents. The Request Process After being invited by the UC San Francisco HR representative, ISD allows the international scholar to electronically submit preliminary information to HR. HR reviews the data entered by the scholar, completes the appointment information, and uploads the required attachments. HR then electronically submits the request to ISSO. ISSO processes the application and mails the legal documents accordingly. Alternatively, HR can enter all data without giving scholars access to ISD. Electronic Records, Documents ISD allows for not only the transmission of data, but also the inclusion of attached documents in a variety of formats including MS-Word, PDF files, etc., eliminating the need to submit paper documents. The required documents will be uploaded in to the scholar’s record prior to submission to ISSO. Updated Fee Form and FedEx charges Effective March 17, 2014, ISSO will no longer accept checks for recharge fees. Recharge fees will be paid using the Department’s speedtype or chartstring listed within the Updated Fee Form. HR will enter the speedtype or chartstring into the ISD Appointment Tab. Federal Express (FedEx) accounts are not requested within the Updated Fee Form. The new fiscal year begins July 2014; at that time, FedEx fees will be built into recharge fees. An updated ISSO Fee Form will be distributed at that time reflecting these changes. ISD Access ISSO has granted ISD access to HR representatives based on HR Academic Manager approval. If you have already been assigned an ISD login, but you misplaced your login name or password, contact your ISSO Adviser to locate your username, reset your password, or reset your account if you have logged in using the incorrect password too many times. Usernames are the first letter of your first name, followed by your last name (i.e. Kevin Long = KLong). If you are a new HR representative and have never received an ISD login, request that your Academic Manager send an email to your ISSO Adviser to assign you ISD access. Be sure that the email includes the name(s) of any HR representatives who no longer need ISD access. Service Centers and ISD Records HR representatives only have access to view records for scholars within their own Service Center. If HR needs access to a UCSF scholar’s record in a different Service Center (i.e. transfer of Department request), please contact your ISSO Adviser. A Special Thanks to the UC Berkeley International Office We would like to recognize and thank our colleagues at the UC Berkeley International Office, especially Sook Hollingshead, for creating the original version of this manual. UC Berkeley has been a tremendous source of support in UCSF’s efforts to launch ISD. 3|P a g e Return to Table of Contents ISD HR Manual https://hr.isd.ucsf.edu:8080 The ISD Process: An Overview This overview is a quick reference to get you started with ISD. Detailed instructions for each step follow in this Manual. 1. HR Logs in to https://hr.isd.ucsf.edu:8080. Your Username and password are provided in an email sent to you by your ISSO Adviser. After logging in for the first time, click on “My Account” (top right of welcome page) and change your password and security question to something easy to remember. 2. HR creates shell of scholar record, and invites the new scholar to ISD: • Click Search for Visitor from the Record Manager on the top left of ISD to see if the visitor is already in the database. • If visitor is not in database, click Add Visitor from the Record Manager on the top left of ISD. Enter required information including the scholar Name (last name in ALL CAPITAL LETTERS), Email, and Username (must be lastnamefirstname with no spaces, commas or capital letters- i.e. longkevin), and determine Visitor Permissions. If there is a duplicate record, do NOT add the scholar; rather, email your ISSO Adviser with the passport name of the scholar, their date of birth, the scholar’s current email address, and the name of the host department. ISSO will advise you on how to proceed. • If you will have the scholar enter information into ISD, click Tasks on the ISD Action Bar, then click Invite Visitor. This will allow you to compose an email which will be sent to the scholar along with their login information. Copy yourself on this email so that you can help the scholar if s/he has trouble logging in. Click “Send”. If the HR representative prefers to enter all of the scholar’s info, do not click Invite Visitor. Rather, set the Visitor Permissions to None when adding the visitor and skip to step 4. 3. Scholar inputs information: • Uses the login information provided from email sent by the system (#2 above). • Uploads all required documents. • Submits the information to HR. 4. HR reviews scholar information and completes data entry: After the scholar has entered his/her required data and submitted it, the processing stage will be “Pending Department Review.” • Review the scholar’s information for completeness and accuracy. • Complete any missing information that is HR-specific, including the appointment, site of activity, and funding information. 5. HR uploads required documents: • • • • Pull up documents submitted through SRS ticket system and scholar’s ISD record. Bundle attachments from both systems into one document. Upload one attachment with all documents into ISD. Delete duplicate attachments, and attachments that ISSO does not require 6. Add a note for ISSO: From the ISD Action Bar, add a Note to communicate with ISSO Advisers. For example, • Indicate if you would like to pick-up the legal documents (rather than have them mailed to scholar). • List previous conversations of importance between you and Adviser regarding the case. • Scholars do not have access to the Note section. 7. Submit to ISSO: • From the ISD Action Bar click Tasks • Click Review and Submit Visitor’s Information. Click “Submit”. The processing stage will become “Submitted to International Office.” 8. ISSO processes request: Requests will be processed within 10 business days from the date that a complete request is submitted. ISSO will contact HR during that time period if there is any missing information. 4|P a g e Return to Table of Contents ISD HR Manual https://hr.isd.ucsf.edu:8080 Tips for success • Browser Compatibility. ISD is compatible with Internet Explorer version 8.x and above, and Mozilla Firefox version 3.5.x and above. Use of other browser software (Safari, Google Chrome, etc.) may cause errors. • Change Password. After logging in for the first time, click on My Account (top right of welcome page) and change your password and security question to something that you will remember. If you forget your password or username, contact your HR Academic Manager to locate this information for you. • Duplicate Records. When adding a new record to ISD, if a record appears to the system as duplicated, you will be brought to a screen that reads “The following record already exists in the ISD database that might be a possible match with the visitor that you're trying to add.” If this happens, DO NOT SELECT CONTINUE. This will cause more work and may cause technical problems. Rather, please hit cancel, email your ISSO Adviser with the passport name of the scholar, their date of birth, the scholar’s current email address, and the name of the host department. Your ISSO adviser will let you know how to proceed. • Save Each Section. Click “Save” after completing each Tab. After 15 minutes of inactivity, ISD will automatically time out and will not save your information unless you have previously clicked Save. Please note that all required fields within a Tab must be complete in order for the data to be saved. If you partially complete required fields within a tab, the data will not save. • Required Fields. Fill in all required fields marked with a red asterisk (*). • Visitor vs. HR ISD URL. The web page address (URL) for the scholars is not the same as the one for you. Do not send the scholar the web address that you use for ISD. • Scholar’s email. Make sure that the email address of the scholar is correct. If it is not, the scholar will not receive necessary instructions and information. • Password Errors. If a visitor is having problems logging in, the most common reason is a password error. The easiest way to avoid this is for the scholar to copy and paste the automatically-generated password from his/her invitation email. • Error Messages. If you receive an error when submitting a record to ISSO contact your ISSO Adviser. 5|P a g e ISD HR Manual https://hr.isd.ucsf.edu:8080 Logging In and Updating Your Password 1. Log in to ISD with the username and password provided in the ISSO email sent to you. The HR ISD URL is https://hr.isd.ucsf.edu:8080. Note: This URL is only accessible to HR representatives approved by your UCSF Academic Manager. International scholars will use a different URL to access ISD. 2. Click on My Account (top right of welcome page) and change your password and security question to something that you will remember. The security question and answer you list will allow you to obtain your password if you forget it. Contact your Academic Manager to regain access to ISD if you have lost your username, or if you have been locked out due to too many password attempts. Click 6|P a g e SAVE before proceeding to the next Tab. Return to Table of Contents ISD HR Manual https://hr.isd.ucsf.edu:8080 The Welcome Page You will be directed to the Welcome Page once you have logged into the system. UCSF HR Agreement for J-1 and H-1B Requests It is important that you understand your UCSF responsibilities when inviting an international scholar. By submitting a J-1 or H-1B ISD record, the hosting HR representative confirms that the scholar meets the minimum eligibility requirements and confirms that they will work closely with respective Department administrators to comply with federal and institutional policies outlined within the UCSF HR Agreement. 7|P a g e Return to Table of Contents ISD HR Manual https://hr.isd.ucsf.edu:8080 Searching for a Scholar’s Record To avoid creating duplicate records, search ISD to confirm that a record does not already exist for a scholar within your Service Center. The search feature is also helpful if you need to return to a scholar’s record in the future if you are unable to complete the data entry (and upload documents) in one sitting. To search for a scholar’s record: 1. Log in to ISD. 2. Select Search for Visitor (upper left side of screen). 3. In the User field, make sure “All” is selected. A list of all ISD records will appear under Search Results. 4. Click on the column header that you will conduct the search. 5. Locate the record you would like to open, and click on that scholar’s name to access the record. For example, to search by Last Name, click on “Last Name” in the column header. Click on the scholar’s name. The scholar’s record will open. ISSO recommends searching according to the column header because you can still locate the scholar’s record to complete the data entry if the last name is initially incorrectly spelled. Click on Column Header to Search Click on Name to Open Record 8|P a g e Return to Table of Contents ISD HR Manual https://hr.isd.ucsf.edu:8080 Adding a Visitor’s Record Create the shell of a scholar’s record to initiate the request: 1. Click Add Visitor (upper left side of screen). Fields marked with a red dot are required. 2. Type Last Name in ALL CAPITAL LETTERS. For example, last name Long should be listed as LONG. 3. Type First Name, followed by any middle names in upper/lower case letters as appropriate. 4. Middle Name and Campus ID should always be left blank, unless otherwise noted by ISSO Adviser. 5. Campus should be “University of California, San Francisco.” If not selected, Academic Department field will not populate. 6. Academic Department should be selected from the pull-down menu. 7. Scholar’s Login Information: User Name for the Scholar always follows the lastnamefirstname sequence. No capital letters or punctuation marks. For example Kevin Long = longkevin. 8. Email: Confirm that the scholar’s Email is correct. You will generate an email in ISD inviting the scholar to complete data entry. The email field for the invitation will be prepopulated with what is listed here. Scholar requests to reset passwords will also be sent to the email listed here. 9. Select Read/Write for the Scholar’s Permission to allow the scholar to edit personal information in ISD. If you prefer to enter all of the scholar’s information, set the permission to None, or View. \ Last Name in ALL CAPS First Name & Middle Name Upper/Lower Case Always Keep Blank Keep Blank for Initial Requests. Contact ISSO for extensions. Select UCSF Select Hosting Department Scholar Login Information lastnamefirstname longkevin kevin.long@ucsf.edu Assign Scholar Access Click 9|P a g e SAVE before proceeding to the next Tab. Return to Table of Contents ISD HR Manual https://hr.isd.ucsf.edu:8080 Duplicate Records After saving the shell of the record, ISD will check if an ISD record exists in another Service Center with the same name that you have entered. A record may already exist if the scholar is currently at UCSF (extension cases or if the scholar is in a different department), or if the scholar has been at UCSF in the past. If a scholar with the same name appears, Cancel the request. DO NOT SELECT “CONTINUE.” This would require unnecessary work on your part and could create data discrepancies. Next, send an email to your ISSO Adviser to request that the ISD record be transferred to you. It is likely that the record is currently associated with a different UCSF Department. Below are more detailed instructions. What to do: 1. When you come to the Duplicate Records Found screen, click Cancel, and exit the record. 2. Email your ISSO Adviser with the subject header “ISD record request for ___ (name of scholar)”. In the text of the email include: a) Passport name of scholar, with last name listed in ALL CAPS b) Date of birth of the scholar c) Current email address for the scholar d) Name of the department/unit requesting the ISD record e) Type of request: Indicate if the case will be for a new or continuing J-1 or H-1B request f) Dates of appointment 3. Your ISSO Adviser will assign you access to the scholar’s ISD record, and will confirm this with the HR representative via email. The Adviser will email with instructions on how to proceed. 10 | P a g e Return to Table of Contents ISD HR Manual https://hr.isd.ucsf.edu:8080 Inviting a Visitor After you have created a shell of the record, click on the Tasks tab in the ISD Action Bar and click Invite Visitor. An email screen will appear with the scholar’s email address prefilled. Add your own email address in the “Cc:” field. Enter text in email body, and click Send. (Sample invitation email p 28 – check with Manager for approval of email text). Clicking Send will send an email message to the scholar. The e-mail message will have two parts: 1. The first part will include everything you typed in the body of the message. 2. The second part will contain the login, password and the URL to the scholar section of ISD which was added automatically by the system. Note that the ISD URL for the visitor is different from the one used by you. At this point, you have completed steps 1 and 2 on the Process Overview and can log out of the system unless you have additional scholars to invite. Generated by ISD System The scholar will now use this information to log in and complete his or her part of the process. 11 | P a g e Return to Table of Contents ISD HR Manual https://hr.isd.ucsf.edu:8080 Editing Visitor Permissions After the visitor has entered the required information, attached the required documents, and submitted the information to the HR Representative, HR must edit the visitor’s permissions to “none”. This will prevent the visitor from altering information that has already been reviewed and submitted. To do this, 1. Click on the Tasks Tab in the ISD Action Bar 2. Click Edit Visitor Login and Permissions 3. Check the None box if scholar has submitted the completed request to HR (Scholar cannot log into ISD) 4. Click Save List Your HR Name Here floreschris Click 12 | P a g e SAVE before proceeding to the next Tab. Return to Table of Contents ISD HR Manual https://hr.isd.ucsf.edu:8080 Editing and Updating Information in Tabs There are 11 ISD Tabs that Require Data Entry: 1. Biographical 2. Address 3. Appointment 4. Site of Activity 5. Funding 6. Position in Home Country 7. Passport and Visa 8. Education 9. Current US Institution 10. Dependent-Specific 11. Dependent-General HR Tabs vs Scholar Tabs Scholars do not have access to all ISD Tabs that HR representatives have access to. If HR grants ISD access to scholars, the scholar completes information within tabs that they have access to, and HR completes information within the remaining tabs. HR is responsible for reviewing that all information is accurate before submitting the record to ISSO. Tips for Successfully Navigating through Tabs 1. Click Save after completing all required fields within each Tab. If you move to the next Tab without completing all required fields within the current Tab, you will lose information. 2. Click Save at least every 15 minutes. The system will automatically log you out after this time period and you will be unable to regain data. 3. The system will not automatically take you to the following Tab once you have completed data entry within the current Tab and click Save. Manually click on each Tab to complete data entry. 4. Do not forget to complete the data entry within the “Other” Tab. 5. For J-1 scholars, be sure to complete the Site of Activity Tab. 6. For recharge fees within the Appointment Tab, complete either all fields within the chartstring (with the exception of Activity Period and Flexfield), OR complete the speedtype. 13 | P a g e Return to Table of Contents ISD HR Manual https://hr.isd.ucsf.edu:8080 Editing and Updating Information in Tabs (cont’d) Biographical Tab In most cases, the biographical information will be entered by the visitor. Passport Name Enter name as it appears in passport using the following rules: • Use ONLY English characters (the English translation may be found on bar code of passport biographical page). • Enter last name using all CAPITAL LETTERS. • Do NOT use punctuation marks, accents, cedillas or combined letters (such as “æ”). • Substitute a space in place of any hyphens (-). For example, instead of “Françoise Bæder-Hoff,” type “Francoise BAEDER HOFF.” Passport Surname/Last Name Enter last name in all CAPITAL LETTERS. Passport First Name Include any middle names in this field, if applicable. Birth Information City of Birth Indicate province if city is not known or not applicable. Country of Citizenship Select from drop-down list. If you have dual citizenship, select country which issued the passport you will use to enter the U.S. Country of Legal Permanent Residence The country where legal permanent resident status has been granted by the federal government of that country. You may or may not be currently living in the country of legal permanent residence. Click 14 | P a g e SAVE before proceeding to the next Tab. Return to Table of Contents ISD HR Manual https://hr.isd.ucsf.edu:8080 Editing and Updating Information in Tabs (cont’d) Address Tab There are three address types. Click “Save” after entering each address. To update addresses, click “Edit.” 1. Local Address: a. If scholar is inside the U.S., enter local U.S. address information. b. If scholar is outside the U.S., and does not have a U.S. address, list the UCSF Department name, and the address where the work will be performed. c. List an email address that will be active while at UCSF. This may be a personal email address. d. Notify your ISSO Scholar Adviser if scholar is currently within U.S. and applying for a change of status. e. Be sure to submit the J-1 Transfer In form, if appropriate. 2. Permanent Address: a. Is this a current address? Make sure this states, “No,” even if it is the current address. b. Enter the Permanent Address and Phone Number abroad. “No” must always be listed. 3. Mailing Address: a. Is this a current address? Make sure this states “No,” even if it is a current address. b. Enter Mailing Address where visa documents should be sent. Leave section blank if legal documents should be mailed to Permanent Address. Click 15 | P a g e SAVE before proceeding to the next Tab. Return to Table of Contents ISD HR Manual https://hr.isd.ucsf.edu:8080 Editing and Updating Information in Tabs (cont’d) Appointment Tab Most appointment information is self-explanatory. Please note that scholars do not have access to the Appointment Tab. HR will need to complete all fields. If you have questions, contact your ISSO Adviser. 1. Appointment Start Date, Appointment End Date, UC Appointment Title. Enter info exactly as listed within UCSF appointment letter. 2. J Visitor Category: ONLY select “Research Scholar,” “Short-Term Scholar” or “Professor.” If an H-1B request, select “*Not Applicable” for field. Click here for J-1 category info. 3. “H Visitors Only”: Even though this section does not have red asterisks next to it, these fields are required to process H-1B Requests. Data entry required for H-1B requests, even though there are no red asterisks. 4. Click Save before moving to Custom Field Section within same Tab. 16 | P a g e Return to Table of Contents ISD HR Manual https://hr.isd.ucsf.edu:8080 Editing and Updating Information in Tabs (cont’d) Appointment Tab (cont’d) The Custom Field section requires the scholar’s primary activity and recharge information. Most fields are selfexplanatory. Please contact your ISSO Adviser for questions. 1. Primary Activity: Indicate if scholar’s primary activity is research, teaching or both. If uncertain, please ask the Principal Investigator overseeing scholar’s work. ISSO is unable to determine primary activity. 2. Recharge Information a. List Department Representative’s name who submitted Fee Form (not the HR representative). ISSO’s financial analyst will contact this Department rep to verify the recharge if necessary. b. Recharge Fields: Complete with new chartstring OR speedtype. For chartstring, all fields are required with the exception of Activity Period and FlexField. Checks no longer accepted for recharge fees, effective March 17, 2014. c. FedEx Fees: ISSO does not require FedEx account numbers, effective March 17, 2014. FedEx fees will be built into the upcoming ISSO recharge fees, and will be noted in an Updated Fee Form distributed by ISSO July 2014. ____ Not HR Representative Enter Chartstring OR Speedtype. For Chartstring, all fields are required with the exception of Activity Period and Flexfield. Click 17 | P a g e SAVE before proceeding to the next Tab. Return to Table of Contents ISD HR Manual https://hr.isd.ucsf.edu:8080 Editing and Updating Information in Tabs (cont’d) Site of Activity Tab Complete this section only for J-1 Scholar Requests. 1. Click “Add New.” 2. Select “Yes” for scholar's primary site of activity. 3. In Site of Activity Institution, list "University of California, San Francisco – XXXX Campus" (if activity will take place on campus). 4. In Site Address Line 1, enter the name of the hosting department or research unit. 5. In Site of Address Line 2, enter the address where the research/teaching will take place. Include room number, building and other portions of the address. 6. Click Save. 7. If there will be multiple sites of activity, click “Add New” to add a new site of activity. Click 18 | P a g e SAVE before proceeding to the next Tab. Return to Table of Contents ISD HR Manual https://hr.isd.ucsf.edu:8080 Editing and Updating Information in Tabs (cont’d) Funding Tab Although fields within the Funding Tab do not have red asterisks by them, completing this Tab and uploading proof of funding is required to issue legal documents. Scholars do not have access to this Tab. 1. All dollar amounts must be entered without commas or periods, and should be rounded to nearest whole dollar (for example, $15,459.87 should be entered as 15460). 2. For J-1 Scholars ONLY: a. Funding must cover the start date through end date on the Form DS-2019. b. All funding must be translated into English, converted to U.S. dollars, and dated within the last six (6) months. You can convert funding at www.xe.com. c. See ISSO website for minimum funding requirements for J-1 scholars and dependents. See field-by-field instructions and documentation requirements in this table: Heading Program Sponsor Funds US Government Organization Funds Government Funds Field name Instructions UCSF Funds (UCSF issues check) Enter total amount of funds the scholar will receive from a UCSF source, including salary, grant, honorarium, per diem or endowment. U.S. Government Funds Enter total amount of funds the scholar will receive from a U.S. government source. Select U.S. government funding source from drop-down menu. If source is not listed, type the name in. Government Funding Abroad Enter total amount of funds the scholar will receive from government agency abroad. Name of Government Funding Agency Abroad Other Organization Funds Other Organization Funds Personal Funds Sponsor's relationship to scholar, is applicable (i.e. parent, spouse, etc.) 19 | P a g e The signed appointment letter with appointment dates, salary, percentage, and title must be uploaded. Official award letter/document on letterhead with amount, dates, and any other parameters of the agreement. If amount is given in a foreign currency, include a conversion. Official award letter/document on letterhead with amount, dates, and any other parameters of the agreement. If amount is given in a foreign currency, include a conversion. Enter amount of funding supplied by an outside source, such as the scholar’s employer or a third party organization. Name of Organization Personal Funds Additional documents to be uploaded: Enter total amount of funds from the scholar or private individual’s personal funds. Official award letter/document on letterhead with amount in US Dollars, dates, and any other parameters of the agreement. Please note: we do not accept pay stubs as the sole proof of funding. Upload bank statement as well as Letter of Guarantee if funding is from a source other than the scholar. Letter should include scholar’s name, amount given, date and signature. Return to Table of Contents ISD HR Manual https://hr.isd.ucsf.edu:8080 Editing and Updating Information in Scholar Tabs (cont’d) Other: Position in Home Country Tab 1. If scholar has not already done so, indicate: a. Scholar's Position in Home Country in 1-3 words. IMPORTANT: If a student, indicate "Undergraduate Student" or "Graduate Student." b. Employer/institution name (no need to list Department). 2. Indicate Name of Institution where position is held (do not list scholar’s Department). 3. Employer Type: Only select from options available (educational, private, city or government institution, or other). Other: Passport and Visa Tab Most fields are self- explanatory, and the scholar may have already completed these fields. Before submitting to ISSO, HR must complete/verify the information. If you have questions, please contact your ISSO Adviser. 1. Requesting a change of status within U.S.?: If scholar is requesting to change status from another visa classification to J-1 or H-1B within the U.S., consultation with an ISSO Scholar Adviser is required to discuss the process at least four (4) to six (6) months prior to the start date. 2. Transferring to UCSF from another U.S. University? If yes and a J-1 scholar, ISSO J-1 Transfer In Form must be uploaded to Documents Tab to process request. 3. Currently subject to 2-year (212e) home country residency requirement? If scholar has never been in the U.S. in J status, has never been subject to the 2-year (212e) residency requirement, or has received a waiver of the requirement indicate “No”. 4. Been in J-1 or J-2 status within past 24 months? If scholar has been in the U.S. in J-1 or J-2 status within past 24 months, upload copies of most recent DS-2019 form in the Documents Tab. If this is a repeat visit and you have questions about the scholar’s eligibility for J status or H-1B, contact your ISSO Scholar Adviser. 5. Received a waiver of 2-year (212e) home country residency requirement from the U.S. Department of State? If scholar has never been in the U.S. in J status, has never been subject to the 2-year (212e) residency requirement, or has never received a waiver recommendation, enter “no”. If scholar has applied for a waiver of the 2-year home country residency requirement and has received a waiver recommendation from the U.S. Department of State, enter “yes”. 6. The Prior Visa History section determines eligibility for visa status. 7. H-1B Request: all fields within “H Visitors Only” section must be complete, even though there are not red asterisks. Other: Education Tab If submitting a J-1 request and scholar has an MD or DDS, attach statement of no patient contact in Documents Tab. The remaining data fields are self-explanatory. For questions, contact your ISSO Scholar Adviser. Other: Current US Institution, Dependent – Specific and Dependent – General Tabs List last names in ALL CAPITAL letters. Remaining data fields in section are self-explanatory. Contact ISSO Scholar Adviser for questions. Click 20 | P a g e SAVE before moving between Tabs. Return to Table of Contents ISD HR Manual https://hr.isd.ucsf.edu:8080 Attaching Documents Before submitting an ISD record to ISSO, all required documents must be uploaded. Please note the following: • Bundle all documents into one attachment. • Attachments cannot be larger than 4MB. • You cannot add more than 100MB of files at one time. The following are acceptable file formats: • Bitmaps (*.BMP) • Compuserve Graphics Image Files (*.GIF) • Adobe Acrobat files (*.PDF) • Excel spreadsheets (*.XLS) • Microsoft Word documents (*.DOC) • JPEG files (*.JPG) • Text files (*.TXT) • xZipped files (*.ZIP) J-1 Required Documents H-1B required documents on the following page. Standard Initial J-1: • • • • • • • Fee form Curriculum Vitae Offer Letter No Patient Contact letter (only if scholar holds MD, DDS or other clinical degree or licensure) *Financial Support Documentation o If paid by UCSF, funding listed on UCSF’s offer letter from Department o *If outside funding, document will come from scholar DS-2019 forms issued in previous 24 months, for prospective J-1 scholars and J-2 dependents Passport for J-1 (and J-2s, if applicable) Extensions: • • • • Fee Form Re-appointment letter Financial support documentation J-1 and J-2 passports, if renewed since initial start date Transfer in J-1: Standard initial documents, plus: • I-94 • J-1 visa stamp (if applicable) • Most recent DS-2019 for J-1 and J-2 dependents • COMPLETED Transfer-in form Change of Status from F-1 OPT to J-1: Standard initial documents, plus: • EAD card • Page 3 of OPT I-20 21 | P a g e Return to Table of Contents ISD HR Manual https://hr.isd.ucsf.edu:8080 H-1B Required Documents Coming Soon! 22 | P a g e Return to Table of Contents ISD HR Manual https://hr.isd.ucsf.edu:8080 Adding Notes From the Notes Tab, Click Add Note. In the Subject, indicate the type of request you are submitting. Enter a NEW NOTE for each message that you would like Scholar Advisers to review. The Notes tab is used: • to inform ISSO about the type of request being submitted • to notify ISSO if the scholar has previously been at UCSF • to specify special mailing instructions (if other than standard FedEx mailing) • to add comments about the scholar’s case • to specify if an ISSO member has already been involved in the case If the scholar is currently in the U.S. and will be traveling internationally, add a note with travel information. If there is any additional information you would like to include about this scholar include this in the description as well. 23 | P a g e Return to Table of Contents ISD HR Manual https://hr.isd.ucsf.edu:8080 Review and Submit Process 1. Click on Tasks 2. Click Review and Submit Visitor’s Information 3. Check that the correct profile type is selected (J-1 or H-1B) and update if needed. The Profile Subtype should always be “Scholar” 4. If all information is correct, click Submit button. This will send the information to ISSO for processing. 5. You will know that the record has been submitted because the processing stage will say “Submitted to International Office” and a message will inform you that the “Record was sent to fsaATLAS.” Return to Table of Contents 6. In the Review and Submit screen, you can also Expand All ISD fields prior to submission to confirm that data is entered correctly. 7. If information is missing, the submission will not go through. The missing fields will be noted in red along with the corresponding Tab. 8. Complete the missing information and then review and submit the record. 9. An ISSO Adviser will contact you if there is any additional information required. 24 | P a g e Return to Table of Contents ISD HR Manual https://hr.isd.ucsf.edu:8080 Requesting an Extension Based on the ISD search results (p 8 and p 10), HR will submit an extension request using one of the following three methods: 1. If an ISD record already exists and you have access to the scholar’s record, pull up the scholar’s record and update data based on guidance below. 2. If an fsaATLAS record already exists, but you do NOT have access to the scholar’s record (i.e. the scholar does not yet have an ISD record, or the scholar is affiliated with another Department), email your ISSO Scholar Adviser with the passport name of the scholar, UCSF program dates, their date of birth, the scholar’s current email address, and the name of the host department. ISSO will email you to let you know when they have assigned you access to the scholar’s record. Then, complete data entry based on guidance below. If the scholar already has an ISD record, and you have access to it: 1. Pull up the visitor’s record (see p 8) 2. Appointment Tab: List the original UCSF start date within the Appointment Start Date field. Do NOT list the 3. 4. 5. 6. 7. extension start date as the Appointment Start Date. Update the end date as appropriate. Complete remaining ISD Tabs as appropriate, making sure to update scholar’s local address and email. Funding Tab: FOR J-1 CASES: Update funding with the cumulative total for the entire J program. For example, if the scholar provided personal funds of $19,200 (12 X 1600) for the first year, and is showing personal funds of $19,200 for the additional one-year extension, list the total amount of $38,000 ($19,200+$19,200). For H-1B cases: Input the full-time UC Salary only for the extension time period (annual salary to nearest dollar) Attach required documents See list of required documents for comprehensive list. HR is always responsible for uploading ISSO Fee Form. Be sure to update scholar’s local address and email. Please remember to BUNDLE documents. Notes Tab: Add Note indicating “Extension J-1 Scholar request – 1 year” in the subject, or alternative note as appropriate. In the body of the note, add any relevant information about the case. Submit the Information. To submit the information to ISSO, go to the Tasks Action Bar above the Tabs. Click Review and Submit Visitor's Information. Update the Profile Status to SEVIS-Active. Press Submit. This will send the information to ISSO for processing. 25 | P a g e Return to Table of Contents ISD HR Manual https://hr.isd.ucsf.edu:8080 After Submitting to ISSO After submitting scholar’s information, do not make any further changes to the record unless requested by ISSO. 1. Visitor’s Permissions: Confirm that you have set visitor’s permissions to “None” so that scholars are unable to make changes after submitting to you (see p 12). 2. Making Changes After Submission to ISSO: If you need to make updates, ISSO will change the ISD Processing Stage in the Biographical Tab to “Department Review Requested” and will email you. Once you have made the requested changes, submit the request a second time, and email your adviser. If an adviser has not prompted you and you need to make changes, contact your ISSO Scholar Adviser first. Do NOT resubmit the record without first notifying ISSO, as this may cause data discrepancies or duplicate records. 3. Processing Time: The ten working days processing time for J-1 cases starts when a complete request has been submitted. You can check the history tab to see when the record was submitted to ISSO. 4. Missing Documents: If documents are missing or information needs clarification, ISSO will contact you and give you instructions, and will change the processing stage to Department Review Requested. 5. After Processing: When ISSO has completed the processing, the Processing Stage in the Biographical Tab will be set to Blank, and: For J-1 cases: Once the DS-2019 has been issued, ISSO FedExes the document to the scholar. ISSO will Cc HR in email correspondence with the scholar regarding FedEx shipment. However, this information will not be updated in the Notes section of ISD. Please keep this FedEx email in an accessible place if the scholar requests status update. For extensions, ISSO will email the scholar to pick-up their Ds-2019 form. For H-1B Cases: H-1B cases will be submitted to the California Service Center, and ISSO will notify you when the receipt notice is received. History Tab • The history tab allows HR and ISSO to review ISD actions taken on the record. These include the creation of the record, the invitation sent to the scholar, processing stage updates, and data and document submissions and edits. • Visitors cannot view the history tab. Only HR and ISSO have access to this feature. 26 | P a g e Return to Table of Contents ISD HR Manual https://hr.isd.ucsf.edu:8080 Other Features: Email If HR wishes to keep a record of emails sent to the scholar, using the ISD email feature (located in the upper right-hand corner of the scholar’s ISD record page) will save the message in the visitor’s record under the History Tab. If the scholar replies to the email, it will be sent directly to the HR representative and not noted in ISD unless HR manually adds a note. Resetting the Visitor’s Password 1. Click on the Tasks Tab of the ISD Action Bar 2. Click Edit Visitor Login and Permissions 3. Check the Reset Password box and click the Save button. An email containing a new password will automatically be sent to the scholar. You do NOT need to re-invite the scholar or compose an email. ISD feedback We welcome your input and feedback on ISD. Email holly.nigorizawa@ucsf.edu to provide feedback on how it is working for you. 27 | P a g e Return to Table of Contents ISD HR Manual https://hr.isd.ucsf.edu:8080 Sample ISD Email Invitation to Scholar **HR should Cc themselves in the invitation email Subject: UCSF Visa Request Application Required By XXXX (Scholar Last Name, First Name) Dear Mr./Mrs. First Name LAST NAME, Congratulations on your UC San Francisco Academic Appointment with the Department of XXXX. To issue your legal documents, UC San Francisco requires that you complete and submit visa paperwork in an online database called International Scholar Dossier (ISD). UC San Francisco is unable to move forward with your Academic Appointment without a complete application submitted (with required documents uploaded) by XXXX DATE. When accessing ISD, only use the following web browsers: • Internet Explorer (version 8x and above), or • Mozilla Firefox (version 3.5x and above) Use of other browser software (Safari, Google Chrome, etc.) may cause errors. Contact me, your HR representative, when you have submitted your application in ISD with ALL required documents. **Do not schedule your flight or visa interview appointment until you have received the appropriate legal documents from the UC San Francisco International Students and Scholars Office. Doing so may cause you to reschedule your appointment for a later date.** Please use the below username and password to log into the URL specified. If you have questions throughout this process, please do not hesitate to contact me. Sincerely, HR Representative Name This section will be blank in the body of the email HR generates in ISD. However, when HR clicks ‘Send’ in ISD, the system will send the scholar the ISD URL, the scholar’s username and their temporary password. Include your email in the Cc to the scholar so that you also have access to this information. 28 | P a g e Return to Table of Contents ISD HR Manual https://hr.isd.ucsf.edu:8080 Sample Passport Passport Barcode: If there is a symbol in the name, P<USAOBAMA<<BARACK<HUSSEIN<<<<<<<<<<<<<<< enter the name in ISD as it appears in this section 29 | P a g e Return to Table of Contents ISD HR Manual https://hr.isd.ucsf.edu:8080 Information Request Guide for J-1 Scholars This guide is intended to assist HR with gathering required information from J-scholars to enter into ISD. Use only if HR will complete data entry fields on behalf of J-scholar. BIOGRAPHICAL 1) Please provide the following information as it appears within passport: a) Passport Surname/last name(s): b) Passport first name(s), followed by middle name(s): c) Gender: Male / Female d) Date of birth (Month, Day, Year): e) City of birth: f) Country of birth: a. Country of citizenship. (If dual citizenship, list country which issued passport that scholar will use to enter U.S.): b. Country of Legal Permanent Residence. (Country where legal permanent resident status has been granted by the federal government of that country): 2) What is your marital status? (please choose one) a) Single b) Married – spouse does not require J-2 c) Married – spouse requires J-2 d) Cohabitating partner ADDRESSES 1) 2) 3) 4) 5) If you are currently living in the U.S., what is your U.S. address? What is your personal email address that you will check regularly while at UCSF?: Permanent address abroad: Phone number: Mailing address to which the DS-2019 should be sent? If the same as permanent address, leave blank. FUNDING 1) Who will be funding your visit and for what amount? Please list all sources and amounts for your program duration. For example, China Scholarship Counsel, $21,000/ year. POSITION IN HOME COUNTRY 1) Last position or occupation in home country (i.e. Professor, Researcher, Student)? If you were a student, indicate “graduate student” or “undergraduate student”: 2) What is the employer name or institution for above position? 3) What type of employer is it? Educational, private, city or government institution, other? Only select from these options. PASSPORT AND VISA CURRENT US INSTITUTION: 1) Requesting a change of status to J-1 or H-1B from within the U.S.? Include current legal documents as attachments. 2) Transferring current program to UCSF from another U.S. University? Include current legal documents as attachments. Include UCSF J-1 Transfer In form as attachment, if applicable. 3) If currently in U.S., immigration status listed on I-94? Include copy of I-94 as attachment. PRIOR VISA HISTORY 1) Currently subject to the 2-year (212e) residency requirement? 2) Been a J-1 exchange visitor or J-2 dependent within past 24 months? Include previous DS-2019s as attachment. 3) Received a waiver recommendation of 2-year home country residency requirement? 30 | P a g e Return to Table of Contents ISD HR Manual https://hr.isd.ucsf.edu:8080 J-Scholar Information Request Guide (cont’d) EDUCATION INFORMATION 1) Have a medical degree (for example, MD, DDS or equivalent)? 2) Highest degree earned? 3) Year highest degree earned? CURRENT U.S. INSTITUTION 1) Currently in U.S. holding position at another institution? a) If yes, please provide name of current U.S. institution: DEPENDENT(S) – SPECIFIC **Do not provide information for U.S. citizen dependents** If your spouse and/or child(ren) will accompany you in J-2 status, please provide the following details for each dependent: 1) Passport Surname/last name(s): 2) Passport first name(s), followed by middle name(s): 3) Gender (male or female): 4) Date of birth (Month, Day, Year): 5) City of birth (as listed in passport): 6) Country of citizenship: 7) Country of Legal Permanent Residence: 8) Relationship to scholar (legally married spouse or unmarried child under 21 years of age): 9) Has dependent held J-1 or J-2 status within the past 24 months? If so, attach DS-2019 forms. DEPENDENT(S) – GENERAL 1) 2) 3) 4) • • • • • Family currently in the U.S.? If yes, what is their visa status? Will dependent stay in U.S. to apply for a change of status (to J-2, H-4, etc.)? Will legally married spouse accompany you? Will unmarried children under 21 years of age accompany you? SCHOLAR TO ATTACH A COPY OF THE FOLLOWING DOCUMENTS Identity/biographical page of passport showing full name, date of birth, and expiration date Identity/biographical page of any J-2 dependents’ passport(s) showing full name, date of birth, and expiration date Documentation of funding (if not paid by UCSF). Funding must have currency conversion if not in U.S. dollars and translation if not in English. Funding letter or statement must be issued within past 6 months. Previous/Current Forms DS-2019 (if you or your family have been in J status in past two years). If you and your family are currently in the U.S., copies of Forms I-94, visa stamps, Forms I-20 (if applicable), Employment Authorization Documents (if applicable). 31 | P a g e Return to Table of Contents
© Copyright 2025