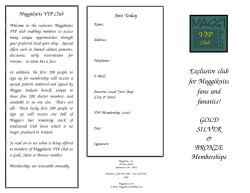Appliance Administration Manual v6.21 Copyright © 2014 Loadbalancer.org, Inc.
Appliance Administration Manual
v6.21
This document covers all required administration information for Loadbalancer.org appliances
Copyright © 2014 Loadbalancer.org, Inc.
Table of Contents
Section A – Introduction.........................................................................................................7
Appliance details.......................................................................................................................................... 8
Initial configuration....................................................................................................................................... 8
Additional information.................................................................................................................................. 8
Deployment guides...................................................................................................................................... 8
Section B – Load Balancing Concepts..................................................................................9
Load balancing algorithms......................................................................................................................... 10
Round Robin......................................................................................................................................... 10
Weighted Round Robin......................................................................................................................... 10
Least Connection.................................................................................................................................. 10
Weighted Least Connection.................................................................................................................. 10
Destination Hashing.............................................................................................................................. 10
Source Hashing.................................................................................................................................... 10
Agent Based......................................................................................................................................... 10
Layer 4 vs Layer 7...................................................................................................................................... 11
Section C – Quick Start Guide.............................................................................................12
Loadbalancer.org terminology.................................................................................................................... 13
What is a virtual IP address?................................................................................................................ 13
What is a floating IP address?.............................................................................................................. 13
What are your objectives?......................................................................................................................... 14
What is the difference between a one-arm and a two-arm configuration?.................................................14
What are the different load balancing methods supported?.......................................................................15
High-availability configuration of two Loadbalancer.org appliances.......................................................17
Network diagram: One-Arm – DR Direct Routing (clustered pair) ........................................................17
Network diagram: Two-Arm – NAT Network Address Translation (clustered pair)................................18
Network diagram: One-Arm – DR Direct Routing (single unit)..............................................................19
Network diagram: Two-Arm – NAT Network Address Translation (single unit).....................................20
Unpacking and Connecting the Loadbalancer.org Appliance.....................................................................21
Configuring the Loadbalancer.org appliance using the web based wizard.................................................22
Network interface configuration............................................................................................................ 22
Accessing the Web User Interface (WUI)............................................................................................. 22
Example answers using the wizard for a two-arm NAT configuration...................................................23
Additional Loadbalancer.org configuration (Using the Web User Interface)...............................................24
Adding Additional Real Servers (using the Web User Interface)................................................................25
Real server configuration for NAT mode.................................................................................................... 26
Real server configuration for DR mode (Linux)..........................................................................................26
Solving for Linux (with iptables)............................................................................................................ 26
Solving for Linux – alternative method (with arp_ignore sysctl values)..................................................26
Real server configuration for DR mode (Windows)....................................................................................27
Configuring IIS to respond to both the RIP and VIP..............................................................................28
Resolving ARP issues for Windows server 2000 (applies to DR mode only)........................................29
Step 1 – Install the Microsoft loopback adapter...............................................................................29
Step 2 – Configure the loopback adapter.........................................................................................30
Resolving ARP issues for Windows server 2003 (applies to DR mode only)........................................32
Step 1 – Install the Microsoft loopback adapter...............................................................................32
Step 2 – Configure the loopback adapter.........................................................................................33
Resolving ARP issues for Windows server 2008 (applies to DR mode only)........................................35
Step 1 – Install the Microsoft loopback adapter...............................................................................35
Step 2 – Configure the loopback adapter.........................................................................................35
Step 3 – Configure the strong / weak host behavior.........................................................................37
Resolving ARP issues for Windows server 2012 (applies to DR mode only)........................................38
Step 1 – Install the Microsoft loopback adapter...............................................................................38
Step 2 – Configure the loopback adapter.........................................................................................38
Step 3 – Configure the strong / weak host behavior.........................................................................40
Verifying netsh Settings for Windows 2008 & 2012...............................................................................41
Real server configuration for SNAT mode.................................................................................................42
Testing the load balancer configuration..................................................................................................... 42
Connection error diagnosis .................................................................................................................. 43
Health check diagnosis......................................................................................................................... 43
Testing high-availability for a Loadbalancer.org HA-pair.......................................................................44
Does your application cluster correctly handle its own state?....................................................................45
Replication solutions for shared data.................................................................................................... 45
Solutions for session data..................................................................................................................... 45
What do you do if your application is not stateless?..............................................................................46
Loadbalancer.org persistence methods................................................................................................ 46
Section D – Typical Deployment Examples.........................................................................47
Example 1 – single appliance (web interface)............................................................................................48
Network interface configuration............................................................................................................ 48
Accessing the Web User Interface (WUI)............................................................................................. 48
Example 2 – clustered pair (web interface)................................................................................................49
Network interface configuration............................................................................................................ 49
Accessing the Web User Interface (WUI)............................................................................................. 49
Configuring the virtual servers (VIP) in one-arm DR mode........................................................................50
Layer 4 configuration............................................................................................................................ 50
Real server configuration (RIP)............................................................................................................. 51
Configuring the virtual servers (VIP) in two-arm NAT mode.......................................................................52
Layer 4 configuration............................................................................................................................ 52
Real server configuration (RIP)............................................................................................................. 53
Example 3: layer 7 configuration one-arm SNAT mode (HAProxy)............................................................54
Network diagram for layer 7 SNAT mode (single unit)..........................................................................54
Virtual server configuration................................................................................................................... 55
Real server configuration...................................................................................................................... 56
SSL termination configuration (Pound)................................................................................................. 57
Manage SSL certificate......................................................................................................................... 58
Section E – Detailed Configuration Information..................................................................60
Console configuration methods.................................................................................................................. 61
Console access via a serial cable......................................................................................................... 61
Remote configuration methods............................................................................................................. 62
Network interface configuration.................................................................................................................. 63
Advanced DR considerations..................................................................................................................... 64
What is the ARP problem?................................................................................................................... 64
Solving the ARP problem...................................................................................................................... 64
Solving for Linux (with iptables)....................................................................................................... 64
Solving for Linux – alternative method (with arp_ignore sysctl values)............................................65
Solving for Solaris............................................................................................................................ 65
Solving for Mac OS X or BSD.......................................................................................................... 65
Resolving ARP issues for Windows server 2000 (applies to DR mode only)...................................66
Step 1 – Install the Microsoft loopback adapter..........................................................................66
Step 2 – Configure the loopback adapter....................................................................................67
Resolving ARP issues for Windows server 2003 (applies to DR mode only)...................................69
Step 1 – Install the Microsoft loopback adapter..........................................................................69
Step 2 – Configure the loopback adapter....................................................................................70
Resolving ARP issues for Windows server 2008 (applies to DR mode only)...................................72
Step 1 – Install the Microsoft loopback adapter..........................................................................72
Step 2 – Configure the loopback adapter....................................................................................72
Step 3 – Configure the strong / weak host behavior...................................................................74
Resolving ARP issues for Windows server 2012 (applies to DR mode only)...................................75
Step 1 – Install the Microsoft loopback adapter..........................................................................75
Step 2 – Configure the loopback adapter....................................................................................75
Step 3 – Configure the strong / weak host behavior...................................................................77
Verifying netsh Settings for Windows 2008 & 2012.........................................................................78
Firewall Settings............................................................................................................................... 79
Windows 2003 SP1+.................................................................................................................. 79
Windows 2008 R1 Firewall Settings............................................................................................ 79
Windows 2008 R2 Firewall Settings............................................................................................ 80
Windows 2012 Firewall Settings................................................................................................. 80
Configuring IIS to respond to both the RIP and VIP.........................................................................81
Advanced NAT considerations................................................................................................................... 82
Explaining the RIP & VIP in NAT mode.................................................................................................84
Network Diagram: one arm – NAT Network Address Translation (clustered pair) ...............................85
Route configuration for Windows Server with one arm NAT mode.......................................................86
Route configuration for Linux with one arm NAT mode.........................................................................86
Advanced Layer 7 considerations.............................................................................................................. 87
Load balancing based on URL match with HAProxy.............................................................................87
Handling Manual Changes to the HAProxy configuration file................................................................88
HAProxy error codes............................................................................................................................. 88
SSL Certificates & Pound........................................................................................................................... 89
SSL termination concepts..................................................................................................................... 89
Layer 7............................................................................................................................................. 89
Layer 4............................................................................................................................................. 89
Health monitoring....................................................................................................................................... 90
Load balancer health............................................................................................................................ 90
Heartbeat Configuration................................................................................................................... 90
Serial Cable..................................................................................................................................... 90
Unicast (ucast)................................................................................................................................. 90
Broadcast (bcast)............................................................................................................................. 91
Ping Node........................................................................................................................................ 91
Real server health................................................................................................................................. 91
Configuration – Layer 4.................................................................................................................... 91
Configuration – Layer 7.................................................................................................................... 94
Advanced firewall considerations............................................................................................................... 95
Firewall marks....................................................................................................................................... 95
FTP............................................................................................................................................................ 97
Changing the FTP Port in NAT Mode................................................................................................... 97
FTP negotiate health check.................................................................................................................. 98
FTP recommended persistence settings..............................................................................................99
Limiting passive ports........................................................................................................................... 99
For Linux.......................................................................................................................................... 99
For Windows 2008......................................................................................................................... 100
For Windows 2003......................................................................................................................... 100
For Windows 2000......................................................................................................................... 101
Persistence considerations...................................................................................................................... 102
Persistence > 15 minutes.................................................................................................................... 102
Server maintenance when using persistence......................................................................................102
Persistence state table replication...................................................................................................... 103
Terminal Server RDP considerations....................................................................................................... 104
RDP – Layer 4.................................................................................................................................... 104
Layer 7 (RDP Cookies)....................................................................................................................... 104
NIC bonding and high-availability............................................................................................................. 105
Example 1: Bonding for bandwidth..................................................................................................... 105
Example 2: Bonding for high-availability (recommended)...................................................................105
Example 3: Bonding for high-availability & bandwidth.........................................................................105
SNMP reporting....................................................................................................................................... 106
SNMP for layer 4 based services........................................................................................................ 106
SNMP for layer 7 based services........................................................................................................ 106
Feedback agents..................................................................................................................................... 107
Installing the Windows agent.............................................................................................................. 107
Installing the Linux/Unix agent............................................................................................................ 108
Custom HTTP agent........................................................................................................................... 108
Changing the local date, time & time zone............................................................................................... 109
NTP configuration............................................................................................................................... 109
Restoring Manufacturer's settings............................................................................................................ 109
From the console................................................................................................................................ 109
From the WUI..................................................................................................................................... 109
Force master/slave take-over in a clustered pair.....................................................................................110
Force the Master to become passive.................................................................................................. 110
Force the Master to become active..................................................................................................... 110
Section F – Disaster Recovery..........................................................................................111
Being prepared........................................................................................................................................ 112
Backing up to a remote location.......................................................................................................... 112
Backing up to the load balancer.......................................................................................................... 112
Appliance recovery using a USB memory stick........................................................................................113
Disaster recovery after master failure...................................................................................................... 114
Disaster recovery after slave failure......................................................................................................... 116
Option 1 – Using the XML Backup...................................................................................................... 116
Option 2 – Synchronizing from the Master..........................................................................................117
Section G – Web User Interface Reference......................................................................119
View Configuration................................................................................................................................... 120
System Overview................................................................................................................................ 120
XML.................................................................................................................................................... 120
Layer 4................................................................................................................................................ 120
Layer 7 (HAProxy)............................................................................................................................... 120
SSL Termination (Pound)................................................................................................................... 120
Network Configuration........................................................................................................................ 120
Heartbeat Configuration...................................................................................................................... 120
Heartbeat Resources.......................................................................................................................... 120
Routing Table..................................................................................................................................... 120
Firewall Rules..................................................................................................................................... 120
Edit Configuration.................................................................................................................................... 121
Logical Layer 4 Configuration.............................................................................................................. 121
Virtual Servers............................................................................................................................... 121
Real Servers.................................................................................................................................. 125
Logical Layer 7 Configuration.............................................................................................................. 127
Virtual Servers (HAProxy).............................................................................................................. 127
Real Servers (HAProxy)................................................................................................................. 128
SSL Termination (Pound).............................................................................................................. 129
Manage this SSL certificate...................................................................................................... 130
Create and Upload a PEM file................................................................................................... 131
Adding an Intermediate key to the certificate chain...................................................................132
Windows Servers...................................................................................................................... 134
Import certificates exported from Windows Server...................................................................135
Converting an encrypted private key to an unencrypted key.....................................................135
Limiting Ciphers........................................................................................................................ 136
Cipher Settings and the BEAST Attack.....................................................................................136
Disabling SSLv2........................................................................................................................ 136
Physical Load Balancer Configuration................................................................................................ 137
Network Interface Configuration.................................................................................................... 137
Aliases........................................................................................................................................... 137
VLANS........................................................................................................................................... 137
DNS & Hostname.......................................................................................................................... 137
Floating IP(s)................................................................................................................................. 137
Setup Wizard................................................................................................................................. 138
Upgrade License Key..................................................................................................................... 138
Advanced............................................................................................................................................ 138
Execute a shell command.............................................................................................................. 138
Heartbeat Configuration................................................................................................................. 138
Global Settings ............................................................................................................................. 139
Layer 4...................................................................................................................................... 140
Pound SSL................................................................................................................................ 140
Layer 7 HAProxy....................................................................................................................... 141
Internet Access......................................................................................................................... 142
Firewall..................................................................................................................................... 142
Maintenance............................................................................................................................................ 143
Maintain Real Servers......................................................................................................................... 143
System Overview........................................................................................................................... 143
Take a real server offline or online ................................................................................................143
Backup & Recovery............................................................................................................................ 144
Configuration Backup.................................................................................................................... 144
Disaster Recovery.......................................................................................................................... 144
Services.............................................................................................................................................. 144
Restart HAProxy............................................................................................................................ 144
Restart Pound-SSL........................................................................................................................ 144
Restart Heartbeat.......................................................................................................................... 144
Restart Ldirectord.......................................................................................................................... 144
Power Control..................................................................................................................................... 145
Shut down and restart server......................................................................................................... 145
Shut down and halt server............................................................................................................. 145
Security & Maintenance...................................................................................................................... 145
Online Software Update................................................................................................................. 145
Fallback Page................................................................................................................................ 145
Firewall Script................................................................................................................................ 146
Firewall Lock Down Wizard............................................................................................................ 147
Initialize Graphs (rrdtool)................................................................................................................ 148
Usernames & Passwords.............................................................................................................. 148
Reports.................................................................................................................................................... 150
System Overview................................................................................................................................ 150
Status.................................................................................................................................................. 150
Status (HA Proxy)............................................................................................................................... 150
Traffic Rate Per Second...................................................................................................................... 151
Traffic Qty........................................................................................................................................... 151
Current Connections........................................................................................................................... 151
Current Connections (Resolve Host name)......................................................................................... 151
Graphical Stats Over Time.................................................................................................................. 151
Logs......................................................................................................................................................... 152
Ldirectord............................................................................................................................................ 152
Lbadmin.............................................................................................................................................. 152
Heartbeat............................................................................................................................................ 152
HAProxy.............................................................................................................................................. 152
Pound (SSL)....................................................................................................................................... 152
Reset all packet counters to zero........................................................................................................ 152
Change the date/time settings............................................................................................................ 152
Section H – Appendix........................................................................................................153
Front & Rear Panel Layouts..................................................................................................................... 154
Section A – Introduction
7
Appliance details
The Loadbalancer.org appliance is an Intel based server running the GNU/Linux operating system with a
custom kernel configured for load balancing. Loadbalancer.org strongly recommends that appliances should
always be deployed in a fail-over (clustered pair) configuration for maximum reliability.
The core software is based on customized versions of: Centos 5/ RHEL 5, Linux 2.6, LVS, HA-Linux,
HAProxy, Pound & Ldirectord.
Initial configuration
Each load balancer must initially be individually configured. Once this is done, all configuration takes place on
the master load balancer and this is automatically replicated to the slave load balancer. This means that if the
master load balancer fails, the traffic will be seamlessly transferred to the slave.
The load balancers can be configured at the console by plugging in a keyboard, mouse & monitor or remotely
via the http or secure https web based interface.
NB. If the appliance is already running you can plug a USB keyboard in and it will work, we recommend you
leave it plugged into a KVM switch preferably with Remote IP Console access.
Additional information
This manual should provide you with enough information to be very productive with your Loadbalancer.org
appliance. However, if there are aspects of the appliance that have not been covered, or you have any
questions, then please contact support@loadbalancer.org.
Deployment guides
Deployment guides have also been written that focus on specific applications. Links to these are included on
the Solutions page of our website : http://www.loadbalancer.org/solutions.php
At the time of writing, the following deployment / quick-reference guides are available:
•
Load Balancing Microsoft IIS Web Servers
•
Load Balancing Microsoft Terminal Services
•
Load Balancing Microsoft Exchange 2010
•
Load Balancing Microsoft Sharepoint 2010
•
Load Balancing VMWare View
•
Load Balancing Microsoft OCS 2007 R2
•
Load Balancing Microsoft Lync 2010
•
Load Balancing Web Proxies / Filters
8
Section B – Load Balancing Concepts
9
Load balancing algorithms
The loadbalancer.org appliance supports several different load balancing algorithms. Each one has its
advantages and disadvantages and it depends on the specific application which is the most appropriate to
use. Usually the default method Weighted Round Robin is a good solution which works well in most
situations. The following sections summarize each method supported.
Round Robin
With this method incoming requests are distributed equally amongst the available real servers. If this method
is selected, all the servers assigned to a virtual service should have similar specifications. if the servers have
different capacities, then another method such as weighed round robin would be more suitable.
Weighted Round Robin
With this method incoming requests are distributed to real servers proportionally to the real servers weight.
Servers with higher weights receive new jobs first and get more jobs than servers with lower weights. Servers
with equal weights get an equal distribution of new jobs. This method addresses the weakness of the simple
round robin method. Weightings are relative, so it makes no difference if real server #1 and #2 have
weightings of 50 and 100 respectively or 5 and 10 respectively.
Least Connection
This method assigns new jobs to real servers that have fewer active jobs. Connections that are maintained
over time are taken into consideration, whereas for the two round robin approaches above this does not
happen and therefore servers can become overloaded with connections that remain active for long periods of
time.
Weighted Least Connection
This method works in a similar way to the Least Connection method but in addition also considers the servers
weight. Again, weightings are relative, so it makes no difference if real server #1 and #2 have weightings of
50 and 100 respectively or 5 and 10 respectively.
Destination Hashing
This algorithm assign jobs to servers through looking up a statically assigned hash table by their destination
IP addresses.
Source Hashing
This algorithm assigns jobs to servers through looking up a statically assigned hash table by their source IP
addresses.
Agent Based
In addition to the methods above, loadbalancer.org appliances also support real server agents. This permits
the load balancing algorithm to be modified based on the real servers actual running characteristics. For
example, a real server could have a run away process that is consuming excessive CPU resources. Normally
the previous algorithms would have no way of knowing this but with the agent installed on the real server,
feedback can be provided to the load balancer and the algorithm adjusted accordingly.
10
Layer 4 vs Layer 7
A fundamental choice when setting up the load balancer is whether to configure the services at layer 4 or
layer 7.
The Basics
At layer 4 the primary protocols used are TCP and UDP. These protocols are not aware of upper level
protocols such as FTP, HTTP, DNS, RDP etc. Therefore the load balancer can only make load balancing
decisions based on details available at layers 4 and below such as the port numbers and IP addresses. At
layer 7, the load balancer effectively has more information to make load balancing related decisions since
more information about upper levels protocols is available.
Layer 7 load balancing uses a proxy at the application layer (HAProxy). HTTP requests are terminated on the
load balancer, and the proxy generates a new request which is passed to the chosen real server.
Performance
Due to the increased amount of information at layer 7, the performance is not as fast as at layer 4. If raw
throughput is a primary concern, then layer 4 is probably the better choice.
Persistence
Persistence (sticky connections) is the ability to ensure that a specific client connects back to the same
server within a specific time limit. At Layer 4, Source IP persistence is available. At layer 7, additional
methods such as HTTP cookie persistence where the load balancer sets a cookie to identify the same
session and RDP cookie persistence which is used to ensure RDP Terminal Server clients are reconnected
to existing sessions.
Real Server Changes
At Layer 4, either the ARP problem (please refer to Sections E & C for more details) has to be solved or the
default gateway on the real servers must be set to point at the load balancer. At Layer 7, the connection is
fully proxied and therefore the real servers do not need to be changed.
Transparency
Transparency refers to the ability to see the originating IP address of the client. Connections at Layer 4 are
always transparent where as at layer 7 the IP address of the load balancer is recorded as the source address
unless additional configuration steps are taken (such as using TPROXY or utilizing the X-Forwarded-For
headers).
Our Recommendation
Where possible, we recommend that Layer 4 Direct Routing (DR) mode is used. This offers the best possible
performance since the client replies directly bypassing the load balancer and is also relatively simple to
implement. Ultimately, the final choice does depend on your specific requirements and infrastructure.
11
Section C – Quick Start Guide
(Also available as a separate download)
12
Loadbalancer.org terminology
Acronym
Load Balancer
VIP
RIP
GW
WUI
Floating IP
Layer 4
Layer 7
DR
NAT
SNAT
(HAProxy)
SSL Termination
(Pound)
MASQUERADE
One Arm
Two Arm
Eth0
Eth1
Terminology
An IP based traffic manager for clusters
The Virtual IP address that a cluster is contactable on (Virtual Server)
The Real IP address of a back-end server in the cluster (Real Server)
The Default Gateway for a back-end server in the cluster
Web User Interface
An IP address shared by the master & slave load balancer when in a highavailability configuration (shared IP)
Part of the seven layer OSI model, descriptive term for a network device that can
route packets based on TCP/IP header information
Part of the seven layer OSI model, descriptive term for a network device that can
read and write the entire TCP/IP header and payload information at the
application layer
Direct Routing is a standard load balancing technique that distributes packets by
altering only the destination MAC address of the packet
Network Address Translation – Standard load balancing technique that changes
the destination of packets to and from the VIP (external subnet to internal cluster
subnet)
Source Network Address Translation – Load balancer acts as a proxy for all
incoming & outgoing traffic
The SSL certificate is installed on the load balancer in order to decrypt HTTPS
traffic on behalf of the cluster
Descriptive term for standard firewall technique where internal servers are
represented as an external public IP address. Sometimes referred to as a
combination of SNAT & DNAT rules
The load balancer has one physical network card connected to one subnet
The load balancer has two physical network cards connected to two subnets
Usually the internal interface also known as Gb0
Usually the external interface also known as Gb1
What is a virtual IP address?
Most load balancer vendors use the term virtual IP address (VIP) to describe the address that the cluster is
accessed from.
It is important to understand that the virtual IP (VIP) refers both to the physical IP address and also to the
logical load balancer configuration. Likewise the real IP (RIP) address refers both to the real servers physical
IP address and its representation in the logical load balancer configuration.
What is a floating IP address?
The floating IP address is shared by the master and slave load balancer when in a high-availability
configuration. The network knows that the master controls the floating IP address and all traffic will be sent to
this address. The logical VIP matches this address and is used to load balance the traffic to the application
cluster. If the master has a hardware failure then the slave will take over the floating IP address and
seamlessly handle the load balancing for the cluster. In scenarios that only have a master load balancer there
can still be a floating IP address, but in this case it would remain active on the master unit only.
13
What are your objectives?
It is important to have a clear focus on your objectives and the required outcome of the successful
implementation of your load balancing solution. If the objective is clear and measurable, you know when you
have achieved the goal.
Hardware load balancers have a number of flexible features and benefits for your technical infrastructure and
applications. The first question to ask is:
Are you looking for increased performance, reliability, ease of maintenance or all
three?
Performance
A load balancer can increase performance by
allowing you to utilize several commodity
servers to handle the workload of one
application.
Reliability
Running an application on one server gives you
a single point of failure. Utilizing a load balancer
moves the point of failure to the load balancer.
At Loadbalancer.org we advise that you only
deploy load balancers as clustered pairs to
remove this single point of failure.
Maintenance
Using the appliance, you can easily bring
servers on and off line to perform maintenance
tasks, without disrupting your users.
In order to achieve all three objectives of performance, reliability & maintenance in a web
based application, your application must handle persistence correctly (see page 45 for more
details).
What is the difference between a one-arm and a two-arm configuration?
The number of 'arms' is a descriptive term for how many physical connections (Ethernet ports or cables) are
used to connect the load balancers to the network. It is very common for load balancers that use a routing
method (NAT) to have a two-arm configuration. Proxy based load balancers (SNAT) commonly use a onearm configuration.
NB: To add even more confusion, having a 'one-arm' or 'two-arm' solution may or may not imply the same
number of network cards.
Loadbalancer.org topology definition:
One-Arm
The load balancer has one physical network card connected to one subnet
Two-Arm
The load balancer has two physical network cards connected to two subnets
14
What are the different load balancing methods supported?
The Loadbalancer.org appliance is one of the most flexible load balancers on the market. The design of the
appliance allows different load balancing modules to utilize the core high availability framework of the
appliance. Multiple load balancing methods can be used at the same time or in combination with each other.
Layer 4
DR
(Direct Routing)
Ultra-fast local server based load balancing
Requires handling the ARP issue on the real servers
1 ARM
Layer 4
NAT
(Network Address
Translation)
Fast Layer 4 load balancing, the appliance becomes
the default gateway for the real servers
2 ARM
Layer 4
TUN
Similar to DR but works across IP encapsulated
tunnels
1 ARM
Layer 7
SSL Termination
(Pound)
Usually required in order to process cookie persistence
in HTTPS streams on the load balancer – Processor
intensive
1 or 2 ARM
Layer 7
SNAT
(Source Network
Address
Translation:
HAProxy)
Layer 7 allows great flexibility including full SNAT and
WAN load balancing, cookie insertion and URL
switching
Not as fast as Layer 4
1 or 2 ARM
Key:
Recommended for high performance fully transparent and scaleable solutions
Recommended if HTTP cookie persistence is required, also used for numerous Microsoft
applications such as Terminal Services (RDP cookie persistence) and Exchange, that require
SNAT mode
Only required for Direct Routing implementation across routed networks (rarely used)
Loadbalancer.org Recommendation:
The one-arm direct routing (DR) mode is the recommended mode for Loadbalancer.org installation because
it's a very high performance solution with very little change to your existing infrastructure.
Sometimes it's not possible to use DR mode. The two most common reasons being: if the
application cannot bind to the RIP & VIP at the same time; or if the host operating system
cannot be modified to handle the ARP issue.
15
The second choice is Network Address Translation (NAT) mode. This is also a fairly high performance
solution but it requires the implementation of a two-arm infrastructure with an internal and external subnet to
carry out the translation (the same way a firewall works).
Network engineers with experience of hardware load balancers will have often used this method.
If your application requires that the load balancer handles cookie insertion then you need to use the SNAT
configuration (HAProxy). This also has the advantage of a one-arm configuration and does not require any
changes to the application servers. However, as the load balancer is acting as a full proxy it doesn't have the
same raw throughput as the routing based methods. Please refer to sections D, E & G in the administration
manual for configuration of SSL termination or cookie insertion.
If your application doesn't maintain its own state information then you may need to use cookie
insertion, please refer to the full administration manual for configuration details
.
The following section describes the different network configuration possibilities for NAT & DR mode in more
detail.
IMPORTANT NOTE – If you are using Microsoft Windows real servers (i.e. back-end servers)
make sure that Windows NLB (Network Load Balancing) is completely disabled to ensure that
this does not interfere with the operation of the load balancer.
16
High-availability configuration of two Loadbalancer.org appliances
Loadbalancer.org's recommended configuration is to use a clustered pair of load balancers to provide a
highly available and resilient load balancing solution. In this configuration, the pair communicates via a
heartbeat to determine if the master node is active. Should the master node suffer a failure, the slave will
immediately take over any resources hosted on the shared floating IP addresses.
Network diagram: One-Arm – DR Direct Routing (clustered pair)
Notes:
Direct routing works by changing the destination MAC address of the incoming packet on the fly
which is very fast
However, this means that when the packet reaches the real server it expects it to own the VIP. This
means you need to make sure the real server responds to the VIP, but does not respond to ARP
requests. Please refer to pages 26 – 41 for more details on resolving the ARP issue
On average, DR mode is 8 times quicker than NAT for HTTP, 50 times quicker for terminal services
and much, much faster for streaming media or FTP
Direct routing mode enables servers on a connected network to access either the VIPs or RIPs, no
extra subnets or routes are required on the network
The real server must be configured to respond to its own IP address & the VIP
Port translation is not possible in DR mode i.e. have a different RIP port than the VIP port
Administration of the load balancers is via any active IP address
When using a clustered pair of load balancers in one-arm DR mode all load balanced services
must be configured on a floating IP to enable failover to the slave unit to occur.
17
Network diagram: Two-Arm – NAT Network Address Translation (clustered pair)
Notes:
In two-arm NAT mode the load balancer translates all requests from the external virtual server to the
internal real servers
It is a good idea to use eth1 as your external network and eth0 as internal, otherwise you will need to
change the autonat setting in Edit Configuration > Global Settings
The real servers must have their default gateway configured to point at a floating IP the load balancer
Real servers are automatically given access to the Internet through the load balancer (via autonat)
A floating IP must be configured for hosting the virtual server (public access)
Administration of the load balancers is via any active IP address
If you want real servers to be accessible on their own IP address for non-load balanced services, e.g.
SMTP, you will need to set up individual SNAT and DNAT firewall script rules for each real server.
Please refer to Advanced NAT Considerations in section E of the administration manual for more
details on this
When using a clustered pair of load balancers in two-arm NAT mode all load balanced
services must be configured on a floating IP and the real servers must also have their default
gateway directed to a floating IP. This enables failover to the slave unit to occur.
You can also configure the load balancers in one-arm NAT mode, but in order to make the
servers accessible from the local network you need to change some routing information on the
real servers. Section E of the administration manual provides more detail for one-arm NAT
mode. The admin manual is available here :
http://www.loadbalancer.org/pdffiles/loadbalanceradministration.pdf
18
Network diagram: One-Arm – DR Direct Routing (single unit)
Notes:
When using a single load balancer only one IP address is required
NB: Please note however that it is still good practice to use an extra dedicated floating IP to make
adding a 2nd unit (to create a clustered pair) much easier should this be needed later
Direct routing works by changing the destination MAC address of the incoming packet on the fly
which is very fast
However, this means that when the packet reaches the real server it expects it to own the VIP. This
means you need to make sure the real server responds to the VIP, but does not respond to ARP
requests. Please refer to pages 26 – 41 for more details on resolving the ARP issue
On average, DR mode is 8 times quicker than NAT for HTTP, 50 times quicker for terminal services
and much, much faster for streaming media or FTP
Direct routing mode enables servers on a connected network to access either the VIPs or RIPs, no
extra subnets or routes are required on the network
The real server must be configured to respond to its own IP address & the VIP
Port translation is not possible in DR mode i.e. have a different RIP port than the VIP port
Administration of the load balancers is via any active IP address
Using a single load balancer introduces a single point of failure for your infrastructure so it's
strongly recommended to use two appliances in a clustered pair.
19
Network diagram: Two-Arm – NAT Network Address Translation (single unit)
Notes:
In two-arm NAT mode the load balancer translates all requests from the external virtual server to the
internal real servers
It is a good idea to use eth1 as your external network and eth0 as internal, otherwise you will need to
change the autonat setting in Edit Configuration > Global Settings
The real servers must have their default gateway configured to point at a floating IP the load balancer
Real servers are automatically given access to the Internet through the load balancer (via autonat)
Administration of the load balancers is via any active IP address
If you want real servers to be accessible on their own IP address for non-load balanced services, e.g.
SMTP, you will need to set up individual SNAT and DNAT firewall script rules for each real server.
Please refer to Advanced NAT Considerations in section E of the administration manual for more
details on this
Using a single load balancer introduces a single point of failure for your infrastructure so it's
strongly recommended to use two appliances in a clustered pair.
When using a load balancer in two-arm NAT mode, all load balanced services can be
configured on the external IP (eth1). The real servers must also have their default gateway
directed to the internal IP. Please note that it is good practice to use extra dedicated floating
IP's for the VIP and the gateway to make adding 2nd unit (to create a clustered pair) much
easier.
20
Unpacking and Connecting the Loadbalancer.org Appliance
Remove all packaging
Rack mount the appliance if required
The power supply is an auto sensing unit (100v to 240v)
Connect the power lead from the power socket to the mains or UPS
Connect your network cable from your switch or hub to the internal network port (eth0)
If using a two-armed configuration connect a second network cable to the external port (eth1)
If two load balancers (recommended) are being used, connect a null modem cable (one cable
is supplied with each appliance) between the two serial ports, then configure the slave first if
using the setup wizard
Attach a monitor to the VGA port and keyboard to the USB or PS/2 port
Check mains power is on and press the power switch to start the appliance (the fans should start &
front panel LEDs should light)
Allow a minute for booting
The next few pages of this document cover the following steps:
Initial Network Interface Configuration
Accessing the WUI
Configuring the appliance using the web based wizard
Appliance configuration using the WUI
Testing the load balancer configuration
Serial connection
for the fail-over
(heartbeat) cable
eth1 is usually the
external network
eth0 is usually the
internal network
21
Configuring the Loadbalancer.org appliance using the web based wizard
This section covers the process of configuring a single load balancer appliance via the web based wizard.
The web based wizard enables you to configure a complete working configuration with one virtual server and
one real server. You can then continue in the Web User Interface to make modifications to this basic
configuration, add additional Virtual IP's (VIPs), Real Servers (RIPs) etc.
Network interface configuration
Log in to the console:
Username: root
Password: loadbalancer
You can access the Web User Interface either via links at the console or from a web browser on a client
connected to the same network (recommended). By default the IP address for eth0 on the physical appliance
is set to 192.168.2.21/24. On the VMWare Virtual Appliance, eth0 attempts to obtain an IP address via
DHCP. The IP address obtained will be displayed on the console of the VM once the boot process is
complete. If a DHCP server cannot be contacted, no IP address will be shown and it will therefore need to be
set manually. This can be done using the following console command once logged in:
ifconfig eth0 <IP address> netmask <netmask> up
NB. This is temporary, the IP address MUST be set via the Web User Interface to make this permanent
Accessing the Web User Interface (WUI)
With a web browser, access access the WUI : http://192.168.2.21:9080/lbadmin/
(replace 192.168.2.21 with the correct address if set manually / assigned by DHCP)
Username: loadbalancer
Password: loadbalancer
NB. If you prefer you can use the HTTPS administration address : https://192.168.2.21:9443/lbadmin/
This will take you to the Loadbalancer.org Web User Interface, where the web based configuration wizard will
start by default the first time it is accessed. This wizard will ask a series of questions in order to get you
started quickly.
All further configuration and administration tasks can then be carried out through the Web User Interface.
22
Example answers using the wizard for a two-arm NAT configuration
Once you have decided on your load balancing configuration, completing the wizard should be fairly self
explanatory. The following example is for a two-arm NAT configuration:
Check that your settings are correct and click Submit. Once the wizard is complete the load balancer is
configured and ready to use.
For NAT mode you also need to configure the real server to ensure that it uses the internal IP address of the
load balancer as its default gateway. Once this is done you can test the virtual server form the external
network. By default, the wizard uses the IP address of the external interface for the first virtual server –
10.0.0.21 in this example.
You can now use the Edit Configuration menu in the WUI to easily add more virtual or real servers to your
configuration.
To restore the manufacturer's settings – at the console use the command lbrestore or in the
WUI goto Maintenance > Disaster Recovery > Restore Manufacturer's Settings.
23
Additional Loadbalancer.org configuration (Using the Web User Interface)
This section deals with the configuration of the load balancers via the Web User Interface. The wizard should
enable you to have a working virtual server with a single configured real server (back-end). You can use the
WUI to add or modify existing virtual and real servers as required.
If you used the web based wizard then you will already be in the Web User Interface. From here all
administration tasks can be carried out.
If you chose to use the console wizard then you can now access the Web User Interface either via links at the
console or from a web browser on a client connected to the same network (recommended).
With a web browser access the Web User Interface : http://192.168.2.21:9080/lbadmin/
(replace 192.168.2.21 with the correct address if this has been changed)
Login using the following credentials :
Username: root
Password: loadbalancer
NB. If you prefer you can use the HTTPS administration address : https://192.168.2.21:9443/lbadmin/
All administration tasks can be carried out through the WUI.
24
Adding Additional Real Servers (using the Web User Interface)
The wizard sets up one virtual server with one real server (back-end server) to send the traffic to. You will
need to add any extra servers through the web administration interface:
Use Edit Configuration > Layer 4 Configuration > Real Servers and you should see your logical virtual
servers listed, select the one you want and click on Add a new Real Server
You just need to give the IP address and port number of your web server
Correctly specify your real servers IP address and service port
Weight defaults to 1 making real servers active immediately
Leave the minimum & maximum connections as 0 for unrestricted
The forwarding method will default to NAT if you have a two-arm configuration or DR if you have a
one-arm configuration
You have now finished the configuration of both load balancers for the cluster. Now you must configure the
back-end web servers to respond to the load balancer's requests.
25
Real server configuration for NAT mode
If you are using a two-arm NAT load balancing method the real server configuration is a simple case of
configuring the load balancer as the default gateway. The real server must also have a valid IP address in the
internal subnet behind the load balancer.
Failure to correctly configure the real servers default gateway is the most common problem in
NAT configurations. Please refer to the administration manual for more details.
Real server configuration for DR mode (Linux)
If you are using a one-arm DR load balancing method each web server requires the ARP problem to be
handled. Every real server must be configured to respond to the VIP address as well as the RIP address.
This is because in DR mode load balanced traffic arrives on the VIP address but the load balancer health
checks are on the real server's IP address.
Solving for Linux (with iptables)
This is the recommended method for Linux. You can use iptables (netfilter) on the real server to re-direct
incoming packets destined for the virtual server IP address. This is a simple case of adding the following
command to your start up script (rc.local):
iptables -t nat -A PREROUTING -p tcp -d 10.0.0.21 -j REDIRECT
i.e. Redirect any incoming packets destined for 10.0.0.21 (virtual server) to my local address.
(Don't forget to change the IP address to be the same as your virtual server)
Solving for Linux – alternative method (with arp_ignore sysctl values)
Each real server needs a loopback IP address to be configured as the VIP. This address needs to be
stopped from responding to ARP requests and the web server needs to be configured to respond to this IP
address.
With most modern Linux kernels (>2.6) you can alter the ARP behavior allowing you to configure a loopback
adapter without worrying about ARP issues. To do this just add the following lines to /etc/sysctl.conf and reboot, or run /sbin/sysctl.conf -p to reload the file:
net.ipv4.conf.all.arp_ignore=1
net.ipv4.conf.eth0.arp_ignore=1
net.ipv4.conf.eth1.arp_ignore=1
net.ipv4.conf.all.arp_announce=2
net.ipv4.conf.eth0.arp_announce=2
net.ipv4.conf.eth1.arp_announce=2
Alternatively, the following commands may be used to change the settings interactively during runtime:
echo
echo
echo
echo
echo
echo
1
1
1
2
2
2
>
>
>
>
>
>
/proc/sys/net/ipv4/conf/all/arp_ignore
/proc/sys/net/ipv4/conf/eth0/arp_ignore
/proc/sys/net/ipv4/conf/eth1/arp_ignore
/proc/sys/net/ipv4/conf/all/arp_announce
/proc/sys/net/ipv4/conf/eth0/arp_announce
/proc/sys/net/ipv4/conf/eth1/arp_announce
26
Once you have configured your Linux real server so that it won't respond to ARP requests for the loopback
adapter you can configure your VIPs as follows:
ifconfig lo:0 VIP netmask 255.255.255.255 up
To make this permanent and reboot safe you may include this command in rc.firewall or in an equivalent
customizable start-up script.
Failure to correctly configure the real servers to handle the ARP problem is the most common
problem in DR configurations.
Real server configuration for DR mode (Windows)
If you are using a one-arm DR load balancing method, each web server requires the ARP problem to be
handled:
Each real server must be configured to respond to the VIP address as well as the RIP address. This
is because in DR mode load balanced traffic arrives on the VIP address but the load balancer health
checks are on the real IP address
Each real server must have the MS loopback adapter installed and configured
The Microsoft loopback adapter must be configured to deal with the ARP problem
For Windows 2008 / 2012 a series of three netsh commands must also be run on each server to
configure the weak / strong host behavior
Remember that for all real servers in Direct Routing mode the load balanced application must
respond to both the virtual IP as well as the servers real IP. With Windows the IP address
must either be set to (All Unassigned) or use the Advanced tab to add a second IP address.
27
Configuring IIS to respond to both the RIP and VIP
For DR mode, Its also important to make sure that IIS responds to both the VIP and RIP. By default, IIS
listens on all configured IP addresses, this is shown in the example below. As can be seen the IP address
field is set to “All Unassigned”.
If the default configuration is left, no further IIS configuration is required. If you do change the IP address in
the bindings from “All Unassigned” to a specific IP address, then you need to make sure that you also add a
binding for the Virtual Server IP address (VIP) as shown below:
28
Resolving ARP issues for Windows server 2000 (applies to DR mode only)
Windows 2000 Server supports the direct routing (DR) method through the use of the MS loopback adapter
to handle the traffic. The IP address on the loopback adapter must be set to be the same as the Virtual
Servers IP address (VIP). If the real server is included in multiple VIPs, you can add additional IP addresses
to the loopback adapter that correspond to each VIP.
Step 1 – Install the Microsoft loopback adapter
1. Open the Control Panel and double-click Add/Remove Hardware
2. Once the Hardware Wizard opens, click Next
3. Select Add/Troubleshoot a device, click Next
4. Once the device list appears, select Add a new device at the top of the list, click Next
5. Select No, I want to select the hardware from a list, click Next
6. Scroll down the list and select Network Adapters, click Next
7. Select Microsoft & Microsoft Loopback Adapter, click Next as shown below
8. Click Next to start the installation, when complete click Finish
29
Step 2 – Configure the loopback adapter
1. Open the Control Panel and double-click Network and Dial-up Connections
2. Right-click the new loopback adapter and select Properties
3. Un-check all items except Internet Protocol (TCP/IP) as shown below
4. Select Internet Protocol (TCP/IP), click Properties and configure the IP address and mask to be
the same as the Virtual Server IP address (VIP), e.g. 192.168.2.20/24 as shown below
30
5. Click Advanced and change the Interface metric to 254 as shown below, this prevents the adapter
responding to ARP requests for the VIP address
6. Click OK on Advanced Settings, TCP/IP Properties and Connection Properties to save and apply the
new settings
7. Repeat the above steps for all other Windows 2000 real servers
31
Resolving ARP issues for Windows server 2003 (applies to DR mode only)
Windows server supports the direct routing (DR) method through the use of the MS loopback adapter to
handle the traffic. The IP address on the loopback adapter must be set to be the same as the Virtual Servers
IP address (VIP). If the real server is included in multiple VIPs, you can add additional IP addresses to the
loopback adapter that correspond to each VIP.
Step 1 – Install the Microsoft loopback adapter
1. Open the Control Panel and double-click Add Hardware
2. Once the Hardware Wizard opens, click Next
3. Select Yes, I have already connected the hardware, click Next
4. Scroll to the bottom of the list, select Add a new hardware device, click Next
5. Select Install the hardware that I manually select from a list (Advanced), click Next
6. Select Network adapters, click Next
7. Select Microsoft & Microsoft Loopback Adapter, click Next as shown below
8. Click Next to start the installation, when complete click Finish
32
Step 2 – Configure the loopback adapter
1. Open the Control Panel and double-click Network Connections
2. Right-click the new loopback adapter and select Properties
3. Un-check all items except Internet Protocol (TCP/IP) as shown below
4. Select Internet Protocol (TCP/IP), click Properties and configure the IP address and mask to be
the same as the Virtual Server (VIP), e.g. 192.168.2.20/24 as shown below
33
5. Click Advanced, un-check Automatic metric and change Interface metric to 254 as shown below,
this prevents the adapter responding to ARP requests for the VIP address
6. Click OK on Advanced Settings & TCP/IP Properties, then click Close on Connection Properties to
save and apply the new settings
7. Now repeat the above process for all other Windows 2003 real servers
For Windows server 2003 SP1 & later, if you have enabled the built-in firewall, you will need to
create an exception to enable access to the web server. This exception by default will allow
traffic on both the network and loopback adapters.
34
Resolving ARP issues for Windows server 2008 (applies to DR mode only)
The basic concept is the same as for Windows 2000 / 2003. However, additional steps are required to set the
strong / weak host behavior. This is used to either block or allow interfaces receiving packets destined for a
different interface on the same server. As with Windows 2000 / 2003, If the real server is included in multiple
VIPs, you can add additional IP addresses to the loopback adapter that correspond to each VIP.
Step 1 – Install the Microsoft loopback adapter
1. Click Start, then run hdwwiz to start the Hardware Installation Wizard
2. When the Wizard has started, click Next
3. Select Install the hardware that I manually select from a list (Advanced), click Next
4. Select Network adapters, click Next
5. Select Microsoft & Microsoft Loopback Adapter, click Next
6. Click Next to start the installation, when complete click Finish
Step 2 – Configure the loopback adapter
1. Open Control Panel and click View Network status and tasks under Network and internet
2. Click Change adapter settings
3. Right-click the new Loopback adapter and select Properties
4. Un-check all items except Internet Protocol Version 4 (TCP/IPv4) as shown below
35
5. Select Internet Protocol Version (TCP/IPv4), click Properties and configure the IP address to be
the same as the Virtual Server (VIP) with a subnet mask of 255.255.255.255 , e.g. 192.168.2.20 /
255.255.255.255 as shown below
6. Click OK on TCP/IP Properties, then click Close on Connection Properties to save and apply the
new settings
7. Now repeat the above process on the other Windows 2008 real servers
N.B. For Windows 2008, it's not necessary to modify the interface metric on the advanced tab and
should be left set to Automatic
36
Step 3 – Configure the strong / weak host behavior
Windows Server 2000 and Windows Server 2003 use the weak host model for sending and receiving for all
IPv4 interfaces and the strong host model for sending and receiving for all IPv6 interfaces. You cannot
configure this behavior. The Next Generation TCP/IP stack in Windows 2008 and later supports strong host
sends and receives for both IPv4 and IPv6 by default. To ensure that the Windows 2008 is running in the
correct mode to be able to respond to the VIP, the following commands must be run on each real server:
netsh interface ipv4 set interface "net" weakhostreceive=enabled
netsh interface ipv4 set interface "loopback" weakhostreceive=enabled
netsh interface ipv4 set interface "loopback" weakhostsend=enabled
For these commands to work, the LAN connection NIC must be named “net” and the loopback NIC must be
named “loopback” as shown below. If you prefer to leave your current NIC names, then the commands above
must be modified accordingly. For example, if your network adapters are named “LAN” and “LOOPBACK”,
the commands required would be:
netsh interface ipv4 set interface "LAN" weakhostreceive=enabled
netsh interface ipv4 set interface "LOOPBACK" weakhostreceive=enabled
netsh interface ipv4 set interface "LOOPBACK" weakhostsend=enabled
N.B. The names for the NICs are case sensitive, so make sure that the name used for the interface and the
name used in the commands match exactly.
1. Start Powershell or use a command Window to run the 3 netsh commands as shown below
2. Now repeat these 3 commands on the other Windows 2008 real servers
37
Resolving ARP issues for Windows server 2012 (applies to DR mode only)
The basic concept is the same as for Windows 2000 / 2003. However, additional steps are required to set the
strong / weak host behavior. This is used to either block or allow interfaces receiving packets destined for a
different interface on the same server. As with Windows 2000 / 2003 / 2008, If the real server is included in
multiple VIPs, you can add additional IP addresses to the loopback adapter that correspond to each VIP.
Step 1 – Install the Microsoft loopback adapter
1. Click Start, then run hdwwiz to start the Hardware Installation Wizard
2. When the Wizard has started, click Next
3. Select Install the hardware that I manually select from a list (Advanced), click Next
4. Select Network adapters, click Next
5. Select Microsoft & Microsoft KM-Test Loopback Adapter, click Next
6. Click Next to start the installation, when complete click Finish
Step 2 – Configure the loopback adapter
1. Open Control Panel and click Network and Sharing Center
2. Click Change adapter settings
3. Right-click the new Loopback adapter and select Properties
38
4. Un-check all items except Internet Protocol Version 4 (TCP/IPv4) as shown below
5. Select Internet Protocol Version (TCP/IPv4), click Properties and configure the IP address to be
the same as the Virtual Server (VIP) with a subnet mask of 255.255.255.255 , e.g. 192.168.2.20 /
255.255.255.255 as shown below
6. Click OK on TCP/IP Properties, then click Close on Ethernet Properties to save and apply the new
settings
7. Now repeat the above process on the other Windows 2008 / 2012 real servers
N.B. For Windows 2012, it's not necessary to modify the interface metric on the advanced tab and
should be left set to Automatic
39
Step 3 – Configure the strong / weak host behavior
Windows Server 2000 and Windows Server 2003 use the weak host model for sending and receiving for all
IPv4 interfaces and the strong host model for sending and receiving for all IPv6 interfaces. You cannot
configure this behavior. The Next Generation TCP/IP stack in Windows 2008 and later supports strong host
sends and receives for both IPv4 and IPv6 by default. To ensure that the Windows 2008 is running in the
correct mode to be able to respond to the VIP, the following commands must be run on each real server:
netsh interface ipv4 set interface "net" weakhostreceive=enabled
netsh interface ipv4 set interface "loopback" weakhostreceive=enabled
netsh interface ipv4 set interface "loopback" weakhostsend=enabled
For these commands to work, the LAN connection NIC must be named “net” and the loopback NIC must be
named “loopback” as shown below. If you prefer to leave your current NIC names, then the commands above
must be modified accordingly. For example, if your network adapters are named “LAN” and “LOOPBACK”,
the commands required would be:
netsh interface ipv4 set interface "LAN" weakhostreceive=enabled
netsh interface ipv4 set interface "LOOPBACK" weakhostreceive=enabled
netsh interface ipv4 set interface "LOOPBACK" weakhostsend=enabled
N.B. The names for the NICs are case sensitive, so make sure that the name used for the interface and the
name used in the commands match exactly.
1. Start Powershell or use a command Window to run the 3 netsh commands as shown below
2. Now repeat these 3 commands on the other Windows 2012 real servers
40
Verifying netsh Settings for Windows 2008 & 2012
To verify that settings have been configured correctly, run the following command on each real server to
clearly list the settings that have been applied to the interface:
netsh interface ipv4 show interface <interface name>
i.e. for the 'loopback' adapter run : netsh interface ipv4 show interface loopback
i.e. for the 'net' adapter run : netsh interface ipv4 show interface net
e.g.
This shows that the settings have been applied correctly.
For Windows server 2008 / 2012, if you want to leave the built-in firewall enabled, you'll either
need to enable the relevant default firewall exceptions or create your own to enable access to
the web server. By default these exceptions will allow traffic on both the network and loopback
adapters.
Failure to correctly configure the real servers to handle the ARP problem is the most common
problem in DR configurations.
41
Real server configuration for SNAT mode
When using Layer7 (HAProxy) Virtual Servers, no changes are required to the real servers.
Testing the load balancer configuration
For testing add a page to each real web servers root directory e.g. test.html and put the server name on this
page.
Now you need a couple of clients to do the testing. Open up a web browser on two different clients and enter
the URL for the VIP i.e. http://192.168.1.20/.
Each client should see a different server name because of the load balancing algorithm in use i.e. they are
being load balanced across the cluster.
Why test two clients? If you use a single client it will most likely keep on hitting the same server for multiple
requests. This is to do with the way that the load balancing algorithms are optimized.
When using a two-arm NAT load balancing method the test client must be in the external
subnet.
42
Connection error diagnosis
If you get a connection error when trying to access the VIP then:
1. Check View Configuration > Network Configuration and make sure that the VIP is active on the load
balancer, if not check Logs > Heartbeat for errors.
2. Check Maintenance > System Overview and make sure none of your VIPs are highlighted in red. If they
are, your cluster is down and you should see health check diagnosis below. Green indicates a healthy
cluster, yellow indicates that your cluster may need attention (one real server may be down), and blue
indicates a real server has been deliberately taken offline.
3. If the VIP is still not working then check Reports > Current Connections to see the current traffic in detail,
any packets marked SYN_RECV imply incorrect real server configuration. Check that any NAT mode
servers have the correct default gateway and any DR mode servers are responding to the VIP as well as
their own IP.
Health check diagnosis
Go to the Maintenance > System Overview section of the Web User Interface and check that when you use
'take offline' the connections are redirected to the rest of the cluster as expected.
Pull the network cable out of one of the web servers, wait a few seconds (for the load balancer to detect the
change) and then refresh the browsers on both clients. They should now both switch to the same server (as
one has been removed from the load balancing list).
Put the network cable back in to the web server, wait a few seconds and then refresh the browsers again.
They should now show different web servers again.
43
The example above shows that the requested status of Gamma_Server is down (red). This implies that the
real server has failed a health check; you can investigate this using Logs > Ldirectord. If you know the real
server should be active, you may need to increase the health check time-out Edit Configuration > Global
Settings.
The Beta_Server however is blue, this indicates that it is deliberately in maintenance mode. You can use
'bring online' to make it active.
Testing high-availability for a Loadbalancer.org HA-pair
To test fail-over of a clustered pair of load balancers, power down the master and check that the slave unit
takes over all the floating IP(s).
THIS IS IMPORTANT! and should always be done before going live. This proves the
resilience of the cluster and makes you aware of the failover / failback process. Please also
refer to the admin guide for details of the hb_takeover command which can be used to force a
failover to the device where the command is run from.
If fail-over does not occur correctly check Logs > Heartbeat on both nodes for any errors.
When testing load balancer fail-over, don't just pull the serial cable and network cable out.
These will not cause a fail-over and will invalidate the cluster configuration (split brain). You
can configure fail-over on network failure but it is not enabled by default.
44
Does your application cluster correctly handle its own state?
Load balancers work most effectively if the application servers are completely stateless.
This means that if a web server fails and is automatically taken out of the cluster; then all the
current user sessions will be transferred to other servers in the cluster without the users
needing to re-login to the application again. If your application doesn't have a persistent data
store then you can't have seamless fail over for your back-end servers.
Web based applications are inherently stateless and an ideal candidate for load balancing. However, Do your
web servers store persistent information on local drives?
Images (jpeg, png, gif etc.)
Files (html, php, asp etc.)
If so these files either need to be on shared storage such as an NFS/CIFS mount, or they need to be
replicated to all of the nodes in the cluster.
Replication solutions for shared data
On UNIX you can use the RSYNC command to replicate files, on Windows Server you can use RSYNC as
well but you may prefer ROBOCOPY from the Windows Server Resource Kit. Usually you will upload your
content to one master server and then replicate it to the other servers in the cluster.
Solutions for session data
Standard ASP and PHP session data is stored locally by default, leaving your session data in a local store will
prevent you from implementing seamless application server fail-over in your cluster. If an application server
fails, all of the local session data will be lost and your user will need to re-log in and possibly lose shopping
baskets etc.
This problem is easily resolvable by implementing a shared persistent data store for the cluster. This is
usually either done with a shared back-end database or a shared memory solution.
45
What do you do if your application is not stateless?
Some applications require state to be maintained such as:
Terminal Server
SSH
FTP (upload)
SMTP (incoming)
You may also find that you are unable to modify your HTTP/HTTPS based application to handle shared
session data.
For these cases, you can use persistence based on source IP address. You lose the ability to have
transparent fail-over, but you do still get increased capacity and manageability. This persistence problem
occurs with all load balancers and all vendors use standard methods and technologies to mitigate the issue.
Loadbalancer.org persistence methods
Source IP (subnet)
Cookie (Active or Passive)
The standard Layer 4 persistence method is source IP persistence, you can handle millions of persistent
connections at Layer 4. Just modify your virtual server to be persistent if you require source IP persistence.
Cookies are a Layer 7 based persistence method that can offer more even traffic distribution and also handle
any clients where the source IP address may change during the session (e.g. mega proxies).
NB. Cookies can only be used in HTTP/HTTPS based applications (see example 3 in Section D for more
details).
46
Section D – Typical Deployment Examples
47
Example 1 – single appliance (web interface)
This section deals with the process of configuring a single load balancer appliance via the web interface,
rather than using the console wizard.
Network interface configuration
Power up the load balancer
Log in to the console:
Username: root
Password: loadbalancer
You can access the web interface either via links at the console or from a web browser on a client connected
to the same network (recommended). The default IP address is 192.168.2.21/24. To change this, at the
console use:
ifconfig eth0 <IP address> netmask <netmask> up
NB. This is temporary, the IP address MUST be set via the web interface to make this permanent
Accessing the Web User Interface (WUI)
With a web browser, access access the WUI : http://192.168.2.21:9080/lbadmin/
(replace 192.168.2.21 with the correct address if this has been changed)
Username: loadbalancer
Password: loadbalancer
NB. If you prefer you can use the HTTPS administration address : https://192.168.2.21:9443/lbadmin/
Use Edit Configuration > Network Interface Configuration
Specify the IP address, Net mask & Default Gateway
Use Edit Configuration > DNS & Hostname
Specify the DNS server
Now refer to page 50 onwards to configure the virtual & real servers
When you are only configuring a single load balancer in two-arm NAT mode you can use the IP
address you configure for both administration as well as for the VIP. Please note however that if
possible it's good practice to use an extra dedicated floating IP for the VIP to make adding a 2 nd paired
unit much easier.
If you are using two-arm NAT mode you must also configure an Internal IP on eth0. The Real
servers will need to use this as their default gateway.
If you have not used the wizard then the web interface will default the forwarding method for all
new virtual and real servers to DR mode, make sure you change this to NAT mode if required in
global settings.
48
Example 2 – clustered pair (web interface)
This section deals with the process of configuring the load balancers as a clustered pair via the web interface,
rather than using the console wizard. In this scenario, the slave's network settings must be configured first,
followed by the master. This ensures that the master can communicate with the slave and replicate settings
as they are configured.
Network interface configuration
Connect the serial interface cable between the master & slave
Connect both master & slave to the network
Power up the slave load balancer first
Log in to the console:
Username: root
Password: loadbalancer
You can access the web interface either via links at the console or from a web browser on a client connected
to the same network (recommended). The default IP address is 192.168.2.21/24. To change this, at the
console use:
ifconfig eth0 <IP address> netmask <netmask> up
NB. This is temporary, the IP address MUST be set via the web interface to make this permanent
Accessing the Web User Interface (WUI)
With a web browser, access access the WUI : http://192.168.2.21:9080/lbadmin/
(replace 192.168.2.21 with the correct address if this has been changed)
Username: loadbalancer
Password: loadbalancer
NB. If you prefer you can use the HTTPS administration address : https://192.168.2.21:9443/lbadmin/
Use Edit Configuration > Network Interface Configuration
Specify the IP address, Net mask & Default Gateway
Use Edit Configuration > DNS & Hostname
Change the hostname from lbmaster to lbslave
Now power up the master load balancer
After the master has booted, ensure that its IP address is difference than the slaves IP address – this
can be done using the ifconfig command shown above. Then using a browser connect to the web
interface using http://<IP address>:9080/lbadmin/
Use Edit Configuration > Network Interface Configuration
Specify the IP address, Net mask & Default Gateway
Use Edit Configuration > DNS & Hostname
49
Specify the IP address of the slave load balancer. Any changes to the configuration of the master
load balancer will now be automatically replicated to the slave
Now refer to the following section and subsequent pages to configure the virtual & real servers
If you are using two-arm NAT mode you must also configure an IP address on eth0. Then
configure an internal Floating IP for the Real Servers to use this as the default gateway.
Configuring the virtual servers (VIP) in one-arm DR mode
Layer 4 configuration
You need to tell the master load balancer which service you want to load balance
Use Edit Configuration > Logical Layer 4 Configuration > Virtual Servers > Add a new Virtual Server
The Virtual Servers are added in the following format IPAddress:Port. It basically means that any
packet arriving at the load balancer with that IP address and that port number will be handled by the
real servers associated with this virtual server.
For this example we are load balancing both HTTP and HTTPS so you need to set up 2 Virtual
Servers, e.g. 192.168.1.20:80 and 192.168.1.20:443
For this example persistence is only recommended for the HTTPS virtual server
Once you have set up your Virtual Servers you will need to add your Real Servers to the cluster
50
Real server configuration (RIP)
Each Virtual Server needs a cluster of real servers (back-end servers) to send the traffic to.
Use either Edit Configuration > Layer 4 Configuration > Real Servers > Add a new Real Server or,
click the [Real Servers] link on the Virtual Servers configuration page
Against the relevant Virtual server, click Add a new Real Server
You just need to give the IP Address and Port number of your real server
For the HTTP Virtual Server add the real servers as 192.168.1.50:80 & 192.168.1.60:80
For the HTTPS Virtual Server add the real servers as 192.168.1.50:443 & 192.168.1.60:443
Weight defaults to 1 making real servers active immediately
Leave the Minimum & Maximum connections as 0 for unrestricted
The Forwarding Method should default to DR if you have a one-arm configuration
As we are using a one-arm DR load balancing method each web server requires the ARP problem to be
handled:
Each server must be configured to respond to the VIP address as well as the RIP address
Each Windows server must have the MS Loopback Adapter installed and configured
The MS Loopback Adapter must be configured to deal with the ARP problem
Failure to correctly configure the real servers to handle the ARP problem is the most common
problem in DR configurations. Please refer to pages 26-41 & 64-81 for more details.
51
Configuring the virtual servers (VIP) in two-arm NAT mode
Layer 4 configuration
You need to tell the master load balancer which service you want to load balance
Use Edit Configuration > Logical Layer 4 Configuration > Virtual Servers
The Virtual Servers are added in the following format IPAddress:Port. It basically means that any
packet arriving at the load balancer with that IP address and that port number will be handled by the
real servers associated with this virtual server
For this example we are load balancing both HTTP and HTTPS so you need to set up 2 Virtual
Servers, for example 10.0.0.20:80 and 10.0.0.20:443
For this example persistence is only recommended for the HTTPS virtual server
Once you have set up your Virtual Servers you will need to add your Real Servers to the cluster
52
Real server configuration (RIP)
Each Virtual Server needs a cluster of real servers (back-end servers) to send the traffic to.
Use either Edit Configuration > Layer 4 Configuration > Real Servers > Add a new Real Server or,
click the [Real Servers] link on the Virtual Servers configuration page
You just need to give the IP address and port number of your web server
For the HTTP Virtual Server add the real servers as 192.168.1.50:80 & 192.168.1.60:80
For the HTTPS Virtual Server add the real servers as 192.168.1.50:443 & 192.168.1.60:443
Weight defaults to 1 making real servers active immediately
Leave the Minimum & Maximum connections as 0 for unrestricted
The Forwarding Method should default to NAT if you have a two-arm configuration
When using a two-arm NAT load balancing method each web server has to be in the same
subnet as the internal load balancer and the default gateway must point at the load balancer.
53
Example 3: layer 7 configuration one-arm SNAT mode (HAProxy)
For this example we are going to assume that the e-commerce application does not support persistence. We
are going to decrypt the SSL traffic on the load balancer, insert or read the session cookies as required and
pass the traffic the real servers in plain unencrypted HTTP.
1. The Firewall will translate all traffic for the web sites public IP address and the load balancers floating
VIP (192.168.1.20).
2. The load balancer (Pound) will terminate SSL traffic to 192.168.1.20:443 and re-direct it to
192.168.1.20:80 using a valid uploaded SSL certificate.
3. The load balancer (HAProxy) will handle cookie insertion/reading on all traffic through
192.168.1.20:80 and ensure each client goes to the correct server.
Network diagram for layer 7 SNAT mode (single unit)
Notes:
As with other modes a single unit does not require a Floating IP. Please note however that it is still
good practice to use an extra dedicated floating IP to make adding a 2nd unit (to form a clustered pair)
much easier
SNAT is a full proxy and therefore load balanced servers do not need to be changed in any way
The network diagram for the Layer 7 HAProxy mode is very similar to the Direct Routing example except that
no re-configuration of the real servers is required. The load balancer proxies the application traffic to the
servers so that the source of all traffic becomes the load balancer.
NB. You can configure your web server logs to parse the X-Forwarded-For header to find the client source
IP, or see the section on TPROXY in Section G.
Because HAProxy in SNAT mode is a full proxy, any server in the cluster can be on any
accessible subnet including across the Internet or WAN.
54
Virtual server configuration
You need to tell the master load balancer which service you want to load balance. Go to Edit
Configuration > Virtual Servers (HAProxy)
Add a new virtual server. The virtual server is added in the following format ipaddress:port. It
basically means that any packet arriving at the load balancer with that IP address and that port
number will be handled by the Real Servers associated with this Virtual Server
Configure the Virtual Server as 192.168.1.31:80
Set persistence to 'Cookies'
Set the Fall-back server as required, this is where requests go if all servers in the cluster are down
Click the button to add the new Virtual Server to the HAProxy configuration file
192.168.1.31 will be automatically added as a Floating IP and activated
NB. HAProxy won't be activated until you add your first back-end server.
55
Real server configuration
Use Edit Configuration > Real Servers (HAProxy) and you should see your Virtual Servers listed,
select the one you want and click on Add a new Real Server
You just need to give the IPAddress:Port of your web server and specify a relative weight
The HAProxy service will be activated as soon as you add the first back-end server
Add as many real servers as required
You have now finished configuration of the load balancer
IMPORTANT: The label is used as the cookie so make sure it is different for each server.
56
SSL termination configuration (Pound)
In order to set up a proxy for the SSL traffic go to Edit Configuration > SSL Termination (Pound).
It is common for SSL traffic to be terminated and then re-directed to port 80 of the same VIP for HAProxy to
pick it up insert cookies and load balance it.
Add a new Virtual Server for SSL termination (Pound)
Configure the Virtual Server as 192.168.1.20:443
Configure the Back-end as 192.168.1.20:80
Click the button to add the new Virtual Server to the Pound configuration file
Ignore the ciphers setting for now
By default a self generated SSL certificate is associated with the new Virtual Server. You can upload your
own valid certificate by selecting modify for the Virtual Server. Just browse your local machine for the
cert.pem file and click the upload button.
IMPORTANT: You must restart the Pound service in order to activate the changes i.e.
Maintenance > Restart Pound SSL
57
Manage SSL certificate
In order to get a proper signed certificate from a certificate authority such as Verisign or Thawte you will need
to generate a certificate request (CSR).
Go to Edit Configuration > SSL Termination (Pound), then click [Modify] next to the relevant Virtual Server,
then click [Manage this SSL Certificate].
The following default information is displayed. This should be changed as required.
When you have entered your correct details, click Manage this SSL Certificate (Server0), the CSR is
generated for you and the following is displayed:
58
NB. For subsequent Pound VIPS that are created, server0 will become server1 etc.
NB. Make sure you backup, i.e. save to a text file both the CSR & the Private Key.
You can now copy the Certificate Signing Request (CSR) from the top pane and provide it to your Certificate
Authority. They in turn will then sign the Certificate which you should paste into the second pane of the form
and then click upload.
Once the signed key is uploaded you will need to restart Pound-SSL
It is critically important to backup all of these files! You need a copy of the CSR, SIGNEDCERT &
PRIVATE KEY.
For more detailed information on SSL termination and Pound configuration, please refer to the
SSL Certificates & Pound topics in sections E & G
59
Section E – Detailed Configuration Information
60
Console configuration methods
The load balancer can be configured locally from either the bash shell, or using a text based web browser
locally such as links.
Login to the console:
Username: loadbalancer
Password: loadbalancer
SECURITY: It is recommended to change the default password . To do this type passwd at the
console to change the default root password
One of the great advantages of the Loadbalancer.org appliance is that you have a full development
environment with all of the usual tools you would expect for customizing the installation for your environment.
The following configuration files may be useful:
Physical configuration:
/etc/sysconfig/network-scripts/ifcfg-eth0
Firewall configuration:
/etc/rc.d/rc.firewall
Logical configuration:
/etc/ha.d/conf/loadbalancer.cf
HA-Proxy configuration
/etc/haproxy/haproxy.cfg
Pound SSL configuration
/usr/local/etc/pound.cfg
SSL Certificates
/usr/local/etc/
Fail-over configuration:
/etc/ha.d/ha.cf
For configuration at the console just use: links 127.0.0.1:9080/lbadmin
This will bring up the web based administration interface by starting the links web browser on the local
machine. Use the 'down' cursor key to select a link and the 'right' cursor key to follow a link
You will be prompted for a password and username, the default for both is 'loadbalancer'.
Usually you would just use links to navigate to Edit Configuration > Network Interface Configuration and then
change the IP address on the primary interface for easy access from your client web browser.
Or you could just use the following command:
ifconfig eth0 192.168.1.21 netmask 255.255.255.0 broadcast 192.168.1.255 up
NB. This is temporary, the IP address MUST be set via the web interface to make this permanent
Console access via a serial cable
By default the hardware is shipped with the serial port configured for heartbeat and therefore can't be used
for a serial console connection. However if this is your preferred access method then simply go to Edit
Configuration > Heartbeat Configuration and change the heartbeat to use the network rather than the fail over
cable. This will automatically activate a console on the serial port.
61
Remote configuration methods
Remote configuration is recommended in most cases, but be very cautious if you are changing the network
configuration. Make sure you have access to the console if you make a mistake. You can access each load
balancer, lbmaster & lbslave via its own IP address using to following tools:
OpenSSH or PuTTy
Secure Shell Access
OpenSCP or WinSCP
Secure File Transfer
HTTP or HTTPS
Web based Administration
NB. The default IP address for the Loadbalancer.org appliance is 192.168.2.21/255.255.255.0
For SSH and SCP login as root using the password: loadbalancer. The Web based Administration interface
uses a different set of user accounts and passwords based on the simple .htaccess files. This allows you to
set up users in three groups, configuration, maintenance and reports.
To access the web based administration interface use : http://ApplianceIPaddress:9080/lbadmin/
You will be prompted for a password and username, the default for both is 'loadbalancer'.
Which should bring up the following screen:
You can then select an option from one of the main menus. The menu options are as follows:
View Configuration : View the network & load balancer configuration
Edit Configuration : Set up or modify the physical and virtual configuration
Maintenance : Take servers offline or bring them back online
Reports: View the actual live status of the load balancer or historical statistics
Logs: View Ldirectord, Lbadmin, Heartbeat, HAProxy and Pound (SSL)
The first time you access the web interface you will be prompted to run the configuration wizard.
62
Network interface configuration
Depending on the type of appliance you are using you may have either 2 or 4 network ports. You can
manually change the physical IP addresses on the load balancer using Edit Configuration > Network
Interface configuration.
Unlike other appliances on the market you can use any interface for any purpose, eth0 does not always have
to be the internal interface (but it usually is). In a standard one arm configuration you would just need to
configure eth0, the netmask and the default gateway.
If you tick the Bond eth0+eth1 (bond0) check box the system will automatically ensure that both network ports
can be used for the eth0 IP address i.e. master / slave bonded network for high-availability.
For a two arm configuration you would normally configure eth0, the netmask and the default gateway + eth1
and its netmask.
NB. If you are configuring NAT mode manually don't forget to set the autonat interface to eth1 in global
options.
If you wish to have more than one IP address / network associated with an interface then simply add an alias
to that interface as required.
In the same way you can configure as many VLANs as needed on multiple interfaces (see Section G for
more details).
The Floating IP addresses must have a physical interface within the same network in order to
bind correctly. So if you want a Floating IP in a new VLAN you must configure the physical IP first.
63
Advanced DR considerations
The most important consideration with DR is how to handle the ARP problem.
What is the ARP problem?
It is important that your web servers do not fight with the load balancer for control of the shared VIP. If they do
then request will be sent directly to the web servers rather than hitting the load balancer VIP as intended.
You only need to resolve the ARP issue on the real servers when you are using the default DR
(Direct Routing) load balancing method or IPIP (TUN or IP encapsulation).
If you are using NAT mode you don't need to make any changes to the real servers except to make
sure the load balancers IP address needs to be set as the default gateway.
SSL termination and Layer 7 SNAT modes do not require any changes to the Real Servers.
Simple DR configuration examples are available in section C – the Quick Start Guide, at the start
of this manual.
Solving the ARP problem
Solving for Linux (with iptables)
This is the recommended method for Linux. You can use iptables (netfilter) on the real server to re-direct
incoming packets destined for the virtual server IP address. This is a simple case of adding the following
command to your start up script (rc.local) :
iptables -t nat -A PREROUTING -p tcp -d <VIP> -j REDIRECT
e.g.
iptables -t nat -A PREROUTING -p tcp -d 10.0.0.21 -j REDIRECT
(Change the IP address to be the same as your Virtual Server)
This means redirect any incoming packets destined for 10.0.0.21 (the Virtual Server) locally, i.e. to the
primary address of the incoming interface on the real server.
This method may not always be appropriate if you're using IP-based virtual hosting on your
web server. This is because the iptables rule above redirects incoming packets to the primary
address of the incoming interface on the web server rather than any of the virtual hosts that
are configured. Where this is an issue, use the alternative method described below instead.
64
Solving for Linux – alternative method (with arp_ignore sysctl values)
Each real server needs a loopback IP address to be configured as the VIP. This address needs to be
stopped from responding to ARP requests and the web server needs to be configured to respond to this IP
address.
With most modern Linux kernels (>2.6) you can alter the ARP behavior allowing you to configure a loopback
adapter without worrying about ARP issues. To do this just add the following lines to /etc/sysctl.conf and reboot, or run /sbin/sysctl.conf -p to reload the file:
net.ipv4.conf.all.arp_ignore=1
net.ipv4.conf.eth0.arp_ignore=1
net.ipv4.conf.eth1.arp_ignore=1
net.ipv4.conf.all.arp_announce=2
net.ipv4.conf.eth0.arp_announce=2
net.ipv4.conf.eth1.arp_announce=2
Alternatively, the following commands may be used to change the settings interactively during runtime:
echo
echo
echo
echo
echo
echo
1
1
1
2
2
2
>
>
>
>
>
>
/proc/sys/net/ipv4/conf/all/arp_ignore
/proc/sys/net/ipv4/conf/eth0/arp_ignore
/proc/sys/net/ipv4/conf/eth1/arp_ignore
/proc/sys/net/ipv4/conf/all/arp_announce
/proc/sys/net/ipv4/conf/eth0/arp_announce
/proc/sys/net/ipv4/conf/eth1/arp_announce
Once you have configured your Linux real server so that it won't respond to ARP requests for the loopback
adapter you can configure your VIPs as follows:
ifconfig lo:0 VIP netmask 255.255.255.255 up
To make this permanent and reboot safe you may include this command in rc.firewall or in an equivalent
customizable start-up script.
Solving for Solaris
With Solaris the loopback interface does not respond to ARP requests so you just add your VIPs to it.
ifconfig lo0:1 plumb
ifconfig lo0:1 VIP netmask 255.255.255.255 up
You will need add this to your start up scripts for your server.
Solving for Mac OS X or BSD
OS X is BSDish, so you need to use BSDish syntax:
ifconfig lo0 alias VIP netmask 255.255.255.255 -arp up
You will need add this to your start up scripts for your server.
65
Resolving ARP issues for Windows server 2000 (applies to DR mode only)
Windows 2000 Server supports the direct routing (DR) method through the use of the MS loopback adapter
to handle the traffic. The IP address on the loopback adapter must be set to be the same as the Virtual
Servers IP address (VIP). If the real server is included in multiple VIPs, you can add additional IP addresses
to the loopback adapter that correspond to each VIP.
Step 1 – Install the Microsoft loopback adapter
1. Open the Control Panel and double-click Add/Remove Hardware
2. Once the Hardware Wizard opens, click Next
3. Select Add/Troubleshoot a device, click Next
4. Once the device list appears, select Add a new device at the top of the list, click Next
5. Select No, I want to select the hardware from a list, click Next
6. Scroll down the list and select Network Adapters, click Next
7. Select Microsoft & Microsoft Loopback Adapter, click Next as shown below
8. Click Next to start the installation, when complete click Finish
66
Step 2 – Configure the loopback adapter
1. Open the Control Panel and double-click Network and Dial-up Connections
2. Right-click the new loopback adapter and select Properties
3. Un-check all items except Internet Protocol (TCP/IP) as shown below
4. Select Internet Protocol (TCP/IP), click Properties and configure the IP address and mask to be
the same as the Virtual Server IP address (VIP), e.g. 192.168.2.20/24 as shown below
67
5. Click Advanced and change the Interface metric to 254 as shown below, this prevents the adapter
responding to ARP requests for the VIP address
6. Click OK on Advanced Settings, TCP/IP Properties and Connection Properties to save and apply the
new settings
7. Repeat the above steps for all other Windows 2000 real servers
68
Resolving ARP issues for Windows server 2003 (applies to DR mode only)
Windows server supports the direct routing (DR) method through the use of the MS loopback adapter to
handle the traffic. The IP address on the loopback adapter must be set to be the same as the Virtual Servers
IP address (VIP). If the real server is included in multiple VIPs, you can add additional IP addresses to the
loopback adapter that correspond to each VIP.
Step 1 – Install the Microsoft loopback adapter
1. Open the Control Panel and double-click Add Hardware
2. Once the Hardware Wizard opens, click Next
3. Select Yes, I have already connected the hardware, click Next
4. Scroll to the bottom of the list, select Add a new hardware device, click Next
5. Select Install the hardware that I manually select from a list (Advanced), click Next
6. Select Network adapters, click Next
7. Select Microsoft & Microsoft Loopback Adapter, click Next as shown below
8. Click Next to start the installation, when complete click Finish
69
Step 2 – Configure the loopback adapter
1. Open the Control Panel and double-click Network Connections
2. Right-click the new loopback adapter and select Properties
3. Un-check all items except Internet Protocol (TCP/IP) as shown below
4. Select Internet Protocol (TCP/IP), click Properties and configure the IP address and mask to be
the same as the Virtual Server (VIP), e.g. 192.168.2.20/24 as shown below
70
5. Click Advanced, un-check Automatic metric and change Interface metric to 254 as shown below,
this prevents the adapter responding to ARP requests for the VIP address
6. Click OK on Advanced Settings & TCP/IP Properties, then click Close on Connection Properties to
save and apply the new settings
7. Now repeat the above process for all other Windows 2003 real servers
71
Resolving ARP issues for Windows server 2008 (applies to DR mode only)
The basic concept is the same as for Windows 2000 / 2003. However, additional steps are required to set the
strong / weak host behavior. This is used to either block or allow interfaces receiving packets destined for a
different interface on the same server. As with Windows 2000 / 2003, If the real server is included in multiple
VIPs, you can add additional IP addresses to the loopback adapter that correspond to each VIP.
Step 1 – Install the Microsoft loopback adapter
1. Click Start, then run hdwwiz to start the Hardware Installation Wizard
2. When the Wizard has started, click Next
3. Select Install the hardware that I manually select from a list (Advanced), click Next
4. Select Network adapters, click Next
5. Select Microsoft & Microsoft Loopback Adapter, click Next
6. Click Next to start the installation, when complete click Finish
Step 2 – Configure the loopback adapter
1. Open Control Panel and click View Network status and tasks under Network and internet
2. Click Change adapter settings
3. Right-click the new Loopback adapter and select Properties
72
4. Un-check all items except Internet Protocol Version 4 (TCP/IPv4) as shown below
5. Select Internet Protocol Version (TCP/IPv4), click Properties and configure the IP address to be
the same as the Virtual Server (VIP) with a subnet mask of 255.255.255.255, e.g. 192.168.2.20 /
255.255.255.255 as shown below
6. Click OK on TCP/IP Properties, then click Close on Connection Properties to save and apply the
new settings
7. Now repeat the above process on the other Windows 2008 real servers
N.B. For Windows 2008, it's not necessary to modify the interface metric on the advanced tab and
should be left set to Automatic
73
Step 3 – Configure the strong / weak host behavior
Windows Server 2000 and Windows Server 2003 use the weak host model for sending and receiving for all
IPv4 interfaces and the strong host model for sending and receiving for all IPv6 interfaces. You cannot
configure this behavior. The Next Generation TCP/IP stack in Windows 2008 and later supports strong host
sends and receives for both IPv4 and IPv6 by default. To ensure that the Windows 2008 is running in the
correct mode to be able to respond to the VIP, the following commands must be run on each real server:
netsh interface ipv4 set interface "net" weakhostreceive=enabled
netsh interface ipv4 set interface "loopback" weakhostreceive=enabled
netsh interface ipv4 set interface "loopback" weakhostsend=enabled
For these commands to work, the LAN connection NIC must be named “net” and the loopback NIC must be
named “loopback” as shown below. If you prefer to leave your current NIC names, then the commands above
must be modified accordingly. For example, if your network adapters are named “LAN” and “LOOPBACK”,
the commands required would be:
netsh interface ipv4 set interface "LAN" weakhostreceive=enabled
netsh interface ipv4 set interface "LOOPBACK" weakhostreceive=enabled
netsh interface ipv4 set interface "LOOPBACK" weakhostsend=enabled
N.B. The names for the NICs are case sensitive, so make sure that the name used for the interface and the
name used in the commands match exactly.
1. Start Powershell or use a command Window to run the 3 netsh commands as shown below
2. Now repeat these 3 commands on the other Windows 2008 real servers
74
Resolving ARP issues for Windows server 2012 (applies to DR mode only)
The basic concept is the same as for Windows 2000 / 2003. However, additional steps are required to set the
strong / weak host behavior. This is used to either block or allow interfaces receiving packets destined for a
different interface on the same server. As with Windows 2000 / 2003 / 2008, If the real server is included in
multiple VIPs, you can add additional IP addresses to the loopback adapter that correspond to each VIP.
Step 1 – Install the Microsoft loopback adapter
1. Click Start, then run hdwwiz to start the Hardware Installation Wizard
2. When the Wizard has started, click Next
3. Select Install the hardware that I manually select from a list (Advanced), click Next
4. Select Network adapters, click Next
5. Select Microsoft & Microsoft KM-Test Loopback Adapter, click Next
6. Click Next to start the installation, when complete click Finish
Step 2 – Configure the loopback adapter
1. Open Control Panel and click Network and Sharing Center
2. Click Change adapter settings
3. Right-click the new Loopback adapter and select Properties
75
4. Un-check all items except Internet Protocol Version 4 (TCP/IPv4) as shown below
5. Select Internet Protocol Version (TCP/IPv4), click Properties and configure the IP address to be
the same as the Virtual Server (VIP) with a subnet mask of 255.255.255.255, e.g. 192.168.2.20 /
255.255.255.255 as shown below
6. Click OK on TCP/IP Properties, then click Close on Ethernet Properties to save and apply the new
settings
7. Now repeat the above process on the other Windows 2012 real servers
N.B. For Windows 2012, it's not necessary to modify the interface metric on the advanced tab and
should be left set to Automatic
76
Step 3 – Configure the strong / weak host behavior
Windows Server 2000 and Windows Server 2003 use the weak host model for sending and receiving for all
IPv4 interfaces and the strong host model for sending and receiving for all IPv6 interfaces. You cannot
configure this behavior. The Next Generation TCP/IP stack in Windows 2008 and later supports strong host
sends and receives for both IPv4 and IPv6 by default. To ensure that the Windows 2008 is running in the
correct mode to be able to respond to the VIP, the following commands must be run on each real server:
netsh interface ipv4 set interface "net" weakhostreceive=enabled
netsh interface ipv4 set interface "loopback" weakhostreceive=enabled
netsh interface ipv4 set interface "loopback" weakhostsend=enabled
For these commands to work, the LAN connection NIC must be named “net” and the loopback NIC must be
named “loopback” as shown below. If you prefer to leave your current NIC names, then the commands above
must be modified accordingly. For example, if your network adapters are named “LAN” and “LOOPBACK”,
the commands required would be:
netsh interface ipv4 set interface "LAN" weakhostreceive=enabled
netsh interface ipv4 set interface "LOOPBACK" weakhostreceive=enabled
netsh interface ipv4 set interface "LOOPBACK" weakhostsend=enabled
N.B. The names for the NICs are case sensitive, so make sure that the name used for the interface and the
name used in the commands match exactly.
1. Start Powershell or use a command Window to run the 3 netsh commands as shown below
2. Now repeat these 3 commands on the other Windows 2012 real servers
77
Verifying netsh Settings for Windows 2008 & 2012
To verify that settings have been configured correctly, run the following command on each real server to
clearly list the settings that have been applied to the interface:
netsh interface ipv4 show interface <interface name>
i.e. for the 'loopback' adapter run : netsh interface ipv4 show interface loopback
i.e. for the 'net' adapter run : netsh interface ipv4 show interface net
e.g.
This shows that the settings have been applied correctly.
For Windows server 2008 / 2012, if you want to leave the built-in firewall enabled, you'll either
need to enable the relevant default firewall exceptions or create your own to enable access to
the web server. By default these exceptions will allow traffic on both the network and loopback
adapters.
Failure to correctly configure the real servers to handle the ARP problem is the most common
problem in DR configurations.
78
Firewall Settings
Windows 2003 SP1+
For Windows Server 2003 SP1 & later, if you have enabled the built-in firewall, you will need to enable the
Web Server (HTTP) exception to permit access to the web server. This exception is created automatically
when IIS is installed and when enabled allows traffic on both the network and loopback adapters.
Windows 2008 R1 Firewall Settings
For Windows 2008 R1 the firewall configuration is very similar to windows 2003 R2. Again, an exception is
created automatically that must be enabled to permit port 80 HTTP traffic. You just need to enable
the firewall for both interfaces then ensure that the WWW service check-box is ticked as shown below:
79
Windows 2008 R2 Firewall Settings
Windows 2008 automatically creates several default firewall rules for both inbound and outbound traffic.
By default, all outbound traffic is allowed and all inbound traffic is blocked except where a rule allows it.
Outbound rules can also be enabled if necessary. There are 3 firewall policies and interfaces can be
associated with one of these 3 polices (domain, private and public) although the loopback adapter
automatically gets associated with the public profile and this cannot be changed.
For a web server listening on port 80 the following default HTTP rules need to be enabled as shown below:
Windows 2012 Firewall Settings
Windows 2012 is very similar to Windows 2008 R2 as shown below.
80
Configuring IIS to respond to both the RIP and VIP
For DR mode, It's also important to make sure that IIS responds to both the VIP and RIP. By default, IIS
listens on all configured IP addresses, this is shown in the example below. As can be seen the IP address
field is set to “All Unassigned”.
If the default configuration is left, no further IIS configuration is required. If you do change the IP address in
the bindings from “All Unassigned” to a specific IP address, then you need to make sure that you also add a
binding for the Virtual Server IP address (VIP) as shown below:
81
Advanced NAT considerations
The NAT style of load balancing does have the advantage that the only change to the real servers is to
modify the default gateway, IP address and subnet. You can also utilize the added security of having your real
servers hidden in a subnet behind the load balancer. However, in our honest opinion, we think it is not wise to
use your load balancer as a firewall. It adds complexity, and while the Loadbalancer.org appliance can be
configured to be rock solid secure, you should at least be fully aware of what you are doing if it is going to be
your bastion host.
There is no harm in putting a pair of Loadbalancer.org appliances in NAT mode behind your own firewall
solution as shown in the example 2 diagram.
In order to use NAT mode on the load balancers you'll need a couple of things:
1. You need an external and internal floating VIP (Floating Virtual IP address)
2. The external one is the one the clients connect to
3. The internal one is the default gateway for the real servers
4. Set your virtual server to use the NAT method and hey presto you are done
BUT :
1. Your real servers won't be able to access the Internet through the new default gateway (except when
replying to requests made through the external VIP)
2. External (non-load balanced) services such as FTP or SMTP will not be accessible because you
haven't exposed any public IP addresses.
To solve problem #1
When NAT mode is selected in the setup wizard, the autonat feature will be automatically enabled. If you
need to do this for a manual configuration, turn autonat on in global options. This activates the rc.nat script
that forces external network traffic to be MASQUERADED to and from the external network.
#/etc/rc.d/rc.nat
iptables -t nat -A POSTROUTING -o eth1 -j MASQUERADE
If you have used the wizard to configure the load balancer then this will automatically have
generated a MASQUERADE rule in the /etc/rc.d/rc.nat file. This rule will automatically
masquerade all traffic from the internal network via eth0 to eth1 (external)
NB. From v6.7 you can specify which outgoing interface is to be masqueraded in global options.
82
To solve problem #2
If you want any specific services to be exposed for your real servers you have two choices:
a) Set up a specific virtual server with a single real server for the service i.e. Just one real server in
the FTP group.
Or
b) Set up individual public IPs for the services required with individual SNATs and DNATs for each
service required i.e.
# SNAT & DNAT all traffic from EXT_MAIL to INT_MAIL
INT_MAIL=”192.168.1.13”
EXT_MAIL=”234.23.45.236”
# MAIL
iptables -t nat -A POSTROUTING -o $EXT_IFACE -p tcp -s $INT_MAIL -j SNAT --to-source $EXT_MAIL
iptables -t nat -A PREROUTING -i $EXT_IFACE -p tcp -d $EXT_MAIL -j DNAT --to-destination $INT_MAIL
Any specific SNAT and DNAT commands must be run before the generic autonat script rc.nat.
You should probably disable autonat to stop it interfering with your rules in global options and then put the
equivalent command at the end of the firewall script if you also require other internal servers to use autonat.
Or you could modify the rc.nat script as in the following example:
#!/bin/sh
#/etc/rc.d/rc.nat
# SNAT & DNAT all traffic from INT(10.0.0.55) to EXT(192.168.2.43)
iptables -t nat -A POSTROUTING -o eth1 -p tcp -s 10.0.0.55 -j SNAT --to-source 192.168.2.43
iptables -t nat -A PREROUTING -i eth1 -p tcp -d 192.168.2.43 -j DNAT --to-destination 10.0.0.55
# Allow all internal servers to access the external network using NAT
iptables -t nat -A POSTROUTING -o eth1 -j MASQUERADE
Example firewall settings output when using a pair of SNAT & DNAT rules followed by autonat:
Chain PREROUTING (policy ACCEPT)
target
prot opt source
DNAT
tcp -- 0.0.0.0/0
destination
192.168.2.43
Chain POSTROUTING (policy ACCEPT)
target
prot opt source
SNAT
tcp -- 10.0.0.55
MASQUERADE all -- 0.0.0.0/0
destination
0.0.0.0/0
0.0.0.0/0
to:10.0.0.55
to:192.168.2.43
Don't hesitate to contact Loadbalancer.org support to discuss any specific requirements you may have.
83
Explaining the RIP & VIP in NAT mode
RIP is the Real IP address of a back-end server and VIP is the Virtual IP address of the cluster. You can
have as many VIPs as you like but for this example we are only using one.
NB. NAT mode routing is a common and very effective standard routing technique used in firewalls
The following figure illustrates the rules specified for the load balancer in NAT mode:
Protocol
VIP
Port
RIP
Port
TCP
10.0.0.20
80
192.168.1.50
80
All traffic destined for IP address 10.0.0.20 Port 80 is load-balanced over real IP address 192.168.1.50 Port
80.
Packet rewriting works as follows.
The incoming packet for web service has source and destination addresses as:
SOURCE
x.x.x.x:3456
DEST
10.0.0.20:80
The packet would be rewritten and forwarded to the back-end server as:
SOURCE
x.x.x.x:3456
DEST
192.168.1.50:80
DEST
x.x.x.x:3456
Replies get back to the load balancer as:
SOURCE
192.168.1.50:80
The packets would be written back to the VIP address and returned to the client as:
SOURCE
10.0.0.20:80
DEST
x.x.x.x:3456
In NAT mode the source IP address is preserved i.e. back-end server logs client IP address.
The back-end server RIP must have its default gateway pointing at the load balancer
The back-end server must be on the internal subnet
Servers on the internal subnet cannot access the external VIP
NAT mode allows you to do port translation i.e. have a different RIP port than the VIP port
84
Network Diagram: one arm – NAT Network Address Translation (clustered pair)
Notes:
One arm (single subnet) NAT load balancing works well for external clients.
For internal clients (same subnet) the route table of each real server needs modification.
Administration of the load balancers is via any active IP address.
A floating IP must be configured for hosting the virtual server.
The default gateway of the real servers must point at the load balancers floating IP.
When using a clustered pair of load balancers in one-arm NAT mode all load balanced services
must be configured on a floating IP. To access the any load balanced services from the same
subnet special routing rules must be added to the real servers.
85
Route configuration for Windows Server with one arm NAT mode
When a client on the same subnet as the real server tries to access the virtual server on the load balancer
the request will fail. The real server will try to use the local network to get back to the client rather than going
through the load balancer and getting the correct network translation for the connection.
To rectify this issue we need to add a route to the load balancer that takes priority over Windows default
routing rules.
This is a simple case of adding a permanent route:
route add -p 192.168.1.0 mask 255.255.255.0 metric 1
NB. Replace 192.168.1.0 with your local subnet address.
The default route to the local network has a metric of 10, so this new route overrides all local traffic and
forces it to go through the load balancer as required.
Any local traffic (same subnet) is handled by this route and any external traffic is handled by the default route
(which also points at the load balancer).
Route configuration for Linux with one arm NAT mode
When a client on the same subnet as the real server tries to access the virtual server on the load balancer
the request will fail. The real server will try to use the local network to get back to the client rather than going
through the load balancer and getting the correct network translation for the connection.
To rectify this issue we need to modify the local network route to a higher metric:
route del -net 192.168.1.0 netmask 255.255.255.0 dev eth0
route add -net 192.168.1.0 netmask 255.255.255.0 metric 2000 dev eth0
NB. Replace 192.168.1.0 with your local subnet address.
Then we need to make sure that local network access uses the load balancer as its default route:
route add -net 192.168.1.0 netmask 255.255.255.0 gateway 192.168.1.21 metric 0 dev eth0
NB. Replace 192.168.1.21 with your load balancer gateway
Any local traffic (same subnet) is handled by this manual route and any external traffic is handled by the
default route (which also points at the load balancer).
86
Advanced Layer 7 considerations
Load balancing based on URL match with HAProxy
It is possible to manually modify the layer 7 HAProxy configuration file to support URL matched load
balancing. The structure of the HAProxy config file must be changed to use the front-end / back-end model
as shown in the example below. This requires that the HAProxy file be modified manually which does have
various implications. For assistance with this, don't hesitate to contact support@loadbalancer.org.
# HAProxy configuration file generated by load balancer appliance
global
uid 99
gid 99
daemon
stats socket /var/run/haproxy.stat mode 600
maxconn 40000
ulimit-n 65536
pidfile /var/run/haproxy.pid
defaults
mode http
contimeout 4000
clitimeout 42000
srvtimeout 43000
balance roundrobin
frontend f1
bind 192.168.2.112:80
acl test_acl1 path_beg /test1
acl test_acl2 path_beg /test2
use_backend b1 if test_acl1
use_backend b2 if test_acl2
default_backend b2
option httpclose
backend b1
cookie SERVERID insert nocache indirect
server s1 192.168.2.99:80 weight 1 cookie s1 check
server s2 192.168.2.10:80 weight 1 cookie s2 check
backend b2
cookie SERVERID insert nocache indirect
server s3 192.168.2.6:80 weight 1 cookie s3 check
As shown in the above example, instead of the usual 'listen' directive (which groups the virtual server and it's
real backends together), we now have separate frontend and backend sections.
In this example:
'test_acl1' <-- this is the name / label of the ACL
'path_beg' <--- this means match the beginning of the path to a certain value, in this case '/test1'
and similarly for test_acl2
There are numerous matching options available. For more details and examples, please refer to:
http://haproxy.1wt.eu/download/1.5/doc/configuration.txt
then search that page for ''Matching at Layer 7”
87
Handling Manual Changes to the HAProxy configuration file
Since HAProxy supports a very wide range of configuration options, under certain circumstances it may be
required to manually add options to the /etc/haproxy/haproxy.cfg. The problem here is that when servers are
later taken offline using System Overview, the file is rewritten according to the configuration in the WUI, which
does not include the manual changes, and these are therefore overwritten. A way around this is to use the
following commands via the console or a terminal window to control HAProxy:
To take a server offline:
echo "disable server VIP_Name/rip1" | socat unix-connect:/var/run/haproxy.stat stdio
To bring a server online:
echo "enable server VIP_Name/rip1" | socat unix-connect:/var/run/haproxy.stat stdio
HAProxy error codes
For reference, the layer 7 HAProxy error codes are as follows:
Code
When / Reason
200
access to stats page, and when replying to monitoring requests
301
when performing a redirection, depending on the configured code
302
when performing a redirection, depending on the configured code
303
when performing a redirection, depending on the configured code
400
for an invalid or too large request
401
when an authentication is required to perform the action (when accessing the stats page)
403
when a request is forbidden by a "block" ACL or "reqdeny" filter
408
when the request timeout strikes before the request is complete
500
when HAProxy encounters an unrecoverable internal error, such as a memory allocation
failure, which should never happen
502
when the server returns an empty, invalid or incomplete response, or when an "rspdeny" filter
blocks the response.
503
when no server was available to handle the request, or in response to monitoring requests
which match the "monitor fail" condition
504
when the response timeout strikes before the server responds
Complete detailed information for HAProxy configuration is available here:
http://haproxy.1wt.eu/download/1.4/doc/configuration.txt
88
SSL Certificates & Pound
If required, SSL can be offloaded to the load balancer. Pound is used to terminate SSL sessions and requires
that the SSL certificate be deployed directly on the appliance. Http traffic will then be passed unencrypted to
the real servers.
SSL termination concepts
Layer 7
At Layer 7 HAProxy must be configured to listen on port 80 of the virtual server, and then forward requests to
port 80 of the real server. Pound is then configured to listen on port 443 of the virtual server, and forward the
decrypted requests on to HAProxy to load balance.
Layer 4
For layer 4, Pound must be configured in a similar way, but instead of forwarding requests to HAProxy,
requests are forwarded to a Layer 4 virtual server configured to operate in NAT mode.
DR mode cannot be used since Pound acts as a proxy, and the real servers see requests with a source IP
address of the virtual server. However since the real servers believe that they own the Virtual IP (due to the
loopback adapter configured to handle to ARP problem) they are unable to reply to Pound.
For more details on SSL & Pound configuration steps, please refer to the relevant sections in
Section G.
89
Health monitoring
The loadbalancer.org appliance supports both real server and load balancer health checks.
Load balancer health
When a clustered pair is deployed rather than a single appliance (strongly recommended by
Loadbalancer.org), the load balancers are configured by default to use a serial connection to check the health
of the other. This permits failover to the slave unit if the master unit fails. Multiple checks can be configured
between the appliances using the serial cable and network cables, as well as checks to a common node such
as the default gateway. This allows a number of checks to be configured to ensure that failover only occurs
when needed and 'split brain' (i.e. master and slave are both active) scenarios can be avoided.
Heartbeat Configuration
Serial Cable
This method requires a null modem cable (supplied) to be connected between the two load balancers in the
cluster. This enables heartbeat checks to utilize the serial port (ttys0). This is the only method which is active
by default, other methods must be enabled manually.
The VMWare appliance defaults to using the network (ucast) for its heartbeat.
Unicast (ucast)
When you enable the Unicast (network) based heartbeat you must specify the interface to use (especially
important when you activate bonding on interfaces). Ucast is preferred for heartbeat if Serial can not be used
for any reason.
90
Broadcast (bcast)
Enable a Broadcast based heartbeat and choose the interface. When you enable the Broadcast (network)
based heartbeat you must specify the interface to use (especially important when you activate bonding on
interfaces). You can not have several load pairs of balancers within the same network having broadcast
enabled for heartbeat. With the introduction of Ucast we recommend to use Ucast.
Ping Node
Specify a mutually accessible IP address to test network availability. A good ping node to specify is the IP
address of a router that both the master and slave can access (e.g. the default gateway). If the active
appliance looses access to the ping node, but the passive appliance still has access, then a failover will
occur. However, if both nodes loose access failure will not occur.
Real server health
Real server health checking is provided by Ldirectord at layer 4. This is integrated into Loadbalancer.org
appliances and allows a full range of options to check that real servers are operational, and if not what steps
to take.
Configuration – Layer 4
Edit Configuration > Virtual Servers > Modify
91
Check Types
Negotiate – Sends a request and looks for a specific response (see service to check below)
Connect – Just do a simple connect to the specified port/service & verify that its able to accept a connection
Ping – Sends an ICMP echo request packet to the real server
External - Use a custom file for the health check. Specify the filepath in the 'Check Command' field.
Off – All real servers are off
On – All real servers are on (no checking)
5 – Do 5 connect checks and then 1 negotiate
10 – Do 10 connect checks and then 1 negotiate
Service to check
If negotiate is selected as the check type, the following methods are available:
http – use http as the negotiate protocol (also requires file name, path + text expected)
https – use https as the negotiate protocol (also requires file name, path + text expected)
ftp – use ftp as the negotiate protocol (optional username/password, filename in the default folder)
imap – use imap as the negotiate protocol (requires username/password)
pop – use pop as the negotiate protocol (requires username/password)
ldap – use ldap as the negotiate protocol
smtp – use smtp as the negotiate protocol
nntp – use nntp as the negotiate protocol
dns – use dns as the negotiate protocol
mysql – use mysql as the negotiate protocol
sip – use sip as the negotiate protocol
telnet – use telnet as the negotiate protocol
none
Check Port
This can be used if the port to check is non standard, e.g., the service to check is https, but the port used is
4443 instead of the standard 443.
Check Command
Location of the custom check file relative to root. For use with check type = external.
Virtual Host
If the real server will only respond to a URL or 'virtualhost' rather than an IP address. You can specify the
virtualhost to request here.
Login
The login name to use for IMAP,POP3 or FTP accounts (used for negotiate check)
92
Password
The password to use for negotiate checks.
File to Check
Specify the name of the file to check if you are using 'negotiate' for the check type.
Response Expected
This is the response that must be received for the negotiate to be a success. The negotiate check succeed if
the specified text (response) is found anywhere in the response from the web server when the file specified in
the File to Check field is requested.
For example, a file called 'check.txt' could be placed in the default folder of the web server, this text file could
just have the text OK in the file, then when the negotiate check runs, it would look for a file called 'check.txt'
containing OK. If found, the test would succeed, if not found it would fail and no new sessions will be sent to
that server.
Additional health check settings
Edit Configuration > Global Settings
Check Interval
Layer 4 (Ldirectord) health check interval in seconds. If this setting is too low, you may induce unexpected
real server downtime. For slower servers, this may need to be increased.
Check Timeout
Layer 4 (Ldirectord) health check timeout in seconds. If this setting is too low, you may induce unexpected
real server downtime. For slower servers, this may need to be increased.
Negotiate Timeout
Layer 4 (Ldirectord) negotiate health check timeout in seconds. The negotiate checks may take longer to
process as they involve more server side processing than a simple TCP socket connect check. If this setting
is too low, you may induce unexpected real server downtime. For slower servers, this may need to be
increased.
93
Quiescent
Yes – When a real server is determined to be down, its not actually removed from the kernel's LVS table.
Instead, the weight is set to zero which means that no new connections will be accepted.
No – When a real server is determined to be down, the real server will be removed from the kernel's LVS
table.
Email Alerts
The is the default global setting for email alerts and is used if not specified at the individual VIP level.
Configuration – Layer 7
Edit Configuration > Virtual Servers (HA Proxy) > Modify
Check Port
This can be used if the port to check is non standard, e.g., the service to check is https, but the port used is
4443 instead of the standard 443.
Request to send
Specify a specific file for the health check. Open the specified file and check for the response expected,
useful for checking a server sided script to check the health of the back-end application.
Response expected
The content expected for a valid health check on the specified file. The response expected can be any valid
regular expression statement.
94
Advanced firewall considerations
Understanding what you are trying to achieve and how to go about it in the rc.firewall script may look a bit
scary but it uses Linux netfilter which is an excellent transferable skill to learn.
If you want a quick and simple firewall script then use the firewall lock down wizard. However be very wary of
locking yourself out of the system if you are accessing the unit remotely.
If you want to set up a complex NAT solution, or use the Loadbalancer.org appliances as bastion hosts then
here are a couple of pointers:
1. All virtual server connections are dealt with on the INPUT chain NOT the FORWARD chain.
2. The SNAT & DNAT is handled automatically for all the Virtual/Real load balanced services.
3. HTTP, HTTPS & SSH are by default OPEN on the INPUT chain i.e. If you have a public IP for your
VIP someone can use HTTP to get to the local Apache installation on the load balancer, unless you:
a) Set up a real server group for HTTP (and HTTPS & SSH).
b) Firewall the appliance! (either using your firewall or the rc.firewall script or both)
4. You can use the standard Linux filters against spoofing attacks and syn floods.
5. LVS has built in DOS attack filters that can be implemented
6. Plenty of extra information is available on the Internet relating to Netfilter and LVS (Linux Virtual
Server)
Firewall marks
You can use the modify firewall script option to group certain protocols together in one cluster. So, rather than
specifying VIP as IPAddress:Port, you can specify it as '1' i.e. Firewall mark 1.
If you first create a standard VIP (i.e. IPAddress:Port), then change it to a firewall mark (e.g.
change IPAddress:Port to '1'), the required floating IP will already exist. If you create the firewall
mark directly, you MUST also manually create a corresponding floating IP. This can be done in the
WUI under Edit Configuration > Floating IP(s).
For Firewall Marks the protocol in the Virtual Server must be set to “fwm”. if a VIP is created first,
then modified to a Firewall Mark, this will be handled automatically, if the Firewall Mark is created
manually then the protocol must be set manually.
E.g. to configure firewall mark '1', a standard Virtual Server as shown below:
95
would be changed to:
Then, any incoming packets marked with a '1' will be associated with that VIP. This is especially useful if you
need persistence as clients move from HTTP to HTTPS , e.g. an e-commerce web site without a proper back
end database for session state.
NB. The firewall script also needs to be changed – see example below
# This example marks HTTP & HTTPS connections only
VIP1="192.168.2.165"
iptables -t mangle -A PREROUTING -p tcp -d $VIP1 --dport 80 -j MARK --set-mark 1
iptables -t mangle -A PREROUTING -p tcp -d $VIP1 --dport 443 -j MARK --set-mark 1
NB. The default firewall script can be uncommented and modified as required. In the WUI, goto Maintenance
> Firewall Script.
Firewall marks are also useful for setting up a very large number of VIPs in a test environment.
Firewall Mark Notes:
When using firewall marks the load balancer forwards traffic to the selected Real Server without changing
the destination port. So, incoming traffic to port 80 on the Virtual IP will be forwarded to port 80 on one of
the Real Servers. Likewise, incoming traffic to port 443 will be forwarded to port 443 on the same Real
Server.
You can only have one health check port assigned, so if you are grouping port 80 and 443 traffic together
you can only check one of these ports, typically this would be port 80.
You can specify a range of ports rather than a single port as shown below:
iptables -t mangle -A PREROUTING -p tcp -d 10.141.12.34 –dport
1024:5000 -j MARK -–set-mark 1
this specifies destination ports from 1024 to 5000
You can leave the upper limit blank to use the default upper limit as shown below:
iptables -t mangle -A PREROUTING -p tcp -d 10.141.12.34 –dport
1024: -j MARK -–set-mark 1
this specifies destination ports from 1024 to 65536
You can specify a range of IP addresses as shown below:
iptables -t mangle -A PREROUTING -p tcp -m iprange –dst-range
10.141.12.34-10.141.12.40 --dport 80 -j MARK --set-mark 1
this specifies the destination IP adress as a range from 10.141.12.34 to 10.141.12.40
96
FTP
FTP is a multi-port service in both active and passive modes:
active 20,21
passive 21,high_port
Most firewalls handle this insecure protocol by stateful inspection of the traffic in order to open up the
required data port on demand. LVS has a built in helper module (that loads on demand) in order to handle the
correct port translation when in MASQ/NAT mode. Therefore, if you set up a Virtual Server on port 21 in
MASQ/NAT configuration it should work without a hitch.
However, in DR mode the load balancer cannot see the return packets. One of the simplest ways of dealing
with this is to allow your real server to have outgoing FTP access for return traffic to the client from it's RIP
and configure only the incoming traffic on the load balancer. So set up a VIP on port 21 for the incoming
traffic and allow the server to do the rest of the communication directly with the client. NB. Your firewall will
need to allow FTP connections to all the RIPs as well as the VIP.
The second direct routing method is to effectively open up all ports and group them together to allow the
connections to always talk to the same server. This is best done with a Firewall Mark:
# This example marks groups the active FTP ports
VIP1="192.168.0.66"
# First two rule are for Active connections
iptables -t mangle -A PREROUTING -p tcp -d $VIP1 --dport 21 -j MARK --set-mark 1
iptables -t mangle -A PREROUTING -p tcp -d $VIP1 --dport 20 -j MARK --set-mark 1
# Third additional rule for passive
iptables -t mangle -A PREROUTING -p tcp -d $VIP1 --dport 1024: -j MARK --set-mark 1
NB. Your firewall will either need the same rules or preferably stateful inspection for FTP access to the VIP.
DR mode requires the use of firewall marks for both passive and active FTP. NAT mode works in
both FTP modes without any additional firewall marks.
NAT mode works in both FTP modes without any additional firewall marks. If an alternative port to
the standard port 21 is required, then follow the steps in the section below.
Changing the FTP Port in NAT Mode
This procedure details how to configure the load balancer to respond to FTP on port 2180 rather than the
standard port 21 (this only applies when using NAT mode).
Edit the modprobe.conf configuration file:
nano /etc/modprobe.conf
At the end of the file, on a new line, add the following:
options ip_vs_ftp ports=2180
now save the file (Ctrl-O, Enter) and exit (Ctrl-X).
To apply the changes to the running system, the ftp module will need to be reloaded. This will only need to be
done to test the change – on future system reboots, the option will be applied automatically. On the command
line, enter:
modprobe -r ip_vs_ftp
97
Check that the module has been unloaded successfully:
lsmod | grep ip_vs_ftp
there should be no output from the command above.
Then load the module again:
modprobe ip_vs_ftp
Repeat the check:
lsmod | grep ip_vs_ftp
This time, you should see output similar to the following:
ip_vs_ftp
6297
0
ip_vs
105965
4 ip_vs_ftp
The system is now configured to respond to FTP on port 2180 instead of port 21.
FTP negotiate health check
You can modify the virtual server so that rather than doing a simple socket connect check, it will actually
attempt to log into the FTP server and read a file for a specific response:
Change the check type to negotiate
Make sure the service to check is FTP
Specify a login and password
Specify the file to check (defaults to the root directory)
The file is parsed for the Response expected that you specify
98
FTP recommended persistence settings
When you start using multiple FTP servers in a cluster you need to be aware of the effects of a client
switching server. For sites that are download only, you generally don't need any special settings on the load
balancer as the connection will usually stay on the same server for the length of the connection. You may
however wish to force persistence to something sensible like 15mins (If you go higher remember to change
the global TCP timeouts).
If you are using the FTP servers for upload it is recommended to use a single FTP server for uploads and
then replicate the data to the read only cluster for downloads (or use a clustered file system). For upload it is
especially important to use persistence.
Automatically resuming a broken download is no problem even if you switch servers in a cluster on reconnect. This is because the FTP resume functionality is client based and does not need any server session
information.
Limiting passive ports
To reduce the number of ports that the load balancer marks, the following command could be used instead of
the command mentioned earlier:
iptables -t mangle -A PREROUTING -p tcp -d $VIP1 –dport 50000:50100 -j MARK –set-mark 1
This would only allow ports 50000-50100.
This can then be limited in the same way on the real server's firewall and also on the FTP server so that
passive connect ports proposed by the ftp server are in this range. The way to to limit the passive port ranges
on a range of typical systems is shown below:
For Linux
in vsftpd, the following line can be added to the vsftpd.conf file to limit the port range:
pasv_max_port – max is 65535
pasv_min_port – min is 1024
in proftpd, the following line can be added to the proftpd.conf file to limit the port range:
PassivePorts 50000 – 50100
in pureftpd, the following startup switch can be used:
-p --passiveportrange <min port:max port>
N.B. The firewall should also be configured to limit the ports to the same ranges.
99
For Windows 2008
Open the IIS Management console, highlight the server node, then double-click the FTP Firewall Support
icon.
The following screen will be displayed:
Enter the required port range in the Data Channel Port Range field and apply the changes. These settings will
apply to all FTP sites created on the server.
For Windows 2003
a) Enable Direct Metabase Edit
1. Open the IIS Management Console
2. Right-click on the Local Computer node
3. Select Properties
4. Make sure the Enable Direct Metabase Edit checkbox is checked
b) Configure PassivePortRange via ADSUTIL script
1. Click Start, click Run, type cmd, and then click OK
2. Type cd Inetpub\AdminScripts and then press ENTER
3. Type the following command from a command prompt
adsutil.vbs set /MSFTPSVC/PassivePortRange "50000-50100"
4. Restart the FTP service
100
For Windows 2000
Configure PassivePortRange via Registry Editor
1. Start Registry Editor (Regedt32.exe)
2. Locate the following registry key:
HKEY_LOCAL_MACHINE\System\CurrentControlSet\Services\Msftpsvc\Parameters\
3. Add a value named "PassivePortRange" (without the quotation marks) of type REG_SZ
4. Close Registry Editor
5. Restart the FTP service
(SP4 must be installed for this to work)
Note: The range that FTP will validate is from 5001 to 65535
101
Persistence considerations
Persistence > 15 minutes
Some services such as TELNET, SSH, FTP & Terminal Server (RDP) may require a persistence setting of
greater than 15 minutes.
If you require a persistence of greater than 15 minutes then you will need to increase the load balancers TCP
time out value. The TCP time out can be set as a command in your firewall script:
ipvsadm --set 3600 0 0
This example sets the TCP timeout to 1 hour, you should make sure this timeout is the same as your
required persistence setting.
NOTE: From v6.7 this timeout setting is created automatically in /etc/rc.d/rc.lvstimeout , and
therefore manual changes are not normally required
Server maintenance when using persistence
A protocol with a long session & persistence enabled such as Terminal Server RDP maintenance can
become problematic because clients that disconnect and re-connect will still go to the same server for the
length of the persistence timeout. This behavior has already been modified on the Loadbalancer.org
appliances (from v6.5) so that when a client disconnects the persistence template is cleared forcing them to
re-connect to a different server.
In the unlikely event that you wish to disable this feature globally use the following commands from the
console:
echo 0 > /proc/sys/net/ipv4/vs/expire_quiescent_template
echo 0 > /proc/sys/net/ipv4/vs/expire_nodest_conn
NB. This can be made a permanent setting on both load balancers by adding it to the /etc/sysctrl.conf file.
If you are using negotiate checks You may also want to use the quiescent=no global option to ensure that if a
server fails a negotiate check but is still technically working the connections are forced to fail over rather than
being drained gradually.
102
Persistence state table replication
If you want the current persistent connection table to work when the master load balancer swaps over to the
slave then you can start the synchronization daemons on each load balancer to replicate the data in real time.
First login to lbmaster using SSH or the console, then as root run the following command:
ipvsadm --start-daemon master
ipvsadm --start-daemon backup
Then login to lbslave using SSH or the console, then as root run the following command:
ipvsadm --start-daemon master
ipvsadm --start-daemon backup
After a few seconds you can confirm that it is working by seeing the output from:
ipvsadm -Lnc
This should give the same output as running the same command on lbmaster i.e. The state table is being
replicated.
N.B. This is the same command that the 'status' report is based on.
N.B. To ensure that these sync daemons are started on each reboot put these commands in the rc.firewall.
This can be done via the WUI using Maintenance > Firewall Script. Make sure that the full path is specified in
the firewall script , i.e.
/usr/local/sbin/ipvsadm --start-daemon master
/usr/local/sbin/ipvsadm --start-daemon backup
Setting this option can generate a high level of connection state synchronization data between the
master and slave load balancers.
103
Terminal Server RDP considerations
RDP – Layer 4
RDP is a simple TCP based service usually on port 3389. Because of the nature of a Terminal Server you will
always want the clients to connect to the same server so that you maintain the session. The common setting
to use with Terminal Server is persistence=900 (15 minutes). This means that if a client is idle for more than
15 minutes then the load balancer will treat the next connection as a new connection and possibly take them
to a different server.
By default a Terminal Server connection that is not minimized will perform a keepalive ping every 60 seconds
and therefore the client will stay persistent indefinitely. You would normally make your Terminal Server policy
to reap idle clients at 15 minutes matching the load balancers persistence setting.
Layer 7 (RDP Cookies)
In some instances Layer 4 source IP persistence can result in uneven load balancing. This would normally
happen if you have a large number of users coming through a corporate firewall or proxy. If a large number of
users have the same source IP address they will all hit the same back end server.
If you have this issue the Load balancers have a special layer 7 RDP persistence mode that keeps track of
the users login and matches it to a back end server. Using this method even if a user connects from a
completely different computer they will still hit the same back end server and session.
Simply configure a layer 7 HAProxy Virtual Server on port 3389 and select the persistence mode of RDP
cookie. Then add you back end real servers as required with the same port 3389. The default persistence
time out is 1 hour which should be ideal for most implementations.
If your back-end servers are running Windows 2008 (R1) / Terminal Services, make sure that the
Security Layer setting of the RDP connection properties are set to RDP Security Layer, otherwise
the RDP Cookie may be encrypted and will not be readable causing persistence to break.
104
NIC bonding and high-availability
Ideally you want to remove any single point of failure in your network. You can achieve this with a cross-wired
switch environment. Every single server including the load balancers is cross wired into two switch fabrics.
Then, if a network switch fails the servers & load balancers will activate the connection to the second switch.
Loadbalancer.org appliances support this using the standard Linux bonding driver. Once you have set up the
load balancer using a single network card and are happy with the configuration then you can set up bonding.
NB. You can configure the bonding of network cards using Edit Configuration > Network Interface
Configuration.
If required you can change the bonding mode in the /etc/modprobe.conf file:
Example 1: Bonding for bandwidth
alias bond0 bonding
options bond0 miimon=100 mode=0
Are you really doing 1Gb/s+?
Example 2: Bonding for high-availability (recommended)
alias bond0 bonding
options bond0 miimon=100 mode=1
This works with any switch.
Example 3: Bonding for high-availability & bandwidth
alias bond0 bonding
options bond0 miimon=100 mode=4
This requires the ports on the switch to be configured as a TRUNK with 802.3ad support.
105
SNMP reporting
Native SNMP support can be enabled on the appliance. This is a simple case of enabling the service:
service snmpd start
chkconfig snmpd on
('chkconfig snmpd on' forces snmp to start on appliance reboot)
The dedicated load balancing mib oid is: 1.3.6.1.4.1.8225.4711
SNMP for layer 4 based services
You can test if everything works by invoking:
shell> snmpwalk -c public -v 2c -m LVS-MIB localhost 1.3.6.1.4.1.8225.4711
LVS-MIB::lvsVersion.0 = STRING: "1.2.0"
LVS-MIB::lvsNumServices.0 = INTEGER: 2
LVS-MIB::lvsHashTableSize.0 = INTEGER: 4096
LVS-MIB::lvsTcpTimeOut.0 = INTEGER: 900
LVS-MIB::lvsTcpFinTimeOut.0 = INTEGER: 120
LVS-MIB::lvsUdpTimeOut.0 = INTEGER: 300
LVS-MIB::lvsDaemonState.0 = INTEGER: none(0)
…
etc.
Note: LVS-MIB.txt can be downloaded from : http://www.loadbalancer.org/download/SNMP/
You can also use all the usual MIB2 counters and gauges such as network and CPU etc.
SNMP for layer 7 based services
Front end stats are returned by invoking:
[root@lbmaster ~]# snmpwalk -c public -v2c 127.0.0.1 1.3.6.1.4.1.29385.106.1.0
SNMPv2-SMI::enterprises.29385.106.1.0.0.1.0 = STRING: "stats"
SNMPv2-SMI::enterprises.29385.106.1.0.1.1.0 = STRING: "FRONTEND"
SNMPv2-SMI::enterprises.29385.106.1.0.2.1.0 = ""
SNMPv2-SMI::enterprises.29385.106.1.0.3.1.0 = ""
SNMPv2-SMI::enterprises.29385.106.1.0.4.1.0 = STRING: "0"
SNMPv2-SMI::enterprises.29385.106.1.0.5.1.0 = STRING: "0"
SNMPv2-SMI::enterprises.29385.106.1.0.6.1.0 = STRING: "2000"
…
etc.
Back end stats are returned by invoking:
[root@lbmaster ~]# snmpwalk -c public -v2c 127.0.0.1 1.3.6.1.4.1.29385.106.1.1
SNMPv2-SMI::enterprises.29385.106.1.1.0.1.0 = STRING: "stats"
SNMPv2-SMI::enterprises.29385.106.1.1.1.1.0 = STRING: "BACKEND"
SNMPv2-SMI::enterprises.29385.106.1.1.2.1.0 = STRING: "0"
SNMPv2-SMI::enterprises.29385.106.1.1.3.1.0 = STRING: "0"
SNMPv2-SMI::enterprises.29385.106.1.1.4.1.0 = STRING: "0"
SNMPv2-SMI::enterprises.29385.106.1.1.5.1.0 = STRING: "0"
SNMPv2-SMI::enterprises.29385.106.1.1.6.1.0 = STRING: "2000"
SNMPv2-SMI::enterprises.29385.106.1.1.7.1.0 = STRING: "0"
SNMPv2-SMI::enterprises.29385.106.1.1.8.1.0 = STRING: "0"
…
etc.
106
Feedback agents
The load balancer can modify the weight (amount of traffic) of each server by gathering data from either a
custom agent or an HTTP server. Just set the virtual servers feedback method to agent or http as required.
A telnet to port 3333 on a real server with the agent installed will return the current CPU idle as an integer 0100
The load balancer expects a 0-99 integer response from the agent usually relating to the CPU idle i.e. a
response of 92 would imply that the real servers CPU is 92% idle. The load balancer will then use the formula
(92/10*requested_weight) to find the new optimized weight. Using this method an idle real server will get 10
times as many new connections as an overloaded server.
NB. The feedback agent will never offline a server only the standard health check can take a server offline.
Installing the Windows agent
Download the agent from:
http://www.loadbalancer.org/download/agent/Windows/LBCPUMonInstallation.msi
Run the installer and follow the wizard to install the service correctly on each real server.
Once the service is installed you will need to start the service:
107
Installing the Linux/Unix agent
Download the agent from http://www.loadbalancer.org/download/agent/
N.B. The agent must be installed on all backend servers, not the load balancer.
apt-get install xinetd (if not already installed)
Insert this line into /etc/services
lb-feedback
3333/tcp
# Loadbalancer.org feedback daemon
Then:
cp lb-feedback.sh /usr/bin/lb-feedback.sh
chmod +x /usr/bin/lb-feedback.sh
cp lb-feedback /etc/xinetd.d/lb-feedback
chmod 644 /etc/xinetd.d/lb-feedback
/etc/init.d/xinetd restart
Testing:
telnet 127.0.0.1 3333
Trying 127.0.0.1...
Connected to 127.0.0.1.
Escape character is '^]'.
95
Connection closed by foreign host.
Connection closed by foreign host.
Custom HTTP agent
You can use any HTTP server responding on port 3333 to give feedback information to the load balancer.
The format of this information must be an integer number of 0-100 without any header information.
Using this method you can generate a custom response based on your applications requirements i.e. a
mixture of memory usage, IO, CPU etc.
108
Changing the local date, time & time zone
You can change the time & time zone from the web interface using:
Logs > Change the date/time settings
To set the date and time at the console use the following commands:
date --set 1998-11-02 (yyyy-mm-dd)
date --set 21:08:00 (hh:mm:ss)
To set the hardware clock to the system time do a:
hwclock --systohc
NTP configuration
If the load balancer has ntp access to the Internet you can do a:
ntpdate time.nist.gov
NB. This is already in the root cron job in /etc/crontab.
The load balancers local clock is updated once a day using ntp, this requires that your default gateway and
DNS are set correctly.
Timezone can be Coordinated Universal Time (UTC) or GMT based like GMT, GMT + 1 hour, GMT – 1 hour,
and so on. Please consider that the GMT+/-X format as it is returned by the system differs from the GMT +/X hours format. The GMT+/-X based statement follows the POSIX standard which means that GMT+X is X
hours west of Greenwich. GMT-X means X hours east of Greenwich. So GMT+X means GMT – X hours and
vice-versa.
Restoring Manufacturer's settings
The load balancer settings can be reset to factory default values in two ways:
From the console
lbrestore
From the WUI
Use Maintenance > Disaster Recovery > Restore Manufacturers Settings
109
Force master/slave take-over in a clustered pair
Force the Master to become passive
On the master:
/usr/lib64/heartbeat/hb_standby
or
On the slave:
/usr/lib64/heartbeat/hb_takeover
Force the Master to become active
On the master:
/usr/lib64/heartbeat/hb_takeover
or
On the slave:
/usr/lib64/heartbeat/hb_standby
110
Section F – Disaster Recovery
111
Being prepared
To be able to quickly recover your appliance when a disaster occurs it is important that you create a backup
of the XML configuration file and keep it stored in a safe location off the load balancer. Ideally you should
keep a backup of both the master and slave configurations. This can easily be done by following the steps
below:
Backing up to a remote location
Login to the web interface:
Username: loadbalancer
Password: loadbalancer
Go to Maintenance > Disaster Recovery
•
•
Select Download XML configuration file
Select save and enter a secure location
Also for the firewall configuration:
NB. If you have not made changes to the firewall script (Maintenance > Firewall Script), this is not necessary.
•
•
Select Download Firewall Script
Select save and enter a secure location
Backing up to the load balancer
To create a backup that is stored on the load balancer itself, follow these steps:
Log in to the web interface:
Username: loadbalancer
Password: loadbalancer
Go to Maintenance
•
•
Select Configuration Backup
A copy of lb_config.xml will be stored in /etc/loadbalancer.org/userbkup
112
Appliance recovery using a USB memory stick
The following instructions detail how to recover a Loadbalancer.org appliance to the latest version using a
USB stick (1GB or more in capacity).
This will only work on 64Bit hardware. From version 6.0 onwards, all appliances are 64Bit. If
you are running an older version, this may or may not be possible depending on the hardware.
If you are running v5.x and wish to determine whether your appliance is 64Bit, then enter the following
command:
grep flags /proc/cpuinfo
If lm (long mode) is present in the output then the CPU is 64Bit and you can proceed. If not then your
appliance is 32Bit and you are limited to the latest v5 software.
The latest images require a standard disk (Dell hardware) or a high speed IDE DOM / SATA SSD
(Supermicro hardware). If you are already running v6 then you will already have this and should be able to
simply re-image your current drive / disk module. If you are upgrading from v5 you will need to purchase a
suitable device and then use the following procedure to build it from the USB stick.
The latest version of the ISO file is available at http://www.loadbalancer.org/download/
You can use UNetBootIn (Windows or Linux) to transfer the ISO onto the USB stick.
Make sure you change the server BIOS to boot from the USB first (the stick must be plugged in at that stage
to allow it to be selected as a boot device).
When it boots choose:
Default image
Once the root@lbmaster:/ # prompt appears, enter the following commands:
# cd /etc/recovery
# ./clone-dsk.sh
at the first prompt, press <ENTER>
at the second prompt, select option 1
at the third prompt, select option 1
at “Is the disk /dev/hda already formatted (manually) [Y/N]?” type 'N'
at “do you want to reformat /dev/hda [Y/N]?” type 'Y'
then Yes to all other prompts
The image is then transferred onto the disk / module. This takes around 5 mins to complete depending on
the hardware specification of the system.
Once complete, remove the USB stick and reboot the appliance
**** You now have a fully functioning appliance ****
Now continue with the relevant slave / master recovery steps to configure the device with your particular
configuration.
113
Disaster recovery after master failure
For a correctly configured clustered pair, if the master fails, the slave will take over automatically. To restore
the master load balancer's configuration, a backup copy of the lb_config.xml file is used. This backup should
be created using the steps on page 112.
NOTE: If a backup copy from the master is not available, It's possible to use the lb_config.xml
from the slave instead. If there is no current backup of this, then use the WUI option:
Maintenance > Disaster Recovery > Download XML Configuration file to create the file. A
couple of changes need to be made so the file represents the master unit rather than the slave
as shown below.
Steps to modify a copy of the configuration file from the slave, for use on the master:
Change:
<network>
<hostname>lbslave</hostname>
<slave></slave>
To:
<network>
<hostname>lbmaster</hostname>
<slave>192.168.2.165</slave>
Change:
(change to 'lbmaster')
(specify the IP address of your slave unit)
<eth0>
<ip>192.168.2.165</ip>
<netmask>255.255.255.0</netmask>
To:
<eth0>
<ip>192.168.2.164</ip>
<netmask>255.255.255.0</netmask>
(change to the IP address of your master unit)
NB. If you use eth1, eth2 (Ent. MAX & 10G only) or eth3 (Ent. MAX & 10G only) these should also be
changed in the same way
To perform the recovery
Locate your copy of lb_config.xml (either the backup from the master, or the modified slave copy)
If the failed master is still on, power it down
Disconnect all cables
Repair the problems you are having with the master
Connect the power lead, mouse, monitor and keyboard
Restore the master from the Load balancer ISO image using a USB stick by following the steps on
page 113.
Log onto the console of the master appliance as:
Username: root
Password: loadbalancer
114
At the console configure the IP address (replace with your IP/mask) :
# ifconfig eth0 192.168.2.164 netmask 255.255.255.0 up
IMPORTANT – The following steps must be done during a maintenance window since all
services will be restarted
On the console of the slave unit run the following command to stop heartbeat:
# service heartbeat stop
On the console of the repaired master unit run the following command to stop heartbeat:
# service heartbeat stop
Once heartbeat has successfully stopped on both units, re-connect the network cable to the repaired
master and the serial cable (if used for heartbeat) between the two units
Open the WUI of the repaired master (replace with your IP address) using:
http://192.168.2.164:9080
Login to the WUI:
Username: loadbalancer
Password: loadbalancer
Restore your XML file using Maintenance > Disaster Recovery > Upload XML file & Restore
Check that all settings have been restored as expected
To Synchronize heartbeat between master & slave, restart Heartbeat on both units using
Maintenance > Restart Heartbeat
If auto-failback is set to 'on' then the master should now take over all services. If it's set to 'off', then
you can manually failback to the repaired master using the following command on the master:
# /usr/lib64/heartbeat/hb_takeover
After a minute or so your cluster should be restored with the repaired master unit as the active appliance and
the slave as the passive appliance. To confirm this:
For Layer 4 Services
Go to Reports > Current Connections , if you do this on both the master and the slave you should see all
connections being routed through the master and none to the slave.
Also, go to View Configuration > Network Configuration on the master and verify that the Virtual Server's
floating IP's are active (you should see eth0:0, eth0:1 etc.). If visible, then the master is the active unit.
For Layer 7 Services
At layer 7, go to View Configuration > System Overview, if the layer 7 Virtual Servers are listed at the bottom
of the screen then the unit is active, if not, then its passive.
115
Disaster recovery after slave failure
If the slave unit has failed, the master will continue to provide load balancing functions as normal. However it
is important to recover the slave unit as soon as possible to restore the clustered pair to normal. To restore
the slave there are two options:
1. Repair the unit, then restore the slave's XML backup file
2. Repair the unit, then use the 'Force full Sync' option on the master to synchronize the slave
Option 1 – Using the XML Backup
Locate your up-to-date copy of the lb_config.xml slave backup file
If the failed slave is still on, power it down
Disconnect all cables
Repair the problems you are having with the slave
Connect the power lead, mouse, monitor and keyboard
Restore the slave from the Load balancer ISO image using a USB stick by following the steps on
page 113.
Log onto the console of the slave appliance as:
Username: root
Password: loadbalancer
At the console configure the IP address (replace with your IP/mask) :
# ifconfig eth0 192.168.2.165 netmask 255.255.255.0 up
IMPORTANT – The following steps must be done during a maintenance window since all
services will be restarted
On the console of the repaired slave unit run the following command to stop heartbeat:
# service heartbeat stop
On the console of the master unit run the following command to stop heartbeat:
# service heartbeat stop
Once heartbeat has successfully stopped on both units, re-connect the network cable to the repaired
slave and the serial cable (if used for heartbeat) between the two units
Open the WUI of the repaired slave (replace with your IP address) using:
http://192.168.2.165:9080
Login to the WUI:
Username: loadbalancer
Password: loadbalancer
116
Restore your XML file using Maintenance > Disaster Recovery > Upload XML file & Restore
Verify the configuration to ensure all settings have been restored as expected
To Synchronize heartbeat between master & slave restart Heartbeat on both units using
Maintenance > Restart Heartbeat
After a minute or so your cluster should be restored with the master unit as the active appliance and the
repaired slave as the passive appliance. To confirm this:
For Layer 4 Services
Go to Reports > Current Connections , if you do this on both the master and the slave you should see all
connections being routed through the master and none to the slave.
Also, go to View Configuration > Network Configuration on the master and verify that the Virtual Server's
floating IP's are active (you should see eth0:0, eth0:1 etc.). If visible, then the master is the active unit.
For Layer 7 Services
At layer 7, go to View Configuration > System Overview, if the layer 7 Virtual Servers are listed at the bottom
of the screen then the unit is active, if not, then its passive.
Option 2 – Synchronizing from the Master
If the failed slave is still on, power it down
Disconnect all cables
Repair the problems you are having with the slave
Connect the power lead, mouse, monitor and keyboard and power on the unit
On the slave unit:
Set the slave appliance's IP address at the console using the command (replace with your IP/mask) :
# ifconfig eth0 192.168.2.165 netmask 255.255.255.0 up
Open the WUI of the repaired slave (replace with your IP address) using:
http://192.168.2.165:9080
Using the WUI option : Edit Configuration > Network Interface Configuration set the IP address, this
makes the setting permanent (setting via the console is temporary)
Click Update
Using the WUI option : Edit Configuration > DNS & Hostname, change the hostname to 'lbslave'
Also change the DNS server to a valid IP address
Click Update
117
* Now Connect the serial cable between the 2 units (if ucast is used for heartbeat, this is not required)
On the master unit:
Using the WUI option : Edit Configuration > DNS & Hostname enter the IP address of the slave unit in
the 'Slave Load Balancer' field
Check the box 'Force full slave sync'
Click Update
IMPORTANT – The following steps must be done during a maintenance window since all
services will be restarted
Restart heartbeat using the WUI option : Maintenance > Restart Heartbeat
On the slave unit:
Restart heartbeat using the WUI option : Maintenance > Restart Heartbeat
After a minute or so, your cluster should be restored with the master unit as the active appliance and the
slave as the passive appliance. To confirm this:
Layer 4 Services
Go to Reports > Current Connections , if you do this on both the master and the slave you should see all
connections being routed through the master and none to the slave.
Also, go to View Configuration > Network Configuration on the master and verify that the Virtual Server's
floating IP's are active (you should see eth0:0, eth0:1 etc.). If visible, then the master is the active unit.
Layer 7 Services
At layer 7, go to View Configuration > System Overview, if the layer 7 Virtual Servers are listed at the bottom
of the screen then the unit is active, if not, then its passive.
.
118
Section G – Web User Interface Reference
119
View Configuration
System Overview
View an overview of system performance and cluster status.
XML
View the lb_config.xml configuration file. This details the main configuration for the appliance.
Layer 4
View the layer 4 configuration file.
Layer 7 (HAProxy)
View the haproxy.cfg configuration file.
SSL Termination (Pound)
View the pound.cfg configuration file.
Network Configuration
View the running configuration of the network of the load balancer.
Heartbeat Configuration
View the ha.cfg configuration file.
Heartbeat Resources
Displays the contents of the /etc/ha.d/conf/haresources file.
Routing Table
View the routing table of the appliance.
Firewall Rules
View all firewall rules configured on the appliance.
120
Edit Configuration
Set up or modify the physical and virtual configuration of the load balancer appliance.
Logical Layer 4 Configuration
The Logical Layer 4 Configuration controls how the incoming traffic is handled for Virtual Servers and Real
Servers.
Virtual Servers
This menu option allows you to add, remove or modify virtual servers from your cluster.
Each Virtual Server has a number of real servers, for example one Virtual Server can have any number of
Real Servers in its cluster.
You need one Virtual Server for each distinct cluster AND protocol that you wish to load balance.
So if you want to serve both HTTP and HTTPS then you will need two virtual servers:
192.168.1.20:80 & 192.168.1.20:443
NB. Assuming that 192.168.1.20 is the Floating Virtual IP address shared between the master and slave load
balancer.
121
Adding a Virtual Server is a simple case of specifying the IP address & port number. If you require the client
connections to stick to the first real server they hit then say 'yes' to sticky connections. This is recommended
for HTTPS to stop clients repeatedly re-negotiating SSL keys.
Persistence is based on source IP address & destination port. The time out is in seconds and each time the
client makes a connection the timer is reset so even a 10 minute persistence setting could last for hours if the
client is active.
The load balancer will automatically add the Virtual Server to the pool of Floating IP(s) if required.
The Floating IP should activate instantly.
Just check 'View Configuration > Network Configuration' to ensure that the Floating IP address has
been activated correctly. It will show up as an alias i.e. eth0:0 etc.
Modify Virtual Server has several more options that have been filled in by default when you added the virtual
server.
122
Here you can modify :
The virtual IP address and port (or firewall mark).
Whether you want persistent/sticky connections (source IP persistence)
How long should the connections persist in seconds (300 should be fine)
What type of scheduler to use :
It is important that the virtual IP be on the same subnet as one of the physical IPs under Edit
Configuration > Network Interface Configuration.
WLC – Weighted Least Connection (Often used for more even balancing)
RR – Round Robin
WRR – Weighted Round Robin (This is the default and should be fine)
LC – Least Connections
DH – Destination Hash
SH – Source Hash
What server to fall back to if ALL the real servers fail (the default is the local maintenance page)
123
Connect – This is the default just check that a server is responding correctly
Negotiate – Request a specified URL and check that the response is as expected
External – Use a custom file for the health check , specify the filename in the Check Command field
Off – All real servers are off line
On – All real servers are always on line
Ping – ICMP Ping check
5 – Do a connect check 5 times then one negotiate then repeat
10 – Do a connect check 10 times then one negotiate then repeat
HTTP – Requires filename and path + Text expected
HTTPS – Requires filename and path + Text expected
FTP – Requires optional username password & filename to check in default directory
IMAP - Requires username password
POP - Requires username password
LDAP
SMTP
NNTP
DNS
MYSQL
SIP
TELNET
NONE
Protocol
Use the command lb1port to move it back to port 9081 only for compatibility with HAProxy on port 80.
Service to check -
Use the command lb2ports for layer 4 environments to put NGINX on port 80 & 9081
The type of health checks to carry out on the real servers:
The local fallback server is an NGINX instance on port 9081
TCP – The default
FWM – For virtual servers specified by a firewall mark
UDP – DNS & SIP
OPS – One packet UDP based scheduler
Check Port – Specify a custom port for health checks
Virtual Host - Specify a virtual host for the health check as well as real server IP address
Used when using a negotiate check with HTTP or HTTPS. Sets the host
header used in the HTTP request. In the case of HTTPS this generally
needs to match the common name of the SSL certificate. If not set then
the host header will be derived from the request url for the real
server if present. As a last resort the IP address of the real server
will be used.
Login – Specify the login name to use for IMAP, POP3 or FTP accounts (negotiate check)
Password – Specify the password to use
File to check - Specify the URL checked if negotiate is the type of health check selected
124
Response expected - Specify the string required to be present on the page returned by the URL
Email Alerts – Specify the email address to send alerts when servers fail health checks
Forwarding Method
DR – The default Direct Server Return
TUN – IP encapsulation
NAT - NAT (network address translation)
Feedback Method
none – Don't measure the performance of the real servers
agent – Loadbalancer.org agent installed on each real server
http – Read an HTTP page from the real server on port 3333
Real Servers
This menu option allows you to add, remove or modify Real Servers from your cluster.
Each Virtual Server has a number of Real Servers. A Virtual Server can have any number of real servers in
its cluster.
A real server is a combination of IP address and port number in the following format: ipaddress:port i.e.
192.168.1.101:80 for a web server.
NB. The port number is usually the same as the parent virtual server i.e. Virtual port 80 on the virtual IP
address goes to real IP address on a real server and real port 80. In fact it must be for DR mode.
From the overview you can see each web server in the cluster, the IP address, port number and the
requested relative weight (0 is off line).
125
Adding a new real server to a cluster is a simple case of specifying IP address, port number and weight.
The forwarding method defaults to that defined for the virtual server and you will normally leave this as DR.
NAT can be used when you have two Floating Virtual IP(s) set up (one internal and one external) and TUN
can be used to route through a tunnel across the Internet or WAN.
Selecting modify will bring up a similar dialog where you can change the details. This is the normal way that
you would change the weight (priority) of a server.
Why would you change the weight of a real server? Say you had a 4 core Xeon web server and a single core
Celeron web server, you could increase the weight of the Xeon based server so that it took more of the load.
126
Logical Layer 7 Configuration
If you require SSL termination or http cookie insertion to be carried out on the load balancer then this is done
through the Logical Layer 7 Configuration.
Virtual Servers (HAProxy)
The Layer 7 Virtual Servers are configured separately from the Layer 4 ones because they use the HAProxy
engine rather than the LVS engine.
Virtual Server (HAProxy) VIPs are created in the usual way by specifying a Virtual IP address and port for the
service. If persistence=no then weighted round robin load balancing is performed. If persistence=yes and the
mode=tcp then persistence by source IP is used.
However if persistence=yes and the mode=http then the load balancer will automatically insert a cookie into
each http request with the same name as the original destination server name. Therefore it is important that
each real server is given a unique label when using cookie persistence.
127
Real Servers (HAProxy)
The Real Servers in a Layer 7 configuration can be on any subnet in any network as long as they are
accessible from the load balancer.
The Real Servers are specified by IPAddress:Port, label and weight. The Real Servers can be a different port
and a different subnet because the connections are proxied.
NB. Any changes to the Layer 7 configuration requires a restart of the HAProxy service. Restarting the
service causes no downtime because it caches incoming connections while re-starting.
128
SSL Termination (Pound)
In order to set up a proxy for the SSL traffic go to Edit Configuration > SSL Termination (Pound). SSL traffic
can be terminated and then re-directed to port 80 of the same VIP for HAProxy to pick it up, insert cookies
and load balance.
Add a new Pound Virtual Server
Configure the Virtual Server as <IP address>:443
Configure the Back-end as <IP address>:80
Click the Update button to add the new Virtual Server to the Pound configuration file.
N.B. For details on setting Ciphers refer to page 136
IMPORTANT: You must now restart Pound in order to activate the changes i.e. Maintenance >
Services > Restart Pound
By default a self generated SSL certificate is associated with the new Virtual Server. You can also upload
your own certificate by selecting [Modify] for the Virtual Server, clicking Browse and navigating on your local
machine to the cert.pem file (see the 'Create and Upload a PEM file' section in the following few pages) and
click the upload button.
129
Manage this SSL certificate
In order to get a proper signed certificate from a Certificate Authority such as Verisign or Thawte you will
need to generate a certificate request. This form will allow you to generate a CSR that is individual to this
Virtual Server.
•
Go to Edit Configuration > SSL Termination (Pound)
•
Click [Modify] next to the VIP
•
Click [Manage this SSL Certificate]
•
Update the details as required and click Manage this SSL Certificate (Server0) (For subsequent
Pound Virtual Servers, this will be Server1, Server2 etc.)
The CSR is then generated:
130
You can now copy the Certificate Signing Request (CSR) from the top pane and provide it to your Certificate
Authority. They in turn will then sign the Certificate which you should paste into the second pane of the form
and then click Upload Signed Certificate. Once the signed key is uploaded you will need to restart PoundSSL (Maintenance > Restart Pound-SSL).
If you need to add intermediate certificates to the chain, this can be done at this stage by
appending these certificates to the bottom of the certificate from your CA in the lower pane.
If you have already generated the CSR on your Web Server, you will need to create a PEM file
using the Certificate and Private Key, then upload this using the interface (see section below).
Create and Upload a PEM file
Using a text editor such as notepad under Windows, create an empty file called pem.txt for example. Then
copy / paste the Certificate and Private Key into the file as follows (shows truncated versions):
----BEGIN CERTIFICATE----MIICsDCCAhmgAwIBAgIJAL98jhEiUm3iMA0GCSqGSIb3DQEBBQUAMEUxCzAJBgNV
BAYTAkFVMRMwEQYDVQQIEwpTb21lLVN0YXRlMSEwHwYDVQQKExhJbnRlcm5ldCBX
kU6DJupvN6U6PRi7+zcKqd8wUiY8+3CyYKHtJmkL5pSPoG8ASp4QnsVa01n+EDKj
E89UJCG2nMW5JVBNkyHYbQTvU8MeR3iIhe2fw+qVE2pgxWYWaGm8QwTsxQKgbxiG
2bShC2AVC+ZDMNu6bvCdvfySi6EypUcIvEwao7ZbyaAEbcSVympQJdgs6W6ajiLS
SXUWIWb0+k2j2L1z2PszFxwCIwQ=
-----END CERTIFICATE---------BEGIN RSA PRIVATE KEY----MIICXAIBAAKBgQCcPYkYHm8gYwIm3HyoVxjrymusOeIFgZlWyuaebIrreCpIo+iy
pSxEruhpqmdj2tYIpFwp9Q6wEW7OR/E+3ar8HdpHjxYOs/MWBMYPLAfmh88bS7fh
rPCcmp1kj5oGE2+GZQJBAM2dPXwggR2NWKZJfJRgAuUFnmgRUQPiLosSmUCZ
2bShC2AVC+ZDMNu6bvCdvfySi6EypUcIvEwao7ZbyaAEbcSVympQJdgs6W6ajiLS
YwC2ZCE0HwquomN/q4ctnhgeN+kugDxlgCTVYd3eo/Dv/KZ16p4HUlrTqwES4Lun
xC6pIPck+XLBU1qyijfP34xRWcS1obm0momsDxc0RvpKxWO58lxIsQq1dCKrtKfO
SlqR7x/WAQUnFKVxQAMDatpeXSp3FGgXF+mpffusjEw=
-----END RSA PRIVATE KEY-----
Save this text file and then use Browse and the Upload PEM file button to assign this certificate to your
virtual server. Once the file is uploaded you will need to restart Pound-SSL.
If your master & slave are correctly configured as a clustered pair, when you upload the PEM
file to the master, the file will be automatically copied over to the slave unit
131
Adding an Intermediate key to the certificate chain
Certificate authorities may require that an intermediate CA certificate is installed in your server farm. This can
be done by manually pasting the intermediate CA onto the end of your signed server PEM file and then
uploading it to the appliance via the upload facility.
NB. Your current signed key is stored in /usr/local/etc/serverX.pem
When you select [Manage this SSL Certificate] on a pre-configured certificate it will show a copy of the fully
signed PEM file:
132
Select the whole of the text in the top pane and paste it into a text editor such as notepad (not Word!):
----BEGIN CERTIFICATE----MIICsDCCAhmgAwIBAgIJAL98jhEiUm3iMA0GCSqGSIb3DQEBBQUAMEUxCzAJBgNV
BAYTAkFVMRMwEQYDVQQIEwpTb21lLVN0YXRlMSEwHwYDVQQKExhJbnRlcm5ldCBX
kU6DJupvN6U6PRi7+zcKqd8wUiY8+3CyYKHtJmkL5pSPoG8ASp4QnsVa01n+EDKj
E89UJCG2nMW5JVBNkyHYbQTvU8MeR3iIhe2fw+qVE2pgxWYWaGm8QwTsxQKgbxiG
2bShC2AVC+ZDMNu6bvCdvfySi6EypUcIvEwao7ZbyaAEbcSVympQJdgs6W6ajiLS
SXUWIWb0+k2j2L1z2PszFxwCIwQ=
-----END CERTIFICATE---------BEGIN RSA PRIVATE KEY----MIICXAIBAAKBgQCcPYkYHm8gYwIm3HyoVxjrymusOeIFgZlWyuaebIrreCpIo+iy
pSxEruhpqmdj2tYIpFwp9Q6wEW7OR/E+3ar8HdpHjxYOs/MWBMYPLAfmh88bS7fh
rPCcmp1kj5oGE2+GZQJBAM2dPXwggR2NWKZJfJRgAuUFnmgRUQPiLosSmUCZ
2bShC2AVC+ZDMNu6bvCdvfySi6EypUcIvEwao7ZbyaAEbcSVympQJdgs6W6ajiLS
YwC2ZCE0HwquomN/q4ctnhgeN+kugDxlgCTVYd3eo/Dv/KZ16p4HUlrTqwES4Lun
xC6pIPck+XLBU1qyijfP34xRWcS1obm0momsDxc0RvpKxWO58lxIsQq1dCKrtKfO
SlqR7x/WAQUnFKVxQAMDatpeXSp3FGgXF+mpffusjEw=
-----END RSA PRIVATE KEY-----
Then paste the intermediate CA certificate from your provider onto the end of the file so you get something
similar to, but much longer than, the following shortened example:
----BEGIN CERTIFICATE----MIICsDCCAhmgAwIBAgIJAL98jhEiUm3iMA0GCSqGSIb3DQEBBQUAMEUxCzAJBgNV
BAYTAkFVMRMwEQYDVQQIEwpTb21lLVN0YXRlMSEwHwYDVQQKExhJbnRlcm5ldCBX
kU6DJupvN6U6PRi7+zcKqd8wUiY8+3CyYKHtJmkL5pSPoG8ASp4QnsVa01n+EDKj
E89UJCG2nMW5JVBNkyHYbQTvU8MeR3iIhe2fw+qVE2pgxWYWaGm8QwTsxQKgbxiG
2bShC2AVC+ZDMNu6bvCdvfySi6EypUcIvEwao7ZbyaAEbcSVympQJdgs6W6ajiLS
SXUWIWb0+k2j2L1z2PszFxwCIwQ=
-----END CERTIFICATE---------BEGIN RSA PRIVATE KEY----MIICXAIBAAKBgQCcPYkYHm8gYwIm3HyoVxjrymusOeIFgZlWyuaebIrreCpIo+iy
pSxEruhpqmdj2tYIpFwp9Q6wEW7OR/E+3ar8HdpHjxYOs/MWBMYPLAfmh88bS7fh
rPCcmp1kj5oGE2+GZQJBAM2dPXwggR2NWKZJfJRgAuUFnmgRUQPiLosSmUCZ
2bShC2AVC+ZDMNu6bvCdvfySi6EypUcIvEwao7ZbyaAEbcSVympQJdgs6W6ajiLS
YwC2ZCE0HwquomN/q4ctnhgeN+kugDxlgCTVYd3eo/Dv/KZ16p4HUlrTqwES4Lun
xC6pIPck+XLBU1qyijfP34xRWcS1obm0momsDxc0RvpKxWO58lxIsQq1dCKrtKfO
SlqR7x/WAQUnFKVxQAMDatpeXSp3FGgXF+mpffusjEw=
-----END RSA PRIVATE KEY--------BEGIN CERTIFICATE----rPCcmp1kj5oGE2+GZQJBAM2dPXwggR2NWKZJfJRgAuUFnmgRUQPiLosSmUCZ
2bShC2AVC+ZDMNu6bvCdvfySi6EypUcIvEwao7ZbyaAEbcSVympQJdgs6W6ajiLS
YwC2ZCE0HwquomN/q4ctnhgeN+kugDxlgCTVYd3eo/Dv/KZ16p4HUlrTqwES4Lun
rPCcmp1kj5oGE2+GZQJBAM2dPXwggR2NWKZJfJRgAuUFnmgRUQPiLosSmUCZ
ctnhgedfdfwwddddfefN+kugDxlgCT
-----END CERTIFICATE-----
Save this text file and then use the Upload PEM file button to assign this certificate to your virtual server.
Once the file is uploaded you will need to restart Pound-SSL.
133
Windows Servers
A fundamental requirement of importing a certificate into Pound is that the certificate file and the private key
file be in PEM format.
Windows Server is only able to export a private key file in .pfx format. Thus, we must use the program
OpenSSL to perform the conversion for us.
There are two approaches to accomplishing the conversion, and can involve using either Windows or a
UNIX-like Operating System.
Using Windows:
OpenSSL is available as a binary package for Windows at:
http://www.slproweb.com/download/Win32OpenSSL-1_0_0a.exe
Please download and install this package. There are no special instructions for this. You will now have an
OpenSSL directory located on your file system. Click START, RUN then type cmd.exe. You need to navigate
to the path where you installed your OpenSSL binaries. Within this directory chdir to bin
To convert .PFX to .PEM
openssl pkcs12 -in <drive:\path\to\cert>.pfx -nodes -out <drive:\path\to\new\cert>.pem
To convert .CER file to .PEM format:
openssl x509 -in <drive:\path\to\cert>.cer -inform DER -out <drive:\path\to\cert>.pem -outform PEM
Using UNIX:
Once OpenSSL has been installed, you can now use the below command to convert your private key into a
format ZXTM can correctly decipher.
To convert .PFX to .PEM
openssl pkcs12 -in <path/to/exported/cert>.pfx -nodes -out
<path/to/new/cert>.pem
To convert .CER file to .PEM format:
openssl x509 -in </pat/to/cert>.cer -inform DER -out </path/to/cert>.pem -outform PEM
This method can be used from the Loadbalancer.org appliance console if required.
134
Import certificates exported from Windows Server
For Windows, its often easiest to get the certificate working on the server first. The certificate can then be
exported from Windows in .pfx format, then converted to .pem format and finally loaded into the relevant
Pound Virtual Server on the load balancer. The steps for this process are:
1) Once the certificate is working correctly on your Windows server, export the certificate from Windows. The
format will be .pfx.
2) Now download openssl from : http://www.slproweb.com/download/Win32OpenSSL-1_0_0a.exe and install
this on your PC.
3) Now using openssl on your PC, convert the pfx file to a pem file. The command to use is:
openssl pkcs12 -in drive:\path to cert\cert.pfx -nodes -out drive:\path to cert\cert.pem
(You will be prompted for the password used to create the pfx file)
4) Now upload this pem file to the Pound Virtual Server on the load balancer:
- goto Edit Configuration > SSL Termination (Pound)
- click [Modify] next to the relevant Pound Virtual Server
- click Browse and select the pem file created in step 3
- click Upload PEM file
Now restart Pound (Maintenance > Restart Pound-SSL)
Converting an encrypted private key to an unencrypted key
If a password has been included in the private key, this should be removed before it is used with your pem
file. This can be done using the following method:
openssl rsa -in server.key -out server.key.unencrypted
(This can be done either on the load balancer or another machine with openssl installed)
135
Limiting Ciphers
To limit the Ciphers that Pound will respond to, simply enter the cipher string in the Ciphers field. For
example, to limit to SSL v3, enter SSLv3 and click update. Multiple Ciphers can be entered separated by
commas.
Cipher Settings and the BEAST Attack
Ciphers to use
A minimum cipher list of 'RC4:HIGH:!MD5:!aNULL' is required to mitigate the BEAST attack.
Honor Cipher Order
When choosing a cipher during a handshake, normally the client's preference is used. If this directive is
enabled, the server's preference will be used instead.
This option should be enabled to mitigate the BEAST attack.
Allow Client Renegotiation
Sets whether the client is allowed to renegotiate the cipher order.
No Client Renegotiation - no client renegotiation will be honored
Secure Renegotiation - secure renegotiation will be honored
Insecure Renegotiation - insecure renegotiation will be honored
N.B. This option should be set to 'No Client Renegotiation' to mitigate the BEAST attack.
If these options are set as detailed, then this should prevent the BEAST attack, DoS attacks and MITM
Attacks.
Disabling SSLv2
Pound Disable SSLv2
This option will enable the OpenSSL 'SSL_OP_NO_SSLv2' if ticked. This may be required if you are trying to
pass the DS-PCI scan when using SSL offload on the Loadbalancer.
136
Physical Load Balancer Configuration
Network Interface Configuration
This form allows you to modify the physical IP address of the load balancer.
WARNING: Obviously it's safer to do this with access to the local console.
The eth0 interface is for the internal network and is the only network you need for the default Direct Routing
configuration. If you want to use NAT mode, then you will also need to configure the external network eth1, or
define an alias on eth0.
Aliases
Aliases for the load balancers interfaces can be defined here. This may be needed for example when you
want to use just one physical interface, but want the load balancer to be dual-homed in two different subnets.
VLANS
802.1q VLANS can be defined here. This is typically required if your real servers are connected to specific
VLANS. The exact requirements depend on your infrastructure.
If you have a master and slave, you'll need to configure any Aliases or VLANS on the slave
manually since these are not currently replicated automatically
DNS & Hostname
After both lbslave & lbmaster are configured with the correct IP addresses and host names you need to tell
lbmaster the slave load balancers IP address. Once this is done all changes will be replicated correctly to the
slave load balancer.
Force full slave sync will transfer all settings from the master to the slave (useful if you modified logical
settings before setting up the replication).
Entering a Domain Name Server will allow any reports that reverse lookup IP address info to work correctly
and will also allow on-line updates via the Loadbalancer.org web site.
Floating IP(s)
In order for the load balancer to work the box must physically own the Virtual IP address that the clients are
accessing before they get re-directed to a real server in the cluster. The Floating Virtual IP(s) are controlled
by heartbeat to ensure that only one of the load balancers (normally the master) owns the Floating Virtual
IP(s). You can add as many Floating Virtual IP(s) as you like.
NB. If you are configuring two servers in fail over then it is recommended that you configure the load
balancers hostname, then the IP address on both servers, then tell lbmaster the IP address of lbslave. This
will let all changes configured on lbmaster to be automatically replicated to lbslave.
137
Setup Wizard
This option runs the setup wizard.
Upgrade License Key
This option allows a license key to be entered to unlock the R16 restrictions. The key is provided when an
Enterprise license is purchased.
Advanced
Execute a shell command
This allows you to remotely execute a shell command as a root user. Useful if you accidentally kill your SSH
server or something.
WARNING: You should really know what you are doing if you use this function.
The output of the command will be displayed on screen.
Heartbeat Configuration
This allows you to control the behavior of the HA-Linux implementation:
Here you can specify whether the heartbeat is over serial cable, network cable or both.
NB. If you disable heartbeat over serial cable this automatically enables console re-direction over the serial
port.
You can also configure a network ping node, this should be mutually accessible from both the master and
slave load balancer, e.g. the default gateway.
For faster fail over times you can reduce the Keepalive and Deadtime settings.
138
Global Settings
139
Layer 4
Check Interval
Layer 4 (Ldirectord) health check interval in seconds. If this setting is too low, you may induce un-expected
real server downtime.
Check Timeout
Layer 4 (Ldirectord) health check timeout in seconds. If this setting is too low, you may induce un-expected
real server downtime.
Negotiate Timeout
Layer 4 (Ldirectord) negotiate health check timeout in seconds. The negotiate checks may take longer to
process as they involve more server side processing than a simple TCP socket connect check. If this setting
is too low, you may induce un-expected real server downtime.
Quiescent
When Quiescent='Yes' the real server is set to a weight of 0 on health check failure. When Quiescent='No'
the server is completely removed from the load balancing table.
Email Alerts
Specify the global email alert address. The global email alert address is used to send notifications of real
server health check failures. This can also be configured on a virtual server level.
Auto NAT
Automatically NAT outbound network connections from internal servers. By default servers behind the load
balancer in a NAT configuration will not have access to the outside network. However clients on the outside
will be able to access load balanced services. By enabling Auto NAT the internal servers will have their
requests automatically mapped to the load balancers external IP address. The default configuration is to map
all requests originating from internal network eth0 to the external IP on eth1. If you are using a different
interface for external traffic you can select it here. Manual SNAT and DNAT configurations for individual
servers can also be configured in the firewall script.
Pound SSL
Logging
Activate detailed logging of the Pound SSL termination service. When activated the Pound log is written to
/var/log/poundssl
Client Timeout
Configure the global client response timeout in seconds. This setting should not normally require changing.
Global Server Timeout
Configure the global real server response timeout in seconds. This setting should not normally require
changing.
140
Transparent Proxy
Allows SSL termination on the load balancer whilst passing the client's IP address to the real servers. This
option also automatically enables TPROXY for HAProxy (see the HAProxy section below) and also adds
appropriate rules to the firewall.
One consequence of using transparent proxy with both Pound and HAProxy is that you can no
longer access the HAProxy virtual service directly. With transparency turned on HAProxy will only
accept traffic from Pound. The way around this is to create two HAProxy virtual services. One will listen
on port 80, and be your standard HTTP service. The other will listen on a different port – 81 for
example – and will be the destination for traffic from Pound.
Layer 7 HAProxy
Logging
Activate detailed logging of the Layer 7 HAProxy service. When activated the HAProxy log is written to
/var/log/haproxy.
Redispatch
Allows HAProxy to break persistence and redistribute to working servers should failure occur. This setting
should not normally require changing.
Contimeout
HAProxy connection timeout in milliseconds. This setting should not normally require changing.
Clitimeout
HAProxy client timeout in milliseconds. This setting should not normally require changing.
srvtimeout
HAProxy real server timeout in milliseconds. This setting should not normally require changing.
Maximum Connections
HAProxy maximum concurrent connections. This setting should not require changing, unless you are running
a high volume site. See also Maximum Connections for a virtual Server (HAProxy).
ulimit
The maximum number of file descriptors used for layer 7 load balancing. This value is optional. If no value is
given then a default value will be used internally. For simple configurations where each virtual server only
listens to one address/port a reasonable value is the sum of:
- 2 times the number of maximum connections (Global Settings Layer 7)
- Number of virtual servers on layer 7 (HAProxy)
- Number of real servers
- Plus 1 for logging purpose
In a more sophisticated environment you should use the number of address/port/proxy tuples instead of the
number of virtual servers.
141
Abort on close
Abort connections when users close their connection. Recommended as the probability for a closed input
channel to represent a user hitting the 'STOP' button is close to 100%.
Transparent Proxy
Enable TPROXY support for Layer 7 HAProxy. TPROXY enables the real servers behind a layer 7 HAProxy
configuration to see the client source IP address. The load balancer must be in a NAT configuration (i.e. both
internal and external subnets) with the real servers using a floating IP address configured on the load
balancer as their default gateway.
N.B. all Layer 4 methods are transparent by default
X-Forwarded-For Headers
Since the load balancer must be in a NAT configuration (i.e. VIPS & RIPS in different subnets) to utilize
TPROXY, it is not always an appropriate solution. In situations such as this, it's possible to use the Xforwarded-for header in layer 7 Virtual Servers. Starting in V6.14 is a new check-box for each layer 7 virtual
Server that allows the XFF header to be enabled/disabled, by default this is enabled for all layer 7 Virtual
Servers. Most web servers can then be configured to record the X-Forwarded-For IP in the log files. For
example, with Apache it's simply a change to the log file configuration. For details on how to do this please
refer to:
http://blog.loadbalancer.org/apache-and-x-forwarded-for-headers/
With Microsoft IIS a third party application is needed. For more details on this, please refer to:
http://blog.loadbalancer.org/iis-and-x-forwarded-for-header/
Interval
Interval between health checks. This is the time interval between real server health checks in milliseconds
Rise
Number of health checks to Rise. The number of positive health checks required before re-activating a real
server.
Fall
Number of health checks to Fall. The number of negative health checks required before de-activating a real
server.
Internet Access
Proxy IP and Proxy Port for Internet Access
State your Proxy Server's IP address and port here. For internet access via a proxy. You will need this for an
online update if your load balancer is behind a proxy server. Leave both fields empty if you don't use a proxy.
Firewall
Connection tracking table size
High traffic load balancers using NAT mode, or using connection tracking in the firewall script, may see the
connection tracking table fill up. Systems experiencing this problem will report the following in the kernel log:
ip_conntrack: table full, dropping packet. The table size may be set here, in units of active connections. Each
connection entry uses approximately 300 bytes of memory, and the default table size is approximately 30,000
connections.
142
Maintenance
Maintain Real Servers
System Overview
This shows a quick overview of system resources and also the status of all layer 4 & layer 7 virtual servers
running on the load balancer.
The take offline and bring online links allow the real servers to be brought online and offline, for example to
perform server maintenance.
Take a real server offline or online
This function is now deprecated. Please use the System Overview instead
143
Backup & Recovery
Your Loadbalancer.org appliance is covered by a full on-site warranty, and re-configuration is simple from the
default install BUT it's always nice to have a backup.
Configuration Backup
This option will instantly backup the current configuration to the local disk, this is useful when you want to
make a major change and yet have the ability to roll back quickly if it didn't have the desired effect.
Disaster Recovery
This section gives you the following options :
Download XML configuration file Download firewall script Upload XML Config file – To upload a previous XML file and activate the settings
Restore last online backup
Restore manufacturers settings – Handy if you want to start all over again
Services
Restart HAProxy
Any configuration changes to the Layer 7 (HAProxy) configuration, including server weights, will automatically
restart HAProxy. If you get a failure to start please check your configuration to ensure you are not binding to
ports that are already in use.
Restarts of HAProxy are completely graceful whether they succeed or not.
Restart Pound-SSL
Any configuration changes to the SSL termination configuration or server certificates will require a restart of
Pound. If you get a failure to start please check your configuration to ensure you are not binding to ports that
are already in use.
Restart Heartbeat
Heartbeat controls the fail over between the master and slave load balancer, if you make any changes to the
physical IP address then this will automatically restart heartbeat (on a properly configured cluster this will also
force a heartbeat restart on the slave).
Restart Ldirectord
It is unlikely that you will ever need to use this function. It just re-loads the health check configuration file. This
does not usually result in any down time for the cluster.
144
Power Control
Shut down and restart server
Restarts the load balancer.
Shut down and halt server
Halts the load balancer.
Security & Maintenance
Online Software Update
If you have a valid software maintenance license for your appliance you can use this form to check for the
available online updates and install them.
You will need a valid authorization code.
You will need your default gateway & DNS correctly configured.
You will need HTTP access to www.loadbalancer.org enabled through your firewall.
Updates are also available as a complete downloadable ISO software image if preferred.
NB. You will need to update both the Master & the Slave (normally the slave is updated first followed by the
master). In some cases you may need to reboot or do a service httpd restart to get online update to
recognize a DNS change.
Fallback Page
This section allows you to view and modify the local holding page on the load balancer. This page will only be
shown if ALL of the real servers in a cluster are unavailable. If you have a master and slave load balancer
then you must change this on both servers.
You can use any valid HTML for the default page, simply cut and paste from your favorite editor.
The fallback server on the load balancer is an implementation of NGINX.
Layer 7
The fallback page is displayed when all real servers are unavailable or when all are taken offline via the WUI.
The page can be hosted on the load balancer or on an external server. Set the Fallback Server option of the
VIP accordingly.
Layer 4
The fallback page is displayed when all real servers fail. The fallback page is NOT displayed when servers
are taken offline manually via the WUI.
NB: At layer 4 , to cause the fallback page to be displayed when real servers are taken offline, you would
also need to force the real server to fail its health check by for example disabling the relevant service on the
real server.
145
Holding page on a dedicated server
Set the Fallback Server field of the VIP to the IP address:port of the fallback server, e.g. 192.168.2.10:80
For DR mode the fallback server must be listening on the same port as the VIP. Also, don't forget
to solve the ARP problem for the dedicated fallback server.
For NAT mode don't forget to set the default gateway of the fallback server to the internal IP of
the load balancer or when you have 2 appliances in a cluster, to a floating IP.
Holding page on the Load balancer
For layer 4 DR & NAT modes, to ensure NGINX is listening on the correct port, run the following command at
the console:
lb2ports
WARNING: If you are using localhost as your holding page and your web servers are offline then
the local NGINX server is exposed to hacking attempts, if you are concerned about this you can
change the fallback server to one of your internal servers.
Firewall Script
Similar to the modify maintenance form this allows you to directly edit /etc/rc.d/rc.firewall.
WARNING: BE CAREFUL! Make a backup before changing this script so that you know you can
roll everything back if you cause a problem.
If you wish to clear the firewall tables completely use the following command from the console:
/etc/rc.d/rc.flush-iptables
This can either be used for belt & braces security; for example to replicate your normal firewall settings onto
the load balancer as well for double security. What kind of settings? Well normally you don't want any
customers to be able to access the administration IP address on the load balancers, you only want them to
have access to, say port 80 & 443 on the VIP interface.
You can also use the firewall script to group ports together using Firewall Marks (see Section E).
If you are planning to use NAT you may also want to use the load balancer as your main firewall which is fine,
but we think it is a lot simpler to keep your firewall separate from your load balancer. Especially if you want to
set up VPNs etc.
A firewall script would typically only allow the administrator access to the load balancer and allow the traffic
for the defined Virtual Services. This can be automated using the firewall lock down wizard.
146
Firewall Lock Down Wizard
The firewall lock down wizard prompts you for an administration IP address that will be given sole access to
the administration ports on the load balancer 80,443,9080,9443 & 22.
If you need to specify an administration network just change the network mask.
The lock down wizard will allow full public access to all the defined VIPs and reply traffic from the defined real
servers.
The generated script is stored here: /etc/rc.d/rc.lockdownwizard
This script is activated at the end of the /etc/rc.d/rc.firewall script.
Any changes that you have already made to the /etc/rc.d/rc.firewall script are kept in place.
An example of the script generated:
#!/bin/sh
#/etc/rc.d/rc.lockdownwizard
# Auto generated by Loadbalancer.org appliance
# Make sure the default INPUT policy is drop
iptables -P INPUT
DROP
# Allow unlimited traffic on the loopback interface for local administration
iptables -A INPUT -i lo -j ACCEPT
iptables -A OUTPUT -o lo -j ACCEPT
# Define an administration IP address or subnet
ADMINIP="192.168.1.73"
ADMINSUBNET="255.255.255.255"
# Grant the administration IP address access
iptables -A INPUT -p tcp -s $ADMINIP/$ADMINSUBNET -m multiport --destination-port
80,443,9080,9443,22 -j ACCEPT
# Layer 4 VIPs
iptables -A INPUT -p tcp -d 192.168.1.21 --dport 3389 -j ACCEPT
iptables -A INPUT -p tcp -s 10.0.0.14 --sport 3389 -j ACCEPT
# Layer 7 VIPs
# SSL VIPs
iptables -A INPUT -p tcp -d 192.168.1.21 --dport 81 -j ACCEPT
iptables -A INPUT -p tcp -s 10.0.0.14 --sport 80 -j ACCEPT
NB. If you accidentally block your own access to the appliance you will need to clear the current firewall rules
and try again.
If you wish to clear the firewall tables completely use the following command from the console:
/etc/rc.d/rc.flush-iptables
IMPORTANT! The firewall lockdown wizard should only be run once the load balancer is fully
configured and tested. Also, if changes are made later to the load balanced services, the wizard
should be re-run to ensure these changes are included in the lockdown script.
147
Initialize Graphs (rrdtool)
Once you have configured all of your virtual and real servers you will probably want to initialize the statistics
tracking database. Clicking this menu option will construct a series of RRDTool databases and relevant cron
jobs to update those databases using the output from LVSGSP. More cron jobs are then used to generate
the daily, weekly, monthly and yearly charts accessible from the reports section.
WARNING: All of your old statistics will be lost when you use this function.
From v6.7 graphs for Network Throughput, CPU stats and Layer 7 HAProxy VIPs are created in addition to
the layer 4 stats.
Usernames & Passwords
This section is used to manage user accounts that have access to the web based administration system.
When using a clustered pair, security changes are not automatically replicated so changes
must be made on both master and slave
The default usernames and passwords, their default group membership and their primary use are as follows:
Username
Default
Password
Default
Group
Use (for full permission details see the table below)
loadbalancer
loadbalancer
config *
appliance administration account
reportuser
reportuser
report
viewing the appliance configuration, reports & logs
maintuser
maintuser
maint
same as reportuser, can also take servers on/off line
* It's not possible to change the default group for user 'loadbalancer'
NOTE: These are simple Apache .htaccess style accounts and are not related to the local Linux accounts.
The permissions for each group are as follows:
Menu Option / Access Permissions
Group
View
configuration
Edit
Configuration
Maintenance
Reports
Logs
config
Full
Full
Full
View
Full
report
View
None
None
View
View
maint
Full
None
None
View
View
148
Resetting Passwords
To do this you'll need to run root access to the console or terminal session. e.g. to change the password for
user 'loadbalancer' use the following command :
htpasswd -b /etc/loadbalancer.org/passwords loadbalancer <new password>
SECURITY: Don't forget to change your root password from the console using the passwd
command!
Adding New Users
New users can be added using the Add New User option:
•
Simply type in the required Username & Password and click Add New User
•
By default, new users will be added to the report group (least privilege). To change this, click
[Modify] next to the user, select the required group and click Edit User
149
Reports
System Overview
The System Overview gives a real time look at the status of each load balanced service.
It also shows real time load and performance statistics. You can take individual real servers offline or bring
them back online. This is useful if you need to take a server offline for maintenance. When you request a
server to go online or offline it will normally take 5 seconds to change the active status.
NB. If you request ALL the real servers to be OFFLINE then the fallback server will NOT be activated.
Status
This live report shows the current number of active and inactive connections for each configured real server.
It also shows the current weight of each real server. If the weight is 0 or the real server is not showing
(QUIESCENT=no) this means that the health checker has failed for that real server, check the ldirectord log
file to confirm if required.
NB. The maintenance screen clearly shows the real time status of virtual and real servers using the raw data
from this report.
Status (HA Proxy)
This report is provided by the stats instance of HAProxy. This web page contains the current live status of all
of the configured layer 7 HAProxy virtual and real servers. Login using username: loadbalancer, password:
loadbalancer.
150
Traffic Rate Per Second
This report shows the current connections per second and bytes per second to each real server.
Traffic Qty
This report shows the volume of traffic to each real server since the counters were last re-set.
Current Connections
The current connections report is very useful for diagnosing issues with routing or ARP related problems.
NB. These reports are generated in real time. Direct Routing is the default load balancing method and you
will not see any stats for return packets (as they do not pass through the load balancer). You would however
see them if you were in NAT mode.
Current Connections (Resolve Host name)
This is the same as the current connections report but is much slower as it looks up the DNS name of each
IP address.
Graphical Stats Over Time
This link goes to a page generated by the Initialize Graphs (rrdtool) command. The graphs generated are
great for showing management pretty pictures they may understand.
Why does the average activity get lower over time?
There is a good mathematical reason for this, but the graphs now also show max connections as well as
average connections.
151
Logs
Ldirectord
The ldirectord log shows the output from the health checking daemon. This is useful for checking how healthy
your real servers are or pinning down any configuration errors. The logging here can be quite verbose but it
clearly shows what the health checking daemon is doing.
Lbadmin
The Lbadmin log shows any changes made via the admin system. Useful to prove that someone has
changed something that they should not have done.
Heartbeat
The heartbeat log shows the status of the heartbeat between the master and slave nodes. Don't worry about
the various memory usage messages in this log they are their to prove that that everything is working fine.
HAProxy
If activated as a global option, this will show the contents of /var/log/haproxy. This is a very detailed log of all
transactions through HAProxy.
Pound (SSL)
If activated as a global option, this will show the contents of /var/log/poundssl. This is a very detailed log of all
transactions through Pound SSL
Reset all packet counters to zero
As it says this resets the packet counters to zero for the load balancer reports.
Change the date/time settings
The load balancers local clock is updated once a day using ntp, this requires that your default gateway and
DNS are set correctly.
Timezone can be Coordinated Universal Time (UTC) or GMT based like GMT, GMT + 1 hour, GMT – 1 hour,
and so on. Please consider that the GMT+/-X format as it is returned by the system differs from the GMT +/X hours format. The GMT+/-X based statement follows the POSIX standard which means that GMT+X is X
hours west of Greenwich. GMT-X means X hours east of Greenwich.
So GMT+X means GMT – X hours and vice-versa.
152
Section H – Appendix
153
Front & Rear Panel Layouts
Enterprise Max – Supermicro
Eth2
Eth3
Eth1
Eth0
Enterprise Max / 10G – Dell
Eth2
Eth3
Eth0
Eth1
154
Enterprise / Enterprise R16 – Supermicro
Eth0
Eth1
Eth0
Eth1
Enterprise – Dell
Eth0
Eth1
155
© Copyright 2025