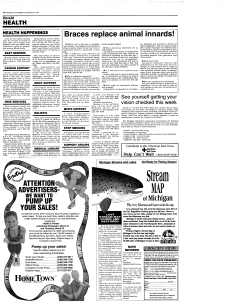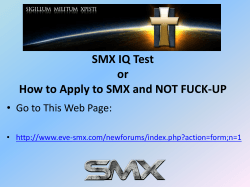V.I.O. STREAM Integrator’s User Manual Point-of-View Video Built for Action
V.I.O. STREAM Integrator’s User Manual Point-of-View Video Built for Action V.I.O. STREAM User Manual, v0.99, 1/20/2014 Copyright © 2014, 2014 Extreme Technologies, L.L.C., All rights reserved. V.I.O. and the V.I.O. logo are trademarks of Extreme Technologies L.L.C. All other product and brand names may be trademarks or registered trademarks of their respective owners. Contents What’s In the Box? ........................................................................................................................................ 5 Get Ready ...................................................................................................................................................... 7 Set up the V.I.O. STREAM with a USB End Cap ...........................................................................................................7 Set up the V.I.O. STREAM with a Battery end cap and mount ....................................................................................8 Download and Install a supported video player .......................................................................................................10 Setup your PC or Mac to talk to the USB interface on the V.I.O. STREAM ...............................................................11 Connecting to your V.I.O. STREAM over Wi-Fi (802.11 b/g/n) .................................................................................25 Connect to the V.I.O. STREAM using the Android Phone Application ......................................................................27 Integrator HTML Web Page ......................................................................................................................................33 Set the System Time and Date ..................................................................................................................................39 Using the V.I.O. STREAM ............................................................................................................................. 40 V.I.O. STREAM buttons .............................................................................................................................................40 Operating modes ......................................................................................................................................................41 File names on the V.I.O. STREAM .............................................................................................................................42 LED’s..........................................................................................................................................................................43 Record video .............................................................................................................................................................43 Record still photos or capturing MJPEG’s .................................................................................................................44 Uploading video clips and still photos to a computer ..............................................................................................45 Delete video clips and still photos from the recorder ..............................................................................................47 Remote Control of the V.I.O. STREAM ......................................................................................................................47 Update the firmware on the V.I.O. STREAM .............................................................................................................48 Settings........................................................................................................................................................ 50 Adjusting settings......................................................................................................................................................50 Settings Summary .....................................................................................................................................................50 V.I.O. STREAM API Protocol Reference ....................................................................................................... 51 Introduction ..............................................................................................................................................................51 Tips and guidelines for getting the most out of your STREAM ................................................................... 66 Choosing a video format ...........................................................................................................................................66 Understanding the V.I.O. STREAM Video Record Modes .........................................................................................67 Choosing a Record Mode ..........................................................................................................................................70 Optimizing video quality ...........................................................................................................................................70 Micro SDHC card choices ..........................................................................................................................................72 Overlay ......................................................................................................................................................................73 Camera Access ..........................................................................................................................................................74 Battery Choices .........................................................................................................................................................74 Troubleshooting .......................................................................................................................................... 74 USB device not recognized .......................................................................................................................................74 RNDIS driver not found .............................................................................................................................................75 Streaming issues .......................................................................................................................................................75 Recording issues .......................................................................................................................................................75 Streaming delays .......................................................................................................................................................75 Access point connection issues .................................................................................................................................75 Wi-Fi Client Mode connection issues ........................................................................................................................75 Power Loss ................................................................................................................................................................75 FCC Compliance, Warranty, and Support ................................................................................................... 76 Hardware Limited Warranty, Limitations and Release .............................................................................................76 FCC COMPLIANCE .....................................................................................................................................................76 HARDWARE LIMITED WARRANTY .............................................................................................................................76 STREAM User Manual V.I.O. STREAM Shoot, Tag, Edit, Share The STREAM makes it easy to shoot great HD video, tag interesting shots while you’re recording, edit videos while in the field, and share your videos. Everything inside the STREAM has been designed to capture the highest quality HD video, and the durability of the STREAM enclosures allows you to capture video just about anywhere you care to go. Dust, snow, water spray, shock, and vibration pose no threat to the state-of-the-art optics and electronics inside. The modular system design allows you to mount the STREAM almost anywhere—helmet, shoulder strap, roll cage, ski tip, power boat windshield, firearm, you name it, and a POV camera has probably been there. What’s In the Box? The STREAM you are integrating contains everything you need for your customers to take high quality HD video. The STREAM is built on a modular design that allows you maximum flexibility in how you mount, which in turn makes it possible for you to optimize the video you capture for your intended purpose. The STREAM doesn’t dictate how you use it. You decide. Wide Angle HD Lens The imaging system can capture video at 1080p and 720p at up to 60 frames per second. A six element all glass lens provides a field of view up to 142º for 1080p video. Everything is encased in a rugged, magnesium body and bezel that are sealed against dust and moisture. The lens is protected against contamination by a sealed glass shield. STREAM Recording The STREAM controls recording, supports advanced image enhancement and exposure controls, and provides application programming interface (API) for adjusting a wide range of system parameters. The STREAM is enclosed in a sealed enclosure that protects it from impact and vibration that would prove deadly to other systems. The STREAM is rated at IP67 for protection against dust and moisture. Power and Output Flexibility One of the features of the STREAM that gives great flexibility for integration is the end cap interface. This interface allows the stream to have multiple end caps which can be used for a variety of setups. The USB end cap provides a USB cable connection that can be used for power only or power, control, and streaming. The battery pack end cap provides a more mobile solution for power and can use the 802.11 interface for control and video streaming. Integrators may also want to explore custom end caps or lenses for the STREAM. Communication and Output Options The STREAM can be controlled through the following interfaces: 5 STREAM User Manual Android or IOS phone using a free application to communicate with the 802.11 interface PC or Mac to USB interface using an HTML application you create or our integrator HTML interface page PC or Mac to 802.11 interface using an HTML application you create or our integrator HTML interface page Integrator’s computer/product to USB or 802.11 interfaces to the STREAM using the integrator’s application. Mounting Systems One of the most powerful it where you want it to be. Our because they have always had flexibility. We have many existing work through difficult mounting integration needs. features of the STREAM is that you can mount cameras created the POV video market rock solid mounts with extreme mounting mount options for the STREAM, and can help situations as needed for your special 6 STREAM User Manual Get Ready The STREAM is shipped with everything you need to start making great videos in HD, but a bit of assembly is required before you get started. Set up the V.I.O. STREAM with a USB End Cap 1. Remove the end cap from the STREAM and install the Micro SDHC card included with the STREAM. • Squeeze the two latches on the STREAM end cap and remove the end cap. • Insert the Micro SDHC card into the card slot (as shown below), until the card clicks into place. The Micro SDHC card label will face upward when it is inserted correctly. • Note that the Micro SDHC card has a notch on the right hand side when the label is facing up. If you insert the Micro SDHC card upside down, this feature will prevent the card from being fully inserted. DO NOT use unnecessary force to put the card into the slot. If it will not go all the way into the slot, remove the card and make certain the label is visible and the notch is to the right. • To remove the Micro SDHC card when it is latched, push and release the back edge of the card slightly and it will unlatch and project out a short distance. It can then be pulled out. There is a ridge at the top of the back end of the card or a small notch on the outer edge of the right side of the Micro SDHC card that may help you to remove the card after it is unlatched. Note: The STREAM can use Micro SDHC cards from 4GB up to 32 GB maximum. Work with your sales representative to determine the correct size for your integration needs. 7 STREAM User Manual 2. Replace the end cap onto the STREAM. • Squeeze the two latches on the USB end cap. • Insert the end cap into the back end of the STREAM as shown below and release the latches. • Ensure that the latches are firmly seated into the latch holes to ensure IP67 protection Set up the V.I.O. STREAM with a Battery end cap and mount 1. Remove the end cap from the STREAM and install the Micro SDHC card included with the STREAM. • Squeeze the two latches on the STREAM end cap and remove the end cap. • Insert the Micro SDHC card into the card slot (as shown below), until the card clicks into place. The Micro SDHC card label will face upward when it is inserted correctly. 8 STREAM User Manual • Note that the Micro SDHC card has a notch on the right hand side when the label is facing up. If you insert the Micro SDHC card upside down, this feature will prevent the card from being fully inserted. DO NOT use unnecessary force to put the card into the slot. If it will not go all the way into the slot, remove the card and make certain the label is visible and the notch is to the right. • To remove the Micro SDHC card when it is latched, push the back edge of the card slightly and it will unlatch and project out a short distance. It can then be pulled out. There is a ridge at the top of the back end of the card or a small notch on the outer edge of the label side of the Micro SDHC card that may help you to remove the card after it is unlatched. Note: The STREAM can use Micro SDHC cards from 4GB up to 32 GB maximum. Work with your sales representative to determine the correct size for your integration needs. 2. Ensure that the NP-120 Battery is charged 9 STREAM User Manual 3. Install the NP-120 battery included with the STREAM into the battery mount. • Squeeze the two latches on the battery end cap. See pictures below. • Remove the cover and install the battery. Because of the seal, the hatch may stick slightly. This is normal. Excessive force is not required. Check to see that the latches are unlatched if it feels too tight. • Replace the cover, and ensure the latches are back into place. Download and Install a supported video player The STREAM has been tested with several video players for streaming. Two of these are VLC and KM Player. Below are instructions for installing these two players. Both are free video players. Any video player supporting RTSP should work with the STREAM for streaming and any video player supporting .mov or .mp4 video files with H.264 video and AAC audio codec support should work for video playback. We have used the STREAM mainly with these players so your mileage may vary. Examples are given using VLC or KM Player. You will need to download and install a video player to work with your STREAM. VLC Download and install VLC for Windows users: http://www.videolan.org/vlc/index.html Download and install VLC for the Mac: http://www.videolan.org/vlc/download-macosx.html KM Player Download and install KM Player from: http://www.kmpmedia.net 10 STREAM User Manual Setup your PC or Mac to talk to the USB interface on the V.I.O. STREAM Setup for the STREAM will be different for each Operating System. Please follow the directions below for your Operating System. WINDOWS XP Setup for USB access 1. Plug in the USB cable from the STREAM to your Windows XP computer. Push the power button on the STREAM for less than 1 second and release. Wait approximately 25 seconds. Your computer should indicate that New Hardware is detected. It may ask for permission to upgrade your RNDIS driver, and if so, confirm/select ‘Yes’ or ‘OK’ to allow this to happen. If new hardware is not detected, or an RNDIS driver cannot be found, please see the section for Troubleshooting. 2. Go to the Start menu -> Settings -> Control Panel 3. Select ‘Network Connections’ by double-clicking the item highlighted in blue below: 11 STREAM User Manual 4. Double click the ‘Local Area Connection’ option highlighted in blue in the Network Connections box below: 5. In the Local Area Connection Status box, select the ‘Properties button’ as shown below and click the button: 12 STREAM User Manual 6. Select the Internet Protocol TCP/IP item highlighted in Blue, then select and click the ‘Properties’ button 7. In the Internet Protocol Properties box, select the ‘Use the following IP Address’ option and input the IP address and subnet mask shown below, then select OK. 13 STREAM User Manual 8. On the Local Area Connection Properties box, Select the ‘OK’ button. 9. Open VLC and select Open network stream and type in: rtsp://172.16.197.197:8554/stream and click play. If you are having trouble viewing the stream, you may need to increase the cache size by clicking the “show more options” check box and increasing the cache to a larger size. 14 STREAM User Manual WINDOWS VISTA Setup 1. Push the power button on the STREAM for less than 1 second and release. Wait approximately 25 seconds, and then you will see a new network adapter in your device manager. To see the device manager: -Go to control panel -Open Device Manager from control panel -Look for this device in the Network adapters: 15 STREAM User Manual 2. You will need to change your IP address on the new network adapter so you’re on the same network. Open “Networking and Sharing Center” in the control panel 3. Select the “View status” option for the unidentified network connection 16 STREAM User Manual 4. Select the “Properties” button on the Local Area Connection Window 5. Select the “Internet Protocol Version 4(TCP/IPv4) and then select the properties button to change. 17 STREAM User Manual 6. Make the next screen match what is shown below: 10. Open VLC and select Open network stream and type in: rtsp://172.16.197.197:8554/stream and click play. 18 STREAM User Manual MAC OS X Setup 1. Plug in the STREAM. Push the button on for less than 1 second and release. Wait approximately 25 seconds. Your computer should indicate that New Hardware is detected. It may ask for permission to upgrade your RNDIS driver, and if so, confirm/select ‘Yes’ or ‘OK’ to allow this to happen. If not, it will direct you to set up your network preferences. Select the Network Preferences button as shown below. 2. Change your settings to match the RNDIS configuration shown below. You may need to put in your admin password to make this change. This can be done by clicking the lock in the lower left corner, and using your password to unlock the lock. Once the change is complete, select the apply button, then relock the lock if necessary. 19 STREAM User Manual 3. Open VLC and select File->Open network. 4. Type in: rtsp://172.16.197.197:8554/stream and click Open in the lower right corner. 20 STREAM User Manual WINDOWS 7 7. Push the power button on the STREAM for less than 1 second and release. Wait approximately 25 seconds, and then you will see a new network adapter in your device manager. To see the device manager: -Go to control panel -Open Device Manager from control panel -Look for this device in the Network adapters: 21 STREAM User Manual 8. You will need to change your IP address on the new network adapter so you’re on the same network. -Open “Networking and Sharing Center” in the control panel, then select “Change adapter settings”: -Find the “USB Ethernet/RNDIS Gadget and right click to select “Properties” -Find the “Internet Protocol Version 4(TCP/IPv4) and double click to change. 22 STREAM User Manual Make the next screen match what is shown below: 11. Open VLC and select Open network stream and type in: rtsp://172.16.197.197:8554/stream and click play. 23 STREAM User Manual LINUX Setup 1. Prerequisite: You must have a computer running a version of Linux with the USBnet driver loaded and with support for RNDIS compiled into it. Most modern versions of Linux meet this requirement. 2. Turn on the camera and plug it into a USB port. 3. Get a terminal open as root. 4. Run ifconfig –a and locate a USB Ethernet adapter. [root@localhost Desktop]# ifconfig -a eth0 Link encap:Ethernet HWaddr 00:1C:42:C8:AA:BD inet addr:10.211.55.6 Bcast:10.211.55.255 Mask:255.255.255.0 inet6 addr: fdb2:2c26:f4e4:0:21c:42ff:fec8:aabd/64 Scope:Global inet6 addr: fe80::21c:42ff:fec8:aabd/64 Scope:Link UP BROADCAST RUNNING MULTICAST MTU:1500 Metric:1 RX packets:4100 errors:0 dropped:0 overruns:0 frame:0 TX packets:2555 errors:0 dropped:0 overruns:0 carrier:0 collisions:0 txqueuelen:1000 RX bytes:5728029 (5.4 MiB) TX bytes:148997 (145.5 KiB) lo Link encap:Local Loopback inet addr:127.0.0.1 Mask:255.0.0.0 inet6 addr: ::1/128 Scope:Host UP LOOPBACK RUNNING MTU:16436 Metric:1 RX packets:46 errors:0 dropped:0 overruns:0 frame:0 TX packets:46 errors:0 dropped:0 overruns:0 carrier:0 collisions:0 txqueuelen:0 RX bytes:4880 (4.7 KiB) TX bytes:4880 (4.7 KiB) usb0 Link encap:Ethernet HWaddr AE:BE:24:BE:CB:F9 inet6 addr: fe80::acbe:24ff:febe:cbf9/64 Scope:Link UP BROADCAST RUNNING MULTICAST MTU:1500 Metric:1 RX packets:0 errors:0 dropped:0 overruns:0 frame:0 TX packets:9 errors:0 dropped:0 overruns:0 carrier:0 collisions:0 txqueuelen:1000 RX bytes:0 (0.0 b) TX bytes:1494 (1.4 KiB) 5. Assign an IP address and netmask to the USB Ethernet adapter identified in the previous step. [root@localhost Desktop]# ifconfig usb0 172.16.197.198 netmask 255.255.255.252 6. You can now ping the camera at 172.16.197.197, use a web browser (e.g. Firefox) to get to the HTML administration page at http://172.16.197.197, and use a video player (e.g. VLC) to access the RTSP stream at rtsp://172.16.197.197:8554/stream 24 STREAM User Manual Connecting to your V.I.O. STREAM over Wi-Fi (802.11 b/g/n) Access point Connecting to the STREAM in Access point mode means that the camera controls the Wi-Fi connection. This connection is used solely for the purpose of camera communication, control, and streaming, and does not connect the user to the Internet. The STREAM default settings automatically start the camera as an Access Point. Connecting to the STREAM in this mode should be as simple as enabling the wireless network on your PC, Mac, phone or other device, finding the STREAM in the Wireless Network options, selecting the stream and asking for a connection (SSID = Stream_xxxxxxxxxx where xxxxxxxxxx = the serial number, password=extremetech). Once the default password has been entered, the PC or Mac should attempt to make a connection to the STREAM. Once this has been completed, you may now access the stream through the Web Programmable HTTP/XML interface in a web browser command line, integrators HTML page, or application, or you may use a video player that supports RTSP to stream video. To do this, you will want to do the following: 1. Open your player 2. Determine how to do RTSP Streaming on your chosen video player. For many players, this is done using the Media, File or Open menu and doing a Media->Open Network Stream, Open-> URL or Open->Network. This may vary with different OS’s and versions of the player. For VLC (Two Flower) on Windows XP, it is Media->Open Network Stream. You will then want to enter the RTSP address below, and click Play. 25 STREAM User Manual For KM Player, after opening your player, you will want to right click your mouse over the player, select Open, and then move to the right and select Open URL. Then enter the same URL as above (rtsp://192.168.2.1:8554/stream), and click the open button at the bottom of the window – see the example below: The Web Programmable HTTP/XML interface may be used to select a new SSID and/or password, though once this is completed, the connection may be lost, and so it is recommended to make changes to the wireless settings through the USB end cap. There are several commands in the Web Programmable HTTP/XML interface that allow control of the access point interface (auto-enable, SSID, password, channel, encryption type, ip address). More information can be found on these in the Settings section or the Integrators API guide. Client mode To operate in Client mode, some settings must first be changed in the Wi-Fi setup. The default settings are for Access point mode. Using the Web Programmable HTTP/XML interface, modify the SSID and password for the network you wish and enable the Wi-Fi Client mode. An example command set may look like this: 1. Scan : http://172.16.197.197/api/wificlient/scan 2. Setup SSID : http://172.16.197.197/api/wificlient/ssid=YOUR_NETWORK 3. Setup password: http://172.16.197.197/api/wificlient/password=YOUR_PASSWORD 4. Setup encoder type: http://172.16.197.197/api/wificlient/enctype=YOUR_WIFI_ENCODER_TYPE 5. Setup Auto Connect: http://172.16.197.197/api/wificlient/autorun=1 6. Save Settings: http://172.16.197.197/api/system/settingssave 7. Connect: http://172.16.197.197/api/wificlient/connect 8. Check Status until you see connected: http://172.16.197.197/api/wificlient/status 9. Force IP refresh: http://172.16.197.197/api/wificlient/iprefresh 10. Extract Wifi IP address: http://172.16.197.197/api/wificlient/ipaddress 11. Use wifi IP on your browser to access API: http://<insert IP_ADDRESS > (e.g. http://192.168.2.1) 12. To access the stream over wifi, use your viewer to connect to rtsp://ip address:8554/stream 26 STREAM User Manual Prior to streaming over wifi, you should make sure that your pipeline is set up in a way to support low data rate streaming (i.e. 400 kbps, 200kbps). Connect to the V.I.O. STREAM using the Android Phone Application At this time, the STREAM has a sample Android application to assist in camera evaluation and to provide a baseline application to integrators who wish to create phone applications. The sample application for the V.I.O. STREAM is available by sending a request sent to customer.care@vio-pov.com At this time support is limited to Android 4.0 or higher. To connect to the STREAM using the Android phone application, you will need to install the application onto your phone. Once this is complete, you will need to set up your phone and start the application. Installing the Android Application onto your phone 1. In settings under security, you may need to select to allow installations of apps from sources other than the play store. 2. Download the VIOStream.apk to your device. This can be done by saving the .apk file to your device from an email. 27 STREAM User Manual 3. Once downloaded, complete action using the Android packaging installer. 4. Select Install. 5. Once the application is installed, select ‘Done’ and follow the directions for setup of your phone below before trying to open or use the application. 28 STREAM User Manual Setting up your Android phone application and basic use 1) Open your phone settings and enable Wi-Fi on your phone as shown below. 2) Select the STREAM as a Wi-Fi Access Point to connect. Enter the camera default password = extremetech 29 STREAM User Manual 3) Ensure that Wi-Fi shows as connected as in the picture below. 4) Place the VioStream.apk on your Android phone 5) Launch the VioStream application. Once this is done you will see the application home screen. 30 STREAM User Manual 6) To get the camera Status, touch the “Status” button. You should see a status similar to the screen below. 7) To get a snapshot, use the “Get Snapshot” button. 31 STREAM User Manual 8) To stream video, use the “Stream Video” button. Alternatively, to stream video with low latency, use the “Stream Video (Low Latency)” button. 9) To Send your Stream to the Internet, use the “Send Stream to Internet” button. This button is for integrator experimental use only, and requires setup of a Wowza Stream server (not included). 10) To modify camera settings, press the “Settings” button. 32 STREAM User Manual 11) To evaluate or modify the camera resolution, press the “Set Camera Resolution” button. Integrator HTML Web Page To help with learning about the camera and integration of the camera, the STREAM comes with an Integrator HTML Web Page. This page is designed to help you get familiar with the STREAM’s interface, evaluate the status of the STREAM and to control or test something on the STREAM. To access the Integrator HTML Web Page once the setup above is complete, simply open your browser (Safari, Firefox, Chrome, etc.). In the browser URL window, enter the address of the camera and hit the Enter key. If you are accessing the camera through the USB interface using default settings, this will be 172.16.197.197. If you are accessing the STREAM through the Wi-Fi interface using default settings, this will be 192.168.2.1. See the example below: 33 STREAM User Manual Note that there are several tabs to evaluate. Some buttons automatically will send a command, others will require an apply button to be pushed. Generally if the command is normally executed alone, it will execute when pressed. If the command may or should be used in conjunction with other setup commands, the apply button will be required. Some important items to note – The log button in the upper left of the html page will allow you to see what commands are being sent to the STREAM and the detailed responses being returned. This log is helpful for understanding the commands and responses exchanged between the application running in your browser and the camera. The user id and password in the upper right corner are by default blank and not required. Once these are set and enabled, all future commands must be authenticated. This will prevent unauthorized computers from changing settings on your camera. This page is only one way to access the STREAM interface. You may also access it by typing commands directly into the browser URL window and hitting return (such as “172.16.197.197/api/system/defaults” to restore defaults) or you may send these commands from an HTML page you create or other application. Most tabs have an orange highlighted link that will allow you to get a status for that resource. The first tab shown in the picture above and below, allows the user to set up the resolution for the camera. The resolution options for each frame rate are shown and map directly to the API. The first number indicates the sensor resolution and frame rate, the second number indicates the recording resolution, and the third number indicates the streaming resolution. Some of the higher data rate options will not allow simultaneous recording and streaming, due to processor limitations. 34 STREAM User Manual The video tab, shown in the picture below, allows the user to control recording mode, file format, starting/stopping recording. It also allows the user to start and stop MJPEG’s, take still photos, and modify other sensor settings. The overlay functionality allows the user to control the location of the date and time overlay, as well as the color, and to enable/disable the overlay. 35 STREAM User Manual The playback tab allows the user to control play back of the video files directly from the camera using RTSP through the wifi or USB stream. Video can be selected, and playback can begin. Once playback begins, you can open a viewer and watch and control playback of files recorded earlier. The Wifi tab can be used for setup of the Access point or Client mode. Only one or the other can function at any given time. Access point allows the camera to be the main Wi-fi source, and other devices can connect to the camera. Client mode allows the camera to connect to an external Wi-fi source. 36 STREAM User Manual The Audio tab allows the user to modify microphone and beeper settings as shown below. 37 STREAM User Manual The System tab allows the user to set or clear the user id or password, allows the time to be syncronized, allows the user to restore to default settings, allows the user to format the SD card, power down the camera remotely, set an idle timer on the camera for shutdown, and provides a general Custom API command area that allows you to type in special commands that are in the API document but may not have a dedicated link or button. This tab allows the USB IP Address and subnet to be changed. It is important to note that the Subnet and IP Address must be sent as a pair, with the subnet being sent first. This tab accomplishes this by providing the apply button for these commands. Once this command is sent, it is important to note that all other commands from this html page will no longer work until the camera is rebooted and the html web page is accessed through the new USB address. The API Links tab is a convenient way to look at overall status for the whole camera, look at the sensor status if more in depth issues are being evaluated, or try presets. Many of these links are buttons on other pages, and in general, other tabs should be used for most purposes. 38 STREAM User Manual Set the System Time and Date The time and date must be set in the STREAM so that video clips, still photos, and other files will have the time and date that corresponds to the time recorded. It is recommended that the integrator set the time and date automatically through the application each initialization. The camera has a small real time clock battery backup that will last a few hours. The time and date should be set by using the application programming interface to set the time. HTTP commands necessary to set the time are: <ipaddress>/api/system/utc=xxx where xxx = -12 to 12 <ipaddress>/api/system/time=xxxxxxxx where xxxxxxxx is the EPOCH time to set the time and date to. The Unix epoch (or Unix time or POSIX time or Unix timestamp) is the number of seconds that have elapsed since January 1, 1970 (midnight UTC/GMT), not counting leap seconds (in ISO 8601: 1970-01-01T00:00:00Z). Literally speaking the epoch is Unix time 0 (midnight 1/1/1970), but 'epoch' is often used as a synonym for 'Unix time'. Many Unix systems store epoch dates as a signed 32-bit integer, which might cause problems on January 19, 2038 (known as the Year 2038 problem or Y2038). It is best to set the time and date each time the unit is powered up. A backup battery does exist to back up the time and date. This battery lasts several hours and is rechargeable. 39 STREAM User Manual Using the V.I.O. STREAM V.I.O. STREAM buttons There is one button on your STREAM. This button is used to power on the camera, power off the camera, start or stop recording, or to reset the Wi-Fi configuration. Button Power up/Power down The button turns the STREAM on and off. To power up, briefly press the button (< 1 second) until the LED turns on (it will be yellow/red). The camera will take a few seconds to go through its power up sequence (LED will transition from yellow/red to solid green then to flashing green), and when it has finished, it will be in Standby mode with a flashing green LED. To power down the STREAM, press the button and hold for 3 seconds then release. If you are recording a video clip and you press and hold the button, the camera will close the file and will power down. Start Recording When the STREAM is in the Standby configuration (Green blinking LED), a brief button press (< 1 second) will begin a recording. The camera will use the default settings or any other settings that have been set through the STREAM’s Web Programmable HTTP/XML interface. Once the STREAM is recording, the LED will periodically flash red. Stop Recording When the STREAM is recording, a brief press to the button (< 1 second) will stop the recording. Once this is complete, the camera will return to a Standby mode with a flashing green LED. Reset to defaults The camera defaults can be restored through the following options: When the camera is on, press and hold the button for 10 seconds. When the led starts to flash red, release, and press again briefly (< 1 second). The LED will shut off, defaults will be loaded, and then the application will restart if a something was running. A few second later, you will have a stream again with all the defaults, system wide. 40 STREAM User Manual Send the Restore to default command through the Web Programmable HTTP/XML interface, by using the <ipaddress>/api/system/defaults command. Operating modes The STREAM operates in several different modes, depending upon the function being performed. Because this manual refers to these modes frequently, it’s worthwhile to review what they are and what they’re used for. Stream Mode is for viewing the video through the RTSP interface through a USB IP address or through a 802.11 Wi-Fi IP address to view the video stream. Record Mode is for recording video or for setting up the recorder prior to recording. Stream and Record Mode is for streaming and recording simultaneously as above. Standby Mode is for adjusting the STREAM settings. Mass Storage Device Mode is for uploading files to a computer via the USB port. Other than knowing that they exist, the important thing to know about operating modes is that the STREAM can operate in only one mode at a time. This means that in most cases, you cannot adjust settings while recording or view video clips while compiling a highlight clip. There are a few settings, such as exposure zone, exposure time, noise filter, sharpener, and microphone settings that can be adjusted while recording or streaming. 41 STREAM User Manual File names on the V.I.O. STREAM Files containing video made with the STREAM are referred to as clips. Raw clips (clips that are the direct result of recording video with the STREAM) are named using an 8.3 format so that they are portable back to phones and tablets with limited file name size support. For Example: V0000000.mp4 - the V denotes a Video file. S0000000.jpg – the S denotes a Still image V000000A.mov – the V indicates this is a video, the A, B, C, at the end indicates the sequence of the 3 pieces of a loop or A/B for the two pieces of a loop and forward file. 42 STREAM User Manual LED’s The picture below shows where to find the LED and Microphone hole. Powering up When the STREAM is in the off state and the button is pressed briefly (<1 Second), the LED will turn Orange then Green. At this point the button may be released. The LED will be Orange for 15 seconds. At this point the USB driver or Wi-Fi will begin initialization and the LED will then be solid green for approximately 10 seconds while communication is established. The LED will begin to flash slow green (1x/second) when ready for operation. This indicates a standby or streaming only state. Standby or Streaming only The slow (1x per second) green blinking LED indicates the Standby or Streaming state. Recording A slow (1x per second) red blinking LED indicates the STREAM is in Record Mode. Low Memory When the STREAM detects that available space on the Micro SDHC card is getting low while recording, it will change the LED to Orange and will continue to slow blink. Low Battery When the STREAM detects that the battery is getting low, it will increase the blink speed to fast blink. The color of the LED will stay the color of the current state (green for standby/streaming, red for recording/streaming. Record video The basics 1. When the STREAM boots up, it goes to Record Standby automatically. If you have set up the STREAM to do automatic streaming on power up, it will also be streaming video. 2. Once you are in standby mode (blinking green LED), you can start recording using one of two methods. Either you can use the Web Programmable HTTP/XML interface to send a command to the camera to start recording, or you can briefly (< 1 second) press and release the button. Once the button press or 43 STREAM User Manual command is received, the camera will begin to record. This is indicated by the blinking red LED (1x/second). If you are streaming, the video player will show the preview of what is being captured. 3. Once you are recording, you can tag a video file. To tag the clip being recorded, use the Web Programmable HTTP/XML interface to send a tag command to the STREAM (<ip address./api/record/tag). A tag is a time marker on a clip, similar to a bookmark in a document. Tags may also be used by other future editing features. Record Modes The STREAM supports 3 Record Modes through the record interface commands. A complete discussion of what each Record Mode does as well as guidelines for selecting the right Record Mode is provided in Understanding the STREAM Video Record Modes, below. Clip records video like a standard video recorder. Once you start recording, video is captured continuously until you stop recording or the Micro SDHC card is full. Loop records a short clip every time you send a tag command. The saved clip(s), referred to as a loop, includes action immediately before you send the tag command, as well as action immediately following. Loop & Forward keeps no video until you send a tag command for the first time. Then a loop is captured and all action following that first tag is captured as well. To set the Record Mode, use the Web Programmable HTTP/XML interface. When you use the Loop method, looptime determines the length of the saved video loops. When you use the Loop & Forward method, loopforwardtime determines the length of the saved video . The actual length of a saved loop is never less than the looptime or loopforwardtime, but it can be longer. See Understanding the STREAM Record Modes for additional information about how the STREAM determines how much video to save in order to ensure that you capture the action immediately before and immediately after each tag. Record using the Wi-Fi interface The STREAM allows you to control recording and set tags on a video clip without touching the recorder through use of the Web Programmable HTTP/XML interface over Wi-Fi. This allows you to place the STREAM in out of reach places yet still control it. The STREAM does not have a remote control, but allows integrators the ability to create a remote control capability through the Wi-Fi interface. Record still photos or capturing MJPEG’s Still Photo To save a still photo to the Micro SDHC Card, there are two commands that may be used in the Stills interface. 1. The capture.jpg (<ip address>/api/still/capture.jpg command will save a still photo to the Micro SDHC card in the Snapshots directory and will return the jpeg to the calling interface. 2. The save command (<ip address>/api/still/save command will only save a still photo to the Micro SDHC card. MJPEG Interface In addition to the still photo interface, an MJPEG interface exists on the STREAM. This interface allows the user to capture a single MJPEG or to start and stop a continuous stream of MJPEG’s. Please see the Web Programmable API for details on the MJPEG interface. 44 STREAM User Manual Playing video Select a video clip You can get a list of your video clips on the recorder, delete files, or retrieve files for playback. To get a list of files on the Micro SDHC card, use the Web Programmable HTTP/XML interface to send the <ip address>/api/record/files command. This command will return a list of files. You may then do one of several things: 1. Use the HTTP Get interface to retrieve a file. 2. If you are using the USB end cap, you may place the STREAM into USB Mass Storage Device Mode to retrieve files from the PC. This command looks like <ip address>/api/system/msd. Once this command is entered, the STREAM will be placed into a special mode where the Micro SDHC card is connected to the PC or Mac or other computer and may be accessed via the USB slot directly. You should see a file folder open and can then access files from the Micro SDHC card. Uploading video clips and still photos to a computer There are three ways to get files from the Micro SDHC card in the STREAM onto a personal computer. 1. Power off the STREAM and remove the end cap/Micro SD card and use an SDHC Card reader attached to your computer. 2. Use the HTTP Get interface to retrieve a file. 3. Connect the STREAM to a USB port on your computer using the USB end cap and cable provided with the STREAM, and upload the files directly to the computer from the recorder. When uploading files by either method, you need to be aware of the folder structure used by the STREAM. The example below shows this structure. • Stream - the volume label for the Micro SDHC card containing the files. This volume label is on the Micro SDHC card provided with the STREAM. If you format that card or use a different card, the volume label will appear as “Unknown Device”, unless you have set the volume label to some other text using a computer. • DCIM - the name of the directory in which all video and still photos are stored. • Videos - the name of the sub-directory in which all videos are stored. • Snapshots - the name of the sub-directory in which all still photos are stored. • V0000000.mp4 is an example name of a video clip made with the STREAM • V0000000.xml is an example name of an XML file that contains the tag information for the clip file. • V000000A.mp4 is an example name of a loop or loop and forward file Details about STREAM file naming conventions are given in File Names on the STREAM, above. Note: This illustration shows the file structure. The order of the files in each folder depends on the operating system and your preference settings. Upload and/or delete files using a flash memory card reader: • Make sure the STREAM is not recording video. Removing the end cap while recording will cause the entire clip to be corrupted. When the recorder is powered down and then powered back up, the internal logic will discover the corrupted clip and attempt to repair it, but a successful repair is not guaranteed. The best policy is to be sure you’re not recording when you remove the Micro SDHC card. • Remove the Micro SDHC card from the recorder and put it into the card reader. 45 STREAM User Manual • Use the regular procedures for uploading and/or deleting files using your reader. • When you have finished, remove the Micro SDHC card from the reader and reinstall it in the STREAM. • Note: If you are using a Mac, when you delete files, you must be certain to also empty the trash. On a Mac deleted files are left in place and marked as being in the trash. Empty Trash is required to physically remove the files from the Micro SDHC card. 46 STREAM User Manual Upload and/or delete files using a USB connection: • Connect the recorder to a USB port on the computer using the USB end cap and cable included with the STREAM. • If the STREAM recorder is powered down, power it up. • Use the Web Programmable HTTP/XML interface to send the mass storage device mode command to the STREAM (<ip address>/api/system/msd) • On a Mac, the recorder will appear in the Finder as an external drive. • On a Windows PC, in Windows Explorer, the STREAM will appear as a removable disk under My Computer. • Once the recorder is connected to your computer, you can transfer files from the recorder to your computer, or delete files on the Micro SDHC card in the same way you would transfer or delete files on any external drive such as a CD, DVD, or backup drive. • NOTE: If the Micro SDHC card has no label, it will appear in the Finder or Windows Explorer as “NO NAME”, “UNKNOWN DEVICE”, or something similar. If the Micro SDHC card has a volume label, that label will appear as the name of the device. The Micro SDHC card provided with the STREAM is formatted with the volume label “Stream”. • Note: If you are using a Mac, when you delete files, you must be certain to also empty the trash. On a Mac deleted files are left in place and marked as being in the trash. Empty Trash is required to physically remove the files from the Micro SDHC card. Once the video files are on your computer, they can be treated like any other video files. • They can be viewed using any suitable video player that runs on your system. • They can be edited, compiled, and/or resized into your own custom videos. • They can be burned onto CD’s or DVD’s. • They can be uploaded to YouTube or any other video sharing site on the Internet. Delete video clips and still photos from the recorder You can delete video clips and still photos from the Micro SDHC card without removing the card. Delete video clips and still photos using the Web Programmable HTTP/XML interface To delete clips on the STREAM, the STREAM must be powered up. If the STREAM is not powered up, press the power button for 1-2 seconds to power it up. It is best to be in Standby mode. This can be done by stopping any recording or streaming in progress. This is done using the following commands: <ip address>/api/record/stop <ip address>/api/stream/stop To get a list of files on the Micro SDHC card, use the Web Programmable HTTP/XML interface to send the <ip address>/api/record/files command. This command will return a list of files. Use the Web Programmable HTTP/XML interface to delete a file. This command would look like <ip address>/api/record/file/V0000000.mp4/delete. Remote Control of the V.I.O. STREAM If you are using more than one STREAM system in the same area, at the same time you will need to ensure that your SSID is different for each camera. You may use the 802.11 Wi-Fi interface to send commands to the STREAM using the Web Programmable HTTP/XML interface. This 47 STREAM User Manual The Remote ID channel of the wireless remote is set using a small rotary dial located inside the remote control. • To adjust the channel you will need to open the remote control unit by removing the four small Phillips screws at the four corners of the remote. • Use a small flat bladed screwdriver to carefully rotate the pointer to the desired setting. Take care to protect the inner workings of the remote from dust and moisture while the cover is removed • Replace the cover, tightening the four screws uniformly to create even pressure against the seal Update the firmware on the V.I.O. STREAM From time to time there may be updates to the firmware in the STREAM available to camera owners. These updates improve system performance and may add new features. If you are having an issue, please check the support site below to determine if there has been a firmware update. Download a firmware update To check if there is a firmware update available, go to: http://www.vio-pov.com/support/stream_firmware_upgrade To download the new firmware, click on the Download Firmware Upgrade link toward the bottom of the page. The firmware will be downloaded in a ZIP file which contains the firmware plus a version specific set of the instructions given below. Install the Firmware Put the new firmware on a Micro SDHC card • Unzip the downloaded firmware upgrade file You will get a folder containing a PDF with upgrade instructions, and the firmware upgrade file which will have the format: Stream-x.yy.bin where “x.yy” is the version number for this upgrade. • You can put the firmware on a Micro SDHC card in one of two ways 1. Put the Micro SDHC card into an Micro SDHC card slot on your computer or into an Micro SDHC card reader attached to your computer, OR 2. Connect you computer directly to the recorder with a Micro SDHC card in it using the USB link and going to Mass Storage Device mode (<ip address>/api/system/msd). • In either case, simply drag the firmware BIN file onto the Micro SDHC card in Windows Explorer or OS X Finder. The firmware file goes into the top level folder/directory. The firmware does NOT go into the DCIM folder/directory. If there is an upgrade file for an older version of the firmware on this Micro SDHC card delete that file at this time. Put the Micro SDHC card with the firmware into the recorder • If you used a Micro SDHC card slot or a Micro SDHC card reader attached to your computer, dismount and remove the Micro SDHC card and put that card into the STREAM and replace your end cap. • If you copied the upgrade file directly onto the Micro SDHC card in the recorder using the USB link, disconnect the link to power down the recorder, and reconnect. 48 STREAM User Manual Prepare the STREAM • If using the battery end cap, check the battery level when the STREAM goes into Standby mode. If you do not have at least half the battery power remaining, power down the recorder and install fresh batteries or charge the battery. It’s essential that the STREAM not lose power while the firmware upgrade is in progress. Install the firmware IMPORTANT NOTE: If using the battery end cap, do not install the firmware unless you have verified that the batteries have an adequate charge, see Prepare the STREAM, above. • From a power down state, hold the power button on the STREAM for 5-6 seconds until the LED turns orange. After a moment, the LED will begin to blink orange at 1x/second. • IMPORTANT: Do not turn the STREAM off or remove the Micro SDHC card while the firmware is being updated. The update process takes only a short time (1 – 2 minutes). • When the update is complete, the LED will change to either a solid green or solid orange state. Solid green indicates success. You will then need to power off the camera and power if back on again. If you see a solid orange state, try doing the update again. Check out the STREAM • Power down then power up the STREAM. • Using the integrators HTML page, look at the system settings to make sure that the firmware version is correctly updated. 49 STREAM User Manual Settings Using the built-in settings, you can configure the STREAM to create optimal video in every shooting situation, maximize battery life, select Record Modes, and set the time and date. The STREAM is shipped with default settings that create great HD video under most normal conditions, so you can choose to shoot without worrying about the settings at all, and if you do change the settings, you can return to the default values in a single step using the reset to defaults command. Adjusting settings 1. Power up the STREAM if it’s not already on and go to the Integrator’s HTML Web Page as described above. 2. Select the /API link near the top of the page. This command will give a response that details all of the current settings. 3. Use the other hyperlinks on the page to change other settings, or enter the specific commands through a browser window or application. 4. Each setting change will indicate success or failure in the response window. 5. Settings will only be in effect until the next power cycle unless you save the changes by sending the save settings command. Settings Summary Here’s a quick reference list of all the STREAM settings. Detailed information about the settings as well as tips and guidelines for their use are provided in the following section, Tips and Guidelines for Getting the Most out of Your STREAM. The STREAM is set to default settings values out of the box. These are also the values that are set if Restore All Default Settings is used. Key Setting Guidelines There are two key pieces of information to remember when changing the settings: 1. To change sensor settings, including frame rate, data rates, and resolutions, the video stream, recording, and the sensor must ALL be turned OFF. If these functions are running, the camera may attempt to make the settings changes, however, the end result may not be the desired result. 2. To create video, you must settle on what combinations of functionality you desire. Settings for all resolutions, data rates, and frame rates must all be changed prior to turning the sensor on. A video pipeline is then set up, and you can start/stop recording or start/stop streaming, at will, but you cannot start recording and then change the streaming resolution (for instance). Even if the two don’t seem connected, there is only one video pipeline and it must be set up prior to turning on the sensor. There are a few settings that are tied to the sensor or video pipeline that can be manipulated while the sensor is running. These are the exposure settings (exposure zone, exposure time, noise filter, and sharpener) and the overlay settings. In addition, settings that do not affect the video pipeline may change during sensor operation, such as the microphone volume, power off timeout, etc. 50 STREAM User Manual Settings Overview All settings are documented in the V.I.O. STREAM protocol reference guide. This can be found on our web site under http://vio-pov V.I.O. STREAM API Protocol Reference Version 0.97 November 20 2013 Introduction The V.I.O. STREAM API protocol is a web-based interface allowing for camera control over TCP/IP and HTTP/1.1. The API is accessed via the following URL on the camera: http://*camera_ip_addr*/api/*service* Services: system - system controls power - power settings sensor - sensor settings record - video capture to sd card stream - streaming video mjpeg - image server still - image capture to sd card overlay - time and date overlay wifiap - wifi access point wificlient - wifi client mic - microphone settings beeper - audio alerts sdcard - sdcard system Status This command will return the general system status. /api/system 51 STREAM User Manual <system> <status>Running</status> <version>v1.5039</version> <serialnumber>ETP-1234-00001</serialnumber> <ipaddress>172.16.197.197</ipaddress> <time>1373912804</time> <utc>-7</utc> <user>none</user> <password>none</password> </system> Note that each item may be retrieved individually instead of as a group. For instance /api/system/time will retrieve only the time. set subnet mask /api/system/subnet=255.255.255.252 Sets the subnet for the IP over USB interface. This should be changed before the IP address. Once the IP address changes, the change takes effect. set IP address /api/system/ipaddress=172.16.197.197 Sets the IP address for the USB interface. Once this command is sent the IP address will change and the camera needs to be re-booted. set time /api/system?time=1373912804 Sets the system time in EPOCH. set utc (timezone) /api/system?utc=-8 Sets the Universal time code (UTC/GMT) for local time set user /api/system?user=foo set password /api/system?password=bar Note that after setting a username and password, all subsequent requests must utilize HTTP basic authentication reset to defaults /api/system/defaults Resets the system settings to the default manufacturers configuration save settings /api/system/settingssave Saves the new setting configuration to memory so that these settings will be used until either they are changed by command or the reset to defaults is 52 STREAM User Manual used. If settings are changed and not saved, the previously saved settings will be reverted to at next power up. mount camera as mass storage device /api/system/msd Note that mounting as a mass storage device will cause a loss of RNDIS (IP over USB) connectivity to the camera setup sensor/quality/record resolution/sensor resolution /api/system?resolution=1080p30-high-record1080-streamNO The following resolution, quality level, and frame rate combinations are supported. 1080p30 options 1080p30-high-record1080p-streamNO 1080p30-med-record1080p-streamNO 1080p30-low-record1080p-stream1080p 1080p30-high-record480p-stream480p 1080p30-med-record480p-stream480p 1080p30-low-record480p-stream480p 1080p30-high-record240p-stream240p 1080p30-med-record240p-stream240p 1080p30-low-record240p-stream240p 1080p25 options 1080p25-high-record1080p-streamNO 1080p25-med-record1080p-streamNO 1080p25-low-record1080p-stream1080p 1080p25-high-record480p-stream480p 1080p25-med-record480p-stream480p 1080p25-low-record480p-stream480p 1080p25-high-record240p-stream240p 1080p25-med-record240p-stream240p 1080p25-low-record240p-stream240p 1080p24 options 1080p24-high-record1080p-streamNO 1080p24-med-record1080p-streamNO 1080p24-low-record1080p-stream1080p 1080p24-high-record480p-stream480p 1080p24-med-record480p-stream480p 1080p24-low-record480p-stream480p 1080p24-high-record240p-stream240p 1080p24-med-record240p-stream240p 1080p24-low-record240p-stream240p 1080p15 options 53 STREAM User Manual 1080p15-low-record1080p-stream480p 1080p15-low-record1080p-stream240p 720p60 options 720p60-high-record720p 720p60-med-record720p 720p60-low-record720p 720p60-high-record480p 720p60-med-record480p 720p60-low-record480p 720p60-high-record240p 720p60-med-record240p 720p60-low-record240p 720p50 options 720p50-high-record720p 720p50-med-record720p 720p50-low-record720p 720p50-high-record480p 720p50-med-record480p 720p50-low-record480p 720p50-high-record240p 720p50-med-record240p 720p50-low-record240p 720p30 options 720p30-high-record720p-stream720p 720p30-med-record720p-stream720p 720p30-low-record720p-stream720p 720p30-med-record720p-stream480p 720p30-low-record720p-stream480p 720p30-med-record720p-stream240p 720p30-low-record720p-stream240p 720p30-high-record480p-stream480p 720p30-med-record480p-stream480p 720p30-low-record480p-stream480p 720p30-high-record240p-stream240p 720p30-med-record240p-stream240p 720p30-low-record240p-stream240p 720p25 options 720p25-high-record720p-stream720p 720p25-med-record720p-stream720p 720p25-low-record720p-stream720p 720p25-med-record720p-stream480p 720p25-low-record720p-stream480p 720p25-med-record720p-stream240p 720p25-low-record720p-stream240p 720p25-high-record480p-stream480p 54 STREAM User Manual 720p25-med-record480p-stream480p 720p25-low-record480p-stream480p 720p25-high-record240p-stream240p 720p25-med-record240p-stream240p 720p25-low-record240p-stream240p 720p24 options 720p24-high-record720p-stream720p 720p24-med-record720p-stream720p 720p24-low-record720p-stream720p 720p24-med-record720p-stream480p 720p24-low-record720p-stream480p 720p24-med-record720p-stream240p 720p24-low-record720p-stream240p 720p24-high-record480p-stream480p 720p24-med-record480p-stream480p 720p24-low-record480p-stream480p 720p24-high-record240p-stream240p 720p24-med-record240p-stream240p 720p24-low-record240p-stream240p power Status /api/power <power> <status>Running</status> <level>100</level> <timeout>0</timeout> </power> set timeout (inactivity power off timeout) /api/power/timeout=1800 Power off after 30 minutes (1800 seconds). Setting the timeout to zero disables the power off timeout. turn system power off (but keep camera and API running to enable power on) /api/power/stop turn system power on /api/power/start 55 STREAM User Manual sensor Status /api/sensor <sensor> <status>Running</status> <resolution>1080p</resolution> <fps>30</fps> <sharpener>0</sharpener> <noisefilter>0</noisefilter> <exposuretime>70</exposuretime> <exposurezone>spot</exposurezone> </sensor> Note that each item may be retrieved individually instead of as a group. For instance /api/sensor/fps will retrieve only the frames per second. sharpener /api/sensor?sharpener=1 You should generally have the sharpener turned on unless you plan to do sharpening in video post-production. Setting the sharpener to 0 will disable the sharpener. noisefilter /api/sensor?noisefilter=1 You should generally have the noise filter turned on unless you plan to do noise filtering in video post-production. Setting the noise filter to 0 will disable the noise filter. exposuretime /api/sensor?exposuretime=70 Increase exposure time to brighten / decrease to darken images (suggested range 40-90). The full range is from 10 to 255. exposurezone /api/sensor?exposurezone=fullframe or /api/sensor?exposurezone=spot Spot uses the middle of the sensor for exposure calculations, while fullframe uses the entire frame 56 STREAM User Manual record Status /api/record <record> <status>Stopped</status> <type>clip</type> <resolution>1080p</resolution> <quality>6000000</quality> <looptime>10</looptime> <loopforwardtime>10</loopforwardtime> <filetype>mov</filetype> <files> <file> <name>V0000000.mov</name> <lastmodified>946685322</lastmodified> <size>2007662</size> </file> <file> <name>V0000001.mov</name> <lastmodified>946685330</lastmodified> <size>2143798</size> </file> </files> </record> Note that each item may be retrieved individually instead of as a group. For instance /api/files will retrieve the list of files on the micro SDHC card. start recording /api/record/start stop recording /api/record/stop set recording mode /api/record?type=clip or /api/record?type=loop or /api/record?type=loopforward 57 STREAM User Manual "clip" mode will record as you expect. "loop" mode will record clips of length "looptime" seconds, and keep only clips during which "tag" is called (it may also keep clips the before and after the tag, if the tag was at the beginning or a the end of the loop). "loopforward" will record loops of "looptime" and then delete them, unless tag is called, in which case it will save the previous loop and keep recording the current file until recording is stopped. set filetype /api/record/filetype=mp4 or /api/record/filetype=mov set looptime /api/record?looptime=30 specify looptime in seconds (30 seconds in this example) set loopforwardtime /api/record?loopforwardtime=30 specify looptime in seconds (30 seconds in this example) download a recorded video /api/record/file/V0000001.mov delete a recorded video /api/record/file/V0000001.mov/delete stream Status /api/stream <stream> <status>Stopped</status> <resolution>1080p</resolution> <quality>6000000</quality> <url>rtsp://172.16.197.197:8554/stream</url> </stream> Note that each item may be retrieved individually instead of as a group. For instance /api/url will retrieve only the url for the stream. 58 STREAM User Manual start streaming /api/stream/start stop streaming /api/stream/stop mjpeg Status /api/mjpeg <mjpeg> <status>Stopped</status> <resolution>1080p</resolution> <quality>75</quality> </mjpeg> Note that each item may be retrieved individually instead of as a group. For instance /api/mjpeg/quality will retrieve only the mjpeg quality setting. get single image from camera /api/mjpeg/capture.jpg start mjpeg server /api/mjpeg/start stop mjpeg server /api/mjpeg/stop set jpeg compression level (1-99) /api/mjpeg?quality=75 still Status /api/still <still> <status>Stopped</status> <resolution>1080p</resolution> <quality>75</quality> 59 STREAM User Manual <files> <file> <name>P0000000.jpg</name> <lastmodified>946685292</lastmodified> <size>142842</size> </file> </files> </still> Note that each item may be retrieved individually instead of as a group. For instance /api/still/quality will retrieve only the still quality setting. get single image from camera and save it sd card /api/still/capture.jpg save image to sd card /api/still/save set jpeg compression level (1-99) /api/still?quality=75 overlay Status /api/overlay <overlay> <enable>0</enable> <loc_x>50</loc_x> <loc_y>720</loc_y> <height>48</height> <color>blue</color> </overlay> Note that each item may be retrieved individually instead of as a group. For instance /api/overlay/height will retrieve only the height of the time and date overlay in pixels. start /api/overlay/start Note that it is not recommended to use the overlay in "dual encoding" scenarios (simultaneous recording and streaming) due to performance limitations. stop /api/overlay/stop 60 STREAM User Manual x position /api/overlay?loc_x=50 Specifies the x offset for the time and date overlay. y position /api/overlay?loc_y=720 Specifies the y offset for the time and date overlay. height /api/overlay?h=48 Specifies the height of the time and date overlay font (e.g. 24, 48, 96) in pixels. color /api/overlay?color=blue or /api/overlay?color=AF0F1F Specifies the color of the time and date overlay characters (e.g. red, white, green, blue, black) wifiap Status /api/wifiap <wifiap> <status>stopped</status> <autorun>0</autorun> <ssid>Stream</ssid> <password>extremetech</password> <channel>11</channel> <enctype>wpa2</enctype> <ipaddress>none</ipaddress> <subnet>none</subnet> </wifiap> Note that each item may be retrieved individually instead of as a group. For instance /api/wifiap/ipaddress will retrieve only the ip address. start /api/wifiap/start 61 STREAM User Manual stop /api/wifiap/stop restart /api/wifiap/restart Restart after any settings change for changes to take effect set ssid /api/wifiap?ssid=Stream set password /api/wifiap?password=extremetech set encryption type /api/wifiap?enctype=wpa2 wpa2, wep, and none are supported set autostart on /api/wifiap?autostart=1 set autostart off /api/wifiap?autostart=0 wificlient Status /api/wificlient <wificlient> <status>Off</status> <autorun>0</autorun> <ssid>foo</ssid> <iptype>DHCP</iptype> <ipaddress>none</ipaddress> <subnet>none</subnet> <enctype>wpa2</enctype> </wificlient> Note that each item may be retrieved individually instead of as a group. For instance /api/wificlient/autorun will retrieve only the autorun setting. start /api/wificlient/start 62 STREAM User Manual stop /api/wificlient/stop set ssid /api/wificlient?ssid=foo set password /api/wificlient?password=bar set encryption type /api/wificlient?enctype=wpa2 wpa2, wep, and none are supported set autostart on /api/wificlient?autostart=1 set autostart off /api/wificlient?autostart=0 mic Status /api/mic <mic> <enable>1</enable> <volume>100</volume> <alc>0</alc> <alclevel>7</alclevel> <boost>0</boost> </mic> Note that each item may be retrieved individually instead of as a group. For instance /api/mic/level will retrieve only the volume setting. set volume level (0-100) /api/mic?level=100 enable /api/mic?enable=1 disable /api/mic?enable=0 63 STREAM User Manual turn auto-level control on /api/mic?alc=1 turn auto-level control off /api/mic?alc=0 set auto-level control sensitivity (1-10) /api/mic?alclevel=7 set boost (0,1,2) /api/mic?boost=0 beeper Status /api/beeper <beeper> <volume>5</volume> </beeper> turn beeper on /api/beeper/start turn beeper off /api/beeper/stop set beeper volume (1-10) /api/beeper?volume=5 sdcard Status /api/sdcard <sdcard> <status>inserted</status> <size>1645056000</size> <free>1612410000</free> </sdcard> 64 STREAM User Manual Note that each item may be retrieved individually instead of as a group. For instance /api/sdcard/size will retrieve only the size of the Micro SDHC card in bytes. Format /api/sdcard/format Eject /api/sdcard/eject 65 STREAM User Manual Tips and guidelines for getting the most out of your STREAM Over time you will learn from experience exactly how you want to configure the STREAM settings for the conditions you shoot in. This section will help get you started and answer some basic questions about how to use the settings. Choosing a video format The STREAM supports several different recording formats which are designated by industry standard labels such as 1080p30. In this example, ‘1080’ designates 1080 horizontal scan lines in the frame, ‘p’ designates progressive scanning which means all lines in the frame are captured in each frame, and ‘30’ designates 30 frames per second. (You may have noticed elsewhere formats such as 1080i. In such a case, ‘i’ designates interlaced scanning in which the odd numbered scan lines are captured in in one frame and the even numbered lines in the next. This method uses less bandwidth and less file space, but in some circumstances such as filming rapid motion the perceived picture may not be as sharp as with progressive scanning. Also the frame rate is commonly left off the label for consumer video equipment because consumer TV sets automatically adjust to the frame rate of the incoming signal.) Format Resolutions In this illustration, the shape of each box shows the shape (aspect ratio) in which each format is displayed. The area of each box is proportional to the resolution. The actual physical size of any format is determined by the device on which it is displayed. width = 1920 pixels height = 1080 pixels ~2 megapixels/frame width = 1280 pixels height = 720 pixels ~0.9 megapixels/frame 66 STREAM User Manual Comparison of STREAM Video Formats Format 1080p30 Resolution (Pixel Size of Frame) Frame Rate (per second) Best For 1920 wide X 1080 high 30 Highest quality HD video when displayed on a high 1 resolution, high quality monitor 1080p25 1920 wide X 1080 high 25 Frame rate compatibility with European broadcast standards 1080p24 1920 wide X 1080 high 24 Frame rate compatibility with standard cinematography 720p60 1280 wide X 720 high 60 High quality HD video with the option for smooth slow 2 motion playback 720p30 1280 wide X 720 high 30 High quality HD video with somewhat reduced file size. 720p50 1280 wide X 720 high 50 Frame rate compatibility with European broadcast standards 720p25 1280 wide X 720 high 25 Frame rate compatibility with European broadcast standards Table Notes 1 1080p is higher resolution and, under identical conditions will generally produce a slightly sharper picture, but conditions are seldom identical and almost never ideal. Depending on the type of television receiver or computer screen on which the video is played back, room lighting, viewing distance from the screen, and other factors, the difference in picture quality between 1080p and 720p may or may not be significant or even detectable. It’s best to try it and see. 2 On the STREAM, 720p60 is recorded at 60 fps and 720p50 is recorded at 50 fps for compatibility with European broadcast standards which allows clips recorded this way to be played back in smooth slow motion, and for action filming these will often be the format of choice. Because, on the STREAM, 720p60 records twice as many frames as 1080p30 and 720p50 records twice as many frames as 1080p25, the resulting file sizes in these two situations are roughly the same. Understanding the V.I.O. STREAM Video Record Modes The STREAM supports three video Record Modes: Clip, Loop, and Loop & Forward. • Clip works like a regular video recorder. After you start recording, the STREAM records continuously until you stop recording, and what you’ve recorded is stored in a file, called a “clip” on the Micro SDHC card. • Loop allows you to select what action to record and save, without the need to be constantly starting and stopping the recorder. To use the Loop method you must set Record Mode to Loop and the looptime to an interval that is appropriate for your situation (more on that in a moment.) These are set using settings. • Loop and Forward works like Loop, except that once you’ve captured the first Loop clip by sending the tag command, the recorder saves the previous segment plus all of the video from that point until you stop recording. The length of this Loop or pre-event video is determined by the loopforwardtime setting. 67 STREAM User Manual How the three Record Modes work The illustrations below compare the Clip, Loop, and Loop & Forward Record Modes. When the explanation of the examples refers to a tag, it means to send a tag command through the Web Programmable HTML/XML interface. In these diagrams, with the recorder in Record Standby mode, we show video recording done in a 10 minute period between starting recording and stopping recording. The green area on the timeline indicates what video footage is actually captured. In all three examples, the Tag command was sent three times: at 00:02:06, at 00:05:54, and at 00:07:50. The examples show how the results are different in all three cases. The Loop Record Time is set to 30 seconds. Clip Method 2 min Start Recording 4 min tag at 00:02:06 6 min 8 min tag at 00:05:54 tag at 00:07:50 10 min Stop Recording Using the Clip Record Mode, recording starts when a record start command is sent and runs continuously until a record stop command is sent. This is exactly the way a standard video recorder works. In addition, each time the Tag command is sent, a tag is recorded, for later editing use. Loop Method 0 Start Recording 2 min tag at 00:02:06 4 min 6 min 2tag min at 00:05:54 8 min tag at 00:07:50 10 min Stop Recording Using the Loop Record Mode, recording starts when the record start command is sent, but the captured video isn’t saved until a tag command is sent. When a tag command is sent at 00:02:06, a set of three short clips, called loops, are saved, one for each segment indicated in green around that tag. When a tag command is sent at 00:05:54, another set of loops is saved, and finally, when a tag command is sent at 00:07:50, a third set of loops is saved. When in the Loop Record Mode, sending a tag command causes a set of loops to be saved, but it does NOT put a tag on the video. Each loop is saved as a separate, untagged clip. How loops are defined You may have noticed that the saved clip isn’t always aligned exactly the same way with the clip. This is because of the way the Loop Record Mode captures the loop clips. 68 STREAM User Manual When the STREAM begins recording using the Loop Record Mode, it gets the Loop Record Time–30 seconds in this example–and begins recording a segment of that length. When that segment is complete, it is saved temporarily, and another segment is started. The drawings show the time line divided into 30 second chunks which correspond to the recorded segments for this example. When you a tag command is sent to save a loop, the STREAM saves the entire segment you’re in right now plus the segment that immediately precedes it and the segment that follows it. This means that if you a tag command is sent just after something exciting happens, you will capture what happened immediately before the tag. When using the Loop Record Mode, you don’t need to anticipate what’s going to happen in order to catch everything. Loop lets you catch things after the fact. Because the Loop Record Mode also saves the segment immediately following the current segment, if you hit tag near the end of the current clip you will still get one entire segment following your TAG. NOTE: Each time you send a tag command, the STREAM saves four separate clips. One clip for the segment preceding the current segment, one clip for the current segment, one clip for the segment following the current segment, and an XML file for the tag which created the clips. Each of these is stored as a regular clip file. Nine clip files result from the example above. Also note that there are no entries in the ‘tags’ directory. Loop & Forward is a combination of the Loop and Clip methods. When you start recording video is captured, but none of it is saved until the first time you send a tag command. At that point, the STREAM saves a loop just as it would in Loop, but from that point forward, all video is saved, as it would be when using Clip. Loop & Forward Method 2 min Start Recording tag at 00:02:06 4 min 6 min tag at 00:05:54 8 min tag at 00:07:50 10 min Stop Recording Once you have sent a Tag command to start saving captured video, sending a Tag command again adds a tag to the clip, again as it would if you were using clip. Loop & Forward allows you to record using the Clip method, without starting the clip until the actions start. You can get everything set up, and get yourself over to the starting line without the need to record fifteen minutes of waiting time which you’re going to want to edit out later anyway. When the starting gun is about to sound, send a tag to the camera and real recording starts. Notice that when you do start to capture video, some of the preceding action is captured just as it is when using the Loop method. This helps ensure that you capture all the action even if you don’t remember to hit Tag until right after the start. Just remember to set the Loop Record Time to a large enough interval to make sure you’re covered. NOTE: Loop and forward creates two clip files, one for the segment immediately preceding the current segment and one for the current segment plus all of the remaining video. Two clip files, the XML tag file, and the two tag clip files result from the example in the Loop & Forward illustration. 69 STREAM User Manual The first clip file in the DCIM directory is the segment that precedes the first tag, and the second clip file which starts 30 seconds later is for the remainder of the video. Notice that there are two tag files. The first time a tag command is sent it started the storage of the video but did not create a tag clip. The second and third time a tag command is sent it did create tag clip files and they are associated with the second main clip file. All three of the tags are recorded in the XML tag file. Choosing a Record Mode Clip – Loop and Loop & Forward provide advantages under some circumstances, but generally, recording using the Clip method is the simplest and most effective approach. Using tags while recording with the Clip method allows you to identify significant events in the video. These tags or book marks may be used for manual editing at this time. For any recording that will last only a few minutes, there is no reason to use any method other than Clip. Loop & Forward – Loop & Forward allows you to get set recording, but allows you to limit your pre-event video to just that video prior to the initial tag. It guarantees a minimum amount of pre-event video. This feature uses the loopforwardtime to determine how much pre-event video to keep. Loop – Every time you send the tag command through the Web Programmable HTTP/XML interface, you will end up with a short clip that captures the action near that tag along with the previous loop clip and the following loop clip if they exist. Optimizing video quality Ultimately video quality is in the eye of the beholder. We can measure and adjust clarity, color accuracy, color depth, white balance, contrast, and all kinds of other things to make the video you take to look as good as possible to you and your friends. The STREAM includes both automatic controls that ensure high quality video under a wide variety of shooting conditions and manually adjustable settings for tweaking video quality. One of the most difficult problems with hands-free POV video is that the scene you’re filming changes continuously and since you may be busy hanging on and going as fast as you can, the camera needs to take care of the second to second details. The STREAM has built-in dynamic exposure control and white balance logic that constantly adjusts, not just the exposure, but the white balance, contrast level, and color depth as well. Under almost any outdoor shooting conditions this results in high quality video. The STREAM adds four settings that give you the optional ability to tweak the frame processing logic to create an optimal match between prevailing conditions and your preferences for the look of the final video. You can shoot high quality video all day without ever thinking about these settings, but under certain conditions, using the video adjustment settings can produce even better results. With just a bit of practice even a novice can learn when and how to make beneficial adjustments. If you’re familiar with the adjustments available on a DSLR still camera, you will already know about these settings. Exposure Zone The dynamic exposure control logic works by analyzing the light level and other key characteristics of the image in frames as their captured by the camera head, and then adjusting the exposure level of the imager in the camera head to compensate for changes in light levels. When you ride from sunlight into shade, the STREAM will automatically increase the exposure level to compensate. By default, the dynamic exposure control logic looks at all the pixels in the frame, which is referred to as full-frame exposure zone. Full frame exposure zone is generally the best overall strategy, but under some shooting conditions this approach requires possibly undesirable compromises because different areas of the scene may have significantly differing lighting. The solution to this is to measure the light level on just the area of greatest 70 STREAM User Manual interest to ensure that it is recorded optimally, allowing peripheral areas to possibly be somewhat over or under exposed. Spot Exposure Zone uses just the area in the center area of the frame for measuring the light level. Under conditions where the light levels in various parts of the frame vary greatly over time, this ensures that the area in the center of the frame which is normally the area of greatest interest, will be optimally exposed and balanced. For example, on a ride through dark woods on a bright day, you will move in and out of shadow, and bright patches of sunlit sky will appear at various places on the frame at random times, possibly even when most of the scene is in dark shadow. Using the Spot exposure window will prevent these peripheral bright areas and very deep shadows from having any unwanted influence on the exposure control applied to the camera’s view of trail immediately ahead of you. Exposure Time Exposure Time allows you to shift the exposure level up or down from the level determined by the dynamic exposure control logic. Exposure time settings provide exposure flexibility similar to manual adjustment of the f-stop settings on a DSLR camera. Exposure Compensation can be to values in the range 5 to 120 micro seconds. A setting of 5 microseconds will allow very little light into the sensor and may be under exposed or very dark, depending on your setting. A setting of 120 microseconds will allow maximum light into the sensor and may be over exposed or washed out, depending on your setting. Exposure Compensation is most useful under extreme lighting conditions. On a very bright day, with the sun high in the sky, when shooting over snow or open water, the recorded scene may be too bright and may look washed out and lacking rich colors as a result. Adjusting Exposure time down will reduce the exposure and can provide better color contrast and a richer look. In this case, you might also choose Spot exposure zone so that if the sun gets into the top of the frame, it doesn’t cause radical changes in the automatic metering. On the other hand, if the sun is low in the sky and you are generally headed toward it, the sun may get nearer to the center of the frame, and when it does, it’s brightness will override the rest of the scene, making everything else too dark. Setting Exposure Time to a higher level (even though this may seem backward) will provide better exposure for things in the foreground. The sun will be overexposed no matter what you do, so in this case you need to adjust for the things you want to see more clearly. Noise Filter The Noise Filter can reduce the amount of noise—unwanted small spots or speckling—in the frame. Speckling is especially apparent when shooting in very low light which requires maximum exposure levels. The Noise Filter is either on or off. When it is on it removes small specks and reduces larger ones on a frame by frame basis. The default is ON. The Noise Filter is most appropriate when shooting in low light, especially if you are using Exposure Compensation to add exposure to the shot. Under those conditions, speckling can become intrusive. Noise Filtering also increases the amount of footage that can be stored on a given Micro SDHC card, because, by eliminated random spots of color, it makes it possible to achieve a high level of compression without reducing video quality. Sharpener The Sharpener enhances clarity by selectively increasing contrast along the edges of objects in the frame. The Sharpener is either on or off. The default is ON. 71 STREAM User Manual Sharpening is most appropriate in lighting conditions that create a flat look to the frame because of lower than normal contrast. Gray overcast skies, deep shade, or indoors with indirect lighting can create this kind of situation. Sharpening does not affect video compression, so the video file size will be roughly the same with sharpening turned on or turned off. Sharpening should be turned off if you intend to edit the video on a computer after shooting because the adjustments made to the images by the sharpening process may interact poorly with other effects applied in later editing. Image Quality / Data Rate When captured video is saved to the Micro SDHC card, the video data is compressed in order to significantly reduce the required amount of space on the card. The more that digital video is compressed the more likely it is that on playback a viewer may notice some loss of fine detail, general sharpness, or other effects. Whether or not higher compression produces any noticeable effects depends upon on number of factors: what is being shot, lighting conditions, rapidity of movement, and other things. In addition, compression effects are much less likely to be noticed if the video is played back in a smaller format. If you play back your video in a window on a personal computer or downsize it for uploading to YouTube or some other sharing site, higher compression is much less of a consideration than if your target is play back on a large, full resolution HD television screen. Higher compression is really only a consideration if you are shooting video that may overrun the capacity of your Micro SDHC card or the bandwidth of your Wi-Fi or streaming connection. The best way to determine what is for you the best tradeoff between file sizes and picture quality is to try it and see. Record some video at the default data rates and then some similar video using higher or lower data rates. This testing will give the most reliable results if you do it under conditions that are like the conditions where you do most of your shooting. Micro SDHC card choices The STREAM captures high quality HD video and is capable of recording at a high bit rate. Because of this we recommend a Class 10 Micro SDHC card classes for use in the STREAM. The class of a Micro SDHC card should be printed on the card label, and should be on the Micro SDHC card’s packaging or catalog description. The Micro SDHC card class is normally displayed like this: • For recording video at Image Quality levels up to 12 Mbits/sec, use Class 10 or higher Micro SDHC cards. The card class does not guarantee a minimum throughput rate, so as the card gets full if you are dropping frames, you may want to switch to a faster card. Each vendor’s performance may vary so when in doubt, go with well-known card brands (such as Sandisk) and higher card class capability. • Lower resolution recordings with lower data rates may use Class 6 cards, however, if you are having issues with dropped frames, be sure to use a class 10 card and be sure to use the format functionality in the STREAM. The STREAM has been tested with Micro SDHC cards from SanDisk and Lexar. Other brands with the appropriate class level should work as well, but have not been verified in this device. The STREAM has more streaming capabilities, and if you are continue to have an issue with frames dropping, consider turning off your simultaneous streaming video when recording at more challenging data rates. 72 STREAM User Manual Overlay The overlay settings give the integrator the freedom to choose the overlay options they would like. Text height options include 24 pixels, 48 pixels, and 96 pixels. The overlay requires an x pixel location, y pixel location and an overlay text pixel height. The x and y location indicate position to place text. The overlay functionality and API are being finalized and more detail will be available soon. 73 STREAM User Manual Camera Access Accessing the stream is as simple as connecting to its Wi-Fi signal and sending it commands through a browser or the HTTP/XML interface. This open interface also means that if you are on a shared network, anyone else with access to your local network can also connect to your camera and view your streaming video or send commands. To help protect access to the camera, we have provided a user id and password. Once the user id and password are set, all requests to the camera must first be authenticated. Removing the user id and password are as simple as entering an empty string for the user id and password. In addition, if you are using Wi-Fi, you may wish to change the default password to something you create, however, once this is done, you will need to remove your Wi-Fi camera profile and re-connect with the new password. Battery Choices The STREAM battery end cap uses a rechargeable Lithium Ion battery. It is a 3.7 Volt, 1800 mA battery and it should be used only with a compatible battery charger. It is designed to last roughly 2 hours of battery life, however, this will vary based on settings (higher resolution and data rate will have lower battery life). Please contact us if you have other battery life needs. Other batteries may be used with the USB end cap. Many USB batteries are available commercially. The STREAM should work with batteries that have a 5V, 600 mA to 2 Amp Output. Each type of battery has advantages and disadvantages when used in the STREAM. The camera battery level indicators have been tailored to the battery provided in the battery end cap so other commercial batteries would need evaluation for battery level detection/reporting. As with all Lithium batteries, the STREAM’s Lithium Ion battery has a limited temperature range. Battery Details: Rated battery voltage: 3.7 V Rated capacity: 1800 mAH Limited charge voltage: 4.2 V Charge time: 6 Hours Standard charging: 0.2C, 360 mA Max Charge Current: 1800 mA Max discharge current Continuous:1800 mA Charging temperature: 0~45℃ Discharging temperature: -10~60℃ Weight: Approx 40 g Cycle life: 300 times, capacity≥80% Troubleshooting USB device not recognized If you are using a STREAM with the USB end cap, and it is not being recognized, please check the following items: Is the RNDIS/Ethernet gadget driver set up properly to talk to 172.16.197.198 in your network settings? Is your STREAM connected to the USB 2.0 port and powered on (remember to wait about 25 seconds after power on to try to access the STREAM and access it via 172.16.197.197). 74 STREAM User Manual RNDIS driver not found If an RNDIS driver is not found, you can usually find an RNDIS driver in one of the following places: CD’s for your Operating System Support web site for your operating system Streaming issues If you are having trouble viewing your stream on a viewer on your PC, Mac, or embedded system, try one of these things: Try to use a lower streaming data rate through evaluation of the many sensor/recording/streaming data rate combinations. Try to increase the size of your cache if your viewer has this capability. Some viewers are better than others – try an alternate viewer. Make sure that the sensor and streaming have been started and are both running. Recording issues If you are having a problem where your recording is stopping prior to your expected recording stop, please ensure that you are using a high end Micro SDHC card. SD card capabilities vary drastically between card vendors. Minimum card capabilities declared are often misleading, as they are measured/guaranteed only as clean card serial sector writes. Most file systems do not operate this way. Our recommendation is a minimum of a class 6 Micro SD card. If you are having issues, try a Class 10 card to determine if it your card’s capability limitations. Streaming delays The streaming delay will vary from viewer to viewer, depending on the settings the viewer uses as a default for caching, etc. The free video players are continuously being updated. Multiple options exist, each with pros and cons. The camera stream delay is currently less than 2 seconds. Additional delay may be introduced by the viewer. As of this release, KM player performed well both with 1080p high data rate streams and had the least delays introduced with longer stream times. Access point connection issues Ensure that there are no Ethernet/Wi-Fi conflicts on your PC or Mac – Check to make sure that if you are connecting to the camera as an access point, the Ethernet is not also connected to your computer. While this may work, it can sometimes cause confusion in the operating system causing loss of connection with the camera. Wi-Fi Client Mode connection issues Ensure that your SSID, password, and encryption type are correct. If any of this information is not correct, a connection will not be completed. Power Loss When power is abruptly lost (through yanking the battery / power during record), the file in progress will likely be recoverable at next power up, but may not be in all cases. In most cases, the power loss recovery code should recover most of the recording in progress. The last 1.5 minutes may be lost. Power loss recovery happens on the next power up. If a file is recoverable, it will be recovered at this time. 75 STREAM User Manual FCC Compliance, Warranty, and Support Hardware Limited Warranty, Limitations and Release FCC COMPLIANCE THIS DEVICE COMPLIES WITH PART 15 OF THE FCC RULES. OPERATION IS SUBJECT TO THE FOLLOWING TWO CONDITIONS: (1) THIS DEVICE MAY NOT CAUSE HARMFUL INTERFERENCE, AND (2) THIS DEVICE MUST ACCEPT ANY INTERFERENCE RECEIVED, INCLUDING INTERFERENCE THAT MAY CAUSE UNDESIRED OPERATION. The V.I.O. STREAM has been tested and found to comply with the limits for a Class B digital device, pursuant to Part 15 of the FCC rules. These limits are designed to provide reasonable protection against harmful interference in a residential installation. This equipment generates, uses, and can radiate radio frequency energy and, if not installed and used in accordance with the instructions, may cause harmful interference to radio communications. NOTE: EXTREME TECHNOLOGIES IS NOT RESPONSIBLE FOR ANY CHANGES OR MODIFICATIONS NOT EXPRESSLY APPROVED BY EXTREME TECHNOLOGIES IN WRITING. SUCH UNAPPROVED MODIFICATIONS COULD VOID THE USER’S AUTHORITY TO OPERATE THE EQUIPMENT. However, there is no guarantee that interference will not occur in a particular installation. If this equipment does cause harmful interference to radio or television reception, which can be determined by turning the equipment off and on, the user is encouraged to try to correct the interference by one or more of the following measures: • Reorient or relocate the STREAM Camera. • Increase the separation between the STREAM Camera and receiver. • Consult the dealer or an experienced radio/TV technician for help. HARDWARE LIMITED WARRANTY Subject to the limitations and exclusions stated in this limited warranty, (a) Extreme Technologies (“Company”) warrants V.I.O. STREAM hardware (“Product”) against defects in materials and workmanship for one (1) year from date of Product purchase, and (b) Company warrants Product accessories manufactured by Company against defects in materials and workmanship for ninety (90) days from their date of purchase. COMPANY’S SOLE OBLIGATION AND THE SOLE WARRANTY REMEDY IS FOR COMPANY, AT ITS OPTION, TO REPLACE OR REPAIR PRODUCT HARDWARE OR COMPONENTS DETERMINED BY COMPANY TO BE DEFECTIVE WITH NEW OR REFURBISHED PRODUCT HARDWARE OR COMPONENTS OR TO REFUND THE PRICE PAID. Some states do not allow limitation on how long an implied warranty lasts, so the above limitation may not apply to you. If statutory or implied warranties or any exclusions applicable to you cannot be lawfully disclaimed or excluded, then all such warranties are limited to the duration of the limited warranty described above and the other applicable terms contained in this document. Exclusions. Only Product and accessories manufactured by Company that were purchased from a Company authorized reseller are covered by this limited warranty. This limited warranty does not apply to software, services or batteries; such items are sold “AS IS.” This limited warranty does not apply to any Product or accessories that have been damaged due to misuse, abuse (including static discharge), mishandling, accident, product modification, alteration, ordinary wear and tear, or negligent or improper operation (including failure to follow Company’s written instructions and/or operation of Product or accessories in conditions outside those recommended in the written operating materials provided by Company). Modification, repair, or attempted repair of Product or accessories by anyone other than Company or its authorized agents voids this limited warranty. Because of possible user resealing error, Product and accessories are not warranted against moisture related damages. This limited warranty is void if a serial number on Product or an accessory has been tampered with or altered. Company is not responsible for any data loss, including data loss arising in connection with warranty services. This limited warranty is for the benefit of the original purchaser and is nontransferable. Disclaimers. EXCEPT AS EXPRESSLY STATED IN THIS LIMITED WARRANTY, COMPANY SPECIFICALLY DISCLAIMS ANY AND ALL STATUTORY OR IMPLIED WARRANTIES, INCLUDING WITHOUT LIMITATION, WARRANTIES OF NON-INFRINGEMENT, MERCHANTABILITY AND FITNESS 76 STREAM User Manual FOR A PARTICULAR PURPOSE. Limited Remedies. The remedies set forth in this limited warranty are the only remedies available for breach of warranty. In no event will Company be liable for any direct, special, indirect, incidental, exemplary, punitive or consequential damages, however caused, whether for breach of warranty, breach of contract, negligence, strict liability, tort or under any other legal theory, even if Company has been advised of the possibility of those damages or if those damages could have been reasonably foreseen, and notwithstanding any failure of essential purpose of any exclusive remedy provided in this warranty. Company shall have no liability or responsibility whatsoever to you or any other person for any loss, injury, death, or any damages derived from the use of the Product or accessories. Some states do not allow the exclusion or limitation of incidental or consequential damages, so the above limitation and exclusion may not apply to you. Warranty Service. In order to make a claim under this limited warranty, you must contact Company’s Customer Care toll free number at 888.579.2267 or e-mail Company at customer.care@vio-pov.com for a Return Authorization Number (RA#) and warranty return instructions within thirty (30) days after the expiration of the limited warranty period. You will be required to provide Company a dated proof of purchase or sales receipt to obtain warranty services. No returns will be accepted without a return authorization number issued by Company, which must be clearly marked on the outside of the return shipping package. A warranty repaired or replaced item will have the remaining warranty period of the original item or thirty (30) days from the date of return shipment of the replacement or repair item by Company, whichever period is longer. Defective Product or components must be shipped freight prepaid to Company. Company will return the repaired or replacement items via UPS Ground services or a comparable service. You will be responsible for charges for return and service and return charges relating to non-warranty items. General. This limited warranty supersedes any contrary or additional representations, warranties, statements and agreements, whether written or oral. This limited warranty is Company’s only hardware warranty and may not be changed or enlarged by any agent, employee, distributor, reseller, or other person. If any terms in this document are held to be illegal or unenforceable by a court of competent jurisdiction, they shall be modified so as to be enforceable to the maximum extent possible, or if unable to be so modified, then severed and the other terms shall remain in full force and effect. This warranty gives you specific legal rights and you may also have other rights, which vary from state to state. RELEASE By accepting the Product and/or accessories you are agreeing to the terms in this Release section. You may return the Product and accessories (in original packaging, unused and in original condition) to Company’s authorized reseller from who you purchased the items within twenty (20) days of the purchase and prior to using the items for a refund if you refuse to agree to the terms in this Release section. You hereby release and agree to indemnify Company from any and all liability arising in connection with deployment, use, or misuse of the Product and accessories, including any claims for damages and personal injuries whether by you or another party. All risks of loss and all liability for any damages and personal injury which may result from or in connection with the deployment, use, or misuse of the Product and accessories are assumed by you. Except as expressly stated in the Company’s Limited Warranty, Company is not liable for the failure of the Product or accessories to perform. LIMITATION OF LIABILITY. In any case, Company’s cumulative liability to any party for any loss or damage resulting from or arising in connection with the deployment, use, or misuse of the Product and accessories is limited to the purchase price paid to Company’s authorized reseller for such item. 77
© Copyright 2025