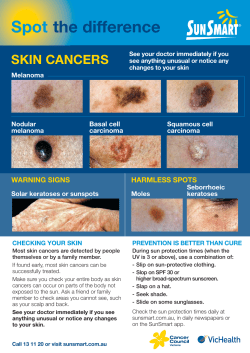Sun™ SPOT Programmer’s Manual Sun Labs November 2010
Sun™ SPOT
Programmer’s Manual
_________________________________________________________________________
Release v6.0 (Yellow)
Sun Labs
November 2010
Document Revision 2.0
November 2010
Copyright © 2005–2010, Sun Microsystems, Inc. All rights reserved.
Copyright © 2010, Oracle and/or its affliates. All rights reserved.
This software and related documentation are provided under a license agreement containing restrictions on use and disclosure and are
protected by intellectual property laws. Except as expressly permitted in your license agreement or allowed by law, you may not use, copy,
reproduce, translate, broadcast, modify, license, transmit, distribute, exhibit, perform, publish, or display any part, in any form, or by any
means. Reverse engineering,disassembly, or decompilation of this software, unless required by law for interoperability, is prohibited.
The information contained herein is subject to change without notice and is not warranted to be error-free. If you fnd any errors, please
report them to us in writing.
If this is software or related software documentation that is delivered to the U.S. Government or anyone licensing it on behalf of the U.S.
Government, the following notice is applicable:
U.S. GOVERNMENT RIGHTS. Programs, software, databases, and related documentation and technical data delivered to U.S. Government
customers are "commercial computer software" or "commercial technical data" pursuant to the applicable Federal Acquisition Regulation
and agency-specifc supplemental regulations. As such, the use, duplication, disclosure, modifcation, and adaptation shall be subject to the
restrictions and license terms set forth in the applicable Government contract, and, to the extent applicable by the terms of the Government
contract, the additional rights set forth in FAR 52.227-19, Commercial Computer Software License (December 2007). Oracle America, Inc., 500
Oracle Parkway, Redwood City, CA 94065.
This software or hardware is developed for general use in a variety of information management applications. It is not developed or intended
for use in any inherently dangerous applications, including applications which may create a risk of personal injury. If you use this software
or hardware in dangerous applications, then you shall be responsible to take all appropriate fail-safe, backup, redundancy, and other
measures to ensure its safe use. Oracle Corporation and its affliates disclaim any liability for any damages caused by use of this software or
hardware in dangerous applications.
Oracle and Java are registered trademarks of Oracle and/or its affliates. Other names may be trademarks of their respective owners.
AMD, Opteron, the AMD logo, and the AMD Opteron logo are trademarks or registered trademarks of Advanced Micro Devices. Intel and
Intel Xeon are trademarks or registered trademarks of Intel Corporation. All SPARC trademarks are used under license and are trademarks
or registered trademarks of SPARC International, Inc. UNIX is a registered trademark licensed through X/Open Company, Ltd.
This software or hardware and documentation may provide access to or information on content, products, and services from third parties.
Oracle Corporation and its affliates are not responsible for and expressly disclaim all warranties of any kind with respect to third-party
content, products, and services. Oracle Corporation and its affliates will not be responsible for any loss, costs, or damages incurred due to
your access to or use of third-party content, products, or services.
_______________________________________________________________________________________________________________________________
Copyright © 2005–2010, Sun Microsystems, Inc. Tous droits réservés.
Copyright © 2010, Oracle et/ou ses affliés. Tous droits réservés.
Ce logiciel et la documentation qui l’accompagne sont protégés par les lois sur la propriété intellectuelle. Ils sont concédés sous licence et
soumis à des restrictions d’utilisation et de divulgation. Sauf disposition de votre contrat de licence ou de la loi, vous ne pouvez pas copier,
reproduire, traduire, diffuser, modifer, breveter, transmettre, distribuer, exposer, exécuter, publier ou affcher le logiciel, m ême partiellement,
sous quelque forme et par quelque procédé que ce soit. Par ailleurs, il est interdit de procéder à toute ingénierie inverse du logiciel, de le
désassembler ou de le décompiler, excepté à des fns d’interopérabilité avec des logiciels tiers ou tel que prescrit par la loi.
Les informations fournies dans ce document sont susceptibles de modifcation sans préavis. Par ailleurs, Oracle Corporation ne garantit pas
qu’elles soient exemptes d’erreurs et vous invite, le cas échéant, à lui en faire part par écrit.
Si ce logiciel, ou la documentation qui l’accompagne, est concédé sous licence au Gouvernement des Etats-Unis, ou à toute entité qui délivre
la licence de ce logiciel ou l’utilise pour le compte du Gouvernement des Etats-Unis, la notice suivante s’applique :
U.S. GOVERNMENT RIGHTS. Programs, software, databases, and related documentation and technical data delivered to U.S. Government
customers are "commercial computer software" or "commercial technical data" pursuant to the applicable Federal Acquisition Regulation
and agency-specifc supplemental regulations. As such, the use, duplication, disclosure, modifcation, and adaptation shall be subject to the
restrictions and license terms set forth in the applicable Government contract, and, to the extent applicable by the terms of the Government
contract, the additional rights set forth in FAR 52.227-19, Commercial Computer Software License (December 2007). Oracle America, Inc., 500
Oracle Parkway, Redwood City, CA 94065.
Ce logiciel ou matériel a été développé pour un usage général dans le cadre d’applications de gestion des informations. Ce logiciel ou
matériel n’est pas conçu ni n’est destiné à être utilisé dans des applications à risque, notamment dans des applications pouvant causer des
dommages corporels. Si vous utilisez ce logiciel ou matériel dans le cadre d’applications dangereuses, il est de votre responsabilité de
prendre toutes les mesures de secours, de sauvegarde, de redondance et autres mesures nécessaires à son utilisation dans des conditions
optimales de sécurité. Oracle Corporation et ses affliés déclinent toute responsabilité quant aux dommages causés par l’utilisation de ce
logiciel ou matériel pour ce type d’applications.
Oracle et Java sont des marques déposées d’Oracle Corporation et/ou de ses affliés.Tout autre nom mentionné peut correspondre à des
marques appartenant à d’autres propriétaires qu’Oracle.
AMD, Opteron, le logo AMD et le logo AMD Opteron sont des marques ou des marques déposées d’Advanced Micro Devices. Intel et Intel
Xeon sont des marques ou des marques déposées d’Intel Corporation. Toutes les marques SPARC sont utilisées sous licence et sont des
marques ou des marques déposées de SPARC International, Inc. UNIX est une marque déposée concédée sous licence par X/Open Company,
Ltd.
Ce logiciel ou matériel et la documentation qui l’accompagne peuvent fournir des informations ou des liens donnant accès à des contenus,
des produits et des services émanant de tiers. Oracle Corporation et ses affliés déclinent toute responsabilité ou garantie expresse quant aux
contenus, produits ou services émanant de tiers. En aucun cas, Oracle Corporation et ses affliés ne sauraient être tenus pour responsables
des pertes subies, des coéts occasionnés ou des dommages causés par l’accès à des contenus, produits ou services tiers, ou à leur utilisation.
2
Contents
Part I: Introduction to the Sun™ SPOT..................................................................................................... 6
Contents of the Sun SPOT Kit.......................................................................................................................... 6
How to Open a Sun SPOT................................................................................................................................ 7
Guided Tour of Sun SPOT Switches and LEDs................................................................................................ 8
Powering a SPOT........................................................................................................................................... 10
The Tutorial: Getting Started with Sun SPOTs............................................................................................... 11
Sun SPOT Manager Tool................................................................................................................................ 12
Starting Sun SPOT Manager....................................................................................................................................... 12
Using the SPOTManager Tool.................................................................................................................................... 13
Sun SPOTs Tab........................................................................................................................................................... 13
SPOTManager SDKs Tab........................................................................................................................................... 15
Solarium Tab............................................................................................................................................................... 18
Console Tab.................................................................................................................................................................19
Share Tab.....................................................................................................................................................................20
Preferences Tab........................................................................................................................................................... 21
Solarium Tool................................................................................................................................................. 22
Discovering and Displaying SPOTs............................................................................................................................22
Isolates and Jar Files................................................................................................................................................... 26
Example: Creating a Jar File with Multiple MIDlets..................................................................................................26
Manipulating Sun SPOTs in Solarium........................................................................................................................ 30
Pausing, Resuming and Terminating Applications..................................................................................................... 34
Radio View.................................................................................................................................................................. 35
Managing a Network of SPOTs.................................................................................................................................. 37
Extending Solarium.................................................................................................................................................... 39
Using the SPOT Emulator in Solarium....................................................................................................................... 41
Sun SPOT Programming Basics..................................................................................................................... 48
Debugging on a Sun SPOT............................................................................................................................ 48
OTA Debugging.......................................................................................................................................................... 48
Print Debugging.......................................................................................................................................................... 52
Accessing the Sensor Board........................................................................................................................... 53
Resources.................................................................................................................................................................... 53
Accelerometer............................................................................................................................................................. 55
LEDs........................................................................................................................................................................... 56
Switches...................................................................................................................................................................... 57
Light Sensor................................................................................................................................................................ 58
Temperature Sensor.....................................................................................................................................................58
Creating your own Sun SPOT Resources................................................................................................................... 59
Conditions................................................................................................................................................................... 59
Radio Communication.................................................................................................................................... 61
Radiostreams............................................................................................................................................................... 61
3
Radiograms................................................................................................................................................................. 61
Part II: Developing for the Sun SPOT..................................................................................................... 63
Building and deploying Sun SPOT applications............................................................................................. 64
Deploying and running a sample application..............................................................................................................64
The MIDlet lifecycle................................................................................................................................................... 73
Manifest and resources............................................................................................................................................... 73
Managing multiple MIDlets on the SPOT.................................................................................................................. 74
Using the Basestation.................................................................................................................................................. 76
Remote operation........................................................................................................................................................ 77
Managing keys and sharing Sun SPOTs..................................................................................................................... 79
Deploying and running a host application.................................................................................................................. 81
Configuring network features..................................................................................................................................... 83
Hardware configurations and USB power .................................................................................................................. 84
Batch operations..........................................................................................................................................................85
Developing and debugging Sun SPOT applications....................................................................................... 85
Understanding the SPOT system architecture............................................................................................................ 85
Overview of an application......................................................................................................................................... 88
Isolates........................................................................................................................................................................ 89
Threads........................................................................................................................................................................ 89
The Sun SPOT device libraries................................................................................................................................... 89
The radio communication library................................................................................................................................94
Conserving power..................................................................................................................................................... 104
IPv6 Support............................................................................................................................................................. 109
http protocol support................................................................................................................................................. 114
Configuring projects in an IDE................................................................................................................................. 115
Debugging................................................................................................................................................................. 116
Part III: Working with the Basic Sun SPOT Utilities............................................................................. 120
Understanding the ant scripts....................................................................................................................... 120
Using library suites...................................................................................................................................... 120
Introduction............................................................................................................................................................... 120
Adding user code to the library suite........................................................................................................................ 121
Library manifest properties....................................................................................................................................... 122
Running startup code................................................................................................................................................ 123
Modifying the system library code........................................................................................................................... 123
Recovery from a broken library................................................................................................................................ 123
Extending the ant scripts.............................................................................................................................. 124
Sending commands to SPOTs from a host application................................................................................. 124
Implementing IUI......................................................................................................................................................124
Construct a SpotClientCommands object................................................................................................................. 125
Execute commands................................................................................................................................................... 125
Extending the SPOT Client.......................................................................................................................... 127
Adding or replacing SPOT Client commands...........................................................................................................127
Extending the OTACommandProcessor................................................................................................................... 128
4
Hardware revision compatibility.................................................................................................................. 129
Reference............................................................................................................................................... 130
Persistent system properties......................................................................................................................... 130
Memory usage (rev 6).................................................................................................................................. 131
Memory usage (rev 8).................................................................................................................................. 132
SDK files...................................................................................................................................................... 132
Troubleshooting..................................................................................................................................... 138
Software, All Platforms................................................................................................................................ 138
Software, Linux............................................................................................................................................ 140
Sun SPOTs in General, Hardware................................................................................................................ 141
If Your Sun SPOT Needs Factory Service.................................................................................................... 143
Battery Warnings.................................................................................................................................... 144
Federal Communications Commission Compliance .............................................................................. 145
5
Part I: Introduction to the Sun ™ SPOT
This portion of the document provides a quick introduction to the Sun SPOT (Small Programmable
Object Technology) kit, for Yellow software release 6.0.
Contents of the Sun SPOT Kit
A Sun SPOT kit contains the following:
•
•
•
•
•
•
one basestation Sun SPOT unit with USB power
two free-range Sun SPOT units with onboard battery
a USB cable for connection between a standard USB port and a Sun SPOT unit
one Sun SPOT software CDROM
two mounting brackets, each allowing a Sun SPOT unit to be wall-mounted
one mounting bracket to allow mounting of a Sun SPOT to a circuit board
Dimensions of the Sun SPOT are 41 x 23 x 70 mm. Weight is about 54 grams.
6
How to Open a Sun SPOT
You must open the Sun SPOT unit lid to be able to reach the switches and LEDs on the sensor board.
To open the lid, press down firmly, down and back, on the edge of the lid near the small raised dot. You
can think of that small raised dot as the fingernail-catching dot. The closer to the edge of the lid that
you press, the easier the lid will open. The opposite end of the lid pops up.
Press down firmly on the edge of the lid marked with a small raised dot.
After the lid pops up, pull the lid out and away.
7
Guided Tour of Sun SPOT Switches and LEDs
The Sun SPOT unit has one switch and one connector that are accessible without removing the case lid.
These are shown below:
The connector is the micro-USB connector that allows the Sun SPOT unit to be connected to a host
workstation.
The switch is the Sun SPOT unit control switch. If the Sun SPOT unit is off, pressing the switch turns
the Sun SPOT unit on and causes it to boot. If the Sun SPOT unit is on, pressing the control switch
causes the Sun SPOT unit to reboot. If the Sun SPOT unit is on, pressing the control switch and holding
it down turns the Sun SPOT unit off.
This end of the Sun SPOT unit also has two LEDs behind the plastic casing.
The power LED is to the left of the power switch. This LED exhibits the following behaviors.
8
Power State
Power LED Behavior
Powering up
One bright green pulse, sharp on, soft off
Powering down
Three bright red flashes
Charging the battery while CPU is active
Slowly alternate between a dim green and a bright green
on a eight second cycle
Charging the battery when CPU is asleep
Slowly alternate between off and a dim green on an
eight second cycle
External power supplied, but not charging,
CPU active
Steady dim green
Battery low
Steady dim red. This is a change from Release 1.0.
Power fault
Two short red flashes
CPU going to sleep
Short red flash, short green flash
External interrupt or alarm, including button One short green flash
tap.
The activity LED is to the right of the power switch. This LED is under Java program control and can
be used in your applications, but it is usually used by the system software. Some of these uses are:
•
•
When the Sun SPOT unit is attempting to synchronize with the USB connection to a host
workstation, the activity LED flashes amber 16 times a second. This flashing lasts for two seconds
or until synchronization is complete, whichever comes first.
When the Sun SPOT unit is being used as a basestation, that is, for wireless communication
between a host workstation and free-range Sun SPOT units, the green component of the activity
LED changes state, i.e., switches from off to on or the reverse, for every packet transmitted by the
Sun SPOT unit for the host workstation. The red LED component of the activity LED changes state
for every packet received by the radio and sent to the host workstation from the Sun SPOT unit. If
no packets are being sent or received, then the green activity LED blinks twice every 10 seconds to
indicate that the basestation is functioning.
If the Sun SPOT unit lid has been removed, there are two switches and eight multi-color LEDs that
become accessible.
9
The LEDs have red, blue, and green components. The switches and LEDs have no pre-defined purpose
and are under Java program control.
Powering a SPOT
The capacity of the built-in battery is 720 milliampere-hours.
The drain of the system varies with use.
Power usage for a typical Sun SPOT unit is shown in the table below.
Processor board state
Radio
Sensor Board
Current Draw
Deep sleep mode1
Off
Any
~33 microamperes
Shallow sleep2
Off
Not present
~24 milliamperes
Shallow sleep
On
Not present
~40 milliamperes
Awake, actively calculating
Off
Not present
~80 milliamperes
Awake, actively calculating
On
Not present
~98 milliamperes
Shallow sleep
Off
Present
~31 milliamperes
Shallow sleep
On
Present
~46 milliamperes
Awake, actively calculating
Off
Present
~86 milliamperes
Awake, actively calculating
On
Present
~104 milliamperes
1. In deep sleep, the processor and sensor board are both powered down.
2. Shallow sleep means devices active, but no active threads.
10
Changing the transmit power of the radio effects the current draw slightly. Reducing the transmission
power from 0db to -25db results in a savings of about 3 milliamperes.
LEDs also use power. The power draw for a single Sun SPOT LED is specified in the table below.
LED
Current Draw
All elements, full brightness
25 milliampere
Blue element, full brightness
10 milliampere
Red element, full brightness
9 milliampere
Green element, full brightness
5 milliampere
The current draw for the LEDs is reasonably linear. An LED at half-brightness draws approximately
half the current of an LED at full brightness. Reducing LED brightness to the minimum required for
your situation is often a good way to conserve power. Often LED levels of 20, out of a possible 255,
are reasonably visible.
The approximate length of time that a full-charged Sun SPOT unit can operate is shown below for most
of the conditions of interest.
Sun SPOT State
Battery Life Estimate
Deep sleep
909 days
Shallow sleep, no radio
23 hours
Shallow sleep, radio on
15 hours
CPU busy, no radio
8.5 hours
CPU busy, radio on
7 hours
Shallow sleep, 8 LEDs on, no radio
3 hours
A power fault occurs when one of these conditions occurs:
•
•
•
•
•
External power exceeds 5.5V
Vbatt exceeds 4.9V
VCC ± 10% of 3.0V
Vcore ± 10% of 1.8V
Battery Discharge current exceeds 500ma
A Sun SPOT may also be powered by removing the demo sensor board and supplying power to pins J1
and J2 of the CPU-board top connector. The power should be between 4.5v and 5.5v and at least 1A.
The Tutorial: Getting Started with Sun SPOTs
The Sun SPOT SDK comes with a brief tutorial that teaches you the basics of using and programming
the Sun SPOTs. We strongly suggest that you run through it before you do anything else with your
11
SPOTs. It takes about half an hour is well worth the time. It is the best way to get started with your Sun
SPOTs.
The tutorial is a series of web pages, with the first page located at
[SpotSDKdirectory]/doc/Tutorial/Tutorial.html
where [SpotSDKdirectory] represents the directory in which
the SPOT SDK was installed. On a
Windows machine, this would typically be:
C:\Program Files\Sun\SunSPOT\sdk
Sun SPOT Manager Tool
The Sun SPOT SDK comes with two important tools for managing the software on your SPOTs:
SPOTManager and Solarium.
The SPOTManager is a tool for managing the Sun SPOT SDK software. You can use it to download
from the Internet both new and old versions of the Sun SPOT SDK. You can use it to make one or
another SDK the active SDK on your host workstation, and you can use it to download system software
to your Sun SPOTs.
Starting Sun SPOT Manager
The SPOTManager tool is implemented as a Java Network Launchable Program (JNLP) file. To start
the SPOTManager tool, connect to:
http://www.sunspotworld.com/SPOTManager/
and click the image of a SPOT, or, alternately, access the URL:
http://www.sunspotworld.com/SPOTManager/SPOTManager.jnlp
and the latest version of the SPOTManager application downloads to your host workstation and starts.
If you start SPOTManager with one of these URLs, you will always have the latest copy of the
SPOTManager software. However, if you want to keep a cached copy of SPOTManager to operate
when your host workstation is not connected to the Internet, follow these steps:
Launch the Java Control Panel
In Windows, this is under Start > Control Panel. The Java control panel may not be visible if your
control panels are organized in category view. If this is the case, select Switch to Classic View to
gain access to the Java control panel.
Under the General tab, go to the Temporary Internet Files panel and click the View button.
This should display the Java Cache Viewer.
Select the SPOT Manager application. Click the shortcut icon (an arrow pointing up and to the
right) in the menu bar.
This should create a local shortcut to the SPOTManager application as stored in the cache.
12
Using the SPOTManager Tool
The SPOTManager tool, as currently configured, has eight tabs across the top:
•
•
•
•
•
•
•
•
Sun SPOTs – allows you to query the configuration of individual Sun SPOTs, download and
configure the system software on them.
SDKs – allows you to download and install versions of the Sun SPOT SDK available on the Sun
SPOT website.
Solarium – launches a tool for managing individual Sun SPOTs and the application software on
them. This tool also contains a Sun SPOT emulator capable of running and testing Sun SPOT
application software.
Tutorial – allows you to view the Sun SPOT Tutorial
Docs – allows you to browse the documentation for the currently active SDK
Console – displays standard output for the SPOTManager tools. If there is new error output here,
the type for the console tab label is red. Otherwise, it is black.
Share – allows you to read and rate sample code snippets, plus submit your own snippets
Preferences – configures the network and polling characteristics of the SPOT Manager tool itself.
It also has three buttons across the bottom of the window, no matter which tab is displayed. The buttons
are:
•
•
•
Support – allows you to report a bug in Sun SPOTs, Sun SPOT software, or the SPOTManager. If
you allow, it collects and includes configuration information on the connected Sun SPOTs at the
time the report is produced.
Quit – quits the SPOTManager tool.
Forums – opens a web browser with the URL set to the Sun SPOT Forums website,
www.sunspotworld.com/forums/.
Sun SPOTs Tab
The Sun SPOTS tab has a menu for selecting among the USB-connected Sun SPOTs, a large text
output area, and eight buttons particular to this tab.
13
The menu above the console area is labeled “Select a Sun SPOT” and the pull-down menu lists all the
Sun SPOTs that are connected by USB cables to the host workstation. Each Sun SPOT is listed by its
IEEE network number. The first eight digits of this number are always 0014.4F01. The last eight digits
are written on a sticker visible through the plastic surrounding the radio antenna fin on the Sun SPOT.
14
The eight buttons all take an action with respect to the selected Sun SPOT. The eight buttons are
described below.
Button
Description
Upgrade
Does an ant upgrade on the selected Sun SPOT, loading the SPOT with the
runtime software and firmware required for the current version of the SDK.
Properties
Displays the current system properties of the selected Sun SPOT and allows them
to be modified.
SPOT Info
Runs ant info on the selected Sun SPOT and displays the information in the
output area. The ant info command output describes the software configuration of
the SPOT.
Echo
Echo output from the selected Sun SPOT
Basestation
Brings up a pop-up menu where you can enable or disable the selected SPOT as a
basestation. This is ordinarily done on a Sun SPOT that does not have a battery or a
demo sensor board. You are given a choice of a plain basestation (more efficient,
can only talk to one free-range SPOT at a time) or a shared basestation (more
overhead, can talk to multiple free-range SPOTs).
OTA Command
Enables or disables Over The Air (OTA) command processing on the selected
SPOT. A pop-up menu allows you to select either Enable OTA of Disable OTA.
Enabling OTA allows you to deploy, run, and debug application programs on a Sun
SPOT using the radio link between the basestation and the selected Sun SPOT.
Note: The OTA command server should only be enabled on the free-range SPOTs.
It is not needed nor intended to be enabled on the basestation SPOT.
Restore
Does an ant restore on the selected Sun SPOT, resetting the SPOT with the
runtime software and firmware it had when it came from the factory for the current
version of the SDK.
Clear
Clears the output window of all text.
SPOTManager SDKs Tab
The SDKs tab shows the Sun SPOT SDKs that are available on the local workstation. It also shows the
SDK versions that are currently available on the Sun SPOT website.
15
The left column lists the Sun SPOT SDK versions installed on the host workstation. The right column
lists the Sun SPOT SDK versions available on the Sun SPOT web site. Clicking the folder icon for an
SDK expands the information displayed and, in some cases, provides clickable links to documentation
available as part of that SDK.
16
The buttons below the lists of SDKs take action on or with the SDKs. The buttons in the Locally
Installed SDK menu are described below.
Button
Description
Activate
Makes the selected locally installed SDK into the active SDK; records this SDK in the
user’s .sunspots.properties file as the SDK to be used for all ant commands.
Rename
Allows you to rename the selected Sun SPOT SDK directory.
Note: Under Windows it is not always possible to rename the active SDK.
Comment
Allows you to add a comment line to the SDK. This is displayed when the SDK node is
expanded as shown in the figure above this table.
Delete
Deletes the selected SDK from the local disk.
Refresh
Refreshes the list of local SDKs.
There are two buttons under the Network Installable SDKs menu. They are described below.
Button
Description
Install
Downloads the SDK from the Sun SPOT website and installs it on the host workstation.
Clicking this button first opens a software license window. After you accept the license
terms, it opens a pop-up window where you can specify the directory where the SDK
will be installed. If the SDK name is already in use, the system attempts to rename the
previous directory. If it cannot rename that directory, the install fails.
Refresh
Polls the Sun SPOT website to see which Sun SPOT SDKs are available.
17
Solarium Tab
This tab allows you to start an application called Solarium. Solarium makes it easier to manage a group
of Sun SPOTs and the application software for those SPOTs. Solarium also contains a SPOT emulator
that is useful for testing SPOT software. The use of Solarium is explained further in the section
“Solarium Tool” on page 22.
Solarium enables a basestation SPOT to communicate with any real Sun SPOTs. A basestation is not
required if you only want to communicate with emulated SPOTs. A shared basestation is required if
you want to have emulated SPOTs communicate over the air with real SPOTs.
If you start Solarium by using the Solarium button here, SPOTManager displays a dialog box asking
you to specify which of the USB-connected SPOTs is intended to be the basestation for Solarium.
18
Console Tab
The Console tab displays System.out and System.err for the process in which SPOTManager itself
is running. Also, the output for any daughter processes that has not been redirected to its own output
console goes to this display. For example, if you issue an Upgrade command in the Sun SPOTs tab,
because the Sun SPOTs tab has an output area, the output goes to that output area. However, if you
were to change the Network Timeout value under the Preferences tab, this tab does not have an output
window of its own, so the output from that command goes to the Console display here.
The Clear button empties the console display.
If you have a problem with a command, useful error messages are often displayed here.
19
Share Tab
The Share tab allows you to read and rate sample code snippets, plus submit your own snippets.
20
Preferences Tab
The Preferences tab allows you to control the operation of the SPOTManager tool itself.
Selecting the Uninstall button removes all Sun SPOT SDK directories from your host workstation,
including the demos and the documentation.
The Update Center settings allow you to specify which SDKs are listed as downloadable on the SDK
page. If “Beta Update Center” is selected, then fully released software and beta software are shown. If
“General Release Updates” is selected, then only fully released software appears.
If your Internet connection requires you to use proxies, select “Use Proxies” and specify the proxy host
address, port, username, and password.
Finally, the “Network Timeout” setting controls how often the SPOTManager tool checks the Sun
SPOT server for updates. Changing this setting also causes the software to refresh the listings
immediately after the change is made.
21
Solarium Tool
Solarium is a Java™ application that can be used to remotely manage a network of Sun SPOTs. With
Solarium, you can discover nearby SPOTs and manage the complete life-cycle of applications running
on those devices. Here is some of what Solarium has to offer:
Discovering and displaying SPOTs – Solarium can discover and display SPOTs that are connected to
the desktop via USB or can be reached via radio communication.
Interacting with SPOTs – Solarium can be used to load and unload software on a SPOT,
start/pause/resume/stop applications and query the current state of a device, e.g. memory usage, and
energy statistics. A Radio View provides a way to visualize the radio connectivity between SPOTs.
Using a Deployment View makes it easier to describe and manage a group of Sun SPOTs.
Managing a Network of SPOTs – Solarium provides a special Deployment View to make it easier to
manage a network of Sun SPOTs. A deployment specifies what application should be loaded on each
SPOT and allows you to deploy those applications with a single button press. The Deployment View
also shows the current status of each SPOT. A deployment can also specify any associated host
applications that need to be run.
Emulating SPOTs – Solarium also includes an emulator that can be used to run applications on a
virtual Sun SPOT. The new Robot View enables a virtual SPOT to control a virtual iRobot Create and
explore several different physical environments.
Solarium can be started from the Solarium tab in SPOT Manager by clicking the Solarium button. You
can also start Solarium by opening a command line window, navigating to any SPOT project directory
(containing a build.xml file) and executing the command ant solarium.
Discovering and Displaying SPOTs
Solarium can detect and display SPOTs that are connected to the desktop via USB either directly or
through one or more USB hubs. It can also detect nearby SPOTs via wireless communication.
Turning on the OTA Command Server
The "over-the-air" (OTA) command server is a piece of software that runs on the SPOTs and listens for
management commands sent wirelessly from a host application such as Solarium.
SPOTs must have their OTA command server turned on to be discoverable via wireless communication.
The OTA command server is turned on by default. If it is turned off for some reason (as indicated by
ant system-properties showing spot.ota.enable: false), it can be turned on again by
connecting the SPOT to the desktop via USB and using any one of the following options:
• Issuing the ant enableota command in a terminal window.
• Using the "Enable OTA" button in SPOT Manager
22
Controlling SPOT Discovery
The Discovery pull-down menu in the main Solarium menu bar allows you to control the discovery
process that Solarium uses to find the local SPOTs. The choices are:
• Discovery Filters
This command allows the discovered SPOTs to be filtered according to a white (include) or black
(exclude) list. It also allows one to edit which SPOT addresses go on the white or black lists.
• Discover Sun SPOTs
This choice sends a broadcast discovery message, asking Sun SPOTs to identify themselves. If the
broadcast message reaches a Sun SPOT running the OTA command, that SPOT will respond with basic
information, e.g. its IEEE address, the version of its SDK, etc. This command also causes Solarium to
scan the USB ports on the host and discover any connected SPOTs (even if they have their OTA
command server turned off). Discovered SPOTs are displayed in Solarium.
• Discover one...
This choice allows you to send a unicast discovery message to a specific IEEE address. Solarium will
attempt to find that particular SPOT. The broadcast hop count setting described below is ignored when
the discovery message is sent as a unicast.
• Set discovery time out...
This choice specifies how long Solarium will wait for an answer to its broadcast discovery message. It
defaults to three seconds.
• Set discovery hop count...
This choice specifies how many radio hops a broadcast discovery message may traverse before it is no
longer forwarded from SPOT to SPOT. When using a shared basestation, this setting must be at least
two, since the communication between the host application and the shared basestation counts as one
hop. Therefore, at least two hops are required to reach any actual SPOTs. If you want Solarium to reach
SPOTs beyond the direct radio range of the basestation, the hop count should be set to three or more.
• Set radio channel...
Allows you to specify the radio channel used for discovery. Defaults to 26.
• Set radio PAN Id...
Allows you to specify the PAN ID used by Solarium during discovery. Defaults to 3.
23
• Set radio transmit power...
Allows you to specify the radio transmit power used by Solarium during discovery. Defaults to full
power (0).
Note: It is not possible to change the radio channel, PAN ID, or radio transmit power when using a
shared basestation.
Controlling Which SPOTs are Displayed
By default, Solarium displays all of the SPOTs it discovers. In an environment with lots of SPOTs, a
user might want to ignore some of them to avoid cluttering the Solarium display unnecessarily. The
.solarium.properties file in the user's home directory allows one to specify either a "blacklist" or a
"whitelist" of SPOTs. If a whitelist is specified, only the SPOTs on that list are displayed, all others are
ignored. If a blacklist is specified, SPOTs on that list are ignored and all others are displayed. To edit
these lists, simply select the “manage...” item from the “Discovery > Discovery Filters” menu. If you
wish to edit these lists without using the tool, you can (carefully) change your .solarium.properties file.
For example, to ignore all SPOTs except those with the IEEE address of 0014.4F01.0000.020B or
0014.4F01.0000.048D insert the following line in your .solarium.properties file:
<entry key="spots.whitelist">0014.4F01.0000.020B,0014.4F01.0000.048D</entry>
Controlling How SPOTs are Displayed
SPOTs can be displayed in several different ways by Solarium. By default Solarium starts up
displaying a tree-like Inspector View, shown here to the left, and a 2-dimensional SPOT View, shown
here against the quadrille background to the right. The views exposed are controlled through the View
pull-down menu on the menu bar. Both these views also show the applications running on each SPOT.
After Solarium discovers the SPOTs, it will display all of them along with the running applications
currently running on those devices.
The value of the SPOT system property name, if present, is displayed above the SPOT. If the property
is not set then the low 8 characters of the SPOT's IEEE numerical address is used.
24
The Deployment View, Radio View and Robot View will be described below.
Note: Multiple views can be combined (tiled) in a single window. Just grab and drag the view's title
bar, e.g. where it says Inspector View. Views can be dragged into an existing window, or dragged out
onto the screen to make a new window.1
Interpreting Visual Cues
Solarium uses a number of visual cues to indicate status information about the SPOTs:
• USB-connected SPOTs are drawn with a tail to indicate a USB cable.
• A yellow warning rectangle on a SPOT indicates that Solarium cannot fully manage that SPOT.
Clicking on the yellow sign will bring up a panel listing all of the reasons, e.g., that SPOT may have a
different owner or may have a version of the SDK that's different from the version under which
Solarium is running. While SPOTs with old SDKs will be flagged, if the old SDK is still installed on
the host computer and it uses the same OTA commands as the current SDK then Solarium can use the
old SDK to deploy applications to the SPOT.
The figure below shows a USB-connected SPOT that cannot be fully managed for the reasons shown.
• A running application is drawn as a greenish-blue rectangle
with a plain bezel. An application that is currently paused is
drawn as an muted yellow colored rectangle.
In the figure here, the PowerReports and Shipping applications
are currently running while the WhiteBlinker application is
paused.
• Remaining battery power is shown in the small gray
rectangle drawn in the bottom, left of the SPOT. In this case
the SPOT has 93% of its battery capacity remaining.
1
. Thanks to Benjamin Sigg, the creator of DockingFrames for his open source Java Swing docking
framework, which is available from http://dock.javaforge.com/.
25
Isolates and Jar Files
Before we discuss the things that can be done with SPOTs in Solarium, we need to introduce the
concepts of applications, MIDlets, isolates, and jar files.
In Java SE, an application consists of a static main() method defined in one of the loaded classes or it
extends the Applet class if it is to run in a browser. In Java ME, an application is defined as a class that
extends the MIDlet class. Squawk (the Java VM used by Sun SPOTs) implements Java ME, so all Sun
SPOT applications extend the MIDlet class.
In standard Java ME, only one application can be run at a time in a Java VM, though that application
may consist of many threads. Squawk allows for multiple applications to be run together in a single
SPOT and uses a special Isolate class to prevent one application from interfering with the execution of
another. Each MIDlet-based application is run in a separate isolate. While one isolate cannot directly
access the instances in another, they all share the same underlying SPOT resources.
Some resources are unique, such as a radio connection on a specific port number. The first isolate to
ask for that port is successfully given access to it, while any subsequent requests from other isolates
fail. Other resources are truly shared such as the LEDs: one isolate might turn an LED on, and then
another might turn it off or change its color.
When the SPOT is rebooted the first isolate run sets up system resources, such as the LEDs and the
radio stack for the SPOT. It will then start up one or more user-specified SPOT applications, each
consisting of a single MIDlet that is run in its own isolate.
Solarium allows you to start and stop multiple MIDlets on a SPOT. These MIDlets are run as separate
isolates.
Java ME allows you to package up several MIDlets into a single jar file. The MIDlets must all be listed
in a special file, manifest.mf. The manifest.mf file can be found in your project’s resources/METAINF directory.
When you add a new MIDlet to your project you must add a new line for it in the manifest file. If you
use the SPOT modules for NetBeans, you can use the pop-up menu on the package (select the New >
File/Folder command and then select MIDlet Class from “Java Classes”) to create the new MIDlet.
NetBeans automatically updates the manifest file. NetBeans also updates the manifest if you rename an
existing MIDlet.
When the jar file is deployed to a Sun SPOT, all of the MIDlets are then available to be started from
Solarium. One or more of them may be specified to be automatically run when the SPOT is rebooted.
Several jar files may be deployed on the same SPOT.
Example: Creating a Jar File with Multiple MIDlets
With this theoretical background in place, we will briefly go through an example of the creating of a jar
file with two MIDlets. We will use two existing demonstration projects: the Bounce demo and the
AirText demo. If you have worked your way through the Sun SPOT tutorial, as we strongly suggest,
you will be familiar with these demos.
Briefly, we will copy the classes from the Bounce demo and the AirText demo into a new project, then
edit the manifest file. After that, we will compile the new jar file and it will be available to deploy to a
Sun SPOT.
26
1. Open NetBeans. Select the Project tab in the upper left, and select the “BounceDemoOnSPOT” project. Right click the project and select Copy Project.
A dialog box displays, allowing you to specify the new project name. Here, we give it the name
ExampleJar. If we were to compile this project now, we would get a jar file with one MIDlet in it,
the Bounce demo. Now we need to add the AirText demo to the same project.
27
2. Select the AirText demo, click the “+” to its left, then open up the src selection with in it, then
open the org.sunspotworld.demo selection within src. Select all four Java classes, right click,
and select Copy.
3. Select the ExampleJar project, click the “+” to the left of it, then open up the src selection
with in it, select the org.sunspotworld.demo node within src, right click
org.sunspotworld.demo, and select Paste.
The AirText classes should now be copied into the ExampleJar project.
28
4. Select the Files tab in the upper left of NetBeans. Open the ExampleJar project, and the
resources node within it. Open the resource META-INF and open the manifest.mf file with it.
The manifest file displays in a new window to the right:
MIDlet-Name: eSPOT Bounce Demo-OnSPOT
MIDlet-Version: 1.0.0
MIDlet-Vendor: Oracle
MIDlet-1: ,, org.sunspotworld.demo.SPOTBounce
MicroEdition-Profile: IMP-1.0
MicroEdition-Configuration: CLDC-1.1
The format of the manifest file is
<property-name>: <space><property-value>
The individual MIDlets are specified with property names of “MIDlet-1,” “MIDlet-2,” and so on.
The MIDlet property value is a string of three comma-separated, arguments. The first argument is a
name for the application, the second is intended to define an icon, but is not used in Sun SPOTs,
and the third specifies the application’s main class.
We will edit the manifest file to give it a new MIDlet name and tell it where to find the AirText
demo. We will also give the MIDlet descriptions some user-friendly names.
5. Replace the MIDlet name with “Example Jar with two MIDlets.” Edit the MIDlet-1 line to
include the phrase “Bounce Demo” between the colon and the first comma. Add a second line,
below it, that reads:
MIDlet-2: Air Text Demo, ,org.sunspotworld.demo.AirTextDemo
The manifest file should now read:
MIDlet-Name: Example Jar with two MIDlets
MIDlet-Version: 1.0.0
29
MIDlet-Vendor: Oracle
MIDlet-1: Bounce Demo,, org.sunspotworld.demo.SPOTBounce
MIDlet-2: Air Text Demo, ,org.sunspotworld.demo.AirTextDemo
MicroEdition-Profile: IMP-1.0
MicroEdition-Configuration: CLDC-1.1
6. Save the new version of the manifest file.
If you were to compile the project now, you would have a single jar with two MIDlets in it. We can use
that jar file in Solarium.
Manipulating Sun SPOTs in Solarium
If you right-click on a SPOT, the following menu will display. Some of the menu items are only
enabled for USB-connected SPOTs while others require a SPOT to have its OTA command server
enabled. Disabled menu items are displayed in gray.
• Run
This menu option brings up a sub-menu listing all of the MIDlets that are available in all of the
deployed jar files. Selecting one causes that MIDlet to start and it adds an application object to the
Solarium display for that SPOT. The application object can be moved around on the graphic display.
Clicking the application object gives you a menu (described later) for that application.
30
• Eval...
This menu option allows you to enter one or more Java statements to be evaluated by the SPOT. The
submitted code is compiled, bundled into a suite, deployed to the SPOT and then run.
• Deploy MIDlet bundle...
Allows you to specify a project to be deployed to the selected Sun SPOT. The following dialog box
displays:
By default, the project directory will be cleaned, all source code will be recompiled and the resulting
suite will be installed on the SPOT. The clean and compile steps may be skipped by unchecking the
appropriate boxes. This might make sense, for example, if the application suite was created recently
and the same suite is being deployed on multiple SPOTs.
Note: Solarium can be used to deploy to SPOTs running old SDKs provided that the old SDK is still
installed and is OTA-compatible with the current SDK.
• Set startup MIDlets ...
Allows you to select which of the installed MIDlets should be run when the SPOT is started up.
31
• Undeploy
This menu option brings up a sub-menu listing all installed suites and selecting any suite on this list
will unload it from the SPOT. The command will fail if the suite is in use, e.g., one of the applications
in the suite is currently active. If a suite includes multiple applications, all of them will be unloaded
together.
• Deploy library...
Downloads to the SPOT a fresh copy of the current library (as specified by the spot.library.name property
in the .sunspot.properties file in the user's home directory) on to the SPOT in the active SDK. After the
library is installed, the SPOT will be reset and all previously running applications terminated.
This command is useful, for example, when a user has created a new library using the ant library
command.
• Synchronize SDK...
Downloads system software from the Sun SPOT SDK currently active on the host (where Solarium is
running) to the selected SPOT. This option is only accessible if the SPOT is connected to the host
workstation by a USB cable.
• Blink LEDs
Blinks all of the LEDs on the SPOT 10 times, except the power LED. This is useful for finding a
particular SPOT among several.
On SPOTs equipped with the eDemo sensor board, all of its eight tricolor LEDs as well as the Activity
LED on the main board are flashed. If a SPOT does not have the eDemo sensor board installed, only
the activity LED is flashed.
• Get Info
Opens a window containing multiple tabs. Each tab has information on a different aspect of the
selected Sun SPOT, e.g., installed applications, system properties, and energy/memory statistics.
32
• Show commLog
Opens a window showing a log of all the OTA commands issued to the selected SPOT.
• System printout
Opens a window to display standard output from the main isolate operating on that SPOT. The image
below shows standard output from the LightSensor application.
• Set Name
The first time a SPOT displays in Solarium, the second half of its full IEEE numerical address is used
as its name and displayed at the top of the SPOT image. This command allows you to specify a more
meaningful name as a replacement. The name will be stored in persistent memory on the SPOT itself.
• Edit System Properties...
Lets the user modify the system properties stored in persistent memory on the SPOT.
33
• Enable OTA Commands
Allows the user to turn on the SPOT's OTA command server. This option is only enabled for USBconnected SPOTs that have their OTA command server turned off.
• Reset
Resets the SPOT. It has the same effect as pressing the Control button. It will restart all MIDlets that
are specified to be run when the SPOT is started.
• Refresh
Queries the SPOT for its current list of installed and running applications and refreshes the display.
• Remove
Removes this SPOT from the Solarium display. Removed SPOTs can be added again through the SPOT
discovery process.
Pausing, Resuming and Terminating Applications
Once an application has been launched in a child isolate, the user can pause, resume or terminate it.
Clicking on the application object, brings up the menu shown below:
• Pause
Pauses execution of the selected application.
• Resume
Resumes execution of a paused application.
• Exit
Stops execution of the selected application.
• Start remote printing
Opens a dialog box that directs System.out for the selected application to a window. The window can
be a new window or a pane within the Solarium window.
Note: The current framework only supports pausing and resuming of simple applications, e.g., those
that do not have currently active network connections.
34
Radio View
When debugging an application running on a network of SPOTs it can be quite helpful to be able to
visualize the radio connectivity, i.e. which SPOTs can talk to each other. The Radio View provides a
way for Solarium to discover and graphically depict the radio topology. Below is an example of a
network of eight SPOTs and one basestation (shown in green).
When the Radio View window is first opened, Solarium sends commands to each known SPOT asking
it to discover its neighbors. The red lines show which SPOTs that can exchange radio packets. After all
the SPOTs have replied a graphing algorithm is used to create the best layout that shows the radio
topology. The Radio View has no knowledge of where the SPOTs are located physically, so the layout
algorithm can only try to minimize the number of connections that cross each other.
Since the radio topology can change over time, pushing the Rediscover radio connections button will
cause Solarium to again ask each SPOT to discover its neighbors and then repeat the layout process. If
the resulting layout is not clear enough, push the Redo layout button to try to find a better one.
35
If you hover the mouse over a radio connection a tooltip will appear showing the “Link Quality” in
each direction as measured by the two SPOTs.
Link Quality is uniquely determined by the CORR value: CORR is a correlation measure provided
directly by the radio part. Link Quality values range from 100% (the best, corresponding to a CORR
value greater than 100) to 0% (the worst, which means the CORR value is less than 50).
The Radio View can also be used to show the route two SPOTs would use to talk to each other. Click
on one of the SPOTs to bring up a pop-up menu where you can select the address of the SPOT to seek a
route to. Below is the route from the basestation to 09F5.
Note: SPOTs must have OTA enabled to participate in Radio View.
36
Managing a Network of SPOTs
Solarium provides a special Deployment View to make it easier to manage a network of Sun SPOTs. A
deployment specifies what application should be loaded on each SPOT and allows you to deploy those
applications with a single button press. The Deployment View also shows the current status of each
SPOT. A deployment can also specify any associated host applications that need to be run.
Here is a simple deployment that describes the SendDataDemo.
The deployment information is in three main sections. First is some information about the deployment
as a whole. This includes the deployment name, an optional image file to be used as a map of the
37
deployment (not used above), and a text description of the deployment. Note the small box with a
minus sign in it to the left of the descriptive text. Clicking it with the mouse will cause the text area to
expand. Below the description is the Deploy & Run All button that can be used to load the latest
version of your SPOT applications on all the SPOTs in the deployment and start them all up. Solarium
tries to determine if the code currently installed on each SPOT is up to date or not. If the deploy only if
needed checkbox is selected then any SPOTs that have the latest version of the application on them
will not be updated.
The next section specifies what SPOTs are part of this deployment, what application they should run,
and their current status. Since it is often the case that many SPOTs will be running the same
application, this section consists of a series of Roles, one for each application used, where each role
includes a list of SPOTs performing that role. Each role has a short one-line name, the filename for the
build.xml file used to build the application, a longer description, and then a list of SPOTs to be
loaded with this application. Each SPOT entry consists of the SPOT's IEEE radio address, an optional
short description of where it is located, and its current status. At the end of the list of SPOTs is the Add
new SPOT button used to add another SPOT to this role. Note that the SPOT's address has a pull-down
menu that lists all SPOTs currently discovered by Solarium. This makes it easy to assign a SPOT to a
role. The list of SPOTs also includes a New Virtual SPOT menu item if you wish to select an emulated
SPOT. In the above sample deployment there is one role defined, with one SPOT associated with it.
The final section specifies any host applications used by the deployment. The sample above has one
host app that is used to receive the data broadcast by the SPOT and display it. Each host application has
a name that the application will use to register itself when it starts up. When Solarium goes to discover
SPOTs it now also will discover any host applications that have enabled OTA by calling:
OTACommandServer.start("SendDataDemo");
where "SendDataDemo" is the same as the host application name specified in the deployment. The
remainder of the host application fields are similar to those for a SPOT Role with the addition of the
command line to be used to start up the application. Normally this will just be ant host-run.
Note: Solarium must be started with the property basestation.shared=true in order to discover
host applications.
Here is what the Inspector View looks like when using a virtual SPOT:
Note that the Inspector View lists all of the deployments that Solarium knows about. You can open one
of them by right clicking on it with the mouse and selecting the View menu option. When you create a
new deployment (View → Deployment → New…), a new file is created to hold the deployment
information. The name you give the deployment is added to the list of deployments. The
38
SendDataDemo included as part of the Sun SPOT SDK now also specifies a deployment.xml file that
you can open (View → Deployment → Open…) that is the same as the sample deployment shown
above.
Here is an example of a deployment of eleven SPOTs used at Sun Labs.
This deployment specifies a map file to use that is displayed in the right half of the window. Each
SPOT is shown on the map with a small balloon containing its number. You can drag the balloon to
wherever the SPOT is located. While not visible in the above screenshot, this deployment has a second
role defined for SPOT number 11, which is running a different application than the other ten SPOTs.
Note: right clicking on a SPOT or its balloon will bring up a pop-up menu allowing you to deploy the
application to the SPOT, run it, remove this SPOT from the deployment, and all of the normal Solarium
commands for a SPOT.
Extending Solarium
Solarium is designed so that it is easy to extend by customizing how objects are displayed or even
creating new views. New plugins can be added by just dropping them into the appropriate folder in the
<SDK>/lib/SPOTWorld directory: virtualObjects or views. Two of the demos included with the
SDK illustrate how to do so. The first, SolariumExtensionDemo/VirtualObjectPlugin, shows
how to display a SPOT running a given application with a special image, how to add new commands to
its pop-up menu, and how to display data collected by the SPOT in Solarium.
39
This demo builds on the SendDataDemo that sends periodic sensor readings measured on one or more
Sun SPOTs to an your laptop or PC to display the values. Instead of running a special host application
to gather the data, for this demo we modify Solarium to recognize a SPOT running the SendDataDemo
and to be able to display the data in a Solarium window. This is done by defining a new Solarium
"virtual object" to represent a SPOT running the SendDataDemo. This code is then plugged into
Solarium.
The application running on the SPOT differs from the normal SendDataDemo code only in that it now
notifies its OTA command server that this SPOT has a special subtype. When Solarium discovers the
SPOT it checks all of the defined virtual objects to see if one matches this subtype and if so uses that
virtual object's jar file to control how the SPOT is displayed—in this case with two green racing stripes
—and what commands it should respond to—in this case an additional menu item to display a graph of
the received data values.
Only a few files are required for this extension: SendDataSpot.java defines the new virtual object. It
extends the regular SPOT virtual object. PVSendDataSpot.java and TVSendDataSpot.java define
how to display a SendData Spot in the two dimensional SPOT View and the tree-based Inspector View.
PVSendDataSpot.java also specifies the "Show Send Data Graph" command. The new graph is
40
displayed by SendDataPanel.java that takes care of opening a radio connection to the real SPOT,
listening for light sensor values, and then displaying them in a graph. The images folder contains the
graphic to use when displaying a SendData SPOT. The build.xml file has a target to create the jar file
to plug into Solarium. The jar file's manifest includes attributes that tell Solarium what type/subtype of
object this file applies to.
A second demo, NewViewPlugin, shows how to add a new view to Solarium and also how to extend
the Sun SPOT Emulator so that it interacts with the new view. It demonstrates how to do everything
that the Robot View in Solarium does.
Using the SPOT Emulator in Solarium
Solarium includes an emulator capable of running a Sun SPOT application on your desktop computer.
This allows for testing a program before deploying it to a real SPOT, or if a real SPOT is not available.
Instead of a physical sensorboard, virtual SPOTs have a sensor panel that can be used to set any of the
potential sensor inputs (e.g. light level, temperature, digital pin inputs, analog input voltages, and
accelerometer values). Your application can control the color of the LEDs that are displayed in the
virtual SPOT image, just like it would a real SPOT. You can click with the mouse on the push button
switches in the virtual SPOT image to press and release the switches.
Receiving and sending via the radio is also supported. Each virtual SPOT is assigned its own address
and can broadcast or unicast to the other virtual SPOTs. If a shared basestation is available a virtual
SPOT can also interact over the radio with real SPOTs.
Manipulating virtual SPOTs
Once Solarium is running make sure that a graphic SPOT View is displayed (View > SPOT View).
Then from the File pull-down menu in the main Solarium menu bar, select the command New virtual
SPOT. This will create and display a new virtual SPOT. It will appear to have a blue rather than a
smoke-colored plastic case. You can use the mouse to place the virtual SPOT any place in the display.
If you right-click on the virtual SPOT you will see a menu of possible commands.
41
• Set Name…
This allows you to give the virtual SPOT a descriptive name to help you identify it. Each virtual SPOT
has a label above it with its name and another label below it with its IEEE radio address.
• Deploy MIDlet bundle…
This command lets you deploy a SPOT application to the virtual SPOT. It will bring up a file chooser
dialog that you can use to navigate to a SPOT project directory. You can select an existing jar file
created with the ant jar-app command or the project's build.xml file, in which case a process will
be spawned to compile the source code, build the jar file, and then load it.
• Run MIDlet
Once you have loaded some MIDlets you can use this command to display a submenu listing all of the
MIDlets contained in the deployed jar file and allow you to start up whatever one you want. Any
running MIDlets will be displayed in a box to the right of the virtual SPOT. Clicking on a running
MIDlet will display a popup menu that lets you tell the MIDlet to exit.
For example, use the Deploy MIDlet bundle… command to load in the emulator_demo.jar file
located in the Demos/EmulatorDemo folder. Once it is loaded run the Sawtooth MIDlet. As it runs you
will see the LEDs of the virtual SPOT be turned on, one by one, each brighter than the previous, until
all are lit at which point they are all turned off and the cycle repeats. Right click on the Sawtooth
application box and exit it.
• Debug MIDlet
This will list all of the MIDlets contained in the deployed jar file and allow you to connect an external
Java Debugger to a MIDlet in order to debug it.
• Reset virtual SPOT…
This command will cause any running MIDlets to be killed and the Squawk VM to be restarted. If a jar
file had been specified earlier, then it is automatically reloaded and you can run any of the MIDlets
defined in it.
• Display application output
This command will display a new window where anything printed by the SPOT application to
System.out or System.err will be displayed. This new window can be an Internal Frame that is
displayed beneath the virtual SPOT in the main Solarium window, or it can be in a New Window. If
you reset the virtual SPOT you will see messages printed when the old Squawk VM exits and the new
one is started up. If the output window is covered up this command will bring it to the front.
• Get info
This command will bring up a new window giving some information about the virtual SPOT: its IEEE
address, the jar file loaded (if any), and the names of all available MIDlets.
• Delete virtual SPOT
When you are done with the virtual SPOT it can be deleted using this command.
From the Emulator pull-down menu in the main Solarium menu bar, one can use the Save virtual
configuration... command to write out a file that will store the state of all of the virtual SPOTs: each
virtual SPOT's name and radio address, what jar file it is using, what MIDlets are running, and where
the virtual SPOT is located on the grid. You can specify whether you want the current radio address
kept for use when the configuration is read back in or whether you want a new address to be used. You
42
can also specify whether or not to automatically restart any currently running MIDlets when the
configuration is read in. Along with the configuration you can include a textual description that will be
displayed when the configuration is reloaded.
The Open virtual SPOT... pull-down menu allows you to select a previously saved configuration file
and reload it. When it is reloaded any descriptive text associated with it will be displayed in a new
window. You can cause this window to be redisplayed at any time using the Display virtual
configuration description command.
Finally the Emulator menu has the Delete all virtual SPOTs... command to remove any virtual SPOTs
currently defined in Solarium.
For an example of loading a predefined configuration do Delete all virtual SPOTs... followed by
Open virtual configuration... and select the file emulator_demo.xml from the EmulatorDemo in the
Demos folder. That will create 4 virtual Spots in Solarium, and start 3 of them running various demo
apps. It will also display a window with a textual description of the available MIDlets.
Note: if you start Solarium from the command line you can specify a previously saved configuration
file and have it automatically loaded when Solarium starts up. To do so just set the ant property
config.file either on the command line (e.g. "-Dconfig.file=<path to config file>") or in
your project's build.properties file. For example:
cd SunSPOT/sdk/Demos/EmulatorDemo
ant solarium -Dconfig.file=emulator_demo.xml
Using the Sensor Panel
Virtual SPOTs do not have a physical sensorboard so an alternate mechanism is needed to feed sensor
input. Choosing the Display sensor panel menu option brings up a window with six tabs. Each tab
corresponds to a set of input pins or sensors on the virtual SPOT and allows you to determine what
values will be fed to the virtual SPOT. The tabs are:
•
•
•
•
•
•
Enviro - Light sensor and temperature sensor
Analog In - The input levels on analog pins A0 to A5
Digital Pins - The input on digital pins D0 through D4. Also displays the output to pins H0 through H3.
Accel - The input from the accelerometer
LEDs - The input from the two switches on the sensor board. Also displays the output from the LEDs.
Power - The input voltage from the battery and charging rate.
To demonstrate how to change the various sensor values, run the SensorChecker demo from the already
loaded emulator_demo.jar file. This application uses the LEDs on the virtual SPOT to display a value
43
read from one of the SPOT's sensors. When it is started the light sensor reading is displayed in white.
To change the light sensor value use the Display sensor panel command to bring up the sensor panel.
On the leftmost Enviro tab are two sliders for controlling the value the SPOT will read for the light
sensor and for the internal thermometer. As you move the light sensor slider left and right you will see
the number of LEDs change appropriately.
Temperature is specified in degrees Fahrenheit or Celsius, light readings in the raw value returned from
the A/D, analog inputs in volts, and acceleration in gravities (G's).
The SensorChecker demo has four different modes:
1. Display the light sensor reading in white
2. Display the temperature sensor reading in red.
3. Display the analog input A0 in green.
4. Display the Z acceleration in blue.
Push the left switch (SW1) by clicking on it with the mouse to advance to the next mode. Switch to the
different tabs of the sensor panel to access the different sensors. As you move the slider for the current
sensor you will see the LED display change.
If you go to the Digital Pins tab you will see the current mode shown by the application setting one of
the high current output pins, H0-H3, to high. As you cycle through the different modes the SPOT
application will change which pin is set to high. The digital input/output pins, D0-D4, are enabled
when they are being used as an input so you can set their value. When they are being used as an output
they are disabled and the SPOT application can set their value to low or high. For the SensorChecker
demo D0 is an output, while D1-D4 are set as inputs. The application reads the value of D1 and then
sets D0 to be the same. Try changing the value of D1 and watch as D0 is also changed.
Note: the popup menu for a virtual SPOT can also be used from the Inspector View. From the Inspector
View the Display sensor panel command will create a new window to display the sensor panel. To
locate a virtual SPOT in the SPOT View one can cause its LEDs to blink using the Blink LEDs
command from its popup menu in the Inspector View.
Using the Radio
Virtual SPOTs can communicate with each other by opening radio connections, both broadcast and
point-to-point. Instead of using an actual radio these connections take place over regular and multicast
sockets.
When a basestation SPOT is connected to the host computer and a shared basestation is running, virtual
SPOTs can also use it to communicate with real SPOTs using the basestation's radio. The advantage of
using a shared basestation is that multiple host applications can then all access the radio. One
disadvantage is that communication from a host application to a target SPOT takes two radio hops, in
contrast to the one hop needed with a dedicated basestation. Another disadvantage is that run-time
manipulation of the basestation SPOT’s radio channel, pan id or output power is not currently possible.
To always use a shared basestation add the following line to your .sunspot.properties file:
basestation.shared=true
Please note that some Linux distributions (e.g. SuSE) may not have multicasting enabled by default,
which will prevent shared basestation operation and also any “radio” use by virtual SPOTs.
Note: virtual SPOTs can also communicate with SPOT host applications using the radio, but only if the
host application is run with basestation.shared set to true.
44
The EmulatorDemo provides several sample MIDlets that use the radio. Start with the
BroadcastCount demo which uses the left switch (SW1) to broadcast a message to set the color
displayed in the LEDs of all receiving SPOTs and the right switch (SW2) to count in binary on the
receiving SPOTs' LEDs. If a shared basestation is available then try deploying the EmulatorDemo to a
real, physical SPOT and having it then interact with the virtual SPOTs via the radio.
How the Emulator Works
When you create a new virtual SPOT in Solarium, a new process is started to run the emulator code in
a Squawk VM. The emulator code communicates over a socket connection with the virtual SPOT GUI
code in Solarium. For example when the SPOT application changes the RGB value of an LED that
information is passed to the virtual SPOT GUI code that updates the display for that LED with the new
RGB value. Likewise when the user clicks one of the virtual SPOT's switches using the mouse,
Solarium sends a message to the emulator code that the switch has been clicked, which can then be
noticed by the SPOT application.
Here's a block diagram of the Emulator architecture:
Each virtual SPOT has its own Squawk VM running in a separate process on the host computer. Each
Squawk VM contains a complete host-side radio stack as part of the SPOT library, which allows the
SPOT application to communicate with other SPOT applications running on the host computer, such as
other virtual SPOTs, using sockets or real SPOTs via radio if a shared basestation is running.
45
Emulation vs Simulation
The distinction between emulation and simulation is not always clear, so it is worth explaining how the
two terms are used here. When a computer application is “run” in an emulator, the emulator is
mimicking the behavior of a different computer system, which allows the user program to run as if it
were on that other system. While the important functionality is preserved, other aspects, such as the
time to do a given operation, may be quite different. Hence a program may run much slower when it is
emulated.
A simulation, in comparison, is built by creating a model of a system and identifying various properties
that will be accurately modeled as to how their values change. There is usually some sort of abstraction
involved, for example a weather simulation does not model individual molecules but rather breaks the
world up into a grid of cells of various sizes (ranging from meters to kilometers) and then characterizes
several parameters for each cell.
The current Solarium implementation is primarily an emulator since it actually runs a SPOT application
in a Squawk VM, just like the VM on a real SPOT. Likewise radio interaction between virtual SPOTs is
emulated with data sent via packets and streams from one (virtual) SPOT to another. Only the SPOT's
interaction with the environment is simulated using a simple model where the user needs to explicitly
set the current sensor values. Future versions may incorporate more simulation of SPOT properties like
battery level or radio range.
What's Missing from the Emulator?
The initial version of the Emulator allows a SPOT application to control the LEDs and digital output
pins, read various sensor inputs—switches, light level, temperature, digital input pins, analog input
voltages, and accelerometer values—and send and receive radio messages. However there are other
aspects of the Sun SPOT that are not currently implemented.
Like any SPOT host application using a shared basestation, a virtual SPOT cannot control the radio
channel, pan id or power level. Nor is there the ability to turn the radio off and on.
Not available is various sensorboard functionality such as the UART, tone generation, servo control—
including pulse width modulation (PWM), pulse generation, timing a pulse's width, and doing logical
operations on the Atmega registers. These unimplemented features currently act as no-ops rather than
throwing any exceptions.
There is currently no emulation of the low-level processor hardware functionality provided by the
following classes and interfaces in the SPOT library: ISpiMaster, IAT91_PIO, IAT91_AIC, IAT91_TC,
IProprietaryRadio, I802_15_4_PHY, SpotPins, FiqInterruptDaemon, ISecuredSiliconArea,
ConfigPage, ExternalBoardMap, ExternalBoardProperties, IFlashMemoryDevice, ISleepManager,
ILTC3455, IUSBPowerDaemon, IAT91_PowerManager, IDMAMemoryManager, and
OTACommandServer. Nor is there support for saving persistent properties, getting the SPOT's public
key or reading the current system tick. Attempts by an emulated SPOT application to use these
unimplemented features will cause a SpotFatalException to be thrown.
Future Directions for the Emulator
While there is no schedule for when additional features will be added to the Emulator here are some
likely areas for improvement in the not too distant future.
Currently no statistics or metrics are kept. Instrumenting the virtual SPOT's software stack should make
it possible to report on an applications activities such as radio usage, idle time, memory usage
(including number of GCs needed), etc.
46
The current architecture of the Emulator makes it fairly easy to add code to Solarium that can
dynamically generate sensor readings for a virtual SPOT. This may take the form of a palette of virtual
devices, such as a signal generator that could be hooked up to an analog input, or a way to load user
written Java code into Solarium and have it control the input to a virtual SPOT, e.g. to compute the
acceleration on the SPOT as it is moved.
Some more ambitious possible future directions involve adding simulation of the radio—controlling the
topology of radio connections, varying the percentage of dropped packets, setting transmission power
levels, or making transmissions visible in the Emulator so as to visualize the radio traffic—or of the
power controller—simulating battery usage.
The Robot View
The Sun SPOT has been used to control the iRobot Create robot, which is based on the iRobot
Roomba. There is even a yearly contest aimed at high school students. 2 To help support this activity the
Emulator was extended to allow a virtual SPOT to control an emulated Create robot trying to traverse a
maze.
2
Go to http://iaroc.org for more information.
47
Please refer to the iRobotCreateDemo for more information. It uses a special library,
<SDK>/lib/create_host.jar, that contains methods to control the Create robot in the Emulator in
Solarium. Documentation for the library is in the CreateAPIjavadoc directory.
Note: Another library, create_device.jar, can be used by a real Sun SPOT to control a real iRobot
Create. Since both libraries use the same API, the same SPOT application can be run in the Emulator
and on a real Create.
Sun SPOT Programming Basics
If you have not yet done so, go through the Tutorial mentioned on page 11. This will teach you how to
modify an existing application then deploy it to, and run it on, your Sun SPOT. If you are using
NetBeans and you have installed the Sun SPOT NetBeans modules, an easy way to create a new SPOT
application is to use the File > New Project command and select “Sun SPOT Application” from the
“General” category. NetBeans then creates all the files you need, including a simple MIDlet that you
can modify, and the ancillary files and directory structure that NetBeans and the Ant scripts use.
Alternately, you can just copy a demo project. The copy gets you the ancillary files that NetBeans and
the Ant scripts use and it makes sure you get the right subdirectory structure. Finally, there is a sample
application in
[SunSPOTdirectory]/Demos/CodeSamples/SunSpotApplicationTemplate
You can copy that directory to get an extremely simple “Hello, World” application from which you can
work. There is also a SunSpotHostApplicationTemplate in the same directory that contains a simple
application using the basestation.
Note – If you start with one of these templates and rename the main class of the project, you must
update the contents of the [projectdirectory]/resources/META-INF/manifest.mf file to match.
For a more in-depth description of the build and run process that will answer most advanced questions
as well, see page 63.
Sun SPOT applications are just Java applications, so the programming language itself should be
straightforward. The main issues for most programmers are (1) debugging the code and (2) determining
how to get access to the peripherals on the demo sensor board. We will discuss both in the sections
below.
Debugging on a Sun SPOT
You can debug Sun SPOT applications, using either print statements in your code or using the Over
The Air (OTA) debugger. The standard output for free range SPOTs can be directed, over the air, to the
console of the host workstation.
OTA Debugging
There are three steps to doing OTA debugging. The first step is to enable an OTA link between a Sun
SPOT basestation and a free range Sun SPOT. The second is to deploy and run, in debugging mode, the
application on the free-range SPOT. The final step is to attach the NetBeans debugger or your debugger
of choice to the application and debug the application.
48
IEEE Extended MAC Address
OTA communication to a Sun SPOT requires the IEEE extended MAC address for all Sun SPOTs
involved. The IEEE extended MAC address is a 64-bit address, expressed as four sets of four-digit
hexadecimal numbers: nnnn.nnnn.nnnn.nnnn. The first eight digits are always 0014.4F01. The last
eight digits should be printed on a sticker visible through the translucent plastic on the radio antenna
fin. A typical sticker would say something like "0000.0106" and that would imply an IEEE address for
that SPOT of 0014.4F01.0000.0106.
You can also get the IEEE address for a Sun SPOT using the ant info command. To get the IEEE
address this way, connect your Sun SPOT to the USB cable, open a command window on the host
workstation, navigate to any Sun SPOT project directory, and execute the command:
ant info
You get output that ends with a section that looks like this:
[java] Sun SPOT bootloader (yellow-100901)
[java] SPOT serial number = 0014.4F01.0000.0106
[java]
[java] Startup configuration:
[java]
OTA Command Server is enabled
[java]
Configured to run midlet:
[java]
org.sunspotworld.demo.SPOTBounce in SPOT Bounce Demo
[java]
[java]
Squawk command line:
[java]
-spotsuite://library
[java]
-Xboot:268763136
[java]
-Xmxnvm:0
[java]
-isolateinit:com.sun.spot.peripheral.Spot
[java]
-dma:1024
[java]
com.sun.spot.peripheral.ota.IsolateManager
[java]
[java] Library suite:
[java]
hash=0xa31883
[java]
Installed library matches current SDK library
[java]
Installed library matches shipped SDK library
[java]
Current SDK library matches shipped SDK library
[java]
[java] Security:
[java]
Owner key on device matches key on host
[java]
[java] Configuration properties:
[java]
spot.battery.model: LP523436D
[java]
spot.battery.rating: 770
[java]
spot.external.0.firmware.version: 1.15
[java]
spot.external.0.hardware.rev: 8.1
[java]
spot.external.0.part.id: EDEMOBOARD
[java]
spot.hardware.rev: 8
[java]
spot.ota.enable: true
[java]
spot.powercontroller.firmware.version: PCTRL-2.06
[java]
spot.sdk.version: yellow-100827
[java]
spot.startup.isolates.uriids: spotsuite://Oracle/BounceDemo-OnSPOT^1
[java]
[java] Exiting
-run-spotclient-multiple-times-locally:
-run-spotclient:
BUILD SUCCESSFUL
Total time: 28 seconds
49
The IEEE extended MAC address is the number that follows “SPOT serial number:” In this case, the
MAC address is 0014.4F01.0000.0106.
The IEEE address for a SPOT is also displayed when that SPOT is discovered in Solarium.
Enable an OTA Link
1. Enable the OTA command server on the free-range SPOT.
The OTA command server is enabled on Sun SPOTs direct from the factory. To test whether the
OTA command server is enabled, execute the “ant info” as described directly above. The output will
say either “OTA Command Server is enabled” or “OTA Command Server is disabled.”
You can enable OTA communication using the SPOTManager tool or a command line. To use the
SPOTManager tool, connect the Sun SPOT to the USB cable, go to the Sun SPOTs tab in the
SPOTManager, select the Sun SPOT from the pull-down menu, and then click the OTA button and
select “Enable.”
To enable the OTA command server using a command line, connect your Sun SPOT to the USB
cable, open a command window on the host workstation, navigate to any Sun SPOT project
directory, and execute the command:
ant enableota
If you later decide to disable OTA communication, you can use the command
ant disableota
You can test whether or not the command worked by repeating the “ant info” command. Disconnect
the free-range SPOT from the USB cable.
2. Enable the SPOT basestation.
Connect the basestation SPOT to the USB cable. If you execute an ant info command, in the Startup
section, you will see a line that either says:
[java] Configured as a Basestation
or
[java] Configured to run the current application
“Configured to run the current application” means that the SPOT is not running in basestation mode.
To put the Sun SPOT into basestation mode, enter the command:
ant startbasestation
and the SPOT is put into basestation mode. You can confirm that it is in basestation mode with the
ant info command. However, the ant info command stops the basestation application. After
executing the ant info command, press the control button on the basestation to restart the
basestation application
Now the free-range SPOT and the basestation are capable of communicating with each other in
debugging mode.
Deploy and Run the Application in Debugging Mode
The next step is to deploy the application code to the free-range Sun SPOT and run it in debug mode.
To do this:
50
1. Open a command window.
Under Windows, this is usually available from Start > All Programs > Accessories > Command
Prompt. On a Macintosh or a Linux machine, any command line window will do.
2. Navigate to the project directory for the application that you wish to debug.
3. Deploy the application to the free-range SPOT using the command:
ant -DremoteId=nnnn.nnnn.nnnn.nnnn deploy
where nnnn.nnnn.nnnn.nnnn is the IEEE extended MAC address for the free-range SPOT. Ant
command options are case-sensitive. The options -DremoteID, -DRemoteID, and -DRemoteId will
not work. It must be -DremoteId.
4. Launch the application in debug mode, using the command:
ant -DremoteId=nnnn.nnnn.nnnn.nnnn debug
where nnnn.nnnn.nnnn.nnnn is the IEEE extended MAC address for the free-range SPOT.
The command line output rapidly scrolls through some output, then waits for 30 seconds to a
minute, and then prints output that ends with:
-do-debug-proxy-run:
[java] Trying to connect to VM on radio://0014.4F01.0000.0106:9
[java] Established connection to VM (handshake took 70ms)
[java] Waiting for connection from debugger on serversocket://:2900
Note the socket number indicated in the last line.
Attach to the Debugger
The final step is to attach your debugger to the application running on the free-range SPOT. The
method for doing this varies with the debugger. For NetBeans, the steps are:
1. Within NetBeans, open the project that you wish to debug.
2. Ask NetBeans to attach the debugger.
You can do this either through the Attach Debugger command from the Run menu on the main
toolbar, or you can press the Attach Debugger icon in the upper right. It is a blue triangle, pointing
to the right, with a small red square just to the left of it.
A dialog box displays.
51
3. Specify the debugging attachment.
For the connector type, select SocketAttach. This gives you an opportunity to enter the port number
for the socket. Enter the socket number that you got in command line window after doing the debugrun command. Click OK. After about ten or fifteen seconds, the debugger should attach to the
application on your free-range SPOT.
4. Find the application thread and debug.
The debugger looks something like this:
The application thread is the one labeled MIDletMainWrapper.
It is beyond the scope of this document to explain NetBeans and debugging commands, but NetBeans
has a good help system and has a typical set of debugging commands.
Print Debugging
For print debugging, load the application to be debugged onto a Sun SPOT. As you debug, add calls to
System.out.println(). For example:
System.out.println("Got to the Foobar method call");
Start the application using either the Run command from within NetBeans or by issuing an ant run
command at command-line prompt from within the project directory. If the SPOT is not connected to
the host workstation, the IEEE address of the SPOT must be included in the ant command:
ant -DremoteId=nnnn.nnnn.nnnn.nnnn
where nnnn.nnnn.nnnn.nnnn is the IEEE address of the SPOT.
Unless they have been redirected System.out and System.err appear on the host workstation. In
NetBeans, it appears in an Output panel, normally along the bottom of the NetBeans window. In a
command-line window, the debugging output appears as part of the output from the ant run
command.
52
The process that runs Sun SPOT applications from the host produces a fair amount of output to the
command line or output window. When debugging, be sure to scroll back through that output to see if
anything important has been printed but scrolled out of sight.
For a more complete discussion of debugging, see the section on page 116.
Accessing the Sensor Board
The sensor board includes a 3D accelerometer, a tricolor light sensor, eight tricolor LEDs, two
switches, four general-purpose I/O pins, and four high current output pins. In this section, we give a
rapid introduction to using these components in a Sun SPOT Java program. For more details, see the
Javadoc pages in the [SpotSDKdirectory]/doc/javadoc directory and see the demonstration
applications in the [SpotSDKdirectory]/Demos/CodeSamples directory. These applications are
simple working applications that show the details of using one or two sensor board devices.
The simplest interfaces to sensor board devices are also described in the sections below. All of the
sensor board input devices also have listener classes associated with them. These listener classes are
detailed in the Javadoc.
It is important to understand the use of the Resources class, as it is how the programmer accesses
various parts of the Sun SPOT.
Resources
In this latest version of the system, we are introducing a new way of accessing resources, such as
sensors, by asking for them by the Interface that you want to access them by. This allows the same
application code to work on different devices, as long as those devices support the Resource API. For
instance the new rev 8 SPOT sensor board has a different accelerometer than the older rev 6 version,
however by asking for an IAccelerometer3D resource your application can get access to the
accelerometer without needing to know about the underlying implementation class.
Central to this approach are the class Resources and the interface com.sun.spot.resources.IResource.
(Earlier version of the system used another interface IResource from the now deprecated package
com.sun.spot.resourcesharing, so be careful that you are using the proper interface IResource.)
Each of the sensors, I/O pins, and virtually anything you can access that represents a physical part of
the Sun SPOT is presented to the programmer as a Java object we call a “resource,” meaning it
implements the interface IResource. A resource object is generally shared among all applications
running on the Sun SPOT.
The Sun SPOT library also includes a class Resources with static methods that let you access the
various system resources. You can think of the Resources class as a repository with static methods
(variants of lookup(...)) that help you find what you are looking for. For example, the expression
Resources.lookup( IAccelerometer3D.class )
returns the first instance it finds that implements the IAccelerometer3D interface. Normally of course
there is only one such accelerometer, but this approach intentionally allows multiple instances of the
same class (or multiple implementors of the same interface) to be stored in Resources. You can get an
array of all resources implementing an interface by using lookupAll(...), for example,
IResource[] all3DAccels = Resources.lookupAll( IAccelerometer3D.class );
53
Tags
The IResource interface requires its implementing classes to have methods for adding, removing, and
accessing “tags.” A tag is simply a String: users can tag objects to distinguish similar instances from
each other, or to make it easy to find certain system resources, possibly those you create on your own.
Tags can be used as arguments to the lookup methods on class Resources. For example, by
convention, all sensors and actuators on the Sun SPOT EDemoBoard have a tag
"location=eDemoboard", so even if there were other accelerometer objects in your Resources, you
could find the one on the EDemoBoard by using a lookup that takes a class (or interface) and a tag:
Resources.lookup( IAccelerometer3D.class, "location=eDemoboard" )
This is especially useful when there are several instances of a given resource and you want to obtain a
pointer to a specific one of them. For example to access switch 1 use:
Resources.lookup( ISwitch.class, "SW1" )
See the javadoc in the directory [SpotSDKdirectory]/doc/javadoc for the full API of Resources
and IResource.
Sensors
We want to define as best we can generic interfaces to common sensors and actuators for SPOTs. These
interfaces are defined in the base spotlib, so that they can be used in SPOT applications without
needing to refer to a specific implementation (e.g. transducerlib or user specific library for a different
daughtercard). The initial set of interfaces are defined in the com.sun.spot.resources.transducers
package.
Each sensor provides metadata that describes its accuracy, range, etc. for use by applications and to be
relayed to host apps such as sensor.network.
Hardware specific functionality, such as interrupting on a threshold being exceeded, belongs in the
implementation for the sensor, not in the generic interface.
User apps can define "conditions" to periodically check (via software polling) if a sensor's value meets
some predefined criteria, e.g. exceeds a threshold, outside a specified range, etc.
Sensor Metadata
All sensors (and actuators) implement the new ITransducer Interface, which extends the IResource
Interface. Most metadata associated with a transducer should just be put into tags so that it can be
searched for when doing a resource lookup. For example: name, vendor, model, version, location,
latitude, longitude.
Some other metadata is defined by the API for the specific transducer. For example: units, scale, data
type, etc.
Some other metadata depends on the implementing class so needs to be available via the get methods
defined for ITransducer, such as a description of the sensor, its measurement range(s), and its
maximum sampling rate.
Where appropriate a sensor class may implement the IMeasurementInfo, IMeasurementRange or
IMeasurementRangeVariable interfaces. The IMeasurementInfo interface is used to access the min
& max values, the resolution and the accuracy of the sensor. If a sensor has several measurement
ranges and the application can set the measurement range of a sensor, then the sensor should implement
the new interface IMeasurementRange, for example setting the scale used by an accelerometer to be 2
or 8 G's.
54
SensorEvent class
A new SensorEvent class contains fields relevant to the Sensor state when an event occurs and is used
to pass that sensor state to a user callback method from either a hardware interrupt or software polling.
The base SensorEvent class defines fields to hold the time the event occurred (a long) & a pointer to
the relevant Sensor (actually an ITransducer). Each sensor type should define a child class to extend
SensorEvent so that it can hold the Sensor's current value (an int, double, array, etc.), and any other
Sensor state specific information (e.g. hardware threshold values, scale in use,, etc.)
The ITransducer Interface includes a factory method to create a new event of the proper type for the
sensor, e.g. createSensorEvent(), and a method to store the current Sensor state into a pre-existing
event, e.g. saveEventState(SensorEvent evt).
We now turn to an overview of some of the transducers on the SunSPOT sensor board.
Accelerometer
This is a very brief introduction to the Sun SPOT accelerometer. For more detail, see the AppNote
included in [SpotSDKdirectory]/doc/AppNotes/AccelerometerAppNote.pdf.
There are three axes on which the accelerometer measures acceleration. The Z-axis is perpendicular to
the Sun SPOT boards. The X-axis is parallel to the row of LEDs on the sensor board. The Y-axis is
parallel to the long edge of the sensor board.
The accelerometer’s X, Y, and Z axes are illustrated below.
In the figure above, the plus (+) on the end of an axis indicates that when the device’s acceleration
vector increases in that direction, the associated accelerometer readings grow larger.
To use the accelerometer:
//Find the accelerometer interface instance
import com.sun.spot.resources.Resources;
import com.sun.spot.sensorboard.IAccelerometer3d;
IAccelerometer3D ourAccel =
(IAccelerometer3D)Resources.lookup( IAccelerometer3D.class );
//Read from the accelerometer
double x-accel = ourAccel.getAccelX();
double y-accel = ourAccel.getAccelY();
double z-accel = ourAccel.getAccelZ();
The readings are in g-force units. There is also a method getAccel() that returns the vector sum of the
acceleration along all three individual axes.
55
also has methods that calculate the orientation of the SPOT based on the
acceleration of the SPOT. When the SPOT is at rest, this acceleration is gravity and the tilt is relative to
gravity. The methods are getTiltX(), getTiltY(), getTiltZ(), and they return the tilt in radians.
IAccelerometer3D
More details are available in the Javadoc on IAccelerometer3D class. If you require more control than
is available through this interface, look at the Javadoc for the MMA7455LAccelerometer and
LIS3L02AQAccelerometer class.
LEDs
There are eight three-color LEDs on the demo sensor board, in a row, with LED1 on the left and LED8
on the right.
Each LED has a red, a green, and a blue emitter as part of the LED. Each individual color can have an
intensity from 0 to 255, with 0 being off and 255 being as bright as possible.
To use the LEDs:
1. Find the LED object array.
import com.sun.spot.resources.Resources;
import com.sun.spot.resources.transducers.ITriColorLEDArray;
ITriColorLEDArray ourLEDs =
(ItriColorLEDArray)Resources.lookup( ItriColorLEDArray.class );
2. Set the LED color desired.
Colors are specified with the setRGB(int red, int green, int blue) method. Individual LEDs
are referenced with getLED(int index).
// set the LED color desired
// set the first two LEDs to bright red, the next two to bright green,
// the next two to bright blue, and the last two to white.
// First two = bright red
ourLEDs.getLED(0).setRGB(255,0,0); ourLEDs.getLED(1).setRGB(255,0,0);
// Next two = bright green
ourLEDs.getLED(2).setRGB(0,255,0); ourLEDs.getLED(3).setRGB(0,255,0);
// Next two = bright blue
ourLEDs.getLED(4).setRBG(0,0,255); ourLEDs.getLED(5).setRGB(0,0,255);
// Last two = white
ourLEDs.getLED(6).setRGB(255,255,255); ourLEDs.getLED(7).setRGB(255,255,255);
3. Turn all the LEDs on.
56
ourLEDs.setOn();
// turn all the LEDs in the array on
4. If desired, turn the LEDs off.
ourLEDs.setOff();
// turn all the LEDs in the array off
You can also query the state of individual LEDs using the isOn(), getRed(), getGreen(), and
getBlue() methods.
Switches
The sensor board has two switches on it. These are represented in the EDemoBoard object as an array of
type ISwitch. You may query the state of the switches using the isOpen() and isClosed() methods.
Ordinarily you implement an event loop that checks the switches used in your application on a periodic
basis, or you ask the Sun SPOT to stop and wait for the switch state to change. When you want the
SPOT to wait for the state switch to change, you would use the waitForChange() method.
1. Find the two switches
import com.sun.spot.resources.Resources;
import com.sun.spot.resources.transducers.ISwitch;
//The switches each have a tag: "SW1" for the left, and "SW2" for the right.
ISwitch sw1 = (ISwitch) Resources.lookup(ISwitch.class, "SW1");
ISwitch sw2 = (ISwitch) Resources.lookup(ISwitch.class, "SW2");
2. Use the ISwitchListener interface
If you want to be notified when a switch is either pressed or released, you can "listen" to it by
implementing ISwitchListener interface. To listen to switch 1 then, you execute
sw1.addISwitchListener(this);
Then in your class you implement the two methods
public void switchPressed(SwitchEvent evt) {
//insert code to handle when sw is pressed.
}
public void switchReleased(SwitchEvent evt) {
//insert code to handle when sw is released.
}
which are "callbacks". The SwitchEvent will contain details about the event, including which
switch has changed state.
3. Look for a switch press.
If you wanted a switch “click” (a press and release) and were willing to wait for it:
if (sw1.isOpen()){
// if it is open, wait for it to close
sw1.waitForChange();
}
// We now know it is closed -- wait for it to open.
sw1.waitForChange();
57
Light Sensor
Light Sensor (revision 6)
The light sensor returns an integer that ranges from 0 to 750. Zero represents complete darkness. Peak
sensitivity of light sensor is at 600nm wavelength. An illustration of how the raw readings map to
luminance (lx) values is given in the table below:
Luminance
Raw Reading
1000 lx
497
100 lx
50
10 lx
5
To use the light sensor:
1. Find the light sensor object.
import com.sun.spot.resources.Resources;
import com.sun.spot.sensorboard.peripheral.ILightSensor;
ILightSensor ourLightSensor = Resources.lookup(ILightSensor.class);
2. Get the light sensor raw reading.
int lightSensorReading = ourLightSensor.getValue();
This is fine for a constant light source. However, some light sources, specifically fluorescent light
bulbs, while seeming constant to the human eye, actually vary rapidly. For these sources, it is better
to use the method getAverageValue(int n). The method returns the average of n samples taken at
1 millisecond intervals. If n is not specified, 17 samples are taken, spanning one sixtieth of a second,
or the usual length of a power/light cycle.
int lightSensorReading = ourLightSensor.getAverageValue(34);
TriColor Light Sensor (revision 8)
The revision 8 SPOT sensorboard replaces the simple light sensor with a tricolor one that is capable of
sensing in red, green, blue, and clear channels.
Temperature Sensor
The temperature sensor is the simplest of the sensors. There are no raw readings and no parameters to
set. However, it is, inevitably, close to some heat sources in the Sun SPOT. More accurate temperature
readings could be obtained with an external temperature sensor tied to the I/O pins on the sensor board.
1. Find the temperature sensor object.
import com.sun.spot.resources.Resources;
import com.sun.spot.sensorboard.peripheral.ITemperatureInput;
ITemperatureInput ourTempSensor =
(ITemperatureInput) Resources.lookup( ITemperatureInput.class );
58
2. Read the temperature.
// The temperature can be read in Celsius
double celsiusTemp = ourTempSensor.getCelsius();
// or in Fahrenheit
double fahrenheitTemp = ourTempSensor.getFahrenheit();
Note: the revision 6 SPOT has two temperature sensors, one in the A-to-D chip on the sensor board and
a second on the main processor board connected to the power controller. The rev 8 SPOT only has the
temperature sensor on the main processor board.
Creating your own Sun SPOT Resources
The Resources class includes methods that allow you to remove or add resource objects at any time,
as long as they implement the IResource interface. So, for example, you can add a fundamentally new
kind of resource that you create on your own. The system includes a class
com.sun.spot.resources.Resource that implements the IResource interface, so you can simply
extend that class.
As another example, you could remove the standard system accelerometer from Resources, and add
your own kind of accelerometer that reports a special stream of test acceleration values regardless of
whether or not the physical device moves. If your “test” accelerometer implements the same interface
and has the same tags as the original, then once you have made the replacement, subsequent
applications that lookup(...) to find the accelerometer should find themselves using your “test”
accelerometer.
It is important to note that resource objects are shared among Isolates. This means that resource
implementors should take care to minimize interference among Isolates that use that resource. Your
resource should be thread safe, and aware that some of those threads may come from other Isolates.
One specific and perhaps non-obvious warning: each Isolate gets it's own copy of the static fields
associated with a class. So, even though a resource instance is literally shared between two Isolates, the
static fields in the class of that resource are not shared. When creating your own resource the field
initialization code will run in each Isolate that uses your resource, and any new assignment to that field
will be visible only within the Isolate that made the change. In general you will want to avoid assigning
new values to static fields, and avoid changing the state of objects referenced by them.
Conditions
Some sensor hardware can be configured to generate an interrupt if the sensor's value changes, such as
when a switch is pressed, or the value exceeds some threshold. Other similar sensors may not do so or
may do so based on very different tests. In order to have the SPOT periodically test a generic sensor to
see if some condition is met the Condition class is used. For monitoring a particular sensor the user
can extend the Condition class by overriding the isMet() method, which is run periodically—if it
returns true then all callbacks registered to the Condition will be executed.
For example, here is some code to detect when the temperature goes below freezing, checking the
temperature sensor every 30 seconds:
// locate a temperature sensor
ITemperatureInput temp =
(ITemperatureInput)Resources.lookup(ITemperatureInput.class);
// define the callback
IConditionListener freezeListener = new IConditionListener() {
59
};
public void conditionMet(ITransducer sensor, Condition condition) {
System.out.println("Brrr... it's cold!");
}
// define the condition - check temperature every 30 seconds
Condition freeze = new Condition(temp, freezeListener, 30 * 1000) {
public boolean isMet() {
if (((ITemperatureInput) sensor).getCelsius() <= 0.0) {
stop();
// stop checking once temperature goes below freezing
return true;
// condition met: notify listeners
} else {
return false;
// condition not met
}
}
}
freeze.start();
// start monitoring the condition
Once started the Condition is periodically checked until either the application exits or the stop()
method of the Condition is called. The example above calls stop() when the condition is met to
prevent future checking, so the freezeListener will only be called once. Without the call to stop()
the freezeListener would be called every 30 seconds as long as the temperature remained below
0º Celsius. A more sophisticated isMet() condition could be written to keep track of prior state and
only call the freezeListener when the temperature transitioned from above to below freezing.
If the isMet() method is not overridden then the callbacks will be run each time the condition is tested.
This is a simple way to invoke a data sampler. Here is code to report the temperature every 60 seconds:
// locate a temperature sensor
ITemperatureInput temp =
(ITemperatureInput)Resources.lookup(ITemperatureInput.class);
// define the callback
IConditionListener tempReporter = new IConditionListener() {
public void conditionMet(ITransducer sensor, Condition condition) {
System.out.println("Current temperature is " +
((ITemperatureInput)sensor).getCelsius());
}
};
// define the condition - report temperature every 60 seconds
Condition tempSampler = new Condition(temp, tempReporter, 60 * 1000);
tempSampler.start();
// start periodically reporting the temperature
The new Task class
The Condition class is a child class of the more general Task class that periodically invokes its
doTask() method. The above temperature reporter could be coded using Task instead of Condition
as:
// locate a temperature sensor
final ITemperatureInput temp =
(ITemperatureInput)Resources.lookup(ITemperatureInput.class);
// define the task - report temperature every 60 seconds
Task tempTask = new Task(60 * 1000) {
public void doTask() {
System.out.println("Current temperature is " + temp.getCelsius());
60
}
}
tempTask.start();
// start periodically reporting the temperature
In addition to running a Task periodically every N milliseconds, a Task can have a start time,
expressed as a time of day: hours, minutes & seconds. A Task can also have an end time, also
expressed as a time of day. So one can specify that a Task should be run everyday starting at 08:00:00
and again every 15 minutes until 17:00:00. When reaching the end time, the Task would be scheduled
to run again the following day at its start time. Please see the Task Javadoc for full details.
Radio Communication
Radiostreams
The RadiostreamConnection interface provides a socket-like peer-to-peer radio protocol with
reliable, buffered stream-based IO between two devices. This communication can be single-hop or
multi-hop.
To open a connection:
StreamConnection conn = (StreamConnection)
Connector.open("radiostream://nnnn.nnnn.nnnn.nnnn:xxx");
where nnnn.nnnn.nnnn.nnnn is the 64-bit IEEE address of the radio, and xxx is a port number in the
range 0 to 255 that identifies this particular connection. Note that 0 is not a valid IEEE address in this
implementation.
To establish a connection both ends must open connections specifying the same port number and
complimentary IEEE addresses.
Once the connection has been opened, each end can obtain streams to use to send and receive data. For
example:
DataInputStream dis = conn.openDataInputStream();
DataOutputStream dos = conn.openDataOutputStream();
Radiograms
The RadiogramConnection interface defines the “radiogram” protocol – the radiogram protocol is a
datagram-based protocol that allows the exchange of packets between two devices.
To establish a point-to-point connection both ends must open connections specifying the same portNo
and corresponding IEEE addresses. Port numbers between 0 and 31 are reserved for system services.
Use of these ports by applications may result in conflicts.
Once the connection has been opened, each end can send and receive data using a datagram created on
that connection. For example:
DatagramConnection conn = (DatagramConnection) Connector.open("radiogram://" +
targetIEEEAddress + ":100");
Datagram dg = conn.newDatagram(conn.getMaximumLength());
dg.writeUTF("My message");
conn.send(dg);
...
conn.receive(dg);
String answer = dg.readUTF();
61
The radiogram protocol also supports broadcast mode, where radiograms are delivered to all listeners
on the given port. Because broadcast mode does not use 802.15.4 ACKs, there are no delivery
guarantees.
DatagramConnection sendConn = (DatagramConnection)
Connector.open("radiogram://broadcast:100");
dg.writeUTF("My message");
sendConn.send(dg);
The radiogram protocol also supports server mode, where any radiogram sent on the given port will be
received. These may be broadcast packets of packets specifically addressed to the receiving SPOT.
DatagramConnection recvConn = (DatagramConnection)
Connector.open("radiogram://:100");
recvConn.receive(dg);
String answer = dg.readUTF();
Unicast datagrams have the hop count determined as part of route discovery. Broadcast datagrams are
sent for the number of hops specified by the connection. The default value is 2 hops. To make a single
hop:
sendConn = (RadiogramConnection) Connector.open("radiogram://broadcast:100");
sendConn.setMaxBroadcastHops(1);
Broadcast mode is not recommended for datagrams larger than 200 bytes. Because the list of recipients
is unknown, broadcast mode is inherently unreliable. With SPOTs, there is also a known problem that
may result in fragments of a datagram becoming lost.
The maximum broadcast packet size is 1260 bytes of payload. An individual 802.15.4 radio packet only
carries about 100 bytes of data, though the amount varies slightly depending on whether the packet has
a mesh header and whether or not the fragment is the first fragment in the datagram.
Broadcast datagrams that result in two fragments are fairly reliable. Datagrams broken into three
fragments (over 200 bytes of payload) are likely to experience some loss. Broadcasts datagrams broken
into more than three fragments will almost certainly see some loss. The problem is related to the ability
of the receiving side to empty the incoming buffer fast enough. This problem may be exacerbated by a
receiver side that frequently garbage collects or has a large number of active threads.
Important data should generally be unicast via radiograms or radiostreams. The inherent ACK/retry
mechanism of radiograms generally insures either delivery or notification of failure. Likewise,
radiostreams provide automatic fragmentation and an additional level of assurance that fragments are
reassembled in the proper order.
Alternatively, if broadcast is required, the application should attempt to limit packet size so that each
broadcast results in less than 3 fragments. Single packet broadcasts result in more data space as a
fragmentation header is not required. Additionally, inserting a 20ms pause between the sending of
broadcast packet assists in allowing the receiver to keep up with packet reception.
62
Part II: Developing for the Sun SPOT
The purpose of Part II is to aid developers of applications for Sun SPOTs. Part II is itself divided into
two sections.
“Building and deploying Sun SPOT applications” provides information about how to build, deploy and
execute Sun SPOT applications. The topics covered include:
•
Building and deploying simple applications
•
Deploying applications you’ve received as jars from other developers
•
Including properties and external resources through the manifest
•
Setting up a basestation to communicate with physically remote Sun SPOTs via the radio
•
Using the basestation to deploy and execute applications on remote Sun SPOTs
•
Building and running your own application running on the host machine that communicates, via the
basestation, with remote Sun SPOTs
•
Managing the keys that secure your Sun SPOTs against unauthorized access
•
Sharing keys to allow a workgroup to share a set of Sun SPOTs.
“Developing and debugging Sun SPOT applications”provides information for the programmer. This
includes
•
•
•
•
•
•
A quick overview of the structure of Sun SPOT applications
Using the Sun SPOT libraries to
•
Control the radio
•
Read and write persistent properties
•
Read and write flash memory
•
Access streams across the USB connection
•
Use deep sleep mode to save power
•
Access http
Debug applications
Configure your IDE
Modify the supplied library
Write your own host-side user interface for controlling Sun SPOTs
This guide does not cover these topics:
•
•
The libraries for controlling the demo sensor board
Installation of the SDK.
63
Building and deploying Sun SPOT applications
Deploying and running a sample application
If you are working from the command line rather than an IDE, the typical process for creating and
running an application is:
•
•
•
•
Create a directory to hold your application.
Write your Java code.
Use the supplied ant script to compile the Java and bind the resulting class files into a deployable
unit.
Use the ant script to deploy and run your application.
In this section we will describe how to build and run a very simple application supplied with the SDK.
Each step is described in detail below.
1. The directory Demos/CodeSamples/SunSpotApplicationTemplate contains a very simple Sun
SPOT application that can be used as a template to write your own.
The complete contents of the template directory should be copied to the directory in which you
wish to do your work, which we call the root directory of the application. You can use any directory
as the root of an application. In the examples below we have used the directory
C:\MyApplication.
All application root directories have the same layout. The root directory contains two files ––
build.xml and build.properties –– that control the ant script used to build and run
applications. The root directory also contains three sub-directories. The first, named src, is the
root of the source code tree for this application. The second, named nbproject, contains project
files used if your IDE is Netbeans. The third, named resources, contains the manifest file that
defines the application plus any other resource files that the application needs at run time. Other
directories will appear during the build process.
2. Compile the template example and create a jar that contains it by using the ant jar-app
command. The jar is created in the suite folder and is named according to the values of two
properties from the application’s manifest file. The name will be
<MIDlet-Name>_<MIDlet-Version>.jar
C:\MyApplication>ant jar-app
Buildfile: build.xml
-pre-init:
-do-init:
-post-init:
-warn-jar-file:
init:
-check-for-manifest:
-set-jar-name:
[echo] No jar.file specified.
64
[echo] Using "suite/SunSpotApplicationTemplate_1.0.0.jar"
-pre-clean:
-do-clean:
[delete] Deleting directory C:\MyApplication\build
[delete] Deleting directory C:\MyApplication\suite
[delete] Deleting directory C:\MyApplication\j2meclasses
-post-clean:
clean:
-pre-compile:
-do-compile:
[mkdir] Created dir: C:\MyApplication\build
[javac] Compiling 1 source file to C:\MyApplication\build
-post-compile:
compile:
-pre-preverify:
-make-preverify-directory:
[mkdir] Created dir: C:\MyApplication\j2meclasses
-unjar-utility-jars:
-do-preverify:
-post-preverify:
preverify:
-pre-jar-app:
-do-jar-app:
[mkdir] Created dir: C:\MyApplication\suite
[jar] Building jar: C:\MyApplication\suite\SunSpotApplicationTemplate_1.0.0.jar
-post-jar-app:
jar-app:
BUILD SUCCESSFUL
Total time: 2 seconds
C:\MyApplication>
If you have any problems with this step you need to ensure your Java JDK and Ant distributions are
properly installed, as per the instructions in the Installation Guide.
3. Connect the Sun SPOT to your desktop machine using a mini-USB cable.
4. Check communication with your Sun SPOT using the ant info command, which displays
information about the device.
C:\MyApplication>ant info
Buildfile: build.xml
65
-pre-init:
-do-init:
-post-init:
-warn-jar-file:
init:
-override-warning-find-spots:
-prepare-conditions-for-find-spots:
-find-shared-basestation:
-run-spotfinder:
-decide-whether-to-run-spotselector:
-run-spotselector:
[java] Please wait while connected Sun SPOTs are examined...
-collect-spotselector-result:
[echo]
[echo] Using Sun SPOT device on port COM18
-clean-up-spotselector-output-file:
[delete] Deleting: C:\SunSPOT\yellow-100901\temp\spotselector-1532747104
-spotselector-fail:
-decide-whether-to-start-basestation-manager:
-start-new-basestation-manager:
-do-find-spots:
info:
-check-run-spotclient-parameters:
-run-spotclient-once-with-remote-id:
-run-spotclient-multiple-times-with-remote-id:
-run-spotclient-once-locally:
-echo-progress-for-remote-runs:
-echo-progress-for-local-runs:
-run-spotclient-once:
[java] SPOT Client starting...
[java] [waiting for reset]
[java]
[java] Local Monitor (yellow-100901)
[java] SPOT serial number = 0014.4F01.0000.00B7
[java]
[java] Startup configuration:
[java]
OTA Command Server is enabled
[java]
Configured to run midlet:
[java]
org.sunspotworld.demo.SPOTBounce in SPOT Bounce Demo
[java]
[java]
Squawk command line:
[java]
-spotsuite://library
66
[java]
[java]
[java]
[java]
[java]
[java]
[java]
[java]
[java]
[java]
[java]
[java]
[java]
[java]
[java]
[java]
[java]
[java]
[java]
[java]
[java]
[java]
[java]
[java]
[java]
[java]
[java]
[java]
-Xboot:268763136
-Xmxnvm:0
-isolateinit:com.sun.spot.peripheral.Spot
-dma:1024
com.sun.spot.peripheral.ota.IsolateManager
Library suite:
hash=0xa37ef9
Installed library matches current SDK library
Installed library matches shipped SDK library
Current SDK library matches shipped SDK library
Security:
Owner key on device matches key on host
Configuration properties:
spot.battery.model: LP523436D
spot.battery.rating: 770
spot.external.0.firmware.version: 1.15
spot.external.0.hardware.rev: 8.1
spot.external.0.part.id: EDEMOBOARD
spot.hardware.rev: 8
spot.ota.enable: true
spot.powercontroller.firmware.version: PCTRL-2.06
spot.sdk.version: yellow-100901
spot.startup.isolates.uriids: spotsuite://Oracle/SPOT_Bounce_Demo^1
Exiting
-run-spotclient-multiple-times-locally:
-run-spotclient:
BUILD SUCCESSFUL
Total time: 4 seconds
C:\MyApplication>
If you don't see the expected output, try pressing the Sun SPOT’s control button.
You will notice that the communication port has been automatically detected (COM18 in this
example). If you have more than one Sun SPOT detected, the ant scripts will present you with a
menu of connected Sun SPOTs and allow you to select one.
You may not wish to use the interactive selection process each time you run a script. As an
alternative, you can specify the port yourself on the command line:
ant -Dspotport=COM2 info
or
ant –Dport=COM2 info
The difference between these two commands is that the spotport version will check that there is a
Sun SPOT connected to the specified port, whereas the port version will attempt to connect to a
Sun SPOT on the specified port regardless. You should normally use the spotport version. If you
prefer, you may specify the port in the build.properties file of the application:
spotport=COM2
or
67
port=COM2
On Unix-based systems, including Mac OS X, if you see an UnsatisfiedLinkError exception,
this means that you need to create a spool directory for the communications driver RXTX to use, as
locks are places in that directory. See the section notes on the RXTX driver in the Installation
Guide for guidance on how to set up your spool directory.
5. To deploy the example application, use the ant jar-deploy command.
C:\MyApplication>ant jar-deploy
Buildfile: build.xml
-pre-init:
-do-init:
-post-init:
-warn-jar-file:
init:
-try-set-from-jar-name-and-deploy:
-check-for-manifest:
-set-to-jar-name:
[echo] No to.jar.file specified.
[echo] Using "suite/SunSpotApplicationTemplate_1.0.0.jar"
-set-from-jar-name:
[echo] Using "suite/SunSpotApplicationTemplate_1.0.0.jar"
-pre-init:
-do-init:
-post-init:
-warn-jar-file:
init:
-set-selector-for-nonbasestation:
-override-warning-find-spots:
-prepare-conditions-for-find-spots:
-find-shared-basestation:
-run-spotfinder:
-decide-whether-to-run-spotselector:
-run-spotselector:
[java] Please wait while connected Sun SPOTs are examined...
-collect-spotselector-result:
[echo]
[echo] Using Sun SPOT device on port COM18
-clean-up-spotselector-output-file:
68
[delete] Deleting: C:\SunSPOT\yellow-100901\temp\spotselector-544497390
-spotselector-fail:
-decide-whether-to-start-basestation-manager:
-start-new-basestation-manager:
-do-find-spots:
-jar-and-deploy:
-deploy-only:
-check-for-jar:
-pre-suite:
-do-suite-new:
[java] [translating suite image [closed: false, parent: transducerlib] ...]
[java] Romizer processed 1 classes and generated these files:
[java]
C:\MyApplication\image.sym
[java]
C:\MyApplication\image.suite
[java]
C:\MyApplication\image.suite.metadata
[java]
C:\MyApplication\image.suite.api
[unzip] Expanding: C:\MyApplication\suite\SunSpotApplicationTemplate_1.0.0.jar
into C:\MyApplication\suite
[move] Moving 1 file to C:\MyApplication\suite
[move] Moving 1 file to C:\MyApplication\suite
[move] Moving 1 file to C:\MyApplication\suite
[delete] Deleting: C:\MyApplication\image.suite.api
-post-suite:
-pre-init:
-do-init:
-post-init:
-warn-jar-file:
init:
-override-warning-find-spots:
-prepare-conditions-for-find-spots:
-find-shared-basestation:
-run-spotfinder:
-check-spotfinder-result:
-decide-whether-to-run-spotselector:
-run-spotselector:
-collect-spotselector-result:
-clean-up-spotselector-output-file:
-spotselector-fail:
-decide-whether-to-start-basestation-manager:
69
-start-new-basestation-manager:
-do-find-spots:
-pre-deploy:
-set-uri:
-do-deploy:
-check-run-spotclient-parameters:
-run-spotclient-once-with-remote-id:
-run-spotclient-multiple-times-with-remote-id:
-run-spotclient-once-locally:
-echo-progress-for-remote-runs:
-echo-progress-for-local-runs:
-run-spotclient-once:
[java] SPOT Client starting...
[java] [waiting for reset]
[java]
[java]
[java]
[java]
[java]
[java]
[java]
[java]
[java]
[java]
[java]
[java]
[java]
[java]
[java]
[java]
[java]
[java]
[java]
[java]
[java]
[java]
[java]
[java]
[java]
[java]
Local Monitor (yellow-100901)
SPOT serial number = 0014.4F01.0000.00B7
Using target file name: spotsuite://Oracle/SunSpotApplicationTemplate
Relocating application suite to 0x10900000
About to flash to C:\MyApplication/suite/image
Writing imageapp16950.bintemp(2260 bytes) to local SPOT on port COM18
|===
| 9%
|======
| 13%
|============
| 22%
|===============
| 27%
|==================
| 31%
|=====================
| 36%
|===========================
| 45%
|==============================
| 50%
|====================================
| 63%
|=======================================
| 68%
|==========================================
| 72%
|=============================================
| 77%
|===================================================
| 86%
|======================================================
| 90%
|=========================================================
| 95%
|============================================================| 100%
Exiting
-run-spotclient-multiple-times-locally:
-run-spotclient:
-post-deploy:
flashapp:
-do-deploy-only:
deploy:
-deploy-from-jar-name:
70
-set-from-jar-name-and-deploy:
jar-deploy:
BUILD SUCCESSFUL
Total time: 8 seconds
C:\MyApplication>
6. Run the application. To run the application, use the ant run command.
C:\MyApplication>ant run
Buildfile: build.xml
-pre-init:
-do-init:
-post-init:
-warn-jar-file:
init:
-set-selector-for-nonbasestation:
-override-warning-find-spots:
-prepare-conditions-for-find-spots:
-find-shared-basestation:
-run-spotfinder:
-decide-whether-to-run-spotselector:
-run-spotselector:
[java] Please wait while connected Sun SPOTs are examined...
-collect-spotselector-result:
[echo]
[echo] Using Sun SPOT device on port COM18
-clean-up-spotselector-output-file:
[delete] Deleting: C:\SunSPOT\yellow-100901\temp\spotselector-778469344
-spotselector-fail:
-decide-whether-to-start-basestation-manager:
-start-new-basestation-manager:
-do-find-spots:
-pre-run:
-do-run:
-check-run-spotclient-parameters:
-run-spotclient-once-with-remote-id:
-run-spotclient-multiple-times-with-remote-id:
-run-spotclient-once-locally:
-echo-progress-for-remote-runs:
71
-echo-progress-for-local-runs:
-run-spotclient-once:
[java] SPOT Client starting...
[java] [waiting for reset]
[java]
[java]
[java]
[java]
[java]
[java]
[java]
[java]
[java]
[java]
[java]
[java]
[java]
[java]
[java]
[java]
Local Monitor (yellow-100901)
SPOT serial number = 0014.4F01.0000.00B7
** VM stopped: exit code = 0 **
Starting midlet 1 in spotsuite://Oracle/SunSpotApplicationTemplate
Hello, world
Our radio address = 0014.4F01.0000.00B7
** VM stopped: exit code = 0 **
Exiting
-run-spotclient-multiple-times-locally:
-run-spotclient:
-post-run:
run:
BUILD SUCCESSFUL
Total time: 17 seconds
C:\MyApplication>
As you can see, this application just prints "Hello World" and then blinks LED1 on and off every
second. It should give you a basic framework to use for writing your applications.
N.B. After your Sun SPOT has printed "Hello World" it will not exit. To force it to exit either hold
down SW1 (the left push-button switch on the sensor board) or push the control button.
As a shortcut, the ant command deploy combines jar-app and jar-deploy. Thus we could build,
deploy and run the application with the single command line:
ant deploy run
Deploying a pre-existing jar
To deploy an application that has already been built into a suitable jar (by using the ant jar-app
command described earlier), use the ant jar-deploy command with a command line option to
specify the path to the jar:
ant jar-deploy -Djar.file=myapp.jar
Incorporating utility classes into your application
You can include code from pre-existing jar files as part of your application. We refer to jars used in this
way as utility jars. A utility jar is built in the normal way using ant jar-app. To include a utility jar as
part of your application specify it using -Dutility.jars=<filename>, e.g.
ant deploy –Dutility.jars=util.jar
72
You can specify multiple utility jars as a list separated by a classpath delimiter (“;” or “:”). Note that
you may need to enclose the list in quotes. Also, the classes in the utility jars must all be preverified.
One way to ensure this is to create the jar using
ant jar-app
Resource files in utility jars will be included in the generated jar, but its manifest is ignored.
If you have code that you want to include as part of all your applications you might consider building it
into the system library – see the section Using library suites in this document.
Including and excluding files from the compilation
To include or exclude files or folders matching specific patterns from the java compilation, set the ant
properties spot.javac.exclude.src or spot.javac.exclude.src, either on the command line with
–D or in the build.properties file of the project. The values of the properties should be specified using
standard ant wildcarding, and may be comma-separated lists of patterns.
For example, to exclude all source files in all “unittests” folders, use:
spot.javac.exclude.src=**/unittests/*
By default, no files are excluded and all files matching the pattern **/*.java are included.
The MIDlet lifecycle
SPOT applications conform to the MIDlet standard. You will see from the sample application that all
applications implement the three members startApp(), pauseApp() and destroyApp(). This along
with an optional no-argument constructor is the interface that you must implement to be a MIDlet
application. There are also some inherited members that you can call, notably notifyDestroyed().
Your MIDlet will be constructed and then the startApp() member will be called when your
application is to be activated. At this time your application should acquire the resources that it requires
and start executing. When destroyApp() is called your application should release resources and stop
executing.
If your application wants to exit, it must call notifyDestroyed(). Applications should never call
System.exit().
For information about pausing and other details of the lifecycle, try
http://developers.sun.com/mobility/learn/midp/lifecycle/.
Manifest and resources
The file MANIFEST.MF in the resources/META-INF directory contains information used by the Squawk
VM3 to run the application. In particular it contains the name of the initial class. It can also contain
user-defined properties that are available to the application at run time.
A typical manifest might contain:
MIDlet-Name: Air Text demo
MIDlet-Version: 1.0.0
MIDlet-Vendor: Oracle
MIDlet-1: AirText, , org.sunspotworld.demo.AirTextDemo
MicroEdition-Profile: IMP-1.0
The Squawk VM is the Java virtual machine that runs on the Sun SPOT. For more details, go to
http://labs.oracle.com/projects/squawk/.
3
73
MicroEdition-Configuration: CLDC-1.1
SomeProperty: some value
The syntax of each line is:
<property-name>:<space><property-value>
The most important line here is the one with the property name MIDlet-1. This line has as its value a
string containing three comma-separated arguments. The first argument is a string that provides a
description for the application and the third defines the name of the application's main class. This class
must be a subclass of javax.microedition.midlet.MIDlet. The second argument defines an icon to
be associated with the MIDlet, which is currently not used.
The manifest can define many MIDlets ( MIDlet-1, MIDlet-2, etc.), each with their own main class.
The manifest as a whole defines a MIDlet suite whose name is specified by the MIDlet-Name property.
A side-effect of the deploy command is to change the configuration of the SPOT so that the deployed
application will execute on the next reboot. By default it will be MIDlet-1 that executes. You can
specify a different MIDlet when deploying either on the command line
ant deploy –Dmidlet=2
or by defining the midlet property in your project's build.properties file
midlet=4
Multiple MIDlets may be specified by using a comma separated list:
midlet=2,4
The application can access properties using:
myMidlet.getAppProperty("SomeProperty");
All files within the resources directory are available to the application at runtime. To access a resource
file:
InputStream is = getClass().getResourceAsStream("/res1.txt");
This accesses the file named res1.txt that resides at the top level within the resources directory.
Other user properties
For properties that are not specific to the application you should instead use either
•
•
persistent System properties (see section Persistent properties) for device-specific properties
properties in the library manifest (see section Library manifest properties) for properties that are
constant for all your Sun SPOTs and applications.
Built-in properties
There are a number of properties with reserved names that the libraries understand. These are:
com.sun.spot.io.j2me.socket.SocketConnection-BaseStationAddress
com.sun.spot.io.j2me.socket.SocketConnection-BaseStationPort
These control the socket connection that underpins http access: see the section Configuring the http
protocol.
Managing multiple MIDlets on the SPOT
More than one MIDlet suite can be installed on a SPOT. Each suite is identified by a uri of the form
spotsuite://xxx. The uri can be specified by the user or generated automatically using fields from
the manifest. To specify the uri for a suite use:
74
ant deploy –Duri=spotsuite://myapp
By default, each invocation of ant deploy will overwrite the existing suite with the new one. To
deploy a new suite alongside the existing one use:
ant codeploy –Duri=spotsuite://myapp
Using the codeploy command any existing suites are retained and an additional MIDlet from the
newly deployed suite is added to the SPOT's startup configuration.
The list of currently installed suites can be viewed using:
ant getavailablesuites
An unwanted suite can be removed using:
ant undeploy -Duri=spotsuite://xxx
Note that each time the library is deployed to the SPOT (using ant flashlibrary, or, for recovery
purposes, ant resetlibrary) all application suites are erased.
Depending on the installed library configuration, it is possible to execute several MIDlets at the same
time. Type ant help for details, or use the SPOT World management application.
Selecting the startup MIDlet(s)
When the SPOT reboots it starts up all of the MIDlets listed in the spot.startup.isolates.uriids
system property. Each MIDlet in the list is specified by its suite URI and its MIDlet number in that
suite. If the list is empty then the built-in dummy application, which sleeps forever, is run. Use the
addstartupmidlet and removestartupmidlet commands to modify the startup list. Each command
requires up to two properties:
ant addstartupmidlet –Duri=xxx –Dmidlet=n
If omitted the midlet property defaults to 1.
Selecting the startup application
The setstartup command allows the user to specify which application should run next time the SPOT
is rebooted. The command requires up to two properties:
ant setstartup –Duri=xxx –Dmidlet=n
If omitted the midlet property defaults to 1.
If uri is set to "none" or is omitted the midlet property is ignored and the SPOT is configured to
execute the IsolateManager.
Specifying what to do when the SPOT is restarted
When all the running MIDlets finish or if execution is terminated by an exception that forces the
Squawk VM to exit or a Watchdog timer expires, there are several different things the SPOT can do.
The default behavior is for the SPOT to restart the Squawk VM and run all of the selected startup
MIDlets. This is usually what is wanted if the SPOT is deployed in the field to collect data or monitor
various sensors.
By setting the spot.restart.mode property two other modes may be selected. Setting it to the value
off will cause the SPOT to go into deep sleep to conserve power—waking up the SPOT will require
physically pushing the Control button. Alternatively setting it to the value continue will cause the
SPOT to go into shallow sleep where it will continue to listen for OTA radio commands. Setting it to
restart will select the default behavior of restarting all selected MIDlets.
75
Using the Basestation
Overview
The purpose of the Sun SPOT basestation software is to allow applications running on the Host to
interact with applications running on Targets. The physical arrangement is:
The Host can be any of the supported platforms (e.g. Windows PC, Mac). The Host application is a
J2SE program. The Target application is a Squawk Java program.
In the SPOT SDK and documentation the 64-bit addresses that identify SPOTs are expressed as sixteen
hexadecimal digits subdivided into four groups that are separated by dots for readability.
The basestation may run in either dedicated or shared mode. In dedicated mode, it runs within the same
Java VM as the host application and can only be used by that application. In this model, the host’s
address is that of the basestation.
In shared mode, two Java virtual machines are launched on the host computer: one manages the
basestation and another runs the host application. In this model, the host application has its own
system-generated address, distinct from that of the basestation. Communication from host application
to the target is therefore over two radio hops, in contrast to one hop in the dedicated case.
The main advantage of shared mode is that more than one host application can use the same basestation
simultaneously. Shared mode also allows multiple host processes to communicate with each other using
the radio communication stack, which makes it possible to simulate the communication behavior of a
group of SPOTs using host applications (this simulation has different timing characteristics).
The disadvantage of shared mode is that run-time manipulation of the basestation SPOT’s radio
channel, PAN identifier or output power is not possible.
By default, host applications will use the basestation in shared mode. To switch to dedicated mode,
insert this line into the .sunspot.properties file in your user root folder:
basestation.shared=false
Host applications that send or receive broadcasts, or that interact directly with the lower layers of the
radio stack, will behave differently in the two modes. This issue is discussed in more detail in the
section Broadcasting and basestations.
Set up
Connect a basestation to your host computer. If you don't have a basestation you can configure a Sun
SPOT to be used as the basestation and start it by issuing the following command:
ant startbasestation
76
This command both configures the basestation and runs it. The basestation code must be executing
before you can use it. When running the basestation gives a quick double flash of its green LED every
10 seconds. If you don't see this indication press the reset button.
Basestation configuration
It is possible to select a channel, PAN identifier and transmit power for the basestation using the SPOT
system properties:
radio.channel
radio.pan.id
radio.transmit.power
The ant set-radio-properties command will store these properties to the basestation and they
will be used whenever the basestation is started up.
These radio properties can be changed for a single command by specifying them on the command line,
e.g.
ant info -DremoteId= 0014.4F01.0000.0006 -Dradio.channel=11
Alternatively, if you are operating in dedicated mode, the IRadioPolicyManager interface provides
operations to adjust the output power of the radio, the PAN identifier and the channel number. To
access the policy manager from your host program do:
RadioFactory.getRadioPolicyManager()
Remote operation
Introduction
Until now, in this manual, we have worked with Sun SPOTs connected directly to the host computer. In
this section we show how it’s possible to carry out some, but not all, of the same operations on a remote
Sun SPOT communicating wirelessly with the host computer via a basestation.
The operations that can be performed remotely include:
•
•
•
•
•
•
•
•
•
•
•
•
ant
ant
ant
ant
ant
ant
ant
ant
ant
ant
ant
ant
deploy
jar-deploy
run
fork
debug
info
settime
flashlibrary
deletepublickey
set-system-property
system-properties
delete-system-property
In each case, the procedure is the same:
1. ensure that the remote Sun SPOT is executing the OTA (“over the air”) Command Server
2. connect a Sun SPOT basestation
3. specify the remote Sun SPOT’s ID, either on the ant command line (using the -DremoteId=<IEEE
address> switch) or in the application’s build.properties file (remoteId=<IEEE address>)
If you wish, you may also carry out a fourth step, which is:
77
4. program the remote Sun SPOT application to take suitable actions during over-the-air downloads.
Each of these four is now considered in more detail.
Ensure that the remote Sun SPOT is executing the OTA Command Server
The remote Sun SPOT must run a thread that listens for commands. To check whether or not the
command server is enabled on a SPOT use the ant info command. Factory-fresh SPOTs have the
command server enabled by default (except for basestations).
To configure the SPOT so that this thread is started each time the SPOT starts issue this command via a
USB connection:
ant enableota
The SPOT remembers this setting in its configuration area in flash memory.
To configure the SPOT so that the OTA Command Server is not started each time the SPOT starts issue
this command:
ant disableota
Although the OTA Command Server thread runs at maximum Thread priority, parts of the radio stack
run at normal priority. This means that if an application runs continuously in parallel with the OTA
Command Server, it should not run at a priority greater than normal, otherwise OTA Command Server
commands may not be processed.
Connect a Sun SPOT basestation
For details, see the section Using the Basestation.
Launch the SPOT Client to control a remote Sun SPOT via the basestation
To deploy an application use:
ant -DremoteId=<IEEE_ADDRESS> deploy
To run the deployed application use:
ant -DremoteId=<IEEE_ADDRESS> run
Unless the feature has been explicitly disabled, any output generated by the application using
System.out or System.err will be redirected over-the-air and displayed in the command window
exactly as if the SPOT was connected by USB4. This feature is disabled by setting the system property:
spot.remote.print.disabled=true
In these commands, <IEEE_ADDRESS> is the 64-bit IEEE address of the form xxxx.xxxx.xxxx.xxxx. By
default this is the same as the serial number printed on each Sun SPOT. Alternatively you can execute
an ant command to a locally connected Sun SPOT such as
ant info
which will print the serial number, for example:
[java] Local Monitor (yellow-100901)
[java] SPOT serial number = 0014.4F01.0000.02ED
The streams are not forwarded to the host until handshaking is complete. As a result, any output generated by your
application before this point will not be displayed. Handshaking is usually completed within 100ms of start-up.
4
78
As mentioned above it is also possible to specify which radio channel and PAN identifier the
basestation should use to communicate with the remote SPOT, plus the transmit power the basestation
should use. To do this, set the ant properties radio.channel, radio.pan.id and
radio.transmit.power either on the command line or in the .sunspot.properties file in your
home folder.
Using short names for SPOTs
As a shortcut, it is possible to use short names for SPOTs instead of the full 16-digit IEEE address. To
do this create a file called spot.names in your user home directory. The file should contain entries of
the form:
<short-name>=<IEEE_ADDRESS>
for example
my-spot-1=0014.4F01.0000.0006
Note that these short names are used for all connections opened from host applications to remote
SPOTs, but are not available on SPOTs themselves.
Take suitable actions during over-the-air downloads
During over-the-air downloads, an application should suspend operations that use radio or flash
memory, or that are processor intensive.
To do this, you need to write a class that implements the interface
com.sun.spot.peripheral.ota.IOTACommandServerListener,
OTACommandServer with code something like this:
and attach it to the
OTACommandServer otaServer = Spot.getInstance().getOTACommandServer();
IOTACommandServerListener myListener = new MyListener();
otaServer.addListener(myListener);
Your listener object will then receive callbacks preFlash() and postFlash() around each flash
operation.
Managing keys and sharing Sun SPOTs
Background
When you update your Sun SPOT with a new library or application, or with a new config page,
the data that you send is cryptographically signed. This is for two reasons:
•
•
to ensure that the code executing on your Sun SPOT contain valid bytecodes
to prevent remote attackers from downloading dangerous code to your Sun SPOT via the radio.
By default, each user of each SDK installation has their own public-private key pair to support this
signing. This key pair is created automatically when that user first requires a key (for example, when
deploying an application for the first time).
Factory-fresh Sun SPOTs are not associated with any owner and do not hold a public key. The first user
to deploy an application to that device (either via USB or over-the-air) becomes its owner. During this
process, the owner's public key is automatically transferred to the device. Only the owner is allowed to
install new applications or make configuration changes over-the-air. This is enforced by digitally
79
signing the application or config page with the owner’s private key, and verifying the signature against
the trusted public key stored on the device.
Even if you aren’t concerned about security, you need to be aware of this if you want to be able to use
Sun SPOTs interchangeably amongst two or more SDK installations. See the section Sharing Sun
SPOTs.
Changing the owner of a Sun SPOT
Once set, only the owner can change the public key remotely, although anyone who has physical access
to the Sun SPOT can also change the public key. If user B wishes to use a Sun SPOT device previously
owned by user A, they can become the new owner in one of two ways:
•
If user B does not have physical access to the device, user A can use the command
ant deletepublickey
to remove their public key from the Sun SPOT. User A can also use this procedure remotely, for
example
ant deletepublickey -DremoteId=0014.4F01.0000.0006
User B can then deploy an application to the remote spot using a command like
ant deploy -DremoteId=0014.4F01.0000.0006
or, if user B is using a different library to user A,
ant flashlibrary -DremoteId=0014.4F01.0000.0006
User B will become the new owner automatically. During the time that the device has no owner
(after user A has executed deletepublickey and before user B has executed deploy or
flashlibrary) the Sun SPOT will be exposed to attackers (a third user C could become its
owner before user B). For this reason, if security is critical, we recommend replacing the public
keys only via USB.
•
If user B has physical access to the device, they can connect the device via USB and execute
ant deploy
or
ant flashlibrary
Sharing Sun SPOTs
If you want to share Sun SPOTs between two or more SDK installations or users, you have to ensure
that the SDK installations and users share the same key-pair. To do this, start by installing each SDK as
normal. Then, copy the key-pair from one “master” user to each of the others. You can do this by
copying the file sdk.key from the sunspotkeystore sub-directory of the “master” user’s home
directory and replacing the corresponding file in each of the other user’s sunspotkeystore directories.
You then have to force the master’s public key onto each of the Sun SPOTs associated with the other
installations. The simplest way to do this is to re-deploy the application via USB
ant deploy
for each Sun SPOT.
80
What is protected?
Applications and customized libraries are always verified and unless the digital signature can be
successfully verified using the trusted public key, the application will not be executed. Extra security is
provided for over-the-air deployment. In this case, all updates to the configuration page are verified
before the page is updated. This prevents a number of possible attacks, for example a change to the
trusted public key, or a denial of service where bad startup parameters are flashed.
Generating a new key-pair
If you wish to generate a new key-pair – for example, if you believe your security has been
compromised – just delete the existing sdk.key file. The next time you deploy an application or a
library to a Sun SPOT a new key will be automatically created. Again, if you are using a customized
library, you will need to update the signature on the library by executing
ant flashlibrary
Limitations
This security scheme has some current limitations. In particular:
•
•
There is no protection against an attacker who has physical access to the Sun SPOT device.
The SDK key pair is stored in clear text on the host, and so there is no protection against an attacker
with access to the host computer’s file system.
Deploying and running a host application
A host application is a Java program that executes on the host computer (e.g. a desktop PC). Host
applications have access to libraries with a subset of the API of the libraries used by SPOT
applications. This means that a host application can, for example, communicate with a SPOT via a
basestation using code identical that which you would use to communicate between two SPOTs. Note
that the host application does not run on the basestation; it sends commands to the basestation over a
USB connection.
Example
The directory Demos/CodeSamples/SunSpotHostApplicationTemplate contains a simple host
application. Copy this directory and its contents to a new directory to build a host application.
To run the copied host application, first start the basestation as outlined in the section Managing
multiple MIDlets on the SPOT. Run the example on your host by using these commands:
ant host-compile
ant host-run
If the application works correctly, you should see (besides other output)
Using Sun SPOT basestation on port COM3
Normally, the basestation will be detected automatically. If you wish to specify the port to be used (for
example, if automatic detection fails, or if you have two basestations connected) then you can either
indicate this on the command line, by adding the switch -Dport=COM3, or within your host application
code:
System.setProperty("SERIAL_PORT", "COM3");
81
If your application doesn’t require a basestation you may add the following switch to the command
line:
ant host-run –Dbasestation.not.required=true
When the switch is specified a basestation will still be correctly identified if one is available, but if no
basestation is available the port property will be set to dummyport.
Your own host application
You should base your host application on the template provided. Your host application can open
connections in the usual way. The classes required to support this are in spotlib_host.jar,
spotlib_common.jar and squawk_common.jar (all in the lib sub-directory of the SDK install
directory). These are automatically placed on the build path by the ant scripts but you might want to
configure host projects in your IDE to reference them to remove compilation errors.
If your application requires non-standard Java VM parameters, then you can add these like this:
ant host-run –Dhost.jvmargs=”-Dfoo=bar –Xmx20000000”
Incorporating pre-existing jars into your host application
You can include code from pre-existing jar files as part of your application. To do this add the jars to
your user classpath property, either in build.properties or on the command line using
-Duser.classpath=<filename>, e.g.
ant host-run –Duser.classpath=util.jar
You can specify multiple jars as a list separated by a classpath delimiter (“;” or “:”). Note that you may
need to enclose the list in quotes.
You can create a jar suitable for inclusion in a host application with the ant target make-host-jar, e.g.:
ant make-host-jar –Djar.file=util.jar
Creating an executable jar file for a host application
It is possible to make make an executable jar file of a desktop application. To do so you must manually
set some Java system properties that are normally setup by the ant scripts. You need to do so before
attempting to access the radio.
If you are using a shared basestation then you need to set the properties "spot.basestation.sharing" to
"true" and "SERIAL_PORT" to "dummyport". You also need to launch the shared basestation manager
(via "ant start-shared-basestation") before starting your application.
If your application is using a dedicated basestation, then set the properties "spot.basestation.sharing" to
"false" and "SERIAL_PORT" to the port that the basestation is connected to, e.g. COM2 (Windows)
or /dev/cu.usbmodem1d11 (Mac).
You also need to make sure the application's classpath includes the following files from your SDK/lib
directory: multihop_common.jar, spotlib_host.jar, spotlib_common.jar, squawk_common.jar,
RXTXcomm.jar, spotclient_host.jar & signing_host.jar. This can be done either on the command line
used to launch your application or inside your application's manifest file.
82
Finally you need to tell Java how to find the RXTX native library: librxtxSerial.jnilib (Mac) or
rxtxSerial.dll (Windows). This can be done by adding the path to your SDK/lib directory to the system
property "java.library.path" or by placing a copy of the library in a folder that Java will look in (e.g.
/System/Library/Java/Extensions on the Mac).
A simple host application to communicate with a SPOT over USB
Here is a very simple host application that will echo the output printed by a SPOT that is connected by
USB to the host computer.
import com.sun.spot.client.DummySpotClientUI;
import com.sun.spot.client.SerialPortWrapper;
import java.io.*;
public class echo {
}
public static void main(String[] args) {
try {
String port = "COM2";
SerialPortWrapper pw =
new SerialPortWrapper(port, new DummySpotClientUI(true));
InputStream in =
new SerialPortWrapper.NoTimeoutInputStream(pw.getInputStream());
// in case we need to send characters to the SPOT
OutputStream out = pw.getOutputStream();
while (true) {
int b = in.read();
System.out.print((char) b);
}
} catch (IOException ex) {
System.err.println("Error reading from USB connection: " + ex);
}
}
With this as a starting point it should be easy to make changes to write the data to a file, add
timestamps, synchronize with the SPOT app, send text messages, etc. Note that since this host
application does not use the basestation, in the project's build.properties file set the property
"basestation.not.required=true".
Configuring network features
Mesh routing
Every SPOT can act as a mesh router, forwarding packets it receives on to other SPOTs. It begins doing
this automatically as soon as your application opens a radiostream or radiogram connection (see
below). You do not need to perform any extra configuration for this to happen. However there are two
special situations:
1. You want the SPOT to act as a mesh router but the application running it does not use the radio.
2. You want the SPOT to act just as a mesh router, with no application running on it.
For situation 1 above you should set the system property spot.mesh.enable to true, like this:
ant set-system-property –Dkey=spot.mesh.enable –Dvalue=true
83
With this property set the SPOT will turn on the radio at start-up and immediately begin routing
packets. It will also ensure that the radio stays on, regardless of the policies set for application
connections. Therefore a SPOT with this option set will never go into deep sleep.
For situation 2 above you should configure the SPOT as a dedicated mesh router, using the command:
ant selectmeshrouter
When the SPOT is reset (by pressing the attention button or by an ant run command) it will begin
acting as a dedicated router. A SPOT set in this configuration does not need the spot.mesh.enable
property to be set.
Network information
A SPOT can optionally run a net management server. If a SPOT is running the net management server
it can participate in netinfo requests. The default is for the server not to run. To enable the server set the
system property spot.mesh.management.enable to true, like this:
ant set-system-property –Dkey=spot.mesh.management.enable –Dvalue=true
You should then see the server indicate its presence at start-up, like this:
[NetManagementServer] starting on port 20
If you have a number of SPOTs running the net management server you can issue netinfo requests like
this:
ant netinfo -DremoteId=xxx [ -Dcommand=yyyy]
is required. Omitting the command argument causes all commands to be executed. The
supported commands are:
remoteId
•
•
•
stats: retrieves the LowPanStats object from a remote node
routes: retrieves the current routing table from the remote node
tracert: traces the current route to the specified SPOT.
Please note that the ant netinfo command will only succeed if there is a basestation attached.
Logging
As a diagnostic aid, you can enable display of all network route discovery and route management
activity. To do that, set the system property spot.mesh.route.logging to true, like this:
ant set-system-property –Dkey=spot.mesh.route.logging –Dvalue=true
To see the same diagnostics for host applications, use:
ant host-run –Dspot.mesh.route.logging=true
See also the section below “Adjusting Log Output” for information on controlling whether opening and
closing connections will be logged.
Hardware configurations and USB power
The SPOTs in the development kit come in two configurations:
•
•
SPOT + battery + demo sensor board
SPOT only
84
The SPOT-only package is intended for use as a radio basestation, and operates on USB-supplied
power. Apart from the lack of battery and sensor board the basestation SPOT is identical to other
SPOTs.
SPOTs are expected to work in a battery-less configuration (powered by USB power) if they do not
have any other boards (such as the demo sensor board) fitted. If other boards are fitted the power
consumption may exceed the maximum permitted by the USB specification. This is especially critical
during the USB enumeration that occurs when plugging in a new device. During this phase the SPOT
may only draw 20% (100mA) of its full power requirements. It is known that a SPOT with the demo
sensor board requires more power than this during startup and therefore does not work on USB power
alone. For the hardware configurations in the kit this is not an issue, but for custom configurations this
constraint should be taken into account.
Batch operations
When working with large numbers of SPOTs, software updating can be a lengthy progress. For this
reason, the properties remoteId and port may be specified as comma-separated lists and operations
will then be applied to multiple SPOTs.
If two SPOTs are connected locally, then for example:
ant –Dport="COM3,COM4" deploy
And if they are accessible remotely via a basestation then
ant –DremoteId="0014.4F01.0000.0006,0014.4F01.0000.0007"
If the SPOTs are connected locally, or if a shared basestation is in use, the multiple operations will
proceed in parallel. For remote SPOTs when the basestation is not shared, the operations happen in
sequence.
This parallel operation speeds up the process, but be aware that the output from the processes will be
interspersed, which may make it hard to interpret if errors occur. Furthermore, individual errors no
longer halt the ant script, and so multiple target commands like ant deploy run are not recommended
as the run target will execute regardless of whether the deploy succeeded.
Developing and debugging Sun SPOT applications
Understanding the SPOT system architecture
In order to write applications for Sun SPOTs it is first important to understand the SPOT system
architecture.
Free-range SPOT architecture
Here is a traditional stack diagram for the software running on a free-range SPOT:
85
User MIDlets
transducerlib
multihoplib
SPOTlib
Squawk
Java ME JVM
Free-range SPOT software stack
At the top is the user-written SPOT application, which extends the Java ME MIDlet class.
At the bottom is the Squawk JVM. There is no operating system; Squawk runs on the bare metal.
In between are the various SPOT libraries. Access to the SPOT device and basic I/O is provided by
SPOTlib. This includes access to the low-level MAC radio protocol.
The multihoplib provides higher-level radio protocols, such as Radiogram and Radiostream, and also
takes care of the routing of packets to SPOTs not in direct contact with this one.
The transducerlib provides a way to access the hardware on the SPOT eDemo sensor board, e.g. the
accelerometer, LEDs, switches, digital I/O, analog inputs, etc.
SPOT host application architecture
Here is the stack diagram for a SPOT host application and how it connects to a SPOT basestation:
User program
spotclientlib
multihoplib
SPOTlib host
SPOTlib
Squawk
Java ME JVM
USB
connection
rxtx library
Java SE JVM
host OS
Basestation SPOT
software stack
SPOT host application
software stack
86
Again at the top is the user-written host SPOT application, which is just a regular Java SE program. It
can do everything a regular Java application can do: file I/O, display Swing GUI's, etc. It can also send
and receive radio messages with free-range SPOTs if a basestation is connected to the host computer.
At the bottom is the host operating system: Linux, Windows, Mac OS X or Solaris.
Just above the OS is a Java SE JVM along with all the regular Java class libraries.
In between are the various SPOT libraries. Access to the SPOT device and basic I/O is provided by the
host version of SPOTlib. This includes access to the low-level MAC radio protocol, which either uses
the USB connection to access the basestation's radio, or uses socket connections to communicate with
other host applications.
The multihoplib again provides higher-level radio protocols, such as Radiogram and Radiostream, and
also takes care of routing of packets.
The spotclientlib gives access to a number of OTA (over-the-air) commands that can be sent to a freerange SPOT. This includes the "Hello" command used to discover SPOTs within radio range.
The rxtx library is used to perform serial I/O over the USB connection to the basestation.
Note that Solarium and all of the SPOT SDK ant commands are SPOT host applications.
SPOT basestation architecture
The basestation provides a way for host applications to communicate with free-range SPOTs by using
the basestation's radio.
Note that the host application runs solely on the host computer; no user code runs on the basestation.
Packets to send are sent via USB to the basestation, which then sends them out over its radio. Likewise
when the basestation receives a radio packet it forwards it to the host application.
When using a shared basestation there is no user program deployed to the SPOT, instead the
Basestation class in the SPOT library is run. "Radio" packets received from other host applications (via
a socket connection) are relayed to free-range SPOTs using the basestation's radio.
User program
SPOTlib
Squawk
Java ME JVM
Basestation SPOT
software stack
USB
connection
multihoplib
spotclientlib
SPOTlib host
multihoplib
rxtx library
SPOTlib host
Java SE JVM
host OS
Shared Basestation
software stack
87
socket
connection
Java SE JVM
host OS
SPOT host application
software stack
Virtual SPOT architecture
When you create a new virtual SPOT in Solarium, a new process is started to run the emulator code in
a Squawk VM. The emulator code communicates over a socket connection with the virtual SPOT GUI
code in Solarium. For example when the SPOT application changes the RGB value of an LED that
information is passed to the virtual SPOT GUI code that updates the display for that LED with the new
RGB value. Likewise when the user clicks one of the virtual SPOT's switches using the mouse,
Solarium sends a message to the emulator code that the switch has been clicked, which can then be
noticed by the SPOT application.
Here's a stack diagram of the Emulator architecture:
User MIDlets
transducerlib
multihoplib
SPOTlib
Emulator
Squawk
Java ME JVM
socket
connection
Sensor-panel GUI
In Solarium
Virtual SPOT
software stack
Each virtual SPOT has its own Squawk VM running in a separate process on the host computer. Each
Squawk VM contains a complete host-side radio stack as part of the SPOT library, which allows the
SPOT application to communicate with other SPOT applications running on the host computer, such as
other virtual SPOTs, using sockets or real SPOTs via radio if a shared basestation is running.
Overview of an application
A Sun SPOT application is actually implemented as a MIDlet. This should not concern most developers
greatly: the simplest thing is to copy a template, as described above, and start editing the copy.The most
significant implications of this are covered in the section The MIDlet lifecycle.
The Sun SPOT application runs on top of a number of other software components within the Sun
SPOT. These include
•
•
•
•
•
a bootloader (which handles the USB connection, upgrades to the SDK components, launching
applications, and much of the interaction with ant scripts).
a Config page (containing parameters that condition the operation of the bootloader).
a Squawk Java VM (The Squawk VM is the Java virtual machine that runs on the Sun SPOT. For
more details, go to http://labs.oracle.com/projects/squawk/).
a bootstrap suite (containing the standard JME Java classes).
a library suite (containing the Sun SPOT-specific library classes).
The operation of these will generally be transparent to application developers.
88
Isolates
The Squawk VM supports multiple independent execution spaces, called Isolates. Each isolate
comprises a separate set of threads plus the objects referenced from those threads.
When the SPOT is started the first isolate runs threads that support system services as described below.
Each user SPOT applications is run in its own isolate.
Threads
Developers should be aware that a number of background threads will be running in the initial Isolate
as a result of using the Sun SPOT libraries. These include various threads which manage sleeping
(limiting power use where possible), monitor the state of the USB connection, and threads within the
radio communication stack. All of these threads run as daemon threads.
One other thread to be aware of is the OTA command server thread: see section Remote operation. This
thread may or may not be running according to the configuration of the Sun SPOT.
Thread priorities
Through the standard contract of the Thread class, Squawk allows threads to be assigned priorities in
the range Thread.MIN_PRIORITY (1) to Thread.MAX_PRIORITY (10). Special interfaces allow
threads to be given higher priorities known as "system priorities", but these are not intended for
application use.
These rules should be adhered to by application developers to ensure correct operation of the libraries:
1. Applications should not use system priorities. If they do, the library may not work.
2. Application threads that are compute-bound should run at a lower priority than
Thread.NORMAL. Otherwise they may interfere with the correct operation of the library.
3. Application threads at Thread.MAX_PRIORITY will not normally compete with any library
threads, which all run at lower priorities except as detailed below. Note that if library threads
are prevented from running then library operation may be affected. In particular, this may either
degrade radio performance or cause incoming broadcast traffic to be missed.
The libraries only use system priorities in three cases:
1. To guarantee that application threads don't run during a system operation during which the
system may be in an inconsistent state.
2. To guarantee short uninterruptible periods of operation for critical hardware interaction.
3. To ensure that the attention button is recognized.
Threads are only assigned a permanent system priority to achieve 1. or 3.
The Sun SPOT device libraries
This section describes the contents of the Sun SPOT base library, spotlib_device.jar plus
spotlib_common.jar (the source code for both is in spotlib_source.jar).
Sun SPOT device library
The library contains drivers for:
•
The on-board LED
89
•
•
•
•
•
The PIO, AIC, USART and Timer-Counter devices in the AT91 package
The CC2420 radio chip, in the form of an IEEE 802.15.4 Physical interface
An IEEE 802.15.4 MAC layer
An SPI interface, used for communication with the CC2420 and off-board SPI devices
An interface to the Sun SPOT's flash memory
It also contains:
•
•
•
•
•
The basestation support code (in com.sun.spot.peripheral.basestation)
The over-the-air (OTA) control support code (in com.sun.spot.peripheral.ota)
The radio policy manager
A framework for inter-isolate communication using a remote procedure call style (in
com.sun.spot.interisolate)
A handler for the attention button on the edge of the device
For details about using these devices and features see the respective Java interface:
Device
LED
PIO
AIC
Timer-Counter
CC2420
MAC layer
RadioPolicyManager
SPI
Flash memory
Power controller
OTA Command Server
Attention button handler
Interface
ILed
IAT91_PIO
IAT91_AIC
IAT91_TC
I802_15_4_PHY
I802_15_4_MAC
IRadioPolicyManager
ISpiMaster
IFlashMemoryDevice
IPowerController
OTACommandServer (class)
FiqInterruptDaemon (class)
Each physical device is controlled by a single instance of the respective class, accessed through the
interfaces listed above. The single instance of the Sun SPOT class creates and manages access to the
device driver singletons. The singletons are created only as required.
For example, to get access to the on-board green LED, do:
Iled theLed = Spot.getInstance().getGreenLed();
To turn the LED on and off:
theLed.setOn();
theLed.setOff();
Persistent properties
The sections The MIDlet lifecycle and Library manifest properties explain how to define applicationspecific and library-specific properties. Sometimes it is useful to define persistent properties for an
individual SPOT device, and that is the topic of this section. Such properties are always available on
the given SPOT regardless of which application is being run.
An 8k byte area of flash is reserved for persistent System properties that can be read and written from
SPOT applications and by using ant commands on the host. All properties have a String key and a
String value.
We distinguish between user-defined properties, set either using ant set-system-property or from
within a SPOT application, from other System properties, such as those defined by Squawk.
90
Accessing properties from SPOT applications
To obtain the value of a System property do:
System.getProperty("propName");
This call returns null if the property has not been defined. All system properties, including user-defined
properties, can be accessed this way.
To set the value of a user-defined property do:
Spot.getInstance().setPersistentProperty("propName", propValue);
A property can be erased by setting its value to null. Setting or erasing a persistent property takes about
250ms. If you wish to set several properties at once, you can optimize performance like this:
Properties propsToWrite = new Properties();
propsToWrite.setProperty("key1", "value1");
…
propsToWrite.setProperty("key99", "value99");
Spot.getInstance().setPersistentProperties(propsToWrite);
You can also get the value of a user-defined system property by using:
Spot.getInstance().getPersistentProperty("propName");
This call is much slower to execute than System.getProperty, because it re-reads the flash memory.
Therefore you should normally use System.getProperty to access user-defined properties. However,
user-defined properties are loaded from the flash when an isolate starts which means that you will need
to use the slower method of access in two situations:
•
•
there is a possibility that another isolate has written a new value for the property since the current
isolate started
your application has overwritten the user-defined property’s value in memory but not in flash (by
executing VM.setProperty).
All user-defined properties can be accessed using:
Spot.getInstance().getPersistentProperties();
Accessing properties from the host
To view all user-defined System properties stored in a SPOT do:
ant system-properties
To set a property do:
ant set-system-property –Dkey=<key> -Dvalue=<value>
To delete a property do:
ant delete-system-property –Dkey=<key>
Overriding the IEEE address
When it starts up the SPOT loads the system properties from flash memory as described above and then
checks whether the property IEEE_ADDRESS has been set. If not, it sets this property to the string
representation of the device's serial number. The IEEE 802.15.4 MAC layer uses this property to
determine the address that should be adopted by this device. If you wish to set an address different
from the serial number then use the facilities described above to set the IEEE_ADDRESS property; this
entry will take precedence.
91
Accessing flash memory
Two mechanisms are provided for reading and writing flash memory. See also the section Memory
usage for more information about the layout and usage of the flash memory.
Using the Record Management Store
The Record Management Store (RMS) that is part of the Java IM Profile provides a simple recordbased mechanism for access to persistent data.
Here is a very simple example of using the record store:
RecordStore rms = RecordStore.openRecordStore("TEST", true);
byte[] inputData = new byte[]{12,13,14,15,16};
int recordId = rms.addRecord(inputData, 0, inputData.length);
byte[] outputData = rms.getRecord(recordId);
rms.closeRecordStore();
See javax.microedition.rms.RecordStore for full details.
Using FlashFile
Using the Record Management Store is the recommended method for accessing flash memory, because
it abstracts away concerns about the physical layout of the flash memory and allocating and freeing
space. However, in some cases, it may be necessary to use a lower-level mechanism. To allocate and
use an arbitrary area of raw flash memory, see com.sun.squawk.flashmanagement.FlashFile. To
read and write specific sectors, see com.sun.squawk.flashmanagement.FlashFileOutputStream
and FlashFileInputStream.
Using input and output streams over the USB and USART connections
There is a mechanism provided for Sun SPOT applications to access input and output streams that
access the USB and USART connections. The rev 8 SPOT has four separate serial lines available:
•
•
one from the sensor board: edemoserial:// available on pins D0 & D1 on the sensor board,
and three from the main processor board:
◦ serial://usb & serial:// which both go to the USB connector and to pads on the processor
board5
6
◦ serial://usart & serial://usart0 which both go to the pins RX & TX on the sensor board,
7
◦ serial://usart1 which is available through the top connector with a suitable adaptor.
The older rev 6 SPOT has only two serial lines available from the main processor board; it does not
have usart1. Also for the rev6 SPOT usart0 does not go to any pins on the rev6 sensor board, but is only
available through the top connector with a suitable adaptor. 8
Here is how to open input and output streams over the USB connection:
// for input from USB
InputStream inputStream = Connector.openInputStream("serial://usb");
int character = inputStream.read();
// for output from USB
OutputStream outputStream = Connector.openOutputStream("serial://usb");
outputStream.write("[output message goes here\n]".getBytes());
USART1 in the AT91SAM9G20 package.
USART0 in the AT91SAM9G20 package.
7
USART2 in the AT91SAM9G20 package.
8
USART0 in the AT91RM9200 package.
5
6
92
The same mechanism can be used to read to and from the USART by replacing the URL
"serial://usb" with "serial://usart", "serial://usart0" or "serial://usart1". Note that
usart and usart0 are the same. An additional URL "serial://" is also supported that reads and writes
on USB when USB is connected and in use by a host application, and otherwise to the USART pads on
the main processor board.
Only one input stream may be opened to each device, and if "serial://" is opened for input then
"serial://usb" cannot be opened for input. Multiple output streams may be opened, and output will
be interspersed in an unpredictable fashion.
By default, System.out and System.err are directed to "serial://" (because the Sun SPOT is
conformant with CLDC 1.1, there is no System.in on the Sun SPOT).
Configuring USART parameters
The URL for USART access can uniquely be extended with additional parameters to configure the
USART if required. For example:
InputStream inputStream = Connector.openInputStream(
"serial://usart?baudrate=57600&databits=7&parity=even&stopbits=1.5");
databits may be 5, 6, 7 or 8, parity can be none, even, odd, space or mark, and stop bits can be 1, 1.5 or
2. You need specify only those options you wish to change. Because a call of this nature will disrupt
any ongoing communications, this kind of call can only be made while there are no existing output or
input streams connected to "serial://usart".
As we said above, System.out and System.err are by default connected to "serial://" and by
implication to "serial://usart". Thus, if it is required to adjust the USART settings in the fashion
shown above, then System.out and System.err must be diverted like this:
Isolate currentIsolate = Isolate.currentIsolate();
currentIsolate.clearOut();
currentIsolate.clearErr();
currentIsolate.addOut("serial://usb"); // not required but
currentIsolate.addErr("serial://usb"); //
useful for development
OutputStream serialOutput =
Connector.openOutputStream("serial://usart?baudrate=9600");
Note that none of this is required if the default settings for the USART are acceptable (these are
baudrate=115,200, databits=8, parity=none, stopbits=1).
Limitations on the use of the USART
When the Sun SPOT boots it will send some characters over the USART using the default settings
unless USB is connected and in use by a host application. These characters are necessary to allow the
SPOT to talk to the SPOT Client program (the program that underpins many of the ant commands) via
a RS232 connection. Your application should take steps to ignore these characters.
USART input uses a 512 byte input ring buffer, loaded using an interrupt handler. There is no
protection for overflow of the ring buffer. It is up to the application to ensure that data is read quickly
enough, given the baud rate and rate of transmission.
Transmission is not interrupt driven: each transmit request is a synchronous call to VM native code.
Whilst transmitting the SPOT cannot do anything else, so it is wise to use the highest baud rate
compatible with reliable reception.
93
The radio communication library
The classes for the radio stack above the Mac layer are in multihoplib_common.jar, and the
corresponding sources can be found in multihop_common_source.jar.
J2ME uses a Generic Connection Framework (GCF) to create connections (such as HTTP, datagram, or
streams) and perform I/O. The current version of the Sun SPOT SDK uses the GCF to provide radio
communication between SPOTs, routed via multiple hops if necessary, using a choice of two protocols.
The radiostream protocol provides reliable, buffered, stream-based communication between two
devices.
The radiogram protocol provides datagram-based communication between two devices. This protocol
provides no guarantees about delivery or ordering. Datagrams sent over more than one hop could be
silently lost, be delivered more than once, and be delivered out of sequence. Datagrams sent over a
single hop will not be silently lost or delivered out of sequence, but they could be delivered more than
once9.
The protocols are implemented on top of the MAC layer of the 802.15.4 implementation.
The radiostream protocol
The radiostream protocol is a socket-like peer-to-peer protocol that provides reliable, buffered
stream-based IO between two devices.
To open a connection do:
RadiostreamConnection conn =
(RadiostreamConnection)Connector.open("radiostream:<destAddr>:<portNo>");
where destAddr is the 64bit IEEE Address of the radio at the far end, and portNo is a port number in
the range 0 to 255 that identifies this particular connection 10. Note that 0 is not a valid IEEE address in
this implementation. The connection is opened using the default radio channel and default PAN
identifier (currently channel 26, PAN 3). The section Radio properties shows how to override these
defaults.
To establish a connection both ends must open connections specifying the same portNo and
corresponding IEEE addresses.
Once the connection has been opened, each end can obtain streams to send and receive data, for
example:
DataInputStream dis = conn.openDataInputStream();
DataOutputStream dos = conn.openDataOutputStream();
Here's a complete example:
Program 1
RadiostreamConnection conn =
(RadiostreamConnection)Connector.open("radiostream://0014.4F01.0000.0006:100");
DataInputStream dis = conn.openDataInputStream();
DataOutputStream dos = conn.openDataOutputStream();
One aspect of the current behavior that can be confusing occurs if a SPOT that was communicating over a single hop
closes its connection but then receives a packet addressed to it. In this case the packet will be acknowledged at the MAC
level but then ignored. This can be confusing from the perspective of another SPOT sending to the now-closed connection:
its packets will appear to be accepted because they were acknowledged, but they will not be processed by the destination
SPOT. Thus connections working over a single hop have slightly different semantics to those operating over multiple hops;
this is the result of an important performance optimization for single hop connections.
10
Ports in the range 0 to 31 are reserved for system use.
9
94
try {
dos.writeUTF("Hello up there");
dos.flush();
System.out.println ("Answer was: " + dis.readUTF());
} catch (NoRouteException e) {
System.out.println ("No route to 0014.4F01.0000.0006");
} finally {
dis.close();
dos.close();
conn.close();
}
Program 2
RadiostreamConnection conn =
(RadiostreamConnection)Connector.open("radiostream://0014.4F01.0000.0007:100");
DataInputStream dis = conn.openDataInputStream();
DataOutputStream dos = conn.openDataOutputStream();
try {
String question = dis.readUTF();
if (question.equals("Hello up there")) {
dos.writeUTF("Hello down there");
} else {
dos.writeUTF("What???");
}
dos.flush();
} catch (NoRouteException e) {
System.out.println ("No route to 0014.4F01.0000.0007");
} finally {
dis.close();
dos.close();
conn.close();
}
Data is sent over the air when the output stream buffer is full or when a flush() is issued.
The NoRouteException is thrown if no route to the destination can be determined. The stream accesses
themselves are fully blocking - that is, the dis.readUTF() call will wait forever (unless a timeout for
the connection has been specified – see below).
There is no automatic handshaking when opening a stream connection, so if Program 2 is started after
Program 1 it may miss the "Hello up there" message.
Behind the scenes, every data transmission between the two devices involves an acknowledgement.
The sending stream will always wait until the MAC-level acknowledgement is received from the next
hop. If the next hop is the final destination then this is sufficient to ensure the data has been delivered.
However if the next hop is not the final destination then an acknowledgement is requested from the
final destination, but, to improve performance, the sending stream does not wait for this
acknowledgement; it is returned asynchronously. If the acknowledgement is not received despite retries
a NoMeshLayerAckException is thrown on the next stream write that causes a send or when the stream
is flushed or closed. A NoMeshLayerAckException indicates that a previous send has failed – the
application has no way of knowing how much data was successfully delivered to the destination.
Another exception that you may see, which applies to both radiostream and radiogram protocols, is
ChannelBusyException. This exception indicates that the radio channel was busy when the SPOT
tried to send a radio packet. The normal handling is to catch the exception and retry the send.
95
The radiogram protocol
The radiogram protocol is a client-server protocol that provides datagram-based IO between two
devices.
To open a server connection do:
RadiogramConnection conn =
(RadiogramConnection) Connector.open("radiogram://:<portNo>");
where portNo is a port number in the range 0 to 255 that identifies this particular connection. The
connection is opened using the default radio channel and default PAN identifier (currently channel 26,
PAN 3). The section Radio properties shows how to override these defaults.
To open a client connection do:
RadiogramConnection conn =
RadiogramConnection)Connector.open("radiogram://<serveraddr>:<portNo>");
where serverAddr is the 64bit IEEE Address of the radio of the server, and portNo is a port number in
the range 0 to 255 that identifies this particular connection11. Note that 0 is not a valid IEEE address in
this implementation. The port number must match the port number used by the server.
Data is sent between the client and server in datagrams, of type Datagram. To get an empty datagram
you must ask the connection for one:
Datagram dg = conn.newDatagram(conn.getMaximumLength());
Datagrams support stream-like operations, acting as both a DataInputStream and a
DataOutputStream. The amount of data that may be written into a datagram is limited by its length.
When using stream operations to read data the datagram will throw an EOFException if an attempt is
made to read beyond the valid data.
A datagram is sent by asking the connection to send it:
conn.send(dg);
A datagram is received by asking the connection to fill in one supplied by the application:
conn.receive(dg);
Here's a complete example:
Client end
RadiogramConnection conn =
(RadiogramConnection)Connector.open("radiogram://0014.4F01.0000.0006:100");
Datagram dg = conn.newDatagram(conn.getMaximumLength());
try {
dg.writeUTF("Hello up there");
conn.send(dg);
conn.receive(dg);
System.out.println ("Received: " + dg.readUTF());
} catch (NoRouteException e) {
System.out.println ("No route to 0014.4F01.0000.0006");
} finally {
conn.close();
}
Server end
RadiogramConnection conn = (RadiogramConnection)Connector.open("radiogram://:100");
Datagram dg = conn.newDatagram(conn.getMaximumLength());
11
Ports in the range 0 to 31 are reserved for system use.
96
Datagram dgreply = conn.newDatagram(conn.getMaximumLength());
try {
conn.receive(dg);
String question = dg.readUTF();
dgreply.reset(); // reset stream pointer
dgreply.setAddress(dg); // copy reply address from input
if (question.equals("Hello up there")) {
dgreply.writeUTF("Hello down there");
} else {
dgreply.writeUTF("What???");
}
conn.send(dgreply);
} catch (NoRouteException e) {
System.out.println ("No route to " + dgreply.getAddress());
} finally {
conn.close();
}
There are some points to note about using datagrams:
•
•
•
•
Only datagrams obtained from the connection may be passed in send or receive calls on the
connection. You cannot obtain a datagram from one connection and use it with another.
A connection opened with a specific address can only be used to send to that address. Attempts to
send to other addresses will result in an exception.
It is permitted to open a server connection and a client connection on the same machine using the
same port numbers. All incoming datagrams for that port will be routed to the server connection.
Currently, closing a server connection also closes any client connections on the same port.
Using system allocated ports
Most applications use perhaps one or two ports with fixed numbers (remember that each SPOT can
open many connections on the same port, as long as they are to different remote SPOTs). However,
some applications need to open variable numbers of connections to the same remote SPOT, and for
such applications, it is convenient to ask the library to allocate free port numbers as required. To do
this, simply exclude the port number from the url. So, for example:
RadiogramConnection conn =
(RadiogramConnection)Connector.open("radiogram://0014.4F01.0000.0006");
This call will open a connection to the given remote SPOT on the first free port. To discover which port
has been allocated, do
byte port = conn.getLocalPort();
You can open server radiogram connections in a similar way:
RadiogramConnection serverConn =
(RadiogramConnection)Connector.open("radiogram://");
The same port allocation process works with radiostream connections. However, for radiostream
connections, the port number is allocated only after either an input or output stream is opened. So, for
example
RadiostreamConnection conn =
(RadiostreamConnection)Connector.open("radiostream://0014.4F01.0000.0006");
// byte port = conn.getLocalPort(); // this would throw an exception as the
// port has not been allocated yet.
RadioInputStream is = (RadioInputStream)conn.openInputStream();
97
byte port = conn.getLocalPort(); // now port can be accessed from the connection...
port = is.getLocalPort();
// ...or from the input stream.
Adjusting connection properties
The RadiostreamConnection and RadiogramConnection classes provide a method for setting a
timeout on reception. For example:
RadiostreamConnection conn =
(RadiostreamConnection)Connector.open("radiostream://0014.4F01.0000.0006:100");
conn.setTimeout(1000); // wait 1000ms for receive
There are some important points to note about using this operation:
•
•
•
A TimeoutException is generated if the caller is blocked waiting for input for longer than the
period specified.
Setting a timeout of 0 causes the exception to be generated immediately if data is not available.
Setting a timeout of -1 turns off timeouts, that is, wait forever.
Broadcasting
It is possible to broadcast datagrams. By default, broadcasts are transmitted over two hops, so they may
be received by devices out of immediate radio range operating on the same PAN. The broadcast is not
inter-PAN. Broadcasting is not reliable: datagrams sent might not be delivered. SPOTs ignore the
echoes of broadcasts that they transmitted themselves or have already received.
To perform broadcasting first open a special radiogram connection:
DatagramConnection conn =
(DatagramConnection)Connector.open("radiogram://broadcast:<portnum>");
where <portnum> is the port number you wish to use. Datagrams sent using this connection will be
received by listening devices within the PAN.
Note that broadcast connections cannot be used to receive. If you want to receive replies to a broadcast
then open a server connection, which can be on the same port.
If you wish broadcasts to travel for more or less than the default two hops, do
((RadiogramConnection)conn).setMaxBroadcastHops(n);
where n is the required number of hops.
Broadcasting and basestations
As described in the section Managing multiple MIDlets on the SPOT, basestations may operate in
either shared or dedicated mode. Imagine a remote SPOT, out of range of the basestation, which
broadcasts a radiogram with the default two hops set. An intermediate SPOT that is in range of the
basestation then picks up the radiogram, and relays it. Because the basestation receives the packet after
two hops, it does not relay it.
In dedicated mode, the host application uses the basestation’s address and therefore receives this
radiogram. In shared mode, the host application is still one more hop from the host process managing
the basestation, and so does not receive the radiogram. Similar considerations apply to packets sent
from host applications. For this reason, application developers using broadcast packets to communicate
between remote SPOTs and host applications will need to consider the impact of basestation mode on
the number of broadcast hops they set.
98
These considerations will also impact anyone that works directly with the 802.15.4 MAC layer or
lower levels of the radio communications stack. At the MAC layer, all packets are sent single hop:
using a dedicated basestation these will reach remote SPOTs, using a shared basestation they will not.
Port number usage
The valid range of port numbers for both the radio and radiogram protocols is 0 to 255. However, for
each protocol, ports in the range 0 to 31 are reserved for system use; applications should not use port
numbers in this range.
The following table explains the current usage of ports in the reserved range.
Port
number
8
9
10
11
12
13
14
20
Protocol
radiogram://
radiostream://
radiogram://
radiogram://
radiostream://
radiostream://
radiogram://
radiogram://
Usage
OTA Command Server
Debugging
http proxy
Manufacturing tests
Remote printing (Master isolate)
Remote printing (Child isolate)
Shared basestation discovery
Trace route server
Radio properties
Changing channel, PAN identifier and output power
The RadioPolicyManager provides operations for changing the radio channel, the PAN identifier and
the transmit power. For example:
IRadioPolicyManager rpm = Spot.getInstance().getRadioPolicyManager();
int currentChannel = rpm.getChannelNumber();
short currentPan = rpm.getPanId();
int currentPower = rpm.getOutputPower();
rpm.setChannelNumber(11); // valid range is 11 to 26
rpm.setPanId((short) 6);
rpm.setOutputPower(-31); // valid range is -32 to +31
There are some important points to note about using these operations:
•
•
•
The most important point is that changing the channel, PAN identifier or power changes it for all
connections.
If the radio is already turned on, changing the channel or PAN identifier forces the radio to be
turned off and back on again. The most significant consequence of this is that remote devices
receiving from this radio may detect a "frame out of sequence" error (reported as an IOException).
The radio is turned on when the first RadiogramConnection is opened, or when the first input
stream is opened on a RadioConnection.
While the range of power values specified in the 802.15.4 specification is -32 to +31, the CC2420
radio chip used in the Sun SPOT only has 22 different power levels, the maximum one being 0.
That's why you can set the transmit power to one value and then read back another. Also note that
for channel 26 the maximum power is -3, not 0 due to FCC regulations
99
Adjusting log output
It is possible to disable the log messages displayed via System.out each time a connection is opened
or closed. To do this set the system property spot.log.connections to false. To do this using an ant
command:
ant set-system-property –Dkey=spot.log.connections –Dvalue=false
To do this from within an application:
Spot.getInstance().setProperty("spot.log.connections", false);
For host programs, use:
ant host-run -Dspot.log.connections=false
Using system properties to adjust the radio
The initial values of the channel, PAN identifier and transmit power can be specified using persistent
system properties stored on the Sun SPOT. The properties are:
radio.channel
radio.pan.id
radio.transmit.power
When specified in your .sunspot.properties file, the project's build.properties file or on the
command line, they will become the new default values used by a SPOT after the next set-radioproperties command is performed. They also apply to any host apps that use the basestation. Use ant
delete-radio-properties to have a SPOT go back to the standard radio defaults. 12
Turning the receiver off and on
The radio receiver is initially turned off, but turns on automatically when either a radiogram connection
capable of receiving is opened (that is, a non-broadcast radiogram connection) or when an input stream
associated with a radio connection is opened. The receiver is turned off automatically when all such
connections are closed.
Connections can be associated with one of three policies:
•
•
•
ON: the default policy, where the existence of the connection forces the radio receiver to be on.
OFF: where the connection does not require the radio receiver to be on.
AUTOMATIC: where the connection is prepared to handle incoming radio traffic but is happy to
acquiesce if another connection wants the radio off.
To set a connection’s policy, do, for example:
myRadiogramConnection.setRadioPolicy(RadioPolicy.OFF);
In the presence of multiple connections the radio is always kept on as long as one or more connections
have set their policy to be RadioPolicy.ON. If no connections are set to ON and one or more
connections are set to OFF then the radio is turned off, and if all the current connections are set to
AUTOMATIC the radio is turned on. If all connections are removed, the radio is turned off.
Note that all the above applies to the radio receiver. Even when the receiver is off, outgoing traffic can
still be transmitted. When transmission happens, the receiver is turned on briefly, so that link-level
acknowledgements can be received where necessary.
The old ant properties remote.channel & remote.pan.id, plus the old manifest properties DefaultChannelNumber,
DefaultPanId & DefaultTransmitPower, will all still work for now, though they will be overruled by the radio.* properties if
they are set.
12
100
If your application does not use the radio but has the OTA command server running, then because the
OTA command server’s connection has its policy set to AUTOMATIC the radio will be on. So, if you want
to turn the radio off to conserve power, or to allow deep sleep to happen, you should create a dummy
connection and set its policy to off:
RadiogramConnection conn = (RadiogramConnection)Connector.open("radiogram://:42");
conn.setRadioPolicy(RadioPolicy.OFF);
This will overrule the OTA command server connection AUTOMATIC policy. Note that if you close the
dummy connection, then the radio will turn back on, in line with the OTA command server’s
AUTOMATIC policy.
Allowing the radio stack to run
Some threads within the radio stack run at normal priority. So, if your application has threads that run
continuously without blocking, you should ensure that these run at normal or lower priority to permit
the radio stack to process incoming traffic.
Signal strength
When using the Radiogram protocol it is possible to obtain various measures of radio signal quality
captured when the datagram is received.
RSSI (received signal strength indicator) measures the strength (power) of the signal for the packet. It
ranges from +60 (strong) to -60 (weak). To convert it to decibels relative to 1 mW (= 0 dBm) subtract
45 from it, e.g. for an RSSI of -20 the RF input power is approximately -65 dBm.
CORR measures the average correlation value of the first 4 bytes of the packet header. A correlation
value of ~110 indicates a maximum quality packet while a value of ~50 is typically the lowest quality
packet detectable by the SPOT’s receiver.
Link Quality Indication (LQI) is a characterization of the quality of a received packet. Its value is
computed from the CORR, correlation value. The LQI ranges from 0 (bad) to 255 (good).
These values are obtained using:
myRadiogram.getRssi();
myRadiogram.getCorr();
myRadiogram.getLinkQuality();
Monitoring radio activity
It is sometimes useful to monitor radio activity, for example when investigating errors. The Basestation
toggles the green and red processor board LEDs whenever a radio packet is received or sent. A SPOT
application can do the same by setting the system property "radio.traffic.show.leds" to true and
rebooting the SPOT.
Two sets of programmatic monitoring facilities are provided. One allows the last ten radio packets
received to be displayed on demand, along with information about the state of the radio chip at the time
the packets were read. The second facility provides a count of key errors in the MAC layer of the radio
stack.
To view the last ten radio packets, do
IProprietaryRadio propRadio = RadioFactory.getIProprietaryRadio();
propRadio.setRecordHistory(true);
… // radio activity including receiving packets
101
propRadio.dumpHistory(); // prints info to system.out
To see counts of MAC layer errors, do
IProprietaryRadio propRadio = RadioFactory.getIProprietaryRadio();
propRadio.resetErrorCounters(); // set error counters to zero
… // radio activity provoking errors
System.out.println("RX overflows since reset " + propRadio.getRxOverflow());
System.out.println("CRC errors since reset " + propRadio.getCrcError());
System.out.println("Channel busy stopped TX " + propRadio.getTxMissed());
System.out.println("Short packets received " + propRadio.getShortPacket());
Routing policies
When communications between Sun SPOTs are routed over more than one hop, a Link Quality Routing
Protocol (LQRP) algorithm is used to determine the best route 13. In this algorithm, requests for a route
to a particular target SPOT (RREQs) are broadcast by a requester, and then re-broadcast by each Sun
SPOT that receives them. Each Sun SPOT that knows how to route to the requested target then sends a
reply back to the requester. The route that will be used is the one with the best link quality.
Each Sun SPOT can exercise some control over the part it plays in this routing through its
RoutingPolicyManager, which implements IRoutingPolicyManager. The policy can be
manipulated both through system properties and programatically.
The four policies available are:
•
•
•
•
ALWAYS: The Sun SPOT operates as a full routing participant. It will respond to and route RREQ
and pass packets for other Sun SPOTs. Deep sleep is disabled, to ensure that the Sun SPOT will
fulfill the routing role at all times.
IFAWAKE: The Sun SPOT operates as a full routing participant. It will respond to and route
RREQ and pass packets for other Sun SPOTs. Deep sleep is not specifically handled, so if the app
otherwise permits deep sleep, the Sun SPOT may unexpectedly disappear from the network.
ENDNODE: The Sun SPOT will generate RREQs when opening a connection. It will respond to
them if it is the final destination. It will not repeat RREQs to others or process packets for Sun
SPOTs unless it is either the ultimate sender or recipient.
SHAREDBASESTATION: this policy is currently unimplemented, and behaves like ALWAYS.
The persistent property spot.mesh.routing.enable can be set to have the values ALWAYS,
ENDNODE and IFAWAKE. It can also be set to have alternative values that controls the default policy
as follows:
Property value
True
false
<not set>
Default policy
ALWAYS
ENDNODE
IFAWAKE
The policy can also be set programmatically at runtime. For example:
RoutingPolicy rp = new RoutingPolicy(RoutingPolicy.IFAWAKE);
RoutingPolicyManager.getInstance().policyHasChanged(rp);
13
Previous versions of the SPOT radio stack used AODV (Ad-hoc On-demand Distance Vector) for computing routes.
102
MAC-layer filtering
Starting with the Red release one can specify MAC-layer filtering to constrain what packets are seen by
the higher layers of the radio stack.
To make it easier to control the radio connectivity of a group of SPOTs, the MAC layer can now be set
to throw away any packets from senders not on a white list or those on a black list. Actual routing is
still done by the routing manager.
To use it set the SPOT system property "radio.filter" to true and "radio.whitelist" to a comma separated
list of radio addresses, where only the low part of the addresses need to be specified, e.g. "2DFE,1234"
will only receive packets from senders with an address of 0014.4F01.0000.2DFE or
0014.4F01.0000.1234. If the "radio.whitelist" property is not defined then the "radio.blacklist" property
will be used to specify a list of SPOTs to ignore packets from. The properties are read when the SPOT
starts up.
Note: these SPOT properties must be set before SPOT is started up; changing the properties requires a
restart. Also it can cause confusion when later trying to figure out why 2 SPOTs cannot communicate.
Visualizing the radio topology
Solarium has a Radio View to show the radio connectivity between SPOTs. Here's a sample Radio
View for a network of Sun SPOTs located in Sun Labs.
103
Conserving power
Turning off unused devices
By default, the SPOT's USB device controller and two of its USARTs are always enabled. A small
amount of power can be saved by disabling these if they are not required. Control is via operations on
IAT91_PowerManager. To turn off the USB support:
Spot.getInstance().getAT91_PowerManager().setUsbEnable(false);
Turning off the USB saves about 1.5mA (measured as battery draw current).
To turn off the USART support:
Spot.getInstance().getAT91_PowerManager().setUsartEnable(false);
Turning off the USARTs saves about 0.3mA (measured as battery draw current).
Note that support for USB and USARTs is not reenabled when the VM restarts; if the VM exits with
support disabled it will be necessary to turn off the SPOT and turn it back on. For this reason it is best
104
to enclose statements that turn off these devices in a try/finally block, where the finally section turns
them back on.
Shallow Sleep
A thread is idle if it is executing Thread.sleep(), blocked on a synchronization primitive or waiting
for an interrupt from the hardware. Whenever all threads are idle the Sun SPOT drops into a power
saving mode (“shallow sleep”) to reduce power consumption and extend battery life. Decisions about
when to shallow sleep are taken by the Java thread scheduler inside the VM. This is transparent to
applications – no special work on the part of the programmer is required to take advantage of it.
While considerable power can be saved during shallow sleep, it is still necessary to power much of the
Sun SPOT hardware:
•
•
•
•
•
•
•
•
CPU – power on but CPU clock stopped (the CPU's power saving mode)
Master system clocks – on
Low-level firmware – power on
RAM – power on but inactive
Flash memory – power on but inactive
CC2420 radio – power on
AT91 peripheral clocks – on if necessary
External board – power on
Because power is maintained to all the devices the Sun SPOT continues to react to external events such
as the arrival of radio data. The Sun SPOT also resumes from shallow sleep without any additional
latency. That is, as soon as any thread becomes ready to run, the Sun SPOT wakes and carries on.
Reducing power consumption in shallow sleep
Switching to a slower system clock speed during the sleep period can reduce power consumption
during shallow sleep. In shallow sleep the SPOT is waiting for either an interrupt or time to pass. The
problem is that the slower the clock, the bigger the interrupt latency 14, and big latency can be an issue
for some drivers. By default the clocks are unchanged during shallow sleep, so as to minimize latency.
An operation on IAT91_PowerManager allows applications to specify a lower speed if they wish. Note:
currently this feature is disabled since it causes the SPOT to crash.
The default speed for the Master Clock (MCK), the clock that controls the speed of the bus and the
peripheral clocks, 60MHz.. The speeds you can choose from for shallow sleep, together with the
typical latency (system idle) and battery power draw (no external board, radio off) are:
MCK in MHz
60.0
45.0
18.432
9.216
Typ. latency ( s)
81
89
265
574
Current (mA)
22.8
19.6
12.0
10.0
You will need to experiment to see what speed best suits your application. Even at 9MHz a SPOT is
perfectly capable of waking from deep sleep to answer a radio request provided it is in a quiet radio
environment (it takes about 4ms for the CC2420 radio chip to fill its buffer).
There is no point in taking the overhead of switching clocks if the sleep is very short. If the sleep
duration is less than 20ms the clock is not adjusted.
14
Latency is the time between the hardware requesting an interrupt and the driver beginning to service it.
105
There are also some caveats. Because the MCK is lower than normal, any Timer/Counters running
during a shallow sleep won't keep to time. Similarly, the USART baud rates are governed by MCK, so
the USARTs won't be able to receive characters during shallow sleep if you use this feature.
Deep Sleep
The Sun SPOT can be programmed to use a deeper power-saving mode called “deep sleep”. In this
mode, whenever all threads are inactive, the Sun SPOT can switch off its primary power supply and
only maintain power to the low-level firmware and the RAM.
•
•
•
•
•
•
•
•
CPU – power off
Master system clocks – off
Low-level firmware – power on
RAM – main power off, RAM contents preserved by low power standby supply
Flash memory – power off
CC2420 radio – power off
AT91 peripheral clocks – off
External board – main power off but standby supply available
The Java thread scheduler decides when to deep sleep. It takes some time to wake from deep sleep, so
the scheduler may choose to shallow sleep if the sleep duration will be too short to make deep sleep
worthwhile. Because deep sleep involves switching off the power to peripherals that may be active it is
necessary to interact with the device drivers to determine if deep sleep is appropriate. If a deep sleep
cannot be performed safely the scheduler will perform a shallow sleep instead.
Activating deep sleep mode
Deep sleep is enabled by default. You can disable deep sleep mode using the SleepManager:
ISleepManager sleepManager = Spot.getInstance().getSleepManager();
sleepManager.disableDeepSleep();
If deep sleep is disabled the Sun SPOT will only ever use shallow sleep. Once deep sleep is enabled,
the Sun SPOT may choose to deep sleep if appropriate.
The minimum idle time for which deep sleeping is allowed can be found from the SleepManager. For
example, the following code can only ever trigger a shallow sleep:
Thread.sleep(sleepManager.getMinimumDeepSleepTime() – 1);
The following code may deep sleep, but only if a number of preconditions (detailed later) are met:
Thread.sleep(sleepManager.getMinimumDeepSleepTime());
The minimum deep sleep time includes a time allowance for reinitializing the hardware on wake up so
that user code resumes at the correct time. Any part of the allowance that is not needed is made up
using a shallow sleep.
USB inhibits deep sleep
USB hosts require that any device that is plugged into a USB port is able to answer requests on the
USB bus. This requirement prevents the Sun SPOT from deep sleeping when it is attached to a USB
host. A Sun SPOT on USB uses shallow sleep instead.
106
Deep sleep and external batteries
Connecting an external power source to the Sun SPOT via the USB socket or via VEXT causes
different behavior for different versions of the Sun SPOT hardware. For rev 6 and earlier Sun SPOTs,
this connection will inhibit true deep sleep, whereas for rev 7 and later Sun SPOTs, deep sleep will still
happen.
For rev 7 and later Sun SPOTs, an external power supply does not inhibit deep sleep. The current draw
in deep sleep with an external power supply will still be higher than deep sleep without the supply,
because the external power supply must drive part of the power supply circuitry. Roughly speaking,
battery-powered deep sleep draws around 33µ A, whereas externally powered deep sleep draws
around 6mA if powered from VEXT and 7mA if powered from VUSB. These figures will increase if a
battery is connected that requires charging.
For rev 6 and earlier Sun SPOTs, the external power supply will inhibit true deep sleep. The Sun SPOT
software will behave as if it is deep sleeping, but in fact the processor will continue to be powered but
held in reset. In this mode the power draw will be either 17mA from VEXT or 25mA from VUSB.
There is an experimental feature allows the rev 6 Sun SPOT to enter a special low power mode:
•
•
•
•
•
•
•
•
CPU – power on but CPU clock stopped (the CPU's power saving mode)
Master system clocks – off (32kHz slow clock selected)
Low-level firmware – power on
RAM – power on but inactive
Flash memory – power on but inactive
CC2420 radio – power on but inactive
AT91 peripheral clocks – off
External board – power on
In this mode the Sun SPOT will draw around 6.4 mA (as seen at the battery, no external board). Note:
currently this feature is disabled since it causes the SPOT to crash.
Preconditions for deep sleeping
A number of preconditions must be met in order for the Java thread scheduler to decide to deep sleep:
•
•
•
•
Deep sleep mode must not have been deactivated using the SleepManager (as shown above).
All threads must be blocked either on synchronization primitives or on a timed wait with a time to
wake up at least as long as the minimum deep sleep time (including the wake time allowance)
At least one thread must be on a timed wait (that is, the Sun SPOT will not deep sleep if all threads
are blocked on synchronization primitives).
All device drivers must store any necessary persistent state in RAM (to protect against the
associated hardware being switched off) and agree to deep sleep. A driver may veto deep sleep if
switching off its associated hardware would cause problems. In this case all drivers are set up again
and a shallow sleep is performed instead.
Deep sleep behavior of the standard drivers
Device
CC2420
Timer-counter
PIO
AIC
PowerManager
Condition to permit deep sleep
Radio receiver must be off
The counter must be stopped
All pins claimed must have been released
All interrupts must be disabled
All peripheral clocks must be off
107
Note that the appropriate way for an application to turn off the radio receiver is to give your
connections the AUTOMATIC or OFF policy.
The deep sleep/wake up sequence
The device drivers for the Sun SPOT are written in Java, allowing them to interact with the
SleepManager when it is determining if a deep sleep should be performed. The full sequence of
activities follows.
1. The Java thread scheduler discovers all threads are blocked, with at least one performing a
Thread.sleep().
2. Of all threads executing a Thread.sleep() it determines which will resume soonest. If the
sleep interval is less than the minimum deep sleep time it shallow sleeps.
3. If the sleep interval is at least the minimum deep sleep time and deep sleeping is enabled, it
sends a request to the SleepManager thread.
4. The SleepManager checks whether the Sun SPOT is connected to USB. If it is, a shallow sleep
is performed.
5. The SleepManager requests each driver to “tear down”, saving any state that must be preserved
into RAM and releasing any resources such as interrupt lines and PIO pins it has acquired from
other drivers. Finally, each driver returns a status indicating whether it was able to do this
successfully. If any driver failed, all drivers are reinitialized and a shallow sleep is performed.
6. If all drivers succeed, a deep sleep is performed. The low-level firmware is programmed to
wake the Sun SPOT up at the requested time and main power is turned off.
When the firmware restores main power to the Sun SPOT it resumes execution of the Java VM. The
SleepManager then requests each driver to reinitialize its hardware using the state it stored before deep
sleeping. Finally, the SleepManager does a brief shallow sleep until the end of the allotted driver wake
up time allowance and resumes execution of the user program. The deep sleep appears to be
transparent, except that external events such as radio packets arriving may have been missed during the
deep sleep.
Writing a device driver
In deep sleep mode the CPU will not be able to receive interrupts from peripherals. Furthermore, the
peripherals themselves are switched off, so they cannot detect external events or trigger interrupts.
Only the low-level firmware's real time clock continues to operate, allowing the Sun SPOT to wake up
after a predetermined interval. Therefore, if the Sun SPOT deep sleeps it could miss external events
unless drivers are written appropriately.
If you write your own device driver and you want to support deep sleep your driver must implement the
IDriver interface. This has two methods tearDown and setUp which will be called indirectly by the
SleepManager when the Sun SPOT deep sleeps and wakes, respectively. The tearDown method should
only return true if the driver approves the request to deep sleep. A driver also has a method “name” that
is used to identify the driver in messages to the user. The Sun SPOT has a DriverRegistry with which
the driver should register itself with in order to participate in the tear down/set up sequence. A simple
example of a conforming driver can be found in the class com.sun.spot.peripheral.Led. Note that
this class is not public and hence is not described in the javadoc but its source can be found in
<sdk>/src/spotlib_source.jar.
One constraint on device driver authors is that device drivers may receive interrupts while processing
tearDown and setUp. The radio driver handles this by vetoing deep sleep unless an application has
108
previously disabled the radio and consequently its interrupts. An alternative strategy is to turn off
interrupts at the beginning of tearDown, and reenable them at the end of setUp.
Debugging deep sleep problems
If it is important that your application knows whether or not deep sleep happened, then you can execute
this code:
ISleepManager sleepManager = Spot.getInstance().getSleepManager();
sleepManager.ensureDeepSleep(5000);
This code will either deep sleep for the specified time of 5,000 milliseconds, or throw an
UnableToDeepSleepException to explain why deep sleep was not possible. In this case no sleeping
will happen, deep or shallow. The section Preconditions for deep sleeping explains the possible reasons
for a failure to deep sleep.
Another useful feature is the ability to ask the sleep manager for the number of times deep sleep has
occurred:
ISleepManager sleepManager = Spot.getInstance().getSleepManager();
int deepSleepCount = sleepManager.getDeepSleepCount();
It can prove difficult to debug tearDown() and setup() methods as these are only normally invoked
when the USB port is not connected to a host computer, which means that diagnostic messages cannot
be seen. To overcome this you can execute code like this:
Spot.getInstance().getSleepManager().enableDiagnosticMode();
The effect of this will be that the SleepManager will go through the full process of tearing down even
though USB is enumerated. It will then enter a shallow sleep for the requisite period, and then set up
the drivers as though returning from deep sleep. This is also useful if you just want to see which drivers
are being called.
IPv6 Support
About the IPv6 Stack
The classes for the radio stack above the Mac layer are in ipv6lib_common.jar, and the
corresponding sources can be found in ipv6lib_common_source.jar.
J2ME uses a Generic Connection Framework (GCF) to create connections (such as HTTP, datagram, or
streams) and perform I/O. The current version of the Sun SPOT SDK uses the GCF to provide access to
the IPv6 UDP and TCP protocols in a manner that is transparent to the underlying layers.
The SunSPOT SDK Demos directory contains a set of applications that provide examples of using the
IPv6 network stack.
The udp protocol provides datagram-based communication between two devices. This protocol
provides no guarantees about delivery or ordering. Datagrams could be silently lost, be delivered more
than once, and be delivered out of sequence.
The tcp protocol provides reliable, buffered, stream-based communication between two devices. By
definition, packet loss in a TCP connection is interpreted as congestion, resulting in a back-off in the
rate of packet transmission. As a result, the occasional packet losses associated with low power, lossy
radio links may cause a degredation in overall throughput of a connection.
Addressing
There are some important differences between using the IPv6 based services and the SPOT protocols.
109
Node addressing must use IPv6 format addresses. At this time, link local addressing (addresses
beginning with fe80::) is supported. Globally routable IPv6 addresses are supported when using the
IPv6FreenetRouter demo application provided with the SDK.
Addresses must be written using the standard for encoding IPv6 addresses in URLs (RFC2732) which
specifies enclosing the address in square brackets. For example, a GCF url with an IPv6 address and
port might look like:
udp://[fe80:0:0:0:214:4f01:0:7e0]:3000
For easier use with SunSPOTs, IEEE Addresses may be utilized in place of an RFC2732 encoded
address. When using a SunSPOT style IEEE Address, the udp and tcp protocol handlers will convert
these 64-bit addresses to properly formatted 128-bit IPv6 link local addresses. For example:
udp://0014.4f01.0000.7e0:3000
would be treated internally as the equivalent of:
udp://[fe80:0:0:0:214:4f01:0:7e0]:3000
Link local addresses begin with the prefix 'f8e0'. In general, a SunSPOT with the address:
0014.4F01.0000.FACE would be converted to:
fe80::0214:4f01:0000:face
which may be abbreviated as:
fe80::214:4f01:0:face
Note that the first byte of the IEEE Address portion of the is changed from 00 to 02. The explanation
for this can be found in section 2.5.1 of RFC 2373 and is described nicely in this blog post:
http://packetlife.net/blog/2008/aug/04/eui-64-ipv6/
UDP support
The udp protocol handler is much like the radiogram protocol handler in usage. Once a udp connection
is opened, datagrams can be sent and received over the connection.
The following code fragments demonstrate the basic usage of the UDP client and server functionality.
A complete example can be found in the SDK Demos directory.
UDP Server example
int PORT_NUMBER = 8888;
UDPConnection conn = null;
UDPDatagram dg, rdg = null;
byte connected[];
String request = null;
try {
conn = (UDPConnection) Connector.open("udp://:" + PORT_NUMBER);
} catch (IOException ex) {
ex.printStackTrace();
}
while (true) {
dg = (UDPDatagram) conn.newDatagram(conn.getMaximumLength());
dg.reset();
try {
conn.receive(dg);
connected = dg.getSrcAddress();
110
System.out.println(dg.readUTF());
rdg = (UDPDatagram) conn.newDatagram(conn.getMaximumLength());
rdg.setDstAddress(connected);
rdg.setDstPort(dg.getSrcPort());
rdg.writeUTF("Our Response");
conn.send(rdg);
}
} catch (IOException e) {
e.printStackTrace();
}
UDP Client example
UDPConnection sendConn;
String ipv6Target = "fe80:0:0:0:214:4f01:0:7e0";
Datagram dg = null;
try {
String url = "udp://[" + ipv6Target + "]:" + PORT_NUMBER;
sendConn = (UDPConnection) Connector.open(url);
dg = sendConn.newDatagram(sendConn.getMaximumLength());
// Write the command into the datagram
dg.writeUTF("Test String");
// Send the command to the server
sendConn.send(dg);
// Wait for a response
sendConn.receive(dg);
// Extract the contents
System.out.println(dg.readUTF());
sendConn.close();
} catch (Exception e) {
System.out.println("[APP] Unable to contact host: " + ipv6Target);
e.printStackTrace();
}
TCP support
When using TCP streams, the server side must be started first. At this time, the TCP server side only
supports a single connection at a time. “Server socket” implementation, allowing for multiple
simultaneous connections has not been completed at this time.
Client applications may receive an error when attempting to contact a TCP server that has not been
started prior to running the client, just as they do in a traditional wired network. Depending on how the
client side has been architected, a "Connection Refused" message may be printed. TCP clients may be
coded to recover from this error and retry the connection until the server becomes available.
In general, it's good practice to run the server before the client application.
TCP Server example
TCPConnection conn = null;
while (true) {
try {
conn = (TCPConnection) Connector.open("tcp://:" + PORT_NUMBER);
} catch (IOException ex) {
111
ex.printStackTrace();
continue;
}
DataInputStream dis = null;
DataOutputStream dos = null;
try {
dis = conn.openDataInputStream();
dos = conn.openDataOutputStream();
// Do the real work here
dos.UTF("Test String");
// Flush our output
dos.flush();
conn.close();
} catch (Exception e) {
e.printStackTrace();
}
}
TCP Client example
TCPConnection sendConn;
DataInputStream tin = null;
String ipv6Target = "fe80:0:0:0:214:4f01:0:7e0";
try {
String url = "tcp://[" + ipv6Target + "]:" + PORT_NUMBER;
sendConn = (TCPConnection) Connector.open(url);
sendConn.setTimeout(3000);
tin = sendConn.openDataInputStream();
// do the real work here
System.out.println(tin.readUTF());
tin.close();
sendConn.close();
} catch (Exception e) {
e.printStackTrace();
}
Demos
The SDK Demo's directory contains a set of example programs that use the IPv6 implementation. The
demos included here are:
112
IPSendDataDemo
This is a direct port of the SendDataDemo, using
UDP broadcasts in place of radiogram broadcasts.
TCPStreamDemo
A pair of programs that act as client and server for
a TCP connection. The server program should be
started first.
UDPSendDataDemo
A sample client/server application using UDP
transport and unicast addresses.
IPv6FreenetRouter
A sample application for creating a tunnel from
the SunSPOT IPv6 network to IPv6 Internet hosts.
IPv6FreenetRouter
This is a host application that make the Sun SPOT base station an IPv6 router for connected Sun
SPOTs. The host application created a UDP tunnel to the Freenet6 service to obtain a globally routable
IPv6 network prefix.
Use of this application requires a Freenet6 username and password. Freenet6 access is offered by
GoGo6.com. After registering with GoGo6 at http://gogonet.gogo6.com/ you can request Freenet6
credentials through the website.
The credentials used by this host application are the Freenet6 credentials, not your GoGo6 login and
password. As single set of credentials may only be used to create one tunnel/router at any time. If
multiple IPv6 prefixes are required simultaneously, separate credentials must be obtained.
The build.properties in the top level directory contains the basic information required to create the
tunnel. To create your personal tunnel, replace the hostname, username and password with your
assigned tunnel server host (i.e. montreal.freenet6.net), your userid and password.
To start the tunnel, from the Demos/IPv6FreenetRouter directory:
ant host-run
Once the tunnel has started, any free range SunSPOTs operating on the same channel and pan ID
should pick up the advertised global routing prefix.
IPv6 Debugging
The following properties control debugging output for various modules of the SunSPOT IPv6 stack. By
default, all properties are set to false. Debugging is enabled by setting these values to true.
spot.ip.debug.icmp
Debug basic ICMP message exchanges
spot.ip.debug.ipv6
Debug core IPv6 packet handling
spot.ip.debug.nd
Debug/Decode Neighbor & Router Discovery messages
spot.ip.debug.routing
Debug IPv6 Routing lookups
spot.ip.debug.tcp
Debug TCP packet handling
spot.ip.debug.udp
Debug UDP packet handling
spot.ip.debug.ulowpan
Debug uncompressed lowpan packet handling
113
For example:
ant set-system-property -Dkey=spot.ip.debug.ulowpan -Dvalue=true
http protocol support
The http protocol is implemented to allow remote SPOT applications to open http connections to any
web service accessible from a correctly configured host computer.
To open a connection do:
HttpConnection connection =
(HttpConnection)Connector.open("http://host:[port]/filepath");
Where host is the Internet host name in the domain notation, e.g. www.hut.fi or a numerical TCP/IP
address. port is the port number, which can usually be omitted, in which case the default of 80
applies. filepath is the path/name of the resource being requested from the web server.
Here's a complete example that retrieves the source html of the home page from the
http://www.sunspotworld.com website:
HttpConnection connection =
(HttpConnection)Connector.open("http://www.sunspotworld.com/");
connection.setRequestProperty("Connection", "close");
InputStream in = connection.openInputStream();
StringBuffer buf = new StringBuffer();
int ch;
while ((ch = in.read()) > 0) {
buf.append((char)ch);
}
System.out.println(buf.toString());
in.close();
connection.close();
In order for the http protocol to have access to the specified URL, the device must be within radio reach
of a basestation connected to a host running the Socket Proxy. This proxy program is responsible for
communicating with the server specified in the URL. The Socket Proxy program is started by
ant socket-proxy
or
ant socket-proxy-gui
Configuring the http protocol
The http protocol is implemented as an HTTP client on the Sun SPOT using the socket protocol. When
an http connection is opened, an initial connection is established with the Socket Proxy over radiogram
on port 10 (or as specified in the MANIFEST.MF file of your project). The Socket Proxy then replies
with an available radio port that the device connects to in order to start streaming data.
By default, a broadcast is used in order to find the basestation that will be used to open a connection to
the Socket Proxy. In order to use a specific basestation add the following property to the project's
MANIFEST.MF file:
com.sun.spot.io.j2me.socket.SocketConnection-BaseStationAddress: <IEEE address>
By default, radiogram port 10 is used to perform the initial connection to the Socket Proxy. This can be
overridden by including the following property in the project's MANIFEST.MF file
com.sun.spot.io.j2me.socket.SocketConnection-BaseStationPort: <radiogram port>
114
HTTP Proxy
If the host computer running the Socket Proxy is behind a proxy server, the device can still access the
Internet if the following property is specified in the MANIFEST.MF:
com.sun.squawk.io.j2me.http.Protocol-HttpProxy: <proxyaddress>:<port>
where proxyaddress is the hostname or IP address of the HTTP proxy server and port is the proxy's
TCP port.
Socket Proxy GUI mode
The SocketProxy program actually has two modes it can run in. The default as shown earlier, which
presents a headless version. There is also a GUI version that allows you to view log information and
see what is actually going on. To launch the proxy in GUI mode, issue the following command
ant socket-proxy-gui
This will present you with the following window:
basestation's serial port
Radiogram port
The serial port that the basestation is connected to. This is automatically
populated by the calling scripts.
The radiogram port used to establish the initial connection.
This panel lets the user select the logging level to use. The log level
affects which logs are to be displayed in the log panel.
1.
2.
3.
4.
5.
Radio port usage
System: log all that is related to the proxy itself
Error: log all that is an error (exceptions)
Warning: log all that is a warning
Info: log all extra information (incoming connections, closing connections)
I/O: log all I/O activities
The SocketProxy reserves a radio port for every Sun SPOT connected to
it. This counter lets you monitor that activity. Whenever the SocketProxy
runs out of radio ports, it will say so in here and stop accepting new
connections until some ports get freed up.
The log level can be set with the socketproxy.loglevel property in the SDK's default.properties file.
The log levels are the same as in the GUI mode but they are set in a complementary way. So if warning
is selected as a level, the level will actually be system, error and warning.
The default radiogram port used for the initial connection can be set with the socketproxy.initport
property in the SDK's default.properties file.
Configuring projects in an IDE
This section includes general-purpose notes for setting up all IDEs. We assume that the reader is
familiar with his or her own IDE, and in particular, incorporating the various ant scripts that this guide
refers to.
Classpath configuration
The classpath for an application that runs on a Sun SPOT needs to include the following jars in this
order:
SDK_INSTALL_DIRECTORY/lib/transducer_device.jar
SDK_INSTALL_DIRECTORY/lib/ipv6lib_common.jar
SDK_INSTALL_DIRECTORY/lib/multihop_common.jar
SDK_INSTALL_DIRECTORY/lib/spotlib_device.jar
SDK_INSTALL_DIRECTORY/lib/spotlib_common.jar
115
SDK_INSTALL_DIRECTORY/lib/squawk_device.jar
The classpath for a host application that uses the basestation needs to include the following jars in this
order:
SDK_INSTALL_DIRECTORY/lib/ipv6lib_common.jar
SDK_INSTALL_DIRECTORY/lib/multihop_common.jar
SDK_INSTALL_DIRECTORY/lib/spotlib_host.jar
SDK_INSTALL_DIRECTORY/lib/spotlib_common.jar
SDK_INSTALL_DIRECTORY/lib/squawk_common.jar
SDK_INSTALL_DIRECTORY/lib/RXTXcomm.jar
SDK_INSTALL_DIRECTORY/lib/spotclient_host.jar
SDK_INSTALL_DIRECTORY/lib/signing_host.jar
Javadoc/source configuration
Source is included for these jars:
transducer_device.jar
multihop_common.jar
spotlib_device.jar
spotlib_common.jar
spotlib_host.jar
SDK_INSTALL_DIRECTORY/src/transducer_device_source.jar
SDK_INSTALL_DIRECTORY/src/multihop_common_source.jar
SDK_INSTALL_DIRECTORY/src/spotlib_source.jar
SDK_INSTALL_DIRECTORY/src/spotlib_source.jar
SDK_INSTALL_DIRECTORY/src/spotlib_host_source.jar
Javadoc for the first four above and for squawk_device.jar can be found in:
SDK_INSTALL_DIRECTORY/doc/javadoc
Javadoc for spotlib_host.jar and the host-appropriate subset of spotlib_common.jar can be found
in:
SDK_INSTALL_DIRECTORY/doc/hostjavadoc
Debugging
The Squawk high-level debugger uses the industry-standard JDWP protocol and is compatible with
IDEs such as NetBeans and Eclipse. Note that it is not currently possible to debug a SPOT directly
connected via USB, but instead, the target SPOT must be accessed remotely via a basestation.
The Squawk high-level debugger comprises the following:
•
•
•
A debug agent (the Squawk Debug Agent, or SDA) that executes in the Sun SPOT being debugged.
The agent is responsible for controlling the execution of the installed application.
A debug client, such as JDB, NetBeans or Eclipse.
A debug proxy program (the Squawk Debug Proxy, or SDP) that executes on the desktop. The
proxy communicates, over the air via a Sun SPOT basestation, between the debug client and the
debug agent.
To use the high-level debugger do the following:
1. Set up a standard Sun SPOT basestation.
2. Build and deploy your application as normal, either via USB or over-the-air.
3. Ensure that the SPOT running your application has the OTA Command Server enabled:
ant enableota
4. In the root directory of your application do
ant debug –DremoteId=xxxx
where xxxx is the id of the SPOT running the application being debugged. Note that xxxx can
be a short name, as described in the Remote section.
116
The SPOT will be restarted with the SDA running; your application will not start. Then the SDP
will be started and will communicate with the SPOT. This takes a few seconds. The output
should look something like this:
C:\spotbuild\Sandbox>ant debug -DremoteId=0014.4F01.0000.0D27
Buildfile: build.xml
...
-collect-spotselector-result:
[echo]
[echo] Using Sun SPOT basestation on port COM45
...
-do-debug-proxy-run:
[java] Starting echo...
[java] Quit called: ignoring command.
[java] Echo running, starting proxy...
[java] Trying to connect to VM on radiostream://0014.4F01.0000.0D27:9
[java] Established connection to VM (handshake took 94ms)
[java] Waiting for connection from debugger on serversocket://:2900
5. Start a remote debug session using your preferred debug client. The process for doing this
varies from client to client, but you need to use a socket connection on port 2900. When the
connection from the debug client to the SDP is closed at the end of the debug session the SDP
will exit and return to the command prompt. Output generated by the application using
System.out or System.err will be displayed in the proxy window.
6. To take the remote SPOT out of debug mode so that it just runs your application do:
ant selectapplication
Limitations
The current version of the debugger has some limitations that stem from the fact that when using the
debugger, the application runs in a child isolate.
Using non-default channel, PAN identifier or transmit power
It is not possible for an application being debugged to select dynamically a different channel, PAN
identifier or transmit power. Instead the required channel, PAN identifier or transmit power must be
specified using persistent system properties (see Using system properties to adjust the radio). Then the
required channel or PAN identifier can be specified like this:
ant debug -DremoteId=spot1 -Dradio.channel=11 –Dradio.pan.id=99
Unexpected exceptions
Some code which runs correctly in a standalone application will cause an exception when running
under the debugger. To aid debugging, we recommend that you always set a breakpoint on
SpotFatalException so that you can at least see when a conflict occurs. Instructions for doing this with
some IDEs are shown below.
Conflicts will occur for applications that:
•
Interact directly with the MAC or PHY layers of the radio stack. Applications that use the radio via
the radiostream: and radiogram: protocols should work correctly under the debugger.
117
•
Interact directly with the hardware. For example, applications that manipulate IO pins directly and
applications that manipulate the LEDs on the front of the Sun SPOT processor board (applications
that manipulate the LEDs on the demo sensor board should work correctly under the debugger).
Configuring NetBeans as a debug client
Select the “Run” menu item and the sub-item “Attach Debugger…” Enter 2900 as the port number and
5000ms as the timeout. The connector field should be set to “socket attach”.
We recommend that you set a breakpoint for SpotFatalException (see section Unexpected exceptions
for more information). To do this, select “Run…”, then “New Breakpoint…”. In the dialog, set the
breakpoint type to be “Exception, the package to be com.sun.spot.peripheral and the class name to
be SpotFatalException.
There are several Sun SPOT-specific plugins for NetBeans 6.0 that aid in developing Sun SPOT
applications. These are:
1. SunSPOTApplicationTemplate –– for creating a new Sun SPOT Application NetBeans project
2. SunSPOTHostApplicationTemplate –– for creating a new Sun SPOT Host Application NetBeans
project
3. SpotRenameRefactoring –– for automatically updating the manifest file for a Sun SPOT application
when a MIDlet is renamed or added
4. Sun SPOT Info –– the Sun SPOT 'welcome' and Tutorial module
To install these plugins into NetBeans first select Tools > Plugins and click on the Settings tab.
Then push the Add button and for the Name enter “Sun SPOTs Update Center” and for the URL enter
http://www.sunspotworld.com/NB6/updates.xml and then press OK. Next go to the Available
Plugins tab, and select the plugins in the SunSPOTs category and press the Install button.
Finally, it will improve the debugging experience if you associate source code with the various Sun
SPOT SDK jar files. This is done automatically when you create a new Sun SPOT Application or Sun
SPOT Host Application NetBeans project using the above plugins. For projects that you create
manually you need to modify your NetBeans project.xml file so that it reads in the various SPOT
properties files. Add into the <general-data> section right after the <name> tags:
For SPOT apps:
<properties>
<property-file>${user.home}/.sunspot.properties</property-file>
<property-file>build.properties</property-file>
<property-file>${sunspot.home}/default.properties</property-file>
</properties>
For SPOT host apps:
<properties>
<property-file>${user.home}/.sunspot.properties</property-file>
<property-file>build.properties</property-file>
<property-file>${sunspot.home}/default.properties</property-file>
<property-file>${netbeans.user}/build.properties</property-file>
</properties>
and then set up the classpath information using those properties. In the <java-data> section modify
the <compilation-unit>:
For SPOT apps:
<compilation-unit>
<classpath mode="boot">${sunspot.bootclasspath}</classpath>
118
<classpath mode="compile">${sunspot.classpath}</classpath>
<built-to>build</built-to>
<source-level>1.4</source-level>
</compilation-unit>
For SPOT host apps:
<compilation-unit>
<classpath mode="compile">${hostagent.compile.classpath}</classpath>
<built-to>build</built-to>
<source-level>1.5</source-level>
</compilation-unit>
Note: if your host application uses any additional jar files, such as the absolute or free-design layout
managers, then include them in the classpath:
<classpath mode="compile">${hostagent.compile.classpath}:
${libs.absolutelayout.classpath}:
${libs.swing-layout.classpath}</classpath>
(Note: the above example is all one line.)
Configuring Eclipse as a debug client
From the “Run” menu select the “Debug…” option. Create a new “Remote Java Application”
configuration and set the port number to 2900, with the “Standard (socket attach)” connection type.
We recommend that you set a breakpoint for SpotFatalException (see section Unexpected exceptions
for more information). To do this, select “Run…” and then “Add Java Exception Breakpoint…” and
then select SpotFatalException.
Finally, it will improve the debugging experience if you associate source code with the various Sun
SPOT SDK jar files. To do this, select your Eclipse project, then from the right button menu select
“Properties…”. Select the “Java Build Path” on the left of the Properties dialog and then “Libraries”
tab on the right. If you haven’t already done so, add the five key jar files here:
SDK_INSTALL_DIRECTORY/lib/transducer_device.jar
SDK_INSTALL_DIRECTORY/lib/multihop_common.jar
SDK_INSTALL_DIRECTORY/lib/spotlib_device.jar
SDK_INSTALL_DIRECTORY/lib/spotlib_common.jar
SDK_INSTALL_DIRECTORY/lib/squawk_device.jar
Expand each of the first four of these, then select and edit the “Source attachment”. Point this to the
relevant source jar as follows:
transducer_device.jar
multihop_common.jar
spotlib_common.jar
spotlib_host.jar
SDK_INSTALL_DIRECTORY/src/transducer_device_source.jar
SDK_INSTALL_DIRECTORY/src/multihop_common_source.jar
SDK_INSTALL_DIRECTORY/src/spotlib_source.jar
SDK_INSTALL_DIRECTORY/src/spotlib_host_source.jar
You may need to create a new Eclipse classpath variable to do this. After this, you should see source for
the Sun SPOT library code as you debug.
To attach Javadoc, double click the Javadoc location for each jar and use the browse button to go to
either the doc/javadoc (or the doc/hostjavadoc for spotlib_host) folder inside your SDK
installation.
119
Part III: Working with the Basic Sun SPOT Utilities
Understanding the ant scripts
The properties that control the ant scripts may be defined in several places. In order of precedence,
these are
1.
2.
3.
4.
On the command line
.sunspot.properties in the user’s home directory
build.properties in the current directory
default.properties in the SDK installation
Some property values are also defined explicitly within ant targets. The first two items in the list above
will always take precedence over such definitions, but ant targets can take precedence over the third
and fourth items by setting properties before the init target is executed.
Using library suites
Introduction
The earlier section Deploying and running a sample application shows the process of building user
application code into a suite file, deploying that suite file to a Sun SPOT, and executing the application.
In fact, each Sun SPOT actually contains three linked suite files:
•
•
•
a bootstrap suite: which contains the base J2ME and CLDC libraries, and other system-level Java
classes
a library suite: which contains Sun SPOT-specific library code supplied in this release
an application suite: which contains application code.
For simple application development, the existence of the bootstrap and library suites can be ignored.
However, if you develop a substantial body of code that, over time, becomes stable and slow-changing,
you can add this code to the library suite. This makes application suites smaller, and hence quicker to
build and quicker to deploy. The disadvantage of this is that when the code within the library suite does
change, two suites must be re-built and re-deployed, which takes longer.
120
Alternatively, you may wish to modify the supplied code in the library suite, to experiment with
alternatives to system components. In this instance, you might even move code from the library suite to
the application suite.
The library suite is constructed from a number of .jar files. The process for building a library suite is
as follows:
1.
2.
3.
4.
5.
Build any new .jar files containing extensions to the library.
Rebuild any of the existing .jar files which you wish to modify
Combine the various .jar files into a library suite
Deploy the new library suite to your Sun SPOTs
Build and deploy applications that use the library suite as usual.
The next section works through an example of adding user code into the library suite.
Adding user code to the library suite
Locate the folder LibraryExtensionSampleCode in the CodeSamples directory. This contains a tiny
library extension consisting of a single class adder.Adder, that has a single static method add(int x,
int y) that adds two numbers together. In this example, we will rebuild the library suite to include this
extension, install it to a Sun SPOT, and then deploy an application that uses our extension without
including the Adder class within the application.
Start by copying LibraryExtensionSampleCode to a working area. This contains two sub-directories:
adderlib and addertest. adderlib contains the library. You should find a sub-directory containing
the library Java source: you can add to or edit this as you see fit.
1. Build any new .jar files containing additions to the library
With adderlib as your current directory, execute the command
ant jar-app
to create a jar file containing the library extension. You can check the correct execution of this
command by looking in your SDK installation, where you should now find adderlib_rt.jar in the
lib directory. The name of the .jar file is controlled from the file build.properties in the root
directory of the adderlib directory.
2. Rebuild any of the existing .jar files which you wish to modify
In this example, we don’t plan to modify the supplied library code, and so we skip this step. However,
see the section Modifying the system library code for an explanation of what to do if you do wish to
make such modifications.
3. Combine the various .jar files into a library suite
Identify the file .sunspot.properties in your user root folder. Add these two lines
spot.library.name=adderlib
spot.library.addin.jars=${sunspot.lib}/adderlib_rt.jar${path.separator}
${sunspot.lib}/multihop_common.jar${path.separator}$
{sunspot.lib}/transducer_device.jar
The first line specifies the name of the library suite file. This can be any legal filename you wish (the
actual file will be created with a .suite suffix).
The second line specifies some of the .jar files will be combined to create a library jar. The three files
listed in .sunspot.properties are
121
•
•
•
multihop_common.jar (the standard communications stack)
transducer_device.jar (the standard library for the demo sensor board)
adderlib_rt.jar (the sample library extension we’re working with).
In fact, all libraries contain two further .jar files, which do not need to be specified in the
spot.library.addin.jars property:
•
•
(core library classes that run on the SPOT device)
(core library classes that run on both the SPOT device and in host
applications. For example, the high level interface to radio communication).
spotlib_device.jar
spotlib_common.jar
Once you have modified .sunspot.properties, execute this command:
ant library
This should create a library suite named adderlib.suite in the arm sub-directory of your SDK
installation. Because we have defined the properties that control the ant library command in
.sunspot.properties, this command can be executed from any folder that contains a valid
build.xml.
Note that by default, the library is built without line number information to save space in flash memory.
For debugging purposes, you may find it useful to build it with line number information, which will put
line number information in stack traces. To do this, do
ant library –DKEEPSYMBOLS=true
4. Deploy the new library suite to your Sun SPOTs
Use the command
ant flashlibrary
to flash the new library onto your Sun SPOTs. This command always flashes the library whose name is
defined in .sunspot.properties, regardless of where it is executed.
5. Build and deploy applications that use the library suite as usual
Change directory to the addertest folder, and deploy and run the application as usual using the
command
ant deploy run
Library manifest properties
Each library extension must contain a file named
resources/META-INF/MANIFEST.MF
within its root folder. The adderlib extension has such a file, whose content is
FavouriteSnake: Viper
This defines a property whose value will be available to all applications in a similar fashion to
application-specific manifest properties. The addertest application demonstrates this by displaying
the value of this property. The library suite is built to contain all the properties defined by the manifests
of all its input jars. For more details on accessing these properties, see the section Manifest and
resources.
122
Running startup code
Some library extensions require initialization to be performed at startup (for example, to create daemon
threads). To specify startup code that must be run, add one or more lines to the manifest properties of
the library extension with the following format:
spot-startup-xxxx: my.fully.qualified.Classname
where xxxx is a string that is provided as the single argument to the static main() method of
Classname.
Startup code is run only in the initial isolate. It is run after all normal spotlib initialization and before
the first application is launched. If required, this feature can be disabled by setting the system property
spot.start.manifest.daemons to false. This is done automatically when selecting a SPOT to be a
basestation, and the property is deleted when deploying an application or when “ant selectapplication”
is performed.
Modifying the system library code
It is also possible to modify the supplied library code if you wish. To do this, you should expand step 2
in the process outlined in the section Adding user code to the library suite as follows.
The source code for the libraries is supplied in three parts: spotlib_source.jar contains the code that
supports the SPOT main board; multihop_common_source.jar contains the radio communications
stack; and transducer_device_source.jar contains the code that supports the Demo Sensor Board.
This example shows the process for rebuilding the library with a modified version of the source in
spotlib_source.jar. The process for modifying any or all of the other source .jars is similar. The
example uses Windows commands, but the process is similar for other operating systems.
cd c:\spot_libraries
mkdir spotlib
cd spotlib
copy <install>/src/spotlib_source.jar .
jar xvf spotlib_source.jar
ant jar-app
ant library
Or wherever you want to base the temporary
directories
You should now make changes to the source
Recreates spotlib_common.jar and
spotlib_device.jar in <install>/lib
Rebuilds your library using the modified jars
You must also execute ant flashlibrary to install the library on your Sun SPOT and ant deploy
to install your application (this last step is required even if the application has not changed, to ensure
that the application is compatible with the new library).
Recovery from a broken library
The library suite contains the code that deals with commands like deploy and flashlibrary. One of
the perils of library development is that it is possible to flash a library that does not execute properly,
and may even not be able to execute these commands. Thereafter, it is not possible to replace the
library using flashlibrary. There is therefore a specialized recovery command for writing the library
through the bootloader:
ant resetlibrary
Because this command works through the bootloader, it is not available for remote Sun SPOTs.
123
Extending the ant scripts
The ant scripts supplied with the SDK can be supplemented by:
•
•
scripting written in a project-specific build.xml file, or
an xml file specified in the user.import.paths property
Protected targets begin with "-pre" or "-post". They exist as hooks for users to add behavior to the ant
scripts and are intended to be overridden.
Private targets are all other targets that begin with the character "-", and should not be executed directly
from user extensions to the ant scripts. They should not be replaced by implementations in a user
extension.
Public targets are all other targets. They can be executed from either the command line or from user
extensions. They should not be replaced by implementations in a user extension. Private ant targets are
subject to change with no notice in future releases. Public and protected targets will be deprecated for
at least one release before being retired in a subsequent release.
The existing ant scripts provide useful infrastructure for starting the SpotClient and other related tasks
– see the contents of the build.xml file in the root of your SDK installation, and the various component
files in the ant sub-directory. Once you have written your scripts, you may wish to make them available
to all your Sun SPOT projects. They can be included in the standard ant scripts by defining the ant
variable:
user.import.paths=/the/path/to/my-extra-scripts.xml
This variable must be defined either in .sunspot.properties or on the command line to be effective.
If you have more than one set of scripts to include, you may set the value of user.import.paths to be
a comma-separated list of paths. If your scripts have help information, you should also set another
variable to specify the target that displays the help information: once again, this may be a commaseparated list of targets.
user.help.targets=my-extra-scripts-help-target
Sending commands to SPOTs from a host application
For normal application development, a Sun SPOT is accessed via ant scripts (see most other sections of
this guide for examples). The ant scripts in turn drive a command line interface that is supplied as part
of the Sun SPOT SDK. This command line interface is found in spotclient.jar, along with the classes
that provide the functions behind that command line interface.
This section explains the programmatic interface to the SPOT Client software, which is provided to
allow development of tools that provide user interfaces other than the command line interface. To
create such a tool, there are three essential steps:
•
•
•
Write a class that implements the interface IUI. An instance of this will be used by the SPOT Client
code to provide feedback during its operation
Construct a SpotClientCommands object.
Have the development tool execute various of the commands provided by the SPOT Client code.
Implementing IUI
This interface defines various methods that the SPOT Client calls to provide unsolicited feedback,
which consists of various kinds of progress information, and the console output from the target Sun
124
SPOT. The IUI developer needs to implement these to convey this information to their user
appropriately.
Construct a SpotClientCommands object
At startup, a development tool should create its UI and a SpotClientCommands object. The required
code depends on whether the SPOT is directly connected to the host via USB or is to be accessed
remotely via a basestation.
This code shows the general style for accessing a directly connected SPOT:
IUI ui = new MyUIClass();
String pathToApp = ".";
Properties p = new Properties();
String userHome = System.getProperty("user.home")
p.load(new FileInputStream(new File(userHome, ".sunspot.properties")));
String sunspotHome = p.getProperty("sunspot.home");
File sunspotArmDir = new File(sunspotHome, "arm");
String libPath = sunspotHome + File.separator + "arm" +
File.separator + p.getProperty("spot.library.name");
String keystorePath = userHome + File.separator + "sunspotkeystore";
String commPort = "com3";
SpotClientCommands commandRepository =
new SpotClientCommands(ui,
pathToApp,
libPath,
sunspotArmDir,
keystorePath,
commPort);
The SpotClientCommands constructor for remote access has two additional parameters:
…
String remoteSpotAddress = " 0014.4F01.0000.02FF";
SpotClientCommands commandRepository =
new SpotClientCommands(ui,
pathToApp,
libPath,
sunspotArmDir,
keystorePath,
commPort,
remoteSpotAddress,
ISpotAdminConstants.MASTER_ISOLATE_ECHO_PORT);
The SpotClientCommands object provides a repository containing one instance of
ISpotClientCommand for each of the commands available.
Execute commands
The general pattern for invoking a command, using the simplest approach, is:
commandRepository.execute(<command name> [, <args>]);
The command name is a string; the number of arguments and their types depends on the command. The
full set of commands available will vary according to which extension modules, if any, are installed.
125
The default set of commands is:
Name
Implementation class
USB
only
blink
deletepublickey
deletesystemproperty
flashapp
flashbootloader
flashimage
flashlib
flashprops
flashvb
flashvm
getfat
getstartup
getsystemproperties
hello
quit
readconfigpage
readsector
resetconfigpage
resetfat
resetlib
resetsystemproperties
run
setpublickey
setslowstartup
setstartup
setsystemproperty
settime
synchronize
BlinkCommand
DeletePublicKeyCommand
DeleteSystemPropertyCommand
FlashAppCommand
FlashBootloaderCommand
FlashManufacturingImageCommand
FlashLibCommand
FlashConfigCommand
FlashBootstrapCommand
FlashVMCommand
GetFATCommand
GetCmdLineParamsCommand
GetSystemPropertiesCommand
HelloCommand
QuitCommand
ReadConfigPageCommand
ReadSectorCommand
ResetConfigPageCommand
ResetFATCommand
ResetLibCommand
ResetSystemPropertiesCommand
StartAppCommand
SetPublicKeyCommand
SetSlowStartupCommand
SetCmdLineParamsCommand
SetSystemPropertyCommand
SetTimeCommand
SynchronizeCommand
Y
Y
Y
Y
Y
Y
Y
Y
Please see the javadoc (in doc/hostjavadoc) for the command’s class for full details.
For all commands except "hello", a session must be started with execution of the "synchronize"
command. Then as many commands as desired can be sent. The session is ended with the "quit"
command. Note that only one session may be open to a remote SPOT at a time.
The execution of commands may throw various kinds of unchecked exception. Tool developers may
choose to catch any or all of these:
●
SpotClientException: abstract superclass for these unchecked exceptions:
o SpotClientArgumentException: failure due to invalid parameters in API call
o SpotClientFailureException: other non-fatal failure during a SpotClient API
call. This
has these subclasses:
o
ObsoleteVersionException: the target is
running the wrong version of the bootloader
or config page for the SPOT Client executing on the host. Assuming that the host is
running the latest SPOT Client, then the solution is to flash the target with the latest
bootloader before continuing
SpotSerialPortInUseException
SpotSerialPortNotFoundException
SpotSerialPortException: other exception in serial port comms
SpotClientFatalFailureException: fatal failure in execution of an SpotClient API
call. Callers should normally exit.
126
A tool can get slightly more control by getting the command object from the SpotClientCommands
using getCommand(commandName). The ISpotClientCommand interface provides methods for
determining the required arguments.
Extending the SPOT Client
It is possible to extend the SPOT Client with additional commands or replace the default
implementation of most commands. This requires extending both the host-side SPOT Client and the
OTACommandProcessor on the remote SPOT.
The SPOT Client communicates with the OTACommandProcessor either via the radio or via USB.
Either way, the nature of the interaction is as follows:
1. The SPOT Client establishes communication with the OTACommandProcessor.
2. When a command is invoked, the SPOT Client signs the command and sends it to the
OTACommandProcessor.
3. The OTACommandProcessor checks the command’s signature (remote access only – for directly
connected access the signature is ignored) and sends back a string to indicate that the result of
the check.
4. Assuming the signature was ok, the OTACommandProcessor looks up the implementation of the
command and invokes it.
5. The command is executed, and ends by sending back a string to indicate the result.
Adding or replacing SPOT Client commands
On construction the SpotClientCommands object checks for any registered extension classes (see
below). For each class that it finds, it constructs an instance using a no-argument constructor and then
calls editCommandRepository on it with the current instance of SpotClientCommands as an
argument. The extension should modify the SpotClientCommands instance by adding or replacing any
commands it wishes to. You may also wish to add to the ant scripts so that your new commands are
exposed through that interface alongside the built-in commands.
To write an extension, create a class that implements ISpotClientExtension, and that implements a
no-argument constructor. Then, build this into a jar file along with any supporting classes. If you are
launching the SPOT Client in the normal way – from ant – then both the jar file and the class itself
must be registered with SpotClient by setting up ant properties. For example:
spotclient.addin.classes=com.sun.spot.client.command.crypto.MySpotClientExtension
spotclient.addin.jars=${sunspot.lib}/myspotclientextension.jar
These properties may be conveniently defined in your .sunspot.properties file. If you require two
extensions, then the spotclient.addin.classes variable may be a comma-separated list, and the
spotclient.addin.jars a standard path variable.
If you are not launching the SPOT Client from ant you should define the extension class(es) in the
system property spotclient.addin.classes, and add your extension jar to the classpath.
When the SpotClientCommands is instantiated, your extension class should be instantiated and its
editCommandRepository(…) member called. Your class should then add/replace commands,
something like this:
public class MySpotClientExtension implements ISpotClientExtension {
public void editCommandRepository(SpotClientCommands commandRepository) {
commandRepository.addCommand(new MyCommand());
}
127
}
You may have commands that are only appropriate to remote or locally connected SPOTs, or
commands – such as the built-in “hello” command – that don’t apply to a specific SPOT. You may add
such commands conditionally, for example:
public class MySpotClientExtension implements ISpotClientExtension {
public void editCommandRepository(SpotClientCommands commandRepository) {
if (commandRepository.getMode() == SpotClientCommands.MODE_LOCAL) {
SpotClientCommands.LOCALcommandRepository.addCommand(new LocalOnlyCommand());
}
}
}
For examples of how to implement commands, see the contents of …/src/client_source.jar in the
SDK. A class that implements a command should extend AbstractClientCommand.
You should then create ant targets for each of your commands. See the section Extending the ant
scripts for details.
Extending the OTACommandProcessor
For the remote Sun SPOT to handle your new SPOT Client commands, the OTACommandProcessor
must be extended on the remote Sun SPOT. At startup, the OTACommandProcessor checks for
registered extension classes. For each that it finds, it constructs an instance using a no-argument
constructor and calls configureCommands on it. The extension adds or replaces commands in the
OTACommandProcessor’s repository. Each time a command is received, the OTACommandProcessor
looks up the command and invokes the defined implementation.
To make this happen, first create a class that implements IOTACommandProcessorExtension and has a
no-argument constructor. Then, build this into a jar file – using ant jar-app – along with any
supporting classes. The jar file must contain a standard SPOT library manifest that defines a manifest
property like this:
spot-ota-extension-crypto: my.package.MyOTACommandProcessorExtension
The prefix "spot-ota-extension-" is required – the remainder of the property name should be
specific to your extension.
This jar should then be added to the library using the standard mechanism – see the section Adding user
code to the library suite.
When the OTACommandProcessor is instantiated, your extension class should be instantiated and its
configureCommands(…) method called. Your class should then add/replace commands, something like
this:
public class MyOTACommandProcessorExtension implements IOTACommandProcessorExtension {
public void configureCommands(IOTACommandRepository repository) {
repository.addCommand("mycmd", new MyCommand());
}
}
The command object can implement one or many commands because the command name is always
passed to it as an argument.
public class MyCommand implements IOTACommand {
private static final int MY_CMD_SECURITY_LEVEL = 5;
public boolean processCommand(String command, DataInputStream params,
IOTACommandHelper helper) {
128
}
// ... insert specific code to perform command here ...
if (commandFailed) {
helper.sendErrorDetails("The command failed because...");
} else {
helper.sendPrompt(); // indicate it all worked ok
}
return true; // because we don't want the OTACommandProcessor to close down
public int getSecurityLevelFor(String command) {
return MY_CMD_SECURITY_LEVEL;
}
}
Your class will be passed an instance of IOTACommandHelper each time that it is asked to process
commands. This provides access to some generally useful routines. See the Javadoc for more details.
The source code to OTADefaultCommands (in .../src/spotlib_source.jar) is a good source of
examples of command processing.
Generally your routine should handle exceptions internally and use helper.sendErrorDetails() to
inform the SPOT Client of failures. You should throw an IOException only if you get an exception
during communication with the remote SPOT Client.
Hardware revision compatibility
Version 6 (yellow) of the SDK is compatible with SPOT main boards that are hardware revision 4
through 8. Older versions of the SDK (e.g. red or blue) are compatible with SPOT main boards that are
hardware revision 4 through 6; they are not compatible with hardware revision 8 SPOTs.
To set the maximum hardware revision with which an SDK is compatible, add the following property
to the version.properties file, which is located in the base folder of the SDK installation:
max.hardware.rev=n
where n is the hardware revision number.
129
Reference
Persistent system properties
Property name
Meaning
radio.channel
radio.pan.id
radio.transmit.power
These three properties specify the default radio
parameters.
radio.traffic.show.leds
Toggle the green/red processor board LED whenever a
radio packet is received/sent
radio.filter
radio.whitelist
radio.blacklist
Used to specify MAC-layer packet filtering.
spot.hardware.rev
spot.powercontroller.firmware.version
spot.sdk.version
spot.external.0.part.id
spot.external.0.hardware.rev
spot.external.0.firmware.version
spot.external.1.part.id
spot.external.1.hardware.rev
spot.external.1.firmware.version
The first three of these properties define the hardware,
power controller firmware and SDK software versions
installed on the SPOT. The items starting spot.external.0
define the first external board’s part id (what kind of
board it is), hardware and firmware versions. The items
starting spot.external.1 define the same information for
the second external board. The information about external
boards is updated as a SPOT boots, so the information
will not be correct after boards are added/removed and
before the SPOT is rebooted.
spot.diagnostics
If true, SPOT outputs additional information about
various operations: sometimes useful for support
purposes. Defaults to false.
spot.log.connections
Log to System.out each time a radiostream or radiogram
connection is made. Defaults to true. See section Radio
properties.
spot.mesh.enable
If true, a SPOT that otherwise has no radio connections
130
still functions as mesh routing router. Defaults to false.
See section Configuring network features.
spot.mesh.route.logging
If true, output detailed information about mesh route
discovery. Defaults to false. See section Configuring
network features.
spot.mesh.routing.enable
Can be set to "true", "endnode", "always" or "ifawake".
Selecting "true" selects the default (currently "ifawake").
spot.mesh.management.enable
If true, enable all mesh management facilities, such as
route tracing. See section Configuring network features.
spot.ota.enable
If true, the OTACommandServer is run at startup. See
section Ensure that the remote Sun SPOT is executing the
OTA Command Server.
spot.remote.print.disabled
Inhibit remote echoing of output from a SPOT
communicating with a remote basestation. Defaults to
false. See section Ensure that the remote Sun SPOT is
executing the OTA Command Server.
spot.restart.mode
Controls what happens when all MIDlets finish.
Recognized values are: “restart” (reboot SPOT = current
default), “off” (SPOT goes into deep sleep) or “continue”
(SPOT goes into shallow sleep & continues to listen for
OTA radio commands).
spot.startup.isolates.uriids
A list of the MIDlets to be run when the SPOT starts up.
Consists of a series of value pairs: the suite URI and the
number(s) of the MIDlets in that suite to be run.
spot.start.manifest.daemons
If true or absent run all startup code defined in the library
manifest.
Memory usage (rev 6)
The Sun SPOT flash memory runs from 0x10000000 to 0x10400000 (4M bytes), and is organized as 8
x 8Kb followed by 62 x 64Kb followed by 8 x 8Kb sectors. The flash memory is allocated as follows:
Sector numbers
0-3
4
5
6
7
8-11
12-19
Start address
0x10000000
0x10008000
0x1000A000
0x1000C000
0x1000E000
0x10010000
0x10050000
Space
32Kb
8Kb
8Kb
8Kb
8Kb
256Kb
512Kb
Use
Bootloader and associated data
Config page
Flash File Allocation Table (FAT)
Persistent properties
Reserved for TrustManager library extension
VM executable
Squawk bootstrap suite bytecodes
131
20-69
0x10140000
70-71
72-77
0x103F0000
0x103F4000
3,200Kb FlashFile area: dynamically allocated between
library and application suites, the RMS store, and
any application-managed FlashFiles
16Kb MMU level 1 table
48Kb Available for library extensions
The Sun SPOT external RAM is mapped to run from 0x20000000 to 0x20080000 (512K bytes).
Memory usage (rev 8)
The Sun SPOT flash memory runs from 0x10000000 to 0x10800000 (8M bytes), and is organized as 8
x 8Kb followed by 127 x 64Kb sectors. The flash memory is allocated as follows:
Sector numbers
0-3
4
5
6
7
8-11
12-19
20-133
Start address
0x10000000
0x10008000
0x1000A000
0x1000C000
0x1000E000
0x10010000
0x10050000
0x10140000
134
0x107F0000
Space
32Kb
8Kb
8Kb
8Kb
8Kb
256Kb
512Kb
7,200Kb
Use
Bootloader and associated data
Config page
Flash File Allocation Table (FAT)
Persistent system properties
Reserved for TrustManager library extension
VM executable
Squawk bootstrap suite bytecodes
FlashFile area: dynamically allocated between
library and application suites, the RMS store, and
any application-managed FlashFiles
16Kb MMU level 1 table
The Sun SPOT external RAM is mapped to run from 0x20000000 to 0x20100000 (1M bytes).
SDK files
The SDK installer places a number of files and directories into the SDK directory specified during
installation. This section explains the purpose of each file and directory.
sunspot-sdk directory:
ant
arm
bin
Demos
doc
external-src
lib
SPOT Utilities
src
temp
tests
Holds ant scripts
Directory holding binary files specific to the Sun SPOT
Host-specific executables
Demo applications and code samples
Documentation
Modified sources of open-sourced items
Jar files that are of interest to developers (typically
because they will be needed to configure an IDE).
Utility programs
Library source code
Used to hold temporary files
Test programs
132
upgrade
build.xml
default.properties
index.html
SunSPOT.inf
version.properties
Files used to upgrade firmware during “ant upgrade”
The master ant build script
Default property settings for the master ant build script
Index into supplied documentation
[Private – a copy of the Windows USB device
information file, which should not be needed by the user]
The version of the installed SDK
Jar naming conventions
Jar files in the SDK fall into three categories:
●
Those that do not contain java classes, such as source jars.
●
Those that are private to the SDK and contain classes. These jars reside in the bin directory.
●
Those that are useful to SPOT developers and contain classes. These jars reside in the lib directory.
A naming convention is applied to these to indicate their purpose as follows:
o <name>_device.jar: containing code that can only be executed on the Sun SPOT
o <name>_host.jar: containing code that can only be executed on the host computer
o <name>_common.jar: containing code that can be executed either on the Sun SPOT or on
the host computer.
Contents of the arm directory:
bootloader-spot.bin
spotlib.suite
squawk.suite
transducerlib.suite
vm-spot.bin
The ready-to-flash version of the bootloader for the Sun SPOT device.
The base Sun SPOT device library suite.
The bootstrap suite used when creating Sun SPOT application
suites.
A Sun SPOT library suite containing the base library, the comms
stack and the eDemo board library.
The ready-to-flash version of the VM executable.
Contents of the bin directory:
debugger_classes.jar
debugger_proxy_classes.jar
debuggerproxylauncher.jar
emulator.suite
emulator.suite.metadata
emulator_classes.jar
emulator_j2se.jar
hosted-support_classes.jar
imp_classes.jar
preverify.exe
romizer_classes.jar
spotfinder.exe
spotselector.jar
Sun SPOT high-level debugger classes. Used by the debug proxy.
The classes of the Sun SPOT debugger proxy.
The classes for the program that launches the debug proxy.
The built suite for the SPOT emulator
Metadata for the emulator suite
The classes for the emulator
The J2SE classes for the emulator
The classes for the IM Profile
The J2ME pre-verifier program. File extension may vary.
The classes of the Squawk suite creator. Used by the debug proxy.
The program that identifies which COM ports map to Sun SPOTs.
File extension may vary.
Program that allows the user to select a connected SPOT from a list
133
squawk.exe
squawk.jar
squawk.suite
squawk_device_classes.jar
squawk_host_classes.jar
translator_classes.jar
The Squawk executable for the host. File extension may vary.
One of the set of files needed to run Squawk on the host.
The bootstrap suite used with Squawk on the host.
The Squawk classes used to create suites and for debugging.
The classes of the translator. Used by the debug proxy.
Contents of the Demos directory:
CodeSamples
AirStore
AirText
BounceDemo
BuiltInSensorsDemo
CryptoDemos
DatabaseDemo
EmulatorDemo
GeigerDemo
HostQuerySpotsDemo
HTTPDemo
InfraRedDemo
iRobotCreateDemo
RadioStrength
A subdirectory containing simple examples of how to use the radio and
some of the basic SPOT eDemo board sensors.
A data repository that Sun SPOTs (and Sun SPOT Host Applications) can
share via their radios. The goal is to enable simple, one line "gets" and
"puts" with which distributed applications can store and access data,
while enabling its use as a "blackboard" style coordination mechanism,
similar to a Tuple Space.
An application that uses the linear array of tricolor LEDs on the
eDemoboard and "persistence of vision" to display text in thin air when
the SPOT is moved back and forth.
A demo to pass a "ball" displayed in the LEDs between 2 or more SPOTs.
A demo of the Sun SPOT "eDemoBoard" built-in devices (light detector,
temperature, accelerometer, LEDs, switches).
A collection of demos showing how to use cryptographic functionality on
Sun SPOTs.
This demo application stores periodic sensor readings measured on one
or more Sun SPOTs into a database and runs a few simple SQL queries
on the stored data.
A series of sample MIDlets to demonstrate the new SPOT Emulator.
Reports radio traffic in an audible manner like a Geiger counter.
This demo is a host application that demonstrates how to locate nearby
SPOTs and then send them commands over-the-air (OTA). It makes use
of the spotclient library that is also used by both Solarium and ant
commands.
This demo application uses the Sun SPOT's built-in HTTP networking
capability to interact with the Twitter service.
This is a simple application to demonstrate the use of the InfraRed
capabilities on the new rev8 Sun SPOT. Turns your SPOT into a remote
volume control for your tv.
A simple demo to bounce an emulated Create robot off the walls in the
Robot View in Solarium.
A simple application for 2 SPOTs. Each SPOT broadcasts 5 packets per
second and listens for radio broadcasts from the other SPOT. The radio
signal strength of the packets received is displayed in the SPOT's LEDs.
134
SendDataDemo
This demo application sends periodic sensor readings measured on one or
more Sun SPOTs to an application on your laptop or PC that displays the
values.
SensorDotNetworkDemo This demo is an extension of the SendDataDemo. It sends periodic sensor
readings from one or more Sun SPOTs to a web-based service called
sensor.network where that data can be easily searched, shared, visualized
and analyzed.
SolariumExtensionDemo This demo shows two ways to extend the Solarium application. The first,
VirtualObjectPlugin, modifies Solarium to display a SPOT that is running
the SendDataDemo with a unique icon and with a modified popup menu
that includes displaying the data being collected within Solarium. The
second, NewViewPlugin, shows how to add a new view to Solarium and
also how to extend the Emulator to work with the new view.
SPOTWebDemo
This demo is a host application that starts up a simple web server and lets
remote users interact with a collection of SPOTs in the vicinity of the
attached basestation using a standard web browser. Authorized remote
users can monitor the state of sensors, applications and other system
statistics. They can also install, start, pause, resume, stop and remove
applications.
TelemetryDemo
This is a demo application that provides the basic framework for
collecting data on a remote SPOT and passing it over the radio to a host
application that can record and display it.
YggdrasilDemo
This demo uses the Yggdrasil library ( http://yggdrasil.dev.java.net ) to
provide an easy way to get sensor data from a Sun SPOT to a host.
Yggdrasil provides support for basic Wireless Sensor Network
applications, where the nodes are able to sleep and mesh. Yggdrasil also
supports a simple mechanism of sending the data through the basestation
to http://sensor.network.com.
Contents of the doc directory:
AppNotes
hostjavadoc
A sub-directory containing various application notes
A sub-directory containing Javadoc for the part of the SPOT base library
that is appropriate for host apps, and for the host-specific SPOT Client
and host-agent code.
javadoc
A sub-directory containing Javadoc for the Squawk base classes (a
superset of the J2ME standard), the demo sensor board library and for the
SPOT base library.
README.txt
A pointer to the index.html file in the SDK directory.
ReleaseNotes.html
Release Notes
SPOTManager
A sub-directory containing help for the SPOT Manager tool
SunSPOT-Programmers-Manual.pdf
This manual
SunSPOT-TheoryOfOperation.pdf
Details about the hardware
Tutorial
A sub-directory containing the Quick Start tutorial (start at Tutorial.html)
135
Contents of the lib directory:
junit.jar
The well-know Java testing framework, supplied here for use in host
applications, NOT the Sun SPOT.
ipv6lib_common.jar
The classes of the Sun SPOT IP stack library.
multihoplib_common.jar The classes of the Sun SPOT comms stack library.
networktools_host.jar
The host-side classes for trace route and other network facilities
RXTXcomm.jar
Classes that bind to the RXTX serial comms library to provide access to
a serial port from Java host programs.
rxtxSerial.dll
Run-time library for rxtx (file name will vary with operating system)
sdcard_device.jar
The SD Card external board driver
signing_host.jar
Classes that are used to security sign suites and commands.
socket_proxy_host.jar
The host-side proxy for the http connection support.
spotclient_host.jar
The classes used to send commands to SPOTs from the host.
spotlib_common.jar
The classes of the Sun SPOT base library that are common to both the
host and device usage.
spotlib_device.jar
The classes of the Sun SPOT base library that are specific to execution
on the Sun SPOT.
spotlib_host.jar
The classes needed to build host applications that use radio connections
via the basestation.
spottestframework_device.jar
The classes for the on-device test framework
SPOTWorld
A sub-directory containing the classes to run solarium
squawk_common.jar
The Squawk classes used by both host and SPOT apps.
squawk_device.jar
The Squawk bootstrap classes stripped to contain just those parts of
Squawk available to Sun SPOT applications. Sun SPOT applications
compile against this.
transducer_device.jar
The classes of the Sun SPOT eDemo board library.
Contents of the SPOT-Utilities directory:
CalibrateAccelerometer A SPOT application to manually calibrate the accelerometer on the
eDemo board.
PacketSniffer
A SPOT application to listen to all packets received by the radio and to
print them out.
SpotCheck
A diagnostic application that runs on the Sun SPOT device to check
power and sensor functionality.
Contents of the src directory:
emulator_j2se_source.jar
emulator_source.jar
ipv6lib_common_source.jar
multihop_common_source.jar
sdcard_device_source.jar
Source code for the j2se parts of the emulator
Source code for the main part of the emulator
Source code for the IP stack.
Source code for the radio communications stack.
Source code for the driver for the SD card external board
136
sdproxylauncher_source.jar
solarium_source.jar
spotclient_source.jar
spotlib_host_source.jar
Source code for the debugger proxy program.
Source code for the Solarium tool.
Source code for the SPOT Client program.
Source code for the Sun SPOT base library (the part that is specific
to host applications).
spotlib_source.jar
Source code for the Sun SPOT base library.
spotselector_source.jar
Source code for the program that selects which SPOT to use with
ant commands.
spotsocketproxy_source.jar
Source code for the host-side socket proxy.
spottestframework_source.jar Source code for the on-device test framework
transducerlib_source.jar
Source code for the Demo Sensor Board library.
Contents of the upgrade directory:
demosensorboardfirmware.jar Current version of the firmware for the eDemo board.
oobd.jar
Current version of the out-of-the-box-demo that comes preinstalled
on each SPOT.
pctrlfirmware.jar
Current version of the firmware for the main board power
controller.
The installer also creates a .sunspot.properties file and a sunspotkeystore folder in your user
home directory (whose location is operating-system specific). The main purpose of
.sunspot.properties is to specify the location of the SDK itself, but you can edit
.sunspot.properties and insert user-specific property settings. Any such settings override settings in
an application's build.properties file and those in the default.properties file. sunspotkeystore
contains the public-private key pair used to sign library and application suites flashed onto your
SunSPOTs (for more information, see the section Managing keys and sharing Sun SPOTs).
137
Troubleshooting
Software, All Platforms
Problem – But I don’t want to use NetBeans!
One of the things that NetBeans does is set some needed environmental variables. If you don’t use
NetBeans, do the following:
Modify your PATH to include the bin subdirectory for your Java Development Kit (JDK).
Modify your PATH to include bin subdirectory for the Ant directory.
•
Set JVMDLL to the location of your Java virtual machine (Windows only).
•
Set JAVA_HOME to the location of your top level Java SDK directory (Windows and Linux).
NetBeans also provides a user interface for the several Ant commands used to deploy and run code
on the Sun SPOTs from the host workstation. Read through the Sun SPOT Developer’s Guide and
make sure you understand how to use the Ant commands described there.
•
•
Problem – You get the following error message any time you attempt to communicate with a Sun
SPOT over the USB cable, including any of the many ant commands:
[java] WARNING: RXTX Version mismatch
[java] Jar version = RXTX-2.1-7
[java] native lib Version = RXTX-2.1-7pre17
The host workstation uses a serial communication package called RXTX to communicate with the
Sun SPOTs. The version in use on the host workstation and on the Sun SPOT must match. The
correct version of the RXTX library is installed on the host workstation when the SDK is installed,
but if another version is on the load path, a mismatch can occur. Look for an old version of the
RXTX library somewhere in your load path. The name of the RXTX file varies with the operating
system of the host workstation, as shown in the table below.
138
Operating System
RXTX File Name
Windows
rxtxSerial.dll
Macintosh
librxtxSerial.jnilib
Linux
librxtxSerial.so
Change your PATH variable to avoid the other version of RXTX or remove the excess version of
RXTX.
Problem – My Sun SPOT has got into a state where it continually restarts and I get an error whenever I
try to deploy to it. How can I recover?
First you need to get the SPOT into a state where it is listening to commands from the host rather
than continually restarting. To do that, follow this procedure:
•
•
•
•
Disconnect the Sun SPOT from the USB cable.
Kill all the ant and java processes listening on the port.
Hold the control button in for a few seconds until a double red flash indicates that the Sun
SPOT has powered down.
Type this command at a command prompt:
ant -Dport=COMnn info
substituting the correct communication port/device name for COMnn.
If you don’t know the correct port name just enter a dummy value, e.g., "X", and complete the
procedure. The output should list the correct port name. Then repeat the procedure with the correct
port.
As soon as the ant script starts to complain that the port isn’t available, saying something like:
[java] Port COM31 unavailable...
[java] Available ports: COM1 COM2 COM3 LPT1
[java] retrying...
immediately plug in the Sun SPOT.
The ant info command should now operate correctly. When it has finished, you can take the
necessary recovery action, normally to reinstall the system software using ant upgrade and then
redeploying your (possibly corrected) application.
Problem – When I try to create a suite (via ant suite or ant deploy) I get the following error:
Unable to locate tools.jar Expected to find it in C:\...
Most likely your system environment variables are not setup correctly. Please make sure your PATH
variable has your JDK directory as its FIRST value. This also ensures that Windows is not using the
java.exe commonly located in C:\Windows\System32. Also ensure that JAVA_HOME is set
correctly.
Problem – How do I modify the sunspot.home property for the ant build system?
139
You need to modify the file .sunspot.properties located in your home directory. In Windows,
this is C:\documents and settings\(your account).
On the Macintosh, this is /Users/(your account).
Problem – Is there an API to query the ID of a SPOT at run-time?
System.getProperty("IEEE_ADDRESS").
Problem – When I do an OTA ant deploy, I get a “No route found” error.
If your attempt to do an OTA ant deploy shows console output that looks like:
-run-spotclient-once:
[java] SPOT Client starting...
[java] Error: No route found
[java] The SPOT client will now exit
BUILD FAILED.
then you probably have the OTA command server enabled on your basestation. It should not be so
enabled. Do an ant disableota with the basestation as the target and retry your OTA deploy.
Software, Linux
Problem – (Linux): When trying to deploy an application to a Sun SPOT, I get error messages from
RXTX, saying that the device is not available, or that it doesn’t have permission to access it or the lock
file.
Make sure that you followed the instructions in the section “Adjust Permissions (Linux)” on page 29
of the Installation Instructions. In particular don’t forget to log out after performing the changes.
If you still cannot deploy to the Sun SPOT, make sure that the /var/lock directory exists, and that
it is has read, write, and execute permissions for the group to which you added the user. If it doesn’t
exist, you should create it. The recommended permissions are 755, and the group should be lock.
Also check the permissions and group of the device file. The name of the device should be in the
error message; common names are /dev/ttyACMx or /dev/usbmodem.
If this doesn’t fix the problem, verify that there is no link to / var/lock or /var/spool/lock as this
may cause RXTX to detect the lock file twice and to fail.
Problem – (Linux): When trying to deploy an application to a Sun SPOT I get an error message: “No
Sun SPOT devices found. ....” or similar.
In addition to the obvious things, like making sure that a Sun SPOT is actually connected to the
USB port, it may be that your Linux installations doesn’t have the cdc_acm driver that is required to
access the Sun SPOT. Try calling "dmesg | grep usb" in a command window. There should be a
message that looks something like "usb ...: New full speed USB using ...". Furthermore
there should also be a message referring to cdc_acm. If you see the general messages but you do not
see any cdc_acm messages, you probably have to install the cdc_acm driver onto your system.
140
If you see the cdc_acm messages, and still get a "No Sun SPOT devices found..." error, it may be
that the spot-finder script has failed to detect the device. This may occur if the hal_device
command is not available and the device gets assigned a name not matching the expected
/dev/ttyACM* pattern. We recommend you install hal_device on your system in this case.
Alternatively, you may specify the appropriate device name manually in the ant port property. You
define this property in the build.properties for a project or in the command line to ant.
Problem – (Linux): When trying to deploy an application to a Sun SPOT, I get an error message:
Port Error: An SELinux policy prevents this sender from sending this message to
this recipient unavailable...
or something similar.
This means that the SELinux policy is too restrictive and is not allowing access to the serial device.
This is, for example, the case in the default settings for Fedora Core 5.
If you don’t require the additional security, SELinux allows you to either disable it or set it to a less
restrictive setting. For example, in Fedora Core 5, changing the SELinux setting to permissive
solves this problem. You can change the SELinux setting in the
System/Administration/Security Level and Firewall menu. If you don’t want to give up
this security level, you need to define a SELinux policy that gives RXTX permission to the device.
Sun SPOTs in General, Hardware
Problem – SPOT doesn’t power up. Neither the power LED nor the activity LED are lit.
Check the battery connector.
Plug the SPOT unit into a powered USB host. This can be a powered USB hub, a USB port on
Computer, or a USB mini Type B charger. Make sure the connectors are seated properly and the host
device is powered. If the SPOT is not a basestation SPOT and if power LED starts to slowly flash
green, then the battery is charging; allow the battery to charge for three hours.
Push the attention button, do not hold it in.
Additional Troubleshooting
If you have a digital voltmeter and are comfortable using it on small circuits, make the following
voltage measurements. Unscrew the main retaining screw (Phillips head) and remove the eDEMO
board to expose the main board. Leave the battery installed and plug the USB port into a powered
source. Set the DVM to measure volts and connect the leads of the DVM to common and volts.
Connect the common (-) lead to gold ring around the screw retention hole. From the top of the board
with the antenna at the top, find a via marked VSTBY. This is above and to the right of the 30 pin
white connector. This should measure +3.0V ±5% when any power source is connected. Find the left
most ceramic capacitor next to 3V. This is on the lower left side of the board. Put the positive (+)
lead on the bottom of this capacitor. This should measure +3.0V ±5% when power is on. Find the
capacitor below the 3.0V marked 1.8V. On the top lead of the capacitor measure 1.8V ±5%. If the
SPOT is not a basestation perform the following measurement. In the lower right hand corner is a
through hole pad marked V+, this should measure between 3.2V and 4.7V. If you remove the USB,
it should not drop below 3.2V. If it does, the battery is defective or dead.
141
Problem – The Sun SPOT powers up but doesn’t boot. The power LED comes on green but the
activity LED doesn’t flash.
Connect the Sun SPOT to the USB port of your host workstation and run ant info to see if the
problem is a faulty activity LED.
The Sun SPOT has either a hardware fault or a corrupt ARM bootloader. This requires factory
service.
Problem – The Sun SPOT powers up and the power LED turns constant bright red. This may occur
during upgrading of power controller firmware.
This is corrupted firmware for the power controller. Try to upgrade without power cycling the
SPOT. This may require factory service to restore.
Problem – The Sun SPOT comes on and boots (activity LED flashes green) but host workstation can’t
find the Sun SPOT as a USB device.
Check the USB cable. Check for potential interfering drivers on the host workstation (try on a
different computer). Exit any application that is trying to communicate to the Sun SPOT, disconnect
the USB cable, hold the attention button for > 3 seconds, then tap the attention button to restart the
SPOT. Plug the cable back in and try again.
For Windows only: Look in the Device Manager to see if there is an “unknown” USB device. If
there is, see if it appears and disappears when you connect and disconnect the Sun SPOT. If the
unknown device appears to be the SPOT, connect it, ask Windows to uninstall it, then disconnect the
SPOT, then reconnect it. You should now get the “new device” dialog and be able to reinstall the
driver.
Problem – The Sun SPOT comes on and starts to boot, but the activity light flashes red and not green.
The ARM9 memory test has failed. Retry, but if there are continued failures this indicates bad
memory and requires factory service.
Problem – The Sun SPOT comes on and boots. The host workstation USB finds the SPOT but says the
device is busy.
There is probably an active process still connected to the SPOT. Disconnect the Sun SPOT, kill all the
processes that talk to the SPOT, reboot the SPOT and reconnect.
Problem – The Sun SPOT continually reboots.
The Sun SPOT may have encountered an exception that causes it to continually reboot. There may
be a problem in the deployed SPOT application. Do ant echo and look at any output from the
SPOT to see what the problem is. Try deploying a known demo to the SPOT and see if that works. If
not try reloading the SPOT system code by running ant upgrade on the SPOT.
142
Problem – The Sun SPOT communicates with the host workstation USB but the power LED flashes
red.
Connect the Sun SPOT to the host workstation USB. Load the application in the demo folder called
SpotCheck. This prints out the voltage and current usage of the SPOT along with any fault issues
with the SPOT.
Problem – The Sun SPOT communicates with the host workstation USB but the eDEMO board is not
working properly.
Load and run the application in the demo folder called SpotCheck. Cycle through the tests to check
the light sensor, temperature sensor, accelerometer, and LEDs on the eDemo board.
Problem – The Sun SPOT communicates with the host workstation USB but doesn’t communicate
with the radio.
Check for potential interference and shielding of the antenna fin. Antenna (thin part of the SPOT box)
must be clear of metal objects. Testing requires two SPOTs with eDEMO boards. Load and run an
application in the demo folder called RadioStrength. Each SPOT then takes turns transmitting and
receiving data packets and the signal strength is displayed as a bar graph on the Sun SPOT LEDs.
If Your Sun SPOT Needs Factory Service
If your Sun SPOT requires factory service, please send an email to info@sunspotworld.com with
“Service request” in the subject line of the message. Please summarize the problem with your Sun
SPOT in the body of the message.
143
Battery Warnings
Do not short-circuit battery. A short-circuit may cause fire, explosion, and/or severe damage to the
battery.
Do not drop, hit or otherwise abuse the battery as this may result in the exposure of the cell contents,
which are corrosive.
Do not expose the battery to moisture or rain. Keep battery away from fire or other sources of extreme
heat. Do not incinerate.
Exposure of battery to extreme heat may result in an explosion.
No other battery substitutions or different chemistry batteries should be used.
Do not bypass the battery protection circuit.
Dispose of batteries properly. Do NOT throw these batteries in the trash. Recycle your batteries, if
possible.
144
Federal Communications Commission Compliance
NOTE: This equipment has been tested and found to comply with the limits for a Class B digital
device, pursuant to Part 15 of the FCC Rules. These limits are designed to provide reasonable
protection against harmful interference in a residential installation. This equipment generates, uses,
and can radiate radio frequency energy and, if not installed and used in accordance with the
instructions, may cause harmful interference to radio communications. However, there is no guarantee
that interference will not occur in a particular installation. If this equipment does cause harmful
interference to radio or television reception, which can be determined by turning the equipment off
and on, the user is encouraged to try and correct the interference by one or more of the following
measures: Reorient or locate the receiving antenna. Increase the separation between the equipment
and receiver. Connect the equipment into an outlet on a circuit different from that to which the
receiver is connected. Consult the dealer or an experienced radio/TV technician for help.
The Sun SPOTs are supplied with a shielded USB cable. Operation with a non-shielded cable could
cause the Sun SPOTs to not be in compliance with the FCC approval for this equipment. The antenna
used with this transmitter must not be co-located or operated in conjunction with any other antenna or
transmitter; to do so could cause the Sun SPOTs to not be in compliance with the FCC approval for this
equipment. Any modifications to the Sun SPOTs themselves, unless expressly approved, could void
your authority to operate this equipment.
FCC Declaration of Compliance:
Responsible Party:
Oracle America, Inc.
500 Oracle Parkway
Redwood Shores, CA 94065
Phone: US +1.650.506.7000; International +1.650.506.7000
FCC IDENTIFIER: UDM3011
This device complies with Part 15 of the FCC Rules. Operation is subject to the following conditions:
this device may not cause harmful interference and this device must accept any interference received,
including interference that may cause undesired operation.
145
This device can be used as is (stand-alone) or as a module (part of a final host product). If the device
will be used as a module these rules must be followed:
Integrator must place a label outside their product similar to the example shown:
OEM manufacturer name
Contains transmitter module
FCC ID: UDM3011
UPN: 1894B-3011
Model: 3011
Caution: Exposure to Radio Frequency Radiation
To comply with FCC RF exposure compliance requirements, a separation distance of at least 20 cm
must be maintained between the antenna of this device and all persons. This device must not be colocated or operating in conjunction with any other antenna or transmitter.
Module 3011 and antenna tested with must be integrated in the end product in such a way that the
end user cannot access the either the module, cables, or antennas.
The installer of this radio equipment must ensure that the antenna is located or pointed such that it
does not emit RF field in excess of Health Canada limits for the general population; consult Safety
Code 6, obtainable from Health Canada’s website www.hc-sc.gc.ca/rpb.
146
© Copyright 2025