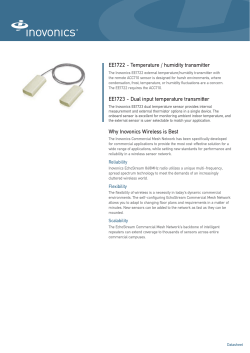iOSD User Manual (On Screen Display)
iOSD (On Screen Display) User Manual V2.10 For iOSD Firmware Version V3.01 & iOSD Assistant V4.0* April 7, 2014 * iOSD Firmware V3.01 compatible with iOSD Assistant V4.0. www.dji-innovations.com ©2012-2013 DJI Innovations. All Rights Reserved. 1 Disclaimer Thank you for purchasing product(s) from DJI Innovations. Please read the instructions carefully before installing the hardware and software for this product, this will ensure trouble free operation of your iOSD. Please use DJI products in accordance with the provisions of your local authorities and regulations. As DJI Innovations has no control over use, setup, final assembly, modification (including use of non-specified DJI parts i.e. motors, ESCs, propellers, etc.) or misuse, no liability shall be assumed nor accepted for any resulting damage or injury. By the act of use, setup or assembly, the user accepts all resulting liability. DJI Innovations accepts no liability for damage(s) or injured incurred directly or indirectly from the use of this product. DJI and iOSD are registered trademarks of DJI Innovations. Names of products, brands, etc., appearing in this manual are trademarks or registered trademarks of their respective owner companies. This product and manual are copyrighted by DJI Innovations with all rights reserved. No part of this product or manual shall be reproduced in any form without the prior written consent or authorization of DJI Innovations. No patent liability is assumed with respect to the use of the product or information contained herein. Contents Disclaimer ............................................................................................................................................................. 2 Contents ............................................................................................................................................................... 2 Introduction .......................................................................................................................................................... 3 In the Box.............................................................................................................................................................. 4 Assembly............................................................................................................................................................... 5 Display Description ................................................................................................................................................ 7 Test ...................................................................................................................................................................... 9 Assistant Software ............................................................................................................................................... 10 Software and Driver Installation ....................................................................................................... 10 Assistant Software GUI ................................................................................................................... 10 Assistant Software Usage................................................................................................................ 10 Firmware & Assistant Software Upgrade ........................................................................................... 11 Appendix ............................................................................................................................................................ 13 Port Description............................................................................................................................. 13 Specifications ................................................................................................................................ 14 Trouble Shooting ........................................................................................................................... 15 Some Descriptions for the iOSD Version1.0 ...................................................................................... 16 Connection Between iOSD and Autopilot System ............................................................................. 17 ©2012-2013 DJI Innovations. All Rights Reserved. 2 Introduction DJI iOSD is specially designed for DJI autopilot system during the FPV flight or other aero-modeling activates. DJI iOSD can transmit video and iOSD information in real time, which will help you to obtain the aircraft status information during a FPV flight. It can display power voltage, flight velocity, height, distance from the home point, horizontal attitude, GPS satellite number, etc. iOSD and video information are superposed on the receiver, making iOSD data clearly visible and bringing you a more involved flight experience. DJI iOSD should be used in conjunction with a DJI autopilot system. It supports two video input sources under PAL or NTSC mode, which can be selected remotely by an R/C transmitter switch. The R/C TX switch can also change the wireless video transmitter channel remotely when user uses the wireless video transmitter specified by DJI. The iOSD supports online upgrades. The iOSD has built-in BEC, which is on one hand for the power supply of the camera, on the other hand for the power supply of the autopilot system’s main controller to improve the power supply reliability of the main controller. Specified autopilot systems for the iOSD Status Autopilot system & Aircraft Supported A2, WKM, NAZA-M*, NAZA-M V2*, PHANTOM 2 Not yet supported WKH、ACE ONE、ACE WAYPOINT *iOSD should be connected to the NAZA-M or NAZA-M V2 via the PMU V2 (NAZA-M V2 Accessory). *iOSD should not be connected to the WKM and NAZA-M/ NAZA-M V2 at the same time. *NAZA-M should be upgrade to the firmware version of V3.16 (or above), with the same assistant software V2.16 of Naza-M V2. ©2012-2013 DJI Innovations. All Rights Reserved. 3 In the Box iOSD Controller ×1 Connect the iOSD controller to your DJI autopilot system via CAN-Bus Cable. It communicates with the main controller, receives data from the main controller, superimposes the data with the video image, and then transmits the whole information via a transmitter. dJI dJI cable. dJI Connect the iOSD to your autopilot system through a CAN-Bus dJI CAN-Bus Cable ×2 Video Input Cable ×1 Connect the iOSD with video input source (i.e. camera or DJI Z15) for video input and power supply, with maximum current of 1A. If you connect the iOSD to DJI Z15, please use the 4PinAudio Head cable. If connect to other camera, use the 4Pin cable for the connection in accordance with the wiring diagram. Video Output Cable ×2 Only when you use the wireless video transmitter module specified by DJI, you can use the bi-port cable to connect the iOSD with the video transmitter module. Otherwise, you can use the one-port cable for your own connection in accordance with the wiring diagram. 2-PIN to 3-PIN Cable ×1 Connect the iOSD with the R/C receiver through this cable. When there are two video signal inputs, it is used for the selection of video signal sources. It can be used for the selection of AVL58 video channel. ©2012-2013 DJI Innovations. All Rights Reserved. 4 Assembly 1. Fix the iOSD controller on your aircraft. 2. Connect the iOSD with the video signal source, wireless video TX module, DJI autopilot system and R/C receiver. Make sure the connection is correct in accordance with the wiring diagram. 3. Setup a 3-position switch on the R/C TX as the iOSD control switch. 4. Connect your wireless video RX module with the display screen. Please refer to DJI autopilot system manual, your TX manual, and your wireless video RX for more details. 3-Position Switch Control Choose a 3-position switch and make sure you connect the correct channel of the receiver to the iOSD switch port. Position -1 Position -2, (hold position -2 for 1.5s): every toggle from Position -1 to Position -2 increases the channel of the wireless video transmitter module by 1 (from CH1 to CH8), only for the wireless video transmitter module specified by DJI. Position -3 Position -2, (hold position -2 for 1.5s): toggle the switch to select the required video input, when there are two video inputs. Only the toggle from Position -3 to Position -2 can change the video input source. AV1 is default. Position -1 Position -2 Position -3 ©2012-2013 DJI Innovations. All Rights Reserved. 5 Video Output Port · If you use wireless video transmission module AVL58 specified by DJI, connect through the bi-port cable. · If you use your own module, please connect through the one-port cable according the pin description. Channel Control pin:Control signal for the video transmitter channel number (CH1…..CH8).If your video transmitter does not support this feature, then ignore this pin. Video and OSD output pin: make sure this is correctly connected. Positive/Negative voltage of battery pin: its output voltage is equate to the voltage of the battery, supplying power for your wireless video transmitter. It is recommended to solder the two cables of the same function. Please make sure the input voltage of your own wireless video transmitter is matched to the voltage of BATT, to prevent damage from your wireless video transmitter module. For example, if the Battery is 6S(25V) and the input voltage of the wireless video transmitter is 3S(12V), then you cannot use the BATT+ to supply power since the 25V is larger than 12V. ! Or Wireless Video Transmitter Specified by DJI(AVL58) Negative voltage of battery(=BATT-) Positive voltage of battery(=BATT+) ! Channel Control Video GND Video and OSD output Other Wireless Video Transmitter AVL58 TRANSMITTER 3-position switch R/C Receiver DJI Z15 GCU AV1 Signal B A T T GND GND Or AV Input 1 Power Ground Camera1 PMU DJI Autopilot System AV Input 2 Power Camera2 Ground Important: iOSD can be connected to any CAN-Bus port of the WKM system, BUT should be connected to the NAZA-M or NAZA-M V2 via the PMU V2 (NAZA-M V2 Accessory). NAZA-M should be upgraded to the firmware version of V3.10 or above when using with the PMU V2 , with the same assistant software V2.10 of NAZA-M V2. iOSD should not be connected to the WKM and NAZAM/NAZA-M V2 at the same time. Refer to the Appendix for more connection details. Video Input Port · If you use the DJI Z15, it is recommended to use the 4Pin- Audio Head cable for connecting the iOSD and GCU. If you use the 4Pin cable, please connect the iOSD to the Z15's GCU according to the above chart. · If you use your own camera(s), please connect through the Video Input Cable according the pin description. AV1/AV2 pin:you can select the required input. AV1 is default. POWER pin: supply power for Video input source such as a camera, with the maximum current of 1A. If the battery is 3S LiPo then: Output Voltage = Input Votage. If 4S~6S then: Output Voltage=11.2V. Make sure your camera is rated for this voltage and current(1A), if not, please use a separate battery supply. · If you use other wireless video transmitter and the rated voltage is over the voltage of BATT+, you can use the POWER pin to apply power. Make sure the total current consumption of wireless video transmitter and camera is lower than 1A, otherwise will damage your iOSD. Aircraft End Ground End 12.0V 90% CH P 0o R 0o 0.0 ms D H 1m Az 34° ATT FS 0 AV1 0.0 Display Screen 5 0 0 Wireless Video RX ©2012-2013 DJI Innovations. All Rights Reserved. 6 Display Description The iOSD information is displayed on the screen as shown below. 7 1 12.0V 90% P 0o R 0o CH 2 8 10 9 0.0 m s 0 AV1 3 D 4 H 1m Az 34° 17 5 6 11 45~179 45~179 0.0 13 14 5 0 0 ATT FS 18 NO. 12 15 16 Function Display Description Real time battery voltage of the aircraft power, unit in V. (For PHANTOM 2 there will be current battery level percentage shown in 1 Power voltage 、 blink addition.) Blink: first level low-voltage alert, the alert threshold is same to the protection voltage value set in the assistant software. 2 Channel Distance 3 CH1、 aircraft CH2、……CH8 between and When the home point is successfully recorded, this item will show, unit home D in m. points 4 Height Wireless video transmitter channel selection. The vertical height between the aircraft and the take-off point, unit in H m. The autopilot system control mode. 5 6 7 Control mode Fail-safe mode Pitch attitude ATT、M、GPS FS 、 APT 、 GHome P 0o ATT is Atti mode GPS is GPS Atti. mode M is Manual mode FS is in Fail-safe mode APT is in ground station mode GHome is in go home status Positive value means the aircraft nose is up; negative value means the ©2012-2013 DJI Innovations. All Rights Reserved. 7 aircraft nose is down. Positive value means the aircraft is right. 0o 8 Roll attitude R 9 Flight velocity 0.0m/s 10 GPS satellite 0 11 Video input AV1、AV2 Negative value means the aircraft is left. The aircraft horizontal speed. Number of GPS satellites acquired. Video input source selected, AV1 or AV2 can be chosen. Display the relative angle between aircraft nose and home point. The aircraft nose is pointing to the home point when the icon is in the middle of the screen, this may help you to bring back the aircraft by distinguishing the aircraft nose direction. For example, when the icon on your display screen is located in the Orientation-3 as shown in the following figure, you can change the aircraft nose direction through operating your R/C TX. When the icon 12 Aircraft direction nose arrives at the Orientation-1, your aircraft nose is heading the home 、 、 point, which can help you pull your aircraft back to the home point easily. Orientation-4 Orientation-5 Aircraft Orientation-2 Orientation-3 Aircraft nose direction Orientation-1 Home point 90 Orientation-3 Orientation-5 13 Vertical velocity 0.0 Orientation-1 Display Screen Orientation-2 135 Orientation-4 :Upward speed 0.0 、 :Downward speed Use attitude line for aircraft attitude observation 14 craft up: craft down: craft left: craft right: Attitude line ©2012-2013 DJI Innovations. All Rights Reserved. 8 15 16 Gimbal Attitude Display the 3- axis attitude of the gimbal when a gimbal is used. 5 0 0 Compass error indicator Roll Direction Pitch Direction Yaw Direction 5 0 0 blink For NAZA-M user, Blinking will appear when compass has errors, please calibrate your compass. Azimuth angle is a horizontal angle measured clockwise from the North N 0° 17 Azimuth angle Az(0o ~360o) W base line to the line goes through the H 270° 90° D Az=225° E home point and aircraft position. 180° S Home Point Users can locate the aircraft by Aircraft calculating the aircraft position using Az D , H . 18 Airport alert Blink Blinks when the aircraft enters a no-fly zone*. Disappears when the aircraft exits no-fly zone. Notes: * For more information about the no-fly zones, visit www.dji.com and download the Phantom 2 User Manual. Test Please use the following procedures to test your installation, in order to make sure the iOSD is working properly. 1. Ensure batteries are fully charged for R/C transmitter, iOSD and all the other devices on your aircraft. 2. Make sure all connections and wiring are correct and secure. 3. Make sure the communication between the wireless video RX and TX modules is normal. 4. Switch on the R/C transmitter, and power on the iOSD and autopilot system. 5. Check the LED indicator on the iOSD. The iOSD is powered when the LED is on. 6. If there are two video inputs, please select an input by toggling the TX 3-position switch; otherwise, please skip to the next step. 7. If you use the wireless video RX and TX modules specified by DJI, please select the channel you require by toggling the TX 3-position switch; otherwise, please skip to next step. 8. Observe the display screen to make sure the video and iOSD information are displaying on the screen. ©2012-2013 DJI Innovations. All Rights Reserved. 9 Assistant Software Software and Driver Installation 1. Please download driver installer and assistant software from the iOSD page of DJI website. 2. Connect the iOSD Controller and the PC via USB cable, power on the iOSD Controller system. 3. Run driver installer, and follow the instructions strictly to finish installation. 4. Run assistant software installer, and follow the instructions strictly to finish installation. Assistant Software GUI iOSD Setting Data View Software Version & Firmware Version, etc Text Indication Main Warnings Setting Data Communication Indicator PC Connection Indicator Assistant Software Usage Using the assistant software, adjust the display position of the iOSD information, upgrade the firmware and assistant software are available. In addition, the flight data will automatically be saved as files in the iOSD, which can be viewed by connecting to the PC. 1. Power on your computer. 2. Make sure the iOSD is power on. Connect the iOSD Controller to the PC with a USB cable. (If the iOSD is connected to the autopilot system and both of them are power on, and then switch on the transmitter first.) ©2012-2013 DJI Innovations. All Rights Reserved. 10 3. Run the iOSD Assistant Software. 4. If the Data Communication Indicator is Red on, please double check the connections and driver installation; otherwise if the indicator is blinking Green, go to next step. 5. Select the Main item to adjust the display position of the iOSD information if necessary. And then configure the warning of GPS Satellite Number, Distance and Height Range if warnings are required. 6. Click the DataView item, and follow the tips to get the flight attitude data, main control input and output information, etc. Note: (1) If you do not configure the Warnings Setting, the iOSD will show warnings in default values. (2) It will auto detect the firmware version when you open the assistant software and prompt the check for updates window if your version is not the latest one. (3) If enter the Data View mode, the iOSD controller will temporarily quit the parameter configuration mode, and act as a USB Device to connect to the PC. You can manually select and read any data file from the USB Device. If you need to re-enter the parameter configuration mode, please power cycle the iOSD. (4) The speed of data loading will be very slow for large files. For the large file on the iOSD controller, please copy the file to the local hard drives of the PC, and then open the file for viewing. (5) The Compass Data Recording is added in the iOSD Firmware version V2.00 (or above); you can read the Compass data in the DataView item of the iOSD assistant software V2.00. Firmware & Assistant Software Upgrade Please follow the procedure for firmware upgrade; otherwise the iOSD might not work properly. 1. Make sure your computer is connected to the Internet. Please close all the other applications during the firmware upgrade, including anti-virus software and firewall. 2. Make sure the power supply is securely connected. DO NOT un-plug the power supply until firmware upgrade has finished. 3. Connect the iOSD to PC with Micro-USB cable, DO NOT break connection until firmware upgrade is finished. 4. Run the assistant software and wait for connection. 5. Select InfoSoftware and Firmware. 6. DJI server will check your current software and firmware version, and get the latest software and firmware prepared for the unit. 7. If there is a software version more up-to-date than your current version, you will be able to click to download the ©2012-2013 DJI Innovations. All Rights Reserved. 11 new version. Please re-install the assistant software follow the prompts 8. If there is a firmware version more up-to-date than your current version, you will be able to click to update them. 9. Wait until Assistant software shows “finished”. 10. Click OK and power cycle. Your unit is now up-to-date. Note: If firmware upgrade failed, the iOSD will enter waiting for firmware upgrade status automatically, please try again with the above procedures. ©2012-2013 DJI Innovations. All Rights Reserved. 12 Appendix Port Description Power Battery Input Port,input voltage range: 11V~26V Control Signal Input Port,for wireless video module channel selection and video input source selection Video Signal Output Port AV-OUT:Video Signal Output, including both video and iOSD information AV- GND:Video Signal Ground UART: transmit the wireless channel control signal to the wireless video transmitter (For example AVL58) BATT+:it is equate to the Positive Voltage of Battery BATT-:it is equate to the Negative Voltage of Battery Video Input Port,2 input sources are available, and the default setup is AV1 AV1:Video Input Source 1 AV2:Video Input Source 2 POWER:11~13V, supply power for video input source with the maximum current of 1A GND:Ground Micro-USB Port:Connects the iOSD with PC for firmware upgrade CAN-Bus : Communication of the iOSD with autopilot system through CAN-Bus LED LED indicator for power ©2012-2013 DJI Innovations. All Rights Reserved. 13 Specifications Performance Parameter Video Input Mode PAL/NTSC Video Output Mode PAL/NTSC Physical Temperature (V1.0) -20~70oC (Mark II) -20~60oC Size 52mm X 41mm X 11mm Weight (V1.0) 42g (Mark II) 56 g Hardware Supported Voltage 3S~6S(LiPos) Current (Typical Value) (V1.0) 51mA@25.2V; 87mA@12.6V (Mark II) 60mA@25.2V; 103mA@12.6V Rated Power 1.25W Controller Supported WKM, NAZA-M, NAZA-M V2 Software Supported Built-in Functions iOSD Information Transmission Video Transmission,2 Video Signal input Channels/Switchable Remote channel selection of the Wireless Video Transmitter Module, when using the video transmitter specified by DJI Built-in BEC: improve the reliability of power supply for the main controller DJI Z15 Supported ©2012-2013 DJI Innovations. All Rights Reserved. 14 Trouble Shooting No. 1 2 What Only iOSD information, video signal loss. Only video signal, iOSD information loss. Why How to Make sure the connection between iOSD Video input error. Connection iOSD controller and video input port is OK. between controller and autopilot system error. Make sure the connection between iOSD controller and DJI autopilot system is OK. 3 Both video signal and iOSD information loss. Signal transmission error. Make sure the Wireless Video Transmitter Channel Setting is correct. Make sure the communication between the video transmitter and the receiver is working correctly. The video signal cable 4 Both video signal and iOSD to display screen is information loss. unconnected or short Make sure the connection of video signal cable is OK. circuit. ©2012-2013 DJI Innovations. All Rights Reserved. 15 Some Descriptions for the iOSD Version1.0 There is an adapter for the Version1.0, to solve the problem that the iOSD is incompatible with your camera. If there is the incompatible problem with your device, please contact your authorized dealer to get an adapter for free. There are two adapter versions, including SA0 and SA0 for Z15. If the iOSD is working with the Z15, please use the version of SA0 for Z15, otherwise if with your camera, use the SA0. Please connect the adapter according to the below figure. Using the SA0: DJI iOSD AV Input1 Power Camera1 Ground AV Input2 Power Camera2 Ground Using the SA0 for Z15: DJI iOSD DJI Z15 GCU ©2012-2013 DJI Innovations. All Rights Reserved. 16 Connection Between iOSD and Autopilot System Connection Between iOSD and NAZA-M/NAZA-M V2 1. If use with DJI multi-rotor, you can solder the power cable of the PMU V2 to the power pads on frame bottom board. Please refer to DJI multi-rotor manual for details. Then connect the iOSD to a battery. 2. If use with 3rd part aircraft, you can make a connecter by yourself to connect PMU V2 and battery. (1) NAZA-M (Fig.1): Make a connecter to connect the PMU V2 (NAZA-M V2 Accessory), iOSD, VU and battery. (2) NAZA-M V2 (Fig.2): Make a connecter to connect the PMU V2, iOSD and battery. Battery Disconnected Connecter made by yourself Fig.1 Connection between iOSD and NAZA-M Battery Connecter made by yourself Fig.2 Connection between iOSD and NAZA-M V2 Connection Between iOSD and WKM (Fig.3) Battery Fig.3 Connection between iOSD and WKM ©2012-2013 DJI Innovations. All Rights Reserved. 17
© Copyright 2025

![[WCR-300S] How to Change the Wireless Network Name(SSID)](http://cdn1.abcdocz.com/store/data/000232989_1-c13ffbaf9a88e423608ef46454e68925-250x500.png)