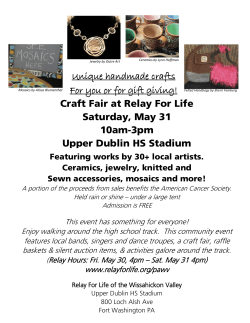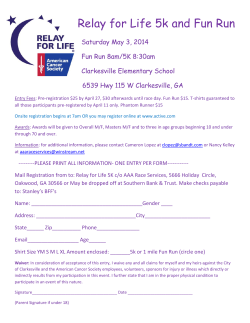Relay Control Panel User Manual Version 2.4 Rev 0
Relay Control Panel User Manual Version 2.4 Rev 0 Preface Information in this document is subject to change without notice. © 2014 ERLPhase Power Technologies Ltd. All rights reserved. Reproduction in any manner whatsoever without the written permission of ERLPhase Power Technologies Ltd. is strictly forbidden. This manual is part of a complete set of product documentation that includes detailed drawings and operation. Users should evaluate the information in the context of the complete set of product documentation and their particular applications. ERLPhase assumes no liability for any incidental, indirect or consequential damages arising from the use of this documentation. While all information presented is believed to be reliable and in accordance with accepted engineering practices, ERLPhase makes no warranties as to the completeness of the information. All trademarks used in association with B-PRO, F-PRO, iTMU, L-PRO, ProLogic, S-PRO, T-PRO, TESLA, TESLA Control Panel, Relay Control Panel, RecordGraph and RecordBase are trademarks of ERLPhase Power Technologies Ltd. Windows® is a registered trademark of the Microsoft Corporation. HyperTerminal® is a registered trademark of Hilgraeve. Modbus® is a registered trademark of Modicon. Contact Information ERLPhase Power Technologies Ltd. Website: www.erlphase.com Email: info@erlphase.com Technical Support Email: support@erlphase.com Tel: 1-204-477-0591 D02946R02.40 Relay Control Panel User Manual i Using This Guide This user manual describes the installation and operation of the B-PRO bus protection relay user interface software. It is intended to support the first time user and clarify the details of the equipment. The manual uses a number of conventions to denote special information: Example Describes Start>Settings>Control Panel Choose the Control Panel submenu in the Settings submenu on the Start menu. Right-click Click the right mouse button. Recordings Menu items and tabs are shown in italics. service User input or keystrokes are shown in bold. Text boxes similar to this one Relates important notes and information. .. Indicates more screens. Indicates further drop-down menu, click to display list. Indicates a warning. D02946R02.40 Relay Control Panel User Manual iii Table of Contents Preface ......................................................................................i Contact Information ...................................................................i Using This Guide ..................................................................... iii Table of Contents .....................................................................v Version Compatibility .............................................................. vii PC System Requirements and Software Installation ............... ix 1 Overview ................................................................. 1-1 2 Relay Control Panel Installation ........................... 2-1 Installing Relay Control Panel.......................................... 2-1 Installation on Windows XP or Windows 7....................... 2-2 First Time Start-Up........................................................... 2-5 3 Communicating with ERLPhase Relays .............. 3-1 Communicating with the Relay (IED) ............................... 3-1 Setup Type of Communications for IED........................... 3-1 4 Access Level Permissions .................................... 4-1 5 Working with Relay Control Panel........................ 5-1 Relay Workspace............................................................. 5-1 Adding/Editing a Relay Workspace Definition.................. 5-2 Online and Offline Operation ........................................... 5-4 Navigating in Relay Control Panel ................................... 5-5 6 Metering Display .................................................... 6-1 7 Relay Setup Utilities............................................... 7-1 Unit Identification ............................................................. 7-2 Communication Port Settings .......................................... 7-3 Time Display and Settings ............................................... 7-5 Analog Input Calibration................................................... 7-7 Password Protection ........................................................ 7-9 8 Configuring the Relay............................................ 8-1 Managing Configuration Files .......................................... 8-1 9 Record and Log Management............................... 9-1 Records............................................................................ 9-1 Event Log......................................................................... 9-4 10 Graphing Records.............................................. 10-1 D02946R02.40 Relay Control Panel User Manual v Table of Contents Getting Started............................................................... 10-1 Appendix A Control Tab Options.................................. A-1 Index ..........................................................................................I vi Relay Control Panel User Manual D02946R02.40 Version Compatibility Relay Control Panel Compatibility Relay Version Compatible with L-PRO 4000 Offliner v2.0 - v2.5 Compatible with L-PRO 4000 Firmware v2.0 - v2.4 Compatible with S-PRO 4000 Offliner v1.0 - v1.2 Compatible with S-PRO 4000 Firmware v1.0 Compatible with B-PRO 4000 Offliner v2.0 - v2.2 Compatible with B-PRO 4000 Firmware v2.0 Compatible with T-PRO 4000 Offliner v1.0 - v1.1 Compatible with T-PRO 4000 Firmware v1.0 Compatible with F-PRO 4000 Offliner v1.0 Compatible with F-PRO 4000 Firmware v1.0 Please contact ERLPhase Customer Service for complete Revision History. D02946R02.40 Relay Control Panel User Manual vii PC System Requirements and Software Installation Hardware The minimum hardware requirements are: • • • • • Operating System 1 GHz processor 2 GB RAM 20 GB available hard disk space USB port Serial communication port The following software must be installed and functional prior to installing the applications: • Microsoft Windows XP Professional Service Pack 3 or • Microsoft Windows 7 Professional Service Pack 1 Software Installation The CD-ROM contains software and the User Manual for the Relay Control Panel. Software is installed directly from the CD-ROM to a Windows PC. The CDROM contains the following: • The Relay Control Panel • The relay firmware, and firmware and installation instructions. • User Manual: Relay Control Panel User Manual in PDF format • ERL 61850 IED Configurator • USB Driver To Install Software on the Computer Insert the CD-ROM in the drive. The CD-ROM should open automatically. If the CD-ROM does not open automatically, go to Windows Explorer and find the CD-ROM (usually on D drive). Open the CD.exe file to launch the CDROM. To install the software on the computer, click the desired item on the screen. The installation program launches automatically. Installation may take a few minutes to start. To view the B-PRO User Manual you must have Adobe Acrobat on the computer. If you need a copy, download a copy by clicking on Download Adobe Acrobat. D02946R02.40 Relay Control Panel User Manual ix System Requirements Anti-virus/Anti-spyware Software If an anti-virus/anti-spyware software on your local system identifies any of the ERLPhase applications as a “potential threat”, it will be necessary to configure your anti-virus/anti-software to classify it as “safe” for its proper operation. Please consult the appropriate anti-virus/anti-spyware software documentation to determine the relevant procedure. x Relay Control Panel User Manual D02946R02.40 1 Overview Relay Control Panel (RCP) The RCP is the Windows graphical user interface software tool provided with all 3000, 4000 series and higher (new generation) ERL relays to communicate, retrieve and manage records, event logs, manage settings (identification, protection, SCADA etc.,), display real time metering values, view, analyze, and export records in COMTRADE format. The RCP is intended for stand - alone, interactive use with all ERL new generation relays. It does not provide automated record or settings collection, a database support or any automated data analysis. Access Permission There are four levels of access to relay information using the RCP. The default access level which allows the user to work in offline mode and is restricted to minimum offline information, such as locally stored recordings and settings. Similarly the view, the change and the service access level allows secured information access to the relay information through valid password control. Please refer to “Password Protection” on page 7-9 for more details on how to set the password control and the availability of functionality to interact with the relay using the RCP. Getting Started The RCP software must be installed on the local Personal Computer (PC) along with other necessary drivers in order to successfully communicate with the relay. Please refer “Relay Control Panel Installation” on page 2-1 for detailed instructions on the RCP installation procedures. Please also refer the official website in the contact information for the latest available versions of the RCP software. D02946R02.40 Relay Control Panel User Manual 1-1 2 Relay Control Panel Installation Installation of the Relay Control Panel software may require changes to the Windows system configuration for proper operation. Please review the instructions in this chapter to ensure proper setup. The relay CD-ROM contains the following: • Relay Control Panel Windows software • Firmware update with installation instructions • User Manual in PDF format • Relay Offliner Settings program • • Relay logic diagram in PDF format 2.1 Installing Relay Control Panel The user must be logged on to the target computer as a user with local administrator privileges to install Relay Control Panel. Once installed, the user may be logged in as a Limited User, as administrator privileges are not generally required for operation of the program. Overview Instructions for installing Relay Control Panel and configuring Windows for its use are covered in the following sections. Separate instructions for each version of Windows Operating System are provided for the steps below. Use the one that is appropriate for the computer. The procedure has the following parts: 1. Install Relay Control Panel. 2. Install Offliner Settings program 3. Install the Null Modem driver. 4. Create Windows Dial-Up Network definitions for modem and direct serial connections. When these steps are complete, go to “First Time Start-Up” on page 2-5 for details on launching Relay Control Panel. D02946R02.40 Relay Control Panel User Manual 2-1 2 Relay Control Panel Installation 2.2 Installation on Windows XP or Windows 7 The user will need to have installed previously the ERLPhase’s USB driver from the CD that was shipped with the relay (IED). See relay User Manual for instructions. Step 1: Install RCP Software from CDROM 1. Install RCP Software from CD-ROM. 2. The CD-ROM should start automatically. If it doesn’t, go to Windows Explorer and run the ERLPhase.exe file at the root of the CD-ROM directory. 3. To install Relay Control Panel software on the computer, select the Relay Control Panel vx.x Rev x ( x refers to the version number). The installation program starts automatically, but may take a few minutes to begin. 4. During installation a prompt appears asking whether the relay is 50 Hz or 60 Hz units. For proper operation it is important to select the correct one. If the user needs to change this in the future, re-install Relay Control Panel. 5. When the installation is complete, a Relay Control Panel icon is placed on the desktop. Use the icon to launch Relay Control Panel. If the user prefers, he can start Control Panel through Windows Start menu (Start>Programs>ERLPhase/Relay Control Panel). Step 2: Installing Null Modem Driver Software A virtual software modem called a Null Modem must be set up for direct serial cable communication between this computer and a relay. A Null Modem driver is provided with the relay installation CD-ROM. This section provides step by step instructions on how to install the Null Modem driver. 1. Start Windows Control Panel by going to Start>Control Panel. 2. Double-click the Phone and Modem Options icon. 3. Select the Modems tab. Select Add to open the Add Hardware Wizard. 4. Select Don't detect my modem; I will select it from a list, then select the Next button 2-2 Relay Control Panel User Manual D02946R02.40 2 Relay Control Panel Installation Step 1 - Start>Settings>Control Panel. Step 2 - Double-click Modems icon. Step 3 - Add Step 4 - Select Don't detect my modem; I will select it from a list. Select Next. Figure 2.1: Null Modem Driver Installation 5. Select the Have Disk button, select Browse. To find the file go to C:\Program Files\ERLPhase\Relay Control Panel\Null_Mdm.Inf. Select OK. This is the default location for Relay Control Panel. If the user selected a different location to install Relay Control Panel, he will find the Null Modem driver (Null_Mdm.Inf) in that directory. Figure 2.2: Browse for Null_Mdm.Inf 6. Select the Generic Null Modem driver and select Next. If the user is given more than one option, select the one that has the most recent date associated with it. D02946R02.40 Relay Control Panel User Manual 2-3 2 Relay Control Panel Installation 7. Select the serial port you wish to use. This is the serial port to be used for a direct cable connection to a relay. Typically COM1 or COM2 are available on a PC for this purpose. Select Next. Figure 2.3: Select Serial Port In Windows XP,the user may get a message stating that the Null Modem “has not passed Windows Logo testing” and asking “Do you want to continue the installation?” Select Continue Anyway to continue. 8. Select Finish and close the Phone and Modem Options and Control Panel dialog boxes. 2-4 Relay Control Panel User Manual D02946R02.40 2 Relay Control Panel Installation 2.3 First Time Start-Up Starting Relay Control Panel To start Relay Control Panel, double-click the Relay Control Panel icon placed on the desktop by the installation process or select Start>All Programs>ERLPhase>Relay Control Panel. Data Location Relay Control Panel uses a data location on the computer to store records and settings from the relays. By default it is My Documents\ERLPhase\Relay Control Panel or Documents\ERLPhase\Relay Control Panel. When you change the data location, previously configured IEDs will not be affected. Only newly created IEDs will use the new data location. To edit the data location of existing IEDs use the Main Menu Edit button. Figure 2.4: Data Location D02946R02.40 Relay Control Panel User Manual 2-5 3. Communicating with ERLPhase Relays 3.1 Communicating with the Relay (IED) Connect to the relay to access its interface and Supervisory Control and Data Acquisition (SCADA) services through: • Front USB 2.0 interface (user interface) • 1 front and 2 rear Ethernet network links (user interface and SCADA) • Direct serial link (user interface and SCADA) • External or internal modem link (user interface only) 3.2 Setup Type of Communications for IED Using the Edit button on the Relay Control Panel – Main Menu screen you are able to setup the type of communications used to communicate to the IED (relay). For types of communications use in Relay Control Panel see for details see Figure 3.1: Screen to setup Communication with IED on page 1-2. • Network Link, use for communicating with the relay (IED) via Relay Control Panel using Ethernet or LAN communications. • Modem Link, use for communicating with the relay (IED) via Relay Control Panel using an internal modem or external modem with a phone (land line). You can select what modem you want to use by the Modem drop down menu and selecting the correct Modem that you want to use for land line for remote communications • Direct Serial Link, use for communicating with the relay (IED) front USB port via Relay Control Panel using the computer's USB port (ERLPhase 4000 Series Device (COM number). The user will need to have installed previously the ERLPhase’s USB driver from the CD that was shipped with the relay (IED). D02946R02.40 Relay Control Panel User Manual 3.-1 3. Communicating with ERLPhase Relays Figure 3.1: Screen to setup Communication with IED Network Link Modify the Default Gateway and Network Mask if necessary. • The Default Gateway may need to be changed if the relay and the control panel (or RecordBase) are on different but connected networks. The default setting is No Default Gateway. • The Network Mask may need to be changed if the relay and control panel are on different subnets. The default setting is 255.255.255.0. • To modify the Default Gateway or Network Mask use the Maintenance Menu command 1- Modify IP address. • If unsure of these setting contact the network administrator. Relay Control Panel Setup 3.-2 1. Ensure that the computer running Relay Control Panel has access to the Ethernet network to which the relay has been connected. 2. Start Relay Control Panel. 3. Choose the target relay from the Select IED list in Relay Control Panel’s Main Menu. If there is not already an entry for this relay, create one using the Add New button. Relay Control Panel User Manual D02946R02.40 3. Communicating with ERLPhase Relays 4. Select Network Link, select Port 119 or 120 making sure that the correct IP address for the IED in the Port’s IP address field. If required, select Uses SOCKS5 Proxy and has the Server IP address and Port Number. Please contact your network administrator for the SOCKS5 Proxy IP address and Port Number. You can now Connect via Relay Control Panel’s Main Menu. You must have view or change access level permission to establish connection to the relay. Modem Link External Modem 1. Connect a PC-compatible external serial modem to Port 123 on the rear of the relay. 2. Configure the relay’s Port 123 to work with the modem. Port 123 settings are accessed through the relay’s standard user interface. a. Establish a USB connection between the computer and Port 123 on the relay, run Relay Control Panel software, login with change access level and initiate a connection to the unit. b. When successfully connected, select Utilities in the Main Menu list, and go to the Communication tab to access the Port 123’s settings. c. Set the Baud Rate. This will be the rate at which the relay will communicate with the external modem. It does not control the rate at which the modems communicate with each other. Unlike a direct serial link, there is no need for this baud rate to match that of the remote computer. A rate faster than the modem’s top speed is recommended to take full advantage of the modem’s compression capabilities. d. Select External Modem e. The Modem Initialization String lets you set any special command codes required by the modem. The factory default for this field is M0 for external modems. These default values are all that are required for most modems. f. Save the changes, close the Utilities tab and disconnect. D02946R02.40 Relay Control Panel User Manual 3.-3 3. Communicating with ERLPhase Relays Figure 3.2: Communications Setup Utility Internal Modem Access the relay’s user interface through a telephone link between the relay and the computer using an optional internal modem (Port 118 if installed). Internal modem configuration is done the same way as for external modem. Modem initialization string is M0 for internal modem If an internal modem was installed at the factory, it will already be appropriately configured. Relay Control Panel Setup 1. Select Modem Link. Next select the Modem that is to be use to communicate with the remote IED (relay). The modem is selected by the drop down Modem menu. If the modem that is required is not in the drop down menu, then select the button Add New Modem/Serial Link and add a modem to Relay Control Panel Edit Relay menu. 2. Once the correct Modem is selected then add the phone number (in some cases additional dialing codes) of the remote IED (relay). You can now Connect via Relay Control Panel’s Main Menu. 3.-4 Relay Control Panel User Manual D02946R02.40 3. Communicating with ERLPhase Relays Direct Serial Link Your PC must be appropriately configured for USB communication Port o t 150 50 - US USB Port 150 - USB Laptop PC Laptop PC Figure 3.3: Direct Serial Link Relay Control Panel Setup 1. Choose the target relay from the Select IED list in Relay Control Panel’s Main Menu. 2. If there is not already an entry for this relay, create one using the Add New button. 3. The method of communication with the relay is specified as part of its IED definition. Use the Edit button to view or change this information. Ensure the Direct Serial Link option is selected. 4. Select Direct Serial Link. Next select the COM port that is to be used to communicate with the remote IED (relay). The COM port is selected by the drop down Serial Link menu. If the COM port that is required is not in the drop down menu, then select the button Add New Modem/Serial Link and add a new serial COM port to Relay Control Panel Edit Relay menu. 5. Once the correct Serial Link is selected then use the Baud Rate drop down menu and choose the correct baud to communicate to the remote IED (relay). The default Baud Rate is 115200. You can now Connect via Relay Control Panel’s Main Menu. You must have view or change or service access level permission to establish connection to the relay. D02946R02.40 Relay Control Panel User Manual 3.-5 4 Access Level Permissions Access Permission There are four levels of access to relay information using the Relay Control Panel. The default access level which allows the user to work in offline mode and is restricted to minimum offline information, such as locally stored recordings and settings. Similarly the view, the change, and the service access level allows secured information access to the relay information through valid password control. The relay engineer with proper authentication can set the required passwords. The Relay Control Panel does not support maintenance and update access level which can be accessed through Hyper Terminal session. Default Level This is the default level where user does not require any password. Hence a very limited access is available only in the offline mode to locally saved recordings and settings information. The user will not have access to any information stored on the relay (or IED) at this level; this user can only analyze the Records and Configurations stored locally. View Level The view access level requires a valid password. With this permission the user is allowed to have read-only access to the information on the relay. The following table summarizes the available functionality. Table 4.1: Available Menu - read only access Records Events Utilites Configuration Present Setting Saved Setting Unit Identification Get From IED Edit Copy Communication Refresh Copy Refresh Time Delete External Input Rename On IED Local Graph Graph Print Get From IED Save As Refresh Export Delete Metering All metering functions depending on the relay type Rename Import Refresh Save As Copy from IED Refresh D02946R02.40 Relay Control Panel User Manual 4-1 4 Access Level Permissions Change Level The change access level requires a valid password. With this permission the user is allowed to modify or change the information on the relay. This permission should be granted only to authenticated personal. The following table summarizes the available functionality. Table 4.2: Available Menu - modify access Records Events Metering Utilities Configuration Present Setting Saved Setting Unit Identification Get From IED Edit Copy Communication Edit Load from IED Export Erase Time Refresh Copy Delete Delete Refresh External Input Delete Refresh Rename Virtual Input Rename Trigger Fault Refresh On IED Local Graph Graph Print Get From IED Save As Get and Delete from IED All metering functions depending on the relay type Import Trigger Event Save As All other available trigger depending on relay type Copy from other IED New Refresh 4-2 Relay Control Panel User Manual D02946R02.40 4 Access Level Permissions Service Level The service access level requires a valid password. With this permission the user is allowed to have full access to all the information on the relay. This is the highest level access and should be authenticated to responsible personal. The following table summarizes the available functionality. Table 4.3: Available Menu - full access to all functions Records Events Metering Utilities Configuration Present Setting Saved Setting Unit Identification Get From IED Edit Copy Communication Edit Load to IED Export Erase Time Refresh Copy Delete Delete Refresh External Input Delete Refresh Rename Calibration Rename Trigger Fault Refresh Virtual Input Import Trigger Event Trigger Output Save As All other available trigger depending on relay type Password Copy from other IED On IED Local Graph Graph Print Get From IED Save As Get and Delete from IED All metering functions depending on the relay type New Refresh Maintenance Level The maintenance level can be accessed through HyperTerminal Session. Update Level The update level can be accessed through HyperTerminal Session.. D02946R02.40 Relay Control Panel User Manual 4-3 5 Working with Relay Control Panel 5.1 Relay Workspace Relay Control Panel supports interaction with different ERL new generation relays one at a time. Each relay has its own workspace within the Relay Control Panel that stores its records, settings, and communication parameters files. A separate workspace should be created for each relay on your system to store its configuration files and records. To work with a particular relay, select it from the Select IED box on the Main Menu tab. If you are already connected to an IED you will not be able to select a different IED until you disconnect. Main Menu Select IED TESLA Demo Unit Connect - connect to a recorder. Edit - change recorder information. Delete - delete recorder from list. Add New - add new recorder to list Current IED Connection Status Connected or Not Connected Figure 5.1: Selecting a Relay Workspace D02946R02.40 Relay Control Panel User Manual 5-1 5 Working with Relay Control Panel Current IED Selecting a relay sets Relay Control Panel’s focus to that relay’s workspace, known as the Current IED. The records and setting files belong to the selected relay. If you initiate a connection using Relay Control Panel, it connects to the current IED using the communication parameters specified for this IED. The name of the Current IED is always displayed in the Status Bar at the bottom of the Relay Control Panel window (for details see “Selecting a Relay Workspace” on page 5-1.. Relay Control Panel assumes that the relay it is communicating with is the one identified as the Current IED. Forcing a connection with a different relay (i.e. moving the serial cable without telling Control Panel to disconnect), can cause the records and configuration files of that relay to be mixed with those of the Current IED. 5.2 Adding/Editing a Relay Workspace Definition Relay workspaces are added, modified or deleted from the Relay Control Panel Main Menu using controls in the Select IED dialog box. The Edit button displays the selected relay’s definition screen. The Add New button is used to create a new relay definition. The IED definition is shown in Figure 5.2: Add New Relay on page 2. Relay Workspace Definition and the settings are described in “IED Workspace Settings” on page 5-3. Figure 5.2: Add New Relay 5-2 Relay Control Panel User Manual D02946R02.40 5 Working with Relay Control Panel Table 5.1: IED Workspace Settings IED Definition IED Name The IED Name is the name you assign to this relay's workspace. It appears in the IED selection and the Current IED display at the bottom of the Relay Control Panel window. We recommend that you use the same name for this workspace as the Unit Name given to the relay (Unit Identification on page 7-2). Comments User-defined, for your reference only. Location User-defined, for your reference only. IED Serial Number Enter the IED Serial Number to match the serial number of the actual relay. Get Information from IED Connects to the relay and retrieves its configured name, location and serial number. The corresponding fields in the IED Definitions are overwritten. Model Relay type such as L-PRO, T-PRO, B-PRO, F-PRO etc. Configuration IP Address IP addresses of the relay. The relay's default factory IP addresses are 192.168.100.80 and 192.168.101.80. It is changed through the relay's Maintenance Menu, Communication Direct Serial Link Connect to this relay through a serial cable. Modem Link Connect to this relay via a telephone link. Network Link Connect to this relay via a TCP/IP network. When connecting via TCP, the user can put an IP address into either port 119 or port 120 box. Get IED Information will use the selected IP and auto correct the information. Connect through IED Connect to this relay through another relay that is providing a modem-Lan gateway. An IED Definition for the selected relay must already exist. For details on setting up a modem-Lan Gateway Modem LAN Gateway on page 4-12) Placement Folder The Default Folder directory applied to new IED definitions can be modified with the File>Data Locations command from the Main Menu. Recordings Folder The directory where the IED's retrieved records are stored. Configs Folder The directory where the IED's configuration files are saved. Share configuration files and records with other Relay Con- trol Panel users by using common folders. D02946R02.40 Relay Control Panel User Manual 5-3 5 Working with Relay Control Panel 5.3 Online and Offline Operation Relay Control Panel can be used with or without a connection to the selected relay. Both offline and online modes work within the selected Current IED workspace. Offline In Offline mode, you can manage and display a relay’s local (previously uploaded) records and create and edit configuration files without being connected to the unit. Online In Online mode you are connected to the relay and have access to both local and remote data and functions: • Records (both local and on the relay) • Event log • Metering (real time readings of input and calculated channels) • Channel and trigger configurations (the one presently active in the relay and any saved ones you may have created) • Setup utilities and record configuration screens • Record graphics display Connection Status 5-4 The Status Bar at the bottom right side of the Relay Control Panel window shows if you are presently online or offline, and also shows View Only if in view only mode. Relay Control Panel User Manual D02946R02.40 5 Working with Relay Control Panel 5.4 Navigating in Relay Control Panel Relay Control Panel uses a split screen format. The left pane is used for navigation or selection. The right pane is the working area for each of the program's main sections. To bring up the Control Tabs, shown below, you must select the appropriate item on the Navigation Tree by double-clicking. Select Item Navigation Tree Working Area Re-Size Bar Control Tabs Status Bar Figure 5.3: Relay Control Panel Display Sections Navigation Tree The left pane provides a means of moving between Relay Control Panel functions or selecting items within a function (e.g. channels from a record). Relay Control Panel functions - Records, Trend, Events, Metering, Utilities and Configuration are activated by a double-click. To optimize the screen space between the tree and the working area to create a larger working area some screens have a Hide Tree button to maxi mize the working area. Working Area The Working Area on the right pane of the display represents the main working area of each section of the Relay Control Panel. Control Tabs The Control Tabs are a row of selection tabs near the bottom of the screen. Each time you start a function, a corresponding tab is created. Select the control tabs to navigate from one screen to another or the Main Menu item. Use the Close button to close the screen. Status Bar D02946R02.40 The Status Bar at the bottom of the Relay Control Panel displays the name of the selected relay workspace and the status of the connections and view only mode. Relay Control Panel User Manual 5-5 6 Metering Display The relay has a full set of real-time metering displays that provide present readings from the analog input channels and all other metering items such as protection, external input, ProLogic, group logic, virtual input and other items depending on relay type. The Metering display is accessed through the Metering item in the Main Menu tab's function list. Figure 6.1: Metering Display Standard Metering Screens The metering display provides tabs at the bottom to select among multiple display screens depending on the relay type. Please refer the respective relay in “Control Tab Options” in Appendix A. for relay specific metering control tabs. Primary/Secondary Metered values can be shown as either system primary or secondary quantities. Display Zoom The magnification of metering screens can be adjusted using the Zoom Level (%) control. This allows the display to be enlarged for easy viewing while commissioning or testing. Freeze The freeze button provides a way to temporarily stop the update of the display. It can be used to ensure a synchronized set of readings for documentation purposes. The metering display can be exported to another program using Windows built-in Alt PrintScreen key and standard paste functions. D02946R02.40 Relay Control Panel User Manual 6-1 6 Metering Display Phase angle readings displayed in meter groups are based on the reference voltage Phase Angle Reference Channel as referenced in the protection settings manual for respective relay type. 6-2 Relay Control Panel User Manual D02946R02.40 7 Relay Setup Utilities The relay has global setup parameters that establish its identity and define its operation. Setup parameters define: • Unit identification • Communication port parameters • Time display and settings • External Input • Virtual Inputs • Analog input calibration • Passwords Toggle Outputs and some other relay specific control tabs. Please refer to “Control Tab Options” in Appendix A. for each relay specific control tabs. This section describes the common control tabs for all relays Figure 7.1: Relay Setup Utilities The setup parameters are accessed through the Utilities tab on relay Control Panel. The user must be communicating with the IED for the Utilities tab to be available. For details on connecting to the relay using Relay Control Panel software see “Communicating with the Relay (IED)” on page 3.-1. D02946R02.40 Relay Control Panel User Manual 7-1 7 Relay Setup Utilities 7.1 Unit Identification The Unit Identification tab identifies a particular relay and its records. Doubleclick Utilities to bring up the tabs; select Unit Identification. Figure 7.2: Unit Identification Table 7.1: Unit Identification Settings Identification Serial Number Read-only field, displays the serial number of the relay unit currently connected. Unit ID User-entered field that identifies the unit. It is part of the name given to records produced by the unit to identify their origin. By convention, this name should be the same as the "IED Name" assigned to the relay and relay’s workspace. The name must not contain the following: “,” “/” “\” “:” or any other character not valid for a Windows file name. IED Firmware Version Read-only field that displays the firmware version of the currently connected relay unit. Required Settings Version Describes the version of the settings file required by the connected relay. Control Panel is capable of creating older versions of settings files for use with relays whose firmware has not been updated (see “Managing Configuration Files” on page 8-1). Communication Version Read-only field that displays the version of the communications protocol used by the currently connected relay unit. System Frequency Read-only field that displays the assumed power system frequency of the relay, This is a factory setting. Station 7-2 Relay Control Panel User Manual D02946R02.40 7 Relay Setup Utilities Table 7.1: Unit Identification Settings Station Name User-defined, for reference only. Station Number User-defined, for reference only. Location User-defined, for reference only. 7.2 Communication Port Settings The Communication settings control the modes and baud rates of the relay’s communication ports. Figure 7.3: Relay Setup Utilities - Communication Ports Table 7.2: Communication Settings Service Port The Service Port is Port 150 on the front of the relay. It can be used for connection with Relay Control Panel or a terminal program (to access the Maintenance Menu). Baud Rate Sets the baud rate of the port. The default baud rate is 115,200 N81 baud. Note: The baud rate must match that of the port of the computer connected to this port.. For best results, use the maximum baud rate that the communication link and equipment can sustain. D02946R02.40 Relay Control Panel User Manual 7-3 7 Relay Setup Utilities Table 7.2: Communication Settings Direct/Modem Port The Direct/Modem Port refers to either the relay’s rear panel Port 123 or its (optional) Internal Modem port, depending on the Port Select setting. Port Select Direct Serial: Port 123 is enabled for a direct serial connection with Relay Control Panel or a terminal program (to access the Maintenance Menu). External Modem: Port 123 can be used to connect to an external modem through a serial link. Internal Modem: Enables a modem connection through the relay’s rear panel RJ-11 Internal Modem Port. Requires that the relay has the internal modem option installed. The internal modem can be disabled through the Maintenance Menu. Baud Rate Sets the baud rate of port 123. The default baud rate is 38,400 baud. For a direct serial connection on Port 123, the baud rate must match that of the port of the computer connected to this port. When configured for an internal or external modem, the baud rate specifies the rate at which the relay communicates with the modem. The actual communication rate between modems is less than or equal to this setting, depending on what the modems can negotiate over the phone line. For best results, use the maximum baud rate that the communication link and equipment can sustain. 7-4 Modem Initialization String When using an internal or external modem, a modem initialization string can be entered containing modem control codes. The factory default for this field is "M0". Refer to the modem manual for details. Datalink Timeout Used only for DNP3 Level 2. This sets the timeout for the DataLink layer of the DNP protocol. Although configurable, the timeout should be disabled (set to 0 milliseconds) as per the DNP Users Group “Technical Bulletin 9804-002 DNP Confirmation and Retry Guidelines”. The DataLink Timeout is automatically disabled when using either DNP3 Level 2 - TCP or UDP. Master IP Address For either DNP3 Level 2 - TCP or UDP, the Master IP Address must be set to the IP address of the master device that will be polling the relay. This prevents unauthorized master devices from communicating with the relay. Note: This setting does not control the IP address of the relay’s Ethernet port. That is done through the relay’s Maintenance Menu. Make sure the Master IP address is different from the relay’s IP address. Port For either DNP3 Level 2 - TCP or UDP, the Port is the TCP or UDP port that the DNP service may be accessed at and is usually set to 20000. Relay Control Panel User Manual D02946R02.40 7 Relay Setup Utilities 7.3 Time Display and Settings The Time Control tab displays the relay’s current time and provides controls to describe the IRIG-B time signal input. In the absence of an IRIG-B input there is a facility to set the time manually. Figure 7.4: Relay Setup Utilities - Time Control Displayed Time Time is maintained in UTC format on the relay (i.e. without a time zone offset or daylight savings time applied). If the clock feeding the IRIG-B time signal to the relay is sending local time, the relay converts it to UTC internally. The time displayed in the Time Control screen above is determined by the adjacent time display settings. The relay will automatically convert from its internal UTC time as required. The relay Time Zone Setting determines the offset between Local time and UTC. DST will automatically add 1 hour to the offset if appropriate. D02946R02.40 Relay Control Panel User Manual 7-5 7 Relay Setup Utilities Event and Record Timestamps Event timestamps in the relay’s Event Log are also controlled by the above time display settings. They will be displayed as UTC or local times as configured here. Record timestamps shown in Control Panel’s Records tab are handled a bit differently. Record times are converted from UTC using the Windows Time and Date settings of the PC running Control Panel. This enables records from multiple time zones to be normalized to a common time zone and format. Table 7.3: Time Settings IED Time is displayed as UTC Sets the time display and the Event Log timestamps to Universal Coordinated Time (UTC). Note that UTC time is not affected by the relay Time Zone setting or Daylight Savings Time. Local Time Sets the time display and the Event Log timestamps to Local Time. Local time is converted to UTC using the relay Time Zone setting. Local Time with DST Same as Local Time, except Daylight Savings Time (DST) is factored into the time conversion. Daylight Savings Time is assumed to be in effect from 2 AM on the first Sunday in April until 2 AM on the last Sunday in October. Present Time Display When connected to a relay, the relay’s present time is shown and continually updated. The specified time settings (e.g. Local Time) are applied to the displayed time. Sync/No Sync Display Indicates that the relay is synchronized to an IRIG-B time signal input. Incoming IRIG Signal Properties These settings determine how the relay responds to IEEE 1344 information in the IRIG-B time signal and manually define the format of the incoming time if IEEE 1344 data is not available. Use IEEE 1344 If Present If Use IEEE 1344 if Present is checked and the source clock generates IEEE 1344 data, the relay: • uses the time zone offset from the IEEE 1344 data embedded in the IRIG-B time signal • reads the IEEE 1344 data to determine the mode of the incoming IRIG signal (UTC, Local, Local with DST) Otherwise, the relay uses the manually entered time zone offset and clock source mode settings. Do not use IEEE 1344 If Do Not Use IEEE 1344 is selected, the relay will ignore any IEEE 1344 data in the IRIG-B signal and use the manually entered time zone offset and clock source mode settings. IRIG Source Specifies the mode of the incoming clock signal. Ignored if IEEE 1344 data is present in the IRIG-B time signal and the Use IEEE 1344 If Present setting is enabled. Manually Set IED Time 7-6 Allows the relay’s clock to be manually set if an IRIG-B signal is not present. If an IRIG-B signal is present, but does not contain IEEE 1344 data, the year can be set manually. Relay Control Panel User Manual D02946R02.40 7 Relay Setup Utilities Table 7.3: Time Settings Relay Time Zone Setting Provides the offset from local time to UTC in hours. For example, Central Time has a +6 hour offset from UTC. This setting is ignored if IEEE 1344 data is present in the IRIG-B time signal and the Use IEEE 1344 If Present setting is enabled. This is expanded with the user being allowed to set DST start and end. . 7.4 Analog Input Calibration The Calibration Utility provides a means of calibrating the relay’s analog input channels. It is accessed through the Relay Control Panel’s Utilities tab as Analog Input Calibration, but requires service access to the service port. Figure 7.5: Analog Input Calibration AC Channel Calibration Process To calibrate a channel (Main Menu>Utilities>Analog Input Calibration): 1. Select the channel or channels from the list. More than one channel of voltage or current can be chosen using the Control/Shift + left-click. It is possible to calibrate multiple channels simultaneously by using the mouse to select a set of channels from the list. Multiple channels can be selected using standard Windows selection methods. All channels in the selected set must have the same type of input. 2. Enter the voltage or current magnitude that is associated with the channel Applied Signal field. The signal magnitude level should be measured with a precision calibrated instrument. D02946R02.40 Relay Control Panel User Manual 7-7 7 Relay Setup Utilities 3. Select the Calibrate Offset and Gain button. If a channel has not yet been configured, only Calibrate Offset will be displayed. 4. Under the Offset and Gain columns the line of the channel being calibrated OK or No will be displayed (see “Analog Input Calibration” on page 7-7). 5. Repeat for all other channels being used. 6. Use the Save button to load the new calibration to the relay. Out of Range 7-8 An error message is displayed if the applied signal as seen by the relay differs from the value entered in the Applied Signal field by more than 10%. This helps to prevent erroneous calibration. Relay Control Panel User Manual D02946R02.40 7 Relay Setup Utilities 7.5 Password Protection Access to various relay functions can be protected through the use of passwords, requires service access on service port. Passwords are now required and can contain a-z, A-Z, 0-9, -+==. Figure 7.6: Password Protection There are three user access levels: view, change and service. The factory default passwords for the three access levels are: VIEW: view CHANGE: change SERVICE: service" Setting Passwords Passwords can be viewed and set through the Passwords tab of Relay Control Panel’s Utilities screen. The Password tab can only be accessed when connected via direct serial link through the relay’s service port (Port 150). This provides protection from unauthorized remote access while ensuring that onsite staff can freely use the relay. D02946R02.40 Relay Control Panel User Manual 7-9 7 Relay Setup Utilities Testing the External Inputs Test the external inputs access in service mode and go to Utilities>Metering>External. This screen displays the status of the Input and Output Contacts. Placing a voltage of 125 Vdcnominal, (150 Vmaximum), to each of the external inputs in turn causes the input to change from Low to High status. These inputs are polarity sensitive and this screen has a 0.5 second update rate. This control tab is not available for B-PRO 4000. Figure 7.7: Testing External Inputs Testing the Output Relay Contacts Test the output contacts in service access level to verify their integrity using Utilities>Toggle Outputs. Toggle the output contacts from open to closed by pressing the Enter key. Verify the output contact status using an ohmmeter. When exiting this sub-menu, each contact status reverts to the open position. Figure 7.8: Testing Output Relay Contacts 7-10 Relay Control Panel User Manual D02946R02.40 8 Configuring the Relay Where the Setup Utilities of the previous chapter specify the relay’s global characteristics, it is the relay’s Configuration File that defines its individual channels and recording triggers. The configuration file identifies and adjusts the relay’s input channels, derived (calculated) channels, record triggers, metering displays and trend logs. It also specifies how the relay handles record storage and excessive trigger conditions. Configuration files are created and managed by Relay Control Panel and loaded into the relay’s non-volatile memory through the communications link. 8.1 Managing Configuration Files Relay Control Panel’s Configuration Manager creates and manages configuration files and handles transfer to and from the relay. To open the Configuration Manager screen, double-click the Configuration line in the left pane of the Main Menu screen. The configurations shown in the Configuration Manager screen are specific to the selected Current IED. To work with configurations from another relay, the user must first select that unit as the Current IED (from the Main Menu). Figure 8.1: Configuration Manager D02946R02.40 Relay Control Panel User Manual 8-1 8 Configuring the Relay Editing a Relay's Present Configuration Present Settings Figure 8.2: Present Configuration The user can also transfer the relay’s present configuration to a saved file in the Relay Control Panel using the Get from IED button. When transferred, the configuration appears in the Saved Settings list. Saved Configuration Files Saved Settings New Configuration Figure 8.3: Saved Configurations Saved configuration files are shown under the Saved Settings heading in the list. The Relay Control Panel can store many saved configuration files, limited only by hard disk and Windows operating system constraints. Saved configuration files can be created, displayed and modified, copied, renamed, deleted or loaded into the relay. Click the desired configuration from the Saved Settings list, then select the appropriate action button on the right of the screen. Double-clicking on a configuration is equivalent to clicking the Edit button. 8-2 Relay Control Panel User Manual D02946R02.40 8 Configuring the Relay It is recommended that you maintain a copy of each relay's current configuration as a Saved Setting for a backup. It can be loaded into a replacement relay if the unit ever needs to be serviced. Loading a Saved Configuration A configuration file must be compatible with the firmware on the relay in order to be loaded. Compatibility is defined by the Settings Version, a number which identifies the version of configuration file a given version of firmware requires. The Relay Control Panel will either prevent incompatible configuration files from being loaded or will offer to make the configuration compatible before it loads it. The following specific error messages are displayed on attempting an upload: • “Load Failed”: Relay not running • “Load Failed”: Relay memory error • “Load Failed”: Relay unable to load to DSP • “Load Failed”: Invalid serial number • “Load Failed”: Invalid version • “Load Failed”: Invalid configuration file • “Load Failed”: Bad frequency setting • “Load Failed”: Bad CT format • “Load Failed”: Invalid IO model • “Load Failed”: Invalid network card configuration • “Load Failed: Unknown Reason To load a configuration file from the Saved Settings list into the Current IED, the user must be communicating with the relay. Initiate the load by selecting the desired configuration file and clicking the Load to IED button. The relay will immediately load and run the new configuration. Complex configurations can take a few minutes to transfer and load, depending in part on communications rate. The relay will acknowledge the new settings back to Control Panel. The relay will automatically go through a reset when loaded with a configuration that changes its sample rate. This will add an approximately two minutes to the load time. D02946R02.40 Relay Control Panel User Manual 8-3 8 Configuring the Relay Creating a New Configuration Use the New button to create a new configuration file. New configuration files are compatible with the latest Setting Version by default. The Setting Version can be changed if desired to create new configuration files for older relays. The fixed information in the Device Configuration screen is derived from the IED Definition “Adding/Editing a Relay Workspace Definition” on page 5-2. Using Another Relay's Configuration as a Starting Point Use the Copy from Other IED button to create a configuration for the current relay based on an existing one from another IED. The configuration can be chosen from a list of the saved settings of the other IEDs defined in the Relay Control Panel. Configuration Editor The Configuration Editor provides the means to create, display and modify configurations for the relay. To start the editor from the Configuration Manager screen, either double-click on a configuration file or select it and click on the Edit button. Depending on the type of the relay (L-PRO, T-PRO, B-PRO, F-PRO etc.) an Offliner Settings program will be launched which will present an independent Windows application program. Please refer to the descriptions of the respective relay type user manual for the detailed descriptions of the various functionality such as Identification, System Parameters, Line Parameters, Protection functions, ProLogics, Output Matrix, Setting Groups, Group Logics, SCADA Settings, and other functionality as applicable. 8-4 Relay Control Panel User Manual D02946R02.40 8 Configuring the Relay D02946R02.40 Relay Control Panel User Manual 8-5 9 Record and Log Management 9.1 Records The record management services are available from the Records tab, accessible from the Main Menu. Figure 9.4: Record Listing Record Lists The left side of the Records tab shows lists of records for the current IED organized by date. Expanding a date entry shows On IED and Local headings. Records presently on the relay are shown under the On IED heading. Records that have been previously transferred to Relay Control Panel are shown under the Local heading. Records on the IED that have not been transferred to Control Panel are shown in bold-face. If working offline, only local records are shown. Record Filter The list of records displayed is controlled by the Record Filter control. The filter applies to both On IED and Local record lists. The time taken to access the directory can be controlled by selecting an appropriate number of records in the Record Filter. Note that if additional recordings are created through the Trigger Fault, or any other buttons (depending on relay type), these new records do not displace the earliest fetch/displayed file records in the tree. Trigger Fault/ Trigger Swing/ Trigger Event D02946R02.40 The relay can be manually triggered to generate different types of records. Trigger fault and Trigger event control tabs are available on all relays. The other control tabs of the Recording screen are specific to relays. Relay Control Panel User Manual 9-1 9 Record and Log Management Please refer to the relay in “Control Tab Options” in Appendix A. for relay specific specific control tabs Record timestamps are received from the relay are in UTC and are converted to local time using the Time Zone and Daylight Saving settings of the computer running Relay Control Panel. Record Summary The right side of the Records tab shows summary information on the selected record. The summary includes the list of events which occurred during the time-span of the record from the relay's event log. Get Remote Summaries/ Fetch Remote Events When both Get Remote Summaries and Remote Event options are checked, Control Panel accesses and displays the corresponding recording in- formation in the Record Summary and Events sections of the right-hand pane. The user may eliminate the delay involved in accessing this information by disabling the corresponding check-boxes. Autopoll/ Autoprint When Autopoll is checked, Relay Control Panel will periodically (default 60 seconds) poll the connected Relay for new record files and automatically transfer them to the local computer. Newest records will be transferred first, and only one new record will be transferred at each poll. Checking Autoprint will cause each transferred (via Autopoll) record file to be automatically printed on the default Windows printer using RecordGraph’s default template. Note that the Autopoll and Autoprint states are not persistent; if Control Panel is disconnected from the relay, both Autopoll and Autoprint become unchecked. Graph Records can be viewed with RecordGraph, ERLPhase’s interactive graphing software. To launch RecordGraph, select one or more local records and select the Graph button or double-click. Get from IED Selecting a relay file under On IED and then selecting the Get from IED button causes a record file on the IED to be transferred from the relay to your local computer. More than one file can be transferred at the time using Windows file selection function (Control/Shift + left-click). This action will not delete the record on the IED. Get from IED and Delete The Get From IED and Delete button erases the records on the relay after they have been transferred to Control Panel and verified. When connected to a cooperative group, Get From IED automatically transfers the corresponding record from each group member and combines them into a single group record. 9-2 Relay Control Panel User Manual D02946R02.40 9 Record and Log Management Save As Selecting a local record and selecting the Save As button copies a record to a specified file. The.lpr (for L-PRO) file suffix should be retained and is relay dependent. Export Selecting a local record and selecting the Export button launches the Export Utility. Records can be exported in common formats such as COMTRADE for use in other software or playback. Delete The Delete button can be used to delete records on the IED or locally. More than one file can be deleted at a time using Windows file selection functions (Ctrl/Shift + left-click). Rename Select Rename to allow a local record file to be renamed. Records on the relay cannot be renamed. Refresh Selecting Refresh updates the Recordings screen. It checks the local directory and the remote IED (if connected) for new and stored files, updates Control Panel's records database and refreshes the screen. Recordings Stored Shows the number of records stored on the relay and percentage of recording space used. File>Select Remote This function is available through the On IED menu. If the user is online with the relay, this function selects all of the recording files displayed in the record list that have not yet been transferred to your local Recordings directory. The user may then perform whatever command is appropriate for the selection set, such as a Get from IED or a Get and Delete from IED Command. D02946R02.40 Relay Control Panel User Manual 9-3 9 Record and Log Management 9.2 Event Log The event log services are available from the Events tab accessible from the Main Menu. Figure 9.5: Event Log Display The relay maintains a log of time-stamped events. Event messages can be produced by any of the relay's detectors if configured to do so. Event messages can also be viewed in the Record Summary display Circular Storage The Event Log stores up to 250 events with automatic overwrite of the oldest event Event Messages The text of an event message is derived from the configuration of the detector that generates it. The general format for event message is: Date Time Element Name.Type.Description Detector State where: • Element Name is the user-assigned name of the element associated with this channel • ChannelType describes the member of the element or the type of channel which the detector is monitoring • Description is user-assigned text available to further identify the detector • Detector is the type of detector • State indicates whether the detector is picking up or dropping out. In the case of external inputs this text is user-assigned to accommodate different external devices. Example of an event message from an External Input detector 9-4 Relay Control Panel User Manual D02946R02.40 9 Record and Log Management 2010 Jul 12 20:44:33.672 Line #1.EI.BRKRI-a open Example of an event message from a high analog level detector: 2010 Jul 12 20:44:33.650 Line #1.Va.High Mag active Printing Event Log The user may print or copy to clipboard all the events that are in the Event Log. Controls The event display is a static snapshot of the contents of the event log. Choose from the menu bar to print event logs while connected to the IED. The user can use the buttons at the bottom or a right-click to access these functions. In addition, print commands are available under the File menu, a copy com- mand is available under the Edit menu, and a refresh command is available un- der the View menu. Table 9.4: Commands D02946R02.40 Refresh Updates Event List by getting a new list from remote IED and updates the Event List screen. Erase Removes all events from remote IED in change and service only.. Print (bottom button only) Prints all the events (up to 250 events) to a local printer. Relay Control Panel User Manual 9-5 10 Graphing Records 10.1 Getting Started RecordGraph is a tool used to display and analyze records from ERLPhase relays. Use it to graphically view the data recorded during fault, swing and trend modes. RecordGraph is a separate program with Relay Control Panel. Launch RecordGraph from RCP Method 1: Records 1. Open Relay Control Panel by double-clicking on the icon on the desktop. If the application is not installed, install the application and then proceed. 2. Double-click on the Records item in the tree list or select Records and use the Enter key. 3. Using the Records tab, select a local record from the tree list. 4. Click the Graph button. Figure 10.1: Launching RecordGraph from Relay Control Panel When the Graph button is clicked from the Relay Control Panel, RecordGraph is launched with the selected record. D02946R02.40 Relay Control Panel User Manual 10-1 10 Graphing Records Method 2: Auto Print If the Auto Print option is checked (enabled) in the Records list view, then RecordGraph will be automatically launched and prints the channels directly on to the Default printer. The layout and channel information is predefined in the <Default> or User-defined template. See the RecordBase view manual for complete details of the various functionality within the recordgraph tool. 10-2 Relay Control Panel User Manual D02946R02.40 Appendix A. Control Tab Options The left navigation tree pane of the Relay control Panel screen provides a means of moving between Relay Control Panel functions or selecting items within a function (e.g. channels from a record). Relay Control Panel functions - Records, Events, Metering, Utilities and Configuration are activated by a double-click. Activating any function will open up control tab options for that function at the bottom of the screen. Many of these functions are common to all relays and have been described under the respective function in the manual. However there are some control tab options specific to certain relays only. This annexure describes the control tab options available under each RCP main function for each relay. Please refer to the specific relays chart to see what control tab options are available for that relay. The main functions are mentioned on the top row of the chart and control tab options are mentioned under each function. All control tab options are available at the service access level, which requires the user to log in through the front port on the relay. Some options are not available at the view and change access levels which are shown in bold font. Some more are control tab options not available for view level only which are shown underlined. Please call or ERLPhase customer service for any assistance. Records Events Record List Erase Refresh Print Record Trigger Trigger Fault Trigger Swing Trigger Event Metering Analog Summation External SHD Protection ProLogic Outputs Group Logic Virtual Utilities Unit Identification Communication Time Analog Input Calibration External Input Virtual Inputs Toggle Outputs Setting Group Password Configuration Present Settings Saved Settings Note: 1. All tabs are accessible in Service access level. 2. Bold tabs are not accessible in View and Change access level. 3. Underline tabs are not accessible in View access level. 4. Options may differ between relays. Figure A.1: Control tabs under Relay Control Panel main menu functions D02946R02.40 Relay Control Panel User Manual Appendix A.-1 Index Index A analog input 7-7 C calibration analog input 7-7 configuration manager 8-1 G graphs records 10-1 I install on Windows XP 2-2 installing TESLA 2-1 N notify 7-10 O out of range 7-8 P password protection 7-9 setting 7-9 R RecordGraph, launch 10-1 S start-up 2-5 system requirements v-ix, 2-1 hardware v-ix operating system v-ix V Version descriptions ivii D02946R02.40 Relay Control Panel User Manual I
© Copyright 2025