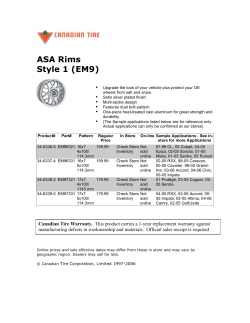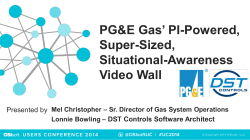NAIIS Web Application User Manual (Release version 1.1.3)
NAIIS Web Application (Release version 1.1.3) User Manual (As of 10 February 2014) NAIIS-User-Manual.Docx Page 1 10/02/2013 Contents 1 Introduction .................................................................................................................................. 4 2 General information ..................................................................................................................... 4 2.1 System overview............................................................................................................... 4 2.2 Pending NAIIS features .................................................................................................... 5 2.3 Contact .................................................................................................................................. 5 3 Getting started .............................................................................................................................. 6 3.1 User Access, Roles and Privileges ........................................................................................ 6 3.2 How to access/ log out / create a GHG inventory ................................................................. 6 3.2.1 How to access the NAIIS application ............................................................................ 6 3.2.2 Create, Start, Add new and View GHG inventory year ................................................. 8 3.2.3 Initial screen / menu tab of the NFP, PM and SE ........................................................ 13 3.2.4 How to log out .............................................................................................................. 13 3.3 User management ................................................................................................................ 14 3.3.1 Add User ...................................................................................................................... 14 3.3.2 Disable/Enable User ..................................................................................................... 15 3.3.3 View User ..................................................................................................................... 16 4 Using the system ........................................................................................................................ 17 4.1 Data Entry ........................................................................................................................... 17 4.2 Navigation tree .................................................................................................................... 17 4.3 Grids .................................................................................................................................... 17 4.4 Data input ............................................................................................................................ 18 4.5 Add/delete new nodes – user defined source categories ..................................................... 18 4.5.1 Add new nodes ............................................................................................................. 18 4.5.2 Delete nodes – user defined nodes ............................................................................... 20 4.6 Backup of data files ............................................................................................................. 20 5 Key Category Analysis............................................................................................................... 21 5.1 Using the default list ........................................................................................................... 22 5.2 Customizing the list ............................................................................................................. 22 5.3 Delete subnodes................................................................................................................... 23 6 Reporting Tables ........................................................................................................................ 25 7 Data Export/Import .................................................................................................................... 26 7.1 Excel Export – Data Entry .................................................................................................. 26 7.2 Excel/XML Data import...................................................................................................... 27 7.3 Export reporting tables ........................................................................................................ 28 7.4 XML Export ........................................................................................................................ 29 8 Completeness ............................................................................................................................. 31 9 Consistency ................................................................................................................................ 33 10 Submission management .......................................................................................................... 35 NAIIS-User-Manual.Docx Page 2 10/02/2013 10.1 Workflow .......................................................................................................................... 35 10.2 Start of inventory/submission (NFP or PM) ..................................................................... 35 10.3 Send for checking (PM) .................................................................................................... 37 10.4 Send for approval/rejection of an Inventory (PM) ............................................................ 38 10.4.1 Send for approval of an Inventory.............................................................................. 38 10.4.2 Rejection of an Inventory ........................................................................................... 38 10.5 Approval or Rejection of an inventory (NFP) ................................................................... 40 10.5.1 Approval of an inventory ........................................................................................... 40 10.5.2 Rejection of an inventory ........................................................................................... 41 10.6 Submit inventory (PM)...................................................................................................... 42 10.6.1 Submit select tables for preparing the general submission ........................................ 42 Glossary of terms and abbreviations ............................................................................................. 44 Annex 1: Non-Annex I (NAI) Parties .......................................................................................... 45 Annex 2: Fuel categories .............................................................................................................. 47 Annex 3: Global Warming Potentials (GWPs) ............................................................................ 48 Annex 4: Default values ............................................................................................................... 49 NAIIS-User-Manual.Docx Page 3 10/02/2013 1Introduction The Non-Annex I Inventory software (NAIIS) web application is a web-based tool developed for use by Parties not included in Annex I to the Convention (non-Annex I Parties) to estimate and report their national greenhouse gas inventories (GHG inventories). As per Article 4, paragraph 1 (a), and Article 12, paragraph 1 (a) of the Convention, non-Annex I Parties are required to communicate to the Conference of the Parties a national inventory of anthropogenic emissions by sources and removals by sinks of all greenhouse gases (GHGs) not controlled by the Montreal Protocol, to the extent their capacities permit, following the guidelines contained in the annex to decision17/CP.8. In order to assist non-Annex I Parties in estimating and reporting their GHG inventories as part of their national communications, the secretariat developed an Excel-based software which incorporated all the elements of a national GHG inventory prescribed by decision 17/CP.8. The software was based on the IPCC inventory software version 1.1, which used the Tier 1 methodologies for estimating GHG emissions and removals for all source categories 1 included in the Revised 1996 IPCC Guidelines, and further complemented by the GPGs. Since its release in 2005, most non-Annex I Parties have been using that software for the development of their national GHG inventories. In December 2011, Parties requested the secretariat to upgrade the software and make it available to non-Annex I Parties by June 2013. Pursuant to that request, the secretariat converted the current Excel2 based version of the software (v.1.3.2) into a web-based application (NAIIS) which provides greater flexibility and security for maintaining data. 2Generalinformation The NAIIS is a web-based application designed to enable non-Annex I Parties estimate their national GHG inventories according to the UNFCCC guidelines and using the IPCC methodologies, and to report the results in their national communications and biennial update reports. 2.1 Systemoverview The NAIIS web application has the following functionalities: 1. 2. 3. 4. 5. 6. 7. 8. User management (only for the user roles NFP and PM) Submission management Data entry Key category analysis Reporting tables Data Export/Import Completeness Consistency The NAIIS web application allows input of data through three different channels: 1. 2. 3. Manual input into the entry grids Partial or full import of data from Excel Bulk import of data from XML The GHG emissions totals, by gas and by sector, are automatically calculated and saved based on the values entered for activity data (AD), emission factors and other relevant parameters. In addition, the software facilitates the reporting of other category specific information, for example, the choice of the method for activity data and emission factors. 1 Good Practice Guidance and Uncertainty Management in National Greenhouse Gas Inventories, 2000, and Good Practice Guidance for Land Use, Land‐Use Change and Forestry, 2003. 2 http://unfccc.int/files/national_reports/non‐ annex_i_natcom/training_material/methodological_documents/application/zip/unfccc_nai_is_132.zip NAIIS-User-Manual.Docx Page 4 10/02/2013 2.2 PendingNAIISfeatures List of pending functionalities in NAIIS: ----------------------------------------1. Web services integration for help desk 2. Display of information in 5 remaining UN languages. 2.3Contact Requests for access to, inquiries on the use of the software, and comments on the design and functionalities of the application should be sent to the dedicated e-mail address naiisapp@unfccc.int. NAIIS-User-Manual.Docx Page 5 10/02/2013 3Gettingstarted 3.1UserAccess,RolesandPrivileges The users of the application are the members of the national team(s) of non-Annex I Parties involved in the preparation of their national GHG inventories, and each user is assigned a role. The table below explains the different levels of the access rights and corresponding explanation for each role. It is important to note that the roles are not necessarily identical to a person’s title (e.g. National Focal Point) and that a person can take on several roles (which may be necessary for some countries). There are three types of access rights (roles) to the NAIIS application: Type of access rights for specific roles Process to gain access rights National Focal Point (NFP): Will be responsible for identifying the members of the team and is the only one who has the right to approve the submission of any GHG inventory. Parties that have not already requested and received access rights can obtain them by having their National Focal Point contact: naiisapp@unfccc.int NFPs will have the option to create, edit, update or delete all of their country’s GHG data entries, and grant access rights to the ‘Project Manager’ and 'Sectoral Experts' for their country if they choose. (Note: Some Parties may have more than one individual acting as the NFP; however the system can accommodate only one account per Party). Project Manager (PM): Will have the right to enter/edit data in all sectors, as well as to generate an official submission to the UNFCCC, and grant access rights to the 'Sectoral Experts' for their country. Entities will be provided these rights by their NFP. If a Party decides to grant access to a PM, their NFP will be able to create such user account on the NAIIS application. Sectoral Experts (SE): Will have the right to enter/edit data in respective sector(s). Experts will be provided these rights by their NFP and PM. If a Party decides to grant access to Sectoral Experts, the NFP will be able to create such user accounts and assign them in respective sector(s). Access for the NFP will be provided by the secretariat, upon request; however, the accounts of the other users within the country shall only be created by the NFP. 3.2Howtoaccess/logout/createaGHGinventory 3.2.1HowtoaccesstheNAIISapplication Open any internet browser (i.e. Internet Explorer, Firefox, etc.) and type in the following URL http://unfccc.int/7627 on the browser’s address bar. (figure 1 and figure 2) Figure 1. Using Internet Explorer browser Figure 2. Using Firefox browser NAIIS-User-Manual.Docx Page 6 10/02/2013 Press the ‘Enter key’ and the non-Annex I Greenhouse Gas Inventories web page appears. To access the NAIIS application, click on the image NAIIS Web Application, the right hand side of the screen. (figure 3, number 1) and the log-in page will be displayed. (figure 4) Figure 3. UNFCCC non-Annex I Greenhouse Gas Inventories web page Figure 4. Log-in page of the NAIIS Web Application To log-in, enter the username and password and click on the “Sign in” button. NAIIS-User-Manual.Docx Page 7 10/02/2013 3.2.2Create,Start,AddnewandViewGHGinventoryyear These functions allow the NFP and PM to create or edit a GHG inventory within the NAIIS software. 3.2.2.1CreateanewGHGinventoryorStartaGHGinventoryyear 3.2.2.1.1CreateanewGHGinventory Note: This step can ONLY be undertaken by the NFP or PM ! In order to create one or several GHG inventories, the following steps can be done by the NFP or PM: Log in as NFP or PM Hover the cursor on “Submission Management” menu and click on the “View Inventories Progress” button. (see Figure 5). Left click on the “+” sign will create a new GHG inventory. (see Figure 6) The new GHG Inventory name will be automatically generated by the NAIIS system, as follows: <Name of the Non-Annex I Party>_<Year in 4 digits>_<version number>_ Inventory For example: Paraguay_2013_1_Inventory or Bhutan_2014_2_Inventory Figure 5. Create new GHG inventory screen Figure 6. New GHG inventory created screen NAIIS-User-Manual.Docx Page 8 10/02/2013 3.2.2.1.2 StartaGHGinventory In order to START a GHG inventory, please follow the steps below: Log in as PM. Hover the cursor on the “Submission Management” and click on the “View Inventories Progress” button. Click/select the appropriate GHG Inventory in Status = “created” (see figure 7a). Click on “Work on Inventories” under Submission Management (see figure 7b). Figure 7: Select an Inventory screen Left click to select the appropriate Inventory (figure 8a) Press the “Start Inventory” button (figure 8b) Figure 8: Start an Inventory screen Once the “Start Inventory” button is pressed, the status of the selected Inventory change to “started”. (see Figure 9) Figure 9: “Started” status of an Inventory NAIIS-User-Manual.Docx Page 9 10/02/2013 3.2.2.2AddanewGHGinventoryyearoreditgeneralproperties/sectors(onlyNFPand PM’s) Log in as NFP or PM. Click on “Work on Inventories” under Submission Management (figure 10). Figure 10: Sub menu “Work on Inventories” Once “Work on Inventories” has been clicked, the initial screen will be displayed, which shows the following boxes (figure 11): a. Existing Inventory (with all options) b. General properties – include the name, submission year, creator, creation date, status, updater and submission date c. Sectors d. Inventory years Figure 11. Initial screen of “Work on Inventories” Follow the steps to add/remove an inventory year: Click on the inventory year (figure 12a) Select the inventory year under General properties (figure 12b) Select or deselect the appropriate Sectors (figure 12c) To add or remove an inventory year, select or deselect the relevant year under Inventory Years box (figure 12d) NAIIS-User-Manual.Docx Page 10 10/02/2013 Figure 12. Screen of “Work on Inventories” 3.2.2.3ViewInventoryProgress The NFP or PM should log into the system. Click on “View Inventories Progress” under Submission Management (figure 13) Figure 13. View Inventories Progress Click on “View Inventories Progress” button will display the initial screen with the following columns (figure 14a, 14b and 14c): Name - automatically given by the system, once created Working Inventory – active box shows the current working inventory Submission year – year when the submission process was initiated Creator – user who created the inventory Creation date – date when the inventory was created Status – created, started, check, submitted, approved, awaiting approval, awaiting rejection check Updater – user name who updated the inventory Submission date – date of submission Sectors – Energy, Industrial processes, Solvent and other product use, Agriculture, LUCF, LULUCF, Waste, Other Inventory year NAIIS-User-Manual.Docx Page 11 10/02/2013 Figure 14a. Example of Initial screen of View Inventories Progress Figure 14b. Example of Initial screen of View Inventories Progress Figure 14c. Example of Initial screen of View Inventories Progress NAIIS-User-Manual.Docx Page 12 10/02/2013 3.2.3Initialscreen/menutaboftheNFP,PMandSE Once the NFP, PM or SE logs-in, the initial screen with multiple tabs will be displayed which feature different functions. Click the name of the tab to enter. Initial screen / menu tabs for NFP’s and PM’s: Menu tabs for SE’s Note: Once a user logs in, the initial screen is the Submission Management screen of the non–Annex I Party 3.2.4Howtologout To log out, click on the link to “Sign out” located at the upper right corner of the page. (Figure 15) Figure 15. Sign out screen When you have successfully logged-out of the system, the screen below (figure 16) will be displayed. Figure 16. Sign out screen Note that after 20 minutes of inactivity, the session is automatically timed out and an error message will be displayed (figure 17). In such cases, either click on “Sign out” and log in again, or click on any of the links to be redirected to the log in page. Figure 17. Fatal error NAIIS-User-Manual.Docx Page 13 10/02/2013 3.3Usermanagement 3.3.1AddUser Note: This function is ONLY available for NFP’s and PM’s! Log in as NFP or PM Hover the cursor on the “Users Management” tab and click on the “Users Administration” button. (see figure 18); this opens the Users Administration screen (figure 19). Figure 18. Users Administration Figure 19. Initial screen of Users Administration Click the “+” sign (figure 19a) creates a new user (figure 20 new User). Double click on the cell of the newly created user name and enter a new user name (must be unique and contain at least 3 characters). Once done, press the enter key and the new user name will be saved in the respective table of the NAIIS database. Note: New user name(s) will be generated by the system as default [Non-Annex I Party name] + “newUser” (e.g. UgandanewUser, PhilippinesnewUser, ArgentinanewUser) NAIIS-User-Manual.Docx Page 14 10/02/2013 Fill-in User Information There are two options to fill in the information of a new user (a) by entering the data on the same row of the new user (figure 20a) or; (b) by entering the data in the General Properties, Sector and Role boxes (figure 20b, 20c and 20d). Figure 20. New user created screen Fill in the following fields: First Name Last Name Name (optional) Email address Password (must have 1 capital letter, 1 numeric and 8 characters long) User Role Sectors Change password (tick the box prompts the user to change his/her password) The functionality to change password is not fully implemented in this release. Please do not tick the “Change password” box under General Properties! (See figure 20 b). Enable user (Proceed to section 3.3.2 Disable/Enable User) 3.3.2Disable/EnableUser This function allows the NFP and PM to activate and/or de-activate users of their country. Log in as NFP or PM Hover the cursor on the “Users Management” tab and click on the “Users Administration” button. (see figure 21); this opens the Disable/Enable User screen (figure 22). Figure 21. Users Administration 3.3.2.1EnableUser On the Disable/Enable screen, search for the user whose account should be activated and un-tick the ‘Disabled’ box. (figure 22a). 3.3.2.2DisableUser On the Disable/Enable screen, search for the user whose account should be de-activated and tick the ‘Disabled’ box (figure 22a). NAIIS-User-Manual.Docx Page 15 10/02/2013 Figure 22. Disable/Enable User screen 3.3.3ViewUser This function enables NFP and PM to view all users of their country. Log in as NFP or PM Hover the cursor on the “Users Management” tab and click on the “Users Administration” button. (see figure 21); this opens the Users Administration screen (figure 22). Figure 21. Users Administration Click on the row of the respective user to be viewed (figure 22a). All information of the selected user will be displayed on the General Properties, Sector and Role boxes (figure 22b). Figure 22. Users Administration NAIIS-User-Manual.Docx Page 16 10/02/2013 4Usingthesystem This section provides a description of the various functions of the system represented by each tab indicated in section 3.2.3 above. 4.1DataEntry The data entry tab provides the function to input data into the system through the use of grids. To display the grid, a node has to be selected from the navigation tree. (Figure 23) 4.2Navigationtree To expand or collapse the tree, click on the or signs in front of the nodes, respectively. You can also expand or collapse the entire tree by clicking the plus and minus signs at the bottom of the tree. Figure 23. Functions of the navigation tree Collapse the selected node Expand the selected node Expand or collapse all rows of the navigation tree 4.3Grids Each node on the navigation tree has a corresponding grid. A grid includes elements required for reporting information such as activity data, other relevant information, and emissions/removals data. NAIIS-User-Manual.Docx Page 17 10/02/2013 The cells in the grid have different colors. White grid cells denote that the user can enter data, green cells mean that the data is automatically calculated by the NAIIS application, light blue cells signify that data are automatically copied from a different node (for example in 1.B.1.a.1.i), and yellow cells mean that a default value (for example, fraction of carbon stored in reference approach) is provided. Where the cell is grey, no input is necessary. (figure 24) In the energy sector, users are provided a dropdown list to select a unit in reporting the consumption and production of fuels. This is marked with . Figure 24. Functions in a grid 4.4Datainput Data can be entered into the white grid cells only. It is also possible to copy and paste data from one cell to another by using the shortcut keys ‘Ctrl + c’ to copy and ‘Ctrl + v’ to paste. Each value entered is automatically saved. When the data is entered, it is first shown in bold, and then changes to normal font indicating that the value has been saved. Saving occurs immediately (usually within 1 second), but in case the system becomes slower, the user should wait until data are shown in regular font before exiting the grid. Otherwise, the data entered will not be saved. As mentioned in the previous section, default values are provided for some parameters (yellow cells in the grid). These values can be overwritten if the Party has more accurate data. Note: Data that has been entered will be automatically saved. 4.5Add/deletenewnodes–userdefinedsourcecategories 4.5.1Addnewnodes New nodes, for example, can be added to the navigation tree in order to add either a category, a fluorinated gas (Fgas), a fuel, a livestock type, or a subdivision in the LULUCF sector. User-defined items can be added for: Categories indicated as “Other (please specify)” LULUCF subdivision User-defined fuels NAIIS-User-Manual.Docx Page 18 10/02/2013 To add a new child node, either a pre-defined or a user-defined item, click on the right mouse button on the parent node and select “Add new child node”. For ease of use, the parent nodes, where a child node can be added, are highlighted in orange (figure 25). Figure 25. Add new child node NAIIS-User-Manual.Docx Page 19 10/02/2013 4.5.2Deletenodes–userdefinednodes Only user-added nodes can be deleted. To delete a node, right-click on the node and select “Delete child node” (figure 26). When deleting user-defined nodes, each of the child nodes has to be deleted first before deleting the parent node that was added. If a user accidentally deletes the parent node before deleting child nodes, an error message is displayed, and the nodes will disappear from the tree. However, the nodes are not removed from the database, therefore the user has to click on the “Reload grid” icon ( ) located at the bottom of the navigation tree. After doing so, the child nodes will re-appear on the tree. It should be noted that any data entered in the grid corresponding to the user-added nodes are also deleted from the database once the nodes are removed. Figure 26. Delete node 4.6Backupofdatafiles To create a backup of your data, you can export the data files and save them as Excel files. Please use the Excel Export function. (Section 7.1) NAIIS-User-Manual.Docx Page 20 10/02/2013 5KeyCategoryAnalysis This functionality allows the user to identify and select one of the categories to be used for performing the Key Category Analysis (KCA). Upon selection of the category, the system will perform both level assessment and trend assessment for which the data are available. The corresponding results of the assessments are available in the reporting tables. The selection of one or several categories is undertaken as follows. When pressing the ‘Key Categories Choice’ on the top main menu bar, on the left hand side, select the KCA Year to be used, the navigation tree displays all sector nodes with the following columns (figure 27): Description Gas Percent of Total Default List Top 95 Important The user will have the option to use the default list or customize it. (see figure 27) Figure 27. Key Categories Choice main screen NAIIS-User-Manual.Docx Page 21 10/02/2013 5.1Usingthedefaultlist If the NFP, PM or SE decides to use the default list, they can proceed to the Reporting tables directly. (Section 6 Reporting Tables). 5.2Customizingthelist To add a key category, click on the specific node (see parent node, figure 28, number 2) or line (figure 28, number.1), then reload the list. Figure 28. Key Categories Choice screen Once the list has been reloaded or refreshed, as per example below, the node 1.A.3.a Civil aviation – Emissions from Aircraft has been selected (figure 29, number 1), and the parent node 1.A.3.a Civil Aviation has been unselected. (figure 29, number 2). Figure 29. Key Categories Choice screen NAIIS-User-Manual.Docx Page 22 10/02/2013 5.3Deletesubnodes To delete subnodes, double click on the specific subnode or line (figure 30a), a pop-up window warning message opens. (See figure 31). Press the “Ok” button to delete the sub node or the “Cancel” button not to delete. (see figure 31 a) Figure 30. Key Categories screen – delete subnodes Figure 31. Key Categories – Delete confirmation screen NAIIS-User-Manual.Docx Page 23 10/02/2013 NAIIS-User-Manual.Docx Page 24 10/02/2013 6ReportingTables The Reporting Tables enable the user to view the data entered in the grids under the Data Entry section of the web application. Note, however, that the column headings are not always fully displayed in the tables because column widths are fixed. The full heading can be seen by scrolling the mouse over the column title. The navigation tree here is organized by year (figure 32). It functions similarly as the navigation tree for data entry. Data in reporting tables cannot be modified; modifications to data should be done through the data entry grids. Figure 32: Reporting tables organized by year NAIIS-User-Manual.Docx Page 25 10/02/2013 7DataExport/Import This function enables users to export data from the system in either Excel or XML format. 7.1ExcelExport–DataEntry Click on the “Data Export / Import” tab and the navigation tree will appear on the left-hand side (figure 33). Figure 33: Data Export / Import initial navigation tree There are three options available to export files: 1. Export selected single grid – only the data of the current selected grid will be exported. (figure 34, d) 2. Export selected sector / subsector– all data of the current selected grid and the sub sectors will be exported. (figure 34, e) 3. Export all data entry grids – all data entry grids will be exported. (figure 34, f) Clicking on one of the Sector’s or sub sectors’ (figure 34, a) or c)) on the left-hand side navigation tree, three Export buttons will appear on the middle of the screen. (figure 34, b) Click on one of the “Export” button. The system will then generate an excel export file. The file that has been exported can be seen under “My Data Export” (figure 35). Figure 34: Excel export NAIIS-User-Manual.Docx Page 26 10/02/2013 Figure 35: My Data Export The user will be able to open or save the file by clicking on the FileLink “File”. (figure 36) Figure 36: Export to Excel screen – Download file 7.2Excel/XMLDataimport The data import tab allows the user to import data into the system with the use of an XML or Excel file. To import data (figure 37, a), click on the “Browse…” button (or “Choose file” for Chrome users), select the file to be imported, and then click on the “Submit” button (figure 37). A message will be displayed to confirm successful completion of import (figure 38). If the type of the file selected for import is incorrect, an error message is displayed (only *.xml and *.xlsx files are allowed). Figure 37. Data import Pressing the “Submit Query” button will start the data import process. On the left-hand side navigation tree, click on ‘My Data Import’ which opens a list of imported data. The status of the import process can be seen under “My Data import” (figure 38, b). Click on the “File” at column FileLink to open or save the file imported (figure 38, c). NAIIS-User-Manual.Docx Page 27 10/02/2013 Figure 38. Download file screen 7.3Exportreportingtables This Export report tables function allows the user to export reporting tables in excel format. Clicking on the “Export report tables” button triggers the system to generate an excel file (figure 39, c) and the following message appears on the screen: ‘We have received your request for reporting tables export. Please be patient, this may take a few minutes. You can check progress of export in ‘My Data Export’. (figure 40, a) Figure 39. Export reporting tables screen Figure 40. Export reporting tables screen On the left-hand side navigation tree, click on ‘My Data Import’ which opens a list of imported data. The status of the import process can be seen under “My Data import” (figure 41,b). Click on the “File” at column FileLink (figure 41, c) to open or save the file exported. NAIIS-User-Manual.Docx Page 28 10/02/2013 Figure 41. My Data Export screen 7.4XMLExport This XML export function allows the user to export files in XML format. Clicking on the “XML Export – Data Entry” button triggers the system to generate an XML file (figure 42) and the following message appears on the screen: ‘We have received your request for xml file export. Please be patient, this may take a few minutes. You can check progress of export in ‘My Data Export’. (figure 43, a) Figure 42. Export/Import navigation bar – XML Export – Data Entry Figure 43. XML file export – message XML export file request On the left-hand side navigation tree, click on ‘My Data Export’ (figure 44, a) which opens a list of export data (figure 44, b), The user should be able to download the file by clicking on the “File” link (figure 44, c). NAIIS-User-Manual.Docx Page 29 10/02/2013 Figure 44. Data Entry Grid Export to Excel screen NAIIS-User-Manual.Docx Page 30 10/02/2013 8Completeness This function allows the user to check whether all the grids of an inventory year have been completed. When pressing the ‘Completeness’ tab on the top main menu bar, a navigation tree is displayed on the left-hand side, sorted by inventory years and then by sectors (nodes and sub-nodes). Clicking on the specific nodes (figure 45, number 3) on the tree opens on the right-hand side the data entry grid for that node. Figure 45 . Completeness screen When all of the grids in a year or a sector are fully populated, the color of the checkbox under the column ‘Complete’ will be green. If only some of the grids are populated, the checkbox appears orange; if none of the grids are populated, it is highlighted red. (figure 46) NAIIS-User-Manual.Docx Page 31 10/02/2013 Figure 46. Completeness screen – Example NAIIS-User-Manual.Docx Page 32 10/02/2013 9Consistency Consistency is the function enabling the user to recalculate all the values of a given year, i.e. when the formulas have changed. When pressing the ‘Consistency’ tab on the top main menu bar, the left-hand side navigation tree displays the inventory years in ascending order. Clicking on the appropriate inventory year (figure 47, number 3) displays the recalculated data on the right hand side, if any. Figure 47. Consistency initial screen Press the corresponding year button to be checked (figure 48, number 1). However, please note that the system is recalculating all the values for the selected year and a pop-up window with the message “Loading data” appears in the middle of the screen (figure 49). Figure 48. Consistency - example NAIIS-User-Manual.Docx Page 33 10/02/2013 Figure 49. Consistency screen – message “Loading data” If no data has changed after the recalculation, the message “No data found” will appear on the screen (figure 50), otherwise a list of calculated data sorted by order of calculation will be displayed on the right hand side box (figure 51). Figure 50. Consistency screen – message “No data found” Figure 51. Consistency screen – list of calculated data NAIIS-User-Manual.Docx Page 34 10/02/2013 10Submissionmanagement 10.1Workflow Creating and preparing an inventory, generating tables for checking by the NFP and approving and/or rejecting submission, follows a number of steps known collectively as a workflow. This chapter describes the workflow relating to the submission of the GHG inventory/(ies), which users should follow to create, prepare, and send GHG inventories for internal checking, and approval/rejection of the submission by the NFP, within the NAIIS web application (figure 52). Figure 52: Non-Annex I Inventory Software workflow 10.2Startofinventory/submission(NFPorPM) This procedure allows the NFP or PM to start a new (created) inventory. The existing data for the inventory year identified will be made available in the new inventory/submission. These are the steps to start a new inventory: 1. Click on “View Inventories Progress” under sub menu “Submission Management” (figure 53). Figure 53. View Inventories Progress sub menu 2. The “View Inventories Progress” screen appears (figure 54). 3. Select the appropriate inventory by clicking the box under column “Working Inventory” (figure 54, a). *** Note: The selected appropriate inventory should be in status “created” (figure 54, b) NAIIS-User-Manual.Docx Page 35 10/02/2013 Figure 54. View Inventories Progress screen 4. Click on “Work on Inventories” under “Submission” (figure 55). Figure 55. Work on Inventories sub menu 5. Click the appropriate Inventory year on “Work on Inventories” under “Submission” (figure 56, a). 6. Press the “Start Inventory” button to start the inventory (figure 56, b). Once pressed, the status changes to “started” (figure 57). *** Once the “Start Inventory” button has been pressed by the NFP or PM, a notification email will be sent to all SE’s with the information that a new inventory was created. SE’s and PM’s can start entering their data into the NAIIS software. More details on how to do the data entry please see section 4.1 above. Figure 56. Work on Inventories screen Figure 57. Work on Inventories screen – Status = Started NAIIS-User-Manual.Docx Page 36 10/02/2013 10.3Sendforchecking(PM) Once the SE’s/or PM’s have prepared the national GHG inventory, by entering data into the sectoral grids and the PM of the Party has checked the complete GHG inventory for consistency and correctness, the following steps allows the PM to send the inventory for checking: 1. 2. 3. 4. 5. Log in as PM. Click on “View Inventories Progress” under sub menu “Submission Management”. The “View Inventories Progress” screen appears. Select the appropriate inventory by clicking the Inventory name under column “Name” (figure 58, a). Press the “Send for Checking by NFP” button to send it to the NFP for his review and approval (figure 58, b). *** Note: A notification email will be sent to the NFP email address, and the status changed to “check” (figure 59). Figure 58. Work on Inventories screen – Status = Started Figure 59. Work on Inventories screen – Status = check NAIIS-User-Manual.Docx Page 37 10/02/2013 10.4Sendforapproval/rejectionofanInventory(PM) This section describes on how the PM approves or rejects an inventory after being checked by the PM. 10.4.1SendforapprovalofanInventory 1. 2. 3. 4. 5. Log in as PM. Click on “View Inventories Progress” under sub menu “Submission Management”. The “View Inventories Progress” screen appears. Select the appropriate inventory by clicking the Inventory name under column “Name” (figure 60, a). Press the “Send for Approval” button to send it to NFP for his/her review and approval of the inventory (figure 60, b). *** Note: A notification email will be sent to the PM, once the “Send for Approval” has been pressed. And the status changed to “Awaiting_approval” (figure 61). Figure 60. Work on Inventories screen – Send for Approval - Status = check Figure 61. Work on Inventories screen – Status = awaiting_approval 10.4.2RejectionofanInventory 1. 2. 3. 4. 5. Log in as PM. Click on “View Inventories Progress” under sub menu “Submission Management”. The “View Inventories Progress” screen appears. Select the appropriate inventory by clicking the Inventory name under column “Name” (figure 62, a). Press the “Reject” button (figure 62, b). *** Note: A notification email will be sent to the PM, once the “Reject” button has been pressed. And the status changed to “Awaiting_rejection_check” (figure 63). NAIIS-User-Manual.Docx Page 38 10/02/2013 Figure 62. Work on Inventories screen –Reject - Status = check Figure 63. Work on Inventories screen – Propose Rejection - Status = awaiting_rejection_check NAIIS-User-Manual.Docx Page 39 10/02/2013 10.5ApprovalorRejectionofaninventory(NFP) This section describes how the NFP approves or rejects an inventory after being sent for approval by the PM (See section 10.4). 10.5.1Approvalofaninventory 1. 2. 3. 4. 5. Log in as NFP. Click on “View Inventories Progress” under sub menu “Submission Management”. The “View Inventories Progress” screen appears. Select the appropriate inventory by clicking the Inventory name under column “Name” (figure 64). Press the “Approve” button (figure 64, b). Once the “Approve” button was pressed, the status of the selected inventory changes to “approved” (figure 65, b). *** Note: A notification email will be sent to the PM that the inventory has been approved. Therefore, the PM may proceed to selecting the tables for preparing the official submission (See section 10.6). Figure 64. Work on Inventories screen – Approve an inventory - Status = awaiting_approval Figure 65. Work on Inventories screen – Approve an inventory - Status = approved NAIIS-User-Manual.Docx Page 40 10/02/2013 10.5.2Rejectionofaninventory 1. 2. 3. 4. 5. Log in as NFP. Click on “View Inventories Progress” under sub menu “Submission Management”. The “View Inventories Progress” screen appears. Select the appropriate inventory by clicking the Inventory name under column “Name” (figure 66). Press the “Send for Rejection” button (figure 66, b). Once the “Send for Rejection” button was pressed, the status of the selected inventory changes to “awaiting_rejection” (figure 67, a). *** Note: A notification email will be sent to the PM that the inventory has been rejected. Therefore, the PM will be able to reject the submission. Proceed to section 10.4.2. Figure 66. Work on Inventories screen – Rejection of an inventory - Status = awaiting_approval Figure 67. Work on Inventories screen – Rejection of an inventory - Status = rejected_approval NAIIS-User-Manual.Docx Page 41 10/02/2013 10.6Submitinventory(PM) This section describes on how the PM submits the inventory by selecting tables for the general submission after being approved by the NFP (See section 10.5). 10.6.1Submitselecttablesforpreparingthegeneralsubmission 1. 2. 3. 4. 5. 6. 7. Log in as PM. Click on “View Inventories Progress” under sub menu “Submission Management”. The “View Inventories Progress” screen appears. Select the appropriate inventory by clicking the box under column “Working inventory” (figure 68, a). *** Note: The selected inventory year to be submitted should be in status “approved” (figure 68, b). Click on “Work on Inventories” under Submission Management (figure 68, c). This opens the Submit Inventory initial screen (figure 69). Click the inventory year to be submitted (figure 69, a). Press the “Generate Official Submission” button (figure 69, c). Figure 68. View Inventories Progress screen – select inventory for the preparation for the general submission Figure 69. Submit select tables for the preparation for the general submission NAIIS-User-Manual.Docx Page 42 10/02/2013 Once the “Generate Official Submission” button has been pressed the “Submit Inventory” initial screen for selecting the tables appears (figure 70). 8. 9. Select or deselect by clicking the appropriate year(s) under “Inventory Years” box (figure 70, c) or the sector grids under the “Table” box (figure 70, d) to generate the official submission. Press the “Submit” button (figure 70, e). An official submission will be generated in the NAIIS system. Figure 70. Submit – select tables and grids for the general submission NAIIS-User-Manual.Docx Page 43 10/02/2013 Glossaryoftermsandabbreviations AD – Activity Data AWMS – Animal Waste Management System BOD – Biochemical Oxygen Demand C – Carbon C2F6 – Hexafluoroethane CF4 – Tetrafluoromethane CH4 – Methane CO – Carbon Monoxide CO2 – Carbon dioxide COD – Chemical Oxygen Demand dm – dry matter Gg – Gigagram ha – hectare HFC – Hydrofluorocarbon hl – hectolitre k – kilo kg – kilogram kha – kilo hectare kt – kilotonne LTO – Landing/Take Off LUCF – Land-Use Change and Forestry LULUCF – Land Use, Land-Use Change and Forestry 3 m – cubic meter MCF – Methane Correction Factor Mg – Megagram Mha – Megahectare MSW – Municipal Solid Waste N – Nitrogen N2O – Nitrous Oxide NFP – National Focal Point NH3 – Ammonia NMVOC – Non-Methane Volatile Organic Compound NOX – Nitrogen Dioxide PFC – Perfluorocarbon RA - Reference Approach SE – Sectoral Expert SF6 – Sulphur Hexafluoride SO2 – Sulphur Dioxide SWDS – Solid Waste Disposal Site t – tonne Tg – Teragram TJ – Terajoules XML – Extensible Markup Language year t – inventory year NAIIS-User-Manual.Docx Page 44 10/02/2013 Annex1:Non‐AnnexI(NAI)Parties 42 Dominican Republic DOM 43 Ecuador ECU 44 Egypt EGY 45 El Salvador SLV 46 Equatorial Guinea GNQ 47 Eritrea ERI 48 Ethiopia ETH 49 Fiji FJI 50 Gabon GAB 51 Gambia GMB 52 Georgia GEO 53 Ghana GHA 54 Grenada GRD 55 Guatemala GTM 56 Guinea GIN 57 Guinea-Bissau GNB 58 Guyana GUY 59 Haiti HTI 60 Honduras HND 61 India IND 62 Indonesia IDN 63 Iran (Islamic Republic of) IRN 64 Iraq IRQ 65 Israel ISR 66 Jamaica JAM 67 Jordan JOR 68 Kazakhstan KAZ 69 Kenya KEN 70 Kiribati KIR 71 Kuwait KWT 72 Kyrgyzstan KGZ 73 Lao People's Democratic Republic LAO COG 74 Lebanon LBN Cook Islands COK 75 Lesotho LSO Costa Rica CRI 76 Libya LBY 36 Cote d’Ivoire CIV 77 Liberia LBR 37 Cuba CUB 78 Madagascar MDG 38 Democratic People’s Republic of Korea PRK 79 Malawi MWI Malaysia MYS Democratic Republic of the Congo COD 80 39 81 Maldives MDV 40 Djibouti DJI 82 Mali MLI 41 Dominica DMA 83 Marshall Islands MHL 1 Afghanistan AFG 2 Albania ALB 3 Algeria DZA 4 Andorra AND 5 Angola AGO 6 Antigua and Barbuda ATG 7 Argentina ARG 8 Armenia ARM 9 Azerbaijan AZE 10 Bahamas BHS 11 Bahrain BHR 12 Bangladesh BGD 13 Barbados BRB 14 Belize BLZ 15 Benin BEN 16 Bhutan BTN 17 Bolivia BOL 18 Bosnia and Herzegovina BIH 19 Botswana BWA 20 Brazil BRA 21 Brunei Darussalam BRN 22 Burkina Faso BFA 23 Burundi BDI 24 Cambodia KHM 25 Cameroon CMR 26 Cape Verde CPV 27 Central African Republic CAF 28 Chad TCD 29 Chile CHL 30 China CHN 31 Colombia COL 32 Comoros COM 33 Congo 34 35 NAIIS-User-Manual.Docx Page 45 10/02/2013 84 Mauritania MRT 126 South Africa ZAF 85 Mauritius MUS 127 South Sudan SSD 86 Mexico MEX 128 Sri Lanka LKA 87 Micronesia (Federated States of) FSM 129 Sudan SDN 130 Suriname SUR 88 Mongolia MNG 131 Swaziland SWZ 89 Montenegro MNE 132 Syrian Arab Republic SYR Morocco MAR 133 Tajikistan TJK Mozambique MOZ 134 Thailand THA 92 Myanmar MMR 135 Namibia NAM The former Yugoslav Republic of Macedonia MKD 93 94 Nauru NRU 136 Timor-Leste TLS 95 Nepal NPL 137 Togo TGO 96 Nicaragua NIC 138 Tonga TON 97 Niger NER 139 Trinidad and Tobago TTO 98 Nigeria NGA 140 Tunisia TUN 99 Niue NIU 141 Turkmenistan TKM 100 Oman OMN 142 Tuvalu TUV 101 Pakistan PAK 143 Uganda UGA 102 Palau PLW 144 United Arab Emirates ARE 103 Panama PAN 145 United Republic of Tanzania TZA 104 Papua New Guinea PNG 146 Uruguay URY 105 Paraguay PRY 147 Uzbekistan UZB 106 Peru PER 148 Vanuatu VUT 107 Philippines PHL 149 Venezuela VEN 108 Qatar QAT 150 Viet Nam VNM 109 Republic of Korea KOR 151 Yemen YEM 110 Republic of Moldova MDA 152 Zambia ZMB 111 Rwanda RWA 153 Zimbabwe ZWE 112 Saint Kitts and Nevis KNA 113 Saint Lucia LCA 114 Saint Vincent and the Grenadines VCT 115 Samoa WSM 116 San Marino SMR 117 Sao Tome and Principe STP 118 Saudi Arabia SAU 119 Senegal SEN 120 Serbia SRB 121 Seychelles SYC 122 Sierra Leone SLE 123 Singapore SGP 124 Solomon Islands SLB 125 Somalia SOM 90 91 NAIIS-User-Manual.Docx Page 46 10/02/2013 Annex2:Fuelcategories Liquid Fuels (Crude oil and petroleum products) Crude oil Orimulsion Natural gas liquids Gasoline Motor Gasoline Aviation Gasoline Jet Gasoline Jet kerosene Other kerosene Shale oil Gas/Diesel oil Residual fuel oil Liquefied petroleum gas Ethane Naphtha Bitumen Lubricants Petroleum coke Refinery Feedstock Other oil Refinery gas Paraffin waxes White spirit Heavy fuel - low Heavy fuel - medium Heavy fuel - high Light fuel oil/diesel - low Light fuel oil/diesel - medium Light fuel oil/diesel - high Diesel (road) Gasoline (road) Peat Coke Coke oven coke Gas coke Patent fuel Coke Coke oven coke Gas coke BKB/Patent Fuel Patent Fuel Brown coal briquettes Gas works gas Coke oven gas Blast furnace gas Other gases and mixtures from coal-derived carbon Coal - low Coal - medium Coal - high Gaseous Fuels Natural gas Other Fuels Municipal solid waste Industrial waste Fuel mixtures (fossil and biomass) Waste gas Other wastes Hydrogen Biomass Solid Wood/Wood waste Agricultural waste Charcoal Other solid biomass Solid Fuels (Coal and coal products) Anthracite Coking coal Other bituminous coal Sub-bituminous coal Other sub-bituminous coal Lignite/brown coal Oil shale Liquid Bio-alcohol Sulphur lies (Black liquor) Sewage sludge Other liquid biomass Gas Landfill gas Sludge gas (sewage gas) Other biogas NAIIS-User-Manual.Docx Page 47 10/02/2013 Annex3:GlobalWarmingPotentials(GWPs) Greenhouse gas Carbon dioxide Methane Chemical formula CO2 1995 IPCC GWP 1 CH4 21 Nitrous oxide N2O 310 HFC-23 CHF3 11,700 HFC-32 CH2F2 650 HFC-41 CH3F 150 C5H2F10 1,300 HFC-125 C2HF5 2,800 HFC-134 C2H2F4 1,000 HFC-134a CH2FCF3 1,300 HFC-152a C2H4F2 140 HFC-143 C2H3F3 300 HFC-143a CF3CH3 3,800 HFC-227ea C3HF7 2,900 HFC-236fa C3H2F6 6,300 HFC-254ca HFC-43-10mee C3H3F5 560 Perfluoromethane CF4 6,500 Perfluroethane C2F6 9,200 Perfluoropropape C3F8 7,000 Perfluorobutane C2F10 7,000 Perfluorocyclobutane c-c4F8 8,700 Perfluoropentane C5F12 7,500 Perfluorohexane C6F14 7,400 Sulphur hexafluoride SF6 23,900 Source: Climate Change 1995, The Science of Climate Change: Summary for Policymakers and Technical Summary of the Working Group I Report, page 22. NAIIS-User-Manual.Docx Page 48 07/08/2013 Annex4:Defaultvalues 1. Fraction of carbon stored for reference approach Bitumen – 1 Coal oils and tars (from coking coal – 0.75 Ethane – 0.8 Gas/Diesel oil – 0.5 LPG – 0.8 Lubricants – 0.5 Naphtha – 0.8 Natural gas – 0.33 2. Conversion factors a. CH4 volume CH4 Gg = 0.67 b. Conversion factors for energy From J KJ MJ GJ TJ cal kcal Mcal Gcal Tcal kWh MWh GWh Btu kBtu MBtu GBtu toe ktoe Mtoe TJ TJ TJ TJ TJ TJ TJ TJ TJ TJ TJ TJ TJ TJ TJ TJ TJ TJ TJ NAIIS-User-Manual.Docx To TJ TJ TJ TJ TJ TJ TJ TJ TJ TJ TJ TJ TJ TJ TJ TJ TJ TJ TJ TJ J KJ MJ GJ cal kcal Mcal Gcal Tcal kWh MWh GWh Btu kBtu MBtu GBtu toe ktoe Mtoe Multiply by -12 10 -9 10 -6 10 -3 10 1 -12 4.1868 x 10 -9 4.1868 x 10 -6 4.1868 x 10 -3 4.1868 x 10 4.1868 -6 3.6 x 10 -3 3.6 x 10 3.6 -9 1.0551 x 10 -6 1.0551 x 10 -3 1.0551 x 10 1.0551 -3 41.868 x 10 41.868 4 4.1868 x 10 12 10 109 106 3 10 9 238.8 x 10 6 238.8 x 10 3 238.8 x 10 238.8 -3 238.8 x 10 3 277.8 x 10 277.8 -3 277.8 x 10 6 947.8 x 10 3 947.8 x 10 947.8 -3 947.8 x 10 23.88 -3 23.88 x x 10 -6 23.88 x 10 Page 49 07/08/2013 3. Emission factors a. Ozone precursors and SO2 from oil refining – Crude oil throughput NOx = 0.06 CO = 0.09 NMVOC = 0.62 SO2 = 0.93 b. Ozone precursors and SO2 from oil refining – Catalytic cracker throughput NOx = 0.2 CO = 42.6 NMVOC = 0.6 SO2 = 1.5 c. NMVOC emissions from storage and handling – Crude oil throughput Secondary seals = 0.2 Primary seals = 0.7 Fixed Roof = 4.9 d. SO2 from Sulphur Recovery Plants – 139 kg/t 4. CKD correction factor = 1.02 5. Methane Correction Factor (MCF) Managed — 1.0 Unmanaged – deep (>= 5m) — 0.8 Unmanaged – shallow (< 5m) — 0.4 Methane Correction Factor — 0.6 6. Inventory time period (for Cropland remaining Cropland – Carbon stock change – Mineral soils) = 20 years NAIIS-User-Manual.Docx Page 50 07/08/2013
© Copyright 2025