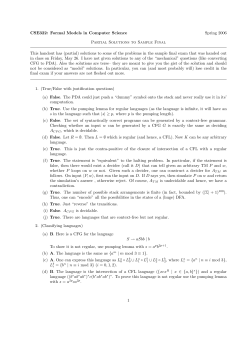Manual for SPINTSO PDA , version 2.3 ... All rights are reserved for © Spintso International AB © www.spintso.com
©
www.spintso.com
Manual for SPINTSO PDA , version 2.3
All rights are reserved for © Spintso International AB
2014-02-18
Please read before continuing .
The quick menu you will find in the team menu (when you press on the H or G button ).
Test the work method that suits you best when working with your SPINTSO PDA
If your football associations do not have a database to download games from, is excellent to just
put player number directly in your SPINTSO PDA before the match
Contents
1.PIN-code
2.Spintso icons and buttons
3.The clocks' functions
4.Icons on Team menu
5.Overview of Spintso menu structure
6.Function
7.Match menu
8.Communication
9.Restart half time
10.Extra time
11.Reports
12.Choose match time
13.Settings
14.Getting started
15.Basic settings
16.Choose your PIN-code
17.Set date
18.Set time
19.Battery
20.Choose match time
21.Match preparations
22.Manual registration of players
25.Register players starting match + substitutes
26.Change player no.
27.Register team captain
28.Choose team colour
29.Edit name
30.Enter letters and numbers into Spintso
31.Edit team name short + long name
32.Communication between devices
33.Connect devices
34.Kick-off team
35. Match time
36.Registering match events
37.Goals
38.Warning/Yellow card
39.Player ordered off
40.Substitute player
41.Undo registration
42.Red card for leaders
43.Extra-time/penalty kick game
44.Start extra-time
45.Penalty kick game
46.Note Goal/No goal during penalty kick game
47.After match
48.Show/edit event
49.Walk-over
50.Voice/sound recording in memory
51.Play sound file
52. CuteWriter
53.Generate report
54.Clear match data
55.Spintso's own Match report
56.Update software
57. New (or forgotten) PIN-code
58.Reread match information
59.Attachments
60. Resetting Spintso
61.Technical information
62.Safety regulations
63.Care
64.Power supply
65.Information about battery and care
66.Waterproof
67.Warranty
Charge the battery in SPINTSO PDA for 5-6 hours for the best results. Do not take Spintso apart (the warranty will cease to apply.)
Explanation regarding content text
Quick menu
Communication
Master search for PDA
Searchable PDA 1 - 4
Send match to PDA
Kick-off team
Team colour (home)
Team colour (away)
Match from file
Clear match data
Choose match time
Start extra time
Restart time
Show penalty menu
Hide penalty menu
Show/edit Event
Show/edit Results
Show team leader/trainer
Generate report
Recording
Change player no.
Edit forename
Edit surname
Edit person no.
Reset info:
Walk-over
(used to enter match events quickly)
(used when many devices are used during the same match)
(when you are going to connect many devices together)
( ----=----)
used when the referee is going to send the team to the other devices)
(mark who is going to start the match with the ball)
(option to choose colour of team)
(used when you have downloaded the match files (if the Football Association has a database that you can download)
(used when you have many matches following each other)
(possible to choose different match times, for e.g. cups)
(used for extending matches)
(used if you happen to start the match/half time too early)
(used for penalty kick games)
(removes penalty menu)
(used to change/adjust registration)
(used if you have to change a result)
(used if you need e.g. to change a name of a leader)
(a match must be generated=saved in memory before closing Spintso)
(used to record and save sound and voices)
(used if a player e.g. changes jersey number prior to/during a match)
(used for name changes or to add a new name)
(resets lost information)
(used if e.g. the competing team is not in place for match start)
© Spintso International AB
1. PIN-code
The first time you start your SPINTSO PDA, you have to enter a four-digit personal code.
This code is used every time you start your SPINTSO PDA.
You can also change codes from settings
1 2 3
4 5 6
Enter
your code
7 8 9
<-- 0 OK
Spintso version 2.0-EN
Forgotten your code? Visit spintso.se
2. SPINTSO PDA icons and buttons
to update the software
Warning: this program is copyrighted……
Browse upwards in the menu & Start dictaphone/shapshot from the main display
Bluetooth icon (joined device)
On/off button
Reset button, restart Spintso when necessary
Home team
& Browse Left in menu
Guest team & Browse Right in menu.
For Communication between PDA, press prog. if you want contact with those
colleagues who are connected
Time: start/stop of match time
Recording indicator (red line)
Battery indicator
Microphone
Home = to display
Time of day
Stopwatch that counts down
Time for half time break (becomes yellow)
Time added on (after e.g. injuries)
Half time indicator
Clock that counts upwards
Short name for team
Number of goals made
Number of players warned
To be able to use the function in the menu, you must always start by pressing H or G
i.e. < Home or Guest > . Always exit using OK. Press HOME to return quickly to the main screen.
3. The clocks' functions
Normal clock
Clock that counts down and can be stopped during e.g. injuries,
exchanges, etc.
Yellow clock that starts automatically during half time break.
Shows how long the break has been. The clock is hidden
during the match and it is hidden again as soon as the second
half time starts. It also starts after the end of the match and
continues to run until you shut Spintso off with the off button.
Clock that counts up. Continues to run
when the second half time begins.
The clock continues to run even when
extra-time has been played. It becomes
orange-yellow to call attention to the
time having run out.
The clock for count-down runs until
second half time starts.
NOTE! Do NOT "zero" during half time break.
It will continue to run after the match, until you
shut off the device.
Clock that shows how much the extra-time will be and starts
automatically when the time is stopped for substitutions,
injuries, etc.
4.Icons on Team menu
The team's name (abbreviated)
Goals
Name of player
Quick switch between teams
Undo registration
Number of player
Player substitution
Yellow card
Red card
5.Overview of SPINTSO PDA menu structure
6.Function
7.Match menu
14:37
FC BARCELONA
FUNCTION
Match menu
Communication
Restart half time
Start extra-time
Reports
Choose match time
Settings
Cancel
10.Extra-time
Start extra-time
Choose extra-time
15 + 15 min
10 + 10 min
5 + 5 min
Cancel
8.Communication
Home team
Communication
Master search for PDA
PDA 1
PDA 2
PDA 3
PDA 4
Send match to S
Cancel
14:37
Match menu
Match from file
Kick-off team
Team colour (Home)
Team colour (Away)
Edit team name
Show penalty menu
Hide penalty menu
Clear match data
Cancel
11.Report
Report
9.Restart half time
Restart half time
Restart half time
Confirm
Cancel
Restart
"restart half time"
applies to that half
time last started
Press OK first on the Spintso unit
that will be PDA and lastley
on the MASTER device the
icon will be visible after 10 -12s
12.Choose match time
Match time
13.Settings
Settings
When you select a new language
comes PDA to turned off
Language
Generate report
45 + 45 min
Show/edit Event
40 + 40 min
Show result
35 + 35 min
Language
Deutsch (DE)
25 + 25 min
Set date
Schweiz-De(CH)
20 + 20 min
Set time clock
Pyccknn ( RU )
Cancel
Cancel
Svenska ( SE )
English (UK )
Cancel
Colour theme
Cancel
Here we have chosen a black background with white text on the display that you can modify to suit your needs
Cancel
14.Getting started
The first thing to do when you have received your SPINTSO PDA is to choose a four-digit PIN-code, set the date and the time clock.
Always use the OK-button to confirm a chosen event
15.Basic settings
Start SPINTSO PDA Hold down the on/off button for a few seconds.
Shutting down
To shut off the SPINTSO PDA : Hold down the On/off button until the square becomes completely red
and the screen becomes white.
© Spintso International AB
1 2 3
4 5 6
16. Choose your PIN-code
Choose a four-digit PIN-code using the arrows to navigate.
Exit using OK for every digit you have chosen and OK to access the main screen.
Enter
7 8 9
your code <-- 0 OK
Spintso version 2.3-UK
Forgotten your code?
Want to change your code, do the following
Choose left arrow > Funktion > down too the settings > Reset PIN-Code, then select the new code
Visit www.spintso.se
to update the software
Warning: this program is copyrighted
17. Set date
Choose left arrow > Function > Settings > Set date > Choose Year > Month > Day
Use the up/down arrows to change the date.
18.Set time clock
Choose left/right arrow > Function > Settings > Set time clock > Choose Hour > Minute
Use the up/down arrows to change the time.
Year
2010/ 12/ 1
Hour
11: 38:00
19.Battery
SPINTSO is delivered with a rechargeable Lithium-ion polymer battery. SPINTSO may only be used with original batteries and accessories.
The performance of the battery depends on many factors: communication, temperature and the functions/settings you choose and use.
It takes approximately 6 hours to fully recharge the SPINTSO . A loaded battery will last approximately 500 minutes.
When charging SPINTSO with wall charger, it switches off automatically when you disconnect it from the charger, so in order to save battery capacity
Charge battery
Connect the USB-cable to a PC and to your SPINTSO or wall charging.
NOTE ! Computers with an energy-save function will close down after a while and will then break the charging of the battery.
20.Choose match time
(will apply as default every time you start your SPINTSO , until you choose another match time)
Choose H/G > Function > Match menu > Choose match time > OK
Match time
45 + 45 min
40 + 40 min
35 + 35 min
25 + 25 min
20 + 20 min
Cancel
21.Match preparations
There are two ways to register those players participating in the match.
A) by downloading the team line-ups from your football association database if available.
See special instructions for this stage on our homepage www.spintso.se/product/Spintso-Fogis (Fogis is the Swedish database)
If you choose A, you can access the file from SPINTSO in this way: Choose team >function> match menu> match from file>USB Media> TEAM>>>
22.Manual registration of player numbers
Register those numbers participating in the match.
(Even names and person numbers can be registered manually - optional function)
Add a number
Choose Home team > Add a player> Choose the no. of the player participating
in the match>
Players starting a match are marked in a green colour and substitutes are
marked in gray.
You can change any mistakes by pressing OK on the number again.
Players
Substitutes
1 2 3
1 2 3
4 5 6
4 5 6
7 8 9
7 8 9
10 11 12 10 11 12
13 14 15 13 14 15
16 17 18 16 17 18
08 03
00 00
Number of players, respectively substitutes are noted at the bottom of the page.
23.Register players starting the match / substitutes
Choose Team> Choose player number >Scroll left to mark number > Choose In.
Starting players are marked by a green arrow. Substitutes are marked by a gray arrow in the team menu.
Substitutes are marked by a gray arrow.
(A substituted player is marked with a red arrow)
In Federation series there must be 11 players In + substitutes.
In series with so-called "flying" substitutes, all participating players must be marked as In.
You can move within the quick
menu to the other team in
order to add on their numbers.
24.Change player number
Choose team > Go to player's number > Go left to the number > OK > Choose Change player number > Choose number > OK
(a taken number is marked in red).
Home team
00 1
2 3
4
5 6 7
8 9
10 11 12 13 14
15 16 17 18 19
20 21
22 23 24
25.Register team captain
Choose team > Go to player's number> Go left to the number > OK > Choose team captain > OK
28.Choose team colour
Choose team > Function > Match menu > Team colour> Choose colour >OK
You can also mark the colour of the team's uniform directly in the quick menu when you register
player numbers. Go via the colour palette.
The colour is shown on the home screen/display as a frame
around the team's short name. The team colour will also be
visible in the heading row for events to be registered. It is a good idea
to choose the main colour of the uniform/jersey of the team.
29.Edit name
Choose team > Choose player number> scroll to edit forename >
Edit surname: as above> edit surname
Edit person number as above> edit personal no.
Home team
Team colour ( HT )
Red
Green
Light red
Yellow
30.Enter letters/numbers into SPINTSO
Optional function
Names and personal numbers can be entered manually into SPINTSO
Choose team > Function > Go to player > OK > scroll to the function you want to edit,
(forename/surname/person number)
Press OK after every letter/number chosen
Go to home screen via HOME
Home team
Kalle Karlsson
Enter name
A/a
ABCDEFGHIJK
L MNOPQRSTU
VWXYZÅÄÖ
Large/Small letters
31. Edit team name, Short name /Long name
Begin by clearing the existing name by clicking on -->
Then enter the team name, as above with the player name.
Home team
HOME
H-enter short name
A/a
Do the same thing if you want to change the long name.
Change teams by using the quick menu.
HH= home team
GG= Guest team
Go to the home screen via HOME
ABCDEFGHIJK
L MNOPQRSTU
VWXYZÅÄÖ
Clear character
32. Communication between SPINTSO PDA
Before connecting the SPINTSO PDA together, you must agree on who will be responsible for the different notations during the match.
For example, who will note the goal kicker, warnings, player substitutes, etc.
In order to connect the devices, they must be a max distance of 1 metre radius, from each other.
A maximum of 5 devices can be connected A : Master (a M is shown on the screen of the Master device) can use all SPINTSO PDA functions.
All information registered in SPINTSO is sent automatically to the different Spintso PDA.
A Master controls the match time/stop times on all Spintso units. A Spintso unit can register all match events - but CANNOT start/stop the match time clock.
14:37
Home team
Communication
33. Connect the devices via the Bluetooth function
Choose H > Function > Settings > Communication >
Master search for Units
Set the different devices in their respective positions they will be used as - Master, PDA 1-4.
PDA 1
NOTE ! Begin searching by pressing OK on the Spintso PDA! and then press on Master search for PDA 1,2 ...
PDA 2
PDA 3
this icon will be visible after 10-12 sec. on those devices concerned and M will also show how many are connected
Match information entered into a Master will be automatically sent to the Units when they
PDA 4
are connected to the current PDA.
Cancel
It may be that the devices sometimes lose contact, they find each other automatically. So do NOTHING IF THE LOSE CONTACT
Communication with vibrator between SPINTSO PDA
When the Spintso are connected, a Unit can draw the Master's attention by pressing PROG .
A flag is shown in the Master unit indicating which units is seeking contact This will be hidden after a few seconds
34. Kick-off team
Choose team > Function > Match menu > Kick-off team > Choose team > OK > Home
A small ball with 1st and 2nd will be shown above the team on the home screen.
Match menu
Match from file
Kick-off team
Team colour (Home)
Team colour (Away)
Edit team name
Show penalty menu
Hide penalty menu
Clear match data
Cancel
35. Match time
Master (The referee) is that device which starts/stops the match time on all SPINTSO by pressing on the TIME button
Start/stop of the match time clock
The match time clock starts with a vibration when you press on Time.
A green match time clock starts (1) and counts upwards; CANNOT be stopped.
A white time clock (2) starts at the same time and counts down the match time. This can be stopped
by pressing Time. When the white time clock is stopped, the referee receives a vibration reminder every tenth
second, until the time clock is restarted.
Restart the match time clock
If you happen to start the match/half time too early, you can restart it in the following way:
Choose left arrow > Function > Restart half time > OK > Home
Time for half time break
When the first half time is over, an extra time clock will be automatically started above the stop time,
which shows how long the break has lasted. This function is automatically hidden when the match/half time is
started.
Goals
36. REGISTERING MATCH EVENTS
Warning
Match events can be registered in TWO ways:
Either via the quick menu
or on respective player's row
Undo event
Via the quick menu:
Choose team > Go to the event symbol > choose Player number > OK > Home
Via the team menu: see respective event below.
Player substitution
Red card
37. Goals
Choose team > Player number > type of Game goal > OK > Home
NOTE ! Own goals must be registered on a defence player.
i.e. on that player that kicked the ball into the goal.
Current results are shown on the home screen the nr of goals
a player has made is shown on his row in the team menu.
14:37
Goals
Goals
Game goals
Penalty goals
Own goals
Cancel
Players
1 2 3 4 5
6 7 8
10 11
Players Gameg
1 2 3 4 5 8.
6 7 8
10 11
14:37
Warning
38.Warning Yellow card
Choose team > Go down to the Player number > Type of Yellow card > OK > Home
A yellow card is marked in the team menu and the player's no is shown on the home screen.
You can warn many players at the same time, if necessary.
For a player's second warning/yellow card in the match, the screen will flash red and vibrate.
39. Player ordered off
Choose team > Player number > "Type" of penalty > OK > Home
A red card will be marked in the team menu, but the player's number will NOT be
shown on the home screen. (the player is no longer in the game and may not be
present in the Technical area)
14:37
Goals
Players
1 2 3 4 5
6 7
8 9
10 11
Substitutes
13 14 15
16 17 18
14:37
Penalty
Players
1 2 3 4 5
6 7
8 9
10 11
Substitutes
13 14 15
16 17 18
Red card
Goal chances
Serious
Minor
Cancel
40. Substitute player
A player substitution can only be registered when the match, i.e. Time has been started
Via the quick menu, you can prepare a substitution by placing the players in a
Substitution line-up. Choose team > Substitution icon > Player no. OUT> scroll downwards IN or go to the gray substitute icon
> choose no. To apply substitution > Go to the icon >>>
The event can also be registered on respective player's row in the team menu.
(A substituted player will be marked by a red arrow in the team menu)
14:37
Choose
(In series with free and so-called "flying" substitutions, this function is not required.)
Players
1 2 3 4 5
6 7
8 9
10 11
41. Undo an event registration
Choose team > Go to player number > Go to the undo-icon > choose the event to be erased/undone
by scrolling downwards > press OK when you have marked the correct event.
The event will no longer be visible on the display, but remains stored in the memory for match events.
Ch. line H
Ch. line A
9
Note, leadership mark appears only when you must reject them from the bench (red card)
42. Red card for leaders
Choose team > Red card quick icon >OK > the "Bench"-icon >
> choose who is to be given the red card (image 2 )> OK
To undo a red card:
Choose team > Red card > the Bench-icon > choose the red card
you want to undo > remove red card ( image 3 )
14:37
The bench
Players
1 2 3 4
5 6 7 8
9 10 11
Substitutes
13 14 15 16
Image 2
14:37
Team leader/trainer
Trainers
Ass. trainers
Team leader
Doctor
Equip manager
Cancel
Image 3
14:37
Team leader/trainer
Minor penalty
Serious penalty
Remove red card
Cancel
43. Extension/penalty kick game
Used when the ordinary + extra-time match is over and the match has finished as a draw, but must be decided.
44. Start extra-time
Choose team> Function>Match menu>Scroll to Start extra-time > choose according to match regulations >OK
45. Penalty kick game
NOTE ! Before the penalty kick game begins, you must make sure that there are an equal number of players on each
team ("settling"). This is done by removing one or more players from one of the teams by excluding them
from the troupe.
Exclude players:
Choose team > Match menu > Show penalty menu > choose H o G > scroll to the number that is to be removed
> OK> confirm.
Here you can see how many players each team has before the penalty game begins.
Penalty menu
46. Note Goal/No goal during penalty kick game
Choose H/G > choose player no. > choose event > OK
After every penalty kick, your will arrive at MENU
From here, you go to the next team, H/G.
Goals
Penalty goals
Missed penalty
Cancel
Penalties complete
Missed penalties
Penalty goals
Results
(incl. the results of the match)
Start extra time
Choose extra time
15 + 15 min
10 + 10 min
5 + 5 min
Cancel
Confirm
Players
1 2 3 4
5 6 7 8
9 1 0 11
11.
1 2 3 4
5 6 7 8
9 1 0 11
2.
1.
1.
1 2 3 4
5 6 7 8
9 10 11
11.
1 2 3 4
5 6 7 8
9 10 11
2.
1.
1.
47. After match
After the match, the referee may need to change an event in SPINTSO PDA, e.g. a goal or warning that
has been registered on the wrong player number.
To change e.g. a goal kicker:
Reports
Generate report
Show/edit list
Show results
Cancel
48. Show/edit Event
Choose team > Function > Reports > Show/edit event > Game goal > Change player number > No. >
> OK > Home
Both teams
Show/edit results
Choose team > Function > Reports > Show results > Show/edit event > then choose the event to be edited
49.Walk-over
Choose team>Function>Reports>Show results > choose the team that cannot start
50. Voice recording/memory
Recording
The recording function starts automatically when SPINTSO PDA is turned on. To save a sound file, press on the recording button.
(arrow upwards).
If many PDA are connected, the recording will start simultaneously on ALL devices when you press the button on ONE of
the PDA.
A red marking (bar chart) by the battery indicator on the display shows that a recording is being made.
The bar indicator is successively reduced during the recording time.
SPINTSO PDA saves approximately 30 sec. before the button is pressed and 30 sec. onwards in time.
NOTE! The function can only be used when you are on the HOME display/home screen.
Do not hold the button down too long - it should only be pressed quickly !!
This function, as with many others in SPINTSO PDA, is an aid for you, as a referee.
Use the function in a careful and reasonable way. Avoid a provoking attitude…
9
07
11
18
38
68
Game goals
Warning
Substitution
51. Play sound file
SPINTSO PDA can record approximately 5 hours, however we recommend that you always transfer recorded sound files to your computer after a match.
You can listen directly on your PC by double-clicking on the icons for play or if you want to move the sound file to another sound player.
Use the headphones connected to your PC for the best results.
The dictaphone-function can be advantageously used to improve you as a referee, e.g. when you remind players/leaders or give warnings.
If you then start the recording function, you can listen to how you reacted, in order to develop .
Connect SPINTSO PDA using the USB-cable included with your computer > Movable disc> Open the folder to view the files
Double-click on the folder Record, then click on the sound file you want to listen to.
14:37
Home team
Function
Add number
14:37
Home team
USB Media
14:37
Home team
USB Media
Record
Report
Team
Temp
14:37
Record
0011...MP3
0022...MP3
To be able to open, edit and save the match report as PDF, you must first install the program Cutewriter that you find in your PDA when you connect to
to your PC (see instructions below, you only need to do once per PC. It can also be downloaded from our website, www.spintso.com
52 .Install CuteWriter
1
2
3
4
5
Unless the PDA file is opened automatically, click on computer
6
7
8
This program must be installed in all computers to open, adjust and save Spintso match report as a PDF file
9
53. How to generate and save match report from SPINTSO PDA after a played match
Chose reports between accasion, time or show all and click on save To update, you must allow popup windows on your pc
1.Select H or G on PDA
2
3
4
5
> finished game
6
7
10.Chose reports, click update and save
8
11. CuteWriter and print
6
9.Make the adjustments
12.Save as PDF
13.The saved PDF file can now be printed
or sent by email
It may take 1-2 minutes to see step 13 (depends on which browser you use)
NOTE! The match report MUST be generated after the end of the match. Spintso must NOT be shut off before you have generated the report.
If you forget to generate the report, you can reread it the next time you start SPINTSO PDA, however we strongly recommend making
a routine of always completing a match by using Generate report.
54. Spintso's own Match report
1.Select here to view the short or long report and update her
If your association makes use of databases where you as a referee can sign in to see which games you should referee ,it can download match file to your
SPINTSO PDA,contact us for more information aboute this. info@spintso.se
55. Clear match data
When you clear match data, you remove all information about teams/the players that you have registered previously in your SPINTSO PDA.
Before doing this, you should be completely sure that data you want saved has been stored/transferred to a PC.
Choose team > Function > Match menu > Clear match data > Clear > Home
56.Download new software
Log in to www.spintso.com and follow the instructions below to download new software to SPINTSO PDA:
1.Click on the tab marked Product
2.Click on Manuals and Software Updates
3.Download ,save the software on the desktop or selected folder on your pc
When this window appears, connect your SPINTSO PDA to your computer using the supplied USB cable
( it may look different depending on which computer you are using )
Close this window when it appears
Double click on StUpdaterAppVE file
The icon may look like a football as well
Press the Start button
Press Yes button if this box pops up
Do not touch the USB cable which the software is being downloaded!
Close when the window shows complete
Now the software is installed in your SPINTSO PDA
You must reset the clock and date. You can even change the PIN code if you wish
57. New PIN Cod
If you have forgotten your PIN code ,you can go to the settings in SPINTSO PDA for switching to a new code.
58.
All information which is registered in your SPINTSO PDA is automatically saved in the memory
If you want to retrieve the same information which you had when you switched off your SPINTSO PDA, follow the instructions below:
Start your SPINTSO PDA and enter your code
Press OK button for 2-3 sec when the test on the main screen asks if you want to retrieve the information
59.Attachments
If you wish to attach the whistle to your SPINTSO PDA an adapter is included which makes it simple to attach the whistle to the top of the unit
Three different attachments are included with the SPINTSO PDA and its adapter, one of which should suit your whistle
on our website are more accessories for PDA
Spintso wrist strap
60.Reset Function
In the event that your SPINTSO PDA freezes, press and hold for 1-2 seconds a paperclip or similar object in the Reset button
After resetting in this way, you must reset all the basic settings, the date and clock, etc
61.Technical information
Weight , 65 g
Measurements
Communication
USB 2.0 with mass storage communication profile between your SPINTSO PDA and a PC
Storage – up to 128 MB of which 100 MB* is available for the storage of user files in the form of match reports and sound clips.
100 MB is equal to more than 500 minutes of voice recording or 1000 regular sized match reports
Bluetooth communication between SPINTSO PDA units
Voice memory
Recording of voice/speech in MP3 format
Battery
LI-Polymer 3.7 V/3.6 Wh – up to 5 hours of usage when fully charged
Display
1.8 inches, 128 x 160 resolution, 262,000 colours
PDA Weight 65 g
Weight 23 g
iPhone Weight 135g
* Changes to the product specification can occur without advance warning as this storage is used for both inbuilt program software as well as user files
Information about manual/instructions updates during the season will be available on www.spintso.se
When you purchase your SPINTSO PDA you will receive personal log-in details giving you access to the website via the email address you gave when you
purchased the unite .These details can be changed when you login to the website
62.
NB Read this information before uniting yourSPINTSO PDA for the first time
Your SPINTSO PDA is an advanced electronic product. To get the most out of your unit please take a moment to read the following section about how you
should care for and use your unit in the best possible way:
63.
Do not subject the product to extreme heat or cold
Do not subject the product to naked flames, cigarettes, cigars, fire, etc
The product must not be thrown or bent by force as aggressive handling will damage the product
The product must not be painted as this can clog the microphone, other moveable parts, and so prevent normal usage
You must not take apart the unit, its covering or internal electronics. Any seals broken will invalidate the guarantee. Service of units must be carried out
by an authorised Spintso service centre
Take good care of the unit, keeping it clear and free from dust, to obtain the best performance
64.Power
Only connect the unit to the specified power sources
When removing the cable from a socket, take care that the cable is not damaged by pulling on the adapter rather than the cable
Make sure the cable will not cause accidents for others or will be damaged by others stepping on it
To minimise the risk of electric shock unplug the unit from all power sources before cleaning the charger or unit
The charger must not be used outside or in damp conditions
65.Charging the Battery
The battery supplied with the unit is not fully charged on delivery, so we recommend that you charge the battery for 5-6 hours before using it the first time.
The battery must only be charged at temperatures higher than +5°C (+41°F) and below +45°C (+113°F).
A rechargable battery has a longer lifespan if used in the correct way.
Use only the recommended charger - use of other chargers can be dangerous and the unit is not guaranteed if damaged by the use of other chargers.
Do not subject the battery to extreme temperatures, never over +60°C (+140°F)
For the best battery capacity the unit should only be used under normal conditions.
66.
Your SPINTSO PDA is water resistant and functions well even in rain
The SPINTO PDA cover has a double lining which makes it water resistant. You must not open the cover as this will invalid any guarantee.
67.Warranty
You have a two year warranty on your SPINTSO PDA
Complete information regarding guarantee and returns can be found on www.spintso.com
If you require any further advice or information, do not hesitate to contact us – info@spintso.se
Questions regarding the complaint or warranty, contact your place of purchase
SPINTSO INTERNATIONA AB
FORSKARGATAN 3
781 70 BORLÄNGE
PHONE: + 46243 190 90
E-MAIL: info@spintso.se
SWEDEN
© Copyright 2025