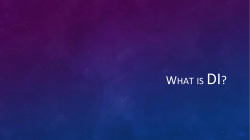2013-2014 FTC BLOCK PARTY! Field Technical Advisor Manual sm
2013-2014 FTC BLOCK PARTY! sm Field Technical Advisor Manual 2| Note: This manual is solely for the training of Field Technical Advisors. Any other uses or distributions, including to other Volunteers, Coaches, or Teams is a violation of the Core Values of FIRST®. **Important Safety Update** Volunteers should stay out of the plane of an over-tensioned flag assembly. If the flag is over-tensioned, the field area should be cleared and an adult should attempt to clear the robot and manually crank the flag (being mindful that the handle might slip and release a lot of tension at once). Rev 1.4 – December 17, 2013 |3 Thank you! Thank you for taking the time to Volunteer for a FIRST Tech Challenge Event. FIRST and FTC rely heavily on Volunteers to ensure Events run smoothly and are a fun experience for Teams and their families, which could not happen without people like you. With over 3,000 Teams competing annually, your dedication and commitment are paramount to the success of each Event and the FTC program. Thank you for your time and effort in supporting the mission of FIRST! Revision History Revision 1 1.1 1.2 1.3 1.4 Date 9/30/2013 10/03/2013 10/9/2013 Description Initial Release Important Safety Update Added Gracious Professionalism™ Video link to Appendix A Added Scorekeeper and Scoring System Manuals 10/15/2013 Added Training Video to Appendix A 12/17/2013 Appendix C & D, updated Scoring System and Scorekeeper Manuals 4| Table of Contents Thank you! .................................................................................................................................................... 3 1. Introduction .......................................................................................................................................... 8 2. Field Technical Advisor Role Description............................................................................................... 8 3. Field Technical Advisor Organizational Chart ........................................................................................ 8 3.1. Field Technical Advisor Assistant(s) ................................................................................................... 9 4. Field Technical Advisor Responsibilities and Values.............................................................................. 9 5. Field Technical Advisor Pre-Tournament Checklist ............................................................................. 10 6. Field Technical Advisor Tournament Responsibilities ......................................................................... 11 6.1. Tournament Set-Up Day for the Field Technical Advisor.................................................................. 11 6.2. Tournament Day for the Field Technical Advisor ............................................................................. 12 6.3. Pre-Match Responsibilities for the Field Technical Advisor ............................................................. 12 6.4 During the Pause between Autonomous and Driver-Controlled Portions of the Match Checklist .. 12 6.5 Non-Allowed Wi-Fi Communication ................................................................................................. 13 6.5.1 - <T7> Rule Interpretation .......................................................................................................... 13 7. Scoring System .................................................................................................................................... 14 8. Field Technical Advisor Robot Triage................................................................................................... 14 8.1. Before the start of Autonomous the FTA may: ................................................................................ 14 8.2. Between Autonomous and Driver-Controlled periods: ................................................................... 14 8.3. During Autonomous or Driver-Controller periods the FTA may: ..................................................... 15 8.4. During Autonomous or Driver-Controller periods the FTA may NOT: .............................................. 16 8.5. Match Replays .................................................................................................................................. 16 8.6. Typical Issues and Their Causes ....................................................................................................... 18 8.7. Typical Causes of Samantha WiFi Connection Issues ....................................................................... 21 9. Using the NXT Display for Robot Triage .............................................................................................. 22 Table A1: NXT Navigation Buttons .......................................................................................................... 23 Table A2: Power On/Start Display ........................................................................................................... 24 Table A3: Preparing the NXT for the Start of a Match: Select and Run Autonomous Program .............. 25 Table A4: NXT Display during Autonomous Period ................................................................................. 27 Table A5: NXT Display between Autonomous and Driver-Controlled Period ......................................... 28 Rev 1.4 – December 17, 2013 |5 Table A6: NXT Display during Driver-Controlled Period .......................................................................... 29 Table A7: NXT Display at the End of Driver-Controlled Period ................................................................ 30 Table A8: Disabling NXT Sleep (Power Off) Mode ................................................................................... 31 Table A9: Displaying NXT Version Information ........................................................................................ 33 Table A10: Using the Program Chooser .................................................................................................. 34 Table A11: Turning off the Bluetooth Radio ............................................................................................ 38 10. LogiTech Dual Action™ Gamepad.................................................................................................... 39 Table B1: Mode Button ........................................................................................................................... 39 11. Samantha WiFi Communications Module ...................................................................................... 41 Table C1: Samantha Module Light Indicator Guide ................................................................................ 42 12. MATRIX Kit Samantha Wiring Configuration .................................................................................. 47 13. FCS Display Illustrations .................................................................................................................. 48 Table D1: FCS Display .............................................................................................................................. 48 14. Dealing with Team Issues/Complaints ............................................................................................ 52 14.1. Common questions asked by Teams and suggested responses are shown below: ....................... 52 15. End of the Day ................................................................................................................................. 53 Appendices.................................................................................................................................................. 54 Appendix A – Resources and Certifications ................................................................................................ 55 Appendix B: Volunteer Forum Instructions ................................................................................................ 56 Appendix C: Scorekeeper Manual ............................................................................................................... 57 1. Introduction ........................................................................................................................................ 58 2. Organizational Chart ........................................................................................................................... 58 3. Event Preparation ............................................................................................................................... 59 3.1 Prior to the Event .............................................................................................................................. 59 3.2 The Night Before the Event ............................................................................................................... 59 3.3 The Morning of the Event.................................................................................................................. 59 3.4 Software Problems ............................................................................................................................ 60 3.5 Software Enhancement Requests ..................................................................................................... 60 4. FTC Scoring Overview.......................................................................................................................... 60 5. Required Equipment ........................................................................................................................... 61 6. Suggested Configuration ..................................................................................................................... 61 7. During Practice Matches (Optional).................................................................................................... 61 6| 8. During Qualification Matches ............................................................................................................. 62 8.1 Entering and Modifying Scores ......................................................................................................... 62 8.2 Managing Display Information:......................................................................................................... 62 9. During Elimination Matches................................................................................................................ 63 10. During Alliance Selection ................................................................................................................ 63 11. After the Event ................................................................................................................................ 64 11.1 Sending Event Results to FIRST ....................................................................................................... 64 Appendix D – Scoring System Manual ........................................................................................................ 65 1. Introduction ........................................................................................................................................ 66 2. Organizational Chart ........................................................................................................................... 66 3. Equipment Needed ............................................................................................................................. 66 3.1 Scoring System .................................................................................................................................. 67 3.2 Display Applications .......................................................................................................................... 67 4. Suggested Configuration ..................................................................................................................... 67 5. Download and Installation .................................................................................................................. 68 6. Using the Application .......................................................................................................................... 68 6.1 The Dashboard .................................................................................................................................. 68 6.1.1 Step 1 – Modify Division information ......................................................................................... 69 6.1.2 Step 2 – Add/Modify Sponsor Information ................................................................................ 69 6.1.3 Step 3 – Add/Modify Teams ....................................................................................................... 70 6.1.4 Step 4 – Generate Qualification Matches .................................................................................. 71 6.1.5 Step 5 – Copy Qualification Matches for FCS ............................................................................. 73 6.1.6 Step 6 – Print Match List ............................................................................................................ 73 6.1.7 Step 7 – Enter Scores .................................................................................................................. 74 6.1.8 Step 8 – Generating Alliances .................................................................................................... 75 6.1.9 Step 9 – Copy Semifinals Matches for FCS ................................................................................. 76 6.1.10 Step 10 – Copy Final Matches for FCS ...................................................................................... 76 6.1.11 Step 11 – Entering Awards ....................................................................................................... 76 6.1.12 Step 12 – Save Results to send to FIRST ................................................................................... 77 7. Managing the Display Application ...................................................................................................... 77 7.1 Display Options ................................................................................................................................. 78 Rev 1.4 – December 17, 2013 |7 7.2 Display Settings Key ......................................................................................................................... 79 7.3 Selecting and Controlling the Display ............................................................................................... 80 7.4 Awards Display .................................................................................................................................. 80 8. Generating Judging Schedules ............................................................................................................ 81 9. Additional Feature for 2013-2014 Season .......................................................................................... 82 Appendix E – FCS Operator Manual ............................................................................................................ 83 1. Introduction ........................................................................................................................................ 84 2. Hardware Recommendation ............................................................................................................... 84 3. Download and Installation .................................................................................................................. 84 3.1 Download .......................................................................................................................................... 84 3.2 Launch the FCS Program ................................................................................................................... 85 4. Setup Joysticks (Game Controllers) .................................................................................................... 86 5. Configuration Tab ............................................................................................................................... 87 6. Setup Matches .................................................................................................................................... 88 7. Main Control Panel ............................................................................................................................. 89 8. Status Panels ....................................................................................................................................... 90 9. During the Match ................................................................................................................................ 91 10. Timer Display................................................................................................................................... 92 11. Glossary of Timer Icons ................................................................................................................... 93 12. Troubleshooting .............................................................................................................................. 94 8| 1. Introduction The Field Technical Advisor (FTA) and Field Manager (FM) work together to keep the areas in and around the Robot Playing Fields running smoothly. The FTA concentrates on the Technical issues (Robots, Field Control System, Scoring Software, etc.) and the FM is responsible for operational activities (Team Queuing, Playing Field Reset, etc.). While some smaller Events combine the Field Technical Advisor and Field Manager responsibilities, having separate Volunteers for each role will keep the workload manageable for each Volunteer and is recommended by FIRST. FIRST Tech Challenge Tournaments squeeze a lot of activity into one day. One of the keys running a smooth and successful Event is for Teams and Volunteers to show up prepared. Teams spend countless hours preparing for Competition day and we ask our Volunteers to prepare for Tournament day as well. 2. Field Technical Advisor Role Description The Field Technical Advisor is the lead technical Volunteer and should be someone with high energy. The FTA does a lot of walking around the Playing Fields to diagnose issues, talk to Teams, converse with the Scorekeepers, discuss problems with Referees, and help with load-in and load-out. The FTA is a Key Volunteer position that requires pre-Event training and FIRST certification. Anyone who can help to diagnose Playing Field or Robot issues can serve in this role, however, a well-rounded FTA needs to have the following knowledge/skills: Experience with the TETRIX®, MATRIX®, and LEGO® MINDSTORMS® Robotics Design Systems; Knowledge about the Field Control System (FCS) that is used to wirelessly control Robots during a Match; Familiarity with the FTC Match Scoring System; Experience with computers running the Windows® XP®, Vista®, and Windows® 7 operating systems; Experience with Wi-Fi networking; Able to use deductive reasoning to solve technical problems; and Able to repair damage to the Playing Fields. 3. Field Technical Advisor Organizational Chart The Field Technical Advisor works closely with the Field Manager and in some cases those roles are held by the same person (although FIRST recommends keeping them separate). In general, the Field Technical Advisor reports to the Field Manager or Tournament Director. Volunteers that report to the Field Technical Advisor are the Lead Hardware Inspectors, Lead Software Inspectors, FTA Assistant(s), Field Control System Operator(s), and, if applicable, the Technical Help Desk Volunteers. Refer to the Organizational Chart below for the relationship between roles and Volunteer reporting at Tournaments. Rev 1.4 – December 17, 2013 |9 3.1. Field Technical Advisor Assistant(s) The Field Technical Advisor Assistant’s role is to provide support to the FTA in the Playing Area during the Competition, to complete tasks as assigned by the FTA, and to act as the FTA if/when the FTA needs to leave the Playing Area to handle a Robot problem, although any major decisions should be made by the FTA. The FTAA should complete FTA training, but FIRST certification is not necessary. The FTAA is ideally someone who is in training to be an FTA at future Events. 4. Field Technical Advisor Responsibilities and Values The key to success for the FTA is embracing the “A” in the title. An FTA provides advice to Referees when Playing Field or Robot issues affect Match play and assists Teams that are having trouble setting up for a Match or having problems during a Match. The FTA’s secondary roles include helping Volunteers that work in the Playing Field Area and providing support to the Scorekeepers. The FTA should have strong communication skills and a friendly demeanor. The FTA is responsible for: Field Control System set-up and tear down. Pre-Match, in-Match, and post-Match Robot triage. Providing as needed support to Teams during Match set-up and during the Match. Explaining technical issues that may have affected Match play to Referees and students. Providing help for the Scoring System. All of the Field Manager’s responsibilities listed in the Field Manager Training Manual if the FTA and FM positions are combined. 10 | The FTA is NOT responsible for: Interpreting Game or Robot rules. Refereeing or Judging. Repairing Robots. Explaining FTA/FM actions, Referee decisions, Game play, Game rules, Robot rules, etc. to Coaches, Mentors, parents, grandparents, etc. Helping Teams with detailed Robot debugging. This is a sure way of causing a Tournament to run behind schedule. 5. Field Technical Advisor Pre-Tournament Checklist It is important prior to the Event that the Field Technical Advisor reviews the FTA Manual and watches the pre-recorded FTA Training video. FTAs are required to pass a FIRST certification test in order to fill this role at an Event. Appendix A of this document provides links to the training video, certification test, and a list of Q&A scheduled calls. The training walks through using the FCS system as well as FTA responsibilities at Events. The scheduled Q&A calls provides an opportunity to ask questions and share ideas and feedback with other FTAs. Learning ahead of time will go a long way towards keeping the Event running smoothly and on time. The knowledge required to master the FTC technology requires specialized study. The Playing Field electronics and Robot behaviors are unique to the FTC program and completing the preTournament checklist below will help the FTA prepare for their highly visible Volunteer role and help assure a fun and successful Tournament day. Print this manual. Read it thoroughly. Complete all the checklists. Bring a copy of this manual to the Competition for the technical element references it provides, specifically sections 9-13 and the Appendices. Watch the Game animation on the FIRST Tech Challenge website (www.usfirst.org/ftc/game). Focus on understanding what the Teams are trying to accomplish during a Match and the names of the Playing Field Elements. Download the Game Manual Part 1 and read Section 3, The Tournament and become familiar with the Tournament terminology and structure. It would be beneficial to also read Section 5 for the Robot construction rules and the Game Manual Part 2 to learn the Game rules. Read the Field Manager Training Manual if you will also be serving in that capacity; otherwise a general perusal of that manual will be helpful. Read the Field Electronics Set-up Guide which explains how to set up the Field Control System, Wireless Router, USB Hubs, LogiTech Gamepads, etc. Read the Field Control System User Guide for Tournaments which provides detailed instructions for operating the Field Control System and helpful troubleshooting tips. Read the Scorekeepers Manual (Appendix D of this document) and the Scoring System User’s Manual (Appendix C of this document) which prepare the FTA to provide technical assistance to the Scorekeeper. You may find it beneficial to also Rev 1.4 – December 17, 2013 | 11 attend the Scorekeeper’s training teleconference or listening to a recording of an earlier teleconference. Watch the FTA training materials and participate in one of the monthly FTA Calls. Links to training materials and an FTA call schedule are provided in Appendix A of this document. Pass the online FTA FIRST certification test. Instructions on how to access this test can be found in Appendix A of this document. Configure, set-up, and test the Playing Field electronics a week or more prior to Tournament day. Have spare equipment ready should the need arise. Follow the instructions in the Field Electronics Set-up Guide and conclude by running several test Matches with one or more Robots. 6. Field Technical Advisor Tournament Responsibilities 6.1. Tournament Set-Up Day for the Field Technical Advisor Dress for the day includes a pair of safety glasses are required around the Competition Playing Fields and in the Pit areas, comfortable clothing that will allow you to move easily, and closedtoed shoes that will not harm the foam Playing Field floor covering. Tournament Set-up generally occurs on the day before the Competition. Setting up the Competition area and testing the electronics normally takes two to three hours for a single Field Tournament and three to four hours for a two Field Tournament, although those times will decrease with experience. The FTA will work with the FM and at of Volunteers to set up and test the Competition Playing Field(s) and the practice Field(s). It is helpful to have a Robot, or at least a Samantha module, NXT brick, and battery pack to test the Field. Once the Playing Fields are set up, the FM will verify that the Fields are set up as instructed by the Playing Field Build Guide and the Field Set-Up Guide. Be sure to have all passwords of the computers or routers being used, if applicable. The Field Electronics System can be installed after Field set-up. Follow the instructions provided in the Field Electronics Set-up Guide or use the FTC Network Config Wiz program which walks you through the FCS set-up. This program is accessible here: ENTER URL. Set-up, configuration, and testing of the Field Electronics a week or more before Tournament day helps to avoid troubleshooting during FCS set-up immediately before a Tournament. Feel free to contact the on-call Technical support person if there are any problems with the Field Electronics during Setup or on Tournament day. The FTC Affiliate Partner or the Tournament Host for the Event will have the telephone number for the on-call Technical expert. Ask for this telephone number before you need it and have it handy. Check with the Tournament Director to see if Software Inspection will be performed on Set-up day. The Software Inspection Team will need the USB flash drives created by the FTA to install the firmware and Competition Field and practice Field network keys onto every Team’s Samantha unit. Instructions for creating the network keys are contained in the Field Electronics Set-up Guide. The Scorekeeper is usually responsible for setting up and testing the Scoring computer. The FTA should verify with the Scorekeeper that the Scoring System is set up and good to go. 12 | 6.2. Tournament Day for the Field Technical Advisor Arrive early; the FTA should be one of the first Volunteers to arrive on Tournament day. Verify that the Competition Field electronics and the Pit Field electronics are operational. If Software Inspections were not performed on Set-up day, give the Software Inspection Team the USB flash drives containing Samantha firmware and the Competition wireless network keys. Most Tournaments conduct Software Inspection or practice Matches on the Competition Playing Fields. These activities should end in time for the FCS Operator to load the qualification Match schedule provided by the Scorekeeper onto the FCS computer. Verify that the qualification Match list has been loaded into the FCS computer and that the Field Electronics are ready for the first Match. Attend the Opening Ceremonies and be prepared to start the first Match directly following the ceremony. The remainder of the day will be spent overseeing the Technical Volunteers around the Competition Playing Field(s), assuring that the Field Electronics are operational, and performing Robot triage. Unexpected Robot behavior will happen during the Tournament and it is the FTA’s responsibility to determine if the Field Electronics System or the Robot caused the unexpected behavior. More detail is provided in the Dealing with Team Issues/Complaints section of this manual. 6.3. Pre-Match Responsibilities for the Field Technical Advisor The FTA is responsible for verifying that the Playing Field electronics and Robots are ready for the start of all Matches. The following visual checklist should be completed before every Match: Check the status of the Playing Field electronics and Robots by observing the information displayed on the FCS Operator display or on the FTC Countdown Timer display. VERIFY Robot Match ready status using the FCS display as described in the FCS Operator Training Manual, also in Appendix E of this manual. o FCS Display is in Good to Go! mode (refer to Table D1 for a visual). o FCS student display indicates things are Good to Go (WiFi, Battery, and Freeze are all Green). Check every Robot prior to the start of the Match. Be sure to look for: o Loose or disconnected cable between the NXT and Motor Controller by checking the TETRIX battery voltage shown on the NXT display screen. Identify the location of the TETRIX on/off switch so that it can be quickly located during an emergency. 6.4 During the Pause between Autonomous and Driver-Controlled Portions of the Match Checklist While the Referees are Scoring the Autonomous portion of the Match, the FTA should do the following: Check FCS and Student displays are in Good to Go! mode. Rev 1.4 – December 17, 2013 | 13 Make sure all robots have stopped moving or spinning and are not locked up. Visually check all robots to see that they are powered up. If the FCS Display indicates a Brick Freeze, o Unplug and plug in the NXT battery; o Toggle the Power switch near the Robot’s main battery to power off the Robot; and o Restart the Robot. o If that doesn’t resolve the issue, inform the Team that their Robot has an issue. 6.5 Non-Allowed Wi-Fi Communication This rule has been added for the 2013-2014 season and can be ocated in the Game Manual Part 1. It is important for the FTA to read and understand this rule and how to interpret potential violations. <T7> No Team, Team Member, or event attendee is allowed to set up their own Wi-Fi 802.11a/b/g/n/ac (2.4GHz or 5GHz) wireless communication in the venue. Non-allowed wireless communications include, but are not limited to: Cellular Hotspots (e.g. cell phones, tablets, MiFi). Ad-hoc networks. Nintendo DS peer-to-peer. Bluetooth communication with Robots in the Competition area. No Team, Team Member, or event attendee shall interfere with a Team’s wireless communication with their own Robot. This includes illegal interference with the Wi-Fi system for the Competition Fields, Practice Fields, and the Scoring System. The Penalty for violating rule <T7> is disqualification of the entire Team from the Event and their removal from the venue property. Teams may not appeal the penalty and no refunds will be given for registration fees, pre-paid meals, etc. FIRST may conduct a post-Event review and determine if any additional penalties are to be imposed upon the offending Team. Teams are encouraged to report wireless security vulnerabilities to the Field Tech Advisor at an Event. Teams should always keep in mind Gracious Professionalism™, and therefore only report valid and verifiable violations of this rule. After the FTA is alerted of a potential rule violation, he/she will confer with the Head Referee. The FTA and Head Referee will further investigate the potential violation of this rule. The final decision will be made by the Head Referee if rule <T7> has in fact been violated, and to disqualify the offending Team. 6.5.1 - <T7> Rule Interpretation The Head Referee will work with the FTA to determine the cause of any un-allowed Wi-Fi communications and to determine if the rule has been violated. Locating the source is an important step when notified of a possible violation of this rule. There are times when an audience member could inadvertently violate this rule, without knowledge or intent to cause harm. It is important for the FTA 14 | and the Head Referee to evaluate the situation and to conclude whether or not the interference was intentional. The final determination to disqualify a Team or not will rest with the Head Referee. 7. Scoring System Scorekeepers are responsible for setting up, testing, and operating the Scoring System. The Scoring Software should be pre-loaded with Teams and tested at least a week prior to the Competition. The Scoring System should be tested again during load-in and the morning of the Competition. The FTA should verify that the Scorekeepers successfully completed the pre-Competition tests and that the System is good to go the morning of the Competition. The Scorekeeper(s) may encounter issues during the Competition and may need the FTA’s assistance. Prepare for Competition day by reading the Scorekeepers Manual and the Scoring System User’s Manual. 8. Field Technical Advisor Robot Triage Once there is an issue on the Field, the FTA’s role is to find out the problem and figure out the cause. An FTA is like an investigative reporter, trying to find the facts before coming to a conclusion, and then acting on what is found out. When problems arise, the FTA should gather information with the following guidelines: 8.1. Before the start of Autonomous the FTA may: Talk with members of the affected Team. Recommend corrective action to the Team. With permission, touch the Team’s Robot, LogiTech Gamepad Controllers, etc. Check the status of the Robot by visual Inspection of the Robot and with the Field Control System display. Enter the Playing Field. 8.2. Between Autonomous and Driver-Controlled periods: Unexpected Robot behavior may occur during the Autonomous period. The behavior could be caused by Team error, Robot interaction with other Robots or Field Elements, or by events that are not the responsibility of the Team. Problems caused by Team error, or interaction with Robots or Field elements should not be repaired until the Robot is released to the Team after the conclusion of the Match (i.e. end of the Driver-Controlled period.) Examples of problems caused by Team error are: Loose power wires. Loose or disconnected cables. Broken chain or tread. Low or dead battery. Power switch bumped and turned off. Rev 1.4 – December 17, 2013 | 15 The FTA and Team should not repair the problems listed above, any other Team-created issue, or Robot interaction issue during the break between the Autonomous and Driver-Controlled periods. The one exception is for Referees to untangle Robots and place them on their drivetrain at the end of the Autonomous period. Between the Autonomous and Driver-Controlled periods, the FTA is permitted to correct problems that are positively identified as not being caused by Team error. The FCS system will have an indicator, but examples of problems that are not likely to be caused by Team action or error include: Locked-up NXT (NXT doesn’t respond to pushing the orange or grey buttons on the NXT). Locked-up Motor or Servo Controller (Motors or Servos continue to operate at the conclusion of the Autonomous Period). This is usually caused by a loss of communication between the FCS and the Robot. Locked-up Samantha Wi-Fi unit (Samantha doesn’t power-off when the red button on the top of the Samantha unit is depressed for more 5-seconds). Loss of communication between the Robot and FCS for no apparent Team-created cause. The problems listed above are unlikely to be caused by any Team action and the FTA should make a brief attempt to remedy the problem by cycling the power to the affected devices as described below: NXT – Remove the NXT Battery Pack or one AA battery for 10-seconds and then reinstall. The FCS Operator will need to select the “Connect” button to establish communication with the Robot. The FCS will automatically start the Robot’s Driver-Controlled program when it connects to the Samantha unit. Rule <RG07> requires that “the NXT battery must be easily removed with minimal disassembly of the Robot.” Don’t take the added time to reset the NXT on Robots that don’t comply with this rule. Motor or Servo Controller - Cycle the TETRIX or MATRIX on/off switch. The FCS should automatically reconnect to the Robot. Samantha Module - Cycle the TETRIX or Matrix on/off switch. The FCS should automatically reconnect to the Robot. No further corrective action is required or expected by the FTA before starting the DriverControlled portion of the Match. Addressing more complex problems of any type or cause must wait until the end of the Match. 8.3. During Autonomous or Driver-Controller periods the FTA may: Talk with members of the effected Team. Recommend corrective action to the Team. With permission, touch the Team’s LogiTech Gamepad Controllers. Check the status of the Robot with the Field Control System display. Look at the Robot while remaining outside the Playing Field walls. Turn-off Robot power if the Robot has lost communication with the FCS computer and is at risk for burning out a motor or causing damage to the Playing Field or other Robots. 16 | 8.4. During Autonomous or Driver-Controller periods the FTA may NOT: Enter the Playing Field. Touch a Robot. Exceptions to entering the Playing Field occur during dangerous conditions on the Playing Field such as a Robot on fire or a Robot has lost communication with the Playing Field and it is a danger to itself, other Robots, or Playing Field Elements, etc. Robot triage is limited to what the FTA can see on the FCS display, observe about the Robot, and see on the Robot’s NXT display. A brief FTA tutorial for using the NXT display is later in this manual. The FTA may need to investigate unexpected Robot behavior at the end of a Match while Robots are on the Playing Field. Robots that lose the communication link with the Field Control System may continue to move at the conclusion of the Match. When this occurs, turn off the Robot main battery as soon as possible to avoid damaging Robots or the Playing Field Elements. 8.5. Match Replays The most important role of the FTA is correctly diagnosing the problem and working with the Head Referee to determine if the issue will cause the Match to be replayed. Matches should be replayed if the issue or malfunction can be absolutely traced back to the Field. Issues caused by the Team’s Robot do NOT warrant a Match replay. Since the Match replay is oftentimes what the Teams are most concerned about, the FTA needs to be on hand to explain the situation to the Teams, including why the problem happened and how they can fix it for the next Match. Rule <G14> in the Game Manual addresses Match replays: <G14> Matches are replayed at the discretion of the Head Referee only under the following circumstances: a. b. c. Failure of a Game element that was likely to have impacted which Alliance won the Match. Loss of control of a Robot due to a VERIFIABLE failure of the Tournament-supplied FCS computer, FCS Software, USB Hub, or LogiTech Gamepad that was likely to have impacted which Alliance won the Match. Loss of control of all four Robots due to a failure of the Field’s wireless router that was likely to have impacted which Alliance won the Match. Unexpected Robot behavior in itself will not result in a Match replay. Team-induced failures, such as low battery conditions, processor sleep time-outs, Robot mechanical/electrical/Software failures, Robot communication failures, etc. are NOT valid justifications for a rematch. If a Match does need to be replayed, the FTA must present his/her case to the Referees as soon as possible. The Head Referee should then make a final decision on the replay of the Match and Rev 1.4 – December 17, 2013 | 17 communicate their choice to the scorekeeper(s) immediately. The final decision as to whether to replay a Match rests with the Head Referee. The next section describes several unexpected Robot behaviors and their telling characteristics for proper diagnosis. This should help you to learn more about the common problems and how to solve them. 18 | 8.6. Typical Issues and Their Causes Symptom Recommended Actions Autonomous Period Robot’s Samantha Communication Unit doesn’t connect to the FCS computer during pre-Match set-up. Driver-Controlled Period Verify that the Samantha unit is turned on (red LED is illuminated) and it is connected to the NXT (blue LED is illuminated). Verify that the name of the NXT Matches the NXT name entered into the FCS Robot connection window. The names must Match for the FCS to establish communication with the Robot. Verify that a program isn’t running on the NXT. Programs executing on the NXT can prEvent the FCS from establishing communication with the Robot. Power cycle the Samantha Unit. Turnoff power to the Samantha unit by holding down the red button on the Samantha unit. Turn power on using the same button. Power cycling the Samantha unit can also be accomplished by cycling the TETRIX on/off switch or disconnecting the Samantha battery pack on a MATRIX Robot. If Samantha’s white LED is illuminated and not flashing, it is connected to a different FCS computer. Run the Samostat program on the NXT to see the wireless network it is connected to. If Samantha’s white LED is flashing, run the Samostat program on the NXT to see the wireless networks it is trying to connect to. Re-flash the Samantha unit firmware and network settings with the USB memory drive used during Software Inspection. Rev 1.4 – December 17, 2013 | 19 Symptom Robot doesn’t start, stops during a Match, exhibits unexpected behavior, or operates intermittently. Recommended Actions Autonomous Period Driver-Controlled Period The Team did not start execution of the autonomous program on the NXT. This can be verified by looking at the FCS screen.1 The Team selected the wrong DriverControlled program for the FCS computer to automatically start after the conclusion of the autonomous period. This can be verified by looking at the FCS screen. 1 The Team selected the wrong autonomous program. Make sure the Team's LogiTech Gamepad Controllers are still responding. Check the button indicators inside the FCS or on the FCS countdown monitor to make sure they light up when the Team presses buttons or moves the joysticks on their controllers. Make sure the Team is not attempting to drive the Robot in autonomous mode. The FCS does not send signals from the LogiTech Gamepad Controllers to the Robots until the Match is in DriverControlled/Enabled Mode. Make sure the Team's Tele-Op (drivercontrolled) program is running or queued up on their Robot after Autonomous mode ends. The FCS will automatically kill the Team's autonomous program and start their chosen Driver-Controlled program. The LogiTech Gamepad Controller has come unplugged, or the USB hub has come unplugged (check the lights on the hub). Teams may be using the wrong LogiTech Gamepad Controller. The LogiTech Gamepad Controller may be damaged Make sure the Robot is connected via WiFi to the FCS. The background color for the Robot’s status window in the FCS display should be GREEN or YELLOW. The FCS will automatically reconnect to the Robot during the Driver-Controlled period. The FCS will not attempt to reconnect to the Robot during the Autonomous period. (1) The power wires connecting the Samantha unit to a motor or speed controller are loose or disconnected; or (2) Power wires upstream of the controller connected to the Samantha could be loose or disconnected. These conditions should result in loss of connection or intermittent connection to the Samantha unit. Check the status of the red power indication LED on the Samantha unit. The red LED should be illuminated, indicating that the Samantha unit is receiving power. Also look for the Samantha LEDs to cycle, indicating that it rebooted. 20 | Symptom Recommended Actions Autonomous Period Driver-Controlled Period The USB cable connection between the NXT and Samantha communication module is loose, disconnected, or damaged. Check the status of the blue NXT connection LED on the Samantha unit. The blue LED should be illuminated, indicating that the Samantha unit is communicating with the NXT. It is normal behavior for the blue LED to occasionally flicker. This happens when data is exchanged between the NXT and Samantha. An illuminated Blue LED that never blinks is an indication that the NXT is locked-up. The remedy is to remove the NXT battery for 10-seconds and then power the NXT back on. The FTA is allowed to perform this action during pre-Match setup and during the time between the end of the Autonomous and the start of the Driver-Controlled periods. Software on the NXT was not programmed using the official Software template without modification to the LabVIEW wait loops or ROBOTC wait functions. NXT is turned off or has a low battery. The main battery pack is not plugged in, the switch is not turned ON, the 20A fuse is blown, or the battery is low. For TETRIX Robots, the female terminals inside the white Tamya power connector attached to the TETRIX ON/OFF switch and the TETRIX battery pack have spread apart and created a loose connection to the battery pack. The Samantha WiFi communications module may be buried behind too much metal, thus preventing communication with the wireless router. Robot starts Autonomous or Driver-Controlled period early or doesn’t stop at the end of Autonomous or Driver-Controlled periods. Verify after the Match ends that they are using the official Software template without modification to the LabVIEW wait loops or ROBOTC wait functions. There is interference/ someone else Is controlling the Robot. Communication between the FCS and Samantha is intermittent or disconnected. This can be verified by observing any of the following: FCS display, FCS countdown timer display, Samantha’s white LED is flashing or is not illuminated. The Robot could remain stationary or in motion during communication failures because motor controllers continue processing the last input command received prior to the loss in communication. Teams may be using the wrong LogiTech Gamepad Controller. The Mode light on the LogiTech Gamepad Controller should be off. If the light is ON, the left joystick is swapped with the D-pad. Press the button on the controller to turn the light off. Rev 1.4 – December 17, 2013 | 21 Symptom Recommended Actions Autonomous Period Driver-Controlled Period The Input Mode Switch on the back of the LogiTech Gamepad F310 style Gamepad is in the incorrect position. The correct switch setting is “D.” The LogiTech Gamepad Controller, USB cable, or connector may be damaged. NXT is turned off or has a low battery. The main battery pack is not plugged in, the switch is not turned ON, the 20A fuse is blown, or the battery is low. The Team’s computer is communicating with the Robot over a Bluetooth connection. Simultaneous Samantha and Bluetooth connections to the Robot cause significant delays in a Robot’s response to commands from the LogiTech Gamepad Controllers. LogiTech Gamepad Controllers Drop Out Randomly. Verify that the Field’s USB hub is powered ON. Lights on the USB hub will illuminate when connected to the FCS computer. Check the power light on the USB hub to confirm that it is receiving power from its power adapter. The USB cable connecting the hub to the FCS computer is longer than 15 feet. The USB controller inside the FCS computer is damaged, has a corrupt driver, or the Windows operating system is misbehaving. First, reboot the computer. Replace the FCS computer with a different model if rebooting doesn’t fix the problem. Before the end of the Drier-Controlled Period, All Robots stop responding to commands from the LogiTech Gamepads at approximately the same time. The problem is likely caused by external WiFi interference with the Playing Fields WiFi router. See the section titled “Typical Causes of Samantha WiFi Connection Issues” to learn about this topic. 1 Later sections contain illustrations of the FCS display. 8.7. Typical Causes of Samantha WiFi Connection Issues Robot-related issues: NXT is turned OFF. The blue LED on the Samantha unit should be illuminated when it is connected to the NXT. Low NXT, TETRIX, or MATRIX battery. Samantha WiFi communications module power wires from a motor or speed controller are loose or disconnected. Power wires upstream of the controller connected to the Samantha are loose or disconnected. 22 | For TETRIX Robots, the female terminals inside the white Tamya power connector attached to the TETRIX ON/OFF switch and the TETRIX battery pack have spread apart and created a loose connection to the battery pack. The USB cable connection between the NXT and Samantha communication module is loose, disconnected, or damaged. The blue LED light on the Samantha unit should be illuminated when it is connected to the NXT The Samantha WiFi communications module may be buried behind too much metal thus preventing communication with the wireless router. WiFi network settings are not loaded on the Samantha communications module. The Samantha WiFi communications module can connect to the Playing Field, but not the router for the practice Field. The Samantha module is running an old version of the firmware or the Team loaded new network settings onto the Samantha unit. Updating the Tournament’s firmware and network settings should solve this issue. Field/Router-related issues: The Playing Field’s wireless router is using the same or adjacent channel as another active wireless router. A large number of active wireless routers are in the area and they are interfering with the Tournament’s wireless routers. 9. Using the NXT Display for Robot Triage The NXT display can help an FTA determine the cause of unexpected Robot behavior. The following examples show typical NXT displays at various stages between Match set-up and the end of the DriverControlled period. The tables below contain images of NXT’s programmed with ROBOTC and LabVIEW. ROBOTC and LabVIEW present slightly different information to the display due to differences in their firmware and Competition templates. The displays may change if the Software templates or firmware are updated during the season. Some of the NXT displays below indicate that the Bluetooth radio is turned on as indicated by the Bluetooth symbol in the upper left corner of the display. These illustrations were created when FTC Robots were controlled with a Bluetooth FCS. We are now using Samantha, a WiFi based control system, and the NXT’s Bluetooth radio is not used and at the Teams’ direction should be turned off. Bluetooth should not be active during FTC Matches this season. Rev 1.4 – December 17, 2013 | 23 Table A1: NXT Navigation Buttons ROBOTC LabVIEW DESCRIPTION Selection button Left/Right or Up/Down navigation buttons. The gray rectangular button backs up to the next higher navigation menu. 24 | Table A2: Power On/Start Display ROBOTC LabVIEW DESCRIPTION Two battery symbols in the upper right corner signify that the NXT and TETRIX battery packs are turned on. The battery symbol in the upper right corner signifies that the NXT battery is turned on. The status of the TETRIX battery is not displayed on NXT’s that are programmed with LabVIEW. The Bluetooth symbol in upper left corner signifies that Bluetooth is on. No symbol is displayed with Bluetooth is turned off. “<>” is the combination of two symbols “<” and “>” described below. The “<” and “>” symbols are not visible when Bluetooth is turned off. “<” symbol next to the Bluetooth symbol signifies that the NXT’s Bluetooth is visible. “>” symbol next to the Bluetooth symbol signifies that the NXT is connected to another device via Bluetooth. NXT name is “1234.” Teams are required to name NXT’s with their 4-digit Team number. It is recommended, but not required, for Bluetooth to be turned off during a Match. Rev 1.4 – December 17, 2013 | 25 Table A3: Preparing the NXT for the Start of a Match: Select and Run Autonomous Program ROBOTC LabVIEW DESCRIPTION Autonomous program name in this example is “Autonomous.” If needed, use the gray Left/ Right Arrows to navigate to the “My Files” icon. Select the “My Files” icon by pressing the Orange Button on the NXT. If needed, use the gray Left/ Right Arrows (triangles) to navigate to the “Software Files” icon. Next, select the “Software Files” icon by pressing the Orange Button on the NXT. A list of available programs will appear as shown in the next step If needed, use the gray Left/ Right Arrows to navigate to the icon for the Teams Autonomous program. Next, select the name of the Team’s Autonomous program by pressing the orange button on the NXT. The “Run” icon will appear as shown in the next step. Autonomous program name in this example is “FTCAutoBasic.” Verify that the Power Switch for the TETRIX Battery Pack is turned ON so that the Motor and Servo Controllers are ready to receive the 26 | The Team selected Tele-Op program is named “Tele-Op.” NXT and TETRIX Battery Pack voltages are displayed. The number of FCS (FMS) messages is displayed and should continuously increment. NXT and TETRIX Battery Pack voltages are displayed. The “OFFLINE” text may be replaced with “### DISABLED ###” on some NXT’s depending on the version of LabVIEW or Software template. autonomous program’s initialization commands. Next, start executing the autonomous program by pressing the Orange Button on the NXT. The NXT is ready for the start of the Match. The Robot is waiting to receive The “Autonomous Enabled” signal from the Field Control System. It is normal for servos to move to their starting positions specified in the program’s Initialization Code when the Autonomous program starts to execute. Robots must remain within the 18” x 18” x 18” starting volume until the start of the Match. The information in the display may differ depending on the version of the programming Software or Software template. Teams may also modify their code’s display output. Rev 1.4 – December 17, 2013 | 27 Table A4: NXT Display during Autonomous Period ROBOTC LabVIEW DESCRIPTION Wait for Start” message changes to “Auton Running.” DISABLED” message changes to “ENABLED”. NXT beeps at the start of the Autonomous Period. The battery voltages are not updated from their initial values after the program is “ENABLED.” The FTA will not be able to diagnose low or disconnected batteries during the Match. NXT display after the Autonomous portion of the Match starts. 28 | Table A5: NXT Display between Autonomous and Driver-Controlled Period ROBOTC LabVIEW DESCRIPTION NXT display between the end of Autonomous and the beginning of Driver-Controlled periods. The “OFFLINE” text may be replaced with “### DISABLED ###” on some NXT’s depending on the version of LabVIEW or Software template. Rev 1.4 – December 17, 2013 | 29 Table A6: NXT Display during Driver-Controlled Period ROBOTC LabVIEW DESCRIPTION The Team selected Tele-Op file name is “Tele-Op.” NXT And TETRIX Battery Pack voltages are displayed The number of FCS (FMS) messages is displayed and should continuously increment. NXT and TETRIX Battery Pack voltages are displayed. The battery voltages are not updated from their initial values. NXT beeps at the start of the Driver-Controlled Period. The battery voltages are not updated from their initial values after the program is “ENABLED.” The FTA will not be able to diagnose low or disconnected batteries during the Match. NXT display during the DriverControlled portion of the Match 30 | Table A7: NXT Display at the End of Driver-Controlled Period ROBOTC LabVIEW DESCRIPTION End of the Match, programs stop executing. Rev 1.4 – December 17, 2013 | 31 Table A8: Disabling NXT Sleep (Power Off) Mode ROBOTC LabVIEW DESCRIPTION NXT Sleep Mode should be disabled [set to “Never”] so that the NXT doesn’t turn off while the Team is waiting to start a Match. If needed, use the gray Left/ Right Arrows to navigate to the “Settings” icon. Next, select the “Settings” icon by pressing the Orange Button on the NXT. If needed, use the gray Left/ Right Arrows to navigate to the “Sleep” icon. Next, select the “Sleep” icon by pressing the Orange Button on the NXT. 32 | If needed, use the gray Left/ Right Arrows to Navigate to the “Never” [Sleep] icon. Next, select the “Never” icon by pressing the Orange Button on the NXT. Rev 1.4 – December 17, 2013 | 33 Table A9: Displaying NXT Version Information ROBOTC LabVIEW DESCRIPTION If needed, use the gray Left/ Right Arrows to navigate to the “Settings” icon. Next, select the “Settings” icon by pressing the Orange Button on the NXT. If needed, use the gray Left/ Right Arrows to navigate to the “NXT Version” icon. Next, select the “NXT Version” icon by pressing the Orange Button on the NXT. The top line of the display shows the firmware version. 34 | Table A10: Using the Program Chooser To select the Driver-Controlled program for an NXT programmed with LabVIEW. ROBOTC LabVIEW DESCRIPTION If needed, use the gray Left/ Right Arrows to navigate to the “My Files” icon. Select the “My Files” icon by pressing the Orange Button on the NXT. If needed, use the gray Left/ Right Arrows to navigate to the ROBOTC “Try Me Files” or LabVIEW “Software Files” icon. Next, select the icon by pressing the Orange Button on the NXT. Rev 1.4 – December 17, 2013 | 35 If needed, use the gray Left/ Right Arrows to navigate to the “Program Chooser” icon. Next, select the “Program Chooser” icon by pressing the Orange Button on the NXT. Select the “Run” [Program Chooser] icon by pressing the Orange Button on the NXT. Select the Driver-Controlled program. 36 | Use the gray Left/Right Arrows to navigate to the name of the Driver-Controlled program. For this example, the DriverControlled program name is “Tele-Op.” Next, select the program by pressing the Orange Button on the NXT. Use the gray Left/Right Arrows to navigate the triangle pointer on the left side of the display to the name of the DriverControlled program. For this example, the DriverControlled program name is “FTCTele-OpBasic.” Next, select the program by pressing the Orange Button on the NXT. ROBOTC: “File Created” message is briefly displayed. LabVIEW: Press the Orange Button on the NXT to confirm the selected program. This is the display after the Driver-Controlled program is successfully selected. The Name of the DriverControlled program is written to a file named “FTCConfig.txt” stored in the “Text Files” folder on the NXT. The Samantha FCS obtains the name of the selected DriverControlled program by reading the “FTCConfig.txt” file. Rev 1.4 – December 17, 2013 | 37 38 | Table A11: Turning off the Bluetooth Radio ROBOTC LabVIEW DESCRIPTION If needed, use the gray Left/ Right Arrows to navigate to the “Bluetooth” icon. Select the “Bluetooth” icon by pressing the Orange Button on the NXT. If needed, use the gray Left/ Right Arrows to navigate to the “On/Off” icon. Select the “On/Off” icon by pressing the Orange Button on the NXT. If needed, use the gray Left/ Right Arrows to navigate to the “Off” icon. Select the “Off” icon by pressing the Orange Button on the NXT. The Bluetooth radio is off as signified by the absence of the Bluetooth symbol in the upper left corner of the display. Rev 1.4 – December 17, 2013 | 39 10. LogiTech Dual Action™ Gamepad Table B1: Mode Button LogiTech Dual Action Gamepad Mode Button and Light are highlighted. Mode Light should be OFF for normal operation. D-Pad and Left-Joystick outputs are swapped when the Mode Light Is ON. (i.e. D-Pad actions/commands are sent to the FCS as the Left-Joystick outputs and the Left-Joystick actions/commands are sent to the FCS as D-Pad outputs. Some Tournaments may use a Gamepad that does not have a Mode Button. Note: The Dual Action Gamepad has been discontinued by the manufacturer and replaced with the F310. You may continue to use the DualAction if you already have them. The LogiTech Gamepad F310 is another model Gamepad that may be used at Tournaments. Be sure to load the drivers for this Gamepad onto the FCS computer. Drivers may be loaded via the Internet, or, if no Internet connection is available, may be loaded via the manufacturer supplied CD. 40 | The Input Mode switch on the back of the Gamepad should be in the direct input (D) position. Rev 1.4 – December 17, 2013 | 41 11. Samantha WiFi Communications Module Teams may use either the 2010 or 2011 versions of the Samantha WiFi Communications Module. The two versions are operationally identical. The only differences between the two versions are packaging changes and upgraded status LEDs. The electronics, firmware, and network keys for both styles are identical. Use the same USB flash drive to configure both types of Samantha units at Tournaments. 2010 – Samantha Unit 2011 – Samantha Unit 42 | Table C1: Samantha Module Light Indicator Guide The images in the left column of the table below display the sequence of lights you would see for the actions listed in the right column. In real time, the LEDs would be flashing in the left to right sequence they are pictured in, which is written out in code in the right column. When the Samantha Module codes have been updated to include Brick Freeze, new images of that sequence will be posted and a revised manual published. Power On Reset Performed when power is applied to the Samantha Module LED Code Sequence Red One Blink Red One Blink White One Blink Blue One Blink White One Blink Red One Blink Power On If all is well, Red LED will remain on after the Power On reset sequence LED Code Sequence Red Solid Rev 1.4 – December 17, 2013 | 43 Network Found The White LED will blink if there is a Network Found that matches one in Network Configurations on the Samantha. LED Code Sequence Red Solid White Blinking Blue Solid or Off (if off, NXT Not Ready) NXT Ready The Blue LED will remain on when the NXT is powered on. LED Code Sequence Red Solid White Blinking Blue Solid 44 | Password 1st time Samantha is connected to FCS w/ password. The RED button MUST be pressed to accept the password. LED Code Sequence Red Solid White Solid Blue Solid Red Off White Off Blue Off Heartbeat After the password is accepted, the Blue LED will pulse, indicating data flow. LED Code Sequence Red Solid White Solid Blue Pulse or Flicker NXT Not Ready The NXT is not found, either unplugged or not powered on. LED Code Sequence Red Solid White Blinking Blue Off Rev 1.4 – December 17, 2013 | 45 No Network Found The NXT is found, but no network has been found. Reconfigure Network on Samantha with the USB. LED Code Sequence Red Solid White Off Blue Solid Low Battery 1 The network is found, but the Samantha battery level <10 Vdc. LED Code Sequence Red Blinking (Alternating Pattern - R-WR-W-R-W) White Blinking (Alternating Pattern - R-WR-W-R-W) Low Battery 2 The network and NXT are found, but the Samantha battery level <10Vdc. If connected to the FCS, only the Red LED will blink. LED Code Sequence Red Blinking White Blinking or Solid (if connected to FCS) Solid Blue 46 | NXT Fault The NXT has either been disconnected, lost power, or is powering down. LED Code Sequence Red Solid White Blinking (Alternating Pattern - W-BW-B-W-B-etc.) Blinking (Alternating Pattern - W-BW-B-W-B-etc.) Blue This guide is also available on the FTC FIRST website, called the Samantha Module Light Indicator Guide, as well as instructions for downloading the content to have available offline at Matches for reference. https://sites.google.com/site/ftcsamoledcodes/ Rev 1.4 – December 17, 2013 | 47 12. MATRIX Kit Samantha Wiring Configuration The Matrix Robotics kit includes an integrated motor controller that has 4 motor and 4 servo ports. This integrated motor controller was not designed to allow the Samantha wireless communication module to be connected to the same power supply as the motor controller. The power circuit for the motor controller shares the same ground plane as the sensor port that connects the controller to the MINDSTORMS NXT Brick. If the Samantha device is powered from the same battery as the motor controller, then under certain circumstances a large current could inadvertently flow through the NXT Brick and destroy the controller, the NXT Brick, and the Samantha module instantly. MATRIX Motor Controller Samantha Module Powered Independently The Samantha is connected to the NXT via a USB cable. The NXT Brick is connected to the motor controller through a sensor port. The motor controller has its own separate, larger 9V battery pack (the black object near the top of the photo). Some important items to note when powering the Samantha module using a separate 9V battery: Teams should make sure to disconnect the battery in between matches to avoid draining the battery. Teams should also disconnect the battery in between matches to minimize the traffic that is on the competition field’s wireless network. The Samantha power light, red LED, will pulse when hooked to a 9 volt battery in the Matrix configuration. 48 | 13. FCS Display Illustrations The illustrations in this section supplement previous information in this manual on Robot Triage. The illustrations below show an FCS display for one Robot in the “Red Team 1” position. All four-Robot status windows will be active during a Match. If the TETRIX battery voltage reading on the NXT display is zero and the Robot is clearly powered on as evidenced by illuminated LEDs on the Samantha unit, Motor Controller, or Servo Controller; it is likely that the cable connecting the NXT Sensor Port #1 with a Motor Controller is loose or disconnected, or the 12C communication bus isn’t operating. This isn’t evident by viewing the TETRIX battery voltage on the FCS display because the battery voltage shown on the FCS display is the voltage supplied to the Samantha unit. A Motor Controller that is directly attached to NXT Sensor Port #1 provides the TETRIX battery voltage shown on the NXT display. If anything other than a Motor Controller is attached to Sensor Port #1, the voltage reading in the NXT display will be zero and no further FTA actions are required. When the FCS has been updated to include Brick Freeze, new images of the FCS display will be inputted in the chart below and a revised manual published. Table D1: FCS Display Insert image of student display in Good to Go mode once FCS display has been updated. Student Display - Good to Go! Insert Icon – WiFi Insert Icon – Battery Insert Icon – Brick Freeze Green indicates good to go, Yellow indicates low battery, and Red indicates a problem that needs addressing. Good-to-Go! This is an ideal FCS display prior to the start of Autonomous. The Robot status window is GREEN and both LogiTech Controllers are connected as indicated by the two GREEN circles with the numbers 1 & 2 inside. No Autonomous Program Rev 1.4 – December 17, 2013 | 49 Running - Warning This is an acceptable FCS display for the start of a Match. The YELLOW background is an alert that the Robot isn’t running an autonomous program. It is good practice to check with the Team to confirm their intent is not to run an autonomous program. Low Battery Warning Battery definitions are as follows: NXT Battery >= 7.5V Green NXT Battery >= 7.0V and < 7.5V - Yellow (Warning) NXT Battery < 7.0V - Red (Error) Robot TETRIX Battery >= 11.0V - Green Robot TETRIX Battery >= 9.0V and < 11.0V - Yellow (Warning) Robot TETRIX Battery < 9.0V - Red (Error) This is an acceptable FCS display for the start of a Match. The YELLOW background is an alert that the NXT battery voltage is LOW. It is good practice to inform the Team that they need to replace or charge the battery prior to the next Match. The Team may replace the battery before the start of the Match at the discretion of the FTA and Head Referee. If you allow one Team to change their battery, be prepared to provide future Teams the same privilege. A low battery is NOT an acceptable cause for a Match replay since it is a Team error, and not a fault with the Playing Field. 50 | Low Battery Warning – MATRIX Kit Users The Field Control System (FCS) software polls the Samantha module to check the battery voltage of the robot. If the Samantha is powered by a separate 9V battery, the FCS will not be able to check the actual voltage of the robot’s main power supply. Instead, the FCS will only check the voltage of the 9V alkaline battery. The FCS will highlight this lower-than-expected voltage condition in red in the FCS window (see Error! eference source not found.). No Driver-Controlled (TeleOp) Program Selected – Critical Error State The RED background for the Robot status window indicates that there is a serious problem and the Match shouldn’t start. The error message indicates that the Team has not selected a Tele-Op program. Teams can correct this problem using the “Program Chooser” application on the NXT Robot Isn’t Connected to the FCS – Critical Error State The RED background for the Robot status window indicates that there is a serious problem and the Match shouldn’t start. The error message indicates that the Robot’s Samantha communications module is not connected to the FCS. Rev 1.4 – December 17, 2013 | 51 Disconnected Joystick(s) – Critical Error State The YELLOW “X” inside the RED LogiTech Controller icon indicates that controller number 2 is disconnected. This problem must be fixed prior to starting the Match. Check the connection for controller number 2 and replace the LogiTech Gamepad Controller if it is damaged. If two or more LogiTech Gamepad Controllers are disconnected on the same Alliance, check the connection between the USB hub and the FCS computer. Verify that the power adapter is working and is connected to the USB hub. If a LogiTech Controller disconnects during a Match it is likely that the Team accidently disconnected the LogiTech Controller from the USB hub. The FCS will recognize the controller when it is reconnected to the USB hub. 52 | 14. Dealing with Team Issues/Complaints One of the FTA’s responsibilities is to determine if unexpected Robot behavior is caused by the Field Electronics System or the Robot. Notify the Head Referee and the affected Team(s) once the source of the problem is identified. When Robot error is the cause of the unexpected Match behavior, it is very important that the FTA or FTA Assistant explain to the Team exactly what caused the problem and if time permits, suggest a course of action to fix the Robot. Spending a few minutes helping a Team will make a huge difference in the Team’s Tournament experience. Spectators and Teams will perceive unexplained Match issues as failure of the Field Electronics system. It is best to identify the source of the problem, share your findings with the Team, listen to the Team’s feedback, and then move on to the next Match. If the Team needs additional troubleshooting help, direct them to the Tournament’s Technical Help Desk if one is available or recommend that the Team seek help from veteran Teams in the Pit area. There will probably be a scoring dispute or a Field issue that a Team may have during your Event. The FTA’s job is a fact-finder, not a person to answer feedback and take complaints. There are ways to present your issues to a Team that helps them to solve their issue or accept the ruling that can make your life easier and make the Teams feel that you are truly there to help them solve their problem. Simply listening to a Team’s issue is often what is needed to smooth over a situation. 14.1. Common questions asked by Teams and suggested responses are shown below: Q: Why aren’t you going to replay that Match? A: There are only certain situations that warrant replaying a Match. Unless we can prove that it was a Field fault, we cannot replay a Match. Q: Why did you replay a Match for someone else, but not us? A: Explain the Team’s situation versus the other situation. How were they different? Q: Why won’t you fix that score? We have video (or photographs) to prove the score is wrong! (This is not an FTA question, but one for the referee to answer officially. Scoring questions should always be deferred to the Head Referee). A: We cannot accept video replay as per Section 3.9, Rule <T1>a - The Referees may not review any recorded Match plays or pictures. Q: Why don’t you fix your Field? It’s obvious that it’s broken. A: We’ll take every measure to ensure that the Field is in working order, and can test it with yours or someone else’s Robot. Would you like to volunteer your Robot? Rev 1.4 – December 17, 2013 | 53 Q: The Referees scored our Match wrong or they put the wrong score into the computer. (This is not an FTA question, but one for the referee to answer officially. Scoring questions should always be deferred to the Head Referee). A: Teams may formally protest a Match for a period of time not to exceed two Matches following the Match in question. If a Team wants to dispute a score, one student representative should wait patiently in the designated Question Box area for the Head Referee (do not interrupt Matches for this conversation). If the Referees agree that they made a mistake, they can correct it. If the Referees are confident in their score, the Team should accept that decision. 15. End of the Day At the end of the day, walk away from the Tournament knowing you have done your absolute best to ensure that the Competition was fair for all Teams. This is the ultimate goal of the FTA position. As long as the winner of the Tournament can say that they’ve won fair and square, your job is done! 54 | Field Technical Advisor Training Manual Appendices Rev 1.4 – December 17, 2013 | 55 Appendix A – Resources and Certifications Training video - https://usfirst.box.com/s/1ew320tglv5i50nl2vji Certification Test – Copy and paste this link into your Internet browser: http://www.classmarker.com/online-test/start/?quiz=phr523b04ca08dc4 Password: ftacert To access the Certification test you will have to fill out the required fields: Full name Email address Please indicate the city and state where you will act as a Field Tech Advisor? How many years have you filled the role as a Field Tech Advisor? What is the date of the Event? Game Forum Q&A - http://ftcforum.usfirst.org/forum.php Volunteer Forum - The Volunteer Forum allows you to ask other Volunteers questions or share tips and best practices. In order to access the Volunteer Forum, you must register through the Game forum page. Please see Appendix B for instructions. Game Manuals – Part 1 and 2 - http://www.usfirst.org/roboticsprograms/ftc/game Monthly Field Tech Advisor Discussion scheduled calls: Tuesday, December 17th, 2013 Tuesday, January 21st, 2014 Tuesday, February 18th, 2014 All Discussion calls will take place on the third Tuesday of the month at 8:00 PM, EST. Call instructions: 866-951-1151, Conference Room 1066578 The following commands may be used participants during the conference call: *1 Play menu of features so you know what's available *2 Mute/Unmute your own line so other people can't hear you talking. *5 Hear the number of callers who are on the conference. *9 Raise your hand (when the moderator has the conference in Lecture Mode) FIRST Headquarters Support Phone: 603-206-2450 Email: FTCTeams@usfirst.org Gracious Professionalism Video - https://usfirst.box.com/s/hupdkypes5ph379a99be 56 | Appendix B: Volunteer Forum Instructions FTC Staff manually moderates the forums in order to weed out spam bots. We use various sections of the registration information (Location, Role, and Team Number) to help us decide that you aren’t a bot spamming our account. We do this daily, so you will get a quick response once you submit your registration. Here’s how you avoid registering (without being mistaken for a spam bot): Go to the forum: Ftcforum.usfirst.org/forum.php You can get there by clicking on FTC at the usfirst.org website, hovering over “team resources” (in the left column), and selecting “forum”. Click the Forum Link. You will then see the following page, in which you should click “Register” at the upper right-hand corner of the page. On the registration page fill out your full name, email address, and create a password. You will also be asked a question. The question field is one of the tools we use to weed out spammers, but if you do not know the answer, click your browser’s refresh button and fill in the fields again and a new random question should appear. The following fields must be entered as stated in this manual in order to be granted access to the forum: In the Location field, type the city and state that you will be volunteering in, ie: Manchester, NH In the Team Role field, type the position you will hold at that event, ie: Field Tech Advisor In the Team Number field, type Event Volunteer (the field will only permit Event Vo, but that works) The last fields are optional, however you must check the box that says “I have read, and agree to abide by the FTC Forum rules.” Once all of these steps have been completed, click “Complete Registration”. You will then receive an email from FTC Forums to complete the registration. Click the link in the email, and follow the instructions. This will activate your account, however you will still need to be granted access which is done manually. Within one business day, you’ll receive an email from our forum welcoming you officially. Now you will be able to post in the various forums, and you will see the Volunteer forums. Use the Ask the Game Design Committee threads to post questions you would like the game design committee or FTC staff to answer. Use the Best Practices threads to talk to other volunteers about your questions and experiences. Rev 1.4 – December 17, 2013 | 57 Appendix C: Scorekeeper Manual Contents 1. Introduction ........................................................................................................................................ 58 2. Organizational Chart ........................................................................................................................... 58 3. Event Preparation ............................................................................................................................... 59 3.1 Prior to the Event .............................................................................................................................. 59 3.2 The Night Before the Event ............................................................................................................... 59 3.3 The Morning of the Event.................................................................................................................. 59 3.4 Software Problems ............................................................................................................................ 60 3.5 Software Enhancement Requests ..................................................................................................... 60 4. FTC Scoring Overview.......................................................................................................................... 60 5. Required Equipment ........................................................................................................................... 61 6. Suggested Configuration ..................................................................................................................... 61 7. During Practice Matches (Optional).................................................................................................... 61 8. During Qualification Matches ............................................................................................................. 62 8.1 Entering and Modifying Scores ......................................................................................................... 62 8.2 Managing Display Information: ........................................................................................................ 62 9. During Elimination Matches................................................................................................................ 63 10. During Alliance Selection ................................................................................................................ 63 11. After the Event ................................................................................................................................ 64 11.1 Sending Event Results to FIRST ....................................................................................................... 64 58 | 1. Introduction The FIRST Tech Challenge Head Scorekeeper (referred to in this manual as “the Scorekeeper”) is the person responsible for making sure that the Scoring System is handled correctly and that Match scores are entered accurately. The Scorekeeper helps the flow of the Event and provides information to the Teams and to the audience. Being prepared before and diligent during the Event will help to provide a positive experience for all participants. Please review all documentation in this manual as it provides details of the Scorekeeper’s responsibilities before, during and after the Competition. Please also print a copy of the Scoring System manual which provides step-by-step instructions on how to operate the Scoring System. Your responsibilities as a Scorekeeper will include: Participation in training prior to the Event Accurately entering Match Scores into the Scoring System Entering Team and Sponsor Information into the Scoring System Generating Matches for the Event Communicating Match schedules to Key Volunteers such as Referees, Judges, Event organizers, etc. 2. Organizational Chart Suggested Tournament Organizational Chart Tournament Director Photographer Video Crew Head Referee Public Relations Manager Sponsor Development Manager Referee Field Manager Field Resetter Field Technical Advisor Lead Queuer Head Scorekeeper Field Queuer Scorekeeper Volunteer Coordinator Pit Manager Judge Advisor Disc Jockey Pit Announcer Judge Advisor Assistant Floaters Pit Administrator Judge Load-in/Load-out Crew Pit Runner Judge Match Observer Emcee Lead Software Inspector Lead Hardware Inspector Field Control System Operator Software Inspectors Hardware Inspector Technical Help Desk Volunteer Pit Queuer Crowd Control Volunteer Game Announcer Field Technical Advisor Assistant Rev 1.4 – December 17, 2013 | 59 3. Event Preparation 3.1 Prior to the Event It is important prior to the Event that the Head Scorekeeper reviews the Scoring System Manual, and watches the pre-recorded Scorekeeper Training video. It is recommended that the Scorekeeper pass a certification test in order to fill this role at an Event. Appendix A of this document provides you with the link to the training video, certification test, and a list of Q&A scheduled calls. The training will walk you through the Scoring System as well as your responsibilities throughout the Event. Training will expose you to the look of the system so that you are familiar with how the system operates. The scheduled Q&A calls will give you an opportunity to ask questions, and even provide feedback to other Scorekeepers. A Scorekeeper must be confident and comfortable with the system to be able to reliably record results during the hectic pace of an FTC Event. Learning ahead of time will go a long way towards keeping the Event running smoothly and on time. 3.2 The Night Before the Event To ensure the success of the Event, when possible, every piece of the computing architecture and audio/visual configuration should be setup and tested the night before: Install the Scoring System and display application on the correct computers. Turn on and test the Scoring System. Enter Team and Sponsor information Generate sample Team and Match information** Test all displays **This should only be done as a sample list. Matches should never be generated until the day of the Tournament after the Affiliate Partner or Tournament Director has confirmed all Teams are present. The morning of the Event is a hectic time. Taking the time to perform the above steps will go a long way in keeping the Event on time, and running smoothly. 3.3 The Morning of the Event Before Teams arrive at the Event: Turn on and set up all scoring electronics o Computers. o Projectors. o Displays. o Routers. o Printers. Start the Scoring System. Ensure all Team/sponsor information is entered correctly. Enter last minute information into the Scoring System. 60 | Start display applications. Enable the Sponsor display. Work with the Affiliate Partner or Tournament Director to establish a time when Teams will be declared as “no shows”. Work with Affiliate Partner or Tournament Director to establish: o The number of Matches to be played during the Tournament. o The time schedule for the Matches. Work with the Affiliate Partner or Tournament Director to ensure that you print enough score sheets for the Referees to last throughout the Competition. A 24 Team Event with 5 matches each will require 120 score sheets with both Alliances on the same page. If the Referee’s prefer to have one scorecard per Alliance, per Match, you will need to print 120 score sheets for the Blue Alliance, and another 120 for the Red Alliance. Note: Please see Appendix C for an Event day checklist and Appendix D for score sheets. 3.4 Software Problems Software problems (crashes, anomalies, etc.) are best solved via email. The more information about what was being done and how to reproduce the problem are very helpful. Send the system logs, and the system data files to FIRST to assist the developer to reproduce and solve the issue. 3.5 Software Enhancement Requests The Software developers are always trying to improve the Scoring System and make it more powerful. At the same time, the developers cannot address every request. To limit the requests and to make sure that enhancements are in line with the goals of the FTC program, enhancement suggestions must be sent to FTCTeams@usfirst.org. The FTC staff will work with the developers to prioritize and decide which, if any, enhancements will be considered. 4. FTC Scoring Overview The FTC Scoring Software is the entire set of Software that allows the Scorekeeper to store Team and sponsor information, generate and score Matches, and communicate information to the audience and the Teams. The Scoring Software includes following applications: Scoring System – The primary Software interface to manage: o o o Team and Sponsor Information. Qualification Match results. Alliance selection for Elimination and Final Matches. Display Applications, Including: o Primary Display Application – Audience and Pit display Rev 1.4 – December 17, 2013 | 61 **Important update for 2013-2014 Season: The Scoring System has been revised and the Awards section has been added into the system. A new feature called the “Score Calculator” has also been added which will allow a Scorekeeper to calculate a Match score, without saving these results. The Blue Alliance Scorecard under Driver Controlled Period has been updated for the season. Please make a note that the Rear Goals are scored, then the Front goals which is opposite of the Red Alliance Scorecard. It is very important to note this change to ensure Match Scores are being recorded correctly. 5. Required Equipment The Scorekeeper needs to ensure that the Tournament Director has provided adequate equipment to support the Scoring System. The equipment listed in this manual is a suggestion only. It is up to the Affiliate Partner and the Tournament Director to decide what will be provided based on availability and cost. 6. Suggested Configuration The following is a typical configuration: At the scoring table: o Scoring Computer o Printer and/or copier Ethernet-connected Router at each Field: o 1 computer running the shot clock application, viewable by the Teams In the Field area: o 1 or 2 computers running audience displays viewable by the audience o 1 or 2 projectors and screens In the Pit area o 1 computer running the Pit display o 1 large screen monitor or projector 7. During Practice Matches (Optional) Practice Matches are generally not generated in the Scoring System. It can be done, but most Events run Practice Matches on a first come, first served basis. It is suggested that the Emcee, Head Referee, and Scorekeeper work on timing during Practice Matches. This will prepare you to queue up each Qualification Match. In addition, if the Referees Score the Matches, it is an opportunity for the Scorekeeper to be sure there is no confusion in the hand written sheets. 62 | 8. During Qualification Matches During Qualification Matches the Scorekeeper has two main areas of responsibility: entering Scores and managing the displays. 8.1 Entering and Modifying Scores After the Match is concluded, the Referees will score the Match on Scoring Sheets (See Appendix D for Scoring Sheets). The Head Referee gathers input from each Referee and presents one set of Score Sheets (one sheet for the Red Alliance and one for the Blue Alliance) to the Scoring table. The Scorekeeper should take a quick look at the Score Sheet before the Referees go back to the Field. If there is a question about a number or a mark, the Scorekeeper should consult the Referee and confirm the information. The Scorekeeper keeps the handwritten sheets in case there is a question or concern about the Match later in the day. The Scorekeeper should keep the Score Sheets until the end of the Event, making sure to keep the Qualification sheets separate from the Elimination Match Sheets. The handwritten Sheets do not calculate Scores. They will indicate the number of Scoring Elements in a particular Goal, information about the number of Penalties, and which Teams competed in a Match. The Scoring System calculates the Score based on the Scorekeepers entries. It is important to work with the Head Referee to make sure all boxes on the sheet are filled in properly, even if it is with a zero. If there are questions about a Match Score, the Scorekeeper can (and should) verify the information prior to entering the Score. It is very helpful to have a second person at the Scoring table. The Scorekeeper’s assistant has the job of being a second set of eyes. It is recommended that the assistant verify the Score numbers before Scores are saved. Scores can be corrected without impact to the Scoring System, however getting them correct the first time eliminates potential delay in the schedule, and undo stress for the Teams. 8.2 Managing Display Information: The audience and Pit displays are the main method through which the Teams and the Audience receive information about what is happening in the Competition. This section outlines a suggested method for displaying the information. At the start of each Match: o During the Match: o The Scorekeeper should coordinate with and press the start button at the same time as the FCS operator so that the field timer and audience display timer display as close as possible to the same count down. After the Match: o Display Pre-Match information screen. The Scorekeeper should work with the Emcee to announce the Score after it is verified and entered. Often the Match Scores are displayed after the next Match has concluded. During downtime: o Display the Sponsor Screen Rev 1.4 – December 17, 2013 | 63 o Display the Rankings Screen During the course of the Qualification Matches the Judge Advisor or Judge Assistant may ask for the Match results report or Rankings Report to support the Judging process. These requests need to be honored as quickly as possible to allow the Judge deliberation sessions to stay on time; however it is important to give the entering of the Match Scores priority. 9. During Elimination Matches The Scorekeeper enters the Scores and manages the displays. Remember to make sure to enter scores accurately, and to keep all of the Referee Scorecards until the end of the Event. While Elimination Matches are in progress, turn off the Rankings displays in the Pit area. Not doing so may cause the winners of the Semi-Final Matches to be announced in the Pit Area prior to being announced on the Playing Field. The Elimination Ladder display in the Scoring System may be turned on and displayed to the Pit area only after all Matches are complete and the winners have been announced. 10. During Alliance Selection After Elimination Matches are finished and all Scores have been entered, the Scorekeeper should configure the displays for the Rankings Screen. Print Rankings Report and distribute: 1 copy for the Tournament Director or Affiliate Partner 1 copy for each Emcee and Game Announcer 1 copy for the Pit Administration table 1 copy for each Team (Optional, if time allows). 1 copy for each Referee. A few extra copies. Configure the display for the Alliance selection screen. The initial Alliance Captains will already be loaded. The Scoring Software neatly manages the Alliance selection process. As Alliance Captains select their partners, the Scorekeeper records in the Scoring System whether the Team accepts or declines an invitation. In addition the Scorekeeper needs to work with the Emcee to ensure that he/she manages the flow of the Alliance Selection process to ensure that the choices are properly marked in the Scoring System. After all the Alliances are selected, generate the Elimination Matches then configure the displays for the Elimination Ladder. 64 | 11. After the Event After the event concludes, the scorekeeper should do a few small tasks. Print the Match results report. Print the final Elimination Ladder Save the zip archive onto a thumb drive and give it to the Affiliate Partner or Tournament Director. Send the archive file to FIRST Headquarters. Send the Event information to FIRST. 11.1 Sending Event Results to FIRST It is important that the Scorekeeper save the Match results to provide to the Affiliate Partner or Tournament Director. These results also must be sent to FIRST to ensure that Teams can advance to the next level of Competition. You can also separately access a folder through box.com to upload Event results right after the Competition. The link to the Event Results folder is listed in Appendix A of this document. It is highly important that you upload these results with detailed information such as the state and Event name. Please use the following criteria when uploading Event Results: 1. Look for the folder that identifies the state that the Event is being held. If a folder hasn’t already been created, please create one with the name of the State and the season year (i.e. Florida 2013-2014). 2. Once you access/create the appropriate folder, create a subfolder that has the name of the state, and the name of the Event. Please be sure to be as specific as possible so that FIRST Headquarters knows who the Event results belong to. Rev 1.4 – December 17, 2013 | 65 Appendix D – Scoring System Manual Contents 1. Introduction ........................................................................................................................................ 66 2. Organizational Chart ........................................................................................................................... 66 3. Equipment Needed ............................................................................................................................. 66 3.1 Scoring System .................................................................................................................................. 67 3.2 Display Applications .......................................................................................................................... 67 4. Suggested Configuration ..................................................................................................................... 67 5. Download and Installation .................................................................................................................. 68 6. Using the Application .......................................................................................................................... 68 6.1 The Dashboard .................................................................................................................................. 68 6.1.1 Step 1 – Modify Division information ......................................................................................... 69 6.1.2 Step 2 – Add/Modify Sponsor Information ................................................................................ 69 6.1.3 Step 3 – Add/Modify Teams ....................................................................................................... 70 6.1.4 Step 4 – Generate Qualification Matches .................................................................................. 71 6.1.5 Step 5 – Copy Qualification Matches for FCS ............................................................................. 73 6.1.6 Step 6 – Print Match List ............................................................................................................ 73 6.1.7 Step 7 – Enter Scores .................................................................................................................. 74 6.1.8 Step 8 – Generating Alliances .................................................................................................... 75 6.1.9 Step 9 – Copy Semifinals Matches for FCS ................................................................................. 76 6.1.10 Step 10 – Copy Final Matches for FCS ...................................................................................... 76 6.1.11 Step 11 – Entering Awards ....................................................................................................... 76 6.1.12 Step 12 – Save Results to send to FIRST ................................................................................... 77 7. Managing the Display Application ...................................................................................................... 77 7.1 Display Options ................................................................................................................................. 78 7.2 Display Settings Key .......................................................................................................................... 79 7.3 Selecting and Controlling the Display ............................................................................................... 80 7.4 Awards Display .................................................................................................................................. 80 8. Generating Judging Schedules ............................................................................................................ 81 9. Additional Feature for 2013-2014 Season .......................................................................................... 82 66 | 1. Introduction The FTC Scoring System is a software program that has multiple functions to allow you to input and track vital information at an Event. The System allows a Scorekeeper to generate and track the following: Team Information Sponsor Information Match schedules Match results Alliance Selection for elimination and final rounds This software will also allow you to display Sponsor information and Team match results to the Team and the spectators. This manual will go through step by step instructions on how to run the program correctly and efficiently. Please make sure to print and review the Scorekeeper manual which provides an overview of you responsibilities, and what to expect during the Event. Scorekeeper Manual - https://usfirst.box.com/s/b2n8sy9ezyu23piszqyg 2. Organizational Chart 3. Equipment Needed The Scorekeeper needs to ensure that the Tournament Director has provided adequate equipment to support the Scoring System. The equipment listed in this section is the minimum requirements to ensure the programs and displays can be adequately used, however it is up to the Affiliate Partner and Tournament Director to decide the equipment based on availability/cost. Rev 1.4 – December 17, 2013 | 67 3.1 Scoring System The Scoring System computer used for controlling the Scoring Software requires the following minimum: A personal computer with: o Windows XP or higher; or Macintosh OS X 10.5 or higher. o 1024x768 Resolution monitor. o A mouse (highly recommended over a track pad). o Wired Ethernet connection (to the FTC_PIT router). o Audio output wired into the Event A/V system. o Sun Java, version 1.6 or higher. A high speed printer or a printer and access to a copy machine. Ethernet router (with UDP multicast not blocked) with enough ports to handle the Scoring computer and all displays. 3.2 Display Applications Each computer used for the display applications should have the following: A personal computer with: o Windows XP or higher; or Macintosh OS X 10.5 or higher. o Wired Ethernet connection. o Sun Java, version 1.6 or higher. A large screen display or projector capable of 800x600 resolution (minimum) 4. Suggested Configuration The following lists a typical configuration for the scoring table and displays: At the Scoring table: o Scoring computer. o Printer. In the Field area: o 1 or 2 computers running audience displays viewable by the audience. o 1 or 2 projectors and screens. In the Pit area: o 1 computer running the Pit displays. o 1 large screen monitor or projector. If the Scoring System is used on multiple computers, the following network configuration is suggested: Ethernet router with the following unblocked: o UDP Multicast for displays: Multicast group 239.25.87.103 Multicast Port 10387 o FTP for display access to data including icons 68 | o FTP on port 8721 HTTP for access to the Scoring System by Teams HTTP on port 8080 The setup must be to a router. Switches do not provide the ability to support multicast routing. Note: If the Scoring application and display application are run on a single computer then no network connection is needed. The system will use UDP Broadcast using the address 127.0.0.1. 5. Download and Installation The Scoring System will require Java 1.6 or higher. The application can be downloaded from: www.java.com The Scoring Software is available for download from: https://usfirst.box.com/s/nk4k7l0u7pfim5uyi1l9. To install the software, unzip the downloaded file into the folder of your choice. FIRST suggests that users save the file to the computer’s desktop to easily access the program (i.e. Desktop\RunFTCScoring.bat). The software will be run from this directory. 6. Using the Application To start the Scoring System, navigate to the folder where the application is saved, and double click FTC Scoring System. Note: The startup screen is sized at 800x600 to allow it to work on netbook screens. 6.1 The Dashboard Start the application by clicking on the “FTC Scoring Application” button. The dashboard will appear with the applicable fields to enter Team information, sponsor information, run Matches, etc. The steps are in Rev 1.4 – December 17, 2013 | 69 numerical order from top to bottom. This is the minimal set of steps that should be performed. The status of each step will change to a green background with the words “complete” once that step is finished. If the step has been started but not completed, the status background will be orange and the label will say “In Progress”. Steps with no background and labeled “Optional” are not required, but highly recommended. 6.1.1 Step 1 – Modify Division information Enter the name of the Event Choose the Event type: o Scrimmage o League/Meet o Qualifier o Championship o Super Regional o World Championship If you are running a dual division event, check the “This is a Dual Division Event” box, assign 1 or 2 in the “Number” field and type the name of the Division. Each Scoring computer must have a unique number and name of the division in a dual division event for the displays to work properly. NOTE: Tournament Directors must have explicit permission from FIRST to host a Dual Division Event. 6.1.2 Step 2 – Add/Modify Sponsor Information The System allows you to enter Event sponsors to display to the audience. List sponsors by clicking the “Add” button. Make sure to spell the name of the sponsor correctly, as this will be displayed to all that attend the Event. You may want to list sponsors in order of importance or level of support. Make sure to put your first preference on the first line. 70 | The System display will automatically show Rockwell Collins and PTC® as Sponsors. You are also able to add additional Event Sponsor information as shown above. The “Managing the Display Application” section of this manual will provide better detail as to how to pull up the display functions. 6.1.3 Step 3 – Add/Modify Teams The next step allows you to enter in Team information. Each Team can be added individually by clicking the “Add” button. The Scoring System will also allow you to import Teams from an excel spreadsheet. If you need to both import from a spreadsheet and enter individual Teams, make sure that you first import from your excel spreadsheet and then enter the individual Team names. Importing the list after entering the names will clear out the individual Teams that you have already entered into the system. When entering Teams into the system, the following information is required: Division Number. Team Number. Team Name. Already Advancing – This field should be checked for any Teams that are already advancing to the next level of Competition. The list of Teams already advancing should be provided to you by the Tournament Director. These teams will not be eligible for the Team advancement report. The following information, although not required, is highly recommended: School. City. State. Country. If you plan to import Teams into the System, format your excel spreadsheet with the following fields: Division, Team, Name, Affiliation, City, State, Country, Already Advancing? (Enter “Y”, “Yes”, “x” or “true” in this column if the Team is advancing. If the Team isn’t already advancing, leave it blank.) Click on “Import Teams” in the upper right corner. Choose “excel” and upload your file. Remember that importing into the System will over-write all previously entered information. The sort function in the System allows you to sort the Teams by number, from lowest to highest. This can be helpful with large Events that have numerous Teams, as it allows you to locate a particular Team quickly. Rev 1.4 – December 17, 2013 | 71 If a Team needs to be removed for any reason, select the Team by clicking on that row in the table. Click the “Delete” button to remove the Team. If you need to remove a Team and have already generated Matches, you will receive a warning screen. Hitting “OK” will delete the Team as well as delete all the matches for that division. Hitting cancel will leave the Team in the System. For this reason it is important to make sure that all of the Teams are present prior to generating the Match schedule. This avoids having to generate a new Match schedule, which can cause confusion if the previous Match schedule had already been provided. 6.1.4 Step 4 – Generate Qualification Matches The next step in the Dashboard is to generate Matches and the Match Schedule. A Tournament Director should ensure that enough time is allotted for all of the Qualification Matches that are planned for the Tournament. Important: Generate Matches only after all Teams have checked in, passed inspection and are ready to play. NEVER generate and distribute the Match list ahead of time. Substitutions cannot be made for absent Teams. From the “Matches” Menu, select “Estimate Number of Matches” to open the Match estimation tool. When the tool launches: Place your cursor in the empty “Description” box and click “Edit” to launch the “Time Details” dialog box. Type in the description (in this case, “Qualification Matches”), and adjust the start and end time accordingly. Click “OK”. Click “Add” to enter additional time periods, such as “Lunch Break” and more Qualification Matches. When the time periods are allocated, enter the following information into the time management tool (sample picture on the next page of this manual): o The number of Teams (the initial setting will be the number of Teams currently configured in the scoring system). o The number of Matches for each Team. o The cycle time (time between the start of one Match and the start of the next Match including setup, running of the Match, and the scoring of the Match). 72 | As you modify the values, the tool will re-evaluate the numbers. To the right of the entry boxes are three information statements: Total number of Matches Required Time required to run all matches (based on the cycle time). Status. If you do not allot enough time for all of the Matches the System will show red and indicate the schedule is too short. If you have adequate time (or even extra time) the System will show green and indicate any extra time you have in the schedule. In most cases, the schedule has already been created by the Tournament Director. This is still a best practice to use prior to generating Matches. Once all of the Teams have checked in and number of Matches has been determined, the Scorekeeper may generate Matches. Click “Generate Matches” from the Scoring System Dashboard. The Match Generation dialog box will open. Enter the previously determined number of Matches and click “Generate”. Optional: Use Advanced Settings to set “Quality” (the amount of randomization in the Match List). The options are: o Best: (Default) This option provides the best randomization but takes the most time. o Good: This option balances randomization of the Matches and the time it takes the System to generate the Matches. o Match Separation: The number of Matches before a Team is in another Match. o Surrogate Match: This specifies what round the surrogate Matches are (if there are surrogate Matches). The program can take as long as two minutes to run Match Generation. The dialog box displays a timer and progress bar to indicate the estimated time remaining. At the end of the Match generation, a dialog box will appear stating that the Matches were successfully generated. Rev 1.4 – December 17, 2013 | 73 **Match generation is not a function of the FTC Scoring System. FTC uses the MatchMaker Scheduling Software created by Idle Loop Software Design. LLC. This is the same algorithm used by FIRST Robotics Competition. 6.1.5 Step 5 – Copy Qualification Matches for FCS After the Matches have been generated, they will need to be transferred to the Field Control System (FCS) for Match Play. To do this you will need to insert a USB thumb drive into the Scoring computer. Click “Copy Qualification Matches for FCS” from the Scoring System Dashboard, and copy the Match List to the thumb drive. Once the file is transferred, bring the Match list to the FCS Operator who will transfer the file to the FCS System. 6.1.6 Step 6 – Print Match List Click this from the dashboard to print copies of the Match Schedules. The following dialog box will appear: You have the option to display times on the Match list. It is recommended that you do not print times on the lists that are distributed to Teams. This can cause confusion if Matches run ahead of or behind schedule. If the Tournament Director chooses to print the times on the Match List, it is important that Teams be made aware that the time is “an estimate only” and to rely on the Match number to know when they will be called, rather than watching the clock. Click “OK”. The Match List is generated in HTML format and will automatically open in an internet browser window. Print the report from the browser window. Distribute the list as follows: 1 copy for the Scoring Table. 1 copy for each Field Control Volunteer. 1 copy for each Queuer. 1 copy for each Team. 1 copy for the Affiliate Partner/Tournament Director. 1 copy for each Judge or Judge pair. 1 copy for the Judge Advisor. 1 copy for the Judge Assistant. 1 copy for each Referee. 10-15 extras. 74 | 6.1.7 Step 7 – Enter Scores Choose the “Matches” tab to display the Match input screen Before entering the Match Score, make sure that you choose the appropriate Match type, Practice, Qualification, or Elimination, from the “Match Type” dropdown. Make sure to select the appropriate option prior to entering Scores. The Scoring System shows four distinct areas to input scoring information: Autonomous Period Driver-Controlled Period End Game Period Penalties When entering the Match Scores, make sure the appropriate Match is selected. You can see below that the 3rd Qualification Match has been entered, therefore select the line that shows “Q-4” to enter the scores for the next Match. Note that with each Match the bottom of the screen will pre-populate the Teams playing that particular Match, based upon the previously generated Match list. Rev 1.4 – December 17, 2013 | 75 Once all of the Scoring information is entered and confirmed, click “Save” to commit the Score for that Match. The “Matches” table will be updated with the Match results and will indicate that the Match is saved. The “Reset” button will reset the Score to the last saved Score or to zeros for an unsaved Match. It is important to ensure that the Scores have been finalized prior to saving the results. However if any corrections must be made after the scores have been saved, you can highlight that particular match, make the necessary edits, and click “Replace” to correct the scores for that match. **Important Update** The Blue Alliance Scorecard under Driver Controlled Period has been updated for the season. Please make a note that the Rear Goals are scored, then the Front goals which is opposite of the Red Alliance Scorecard. It is very important to note this change to ensure Match Scores are being recorded correctly. 6.1.8 Step 8 – Generating Alliances Alliances are created for each Division after all Qualification Matches have been scored. Click “Generate Alliances” from the Dashboard. The Alliance Selection Interface will display. During Alliance selection, each Captain will invite another Team to be on their Alliance. The software will automatically begin with Alliance 1 Captain. In this example, Team 27 is Alliance #1. They will be the first Team to extend an offer to 76 | another Team to create their Alliance. Team #27 extends an offer to Team #2. In the Scoring System, select Team #2 and click the appropriate button to “Accept Invitation” or “Decline Invitation” based on the response of that Team. In this case, Team #2 has accepted the invitation, and has been added to the “Selected Alliances” section of the Scoring System. The scoring system will automatically move to the next Alliance. Follow this process until all selections have been made and then click “Generate Alliances” to save the Alliance selections and to generate the initial elimination Matches. If at any point when entering Alliance selections an error is made, the last action can be reversed using the “Undo Last Section” button. This button will only be active when an action can be undone. NOTE: For Tournaments with 21 or more Teams, the Scoring System will automatically generate Alliances with three Teams. Tournaments with 20 Teams or less will have Alliances with 2 Teams each. A column titled “Choice 2” will appear next to “Choice 1”. When all of the “Choice 1” Teams are populated, the System will then move on to Alliance 1, Choice 2, and the process is repeated in order until all Alliances have been chosen. This matches the FTC Alliance selection rules and cannot be overridden in the Software. 6.1.9 Step 9 – Copy Semifinals Matches for FCS This is an optional step, however is a best practice to use for the Semi-Final Matches. To do this you will need to insert a USB thumb drive into the Scoring computer. Click “Copy Semi-Final Matches for FCS” from the Scoring System Dashboard, and copy the Match List to the thumb drive. Once the file is transferred, bring the Match list to the FCS Operator who will transfer the file to the FCS system. 6.1.10 Step 10 – Copy Final Matches for FCS This is an optional step, as it can be more convenient for the FCS Operator to manually enter the Teams that will be playing in the Final Matches. To do this you will need to insert a USB thumb drive into the Scoring computer. Click “Copy Final Matches for FCS” from the Scoring System Dashboard, and copy the Match List to the thumb drive. Once the file is transferred, bring the Match list to the FCS Operator who will transfer the file to the FCS system. 6.1.11 Step 11 – Entering Awards This feature has been added back to the Scoring System for the 2013-2014 season. To enter each Award select the Award from the dropdown menu. Click “Add Finalist” to add each finalist and the winner of the Award. Click save after entering each Award to save the results. Rev 1.4 – December 17, 2013 | 77 6.1.12 Step 12 – Save Results to send to FIRST At the end of the competition, it is highly important that you save the results and send these to FIRST Headquarters as soon as possible. Reference section 11.1 of the Scorekeeper Manual for instructions to get Event results to FIRST. 7. Managing the Display Application The display application is configured at startup on the target computer and is controlled remotely by the Scoring System. This section describes how to control each application. The display controls are on the tab labeled “Display Settings”. The audience display and Pit display applications are controlled by one set of controls. The options will differ when the Event is in the Practice/Qualification period and the Elimination period as described in the sections below. Choose “Audience/Pit Display” from the main Scoring System page to start the display screen, The next screen will give you the option to choose either the Audience Display or Pit display radio button. Choose the appropriate display for your needs. This screen also provides a function to display a partial or full green screen, allowing video feed to play in conjunction with your data display or on its own. 78 | 7.1 Display Options The Audience/Pit Display will default to the sponsors screen referenced in section 6.1.2 of this manual. It will also display any of the additional sponsor information that you had entered previously. If you would like to change what is being displayed to the audience, you can do so by going into the “Display Settings” tab from the Scoring System Dashboard. Here you will be able to choose what you would like to be displayed to the audience or in the Pit. Look through the following diagram and key for a list of display functions available through the Scoring System. Rev 1.4 – December 17, 2013 | 79 7.2 Display Settings Key Display Settings Key Audience Mode Description This display shows the introductory information for the Match. This includes the Match information, and both the Team name and number. This display also includes Pre-Match a mini rankings display to give the audience a summary of the rankings during the 1 Information Qualification Matches. During the Qualification Matches, the Team’s current rank is shown in parentheses before the Team name. During the Elimination Match, the Alliance number will be placed before the name of the Team Captain. This display shows a summary of the Match information, the Team numbers and a timer to indicate the status of the Match. This display can be configured as a standard display that occupies the entire display application or as a video overlay Match-Timer 2 that puts the information at the bottom portion of the screen and provides a large colored background that can be overlaid onto a live video feed. This manual does not go into details on overlaying videos. This display is similar to the “Pre-Match Information” mode with the addition of final scores and additional Match information. That Match information includes an Match Results indicator for the winning Alliance and information about the penalties that occurred. 3 During the Elimination Matches, the results will also indicate how many matches each Alliance has won and who is leading the series. This display shows a scrolling list of the Team rankings in ranked order. The information includes the ranking, the Team name and number, the Teams Qualification and Ranking Points, and the number of Matches the Team has Rankings 4 completed. The display also shows the results of all the Matches that have been Scored. A summary of the number of Qualification Matches, the number of Matches completed, and the number of Matches each Team will play displays at the bottom. This displays a simple text message that is defined in the Announcement panel. If the Announcement 5 message needs to be changed, it can be updated by clicking the “Update” button. This display is split into an upper and lower half. The upper half shows the FIRST National sponsor logos. This portion of the display is not modifiable by the user. The Sponsor Listing 6 bottom portion of the Sponsor Display shows the information listed on the “Sponsor Info” tab as text. It is not currently possible to display the local sponsor logos. The display screen will be blank Blank Screen 7 The display shows the progress of the Alliance Selection. It will display two tables. Alliance The left side shows the current Alliances and empty slots that need to be filled. The 8 Selection right side shows the Teams that are still available to be selected in numerical order. The rank of the Team is shown in parentheses after the Team number. This display shows a tree of the Elimination Series. At the bottom it shows the SemiElimination Final Matches. As winners are determined, they are displayed in the appropriate 9 Ladder Alliance in the Finals. After the Division or Event winner is determined, that Alliance is shown above the Elimination Ladder. This display shows the Award information. Awards 10 **The Elimination Ladder will only be available when “Elimination Rounds” are selected 80 | Important Notes: Turn off the Rankings displays when Elimination Matches are in progress. Not doing so may cause the winner of the Semi-Final Matches to be announced in the Pit Area prior to being announced on the Playing Field. The Pit Display application will show the “Elimination Ladder” display unless the “Alliance Selection” or “Rankings” displays are selected. 7.3 Selecting and Controlling the Display Selecting a display mode is as simple as selecting the radio button next to the mode in the “Audience Display Settings”. The “Pit Display Settings” will update as the audience modes are changed. For Match related modes set the “Event Phase” appropriately to populate the “Match Being Displayed” with the correct list of Matches. The user can then select the appropriate Match that is being played and the Match that will be used when Match results are displayed. The Match being played will be displayed if the Pre-Match information or Match Timer selections are selected. This allows the Scorekeeper to prepare to show results for a Match while another Match is being played. 7.4 Awards Display In the Display Settings tab are the controls for the Awards display. Each Award is listed in the dropdown menu box, and radio buttons will allow you to choose what you would like to display. Clicking “Show Intro” will show the Award you are announcing. When you click “Show Finalists” it will show all of the Teams (winner and finalists), however will not indicate who won the Award. Clicking on “Show Winner” will display to the audience the winner of the Award. Rev 1.4 – December 17, 2013 | 81 8. Generating Judging Schedules This is an optional function of the Scoring System. This tool will allow you to create a Judging Schedule once you have loaded all of the Team information into the Scoring System. From the main Scoring System page choose “Scheduling Application” The Judging Schedule Application will open, allowing you to enter the amount of Judging panels, Judging Sessions, interview length and the allotted timeframe for Judging to take place. Once you have the Judging Schedule Application open, enter the times for Judging and the name of the Event. Click “Add” in the Judging Schedule Application to enter this information. Once you have identified the timeframe for the Judging schedule, Click “Generate Panel Schedule”. This will create your Judging Schedule, but will not automatically schedule Teams. You have the option to assign Teams randomly, by ascending Team number or by descending Team number. 82 | Click “Assign Teams to Panels” to now have each Team scheduled for Judging sessions. 9. Additional Feature for 2013-2014 Season A new feature called the “Score Calculator” has also been added which will allow a Scorekeeper to calculate a Match score, without saving these results. This page will look similar to the Matches tab in that there will be scoring sheets for the Red and Blue Alliances. The difference is that this page can only be reset for a new Match, this will not save Match Scores to the Scoring System. Rev 1.4 – December 17, 2013 | 83 Appendix E – FCS Operator Manual Contents 1. Introduction ........................................................................................................................................ 84 2. Hardware Recommendation ............................................................................................................... 84 3. Download and Installation .................................................................................................................. 84 3.1 Download .......................................................................................................................................... 84 3.2 Launch the FCS Program ................................................................................................................... 85 4. Setup Joysticks (Game Controllers) .................................................................................................... 86 5. Configuration Tab ............................................................................................................................... 87 6. Setup Matches .................................................................................................................................... 88 7. Main Control Panel ............................................................................................................................. 89 8. Status Panels ....................................................................................................................................... 90 9. During the Match ................................................................................................................................ 91 10. Timer Display................................................................................................................................... 92 11. Glossary of Timer Icons ................................................................................................................... 93 12. Troubleshooting .............................................................................................................................. 94 13. Appendix A – Resources and Certifications ....................................... Error! Bookmark not defined. 14. Appendix B - FTC Volunteer Forum Registration Instructions ........... Error! Bookmark not defined. 84 | 1. Introduction This document is intended for the Field Control System (FCS) Operator Volunteer at an official FTC Tournament. Certain technical steps listed in this document are provided for reference and should be performed by a Field Tech Advisor rather than the FCS Operator. For detailed technical information regarding the router and hub setup, please refer to the Field Electronic Setup Guide. 2. Hardware Recommendation Set up the following hardware for each Playing Field at your Event: PC laptop running windows XP or better with at least 4 USB Ports. CAT5 Ethernet cable to connect the laptop to the router (Do not connect the FCS laptop via WiFi to the FCS router). Linksys E3000 Router Second Monitor (faced the Field to be used for the Timer Display). USB 2.0 Flash (provided by the Scoring System Operator to transfer Match list). 3. Download and Installation 3.1 Download Go to http://www.usfirst.org/roboticsprograms/ftc/fcs and click the “Field Control System Ver. 3.0.6 Download” for the most current version of the FCS software. When prompted, choose “Save and run” to begin the download. Rev 1.4 – December 17, 2013 | 85 Click “Next” to install the program. Follow the prompts to complete the download. 3.2 Launch the FCS Program From start, choose Samantha Field Control System folder. Note: It is best practice to save a shortcut to your desktop to easily access the folder. 86 | 4. Setup Joysticks (Game Controllers) The controllers Selection screen will appear when you start the program. Controllers are connected to the FCS computer via USB hubs. There should be 2 USB hubs with 4 controllers per hub. You should see 8 green circles listed under “Controllers Available” when the program is launched. If there are fewer than 8 controllers showing in the box, close the FCS program. Check all USB connections, and then relaunch the program. Important: Refer to the Field Set up Guide to ensure proper placement of the Game Controllers on the Playing Field. It is essential that the FCS Operator is familiar with proper placement of the Game controllers to ensure they are mapped properly on the FCS. Follow the audio prompts to assign the controllers. In the illustration above, the FCS has detected eight controllers available. The “?” indicates the system is waiting to know which controller will be associated with Red Team 1, Driver 1. Press any button on the appropriate controller to configure. The FCS will then prompt for each additional controller. When each controller has been selected, click the “OK” button. The main control panel will then be displayed. Rev 1.4 – December 17, 2013 | 87 Controller numbers for each position are displayed on the main control panel of the FCS program. Note: The placement of the “Current Teams” on the user interface should correspond with the physical placement of the Teams at the Field, when viewed from the Operator’s perspective. That is: Red Team 1, Driver 1 (R1, D1) should be to the operator’s left, closest to the audience, just as Blue Team 2, Driver 2 (B2, D2) should be to the Operator’s right, closer to the FCS station. You may reset the joysticks (or controllers) by selecting “Setup Joysticks” from the main panel at any time. 5. Configuration Tab Select the Configuration Tab on the main screen to display the Match Length and Program Color options. Ensure the time is set to the official Match length defaults for official Game Play. To change default colors, click on each colored block and choose a different color. Click on “defaults” to set back the original color configuration. Note: Do not touch the password setting. 88 | 6. Setup Matches Note: This step is performed only after the Scoring System Operator has generated a Match List for the Event. The Match List is only generated after all of the Teams have passed both Hardware and Software Inspection and not before. Once generated, the Scoring System Operator will provide the FCS Operator with a flash drive containing the Match List. Be sure to have this drive ready before performing this step. Select “Setup Matches” from the lower left on the mail control panel. Click “Load from File” and choose the matches.txt (file name will reflect Tournament name) file from the thumb drive provided by the Scoring System Operator to populate the Match field. The “Field Match Allocation” box asking how many Fields you are running will appear. Choose the number of Fields you are running for this Event and the Field you are setting up on. Important: Choose 1 or 2. If you are running a 2 Division Event, the number of Fields chosen should be consistent with the number of Fields for EACH division – 1 or 2 – and NOT with the total number of Fields at the Event. It is unlikely there will be a need to choose 3 or 4. The Match list will be allocated accordingly. If you are running on 1 Field, the Matches will populate in order. If you are running on 2 Fields, odd numbered Matches will populate on the top, even numbered Matches below. Rev 1.4 – December 17, 2013 | 89 Click on the Match that you want to run (1 for the first Match) and click “Set Current”. The Operator on Field 1 would choose 1 as the first Match, the Operator on Field 2 should scroll down until Match 2 is visible, and choose that as the first Match. Click “OK” to return to the main control panel. Should a Match need to be replayed, or moved to the other Field, select the proper Match number that needs to be replayed and click on “Set Current”. 7. Main Control Panel The Team numbers for the current Match should now appear in the Current Teams box, and the Teams for the next Match will show in the “On Deck” box. 90 | 8. Status Panels As each Robot connects to the FCS and the Team executes the Autonomous program, their status will appear in the Team boxes. Green = Ready to go Yellow = Indicates Team may have a low battery, or has not executed an Autonomous program – click on the “Details” button for more information. This status should not prevent the start of the Match. Red = Robot is not communicating with the FCS or other failure (Robot is turned off, for example). Click on the “Details” button for more information. This could prevent the start of a Match. If a Team is unable to correct the condition, have the FTA evaluate the situation. It is up to the FTA and Referee to decide if a time will be given for the Team to connect or if the Match proceeds without them. Rev 1.4 – December 17, 2013 | 91 9. During the Match The FCS Operator starts the Match when the Game Announcer signals the start. The Announcer will ask all Teams, Referees, the Scorekeeper, and the FCS Operator if they are ready to go. Each will indicate with thumbs up when they are ready. The Game Announcer will call “3, 2, 1, GO” at which time the FCS Operator will clock on the “Start Match” button. The clock will count down from the 30 second Autonomous period. At the end of Autonomous, the Current Mode will read “Waiting”. When the Referees have completed tallying points scored in Autonomous, the Game Announcer will once again ask for the ready sign, then call “3, 2, 1 GO!”. The FCS Operator will click “Continue” to begin the clock for the remainder of the Match. When the Match is complete, the FCS Operator will click “Load on Deck” to prepare for the next Match. The Robots that were waiting in queue will not be moved to “Current Teams” and the FCS will pair with the Samantha Modules for the next Match. The next Match Teams will move into the “On Deck” box. If a Referee indicates that a Match needs to end prematurely, the FCS Operator should click on “Stop Match”. This will end the Match immediately and reset the timer back to the beginning of the Match. If a Referee indicates that a Robot needs to be deactivated, for safety or rule violation purposes, the FCS Operator should click “E-Stop” for that Robot. This will immediately deactivate the Robot for the remainder of the Match. If a Match runs completely, but needs to be re-run, click on “Setup Matches” and select the Match from the list that needs to be replayed. Click on “Set Current” and then OK to return to the mail control panel. The Match to be replayed should now be displayed in “Current Teams”. 92 | 10. Timer Display To open the time display, click the “Time Display” tab on the mail control panel. Refer to the Field Electronic Setup Guide for setting up the display monitor. The clock will automatically open on the second monitor. Notice the icons on the Timer Display. The top left indicates there is no Team loaded in that slot. The top right corner indicates Team 0021 has a full battery, both controllers are operating, and the FCS and Samantha are talking. The bottom right shows a dropped connection between Samantha and the FCS. Notice the controllers are still functioning correctly. The bottom left shows Team 0022 functioning properly but with half battery remaining. It also indicates that a controller is missing or has become unplugged. Rev 1.4 – December 17, 2013 | 93 11. Glossary of Timer Icons 94 | 12. Troubleshooting Invalid Password shows on the control panel: Press the red button on the Samantha module to clear this message. Robot cannot be found: Ensure the Robot is powered on and the NXT is running. Power Cycle the Robot; Click on “Choose” on the FCS Main display to locate the Robot. The FCS will display potential problems with the Robot: No program running: Start the Autonomous program. It will also display battery life. The white light on the Samantha module is blinking and the Robot does not show up on the Choose tab: The FTA should execute the Samostat program on the Team’s NXT to troubleshoot the problem. Power cycle the Robot: Click on “Choose” on the FCS main display to locate the Robot. Press the red button on the Samantha if necessary. Rev 1.4 – December 17, 2013
© Copyright 2025