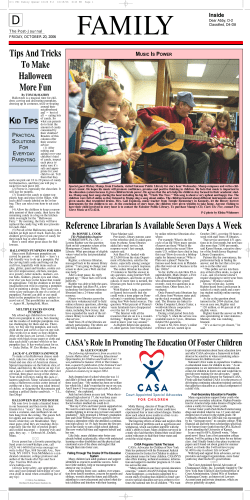! MAMP 3 – User Guide March 2014 (c) appsolute GmbH! 1
MAMP 3 – User Guide !
!
!
March 2014 (c) appsolute GmbH!
1
!!
!!
!!
!!
!!
!!
!!
!!
I. Installation!
3!
1. Installation requirements!
3!
2. Installing and upgrading!
3!
3. Uninstall!
3!
II. First Steps!
4!
III. Preferences!
5!
Start/Stop!
5!
2. Ports!
6!
3. PHP!
7!
4. Apache!
8!
5. Open Start Page!
8!
IV. FAQ!
9!
V. How-To’s!
9!
2
MAMP Documentation!
!
I. Installation!
!
1. Installation requirements!
!
To use the MAMP, your system must meet the following requirements:!
!
• Operating system: Apple OS X 10.6.6 or later!
• Mac with 64-Bit CPU from Intel (x84)!
• User account that allows to administer the computer (Administrator) !
!
2. Installing and upgrading!
!
Download MAMP from http://www.mamp.info.!
Double click on the file MAMP_MAMP_PRO_3.0.pkg in your Downloads folder.!
The System Installer will guide you through the installation process.!
If the installer detects a previous MAMP installation it will rename its MAMP folder to
MAMP_current_date.!
• An existing “htdocs” folder will be moved to your new /Applications/MAMP folder.!
• Make sure that all data has been transferred correctly before starting MAMP.!
• Your /Applications/MAMP_current_date folder can now be deleted. You may however
keep it, so you can fall back to your original setup.!
•
•
•
•
!
!
Note: You need administrator permissions to install MAMP!!
When installing MAMP, an /Applications/MAMP Pro folder will be installed in addition to
your /Applications/MAMP folder. You can ignore this folder if you choose not use MAMP
PRO.!
!
!
3. Uninstall!
!
To uninstall MAMP, you only have to delete the MAMP directory and everything returns
to the original state (MAMP does not alter anything on the normal Mac OS X). !
!
!
!
If you have used MAMP Pro as well, use the MAMP Pro uninstaller in the /Applications/
MAMP Pro folder to remove it.!
3
II. First Steps!
!
After successful installation you can launch your local servers. Start MAMP and click
on the Start Servers button. In the status display in the upper right corner, the launch
status of the servers is displayed. If necessary, you will be asked for your administrator
password.
The web server (Apache) starts by default on port 8888, the database server (MySQL)
on port 8889. When calling your web page in a web browser, you must enter the
Apache port at the end of the URL, e.g.: http://localhost:8888!
!
!
Preferences …!
Set your preferences for MAMP. See the Preferences section for more details.!
!
Open Start page!
Open the start page of your local web server.!
!
Start Servers / Stop Servers!
Start or stop the Apache and MySQL services of MAMP.!
!
!
4
III. Preferences!
!
!
1. Start/Stop!
!
!
Start Servers when starting MAMP!
The Apache and MySQL services will start automatically when you launch MAMP.!
!
Stop Servers when quitting MAMP!
The Apache and MySQL services will be stopped automatically when you quit MAMP.!
!
Check for MAMP PRO when starting MAMP!
You will be prompted whether you want to start MAMP or MAMP Pro when this option is
selected.!
!
At startup open!
The start page will automatically open at the startup of MAMP when you select this option.
See the Open Start Page section for more information on the MAMP start page.!
!
!
!
5
2. Ports
!
Server programs, when addressed via the network, need to be assigned to a certain
network port. This way, multiple server programs may run on one server machine. Every
service has a default port: The Apache web server typically uses port 80, the MySQL
database server utilises port 3306.!
!
These ports are configurable. The default configuration for MAMP uses ports 8888 and
8889 . That way, the MAMP servers can run alongside other servers installed on your Mac.
Should ports 8888 and 8889 be in use by a different application, please change the values
accordingly.!
!
The button Set Apache & MySQL ports to 80 & 3306 will set the ports to the value
commonly used on the internet. The button Set MAMP ports to default will reset the ports
for Apache and MySQL to 8888 and 8889.!
!
If you want MAMP to be available via the Internet please make sure that the configured
ports are opened in your firewall.!
!
!
!
6
3. PHP!
!
!
!
!
Standard Version!
Choose whether PHP 5.1.6 or PHP 5.5.9 is used. The available PHP versions depend on
the installed version of MAMP.!
!
Cache!
Caching can speed up the execution of your PHP code. The default caching option is off.
OPcache is only available with PHP 5.5.x, eAccelerator only with versions before 5.5.!
!
!
!
7
4. Apache
!
Document Root!
Click on
to select where your html/PHP files and images are stored. This directory is
called Document Root. The default Document Root in MAMP is:
/Applications/MAMP/htdocs.!
!
!
5. Open Start Page!
The default MAMP start page provides links to access utilities such as phpMyAdmin,
phpInfo, SQLite Manager, phpLiteAdmin, FAQ, and the MAMP Website.!
!
The MAMP start page can be changed using Preferences…. When using the default
setting (/MAMP/), you will be directed to the MAMP utilities start page using the Alias
definition /MAMP/.!
If this field is left blank, you will be taken to your default document root (http://localhost:
8888 in the /Applications/MAMP/htdocs). If you enter /subDirectory in this field, you will be
taken to the /Applications/MAMP/htdocs/subDirectory folder via your default web browser
(http://localhost:8888/subDirectory) .
8
IV. FAQ!
!
Is it possible to install MAMP on an external drive?!
No, MAMP has to be installed on the system drive.!
!
Is MAMP compatible with Mac OS X 10.9 (Mavericks)?!
Yes, MAMP is indeed compatible with Mac OS X 10.9 (Mavericks).!
!
What does MAMP stand for?!
The abbreviation "MAMP" stands for: Macintosh, Apache, MySQL and PHP.!
!
Where can I download MAMP?!
Get the latest version of MAMP from our website www.mamp.info.!
!
Where can I find the log files?!
All log files are stored in: /Applications/MAMP/logs/!
!
Which Apache modules are included?!
Apache modules are located in the /Applications/MAMP/Library/modules folder.!
!
Which PHP modules are included?!
To find out which PHP modules are included, use the following procedure. Start the
servers and direct your web browser to http://localhost:8888/MAMP/ and click on the
phpInfo tab at the top of page.!
!
!
V. How-To’s!
!
How can I change the password of the MySQL root user?!
!
Open the Mac OS Terminal Application (located in "/Applications/Utilities") and enter the
following command line:!
!/Applications/MAMP/Library/bin/mysqladmin -u root -p password
<NEWPASSWORD>
!
replace <NEWPASSWORD> with your new password.!
!
Please bear in mind that you also have to change the phpMyAdmin configuration and
probably your own php scripts to use the newly created MySQL password. For changing
the phpMyAdmin configuration edit the file /Applications/MAMP/bin/phpMyAdmin/
config.inc.php and update the password.!
!!
9
!
Check the Default Storage Engine of MySQL!
!
1. Open MAMP!
2. Start the servers!
3. Open Terminal.app (/Applications/Utilities)!
4. Enter the following line into the terminal and hit Enter:!
!
5. Hit Enter !
!
cd /Applications/MAMP/Library/bin!
./mysql --host=localhost -u root -proot
!
6. Enter the following line into the MySQL prompt and hit Enter:!
USE information_schema;
!
7. Enter the following line into the MySQL prompt and hit enter:!
SELECT * FROM engines;
!
8. A table with the Storage Engines of MySQL will show up. Inside the Support column the
Default Storage Engine has the value DEFAULT.
!
9. Enter the following line into the MySQL prompt and hit enter:!
!
!
!
!
!
!
exit;!
10
Set the MySQL Default Storage Engine!
!
The MySQL server of MAMP uses the Default Storage Engine MyISAM. If you want to
change this, you have to change the configuration file of the MySQL server. With this
tutorial we want to show you how to change the Default Storage Engine to InnoDB.!
1. Stop the MAMP Server if it is running.!
2. Use a text editor to create a file named my.cnf and save it to the
/Applications/MAMP/conf/ folder.!
3. Add the following lines into the file:!
!
[mysqld]!
default-storage-engine = InnoDB
!
4. Save the file and close your editor.!
5. Start the MAMP servers.Use MySQL command line!
!
To use the MySQL command line, perform the following steps:!
!
1. Start MAMP!
2. Start the servers!
3. Open Terminal.app (/Applications/Utilities)!
4. Type in and hit enter:!
!
cd /Applications/MAMP/Library/bin!
!
5. Type in and hit enter:!
!
./mysql --host=localhost -u root -proot
!
Now you can use the MySQL command line. For example to show all your databases with: !
!
show databases;!
!
Connect to MySQL from PHP!
!
The following example shows how to connect to a MySQL database using the mysqli()
library:!
!
<?php
!
!
!
DEFINE('DB_USERNAME', 'root');
DEFINE('DB_PASSWORD', 'root');
DEFINE('DB_HOST', 'localhost');
DEFINE('DB_DATABASE', 'performance_schema');
// http://www.php.net/manual/en/mysqli.connect.php
11
$mysqli = new mysqli(DB_HOST, DB_USERNAME,
DB_PASSWORD, DB_DATABASE);
!
if (mysqli_connect_error()) {
die('Connect Error (' . mysqli_connect_errno()
. ') ' . mysqli_connect_error());
}
!
!
!
?>!
!
!
!
!
!
!
!
!
echo 'Connected successfully.';
$mysqli->close();
All product names and any registered and unregistered trademarks mentioned are used
for identification purposes only and remain the exclusive property of their respective
owners.
12
© Copyright 2025