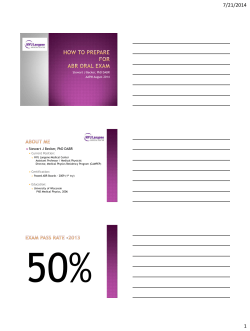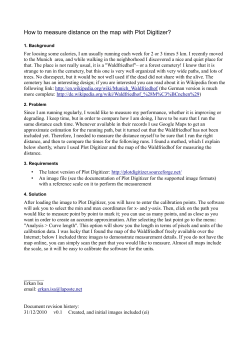User Manual, Calibri software © Copyright 2014 Calibri
Rev: 3.5.0
User Manual,
Calibri software
© Copyright 2014 Calibri
Table of Contents
1 Introduction ......................................................................................................................... 3
1.1. Common information ................................................................................................. 3
1.2. Calibri installation ...................................................................................................... 3
1.3. Start the software ........................................................................................................ 3
1.4. License........................................................................................................................ 4
2 Units Under Test ................................................................................................................. 4
2.1. Create Unit Under Test............................................................................................... 5
3 References ........................................................................................................................... 6
3.1. Create References ....................................................................................................... 7
4 Procedures ........................................................................................................................... 8
5 Test/Calibration setup ......................................................................................................... 8
5.1. Select Unit Under Test ............................................................................................... 8
5.2. Select Reference ......................................................................................................... 9
5.3. Select Procedure ......................................................................................................... 9
5.4. Customer .................................................................................................................... 9
5.5. Laboratory .................................................................................................................. 9
5.6. Employees .................................................................................................................. 10
5.7. Other settings .............................................................................................................. 10
6 Test/Calibration process ..................................................................................................... 10
6.1. Test ............................................................................................................................. 10
6.2. Calibration .................................................................................................................. 11
6.2.1. Uncertainty calculation .................................................................................... 11
7 Calibration report templates editing ................................................................................... 13
8 Languages ........................................................................................................................... 14
9 Help & Support ................................................................................................................... 15
2
1.
Introduction
1.1. Common information
Calibration software Calibri intended for analogue/digital pressure gauges and transmitters
test and calibration. Software is available in two versions: demonstration which you can freely
download from official website www.calibri.lt and full version which you can buy from
distributors.
Demo version of software is fully functional except one limitation; it allows creating
maximum 4 Units Under Test (UUT).
1.2. Calibri installation
Pressure calibration software is distributed on CD/DVD disks with system drivers for
RS232-USB cable and Java JDK Platform which is required to run Calibri software.
Before you start Calibri installation, make sure you have already installed Java JDK
Platform 32 bit, even if you have 64 bit system, you need to uninstall it and install 32 bit Java
version.
You can check if you have already installed Java on your computer and its version in
Control Panel. Usually it creates shortcut Java (32-bit) or Java (64-bit).
To install program you need to run Setup.exe from compact disk and follow installation
instructions.
Default installation directory for 32 bit systems: C:\Program Files\Calibri
Default installation directory for 64 bit systems: C:\Program Files (x86)\Calibri
Note: you need to have administrator privileges to install Calibri calibration software or
turned off UAC Windows function, if you do not have, please ask your system administrator for
support.
3
1.3. Start the software
After you install Calibri, you will find shortcuts on Desktop and in Start Menu. When you
start program for the first time it asks you to create database in installation directory:
<ProgramInstallationDirectory>\Calibri\data\db
which contains information about all your UUT, references, procedures, calibration information
and etc. After successful database creation «Login» Window appears where you have to provide
such user data as: name, surname, login and password, these credentials will be used for Calibri
administrator account.
1.4. License
Demo version does not have any time or functionality limitations, except the one, which
does not allow you to create more than 4 units under test. If you want to use full version of
Calibri, you just need to insert security key (which you got from distributor) in USB port of your
computer. USB key protects literary property and contains information about your license. After
you connect USB key, it automatically provides full access to all functions of your current
software version and you will be able to create more than 4 UUT. You can always find
information about your current license in status bar of the program.
4
2.
Units Under Test (UUT)
Software provides two different ways to add unit under test into program database. The
first is via main program Window:
The second way: in Instruments Tab you can also add new and edit existing device or even
delete. In left part of the window you can find a full list of devices and on the right - calibration
history for selected device.
There is a filter in top part of program window, which allows you to find necessary device
by manufacture, model or serial number.
5
2.1. Add a device
In Instruments Panel you can provide following data about Unit Under Test:
•
Manufacture – you can select from the existing manufactures or add new, using
«New» button next to manufactures list.
•
Model – select from the list or add new model. Note: each manufacture has its own
models list.
•
S/N – unique combination of digits and letters.
•
I/N – combination of digits and letters.
Input parameters:
•
Parameter – always «Pressure».
•
Type – pressure type: gauge, absolute, differential.
•
Units – units of measurement.
•
Range – device measurement range.
•
Gradation – device gradation is used, when you need to calculate uncertainty.
Output parameters (for transmitters):
•
Parameter – current or voltage.
•
Units – units of measurement.
•
Range – device measurement range.
Accuracy:
•
% of reading – measurement error of reading value, in percent.
•
% of range – measurement error of range, in percent.
•
Last dg – you can add last digit to your accuracy.
Calibration data:
•
Calibration period – integer value, amount of days till the next test/calibration.
•
Last calibration date – date in region format.
6
3.
References
References allow you to compare UTT readings with true readings. You can select input
and output (in case you have transmitter) reference for test/calibration from the Main Window of
program.
3.1. Add a reference
There is only one way to add, edit or delete reference unit via References Tab.
In References Tab you can provide following data about reference device:
•
Manufacture – you can select from the existing manufactures or add new, using
«New» button next to manufactures list.
7
•
Model – select from the list or add new model. Note, each manufacture has its own
models list.
•
S/N – unique combination of digits and letters.
•
I/N – combination of digits and letters.
•
Module – if you are planning to use module as a readout with currently edited device,
mark a tick «module» and select particular module from the drop-down list.
Note: module has to be created before host device.
•
Driver – if you are going to read data from the device in auto mode, you need to select
proper device driver from the list.
Accuracy:
•
Parameter – available parameters: pressure, current, voltage. After each change of this
parameter, type and units lists also change.
•
Type – type of measured parameter, depends on «Parameter» selection.
•
From, To – device measurement range.
•
Units – units of selected Parameter. It is used to configure reference device if it is
connected to computer and appropriate driver is selected.
•
% of reading – measurement error of reading value, in percent.
•
% of range – measurement error of range value, in percent.
•
Counts – you can add last digit to your accuracy.
•
Stability of range – device stability parameter, is used for uncertainty calculation.
•
Resolution – device resolution is used for uncertainty calculation.
•
Uncertainty – if you have more than one unvertainty parameter, specify the highest.
•
Add range, Delete range – buttons to add or delete measurement range.
Calibration data:
•
Calibration period – integer value, amount of days till the next test/calibration.
•
Last calibration date – date in region format.
4.
Procedures
Calibri software provides two ways of editing procedures, the first is from main program
window and second from Procedures Tab.
8
You can specify the number of points to generate up and down and software automatically
generate points for your procedure.
5.
Test/Calibration Setup
5.1. Select Unit Under Test
If you want to select device for calibration you can drag necessary unit from «Search
result» list and drop it in «Calibrate» list. As Calibri allows calibrate up to 4 devices at the same
time, you can drag and drop up to 4 UUT to «Calibrate» list. If you want to remove device from
«Calibrate» list simply drag it back to «Search result» list. You can also specify the right order of
devices dragging them throw «Calibrate» list, which is important in some cases.
5.2. Select Reference
In the main Calibri window you can select input and output (for transmitters
test/calibration) reference. If you have more than one range for particular reference, you need to
select the right one from the drop-down list. And also if you are going to read data automatically
you need to specify right COM port.
Note: if you are willing to use auto reading function, it is recommended to connect
references to computer, before you start Calibri.
5.3. Select Procedure
Procedures editing is fully described in chapter 4. Before you start test/calibration you need
to select from the drop-down list one of the procedures you recently created or the last used
procedure will be selected or the last used procedure will be selected automatically.
5.4. Select Customer
For the better user experience customer selection and order number can be selected from
the main program window.
9
This data is used in test/calibration certificates, so you need to fill up the fields correctly,
otherwise you get wrong information in calibration certificate.
5.5. Laboratory
In «Laboratory» Tab you can edit information about current Laboratory. Laboratory name
is also visualised in main program window under Calibration panel.
5.6. Employees
In «General Settings» Tab you can add, edit or delete employees from database.
Furthermore Calibri allows you to select user for calibration approve and the currently logged in
account will be as a person who is testing/calibrating devices. User card includes personal
information about each employee and access levels. Administrator can easily allow or deny
access to particular parts of the program.
5.7. Other settings
«General Settings» Tab included all other settings we did not mention before, such as:
software interface language, certificate settings, manufactures and models editing and employees
administration.
In Certificate Settings panel you can set following parameters:
•
Next certificate number – number of the following certificate, also you can add zeroes in
front of the number (ex.: 01, 007, 0043)
•
Prefix – you can specify prefix if needed
10
•
Pass – text for pass label, can be used in calibration certificate
•
Fail – text for fail label, can be used in calibration certificate
In Manufactures/Models panel you can edit or delete unnecessary Manufactures or Models.
6.
Test/Calibration process
6.1. Test
The Test window consists of fields which represent measurements from UUT and
references, diagrams and test result table. Calibration data table and diagrams are being updated
as tests go forward. You can easily zoom in and out calibration diagram by selecting the plot
with left button of mouse.
In «Measuring result settings» Dialog window you can select visible columns in calibration
table.
Using «Pass/Fail condition settings» Dialog window you can configure «Marginal pass
limit» setting to increase or decrease pass/fail limit.
If you have more than one device in Calibrate list, in Calibration window each device will
be under the numbers 1, 2, 3, 4 respectively.
6.2. Calibration
Similarly to the Test you can easily configure columns you want to make visible and hide
unnecessary.
In uncertainty settings window you need to specify the number of repetitions to run and
setup standard which will be used for uncertainty calculation. You can use preinstalled standard
templates or configure yours, using formulas and coefficients.
6.2.1. Uncertainty calculation
11
Calibri allows users to create their own methods for uncertainty calculation and save them
for future use. For that particular purpose press «Uncertainty settings» Button from the
accredited calibration window and Uncertainty configuration Dialog will appear. If you want to
create new template, press «Add Template» button and enter template name. Use control buttons
«Add row», «Delete row» to add or delete parameters. Above the parameters table you can find
the final formula, which has the following form:
2
2
2
2
U ( ∆p ) = K × u s2tan dard + u resoliutio
n + u zero − error + u repeatibility + u hysteresis , where
U (p) – calculated uncertainty for pressure p.
K – coverage factor, can be changed.
ustandard, uresolution, uzero-error, urepeatability, uhysteresis – parameters for uncertainty calculation.
Let’s find out how to add parameter. After you press “Add row” button, at the end of the
table you will find a new empty row with following columns: number, name, variable a,
Sensitivity coefficient C. Number column is a parameter an order. Parameter name is used to
display in final formula. Variable a indicates which parameter will be used in formula on the
right side, Sensitivity coefficient C – multiplier. Possible options of variable a:
Note: an examples of variables calculation are provided below. 3 series calibration 1, 3, 5
series - up, 2, 4, 6 series – down.
a – reference resolution.
b – repeatability.
b(′up , j ) = MAX {| ( x(3, j ) − x(3, 0 ) ) − ( x(1, j ) − x(1, 0 ) ) |, | ( x(5, j ) − x(5, 0 ) ) − ( x(1, j ) − x(1, 0 ) ) |,
| ( x(5, j ) − x(5, 0 ) ) − ( x(3, j ) − x(3, 0 ) ) |}
b(′down , j ) = MAX {| ( x( 4, j ) − x( 4, 0 ) ) − ( x( 2, j ) − x( 2, 0 ) ) |, | ( x( 6, j ) − x( 6, 0 ) ) − ( x( 2, j ) − x( 2, 0 ) ) |,
| ( x( 6, j ) − x( 6, 0 ) ) − ( x( 4, j ) − x( 4, 0 ) ) |}
b = MAX {b(′up , j ) , b(′down , j ) }
c – constant. Additional parameter for uncertainty calculation.
f – zero-error.
f = MAX {| ( x( 2, 0 ) − x(1, 0 ) ) |, | ( x( 4, 0 ) − x( 3, 0 ) ) |, | ( x( 6, 0 ) − x( 5, 0 ) ) |}
h – hysteresis.
h=
(
1
x 2, j − x1, j + x 4, j − x3, j + x6, j − x5, j
3
)
12
r – reference resolution.
q – standard deviation.
N
∑ (x
q=
i =1
i
− x)2
N
u – reference expanded uncertainty.
After you fill all cells of the row, you need to select one of the formulas from the right
side. Each row has to have its own formula. Possible formulas are provided below:
1)
2)
U
⋅ C , for variables: u
x
a
y x
⋅ C , for variables: a, b, f, h, r
3) S (q ) ⋅ C , for variables: q
4)
1
y x
⋅ C , for variables: c
X and Y variables can be configured by user, depending on calibration method.
7.
Calculation report templates editing
Calibration software Calibri uses IReport program for creating and editing calibration
report templates. The right and the most simple version of IReport is distributed on CD. After
you install and run Ireport you need to open protocol template for editing. Several template
examples by default are placed in program installation directory,
<ProgramInstallationDirectory>\Calibri\data\templates. After you open one of the templates, you
can move and edit labels, fields, tables and diagrams.
Note: be aware and make a backup before editing one of templates.
To use newly created template you need to provide path to directory where you placed it,
using Calibri Certificates Tab window.
13
8.
Languages
Calibration software also allows you to edit translations for existing languages and creating
his own translations. Translations for particular language are placed in directory
<ProgramInstallationDirectory>\Calibri\data\languages. If you want to edit particular language
you need to select “General settings” Tab - > “Language” Panel and press “Edit” Button.
14
To add a new language you need to select necessary language in drop-down list of
Language Panel settings. After program reloads, press Edit button next to Language drop-down
list and select translation file by pressing “Browse...” button. When the file opened you can see
table with a Key, Value, Comment columns. In Value column you put your translations. You can
also perform search through the table only by “Value”.
Note: Do not forget to save.
9.
Help & Support
If you have technical questions about calibration software, please free to contact with us:
Address: Vilnius, Lithuania, Savanoriu 65А
Telephone: +370 662 56 240
E-mail: info@calibri.lt
Website: www.calibri.lt
15
© Copyright 2025