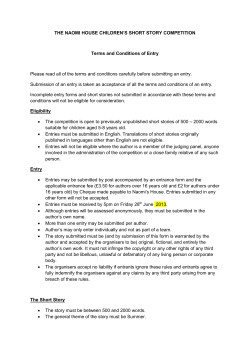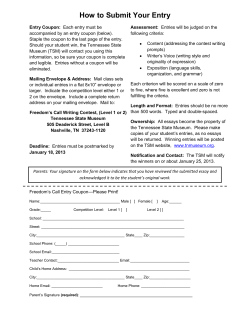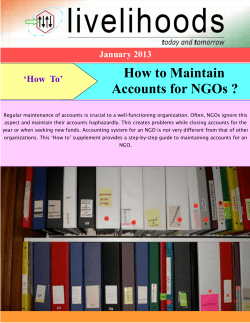General Ledger User Manual
General Ledger
User Manual
Copyright© 2014 by Samco Software Inc.
PROPRIETARY RIGHTS NOTICE: All rights reserved. No part of this material may be reproduced or
transmitted in any form or by any means, electronic, mechanical, or otherwise, including photocopying and
recording or in connection with any information storage or retrieval system, without the permission in writing
from SAMCO Software Inc.
SAMCO Software Inc. ("SAMCO") has taken reasonable preventative measure to ensure the accuracy of the
information contained in this manual. However, SAMCO makes no warranties or representations with respect
to the information contained herein; and SAMCO shall not be liable for damages resulting from any errors or
omissions herein or from the use of the information contained in this manual.
SAMCO is a registered trademark of SAMCO Software Inc., Unit 61 - Building 6, 7789 - 134th Street,
Surrey, British Columbia V3W 9E9, Canada. Telephone (604) 597-4211. http://www.samco.com
Other product and company names are trademarks of their respective corporations.
General Ledger
Samco Power Accounting
Table of Contents
1
TABLE OF CONTENTS
Understanding General Ledger
1.1
Getting Started
2.1
Starting Up
3.1
Guide to Daily Operations
4.1
Daily Operations Checklist
1
Periodic/Monthly Operations Checklist
2
End of Fiscal Year Checklist
3
Company Data
5.1
Accounting Periods
6.1
Default Accounting Periods
2
Changing accounting periods
4
Control Information
7.1
Chart of Accounts
8.1
Chart of Accounts Organization
1
Defining Sub-Account Numbers
3
Entering Accounts
3
Comparatives
8
Entering New Comparatives
10
Entering Budgets
10
Using Notes
14
Changing Existing Budgets
15
Printing a Chart of Accounts (Standard)
16
Printing Chart of Accounts (Brief)
17
Set-up Procedures
9.1
Set Up Valid G/L Account File
2
Set Up Chart of Accounts File
2
General Ledger
Samco Power Accounting
Table of Contents
2
Sub-account Groups
10.1
General Journal
1
(without Job Cost)
11A.1
New and Existing Entries
2
Accrual Reversal
4
Entering Notes
6
Printing an Edit list
7
Posting General Journal Entries
8
Importing Transactions
9
General Journal
1
(with Job Cost)
11B.1
Making General Journal Entries
1
Accrual Reversal
5
Entering Notes
6
Printing an Edit list
8
Posting General Journal Entries
9
Importing Transactions
10
Recurring Journal
12.1
Automatic and Manual Selection
4
Expense Distributions
6
Amount
6
For a fixed amount entry
6
For a variable amount entry
7
Using Notes
9
Printing an Edit List
10
Selecting Recurring Entries for Use
11
Fixed Recurring Entry
13
Variable Recurring Entry
14
Reselection
14
Printing a Selection List
14
Using Selected Recurring Entries
14
Standard Journal
13.1
Automatic Journal Entries
5
Ratio Type Transactions
10
Change criteria
12
Delete Criteria
12
General Ledger
Samco Power Accounting
Table of Contents
3
Print Criteria List
13
Standard Journal Edit List
14
Posting Standard Journal Entries
14
View
14.1
View Trial Balance
1
Using Notes
3
View General ledger accounts
4
Using Notes
6
View Cross-reference
7
Reports
15.1
Print Trial Balance
1
General Ledger Worksheet
5
Source Cross Reference
7
Print Financial Statements
12
Entering Specifications
13
Printing a Specifications List
16
Printing Financial Statements
17
Correcting Entries
16.1
Texts
17.1
Financial Statement Layout
18.1
Financial Statements
2
Types of Layouts
3
Layout Screen (Entering/changing the Layout)
4
Printing Accounts
9
PAT
10
Wild-carded Accounts
15
Account Ranges
18
Functions Common to All Statements
19
Text Functions
19
Sub-total Functions
22
Accounting Ratios (Using memory registers & calculations)
28
P&L Format Statements
32
Print Format
32
Ratios
33
General Ratios
37
Selected Ratios
37
General Ledger
Samco Power Accounting
Table of Contents
4
Expanded Cash Flow Statement (Type E)
38
Balance Sheet Format Statements
38
Printing an Edit List
40
Sample Statements
40
Re-sequencing Layouts
41
Verifying Layouts
41
Build Financial Statement Layouts
19.1
Copy Layout / Make SAF
20.1
Copying a Layout
1
Making SAF Layouts
3
Cash Flow Statement
4
Statement of Changes in Financial Position
5
Get Distributions
21.1
Compress G/L Transactions
22.1
End of Year
23.1
If You Are Not Ready to Close the Year
1
Actions performed by Post closing entries
2
Print Closing Register
3
Archive G/L Data
4
Post Closing Entries
4
Ledger Connection
24.1
Extract Specifications
3
Section/group selection
5
Planning Format
5
Statement Format
7
Deleting Specifications
8
Clear Extract Selections
8
Generalized Extract Selection
8
Printing a Specifications List
10
Data Extracts
10
Extended Trial Balance
11
Budget Import
15
When creating your spreadsheet
15
When saving your spreadsheet
16
When you import your budget figures
17
Company Consolidation
General Ledger
Samco Power Accounting
25.1
Table of Contents
5
Normal Operation
3
Entering Member Companies
4
Linkage Criteria
4
Showing member companies
5
Showing sub-accounts
5
Printing a List of Member Companies
7
Linking Accounts Automatically or Manually
7
Generating a Consolidated Chart
8
Printing a Link Edit List
15
Copying Layouts
15
Consolidating Entries
17
Checklist A
21
Setting Up Company Consolidation
21
Checklist B
24
Consolidating Entries for
24
Subsequent Years
24
Data Integrity Check
26.1
Calculate Loan Payments
27.1
Initializing Data Files
A.1
Handling Periodic Inventory
B.1
File Utilities
C.1
Corrupted data files
1
Exporting a File
2
Restoring an Exported File
4
“X” Export Printer Reports
D.1
Printing reports to an export file
General Ledger
Samco Power Accounting
1
Table of Contents
6
Chapter 1
Understanding General Ledger
The following are definitions of key words used in this manual.
Accounting
"Accounting" is the methodical collection, categorization, and organized presentation
of financial records.
General Ledger
General Ledger is the area of accounting where all accounting records are brought
together to be classified and summarized. Financial statements are printed based on
this data.
As used here, "general" means "pertaining to many areas". General Ledger is often
abbreviated "G/L" or "GL".
"Ledger" means a book where accounting records are kept. (This term evolved from
pre-computer times when accounting records were kept exclusively by hand in large
books called "ledgers").
General Ledger Account
A "general ledger account" is a specific category under which all financial activity of a
certain kind is classified. For example, you might have a general ledger account
called "telephone expenses", under which you categorized your telephone bills.
Accountants are experts at defining the various G/L accounts (financial activity
categories) needed by a business. Part of this definition process involves assigning an
"account number" to each G/L account.
General Ledger
Samco Power Accounting
Understanding General Ledger
1.1
Independent businesses usually use a 3- or 4-digit account number. For example, you
may have a G/L account called "100 - Cash in the bank", and one called "400 - Sales of
Product A", and one called "410 - Sales of Product B".
Typically, an independent business will have a hundred or more G/L accounts. In
Samco accounting packages, each time any financial activity occurs in any area of
accounting, the dollar amount of the activity is recorded under the appropriate G/L
account.
Chart of Accounts
Here "chart" means "a list". Your "Chart of Accounts" is the list of all of your G/L
accounts.
Profit Centres and Sub-Accounts
Sub-Accounts
A "sub-account" is a number which you can set up as part of the G/L account number.
You can use sub-accounts to categorize expenses in whatever way you choose. Their
use is optional.
One of the main uses of a sub-account is to represent a profit centre. Profit Centres
are often used in other Samco packages (A/R, A/P, O/E, P/I, etc.) This use is
discussed in the next section.
A sub-account may also be used to categorize expenses for different types of
merchandise. For example, you could use sub-account 001 for CD players and
sub-account 002 for VCRs, etc. Then the following G/L accounts could be set up:
5000-001 Purchases - CD players
5000-002 Purchases - VCRs
Profit Centres
A "profit centre" is a part of your company for which sales and/or expenses (and
sometimes profits) can be calculated separately from the total sales and expenses of
the whole company.
For example, let's say your "office supplies" G/L account is number 5200. And let's say
you want to track office supply expenses independently for each of your three major
departments (Dept. A, Dept. B, and Dept. C.).
Rather than use a different main account number for each department (such as
"5201", "5202", and "5203"), you could append "-001", "-002", and "-003" to the "5200"
main account number as follows:
General Ledger
Samco Power Accounting
Understanding General Ledger
1.2
5200-001 Office supplies, Dept. A
5200-002 Office supplies, Dept. B
5200-003 Office supplies, Dept. C
Then, whenever you're allocating office supply expenses to G/L accounts, you use the
above 7-digit numbers. Later, when you're printing reports, you can specify that you
want to see only the information for Dept. A, or Dept. B, or Dept. C.
Profit Centres also apply to sales. A typical use for tracking sales by profit centre is
for a company which has several sales offices. By making each sales office a profit
centre, you can separately track the sales performance of each office.
When you want to produce financial statements for the whole company, the General
Ledger package can combine all activity for all profit Centres (sub-accounts), so you
get the complete picture.
Transactions
As used in accounting, "transaction" means a business event involving money and
goods or services. For example, a transaction occurs each time you gas up your car:
you pay money in exchange for gasoline (goods).
Because computer software deals primarily with business events which have already
taken place, "transaction" means the record of a completed business event involving
money and goods or services.
The records of sales made and payments received are examples of transactions from
the area of accounting called "accounts receivable". The records of your purchases
and the payments you make for such purchases are transactions from the accounting
area called "accounts payable". The records of quantities of goods received or sold
are transactions from the area of accounting called "inventory control".
In Samco software, when a transaction is entered into the system (into a file), it is
often referred to as an "entry".
Source (of a Transaction)
The "source" of a transaction (entry) is simply the accounting area where the entry
originated (where it was first entered into the computer). For example, a salary
expense typically starts in the area of accounting called "payroll".
When hundreds (or even thousands) of entries are generated in other areas of
accounting and then gathered together in G/L, it is helpful to know the source of
each one. Samco G/L has, as part of each entry, an abbreviation representing the
source of that entry.
Debit and Credits
General Ledger
Samco Power Accounting
Understanding General Ledger
1.3
In addition to handling a particular area of accounting, as described above (such as
accounts receivable or accounts payable), each Samco package also keeps track of the
effect of those entries on G/L. For example, when you make sales to, or receive
payment from your customers, this activity affects not only A/R, but also G/L.
These entries must be recorded both in the proper A/R customer accounts and in G/L
under the proper G/L account numbers.
The terms "debit" and "credit" refer to the types of entries which must be recorded in
G/L accounts to accurately reflect the activity occurring in all accounting areas.
In A/R, a debit memo issued by you to a customer increases what that customer owes
you, and a credit memo decreases what is owed. Unfortunately, debit doesn't always
mean "an increase in an account" and credit doesn't always mean "a decrease in an
account". In some accounting areas, a debit increases a G/L account and a credit
decreases a G/L account. In other areas, a debit decreases, and a credit increases, a
G/L account.
This occurs because of the system called "double entry accounting" (also called
"double entry bookkeeping") which is the standard method of accounting used today.
Double Entry Accounting
The concept behind double entry accounting is that every entry (transaction) results
in balancing debit and credit entries into the General Ledger.
Let's look at the debits and credits involved when a typical independent business pays
for goods or services bought earlier on credit:
The debit: The disbursement (payment you make) results in a debit entry which
decreases your "money owed others" account (usually called the "accounts payable"
account). This is a "debit to accounts payable".
The credit: The payment also causes a credit entry which decreases one of your "cash
on hand" accounts. This is a "credit to cash".
So two entries are made into G/L which balance each other. These balancing entries
form the basis of double entry accounting. If you or your accountant ever find your
G/L accounts "out of balance", it means that the proper balancing entries were not
made.
No attempt is going to be made in this manual to teach you all about accounting,
especially about what types of entries cause what accounts to be debited or credited.
Unless you're an accountant or fully responsible for maintaining your company's
general ledger, don't worry if you don't remember whether a debit increases or
decreases a particular type of G/L account.
When using Samco accounting software, you will occasionally be asked to enter the
General Ledger
Samco Power Accounting
Understanding General Ledger
1.4
G/L account to be debited or credited. Just refer to the appropriate chapter in this
User Manual, where you'll find exact instructions about what to enter.
Within all Samco Power Accounting modules, the software automatically takes care of
double entry accounting as you enter the required information on the screen.
Function
As used here, "function" means one or more programs that accomplish a specific task.
Each selection on the main menu for a Samco package is a function. When you select
a function from a menu, one or more programs automatically execute, thereby
allowing you to accomplish the task you selected.
General Journal
A "journal" is actually a report or book where the activity in some specific area of
accounting is recorded on a regular basis (usually daily).
For example, in the area of accounting called Accounts Receivable, there is a function
that allows you to enter your cash receipts (the payments you receive). As part of
that function, a report called the "Cash Receipts Journal" is printed, showing all the
payments you received for that period of time (usually a day).
In the Samco G/L package, the term "general journal" refers to the entire function for
entering miscellaneous entries into the system. It includes the entry program, as well
as the program which prints the journal showing what entries you made.
Using the general journal function, you can make a debit or credit entry for any G/L
account.
When the G/L package is used by itself (that is, not in conjunction with other Samco
accounting packages), the general journal function is used to enter all (or almost all)
the entries into the system.
However, when G/L is used with other Samco accounting packages, many entries are
fed into G/L from journals in these other packages.
For example, entries from the Sales Journal and Cash Receipts Journal in Accounts
Receivable are automatically fed into the general journal, so they do not need to be
re-entered in G/L.
In this case, the general journal selection is used primarily to enter adjustments and
other miscellaneous entries.
Standard Journal
The "standard journal" is the G/L selection used to enter those entries which normally
General Ledger
Samco Power Accounting
Understanding General Ledger
1.5
occur once in every accounting period.
Your rent is an example of a typical standard journal entry. It is an expense which
occurs every month at a fixed rate.
In G/L, a standard journal entry which occurs every month can also have a variable
amount. An example of this would be your electric bill.
All entries which are not automatically fed into G/L from other Samco packages enter
the system through either the general journal selection or the standard journal
selection. Entries in the standard journal remain on file until you delete them.
NOTE: A Recurring journal selection is also provided to handle groups of entries which
may recur at intervals other than each accounting period. See the chapter titled
Recurring Journal.
Journal Number
In G/L and other Samco packages, references are made to the "journal number" of a
journal printout, or to the "report number" of a printed report.
Every report that is printed has its own report number. You will see this number on
the very first printed line of the report.
The very first report that you print, no matter what it is, will be automatically
assigned report number 0001. The next report will be assigned number 0002. Each
new report that you print will automatically be assigned the next number in sequence
0003, 0004, 0005, etc. until the number 9999 is reached. After number 9999, the
next report number assigned is again number 0001.
This numbering system helps you identify your reports.
Journal Codes
Every journal that is printed has a journal number. The journal number begins with a
two-letter designation, or "journal code". The journal code for the General Journal is
"GJ". The journal code for the A/P Check Register in the Accounts Payable package is
"AK".
The journal codes are listed in the chapter titled General Journal.
The journal number is the two-letter journal code, followed by a four-digit report
number. For example, if an entry has a journal number of GJ0126, this means that
the entry can be found on the General Journal Register that has report number 0126.
The journal number is kept (stored) along with the entry, and tells you the exact
journal on which the entry was printed.
General Ledger
Samco Power Accounting
Understanding General Ledger
1.6
Date Sensitivity
In Samco G/L, you tell the computer what the starting and ending dates are for your
current accounting period (the period you are processing), as well as the current
reporting period. Thereafter, many of the selections in the package will
automatically ignore any entries which fall outside your current accounting period.
You can enter General Journal entries dated outside your current period for the
purpose of adjustment.
Trial Balance
A "trial balance" is a trial run (a test run) made before printing the actual financial
statements.
The G/L Trial Balance Report shows all the entries for one or more accounts within
one or more accounting periods. (You choose which accounts and accounting periods
to print).
The Trial Balance Report (and its cousin, the G/L Worksheet Report) are often used by
an accountant to figure out what adjusting entries need to be made before the final
copy of your financial statements can be printed.
Financial Statements
These are the summarized reports, produced by the G/L package, which state how
your company did financially over a specified period of time.
Many businesses pay their accountants to prepare financial statements every quarter
(three months). Virtually all businesses prepare some kind of financial statements at
least once a year.
The "Income Statement" (also called the "Profit and Loss Statement" or the "P & L") is
one of the most important financial statements. It typically shows your gross
revenues, the direct costs of the goods or services you sold to get such revenues, your
other operating expenses, and your profits.
The "Balance Sheet" is another important financial statement. Simply stated, your
balance sheet shows your assets and liabilities at a particular point in time, and
therefore shows your net worth at that time.
With a little help from your accountant, you can tell a lot about the condition of your
company from your current financial statements.
Integrated
General Ledger
Samco Power Accounting
Understanding General Ledger
1.7
When a set of accounting packages is "integrated", any information generated in one
area which is needed in another area is automatically supplied to that other area.
You don't have to enter the information twice.
Samco accounting software is fully integrated. When G/L is used with other Samco
packages, any information recorded in those other packages which G/L should know
about can be automatically transferred to G/L.
Data Organization
The information you enter into your computer is stored on your disk. In order for
computer programs to be able to locate specific pieces of data (within large masses of
data), and to be able to process data logically, data must be organized in some
predictable way. Samco accounting software organizes your data for you
automatically as it stores it on your disk.
There are five terms you should understand about the way the data is organized:
Character: A "character" is any letter, number, or other symbol you can type on your
computer keyboard.
Field: A "field" is one or more characters representing a single piece of data. For
example, an account number, a date, and a dollar amount are all fields.
Record: A "record" is a group of one or more related fields. For example, the fields
representing the account number, the amount, and the distribution date might be
grouped together into a record called the "entry record".
Entry: A record in a data file is often referred to as an "entry".
Data file: A "data file" is a group of one or more related records. A data file is often
referred to simply as a "file" (without the word "data").
The General Journal File in General Ledger is an example of a data file. Such a file is
made up of several records, each of which contains the account number, amount etc.
for one entry.
Each file is kept separate from other files on the disk.
There are other types of files in addition to data files. For example, programs are
stored on the disk as "program files". However, references to "file" in this User Manual
mean "data file" unless specifically stated otherwise.
Post
To "post" means to take entries from a temporary file and move them to a permanent
file (where other entries probably already exist). For example, in G/L, entries are
General Ledger
Samco Power Accounting
Understanding General Ledger
1.8
initially entered into the temporary General Journal File. After entries have been
entered and verified as correct, they are posted to the more permanent General
Ledger File.
Often, during entry posting, information in other data files is also updated. For
example, when sales from Accounts Receivable are posted, the account balance and
historical sales figures in the Customer File are also updated.
Alphanumeric
When the manual refers to "alphanumeric", it means letters of the alphabet, numerals
(numbers), special symbols (*,&,$,etc.) or any combination of all three kinds. In
contrast, "numeric" (or "digits"), means only numbers.
Multi-company
"Multi-company" refers to the capability to do accounting functions for multiple
companies with the same set of software. A user wanting to do accounting functions
for more than one company on Samco packages can use the System functions
Multiple companies selection.
Company Consolidation
"Company consolidation" is the action of summarizing the accounting activity of
several companies into a whole, as though they were one company. For example, the
entries from companies A, B, and C could be summarized into company X, and an
overall set of financial statements produced for "company X" (the consolidation
company).
Product Description: Samco General Ledger
The General Ledger system includes those features most asked for by tens of
thousands of users whose experiences over the past eleven years with earlier versions
of this package have helped refine it to its current mature level.
Handles up to thirteen accounting periods.
Supports a 16 character, 5 section G/L account number
Supports multiple profit centres.
Supports multiple companies.
Produces an overall set of financial statements from a consolidation of multiple
companies.
Allows reports to be stored on disk to save computer time, then printed later
at your convenience.
Allows use of multiple printers.
Provides maintenance and a listing of the Chart of Accounts File.
Allows general journal entering, editing, and posting, with edit list and journal.
Allows standard journal entering, editing, and posting, with edit list and
journal.
General Ledger
Samco Power Accounting
Understanding General Ledger
1.9
Recurring general journal entries allow for automatic distribution by
percentage or allocation.
Prints the G/L Worksheet and Trial Balance Reports.
Allows on-line G/L account detail inquiry.
Prints the Source Cross Reference (for audit trails).
Prints the financial statements in flexible formats which you design.
Financial statements can be printed for a set of sub-accounts.
"Wild-carding" and account ranges are allowed in financial statement layouts.
Key accounting ratios can be calculated (such as "Current Ratio"). User-defined
accounting ratios can also be set up.
Allows you to keep entry detail for the year if disk space is available, and has a
flexible year-end closing procedure.
Contains a loan amortization program which gives you information about fixed
rate loans.
Includes password protection and data-integrity checks.
G/L data can be copied to a new company for prior year reporting.
May be used either independently or interfaced to the Samco Accounts
Receivable, Accounts Payable, Canadian Payroll, Inventory Plus and/or Job Cost
systems.
Accounting Periods
Using the Accounting periods selection, you can define a fiscal year containing from
one to thirteen accounting periods. You can also define a separate period for use in
reporting purposes.
G/L Account Number Format
Companies with multiple sales departments or branches often require separate Profit
and Loss Statements for each "profit centre".
Samco's General Ledger supports sub-accounts to represent multiple profit Centres.
When you set up the format of your account numbers, you are offered the option of
selecting one of the sections as a profit centre (this is optional). Sub-accounts may
also be used to categorize expenses in different departments, not necessarily profit
Centres. See the explanation under "Profit Centres and Sub-Accounts" earlier in this
chapter.
Each account number can be up to 16 alphanumeric characters (user defined) which
can further be divided up into a maximum of 5 sections (also user defined), with user
selectable section dividers. This is discussed in detail in later chapters.
Chart of Accounts
In addition to the G/L account number and account description, the chart of accounts
record contains various codes which govern the handling of the account throughout
the system.
General Ledger
Samco Power Accounting
Understanding General Ledger
1.10
Up to thirteen periods of budgeting and/or prior year comparative information can be
stored for each account.
You can print the Chart of Accounts List any time you wish.
General Journal Entries
In the general journal, you can make new entries (enter transactions), change or
delete existing entries, and post entries to the General Ledger Transaction File.
General journal entries can be made in such a way that they will be automatically
reversed next period (for accrual purposes).
As an aid in the editing process, you can print the General Journal Entry Edit List
before posting. It can be printed in order by account number or in the order the
entries were made.
When general journal entries are posted to the General Ledger Transaction File, the
General Journal Entry Register is automatically printed.
Standard Journal Entries
A Standard Journal Transaction File may be maintained for journal entries which recur
each accounting period.
Each standard journal entry may be set up with either a fixed amount or with a
variable amount to be entered each period. You can then post these entries to the
General Ledger Transaction File.
The Standard Journal Entry Edit List may be used to assist in maintaining this file.
The Standard Journal Entry Register is automatically printed when these entries are
posted.
Recurring Journal Entries
This selection is similar to standard journal entries, but more flexible, since it allows
you to set up journal entries which recur weekly, quarterly, etc., instead of just once
per accounting period.
It also saves you time because if you want to do an allocation to a set of accounts,
you can distribute by percentage (in the standard journal, you must distribute one
transaction at a time).
You can set a time limit on a recurring entry. You can also limit recurring entries in
terms of the number of times used.
View Accounts
General Ledger
Samco Power Accounting
Understanding General Ledger
1.11
The View accounts selection allows all entries for a selected account and within a
specified date range to be displayed on the computer monitor.
Source Cross Reference
The Source Cross Reference Report shows all entries for any time period, for one or
more sources and/or one or more journal numbers. This report prints detail
(individual) entries in order by source or by journal number, whichever you select.
You can always associate a journal number with a printed, physical document, and
(provided you have not compressed the general ledger) you can reconstruct a lost
journal printout by using this selection. To reconstruct, specify all sources and dates
for a particular journal number.
Because you select the ranges of starting and ending source codes, starting and
ending journal numbers, and starting and ending dates, this report is a very powerful
tool for identifying unusual transactions and their origins.
As in nearly all Samco reports, you can display this report on your screen. This allows
you to rapidly review large numbers of entries within a selected range to isolate any
problems.
Financial Statement Formats
With Samco General Ledger, you can design your own financial statements. Up to 999
different financial report formats can be defined if disk space allows.
Layout functions allow you to format financial statements by entering the relative
position of titles, headings, accounts, text lines, sub-totals, totals etc. The
user-defined formats are saved on disk and can be easily added to, changed, or
deleted whenever necessary.
"Wild-carding" and account ranges are allowed in financial statement layouts.
A Financial Statement Specifications List and sample financial statements (showing
statements as they will print, but without real dollar amounts) may be printed.
Financial Statement Printing
Samco General Ledger prints the user-formatted financial statements on request.
These include the Income Statement (Profit and Loss Statement), Balance Sheet,
Supporting Schedules, Expanded Cash Flow Statement (FASB 95 Cash Flow Statement),
and the Source and Application of Funds (SAF) Reports: Statement of Cash Flow,
Components of Working Capital, and Changes in Financial Position.
Financial statements may be printed at any time, for any accounting period which you
define, and for a set of sub-accounts (profit Centres) which you define.
General Ledger
Samco Power Accounting
Understanding General Ledger
1.12
Budget and/or comparative figures may be shown on selected financial statements
along with budget or comparative "variances". A "variance" is the difference between
the current amount and the budgeted amount (budget variance), or the difference
between the current amount and last year's amount (comparative variance).
User-defined notes, disclaimers, etc., may also be printed on any of the financial
statements.
Accounting Ratios
User-defined accounting ratios can be set up and calculated. These can be standard
ratios or customized to meet specific business needs.
Year-To-Date Entries
If your system has sufficient disk storage capacity, all detail entries (transactions) for
the year may be retained. When detail is stored for the entire year, the Trial Balance
Report may be printed showing all such detail.
However, if disk space is not available, detail may be compressed (summarized) on
request. The Summarize selection totals and compresses entries, either by date or by
accounting period, at the user's option.
Date sensitivity is always maintained during a compression, allowing reports (without
detail) and financial statements to be re-run for prior periods, even after
compression.
Year End Procedure
The Close a year selection automatically clears all profit and loss account activity and
consolidates balance sheet entries into one beginning balance entry for the new year.
This procedure also rolls the year-ending account totals over into the last-year
comparative figures.
Interface to Other Samco Systems
Samco's Accounts Receivable, Accounts Payable, Job Cost, Canadian Payroll and
Inventory Plus systems may be interfaced to the General Ledger, provided each
package interfaced is the same version number, running on the same machine
(computer).
Password Protection
You have the option to specify that passwords are required. A password is a unique
code you assign to each individual using your Samco software. When passwords are
required, each potential user must first enter a valid password before he or she will
be allowed to use a protected selection.
General Ledger
Samco Power Accounting
Understanding General Ledger
1.13
Data Integrity Check
A data integrity check compares the actual numbers in the system to the calculated
or projected numbers. If these numbers do not match, you are warned that
information might have been lost due to a machine or power failure. By running this
function at the start or end of the day, you can detect several possible types of data
file corruption (sometimes due to hardware or operating system errors).
File Utilities
This selection provides the capacity to recover corrupted data files. You can also use
it to convert important data files to a format which can be easily interfaced to
common data base and word processing packages.
Printers
You can easily select any one of more than two dozen of the most popular printers.
Additionally, instructions are given to allow you to interface the software to other
printers.
Archiving G/L Data
Data from one company ID can be copied into a new company ID for transaction entry
and reporting of prior year data.
Loan Payment Calculation
This general purpose program is useful to accountants and is included for your
convenience, although it is not an integral part of General Ledger. The program is
described in the chapter titled Calculate Loan Payments.
You don't need any Chart of Accounts information or Financial Statement Layouts to
calculate loans, but you are required to have entered the Company File information.
__________________
General Ledger
Samco Power Accounting
Understanding General Ledger
1.14
Chapter 2
Getting Started
We assume at this point that you have installed General Ledger on your computer
according to the Installation Guide. If you have not done so, refer to that manual and
install the G/L package before proceeding.
We also assume that you have familiarized yourself with the main features of this
package by reading the chapter titled Understanding Samco General Ledger. If you
have not done so, read that chapter now then return to this chapter.
Your Accountant
We advise you to consult with your accountant before using Samco software. Your
accountant should be familiar with your accounting software in order to serve you
well and may have good advice on converting from your existing G/L system.
The General Ledger Data Files
In order to use this package, you first need to enter certain information describing
your General Ledger system and how you want your entries handled. There are
several different "data files" which you enter before you can begin using the package
on a regular basis. Here is a brief explanation of those files:
Company File
This file contains basic information about your company and some system wide
settings. If you are using multiple companies, there is a Company File for each
company. In this file, you specify information such as your company's name and
address, the use of passwords, whether you are U.S. or Canadian, and whether you
use profit centres (sub-accounts).
General Ledger
Samco Power Accounting
Getting Started
2.1
G/L Control File
This file contains a number of parameters which define your general ledger structure.
Each parameter defines specific values to be used in other selections.
Accounting Period File
With this file, you define the starting and ending dates of your accounting periods.
Although most independent businesses use the 12 calendar months as their 12
accounting periods, you can define as few as one or as many as 13 accounting periods
here. You also specify a "reporting period" which is used in printing various reports
and statements. It can be the same or different from your "current period".
Chart of Accounts File
This file contains a list of all your G/L accounts. In addition to account numbers and
descriptions, you may enter budgets and last year comparative figures into this file.
(The use of budgets and comparatives is optional.) You also use this file to define any
sub-accounts you are using.
General Journal Transaction File
Although this file is regularly used on a day-to-day basis after the initial set-up
procedure, it is also used during these initial steps to make a beginning balance entry
for each of your accounts.
Recurring and Standard Journal Transaction Files
These files contain any entries which recur each accounting period. (By storing
recurring entries on the disk, you avoid having to enter them anew each accounting
period.)
Sub-account Group File
This file contains sub-account groups. Each sub-account group is a set of
sub-accounts which you group together for reporting purposes. Use of sub-account
groups is optional. You may create sub-account groups for any defined "section" of
your Chart of Accounts.
Layout File
In this file you custom-design and store the layouts (formats) of your financial
statements.
Text File
You enter into this file any pieces of text (such as instructions, explanations,
footnotes, etc.), that are to be printed on your financial statements.
General Ledger
Samco Power Accounting
Getting Started
2.2
Statement Specification File
Use this file to enter additional instructions for printing your financial statements.
For example, instructions are stored in this file to direct whether to show budgets or
comparative figures on any or all financial statements.
Setting Up General Ledger
Perform these steps to start using Samco General Ledger:
1. Study the chapter titled General Rules in the System Functions Guide.
2. Start G/L according to the instructions in the chapter titled Using Samco
General Ledger.
3. The Company File will be set up for you as part of the installation procedure.
Use Company information to modify the Company File to be appropriate for
your company. See the chapter titled Maintain Company Data in the System
Functions Guide.
4. Define your accounting periods using Accounting periods. (See the chapter
titled Accounting Periods.)
5. Enter G/L control information using Control information. The information in
the G/L Control File controls how G/L is used by your company.
6. Set up your Chart of Accounts. If you are adding the G/L package after other
Samco packages are in use, you may load accounts from the Valid G/L Accounts
file into the Chart of Accounts as described in the chapter titled Set-up
Procedures. If other Samco packages are not already in use (or you do not wish
to load the Chart of Accounts from the Valid G/L Account File), then enter your
Chart of Accounts using Chart of accounts as described in the chapter titled
Chart of Accounts.
In setting up your Chart of Accounts, you may choose to enter budgets (for the
current fiscal year) and comparative account information for the previous fiscal
year. If you do not enter this information, then you will not be able to print
financial statements which show budgets and comparatives during the initial
fiscal year in which you are using the software.
When you close the fiscal year, the software will store account balances from
the year being closed as the comparatives for the new year. Additionally, you
can set budgets based on these comparatives. Thus, even if you do not enter
budgets and comparatives now, you will be able to print financial statements in
the next fiscal year which show budgets and comparatives, since the software
will generate this information for you when the current fiscal year is closed.
General Ledger
Samco Power Accounting
Getting Started
2.3
7. Set up beginning balances for your balance sheet accounts using Set beginning
balances as described in the chapter titled Set-up Procedures. In order to use
this procedure you must first enter comparatives for each balance sheet
account. If you have chosen to not enter comparatives, then this function will
not work correctly.
If you do not use Set beginning balances to set up beginning balances, use
General journal to enter the beginning balances. Enter a debit or credit for
each balance sheet account (with a reference of "BBF" for "balance brought
forward"). These entries should be dated on the last day of the previous fiscal
year. These entries correspond to your final balance sheet for the previous
fiscal year.
8. If you are setting up Samco G/L as of the beginning of your fiscal year, then
no other journal entries need to be made. However, if you are setting up G/L
during the fiscal year, then you must make journal entries to bring Samco G/L
up-to-date with your manual ledger. In this case, you would enter a debit or
credit for each account for each period which you have already completed in
the current fiscal year. The debit or credit entered would be the net change
for that account for that period. For example, if your cash account increased
by $1,000 as of the end of the first period, you would debit cash for $1,000
with an entry dated on the last date of the first period.
For the current period, you would enter a debit or credit for each account
which summarizes the net change to that account for the current period.
A quicker way to bring Samco G/L up-to-date is to make a single entry which
summarizes the net change to each account from the beginning of the fiscal
year up to the current date in the current accounting period. However, if you
do this, then the software will not be able to generate budgets and
comparatives for all accounting periods when you close this fiscal year. This is
because you will not have entered enough information for the computer to
determine the ending balance for each account for each period that has
already been completed in the current fiscal year.
9. Set up the standard journal, using Standard journal. This journal is for debits
and credits which are made each accounting period and is described in the
chapter titled Standard Journal.
10. Set up the recurring journal, using Recurring journal trx. This journal is for
debits and credits which occur periodically (but not necessarily just once each
accounting period.) This journal can also be used to set up allocations to
accounts on a percentage basis. See the chapter titled Recurring Journal.
11. Enter text that will be used on financial statement layouts using Texts as
described in the chapter titled Texts.
12. Enter Financial Statement Layouts for your Profit and Loss Statement, Balance
General Ledger
Samco Power Accounting
Getting Started
2.4
Sheet Statement, and supporting schedules for each, as needed. Financial
Statement Layout entry is described in the Chapter titled Financial Statement
Layouts.
13. If you wish to print financial statements for sets of sub-accounts, then enter
each set as a sub-account group using Sub-account groups, as described in the
chapter titled Sub-account Groups.
14. Enter Statement Specifications using Financial statement specifications. These
specifications are used to control the sequence in which financial statements
are printed and to specify whether budgets, comparatives, or ratios are to be
printed on the financial statements. Additionally, you may specify whether the
financial statement is to be printed for all sub-accounts, a single sub-account,
or for a set of sub-accounts as defined by a sub-account group.
15. If you are using multiple companies and need to print consolidated financial
statements, set-up your consolidation company as described in the chapter
titled Company Consolidation.
NOTE: Additional G/L exercise data is provided with this package. To use this data,
refer to the appendix titled Additional G/L Exercise Data for further instructions.
Regular Use
When you have finished building your data files as above, you will be ready to use G/L
on a regular basis. The remaining chapters in this manual show you how to:
View G/L account activity
Print the G/L Trial Balance and worksheet reports
Print the financial statements
Summarize the G/L File (to make the file smaller)
Perform the year end procedures
Get distributions from other Samco packages
Consolidate multiple companies for summarized reports
Calculate loan payments
Perform a data integrity check
Appendix A describes how to re-initialize data files.
Appendix B describes procedures to follow so that, if you are keeping your inventory
by the periodic method, your inventory and the cost of goods sold will appear
correctly on a Profit and Loss Statement.
Appendix C covers the file utilities for backing up, restoring, and upgrading.
Appendix D describes how to use the sample G/L data supplied with the system.
Samco Support
General Ledger
Samco Power Accounting
Getting Started
2.5
You're ready to continue now. Build the data files per the above instructions, then
begin using Samco G/L to process your work. If you run into any trouble, or just have
a question or two and your supplier can't help you, you can always contact the Help
Desk at Samco:
Samco Software Inc.
Unit 61, Building Six
7789 - 134th Street
Surrey, British Columbia
V3W 9E9
Telephone: (604) 597-4211
Fax: (604) 597-4878
Web site: http://www.samco.com/support
Email: support@samco.com
Samco can refer you to an Authorized Dealer near you or, if all else fails, can provide
you with support for a fee. Please be certain to have your program disks, serial
numbers, release dates, and any error messages available when you call.
Training
You may go to your own dealer for training; however, if your dealer does not offer
training, Authorized Training is available.
Call Samco Software at (604) 597-4211 or (800) 663-2080 for the name of the
Authorized Trainer in your area, email us at training@samco.com., or check out our
web site at http://www.samco.com.
_____________________________
General Ledger
Samco Power Accounting
Getting Started
2.6
Chapter 3
Starting Up
Starting Samco General Ledger
Your computer has an operating system (which is the basic software of the computer)
such as Windows, Linux, or UNIX. If you are uncertain which operating system your
computer has, contact your supplier.
For Windows:
From a DOS prompt, type CD \SSI (or whatever top-level directory you installed your
Samco software in).
Then type MENU
For Linux and Unix based systems
Ensure you are logged in as a user authorized to use Samco software. (See the
Installation Guide for details.)
Type cd /usr/ssi (or whatever the name of your top-level directory is).
Then type ./MENU
You may be prompted for a company number (if multi-companies turned on), followed
by your user initials. You may then select General Ledger from the master menu
which appears.
Multiple Companies
If you have set up your software to process information for more than one company
General Ledger
Samco Power Accounting
Starting Up
3.1
(see the Multiple Companies chapter in the System Functions manual), you are asked
to enter an identifying code for the company you wish to use.
Your Initials
You are asked to enter your initials if you do not have passwords turned on. Initials
are required for certain types of audit trails. In addition, the user initials can control
which menu style the user prefers.
Password
You may be asked to enter your password. If so, enter your password. The characters
you type will be invisible on your computer screen. Remember to press [Enter] after
typing your password.
Multi-level (Numbered) Menus
The General Ledger menu then appears:
The selections that you will be using most often (such as General Journal) are on the
first screen of the main menu.
To choose one of the selections shown above, type the number of the selection and
press [Enter]. For example, to select General Journal trx, type 2.
General Ledger
Samco Power Accounting
Starting Up
3.2
To get to page 2 of the menu, press [F2] from page 1. If you are using multiple
companies and this is a consolidation company, an additional selection appears:
Company consolidation. Make selections from page 2 the same way as from page 1.
You may also make selections on page 2 from page 1 by typing the selection number.
For example, to select Accounting periods while page 1 is displaying, type 13.
To return to page 1 of the menu, press [F2] or [Tab].
Help
While using your Samco Power Accounting software, press the [F11] key at any timed
for help about what you’re currently doing.
To Exit the G/L Module
To exit the G/L module, press [TAB] from page 1 of the G/L menu, or use the “Jump”
function by pressing [F3] followed by EX for exit. Depending on your computer setup;
the Samco master menu appears, listing modules, or your operating system prompt
appears, or your calling menu appears.
_______________________
General Ledger
Samco Power Accounting
Starting Up
3.3
Chapter 4
Guide to Daily Operations
The following checklists are provided as examples of how you might use General
Ledger to perform various daily and periodic tasks.
While we attempt to present the tasks in a logical order, you should adjust the
checklist as necessary to meet your own needs. You may wish to consult with your
accountant for advice on organizing your own checklists to ensure the efficiency and
security of your business operations.
Daily Operations Checklist
EACH DAY
EACH DAY, AS NEEDED
____Enter debits and credits using
General journal trx Enter. Print an edit
list to verify your entries and
then post these entries to the
General Ledger Transaction File.
General Ledger
Samco Power Accounting
____Enter new G/L accounts using
Chart of Accounts Enter.
____Inquire into accounts, using View
general ledger accounts.
____Enter new recurring journal
transactions using Recurring journal trx
Enter.
Guide to Daily Operations
4.1
____Select recurring journal
transactions for use, using Recurring
journal trx Select for use.
____Copy selected recurring journal
transactions to the General Journal
Transaction File using Recurring journal
trx Use selected.
____Post the recurring journal
transactions using General journal trx
Post.
____Mark entries in the General
Ledger Transaction File as
"correcting entries" using
Set correcting entries.
Periodic/Monthly Operations Checklist
EACH PERIOD
EACH PERIOD, AS NEEDED
____If you are using Samco
A/R, A/P, I/C, P/C, or J/C, then
follow the procedure described
in the chapter titled Get
Distributions to pull debits and
credits from these packages into
General Ledger.
____Print a Trial Balance Report
using Trial balance.
____Print the Source Cross Reference
Report (as needed) to print a list of
entries in the General Journal
Transaction File by source code or
journal number.
____Print a General Ledger Worksheet.
Use this worksheet to make
adjustments for the period.
____If you have set up the Standard
Journal, edit the transactions in the
standard journal as needed. The
standard journal would normally
General Ledger
Samco Power Accounting
Guide to Daily Operations
4.2
contain debits and credits for
adjustments to be made for the
accounting period. Print an edit list
to verify your entries and then post
the standard journal to the General
Ledger Transaction File.
(If you have not set up the Standard
Journal, use General journal to enter
and post your adjustments.)
____ Print another Trial Balance as a
permanent record of the debits and
credits for the current period.
____ Print financial statements using
Print financial statements.
____ If you are using multiple companies
and need to consolidate entries, then do
so using Consolidate entries. This function
is run in the consolidation company. Then
print consolidated financial statements using
Print financial statements in the
consolidation company.
____Use Compress G/L transactions (if
needed) to reduce the size of the
General Ledger Transaction File. Be
sure to read the chapter titled
Compress G/L Transactions before
running this function, as this function
compresses information in the General
Ledger Transaction File. (You may also
want to consult with your accountant
before using this function.)
End of Fiscal Year Checklist
EACH FISCAL YEAR
____Perform all the periodic/monthly
actions described above for your
final accounting period of the fiscal
year. If you must start your new
fiscal year prior to entering your
final adjustments for the fiscal year
General Ledger
Samco Power Accounting
Guide to Daily Operations
4.3
just ended, then see the chapter
titled Close A Year, which describes
how to start the new fiscal year
without closing the previous year.
____Once you have entered and posted
your final adjustments for the fiscal
year, print your final financial
statements for the fiscal year.
____Print a detailed trial balance for the
entire fiscal year, which will serve as
a permanent record of the fiscal year.
____Follow the procedures described in
the chapter titled Close a Year to
close the fiscal year.
__________________________
General Ledger
Samco Power Accounting
Guide to Daily Operations
4.4
Chapter 5
Company Data
This selection is used to record information about your company, such as your
company name, address, size / layout of General Ledger account numbers, and many
other company specific parameters.
For a full explanation, please refer to the System Functions manual, for the chapter
titled Company Data.
______________________________
General Ledger
Samco Power Accounting
Company Data
5.1
Chapter 6
Accounting Periods
This selection is used to enter the accounting periods in your fiscal year. You may
define up to 13 accounting periods. (Most companies use only 12 periods - one for
each month.)
To Begin
Select Set up, Accounting periods from page 2 of the G/L menu.
General Ledger
Samco Power Accounting
Accounting Periods
6.1
Default Accounting Periods
The first time you run this function, or the first time you run it after initializing the
Accounting Period File (see appendix), this file is empty. When an empty file is
detected, all accounting period dates are set based on the calendar year taken from
the system date (the day your computer shows as today).
This screen shows twelve periods, one for each month, starting with January 1st and
ending December 31st, with both the current period and the reporting period
defaulting to the month in the system date.
You can either accept what is displayed, or re-enter the periods or change fields by
following the instructions below.
Once you enter the starting date, you are asked for ending dates until you have
finished. If your starting date is Day 1 of any month, the end of the month (including
leap years) is automatically calculated and you may default to the calculated end
General Ledger
Samco Power Accounting
Accounting Periods
6.2
date.
The next period starting date is automatically calculated as one day later than the
previous period ending date.
If your starting date is not Day 1 of a month, you must manually enter the ending
date.
In any case, you can override the default and enter whatever ending date is correct
for your period.
You can enter accounting periods totalling less than or greater than one year, but you
will receive a warning if you do so.
1-13. Start
Enter the starting date for Period 1.
1-13. End
Enter the ending date for Period 1. Continue to enter ending dates or press [Enter] to
use the displayed date.
NOTE: The start dates automatically appear.
14. Current period #
The software refers to this current period in many places, generally in selections
which process entries like General journal, Standard journal, Get distributions (the
interface to other modules), and Compress G/L Transactions (the file compression
feature).
Enter a number (1-13) corresponding to one of your accounting periods.
The number must correspond to a defined period. Once you have entered the period
number, the dates for the period are displayed.
At the end of each fiscal year, when Close a year is run, the accounting period dates
will be updated automatically. However, the “Current period #” must be changed
manually each time you begin a new accounting period.
15. Reporting period
Selections such as View accounts or Print source cross reference let you specify
whatever dates you wish. Other functions concerned with producing reports such as
the Trial Balance, the General Ledger Worksheet, and all other financial statements,
use the reporting period.
General Ledger
Samco Power Accounting
Accounting Periods
6.3
In network environments or other multi-user situations, you can continue normal
entry processing associated with the current period while special reports are prepared
for a different period (the reporting period).
The reporting period defaults to the current period when the accounting periods are
created, but you can change this. The reporting period can be any range of dates and
does not have to be the same as any other period in the accounting period’s table.
For example, if your year runs from 01/01/99 through 12/31/99, you might want the
reporting period to cover 12/31/98 through 12/31/99, in order to include Balance
Brought Forward (BBF) entries.
When done with the reporting period, you can make any changes. If you change
period 1, you will need to enter new start and end dates for the period. If you change
2-13, you enter the end date of the period. If the start date of the next period is not
one day later than the newly entered end date, the function recalculates the start
date and prompts you for a new end date.
Changing accounting periods
If the accounting periods have been entered previously, the existing periods will be
displayed after you have selected Accounting periods, and you will be asked if you
wish to re-enter periods.
If you answer Y to “Do you wish to re-enter periods?” all dates are cleared, allowing
you to enter all new accounting periods as described earlier.
However, you do not have to re-enter all dates to redefine you periods. If you answer
N, you can change the ending dates for individual periods. If you change field 1, you
can define a new starting date, just like re-entering periods.
To use fewer accounting periods, select the first period to delete and press [F1]. The
subsequent periods will be cleared.
__________________
General Ledger
Samco Power Accounting
Accounting Periods
6.4
Chapter 7
Control Information
This selection contains basic information about the accounting set-up of your
company. The information contained in the G/L Control File "controls" various
functions in the General Ledger and other packages.
To Begin
Select Setup → G/L Control Data from page 2 of the G/L menu. On the screen
displayed enter the following control information.
General Ledger
Samco Power Accounting
Control Information
7.1
1. Allow correcting transactions?
This software includes provisions for creating the Expanded Cash Flow Statement
(FASB 95 Cash Flow Statement). FASB 95 means the 95th official statement of the
Financial Accounting Standards Board.
In order to handle the requirements for this statement, correcting ledger entries must
be labelled as such. A correcting entry is a ledger entry which has been made to
correct an earlier ledger entry which is in error.
For example, let us assume that the following debit and credit have been entered and
posted:
DR Accounts Receivable
CR Sales
$100
$100
After posting, you discover that the amount should have been $50.
In this case, you would enter and post the following:
DR Sales
$50
General Ledger
Samco Power Accounting
Control Information
7.2
CR Accounts Receivable
$50
However, the above two ledger entries must be marked as correcting entries to
indicate that they are not the result of a business transaction. If they are not so
marked, then your books can give the appearance that the volume of business being
done (as reflected in the gross debits to your A/R account) is larger than that which
has actually occurred.
There are two methods by which entries can be labelled as correcting entries:
(1) When entering either a General Journal transaction, a transaction in another
package (A/R, A/P, PR, I/C), an order in O/E, or an invoice in P/I, you may
specify that the transaction, order, or invoice is a correcting entry. If you wish
to do this, then answer Y to "Allow correcting transactions ?" In this case, when
correcting entry transactions are posted, the debits and credits generated by
the transactions will be marked as "correcting entries" and will appear as such
in the General Ledger Transaction File (which is the file within G/L that
contains all of the debits and credits for your company.)
If you answer Y, you may also use the Correcting entries selection within G/L to mark
entries as correcting entries, as described below.
(2) After debits and credits have been posted to the General Ledger Transaction
File within G/L, you may mark individual debits and credits as correcting
entries, using the selection Correcting entries. This selection is discussed in
the chapter titled Correcting Entries. If you wish to allow correcting entries to
be made only through the Correcting entries selection, then answer N to "Allow
correcting transactions ?" In this case, you will not be able to specify that
individual transactions within G/L or other Samco packages are to generate
correcting entries - you will only be able to mark debits and credits as
correcting entries through the use of the Correcting entries selection. (Debits
and credits generated by other Samco packages must be transferred to G/L
using the selection Get distributions before they can be marked as correcting
entries using the Correcting entries selection. See the Chapter titled Get
Distributions in this manual.)
Consult with your accountant to determine which of the above methods is most
appropriate for your business.
[?] 2. Retained earnings account
Enter the account number for the retained earnings account or press [F1] to specify
that each sub-account section has a separate retained earnings account.
When net profit calculations are done in Close a year, the net profit for each
sub-account will be calculated separately.
When you enter a new account (that has not yet been entered in Chart of Accounts),
General Ledger
Samco Power Accounting
Control Information
7.3
you see a message reminding you to enter this account into the Chart of Accounts.
NOTE: All but one of the account sections can be wild-carded by pressing [F1]. For
example, if your G/L account number is 5 sections, when entering the retained
earnings account, you must give at least one of the sections a specific value. The rest
of the sections can be wild-carded.
Re-displaying Information in the General Journal and Standard Journal
Your answers in the next four fields determine how default sources, references, and
document numbers are presented to you for each debit/credit entry in the general
journal, recurring journal, and standard journal. They also determine whether
transactions are to be tracked by the user who enters them.
The first three fields allow you to specify whether to use the source, reference,
and/or document number from the previous entry when making general journal,
recurring journal, and standard journal entries.
The fourth field allows you to specify whether or not you track your journal entries by
user. This is most effective in multi-user environments, giving individual users the
ability to track their own journal entries, without worrying about other users on the
system.
3. Re-display jrnl source?
Press [Enter] for Y to re-display the source from the previous entry. Answer N to not
have the source re-display.
4. Re-display jrnl reference ?
Press [Enter] to answer Y to re-display the journal reference from the previous entry.
Answer N to not have the journal reference re-display.
5. Re-display jrnl document #?
Press [Enter] to answer N to not re-display the journal document number from the
previous entry. Answer Y to have the journal document number re-display.
6. Track jrnl trx by user id?
Press [Enter] to answer Y to track journal transactions by the user ID they were
entered under. Answer N to not have journal entries by user ID.
NOTE: If you answer N for any of the above four fields, you will still be able to access
the previously entered value using the F1 key.
7. Allow posting outside period?
Answer Y to allow transactions entered to be dated outside of the current period as
General Ledger
Samco Power Accounting
Control Information
7.4
defined in the accounting periods. When you print the General Journal Entry Edit
List, the software will notify you that “Posting is allowed, but one or more trx are
dated outside the current period/year”. When you post, the software displays the
message “Note: One or more trx were dated outside the current period/year”.
Answer N to disallow out-of-period transactions.
8. Allow posting outside year?
Answer Y to allow transactions entered to be dated outside of the current fiscal year
as defined in the accounting periods. When you print the General Journal Entry Edit
List, the software will notify you that “Posting is allowed, but one or more trx are
dated outside the current period/year”. When you post, the software displays the
message “Note: One or more trx were dated outside the current period/year”.
Answer N to disallow out-of-year transactions.
We recommend setting this to Y if you are leaving your prior year open for adjusting
entries. Otherwise it should be set to N to avoid transactions being entered with the
incorrect year.
9. Include prior year trx on
Statements for P&L accounts?
Answer Y if you want the transactions from the prior fiscal year calculated in the YTD
for P&L statements, and current earnings on balance sheet statements. Answering N
will ignore prior year transactions in P&L statements and accumulate the BSNI for
transactions outside of the fiscal year in a special retained earnings account.
This is most useful when you have not yet closed your prior year transactions,
however, you need the ability to report on this year’s figures.
Reduced paper format report
Answer Y or N. The trial balance, general, and standard journal registers can be
optionally printed in a condensed format which reduces the amount of paper used.
The journal registers use approximately 33% less space, while a summary trial balance
can be reduced to approximately ¼ of its original size.
Running balance on account view
Answer Y if you wish to allow a running balance of a GL account to be displayed when
viewing an account.
___________________________
General Ledger
Samco Power Accounting
Control Information
7.5
Chapter 8
Chart of Accounts
This selection is used to enter accounts in the Chart of Accounts File.
Besides entering accounts, you can:
Print a list of the accounts.
Print a Chart of Accounts Change Log (if you chose in Company information to
use change logs).
Enter an unlimited number of notes about each account.
If you have previously set up the Valid G/L Account File for Accounts Receivable,
Accounts Payable, Payroll, Inventory Control, and/or Job Cost, you can do a partial
set-up of the Chart of Accounts File by using the procedure described in the chapter
titled Set-up Procedures.
If you do this partial set-up, the Chart of Accounts File will include the account
numbers and descriptions of all accounts listed in the Valid G/L Account File. You
must enter the remaining information for the Chart of Accounts.
Chart of Accounts Organization
We recommend that you organize your accounts by main account number. Here's an
example of one possible method of numbering accounts:
·
·
Asset Accounts
o Current Assets:
o Fixes Assets:
Liability Accounts
o Current Liabilities:
General Ledger
Samco Power Accounting
1000 to 1999
usually 1000 to 1499
usually 1500 to 1999
2000 to 2999
usually 2000 to 2499
Chart of Accounts
8.1
o Long Term Liabilities: usually 2500 to 2999
·
·
·
·
·
·
·
·
Owner's Equity Accounts 3000 to 3999
Revenue Accounts
4000 to 4999
Cost of Goods Sold Accounts 5000 to 5999
Cost of Goods Subtypes 6000 to 6999
Expenses
7000 to 7999
Other Revenue
8000 to 8999
Other Expenses
9000 to 9999
Keep in mind that the Trial Balance is printed in account number order for different
groups of accounts (including subtotals).
For the subtotalling feature to be of value, group the accounts so that subtotals will
be meaningful. For example, you could group Current Assets and Fixed Assets
separately. Then, within Current Assets, you could show Cash, Prepaid Expenses, and
Inventory, each with its own subtotals.
Subtotal Levels
To plan the position of subtotals, it helps to lay out your entire Chart of Accounts in
numerical order on a sheet of paper. The example below is a simplified Chart of
Accounts which demonstrates how the first three subtotalling levels work.
(Subtotalling is described in detail in the chapter titled Financial Statement Layouts.)
1010-000 CASH, FIRST NATIONAL BANK
1020-000 CASH, FIRST PROVINCIAL BANK 1
1040-000 PETTY CASH
2
1100-000 ACCOUNTS RECEIVABLE
1200-000 MERCHANDISE INVENTORY
3
The Trial Balance would print as follows:
Account Description
Balance
1010-000 CASH, FIRST NATIONAL BANK
10,000.00
1020-000 CASH, FIRST PROVINCIAL BANK 10,000.00
Subtotal Level 1: 20,000.00
1040-000 PETTY CASH
100.00
Subtotal Level 2: 20,100.00
1100-000 ACCOUNTS RECEIVABLE
1200-000
25,000.00
MERCHANDISE INVENTORY 15,000.00
General Ledger
Samco Power Accounting
Chart of Accounts
8.2
Subtotal Level 3: 60,100.00
In this example, the subtotal levels are used to show the relationship between various
asset accounts. The first subtotal level shows total cash in banks, the second shows
total cash assets, and the third shows total current assets.
The rules for inserting subtotal levels are highly flexible. The main rules to remember
are:
a. Have your accounts numbered in a logical order.
b. After a subtotal is printed, its stored total and the stored totals of all "lower"
subtotals are set to zero. In the example above, the first subtotal is set to zero
after it is printed.
If Petty Cash had been given a subtotal level of 1 instead of 2, the amount of that
subtotal would be 100.00, instead of 20,100.00. (Subtotals do not get added
together; only the accounts will show a subtotal.)
If subtotals had been used later for level 4 and higher levels, they would include the
subtotals for level 1, level 2, and level 3.
A subtotal level the same as or less than the last one used does not include the earlier
subtotal amounts in its subtotal.
Defining Sub-Account Numbers
A main account number of all zeros is reserved for defining a sub-account number. If
sub-account numbers are not used, entering all zeros for the main account number is
not allowed.
For example, account number 0000-200 would be used to define sub-account number
200. Each sub-account number that you use must be defined in this way.
In later selections where entering a sub-account is required, the software will check
to see that the sub-account entered has been defined in the Chart of Accounts. This
eliminates the possibility of doing processing for a non-existent sub-account.
Entering Accounts
Select Chart of accounts Enter from the G/L menu.
General Ledger
Samco Power Accounting
Chart of Accounts
8.3
New and Existing Accounts
From this screen you can work with both new and existing accounts. If an account has
already been entered for the number you specify, that account will appear and be
available for changes or deletion.
[?] 1. Account number
Enter the main account number, then enter the sub-account number (if you are using
them), or use the option:
Option:
[F1] to scan through existing accounts
[F2] to set the section value to use some or all of the values from the
valid sections file.
Entering accounts with sub-accounts
General Ledger
Samco Power Accounting
Chart of Accounts
8.4
If you are using sub-accounts, you must enter a separate account for each subaccount which use that main account.
For example, if you have your Sales Account numbered 5000, and you have subaccount numbers 100 and 200, you must enter accounts 5000-100 and 5000-200.
A quick and easy way of setting up section sub-accounts is to set up the section values
in the Valid Sections (System Functions) first. Next, when creating a new account
through this function, press [F2] at each section which will have multiple subaccounts – the field(s) will display “*” symbols.
Note: All but one section can be wild-carded.
Once you have finished entering budgets and comparatives you will be prompted for a
starting and ending section value for each section you wild-carded with [F2]. The
system will then automatically create new accounts for you.
For example, if you have your Telephone expense account numbered 6100, and you
have sub-account sections of 100-SALES, 200-SALES, 100-SERVICE AND 200-SERVICE,
you could set up the valid sections 2 and 3 with 100 and 200 and SALES and SERVICE
respectfully. Next, when setting up the Telephone expense account, simply enter in
6100 in section 1 and press [F2] for sections 2 and 3. The system would automatically
set up accounts 6100-100-SALES, 6100-100-SERVICE, 6100-200-SALES AND 6100-200SERVICE.
Note: There are two other alternative methods to entering sub-accounts into the
Chart of Accounts. These are described in detail in 4. Create Account Section (later
on in this chapter) and in the Set-up Procedures chapter.
The Set-up procedures selection allows you to copy a sub-account. In that way you
can create the first sub-account (for each main account), and then copy it to create
other sub-accounts. While the Create account section function does basically the
same thing with a few slight variations.
2. Description
Enter the account description to appear on all reporting.
3. T/B subtotal level
This is the Trial Balance (T/B) subtotal level. You can enter a number from 1 to 9, or
press [Enter] to specify that a subtotal will not be printed under this account. (see
the earlier section titled “Subtotal Levels”).
4. Fin statement type
This is the financial statement type, which defines the account as either a balance
General Ledger
Samco Power Accounting
Chart of Accounts
8.5
sheet account or a profit and loss (P&L) account. Asset, liability, and equity accounts
are balance sheet accounts. Revenue and expense accounts are P&L accounts.
Enter either:
B Balance sheet account
P Profit and loss account
The correct identification of the account is vital, since other selections depend on
this information.
5. SAF type
This is the Source and Application of Funds (SAF) type. The SAF type is required for
each balance sheet account if you intend to automatically generate the Sources and
Application of Funds Statements.
This field is skipped for a P&L type account.
For a balance sheet type account, enter a SAF type:
C
A
L
N
Cash
Current Asset (except cash)
Current Liability
Non-cash charge against income for non-current accounts
(for example, accumulated depreciation)
F Funds flow account (basically, these are equity accounts,
non-current assets and non-current liabilities)
If you do not require SAF statements, you may skip this field.
If you have any uncertainty about the meaning of these codes, consult your
accountant.
NOTE: The Source and Application of Funds Statements include the Statement of Cash
Flow, the Statement of Changes in Financial Position, and the Analysis of Changes in
Working Capital. SAF statements supplement the Balance Sheet and P&L Statement by
showing all sources from which funds were obtained and how these funds were used.
6. Paren control code
Enter the parentheses control code, which is used to highlight atypical (not typical)
account balances on financial statements by enclosing them in parentheses.
Asset and expense accounts are typically debit balance accounts, so you should
parenthesize them when they have a credit balance.
Liability, equity and revenue accounts are typically credit balance accounts, so you
should parenthesize them when they have a debit balance.
General Ledger
Samco Power Accounting
Chart of Accounts
8.6
Enter either:
D
C
Parenthesize when debit (liabilities, equities and revenues)
Parenthesize when credit (assets and expenses)
For certain accounts, you must use a parentheses control code which is the same as
the account’s typical balance. This occurs when an account’s balance appears in
parentheses under normal circumstances. For example, contra-asset accounts such as
accumulated depreciation appear in the assets section of the Balance Sheet,
highlighted by parentheses.
See your accountant if you have any questions about this.
7. Compression code
When you run Compress G/L Transactions, individual entries will be compressed
(summarized) either, for a single day; for a particular accounting period, or not at all.
(See the definition of “Compress” in the Glossary.) The code you enter determines
which compression method is to be used for this account.
Enter either:
D
P
N
Date (consolidate all entries for a single day)
Period (consolidate all entries for a single accounting period)
No compression (retain all entry detail)
8. Cash flow type
This information is needed for the Expanded Cash Flow Statement. According to the
standards, all changes in cash accounts are to be accounted for in one of three
categories.
Enter a category as follows:
O
I
F
Operations (such as revenue and expense accounts)
Investment (such as non-current asset accounts)
Financing (such as notes payable account)
BLANK
Leave this field blank to show this account is not
involved in cash flow (for example, an account for depreciation)
NOTE: Later, when you are entering a C/L account on an Expanded Cash Flow
Statement layout, you are given a warning message if you have not defined a “cash
flow type” for that account. Thus, for ease of data entry, you should enter cash flow
types here for each account to be used on the layout.
If you have any uncertainty about the meaning of these types, consult your
General Ledger
Samco Power Accounting
Chart of Accounts
8.7
accountant.
9. Update valid accounts
This feature allows the user to indicate whether the account is to be added to the
valid accounts file for use with the sub-ledger modules eliminating the double entry
of account numbers in System Functions → Valid Accounts. In addition, a GL account
can no longer be deleted if there are comparative values. However, the F2 override
can be used if there are no general journal transactions on file for that account.
Comparatives
The second Chart of accounts screen is used to enter or change comparatives. A
“comparative” is the previous years balance for a given account at the end of a
particular accounting period:
General Ledger
Samco Power Accounting
Chart of Accounts
8.8
For example, suppose sales for a particular product were $5,000 during each period of
the previous fiscal year. Further, because P&L accounts are closed out at the end of
each fiscal year, suppose the beginning balance was zero.
The comparative amounts for this account would appear as follows:
Prior Year Beginning Balance
Ending Bal Last Year Period 1
Ending Bal Last Year Period 2
Ending Bal Last Year Period 3
Ending Bal Last Year Period 4
0.00
5,000.0010,000.0015,000.0020,000.00-
Balance sheet account comparatives are entered in much the same way, although the
prior year beginning balance would not necessarily be zero. For instance, suppose a
cash account that had a beginning balance of $15,000 last year and increased by
$1,000 during each period of the year. The comparative amounts for this account
would appear as follows:
General Ledger
Samco Power Accounting
Chart of Accounts
8.9
Prior Year Beginning Balance
Ending Bal Last Year Period 1
Ending Bal Last Year Period 2
Ending Bal Last Year Period 3
Ending Bal Last Year Period 4
15,000.00
16,000.00
17,000.00
18,000.00
19,000.00
Entering New Comparatives
1. Prior yr begin bal
Enter the prior year beginning balance (the balance for this account at the beginning
of the prior fiscal year). Credit balances must have a minus sign.
2.-14. End bal 1syr prd-1 through prd-13
Enter the ending balance for each period of last year. Credit balances must have a
minus sign.
You cannot enter comparative amounts for periods that are not defined in Accounting
periods. These periods will be skipped automatically.
Once you enter an amount for the first comparative, you can use the options:
Options:
[F1]
[F2]
to repeat the comparative amount for the next period
to duplicate the comparative amount for all remain valid periods
At the end of the fiscal year, when Close a year is run, the account balances (for each
period) will automatically be transferred to the corresponding comparative periods.
Comparatives are entered only when the system is first set up.
If you press [Esc] while entering comparatives, the screen is cleared and you are
prompted to re-enter the information starting with field number 1.
Changing Existing Comparatives
It is not likely that you will want to change the comparative amounts, particularly
after the first year of operation. For this reason, the message “Change not allowed”
will display if you try to get access to one of these fields.
It is possible to override the restriction. See the System Functions Guide for
information on how to do protected changes.
Entering Budgets
General Ledger
Samco Power Accounting
Chart of Accounts
8.10
Ledger Connection
This feature allows the user to import budgets into the GL Chart of Accounts from a
spreadsheet. To access this feature go to GL → Ledger Connection.
In Samco’s General Ledger system, a budget is defined as the targeted or anticipated
net change to an account during a given period.
For example, if sales of a specific product line were targeted for $10,000 for each
period of the fiscal year, the correct budget information for the account for this
product’s sales would be $10,000 credit (with a minus sign) for each period’s budget
amount as follows:
Period-1
Period-2
Period-3
Period-4
Etc.
10,000 –
10,000 –
10,000 –
10,000 –
Similarly, the projected telephone expense for a particular phone line might be set at
$5,000 per period. The correct budget information to record this expense would be a
$5,000 debit (no minus sign) for each period for the account.
Budgets can also be used for balance sheet items. If Accounts Receivable is targeted
for a $5,000 decrease (credit) during each period of the fiscal year, the budget
amount for each period would be a $5,000 credit as follows:
Period-1
Period-2
Period-3
Period-4
Etc.
5,0005,0005,0005,000-
The third screen (for entering budgets) looks like this:
General Ledger
Samco Power Accounting
Chart of Accounts
8.11
Bal-fwd
The Chart budget shows a balance forward from the previous year.
1– 13. Period -1 through period -13
You may enter your budget amounts one period at a time, or you may enter one
yearly amount which the software will divide equally among your budget periods.
Enter either:
1
2
To enter individual period budgets
To enter one yearly budget
Budgets will not be updated automatically during Close a year, they must be updated
annually.
For individual period budgets
General Ledger
Samco Power Accounting
Chart of Accounts
8.12
Budgets for periods that are not defined in Accounting periods will automatically be
set to zero. If you do enter information for invalid periods, this information will be
ignored.
Enter the amount for Period-1, or press [Enter] for zero. Credit amounts must have a
minus sign.
For each following period, enter an amount, or use one of these options:
Options:
[F1]
[F2]
to use the previously entered amount
to use the previously entered amount for all valid periods
For one yearly budget
The amount you enter is automatically divided by the number of valid accounting
periods, and the individual period budgets.
Make any changes required.
For a new account, you are asked if you want to enter notes for this account. For an
existing account, you may press [F6] to use notes. If you select to use notes, the
screen will now look like:
General Ledger
Samco Power Accounting
Chart of Accounts
8.13
Using Notes
You can enter an unlimited number of notes about this account. Each note is given a
date/time stamp so that you can scan through the notes in time sequence later.
To scan through existing notes, use the keys as shown at the bottom of the screen
([PgUp], [PgDn], [Home], [Esc], and [F1]).
A menu at the bottom of the “Notes” area shows three selections:
Date and time
Use this selection to change the date and/or time of a note.
Text entry
General Ledger
Samco Power Accounting
Chart of Accounts
8.14
When you select Text entry, the cursor is positioned for you to enter the first line of
the text of the note.
This selection uses Samco’s text editing function. You can enter text in much the
same way as most word processing programs, using the [Enter] key, arrow keys, [Esc]
[Tab] when done, etc. When you are finished entering text, press [Tab] and follow
the screen instructions.
If you wish to use the more powerful text editing commands which are included in this
editor, see the appendix titled Text Editing.
File Options
When you select File Options, you have these choices:
File
Save what I have just entered/changed, clear the screen, and get
ready for another note. (Like pressing [Enter] at “Field number to
change?” in other selections.)
Save & Continue
Save what I have just entered/changed, but leave the information
on the screen because I want to continue to work with it.
Abandon Changes Throw away what I have just entered/changed and get ready for a
new note. (Like pressing [Esc] at “Field number to change?” in
other selections.)
Delete
Delete this entire note from the data file and clear the screen to
get ready for another note. (Like Delete in other selections.) The
software will ask you to confirm the deletion with an “OK to
delete?” message.
When you are through using notes, press [Tab].
If you press [F2] for any account sections you will be asked for a range of valid section
values (Starting and Ending). Enter in a starting and ending value or press [F1] at
either field for the “First” and “Last” respectively. The screen will display the
number of accounts created.
Changing Existing Budgets
To change the budget for an existing account, press [Enter] at “Field number to
change?” on the screen showing comparatives. Then answer Y to “Do you wish to
change budgets?”
When you change an existing budget, you can either change individual fields as usual,
or use one of the options:
General Ledger
Samco Power Accounting
Chart of Accounts
8.15
Option:
[F1]
[F6]
to adjust budgets
to view or enter notes about this account
If you press [F1], enter the type of adjustment you want to make, either:
1
2
3
to re-enter period budgets
to enter a yearly budget
to change the existing budget by a certain percent
Re-enter Period Budgets
Current amounts are shown, and you can skip any amount (that is, leave it
unchanged) by pressing [Enter].
This means that if you intend to change a budget to zero, you must type zeros over
the current values. So if you only want to change a few fields, use [Enter] to position
the cursor to these. You will find this faster than updating by field number.
Enter Yearly Budget
Your existing period budgets will be replaced by the amount you enter, divided by the
number of valid accounting periods.
Percent Change
Enter a percentage by which to change all period budgets. A negative percentage will
decrease budgets. A positive one will increase them.
If you select “Pct change” by mistake, press [Enter], which will apply a 0% increase to
each budget (i.e., no change).
Deleting G/L Accounts
The [F3] key is used to delete a G/L account. A G/L account can not be deleted if
G/L transactions are on file in the G/L Transaction File for that account. There are
also other checks made. If you cannot delete a G/L account for some reason, the
software will inform you through a message as to why.
Printing a Chart of Accounts (Standard)
The Samco General Ledger generates two types of chart of accounts listings; a
standard and a brief. This section describes the steps necessary to generate a
standard list.
Select Chart of accounts Print out accounts. From the report criteria screen
displayed, enter the following:
[?] 1. Starting account
General Ledger
Samco Power Accounting
Chart of Accounts
8.16
[?] 2. Ending account
Enter the range of accounts to be included. The account numbers entered do not
need to be valid account numbers in the file. Follow the screen instructions.
3. Show budgets and comparatives?
Answer Y to show budgets and comparatives on the Chart of Accounts List.
4. Show notes?
Answer Y if you want notes included.
[?] Selection/Group Selection
The number of times you are prompted in the next set of fields depends on how your
G/L accounts are structured. For example, if you have a 3 section account number,
you will be prompted 3 times, if you have a 1 or 2 section account number you will
only be prompted once or twice respectively.
From the section prompt, press [F1] to select “All” values for this account section, or
use one of the options:
Option:
[F2] to select a specific section value. This is most useful when
selecting a section which may have multiple accounts with the
same section.
[F3] to select a section group. For more information on subaccount groups, see the chapter titled Sub-Account Groups.
Make any necessary changes, and press [Enter].
Printing Chart of Accounts (Brief)
Select Chart of accounts Print brief accounts list. From the report criteria screen
displayed, enter the following information:
[?] 1. Starting account
[?] 2. Ending account
Enter the range of accounts to be included. The account numbers entered do not
need to be valid account numbers in the file. Follow the screen instructions.
3. Show notes?
Answer Y if you want notes included.
[?] Section/Group Selection
General Ledger
Samco Power Accounting
Chart of Accounts
8.17
The number of times you are prompted in the next set of fields depends on how your
G/L accounts are structured. For example, if you have a 3 section account number,
you will be prompted 3 times, if you have a 1 or 2 section account number you will
only be prompted once or twice respectively.
From the section prompt, press [F1] to select “All” values for this account section, or
use one of the options:
Option:
[F2] to select a specific section value. This is most useful when
selecting a section which may have multiple accounts with the
same section.
[F3] to select a section group. For more information on subaccount groups, see the chapter titled Sub-Account Groups.
Make any necessary changes, and press [Enter].
Creating account sections
This function allows you to automatically add new sub-account sections to your
existing Chart of Accounts. Doing this will add an account in the Chart of Accounts for
each main account.
For example, if accounts 1000-000 and 2000-000 exist, creating account section 100
will create accounts 1000-100 and 2000-100.
NOTE: This manual assumes that this option is not to be run at this point, but the
following explanation is given.
Select Chart of accounts Create account sections.
General Ledger
Samco Power Accounting
Chart of Accounts
8.18
Section number
Enter the section of the G/L account number (from 1 to 5 depending on the structure
of your G/L account number) that you will be creating new accounts for.
NOTE: If this is a validated section you do not have to set up the new section value in
the Set up valid sections. The Create account sections will do this for you.
Section value
Enter in the new section value, or use the following option:
Option:
[F1] to use all of the valid values for this section. This is drawn
from the Set up valid section functions in System Functions.
For example, if you have five profit centres that you want to set up profit and loss
accounts for, you could set up all your main accounts through the Enter accounts
function, set up the valid sections for the five profit centres, and then create “All”
the account sections. This would save the tedious task of manually entering in
individual P & L accounts for each profit centre.
General Ledger
Samco Power Accounting
Chart of Accounts
8.19
Section name
Enter in a 30 character name for this new account section. If you selected “All” or
entered in an existing valid section, this field is skipped.
[?] 4. Starting account number
[?] 5. Ending account number
Enter the range of accounts to be included. The account numbers entered need to be
valid account numbers in the file. Follow the screen instructions.
Deleting account section
Use this function to remove an account section from your Chart of Accounts.
NOTE: Only accounts that do not have transactions within the G/L transaction file can
be deleted.
Select Chart of accounts Delete account section. On the screen displayed, enter
the account section number, and the section value to be deleted. All G/L accounts
with this value in the selected section will be deleted. The valid section, however,
will not be deleted.
Printing a Change Log
If use of change logs has been specified in Company information, you can print the
Chart of Accounts Change Log.
Select Chart of accounts Print accounts change log. Before the report is printed,
you are asked whether the change log should be purged (cleared of information) in
addition to being printed. If you do purge the change log, you will not be allowed to
display it on screen.
Answer Y to purge the change log, or N to only print it.
________________________________
General Ledger
Samco Power Accounting
Chart of Accounts
8.20
Chapter 9
Set-up Procedures
Use this selection to do the following:
1.
Set fiscal year beginning balances by entering these balances into the General
Journal File.
2.
Set up accounts. In Samco Power Accounting, there is the Chart of Accounts
File which exists in the G/L package. There is also a file which exists in other
Samco packages (like Accounts Payable or Accounts Receivable) called the
Valid G/L Account File. This file is shared by those other packages, and should
contain all account numbers and descriptions from the Chart of Accounts File.
Using this procedure, you can:
a.
Create the Valid G/L Account File for another Samco package (such as Accounts
Receivable) from the Chart of Accounts File.
b.
Load the account number and descriptions from the Valid G/L Account File into
the Chart of Accounts File.
c.
Add a new sub-account to the Chart of Accounts by copying from an existing
sub-account (if you use sub-accounts).
d.
Remove a sub-account from the Chart of Accounts (if you use sub-accounts).
e.
Copy a Chart of Accounts from another company, if you use multiple
companies.
(Each company using G/L must have its own Chart of Accounts.)
General Ledger
Samco Power Accounting
Setup Procedures
9.1
Set Up Valid G/L Account File
Select Set-up procedures Setup accounts Set up valid G/L accounts from the
second page of the G/L menu.
This selection may be used only if you have installed another Samco package in
addition to General Ledger. This sets up the Valid G/L Account File in another Samco
package (A/R, A/P, etc.), from the General Ledger Chart of Accounts File.
NOTE: This manual assumes that this selection is not to be run at this point, but the
following explanation is given.
The Valid G/L Account File is the account file shared by all of the Samco Power
Accounting packages.
When one or more of A/P, A/R, I/C, J/C, or P/C are used with General Ledger, the
Get distributions selection in G/L is used to transfer distributions for the accounts
found in the Valid G/L Account File to the accounts listed in the G/L Chart of
Accounts. Therefore, the account numbers in the Valid G/L Account File and the G/L
Chart of Accounts File must match exactly, so that the information will be transferred
to the correct accounts.
Using Set up valid G/L accounts provides a convenient method of loading the correct
accounts into the Valid G/L Account File from the Chart of Accounts File.
Since all of the information necessary to create the Valid G/L Account File (account
number and description) exists in the Chart of Accounts File, the valid G/L accounts
can be fully loaded using this procedure.
Select C to create a new Valid G/L Account File or A to add records to the existing
Valid G/L Account File.
CAUTION
DON'T SELECT "C" TO CREATE A NEW VALID G/L ACCOUNT FILE UNLESS YOU
REALLY WANT TO INITIALIZE THE EXISTING ONE.
IF YOU INITIALIZE A VALID G/L ACCOUNT FILE, ITS EXISTING INFORMATION IS
COMPLETELY ERASED.
Once selected, processing occurs automatically and, as each account is entered into
the Valid G/L Account File, a record counter on the screen increases by 1.
NOTE: The Valid G/L Account File is not one of the General Ledger data files.
Set Up Chart of Accounts File
General Ledger
Samco Power Accounting
Setup Procedures
9.2
Select Set up chart of accounts from the Set up accounts menu of the Set-up
procedures menu.
This selection can be used only when another Samco package is being used and
already has the Valid G/L Account File set up. It loads the account number and
description for each account from the Valid G/L Account File into the Chart of
Accounts File.
Select C to create a new Chart of Accounts File or A to add records to the existing
Chart of Accounts File.
CAUTION
DON'T SELECT "C" TO CREATE A NEW CHART OF ACCOUNTS FILE UNLESS YOU
REALLY WANT TO INITIALIZE THE EXISTING ONE.
IF YOU INITIALIZE A CHART OF ACCOUNTS FILE, ITS EXISTING INFORMATION IS
COMPLETELY ERASED.
If you select "A" to add records, existing accounts in the Chart of Accounts File are not
deleted. If "C", they are deleted.
NOTE: This manual assumes that this option is not to be run at this point, but the
following explanation is given.
As processing occurs, and accounts and descriptions are loaded into the Chart of
Accounts File, Set up chart of accounts automatically sets up accounts as follows:
·
·
·
The financial statement type is set to "P" (profit and loss).
The parentheses control code is set to "C" (enclose when credit).
The Compression Code to "N" (no compression).
Existing accounts retain their original settings (if you are adding records).
As processing occurs, a record counter on the screen displays each account added.
You may then use Chart of Accounts to make any changes to the accounts that were
loaded automatically by Set up chart of accounts.
For example, you must manually enter SAF type and (if used) cash flow type, budgets,
and comparatives.
Add a Sub-Account
Select Set-up procedures Set up accounts Add a sub-account from the 2nd page
of the G/L main menu.
General Ledger
Samco Power Accounting
Setup Procedures
9.3
Use this selection to add a new sub-account to your existing Chart of Accounts by
copying from an existing sub-account.
Doing this will add an account in the Chart of Accounts for each main account that
already uses the existing sub-account.
For example, if accounts 1000-300 and 2000-300 exist, copying sub-account 300 to
new sub-account 400 will create accounts 1000-400 and 2000-400 and also 000-400 (a
special account used to set up the sub-account).
NOTE: This manual assumes that this option is not to be run at this point, but the
following explanation is given.
[?] 1. Sub-account to copy from
Enter an existing sub-account to copy from.
2. Sub-account to copy to
Enter the new sub-account you are adding.
3. Description
General Ledger
Samco Power Accounting
Setup Procedures
9.4
Enter a description to identify the new sub-account.
4. Copy budget amounts?
Answer Y to copy the budget amounts from the existing sub-account into the new
one.
Removing a Sub-Account
Use this selection to remove a sub-account from your existing Chart of Accounts.
Select Set-up procedures Set up accounts Remove a sub-account from the 2nd
page of the G/L main menu.
Enter the number of the sub-account to remove.
Copying a Chart of Accounts
This selection displays only if you use multiple companies.
Use this selection to create a Chart of Accounts File for the current company (the one
with which you are working) by copying the file already set up for another company.
Select Set-up procedures Set up accounts Copy Chart of accounts from the 2nd
page of the G/L main menu.
General Ledger
Samco Power Accounting
Setup Procedures
9.5
If the Chart of Accounts File of the current company already contains some accounts,
you see a message informing you of this and asking if you are sure you want to
continue. If you do, accounts already on file in the current company will not be
changed by the accounts copied from the other company.
Budgets and comparatives for copied accounts are automatically se to zero for the
current company.
[?] Company to copy from:
Enter the company-ID of the company to copy from (the “other company, above).
Follow the screen instructions.
5. Main acct
Enter the main account of the company to copy from.
6. Profit ctr
Enter the profit centre of the company to copy from.
Set Beginning Balances
General Ledger
Samco Power Accounting
Setup Procedures
9.6
Select Set-up procedures Set fiscal year beginning bal. from the 2nd page of the
G/L main menu.
Use this selection to set beginning balances for the balance sheet accounts.
When you enter comparative amounts (in Chart of Accounts) and then run this
selection, a General Journal entry is created for each balance sheet account in the
amount of the final period’s comparative figure.
This selection is run only once, when you first set up the General Ledger package.
Running it more than once will generate duplicate beginning balance entries in error.
NOTE: To use this selection, it is vital that the final period comparative amounts be
correct, and that you enter all accounts in the Chart of Accounts.
Do not use this selection under these conditions:
If you don’t want to use the comparative amounts in the Chart of
Accounts, or
If you don’t need opening balances automatically set for the current fiscal
year.
NOTE: You can set balances manually by making one entry for each account balance
in General Journal, with a reference of “BBF” (balance brought forward).
Each entry generated by Set fiscal year beginning balances is dated the last day of
the previous fiscal year. (This date is calculated from the start date of the first period
in the Accounting Period File).
In order for the selection to be run, the General Journal File must be empty.
You will be asked if you are sure you want to do this, and then the program will run
automatically.
If the program encounters an unusual number of large comparative balances, all with
the same sign, you will see a message and must enter the beginning balances
manually. This is unlikely, but if it occurs, the entries already created in the general
journal are erased, and you will need to enter BBF (Balance Brought Forward) entries
for each account through General Journal.
After Processing
When processing is complete, print the edit list in General journal to verify that the
entries created are correct, before you post them to the General Ledger File.
You can make any changes desired through General journal.
If a change to the entry amount is necessary, you should correct the comparative
General Ledger
Samco Power Accounting
Setup Procedures
9.7
amount in the Chart of Accounts File as well.
Transferring Net Profit (Loss)
Since entries are created for balance sheet accounts only, you will need to create one
additional entry to transfer last year’s net profit (or loss) to the retained earnings
account (or to the equity account).
To do this, select the Enter option of the General journal menu, and make an entry
dated with the last day of the previous fiscal year, for the amount of last year’s net
profit (loss). The General Journal Chapter tell you how to do this.
If all other entries are correct, this entry will bring the General Ledger into balance
(debits equal credits).
___________________________________
General Ledger
Samco Power Accounting
Setup Procedures
9.8
Chapter 10
Sub-account Groups
A "sub-account group" is a set of sub-accounts which you group together for reporting
purposes. If you are using a single section G/L account number, or are not validating
your sub-account sections, skip this chapter.
When you print a Trial Balance, G/L Worksheet, or financial statement, you will be
able to restrict these reports to only those sub-accounts contained in a specific
sub-account group.
For example, suppose you are using eight sub-accounts to represent eight branches of
your business as profit centres: 100, 200, 300, 400, 500, 600, 700, 800.
If you want a financial statement showing figures for only profit centres 100, 300,
500, and 700, you could set up a sub-account group here including just these four
sub-accounts.
You could also set up another group including 200, 400, 600, and 800 to show only
these sub-accounts.
In this way, you can have statements including only those sub-accounts which you
want to see.
To Begin
Select Set up Sub-account groups Enter from the second page of the G/L menu.
A screen appears for you to enter a sub-account group number and a name for it.
General Ledger
Samco Power Accounting
Sub-Account Groups
10.1
[?] 1. Group-#
Enter a sub-account group number or use the option:
Option:
[F1]
to scan through the sub-account groups on file
2. Name
Enter a name for this sub-account group.
A window then opens to allow you to enter the sub-accounts which are to be included
in the group:
General Ledger
Samco Power Accounting
Sub-Account Groups
10.2
3. Sub-accounts
You may enter up to 32 sub-accounts to be included in this group.
Each sub-account must be in the Chart of Accounts File.
Enter a sub-account or use the option:
Option:
[F1]
to scan through the sub-accounts on file
After you press [enter] to complete entering a sub-account, the cursor moves to the
next location to enter the next one.
You may press [F3] to delete a highlighted sub-account.
When through entering sub-accounts, press [Tab].
Printing a List of Sub-Account Groups
Select Set up Sub-account groups Print. The printer selection window appears
for you to choose which printer to send the document to.
______________________
General Ledger
Samco Power Accounting
Sub-Account Groups
10.3
Chapter 11A
General Journal
(without Job Cost)
NOTE: General Journal processing can differ significantly depending on whether or
not you have interfaced your Samco G/L package to the Samco Job Cost package.
If your G/L package is interfaced with Job Cost, skip to the chapter titled General
Journal (with Job Cost).
Introduction
This selection is used to handle general journal entries. Once general journal entries
have been entered and verified as correct (with the help of the edit list), you can
post them to the General Ledger Transaction File, the permanent G/L file.
To Begin
Select General journal trx Enter from the G/L menu.
General Ledger
Samco Power Accounting
General Journal without Job Cost
11A.1
The dates displayed in the upper right hand corner show your current accounting
period.
Note that an “Entry count” and “Running balance” are kept as you make general
journal entries. When the running balance is zero, all entries which have been made
are in balance (debits equal credits). You can still exit if the “Running balance” is not
zero.
New and Existing Entries
You can work with both new and existing entries at this screen. If you an entry has
already been made for the information you specify, that entry will appear and be
available for changes or deletion.
[?] *1. Account #
For a new entry
Enter the number of the G/L account to which this entry will be posted.
For an existing entry
General Ledger
Samco Power Accounting
General Journal without Job Cost
11A.2
You can change or delete existing entries that are not yet posted to the General
Ledger. Entries that have already been posted are not accessible through this
selection.
Enter an account number or use one of the options:
Options:
[F1]
[F2]
[F3]
[F5]
[F6]
[Enter]
to scan through entries in order by account number
to scan through the G/L accounts on file
to scan through entries in order by the sequence in which
they were entered
to display a list of transactions sorted by account number
from which you can choose a transaction to edit or press
[Tab] to return to the entry screen.
to bring up the last G/L account a transaction was entered
for
leave the field blank to look up the G/L account by
description
To find a specific entry, enter the account number and entry date. Then press [F1] at
the “Amount” field to scan through the entries which match the account number and
entry date.
*2. Date
This is the date that will be used for distribution to the General Ledger Transaction
File.
You may enter a date outside the current period, but you will receive a warning
message and a warning will print on the General Journal Entry Edit List and General
Journal Entry Register. Enter the date or use the option:
Option:
[Enter]
[F1]
to use the system (today’s) date for the first entry
to use the date of the previous entry (if any)
3. Amount
The cursor is initially positioned for entering a debit or a credit, depending on the
parentheses control you defined for this account (in Chart of Accounts). In this case, a
credit is the expected entry type.
You may either enter the amount, or press [Enter] to move to the opposite column
and then enter the amount there.
If you enter zeros for both debit and credit amounts, you are asked if this is OK. If you
answer Y, you may proceed with this entry.
Enter an amount or use one of the options:
General Ledger
Samco Power Accounting
General Journal without Job Cost
11A.3
Options:
[F1]
[F2]
to scan through the entries which match the account
number and entry date
to enter an amount to off-set (counter-balance) the
running balance (if non-zero)
For example, if the running balance is a debit of $700.00 and [F2] is pressed, a credit
of $700.00 will be entered as the amount.
4. Source
The source is a code used to sort entries when the Source Cross Reference Report is
prepared (see the Source Cross Reference chapter).
Enter a source, or use one of the options:
Options:
[Enter]
to accept the previous source entered (if you chose in
Control information to re-display sources)
[F1]
to use the previous source entered (if you chose in Control
information not to re-display sources)
NOTE: A source code is automatically assigned if G/L is interfaced with one or more
Samco packages and Get distributions is run to transfer entries into the General
Journal Transaction File.
Accrual Reversal
If the source is ACCRUE, accrual reversal is allowed (see the explanation below).
ACCRUE is used to record and adjust expenses, liabilities, revenues, etc., that must
be partially accounted for during the current period, but cannot be fully accounted
for until the next accounting period.
If you enter ACCRUE here and then answer Y to “Reverse next period?” (field 6), a
reversing entry dated with the starting date of the next period, but opposite in sign,
will be automatically created when this entry is posted.
This lets you enter an accrual entry which is automatically reversed as of the
beginning of the next accounting period.
For example, if a weekly pay period crossed over between monthly accounting
periods, you could make entries for the part of the week’s payroll that is to accrue to
the current period, and the software will automatically create reversing entries at the
start of the new period. (Then in the next period, you would make entries for the full
week’s payroll when the payroll week was over.)
General Ledger
Samco Power Accounting
General Journal without Job Cost
11A.4
If ACCRUE is entered as the source, you must also make the counter-balancing entry
with ACCRUE as the source, so that the accounts remain in balance in this accounting
period.
5. Reference
Enter a reference or description for the entry, or press [F1] to use the previous
reference entered (if you chose in Control information not to re-display references).
Doc #
The document number is an additional reference. Entering a document number is
optional. Enter a document number or use one of the options:
Options:
[Enter]
to accept the previous document number entered (if you
chose in Control information to re-display document
numbers)
[F1]
to use the previous document number entered (if you
chose in Control information not to re-display document
numbers)
NOTE: When entries originating in other Samco packages are interfaced to G/L, a
document number is automatically assigned. For example, a sales entry from Accounts
Receivable has the invoice number as the document number.
Duplicate Entries
When making a new journal entry, if an entry already exists for the same account
number, date, debit or credit amount, source and reference, you will be given a
warning to this effect. You are not prohibited from making this new entry, but you
should verify that entering this duplicate is correct.
6. Reverse next period
If ACCRUE was entered in field 4 (“Source”), you can allow automatic reversal of an
accrual entry upon posting.
If ACCRUE was not entered, the message “(Not Allowed)” is displayed and this field is
skipped.
If you select to reverse the entry in the next period, the “Running balance” will be
the same as it was before the entry. This is because the accrual reversal also reverses
the entry you made. However, you are still required to make the counter-balancing
entry in order for entries to balance within the period.
7. Correcting entry?
General Ledger
Samco Power Accounting
General Journal without Job Cost
11A.5
If this entry corrects some other previous entry that was incorrect, you can mark this
as a correcting entry. This information is used in preparing the Expanded Cash Flow
Statement (in Financial Statement layouts).
Answer Y to mark this as a correcting entry.
This question displays only if the G/L Control File specifies that correcting
transactions are allowed. (See the Control Information chapter.)
Entering Notes
Press [F6] to enter notes about this entry (or view or change existing notes). The
following screen appears:
Using Notes
The purpose of notes for journal entry is to allow you to annotate the entry with
descriptive information. It is an assist to the audit trail so that the full and exact
purpose of a particular debit or credit can be understood when someone reviews the
Register at a later time.
General Ledger
Samco Power Accounting
General Journal without Job Cost
11A.6
The notes will always appear on the General Journal Entry Register and you may
choose to have them appear on the Edit List as well.
The notes are not saved after posting.
This section uses Samco’s text editing function. You enter text in much the same way
as most word processing programs. When you are finished entering text, press [Esc]
and follow the screen instructions.
If you wish to use the more powerful text editing commands which are included in this
editor, see the appendix titled Text Editing.
File Options
When you select File options, you have these choices:
File
Save what I have just entered/changed, clear the screen, and get
ready for another note. (Like pressing [Enter] at “Field number to
change?” in other selections.)
Save & continue
Save what I have just entered/changed, but leave the information
on the screen because I want to continue to work with it.
Abandon changes
Throw away what I have just entered/changed and get ready for a
new note. (Like pressing [Esc] a ‘Field number to change?” in
other selections.)
Delete
Delete this entire note from the data file and clear the screen to
get ready for another note. (Like Delete in other selections.) The
software will ask you to confirm the deletion with an “OK to
delete? message.
When you are through using notes, press [Esc].
Printing an Edit list
This selection prints the General Journal Entry Edit List.
Select Edit list from the General journal menu.
If you selected to track journal transactions by user, you are prompted to Print trx
entered by all user?. Answering Y will print all transactions for all users, while
answering N will print only those transactions which you entered.
You have the option of printing out the entries either in account number order (A) or
in the order they were entered (E).
General Ledger
Samco Power Accounting
General Journal without Job Cost
11A.7
You also have the option to print notes for the entries.
If in GL Control information you have the following set to yes;
Allow posting outside period ? Y
Allow posting outside year ? Y
When you print the General Journal Entry Edit List, the software will notify you that
“Posting is allowed, but one or more trx are dated outside the current period/year”.
When you post, the software displays the message “Note: One or more trx were dated
outside the current period/year”.
This report is available to be printed to the “X” Export printer. For full details on
setting this up please review appendix D for full instructions.
Posting General Journal Entries
Select Post from the General journal menu.
If you selected to track journal transactions by user, you are prompted to Print trx
entered by all user?. Answering Y will print all transactions for all users, while
answering N will print only those transactions which you entered.
You have the option of printing out the entries either in account number order (A) or
in the order they were entered (E).
This selection will post general journal entries to the General Ledger Transaction File
and will print the General Journal Entry Register. The General Journal Entry Register
shows every entry that is to be posted, exactly as it will appear in the General Ledger
Transaction File.
The report number and journal name are used to form a unique “journal number”.
Later, when you wish to refer to a General Journal Entry Register, you can do so by
using “GJ” (General Journal) plus this report number. For example, General Journal
Entry Register number 0005 could be referred to as GJ0005.
While the register is being printed, the entries are checked to see if there are any
invalid accounts or if any periods are out of balance. If invalid accounts are
referenced, you will not be allowed to post. To continue, either delete the entries
with invalid accounts and then re-enter them with valid accounts, or enter the
accounts into the Chart of Accounts.
If any periods are out of balance (total of debits does not equal total of credits), you
are also not allowed to post. To continue, make another entry to bring the periods
into balance.
If in GL Control information you have the following set to [Y] yes;
Allow posting outside period ? Y
Allow posting outside year ? Y
General Ledger
Samco Power Accounting
General Journal without Job Cost
11A.8
When you post the General Journal Entry, the software will notify you that “Posting is
allowed, but one or more trx are dated outside the current period/year”. When you
post, the software displays the message “Note: One or more trx were dated outside
the current period/year”.
Assuming no invalid accounts and no periods out of balance, the software posts the
general journal entries to the General Ledger Transaction File. The system will advise
the user if there are invalid accounts referenced in a general journal entry before
printing the report.
This function sets the “Running balance” and “Entry count” to zero and clears the
General Journal Transaction File so that new entries can be made.
NOTE: You can display the entries from any journal by running Source cross reference
in journal order, using the journal number as both the starting and ending journal
number.
Importing Transactions
The Import transaction function allows you to use the G/L transactions created by
another system, thus eliminating the need to rekey transactions.
The imported transactions may be created on any system but must be in ASCII text
file format with a variable record length of 114 characters. For records under 114
characters in length, padding with spaces is allowed but not necessary.
Signed numerics must have the sign separate and leading. For example, that
transaction amount has a length of 15 characters with a maximum value of + or –
999,999,999,999.99. A value of 12,345,678.90 would appear ‘+1234567890’ or
‘1234567890’. The sign is assumed positive if blank. A value of negative $100.00
would appear ‘-00000000010000’.
The import transactions must have the following format:
aaaaaaaaaaaaaaaa
=
16 character valid GL account number
=
transaction date in year, month, day numeric
format
-99999999999999
=
transaction amount with a maximum value of
+ or – 999,999,999,999.99 (the sign must be
leading)
SOURCE
=
10 character source description (converts to
upper case)
YYMMDD
General Ledger
Samco Power Accounting
General Journal without Job Cost
11A.9
REFERENCE
F
=
=
25 character reference description
Accrual reversal flag, for transactions where
SOURCE=ACCRUE, defaults to “N” if blank. A
“Y” creates a reversing sentry the following
month.
DOC #
JOURNAL #
=
=
15 character document number
6 digit number identifying the journal to
which this transaction was posted to (do not
enter anything into this field as it is filled at
time of posting)
JOB #
=
7 digit job number, which must correspond to
either an Active or Closed job
SUB JOB #
CHANGE ORDER #
CATEGORY #
=
=
=
3 digit valid sub job number
3 digit valid change order number
7 digit cost category
The program edits the transactions during import to verify the file format.
NOTE: if the system from which the file is being transported has a G/L distribution
report, it should be printed prior to beginning the import procedure.
The file being imported can reside on the fixed disk or on diskette – under DOS only.
Xenix and Unix systems require the file to be located on the fixed disk.
Once the import file is ready, select General journal trx Import.
On the screen displayed, answer N to accept the default file name. If the import file
exists and has the correct format, then the editing process will begin and a message
will display, monitoring the number of transactions which have been processed.
If the import file cannot be found, the message “IMPORT FILE NOT FOUND PRESS
ENTER TO CONTINUE” will be displayed.
If the import file has an incorrect format, the message “IMPORT FILE HAS INCORRECT
FORMAT PRESS ENTER TO CONTINUE” will be displayed.
If the system detects un-posted transactions in the General Journal Trx file, a
message will appear stating that all transactions must first be posted before
proceeding.
If there were any errors or warnings in the import file, a window will appear asking
you for a printer destination for the G/L transaction import error report. Some cases
where a report will be produced are:
An invalid G/L account number has been entered
General Ledger
Samco Power Accounting
General Journal without Job Cost
11A.10
The transaction date is out of the current period
The entries are out of balance
Record format or field positioning is incorrect
The accrual reversal flag is not entered a Y, N or blank
If an error occurs during the import process, the procedure aborts and no transactions
are imported. The entry of an incorrect date which falls outside of the current period
is not considered an error and does not cause the import to fail.
Errors on the first transaction will prompt you to abort or continue. If you wish to edit
the remainder of the transactions, press [Enter] and the procedure will continue to
edit the remaining transactions for errors, otherwise press [Tab] and you will return
to the Process general journal transactions menu.
Once the import has been successfully completed, print a transaction edit list to
ensure that the imported information is correct before posting. To print an edit list
showing only the import transactions, restart the Samco accounting system and login
with the initials IMP. Any changes made should also be made to the system the
transactions originated from.
One-sided entries
When general journal entries are posted, the debits and credits posted for each
accounting period must be in balance. As a result of this requirement, the General
Ledger Transaction File (which contains your posted journal entries) will always be in
balance.
However, the General Ledger Transaction File can go “out of balance” due to
hardware errors, where some of the data in the G/L Transaction file is lost. In this
case, you could find that the credits in this file exceed the debits or vice-versa.
Normally, you would restore your most recent backup in this situation. See the
appendix titled Backing Up Your Data Files in the Installation Guide. However, if no
backup is available you will need to make a “one-sided entry” in order to balance the
G/L Transaction File. A ‘one-sided entry” is one in which you are entering, for
example, a debit with no balancing credit.
Samco G/L does not allow “one-sided entries” since such entries are not part of
normal double-entry accounting. Should it become necessary to make a one-sided
entry, you may do so as follows:
(1)
(2)
Define a temporary G/L account which is numbered higher than any
other G/L account you are using currently in your Chart of Accounts. For
purposes of this example, we will number this account 9999-901. Enter
this account into your Chart of Accounts as a P&L account.
Enter the one-sided entry, using General journal, to an actual G/L
account, not the temporary account mentioned above. For purposes of
this example, we will assume that an account is being debited because
the credits in the G/L Transaction File exceed the debits. (This entry
General Ledger
Samco Power Accounting
General Journal without Job Cost
11A.11
(3)
(4)
(5)
(6)
would be dated in the period that is out of balance in the G/L
Transaction File.)
Balance the entry from (2) above with a credit for the same amount to
the temporary account (i.e. 9999-901) on the same date.
Using the Backup File Utilities on the second page of the G/L menu,
“CONVERT” the G/L Transaction File into a new export (ASCII text) file.
Use “First” for the “Starting file key” and use a value of “9999900” (the
nine spaces are required) as the “Ending file key”. (The “Ending file
key” is account number 9999-900, which is the account just before
account 9999-901.) The account must be entered based on the account
number structure. This process will only work if your main account
number is the first section of the G/L account number structure. For
further clarification, refer to the System Functions Guide on use of
account number sections.
The file utility will then export all entries in the G/L Transaction File for
all accounts up to but not including 9000-901.
Using the Backup file utilities, restore the converted file, creating a new
G/L Transaction File. This new G/L Transaction File will contain all
debits and credits from the original file except for the credit to account
9999-901. Your G/L Transaction File will not be in balance.
______________________
General Ledger
Samco Power Accounting
General Journal without Job Cost
11A.12
Chapter 11B
General Journal
(with Job Cost)
NOTE: Because several features of General Journal processing change if you have
interfaced the Samco G/L package to the Samco Job Cost package, we have added
this alternate chapter. (To interface G/L and J/C, see the J/C Control Information
chapter.) If you have not interfaced your General Ledger package to Job Cost, use
the preceding chapter, General Journal.
Introduction
This selection is used to handle general journal entries. Once general journal entries
have been entered and verified as correct (with the help of the edit list), you can
post them to the General Ledger Transaction File.
To Begin
Select General journal trx from the General Ledger menu, then select Enter.
Making General Journal Entries
General Ledger
Samco Power Accounting
General Journal with Job Cost
11B.1
The dates displayed in the upper right-hand corner are your current accounting
period.
Note that an "ENTRY COUNT" and "RUNNING BALANCE" are kept as you enter general
journal entries. When the running balance is zero, all entries which have been
entered are in balance (debits equal credits). You can still exit if the "RUNNING
BALANCE" is not zero.
New and existing entries
You can work with both new and existing entries at this screen. If an entry has
already been made for the information you specify, that entry will appear and be
available for changes or deletion.
[?]* 1. Job #
For a New Entry
This is the number of the job for this entry. If this is not an entry for a job, press
[Enter] and the cursor will move to field 5 below. Otherwise, enter a job number or
use the option:
General Ledger
Samco Power Accounting
General Journal with Job Cost
11B.2
Option: [F2]
to scan through the jobs on file
The job must exist in the Job Cost system, and can be an active or closed job (job
status = A or C). The job description will be displayed automatically.
There are two types of entries for a job: a cost or a profit recognized entry.
For a cost, you must enter fields 1, 2, 3, and 4.
For a profit recognized entry, you will enter fields 1 and 2 for a job that has sub-jobs
and bills for the sub-jobs (or only field 1 if the job doesn't bill for sub-jobs). You will
not enter fields 3 and 4 for this type of entry.
For an Existing Entry
Enter all the key fields: "JOB #", "SUB-JOB #", "Change #", "CATEGORY #", "ACCOUNT
#", and "DATE", or use the option:
Option: [F1]
[F3]
to scan through the entries on file by account number
To scan through the entries on file in order by the sequence in which
they were entered
You can change any field except the key fields that have an asterisk (*) next to them.
(Also, you cannot change the source if it is PFTREC.) If you want to change any of
these key fields, it will be necessary to delete the entry, then re-enter it.
* 2. Sub-job #
Enter the number of the sub-job for this entry. If the job entered above does not have
sub-jobs, this field will be skipped automatically. The sub-job number entered must
exist for the job.
* 3. Change #
Enter the change order number for this entry. If you do not use change orders at all in
your Job Cost system, this field is skipped automatically. If this entry is not for a
change order, leave the field blank to skip it.
[?] * 4. Category #
Enter the number of the cost category for this entry. If this is a profit recognized
entry, leave this field blank to skip it.
The category number, along with the sub-job and change order numbers entered
above, must correspond to a cost item for the job. This cost item must be a direct
cost for the job.
General Ledger
Samco Power Accounting
General Journal with Job Cost
11B.3
[?]* 5. G/L acct #
Enter the number of the account where this entry will be posted, or use one of the
options:
Options:
[F1]
to scan through the accounts on file
[F2] If this is a cost for a job, this uses the cost account for the cost
item. Otherwise, it uses the previous account number entered.
[F3]
To scan through entries in order by the sequence in which they
were entered.
[F5]
To display a list of transactions sorted by account number from
which you can choose a transaction to edit or press [Tab] to
return to the entry screen.
[F6]
To bring up the last G/L account a transaction was entered for.
[Enter] Leave the field blank to look up by name
* 6. Date
Enter the date that will be used for distribution to the General Ledger Transaction
File. You can enter a date outside the current period, but you will receive a warning
message and a warning will print on the General Journal Entry Edit List and General
Journal Entry Register. Enter a date or use the option:
Option:
[Enter] uses the displayed date, which is the current date for the first
entry. For later entries, it is the date of the previous entry.
7. Amount
The cursor is initially positioned for entering either a debit or a credit, depending on
the parentheses control you defined for this account (in Chart of accounts).
You may either enter the amount, or press [Enter] to move to the opposite column
and then enter the amount there.
If you enter zeros for both debit and credit amounts, you are asked if this is OK. If
you answer Y, you may proceed with the entry.
Enter an amount or use the option:
Option: [F2]
to enter an amount to off-set (counter-balance) the "RUNNING
BALANCE"
General Ledger
Samco Power Accounting
General Journal with Job Cost
11B.4
For example, if the "RUNNING BALANCE" is a debit of $700.00 and [F2] is pressed, a
credit of $700.00 will be entered as the amount.
8. Source
The source is used to sort entries when the Source Cross Reference Report is prepared
(see the Source Cross Reference chapter).
Enter a source, or use one of the options:
Options: [Enter] to accept the previous source entered (if you chose in Control
information to re-display sources)
[F1]
To use the previous source entered (if you chose in Control
information not to re-display sources)
For a profit recognized entry (the entry is for a job and the category number is zero),
the source defaults to PFTREC, and you cannot change it.
NOTE: A source code is automatically assigned if G/L is interfaced with one or more
Samco packages and Get distributions is run to transfer entries into the General
Journal Transaction File.
Accrual Reversal
If the source entered is ACCRUE, accrual reversal is allowed (see explanation below).
ACCRUE is used to record and adjust expenses, liabilities, revenues, etc., that must
be partially accounted for during the current period, but cannot be fully accounted
for until the next accounting period.
If you enter ACCRUE here and then answer Y to "REVERSE NEXT PERIOD?" (field 10), a
reversing entry dated with the starting date of the next period, but opposite in sign,
will be automatically created when this entry is posted.
This lets you enter an accrual entry which is automatically reversed as of the
beginning of the next accounting period.
For example, if a weekly pay period crossed over between monthly accounting
periods, you could make entries for the part of the week's payroll that is to accrue to
the current period, and the software will automatically create reversing entries at the
start of the new period. (Then in the next period, you would make entries for the full
week's payroll when the payroll week was over.)
If ACCRUE is entered as the source, you must also make the counter-balancing entry
with ACCRUE as the source, so that the accounts remain in balance in this accounting
period.
General Ledger
Samco Power Accounting
General Journal with Job Cost
11B.5
9. Reference
Enter a reference or description for the entry, or use one of the options:
Options: [Enter] to accept the previous reference entered (if you chose in Control
information to re-display references)
[F1]
To use the previous reference entered (if you chose in Control
information not to re-display references)
Doc #
The document number is an additional reference. Entering a document number is
optional.
Enter a document number or use one of the options:
Options: [Enter] to accept the previous document number entered (if you chose in
Control information to re-display document numbers)
[F1]
To use the previous document number entered (if you chose in
Control information not to re-display document numbers)
Duplicate Entries
When making a new journal entry, if an entry already exists for the same job,
sub-job, change order, category number, account number, date, debit or credit
amount, source, and reference, you will be given a warning to this effect. You are
not prohibited from making this new entry, but you should verify that entering this
duplicate is correct.
10. Reverse next period?
If ACCRUE was entered in field 8 ("SOURCE"), you can allow automatic reversal of an
accrual entry upon posting.
If ACCRUE was not entered, the message "(NOT ALLOWED)" is displayed, and this field
is skipped.
If you select to reverse the entry in the next period, the "RUNNING BALANCE" will be
the same as it was before the entry. This is because the accrual reversal also
reverses the entry you made. However, you are still required to make the
counter-balancing entry in order for entries to balance within the period.
Entering Notes
General Ledger
Samco Power Accounting
General Journal with Job Cost
11B.6
Press [F6] to enter notes about this entry (or view or change existing notes).
Using Notes
The purpose of notes for journal entry is to allow you to annotate the entry with
descriptive information. It is an assist to the audit trail so that the full and exact
purpose of a particular debit or credit can be understood when someone reviews the
Register at a later time.
The notes will always appear on the General Journal Entry Register and you may
choose to have them appear on the Edit List as well.
The notes are not saved after posting.
This section uses Samco’s text editing function. You enter text in much the same way
as most word processing programs. When you are finished entering text, press [Esc]
and follow the screen instructions.
If you wish to use the more powerful text editing commands which are included in this
editor, see the appendix titled Text Editing.
File Options
General Ledger
Samco Power Accounting
General Journal with Job Cost
11B.7
When you select File options, you have these choices:
File
Save what I have just entered/changed, clear the screen, and get
ready for another note. (Like pressing [Enter] at “Field number to
change?” in other selections.)
Save & continue
Save what I have just entered/changed, but leave the information
on the screen because I want to continue to work with it.
Abandon changes
Throw away what I have just entered/changed and get ready for a
new note. (Like pressing [Esc] a ‘Field number to change?” in
other selections.)
Delete
Delete this entire note from the data file and clear the screen to
get ready for another note. (Like Delete in other selections.) The
software will ask you to confirm the deletion with an “OK to
delete? message.
When you are through using notes, press [Esc].
Printing an Edit list
This selection prints the General Journal Entry Edit List.
Select Edit list from the General journal menu.
If you selected to track journal transactions by user, you are prompted to Print trx
entered by all user?. Answering Y will print all transactions for all users, while
answering N will print only those transactions which you entered.
You have the option of printing out the entries either in account number order (A) or
in the order they were entered (E).
You also have the option to print notes for the entries.
If in GL Control information you have the following set to yes;
Allow posting outside period ? Y
Allow posting outside year ? Y
When you print the General Journal Entry Edit List, the software will notify you that
“Posting is allowed, but one or more trx are dated outside the current period/year”.
When you post, the software displays the message “Note: One or more trx were dated
outside the current period/year”.
This report is available to be printed to the “X” Export printer. For full details on
setting this up please review appendix D for full instructions.
General Ledger
Samco Power Accounting
General Journal with Job Cost
11B.8
Posting General Journal Entries
Select Post from the General journal menu.
If you selected to track journal transactions by user, you are prompted to Print trx
entered by all user?. Answering Y will print all transactions for all users, while
answering N will print only those transactions which you entered.
You have the option of printing out the entries either in account number order (A) or
in the order they were entered (E).
This selection will post general journal entries to the General Ledger Transaction File
and will print the General Journal Entry Register. The General Journal Entry Register
shows every entry that is to be posted, exactly as it will appear in the General Ledger
Transaction File.
The report number and journal name are used to form a unique “journal number”.
Later, when you wish to refer to a General Journal Entry Register, you can do so by
using “GJ” (General Journal) plus this report number. For example, General Journal
Entry Register number 0005 could be referred to as GJ0005.
While the register is being printed, the entries are checked to see if there are any
invalid accounts or if any periods are out of balance. If invalid accounts are
referenced, you will not be allowed to post. To continue, either delete the entries
with invalid accounts and then re-enter them with valid accounts, or enter the
accounts into the Chart of Accounts.
If any periods are out of balance (total of debits does not equal total of credits), you
are also not allowed to post. To continue, make another entry to bring the periods
into balance.
If in GL Control information you have the following set to yes;
Allow posting outside period ? Y
Allow posting outside year ? Y
When you post the General Journal Entries, the software will notify you that “Posting
is allowed, but one or more trx are dated outside the current period/year”. When you
post, the software displays the message “Note: One or more trx were dated outside
the current period/year”.
Assuming no invalid accounts and no periods out of balance, the software posts the
general journal entries to the General Ledger Transaction File.
This function sets the “Running balance” and “Entry count” to zero and clears the
General Journal Transaction File so that new entries can be made.
NOTE: You can display the entries from any journal by running Source cross reference
in journal order, using the journal number as both the starting and ending journal
General Ledger
Samco Power Accounting
General Journal with Job Cost
11B.9
number.
Importing Transactions
The Import transaction function allows you to use the G/L transactions created by
another system, thus eliminating the need to rekey transactions.
The imported transactions may be created on any system but must be in ASCII text
file format with a variable record length of 114 characters. For records under 114
characters in length, padding with spaces is allowed but not necessary.
Signed numerics must have the sign separate and leading. For example, that
transaction amount has a length of 15 characters with a maximum value of + or –
999,999,999,999.99. A value of 12,345,678.90 would appear ‘+1234567890’ or
‘1234567890’. The sign is assumed positive if blank. A value of negative $100.00
would appear ‘-00000000010000’.
The import transactions must have the following format:
aaaaaaaaaaaaaaaa
YYMMDD
-99999999999999
=
16 character valid GL account number
=
transaction date in year, month, day numeric
format
=
transaction amount with a maximum value of
+ or – 999,999,999,999.99 (the sign must be leading)
SOURCE
upper case)
=
10 character source description (converts to
REFERENCE
=
25 character reference description
F
=
Accrual reversal flag, for transactions where
SOURCE=ACCRUE, defaults to “N” if blank. A
Y” creates a reversing sentry the following
month.
DOC #
JOURNAL #
=
15 character document number
=
6 digit number identifying the journal to
which this transaction was posted to (do not
enter anything into this field as it is filled at
time of posting)
JOB #
General Ledger
Samco Power Accounting
=
7 digit job number, which must correspond to
either an Active or Closed job
General Journal with Job Cost
11B.10
SUB JOB #
=
3 digit valid sub job number
CHANGE ORDER #
=
3 digit valid change order number
CATEGORY #
=
7 digit cost category
The program edits the transactions during import to verify the file format.
NOTE: if the system from which the file is being transported has a G/L distribution
report, it should be printed prior to beginning the import procedure.
The file being imported can reside on the fixed disk or on diskette – under DOS only.
Xenix and Unix systems require the file to be located on the fixed disk.
Once the import file is ready, select General journal trx Import.
On the screen displayed, answer N to accept the default file name. If the import file
exists and has the correct format, then the editing process will begin and a message
will display, monitoring the number of transactions which have been processed.
If the import file cannot be found, the message “IMPORT FILE NOT FOUND PRESS
ENTER TO CONTINUE” will be displayed.
If the import file has an incorrect format, the message “IMPORT FILE HAS INCORRECT
FORMAT PRESS ENTER TO CONTINUE” will be displayed.
If the system detects un-posted transactions in the General Journal Trx file, a
message will appear stating that all transactions must first be posted before
proceeding.
If there were any errors or warnings in the import file, a window will appear asking
you for a printer destination for the G/L transaction import error report. Some cases
where a report will be produced are:
An invalid G/L account number has been entered
The transaction date is out of the current period
The entries are out of balance
Record format or field positioning is incorrect
The accrual reversal flag is not entered a Y, N or blank
If an error occurs during the import process, the procedure aborts and no transactions
are imported. The entry of an incorrect date which falls outside of the current period
is not considered an error and does not cause the import to fail.
Errors on the first transaction will prompt you to abort or continue. If you wish to edit
the remainder of the transactions, press [Enter] and the procedure will continue to
edit the remaining transactions for errors, otherwise press [Tab] and you will return
General Ledger
Samco Power Accounting
General Journal with Job Cost
11B.11
to the Process general journal transactions menu.
Once the import has been successfully completed, print a transaction edit list to
ensure that the imported information is correct before posting. To print an edit list
showing only the import transactions, restart the Samco accounting system and login
with the initials IMP. Any changes made should also be made to the system the
transactions originated from.
One-sided entries
When general journal entries are posted, the debits and credits posted for each
accounting period must be in balance. As a result of this requirement, the General
Ledger Transaction File (which contains your posted journal entries) will always be in
balance.
However, the General Ledger Transaction File can go “out of balance” due to
hardware errors, where some of the data in the G/L Transaction file is lost. In this
case, you could find that the credits in this file exceed the debits or vice-versa.
Normally, you would restore your most recent backup in this situation. See the
appendix titled Backing Up Your Data Files in the Installation Guide. However, if no
backup is available you will need to make a “one-sided entry” in order to balance the
G/L Transaction File. A ‘one-sided entry” is one in which you are entering, for
example, a debit with no balancing credit.
Samco G/L does not allow “one-sided entries” since such entries are not part of
normal double-entry accounting. Should it become necessary to make a one-sided
entry, you may do so as follows:
(7)
(8)
(9)
(10)
Define a temporary G/L account which is numbered higher than any
other G/L account you are using currently in your Chart of Accounts. For
purposes of this example, we will number this account 9999-901. Enter
this account into your Chart of Accounts as a P&L account.
Enter the one-sided entry, using General journal, to an actual G/L
account, not the temporary account mentioned above. For purposes of
this example, we will assume that an account is being debited because
the credits in the G/L Transaction File exceed the debits. (This entry
would be dated in the period that is out of balance in the G/L
Transaction File.)
Balance the entry from (2) above with a credit for the same amount to
the temporary account (i.e. 9999-901) on the same date.
Using the Backup File Utilities on the second page of the G/L menu,
“CONVERT” the G/L Transaction File into a new export (ASCII text) file.
Use “First” for the “Starting file key” and use a value of “9999900” (the
nine spaces are required) as the “Ending file key”. (The “Ending file
key” is account number 9999-900, which is the account just before
account 9999-901.) The account must be entered based on the account
General Ledger
Samco Power Accounting
General Journal with Job Cost
11B.12
(11)
(12)
number structure. This process will only work if your main account
number is the first section of the G/L account number structure. For
further clarification, refer to the System Functions Guide on use of
account number sections.
The file utility will then export all entries in the G/L Transaction File for
all accounts up to but not including 9000-901.
Using the Backup file utilities, restore the converted file, creating a new
G/L Transaction File. This new G/L Transaction File will contain all
debits and credits from the original file except for the credit to account
9999-901. Your G/L Transaction File will not be in balance.
______________________
General Ledger
Samco Power Accounting
General Journal with Job Cost
11B.13
Chapter 12
Recurring Journal
The purpose of the recurring journal is different from the standard journal. Here is
how each works:
Standard Journal
The standard journal contains debits and credits which are to be posted to the G/L
Transaction File (the permanent G/L file). The entries are posted once per accounting
period.
All of the debits and credits in the standard journal are posted. You cannot
individually select entries to post.
Standard journal entries are left on file in the Standard Journal Transaction File for
use in the next accounting period.
Recurring Journal
The recurring journal contains entries which work in a fashion similar to Recurring
sales (A/R) and Recurring payables (A/P). If you are just using G/L, you may use this
selection for recurring receivables and payables, then copy them (on a recurring
basis) to the general journal.
Recurring journal entries are entered, selected for use, and then the selected entries
are copied to the General Journal Transaction File. From there, they are posted to
the G/L Transaction File.
Recurring journal entries may recur at any interval which you wish, such as daily,
weekly, bi-weekly, quarterly, etc. These intervals do not have to align to your
accounting periods. This is useful for such items as payroll.
General Ledger
Samco Power Accounting
Recurring Journal
12.1
Recurring journal entries may be either individually selected or selected in batches.
Recurring journal entries can include:
A date range over which the recurring entry is to be used
A maximum number of times it can be used
You may automatically distribute recurring journal entries by percentage. In other
words, you may debit an account and then balance the entry by allocating a
percentage of the entry to a set of accounts. For example, one account is debited,
and then 10 other accounts are credited, each for 10% of the overall debit.
To Begin
Select Recurring journal trx Enter from the G/L menu
1. Making Recurring Journal Entries
From this screen, you can work both new and existing recurring journal entries.
Enter the following information:
General Ledger
Samco Power Accounting
Recurring Journal
12.2
[?] *1. Account #
For a new recurring entry:
Enter the number of the account to which this recurring entry applies, or use one of
the options:
Options:
[F2]
to scan through the accounts on file
[Enter]
leave the account number blank to either enter a full or
partial description of the account, or to use [F2] to scan
through the accounts in alphabetical order
For an existing recurring entry:
Enter the number of the account or use one of the options:
Options:
[F1]
to scan through the recurring entries on file
[F2]
to scan through the accounts on file
[Enter]
leave the account number blank to either enter a full or
partial description of the account, or to use [F2] to scan
through the accounts in alphabetical order
[F6]
use the account for the previous entry (if any)
Once you have selected an existing entry, you may press [F6] to enter notes about it
(or view or change existing notes).
*2. Sequence #
Enter the sequence number which identifies this recurring entry or press [F1] to scan
through the recurring entries for this account.
*3. Type
This designates the type of recurring entry, which can be either fixed or variable.
A fixed recurring entry has the same debit or credit amount each period. An example
is rent.
A variable recurring entry has a variable amount from period to period. An example is
a telephone bill. Enter either:
F
V
fixed amount
variable amount
General Ledger
Samco Power Accounting
Recurring Journal
12.3
For either type, you can still change the amount when you select the recurring entry
for use, using manual selection. (See the section titled “Selecting Recurring Entries
for Use”.)
Automatic and Manual Selection
When you select recurring entries for use, you will be able to choose between
automatic and manual selection.
In manual selection, you may enter changes to the amount due, as above. This is most
suitable for variable recurring entries, since you would usually want to make such
changes.
In automatic selection, the recurring entry (fixed or variable) is selected “as is”. This
is most suitable for fixed recurring entries, which usually require no changes.
In the next field (“Group”), you could set up separate groups for fixed and variable
recurring entries. Then you could choose the “fixed” group in Select for use and use
automatic selection on them. Similarly, you could choose the “variable” group and
use manual selection for them so that you could enter the varying information.
4. Group
You may set up groups of any kind here, so that you may later select a group of
recurring entries from which to create general journal entries.
Enter the group to which this recurring entry is to be assigned or press [Enter] to not
assign this recurring entry to any group.
5. Amount
The cursor is initially positioned for entering either a debit or a credit depending on
the parenthesis control you defined for this account (in Chart of accounts).
Enter the amount or use press [Enter] to move to the opposite type (debit or credit).
If you enter zeros for both debit and credit amounts, you are asked if this is OK. If you
answer Y, you may proceed with the entry.
6. Source
Enter the source of this entry.
You may not enter ACCRUE as a source. Accrual reversal is not allowed. (Accrual is
described in the chapter titled General Journal.)
The source is a code used to sort entries when the Source Cross Reference Report is
prepared (see the Source Cross Reference chapter). Enter a source, or use one of the
General Ledger
Samco Power Accounting
Recurring Journal
12.4
options:
Options:
[Enter]
to accept the previous source entered (if you chose in
Control information to re-display sources)
[F1]
to use the previous source entered (if you chose in Control
Information not to re-display sources)
7. Reference
Enter a reference or description for the entry, or use one of the options:
Options:
[Enter]
to accept the previous reference entered (if you chose in
Control Information to re-display references)
[F1]
to use the previous reference entered (if you chose in
Control Information not to re-display references)
Doc #
The document number is an additional reference. Entering a document number is
optional.
Enter a document number or use one of the options:
Options:
[Enter]
to accept the previous document number entered (if you
chose in Control Information to re-display document
numbers)
[F1]
to use the previous document number entered (if you
chose in Control Information not to re-display document
numbers)
8. Correcting entry?
If this entry will be used to correct a previous entry, you can mark this as a correcting
entry. This information is used in preparing the Expanded Cash Flow Statement (in
Financial statement layouts). Answer Y or press [Enter] for N.
NOTE: Only the debit or credit shown on this screen will be marked as a correcting
entry. The distributions entered on the next screen are never marked as correcting
entries. If you are using the recurring journal entry to allocate to a set of accounts,
then you would normally mark the debit or credit on this screen as a correcting entry.
Consult with you accountant, as needed, regarding this.
Notes
In addition to the usual options, you may press [F6] to enter or review notes about
this recurring entry. Refer to the section titled “Using Notes” later in this chapter.
General Ledger
Samco Power Accounting
Recurring Journal
12.5
When you are through using notes, press [Tab], then press [Enter] at “Field number
to change?” to get to the second screen:
Expense Distributions (Fields 9 through 18)
[?] Acct-#
Enter the account number to which all or a portion of the entry will be distributed.
The account number entered must exist in the Chart of Accounts File.
Reference
Enter a reference for this distribution.
Amount
For a fixed amount entry:
Enter the amount of the distribution to this account or use one of the options:
Options:
[F1]
to enter an amount to off-set (counter-balance) the “Running
General Ledger
Samco Power Accounting
Recurring Journal
12.6
balance” (if non-zero)
[F2]
to change from entering a debit (or credit) to entering a credit
(or debit)
For a variable amount entry:
Enter the percent of the amount to be distributed to this account, or press [F1] to use
the percent remaining to distribute, as displayed on the screen (“Percent
remaining”).
Both the percent remaining and the amount remaining display.
The percent entered cannot by zero or negative.
When the total percent remaining is zero, the cursor moves to the “Start date” field.
19. Start date
Enter the date on which this recurring entry will start being used, or press [F1] for no
specified starting date.
20. Final date
Enter the final date to use this recurring entry, or press [F1] for indefinite.
21. Interval Every
This specifies the time interval between usages of this recurring entry. Enter a
number and then a time period. For instance, the interval could be every 2 weeks.
Enter a 1- or 2-digit number, then select one of these time periods:
D
W
M
Days
Weeks
Months
For example, type 1, then type M, meaning that the entry recurs every one month.
22. Next date
Enter the next date the recurring entry should be activated. If this is not known
exactly, enter the approximate date, or press [Enter] to use the start date.
The “next date” is automatically advanced by the time interval entered above each
time a general journal entry is created from this recurring journal entry (by running
Use selected).
23. Max # Uses
General Ledger
Samco Power Accounting
Recurring Journal
12.7
Enter the maximum number of times this recurring entry can occur (later, you will be
warned if this recurring entry is selected more than this many times), or press [F1]
for indefinite (no maximum number of uses).
24. Times used
When first setting up a recurring entry, enter the number of times this entry has
already been used. If you had been making this entry before you began using Samco
G/L, you would enter the number of times here. In this case, you would set the
“maximum number of uses” above to include these times.
For instance, if you were paying off a loan in 30 instalments and had already made 5
payments, you would enter “30” in field 23 above and “5” here.
The last document number, last date, and times used information is automatically
updated by the software.
In addition to the usual “Field number to change?” option, you have two more:
Options:
being
[F1]
to display descriptions of the accounts to which amounts are
distributed. (You may press [Enter] to return to displaying
references)
[F6]
to enter or review notes about this recurring entry
If you press [F6], you see:
General Ledger
Samco Power Accounting
Recurring Journal
12.8
Using Notes
The purpose of notes for a journal entry is to allow you to annotate the entry with
descriptive information. It is an assist to the audit trail so that the full and exact
purpose of a particular debit or credit can be understood when someone reviews the
Register at a later time.
The notes will always appear on the General Journal Entry Register and you may
choose to have them appear on the Edit List as well.
The notes are not saved after posting.
This selection uses Samco’s text editing function. You enter text in much the same
way as most word processing programs. When you are finished entering text, press
[Esc] and follow the screen instructions.
If you wish to use the more powerful text editing commands which are included in this
editor, see the appendix titled Text Editing.
File Options
General Ledger
Samco Power Accounting
Recurring Journal
12.9
When you select File options, you have these choices:
File
Save what I have just entered/changed, clear the screen, and get
ready for another note. (Like pressing [Enter] at “Field number to
change?” in other selections.)
Save & continue
Save what I have just entered/changed, but leave the information
on the screen because I want to continue to work with it.
Abandon changes
Throw away what I have just entered/changed and get ready for a
new note. (Like pressing [Esc] a ‘Field number to change?” in
selections.)
other
Delete
delete?
Delete this entire note from the data file and clear the screen to
get ready for another note. (Like Delete in other selections.) The
software will ask you to confirm the deletion with an “OK to
message.
When you are through using notes, press [Esc].
Printing an Edit List
The Recurring Journal Edit List shows all recurring journal entries that are on file.
Select Recurring journal trx Edit list and enter the following information:
1. Print report by
Select whether to print the report in order by A (account number), or G (Group).
Follow the screen instructions.
[?] Starting account or group
[?] Ending account or group
Enter the range of accounts or groups to be included in the list. Follow the screen
instructions.
2. Type
Type F to print fixed recurring entries only, V for variable recurring entries only, or
press [F1] for all recurring entries.
3. Next date cut-off
This selection allows you to show only recurring entries from which a general journal
entry is to be produced by a certain date. Only recurring entries with a “next date”
on or before this date will be shown.
General Ledger
Samco Power Accounting
Recurring Journal
12.10
You may enter a date or use one of the options:
Options:
[F1]
for the “Latest date” on file. This means that all recurring
entries which meet the other criteria will be included on
list.
[Enter]
for the system (today’s) date
the
4. Show which entries
Select which entries are to appear on the edit list:
A
E
All entries
Only expired entries
Expired entries are those recurring entries which either:
(1) Have been selected more than the maximum number of uses, or
(2) Have a “final date” before the current date.
Selecting Recurring Entries for Use
Here you select which recurring entries are to become general journal entries.
To create a general journal entry from a recurring journal entry, you must select it
for use here first, then, run the Use selected function below to transfer it to the
General Ledger File, where it becomes just like any other general journal entry.
You may choose either automatic or manual selection.
Choose Recurring journal trx Select for use. On the screen displayed enter the
following selection criteria:
1. Select by
Specify whether to select entries by A (account number) or G (group).
[?] Starting account number or group
[?] Ending account number or group
Enter the range of accounts or groups to be selected. Follow the screen instructions.
2. Next date cut-off
If you want to select only recurring entries with a “next due date” on or before a
General Ledger
Samco Power Accounting
Recurring Journal
12.11
specific date, enter that date here or press [F1] for no specific date.
3. Selection method
Choose A (automatic) or M (manual) selection of recurring entries.
Automatic selection
If you choose automatic selection, recurring entries will be selected based on the
criteria entered above.
Manual selection
If you choose manual selection, then after you complete entries on this screen, the
recurring entries meeting the criteria above will be displayed, one by one, for you to
select manually which ones to turn into general journal entries.
Automatic selection
When you press [Enter] at “Field number to change?” a period of processing occurs
while the recurring entries that you have specified are selected automatically by the
computer. The Recurring Selection List will be printed to show you which recurring
entries have been selected. The recurring entries that are selected will become
general journal entries in the General Journal Transaction File when you run Use
selected (described later in this chapter).
Manual selection
When you press [Enter] at “Field number to change?” a screen then appears for you
to select recurring entries manually. Entries which are selected here will be used to
create general journal entries when you run Use selected.
General Ledger
Samco Power Accounting
Recurring Journal
12.12
[?] *1. Account #
To find the recurring entry you want, enter the account number or press [F1] to scan
through the recurring entries matching the criteria from the previous screen.
*2. Sequence #
Enter the sequence number of the desired recurring entry or press [F1] for the next
entry.
(If this recurring entry has already been selected, you are informed that it has been
and asked if you now want to unselect it. Answer Y or N as appropriate.)
If you answer N to “Select this entry?” the screen clears for you to enter another
recurring entry to select.
If you answer Y to “Select this entry?” the recurring entry is selected and processing
occurs as follows:
Fixed Recurring Entry:
General Ledger
Samco Power Accounting
Recurring Journal
12.13
(1) The ‘next date’ stored in the recurring entry is displayed for the date.
(2) You are allowed to change fields as usual.
Variable Recurring Entry:
The ‘Next date” stored in the recurring entry is displayed for the date.
4. Amount
Enter the amount or press [Enter] to use the amount originally entered for this
recurring entry
Once the entry amount is entered, the function automatically calculates and displays
the distribution amounts, based on the percents entered in the Enter function.
Make any desired changes from “Field number to change?” or press [F6] to view or
change the notes for this recurring entry.
The distribution screen appears for you to make any changes necessary.
Make any desired changes from “Field number to change?” or use one of the options:
Options:
[F1]
to display account descriptions
[F6]
to view or change notes for this recurring entry
Reselection
If you select a variable recurring journal entry that is already selected, and you
change the amount of the entry, you will be given the option to recalculate the
distributions. If you wish to use the distributions that you entered when the entry was
originally selected, answer N. If you want the software to recalculate the
distributions based on the percentages associated with the distributions, then answer
Y.
Printing a Selection List
This list shows every recurring entry that has been selected. It shows exactly what
entries will be created when Use selected is run next. Use this list to verify and edit
your selections.
Choose Recurring journal trx Selection list.
Using Selected Recurring Entries
General Ledger
Samco Power Accounting
Recurring Journal
12.14
When you have verified that your selection of recurring entries is correct and
complete, you are ready to create general journal entries for those recurring entries
selected.
Select Recurring journal trx Use selected. You are asked if it is OK to create the
entries.
The document number for the general journal entry, if left blank, is filled in by the
software using the sequence number and date of the recurring entry.
_________________________
General Ledger
Samco Power Accounting
Recurring Journal
12.15
Chapter 13
Standard Journal
This function provides you with the ability to generate journal entries which occur
every accounting period but which may have values that vary from period to period;
depreciation of fixed assets is an example of a use for standard journal entries.
The Samco General Ledger system provides you with two methods for creating
standard journal entries -- Standard journals, and Automatic journals.
Recurring Journal
The G/L package also has a recurring journal which handles recurring entries,
although similar to standard journal entries its purpose is different. Refer to the
chapter titled Recurring Journal for a comparison of the recurring and standard
journals.
Standard Journals
Standard journals are identical to regular general journal entries in structure, except
they can be either "fixed" or "variable". A fixed standard journal entry rarely changes
value from period to period, while a variable standard journal entry can fluctuate in
value each period.
Here are some examples of fixed and variable standard journals:
Fixed
Variable
Rent
Car Lease
Disposal Service
Coffee Services
Long Distance
Advertising
General Ledger
Samco Power Accounting
Standard Journal
13.1
Automatic Journals
Automatic journals differ from Standard journals in three ways:
1. Transactions can be generated for two or more accounts based on a ratio or
percentage of the account balances for other G/L accounts
2. Since automatic journal entries are based on the account balances of other
accounts, the transactions do not have a fixed dollar value. Rather, they must be
calculated at the end of each period.
3. Standard journal entries are actual entries, automatic journal entries must be
calculated first before they are generated.
Automatic journals are ideal for distributing common operating expenses amongst
various departments. Allowing you to accumulate these expenses over the course of
the accounting period, and then disbursing them out to departments based on either
a fixed percentage (i.e. 10% to sales, 22% to service etc.), or on a ratio of G/L
account balances (explained in detail later on in this chapter).
One other area where the two types of entries differ are standard journals are left on
file in the Standard Journal Transaction File for use in the next accounting period
after they have been posted. Automatic journal entries, on the other hand, are
removed from the Standard Journal Transaction File once posted. Automatic entries
must be recreated each accounting period from the predefined criteria.
To Begin
Select Standard journal trx Standard journals from the G/L menu.
General Ledger
Samco Power Accounting
Standard Journal
13.2
The dates displayed in the upper right-hand corner show your current accounting
period.
Note also that an “ENTRY COUNT” (number of entries made) and a “RUNNING
BALANCE” are kept as you make standard journal entries. When the running balance is
equal to zero, all entries which have been made are in balance (debits equal credits).
*1. Type
The type determines whether the recurring amount is permanent (fixed) or variable.
A permanent journal entry is any entry that is made to account for the same amount
each period. These entries are kept on file and posted each period for the same
amount.
A variable journal entry is any entry that is made to the same account each period,
but for different amounts. Before posting, you can quickly locate and change the
variable amounts to be posted by using [F2] as described below.
Enter the type, either P for permanent or V for variable, or use one of the options:
Options:
[F1]
to scan through all entries on file
General Ledger
Samco Power Accounting
Standard Journal
13.3
[F2]
to change to scanning through only variable entries on file
Because the entries are in order by type (and then by account number), you can
quickly locate the variable entries by pressing [F2] and then using [F1] to scan
through them.
[?] *2. Account #
This is the G/L account for this entry. It must by in the Chart of Accounts File. Enter
the account number or use one of the options:
Options:
[F2]
to scan through the G/L accounts on file
[F1]
to use the same G/L account as the previous entry (if any)
[Enter]
to leave the number blank to find the G/L account by
description
3. Amount
This is the amount of the entry, which is always positive (no minus sign allowed) and
is entered as either a debit or a credit, depending on the parenthesis control which
you defined in Chart of accounts.
If you enter zeros for both debit and credit amounts, you are asked if this is OK. If you
answer Y, you may proceed with the entry.
Enter the amount, or press [Enter] to move to the opposite column and enter the
amount there, or use one of the options:
Options:
[F1]
to scan through the entries matching the type and account
number
[F2]
to enter an amount that will off-set (counter-balance) the running
balance (if non-zero)
For example, if the “RUNNING BALANCE” is a debit of $700.00 and [F2] is pressed, a
credit of $700.00 is entered as the counter-balancing amount.
4. Source
The source is a code used to sort entries when the Source Cross Reference Report is
prepared (see the Source Cross Reference Chapter). Enter a source or use one of the
options:
Options:
[Enter]
General Ledger
Samco Power Accounting
to accept the previous source entered (if you chose in
Control information to re-display sources)
Standard Journal
13.4
[F1] to use the previous source entered (if you chose in Control
Information not to re-display sources)
If the source entered is ACCRUE, accrual reversal is allowed. (See the explanation in
the General Journal chapter.)
(If ACCRUE is entered as the source, you must also enter the counter-balancing entry
with ACCRUE as the source, so that the accounts remain in balance.)
5. Reference
Enter a reference or description of the entry, or use one of the options:
Options:
[Enter]
to accept the previous reference entered (if you chose in
Control Information to re-display references)
[F1]
to use the previous reference entered (if you chose in
Control Information not to re-display references)
Doc #
Entering a document number is optional. This is an additional reference.
Options:
[Enter]
to accept the previous document number entered (if you
chose in Control Information to re-display document
numbers)
[F1]
to use the previous document number entered (if you chose
in Control Information not to re-display document
numbers)
6. Reverse next period?
If ACCRUE was entered in field 4 (“SOURCE”) you can allow automatic reversal of an
accrual upon posting. If ACCRUE was not entered, the message “(NOT ALLOWED)” is
displayed and this field is skipped.
The running BALANCE is automatically updated to include the amount of the entry
just made, the entry COUNT is incremented by one, and the screen is cleared for the
next entry.
Automatic Journal Entries
Select Automatic journals Enter criteria from the Standard journal trx menu.
General Ledger
Samco Power Accounting
Standard Journal
13.5
Use this function to set up the criteria by which automatic journal entries will be
calculated. A “criteria” is basically a set of instructions which tells the computer how
to generate the journal entries. When the Calculate automatic trx function is run, the
criteria set up in this function will be used to create the standard journal entries.
There are two screens of data to be entered. The first screen, shown above, is the
criteria header. The second screen, shown later on, is used to enter the actual G/L
account distributions – referred to in this section as distributions or account
allocations.
NOTE: The current accounting period is displayed in the upper right hand corner of
the screen. When the Calculate automatic trx function is run, the account balance(s)
will be calculated using this period.
Percentage vs Ratio
Automatic journal entries can be created using either the percentage or ration
method.
Percentage
A percentage journal entry will allocate the sum balance of a range of accounts (the
General Ledger
Samco Power Accounting
Standard Journal
13.6
base) to one or more accounts based on user defined percentages.
For example, over the course of a month a company accumulates a number of general
operating expenses. These expenses are accumulated in G/L accounts 6000-000
through 6999-000. In order to show a true reflection of each department’s
profitability, the company can use an automatic journal to disburse percentages of
the total accounts 6000-000 through 6999-000 to departmental expense accounts.
Ratio
There are three parts to a ratio type automatic journal:
Base Range:
the total balance of an account range. This is the dollar
figure divided up and allocated to the “post to accounts”.
Ratio Accounts:
the ratio percent for each account range is expressed as a
percentage of the balance of the base range.
Post to Accounts:
the actual accounts to be debited and credited. The
amount posted to each account is the ratio percent of its
respective ratio account.
Using the table below as an example, the base range amount is $200. The sum of the
ratio account ranges (A, B, and C) is $100. At this point it should be made clear that
the entire base range amount must be distributed.
Base Range
Ratio Ranges
$200.00 Account Range “A”
Account Range “B”
Account Range “C”
Total
Range Value
$ 50.00
$ 40.00
$ 10.00
$100.00
Ratio
50:100
40:100
10:100
100:100
Distribution
$100.00
$ 80.00
$ 20.00
$200.00
Since the total balance of account range “A” is $50, “A” will receive 50% if the base
range (50:100) or $100.00. “B”, which accounts for $40, will receive 40% of the base
range (40:100) or $80. And finally, “C” will receive 10% of the base range (10:100) or
$20.
1. Trx type
Enter C for a percentage type criteria or R for a ratio.
2. Source
Enter a unique source code to distinguish transactions generated by these criteria. All
automatic entries will have a source code prefixed with AUT. This code is used for
sorting in preparing the G/L source cross reference report.
General Ledger
Samco Power Accounting
Standard Journal
13.7
3. Base range
Enter an account range to be used as the “base” value allocated or distributed. To
use one account as the “base”, enter the same account number in from account no.
and to account no. fields.
Inclusive?
Answer Y to calculate the values for this transaction using the current period’s
transactions for the base plus any standard journal or automatic journal transactions
which will affect the accounts in the base. Enter N if you wish to calculate the values
for this transaction using only the current account balance.
4. Description
Enter a reference or description for the transaction.
5. Total percent = 100.00%
This field only displays for percentage (type C) transactions.
Press [Enter] if the total percentage of your entries on the second screen must equal
100% before you will be allowed to complete entry. Otherwise, answer N.
The next screen displayed is dependent on whether this is a percentage or ratio type
transaction (1. Trx type).
For instructions on Ratio Type Transactions see the section following Percentage Type
Transactions.
Percentage Type Transactions
For percentage (type C) transactions, the following screen appears next:
General Ledger
Samco Power Accounting
Standard Journal
13.8
Enter up to 50 allocations to create transactions for:
Percent
Enter the percentage of the “base” that is to be allocated.
Post to (same sign) account no.
Enter the account number to which the calculated value (percent of base) is to be
posted. The account entered will have to it a value which is of the same sign (DR/CR)
as the base. For example, if the net value the account entered here will have a debit
amount posted to it.
Post to (opposite sign) account no.
Enter the offsetting account number to which the calculated value (percent of base)
is to be posted. The account entered will have posted to it a value which is of the
opposite sign (DR/CR) as the base. For example, if the net value of the base is a
credit value the account entered here will have a debit amount posted to it.
NOTE: the “Total percent” field in the bottom left corner of the screen maintains a
running total of the percentage fields. A maximum of 50 percentage allocations are
General Ledger
Samco Power Accounting
Standard Journal
13.9
allowed.
Enter all required percentage allocations and corresponding account numbers. When
this is completed press END at Percent to complete entry and go to “Field number to
change?”
To add another detail line, press the number of the next available field and enter in
the necessary information.
To delete another detail line, press the number of the field line followed by [Enter]
and then press [F2] when the cursor is in the “Percent” field.
If you select the total percent must equal 100.000, and [Enter] is pressed at “Field
number to change?” before the total percent has reached 100.000, the message
“Percentage detail must total 100.00 press [Enter] to continue”. Press [Enter] and
continue editing the allocations until the total percent equals 100.000 (bottom left
hand corner of screen).
Pressing [Tab] at “Percent” before any allocations have been entered will result in
the message “Exit not allowed – cancel criteria or add detail. Select 1) Cancel
criteria, or 2) Add detail”. Press 1 to cancel the automatic journal criteria, or 2 to
return to adding allocations.
Ratio Type Transactions
For ratio (type R) transactions, the following screen appears next:
General Ledger
Samco Power Accounting
Standard Journal
13.10
[?] From acct no.
[?] To acct no.
Enter the ratio range of accounts.
When the Calculate automatic trx function is run these ranges are added up. A ratio
is then calculated for each range based on its proportion to the sum of all ranges. This
ratio is represented as a percentage, which is then multiplied against the “base” to
generate a calculated value. This calculated value is used by the next two fields.
Post to (same sign) account no.
Enter the account number to which the calculated value is to be posted. The account
entered will have to it a value which is of the same sign (DR/CR) as the base. For
example if the net value of the base is a credit value the account entered here will
have a credit amount posted to it.
Post to (opposite sign) account no.
Enter the offsetting account number to which the calculated value is to be posted.
The accounts entered will have a posted to it a value which is of the opposite sign
(DR/CR) as the base. For example, if the net value of the base is a credit value the
General Ledger
Samco Power Accounting
Standard Journal
13.11
account entered here will have a debit amount posted to it.
When all required ratio ranges and corresponding account numbers have been
entered, press [Tab] at “From acct no.”
To add another detail line, press the number of the next available field and enter in
the necessary information.
To delete another detail line, press the number of the field line followed by [Enter]
and then press [F2] when the cursor is in the “From acct no.” field.
Pressing [Tab] at “From acct no.” before any allocations have been entered will result
in the message “Exit not allowed – cancel criteria or add detail. Select 1) Cancel
criteria, or 2) Add detail”. Press 1 to cancel the automatic journal criteria, or 2 to
return to adding allocation criteria.
Change criteria
Use this selection to make any changes to existing automatic journal criteria. Select
Change criteria from the Automatic journal menu.
Enter the unique journal number of the criteria to be changed, make any desired
changes and press [Enter] at “Field number to change?”
Depending on the transaction type of the criteria (C or R), you are prompted:
Do you wish to change percentage detail?
or
Do you wish to change ratio detail?
Press [Enter] to default to N, the screen will be cleared and the cursor positioned for
entry of the source code of the next criteria.
If you type Y, the second screen containing the percentage or ratio detail will be
displayed. Locate the detail line you wish to change by paging through using the [F1]
and [F2] keys. Once you have located the page containing the detail line press
[Enter] and make the necessary changes. When there are no more changes on this
page, press [Enter] at “Field number to change?”. Once again, press [F1] or [F2] to
page through the detail lines to find another entry to edit.
Once all changes have been made for this criteria, press [Tab] at “Press F1 for next
page, F2 for previous page”.
Delete Criteria
General Ledger
Samco Power Accounting
Standard Journal
13.12
Select Delete criteria from the Automatic journal trx processing menu.
From the screen that appears, enter the source code of the criteria you wish to
delete. Answer Y at “OK to delete criteria?” to remove the automatic journal criteria
permanently. Otherwise, press [Enter].
Press [Tab] at the source code field to exit this function.
Print Criteria List
Select Print criteria list from the Automatic journal trx processing menu and enter
the following report criteria:
1. Trx type
Enter C for percentage type criteria, R for ratio, or press [F1] for both.
2. Starting source
3. Ending source
Enter a range of source codes to print, or press [F1] at each field for the first and last
source codes on file respectively.
4. Include detail
Answer Y if you want the allocations included in the report, or N to print the first
screen information only.
The printer select window appears for you to choose which printer to send the report
to.
Calculate Automatic Trx
Select Calculate automatic trx from the Automatic journal trx processing menu.
On the next screen displayed, answer Y to continue processing, or N to return to the
previous menu.
If choosing to continue, there will be a period of processing while transactions are
calculated. During the processing the source code of each criteria will appear in the
top left corner of the screen.
If automatic transactions have already been calculated for the current period but not
posted to the G/L transaction file, the message “Automatic trx have already been
calculated for this period. Do you wish to recalculate?” Answer Y to continue
processing, or N to cancel this function.
Once this function is complete, journal entries will have been created. You can then
General Ledger
Samco Power Accounting
Standard Journal
13.13
run an edit list and post the transactions from the Standard journal menu (discussed
in the next two sections).
Press [Tab] to return to the Standard journal menu.
Standard Journal Edit List
Select Standard Journal trx Edit list from the G/L menu.
The Standard Journal Entry Edit List is used to verify the accuracy of the entries made
before you post them to the General Ledger Transaction File. This list includes both
standard and automatic journal transactions.
When printing, you can sort the General Journal Edit List by A=Acct-# E=Entry
D=Doc-# S=Source or R=Reference
Posting Standard Journal Entries
Select Standard journal trx Post from the G/L menu.
This selection will post both the standard and automatic journal entries to the
General Ledger Transaction File, and also perform verification checks while printing
the Standard Journal Entry Register. All entries to be posted will appear on this
register. When printing, you can sort the General Journal Posting Register by A=Acct-#
E=Entry D=Doc-# S=Source or R=Reference.
The report number and journal name are used to form a unique “journal number”.
Later, when you wish to refer to a Standard Journal Entry Register, you can do so by
using “SJ” (Standard Journal) plus this report number. For example, Standard Journal
Register number 0007 could be referred to as SJ0007.
The Standard Journal Entry Register will verify that the entries being posted are in
balance by period (debits equal credits).
All entries will fall in one of two periods, current period or next period (for accrual
reversals). If either of the two possible periods does not balance, a message is given
showing the balances for the non-zero periods, and posting will not be allowed. To
correct, you must either add additional entries or change the entries on file to
balance the period. The Standard Journal Entry Register will also verify that all
accounts used by the entries are in the Chart of Accounts File.
If an entry uses an account that is not in the Chart of Accounts File, a message is
given and posting will not be allowed. To correct, you can either delete the entry and
re-enter one for the correct account, or enter the account in you Chart of Accounts.
If you attempt to post standard journal entries which someone has already posted for
General Ledger
Samco Power Accounting
Standard Journal
13.14
the current period, a warning is given, but you can still continue and post the entries.
Once these entries are posted, they will not be deleted from the Standard Journal
Transaction File. They will remain on file for posting next period.
The current period ending date for each posted entry is stored in the Standard Journal
Transaction file to detect any attempt to re-post the same entry for the same period.
________________________
General Ledger
Samco Power Accounting
Standard Journal
13.15
Chapter 14
View
View Trial Balance
The View menu option provides you the ability to drill down through transaction
details, whether compressed or not. At the General Ledger menu select View and the
following screen will open:
The View trial balance provides a simple screen to see your trial balance for the
current period. From this screen you can “drill down” to see account detail or change
General Ledger
Samco Power Accounting
View
14.1
the criteria for the data you are viewing.
Use the menu across the bottom of the screen to move up and down through the
accounts.
Option
[F2] to change the criteria
[F4] to view an account
[Tab] to exit
From the [F4] view account you can further “drill down”
General Ledger
Samco Power Accounting
View
14.2
Follow the screen prompts for options;
[F1] to view source and document #
[F2] to select the next account
[F4] for further detail by account #
[F5] cross-reference by Journal #
[F6] to access notes
[Tab] to exit
Using Notes
If you press [F6], you may enter an unlimited number of notes about the account
being displayed. Each note is given a date/time stamp so that you can scan through
General Ledger
Samco Power Accounting
View
14.3
the notes in time sequence later.
This selection uses Samco’s text editing function. You enter text in much the same
way as most word processing programs. When you are finished entering text, press
[Esc] and follow the screen instructions.
If you wish to use the more powerful text editing commands which are included in this
editor, see the appendix titled Text Editing.
File Options
When you select File Options, you have these choices:
File
Save what I have just entered/changed, clear the screen, and get
ready for another note. (Like pressing [Enter] at “Field number to
change?” in other selections.)
Save & Continue
Save what I have just entered/changed, but leave the information
on the screen because I want to continue to work with it.
Abandon Changes throw away what I have just entered/changed and get ready for a
new note.
Delete
Delete this entire note from the data file and clear the screen to
get ready for another note. (Like Delete in other selections.) The
software will ask you to confirm the deletion with an “OK to
delete?” message.
When you are through using notes, press [Esc].
View General ledger accounts
Use this selection to view all activity for a specific G/L account within a specified
range of dates.
To Begin
Select View View general ledger accounts from the G/L menu. On the screen that
appears, enter the following information:
1. Account #
Enter the G/L account that you want to view, or press [F1] to scan through accounts
with posted entries.
General Ledger
Samco Power Accounting
View
14.4
2. Starting date
The starting date does not have to be the starting date of an accounting period.
Enter a date or use one of the options:
Options:
[F1]
for the "Earliest" date on file
[Enter]
To use the starting date of the current period
If you enter the earliest date on file, the first entry shown would be the balance
brought forward (BBF) entry, which you previously entered in either Set-up
procedures or Close a year.
3. Ending date
The ending date does not have to be the ending date of an accounting period. Enter a
date or use one of the options:
Options:
[F1]
for the "Latest" date on file
[Enter]
To use the ending date of the current period
General Ledger
Samco Power Accounting
View
14.5
Up to 14 entries can be shown on the screen at once. If there are more than 14
entries, you can use the PgUp and PgDn keys to move around. You also have these
options:
Options:
[F1]
to see the source and document number instead of the
reference and journal number
[F2]
to return to selecting an account
[F6]
to view or enter any notes for this G/L account
There is no limit to the number of pages that may be viewed when paging forward.
However, you are restricted to viewing just the previous 9 pages. (You cannot
“backup” more than 9 pages.)
On the screen containing the last entry on file, the total debits, total credits,
beginning balance, net change, and ending balance are shown.
Using Notes
If you press [F6], you may enter an unlimited number of notes about the account
being displayed. Each note is given a date/time stamp so that you can scan through
the notes in time sequence later.
This selection uses Samco’s text editing function. You enter text in much the same
way as most word processing programs. When you are finished entering text, press
[Esc] and follow the screen instructions.
If you wish to use the more powerful text editing commands which are included in this
editor, see the appendix titled Text Editing.
File Options
When you select File Options, you have these choices:
File
Save what I have just entered/changed, clear the screen, and get
ready for another note. (Like pressing [Enter] at “Field number to
change?” in other selections.)
Save & Continue
Save what I have just entered/changed, but leave the information
on the screen because I want to continue to work with it.
Abandon Changes throw away what I have just entered/changed and get ready for a
new note.
Delete
Delete this entire note from the data file and clear the screen to
get ready for another note. (Like Delete in other selections.) The
General Ledger
Samco Power Accounting
View
14.6
software will ask you to confirm the deletion with an “OK to
delete?” message.
When you are through using notes, press [Esc].
View Cross-reference
Allows you to quickly view (instead of having to print) all of the transactions for a
certain criteria (document #, journal #, and source). Within all of the View functions
you can drill down to account detail, transaction detail (even for compressed
transactions), and source cross-reference.
Begin your search by [D] document, [J] journal or [S] source.
Your search by Journal # will look like:
General Ledger
Samco Power Accounting
View
14.7
The screen prompts will continue to assist your search.
________________________
General Ledger
Samco Power Accounting
View
14.8
Chapter 15
Reports
The Reports menu, groups together the Print trial balance, Print general ledger
worksheet, Print source cross reference and Print financial statements together and
are described in detail below.
Print Trial Balance
Use this selection to print the G/L Trial Balance for a range of selected accounts. You
can print the trial balance in either summary or detail. The trial balance is usually run
after all entries have been entered and posted for the specified period. However, it
can be run at any time during General Ledger processing. The period used is the
reporting period defined in Accounting periods.
To Begin
Select Reports Print Trial balance from the General Ledger menu.
General Ledger
Samco Power Accounting
Reports
15.1
[?] 1. Starting account
[?] 2. Ending account
Enter the range of accounts to be included on the trial balance – you can also press
[F1] for the first and last account on file.
3. Starting date
4. Ending date
Enter the date ranges to be included on the trial balance.
5. Cash flow type?
(For an explanation of cash flow types, see the Chart of Accounts chapter.)
If one or more cash flow types are entered, this occurs:
All accounts related to each cash flow type are printed in their own
section totals.
When accumulating total debits and total credits, credit entries marked
General Ledger
Samco Power Accounting
Reports
15.2
as correcting entries are added to total debits, and debit entries marked
as correcting entries are added to total credits.
To use only specific cash flow types in the trial balance, enter one or more of these
choices:
O
Include Operations types
I
Include Investment types
F
Include Financing types
[Enter]
Ignore cash flow types in printing the trial balance
If a type is chosen, the trial balance will be grouped by cash flow type. If types are
ignored, the trial balance will be grouped by account number.
6. Show detail?
A detailed trial balance shows individual entries. A summary trial balance shows only
account totals.
Press [Enter] to show individual entries, or answer N to show only totals.
7. Print each acct on separate page?
(This field appears only if you are printing a detailed trial balance.)
Answer Y to start printing each account on a new page. This makes it easier to
distribute information about different accounts to different areas of an organization.
Section/group Selection
The number of times you are prompted in the next set of prompts depends on how
your G/L accounts are structured. For example, if you have a 3 section account
number, you will be prompted 3 times, if you have a 1 or 2 section account number
you will only be prompted once or twice respectively.
From the section prompt, press [F1] to select “All” values for this account section, or
use one of the options:
Options:
[F2]
to select a specific section value. This is most useful when
selecting a section which may have multiple accounts with
the same section.
[F3] To select a section group. For more information on subaccount groups, see the chapter titled Sub-Account Groups.
The trial balance shows the beginning and ending balance, total debits, total credits,
and net change.
If trial balance (T/B) subtotal levels were entered in Chart of accounts, they will be
General Ledger
Samco Power Accounting
Reports
15.3
used in printing the trial balance.
The detailed form of the report also shows all entries for each account, unless
Compress G/L Transactions has been run and the detail is no longer available.
__________________________
General Ledger
Samco Power Accounting
Reports
15.4
General Ledger Worksheet
Use this selection to print the G/L Worksheet, which is used in closing procedures for
an accounting period.
The worksheet contains the following columns: Opening balance, Debits, Credits,
Difference, Ending balance, blank columns for adjustments, and blank columns for the
adjusted trial balance.
The period used is the reporting period in Accounting periods.
To Begin
Select Reports Print general ledger worksheet from the G/L menu.
On the screen displayed, enter the following report criteria:
General Ledger
Samco Power Accounting
Reports
15.5
[?] 1. Starting account
[?] 2. Ending account
Enter the range of accounts to be included in the worksheet. Follow the screen
instructions.
3. Start date
4. End date
Enter the range of dates to be included in the worksheet. Follow the screen
instructions.
Section/Group Selection
The number of times you are prompted in the next set of prompts depends on how
your G/L accounts are structured. For example, if you have a 3 section account
number, you will be prompted 3 times, if you have a 1 or 2 section account number
you will only be prompted once or twice respectively.
From the section prompt, press [F1] to select "All" values for this account section, or
use one of the options:
Options:
[F2]
to select a specific section value. This is most useful when
selecting a section which may have multiple accounts with the
same section.
[F3]
To select a section group. For more information on sub-account
groups, see the chapter titled Sub-Account Groups.
Make any necessary changes, press [Enter], and select the printer you wish to send
the report
______________________________
General Ledger
Samco Power Accounting
Reports
15.6
Source Cross Reference
This selection prints the Source Cross Reference Report, which is a list of entries
within the range of dates you specify, grouped by either their source code or journal
number.
A source code is assigned automatically when you run Get Distributions to transfer
entries from other Samco packages into the General Journal Transaction File. For
example, the source code for Accounts Payable entries is always “AP” (unless you
manually change the general journal before posting the entries).
Source Codes
The following source codes are automatically assigned to designate the source of an
entry:
Code
GJ
SJ
AR
CJ
FC
AP
AJ
AK
Journal
General Journal
Standard Journal
A/R sales
A/R cash receipts
Finance charges
A/P vouchers
A/P adjustments
A/P cheques
AV
PO
PR
PM
IC
JC
JB
A/P voided cheques
Purchase price adjusts
Payroll Cheques
Manual Payroll
Inventory entries
Job Cost entries
Job Billing entries
Journal number refers to the report printed when you post general or standard
journal entries within the G/L package, or when you post other types of entries in
other Samco packages. Each journal number has a two-letter source code (GJ for
general journal, SJ for standard journal, etc.), followed by a unique report number.
For example, SJ0005 is a report number.
Thus, you can always associate a journal number with a specific printed report, and
(provided you have not run Summarize general ledger) you can reconstruct a lost
report by using this program.
To reconstruct a report:
Specify to print in journal number order.
Specify all sources.
Specify the particular journal number as both the starting and ending
journal number.
Specify all dates.
To Begin
Select Reports →Print source cross reference from the G/L menu.
General Ledger
Samco Power Accounting
Reports
15.7
1. Print order
Enter either J to print in order by journal number, [S] to print in order by source, [D]
to print by document number or [T] to print by date.
2. Starting source
3. Ending source
Enter the range of sources to print. Follow the screen instructions.
NOTE: Even if you have selected to print in journal number order, your source
selection still affects which entries will be printed (i.e. only entries from selected
sources will be printed).
4. Starting journal #
5. Ending journal #
Select the range of journal numbers to print. Follow the screen instructions.
If you do enter a journal number, it doesn’t have to be an actual journal number. For
example, entering “GJ0000” for “Starting journal #” and “GJ9999” for “Ending
journal #” will print all entries from general journal posting.
General Ledger
Samco Power Accounting
Reports
15.8
6. Starting date
7. Ending date
Enter the range of dates you wish to print (any date, not necessarily a date in your
accounting period table).
You can press [Enter] to default to the current period’s starting date (field 6), or the
ending date of the current accounting period (field 7). Follow the screen instructions.
In summary, when you have selected starting and ending sources, starting and ending
journal numbers, and starting and ending dates, any entries which are within all of
these three limits will be included.
8. Show Balanced Sources
This allows a selection of a report that only shows items if the total is non-zero. It
works in conjunction with the print order field. If cross referencing by [J] journal
number only the non-zero (unbalanced) journal listings would print if the show
balanced field was set to (N).The same would apply if the print order was [D]
document.
9. Title of report
Enter any title you want, or press [F1] to use the title “SOURCE CROSS REFERENCE
REPORT”.
For readability, spaces are inserted in the title automatically. For example, “MY
UNIQUE REPORT” would appear as “M Y U N I Q U E R E P O R T” (1 space between
characters, 3 spaces between words).
If there are no entries within all three sets of limits (sources, journal numbers, and
dates), you will see “No entries in range selected”.
If this report is in source order, the report lists all entries within the journal number
and date limits in order by source. The report shows subtotals for each source and
grand totals for all sources.
If the report is in journal number order, the report lists all entries within the source
and date limits in order by journal number. The report shows grand totals for all
journal numbers.
Notes on Printing Source Cross References
If there is limited disk storage, it is possible that there may not be enough room to
process a report for all entries. If this is the case, you will see a message and cannot
continue the function.
General Ledger
Samco Power Accounting
Reports
15.9
To handle this, you can either:
(a) Narrow your source, journal number, or date limits, so that fewer entries are
printed (and then print the rest separately afterward); or
(b) Compress the General Ledger Transaction file (see the Summarize General
Ledger chapter), and then run the report for all entries which you initially
specified.
___________________________
General Ledger
Samco Power Accounting
Reports
15.10
General Ledger
Samco Power Accounting
Reports
15.11
Print Financial Statements
This selection is used to specify customizing options and to print financial statements.
In Statement layouts, you entered the codes and account numbers to define the
layouts for particular statements.
Using Enter specifications, you will be able to enter additional requirements for
customizing statements so that many different statements can be generated from any
one layout. This will reduce the number of layouts that you must have on file to print
a variety of financial statements.
Print financial statements will calculate the net income figures and account balances
for the reporting period, then print the financial statements.
To Begin
Select ReportsPrint financial statements Set up specifications Enter
specifications from the G/L menu.
General Ledger
Samco Power Accounting
Reports
15.12
Entering Specifications
New and Existing Specifications
From this screen you can work with both new and existing specifications.
[?] *1. Specification #
Enter the number that identifies the specification (the number cannot be zero) or use
[F1] to scan through the specifications on file.
We recommend that you group specifications numerically so that it will be easy to
select all specifications within a particular numeric range for printing. For example,
assign specification numbers 1 to 100 for financial statements for monthly reporting,
101 to 200 for quarterly reporting, and 201 to 300 for year-end reporting.
Additionally, you could assign specification numbers 1 to 50 to profit and loss
statements and supporting schedules, and 51 to 100 to balance sheets and supporting
General Ledger
Samco Power Accounting
Reports
15.13
schedules.
[?] 2. Layout #
Enter the existing layout number to which these specifications will be applied, or use
[F1] to scan through the layouts on file.
3. Rounding factor
This is used when any of the amounts are greater than 999,999,999.99 because of the
space available on the statement. Rounding to the nearest dollar will allow up to
999,999,999,999 to print on the statement. Use one of the options:
Options:
D
N
shown)
Dollar (rounded to the nearest dollar)
No rounding (exact amounts including 2 decimals are
4. Budgets/comps?
Budgets or comparatives can be printed on any profit and loss statement, balance
sheet, or supporting schedule. Comparatives can be printed on any Source and
Application of Funds (SAF) statement, but not budgets. Neither budgets nor
comparatives can be printed on an expanded cash flow statement.
If you wish to show variances (below), you must select either budgets or comparatives
here. Enter either:
B
Budgets
C
Comparatives
T
To print last year’s total in the YTD column
N
Neither (show neither budgets nor comparatives on the statement)
1
Special (show net change, balance, budget, and comparative on the
statement)
2
Special (show balance, budget, and comparative on the statement)
3
Special P&L Only (show actual, budget, variance, and comparative for
current period with ratios and percentages, and show actual, variance,
and comparative for year to date, also with ratios and percentages)
4
current
Special P&L Only (show actual, budget, and comparative for both
period and year to date – no ratios or percentages)
General Ledger
Samco Power Accounting
Reports
15.14
Budgets or comparatives are printed on the right-hand side of the financial
statement.
5. Ratios/variances?
You may show ratios, selected ratios, or variances on the statement. Enter either:
N
show neither ratios, selected ratios, nor variances
V
show variances
R
show ratios (appears only for P&L formats)
S
show selected ratios (appears only for P&L formats)
If you choose “selected ratios”, enter up to 9 selected ratios or use the [F1] option:
to show “All” selected ratios.
Ratios and selected ratios are shown only on profit and loss statements or profit and
loss supporting schedules.
For SAF statements and the expanded cash flow statement, neither ratios, selected
ratios, nor variances are allowed.
Variances are shown only if either budgets or comparatives are selected in field 4
above.
If field 4 is set to either 1,2,3 or 4, this field defaults to “n/a” and cannot be
changed.
6. Print next run?
This determines if the financial statement for this specification will be printed the
next time statements are run. Answer Y or N.
Section/Group Selection
The number of times you are prompted in the next set of prompts depends on how
your G/L accounts are structured. For example, if you have a 3 section account
number, you will be prompted 3 times, if you have a 1 or 2 section account number
you will only be prompted once or twice respectively.
From the section prompt, press [F1] to select “All” values for this account section, or
use one of the options:
Options:
[F2]
to select a specific section value. This is most useful when
selecting a selection which may have multiple accounts with the
same section.
General Ledger
Samco Power Accounting
Reports
15.15
[F3]
to select a section group. For more information on sub-account
groups, see the chapter titled Sub-Account Groups.
Clearing Selections
Select ReportsPrint financial statements Set up specifications Clear
selections.
Use this selection to set the “PRINT NEXT RUN?” field to N for all specifications on
file. All specifications will then be set so that none will be printed on the next print
run.
Generalized Selection
Select ReportsPrint financial statements Set up specifications Generalized
selection.
This function allows all specifications (or any group of specifications) to be selected
for printing without having to change each “PRINT NEXT RUN?” answer Y, one by one,
in field 6 of Enter specifications.
[?] 1. Starting specification #
[?] 2. Ending specification #
Enter the range of specifications to select for printing. Follow the screen instructions.
Section/Group selection
The number of times you are prompted in the next set of prompts depends on how
your G/L accounts are structured. For example, if you have a 3 section account
number, you will be prompted 3 times, if you have a 1 or 2 section account number
you will only be prompted once or twice respectively.
From the section prompt, press [F1] to select “All” values for this account section, or
use one of the options:
Options:
[F2]
to select a specific section value. This is most useful when
selecting a selection which may have multiple accounts with the
same section.
[F3]
to select a section group. For more information on sub-account
groups, see the chapter titled Sub-Account Groups.
Printing a Specifications List
General Ledger
Samco Power Accounting
Reports
15.16
Select ReportsPrint financial statements Set up specifications Print
specifications List.
Use this list to verify the specifications you have entered for the statements. A screen
appears for you to enter the starting and ending numbers of the specifications to be
printed.
[?] 1. Starting specification #
[?] 2. Ending specification #
Enter the range of specifications to be printed. Follow the screen instructions.
Printing Financial Statements
This function prints the financial statements you selected.
If you want to print statements for a different accounting period, you must change
the “REPORTING PERIOD” through Accounting periods.
Select ReportsPrint financial statements. You can print the Financial Statements to
paper or to PDF, select where to print from the printer screen selection pop up
window.
Next, a screen appears for you to choose whether to print the date, time, and /or
page number, on the financial statements. If you are printing the statements (rather
than displaying them), you may also choose whether to print the report number on
them and how many lines.
General Ledger
Samco Power Accounting
Reports
15.17
1. Starting Date ?
2. Ending Date ?
Enter the starting date and ending dates of the reports or press [F1] to enter default
dates and set the rest of the fields to N. [F2] will enter the default dates and set the
rest of the fields to Y.
3. Print date?
Answer Y to print today’s date on the statements or use one of the options:
Options:
[F1]
to set all fields to N
[F2]
to set all fields to Y
4. Print time?
Answer Y to print the time of printing on the statements.
5. Print page #?
General Ledger
Samco Power Accounting
Reports
15.18
Answer Y to print the page number on each statement page.
6. Print report #?
This field only appears if you selected to print to disk or on a printer, rather than
display.
Answer Y if you want to assign a report number to each statement printed.
7. Lines per page
Enter the number of lines per page, press [F3] to default to 60, or press [F1] to set to
“Unlimited”.
The sample financial statements are included at the end of this chapter.
Recalculating Balances
If the reporting period is the same now as it was the last time statements were
printed, you will be asked if you wish to recalculate account balances. Answer Y or N,
as appropriate.
You will want to recalculate the balances if you are printing financial statements
again for one of these reasons:
One or more account balances were incorrect when statements were printed,
or
New entries have been posted, or
Budgets or comparatives have changed
If you are just selecting additional financial statements to be printed and none of the
amounts have changed, there is no need to recalculate the balances.
There might be considerable amount of processing time required to recalculate
account balances, so you should avoid doing it more often than necessary.
IMPORTANT NOTE
There are some basic rules in Samco G/L regarding the printing of BSNI (Balance Sheet
Net Income). BSNI is the code which you include on your Balance Sheet layout in order
to print the net profit (or loss) for the period. The rules regarding BSNI are as follows:
(1) Whenever financial statement printing begins (by selecting Print financial
statements), BSNI is set by the software to be the total NET PROFIT (or LOSS)
for all profit and loss entries on the file.
BSNI is set to be the total NET PROFIT (or LOSS) whether or not you specified
that account balances are to be recalculated.
(2) The BSNI which is set at the beginning of financial statement printing should be
General Ledger
Samco Power Accounting
Reports
15.19
used to show NET PROFIT (or LOSS) on the Balance Sheet for the entire
company.
(3) Whenever a P&L or a supporting schedule for a P&L statement is printed, BSNI
is set to the last amount printed on the statement.
Printing the Balance Sheet for the Entire Company
To print the Balance Sheet for the entire company, you would first set up a financial
statement specification for a balance sheet layout.
On this specification, you would enter “All” for the sub-accounts to be included when
printing the layout.
If this specification is printed first when financial statement printing begins, then the
BSNI code on the balance sheet layout will be replaced by the NET PROFIT (or LOSS)
for the entire company.
If you do not print the Balance Sheet for the entire company as the first statement
printed, then you must ensure that the Profit and Loss Statement for the entire
company is printed just prior to printing the Balance Sheet.
This is because of rule (2) above. If you do not do this, then the NET PROFIT (or LOSS)
shown on the Balance Sheet will be incorrect, and the Balance Sheet will not be in
balance.
Printing the Balance Sheet for a Sub-Account (or Sub-Account Group)
To print the Balance Sheet for a specific sub-account (or sub-account group), first set
up a financial statement specification for a profit and loss statement layout.
On this specification, you would enter the specific sub-account (or sub-account group)
to be included when printing the layout.
Then set up a financial specification for the Balance Sheet to be printed for the same
sub-account (or sub-account group). This specification should be numbered so that it
is the next specification after the Profit and Loss Statement described above.
Select both of these specifications to be printed at the same time.
By printing the Profit and Loss Statement first, followed immediately by the Balance
Sheet, BSNI will be set to the proper value (at the time the Profit and Loss Statement
is printed) for use on the Balance Sheet.
For example, a correct sequence for printing would be:
1. Profit and loss statement (for “All” sub-accounts)
2. Balance sheet statement (for “All” sub-accounts)
3. Profit and loss statement (for sub-account 100)
General Ledger
Samco Power Accounting
Reports
15.20
4. Balance sheet (for sub-account 100
General Ledger
Samco Power Accounting
Reports
15.21
Chapter 16
Correcting Entries
Use this selection to view all activity for a specific G/L account within a specified
range of dates and label selected entries as "correcting entries".
The software contains provisions for creating the Expanded Cash Flow Statement. In
order to handle the requirements for this statement, correcting entries must be
labelled as such.
This selection is similar to View accounts, but has been separated out so that it can
be password-protected. You may wish to assign a password to this selection so that
correcting entries may only be made by authorized personnel.
To Begin
Select Set correcting entries from the G/L menu. On the screen displayed enter the
following:
[?] 1. Account #
Enter the G/L account that you want to correct, or use press [F1] to scan through
accounts with posted entries
If [F1] does not bring up an account you expected to see, you can confirm that there
are no entries by entering the account number directly. If there are no entries, you
are informed of this.
2. Starting date
The starting date does not have to be the starting date of an accounting period. Enter
a date or use one of the options:
General Ledger
Samco Power Accounting
Correcting Entries
16.1
Options:
[F1]
for the "Earliest" date on file
[Enter]
to use the starting date of the current period
If you enter the earliest date on file, the first entry shown would be the balance
brought forward (BBF) entry, which you previously entered in either Set-up
procedures or Close a year.
3. Ending date
The ending date does not have to be the ending date of an accounting period. Enter a
date or use one of the options:
Options:
[F1]
For the "Latest" date on file
[Enter]
To use the ending date of the current period
Up to 14 entries can be shown on the screen at once. If there are more than 14
entries, you can use the PgUp, PgDN and arrow keys to move around. You also have
these options:
Options:
[F1]
To see the source and document number instead of
the reference and journal number
[F2]
To return to selecting an account
Y or N
To change the “correcting entry” status for the highlighted
line. (See Control information chapter.)
[F6]
To view or enter any notes for this G/L account
There is no limit to the number of pages that may be viewed when paging forward.
However, you are restricted to viewing just the previous 9 pages. (You cannot
“backup” more than 9 pages.)
On the screen containing the last entry on file, the beginning balance, total debits,
total credits, net change and ending balance are shown.
Using Notes
If you press [F6], you may enter an unlimited number of notes about the account
being displayed. Each note is given a date/time stamp so that you can scan through
the notes in time sequence later.
This selection uses Samco’s text editing function. You enter text in much the same
way as most word processing programs. When you are finished entering text, press
[Esc] and follow the screen instructions.
General Ledger
Samco Power Accounting
Correcting Entries
16.2
If you wish to use the more powerful text editing commands which are included in this
editor, see the appendix titled Text Editing.
File Options
When you select File Options, you have these choices:
File
Save what I have just entered/changed, clear the screen, and get
ready for another note. (Like pressing [Enter] at “Field number to
change?” in other selections.)
Save & Continue
Save what I have just entered/changed, but leave the information
on the screen because I want to continue to work with it.
Abandon Changes throw away what I have just entered/changed and get ready for a
new note.
Delete
Delete this entire note from the data file and clear the screen to
get ready for another note. (Like Delete in other selections.) The
software will ask you to confirm the deletion with an “OK to
delete?” message.
When you are through using notes, press [Esc].
________________________
General Ledger
Samco Power Accounting
Correcting Entries
16.3
Chapter 17
Texts
Use this selection to enter texts. Texts are instructions or explanatory information
which you want to appear on your financial statements. Texts are used for footnotes,
accountants' opinions, cover sheets, headers, and the like.
The texts entered here are later selected by "text number" to appear on specific
financial statements, supporting schedules, and source and application of funds (SAF)
statements. This selection process is described in Financial statement layouts.
To Begin
Select Texts Enter from the second page of the G/L menu.
A screen appears for you to enter a text number and a description of the text.
You can work with both new and existing texts. If a text has already been entered for
the text number you specify, it will appear and be available for changes or deletion.
[?] * Text #
Enter the number which identifies this text or press [F1] to scan through the texts on
file.
Description
Enter the description of the text (this is not the actual text, just something to
identify it for you).
Make any changes as usual.
A screen appears for you to enter the text:
General Ledger
Samco Power Accounting
Texts
17.1
This selection uses Samco's text editing function. You enter text in much the same
way as most word processing programs. When you are finished entering text, press
[Tab] and follow the screen instructions.
To centre a line, move to that line then press [F6]. Note that the text is centred with
respect to the financial statement on which it will be printed, not with respect to the
screen on which it now appears.
If you wish to use the more powerful text editing commands which are included in this
editor, see the appendix titled Text Editing.
When you are finished editing text, press [Tab] to display the File options menu, from
which you have these choices:
File
Save what I have just entered/changed, clear the screen, and get
ready for another note. (Like pressing [Enter] at "Field number to
change?" in other selections.)
Save & continue Save what I have just entered/changed, but leave the information
on the screen because I want to continue to work with it.
Abandon changes Throw away what I have just entered/ changed and get ready for a
new note. (Like pressing [Esc] at "Field number to change?" in
other selections.)
Delete
Delete this entire note from the data file and clear the screen to
get ready for another note. (Like Delete in other selections.) The
software will ask you to confirm the deletion with an "OK to
delete?" message.
When you are through using notes, press [Tab].
Printing Texts
Select Print text list from the Texts menu of the G/L menu.
[?] 1. Starting text #
[?] 2. Ending text #
Enter the range of text numbers you wish to print. Follow the screen instructions.
______________________________
General Ledger
Samco Power Accounting
Texts
17.2
Chapter 18
Financial Statement Layout
This chapter, and the next three, describe how to produce financial statements.
This chapter describes the first step in producing financial statements: entering a
layout, or format, to control the content and appearance of each financial statement.
Topics covered include:
How to
How to
How to
How to
How to
lay out a financial statement line by line;
print an edit list showing your layout;
print a sample financial statement to see the result;
verify a layout; and
re-sequence a layout
The next chapter, Building Financial Statement Layouts, is a step-by-step procedure
to use in building a layout.
The chapter, Copy Layouts/Make SAF Layouts, describes:
How to
How to
How to
How to
create an additional layout by copying an existing one;
add a sub-account to an existing layout;
create an additional layout with a new sub - account; and
automatically create Source and Application of Funds (SAF) layouts
The final chapter on this subject, Financial Statements, describes:
How to enter specifications for customizing statements so that many different
financial statements can be generated from any one layout;
How to print a list of specifications;
General Ledger
Samco Power Accounting
Financial Statement Layout
18.1
How to select statements to print and
How to print financial statements.
Financial Statement Layouts
Financial statement "layouts" are sets of parameters which you enter to specify the
exact format in which statements are printed. For each type of financial statement,
you enter two kinds of parameters:
Account numbers, to specify which accounts should print where.
Functions which "put a blank line here" or "print a total here", to control all
aspects of the statement's appearance.
The Financial statement layouts selection is for users who understand P&L statements
and balance sheets well. As needed, we suggest you consult someone who is very
familiar with such financial statements.
How This Chapter is Organized
1. The statements you can produce are listed.
2. The types of layouts to produce these statements are shown.
3. The screen and fields you use to enter the layouts are described.
4. Printing accounts, using account numbers, sub-account numbers, and features such
as "wild-cards" and account ranges are described.
5. The functions which are common to all kinds of layouts are described.
6. The features of "profit and loss format" layouts are described, along with functions
used only with them.
7. The features of "balance sheet format" layouts are described, along with the
function used only with them.
8. How to print an edit list of the layout is described.
9. How to print a sample financial statement based on the layout is described.
10. An index to the functions used in layouts is at the end of the chapter.
Financial Statements
You can produce the following types of financial statements:
General Ledger
Samco Power Accounting
Financial Statement Layout
18.2
Profit and Loss Statement
Balance Sheet
Profit and Loss Supporting Schedule
Balance Sheet Supporting Schedule
Cash Flow Statement
Expanded Cash Flow Statement
Analysis of Changes in Working Capital
Statement of Changes in Financial Position
Types of Layouts
You use a different layout to produce each statement. The layouts are set up in two
formats, corresponding to the two major types of financial statements:
Profit and Loss (P&L) Format
Balance Sheet Format
Each layout is assigned a code to identify the type of layout as follows:
Code
Layout Type
Profit and Loss Format Layouts
P
S
C*
E
W*
Profit and Loss (P&L) Statement
Supporting Schedule (P&L format)
Cash Flow Statement
Expanded Cash Flow Statement
Analysis of Changes in Working Capital
Balance Sheet Format Layouts
B
X
F*
Balance Sheet
Supporting Schedule (balance sheet format)
Statement of Changes in Financial Position
* Codes C, F, and W represent the three standard SAF (Source and Application of
Funds) layouts. You can also automatically create them from the other layouts.
Refer to Make SAF layouts in the chapter titled Copy Layouts/Make SAF Layouts.
Ledger Connection
One of the functions of the Ledger Connection module (L/C), included with your
General Ledger package, is to generate output files of your financial data for use in a
spreadsheet. L/C uses financial statement layouts to create these text files.
Check out the L/C manual for details on creating layouts for export purposes.
General Ledger
Samco Power Accounting
Financial Statement Layout
18.3
To Begin
Select Statement layouts Enter layouts from the G/L main menu.
A screen appears for you to enter a layout number, specify the type of statement to
be produced, and enter a description of the layout:
[?] * 1. Layout number
Enter a number to identify this layout or use the option or press [F1] to scan through
the layouts on file.
* 2. Type of statement
Enter a statement type from the types which appear.
3. Description
Enter a description of this statement layout.
Layout Screen
You then see a screen on which to enter the layout:
General Ledger
Samco Power Accounting
Financial Statement Layout
18.4
This screen is used to enter accounts and function codes which control the content
and appearance of the financial statement.
You enter one line for each account or function in the order in which you want to
have them appear to be performed.
Layout Screen Fields
Each line contains five fields across the screen:
Acct-# or
Function
The first field is used to enter either a G/L account number or a code standing for a
function.
Account numbers may be entered with a sub-account number, if you use sub-account
General Ledger
Samco Power Accounting
Financial Statement Layout
18.5
numbers. As described later in the section titled “Printing Accounts”, you may use
“wild carding” in the sub-account field.
The function codes are described later in this chapter.
The next four fields on the right are used only when entering an account number or
when a balance is to be printed.
Bal
Typ
(Balance type)
Acct-# or
function
Bal Prt/
Prt Paren
typ Accum col cntrl
This is the type of balance you want to print on this line. The types are:
For P&L format:
N
Net change for the reporting period (this is the sum of types D and
C below). This is the usual balance type for P&L format. This type is
automatically set for Cash Flow Statement and Analysis of Changes in
Working Capital.
B
Balance as of the beginning of the reporting period.
E
Balance as of the end of the reporting period (this is the sum of
types B above and C and D below).
For P&L format (Expanded Cash Flow Statement only): N, B, and E above, and:
D
Gross debits for the reporting period.
C
Gross credits for the reporting period.
You may also enter a minus sign to reverse the sign of the printed balance.
For balance sheet format:
E
Balance as of the end of the reporting period. This type is
automatically set for balance sheets and supporting schedules (balance
sheet format).
N
Net change for the reporting period. This type is automatically set
for Statement of Changes in Financial Position.
Prt/
Accum
(Print/Accumulate)
General Ledger
Samco Power Accounting
Financial Statement Layout
18.6
Acct-# or
function
Bal Prt/
Prt Paren
typ Accum col cntrl
This field asks whether you want an account balance to print on the statement at this
point, or whether to accumulate (store) this balance and include it in a total to be
printed on a subsequent line.
The choices are either P (print the balance) or A (accumulate the balance).
The use of this field is illustrated in the section titled Printing Accounts later in this
chapter.
Prt
Col
(Print Column)
Acct-# or
function
Bal Prt/
typ Accum
Prt
col
Paren
cntrl
This field is used only when a balance is to be printed on a balance sheet format and
when Prt/Accum is “P”.
The balance sheet format has three preset column positions in which a balance is
printed. Enter the number of the column in which you want the balance printed: 1, 2,
or 3.
For example, you can use print columns to show totals as follows:
Cash – First National Bank
Cash – First Provincial Bank
Cash – City Bank & Trust
Total cash in Bank
Petty Cash – Dept 100
Petty Cash – Dept 200
Total Petty Cash
Total Cash
$ 2,000.00
1,000.00
4,000.00
$ 7,000.00
S 500.00
300.00
$ 800.00
$ 7,800.00
The P&L format does not use this field.
Paren
Cntrl
(Parentheses Control)
Acct-# or
function
Bal Prt/
typ Accum
Prt
col
Paren
cntrl
When printing financial statements, it is customary to parenthesize account balances
when they contain atypical amounts. For example, if an accounts receivable account
contained a credit balance, it would usually be parenthesized on a financial
statement.
General Ledger
Samco Power Accounting
Financial Statement Layout
18.7
A parenthesis control code is entered for each account in the Chart of Accounts. The
code “D” is used to specify that the account is to be parenthesized if it has a debit
balance. The code “C” is used to specify that the account is to be parenthesized if it
has a credit balance. Thus, an accounts receivable account would have a parentheses
code of “C”; an accounts payable account would have a parentheses code of “D”.
When a single account is entered on a layout, the parenthesis control field on the
layout line is skipped and the parenthesis control contained in the Chart of Accounts
record for the account is used when printing the financial statement. However, when
wild-cards are used (to print a set of accounts), when a subtotal is to be printed, or
when a set of accounts have been accumulated together to print one summary
balance on the financial statement, then you must specify the parenthesis control to
be used.
The choices for parenthesis control are:
C
Parenthesize when credit (use if the balance is typically debit)
D
Parenthesize when debit (use if the balance is typically credit)
This field is only entered for these types of financial statements:
P&L statement
Balance Sheet
Supporting Schedule (P&L format)
Supporting Schedule (Balance sheet format)
Expanded Cash Flow Statement
NOTE: On the Expanded Cash Flow Statement, you may enter parenthesis control for
a single account. The default provided on the screen is from the Chart of Accounts
record for the account. You may override this as needed.
Changing the Layout
You can change the order in which they appear or modify the content of each line by
using these keys shown on the screen:
o or keys will move to the next line
o [PgUp] [PgDn] will move you between screens
o [Home] moves to the first line of the layout
o [End] moves to the last line of the layout
o [F1] will insert a line between two existing lines
o [F2] moves or copies a line. Go to the line you want to move or copy and
press [F2]. Then go to the line below the location where you want the
line and press [Enter] to move the line, [F1] to insert the copy, or to
cancel the move/copy.
o [F3] will delete the current line.
o [F5] displays the next valid account number for the layout. From the
General Ledger
Samco Power Accounting
Financial Statement Layout
18.8
o
o
o
o
current position, the previous account line in the layout is found, and
then the next account after that one in the Chart of Accounts is
displayed. This allows for rapid creation of new layouts.
[F4] is used to “jump” directly to an account number. Then enter the
account number.
[Enter] is used to change the current line (except when used in the [F2]
+ [Enter] move sequence above).
[F7] gets a menu of the functions. You can then use the or keys to
highlight the desired function, and then press [Enter] to use it.
Use [Esc] either to exit the function when you are done entering the
layout, or to cancel a change or a move/copy function.
Notes on the Examples in This Chapter
Throughout the remainder of this chapter, examples are used to illustrate the
features of financial statement layouts. In each example, a layout is shown first,
followed by the financial statement that would result form using that layout. Use
these examples to compare the various layout function codes with the results they
produce.
On the example layouts shown, only the fields pertinent to the feature being
described are filled in.
On the sample statements shown, horizontal spacing is narrower and amount fields
are smaller than they would actually appear on a statement.
Some of the main account numbers and sub-accounts used in the examples only
illustrate features, and are not in the Chart of Accounts which we recommend you set
up.
We suggest that you review the examples to become familiar with entering accounts
and functions. When you are familiar with these, for practice you may want to enter
the layouts printed on the Financial Statement Layout Edit List at the end of this
chapter.
Printing Accounts
This section describes how to either:
o Print accounts, or
o Accumulate a set of accounts which are to be summarized into one line
printed on the statement.
Single Accounts
An account balance may be either printed on the statement, or the balance may be
accumulated (stored) and included in a total to be printed on a subsequent line. As
General Ledger
Samco Power Accounting
Financial Statement Layout
18.9
noted earlier, in the “Prt/Accum” field, you enter either P (print the balance) or A
(accumulate the balance).
Printing a Single Account Balance (Prt/Accum = “P”)
If you want an account’s own balance to print, code it with “P” at “Prt/Accum?”
For example, each of the two cash accounts shown below would be printed with its
own balance on the financial Statement, if you coded the layout like this:
Layout Entered (Balance Sheet Format):
Acct-# or
function
Bal Prt/
typ Accum
Prt
col
1040-100 Petty Cash – Dept 100
1040-200 Petty Cash – Dept 200
Paren
cntrl
P
P
1
1
Resulting Statement:
Petty Cash – Dept 100 $ 500.00
Petty Cash – Dept 200
300.00
Accumulating Account Balances (Prt/Accum = “A”)
Often you may want to accumulate the balances from several accounts and print only
the total balance as a summary amount. To do so, code the accounts to be
accumulated with an “A”. The balance of each account coded with an “A” is added to
an “accumulator”. This accumulator is a storage location which contains the total of
all accounts which have been coded with an “A”. To print (and clear) the
accumulated total, use the PAT code:
PAT (Print accumulated total)
This code will print the total of a set of account balances which you accumulated
(“Prt/accum = “A” above). Financial statement layouts support up to 9 PATs within a
single layout.
In other words, “PAT” summarizes the accounts which were coded “A” (accumulate).
Layout Entered (Balance Sheet Format):
Acct-# or
function
Bal Prt/
typ Accum
1040-100 Petty Cash – Dept 100
1040-200 Petty Cash – Dept 200
1040-300 Petty Cash – Dept 300
PAT
Total Cash
General Ledger
Samco Power Accounting
Prt
col
Paren
cntrl
A
A
A
1
C
Financial Statement Layout
18.10
Resulting Statement:
Total Cash
$ 11,000.00
On the statement, only one balance will appear, with the description you entered:
“Total Cash”. This balance will include the totals from accounts 1040-100 (assumed to
be $4,000), 1040-200 ($2,000), and 1040-300 ($5,000).
When the PAT code printed the accumulated total ($11,000), it also set the
accumulator back to zero.
Accumulated balances (Prt/Accum = “A”) that are not followed by a PAT will not be
printed or have their balances included in subtotals on the statement.
NOTE: You may accumulate accounts and then print them by entering the
accumulated accounts followed by a single account with a “P” code instead of a PAT.
The total of the accumulated amounts, plus the account marked with the “P”, will be
printed as the account balance for the account marked with the “P”. This method of
accumulating accounts is allowed, but not recommended. An example of the
drawbacks of this method is given later in this chapter.
(After you enter the PAT code, a field appears for printing accounting ratios. If no
accounting ratios are to be printed on the statement, leave this field blank. See the
section titled “Accounting Ratios” later in this chapter.)
For a PAT code, “Parentheses control” is requested for these layout types:
P&L Statement
Balance Sheet
Supporting Schedule (P&L format)
Supporting Schedule (balance sheet format)
Expanded Cash Flow Statement
Enter D or C, as appropriate.
Also, if the statement is a balance sheet format (Balance Sheet, Supporting Schedule,
or Statement of Changes in Financial Position), a “Print column” is requested. Enter
1, 2 or 3.
NOTE: A similar function (PATR-Print accumulated total for dollar rounding) is
described in the section titled “Balance Sheet Format”.
Layouts with Multiple Sub-Accounts
When printing financial statements, it is often desirable to first print the financial
statement for all sub-accounts and then print the same financial statement again. On
the second printing, the accounts printed are restricted to be accounts which have all
General Ledger
Samco Power Accounting
Financial Statement Layout
18.11
the same sub-account number.
For example, if sub accounts are used to distinguish profit centres, one can print the
P&L for all profit centres considered together, followed by a P&L for just the first
profit centre. One can continue to print the same financial statement for each of the
individual profit centres (or even for a set of profit centres considered together as a
group).
If you plan to print financial statements as described above, then when accumulating
accounts together, you must code them using PAT, as illustrated in the following
example:
Layout Entered (P&L Format Layout):
Acct-# or
function
Bal Prt/
typ Accum
LEG
8300-000 Utilities
8300-100 Utilities
8300-200 Utilities
8300-300 Utilities
8300-400 Utilities
PAT
Utilities
6050-000 Travel Expenses
6050-100 Travel Expenses
6050-200 Travel Expenses
6050-300 Travel Expenses
6050-400 Travel Expenses
PAT
Travel Expenses
Prt
col
Paren
cntrl
N
N
N
N
N
A
A
A
A
A
N
N
A
A
C
N
N
N
A
A
A
C
NOTE: LEG prints column headings.
For this layout, selecting the statement to print for sub-account 100 (using
Specifications in Statements) will print the nets for 8300-100 and 6050-100.
Assume that the accounts have the following nets for the reporting period (RPT) and
year to date (YTD):
8300-000
8300-100
8300-200
8300-300
8300-400
RPT
$200
$400
$300
$0
$150
YTD
$800
$700
$500
$0
$600
6050-000
6050-100
6050-200
6050-300
6050-400
RPT
$550
$700
$100
$450
$500
YTD
$800
$900
$400
$700
$700
You would see for sub-account 100:
Resulting Statement:
Reporting-period
General Ledger
Samco Power Accounting
Year to date
Financial Statement Layout
18.12
amount
Utilities
Travel Expenses
amount
$400.00
700.00
$700.00
900.00
Selecting sub-account 200 will print the nets for 8300-200 and 6050-200:
Reporting-period
amount
Utilities
Travel Expenses
Year to date
amount
$300.00
100.00
$500.00
400.00
If you select all sub-accounts, the first PAT will print the nets for 8300-000, -100, 200, -300 and -400, and the second will print the nets for 6050-000, -100, -200, -300
and -400:
Reporting-period
amount
Utilities
Travel Expenses
Year to date
amount
$1050.00
2300.00
$2600.00
3500.00
Using Sub-Account Groups:
You can also print the same statement for a set of profit centres considered together
as a group. (Such groups are described in the chapter titled Sub-Account Groups.)
If you had established a group consisting of profit centres 100 and 200, and selected
the statement to print for that group, you would get:
Resulting Statement:
Reporting-period
amount
Utilities
Travel Expenses
Year to date
amount
$700.00
800.00
$1200.00
1300.00
The first PAT will print the nets for 8300-100 and -200, and the second will print the
nets for 6050-100 and -200.
Incorrect Handling of Sub-Accounts
You should avoid summarizing one sub-account into another sub-account. The
following example is an incorrect handling of sub-accounts:
General Ledger
Samco Power Accounting
Financial Statement Layout
18.13
Layout Entered (P&L Format Layout):
Acct-# or
function
LEG
8300-100
8300-200
6050-100
6050-200
Bal Prt/
typ Accum
Prt
col
Utilities
Utilities
Travel Expenses
Travel Expenses
N
N
N
N
Paren
cntrl
A
P
A
P
If you select this layout for sub-account 100, totals will not be printed for the Utilities
or Travel Expenses accounts, since the “P” (print) accounts use sub-account 200, not
100.
Resulting Statement:
Reporting-period
amount
Year to date
amount
(The Statement is blank)
Zero-Balance Accounts and PAT Codes
When coding a statement for multiple sub-accounts, you can take advantage of the
fact that an account or PAT with a zero balance or net will not be printed on the
financial statement.
For instance, if you have an expense which does not occur for a particular subaccount, you can still accumulate all the sub-accounts into a PAT. Then for the subaccount that does not have that type of expense, the net of the PAT will be zero
(when printing the layout for just that sub-account) and the PAT code will not print at
all on the statement.
Layout Entered (P&L format Layout):
Acct-# or
function
LEG
8300-000 Utilities
8300-100 Utilities
8300-200 Utilities
8300-300 Utilities
8300-400 Utilities
PAT
Utilities
6050-000 Travel Expenses
6050-100 Travel Expenses
6050-200 Travel Expenses
6050-300 Travel Expenses
6050-400 Travel Expenses
PAT
Travel Expenses
General Ledger
Samco Power Accounting
Bal Prt/
typ Accum
Prt
col
Paren
cntrl
N
N
N
N
N
A
A
A
A
A
N
N
A
A
C
N
N
N
A
A
A
C
Financial Statement Layout
18.14
Assume that the accounts have the following nets for the reporting period and year to
date:
8300-000
8300-100
8300-200
8300-300
8300-400
RPT
$200
$400
$300
$0
$150
YTD
$500
$600
$900
$0
$200
6050-000
6050-100
6050-200
6050-300
6050-400
RPT
$550
$700
$100
$450
$500
YTD
$800
$900
$200
$700
$800
If you select this layout for sub-account 300, you get:
Resulting Statement:
Reporting-period
amount
Travel Expenses
Year to date
amount
450.00
700.00
Wild-Carded Accounts
The purpose of a wild card is to reduce the number of entries required to create a
layout.
“Wild Cards” are symbols which can be entered where sub-accounts appear to stand
for several individual sub-accounts.
For example, assume you use the following accounts in the Chart of Accounts: 8300000, 8300-100, 8300-200, 8300-300, and 8300-400.
The symbol “*”, is used to replace a specific value. You would put the symbol “*” at
any digit in the account number which you wanted to include all values for.
Examples:
8300-*** would include all accounts beginning with 8300, regardless of the value for
the second account number section (usually department or profit centre.)
8300-1** would include all accounts beginning with 8300, and all accounts whose
second account section begins with a “1”.
8*00-*** would include all accounts which matched the “mask”. Thus almost all 8000
series accounts would be included in such a line.
For example, assume that these accounts have these net for the reporting period and
YTD:
General Ledger
Samco Power Accounting
Financial Statement Layout
18.15
RPT
$200
$400
$300
$0
$150
8300-000
8300-100
8300-200
8300-300
8300-400
YTD
$500
$600
$900
$0
$200
RPT
$550
$700
$100
$450
$500
6050-000
6050-100
6050-200
6050-300
6050-400
YTD
$800
$900
$200
$700
$800
Layout Entered (P&L Format Layout):
Acct-# or
function
Bal Prt/
typ Accum
Prt
col
Paren
cntrl
LEG
8300-000 Utilities
8300-100 Utilities
N
N
A
A
8300-200 Utilities
8300-300 Utilities
N
N
A
A
8300-400 Utilities
PAT
Utilities
6050-000 Travel Expenses
6050-100 Travel Expenses
N
A
N
N
A
A
C
6050-200 Travel Expenses
6050-300 Travel Expenses
N
N
A
A
6050-400 Travel Expenses
N
A
PAT
Travel Expenses
C
The above layout can be replaced by this layout
Acct-# or
function
Bal Prt/
typ Accum
Prt
col
LEG
8300-*** “Multiple accounts”
PAT Utilities
Paren
cntrl
A
C
6050-*** “Multiple accounts”
PAT Travel Expenses
A
C
Either layout, printed for “All” sub-accounts, results in:
Resulting Statement:
Reporting-period
amount
Utilities
General Ledger
Samco Power Accounting
Year to date
amount
$1050.00
$2200.00
Financial Statement Layout
18.16
Travel Expenses
2300.00
3400.00
In summary, * stands for all values for the specified digit(s) of the account numbers as
contained in the chart of accounts.
Other wild-card symbols
The other wild-card symbols and their effects are:
+ stands for all sub-accounts except -000.
Assuming the same sub-accounts and balances as the previous example, this layout:
Layout Entered (P&L Format Layout):
Acct-# or
function
Bal Prt/
typ Accum
LEG
8300-+ Utilities
PAT Utilities
Prt
col
Paren
cntrl
A
C
6050-+ Travel Expenses
PAT Travel Expenses
A
C
Results in this, printed for “All” sub-accounts:
Resulting Statement:
Reporting-period
amount
Utilities
Travel Expenses
Year to date
amount
$ 950.00
1750.00
$1700.00
2600.00
In other words, the balances from accounts 8300-000 and 6050-000 are not included.
Number(s) or character(s) followed by “?” s mean all sub-accounts beginning with
the number(s)/character(s) entered.
For example, if your two section G/L account number used 3-digit sub-account
numbers, accounts 4000-500, -510, -520, -530, and -540, could be entered as 4000-5??
to stand for all those accounts.
Another example would be if the third section of your 4 section G/L accounts were 4
characters, you could enter 6000-RET-PQ01-ADM, - PQ02-ADM, -PQ03-ADM, and PQ04ADM as 6000-RET-PQ?? to represent all accounts.
Other uses of Wild-Cards
General Ledger
Samco Power Accounting
Financial Statement Layout
18.17
Wild-cards are used in other ways besides with PAT’s. For instance, if you enter
PRT/Accum = “P” on the line that has the wild card, then the accounts matching the
wild card will be printed.
For example, 8300-* would print 8300-000, -100, -300, and -400. 8300-+ would print
8300-100, -200, -300, and -400.
Or, 6000-RET-PQ01-* would print 6000-RET-PQ01-ADM, 6000-RET-PQ01-ADV, 6000-RETPQ01-LBR, and 6000-RET-PQ01-OPR.
Use of +
This wild-card character has been included to allow you to exclude accounts with
sections (sub-accounts) which are either all zeros or spaces, or contain trailing zeros
or spaces.
Example #1: Your G/L account number consists of two sections (####-###) both
numeric. You have set up the second section as your profit centre with section value
000 defining the master profit centre, and 100, 200, 300, and 400 as the remaining
profit centres. By entering the account 4000-+00, all of the profit centres will print
except for 000.
Example #2: Your G/L account number consists of two sections (XXXX-XXXX) both
alpha-numeric. You have set up the second section as your profit centre with a blank
section value defining head office. By entering the account 4000-++++, all of the
profit centres will print except for the blank one.
The “+” character is useful if you need to construct a P&L layout which excludes a
zero or blank sub-account section. This can occur if you have a few P&L accounts
which use a zero or blank sub-account while the remainder of the P&L accounts use
sub-accounts which are non-zero /blank.
Account Ranges (RNG)
An “account range” refers to a set of accounts which you specify by entering the
starting and ending account section values.
The purpose of entering a section or account range is to reduce the number of entries
required to create a layout.
Account ranges may be used with or without wild-cards in any of the sections. During
entry of the account range, you may either enter a single sub-account number or use
a wild-card.
For example, suppose you want the layout to include only the –HQ accounts from this
set:
1100-HQ
1100-AB
General Ledger
Samco Power Accounting
Accounts Receivable – Dept 1
Accounts Receivable – Dept 2
Financial Statement Layout
18.18
1100 –SK
1100-MB
1200-HQ
2000-HQ
2000-AB
2000-SK
2000-MB
Accounts Receivable – Dept 3
Accounts Receivable – Dept 4
Merchandise Inventory
Accounts Payable – Dept 1
Accounts Payable – Dept 2
Accounts Payable – Dept 3
Accounts Payable – Dept 4
You could enter a range of accounts:
RNG
Beg
End
1100
2000
Sub Acct HQ
Sub Acct HQ
This would stand for accounts 1100-HQ, 1200-HQ, and 2000-HQ.
Account Ranges with Wild-Cards
You can also use ranges and wild-cards together to reduce the number of entries
required. The accounts shown above could all be included in the layout if you
entered:
RNG
Beg
End
1100
2000
Sub Acct *
Functions Common to All Statements
Many functions can be used on all types of statements. They are described here, and
the resulting appearance of the financial statement is shown. They are described in
this order:
Functions used to lay out text
LF
FF
UL
DL
LEG
TXT
LIT
Line feed (skip a line)
Form feed (start a new page)
Print an underline
Print a double underline
Print a predefined legend (heading)
Print text from the Text File
Print a “literal” (a “literal” is a line of text)
Functions used to calculate, print, and clear subtotals
SUB1-SUB9 Print the subtotal for the level specified by the number (1 is the lowest
level, 9 the highest), then clear the subtotals at the level specified and
all preceding lower levels
CLS1-CLS9
Clear the subtotal at the level specified and at all preceding lower
levels, without printing a subtotal
General Ledger
Samco Power Accounting
Financial Statement Layout
18.19
Entering Common Functions
In this section, each of the common functions is described.
Text Functions
LF
(Line Feed)
“LF” causes on or more lines to be skipped on the statement, depending on how many
lines you specify.
FF
(Form Feed)
“FF” causes a new page to be started.
UL
(Underline)
“UL” causes an underline to be printed. For a balance sheet format, you specify in
which column it is to appear: 1, 2, or 3.
DL
(Double Underline)
“DL” causes a double underline to be printed. For a balance sheet format, you specify
in which column it is to appear: 1, 2, or 3.
LEG
(Legend)
The LEG code causes a predetermined legend to be printed on the financial
statement. One line is skipped after the legend, so that a LF (line feed) following is
not necessary.
For balance sheet format statements, LEG prints the current period ending date.
For P&L format statements, LEG prints a description of the current period, column
headings, and (if used) a description of the sub-account or sub-account group for
which this statement is being printed.
Using LF, UL, DL and LEG
The layout entries shown next (for a P&L format statement) and the resulting
statement illustrate the use of LF, UL, and LEG.
NOTE: This example uses subtotals in a simple fashion. Subtotals are described in
detail later in this chapter. If needed, you can refer to the section on subtotals in
order to fully understand this example.
Layout Entered (P&L Format Layout):
Acct-# or
function
General Ledger
Samco Power Accounting
Bal Prt/
Prt Paren
typ Accum col cntrl
Financial Statement Layout
18.20
LEG
4010-100
4010-200
UL
SUB1
LF
4020-100
4020-200
UL
SUB1
LF
4030-100
4030-200
UL
SUB1
DL
SUB2
Sales – Tools
Sales – Tools
N
N
Total sales tools
01
Sales – Parts
Sales – Parts
P
P
D
N
N
Total Sales Parts
01
Sales – Services
Sales – Services
P
P
D
N
N
P
P
Total Sales Services
D
Total Sales
D
The resulting statement would appear similar to this:
Resulting Statement:
For the period 04/01/20 to 04/30/20
TXT
Sales – Tools
Sales – Tools
Total Sales Tools
Reporting – period
Amount
$ 4,000.00
3,000.00
$ 7,000.00
Year-to-date
Amount
$ 15,000.00
10,000.00
$ 25,000.00
Sales-Parts
Sales-Parts
Total Sales Parts
$ 9,000.00
5,000.00
$ 14,000.00
$ 17,000.00
14,000.00
$ 31,000.00
Sales – Services
$ 6,000.00
Sales – Services
2,000.00
Total Sales – Services $ 8,000.00
Total Sales
$ 29,000.00
$ 12,000.00
4,000.00
$ 16,000.00
$ 72,000.00
(TEXT)
This prints the text you specify from the Text File (see the chapter titled Texts). On
the layout entry screen, the text description is displayed next to the text number you
enter, but what will print on the statement is the actual text from the Text File.
Example: Suppose that text #1, named “Disclaimer” in the Text File read:
This financial statement is unaudited
and without opinion expressed by
---your accounting firm prints here---
General Ledger
Samco Power Accounting
Financial Statement Layout
18.21
Layout Entered (P&L Format Layout):
Acct-# or
function
TXT
LEG
4010-100
Bal Prt/
Prt Paren
typ Accum col cntrl
Text #01 Disclaimer
Sales – Tools
N
P
Resulting Statement:
This financial statement is unaudited
and without opinion expressed by
---your accounting firm prints here--For the period of 03/01/20 to 03/31/20
Reporting – period
Amount
$ 4,000.00
Sales – Tools
LIT
Year-to-date
Amount
$ 15,000.00
(Literal)
This code prints exactly (“literally”) whatever you type next. You can enter up to 50
characters to print. The literal will begin at the first column of the statement, so if
you wish it to appear indented, space over to the desired starting position for the first
character. (If you wish it to appear centred on the statement, answer Y when
“Centre?” appears.)
Layout Entered (P&L Format Layout):
Acct-# or
function
LIT
LF
LEG
4010-100
Bal Prt/
Prt Paren
typ Accum col cntrl
Centre ? Y
01
Schedule of Sales
Sales – Tools
N
P
Resulting Statement:
Schedule of Sales
For the period of 03/01/20 to 03/31/20
Sales – Tools
General Ledger
Samco Power Accounting
Reporting – period
Amount
$ 4,000.00
Year-to-date
Amount
$ 15,000.00
Financial Statement Layout
18.22
Subtotal Functions
Two functions cause subtotalling, with the subtotal printed (SUB) or not printed (CLS).
The examples below illustrate how each is used.
SUB-1 SUB-9
This code causes a subtotal to be printed on the statement. (SUB1 is the lowest level
SUB9 is the highest level).
SUB totals the balances of all accounts which have been either:
Printed using Prt/Accum = “P” or
Printed using a PAT or PATR code. (PATR is described in the “Balance Sheet
Format” section of this chapter.)
Accumulated account totals will not add into subtotals until they are shown by using a
printing account or PAT code. So if a subtotal appears between an accumulated
account and a printed account or PAT code, the amount of the accumulated account
will not appear in that subtotal.
Subtotals can be printed in any sequence on a financial statement.
Using the SUB1-SUB9 Code
Enter the code. After you enter a SUB, a field appears which is used for printing
accounting ratios. If no accounting ratios are to be printed on the statement, leave
this field blank. See the section titled “Accounting Ratios” later in this chapter for a
discussion of how this field is used.
Then enter the description of the subtotal as you want it to appear on the statement.
Parentheses control will be requested for these types of layouts:
P&L Statement
Balance Sheet
Supporting Schedule (P&L format)
Supporting Schedule (balance sheet format)
After the subtotal is printed on the financial statement, any preceding subtotals are
cleared, starting at level 1, up through the level number of the subtotal code.
For example, SUB1 clears any preceding level 1 subtotals only. SUB3 clears any
preceding subtotals for levels 1, 2, and 3. SUB9 clears any preceding subtotals.
If the statement is a balance sheet format (balance sheet, supporting schedule, or
Statement of Changes in Financial Position), a “Prt col” code will be requested.
Choose the column number where the subtotal is to be printed: 1, 2, or 3.
General Ledger
Samco Power Accounting
Financial Statement Layout
18.23
As an example, here is a layout which includes two subtotal levels (1 and 5):
Layout Entered (Balance Sheet Format Layout):
Acct-# or
function
1010-000
1020-000
1030-000
SUB1
1040-200
1040-200
SUB1
SUB5
Bal Prt/
Prt Paren
typ Accum col cntrl
Cash – First National Bank
Cash – First State Bank
Cash – City Bank & Trust
Total Cash in Bank
Petty Cash – Dept 100
Petty Cash – Dept 200
Total Petty Cash
Total Cash
E
E
E
E
E
P
p
P
1
P
1
P
1
1
2
C
1
2
3
C
C
Resulting Statement:
Cash – First National Bank
Cash – First State Bank
Cash – City Bank & Trust
Total Cash in Bank
Petty Cash – Dept 100
Petty Cash – Dept 200
Total Petty Cash
Total Cash
$ 2,000.00
$ 1,000.00
$ 4,000.00
$ 7,000.00
$
$
500.00
300.00
$
800.00
$ 7,800.00
The first subtotal (on the fourth line) includes accounts 1010-000, 1020-000 and 1030000. The second subtotal (on the seventh line) includes accounts 1040-100 and 1040200. The last subtotal (on the last line) includes all five cash accounts.
Actually, the last subtotal (SUB5) is computed as the sum of the two SUB1’s, not the
sum of the individual lines.
A subtotal level 6 could be added further down in the layout to total several level 5
subtotals.
Intervening subtotal levels
Intervening subtotal levels can be skipped. In the example above, the SUB1’s could
have been SUB3’s and the results would be exactly the same. The fact that, in the
example, SUB2’s, SUB3’s, and SUB4’s (intervening levels between SUB1 and SUB5)
were skipped makes no difference.
Determining Where the SUB Codes Go
To determine where the SUB codes go,
1.
2.
3.
4.
List the accounts to be subtotalled,
Draw brackets to show the subtotal structure you want,
Number the brackets from left to right,
Enter the SUB codes on the layout screen
General Ledger
Samco Power Accounting
Financial Statement Layout
18.24
The next diagram shows how the first three steps could be done.
The layout screen entries are shown on the right, along with an example of account
balances and the resulting subtotals.
Acct 1
Acct 2
Acct 3
SUB1
SUB2
Acct 4
Acct 5
Acct 6
Acct 7
Acct 8
SUB1
SUB1
Acct 9
Acct 10
SUB3
Acct 11
Acct 12
SUB1
Acct 13
Acct 1
Acct 2
Acct 3
SUB1
$
$
$
$
800.00
500.00
200.00
1,500.00
Acct 4
Acct 5
SUB1
SUB2
$ 400.00
$ 300.00
$ 700.00
$ 2,200.00
Acct 6
Acct 7
Acct 8
SUB1
$ 600.00
$ 650.00
$ 200.00
$ 1,450.00
Acct 9
Acct10
SUB1
SUB3
$ 350.00
$ 450.00
$ 800.00
$ 4,450.00
Acct11
Acct12
SUB1
$
$
$
Acct13
SUB4
$ 400.00
$ 5,825.00
225.00
750.00
975.00
Step #4, entering the SUB1-SUB9 codes on the layout screen, would look like this:
Layout Entered (Balance Sheet Format Layout):
Acct-# or
function
Bal Prt/
Prt Paren
typ Accum col cntrl
1000-000
1010-000
1020-000
SUB1
Acct 1
Acct 2
Acct 3
Sum of Accts 1-3
P
P
P
1030-000
1040-000
SUB1
SUB2
Acct 4
Acct 5
Sum of Accts 4-5
Sum of Accts 1-5
P
P
1050-000
1060-000
1070-000
SUB1
Acct 6
Acct 7
Acct 8
Sum of Accts 6-8
P
P
P
1080-000
1090-000
Acct 9
Acct 10
P
P
General Ledger
Samco Power Accounting
1
1
1
2
C
1
1
2
3
C
C
1
1
1
2
C
1
1
Financial Statement Layout
18.25
SUB1
SUB3
Sum of Accts 9-10
Sum of Accts 1-10
1100-000
1110-000
SUB1
Acct 11
Acct 12
Sum of Accts 11-12
P
p
1120-000
SUB4
Acct 13
Sum of Accts 1-13
P
2
3
C
C
1
1
2
C
1
3
C
Resulting Statement:
Acct 1
Acct 2
Acct 3
Sum of Accts
Acct 4
Acct 5
Sum of Accts
Sum of Accts
Acct 6
Acct 7
Acct 8
Sum of Accts
Acct 9
Acct 10
Sum of Accts
Sum of Accts
Acct 11
Acct 12
Sum of Accts
Acct 13
Sum of Accts
CLS1-CLS9
$
800.00
500.00
200.00
$
400.00
300.00
1-3
$ 1,500.00
4-5
1-5
$
700.00
$ 2,200.00
$
600.00
650.00
200.00
$
350.00
450.00
6-8
$ 1,450.00
9-10
1-10
$
800.00
$ 4,450.00
$
225.00
750.00
11-12
$ 975.00
$ 400.00
1-13
$ 5,825.00
(Clear subtotal without printing)
This causes the subtotals from level 1 through the level you specify to be cleared
without printing.
For example, CLS1 clears preceding level 1 subtotals only. CLS3 clears preceding
subtotals for levels 1, 2 and 3. CLS9 clears all preceding subtotals.
You may find this code useful in the final formatting of the financial statements you
will present to your shareholders.
(After you enter the CLS1-CLS9 code, the field which appears is for printing
accounting ratios. If no accounting ratios are to be printed on the statement, leave
this field blank. See the section titled “Accounting Ratios” later in this chapter.)
A typical use of CLS is when you are comparing one account with the total of several
accounts.
General Ledger
Samco Power Accounting
Financial Statement Layout
18.26
For example, suppose you want the statement to show:
Sales – Acct
Reporting – period
Amount
$ 4,000.00
Year-to-date
Amount
$ 23,700.00
Expense Acct #1
Expense Acct #2
Expense Acct #3
Total Expenses
$ 1,500.00
$ 500.00
$ 1,600.00
$ 3,600.00
$
$
$
$
Gross Profit
$
$ 3,700.00
400.00
6,000.00
3,000.00
11,000.00
20,000.00
But if you entered your layout like this, using SUB1 on the third line, you would not
get what you want.
Acct-# or
function
LEG
6000-000
LF
SUB1
5010-000
5020-100
5030-200
UL
SUB1
LF
SUB2
Bal Prt/
Prt Paren
typ Accum col cntrl
Sales – Acct
(blank)
Expense Acct #1
Expense Acct #2
Expense Acct #3
N
P
N
P
D
N
N
P
P
Total Expenses
C
Gross Profit
D
Instead you would get:
Expense Acct #1
Expense Acct #2
Expense Acct #3
Total Expenses
Reporting – period
Amount
$ 4,000.00
$ 4,000.00
$ 1,500.00
$ 500.00
$ 1,600.00
$ 3,600.00
Year-to-date
Amount
$ 23,700.00
$ 4,000.00
$ 6,000.00
$ 3,000.00
$ 11,000.00
$ 20,000.00
Gross Profit
$
$ 3,700.00
Sales – Acct
400.00
Note that the first SUB1 clears the “Sales Account” balance, but also causes this
balance to print. Using CLS1 in place of the first SUB1 would produce the desired
result.
Layout Entered (P&L Format Layout):
Acct-# or
function
Bal Prt/
Prt Paren
typ Accum col cntrl
LEG
General Ledger
Samco Power Accounting
Financial Statement Layout
18.27
6000-000
LF
CLS1
5010-000
5020-100
5030-200
UL
SUB1
LF
SUB2
Sales – Acct
N
(blank)
Expense Acct #1
Expense Acct #2
Expense Acct #3
P
N
N
N
P
P
P
Total Expenses
C
Gross Profit
D
Resulting Statement:
Sales – Acct
Reporting – period
Amount
$ 4,000.00
Year-to-date
Amount
$ 23,700.00
Expense Acct #1
Expense Acct #2
Expense Acct #3
Total Expenses
$ 1,500.00
$ 500.00
$ 1,600.00
$ 3,600.00
$
$
$
$
Gross Profit
$
$ 3,700.00
400.00
6,000.00
3,000.00
11,000.00
20,000.00
Accounting Ratios
You may define layouts which calculate various accounting ratios.
Statement Formats to Use
Accounting ratios (such as the Current Ratio) which are based on balance sheet
accounts should be calculated using type X (Supporting Schedule – Balance Sheet
Format) layouts.
Accounting ratios (such as Gross Profit Margin) which are based on P&L accounts
should be calculated using type S (Supporting Schedule – P&L Format) layouts. On type
S layouts, you may choose the beginning balance, ending balance, or net change for
the reporting period. Use “net change” to compute the ratio for just the current
reporting period. Use “ending balance” to compute the ratio for the entire fiscal year
(up to the end of the current reporting period).
Accounting ratios which are based on both balance sheet and P&L accounts should be
calculated using type E (Expanded Cash Flow Statement) layouts. For each account
entered on this layout, you may choose the beginning balance, ending balance or net
change for the reporting period. Choose the correct balance for each account,
depending on the ratio being calculated.
NOTE: When entering a G/L account on a type E layout, you are given a warning
message if you have not defined a “cash flow type” for the account through Chart of
Accounts. Thus, for ease of data entry, you should enter cash flow types for each
account to be used on the type E layout.
General Ledger
Samco Power Accounting
Financial Statement Layout
18.28
Storing Totals and Calculating Ratios
Calculating ratios on financial statements is done in a fashion similar to using a handheld calculator.
When using a calculator, you can store calculated numbers into “memory registers”.
When printing financial statements, you can store an account total that has been
printed on the financial statement into one of 9 different memory registers. Then,
calculations can be performed on these memory registers in order to compute the
accounting ratio. The value in a memory register can then be printed on the financial
statement in or to print the accounting ratio.
When entering any of the following codes, you may specify a memory register into
which the printed total is to be placed:
SUB
PAT
PATR
CLSNote that for CLS, the total is not actually printed on the financial statement—it is
simply cleared. It is the value that is cleared which is placed in the memory register.
The following codes perform operations on memory registers:
CLM
(Clear Register)
Clear the memory register specified. Sets the amount in the register equal to zero.
PUT
(Put Amount into Register)
Put an amount entered on the layout into the memory register specified. Use this to
enter a fixed amount for use in a calculation.
POS
(Make Amount in Register Postive)
Make the current amount in the register be positive. For instance, 23.89 remains
23.89, but -23.89 becomes 23.89.
CALC
(Calculate)
Perform the arithmetic calculation of the type specified on the registers specified.
Calculations allowed are:
CALC MEMA = MEMB plus MEMC
CALC MEMA = MEMB minus MEMC
CALCMEMA = MEMB times MEMC
CALCMEMA = MEMB divided by MEMC
General Ledger
Samco Power Accounting
Financial Statement Layout
18.29
The arithmetic operation is carried out on MEMB AND MEMC, and the result stored in
MEMA.
(“MEMA” stands for one register, “MEMB” for a second one, and “MEMC” for a third.)
MOVE
(Move Contents of Register)
Move the contents of MEMB into MEMA, then clear MEMB.
The entry format is MOVE MEMA = MEMB.
COPY
(Copy Contents of Register)
Copy the contents of MEMB into MEMA. Leave MEMB as it is.
The entry format is COPY MEMA = MEMB
PMR1-PMR9 (Print Amount in Register)
Print the amount stored in the memory register specified.
This is used to print the accounting ratio on the financial statement.
After you enter the PMR code, you may enter a description of the ratio.
For balance sheet format, you then enter a print column and a parentheses control
code. In addition to the normal “D” or “C”, you may choose to show a minus sign
instead of entering “-“.
For a P&L format, you enter just a parentheses control code as described above.
Rules for Using Accounting Ratios
Accounting ratios can be either:
1. Calculated and printed along with actual statements (such as the Balance Sheet
or P&L Statement), or
2. Calculated and printed separately, using these financial statement types:
P&L supporting schedule (type B)
Balance Sheet supporting schedule (type X)
Expanded Cash Flow Statement (type E)
For instance, suppose you want to calculate, on a separate statement, the “current
ratio” (the number of times current liabilities can be covered with current assets,
calculated as current assets/current liabilities).
Let us assume that accounts 1000 through 1500 represent current assets, and that
accounts 2000 through 2500 represent current liabilities.
General Ledger
Samco Power Accounting
Financial Statement Layout
18.30
Acct-# or
function
RNG
SUB6
RNG
SUB6
LF
CALC
POS
PMR3
Bal Prt/
Prt Paren
typ Accum col cntrl
Beg 1000
End 1500
Sub-acct *
MEM1 Current Assets
A
P
3
Beg 2000
End 2500
Sub-acct *
MEM2 Current Liabilities
P
3
MEM3 = MEM1 divided by MEM2
MEM3
Current Ratio
Resulting Statement:
Current Assets
Current Liabilities
$ 16,800.00
$ 16,000.00
Current Ratio
1.05
Calculating Various Accounting Ratios
Quick Ratio (Acid-Test Ratio):
(Current Assets – Inventory)/Current Liabilities
With Current Assets in MEM1, Inventory in MEM2, and Current Liabilities in MEM3:
Acct-# or
function
CALC
CALC
POS
PMR5
Bal Prt/
Prt Paren
typ Accum col cntrl
MEM4 = MEM1 minus MEM2
MEM5 = MEM4 divided by MEM3
MEM3
Quick Ratio
Gross Profit Margin:
Gross Profit/Net Sales
With Gross Profit in MEM1 and Net Sales in MEM2:
Acct-# or
function
CALC
POS
PMR3
Bal Prt/
Prt Paren
typ Accum col cntrl
MEM3 = MEM1 divided by MEM2
MEM3
Gross Profit Margin
Operating Profit Margin:
General Ledger
Samco Power Accounting
Financial Statement Layout
18.31
Operating Profit/Net Sales
With Operating Profit in MEM1 and Net Sales in MEM2
Acct-# or
function
CALC
POS
PMR3
Bal Prt/
Prt Paren
typ Accum col cntrl
MEM3 – MEM1 divided by MEM2
MEM3
Operating Profit Margin
Net Profit Margin:
Net Earnings/Net Sales
With Net Earnings in MEM1 and Net Sales in MEM2:
Acct-# or
function
CALC
POS
PMR3
Bal Prt/
Prt Paren
typ Accum col cntrl
MEM3 = MEM1 divided by MEM2
MEM3
Net Profit Margin
P&L Format Statements
This section describes how P&L format statements are printed and other features
available only on P&L format statements.
Print Format
Two amounts are shown for each account or subtotal printed on a statement in P&L
format:
The amount for the reporting period
The year to date amount
The two amounts will appear in fixed columns on the statement:
Sales – tools
Sales – tools
Reporting – period
Amount
$
999.99
$
999.99
Year-to-date
Amount
$ 999.99
$ 999.99
If budgets or comparatives are selected, they will print in two columns to the right of
the above amounts. Budgets or comparatives are selected in Financial Statements
(Enter specifications). One column shows the reporting period amount, and the other
column shows the year-to-date amount.
General Ledger
Samco Power Accounting
Financial Statement Layout
18.32
Ratios (described next) are allowed for the P&L Statement and the P&L Supporting
Schedule. Ratios are not allowed on other types of statements. The percentage
figures will appear just to the right of both the reporting period and year-to-date
amounts on the statement. (Ratios are shown for budgets and comparatives as well, if
they are printed.)
For the Expanded Cash Flow Statement, ratios, budgets nor comparatives can be
used.
For the SAF statements, only comparatives can be used.
A “variance” is either a difference from a budget or a difference from a comparative
for last year. Variances are printed both as a number and as a percentage.
Variances can be selected for any statement on which budgets or comparatives can be
printed, except the Expanded Cash Flow Statement. (See the chapter titled Financial
Statements.)
See the sample statements in the appendix titled Additional G/L Exercise Data for the
exact appearance of budgets, comparatives, and variances. Accounting ratios /
variances on the Balance sheet and P & L financial statements are printed in multiple
columns for budget and comparative amounts as applicable to the financial statement
specification. Note that memory registers are only included on the statements by
printing a subtotal or a PAT.
Ratios
“Ratios” are percentage figures based on some larger amount such as total sales or
total revenue.
In order to provide ratios (percentages) on P&L type statements and schedules, you
must define the amount against which other amounts are to be compared.
You may calculate and print either “general ratios” or “selected ratios”. Each is
described below.
General Ratios
(SR and ER)
This is used to compute ratios for an entire statement, based on one total amount
(“basis”) which you specify by inserting codes for “start computing and printing ratio”
(SR) and “end computing and printing ratio” (ER).
The SR code comes before the first account on the layout this is to be included in the
ratio basis amount. The ER code follows the last amount that is to be included.
For example, if the total for all accounts between the SR and the ER is $1,000.00, and
a particular account is printed with an amount of $15.00, its ratio would be printed as
1.50%.
General Ledger
Samco Power Accounting
Financial Statement Layout
18.33
These percentage figures will appear just to the right of each amount printed on the
statement.
Only one pair of SR and ER codes can be defined for a layout.
Layout Entered (P&L Format Layout):
Acct-# or
function
LEG
SR
5010-000
5020-000
5030-000
ER
UL
SUB1
Bal Prt/
Prt Paren
typ Accum col cntrl
Exp Acct #1
Exp Acct #2
Exp Acct #3
P
p
P
Total Exp
C
Resulting Statement:
Exp Acct #1
Exp Acct #2
Exp Acct #3
Total Exp
Reporting – period
Amount
$
1,500.00
$
300.00
$
1,800.00
$
3,600.00
Ratio
41.67
08.33
50.00
100.00
Year-to-date
Amount
$ 2,400.00
$ 1,500.00
$ 5,100.00
$ 9,000.00
Ratio
26.67
16.67
56.67
100.00
Note that the ratio also prints for “Total Expenses”, even though “SUB1 Total
Expenses” was after the ER. In fact, the SR/ER codes will cause a ratio to print on
every line containing an amount.
If you do not wish the ratio to print on every line containing an amount on the
statement, or you wish to show more than one ratio, use “Selected Ratios”, which are
described next.
Selected Ratios
These codes are used when you want to print a ratio for selected (rather than all)
lines on a statement, or print more than one ratio.
The set of account lines on which the ratios to be included in the calculation of the
basis for the ratio are bounded by the SR and ER codes.
The set of account lines on which the ratios are printed are bounded by the SPR and
EPR codes.
These sets of accounts may be different, depending on where these codes are placed
on the layout.
When printing a particular statement, only those selected ratios included on the
General Ledger
Samco Power Accounting
Financial Statement Layout
18.34
financial statement specification (entered through Specifications in Financial
Statements) will be printed.
SR1-SR9 and ER1-ER9
(Compute Selected Ratio)
Enter a pair of SR/ER codes to define the set of accounts which are to be included in
the calculation of the basis for the ratio.
The SR code comes before the first account on the layout that is to be included. The
ER code follows the last account that is to be included.
Up to 9 pairs of SR/ER codes (SR1/ER1 through SR9/ER9) can be entered for a
statement.
Note that these are not levels of selected ratios, like SUB1-Sub9 codes indicate levels
of subtotals. The number just designates a pair of SR/ER codes. This also applies to
SPR and EPR (next).
SPR1-SPR9 and EPR1-EPR9
(Print Selected Ratio)
Enter a pair of SPR/EPR codes to define the set of account lines on which the
corresponding calculated ratios are to print.
For instance, the ratios calculated from the accounts bounded by SR3/ER3 would print
on the lines bounded by SPR3/EPR3.
The SPR code comes before the first account line on which the ratio is to be printed.
The EPR code follows the last account line on which the ratio is to be printed.
Many pairs of SPR/EPR codes may be entered for each pair of SR/ER codes entered.
Here is an example:
Layout Entered (P&L Format Layout):
Acct-# or
function
LEG
SR1
SPR1
6010-000
6020-000
6030-000
UL
SUB1
ER1
EPR1
LF
SR2
SPR2
Bal Prt/
Prt Paren
typ Accum col cntrl
Sls Acct #1
Sls Acct #2
Sls Acct #3
N
N
N
Tot Sales
P
P
P
D
01
General Ledger
Samco Power Accounting
Financial Statement Layout
18.35
5010-000
5020-000
5030-000
UL
SUB1
ER2
EPR2
Exp Acct #1
EXP Acct #2
Exp Acct #3
N
N
N
P
P
P
Tot Exp
C
Resulting Statement:
Reporting – period
Amount
$ 15,000.00
10,000.00
25,000.00
$ 50,000.00
Sls Acct #1
Sls Acct #2
Sls Acct #3
Tot Sales
Exp Acct #1
Exp Acct #2
Exp Acct #3
Total Exp
$
$
2,000.00
2,400.00
3,600.00
3,600.00
Ratio
30.00
20.00
50.00
100.00
Year-to-date
Amount
$ 40,000.00
50,000.00
110,000.00
$ 200,000.00
Ratio
20.00
25.00
55.00
100.00
25.00
30.00
45.00
100.00
$ 2,400.00
1,500.00
5,100.00
$ 9,000.00
26.67
16.67
56.67
100.00
(This assumes that both SPR1 and SPR2 were selected for printing in Specifications in
Financial Statements. If only SPR1 was selected, only the sales account ratios would
be printed.)
Codes Associated with Selected Ratios
The texts and literals described below are printed only if the corresponding selected
ratio is printed.
For example, if Selected Ratio 5 (SR5) is chosen for printing (through Specifications in
Financial Statements), any TXT5’s and LIT5’s on the layout will also be printed.
TXT1-TXT9
(Text Associated with Selected Ratio)
This prints the text you specify from the Text File (see the chapter titled Texts). The
text description is displayed next to the text number you enter, but what will print on
the statement is the actual text in the Text File.
LIT1-LIT9
(Literal Associated with Selected Ratio)
This prints exactly (“literally”) whatever you type next. You can enter up to 50
characters to print. The literal will begin at the first column of the statement, so if
you wish it to appear indented, space over to the desired starting position for the first
character. (If you wish it to appear centred on the statement, answer Y when
“Centre?” appears.)
Example of Using Selected Ratios and Associated Codes
This example illustrates how to show sales accounts as percentage of sales and
General Ledger
Samco Power Accounting
Financial Statement Layout
18.36
expense accounts as percentage of expense.
Layout Entered (P&L Format Layout):
Acct-# or
function
LEG
SR1
TXT1
LF
LIT1
LF
SPR1
6010-000
6020-000
6030-000
UL
SUB1
ER1
EPR
LF
SR2
TXT2
LF
LIT2
SPR2
5010-000
5020-000
5030-000
UL
SUB1
ER2
EPR2
Bal Prt/
Prt Paren
typ Accum col cntrl
05
01
Y
01
Sales Pcts
% of Sales
Sls Acct #1
Sls Acct #2
Sls Acct #3
N
N
N
P
P
P
Tot Sales
D
01
06
01
Y
Expense Pcts
% of Expenses
Exp Acct #1
Exp Acct #2
Exp Acct #3
N
N
N
P
P
P
Tot Exp
C
Resulting Statement:
Sls Acct #1
Sls Acct #2
Sls Acct #3
Tot Sales
Reporting – period
Amount
$ 15,000.00
10,000.00
25,000.00
$ 50,000.00
Ratio
30.00
20.00
50.00
100.00
Year-to-date
Amount
$ 40,000.00
50,000.00
110,000.00
$ 200,000.00
Ratio
20.00
25.00
55.00
100.00
This section compares the contribution of each expense account to overall expenses.
Exp Acct #1
Exp Acct #2
Exp Acct #3
Total Exp
$
$
2,000.00
2,400.00
3,600.00
8,000.00
25.00
30.00
45.00
100.00
$ 2,400.00
1,500.00
5,100.00
$ 9,000.00
26.67
16.67
56.67
100.00
Expanded Cash Flow Statement – Type “E” Layout
Type “E” layouts are used for creating the financial statements required by
General Ledger
Samco Power Accounting
Financial Statement Layout
18.37
“Statement of Financial Accounting Standards No. 95” issued by the Financial
Accounting Standards Board in the United States, and similar requirements in Canada
by the Institute of Chartered Accountants.
This publication requires accounting entities to provide a detailed statement of cash
flows, together with a statement that reconciles net income to the cash flows from
operations.
We recommend that preparation of these layouts be done in consultation with your
accountant, who will have the intimate knowledge of your business activities
necessary for an accurate representation of these detailed statements.
This “E” type layout is not restricted to the above statements relating to cash flows,
but is in fact a very powerful and versatile tool for showing changes in any series of
accounts.
The features that provide this versatility are:
You can include both balance sheet and profit and loss accounts on these layouts.
You can select one of the five different balance types for use:
Beginning balance
Gross debits
Gross credits
Net change
Ending balance
You can reverse the balance for the current layout line by specifying that it be
multiplied by minus one.
You can override the parentheses control code of an account for the current layout
line.
These features provide the means to produce almost any kind of statement in the
profit and loss format.
Balance Sheet Format Statements
Three types of financial statements use the balance sheet format:
B
X
F
Balance Sheet
Supporting Schedule (balance sheet format)
Statement of Changes in Financial Position
Appearance
General Ledger
Samco Power Accounting
Financial Statement Layout
18.38
The balance sheet format shows one balance for each account or subtotal.
The balance sheet has three columns in which a balance can be printed. You select a
print column (Prt col) when you enter a layout line that prints a balance. You also
select a print column when you enter a layout line that prints an underline or a
double line.
For example:
Cash – First National Bank
Cash – First Provincial Bank
Cash – City Bank and Trust
Total Cash in Bank
Petty Cash – Dept 100
Petty Cash – Dept 200
Total Petty Cash
Total Cash
$ 2,000.00
1,000.00
4,000.00
$ 7,000.00
$
500.00
300.00
$
800.00
$ 7,800.00
Ratios or selected ratios are not allowed with the balance sheet format.
Budgets or comparative amounts are printed on the right hand side of the page when
selected in Print financial statements.
See the sample Balance Sheet Supporting Schedule at the end of this section.
There are two function codes used only on balance sheet format statements:
PATR (Print Accumulated Total with Rounding Error)
This code is the same as PAT, except it is used on balance sheets to indicate that if
the balance sheet is printed with dollar rounding (as specified in Specifications under
Financial Statements), then any rounding error is to be ‘buried’ into this PATR.
Only one such PATR should appear on a balance sheet. If more than one appears, only
the first one is used to bury the rounding error. The other PATR’s will be ignored.
When printing a rounded Balance Sheet, the PATR code will always make the Balance
Sheet appear to be in balance, even if the corresponding unrounded Balance Sheet is
out of balance. The Balance Sheet will appear to be in balance because the amount
by which the Balance Sheet is out of balance is ‘buried’ along with the rounding error.
Because of this situation, the software verifies that the unrounded amounts are in
balance even when printing a rounded Balance Sheet. If there is an out of balance
situation, an error message will appear at the end of the rounded Balance Sheet
statement.
(After you enter the PATR code, the field which appears is for printing accounting
ratios. If no accounting ratios are to be printed on the statement, leave the field
blank. See the section titled “Accounting Ratios” earlier in this chapter.)
NOTE: The PATR code is also allowed on SAF formats.
General Ledger
Samco Power Accounting
Financial Statement Layout
18.39
BSNI (Balance Sheet Net Income)
This code is valid for these layout types:
Balance Sheet
Supporting Schedule (balance sheet format)
Cash Flow Statement
Statement of Changes in Financial Position
The calculated net income from the P&L statement will appear at this line of the
financial statement.
NOTE: See the IMPORTANT NOTE in the chapter titled Financial Statements about the
proper sequence of printing a P&L statement and balance sheet so that BSNI is
computed correctly.
All Balance Sheets must include this code in order to balance.
You are requested to enter ‘Prt/Accum?’ (print/accumulate?). Enter P or A, as
appropriate. If P is entered, ‘Prt col’ will be requested. Enter 1, 2, or 3.
Except for Expanded Cash Flow Statement (type E) layouts, the parentheses control is
always assumed to be D, since net income is typically credit.
For type E layouts, you can reverse the balance of BSNI and override the parentheses
control. This is useful when creating statements showing reconciliation of net income
to cash flows from operations.
Printing an Edit List
Select Statement layouts Print layout edit list from the General Ledger main
menu.
A screen appears for you to enter the following information:
[?] 1. Starting layout #
Enter the starting layout to include or use one of the options:
Options:
[F1]
[F2]
for the ‘First layout on file
to scan through the layouts on file
[?] 2. Ending layout #
Enter the ending layout to include or use one of the options:
Options:
[F1]
General Ledger
Samco Power Accounting
for the ‘Last’ layout on file
Financial Statement Layout
18.40
[F2]
to scan through the layouts on file
3. Expand wild-cards?
Answer Y to expand the accounts containing a wild-card, so that each sub-account is
shown.
Answer N to show the main accounts with wild-card symbols as they were entered on
the layout.
Sample Statements
Select Statement layouts Print sample statements from the General Ledger main
menu.
This selection is used to print a sample financial statement from a layout so that you
can see how the final statement will look.
A screen appears to enter the following information:
[F1]
Layout # to print
Enter the number of the layout to print or press [F1] to scan through the layouts on
file.
2. Show computed subtotals
Answer Y to have computed subtotals printed.
3. Print text and literals for selected ratios?
Answer Y to print the texts and literals associated with the selected ratios you enter
next.
If you answer Y, you may enter up to 9 selected ratios for which to print texts and
literals, or use the [F1] option to print texts and literals for “All” selected ratios.
Re-sequencing Layouts
An internal numbering system is used in the computer to keep the layout lines in
sequence. If many changes are made to a layout, you may get a message (while
editing the layout) stating that the layout must be re-sequenced. It is highly unlikely
that this will ever occur during your use of Samco Software, but should it occur, then
this selection to re-sequence the layout (i.e. re-number the lines internally in the
computer). Once you have re-sequenced the layout, you may continue editing the
layout.
General Ledger
Samco Power Accounting
Financial Statement Layout
18.41
Select Statement layouts Re-sequence layouts from the General Ledger main
menu, and enter the number of the layout to be re-sequenced.
Verifying Layouts
Verify layouts checks to ensure that the following are all true about the layout:
(1) Each account on the layout appears only once on the layout.
(2) Each account has the correct type for the layout. If a P&L account appears on a
balance sheet layout, you will be notified. If a balance sheet account appears on a
P&L layout, you will be notified.
NOTE: There are situations in which a balance sheet account should appear on a P&L
statement, as discussed in the appendix titled Handling Periodic Inventory.
(3) Every balance sheet account (in the Chart of Accounts) appears on the balance
sheet layout.
(4) Every P&L account (in the Chart of Accounts) appears on the P&L statement.
(5) BSNI (Balance Sheet Net Income) is on the balance sheet layout.
You may choose to verify a layout with respect to a single sub-account or with respect
to a sub-account group. In this case, only accounts on the layout and accounts in the
Chart of Accounts which match the single sub-account (or are contained in the subaccount group) are considered during the verification. You would verify a layout with
respect to a sub-account or group if you plan to print the layout for just that subaccount or sub-account group. Printing layouts for a single sub-account or group is
described in the chapter titled Financial Statements.
A Layout Verification Report is printed which includes any errors found.
Select Statement layouts Verify layouts from the General Ledger main menu.
General Ledger
Samco Power Accounting
Financial Statement Layout
18.42
[F1] 1. Layout number
Enter the number of the layout to be verified or use the [F1] option to scan through
the layouts on file.
2. Verify using a sub-acct group?
Answer Y to verify the layout only with respect to the sub-acct group you will enter
next.
If you answer Y, this field appears:
[?] Sub-acct group #
Enter the sub-acct group for each account section which the layout is to be verified or
press [F1] to scan through the sub-account groups on file.
If you answer N at field 2, this field appears:
[?] Sub-account
General Ledger
Samco Power Accounting
Financial Statement Layout
18.43
Enter the sub-account for which the layout is to be verified or use one of the options:
Options:
[F1]
to scan through the sub-accounts on file
[F2]
to verify the layout for “All” sub-accounts
Also see the IMPORTANT NOTE regarding BSNI near the end of the chapter titled
Financial Statements.
The Verify Layouts report can be printed to paper or to the screen by selecting [S]
display on screen from the pop up printer selection window.
See the chapter titled Copy Layouts/Make SAF Layouts for information on SSRC (Start
of Sources of Funds) and SUSE (Start of Uses of Funds) codes, which are used only in
Source and Application Funds Statement layouts. The use of BSNI code on SAF layouts
is also discussed in this chapter.
___________________
General Ledger
Samco Power Accounting
Financial Statement Layout
18.44
Chapter 19
Build Financial Statement Layouts
We recommend that you use the following step-by-step procedure to build a financial
statement layout. You might find it helpful to study the following before building
your own layouts:
Sample reports and other information provided in the appendix titled
Additional G/L Exercise Data.
The procedure described in the appendix titled Handling Periodic
Inventory.
Follow this procedure:
1. Lay out the financial statement as you want it to appear on multi-column (for
example, 12-column worksheet) accounting paper. Leave plenty of space to add
accounts, literals, and text, as you may think of them later.
2. List the numbers of the accounts that you want to appear on the financial
statement. Mark those you want to print on the financial statement with a "P" and
mark those you want to accumulate with an "A".
3. Insert PAT (print accumulated totals) codes at the appropriate places.
4. Insert SUB (subtotal) codes at the proper places. Use CLS (clear subtotal) codes if
needed.
5. Insert LIT (literals), TEXT (texts), and LEG (legends) codes. These codes control
which descriptions will be a part of the financial statement and where they will
print.
6. Insert LF (line feed), FF (form feed), UL (underline), and DL (double underline)
codes at the proper places to make the financial statement easy to read.
General Ledger
Samco Power Accounting
Build Financial Statement Layouts
19.1
7. On profit and loss statements (and P&L supporting schedules, as appropriate),
insert the SR (start ratio) and ER (end ratio) codes that define the accounts which
will be the basis for ratios.
8. Also on P&L statements and supporting schedules, insert the SR and ER (start and
end selected ratio) codes, and the SPR and EPR ) start and end selected ratio to
print) codes.
9. Insert any TXT1-TXT9 (selected text) and LIT1-LIT9 (selected literals) codes which
are to print when the corresponding SPR1-SPR9 codes are selected for printing.
10. On balance sheets (and balance sheet supporting schedules, as appropriate), insert
the BSNI (balance sheet net income) code, that will transfer the net income (loss)
from the P&L Statement to the balance sheet.
11. Next to the codes listed, write the following columns across the page for use in
Financial statement layouts:
Acct-# or
function
Bal
Typ
Prt/
Prt
Accum ? Col
Paren
cntrl
Text #
Literal Description
12. For each account number and function code, write the appropriate information for
each column:
Bal typ (N, D, C, B, or E)
Prt/Accum ? code (P or A)
Prt col code (1, 2, or 3)
Paren cntrl code (D or C)
The text number for TEXT codes
The literal entry for LIT codes
The descriptions of summarized (PAT) or subtotaled (SUB) accounts
13. Review the codes to verify that they will give you the financial statement that you
have drawn out on paper.
14. Enter the layout into the system through Financial statement layouts.
15. Print an edit list of the layout and review it. Make changes as necessary.
16. Use Sample statements to print a statement from the entered layout. Compare
the printed sample statement with the financial statement you have drawn out on
General Ledger
Samco Power Accounting
Build Financial Statement Layouts
19.2
paper.
17. Make any necessary additions or corrections to the layout.
18. Verify the layout, using Verify layouts.
19. Correct any errors found during the verification.
20. When the sample statement looks correct, print a financial statement through
Print financial statements.
21. Make any final changes necessary to the layout to produce a financial statement
with the account information properly accumulated, printed, sub-totaled, placed
in the columns properly, described, underlined in the right places, and in
agreement with the financial statement layout from which you started.
22. When you have carried out the procedure of steps 1 through 21 for each required
financial statement, you are ready to print real financial statements with your
real General Ledger information.
See the IMPORTANT NOTE at the end of the chapter titled Financial Statements
about the sequence in which to print statements.
______________________________
General Ledger
Samco Power Accounting
Build Financial Statement Layouts
19.3
Chapter 20
Copy Layout / Make SAF
Use this selection to:
Copy layouts (create new layouts from existing layouts)
Make SAF layouts (automatically create from one to three Source and Application of
Funds Statement layouts from an existing balance sheet layout)
Copying a Layout
This selection allows you to do three things with an existing layout: add a new
sub-account to it; copy it fully (including all sub-accounts); or copy it, but with only
one sub-account appearing in the new layout.
These functions are described in detail below.
Select Statement layouts Copy layouts from the G/L menu.
A screen appears for you to enter the layout number to copy from and the action to
take.
[?] 1. Copy from layout #
Enter the number of the layout to be copied from, or press [F1] to scan through the
layouts on file.
The type of statement and description will be displayed.
General Ledger
Samco Power Accounting
Copy Layout / Make SAF
20.1
2. Action to take
Select the action to take on the "copy from" layout. Use one of these options, which
are explained below:
Options:
C
Copy full layout to another layout
A
Add a sub-account to this layout
N
New layout with a new sub-account
Copy full layout to another layout
Select C to create a totally new layout which is a duplicate of the existing one. The
new layout will have a different layout number, but will have the same statement
type as the original layout. Once the existing layout is copied, you can then change
the new copy as required. For example, a detailed Profit and Loss Statement can be
copied and changed to create a summary Profit and Loss Statement.
3. Copy to layout #
Enter the new layout number.
4. Copy to description
Enter the description of the new layout.
Add a sub-account to this layout
Select A to add a new sub-account to the existing layout, by copying from a
sub-account already within the layout.
3. Sub-acct section #
Enter the section of the account you wish to copy from and to.
4. Copy from sub-acct
Enter the number of the sub-account you wish to copy from.
5. Copy to sub-acct
Enter the number of the new sub-account you wish to create within this layout.
New layout with a new sub-account
Select N to copy only one sub-account from the existing layout to a totally new
layout.
General Ledger
Samco Power Accounting
Copy Layout / Make SAF
20.2
3. Copy to layout #
Enter the new layout number.
4. Copy to description
Enter the description of the new layout.
5. Sub-acct section #
Enter the section of the account you wish to copy from and to.
6. Copy from sub-acct
Enter the number of the sub-account you wish to copy from.
7. Copy to sub-acct
Enter the number of the sub-account you wish to appear in the new layout.
Making SAF Layouts
This selection allows you to automatically make SAF (Source and Application of Funds)
layouts from an existing balance sheet layout. In order to make accurate SAF layouts,
the balance sheet layout you select must contain all balance sheet accounts.
The SAF layouts that can be made are:
Statement of Changes in Financial Position
Analysis of Changes in Working Capital
Cash Flow Statements
These statements will contain standard predefined headings and subtotals.
Source and Application of Funds
The layout statement types C (for Cash Flow Statement), F (for Statement of Changes
in Financial Position), and W (for Analysis of Changes in Working Capital) are for the
three Source and Application of Funds Reports. They use special processing and
require a fixed structure to produce the correct results.
You may also create them manually or change the automatically produced SAF
layouts.
Do not violate the basic structural requirements for these statements, or the
statements will produce incorrect results.
General Ledger
Samco Power Accounting
Copy Layout / Make SAF
20.3
SSRC (Start of Sources [of Funds]) Code
This code is used only in the layout for statement type F (Statement of Changes in
Financial Position). It identifies the start of the accounts that are sources of funds.
SUSE (Start of Uses [of Funds])
This code is used only in the layout for statement type F. It identifies the start of the
accounts that are uses of funds.
BSNI (Balance Sheet Net Income) Code
This code is valid for SAF statement types C and F. The calculated net income will
appear at this line of the financial statement.
You are requested to enter "Prt/Accum?" (print/accumulate?). Enter P or A, as
appropriate. If P is entered, "PRT COL" will be requested. Enter 1, 2, or 3.
Except for type E statements, the parentheses control is always assumed to be D,
since net income is typically credit.
For type E statements, you can reverse the balance of BSNI and override the
parentheses control. This is useful when creating statements showing reconciliation
of net income to cash flows from operations.
SAF Types
To understand these SAF statements, you must first be familiar with the SAF types.
Cash Flow Statement
The Cash Flow Statement shows the effect of all the balance sheet accounts and net
income upon cash during the current period and year-to-date. It shows the beginning
balance of cash at the start of the period and year, all the sources and uses of funds,
and a final cash ending balance.
All five types of SAF accounts (entered in the Chart of Accounts) and the BSNI
(balance sheet net income) should be included in the balance sheet layout, from
which the SAF layouts will be created.
All cash accounts must be coded with an SAF type of C (in the Chart of Accounts File)
or cash will not be handled correctly. The cash accounts are summarized to produce
a cash beginning balance, so individual cash accounts will not print on the report.
Cash accounts will accumulate, regardless of the "PRT/ACCUM" or PAT options you
enter for them on the layout. Therefore, if you manually create this layout, you must
code a subtotal (SUB#) following the last cash account.
General Ledger
Samco Power Accounting
Copy Layout / Make SAF
20.4
Parentheses controls for accounts, subtotals, and PAT's are ignored on this statement,
as on all SAF statements.
There is a recommended format in which the detail of the report appears, but the
order of accounts in the report is flexible. The Cash Flow Statement Layout is
created automatically in this format:
1. First, all the cash accounts are coded. These accounts are followed by a SUB2
for the total beginning balance of cash.
2. Then the BSNI (balance sheet net income) code, followed by non-cash charges
against income (type N) accounts, and a SUB1 for the total from operations.
("Operations" being BSNI minus non-cash charges against income.)
3. After the total from operations come the current asset accounts, then the
current liability accounts, and then the funds flow accounts.
4. Next will follow a SUB1 for the total sources or uses of funds, then a SUB2 for
net increase or decrease in cash, and finally a SUB3 for the cash ending
balance.
Statement of Changes in Financial Position
The Statement of Changes in Financial Position calculates the changes in working
capital, using the non-current assets and liabilities, net income, and non-cash charges
against income. This provides a picture of the effects of these accounts on the
working capital.
The non-current assets and liabilities (also called funds flow accounts) are put into
separate sections, depending on whether they are sources or uses of funds. (An
increase in an asset is a use of funds and an increase in a liability is a source of funds.
The opposite is true for decreases.)
The BSNI (balance sheet net income) code, non-cash charges against income (SAF type
N), and funds flow accounts (SAF type F) are included in this statement. The funds
flow accounts all appear twice in the layout: once following the SSRC function code
(start sources of funds), then again following the SUSE function code (start uses of
funds).
The sources and uses must appear at the end of the report, after the BSNI and
non-cash charges against income. When the statement is printed, an account is
printed as a source only if its amount is a credit and as a use only if its amount is a
debit. Consequently, each account will appear only once on the statement, even
though it appears twice in the layout.
The format which we recommend, and the format of the layout produced by Make
SAF layouts, is as follows:
1. First, the BSNI code, then the non-cash charges against income, and then a
General Ledger
Samco Power Accounting
Copy Layout / Make SAF
20.5
SUB1 for the total from operations.
2. Next, an SSRC code, followed by all the funds flow accounts, and a SUB1 for
the total sources.
3. Then, an SUSE code, followed by all the funds flow accounts again (the exact
same accounts as in the sources section), followed by a SUB1 for the total uses.
4. Finally, a SUB2 for the net increase or decrease in working capital.
Analysis of Changes in Working Capital
The Analysis of Changes in Working Capital shows changes in current assets, minus
changes in current liabilities, giving changes in working capital. Its total should
match the changes in working capital, which is the last line of the Statement of
Changes in Financial Position.
Cash, current asset, and current liability accounts should be included in the layout.
Parentheses control for accounts will be ignored.
The format which we recommend, and the format of the layout produced by Make
SAF layouts, is as follows:
First all the cash accounts, then all the current assets, followed by a SUB1 for assets,
whether an increase or decrease.
Then all the current liabilities, followed by a SUB1 for liabilities, whether an increase
or decrease.
Finally, a SUB2 grand total for the net increase or decrease in working capital.
Select Generate SAF layouts from the Financial statement layouts menu.
This is the screen you see:
General Ledger
Samco Power Accounting
Copy Layout / Make SAF
20.6
Entering the following information:
[?] 1. Balance sheet layout #
Enter the layout number of a Balance Sheet layout form the Financial Statement
Layout File. The description will be displayed to the right of the layout number. The
Balance Sheet layout must contain all balance sheet accounts, in proper order, for the
created SAF layouts to be accurate.
2. Changes in financial position layout #
Enter the number of the new layout to be created for the Statement of Changes in
Financial Position.
3. Description
Enter the description of the layout for this statement.
General Ledger
Samco Power Accounting
Copy Layout / Make SAF
20.7
4. Changes in working capital layout #
Enter the number of the new layout to be created for the Analysis of Changes in
Working Capital.
5. Description
Enter the description of the layout for this statement.
6. Cash flow layout #
Enter the number of the new layout to be created for the Cash Flow Statement.
7. Description
Enter the description of the layout for this statement.
Some Notes on Making SAF Layouts
There are a number of ways in which the SAF report layouts might be made
incorrectly.
For example, vital accounts such as cash or current assets might be omitted from the
Balance Sheet. This would make an incomplete and incorrect SAF statement.
Accounts might be in the balance sheet layout which, are not actually balance sheet
accounts (which do not have a B for a financial statement type in the Chart of
Accounts File). In this case, an error report will be printed and the SAF layout will not
be created.
One or more accounts might not have an SAF type designated in the Chart of Accounts
File. An error report will be printed, showing all accounts which do not contain an SAF
type, and the SAF layout will not be made.
If an error report is printed during the generation of SAF layouts, you must determine
which errors occurred and make the necessary corrections, either to the Balance
Sheet Layout or to the Chart of Accounts, then make SAF layouts again.
If you want more levels of subtotaling or different headings and literals from the ones
automatically made, you may change these, using the Enter option of Maintain
financial statement layouts.
An SAF report layout made from a Balance Sheet with more than 999 actual accounts
and account totals (PAT’s) will not include accounts after the 999th.
__________________________
General Ledger
Samco Power Accounting
Copy Layout / Make SAF
20.8
Chapter 21
Get Distributions
Use this selection to transfer information from the Accounts Receivable, Accounts
Payable, Canadian Payroll, Inventory Plus, and Job Cost distribution files to the
General Journal Transaction File.
This is also referred to as "interfacing" G/L to other packages.
Before running Get distributions, any entries in the General Journal Transaction File
must first be posted to the General Ledger Transaction File.
NOTE: We strongly recommend that, before running this selection, you make a
backup copy of the data files you are about to transfer.
To Begin
Select Get distributions from the G/L menu.
If there are un-posted entries in the General Journal Transaction File, a message
displays telling you so. To continue, you must post the entries first, and reselect this
function. If the General Journal Transaction File is empty, you see:
General Ledger
Samco Power Accounting
Get Distributions
21.1
1. Interface with which system?
Enter the system (package) from which that information will be transferred. Enter
either:
AP
AR
IC
FA
JC
PC
MP
BR
Accounts Payable
Accounts Receivable
Inventory Control
Fixed Assets
Job Cost
Payroll
MenuPoint
Bank Reconciliation
2. Cutoff date
Enter the last date for which entries will be transferred from the other system’s
distribution file to the General Ledger Transaction File, or press [Enter] to use the
ending date of the current accounting period.
3. Type of interface
This determines the method of compression that will be used during transfer. (See
the explanation in the Summarize General Ledger chapter.) Enter either:
General Ledger
Samco Power Accounting
Get Distributions
21.2
P
D
N
G
Period compress
Date compress
No compress
Compress, using the account compress code
If you select P, a maximum of two summarized entries will be created for each
account for each accounting period.
If you select D, a maximum of two summarized entries will be created for each
account for each separate date. (The journal number will also be retained.)
NOTE: See the chapter titled Summarize General Ledger for a discussion of why a
maximum of two entries are created.
If you select N, all entries will be transferred in full detail with no summarization.
These three choices apply for all accounts. The fourth choice, G, applies on an
account-by-account basis. If you select G, summarization is done according to the
compression code in the Chart of Accounts record for each account.
4. Purge distribution file?
This determines if distributions will be purged (completely removed) from the
distribution file in the other package as they are being transferred to the General
Journal Entry File.
If you don’t want to purge the distribution file during the interface, you can still
purge the distributions at a later time from within the package from which the
information is being transferred.
Answer Y to purge the distributions in the other package, or N to keep them on file in
the other package.
5. Use vendor name or reference from A/P distributions?
This field is available for entry only if A/P is being interfaced, and either N (no
compress), or G (compress, using the account compress code), is selected in field 3.
For each payable, both the vendor’s name and a reference are stored in the A/P
distribution file, so you may choose which one to transfer to the general journal.
Transferring the reference lets you see what was purchased (if that is what you
entered in the reference field for the payable).
Transferring the vendor name lets you see from whom the purchase was made.
You should consult your accountant as to which one should be used.
General Ledger
Samco Power Accounting
Get Distributions
21.3
Enter R to transfer the reference or V to transfer the vendor’s name.
Format: 1 character
Note on Transferring Distributions
A Distribution to G/L File contains debits and credits (created by transactions posted
in the particular package) that must be transferred to General Ledger from that
package. Accounts Receivable, Accounts Payable, Inventory Control, Payroll, Job
Cost, Bank Reconciliation, Fixed Assets, and MenuPoint each contain their own
individual Distribution to G/L Files.
Prior to running Get Distributions, you should first print the Distribution to G/L
Report. All accounts should be printed. The date range should be for the dates for
the accounting period which you are interfacing to the G/L. Do not specify that the
file is to be purged! If you purge distributions before transferring them, you will have
to enter these distributions again manually using General journal. This defeats the
purpose of the Get distributions selection.
The purpose of printing the Distribution to G/L Report is to obtain an accurate list of
the debits and credits that are to be transferred to G/L. You may wish to print the
report to disk and then obtain a printed copy using Print reports from disk. In this
way, you can retain a copy of the report on the hard disk in case a spare copy of the
report should be needed.
After printing the report, you should than back up your data files and run Get
Distributions. When running this selection, you should specify that the distributions
are to be purged as they are copied to the General Journal Transaction File. If a
power failure (and computer crash) should occur while running Get distributions,
simply restore your backup and repeat the procedure.
An alternative procedure is as follows:
1) Back up your data files.
2) Run Get distributions, specifying that the distributions as they are not to be
purged.
3) Run Distributions to G/L, specifying that the file is to be purged and that only
interfaced distributions are to be purged.
4) Print the General Journal Entry Edit List. The debits and credits printed on the
edit list should be comparable to the debits and credits on the Distribution to
G/L Report, provided that you have followed this procedure each period. If
you have not purged the Distribution File in a previous period, then the reports
will not be comparable.
Note that if you specify that distributions are not to be purged by Get distributions,
and you run Get distributions again for the same package, you will still never transfer
the same distribution from the package to G/L more than once, because Get
distributions prevents this. Thus, if after step (2) in the alternate procedure above
General Ledger
Samco Power Accounting
Get Distributions
21.4
you discover additional transactions for the accounting period which have not yet
been entered into the package, simply enter and post these transactions in the
package, and repeat the alternate procedure starting with step (1).
If distributions are transferred for accounts that are not defined in the Chart of
Accounts file, you will have to either add these accounts to the Chart of Accounts File
before these entries can be posted, or delete the entries and re-enter them for a
different (valid) account.
Since the program does not check the validity of the information being transferred,
we recommend that you verify that all accounts in the Valid G/L Account File are also
in your Chart of Accounts File.
After Interfacing
Use General journal to change, delete, or print an edit list of the entries transferred.
Post the entries to the General Ledger Entry File when you are satisfied they were
transferred correctly.
Entries transferred to General Ledger using Get distributions are easily recognized.
The source field will contain the name of the package from which the entry was
transferred, and the reference field will contain a description of the original entry.
If the entry has been compressed by date, the reference field shows “NET CHANGE
FOR DATE/JRNL”. “Jrnl” means “journal number”.
If the entry has been compressed by date, the reference field shows “NET CHANGE
FOR THE PERIOD”.
If the entry has not been compressed, the reference field depends on the origin of the
distribution file; that is,
Package
Reference
AP
Vendor name or reference, depending on your choice in field 5
AR
Customer name
IC
JC
Type 1 = Income
Type 2 = Cost of goods sold
Type 3 = Inventory adjustment
Type 4 = Inventory liabilities
Type 5 = Inventory value
From Job Cost
PC
Employee name
General Ledger
Samco Power Accounting
Get Distributions
21.5
If the entry is compressed, the document number is blank. Otherwise, the document
number depends on the origin of the distribution file, namely:
Package
Document number
AP
Invoice number for expenses and new A/P added
Check number for payments and discounts
AR
Document number used in A/R (typically, invoice number)
IC
blank
JC
blank
PC
Check number
If entries are compressed by period, the journal number is lost. Otherwise, the
original journal number is retained. (When entries are compressed by date, this
means they are in effect compressed by date by journal.
_____________________________
General Ledger
Samco Power Accounting
Get Distributions
21.6
Chapter 22
Compress G/L Transactions
This selection is used to summarize (compress) the entries in the General Ledger
Transaction File, either by date or by period (depending on which method you
specified for each account in Chart of Accounts).
Run this function after financial statements have been printed for the current period.
Before You Begin
*** CAUTION ***
While your GL entries in the transaction file are summarized, full detail is available in
the Detail History File.
Go to General Ledger F2 Compress GL transactions
1.
2.
3.
Enter the cut-off date for the compression
Enter the starting and ending account numbers. Enter either a single GL
account number of a range of account numbers.
Select the compression option. These options are the same as are used
for the Get Distributions feature.
D
for Date (one credit & one debit for each day) all accounts in
the range selected
When summarizing by date, all entries on a single day for one account
are summarized into a maximum of two entries for that account: one
entry for the debit amount, and one entry for the credit amount.
Also, amounts of entries marked as "correcting entries" are subtracted
from the appropriate debit or credit amount before the summary debit
General Ledger
Samco Power Accounting
Compress G/L Transactions
22.1
or credit amount is calculated.
For example, if an asset account has a debit entry for $100 and also has
a credit entry (marked as a "correcting entry") for $10, the summary
entry is a debit for $90.
If debits and credits exactly cancel each other, no summarized entry is
generated.
For example, Account #: 6000-100, "SALARY AND WAGES EXPENSE",
contains the following entries:
Date
DR
3/6/20
3/6/20
3/6/20
3/6/20
3/6/20
3/6/20
3/29/20
3/29/20
10.00
CR
CORRECTING ENTRY?
N
Y
N
10.00
345.80
22.44
N
182.40
92.90
252.08
N
N
N
N
165.04
1,048.22
32.44
After the entries are summarized, the file contains the following for this
account:
Date
DR
3/6/20
3/6/20
3/29/20
621.10
CR
22.44
417.12
CORRECTING ENTRY?
N
N
N
The "Source" field of a summarized entry is set to "Comp" (for
summarized), and the "Reference" field is set to "Entry summary this
date".
P
for Period (one credit & one debit for each fiscal period) all
accounts in range selected
When summarizing by period, all entries for one account are summarized
into a maximum of two entries for each accounting period. Correcting
entries are handled as described above for summarizing by date.
Summarizing the entries of the preceding example (by period) results in
the following:
Account #: 6000-100 SALARY AND WAGES EXPENSE
General Ledger
Samco Power Accounting
Compress G/L Transactions
22.2
Date
DR
3/31/20
3/31/20
1038.22
CR
22.44
CORRECTING ENTRY?
N
N
Note that summarizing by period assigns the ending date of the period to
the summarized entry.
"Comp" (which stands for "Compressed") will be assigned as the source
for the entry, and "Entry summary this period" will be assigned as the
reference.
G
to use the compression code of the GL account
Your General Ledger entries are then summarized.
Notes on Compress G/L Transactions
The purpose of this selection is to remove detail from the General Ledger Transaction
File. There could be two reasons for doing this:
(1) You no longer need to see the detail and you would like your General Ledger
reports to be shorter.
(2) You have so many detailed entries on file that processing is taking a long time.
After you summarize, the total number of entries in your General Ledger Transaction
File will be reduced. This will speed up most other G/L functions.
You can also now recover some disk space by rebuilding the TRXFIL.DAT file. Refer to
the appendix titled File Recovery Utilities in the Installation and System Guide for
instructions on how to rebuild a file.
______________________________
General Ledger
Samco Power Accounting
Compress G/L Transactions
22.3
Chapter 23
End of Year
This selection is run at the end of your accounting year as part of the closing
procedure. It consists of two functions:
(1) Print pre-closing report-this function is used to print the Year End PreClosing Report, which shows the net profit (loss) entries that will be made
by Post closing entries when it is run. This report may be printed to verify
the net profit for the year prior to closing G/L so that any final corrections
can be made.
(2) Archive G/L data – the GL module retains all prior year information via the
Detail history function, you may still want to Archive the G/L data and this
function takes the G/L data for the closing year and stores it under a new
company ID. This allows you to refer back to the transaction detail for a
prior year at any point in time.
(3) Post closing entries-this function is used to close the year. It performs the
actions needed to close the fiscal year. These actions are described in
detail later in this chapter.
If You Are Not Ready to Close the Year
It often occurs that you must start your new fiscal year before the old fiscal year is
closed. This occurs, for example, if your fiscal year ends on June 30th of the year,
but the final adjusting entries for the fiscal year are not made available to you until
August. In this case, you must start your new fiscal year before closing the previous
year.
If you are not ready to close your General Ledger at fiscal year end, you can take the
following steps so that you can process information for the new year:
General Ledger
Samco Power Accounting
Close a Year
23.1
(1) Change the accounting periods to reflect the new year.
(2) Make entries as usual. The Trial Balance will include a beginning balance for
your P&L accounts from last year until you close.
(3) When you are ready to close, change the accounting periods back to last year.
Make sure that the last day defined here is the last day of the year you intend to
close.
(4) Perform the End of Fiscal Year checklist in the chapter titled Guide to Daily
Operations.
Do not make a journal entry for "retained earnings". The software will do this
automatically.
(5) Run Print pre-closing report (if needed) followed by Post closing entries.
Actions performed by Post closing entries
The following is a list of the actions performed by Post closing
entries:
a. It automatically adds one year to all accounting period dates in the Accounting
Period File, and sets the current period and the reporting period to the first new
accounting period. You can then manually change the accounting periods, current
period, and reporting period if you wish.
b. It sets the "comparative amounts" in the Chart of Accounts File for each G/L
account. After Post closing entries is run, the comparatives for an account will
contain the balances for that account for each period of the fiscal year just
closed. When comparative financial statements are run in the new year, you will
then be able to compare new year balances against comparatives from the fiscal
year just closed. The "comparative amounts" stored by Post closing entries are
called the "new comparatives" throughout this chapter. They are the new
comparatives which are set up for use in the new fiscal year, although their
amounts correspond to the account balances from the prior year.
c. It allows you to set budgets for G/L accounts in the Chart of Accounts File for the
new year. The budgets may either be left as they are currently, set to zero, or set
in relation to the "new comparatives", as described above.
d. It clears all entries from the General Ledger Transaction File for the year being
closed. Entries already made for the new year are left unchanged.
e. It creates balance forward entries for all balance sheet accounts. The date for
these entries is the last day of the fiscal year being closed.
General Ledger
Samco Power Accounting
Close a Year
23.2
f. It moves the amounts for each period to the prior-year comparative fields in the
Chart of Accounts File.
g. It automatically posts the net profit (loss) to the retained earnings account
entered in Control information.
h. It prints the Year End Closing Register. As mentioned at the beginning of this
chapter, you may print the Year End Closing Report prior to running Post closing
entries in order to see the information that will be printed on the Year End Closing
Register when Post closing entries is actually run.
Before You Begin
We recommend that before you select this function, you do this:
a. Print all closing financial statements, including a detailed year-end Trial Balance.
b. Make backup copies of all G/L data files if you do not use the Archive G/L data
function. Off-site backup is always a good idea regardless of any other
precautions.
You will then have a permanent record of the activity for the fiscal year.
To Begin
Select End of year Print pre-closing report from page 2 of the G/L menu.
You will not be able to continue if:
• Any entries exist in the General Journal Transaction File (which means they have
not yet been posted to the General Ledger Transaction File), or
• Another user is using General journal.
If today's date is during the fiscal year being closed, you will see a warning message.
Print Closing Register
This selection will print the Year End Closing Register, which shows what net profit
(loss) entries Post closing entries will make. Print closing register does not perform
any other function except showing what will occur when Post closing entries is run.
The report is printed in two sections. The first section is titled "Closing Entries" and
will show all P&L accounts with the amount totals to be posted. The second section is
titled "Retained Earnings Entries" and shows the profit (loss) amount to be posted.
General Ledger
Samco Power Accounting
Close a Year
23.3
Archive G/L Data
The General Ledger module retains all prior year information for viewing and
reporting via the Detail history function. Although there is no need to Archive G/L
data to another company because it is all readily available, you may want to archive
the G/L data to retain the compressed view of the transactions. This selection
creates a new company ID, and copies the G/L data files and any common company
data files (company file etc.) to this new company ID. The purpose of which is to
allow users to inquire into prior year financial data in detail without disturbing
current financial data.
Select End of year Archive G/L data from page 2 of the G/L main menu. On the
next screen, enter a new company ID and a name for the new company. After a
period of processing you will be returned to the G/L main menu.
To report and view last years data, simply go into new company ID the next time you
start up your Samco Power Accounting, or select Change company number from page
2 of the G/L main menu.
Post Closing Entries
Select End of year Post closing entries from page 2 of the G/L main menu. After a
screen which describes the End of Year functions, this is the screen you see:
From this screen you can confirm or change your new accounting periods. If you wish
General Ledger
Samco Power Accounting
Close a Year
23.4
to change the accounting periods, use the same procedures described in the
Accounting Periods chapter.
The purpose of the next screen is to allow you to set new-year budgets for each of
your G/L accounts in the Chart of Account File. You may select one of three different
methods for handling the new-year budgets:
1) Leave budgets as they are.
In this case, the budgets for the new year will be the same as they were for the
fiscal year being closed.
2) Set budgets to zero.
In this case, all budgets will be set to zero.
3) Set budgets to new comparatives.
After Post closing entries is run, the comparatives for an account will contain
the balances for that account for each period of the fiscal year just closed.
When comparative financial statements are run in the new year, you will then
be able to compare new year balances against comparatives from the fiscal
year just closed. The “comparative amounts” stored by Post closing entries
are call the “new comparatives”. They are the new comparatives which are
set up for use in the new fiscal year, although their amounts correspond to the
account balances from the prior year.
If you select to set your budgets based upon the “new comparatives”, you are basing
your new year budgets on performance in the prior fiscal year.
If you choose “Set budgets to new comparatives”, you see a screen requesting you to
enter the following:
1. Change by
This field determines how you want to change the new comparative amounts
to produce the budget amounts.
You may either:
1) Use the new comparative amounts as they are, or
2) Increase or decrease the comparative amounts by a specific dollar amount
or,
3) Increase or decrease the comparative amounts by a percentage.
Enter either:
A Change by Amount
P Change by Percent
N No change
General Ledger
Samco Power Accounting
Close a Year
23.5
2. Amount of change
If you selected “No change” in field 1, this field is skipped.
Change by amount
If you selected “Change by amount”, the budget amounts will be the
comparative amounts plus the dollar amount you enter here.
The dollar amount may be positive for an increase, or negative for a
decrease.
Change by percent
If you selected “Change by percent”, the budget amount will be the
comparative amount, increased by the percentage you enter here.
The percentage can be positive or negative.
Processing
Once you have described the handling for the new-year budgets, year end
processing begins. The first step is to print the Year End Closing Register.
During processing, a screen appears showing the account number being
processed.
Processing Results
The following are the results of running Post closing entries:
a. The Accounting Period File has been updated for the new year.
(You may need to update the current period and reporting period
at this point, by using Accounting periods, if there were delays in
closing your fiscal year.)
b. The comparative amounts for each account in the Chart of Accounts
have been updated to be the ending balances for the periods of
the fiscal year just closed.
c. Budgets for each G/L account have been set for the new year.
Budgets are set according to your wishes, as entered during Post
closing entries.
d. All entries from the fiscal year just closed have been cleared form
the General Ledger Transaction File. (Entries already made for
the new year are left unchanged.)
e. Balance forward entries for all balance sheet accounts have been
General Ledger
Samco Power Accounting
Close a Year
23.6
created. The date for these entries is the last day of the fiscal
year just closed.
f. A net profit (loss) entry has been made to the retained earnings
account entered in Control information. If ”(Varies by subaccount)” was entered for the retained earnings account, then
individual entries have been made for each of the sub-accounts of
the retained earnings account.
After You Run This Function
After you run this function, the total number of entries in the General Ledger
Transaction File will be reduced. This will speed up processing most other G/L
functions, but will not itself recover the hard disk space which these entries
occupied. To recover space on the hard disk, see the appendix titled File Utilities,
Rebuild a File.
_______________________
General Ledger
Samco Power Accounting
Close a Year
23.7
Chapter 24
Ledger Connection
Introduction
Ledger Connection is an easy to use utility program which enhances the functionality
of the General Ledger system; providing advanced trial balance reporting, importing
chart of account budgets from a file created by a spreadsheet, and a simple method
of extracting data for use with today's most popular spreadsheet applications.
Extended Trial Balance
The Extended Trial Balance function within Ledger Connection takes the standard
Trial Balance report a step further, by incorporating:
•
•
Sorting by account section
Summarizing by account section
Spreadsheet Link
Today's popular spreadsheet applications provide users with an ideal forum for
manipulating, presenting, and reporting data. By using the extraction facilities built
into Ledger Connection you will be able to take data from your General Ledger and
import it into a spreadsheet, bringing ease of use to:
Analysis of current and year-to-date data
Restructuring of comparative data
Development of and modification to budget data
Additional reporting formats
Importing Budgets
In addition, L/C allows you to prepare your budgets in a spreadsheet, save them to an
General Ledger
Samco Power Accounting
Ledger Connection
24.1
ASCII file, and import them into your G/L chart of accounts.
How is the G/L data extracted ?
First of all, Ledger Connection utilizes the financial statement layouts set up in the
General Ledger as a basis for data extraction. From there, you create selection
criteria which stipulate what you want pulled out, how you want it reported, and the
name of the file to send the output to.
Once the extraction process is run, a delimited ASCII file is created which can then be
retrieved into your spreadsheet application.
To Start Samco Ledger Connection
Select Ledger connection from the General Ledger menu
The Ledger Connection menu then appears:
General Ledger
Samco Power Accounting
Ledger Connection
24.2
This selection is used to set up data export specifications, which are later called on
by the Perform data extracts function.
Within each specification you tell the system which financial statement layout to use,
what data you wish extracted, how you want the data presented, a file name to send
the output to, and whether or not this specification will be run on the next extract.
This function also allows you to select all specifications to print or not to print on the
next run, and to print an edit list of specifications.
Extract Specifications
To Begin
Select Extract specifications from the L/C menu.
From the Extract specifications menu, select Enter extract specifications. This is the
screen you see:
General Ledger
Samco Power Accounting
Ledger Connection
24.3
New and Existing Specifications
From this screen you can work with both new and existing specifications.
*1. Specification #
Enter the number that identifies the specification (the number cannot be zero) or use
the option:
Option: [F1] to scan through the specifications on file
Format: 999
We recommend that you group specifications numerically so that it will be easy to
select all specifications within a particular numeric range for printing. For example,
assign specification numbers 1 to 100 for financial statements for monthly reporting,
101 to 200 for quarterly reporting, and 201 to 300 for year-end and budgeting reports.
2. Layout #
Enter the existing layout number to which these specifications will be applied, or use
the option:
Options:
[F1]
to scan through the layouts on file
[F2]
To print data for "All" G/L accounts in account number sequence.
Only active G/L accounts (i.e. accounts with postings) are included
the extractions. Budgets and / or comparatives may be included
if an account has no current postings, the budget and / or
comparatives will not be included.
in
but
Format: 999
3. Selection type
Ledger Connection can extract data for importing into a spreadsheet model in
statement or planning format. The statement format provides actual and / or budget
and / or comparative data. The number of periods of data extracted is determined
from the G/L accounting period file.
The planning format presents up to 13 period balances of actual and / or budget and
/ or comparative data. As with the statement format, the number of periods of data
extracted is determined by the G/L accounting period file.
Options:
[S]
to generate a statement style format file
[P]
To generate a planning style format file
General Ledger
Samco Power Accounting
Ledger Connection
24.4
NOTE: For further information on maintaining accounting periods, refer to the
chapter Accounting Periods.
4. Output file name
Enter any alphanumeric file name with no intervening spaces. When Perform data
extracts is run, a file is generated in your primary Samco application directory (C:\SSI
under usr/ssi in Xenix/Unix for example) with a .PRN extension.
Format: 8 characters
NOTE: Do not use symbols such as !, ?, &, % etc. in your file names. Failure to
adhere to proper names can result in problems when extracting the data.
It is recommended that each of your specification files be named differently in order
to eliminate the possibility of overwriting an existing extracted file.
Extract next run ?
This determines if the extracting of data for this specification will be done the next
time Perform data extracts is run. Answer [Y] or [N].
Section/group selection
The number of times you are prompted in the next set of fields depends on how many
sections your G/L account structure is. For example, if you have a 3 section account
number, you will be prompted 3 times, if you have a 1 or 2 section account number
you will only be prompted once or twice respectively.
From the section prompt, press [F1] to select "All" values for this account section, or
use one of the options:
Option:
[F2]
[F3]
to select a specific section value. This is most useful when
selecting a section which may have multiple accounts within the
same section.
to select a section group. For more information on sub-account
groups, see the chapter titled Sub-Account Groups.
The second input screen is displayed for further selection criteria. The format of the
screen is dependent on the 3. Selection type specified on the first input screen (S =
Statement Format, P = Planning Format).
Planning Format
If the selection type is [P], the following screen appears:
General Ledger
Samco Power Accounting
Ledger Connection
24.5
1. All amounts described below ?
Press [Enter] to include actual, budget, and comparative figures in the data
extraction, or use the option:
Option:
[N]
to answer each selection individually.
If you answer [Y] the cursor will skip fields 2 through 4. Make any necessary changes,
and press [Enter] at "Field number to change ?".
2. Actual ?
Press [Enter] to exclude actual figures from the data extraction, or use the option:
Option:
[Y]
to include actual figures in the data extraction.
3. Budget ?
Press [Enter] to exclude budget figures from the data extraction, or use the option:
Option:
[Y]
General Ledger
Samco Power Accounting
to include budget figures in the data extraction.
Ledger Connection
24.6
4. Comparative ?
Press [Enter] to exclude comparative figures from the data extraction, or use the
option:
Option:
[Y]
to include comparative figures in the data extraction.
Make any necessary changes, and press [Enter] at "Field number to change ?".
Statement Format
If the selection type is [S], the following screen appears:
1. All amounts described below ?
Press [Enter] to include all figures below in the data extraction, or use the option:
General Ledger
Samco Power Accounting
Ledger Connection
24.7
Option: [N]
to answer each selection individually.
If you answer [Y] the cursor will skip fields 2 through 12. Make any necessary
changes, and press [Enter] at "Field number to change ?".
Fields 2 through 12
Press [Enter] to exclude the corresponding figure from the data extraction, or use the
option:
Option: [Y]
to include the corresponding figure in the data extraction.
Deleting Specifications
To delete an extract specification that is already on file, enter the specification
number, or press [F1] to scan through the specifications on file. Once the
specification you wish to delete is displayed, press [F3] to delete and confirm.
Clear Extract Selections
Select Clear extract selections from the Maintain extract specifications menu.
Use this selection to set the "Extract next run ?" field to [N] for all extract
specifications on file. All specifications will then be set so that none will be
extracted on the next Perform data extracts run.
Generalized Extract Selection
Select Generalized extract selection from the Extract specifications menu.
This is the screen you see:
General Ledger
Samco Power Accounting
Ledger Connection
24.8
This function allows all specifications (or any group of specifications) to be selected
for extraction without having to change each "Extract next run ?" answer to [Y], one
by one, in field 5 of Enter extract specifications.
You can also select a specific section value, or an account section group to be
selected automatically.
1. Starting specification #
2. Ending specification #
Enter the range of specifications to select for extraction. Follow the screen
instructions.
Section/Group Selection
The number of times you are prompted in the next set of fields depends on how many
sections your G/L account structure is. For example, if you have a 3 section account
number, you will be prompted 3 times, if you have a 1 or 2 section account number
you will only be prompted once or twice respectively.
From the section prompt, press [F1] to select "All" values for this account section, or
use one of the options:
Option:
[F2]
General Ledger
Samco Power Accounting
to select a specific section value. This is most useful when
selecting a section which may have multiple accounts within the
same section.
Ledger Connection
24.9
[F3]
to select a section group. For more information on
sub-account groups, see the chapter titled Sub-Account
Groups in your G/L manual.
Make any changes, and press [Enter] at "Field number to change ?".
Printing a Specifications List
Select Print extract spec. list from the Extract specifications menu.
Use this list to verify the specifications you have entered for the extractions. A
screen appears for you to enter the starting and ending numbers of the specifications
to be printed.
1. Starting specification #
2. Ending specification #
Enter the range of specifications to be printed. Follow the screen instructions.
Data Extracts
Introduction
This selection is used to perform the actual extraction of data using the specifications
set up Extract specifications above.
To Begin
Select Perform data extracts from the L/C menu.
The screen will prompt you with "Do you wish to recalculate account balances ?" if you
have run a previous extract within the current period. Answer [Y] or [N].
If you have changed accounting periods, the system will automatically recalculate all
account balances.
Once completed, you will be prompted with the following screen for each extract
specification which is selected to extract on the next run.
Answer [Y] to the corresponding question if you wish to include those accounts with
zero balances for the current period. Otherwise, answer [N].
You can end the processing of extract files by pressing [Tab] when this screen
appears.
General Ledger
Samco Power Accounting
Ledger Connection
24.10
After all processing is complete, you are returned to the Ledger Connection mail
menu.
Extended Trial Balance
Introduction
Use this selection to print an extended G/L Trial Balance for a range of selected
accounts.
You can print the trial balance in either summary or detail (showing individual
entries).
The extended trial balance is usually run after all entries have been entered and
posted for the specified period. However, it can be run at any time during General
Ledger processing.
The period used is the reporting period defined in Accounting periods.
The Extended trial balance differs from that generated by the Trial balance function
in Samco's Canadian RealWorld General Ledger, in two ways:
1. The report can be sorted by section or group value. This is only useful for
companies with more than one G/L account section.
2. Account sections can be summarized. Again, a useful tool if you have more
than one G/L account section.
To Begin
General Ledger
Samco Power Accounting
Ledger Connection
24.11
Select Print extended trial balance from the Ledger Connection menu.
Printing an Extended Trial Balance
Enter the following report criteria:
1. Starting account
2. Ending account
Enter the range of accounts to be included on the extended trial balance. Follow the
screen instructions.
3. Starting Date
4. Ending Date
Enter the date range to be included on the extended trial balance. These dates do not
rely on the reporting period from the G/L accounting period file, this variation of the
trial balance can be useful for those with more than two G/L account sections.
5. Sort sections ?
General Ledger
Samco Power Accounting
Ledger Connection
24.12
Press [Enter] to follow the standard sorting method for reporting G/L accounts, or use
the option:
Option:
sort
[Y]
to answer yes. You will be allowed to select which section to
by in the Section / Group selection criteria below.
6. Cash flow type ?
(For an explanation of cash flow types, see the Chart of Accounts chapter)
If one or more cash flow types are entered, this occurs:
•
section
•
All accounts related to each cash flow type are printed in their own
totals.
Accumulating total debits and total credits, credit entries marked as
correcting entries are added to total debits, and debit entries marked as
correcting entries are added to total credits.
To use only specific cash flow types in the extended trial balance, enter one or more
of these choices:
[O]
Include Operations types
[I]
Include Investment types
[F]
Include Financing types
[Enter]
Ignore cash flow types in printing the extended trial balance
Format: 1 character
If a type is chosen, the extended trial balance will be grouped by cash flow type. If
types are ignored, the extended trial balance will be grouped by account number.
7. Show detail ?
A detailed extended trial balance shows individual entries. A summary extended trial
balance shows only account totals.
Press [Enter] to show individual entries, or answer [N] to show only totals.
8. Summarize ?
Summarizing allows you to summarize or total each account by section or group value.
Press [Enter] to ignore summarizing by account section or group.
NOTE: This field is skipped if sort sections or show detail are [Y].
General Ledger
Samco Power Accounting
Ledger Connection
24.13
9. Print each acct on separate page ?
(This field appears only if you are printing a detailed extended trial balance.)
Answer [Y] to start printing each account on a new page. This makes it easier to
distribute information about different accounts to different areas of an organization.
Section/Group Selection
The number of times you are prompted in the next set of fields depends on how your
G/L accounts are structured. For example, if you have a 3 section account number,
you will be prompted 3 times, if you have a 1 or 2 section account number you will
only be prompted once or twice respectively.
From the section prompt, press [F1] to select "All" values for this account section, or
use one of the options:
Option: [F2]
selecting
section.
[F3]
To select a specific section value. This is most useful when
a section which may have multiple accounts with the same
To select a section group. For more information on sub-account
groups, see the chapter titled Sub-Account Groups in your G/L
manual.
Sum
If you answered [Y] to summarize in field 6, you will be prompted for each account
section to whether or not summarize that section value.
Press [Enter] to ignore summarizing by that section, or answer [Y] to report a
summary for that section value.
Sort
If you answer [Y] to sort in field 3 above, you are offered the option of sorting the
accounts in order of any account section.
Enter the order number (1 - 5) which the accounts should be sorted by. For example,
if you have a three section account number, and the third section designates a region,
second the department, and first the G/L account, you may want your extended trial
balance sorted by region first, department second, and G/L account last.
Pag
If you answer [Y] a page break will occur when the section value changes.
General Ledger
Samco Power Accounting
Ledger Connection
24.14
The extended trial balance shows the beginning and ending balance, total debits,
total credits, and net change. If extended trial balance (T/B) subtotal levels were
entered in Chart of accounts, they will be used in printing the extended trial balance.
The detailed form of the report also shows all entries for each account, unless
Summarize general ledger has been run and the detail is no longer available.
Budget Import
This feature allows you to import budget figures that have been prepared in a
spreadsheet application such as Microsoft Excel.
These instructions provide guidelines as to what is required by SAMCO Power
Accounting in terms of a data file. These instructions are not intended to teach you
how to use your spreadsheet. We recommend that you have a working knowledge of
your spreadsheet application before using the import feature.
Using this feature, you can import budget data for each account: either one budget
amount for the whole year OR one budget amount per fiscal period for each account.
A spreadsheet may have all of your accounts together or you can split each profit
centre into separate spreadsheets and import the spreadsheets “one at a time”.
When preparing spreadsheets by profit centre, you can put the “full” account number
in the spreadsheet or leave out the profit centre and specify it at time of import.
If you specify a “whole year” budget amount per account, the system will
divide the budget figure by the number of fiscal periods that you specify
when doing the import.
If you specify budget amounts per fiscal period per account and there are
not enough columns in the spreadsheet for all periods, then zero is assumed
for the “missing” periods.
When creating your spreadsheet:
account number:
1.
if your account numbers have only one section, then type the account number
in the first column of your spreadsheet
2.
if your valid accounts have two sections:
type the first section of the account number in the first column and the
second section in the second column
OR
General Ledger
Samco Power Accounting
Ledger Connection
24.15
type the first and second sections of the account number in the first
column separating them with a hyphen/dash (-)
OR
split your accounts into different worksheets by profit centre and type
the first section of the account number into the first column of each
spreadsheet
OR
import the chart of accounts from your company into Excel: Data →
Import External Data → New Database Query then choose file CHARTF
and record CHRT_ACCT_NUM. Edit the contents of each cell as follows:
-
the first section of the account number is in the first column and the
second section is in the second column, etc.
-
all sections of the account number are in the first column but the
sections and separated with a hyphen/dash (-)
-
if splitting your accounts into different worksheets by profit centre,
the first section of the account number is in the first column and the
second section is specified as a constant at time of import
amount:
Each amount must be in “whole” dollars only, no decimal places. Do not use
extraneous characters such as currency indicators (e.g. $, £, etc.), commas (,),
periods (.), etc.
1. Yearly budget amount – type only one amount per account; the system will
“divide” the amount by the number of fiscal periods that you specify when
doing the import.
2.
Period budget amount – type one amount per period per account
If you enter a budget amount for an account that has a parenthesis control code
of D for debit (i.e. liability, equity and revenue account; these accounts normally
have a credit balance) the program will reverse the sign of the budget amount
accordingly.
If you enter a credit amount it must be entered as -12345, NOT 12345- or (12345).
The format for cells that contain an amount should be text. Do not format the
numbers as accounting, currency, etc. as these formats may be misinterpreted by
the import process.
When saving your spreadsheet:
Use the “File → Save as” feature in Excel to save your spreadsheet. When prompted,
specify the file type as:
General Ledger
Samco Power Accounting
Ledger Connection
24.16
CSV (Comma delimited) (*.csv) – Samco import default
Text (Tab delimited)
(*.txt)
When you import your budget figures:
Go to GENERAL LEDGER LEDGER CONNECTION BUDGET IMPORT
1. File name: type the name of the .csv or .txt file in which you saved your
spreadsheet (Must be in your SSI directory/folder)
2. File separator:
“,” for file type .csv
[F1] for file type .txt
3. Format:
P = period budgets
Y = yearly budgets
4. Periods per year:
For period budgets, enter the number of period budget columns in
the spreadsheet
For yearly budgets, enter the number of periods into which the yearly
budget is to be divided
General Ledger
Samco Power Accounting
Ledger Connection
24.17
5. First budget column #: Enter the number of the column in which the first
budget figures are contained – e.g. column A = 1, column B = 2, etc.
6. Main acct: Enter the column number of the spreadsheet in which the main
acct has been entered – e.g. column A = 1, column B = 2, etc. or leave blank
to enter a constant value. At [ENTER], the system will prompt you to enter
the fixed value of the main account. Type the main account number
[ENTER].
7. Profit ctr:
accounts)
(only used if you have defined profit centres for your GL
Note: The OR Value is a constant value where you have prepared a
spreadsheet for each department/profit centre. This would result in your
importing the budgets for department 1, then department 2, etc., each
from a separate file. The system will build the full account number from
the columns of the import in conjunction with the constant department
specified.
Options:
If the profit centre is in the same column as the main part of the
account number, press [F1]
OR
Type the column number [ENTER]
OR
Leave blank to enter a constant value [ENTER]. When the system
prompts you to enter the fixed value of the profit centre, type the profit
centre [ENTER].
8. Clear all budgets first?
Y (es) All existing budget amounts in the system prior to this import will
be zeroed out
N (o) All existing budget amounts in the system prior to this import will
be left as they are with the exception of those that will be overwritten
according to your input specifications
When importing multiple budget spreadsheets, use Y(es) for the first import
and N(o) for all subsequent imports so the budget amounts accumulate.
General Ledger
Samco Power Accounting
Ledger Connection
24.18
To check your imported budget figures you can use the Chart of Accounts →
Enter feature and view the budgets for each account OR you can print the data
using Chart of Accounts → Print out accounts for a range of accounts answering
yes to Show budgets and comparatives?
______________________
General Ledger
Samco Power Accounting
Ledger Connection
24.19
Chapter 25
Company Consolidation
Use this selection to sum the business activity from several individual companies into
a whole, so that you can produce an overall set of financial statements.
The ability to produce consolidated financial statements is very useful to any
organization consisting of more than one company. Such consolidated statements are
often necessary in managing the overall organization and in seeking capital.
First, some definitions:
Consolidate: "Consolidate" means to summarize the business activity from several
companies into a whole, as though they were one company. For example, the activity
from companies A, B, and C could be summarized into company X. Company X would
not be a real company, but just a dummy company to hold the consolidation.
Consolidation: This word is used in two senses:
1. The action of summarizing the accounting activity of several companies into a
whole.
2. The dummy company that you set up to hold the accounting activity of a group
of other companies.
Member: A "member" is an individual company whose business activity is
consolidated (along with other companies) into a consolidation company. For
example, in the diagram, companies A, B, and C are members of consolidation
company X (called the "consolidation company" or, simply, the "consolidation").
General Ledger
Samco Power Accounting
Company Consolidation
25.1
Link: To "link" means to tie a specific account in a member company to a specific
account in the consolidation company.
The account in the consolidation company is also referred to as a "consolidated
account". For example, business activity from account 1000-000 in member B could
be linked to consolidated account 1000-200 (or to any other, as you choose) in the
consolidation company.
You must link each account in each member to one and only one account in the
consolidation company before the actual consolidation and summarizing can be done.
(The consolidated account and the member account can have the same or a different
account number.)
Parent company: A "parent company" is a legally recognized entity that has its own
accounting records. It has subsidiaries, each of which has its own separate accounting
records. Each company's accounting records must not be altered, whether the
company is a subsidiary or a parent.
NOTE: A parent company is not the same as a consolidation company. Do not
ever consolidate entries from a subsidiary into the accounting records of its
parent company. Always set up and use a separate dummy company for the
consolidation. In a consolidation, parent companies and subsidiaries are equally
members.
The Company consolidation selection provides the means of adding the entries of
members together into the consolidated company.
This selection does NOT deal with inter-company accounting problems such as a sale
of an asset between two companies. Your accountant is the expert on such matters.
This selection helps you to create a chart of accounts and a set of financial
statements for the consolidation company, based on the charts and financial
statement layouts of its members.
You may have several companies using Samco G/L, some of which you want to
consolidate and some of which you want to remain completely separate. Accordingly,
you can specify which of your companies are to be members of a consolidation.
General Ledger
Samco Power Accounting
Company Consolidation
25.2
You can have more than one consolidation company, and you can designate each
actual company to be a member of one or more consolidation companies.
The consolidation company and all its members must have the same number of
accounting periods; however, members are not required to have the same dates for
their accounting periods. This allows a member in a remote location to close out its
fiscal year before the rest of the members, so that its information can be ready at the
time of the consolidation.
To Begin
To set up this function for use, follow Checklist A, "Setting Up Company
Consolidation", at the end of this chapter. Use this checklist as a guide for the rest of
this chapter. All of the steps on the checklist are needed to set up the structure to
allow consolidation.
Normal Operation
To do the company consolidation for each subsequent fiscal year, follow the steps in
Checklist B, "Consolidating Entries for Subsequent Years".
Before you produce financial statements for the consolidation company, you must
consolidate (add to the consolidation company) entries from its members.
During the year, entries from member companies can be consolidated whenever you
want.
Once they are consolidated, the entries are automatically restricted from being
consolidated again, so that the same entry is not added twice to the same
consolidation company.
NOTE: You may override this restriction. This override is provided so that, if a
company is a member of more than one consolidation company, the member's entries
can be consolidated more than once. Thus, member A's entries (for example) can be
consolidated into consolidation company X and again in consolidation company Y.
Refer to Consolidate entries later in this chapter for more information.
At the end of the fiscal year, all members' entries should be transferred into the
consolidation company. Then the final consolidated financial statements can be
printed.
Select Company consolidation from the G/L menu.
NOTE: You must follow the steps in the Checklist A, "Setting Up Company
Consolidation", before this selection will appear on the menu. If you haven't already
done this checklist, do it now, then return to this section and continue.
General Ledger
Samco Power Accounting
Company Consolidation
25.3
Entering Member Companies
This function is used to define the member companies, the linkage method to use
between accounts, and the correlation between account sections.
Select Maintain members Enter members from page 2 of the G/L main menu.
[?]1. Member
For a new member
Enter the member company ID that you want to add to this consolidation company.
The company must already exist and be in the Multi-Company File. (See the Define
Multiple Companies chapter in the System Functions Guide.)
For an existing member
Enter the company ID or press [F1] to scan through the members on file.
The account structure of the member is displayed.
2. Linkage type
This function is used to define the linkage type for the member company's accounts.
To "link accounts" means to tie each member account to one and only one
consolidation company account.
Accounts can be linked either automatically, or manually.
This function is used, not to create the links, but rather to set the criteria by which
the member accounts will be linked to the consolidation company.
For a more detailed explanation on "linking accounts", refer to the section titled
Linking Accounts Automatically or Manually later on in this chapter.
Select M if you will be manually linking the member company's accounts individually
for consolidation. This is most commonly used where the member and consolidation
company's account structure and numbering system are different.
By selecting A you will be able to set the criteria for automatically linking the
member and consolidation company's accounts.
Linkage Criteria (section fields 3 through 7)
There are two methods of using sub-accounts within the consolidation company.
Basically, you can arrange the consolidation accounts either to show member
companies, or to show sub-account groups.
General Ledger
Samco Power Accounting
Company Consolidation
25.4
Showing member companies
The first method is to use "consolidated sub-accounts", which shows the member
companies. With this method, a member company's sub-accounts are consolidated
into one sub-account in the consolidation company.
For example, if the member has accounts 1000-100, 1000-200, and 1000-300, they
would be combined into the single consolidation account 1000-400, (assuming the
member was assigned the "consolidated sub-account" number of 400).
Even if the members do not use sub-accounts, each member is assigned its own
sub-account in the consolidation company. This method must be used if the member
company does not use sub-accounts.
This sub-account serves to identify this member within the consolidation. All entries
from a member company will be consolidated into accounts with this sub-account in
the consolidation company.
Showing sub-accounts
The second method is only for members that use sub-accounts, and will show the
sub-accounts, but not the member companies. You can retain the original
sub-accounts, but the different member companies will be combined.
For example, suppose you have three members - A, B, and C, and that each member
has three sub-accounts:
100
200
300
-
Men's clothing
Women's clothing
Children's clothing
Each member has these accounts:
5555-100
5555-200
5555-300
(Sales, Men's clothing),
(Sales, Women's clothing), and
(Sales, Children's clothing).
Not Specifying a Consolidated Sub-Account
In the example, the consolidation company will have these accounts:
·
·
·
5555-100, summarizing account 5555-100 in companies A, B, and C,
5555-200, summarizing account 5555-200 in companies A, B, and C; and
5555-300, summarizing account 5555-300 in companies A, B, and C.
Specifying a Consolidated Sub-Account
General Ledger
Samco Power Accounting
Company Consolidation
25.5
If you specify that each member company will have a consolidated sub-account
associated with it in the consolidation company, the sub-accounts from within the
member are not shown in the consolidation company. However, each member
company is shown.
For example, consider the three member companies above: A, B, and C, each of
which has sub-accounts 100, 200, and 300.
Assign Member A consolidated sub-account 700 in the consolidation company; Member
B, 800; and Member C, 900.
Then, using the same accounts 5555-100, 5555-200, and 5555-300 as examples:
All entries from accounts 5555-100, 5555-200, and 5555-300 from Member A are
summarized into consolidation account 5555-700.
All entries from accounts 5555-100, 5555-200, and 5555-300 from Member B are
summarized into consolidation account 5555-800.
All entries from accounts 5555-100, 5555-200, and 5555-300 from Member C are
summarized into consolidation account 5555-900.
To Choose Which Method to Use
Whether or not you specify a consolidated sub-account for a member affects how the
financial statements of the consolidation company will look.
Identical account structures: If you chose to automatically link the accounts, and
the member and consolidation companies have identical account structures, the
system defaults to link section 1 to 1, 2 to 2, 3 to 3, etc.
This only occurs if the sections are identical in size and type (numeric /
alphanumeric), and the profit center is the same section.
Dissimilar account structures: Although it is not recommended that you
automatically link accounts when the member and consolidation company
accounts are different in structure, it is possible - with a little work.
To show member sub-accounts for this section, enter M and the section number, or
use [F1] to default to the corresponding member section (only if the member and
consolidated account structures are the same).
Enter S and then the valid section value, if you want the sub-accounts in this section
reported under one account.
General Ledger
Samco Power Accounting
Company Consolidation
25.6
Printing a List of Member Companies
Select Maintain members Print out list of members from page 2 of the G/L main
menu.
A list of members belonging to the consolidation company will print. Follow the
screen instructions.
Linking Accounts Automatically or Manually
As defined earlier, to "link accounts" means to tie each member account to one and
only one consolidation company account.
Producing a chart of accounts for the consolidation company requires two steps:
1) Linking each member account to a consolidation company account.
2) Creating a consolidated chart of accounts from the links created in the first step.
You can do this in several different ways, depending on how closely you want the
consolidation company's chart of accounts to resemble the members' charts of
accounts.
a. If the consolidation company's chart of accounts is to be exactly the same as the
members', create the links and the consolidated chart of accounts all in one step.
To do this, select Link and consolidate chart.
b. If the consolidation company's chart of accounts is to be almost the same as the
members', you can use a combination of automatic and manual linking.
First, select Link accounts automatically and create the links.
Then select Link accounts manually, and "tailor" those links which you want to be
different.
Then from the same menu, select Print link edit list to produce a list to check
that the links are correct.
Finally, use Generate consolidated chart.
c. If the consolidation company's chart of accounts is to be considerably different
from the members', use Link accounts manually throughout.
First, link each member account to a consolidation account.
Then use Print link edit list to produce a list to check that the links are correct.
General Ledger
Samco Power Accounting
Company Consolidation
25.7
Finally, use Generate consolidated chart.
Linking Accounts Automatically
Select Link accounts automatically from the Link accounts automatically menu.
A screen appears for you to enter the ID of the member company whose accounts you
want to link automatically to the consolidation company (using the same main
account number). Enter a 2-character ID or press [F1] to link the accounts of "All"
member companies.
A screen appears to enter the range of account numbers to link.
[?]1. Starting account
[?]2. Ending account
Enter the range of account numbers to link. Follow the screen instructions.
The member's accounts and the corresponding consolidation accounts are then linked.
A screen informs you of which account is being processed.
Generating a Consolidated Chart
Select Generate consolidated chart from the Link accounts automatically menu. Or
you can select Generate consolidated chart from the Link accounts manually menu.
This is the screen you see:
General Ledger
Samco Power Accounting
Company Consolidation
25.8
If this is the first time you have run this selection for this consolidation company, you
do not have to clear the budgets and comparatives.
If this is not the first time you have run this selection for this consolidation company,
you must clear its budgets and comparatives before generating the consolidated chart
of accounts again. (The next three pages have more information on this.)
Answer Y, or press [Enter] for N.
NOTE: You may press [Esc] if you decide you do not want to run this selection at this
time.
This is the next screen you see:
General Ledger
Samco Power Accounting
Company Consolidation
25.9
Note that "SUBTRACT BUDGETS/COMPARATIVES ?" does not appear if the consolidation
company does not yet have a chart of accounts, or if you selected to clear the
budgets and comparatives on the previous screen.
[?] 1. Member
Enter the ID number of the member from which you want to generate accounts in the
consolidation company, or use [F1] to generate accounts from "All" members.
[?]2. Starting account
[?]3. Ending account
Enter the range of account numbers from which you want to start creating
consolidation accounts. Follow the screen instructions.
Budgets and comparatives
The next two questions (Add/subtract) are asked so that you can easily do the
following things:
i. Establish budgets and comparatives ("B&C's") for your consolidation company
when you first create it.
ii. Change the B&C's of the consolidation company when the member companies'
General Ledger
Samco Power Accounting
Company Consolidation
25.10
B&C's change.
iii. Recreate the B&C's of the consolidation company at the beginning of a new
fiscal year.
iv. Add the B&C's of new accounts at any time.
a. To establish budgets and comparatives (B&C's) for your consolidation company
when you first create it:
Answer Y to question 4 ("Add in budgets/ Comparatives ?") to automatically add
the member's B&C's to the consolidation company. Answer N if you don't want this
member's B&C's included in the consolidation company (because you are going to
enter them manually, using Chart of accounts).
If you do not automatically add in B&C's here, you should not change B&C's as in
(b) below, or add the B&C's of new accounts as in (d) below.
Later in the year, if you want to use automatic addition and subtraction of B&C's,
first clear the existing B&C's (at the first screen). Then answer Y to "Add in
budgets/ Comparatives ?" to add the ones from your members, including those for
any new member accounts entered since you first did the setup.
b. To change the B&C's of the consolidation company when the member
companies' B&C's change:
1. Before changing the member company's B&C's, subtract its current B&C's out of
the consolidation company's B&C's by answering N to "ADD IN BUDGETS/
COMPARATIVES ?", then answering Y to "SUBTRACT BUDGETS/ COMPARATIVES ?".
2. Change the member's B&C's.
3. Add the member's new B&C's to the consolidation company by answering Y to
"ADD IN BUDGETS/COMPARATIVES ?".
In other words, take the member company's current B&C's out of the consolidation
company, change the B&C's, then add the new B&C's back in.
c. To recreate the B&C's of the consolidation company at the beginning of a new
fiscal year:
1. From the first Generate consolidated chart of accounts screen, answer Y to "Do
you wish to clear the budgets and comparatives of your consolidated chart of
accounts now ?" to zero out the consolidation company's B&C's.
2. Add the new B&C's from each member company by answering Y to "Add in
budgets/comparatives ?".
General Ledger
Samco Power Accounting
Company Consolidation
25.11
Refer to Checklist B for the complete year end procedure.
d. To add the B&C's of new accounts at any time:
1. Establish any new links needed from the member company's new accounts to
the consolidation company accounts.
2. Add the B&C's from the member company's new accounts by answering Y to
"Add budgets/comparatives ?".
NOTE: Only the B&C's from the new accounts will be added, since B&C's already
added once from a member will NOT be added again until they have been
subtracted through question 5 below, or have been cleared to zero by answering Y
to "Do you wish to clear the budgets and comparatives of your consolidated chart
of accounts now ?".
4. Add in budgets/comparatives ?
This determines if budgets and comparatives from this member's accounts will be
added to the consolidation accounts. Answer Y or N.
If you answer Y, the next field is automatically set to N.
5. Subtract budgets/comparatives ?
This determines if budgets and comparatives for this member's accounts are
subtracted from the consolidation accounts. Answer Y or N.
The consolidation accounts are then created. B&C's are also added to (or subtracted
from, as appropriate) previously existing consolidation accounts.
Previously existing consolidation accounts retain their account descriptions.
Newly created consolidation accounts are given the same description
as found in the "link from " account in the first member company processed.
You can change any consolidated account description through Chart of accounts.
Linking and Consolidating a Chart
Select Link and consolidate chart from the Link accounts automatically menu.
This selection performs the actions of both linking ACCOUNTS AUTOMATICALLY and
generating a CONSOLIDATED CHART simultaneously.
This is the screen you see:
General Ledger
Samco Power Accounting
Company Consolidation
25.12
Answer Y to clear budgets and comparatives; otherwise, press [Enter] to default to N.
(See the earlier discussion under Budgets and Comparatives.) Press [Esc] if you do
not wish to run this selection at this time.
The processing occurs automatically. The account number and member being
processed are displayed.
Linking Accounts Manually
Select Link accounts manually from the Link accounts manually menu.
From the following screen, you can work with both new and existing links. If a link
exists for the information you specify, that link will appear and be available for
changes or deletion.
General Ledger
Samco Power Accounting
Company Consolidation
25.13
[?]Member
Enter the member's company ID whose accounts you want to link to consolidation
accounts, or press [F1] to scan through the members on file.
The consolidation company's account sections appear.
Link from:
[?] 1. Account
Enter the member's account number to consolidate from, or use one of the options:
Options:
[F1]
To scan through the accounts of the member
[F3]
To scan through the account links on file
If you have previously linked this member account to a consolidation account, the
consolidation account appears automatically.
Link to:
[?] 2. Account
General Ledger
Samco Power Accounting
Company Consolidation
25.14
If you have not previously linked this member account to a consolidation account,
enter the number of the account to link to, or use [F1] to use the main account
number from field 1 and the consolidated sub-account specified for this member.
If no consolidated sub-account was specified, the sub-account from field 1 is used.
Next, enter a description of the consolidation account, or press [F1] to use the
description previously entered, which is displayed.
When assigning main account numbers for the consolidation accounts, the same
meaning should be attached to the same account number wherever it is used.
For example, if main account number 1000 is for "Cash in bank" in one member
company, then it should mean "Cash in bank" in every other member company, as well
as in the consolidation company.
If account 1000 means "Accounts receivable" in one member and "Accounts payable" in
another, your end results will not be easy to work with. However, you can still
manually establish links that will place each in the correct account in the
consolidation company.
Printing a Link Edit List
Select Print link edit list from the Link accounts manually menu.
This selection will show an edit list of the account links that have been entered. You
can enter a member company ID or use [F1] for “All”.
If you print the edit list for all members, you are asked to select the order for the
report to be printed. Enter either:
1
Print in member order
2
Print in consolidation account number order
Copying Layouts
Select Copy layouts from the Setup consolidation menu.
Use this selection to copy whichever member company's financial statement layouts
you want to use for your consolidation company's financial statements.
If a member layout is close to how you want a consolidation company layout to be,
copy it then make changes to it as described in the chapter titled Financial Statement
Layouts. If a layout is radically different, create an entirely new layout without using
this selection.
General Ledger
Samco Power Accounting
Company Consolidation
25.15
This is the screen you see:
[?] Member
Enter the member company ID whose layout you want to copy, or press [F1] to scan
through the members on file.
[?] 1. Layout number
Enter the layout number of the existing layout you want to copy, or press [F1] to scan
through the layouts on file for this member.
2. New layout number
Enter the number which you want to assign to this new layout in the consolidation
company, or press [F1] to use the same number as the member company's layout.
3. New description
Enter the description for the new layout in the consolidation company, or press [F1]
to use the description in the member company
This description is only for your use in managing your layouts; it does not appear on
General Ledger
Samco Power Accounting
Company Consolidation
25.16
the statement.
4. Copy text ?
This lets you copy texts that are already in the Text File of the member. Otherwise,
you must enter entirely new texts directly into the Text File of the consolidation
company through Texts.
Answer Y to copy the text from the layout you have selected.
If two member companies each have a text identified by the same number (for
example, 3), only the text which you copied first will be available. You will have to
manually enter the second member's text number 3, assigning it a different number in
the consolidation company's Text File and financial statement layouts.
Verifying Consolidation Setup
Select Verify consolidation setup from the Company consolidation menu.
This selection verifies the account links and prints the Setup Verification Report.
You should always run this selection before actually consolidating entries. It lists the
status of each printed account as an aid for you to correct missing links.
An account will be listed on the Setup Verification Report if:
1. It is a member account that is not linked to any consolidation account.
2. There is a link to a member account which does not exists.
3. There is a link to a consolidation account which does not exist.
4. A consolidation account exists for which there are no links to any member
accounts. (This may not be an error, because not all consolidation accounts will
necessarily be linked to member accounts. Such consolidation accounts will still
be printed for your review.)
If any link is invalid per the above criteria, a status message appears on the report.
Use the status messages as the basis for entering, changing, or deleting links (or
determining if it is an account such as a clearing account which does not have to be
linked).
A screen appears for you to enter the member company ID whose links you want to
verify. Enter the ID or press [F1] to verify the links of "All" members.
Consolidating Entries
General Ledger
Samco Power Accounting
Company Consolidation
25.17
Select Consolidate entries from the Company consolidation menu.
All of the preceding selections are used to prepare for Consolidate entries. This
selection is where you actually perform the consolidation.
Use this function periodically to transfer entries from the members to the
consolidation company. After transfer, you can make any necessary adjustments
directly in the consolidation company.
Consolidation can be done at the end of the year, or periodically during the year so
that financial statements for the consolidation company can be obtained for each
accounting period.
As each member's entries are added into the consolidation company, the entries are
marked "consolidated" in the member's file. These entries will be skipped in future
runs, thus preventing the same entry from being added in twice to the same
consolidation company. You can override this safeguard if you wish (see field 7
below).
This is the screen you see:
[?] 1. Member
General Ledger
Samco Power Accounting
Company Consolidation
25.18
Enter the company ID of the member whose entries you want to consolidate, or use
[F1] to consolidate the entries from “All” members.
[?] 2. Starting account
[?] 3. Ending account
Enter the range of accounts to consolidate. Follow the screen instructions.
4. Starting date
5. Ending date
6. Compression code
During consolidation, entries from the member will be compressed according to the
code entered here.
Your choice here affects only how the entries appear in the consolidation company’s
files. The member’s G/L files are not changed in any way.
Refer to the chapter titled Summarize General Ledger for an explanation of
compression codes.
Enter either:
N
No compression
D
Compress by date
P
Compress by period
7. Include entries already consolidated?
Usually, you would not include entries already marked as “consolidated”, so that they
will not be used twice in this consolidation.
However, if the same member company belongs to more than one consolidation
company, you can include entries, even if they have been consolidated before. (You
would do this only so these entries can be transferred to more than one consolidation
company.) Answer Y or press [Enter] for N.
If you answer Y here, be certain that the entries you are about to consolidate have
not already been consolidated into this consolidation company.
8. Print report only?
Answer Y to only print the Consolidation Edit List, without actually consolidating
entries. This list shows what will be in the consolidation company’s file after an
General Ledger
Samco Power Accounting
Company Consolidation
25.19
actual consolidation. It is useful in locating errors in the consolidation.
If you answer N, you will print the Consolidation Register and actually consolidate the
entries from members.
If you chose to compress the entries (in field 6 above), the report will show how the
entries are compressed in the consolidation company’s files.
If you included entries already consolidated (field 7), and are actually consolidating
entries (field 8), you will be warned that you might be adding the same entries twice
to the same consolidation account.
Some of the information provided on the Consolidation Edit List is:
Source:
The first 2 characters are the member company’s ID from which the
entries are consolidated. The other digits are the sub-account of the member
company from which the entries are being consolidated.
Reference:
This is set to: “Consolidation from Co. XX”, where “XX” is the member
company ID from which the entries are being consolidated.
Doc#:
The first 2 characters are the member company’s ID from which the entry
came. The last 6 numbers are the consolidation date.
__________________________
General Ledger
Samco Power Accounting
Company Consolidation
25.20
Checklist A
Setting Up Company Consolidation
Follow this checklist to set up for company consolidation.
References you will need:
Multiple Companies chapter in the System Functions Guide
Company Information chapter in the System Functions Guide
Using Samco General Ledger chapter in this user manual
Accounting Periods chapter in this manual
This chapter
Step 1
_______
Define your consolidation company. See the chapter titled Multiple
Companies in the System Functions manual.
Step 2
_______
Run you General Ledger package. Enter the consolidation company as the
company to process (when asked for company ID). Refer to the chapter titled
Using Samco General Ledger.
Step 3
________
Run Company information to enter information for the consolidation company.
Refer to that chapter in the System Functions manual.
NOTE: For a consolidation company, you must select to use sub-accounts.
Step 4
________
Enter the accounting periods for your consolidation company. (See the chapter
titled Accounting Periods.)
The consolidation company and EACH of its members must have the same number
of accounting periods. The dates of these periods may be different, but for
simplicity they should be the same.
For example, period 3 for member A might be from June 1 to June 30, and period
4 for member B might also be from June 1 to June 30. In this case, the entries
from member A’s period 3 would be consolidated with entries from member B’s
period 4 in the consolidation company.
General Ledger
Samco Power Accounting
Company Consolidation
25.21
Now refer to this chapter, beginning with the section titled “Enter Member
Companies”, and use this chapter as a guide for the rest of the checklist.
Step 5
________
Run G/L Control information to enter information for G/L. Refer to that chapter.
Step 6
________
Select Company consolidation on the G/L menu, then select Enter member
companies. Specify which companies are to be members of the consolidation
company. Refer to the “Enter Member Companies” section of this chapter.
Step 7
________
Read the section in this chapter titled “Linking Accounts Automatically or
Manually” to determine the linking method that best fits your situation.
Step 8
________
Create the links between member accounts and the consolidation accounts
according to the method you chose in the section titled “Linking Accounts
Automatically or Manually”. Then set up the consolidation company’s chart of
accounts, based on these links. You can do this automatically (as explained in Link
accounts automatically), or on an account-by-account basis (as explained in Link
accounts manually).
Step 9
________
Create the consolidated chart of accounts, using Generate consolidated chart. (If
you used Link and consolidate chart this has already been done.)
Step 10
________
Create the consolidated company’s financial statement layouts by copying
selected layouts from member companies, then editing them if necessary.
Step 11
________
If you used Link accounts manually, run Verify consolidation setup and handle any
errors reported as needed. You may have some accounts in your consolidation
Chart of Accounts File which will show as errors, but in fact are not (as explained
General Ledger
Samco Power Accounting
Company Consolidation
25.22
in the section titled “Verify Consolidation Setup”)
Step 12
________
You are now ready to begin normal operation, which includes consolidating entries
from member companies into the consolidation company.
If you would like to consolidate entries now, run Consolidate entries as described
in this chapter.
Step 13
________
Refile this checklist in the General Ledger User Manual, and review the text under
“Normal Operation” in the beginning section of this chapter.
NOTE: After completing this checklist, you are ready to run financial statements
for the consolidation company.
General Ledger
Samco Power Accounting
Company Consolidation
25.23
Checklist B
Consolidating Entries for
Subsequent Years
Consolidation starts over for the next fiscal year. You do not have to redo the setup,
since the Chart of Accounts and layouts already exist for the consolidation company.
References you will need:
This chapter
General Journal chapter
Initializing Data Files appendix
Step 1
_______
Use Initialize data files to create a new G/L Transaction File for your consolidation
company.
Step 2
_______
Change your accounting period dates in the consolidation company to reflect the new
year.
Step 3
_______
If you have made any changes to the chart of accounts of any of your member
companies, use Link accounts manually to update the links to the consolidation
company.
Step 4
_______
Use the Print link edit list selection to verify that your links are correct. If any errors
are noted, restart this checklist at step 3 above.
Step 5
_______
Run Generate consolidated chart, and answer Y to “Clear budgets and comparatives?”
This procedure will create the budgets and comparatives in your consolidation
company’s Chart of Accounts File.
Step 6
General Ledger
Samco Power Accounting
_______
Company Consolidation
25.24
Run Verify consolidation setup and handle any errors reported as needed by restarting
this checklist at step 3.
Step 7
_______
Run Consolidate entries to add the member entries into your consolidation company’s
General Ledger Entry File.
__________________________
General Ledger
Samco Power Accounting
Company Consolidation
25.25
Chapter 26
Data Integrity Check
This function prints the Data Integrity Report and verifies the accuracy of information
(data) in your files. Because of this, you should be sure that no one else is using your
Samco software when you print this report.
As entries are entered and processed, their amounts are added together and the
totals are saved. These totals represent the "calculated" balance of the information
that should be in the data files.
When the Data integrity check function is run, the "actual" amount of information in
the data files is totalled, and the "actual" and "calculated" amounts are compared on
the report.
The "actual" and "calculated" amounts should always be equal. A difference between
the two indicates that an unexpected error has occurred.
Such errors could include:
Hardware failures
Turning off or rebooting the machine while processing is still going on.
(Never do this intentionally.)
Power surges due to electrical storms.
Because this report shows differences between the actual and calculated amounts,
you may locate errors by referring to edit lists and registers run since the previous
Data Integrity Report was printed.
If a difference is noted between the actual and calculated amounts, you will be asked
General Ledger
Samco Power Accounting
Data Integrity Check
26.1
whether you wish to reset the calculated amount to match the actual amount. If you
answer Y, the calculated amount will be set equal to the actual amount. This does
not mean the problem is fixed, only that the amounts are now equal.
To Begin
Select Print data integrity report from page 2 of the G/L menu.
A menu appears for you to select how to print the report. Follow the screen
instructions.
_____________________________
General Ledger
Samco Power Accounting
Data Integrity Check
26.2
Chapter 27
Calculate Loan Payments
Use this selection to calculate loan payments and to print an amortization schedule.
For each calculation, enter any three of these four fields:
Principal
Interest rate
Number of payments
Payment amount
The program then calculates and displays the fourth field for you.
These four fields are identified by asterisks (*) on the screen.
To Begin
Select Calculate loan payments from page 2 of the G/L menu.
General Ledger
Samco Power Accounting
Calculate Loan Payments
27.1
1. Description
Enter a description to be printed on the amortization schedule, or press [F1] to print
"Loan repayment information".
Press [Enter] to skip (set to zero) the field to be calculated, either:
"Principal"
"Interest rate"
"Number of payments", or
"Payment amount".
*2. Principal
Enter the principal amount of the loan.
*3. Interest rate
Enter the interest rate charged.
4. Compoundings per year
Enter the number of compounding periods in the year.
5. Payments per compound
General Ledger
Samco Power Accounting
Calculate Loan Payments
27.2
Enter the number of payments to be made per compounding period.
*6. Number of payments
Enter the total number of payments to pay back the loan.
If you leave this field set to zero, you are asked "Allow change to payment amount ?".
If you answer Y, the payment amount you enter in field 7 may be adjusted by the
calculation. If you answer N, the payment amount in field 7 will not be adjusted.
*7. Payment amount
Enter the amount of each payment.
The field you skipped is calculated and displayed.
The displayed total repayment amount (principal plus interest) and total interest
amount are approximate. Print the amortization (payment) schedule to get their
correct values.
You are asked if you want to print a payment schedule. If you do, enter "First
payment date" when asked. (This is the date the first payment is to be made.)
_____________________________
General Ledger
Samco Power Accounting
Calculate Loan Payments
27.3
Appendix “A”
Initializing Data Files
"Initialize" means to create a new data file. When you initialize a data file which
already exists, any information in it is completely erased, and the file is newly
created.
This function allows you to initialize one or more data files.
You probably won't need to initialize data files very often. Usually, only when fixing a
corrupted file.
If you suspect you have a "corrupted" (fouled up) data file, don't initialize it without
first checking with your supplier and attempting other recovery actions (see the
Installation and System Guide related to the File Recovery Utilities).
*** Caution ***
Don't use this function unless you really want to initialize a data file. Any data file
initialized will have its information completely erased.
To Begin
From your operating system prompt, change into the top-level directory where your
Samco applications reside; i.e. C:\SSI (DOS), F:\PUBLIC\SSI (LAN / Network), /usr/ssi
(Linux / Unix) etc. From there, type sh GLINIT
Enter in the ID number for the company whose G/L file(s) you want to initialize.
You will see a screen similar to this:
General Ledger
Samco Power Accounting
Initializing Data Files
A.1
NOTE: Files 31, 32, and 33 appear only if the company you are working with is a
consolidation company. Refer to the Company Consolidation chapter.
Answer Y for each file you want to initialize, N to not initialize a file.
1. Company File
This file contains your company's name and address and various information about
how your software runs - including the G/L account structure.
General Ledger
Samco Power Accounting
Initializing Data Files
A.2
2. G/L Control File
This file contains a number of parameters that define your general ledger structure.
Each parameter defines specific values to be used in other programs.
3. G/L Notes File
This file contains all the notes you have entered in the various G/L selections which
allow notes, except for notes entered through General journal, which are not saved
after posting.
4. Valid G/L Acct File
All G/L accounts to which other packages may distribute must be entered in this file.
5. Accounting Period File
The Accounting period File defines all of the accounting periods in the fiscal year and
designates the current and reporting periods.
6. Text File
The Text File contains text that is to be printed on financial statements.
7. Chart of Accounts File
The Chart of Accounts Files defines all of the accounts to be used by General Ledger,
and contains basic data about each account.
8. Chng Chart of Accts File
This file records changes to the Chart of Accounts record, and the record after the
change was made. This file will be used only if the change log feature is used.
9. Gen Journal Trans File
This file contains transactions entered using G/L or interfaced from other Samco
packages. This file is cleared when General Journal transactions (entries) are posted.
10. Gen Journal Notes File
This file contains the notes you have entered through the General journal selection
for entries which would have not been posted. (When General Journal entries are
posted, the notes are not saved.)
11. Gen Journal Lock File
This file is used to protect the General Journal Transaction File.
General Ledger
Samco Power Accounting
Initializing Data Files
A.3
12. Recurring Journal File
This file contains recurring transaction information from which general journal entries
are created periodically.
13. Std Journal Trans File
This file contains standard journal transactions (entries).
14. Std Journal Lock File
This file is used to protect the Standard Journal Transaction File.
15. Gen Ledger Trans (Entry) File
This file contains records from General Journal and Standard Journal transactions
after they are posted. It is the permanent G/L file.
16. Gen Ledger Lock File
This file is used to protect the General Ledger Transaction File.
17. Layout File
The Layout File contains the instructions that determine the appearance of each
financial statement.
18. SAF Layout FIle
This is a work file used in automatically generating standard financial statement
layouts for the source and application of funds reports.
19. Stmnt Specification File
This file contains one record for each statement to be printed.
20. Statement Pass File
This file is used to carry control information for statement printing and is only used
internally.
21. Statement Work File
This file is used to organize the statement file and is only used internally.
22. Sub-Account Group File
General Ledger
Samco Power Accounting
Initializing Data Files
A.4
This file contains one record for each section sub-account group defined.
23. Criteria Header File
This file contains the information entered on the first screen of the Add criteria and
Change criteria in the Automatic Journal Maintenance mode.
24. Criteria Line File
This file contains the information entered on the second screen of the Add criteria
and Change criteria, in the Automatic Journal Maintenance mode.
25. Criteria Lock File
This file is used to protect both the Criteria Header File and Criteria Line File from
other users in a multiple-user system.
26. Extract Specification File.
27. Extract Work File
28. Extract Pass File
29. General Ledger transaction detail
30. General journal transaction detail
31. Member File
This file defines all member companies of consolidations and contains the section subaccount designations to be used for each member company.
32. Account Link File
This file defines the links between the chart of accounts in each member company
and in the consolidation company. It also contains a description of each account
linked. In addition, it specifies whether or not each member's budgets and
comparatives have been added to the consolidation company's budgets and
comparatives.
33. Company Consol Lock File
This file is used to protect the Company Consolidation selection from other users in a
multiple-user system.
_________________________
General Ledger
Samco Power Accounting
Initializing Data Files
A.5
Appendix “B”
Handling Periodic Inventory
NOTE: The following method of handling inventory is based on the Periodic Method.
The Samco Inventory Plus package is based on the Perpetual Method; so if you are
using that package, disregard this appendix.
For inventory and cost of goods sold to appear correctly on a Profit and Loss
Statement, you must follow certain procedures before you print the statement. If
these steps are followed, the cost of goods sold section will appear as follows:
Beginning Inventory
Purchases
Ending Inventory
Cost of Goods Sold
CURRENT-PERIOD
YEAR-TO-DATE
9,999.99
999.99
(9,999.99)
_____________
999.99
99,999.99
9,999.99
(99,999.99)
_____________
9,999.99
Purchases are added to beginning inventory. Then ending inventory is subtracted to
yield cost of goods sold.
Additional accounts for purchase returns and allowances, purchase discounts, etc.,
may be included. What is represented above is the basic structure of the cost of
goods sold section.
In manual bookkeeping, the above entries for beginning and ending inventory appear
as adjustments to the trial balance. Beginning inventory is brought onto the P&L
statement by posting a debit to "Beginning Inventory" and a corresponding credit to
the balance sheet "Inventory" account. Ending inventory is noted by posting a credit
General Ledger
Samco Power Accounting
Handling Periodic Inventory
B.1
to "Ending Inventory" and a corresponding debit to the balance sheet "Inventory"
account.
In the Samco General Ledger, the first step in entering and posting these adjustments
is to define a G/L account which will be used for net changes to inventory. Let us call
this account "Net Change to Inventory".
The second step in entering and posting these adjustments is to make an entry which
debits "Net Changes to Inventory" for an amount equal to the opening balance of
inventory for the period. The corresponding credit is to "Merchandise Inventory". For
example,
DR Net Change to Inventory
CR Merchandise Inventory
96,833.45
96,833.45
The net result of these debits and credits is that the beginning balance of
"Merchandise Inventory" (within the Samco G/L) is the opening inventory balance, the
ending balance of "Merchandise Inventory" is the balance of inventory as of the end of
the period, and the net change (period to date) of "Net Change to inventory" is the
net change to inventory.
The "Net Change to Inventory" account will have a credit balance for the period if
there is more inventory on hand at the end of the period than at the beginning of the
period, and represents the amount by which inventory increased during the period.
The "Net Change to inventory" account will have a debit balance for the period if
there is less inventory on hand at the end of the period than at the beginning of the
period, and represents the amount which inventory decreased during the period.
The above entries should be dated within the period for which you are printing
financial statements.
On your P&L layout, enter account codes similar to the following:
Acct-# or
Function Description
a)
LIT
b)
c)
d)
e)
f)
g)
h)
Bal
typ
CLS1
COST OF GOODS SOLD:
1410
Merchandise InventoryB
PAT
Beginning Inventory
5010
Purchases
N
5020
Purchases Discounts
1410
Merchandise Inventory
PAT
Ending Inventory
UL
SUB1
COST OF GOODS SOLD:
General Ledger
Samco Power Accounting
Prt/
Accum
Prt
col
Paren
cntrl
A
C
P
N
E
C
P
A
D
C
Handling Periodic Inventory
B.2
The functions of the above lines are to:
a) Clear subtotal one.
b) Accumulate the beginning balance of inventory using the Merchandise Inventory
account. The accumulated will be the opening balance of the Merchandise
Inventory account for the period being printed.
c) Print the accumulated beginning balance (using the PAT code to name the balance
"Beginning Inventory").
d) Print the net changes in purchases and the net changes in purchase discounts.
e) Accumulate the ending balance of inventory using the Merchandise Inventory
account. Accumulate this using the ending balance of this account "reversed". The
amount accumulated will be the ending balance of the Merchandise Inventory
account for the period being printed "reversed". In the normal case, this will result
in a credit balance being accumulated.
f) Print this accumulated ending balance (using the PAT code to name this balance
"Ending Inventory").
g) Print the subtotal "SUB1", naming it "COST OF GOODS SOLD".
Continuing with the example above, if purchases were $ 10,000 for the period and
purchase discounts were $ 1,000 for the period, the debits and credits above would
result in the following printout using this layout:
Beginning Inventory
Purchases
Purchase discounts
Ending Inventory
COST OF GOODS SOLD:
96,833.45
10,000.00
( 1,000.00)
(101,520.61)
_____________
4,312.84
Note that the account, "Net Change to Inventory", does not appear on the P&L
Statement. The beginning and ending balances of the inventory account are used
directly. The ending balance, which would normally be a debit, is reversed
(multiplied by minus one) thereby showing a credit. Since the parentheses control at
the PAT code for line (g) is "C" the printed amount is enclosed by parentheses.
This procedure meshes with automatic year end closing, since the net changes to
inventory have been posted to a P&L account. The year ending procedure picks up
this net change and includes it in net income entries that are posted as part of the
Close a year selection.
General Ledger
Samco Power Accounting
Handling Periodic Inventory
B.3
_______________________
General Ledger
Samco Power Accounting
Handling Periodic Inventory
B.4
Appendix “C”
File Utilities
This function will allow you to "recover" the data files that have become corrupted
(fouled up). It will also allow you to recover disk space by converting, then restoring,
a data file that has been purged or compressed. It will also put your data into a
format that can be used by many popular spreadsheet, word processing and data base
programs.
As well, you can run a complete backup of your General Ledger data files (in ASCII
format) to either the fixed disk or to a floppy (any density). Plus, copy files from
another company to your current company - convenient when dealing with multiple
companies that use similar files.
This function is also used to upgrade data files from previous releases of Samco's and
RealWorld's General Ledger.
NOTE: Under Xenix and Unix the files can only be backed up to the fixed disk.
Corrupted data files
Data file corruption does not occur very often, but you do need to be aware of it just
in case one of your data files does become corrupted. This can occur for only a
handful of reasons. The most common being:
1. The power to your computer gets turned off when you are using your
Samco applications.
General Ledger
Samco Power Accounting
File Utilities
C.1
2. Your hard disk has developed a defect.
Corrupted data files can't be used reliably afterward, and any attempt to use them
causes unusual error messages and you are removed from running the Samco
applications.
If this occurs, or if you begin to get unusual results while using your Samco software
and suspect that there may be a corrupted data file, you should get technical
support.
Your supplier or an independent professional may be able to provide this support. If
not, contact Samco Software Inc.'s support department directly (there may be a fee).
Handling
Data file corruption does not mean that all of the data in the file is no longer usable.
Usually, just a few of the records in the file have become corrupted.
In Backup file utilities, the function Convert a file will take out the good records in
the data file and place these in a temporary file. Once this is done, the function
Restore a converted file is used to transfer the good records from the temporary file
into a new permanent file.
If the file you are attempting to convert has become so corrupted that the Convert a
file function fails to run, refer to the end of this section the recovery utility "vutil".
To Begin
Select File utilities from the second page of the G/L menu.
Exporting a File
Select File utilities Export a file from page 2 of the G/L main menu.
You’ll see a screen similar to this:
General Ledger
Samco Power Accounting
File Utilities
C.2
NOTE: Fields 20, 21, and 22 only appear if this is a consolidation company.
Please select file
Enter the number (1 - 22) of the file, or press [F1] to select "All" of the files for
conversion.
Please enter device for converted file
Enter 1 character for the disk on which the converted file is to be created.
NOTE: For Linux / Unix users it doesn't matter what letter is entered, as the file will
be created in the root Samco directory of the fixed disk; i.e. /u/ssi.
Please enter device size in kilobytes
Enter up to a 5 digit number which represents the device you are backing up to in
kilobytes, or press [F1] for"Unlimited".
Unlimited
Hard disk drive
NOTE: If you choose to convert "All" files, the screen will move immediately into
displaying the file and record being backed up. It skips past the "(C) CREATE NEW
CONVERTED FILE OR (A) ADD RECORDS TO EXISTING CONVERTED FILE", "STARTING FILE
General Ledger
Samco Power Accounting
File Utilities
C.3
KEY", AND "ENDING FILE KEY" prompts.
On the next screen enter a starting and ending file key range:
1. Starting file key
Enter the file key for the first record to convert, or press [F1] to begin conversion at
the "First" record on file.
A person who knows the exact record key layout for that file may enter the exact
starting record key here, thereby enabling a partial conversion. The key would have
to be entered exactly as it appears in the record with leading zeros or spaces.
2. Ending file key
Enter the file key for the last record to convert, or press [F1] to end conversion at
the "Last" record on file.
(C) Create or (A) Add
You are asked whether to "(C) create new converted file or (A) add records to existing
converted file".
If you have never converted this file before, answer C. A new file with the same
name, but an extension of "EXP" will be created.
if you have previously converted this file, and you wish to add data to it, answer A.
NOTE: If you choose A, records are added to the ".EXP" file regardless of the records
already there. Be sure not to overlap file key ranges when using this method,
otherwise you will get duplicates on the ".EXP" file.
The file will now be converted. The screen will show a count of the records as they
are converted. The converted file will be located on the device specified earlier, and
have the same name as the original file, except the extension will be .EXP.
After you have completed running the convert routine, you will be prompted to select
a printer destination for the backup log. A backup log shows the file(s) converted,
the number of records per file, and the date and time.
Restoring an Exported File
This selection is used to restore files that have been converted through the Export a
file function. All of the data contained in the converted files will be transferred to
the files which you are restoring.
Select Restore an exported file from the File utilities menu.
General Ledger
Samco Power Accounting
File Utilities
C.4
A screen similar to the following appears:
NOTE: Fields 20, 21, and 22 only appear if this is a consolidation company.
Please select file
Enter the number (1 - 22) of the file, or press [F1] to select "All" files to restore.
Please enter device for converted file
Enter 1 character for the disk or diskette which contains the converted file.
NOTE: For Linux / Unix users it doesn't matter what letter is entered, as the file must
always reside in the root Samco directory of the fixed disk; i.e. /u/ssi.
Please enter device size in kilobytes
Enter up to a 5 digit number which represents the device you are restoring from in
kilobytes, or press [F1] for "Unlimited".
Unlimited
Hard disk drive
NOTE: If you choose to restore "All" files, the screen skips past the "(C) CREATE NEW
CONVERTED FILE OR (A) ADD RECORDS TO EXISTING CONVERTED FILE", "STARTING FILE
General Ledger
Samco Power Accounting
File Utilities
C.5
KEY", AND "ENDING FILE KEY" prompts.
On the next screen enter a starting and ending file key range:
1. Starting file key
Enter the file key for the first record to restore, or press [F1] to begin restoration at
the "First" record on file.
A person who knows the exact record key layout for that file may enter the exact
starting record key here, thereby enabling a partial conversion. The key would have
to be entered exactly as it appears in the record with leading zeros or spaces.
2. Ending file key
Enter the file key for the last record to restore, or press [F1] to end restoration at
the "Last" record on file.
(C) Create or (A) Add
You are asked whether to "(C) create new data file or (A) add records to existing data
file".
If you answer C (create new file), all of the existing data records in the original file
will be destroyed, and the data records contained in the converted file will be
transferred to the original file.
If you answer A (add records to file), all of the existing records in the original file will
remain, and the data records contained in the converted file will be added to the
original file.
Answer Y or N, as appropriate.
The file(s) will now be restored. A message will be displayed on the screen showing
the count of the records as they are store.
Once complete, select a printer destination for the restore log. A restore log shows
the files(s) restored, the number of records per file, and the date and time.
NOTE: You can use the Export and Restore functions on an entire data file to recover
disk space from a file that has been purged or compressed (or from a file that has had
many deletions). First do a full (first record to last record) Export of the file. then
do a full Restore of the exported file, using the (C) Create new data file option.
Upgrading G/L Data
This selection allows you to upgrade data files from previous releases of the Samco
and RealWorld General Ledger. Instructions for its use are provided with the upgrade
General Ledger
Samco Power Accounting
File Utilities
C.6
notes for the specific version you are upgrading from.
Copy File From Another Company
This function allows you to copy files from an existing company into your current
company.
NOTE: By running this function you will overwrite the existing file(s) so be absolutely
sure this is what your want to do before continuing.
Select Copy file from another company from the File utilities menu.
Please select
Specify which of the four files you wish to transfer over.
If you select to copy the Chart of accounts you will be prompted to "Clear which fields
?" - B = Budgets, C = Comparatives, A = All, or N = None. This allows you to reset the
appropriate fields in the chart of accounts file to .00 (as per your choice) or to leave
them as they are.
After you have made your selection, you will be prompted to enter the number of the
company to be used as the source of information. Enter the two character code.
The source company name, and a count of the records being processed are displayed.
_________________________
General Ledger
Samco Power Accounting
File Utilities
C.7
Appendix D
“X” Export Printer Reports
Available Reports:
General Journal edit list
Trial Balance
Financial Statements
Printing reports to an export file
Due to popular demand, there are now a number of reports that you can print to the
‘X’ Export printer and we keep adding more.
In order to open reports printed to the ‘X’ printer, the user must have access to their
local directory. If you are a Thin Client® user, you must identify the directory in
SYSTEM FUNCTIONS COMPANY DATA. The default is C:\SSIDOCS\.
Each report printed to the ‘X’ printer is assigned a default file name. After you
select the ‘X’ printer, a pop-up window will prompt [F1] to accept the default
filename displayed or enter your own filename. Remember to assign a unique
filename to each report that you wish to keep as filenames can be reused and the
data over-written.
Note: A report printed to disk cannot be later printed to the ‘X’ printer.
The first time that you select the ‘X’ Export “printer” from the pop-up Printer
Selection window, the system may prompt you to identify which program should be
used to open the file. The export files are designed to be opened with Excel.
However, they can be opened with any software that can access tab delimited files
(e.g. Windows, Thin Client®).
General Ledger
Samco Power Accounting
Export Printers Reports
D.1
Please note that there may be a delay between the time the report has ‘finished
printing’ and the time the Excel worksheet opens. This delay is dependent upon your
system activity levels.
Enter the parameters for your
report as you normally do.
When the Printer selection
popup window is displayed,
select the ‘X’ printer.
Follow the system prompts
to cancel the report request
or accept the default file
name
OR
Type a new file name.
General Ledger
Samco Power Accounting
Export Printers Reports
D.2
If prompted, select the
program that Windows is to
use to open your Xport
file(s).
Windows or Thin Client® will open the export file using the program that you
selected. The following example is from Excel 2007.
General Ledger
Samco Power Accounting
Export Printers Reports
D.3
How to set the default for opening a SAMCO .tab file in Windows XP
1. Begin by clicking on start
2. Click on the
Control Panel icon
General Ledger
Samco Power Accounting
Export Printers Reports
D.4
3. Click on the Folder Options icon
4. Click on the
File Types
tab
General Ledger
Samco Power Accounting
Export Printers Reports
D.5
5. Drag the scroll
bar
To TAB
OR
Type TAB
to jump to it.
General Ledger
Samco Power Accounting
Export Printers Reports
D.6
6. Click Delete to remove the
file type
OR
Click Change to change the
default for Opens with
General Ledger
Samco Power Accounting
Export Printers Reports
D.7
How to set the default for opening a SAMCO .tab file in Windows 7
1. Begin by clicking on the Windows icon
2. Click on Control Panel
3.Click on the Default Programs icon
General Ledger
Samco Power Accounting
Export Printers Reports
D.8
4.Click on Associate a file type or protocol
with a program
5. Drag the scroll bar until you see .tab TAB File
General Ledger
Samco Power Accounting
Export Printers Reports
D.9
6. Click on the .tab line and then choose the program you want to use to open .tab
files.
General Ledger
Samco Power Accounting
Export Printers Reports
D.10
© Copyright 2025