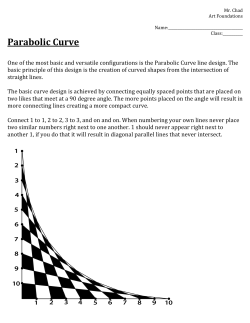trk100/trk100d/trk200 Installation Manual
DVTEL INC. 65 Challenger Road Ridgefield Park, NJ 07660 trk100/trk100d/trk200 Installation Manual The contents of this manual may not be reproduced or reprinted in whole or in part without the express written permission of DVTEL, INC. Rev E March 2014 Table of Contents Table of Contents 1 Document Information.....................................................................................................v 2 Introduction.................................................................................................................... 1 2.1 Items Included in the Package ....................................................................................... 2 2.2 Hardware Description .................................................................................................... 2 3 2.2.1 trk100/trk100d Hardware Description ....................................................................... 3 2.2.2 trk200 Hardware Description ..................................................................................... 5 Installing and Connecting the Unit ................................................................................... 9 3.1 Installing the Unit ........................................................................................................... 9 3.2 Connecting the Unit ....................................................................................................... 9 3.2.1 Grounding the Unit ................................................................................................... 10 3.2.2 Connecting the Unit to the Power Supply ................................................................ 10 3.2.3 Connecting the Unit to the Network ........................................................................ 11 3.2.4 Connecting the Video Source (Camera) to the Unit ................................................. 12 3.2.5 Connecting a Microphone to the Unit ...................................................................... 13 3.2.6 Connecting a Loudspeaker to the Unit ..................................................................... 14 3.2.7 Connecting PTZ Camera Control Lines to the Unit ................................................... 14 3.2.8 Connecting the Analog Video Output to an Analog Device ...................................... 15 3.2.9 Connecting the Unit to Receive Alarms from External Devices (Alarm Inputs)........ 15 3.2.10 Connecting the Unit to Control an External Device (Using Relay Outputs) .............. 16 3.3 Resetting the Unit ........................................................................................................ 17 3.3.1 Reset Using the RESET Button .................................................................................. 17 3.3.2 Reset by Removing the Power Supply ...................................................................... 17 3.4 Solo Setup .................................................................................................................... 17 Appendix .............................................................................................................................18 A.1. Technical Specifications ............................................................................................... 19 A.2. Connecting Leads to a Spring Clamp Terminal Block ................................................... 21 A.3. Solo Setup Window ...................................................................................................... 22 A.4. Troubleshooting ........................................................................................................... 24 Contacting DVTEL .................................................................................................................27 i trk100/trk100d/trk200 Installation Manual List of Figures Figure 1: trk100/trk100d Unit ..................................................................................................................... 1 Figure 2: trk200 Unit .................................................................................................................................. 1 Figure 3: trk100, trk100d and trk200 Unit Connectivity ............................................................................. 1 Figure 4: trk100/trk100d Front Panel ......................................................................................................... 3 Figure 5: trk100/trk100d Back Panel ......................................................................................................... 4 Figure 6: trk200 Front Panel ...................................................................................................................... 5 Figure 7: trk200 Back Panel ...................................................................................................................... 6 Figure 8: DNA Discovery Window ........................................................................................................... 12 Figure 9: Microphone Connection to the Unit .......................................................................................... 13 Figure 10: Loudspeaker Connection to the Unit ...................................................................................... 14 Figure 11: Relay Contact Schematic ....................................................................................................... 16 Figure 12: Spring Clamp Terminal Block ................................................................................................. 21 Figure 13: Connecting a Wire to a Terminal Block .................................................................................. 21 Figure 14: Solo Setup Window ................................................................................................................ 22 ii Revision History Revision History Version Date Author Comments 1.1 January 2004 Elisabeth Levy First release (released as trk100 Installation and Setup Guide) 1.2 July 2004 Elisabeth Levy Second release 1.3 October 2004 Elisabeth Levy Third release Ver. A2 August 2009 Leigh Includes trk100d and trk200. Rev D April 2013 Alan Singer Added Solo Setup. Updated look and feel. Rev E March 2014 Alan Singer Added Revision History. Added DNA to section 3.2.3. Updated look and feel. iii Document Information 1 Document Information Document Scope and Purpose The purpose of this document is to provide instructions and installation procedures for physically connecting the trk100, trk100d and trk200 analytic encoders. After completing the physical installation, additional setup and configurations are required before video analysis and detection can commence. For information on the unit setup and configuration, refer to the HTML Edition Units User’s Guide. Note: This document is intended for use by technical users who have a basic understanding of CCTV camera/video equipment and LAN/WAN network connections. Warning: Installation must follow safety, standards, and electrical codes as well as the laws that apply where the units are being installed. Proprietary Rights and Non-Disclosure This manual is delivered subject to the following restrictions and conditions: This document contains proprietary information belonging to DVTEL, Inc. This information is supplied solely for the purpose of assisting explicitly the licensee of the DVTEL units. No part of this document contents may be used for any other purpose, disclosed to any third party or reproduced by any means, electronic or mechanical, without the express prior written permission of DVTEL, Inc. Trademarks and Copyrights This manual and its contents herein are owned by DVTEL, Inc. All rights reserved. DVTEL, the DVTEL logo, ioimage, the ioimage logo, ioimage analytics, ioibox, ioicam, ioiware, ioiware command center, ioiware setup, CP-2202-361P/N, IOI-XTRK-10D, IOI-XTRK-100D, trk1, trk10d, trk100, trk100d, trk-101, trk200, trk4000d, trk8000, mmp100dn, sc1dn-A, XPVA-10D, and XPVA-100D are trademarks of DVTEL, Inc. Products and trademarks mentioned herein are for identification purposes only and may be registered trademarks of their respective companies. DVTEL, Inc. makes no representations whatsoever about any other products or trademarks mentioned in the manual. © DVTEL, Inc. 2014. All rights reserved. v trk100/trk100d/trk200 Installation Manual Disclaimer Users of DVTEL products accept full responsibility for ensuring the suitability and considering the role of the product detection capabilities and their limitation as they apply to their unique site requirements. DVTEL, Inc. and its agents make no guarantees or warranties to the suitability for the users’ intended use. DVTEL, Inc. accepts no responsibility for improper use or incomplete security and safety measures. Failure in part or in whole of the installer, owner, or user in any way to follow the prescribed procedures or to heed WARNINGS and CAUTIONS shall absolve DVTEL, Inc. and its agents from any resulting liability. Specifications and information in this guide are subject to change without notice. Document Conventions WARNING and CAUTION notes are distributed throughout this document, whenever applicable, to alert you of potentially hazardous situations. These may be hazards associated with a task or a procedure you are carrying out or are about to carry out. The following document conventions are used throughout this manual: A Warning is a precautionary message that indicates a procedure or condition where there are potential hazards of personal injury or death. A Caution is a precautionary message that indicates a procedure or condition where there are potential hazards of permanent damage to the equipment and or loss of data. A Note is useful information to prevent problems, help with successful installation, or to provide additional understanding of the products and installation. A Tip is information and best practices that are useful or provide some benefit for installation and use of ioimage products. General Cautions and Warnings This section contains information that indicates a procedure or condition where there are potential hazards. These may be hazards associated with a task or procedure a user is carrying out or about to carry out. WARNINGS and CAUTIONS are distributed throughout this document, whenever applicable, to alert the user of potentially hazardous situations. SAVE ALL SAFETY AND OPERATING INSTRUCTIONS FOR FUTURE USE. Although the unit is designed and manufactured in compliance with all applicable safety standards, certain hazards are present during the installation of this equipment. To help ensure safety and to help reduce risk of injury or damage, observe the following: vi Document Information Warning: 1. Only qualified trained personnel should service and repair this equipment. 2. Observe local codes and laws and ensure that installation and operation are in accordance with fire, security and safety standards. Electrical Safety Notice and Warnings Warning: 1. Read the installation instructions before you connect the unit to a power source. 2. Electrical safety should always be observed. All electrical connections must be performed by a certified electrician. 3. Use the supplied power supply and protect against static electricity, ground faults and power surges. 4. The unit uses a three-wire power cord to make sure that the product is properly grounded when in use. The plug on this cord will only fit into a grounding-type outlet. This is a safety feature. If the intended power outlet does not support three prongs, one of which is a ground, contact an electrician to install the appropriate outlet. NEVER remove or otherwise attempt to bypass the ground pin of the power cord. Do not operate the unit in the absence of a suitably installed ground conductor. 5. If you use an extension cord with this system, make sure that the total ampere rating on the products plugged into the extension cord does not exceed the extension cord ampere rating. 6. To avoid possible shock hazards or damaging the unit, assure that the positive and negative of the power leads are properly connected to the terminal block connector before plugging it into the unit or turning on the power source. 7. In the following situations, the electric power should be turned off immediately and appropriate repairs, replacements or remedies should be taken if: The power line or plug is damaged, frayed or shows heavy wear. The unit has been physically crushed or deformed. The unit has been exposed to water. The unit has been exposed to, or shows signs of damage from, fire, intense heat, heavy smoke, fumes, or vapors. Electrical connections of the unit become abnormally hot or generate smoke. The unit has been dropped, damaged or shows signs of loose internal parts. The unit does not operate properly. vii trk100/trk100d/trk200 Installation Manual Caution: To avoid damage from overheating or unit failure, assure that there is sufficient temperature regulation to support the unit’s requirements (cooling/heating). Operating temperature should be kept in the range 0° to 50°C (32° to 122°F), with no more than 95% non-condensing humidity. Minimizing EMI and RFI When wires run for a significant distance in an electromagnetic field, electromagnetic interference (EMI) can occur. Strong EMI (e.g. lightning or radio transmitters) can destroy the units and can pose an electrical hazard by conducting power through lines and into the system. Poor quality or worn wiring can result in radio frequency interference (RFI). To minimize the effects of EMI and RFI, consult your reseller. Site Preparation There are several requirements that should be properly addressed prior to installation at the site. The following specifications are requirements for proper installation and operation of the unit: Ambient Environment Conditions: Avoid positioning the unit near heaters or heating system outputs. Avoid exposure to direct sunlight. Use proper maintenance to ensure that the unit is free from dust, dirt, smoke, particles, chemicals, smoke, water or water condensation, and exposure to EMI. Accessibility: The location used should allow easy access to unit connections and cables. Safety: Cables and electrical cords should be routed in a manner that prevents safety hazards, such as from tripping, wire fraying, overheating, etc. Ensure that nothing rests on the unit’s cables or power cords. Ample Air Circulation: Leave enough space around the unit to allow free air circulation. Cabling Considerations: Units should be placed in locations that are optimal for the type of video cabling used between the unit and the cameras and external devices. Using a cable longer than the manufacturer’s specifications for optimal video signal may result in degradation of color and video parameters. Physical Security: The unit provides threat detection for physical security systems. In order to ensure that the unit cannot be disabled or tampered with, the system should be installed with security measures regarding physical access by trusted and un-trusted parties. Network Security: The unit transmits over IP to security personnel for video surveillance. Proper network security measures should be in place to assure networks remain operating and free from malicious interference. The unit is intended for installation on the backbone of a trusted network. Electrostatic Safeguards: The unit as well as other equipment connected to it (relay outputs, alarm inputs, racks, carpeting, etc.) shall be properly grounded to prevent electrostatic discharge. The physical installation of the unit is the first phase of making the unit operational in a security plan. The goal is to physically place the unit, connect it to other devices in the system, and to establish network connectivity. When finished with the physical installation, refer to the HTML Edition Units User’s Guide to complete the second phase of installation, which is the setup and configuration of the unit. viii Introduction 2 Introduction The trk100, trk100d and trk200 units are self-contained video analytic IP encoders that monitor the video input from a camera, providing real-time detection and autonomous tracking capabilities. The trk100 provides a single video channel with CIF resolution The trk100d provides a single video channel with 4CIF resolution The trk200 provides two video channels with CIF resolution Operators can define rules, perimeter lines, sterile zones and other criteria for intrusion detection. In addition to its analytic capabilities, the encoder also transforms the input video into a standards-compliant, compressed IP video stream. Figure 1: trk100/trk100d Unit Figure 2: trk200 Unit The unit analyzes the captured video signal, generates alarms, and notifies operators of the presence of people, vehicles or objects. It can stop and detect events in multiple preset zones. Users can define the events and location in the video of the image that can be detected with user-customizable rules and positioning criteria. The camera simultaneously provides video output in two formats: analog video and compressed digital video over IP. On-screen overlays indicate where the detection has occurred on the video output. Figure 3: trk100, trk100d and trk200 Unit Connectivity For sites with Pan/Tilt/Zoom (PTZ) cameras, once detection of a moving object has occurred, the moving object can be tracked autonomously as the unit can guide and move a connected PTZ camera to keep the threat centered in a magnified view. Additionally, a single PTZ camera can be configured to detect on the camera presets, allowing it to automatically monitor large and varied areas. 1 trk100/trk100d/trk200 Installation Manual This chapter includes the following sections: Items Included in the Package (page 2) Hardware Description (page 2) 2.1 Items Included in the Package The unit package contains the following items: QTY Description 1 trk100, trk100d or trk200 unit 1 Power Supply with IEC power cord (C13/C14) 2 Terminal block spring clamp connectors (for relay outputs and alarm inputs) 1 Documentation and utilities CD Note: An AC adaptor matching the unit’s electrical specifications (part number DVT-PWR-40W) can be purchased from DVTEL. Related Documentation: HTML Edition Units User’s Guide ioi Product Selection Matrix 2.2 Hardware Description This section describes the hardware connections of the trk100/trk100d and trk200 units: 2 trk100/trk100d Front Panel (page 3) trk100/trk100d Back Panel (page 4) trk200 Front Panel (page 5) trk200 Back Panel (page 6) Introduction 2.2.1 trk100/trk100d Hardware Description 2.2.1.1 trk100/trk100d Front Panel Following is a description of the front panel of the trk100/trk100d unit. Figure 4: trk100/trk100d Front Panel Item Description RS232/RS485 Serial Interface (RJ45) For controlling a Pan/Tilt/Zoom camera via an RS232 or RS485 serial interface. VIDEO IN (BNC) Input interface for receiving the surveillance camera analog video signal (source) for analysis and detection. VIDEO OUT (BNC) Output interface that provides the analog video signal after analysis and includes detection overlays and additional On-Screen Display (OSD) information. Typically connected to analog video equipment such as analog video displays or analog video recording device (DVR). Caution: The RS232 standard specifies a maximum open-circuit voltage of +/-25 volts. The RS485 standard specifies a maximum voltage of +12V and 7V. Exceeding these voltages can cause permanent damage to the unit. Note: In order to view analog video, analog video out must be enabled in the unit settings (disabled by default). For more information on how to enable the analog video out signal, refer to the HTML Edition Units User’s Guide. AUDIO IN (RCA) Enables remote listening to the sounds captured by a microphone connected to the unit. See Connecting a Microphone to the Unit (page 13). AUDIO OUT (RCA) Used for talking through a loudspeaker connected to the unit to people located near the camera being monitored. See Connecting a Loudspeaker to the Unit (page 14). Grounding Terminal For connecting the unit to the protective ground (earth) according to local regulations and codes. For more information, see Grounding the Unit (page 10). 3 trk100/trk100d/trk200 Installation Manual 2.2.1.2 trk100/trk100d Back Panel The following image shows the back panel of the trk100/trk100d unit. Figure 5: trk100/trk100d Back Panel The back panel of the unit includes the following connections: Item Description POWER For powering the unit from a 12VDC power source. LED Indicators External Device Connections 4 The unit includes 4 LEDs. Only the POWER and ACTIVE LEDs are used. POWER Steady green LED indicates power is on. ACTIVE Flashing green LED indicates the unit is working properly on the network. Terminal block for the following connections: ALARM INPUT: Single alarm input connection (a set of two wires) used to receive alarm signals from an external device — for example, a fire sensor, PIR (passive infrared) sensor, fence sensor, etc. — with a dry contact output to the terminal block. Four independent alarm inputs are available (maximum 24VDC, 100mA input). RELAY OUTPUT: Output signal (opto-isolated) used to provide an indication signal for controlling a single external device, such as an electrical door lock. Two independent relay outputs are available, each including the following terminals: o NO: Terminal for NORMALLY OPEN configurations o C: Terminal for COMMON wire configurations for either NC or NO o NC: Terminal for NORMALLY CLOSED configurations 10/100 Network Port (2x RJ45) RESET Button For resetting the unit to previous settings. Primary Ethernet port (1) for connecting the unit to the network. Secondary Ethernet port (2) for connecting as a daisy chain connection between multiple units. Introduction 2.2.2 trk200 Hardware Description 2.2.2.1 trk200 Front Panel Following is a description of the front panel of the trk200 unit. Figure 6: trk200 Front Panel Item Description RS232/RS485 Serial Interface (RJ45) For controlling a Pan/Tilt/Zoom camera via an RS232 or RS485 serial interface. VIDEO IN (BNC) Input interfaces (Channel 1 and 2) for receiving the surveillance camera analog video signal (source) for analysis and detection. One BNC connector is provided for each video channel. VIDEO OUT (BNC) Output interfaces (channels 1 and 2) that provide the analog video signal after analysis and include detection overlays and additional OSD information. Typically connected to analog video equipment, such as analog video displays or an analog video recording device (DVR). One BNC connector is provided for each video channel. Caution: The RS232 standard specifies a maximum open-circuit voltage of +/-25 volts. The RS485 standard specifies a maximum voltage of +12V and 7V. Exceeding this voltage can cause permanent damage to the unit. Note: In order to view analog video, analog video out must be enabled in the unit settings (disabled by default). For more information on how to enable the analog video out signal, refer to the HTML Edition Units User’s Guide. AUDIO IN (RCA) Enables remote listening to the sounds captured by a microphone connected to the unit through this interface. One RCA connector is provided for each channel. See Connecting a Microphone to the Unit (page 13). 5 trk100/trk100d/trk200 Installation Manual 2.2.2.2 Item Description AUDIO OUT (RCA) Used for talking through a loudspeaker connected to the unit to people located near the camera being monitored. One RCA connector is provided for each channel. See Connecting a Loudspeaker to the Unit (page 14). Grounding Terminal For connecting the unit to the protective ground (earth) according to local regulations and codes. For more information, see Grounding the Unit (page 10). trk200 Back Panel The following image shows the back panel of the trk200 unit. Figure 7: trk200 Back Panel The back panel of the unit includes the following connections: Item Description POWER For powering the unit from a 12VDC power source. LED Indicators 6 The unit includes 4 LEDs per channel. Only the POWER, ACTIVE and PTZ PLAYLIST LEDs are used on Channel 1. Only the POWER and ACTIVE LEDs are used on Channel 2. POWER Steady green LED indicates power is on. ACTIVE Flashing green LED indicates the unit is working properly on the network. PTZ PLAYLIST (Channel 1) Flashing green LED if a PTZ playlist is running (default is OFF). Introduction Item Description External Device Connections Terminal block for the following connections: ALARM INPUT: Single alarm input connection (a set of two wires) used to receive alarm signals from an external device — for example, a fire sensor, PIR (passive infrared) sensor, fence sensor, etc. — with a dry contact output to the terminal block. Four independent alarm inputs are available for use by any channel (maximum 24VDC, 100mA input). RELAY OUTPUT: Output signal (opto-isolated) used to provide an indication signal for controlling a single external device, such as an electrical door lock. Two independent relay outputs are available for use by any channel, each including the following terminals: o NO: Terminal for NORMALLY OPEN configurations o C: Terminal for COMMON wire configurations for either NC or NO o NC: Terminal for NORMALLY CLOSED configurations 10/100 Network Port (2x RJ45) RESET Button For resetting the unit to previous settings. Primary Ethernet port (1) for connecting the unit to the network Secondary Ethernet port (2) for connecting as a daisy chain connection between multiple ioimage units 7 Installing and Connecting the Unit 3 Installing and Connecting the Unit This section describes how to install and connect the unit and includes the following sections: Installing the Unit (page 9) Connecting the Unit (page 9) Resetting the Unit (page 17) Note: After connecting the unit, proceed to configure the unit as described in the HTML Edition Units User’s Guide. 3.1 Installing the Unit The unit can be installed inside an equipment room on a regular shelf or in a rack. When installing the unit, make sure that: It is securely tied down and cannot be easily dislodged Operating temperatures are kept between the minimum/maximum allowed at all times Proper ventilation is provided so that the air is free to circulate around the unit The unit is protected from direct weather conditions (for example, sunlight, rain, dust, etc.) Caution: To avoid damage from overheating or unit failure, ensure that there is sufficient temperature regulation to support the unit’s cooling/heating requirements. Ambient operating temperature should be kept within 0°to 50°C (32° to 122°F), with no more than 95% non-condensing humidity. 3.2 Connecting the Unit This section describes the procedures for connecting the unit and includes the following sub-sections: Grounding the Unit (page 10) Connecting the Unit to the Power Supply (page 10) Connecting the Unit to the Network (page 11) Connecting the Video Source (Camera) to the Unit (page 12) Connecting a Microphone to the Unit (page 13) Connecting a Loudspeaker to the Unit (page 14 Connecting PTZ Camera Controller Lines (page 14) Connecting the Analog Video Output to an Analog Device (page 15) Connecting the Unit to Receive Alarms from External Devices (Alarm Inputs) (page 15) Connecting the Unit to Control an External Device (Using Relay Outputs) (page 16) 9 trk100/trk100d/trk200 Installation Manual 3.2.1 Grounding the Unit The unit must be grounded according to local regulations and codes. To ground the unit 1. Loosen the screw of the grounding terminal located on the back panel of the unit. See Figure 5: trk100/trk100d Back Panel (page 4) and Figure 7: trk200 Back Panel (page 6). 2. Attach a properly rated ground cable. Make sure the ring/spade terminal of the grounding cable is positioned between the toothed washers. Tighten the screw. 3. Ensure that the other end of the ground cable is connected to protective earth according to local regulations and codes. 3.2.2 Connecting the Unit to the Power Supply You can power the unit by using the 12VDC power supply provided by DVTEL or from a power outlet. An AC adaptor matching the required specifications can be purchased as an accessory from DVTEL. Caution: Before connecting to the power, review the Electrical Safety Notice and Warnings (page vii). To power to the unit from a power outlet When powering the unit from a power outlet, observe the following recommended AC adaptor specifications: 1. o Power Adaptor Input: 110-240VAC, 47-63Hz, 1A o Power Adaptor Output: 12VDC, 0.6A o Polarity: 2. Connect the AC adaptor output to the unit power input on the back panel of the unit. See Figure 5: trk100/trk100d Back Panel (page 2) and Figure 7: trk200 Back Panel (page 6). 3. Connect the AC adaptor to the power outlet. Warning: 1. To prevent bodily injury or damage to the unit, use only properly rated and approved power supplies and/or AC adaptors. 2. Make sure that the power supply connection matches the positive and negative polarity on the unit. 3. Make sure that the power supply matches the required specifications. Electrical safety should always be observed. 10 Installing and Connecting the Unit 3.2.3 Connecting the Unit to the Network By default, the unit is shipped with the factory default IP address 192.168.123.10. Caution: Before connecting the unit to the network, set the unit IP address according to your specific network requirements to avoid address conflicts. Refer to the instructions in this section on how to change the unit’s IP addresses. If your network uses firewalls, you must configure them to support communication among the units and computers running the Internet browser used to connect to the unit’s web interface. After connecting the unit to the network, check that the unit can be found on the network as described below. Note: Refer to the HTML Edition Units User’s Guide for configuring required firewall settings. To connect a unit to the network 1. Connect a PC/laptop directly to the unit using a network cable connected to the ETHERNET port located on the back panel of the unit. See Figure 5: trk100/trk100d Back Panel (page 4) and Figure 7: trk200 Back Panel (page 6). 2. Change the IP address according to your specific requirements. See the following section. 3. Disconnect the unit from your PC/laptop. 4. Connect the unit to the system network as follows: a. Connect the network cable to the ETHERNET port located on the back panel of the unit. See Figure 5: trk100/trk100d Back Panel (page 4) and Figure 7: trk200 Back Panel (page 6). b. Connect the other network cable end to the network switch or hub. 11 trk100/trk100d/trk200 Installation Manual To change the unit’s IP address 1. Insert the CD included in the package in your computer’s disk drive. 2. Run the dna.exe file by clicking the icon. The DNA application opens and the device is displayed in the window. 3. Select the unit by right-clicking on it. Figure 8: DNA Discovery Window 4. In the Unit network configuration area, enter the IP address, Subnet mask, and Gateway IP address. Note: It is possible to set the IP address without changing the subnet. 5. If you use a DHCP server, select the DHCP checkbox. 6. You may change the IP address for a single unit or multiple units. To change the IP address for a single unit, select Update single. The IP address is changed. To change the IP address for a number of units, enter the IP address of the first unit in the series. Then select Update batch. The IP addresses are changed. Note: The unit and the PC must be physically connected on the same subnet. 3.2.4 Connecting the Video Source (Camera) to the Unit The unit accepts composite video input (1Vp-p) from stationary and/or PTZ analog cameras (standard, thermal, IR, etc.). Video connections should use a 75Ω cable and should not be longer than 30 meters (98 feet). To connect a video source to the unit 1. Securely connect the BNC video cable connector to the analog video output of the camera or video source. 2. Connect the BNC connector at the other end of the cable to the Video In connector of the required channel on the back panel of the unit. See Figure 5: trk100/trk100d Back Panel (page 4) and Figure 7: trk200 Back Panel (page 6). 12 Installing and Connecting the Unit 3. Repeat steps 1 and 2 for each video source (camera) you want to connect to the unit. Note: For PTZ cameras, you must connect the control lines of the PTZ camera in order to use the pan, tilt, and zoom operability. For more information, see Connecting PTZ Camera Control Lines to the Unit (page 14). 3.2.5 Connecting a Microphone to the Unit You can connect an audio input device, such as a microphone, to the unit in order to listen remotely to sounds near the camera. You also can connect a separate audio input device for each camera channel. Figure 9: Microphone Connection to the Unit The audio input to the unit is connected to a LINE IN interface and must meet the following specifications: Input impedance: 10k Ω Input capacitance: 30 pF Maximum input level: 2 Vrms Minimum detectable input level: 20 mVrms To connect an audio source to the unit 1. Connect an audio splitter cable (not supplied) to the AUDIO IN/OUT port located on the front panel of the unit. See Figure 4: trk100/trk100d Front Panel (page 3) and Figure 6: trk200 Front Panel (page 5). 2. Connect the RCA audio input connector on the other end of the audio splitter cable to the audio device (microphone/amplifier). 13 trk100/trk100d/trk200 Installation Manual 3.2.6 Connecting a Loudspeaker to the Unit Use the supplied audio splitter cable to connect a loudspeaker to the unit and make announcements near the camera from a microphone connected to the Video Management System PC. The audio output from the unit provides Line Out levels. An amplifier must be used to drive the loudspeakers. Figure 10: Loudspeaker Connection to the Unit Note: AUDIO OUT cannot be enabled from the unit’s web interface. Enabling AUDIO OUT from the unit can be performed only by using a third-party Video Management System (not Latitude) or using the ioimage API. To connect a loudspeaker to the unit 1. Connect the supplied audio splitter cable to the AUDIO IN/OUT port located on the front panel of the unit. See Figure 4: trk100/trk100d Front Panel (page 3) and Figure 6: trk200 Front Panel (page 5). 2. Connect the Audio Output RCA connector at the other end of the audio splitter cable to the input of the audio device (amplifier). 3. Connect loudspeaker to the amplifier. 3.2.7 Connecting PTZ Camera Control Lines to the Unit Connection of PTZ camera control lines to the unit can be made either with an RS232 or RS485 cable. If RS232 is used, the connection between the unit and the PTZ camera requires use of an RS232 to RS485/RS232 bi-directional converter. This converter should meet the following requirements: Include a DCE/DTE switch Support simplex and half-duplex communication Support Tx ON from the encoder to the PTZ camera Once connected, the camera can be configured in the unit’s setup software. This configuration allows PTZ control of the specified camera using a remote PTZ controller. The connection capabilities of the encoder provide up to two connections to the RJ45 port using the adapter cable. Connections can be either RS232 or RS485, depending on which cable connection you use. 14 Installing and Connecting the Unit To connect the PTZ camera control lines Connect the PTZ camera control lines to either the RS232 or RS485 spring clamp terminal block connectors. For more information on how to use the spring clamp terminal block connectors, see Connecting Leads to a Spring Clamp Terminal Block (page 21). Note: The serial communications parameters between the PTZ camera and the encoder must be configured through the setup process described in the HTML Edition Units User’s Guide. Warning: The RS-232 standard specifies a maximum open-circuit voltage of +/- 25 volts. Exceeding this voltage can cause permanent damage to the unit. The RS485 standard specifies a maximum voltage of +12V and -7 volts. Exceeding this voltage can cause permanent damage to the unit. 3.2.8 Connecting the Analog Video Output to an Analog Device The analog output video contains the composite video from the camera combined with On-Screen Display (OSD) overlays such as detected objects, tracking boxes and trails, time stamp, alarm, camera status, etc. These OSDs can be enabled and customized using the unit’s web interface. Connect the VIDEO OUT connector for each channel to separate analog output devices. The analog video output can be monitored using an analog monitor or recorded on a digital video recorder (DVR). For more information, refer to the HTML Edition Units User’s Guide. Note: The analog video output signal of the unit is disabled by default. You can enable it by using the unit’s web interface. To connect the unit analog video output to an analog device Using a 75Ω video coax cable with BNC connectors, connect the VIDEO OUT of the unit to the analog device video input (for example, the VIDEO IN of a monitor). Note: Make sure the ioimage unit and the external analog equipment support the same video standard (PAL or NTSC). 3.2.9 Connecting the Unit to Receive Alarms from External Devices (Alarm Inputs) The alarm input interfaces on the unit are used to receive four alarm signals from an external device, such as sensors, doors, and so on, enabling the unit to trigger automatic responses. The alarm input includes two dry terminal contacts. See Figure 5: trk100/trk100d Back Panel (page 2) and Figure 7: trk200 Back Panel (page 6). Warning: 1. Only dry contacts can be connected to the unit’s alarm input terminals. 2. Disconnect power from the unit before performing the following procedure. 15 trk100/trk100d/trk200 Installation Manual To connect an external alarm to the unit 1. Connect the leads from the external device dry contact output, using the spring clamp terminal block into the terminal contacts marked - (ALARM IN) and + (ALARM IN). See Connecting Leads to a Spring Clamp Terminal Block (page 21). 2. Connect the other end of the cable to the alarm out (dry contact) of the alarming device/sensor. 3.2.10 Connecting the Unit to Control an External Device (Using Relay Outputs) The relay output of the unit provides an indication signal for controlling external devices, such as door locks and lights, as a response to events and alerts. For more information on incident responses and relay outputs, refer to the HTML Edition Units User’s Guide. Relay Output Specifications • Maximum current 1A @ 24VDC Relay Contact Schematic Figure 11: Relay Contact Schematic NC: Terminal for connecting one of a pair of wires that leads to an external device on a circuit configured for NORMALLY CLOSED C: Terminal for connecting the second of a pair of wires for the COMMON lead of an external device regardless of whether the device is operated in a NORMALLY OPEN or NORMALLY CLOSED configuration NO: Terminal for connecting one of a pair of wires that leads to an external device on a circuit configured for NORMALLY OPEN A relay output terminal has two options for connecting a device: Option1: NORMALLY CLOSED configuration Option 2: NORMALLY OPEN configuration The relay output supports opto-isolated signal for a single external device. Signals can be sent as continuous (ON/OFF) or single pulse of predefined duration. To connect a device controller to the unit’s relay output 1. Connect the leads from the external device controller to the respective terminal points on the spring clamp terminal block according to your requirements (NORMALLY OPEN or NORMALLY CLOSED configuration). See Connecting Leads to a Spring Clamp Terminal Block (page 21). The three terminal points for the relay output are located at the bottom left of the terminal block. 2. Insert the terminal block into the RELAY port on the back panel of the unit. See Figure 5: trk100/trk100d Back Panel (page 2) and Figure 7: trk200 Back Panel (page 6). 3. Connect the other end of the cable to the external device, which receives the signal from the unit and controls/powers the external device. 16 Installing and Connecting the Unit Warning: The signal from the relay output of the unit is for use as an indicator, not for direct control of a device. Caution: To prevent damage to the unit, do not exceed the voltage and current ratings for the relay terminals. 3.3 Resetting the Unit The unit can be reset to previous settings as follows: Reset Using the RESET Button (page 17) Reset by Removing the Power Supply (page 17) 3.3.1 Reset Using the RESET Button The camera has a reset button located on the back panel. See Figure 5: trk100/trk100d Back Panel (page 4) and Figure 7: trk200 Back Panel (page 6). To reset a unit using the RESET button 1. Insert a small pointed object into the hole labeled RESET on the back panel of the camera. 2. Press in and release. The unit resets to the previous settings. 3.3.2 Reset by Removing the Power Supply The unit can be reset by turning off the power and then turning it on again. To reset a unit by removing the power supply 1. Turn off or disconnect the power to the unit. 2. Turn on or reconnect the power to the unit. The unit restarts with the previous settings. 3.4 Solo Setup The Solo Setup function enables you to install and setup a camera at the remote site without requiring another person’s assistance. With this function, you can: Use the camera to record a set of snapshots of the scene while the user is moving around the camera field of view Move around within the camera’s field of view Use the recording of his movement to setup the depth by marking a person’s height on the camera’s field of view For instructions on how to use the Solo Setup, see page 22 in the Appendix. 17 trk100/trk100d/trk200 Installation Manual Appendix The appendix contains the following sections: 18 Technical Specifications (page 19) Connecting Leads to a Spring Clamp Terminal Block (page 21) Solo Setup Window (page 22) Troubleshooting (page 24) Appendix A.1. Technical Specifications Following are the trk100, trk100d and trk200 technical specifications: Video Input Channels trk100 trk100d trk200 Number of Intelligent Video Analysis Channels 1 1 2 Analog Video Inputs TV Standard Composite 1Vp-p (PAL or NTSC) Physical Connector 1 x BNC 75Ω 1 x BNC 75Ω 2 x BNC 75Ω Analog Video Outputs TV Standard Composite 1Vp-p (PAL or NTSC) Physical Connector 1 x BNC 75Ω 1 x BNC 75Ω 2 x BNC 75Ω Digital Video Output IP Video Streaming MPEG 4 SP and MJPEG Maximum Resolution per Channel CIF Frame Rate (MPEG 4 SP) Up to 25/30 fps (PAL/NTSC) for all resolutions Bit Rate CBR (128Kbps – 4Mbps), VBR Channel 1 - 4CIF Channel 2 - CIF CIF Audio Input/Output Physical Connector (1 in/1 out per channel) 2 x RCA plug 2 x RCA plug 4 x RCA plugs Network Ethernet (IEEE 802.3/802.3u) 2x Ethernet RJ-45 interfaces Services and Protocols TCP/IP, UDP/IP, HTTP, SMTP, DHCP, DNS, SNTP Video Streaming RTP/RTSP Alarms/Commands TCP/IP, HTTP I/O Interface Serial Interfaces 2 x RS-232 and 1 x RS-485 Alarm Input 4 x dry contacts Relay Output 2 x relay outputs (rated load 0.3A @ 125VAC/1A @ 30VDC) 19 trk100/trk100d/trk200 Installation Manual Power Source Voltage 12VDC, 0.5 A Power Consumption 8W Physical Dimensions Dimensions (mm) 189 x 36 x 164 mm (W x H x D) Dimensions (inches) 7-7/16" x 1-13/32" x 6-7/16” (W x H x D) Mounting Shelf-mount Environmental Specifications Operating Temperature 0° to 50°C (32° to 122°F) Operating Humidity 5% to 95% (non-condensing) Certifications 20 Safety UL, CE Electromagnetic Interference (EMC) FCC 47 CFR part 14 subpart B, Class A, CE, Class A Environmental RoHS Appendix A.2. Connecting Leads to a Spring Clamp Terminal Block The unit is delivered with two terminal block connectors. The connectors enable you to connect wires for either relay output or alarm input and then connect them to the unit. Figure 12: Spring Clamp Terminal Block To connect a wire to the spring clamp terminal block 1. Strip the insulation form the end of each wire that is to be connected to the terminal block. Approximately 1 cm (2.54”) of wire should be exposed. 2. With a small screwdriver, press in and hold the orange spring clamp button next to the female outlet where the wire will be inserted. 3. Insert the stripped end of the wire into the female outlet. 4. Release the orange spring clamp button. Figure 13: Connecting a Wire to a Terminal Block 21 trk100/trk100d/trk200 Installation Manual A.3. Solo Setup Window The Solo Setup function enables you to install and setup a camera without requiring another person’s assistance. To perform a Solo Setup 1. Open the Setup > Analytics > Depth window. The following screen is displayed: Figure 14: Solo Setup Window 2. Open the Solo Setup tab. The following control icons are available on the Solo Setup keypad: Icon Function Notes Start Recording Starts recording and browses to destination folder where the clip will be saved Stop Recording Stops recording Browse Browses to the destination folder where clip is stored and loads the clip Play/Pause Speed X1/X0 Fast Forward Speed X2, X4, X8, X16. Click to increase or decrease speed. Rewind Speed -X2, -X4, -X8, -X16. Click to increase or decrease speed. 3. On the Solo Setup control keypad, click Start Recording camera’s field of view. 22 to record a view in the Appendix 4. Select a folder where to store the clip. Recording starts when the folder is selected. 5. Walk through various locations across the vertical axis of the camera’s field of view in order to place ground and height markers and guidelines in the clip. 6. Press Stop Recording . 7. Proceed to the tab for Step 1: Ground & Height. Note: For detailed instructions how to set markers and guidelines, follow instructions in the HTML Edition Units User’s Guide. 8. Click Browse to load the clip from the folder where it is saved. 9. Use the Play , Pause , Fast Forward , and Rewind buttons on the Solo Setup keypad to explore the clip. The status of the view is displayed on the bottom left side of the screen. 10. Exit Clip mode and return to Live mode by pressing the round Play button on the control panel located to the left of the monitor. The caption under the monitor changes from Clip to Live. 11. Repeat steps 3-9 above for each preset. 12. Proceed to the tabs for Steps 2-4 of the Depth Setup to complete the setup and apply settings. 23 trk100/trk100d/trk200 Installation Manual A.4. Troubleshooting This section provides useful information and remedies for common situations where problems may be encountered. Problem Possible Solution No network connection Hardware issues: Check that the network is working and the unit is powered on. Check that the network (Ethernet) cable is properly attached to the unit. Confirm that the LED on the Ethernet (RJ-45) connector on the power connection panel of the unit is on. Confirm that the network cables are not damaged and replace if necessary. IP Address issues: Change the default IP address/addresses of the unit. From the PC running the web browser, ping the unit IP address and confirm that it can be reached. Confirm that the network settings/firewalls are set according to the requirements. How do I find IP address of my unit? The IP address can be set via the unit’s DNA application. See Connecting the Unit to the Network. The IP address responds to a ping on the network from the workstation but does not show in the DNA application Disconnect the unit’s Ethernet 10/100 port or turn the power to unit off, and then ping the IP address again. If the IP address responds, there is another device using the IP address. Consult with your network administrator to resolve the conflict. The unit IP address is in use by another computer (collision) Change the unit IP address after connecting to it directly (not through the system network). See Connecting the Unit to the Network to set the IP address via the DNA application. No analog output video signal 24 Make sure the analog video out is enabled on the unit/channel. Refer to the HTML Edition Units User’s Guide for details. Check that the video cables are securely connected between the unit’s VIDEO OUT BNC connector and the analog video source. Check that the connection is made to the correct VIDEO OUT connector of the analog video source. Confirm that the camera has power. Check the cables for damage and replace as needed. Appendix Problem Bad output video quality Possible Solution Streaming video image is hanging (stopped) Alarm inputs are not working Check the source video signal quality by connecting an analog monitor to the video source. If video quality is acceptable, connect the video source to the unit. Check that the cables are connected securely. This includes junction boxes and amplifier that may be used. Check that the camera settings are correct on the camera and in the unit. Refer to the HTML Edition Units User’s Guide for details. Check that the camera lens is clean and unobstructed. Check that the analog video signal is not being degraded due impedance caused by lengthy or worn cable, numerous connectors, ground loops interference, and so on. Check that the cable length is within specification. Confirm the unit’s video streaming settings. Refer to the HTML Edition Units User’s Guide for details. Refresh your browser screen (F5). Check that the bandwidth and bit rate settings of the network are set properly. Check that other processes and applications are not causing undue latency. Check that the firewall analysis or blocking is not interfering with the video stream and supports the required ports and communication protocols. Check the unit settings to confirm that the alarm input is enabled. Refer to the HTML Edition Units User’s Guide for details. Check that a proper rule for an alarm input event has been defined in the unit. Refer to the HTML Edition Units User’s Guide for details. Check that the alarm input (dry contact close/open) is being provided by the connected device. Check that the unit is communicating through the network. Check that the alarm input wires are connected securely. Check that the alarm wires are paired in the terminal block in the right positions and according to requirements. 25 trk100/trk100d/trk200 Installation Manual Problem Relay outputs are not working Possible Solution 26 Check the unit settings to confirm that the relay output is enabled. Refer to the HTML Edition Units User’s Guide for details. Check that a proper rule for activating a relay output has been defined in the unit or activate it manually. Refer to the HTML Edition Units User’s Guide for details. Check the relay output wires are connected securely. Check that the relay output wires are paired in the terminal block according to requirements and that one wire is connected to the common. Check that the NO or NC matches the system NORMALLY OPEN or NORMALLY CLOSED configuration. Contacting DVTEL Contacting DVTEL To contact us, write us at info@dvtel.com or contact your local office. CORPORATE HEADQUARTERS DVTEL, Inc. 65 Challenger Road Ridgefield Park, NJ 07660 USA Tel: 201.368.9700 Fax: 201.368.2615 Order Fax: 201.712.0343 ASIA PACIFIC REGION DVTEL 111 North Bridge Road, #27-01/02 Peninsula Plaza Singapore 079098 Tel: +65 6389 1815 Fax: +65 6491 5660 ANZ AND THE PACIFIC ISLANDS DVTEL 37 Victoria Street Henley Beach SA 5022 Australia Tel: +61 8 8235 9211 Fax: +61 8 8235 9255 Mobile: +61 419 850 166 EMEA DVTEL UK Ltd. 7 Lancaster Court Coronation Road High Wycombe HP12 3TD England Tel: +44 (0) 1494 430240 Fax: +44 (0) 1494 446928 INDIA AND SAARC DVTEL Gesco Corporate Centre The Great Eastern Centre 70, Nehru Place New Delhi 110019 India Cel: +91 129 431-5031 Fax: +91 11 26209302 CALA DVTEL Mexico S.A.P.I. de C.V Av. Paseo de la Reforma No. 505 Piso 31 Col. Cuauhtémoc México, Distrito Federal C.P. 06500 México Tel: +52 443 279 3746 Fax: +52 55 8503 4299 DVTEL NORTH ASIA 2404, 24/F, World-Wide House 19 Des Voeux Road Central Hong Kong Tel: +852 3667 9295 Mobile: +852 9479 4195 info.northasia@dvtel.com DVTEL 中国 北京市朝阳区八里庄西里98号住邦2000商务 中心3号楼607室 100025 座机: +86-10-85868836 手机: +86-13501266857 传真: +86-10-85868815 邮件: info@dvtel.com To request the latest versions of firmware and software or to download other product-related documents, visit http://www.dvtel.com/support. If you have obtained a login, go to our support gateway. For assistance, email us at support@dvtel.com or phone 1-888-DVTEL77. 27
© Copyright 2025