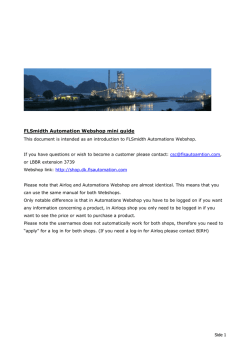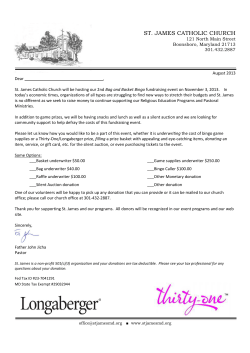Manual JP TecCat and JP TecCat Classic Line Feb. 2014, version 1
Manual JP TecCat and JP TecCat Classic Line Feb. 2014, version 1 WELCOME We are proud to present our new webshop, which makes it quick and easy to shop with JP Group a/s. We stock both standard JP TecCat with all parts in the JP Group product range, including Quinton Hazell (QH) spare parts as well as JP TecCat Classic spare parts and accessories from the classic range. Our new online store is open 24 hours a day and in addition to our own JP products, also stocks spare parts from QH. Our new shop makes it easier to look up a product, and the shop also "speaks" over 25 different languages. The following pages provide guidelines on how to use the webshop. Happy shopping! CONTENTS C H O O S E C ATA L O G U E 3 S TA RT PA G E 3 L E F T M E N U 4 T O P M E N U 5 M I D D L E S E C T I O N 5 E X A M P L E : O R D E R I N G A PA RT W I T H U N K N O W N PA RT S N U M B E R 6 EXAMPLE: PURCHASE AN ITEM10 JP Group - Hjulmagervej 2 - DK-8800 Viborg, Denmark www.jpgroup.dk - e-mail: sales@jpgroup.dk 2 C H O O S E C ATA L O G U E Choose catalogue Select the catalogue by clicking on the catalogue icon you desire. The selected catalogue will now have a black border around it. Enter the user name + password that were sent to you and click on the "log in" button. If you have previously logged into ex. JP TecCat, the system will automatically select JP TecCat the next time you visit the webshop. S TA RT PA G E Once you have logged into the webshop, the following start page will be displayed. Start by choosing the language Find items There are two ways of searching: Via a parts number (left menu) or by clicking your way through the parts until you find the one you want (middle section). Left menu Search via parts number, see page 4. Middle section Search via middle section, see page 6. Both the menus and the purchasing process are explained on the following pages. 3 LEFT MENU Language You can select which language you wish to use at the bottom of the menu (25 different languages) Log in / Log out This enables the user to log in or out of the system. The customer number is shown on the left. Search You can search either by product number or model number. Parts lookup Via product number Use of * function: (e.g. 191598* This number gives all results that contain 191598 in a reference number) Searching cars Search via model number Select "Engine Code" or "TECDOC Type No.") Remember: • Use min. 3 characters in the search • A maximum of 300 positions can be displayed (e.g. motor code 111.940) The table shows information on the last car model searched. Searches are carried out by pressing on the arrow. Shopping basket Parts shows the total number of products in the shopping basket. Clicking on "shopping basket" displays the contents of the basket, and allows the user to proceed to checkout. Choose language 4 TOP MENU Passenger car is chosen as standard, but you can also choose either Van or Universal parts. Shopping basket By clicking on "Shopping basket", you can see the contents of the basket, and proceed to checkout. MIDDLE SECTION By "clicking" your way to a part (unknown parts number) Choose Passenger car Manufacturer You can select a car brand by clicking on it. Once the car brand has been selected, you can click further until you find the part you are looking for. See an example of this on the following pages. "More manufacturers" Under "Passenger car", it is possible to view more manufacturers by clicking on the link. 5 EXAMPLE: O R D E R I N G A PA RT W I T H U N K N O W N PA RT S N U M B E R Choose Passenger car Manufacturer "More manufacturers" Under "Passenger car", it is possible to view more manufacturers by clicking on the link. Simplify your search by choosing the year of manufacture Choose type of car Passenger car is selected Choose Passenger car Model Series Click on the link 6 EXAMPLE: O R D E R I N G A PA RT W I T H U N K N O W N PA RT S N U M B E R Choose Passenger Car Type Click on the link Choose Product groups Click on an icon or a link in the menu. Search Search in a product group, e.g. "Filters" 7 EXAMPLE: O R D E R I N G A PA RT W I T H U N K N O W N PA RT S N U M B E R Choose a subcategory (Product group) Click on a link in the summary for the desired subcategory. This displays the most recently-made selection. It is possible to navigate around the site by clicking on these links. If the desired spare part is produced by two different manufacturers, this is shown in the summary below. A. If the manufacturer is not crucial to the selection, then select the desired product group on the left. B. If the product has to be a particular brand (manufacturer), then do this by clicking on the manufacturer (Suppliers) and then selecting the desired brand. Example: Choose via Product Group A. Choose Product group Click on the link in the menu. B. Choose JP or QH Click on the link in the menu. 8 EXAMPLE: O R D E R I N G A PA RT W I T H U N K N O W N PA RT S N U M B E R Example: Choose via Suppliers B. Summary of parts divided according to JP and QH Click on either the brand or the product group 9 EXAMPLE: PURCHASE AN ITEM If you have the parts number or have clicked your way through the parts until finding the one you want (see previous example), the following summary will be displayed: Enter the amount The system will immediately check if the entered amount of parts is in stock. Net Price of basket Minimum quantity Parts number Our recommended retail price* Check stock availability Green This part is in stock and can be delivered. Yellow This part is not in stock, but an expected delivery date can be given. You can still order the part. After concluding the purchasing process you will receive an e-mail with the exact delivery date. Red This part is not in stock and cannot currently be delivered. You can still order the part, but the exact delivery date is unknown at this point in time. Place the highlighted parts into the shopping basket It is possible to compare two or more parts, see page 14. View the parts with or without details Criterion e.g. Filter type Display / do not display the product photo in the summary Value e.g. Screw-on filter * Currently only offered on QH parts. 10 Reverse selection Opposite value EXAMPLE: PURCHASE AN ITEM Place an item in the basket An item is placed in the basket by clicking on the icon. Once an item has been placed in the basket, the following message will pop up: Parts number - Product details Further details about the product can be provided by clicking on the parts number. Parts information JP Part Number Parts description - Brand, if any Packing unit Quantity Parts status - Normal, Not available (MNA) or Article to be discontinued (OBS / WSL) EAN - Barcode number / EAN 13 NEW SCREEN DUMP Customs Number, including old QH or JP number Characteristics Price and stock availability Comparison numbers - cross numbers 11 EXAMPLE: PURCHASE AN ITEM Place the item in the shopping basket Info Vehicle selection Summary of which car brands the product is compatible with. 12 EXAMPLE: PURCHASE AN ITEM Info You can get information on price and quantity by clicking on the info icon. Please note that if you enter a requested quantity and then click on the 'refresh' button or Enter, you can see whether the desired amount is in stock. Bulk rate If a bulk rate is available, this will be shown here. Expected delivery date If the desired amount is not in stock (yellow status) you can see the expected delivery date of when the part will be back in stock. 13 EXAMPLE: PURCHASE AN ITEM Compare items Select those items you wish to compare It is possible to compare two or more items by selecting the desired items and then clicking on 'Compare'. Please note that the selected products can be added to the shopping basket by clicking on 'Shopping basket', located next to the 'Compare' button. 14 EXAMPLE: PURCHASE AN ITEM Once an item has been placed in the shopping basket, you can choose to continue shopping or to see the contents of your shopping basket via one of two links - either in the left menu or the top menu. Remove an item from the basket Adjust the number of items Remove all items from the basket Update basket contents Print - Printer-friendly version of your shopping basket Order selected items Continue with the purchasing process. 15 EXAMPLE: PURCHASE AN ITEM The final stage of the purchasing process Enter your own order number (if you have one), date or other. Enter any comments you may have regarding the order (Max. 100 characters). For example, if the items should be sent to an alternative delivery address. Order selected items. NOTE: If the number of items ordered does not match the packing unit, you will receive the following message and the number of items will be rounded up to the nearest packing unit. Once the order has been completed the following message will be displayed, and you will receive an e-mail confirming the order. Your order will now be processed, and you will receive an order confirmation by e-mail with the expected time of delivery, after which the items will be packaged and sent to the delivery address. 16 EXAMPLE: PURCHASE AN ITEM You can quickly find previously purchased items via the menus below. Orders shows previous orders. Favourites shows those items you have bought most. If you have any questions, you can enquire with your personal contact at JP Group. NOTE: We accept no liability for any application failure, etc. 17
© Copyright 2025