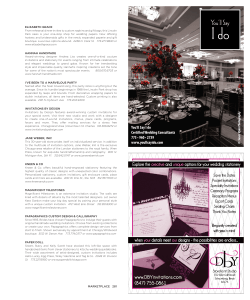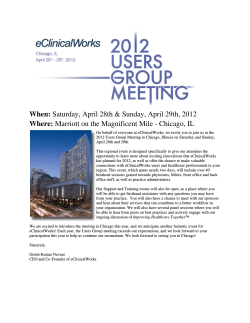P2P Manual for Portal Users Contents
P2P Manual for Portal Users Contents Registration pg. 2 Registering a Practice/Receiving Notifications pg. 2 eCW P2P Messages o Sending Messages o Receiving Messages pg. 3 Attachments pg. 4 Contacts pg. 4 Receiving Referrals pg. 5 Send a Patient Record pg. 6 Managing Invitations pg. 7 My Profile pg. 7 Settings pg. 8 Support pg. 8 Rev. May 7, 2014 1 P2P Portal The eClinicalWorks® P2P® Portal is a secure, HIPAA-compliant site available to both eCW users and non-eCW users, which allows providers to securely share information from any location or device with an Internet connection. The eCW P2P Portal functions like a traditional email application, with an Inbox, Outbox/Sent Mail, and Archived folders for messages. Registration 1. Open your P2P invitation email. 2. Click this link Registering a Practice/Receiving Notifications 1. Click Settings 2. Enter Contact’s email 3. Click Save Repeat for each provider in practice. Rev. May 7, 2014 2 eCW P2P Messages Sending and receiving messages through eCW P2P is no different than most traditional email applications. The Inbox lists all incoming messages and their associated information such as sender name, subject, date created, and any attachments. Sending Messages 1. To: Real-time search of P2P contacts 2. Subject 3. Attach file, if desired, by clicking on Choose File 4. Enter patient’s first and last name 5. Type message. 6. Can view Sent messages from the Sent Messages tab. Receiving Messages Incoming messages are routed into the Inbox, and the provider can read, reply, forward, or delete messages. Simply click the email row to open it. If the message includes an attachment, icons for these attachments will display within the row: Rev. May 7, 2014 3 Attachments For messages between two eClinicalWorks EHR users, attachments can include Progress Notes, Medical Summaries, Lab Reports, X-Rays and Imaging, Documents, and other supported file types. The following table indicates the types of files that can be transferred between eCW users and non-eCW users: File Format eCW to eCW eCW to Non-eCW Non-eCW to eCW Non-eCW to Non-eCW CCR/CCD Progress Notes Medical Summaries Lab Reports X-Rays and Imaging Documents .bmp .gif .jpeg, .jpg .pdf .png .tif, .tiff Note: Microsoft-based products (e.g., Word®, Excel®, etc.) are not supported at this time. Contacts The Contacts tab in the eCW P2P Portal contains a list of all P2P network contacts for the provider: The Contacts window displays the provider's picture (if available) name, address, fax number, specialty, and My Favorites status. Rev. May 7, 2014 4 Receiving Referrals 1. Click 2. Click on paper clip to view attachment(s) Rev. May 7, 2014 5 Send a Patient Record 1. Click 2. Choose provider. 3. Attach patient record. 4. Send. Rev. May 7, 2014 6 Managing Invitations Invitations to join the eCW P2P network can be managed from the Invitations section of the portal: The Search tool at the top lets you find providers easily, and then invite them to your network with one click. If you are unable to locate a provider using the Search tool, use the Invite by Sending an Email button at the bottom of the window. Just enter a known email address for the provider to send the invitation directly. The Invitations section has straightforward Received and Sent panels that help you keep track of sent, received, and pending invitations. My Profile eCW P2P Portal contains a user profile section called My Profile. The profile information gives other network users your demographics and contact information, as well as an optional personal picture: Rev. May 7, 2014 7 Settings The eCW P2P Portal Settings window allows the provider to determine which message options should trigger a notification, and to which email account the notification should be sent: Note: These notifications do not contain any clinical or patient specific information and are only intended to notify the recipient of account activity. eCW users can change their security questions, if necessary or accept an e-mailed invitation by pasting their invitation key into the Invitation Key field on the settings page. Support If you have any questions, please contact: Dr. Laura Hill, eCW Physician Support – 922-0400, laurashea@mac.com Deb Kimball, Physician Liaison – 935-3388, dkimball@mhc.net Websites munsonhealthcare.org/P2P jointhenetwork.com Rev. May 7, 2014 8
© Copyright 2025