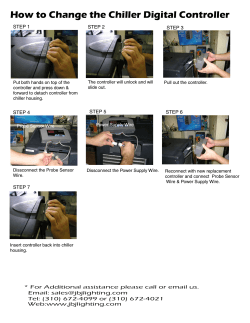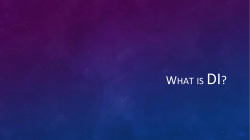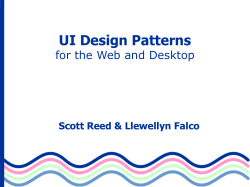FOR VISUAL STUDIO USER’S MANUAL MOTOPLUS SDK
MOTOPLUS SDK
FOR VISUAL STUDIO
USER’S MANUAL
(DX100, DX200, AND FS100)
Upon receipt of the product and prior to initial operation, read these instructions thoroughly and
retain for future reference.
MOTOMAN INSTRUCTIONS
MOTOMAN- INSTRUCTIONS
CONTROLLER INSTRUCTIONS
OPERATOR’S MANUAL
MAINTENANCE MANUAL
Part Number:
Revision:
169286-1CD
0
1/53
169286-1CD
MotoPlus SDK for Visual
Studio
MANDATORY
•
This manual explains the MotoPlus SDK for Visual Studio. Read this
manual carefully and be sure to understand its contents before
handling the Controller.
•
General items related to safety are listed in Chapter 1: Safety of the
Controller Instructions. To ensure correct and safe operation,
carefully read the Controller Instructions before reading this manual.
CAUTION
•
Some drawings in this manual are shown with the protective covers
or shields removed for clarity. Be sure all covers and shields are
replaced before operating this product.
•
The drawings and photos in this manual are representative
examples and differences may exist between them and the
delivered product.
•
YASKAWA may modify this model without notice when necessary
due to product improvements, modifications, or changes in
specifications. If such modification is made, the manual number will
also be revised.
•
If your copy of the manual is damaged or lost, contact a YASKAWA
representative to order a new copy. The representatives are listed
on the back cover. Be sure to tell the representative the manual
number listed on the front cover.
•
YASKAWA is not responsible for incidents arising from unauthorized
modification of its products. Unauthorized modification voids your
product’s warranty.
ii
169286-1CD
2/53
169286-1CD
MotoPlus SDK for Visual
Studio
Notes for Safe Operation
Read this manual carefully before installation, operation, maintenance, or
inspection of the Controller.
In this manual, the Notes for Safe Operation are classified as
“WARNING”, “CAUTION”, “MANDATORY”, or ”PROHIBITED”.
WARNING
CAUTION
MANDATORY
Indicates a potentially hazardous
situation which, if not avoided, could
result in death or serious injury to
personnel.
Indicates a potentially hazardous
situation which, if not avoided, could
result in minor or moderate injury to
personnel and damage to equipment.
It may also be used to alert against
unsafe practices.
Always be sure to follow explicitly the
items listed under this heading.
Must never be performed.
PROHIBITED
Even items described as “CAUTION” may result in a serious accident in
some situations. At any rate, be sure to follow these important items
NOTE
To ensure safe and efficient operation at all times, be sure
to follow all instructions, even if not designated as
“CAUTION” and “WARNING”.
iii
169286-1CD
3/53
169286-1CD
MotoPlus SDK for Visual
Studio
DX Controllers
WARNING
•
Before operating the manipulator, check that servo power is turned
OFF pressing the emergency stop buttons on the front door of the
Controller and the programming pendant.
When the servo power is turned OFF, the SERVO ON LED on the
programming pendant is turned OFF.
Injury or damage to machinery may result if the emergency stop circuit
cannot stop the manipulator during an emergency. The manipulator
should not be used if the emergency stop buttons do not function.
Figure 1: Emergency Stop Button
•
Once the emergency stop button is released, clear the cell of all
items which could interfere with the operation of the manipulator.
Then turn the servo power ON.
Injury may result from unintentional or unexpected manipulator motion.
Figure 2: Release of Emergency Stop
TURN
•
Observe the following precautions when performing teaching
operations within the P-point maximum envelope of the
manipulator:
– View the manipulator from the front whenever possible.
– Always follow the predetermined operating procedure.
– Keep in mind the emergency response measures against the
manipulator’s unexpected motion toward you.
– Ensure that you have a safe place to retreat in case of
emergency.
Improper or unintended manipulator operation may result in injury.
•
Confirm that no person is present in the P-point maximum envelope
of the manipulator and that you are in a safe location before:
– Turning ON the power for the Controller.
– Moving the manipulator with the programming pendant.
– Running the system in the check mode.
– Performing automatic operations.
Injury may result if anyone enters the P-point maximum envelope of the
manipulator during operation. Always press an emergency stop button
immediately if there is a problem.
The emergency stop button is located on the right of front door of the
Controller and the programming pendant.
iv
169286-1CD
4/53
169286-1CD
MotoPlus SDK for Visual
Studio
FS100 Controller
WARNING
•
Before operating the manipulator, check that servo power is turned
OFF when the emergency stop button on the programming pendant
is pressed.
When the servo power is turned OFF, the SERVO ON LED on the
programing pendant is turned OFF.
Injury or damage to machinery may result if the emergency stop circuit
cannot stop the manipulator during an emergency. The manipulator
should not be used if the emergency stop button does not function.
Figure 3: Emergency Stop Button
•
In the case of not using the programming pendant, be sure to
supply the emergency stop button on the equipment. Then before
operating the manipulator, check to be sure that the servo power is
turned OFF by pressing the emergency stop button.
Connect the external emergency stop button to the 5-6 pin and
16-17 pin of the robot system signal connector (CN2).
•
Upon shipment of the FS100, this signal is connected by a jumper
cable in the dummy connector. To use the signal, make sure to
supply a new connector, and then input it.
If the signal is input with the jumper cable connected, it does not
function, which may result in personal injury or equipment damage.
•
Once the emergency stop button is released, clear the cell of all
items which could interfere with the operation of the manipulator.
Then turn the servo power ON.
Injury may result from unintentional or unexpected manipulator motion.
Figure 4: Release of Emergency Stop Button
TURN
•
Observe the following precautions when performing teaching
operations within the manipulator’s operating range:
– View the manipulator from the front whenever possible.
– Always follow the predetermined operating procedure.
– Ensure that you have a safe place to retreat in case of
emergency.
Improper or unintended manipulator operation may result in injury.
v
169286-1CD
5/53
169286-1CD
MotoPlus SDK for Visual
Studio
CAUTION
•
Perform the following inspection procedures prior to conducting
manipulator teaching. If problems are found, repair them
immediately, and be sure that all other necessary processing has
been performed.
– Check for problems in manipulator movement.
– Check for damage to insulation and sheathing of external wires.
•
Always return the programming pendant to the hook on the
Controller cabinet after use.
The programming pendant can be damaged if it is left in the P-point maximum
envelope of the manipulator, on the floor, or near fixtures.
•
Read and understand the Explanation of Warning Labels in the
Controller Instructions before operating the manipulator.
Definition of Terms Used Often in This Manual
The MOTOMAN is the YASKAWA industrial robot product.
The MOTOMAN usually consists of the manipulator, the controller, the
programming pendant, and supply cables.
In this manual, the equipment is designated as follows:
Equipment
Manual Designation
DX100, DX200, and FS100 Controller
Controller
Programming Pendant
Programming Pendant
Cable between the manipulator and Controller
Manipulator Cable
vi
169286-1CD
6/53
169286-1CD
MotoPlus SDK for Visual
Studio
Descriptions of the programming pendant keys, buttons, and displays are
shown as follows:
Equipment
Manual Designation
Programming Character
Pendant
Keys
The keys which have characters printed on
them are denoted with [ ].
ex. [ENTER]
Symbol
Keys
The keys which have a symbol printed on them
are not denoted with [ ] but depicted with a small
picture.
GO
BACK
ex. page key PAGE
The cursor key is an exception, and a picture is
not shown.
Axis Keys
Number Keys
“Axis Keys” and “Number Keys” are generic
names for the keys for axis operation and
number input.
Keys pressed When two keys are to be pressed
simultaneously simultaneously, the keys are shown with a “+”
sign between them, ex. [SHIFT]+[COORD]
Displays
The menu displayed in the programming
pendant is denoted with { }.
ex. {JOB}
Description of the Operation Procedure
In the explanation of the operation procedure, the expression "Select • • • "
means that the cursor is moved to the object item and the SELECT key is
pressed, or that the item is directly selected by touching the screen.
Registered Trademark
In this manual, names of companies, corporations, or products are
trademarks, registered trademarks, or brand names for each company or
corporation. The indications of (R) and TM are omitted.
vii
169286-1CD
7/53
169286-1CD
MotoPlus SDK for Visual
Studio
Table of Contents
Table of Contents
1 Outline ............................................................................................................................................ 1-1
1.1 Introduction ........................................................................................................................ 1-1
1.2 What MotoPlus Can Do ..................................................................................................... 1-1
1.2.1 Supported Services .............................................................................................. 1-1
1.3 Development Process........................................................................................................ 1-3
1.4 Notes ................................................................................................................................. 1-4
2 SDK Installation and Setup ............................................................................................................. 2-1
2.1 System Requirements ....................................................................................................... 2-1
2.2 Installation of SDK ............................................................................................................. 2-2
2.3 Setup of Robot Controller .................................................................................................. 2-3
2.3.1 Install VGA Adapter Cable for Debugging ............................................................ 2-3
2.3.2 Enabling MotoPlus ............................................................................................... 2-5
2.4 Enable Telnet for Debugging ............................................................................................. 2-7
3 Creating MotoPlus Application........................................................................................................ 3-1
3.1 Rules for Application Source Code.................................................................................... 3-1
3.2 Creating a MotoPlus Project in Visual Studio .................................................................... 3-2
3.3 Adding Files to the Project................................................................................................. 3-3
3.4 Creating a MotoPlus Library .............................................................................................. 3-4
3.5 Using a MotoPlus Library In Your Project.......................................................................... 3-6
3.6 Building Your Application................................................................................................... 3-7
3.7 Building Your Project for Multiple Controller Platforms.................................................... 3-10
4 Installation and Startup of MotoPlus Application............................................................................. 4-1
4.1 Installation of Application Program in Maintenance Mode................................................. 4-1
4.2 Start-up of Application Program......................................................................................... 4-6
4.3 To Temporarily Prevent MotoPlus Application from Starting ............................................. 4-6
ix
169286-1CD
8/53
169286-1CD
MotoPlus SDK for Visual
Studio
Table of Contents
5 User Defined File ............................................................................................................................ 5-1
5.1 Saving in and Reading from External Memory .................................................................. 5-1
5.1.1 Procedure to Save or Read User Defined File ..................................................... 5-1
5.2 Initialization of User Defined File ....................................................................................... 5-4
5.3 Setting of File Control Task Priority Limit........................................................................... 5-6
5.3.1 Changing File Control Task Priority Limit ............................................................. 5-6
6 Debugging....................................................................................................................................... 6-1
6.1 Debugging Environment .................................................................................................... 6-1
6.2 Commands for Printing to Standard-output (stdout) .......................................................... 6-1
6.3 Viewing Output on Computer Monitor................................................................................ 6-1
6.4 Viewing Output on PC Console Window............................................................................ 6-2
6.4.1 Setup of Robot Controller ..................................................................................... 6-2
6.4.2 Establishing Telnet Connection ............................................................................ 6-3
6.4.2.1 Automatic Login to Telnet Shell............................................................... 6-3
6.4.2.2 Manual Login to Telnet Shell ................................................................... 6-4
7 Alarm List ........................................................................................................................................ 7-1
8 Advanced mpBuilder Usage............................................................................................................ 8-1
8.1 Visual Studio MakeFile Project .......................................................................................... 8-1
8.2 Compiler Arguments .......................................................................................................... 8-3
8.2.1 CompilerArguments.mps ...................................................................................... 8-3
8.2.2 LinkerArguments.mps........................................................................................... 8-3
Appendix A Revision History..............................................................................................................A-1
x
169286-1CD
9/53
169286-1CD
MotoPlus SDK for Visual
Studio
1
1 Outline
1.1 Introduction
Outline
1.1
Introduction
MotoPlus Software Development Kit (SDK) is used to develop customer
specific applications that operate on the main CPU board of the Motoman
robot controller. The application is run concurrently to the robot firmware,
in real time. Programming of the application is done using C language
with Microsoft Visual Studio. Users can develop a variety of application
programs on their own without modifying the source code of the robot
controller.
This advanced toolset is intended only for experienced software
developers who are familiar with the C programming language.
1.2
What MotoPlus Can Do
Users can use the C language, a general programming language, and
MotoPlus libraries to develop a customer specific application program in
which various types of resources are used, e.g., the Ethernet
communication port, the RS232C serial communication port, and the
programming pendant of the robot controller.
1.2.1
Supported Services
MotoPlus SDK provides users with a variety of services as follows:
Application task control
Application task (thread) start/stop, data transmission between application
programs by the mailbox and semaphore, exclusive control and execution
synchronization
Robot control
Robot control from the application program
JOB control
Start-stop control of the JOB by the application, data transmission
between Jobs by variables (byte, integer, double-precision, floating point,
character string, and position variable), and execution synchronization
CIO control
I/O between the application program and the robot CIO including read/
write access to registers
Ethernet communication control
Industry standard Ethernet (TCP/IP) communication available through
standard sockets
Programming pendant communication
Data transmission between the application and the programming pendant
application
Robot event notification
Event notification to the application at every I/O control cycle and
interpolation control cycle of the system
RS232C serial communication control
RS232C serial communication from the application
1-1
169286-1CD
10/53
169286-1CD
MotoPlus SDK for Visual
Studio
1 Outline
1.2 What MotoPlus Can Do
Sensor control
Robot path correction, adjustment, and control can be achieved while
reacting to external sensors
Memory management
Dynamic and static memory allocation
General-purpose file control (DX200 and FS100 only)
Interface with custom data files to save/load application settings
Existing file control (DX200 and FS100 only)
Interface with standard robot files (DAT, CND, JBI, etc…)
Servo control
Control servo power for automated robot operation
User watchdog
Watchdog to monitor whether the application operates normally
Coordinate conversion (DX200 and FS100 only)
Forward and inverse kinematic calculations available for position and
frame calculations
1-2
169286-1CD
11/53
169286-1CD
MotoPlus SDK for Visual
Studio
1.3
1 Outline
1.3 Development Process
Development Process
1-3
169286-1CD
12/53
169286-1CD
MotoPlus SDK for Visual
Studio
1.4
1 Outline
1.4 Notes
Notes
NOTE
• C language allows for dynamic memory operations.
When programming in C language, pointers with memory
addresses may be used. If the pointer variable is set
incorrectly, the system memory area may be rewritten.
If the system memory area is rewritten, critical problems
occur, e.g., the software hangs up (the hang-up status is
detected by a CPU exception or the watchdog check
function, then the servo power turns OFF and the system
shuts down), the robot stops its operation due to an
alarm, or the programming pendant becomes inoperable.
If the system memory operation is incorrect, the
application itself may not operate as it is designed.
• The task “mpUsrRoot”, which starts when the power is
turned ON, has a high priority to start other application
tasks and initialize the entire application quickly. Due to
its high task priority, if a time-consuming process (0.1
milliseconds or longer) is done in this task, the processing
time for the robot control becomes insufficient. Then
system alarms may occur or the programming pendant or
the HOLD button may freeze. Thus, as shown in the
sample program (refer to Task Control Sample Program”
in “Programmer’s Manual for New Language
Environment MotoPlus”, make sure to complete the task
“mpUsrRoot” after starting up another application or
creating a semaphore.
• Debugging via Telnet
1.After completing debugging, set the Telnet function to
INVALID (S2C1119 = 0). This is because the Telnet
function consumes system processing time, and an alarm
may occur due to insufficient processing time for robot
operation.
2. With the Telnet function, debug only tasks with normal
priority. For debugging the tasks with high priority (the
tasks started with the task priority:
MP_PRI_IO_CLK_TAKE, MP_PRI_IP_CLK_TAKE, or
MP_TIME_CRITICAL, or task “mpUsrRoot”), use the
robot variables visible on the programming pendant. This
is because, if printf() or puts() is done with a high priority
task, processing time for robot operation control is
consumed, and a system alarm may occur due to
insufficient processing time.
3. After completing debugging, make sure to disable the
debugging code using printf() or puts(). This is because
the processing time of printf() and puts() influences the
system, and an error may occur such as insufficient
processing time during robot operation.
4. When using VxWorks SHELL commands, which become
available by connecting with the controller via Telnet, a
system alarm may occur due to insufficient processing
time for robot operation. Do NOT use the VxWorks
SHELL commands.
1-4
169286-1CD
13/53
169286-1CD
MotoPlus SDK for Visual
Studio
2
2 SDK Installation and Setup
2.1 System Requirements
SDK Installation and Setup
2.1
System Requirements
The following requirements must be met for the host computer used to
develop the MotoPlus application:
PC with Microsoft Windows XP SP2, Vista, or 7
Windows
(Not compatible with Windows 8)
.Net Framework
3.5
USB Hardware
Key Dongle
Included with SDK package
Microsoft Visual
Studio
2008 Standard, Professional
2010 Professional, Premium, Ultimate
Visual C++ 2010 Express (free download from Microsoft)
2012 Professional, Premium, Ultimate
2012 Express for Desktop (free download from Microsoft)
2013 Professional, Premium, Ultimate
External memory
card to load on
robot pendant
Compact Flash (CF) or USB Flash (USB)
User Rights on
PC
Administrator rights required
User Account
Control (UAC)
UAC must be disabled for the user account
2-1
169286-1CD
14/53
169286-1CD
MotoPlus SDK for Visual
Studio
2.2
2 SDK Installation and Setup
2.2 Installation of SDK
Installation of SDK
NOTE
Do not insert the USB hardware key dongle into the
computer until after installing the Sentinel driver.
1. Insert the MotoPlus SDK for Visual Studio disc into your Windows PC.
If AutoRun is enabled, the installation will automatically start.
Otherwise, run "setup.exe" from the root of the DVD.
NOTE
The license agreement is located on the root of your
installation DVD. Please read this prior to installing the
software. You will be required to agree to the terms of the
licensing.
2. Click [Next] and continue through the installation.
3. When installation is complete, you must reboot the computer to
register system environment variables required by the compiler.
4. After restarting the PC, please install the Sentinel driver located on the
root of your installation DVD. This is required for the USB hardware
key dongle.
NOTE
If you are installing the Sentinel driver on a notebook/laptop
computer, it is recommended to first remove the computer
from any docking station(s) prior to installation.
5. Insert the USB hardware key dongle into your PC.
NOTE
User Account Control (UAC) must be disabled to use the
MotoPlus compiler.
Installation of the SDK is now complete.
2-2
169286-1CD
15/53
169286-1CD
MotoPlus SDK for Visual
Studio
2.3
2.3.1
2 SDK Installation and Setup
2.3 Setup of Robot Controller
Setup of Robot Controller
Install VGA Adapter Cable for Debugging
(DX controllers only)
For DX controllers, the SDK package comes with a VGA adapter cable.
This cable allows you to connect a standard VGA computer monitor to
view program output. It should only be used for application debugging
purposes and not shipped with a production robot controller.
CAUTION
Static electricity can severely damage sensitive electronics. Follow
standard ESD safe procedures when handling the DX CPU board!
1. Power off the DX robot controller.
2. Locate and remove the CPU board (JANCD-YCP01 or
JANCD-YCP21) in the DX controller chassis. The board is secured by
two screws on top and bottom. You may also have to temporarily
disconnect all cables going to connectors CN106, CN105, CN104, and
CN103.
2-3
169286-1CD
16/53
169286-1CD
MotoPlus SDK for Visual
Studio
2 SDK Installation and Setup
2.3 Setup of Robot Controller
3. Connect the VGA adapter cable to the pin header on the CPU board.
An opening is available on the front faceplate of the CPU board to
route the cable out of the chassis. Carefully open the plastic tab which
is securing the opening and install the cable as shown.
4. Reinsert the CPU board into the controller chassis, tighten the screws
securing the board, and reconnect all cables removed in the previous
steps.
2-4
169286-1CD
17/53
169286-1CD
MotoPlus SDK for Visual
Studio
2.3.2
2 SDK Installation and Setup
2.3 Setup of Robot Controller
Enabling MotoPlus
(DX200 and FS100 only)
On DX200 and FS100 controllers, the MotoPlus function must be enabled
in MAINTENANCE mode.
1. Boot the robot controller into MAINTENANCE mode.
2. Upgrade to MANAGEMENT level security. Touch [System] > [Setup].
3. Select "OPTION FUNCTION".
2-5
169286-1CD
18/53
169286-1CD
MotoPlus SDK for Visual
Studio
2 SDK Installation and Setup
2.3 Setup of Robot Controller
4. Set "MotoPlus FUNC."To "USED". Press {ENTER} to save your
change. If you are asked to "Initialize related file SRAM.DAT", touch
[YES].
2-6
169286-1CD
19/53
169286-1CD
MotoPlus SDK for Visual
Studio
2.4
2 SDK Installation and Setup
2.4 Enable Telnet for Debugging
Enable Telnet for Debugging
One of the options for debugging is to connect to the robot using a telnet
connection. (See Chapter 6 "Debugging").
On Windows 7, the default telnet console is not enabled by default. This
must be enabled prior to debugging.
1. Click the Windows START orb, and type "programs and features", then
press [Enter].
2. From the menu on the left, select "Turn Windows features on or off".
Wi
ndo
wF
eat
ur e
s
3. In the Windows Features list, check the box next to "Telnet Client" and
click [OK].
2-7
169286-1CD
20/53
169286-1CD
MotoPlus SDK for Visual
Studio
3
3 Creating MotoPlus Application
3.1 Rules for Application Source Code
Creating MotoPlus Application
3.1
Rules for Application Source Code
Be sure to observe the following rules when creating source code.
Refer to the MotoPlus Programmer's manual for detailed information on
programming configuration and sample programs.
NOTE
Sample source code files are located in your installation
directory and on the MotoPlus for Visual Studio installation
disc.
Please remember that the source code should follow ANSI-C syntax. The
only exception is that users should not define a "main (...)" function. This is
replaced by "mpUsrRoot(...)".
1. Up to 32 one-byte characters can be used for a file name. Up to 16
two-byte characters can also be used. File names are case-sensitive.
Set '.c' as the file extension. (C++ library is not fully supported on the
MotoPlus platform)
2. Put "#include <MotoPlus.h>' at the top of each source code file. When
"MotoPlus.h" is included, all services provided by MotoPlus are
available.
3. MotoPlus applications do not have a "main" function. This is replaced
by "mpUsrRoot". This function must have the following signature:
void mpUsrRoot (int arg1, int arg2, int arg3, int arg4, int arg5, int arg6,
int arg7, int arg8, int arg9, int arg10)
4. mpExitUsrRoot must be called at the end of mpUsrRoot.
5. The task "mpUsrRoot" is launched at a high task priority. Due to its
high task priority, if a time-consuming process (0.1 milliseconds or
longer) is done in this task, the processing time for the robot control
becomes insufficient. This can interrupt robot startup and freeze the
pendant. Therefore, you should immediately launch a new normal
priority task from mpUsrRoot and then call mpExitUsrRoot.
NOTE
When creating a new MotoPlus project in Visual Studio, a
"main" template is automatically generated.
3-1
169286-1CD
21/53
169286-1CD
MotoPlus SDK for Visual
Studio
3.2
3 Creating MotoPlus Application
3.2 Creating a MotoPlus Project in Visual Studio
Creating a MotoPlus Project in Visual Studio
Open Visual Studio on your development PC. Select [File] > [New
Project]. The MotoPlus project is found under {Templates} > {Other
Languages} > {Wizards}.
NOTE
Do not include any spaces when naming your project.
Click [OK] and a new project is created in the specified location. This
project is automatically configured to build using the MotoPlus compiler. A
template source file (mpMain.c) is added to the project. Also included are
files which specify the project-specific arguments to the compiler and
linker.
NOTE
The .mps files must not be removed from your MotoPlus
project.
3-2
169286-1CD
22/53
169286-1CD
MotoPlus SDK for Visual
Studio
3 Creating MotoPlus Application
3.3 Adding Files to the Project
3.3
Adding Files to the Project
Files can be added to your MotoPlus project through the standard Visual
Studio interface. Right-click on the project tree and select {Add} > {New
Item…} or {Add} > {Existing Item…}. Alternatively, you can perform the
same action from the {Project} dropdown in the Main Menu.
When adding new items to the project, the file must end in a supported
extension. Header files should have a ".h" extension. Source files should
have a ".c" extension.
NOTE
C++ (.cpp) files are not supported by the MotoPlus
environment.
Files for the project do not have to be in a flat directory. They can be in
any folder relative to the Project Directory.
3-3
169286-1CD
23/53
169286-1CD
MotoPlus SDK for Visual
Studio
3.4
3 Creating MotoPlus Application
3.4 Creating a MotoPlus Library
Creating a MotoPlus Library
As a MotoPlus developer, you can share routines by distributing a
compiled MotoPlus library. This library can be used by other developers
without exposing proprietary source code. Instead of building an
executable module (.out), this will build a library without the main entry
point for execution.
NOTE
MotoPlus library files end in extension .mpLib (DX100),
.fsLib (FS100), and .dnLib (DX200). Libraries must be
compiled for each controller separately.
A MotoPlus library is created in the same manner as a MotoPlus project.
From the New Project window, select the MotoPlusLibrary wizard.
3-4
169286-1CD
24/53
169286-1CD
MotoPlus SDK for Visual
Studio
3 Creating MotoPlus Application
3.4 Creating a MotoPlus Library
A project is generated with a template source file (mpLibrary.c) and
header file (mpLibrary.h) to get you started.
The project is automatically configured to build a library instead of
executable file.
NOTE
When distributing a MotoPlus library, be sure to include a
header file which provides functional declarations for each
public function in your library. Function declarations should
begin with "extern". Example:
extern void mpLibraryFunction1();
3-5
169286-1CD
25/53
169286-1CD
MotoPlus SDK for Visual
Studio
3.5
3 Creating MotoPlus Application
3.5 Using a MotoPlus Library In Your Project
Using a MotoPlus Library In Your Project
MotoPlus library files can be added to your project like any other file.
Right-click the project tree and select {Add} > {Existing Item…}.
The library developer should have also provided a header file with the
declarations for all public functions in the library. Each declaration should
begin with "extern". Example:
extern void mpLibraryFunction1();
If your application is targeted toward multiple controller platforms, you
must add a library for each controller type. When building the project, the
compiler will ignore libraries which are targeted for a different controller
platform.
NOTE
MotoPlus library files end in extension .mpLib (DX100),
.fsLib (FS100), and .dnLib (DX200).
3-6
169286-1CD
26/53
169286-1CD
MotoPlus SDK for Visual
Studio
3.6
3 Creating MotoPlus Application
3.6 Building Your Application
Building Your Application
The MotoPlus application (or library) can be built directly from within
Visual Studio. The project is automatically configured to pass all files in
the Solution Explorer to the MotoPlus compiler.
First select your target controller platform from the Configuration Manager
dropdown.
Co
NOTE
ntr
o ll
er
You must have a license key for each target controller
platform. Upgrade licenses are available for each controller
type.
Next, select the appropriate Build option from the {Build} menu.
3-7
169286-1CD
27/53
169286-1CD
MotoPlus SDK for Visual
Studio
3 Creating MotoPlus Application
3.6 Building Your Application
If there are any errors/warnings in your source files, they will be displayed
in the Visual Studio Error List. You can double-click the error entry to go
directly to the problematic line of code.
The Output pane contains the full output text of the compiler.
3-8
169286-1CD
28/53
169286-1CD
MotoPlus SDK for Visual
Studio
3 Creating MotoPlus Application
3.6 Building Your Application
If there are no errors in the code, the Output pane will indicate "Build
Successful!" By default, the compiled module will be located in the folder:
<Solution Directory> \ <Controller Platform> \ <Project name>
.
NOTE
The output directory and file name can be customized by
modifying the NMake Configuration Properties. See
Chapter 8 "Advanced mpBuilder Usage" for more details
3-9
169286-1CD
29/53
169286-1CD
MotoPlus SDK for Visual
Studio
3.7
3 Creating MotoPlus Application
3.7 Building Your Project for Multiple Controller Platforms
Building Your Project for Multiple Controller Platforms
The MotoPlus for Visual Studio SDK allows you to build your source code
for each of the MotoPlus-enabled Motoman robot controllers. This allows
you to use the same source code project for each controller. However,
there are minor differences between each controller which may affect your
application. For example, the Network Inputs I/O addresses start at
#25010 for DX100 and FS100. However, the starting address is #27010
on the DX200.
For this reason, the build environment has been configured to
automatically provide a pre-processor definition for each controller type.
Using preprocessor directives, you can put a decision statement around
your code at compile-time, instead of run-time.
Example:
//evaluated at compile-time
#if (DX100 || FS100)
#define STARTING_NETIN_ADDRESS
25010
#elif (DX200)
#define STARTING_NETIN_ADDRESS
27010
#endif
void myFunction()
{
//set at run-time
int startingIoAddress = STARTING_NETIN_ADDRESS;
}
NOTE
You must have a license key for each target controller
platform. Upgrade licenses are available for each controller
type.
3-10
169286-1CD
30/53
169286-1CD
MotoPlus SDK for Visual
Studio
4
4 Installation and Startup of MotoPlus Application
4.1 Installation of Application Program in Maintenance Mode
Installation and Startup of MotoPlus Application
4.1
Installation of Application Program in Maintenance Mode
1. Load Function
Load the application program and install by following the instructions
below.
(1) Boot the robot controller into Maintenance Mode by holding
[Main Menu] on the programming pendant.
(2) Set the security mode to MANAGEMENT MODE.
Select the main menu {MotoPlus APL.}. Then {LOAD (USER
APPLICATION)}, {FILE LIST (DX)}, {DELETE (DX)}, {DEVICE},
{FOLDER}, and {MotoPlus FUNC. SETTING} appear as submenus.
(3) Specify the file location.
Select an appropriate file location with the submenus {DEVICE (to
select CF/USB)} and {FOLDER (to select the folder which has the
application program)}.
4-1
169286-1CD
31/53
169286-1CD
MotoPlus SDK for Visual
Studio
4 Installation and Startup of MotoPlus Application
4.1 Installation of Application Program in Maintenance Mode
(4) Select and load a file.
• Select the submenu {LOAD (USER APPLICATION)}. Then,
“*.out” files in the specified folder appear as shown below.
• Move the cursor and press [SELECT]. Then, the selection
indicator “ ” appears on the left of the application file name.
Press [SELECT] again to clear “ ”.
• Press [ENTER], then the following confirmation dialog box
appears.
4-2
169286-1CD
32/53
169286-1CD
MotoPlus SDK for Visual
Studio
4 Installation and Startup of MotoPlus Application
4.1 Installation of Application Program in Maintenance Mode
• When {YES} is selected and the selected application file contains
the file which already exists in the controller, the following
confirmation dialog box appears. Select “YES” to load.
2. List
Select the submenu {FILE LIST (DX)}. Then, the list of the application
files which already exist in the controller appears.
3. Deletion of application program
By the submenu {DELETE (DX)}, the application file which already
exists in the controller can be deleted.
(1) Move the cursor and press [SELECT]. Then, the selection
indicator “ ” appears on the left of the application file name.
Press [SELECT] again to clear “ ”.
4-3
169286-1CD
33/53
169286-1CD
MotoPlus SDK for Visual
Studio
4 Installation and Startup of MotoPlus Application
4.1 Installation of Application Program in Maintenance Mode
(2) Press [ENTER], then the following confirmation dialog box
appears.
4. MotoPlus function setting
When selecting “MotoPlus FUNC. SETTING”, the following windows
appear to enable or disable the autostart of the MotoPlus application
program. For the detailed usage methods, refer to Section 4.2 “Startup of Application Program” on page 4-6 and Section 4.3 “To
Temporarily Prevent MotoPlus Application from Starting” on page 4-6.
(1) Move the cursor and press [SELECT]. The setting is changed
from “ENABLE” to “DISABLE”.
NOTE
This screen may have different options based on which
robot controller is being used. Please refer to your
Programmer's Manual for more details.
4-4
169286-1CD
34/53
169286-1CD
MotoPlus SDK for Visual
Studio
4 Installation and Startup of MotoPlus Application
4.1 Installation of Application Program in Maintenance Mode
(2) Press [ENTER], and then the confirmation dialog box appears.
(3) Select {YES}.
–When {YES} is selected on the confirmation dialog box, the
parameter is set automatically, and then it returns to the
MotoPlus setting window.
4-5
169286-1CD
35/53
169286-1CD
MotoPlus SDK for Visual
Studio
4.2
4 Installation and Startup of MotoPlus Application
4.2 Start-up of Application Program
Start-up of Application Program
When the controller is turned ON, the application program is loaded
automatically and started.
<Limitations>
• Only one “*.out” file can be loaded. Thus, install only one application. If two or more applications are installed, the alarm 1020:
“MOTOPLUS APPLICATION LOAD ERROR [1]” occurs on loading.
The error status can be checked by reading $B051 from the job.
• The loadable memory size is up to 2 Mbyte as the total of the code
area and the static memory area. If it is more than 2 Mbyte, the
start-up fails and the alarm 1020: “MOTOPLUS APPLICATION
LOAD ERROR [4]” occurs on loading. The error status can be
checked by reading $B051 from the job.
$B051
4.3
0: The application is loaded successfully on start-up.
1: The number of files exceeds the limit.
2: The memory is insufficient. (Available memory area is
less than 2 Mbyte.)
3: APPLICATION folder cannot be found in the CF.
4: The size of the MotoPlus application exceeds the limit.
To Temporarily Prevent MotoPlus Application from Starting
Due to a problem of the application program, the system may hang up
during robot operation, and then the controller may not start normally. For
recovery, it is necessary to start the controller normally while preventing
the application program from operating. In this case, it is necessary to
start the controller in the MAINTENANCE mode, change the settings so
that the application program does not operate, start the controller
normally, and operate the robot. Follow one of the following two
procedures:
1. Start the controller in the MAINTENANCE mode, set the security mode
to the MANAGEMENT MODE. Select “MotoPlus APL.”, then
“DELETE (DX)” to delete the application.
2. Start the controller in the MAINTENANCE mode, set the security mode
to the MANAGEMENT MODE. Select “MotoPlus APL.”, then
“MotoPlus FUNC. SETTING” to show the setting window. Then set
“APPLI. AUTOSTART AT POWER ON” to “DISABLE”.
If the above problem occurs during robot operation, choose the procedure
2. The above problem during robot operation may be caused by a specific
condition. If the MotoPlus application is deleted with the procedure 1,
after the specific condition is cleared, the MotoPlus application must be
loaded again in the CF for recovery. In this case, if the application to be
loaded does not exist there, the application cannot operate and the
system cannot recover.
4-6
169286-1CD
36/53
169286-1CD
MotoPlus SDK for Visual
Studio
5
5 User Defined File
5.1 Saving in and Reading from External Memory
User Defined File
(DX200 and FS100 only)
NOTE
This feature is not available on a DX100 controller.
With MotoPlus, user defined files can be created, read, written, deleted,
etc. from an application by using the file control.
These files saved/loaded into the robot CMOS by using an external
memory card (CF or USB) in the programming pendant.
NOTE
5.1
MotoPlus File API's do not have direct access to the
CF/USB drives connected to the pendant. The file API's
can only access (or create) files stored in the robot CMOS
memory.
Saving in and Reading from External Memory
Saved files can be checked on the display of the programming pendant as
“USER DEFINED FILE”. The files can be saved in or read from external
memory such as CF or USB on this display.
5.1.1
Procedure to Save or Read User Defined File
1. Start in the normal mode, and select {EX. MEMORY}, then {SAVE} or
{LOAD}.
5-1
169286-1CD
37/53
169286-1CD
MotoPlus SDK for Visual
Studio
5 User Defined File
5.1 Saving in and Reading from External Memory
2. Select {USER DEFINED FILE}.
3. Select a file to be saved in external memory or to be loaded from
external memory to the controller.
4.
appears on the left of the selected file. Multiple files can also be
selected.
5-2
169286-1CD
38/53
169286-1CD
MotoPlus SDK for Visual
Studio
5 User Defined File
5.1 Saving in and Reading from External Memory
5. Select a file and press [ENTER], then the following window appears.
Select “YES”.
5-3
169286-1CD
39/53
169286-1CD
MotoPlus SDK for Visual
Studio
5.2
5 User Defined File
5.2 Initialization of User Defined File
Initialization of User Defined File
CAUTION
This will delete all User Defined Files stored in robot CMOS memory.
1. Start the controller in the maintenance mode. Then, select {Main
Menu}, {FILE}, then {INITIALIZE}.
2. Select “USER DEFINED FILE”.
5-4
169286-1CD
40/53
169286-1CD
MotoPlus SDK for Visual
Studio
5 User Defined File
5.2 Initialization of User Defined File
3. Select “SRAM RAM DRIVE SRAMDRV .DAT”.
4.
appears as shown below.
5. Press [ENTER], then the following window appears. Select {YES}.
5-5
169286-1CD
41/53
169286-1CD
MotoPlus SDK for Visual
Studio
5.3
5 User Defined File
5.3 Setting of File Control Task Priority Limit
Setting of File Control Task Priority Limit
Only the normal priority (MP_PRI_TIME_NORMAL) is used as the task
priority for the file control API.
When the file control API is used from the task with higher priority, the
operation differs depending on the setting of the parameter S2C1101 as
shown in the following table.
This setting can also be changed by using “FileControl TASK PRY. LIMIT”
in maintenance mode.
5.3.1
S2C1101 FileControl TASK PRY. LIMIT
Operation
0
LIMITED
The API returns an error.
1
(default
value)
AUTO
Temporarily changes the task
priority to MP_PRI_TIME_NORMAL
and executes the API.
Changing File Control Task Priority Limit
1. Start in maintenance mode. Select {Main Menu}, {MotoPlus APL.},
then {MotoPlus FUNC. SETTING}.
5-6
169286-1CD
42/53
169286-1CD
MotoPlus SDK for Visual
Studio
5 User Defined File
5.3 Setting of File Control Task Priority Limit
2. Press [SELECT] at “FileControl TASK PRY. LIMIT” to select “LIMITED”
or “AUTO”.
3. Press [ENTER], then select {YES} in the “Modify?” window to
complete the setting.
5-7
169286-1CD
43/53
169286-1CD
MotoPlus SDK for Visual
Studio
6
6 Debugging
6.1 Debugging Environment
Debugging
6.1
Debugging Environment
Due to the nature of the real-time robotic system, MotoPlus applications
cannot be debugged using a traditional source-level debugger. The most
effective way to debug a MotoPlus application is to monitor application
output. This is done by setting variables and I/O to view on the pendant, or
by printing to standard output (stdout) within your application.
Print-statements sent to stdout can be viewed by using one of two
methods. On DX robot controllers, your SDK comes with a VGA adapter
cable to connect a standard computer monitor to the robot controller.
Alternatively, you can connect to the robot via telnet to view output within a
console window on your PC.
NOTE
6.2
Print-statements are extremely time consuming during
execution. It is highly recommended to put a debug-switch
around all print statements so that they can be disabled for
final release.
Commands for Printing to Standard-output (stdout)
The commands "puts" and "printf" are available to print to stdout. The
command “puts” will print a string and automatically append a new line.
The command “printf” is used to print a formatted string with variable
arguments. The line-feed is not automatically appended to printf strings.
6.3
Viewing Output on Computer Monitor
(DX100 and DX200 only)
Please see Section 2.3.1 “Install VGA Adapter Cable for Debugging” on
page 2-3 for instructions on installing the VGA adapter cable included with
the SDK.
To view output using the monitor, the monitor must be connected prior to
turning on the robot controller. If the monitor is blank, please cycle power
on the DX robot controller.
6-1
169286-1CD
44/53
169286-1CD
MotoPlus SDK for Visual
Studio
6.4
6.4.1
6 Debugging
6.4 Viewing Output on PC Console Window
Viewing Output on PC Console Window
Setup of Robot Controller
Please see Section 2.4 “Enable Telnet for Debugging” on page 2-7 for
instructions on enabling the Windows Telnet Client in Windows 7.
Set robot parameter S2C1119 = 2 to enable telnet output. The robot must
be rebooted after setting this parameter.
NOTE
When debugging is completed, be sure to set S2C1119 = 0.
This will prevent the telnet task from interfering with robot
operation.
Connect your development PC to the robot controller LAN port via
Ethernet connection.
DX Controller
With a Hub
Without a Hub
㑅ࠉᢥ
X-
X+
Y-
Y+
Z-
Z+
S-
X-
S+
㑅ࠉᢥ
X+
R-
R+
Y-
Y+
Z-
Z+
T-
T+
X-
X+
Y-
Y+
Z-
Z+
S-
X-
S+
㧗㏿
L-
U-
7-
B-
L-
B+
㧗
U-
ప
7+
X+
R-
R+
Y-
Y+
Z-
Z+
T-
T+
㧗㏿
L+
U+
7-
L+
B-
B+
㧗
U+
ప
7+
7
8
9
7
8
9
4
5
6
4
5
6
1
2
3
1
2
3
0
.
-
0
.
-
Devices such as Vision
sensor to be connected via
Ethernet
Robot Controller
Development PC
Robot Controller
Development PC
YCP21
<&3
&1
CN105
Ethernet
Ethernet
&1
CN104
Hub
FS Controller
With a Hub
Without a Hub
㑅ࠉᢥ
X-
X+
Y-
Y+
Z-
Z+
S-
X-
S+
㑅ࠉᢥ
X+
R-
R+
Y-
Y+
Z-
Z+
T-
T+
X-
X+
Y-
Y+
Z-
Z+
S-
X-
S+
㧗㏿
L-
U-
7-
B-
L-
B+
㧗
U-
ప
7+
X+
R-
R+
Y-
Y+
Z-
Z+
T-
T+
㧗㏿
L+
U+
7-
L+
B-
B+
㧗
U+
ప
7+
7
8
9
7
8
9
4
5
6
4
5
6
1
2
3
1
2
3
0
.
-
0
.
-
Devices such as Vision
sensor to be connected via
Ethernet
Robot Controller
Development PC
Robot Controller
Development PC
CPU201R
&385
&1
CN3
Ethernet
Ethernet
&1
CN2
Hub
6-2
169286-1CD
45/53
169286-1CD
MotoPlus SDK for Visual
Studio
6.4.2
6 Debugging
6.4 Viewing Output on PC Console Window
Establishing Telnet Connection
•
Your computer IP address must be on the same subnet
as the robot controller.
– Example:
Robot IP - 192.168.255.1
Computer IP - 192.168.255.xxx
NOTE
•
Alarms such as "0500 SEGMENT PROC NOT READY"
may occur when using the telnet connection. This is
because the telnet task runs at a high priority in the
system and can interfere with robot operation. If the
alarm occurs, reboot the robot controller.
– Set S2C1119 = 0 when you are done debugging to
prevent these alarms during normal operation.
6.4.2.1 Automatic Login to Telnet Shell
(DX200 and FS100)
On the DX200 and FS100 controller, an automatic login utility is provided
with the MotoPlus for Visual Studio installation. This is accessed from the
START menu under Motoman \ MotoPlus Debugging.
Prior to opening the automatic login utility, you must input the IP address
of the robot controller. An .ini configuration file is located in your MotoPlus
for Visual Studio installation directory. (Default: C:\Program Files
(x86)\Yaskawa\MotoPlus for Visual Studio\Telnet Debugging)
Open the .ini file for your target controller. Modify the value of "ipaddress"
to match your robot controller. After saving this file, you can now open the
automatic login utility.
After opening the automatic login utility, do not click any other windows
until the login process is complete. The process is completed when you
see the telnet shell prompt "->".
6-3
169286-1CD
46/53
169286-1CD
MotoPlus SDK for Visual
Studio
6 Debugging
6.4 Viewing Output on PC Console Window
6.4.2.2 Manual Login to Telnet Shell
(all controllers)
As an alternative to the automatic login utility, you can manually login to
the telnet shell.
Open a Windows console window. The easiest method is through the
"Run…" command in the START menu.
START > Run… > Type "cmd"
Type "telnet" to open the Windows Telnet Client utility. Then type "open
<ipaddress>" to open a connection to the robot. It will prompt you for the
VxWorks login information. You have 30 seconds to type in the login
username and password before it times out.
Controller
Username
Password
DX100
Net_Maint_Mng
99999999
DX200
MOTOMANrobot
MOTOMANrobot
FS100
MOTOMANrobot
MOTOMANrobot
If the login is successful, the console window will display the shell prompt
"->".
6-4
169286-1CD
47/53
169286-1CD
MotoPlus SDK for Visual
Studio
7
7
Alarm List
Alarm List
Alarm Number
1020
Alarm Name
MOTOPLUS APPLICATION
LOAD ERROR
Subcode
Meaning
1
Too many MotoPlus applications (.out files) are
loaded in the controller.
2
The MotoPlus application is too large. (Available
memory area is 2 Mbyte.)
3
Failed to open the directory.
4
Load failure (Failed to open the file.)
5
Load failure (Undefined symbol) (You declared an
external function or variable that was never
defined in the system)
6
Load failure (Others: application overloaded)
(Verify that your .out file has been compiled for
the correct robot controller)
7
Failed to initialize the API library.
8
No user root task.
9
Failed to create the user root task.
10
Failed to create RAM-Disk.
4478
MM TASK NO RESPONSE
(MotoPlus)
The process requested from the MotoPlus
application to the MM task was not completed
within the specified time.
4479
MOTOPLUS MM TASK
WATCHDOG ERROR
The man-machine task does not run for 3
seconds or more.
7-1
169286-1CD
48/53
169286-1CD
MotoPlus SDK for Visual
Studio
8
8 Advanced mpBuilder Usage
8.1 Visual Studio MakeFile Project
Advanced mpBuilder Usage
mpBuilder is the compile system utilized by MotoPlus for Visual Studio.
This section describes the advanced usage for the build system. This
should only be modified by experienced developers.
8.1
Visual Studio MakeFile Project
When select a MotoPlus Project from the New Project menu, the wizard is
creating a Visual Studio MakeFile project. This project type in Visual
Studio issues a command line call to a custom compiler.
The Build Command Line command can be viewed under {Project} >
{Properties} > {Configuration properties} > {NMake}.
The default build command is:
mpbuilder.exe -c $(Configuration) -p "$(ProjectDir)\"
-n "$(ProjectName)" -b "$(OutDir)\" -o build
The default clean command is:
mpbuilder.exe -c $(Configuration) -p "$(ProjectDir)\"
-n "$(ProjectName)" -b "$(OutDir)\" -o clean
The fields $(…) are Microsoft macros for MSBuild. These are
documented online on the MSDN website.
8-1
169286-1CD
49/53
169286-1CD
MotoPlus SDK for Visual
Studio
8 Advanced mpBuilder Usage
8.1 Visual Studio MakeFile Project
Using the $(…) syntax, you can also insert any system Environment
Variables into the command line. Example: $(MP_VS_Install) evaluates to
the MotoPlus installation directory.
The default commands do not use all of the available command-line
arguments for mpBuilder. Here is a list of all available arguments:
• -c, --controller
Required. Target Yaskawa Motoman robot
controller platform. DX100, DX200, FS100
• -p, --projectFolder
project.
Required. Root folder for the MotoPlus
• -n, --projectName
Required. Name of your MotoPlus project.
• -o, --operation
Required. Build operation to perform.
'build' = Build Project. 'clean' = Delete output files. 'rebuild' = Clean
then build.
• -b, --binaryLocation
Path to the output binary. If this is not
specified, it will default to [ProjectDir]\output.
• -i, --includeDir
This is the path to the standard includedirectory for your MotoPlus API header files. If this is not specified, it
will default to [InstallDir]\[Controller]\inc.
• -e, --encoding
The character encoding of your source
files. Example: "us-ascii" or "utf-8". A list of supported encodings
can be found in the Microsoft documentation for EncodingInfo.Name
• -l, --library
'Y' if you are building a MotoPlus Library
file. 'N' if you are building a .out Executable module.
• -d, --dontParseErrors
'T' (true) if you want to see the unmodified
error/warning strings returned from the compiler. Otherwise, they
will be parsed and formated to be recognized by Visual Studio.
• -v, --visualStudioVersion Must be specified for VS2008 (v=9).
Ignored for Visual Studio 2010 - 2013.
8-2
169286-1CD
50/53
169286-1CD
MotoPlus SDK for Visual
Studio
8.2
8 Advanced mpBuilder Usage
8.2 Compiler Arguments
Compiler Arguments
The specific compiler will vary based on which robot controller is selected.
The proper one is selected based on the arguments specified for
mpBuilder. Regardless of which controller is selected, the final compiler
will be part of the GCC build system.
The arguments for the GCC build system are specified in the .mps files,
which are automatically added to your MotoPlus for Visual Studio project.
NOTE
8.2.1
Please see the GCC documentation for all available
arguments to the build system.
CompilerArguments.mps
This file is used when compiling source files into binary objects. This can
be used to control many variables in the build system.
• Project-wide DEFINE statements
• Enable/disable particular errors and warnings
• Compiler code optimization (not recommended)
• Directories to search for include-files for the project
There are macros which can be placed in the .mps file which will be
recognized by mpBuilder and resolved prior to calling the compiler.
• ~ProjectDir~ : This will resolved to the temporary directory where the
source files are copied and converted to ascii encoding at build time.
• ~IncludeDir~ : This is the standard include directory to search for
MotoPlus API header files. If the -i argument is specified to
mpBuilder.exe, then this macro will resolve to the value of the -i
argument. Otherwise, it will default to
[MP_VS_Install]\[Controller]\inc
• ~FilePath~ : This will resolve to the full path of the source file being
compiled. Please note that it will point to the ascii copy of the source
file, located in the temp directory.
• ~OutputPath~ : This will resolve to the full path of the compiled
object file which is the output from the compiler.
8.2.2
LinkerArguments.mps
This file is used when linking the compiled object files into a single binary
executable/library. There are macros which can be placed in this .mps file
which will be recognized by mpBuilder and resolved prior to calling the
compiler.
• ~FileList~ : This is the list of compiled object files which will be
combined into the final output file.
• ~OutputPath~ : This is the full path to the final output file.
8-3
169286-1CD
51/53
169286-1CD
MotoPlus SDK for Visual
Studio
Appendix A
Appendix A
Revision History
Revision History
Date
CEN /
ECN
Revision
No.
Reason For Revision
Initials
4/4/2014
46935
0
Original Release
JFC
A-1
169286-1CD
52/53
MOTOPLUS SDK
FOR VISUAL STUDIO
USER’S MANUAL
(DX100, DX200, AND FS100)
Specifications are subject to change without notice
for ongoing product modifications and improvements.
MANUAL NO.
169286-1CD
0
53/53
© Copyright 2025