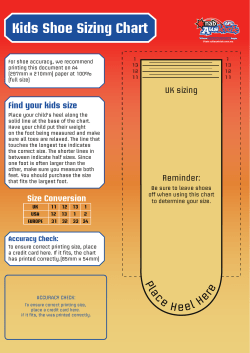STER WELDING MONITOR QUICK START MANUAL (SAIPEM/SWS COMMUNICATION OPTION)
STER WELDING MONITOR QUICKSTARTMANUAL (SAIPEM/SWS COMMUNICATION OPTION) STER WELDING MONITOR Quick Start Manual (SWS comm. option) rev. 1.0.2052-SWS Studio Elektronike Rijeka d.o.o. [STER] Janka Polić Kamova 19 HR-51000 Rijeka, Croatia Tel: +385 (0) 51 218-430 Fax: +385 (0) 51 218-270 Web: www.ster.hr ∙ www.sterweld.com E-mail: ster@ster.hr ∙ info@sterweld.com Mark on your equipment certifies that this equipment meets the requirements of the EU (European Union) concerning safety and interference causing equipment regulations Copyright © 2011-2014 STUDIO ELEKTRONIKE RIJEKA All rights reserved. No part of this publication may be reproduced, stored in a retrieval system, or transmitted, in any form or by any means, electronic, mechanical, photocopying, recording, or otherwise, without the prior permission of the copyright owners. STER, STERWeld, STER Welding Monitor and applicable logos are trademarks of Studio Elektronike Rijeka. All other brand, company, and product names are used for identification purposes only and may be trademarks that are the sole property of their respective owners. Information presented in this document is subject to change without notice. Visit www.sterweld.com for the latest version of this and other applicable manuals. Any comments relating to the material contained in this document may be submitted to: Studio Elektronike Rijeka Janka Polić Kamova 19 HR-51000 Rijeka or by email to: info@ster.hr Document Revisions Record Revision DESCRIPTION OF CHANGE APPROVED BY DATE APPROVED 1.0.1410 Initial publication DB 2012-12-12 1.0.1532 Updated with: Aligned with firmware version 1.0.275 STERWeld Configuration tool DB 2013-03-11 1.0.1538 Fixed: Labels for current clamp sockets DB 2013-03-14 1.0.1541 Updated with: Printer maintenance instructions DB 2013-03-18 1.0.1642 Update: Troubleshooting instructions List of supplied accessories DB 2013-05-09 1.0.1750 Update: Printing setup screen, welding length settings STERWeld Configuration tool startup screen DB 2013-07-08 1.0.1887-SWS SWS Communication option version SWS setup screen Updated welding procedures DB 2014-01-02 1.0.1900-SWS SWS Communication option version Updated SWS setup screenshots DB 2014-01-20 1.0.2052-SWS (merged from the main manual) Additional safety recommendations before connecting the printing unit DB 2014-07-28 STER WELDING MONITOR Quick Start Manual (SWS comm. option) Table of Contents Table of contents 1 Introduction ..................................................................................................................................................... 5 1.1 STERWeld portable welding measurement unit .......................................................................................... 5 1.1.1 Main Features ....................................................................................................................................... 5 1.2 Printing Unit with 4 dot-matrix printers ...................................................................................................... 5 1.3 Safety considerations ................................................................................................................................... 6 1.4 Applicable standards .................................................................................................................................... 7 2 Welding Monitor components .......................................................................................................................... 9 2.1 STERWeld measurement unit Front panel ................................................................................................... 9 2.2 Connector panel ......................................................................................................................................... 10 2.3 Bottom view ............................................................................................................................................... 11 2.4 Printing Unit components .......................................................................................................................... 11 2.5 Accessories ................................................................................................................................................. 12 2.5.1 Standard accessories ........................................................................................................................... 12 3 Getting started ............................................................................................................................................... 13 3.1 Cabling and connecting the device ............................................................................................................ 13 3.1.1 Connecting the power supply in standalone mode ............................................................................ 13 3.1.2 Connecting the device to the Printing Unit ......................................................................................... 13 3.1.3 Connecting the device to the SWS system .......................................................................................... 14 3.2 General considerations for wiring.............................................................................................................. 14 3.2.1 Connecting voltage terminals ............................................................................................................. 14 3.2.2 Connecting current terminals ............................................................................................................. 15 3.3 Wiring configurations................................................................................................................................. 15 3.3.1 Basic Type-I monitoring – Normal measurement ............................................................................... 15 3.3.2 Basic Type-II Monitoring – Differential measurement ........................................................................ 16 3.4 Working with the device ............................................................................................................................ 16 3.4.1 Welding Measurement screen ............................................................................................................ 16 3.4.2 Channel configuration ......................................................................................................................... 17 3.4.3 Measurement configuration ............................................................................................................... 18 3.4.4 System configuration .......................................................................................................................... 18 3.5 Normal (differential) welding measurement ............................................................................................. 23 3.5.1 Starting the measurement .................................................................................................................. 23 3.5.2 Stopping the measurement ................................................................................................................ 25 3.5.3 Measurement calculation and result reporting .................................................................................. 25 3.6 Pulse welding measurement ...................................................................................................................... 26 3.6.1 Starting the measurement .................................................................................................................. 26 3.6.2 Measurement calculation and result reporting .................................................................................. 27 4 Working with the Configuration Tool ............................................................................................................. 29 3 STER WELDING MONITOR Quick Start Manual (SWS comm. option) 4.1 Table of Contents Installation ................................................................................................................................................. 29 4.1.1 System Requirements ......................................................................................................................... 29 4.1.2 Installing the software ........................................................................................................................ 29 4.2 Getting started ........................................................................................................................................... 29 4.3 Configuring the instrument for measurement .......................................................................................... 30 4.4 Downloading data ...................................................................................................................................... 31 4.5 Analyzing data ............................................................................................................................................ 32 4.6 Help and Support ....................................................................................................................................... 33 5 Maintenance .................................................................................................................................................. 35 5.1 Changing batteries ..................................................................................................................................... 35 5.2 Changing the printer paper ........................................................................................................................ 35 5.3 Changing the printer ribbon ...................................................................................................................... 36 5.4 Safety considerations ................................................................................................................................. 37 5.5 Batteries ..................................................................................................................................................... 37 5.6 Power supply considerations ..................................................................................................................... 38 5.7 Cleaning ..................................................................................................................................................... 38 5.8 Periodic calibration .................................................................................................................................... 38 5.9 Service ........................................................................................................................................................ 38 6 Troubleshooting ............................................................................................................................................. 39 6.1 STERWeld device troubleshooting ............................................................................................................. 39 6.2 Printing unit troubleshooting..................................................................................................................... 39 7 Technical specifications .................................................................................................................................. 41 7.1 General specifications ................................................................................................................................ 41 7.2 Measurements ........................................................................................................................................... 41 7.2.1 Voltage measurements ....................................................................................................................... 41 7.2.2 Current measurements ....................................................................................................................... 42 7.2.3 Energy measurements ........................................................................................................................ 42 7.2.4 Welding monitor hardware ................................................................................................................. 42 7.2.5 Real time clock (RTC) uncertainty ....................................................................................................... 42 7.2.6 Arc duration time-stamp uncertainty ................................................................................................. 42 7.3 Printing unit specifications......................................................................................................................... 43 7.3.1 Printers ................................................................................................................................................ 43 8 Notes .............................................................................................................................................................. 45 4 STER WELDING MONITOR Quick Start Manual (SWS comm. option) Introduction 1 Introduction STER Welding Monitor is a system for performing and analyzing welding measurements. It consists of the STERWeld portable measuring unit, a Printing unit and STER Welding Monitor configuration software. 1.1 STERWELD PORTABLE WELDING MEASUREMENT UNIT STERWeld is a portable, handheld welding measurement unit, capable of measuring up to 4 single ended inputs (common welding ground) voltages and 4 welding currents simultaneously. The device is designed to provide an easy to setup solution for welding measurements, recording and printing. Each unit is equipped with a rechargeable battery pack (10 hours of autonomy with supplied batteries), 8MB of internal flash memory (sufficient for storing 16 hours of measurements at 1 s resolution, expandable to up to 32GB), and several options for instant measurement printing, as well as PC download and analysis. Figure 1.1: STERWeld device 1.1.1 MAIN FEATURES 1.2 4 voltage channels with wide measurement range: 0 ÷ 1000 Vrms, CAT III / 1000 V. 4 current channels with 1000 A, AC/DC range. Simultaneous 8 channels - 16bit AD conversion for accurate power measurements. Up to 10 hours of autonomous (battery) supply. 8Mb of internal flash memory for 16 hours of measurements (min/avg/max), or up to 32Gb of external flash memory (SD card) for practically unlimited measurement capacity (6 years at 1 measurement per second). SWS communication option - STERWeld optionally supports extended functionality for communication with the SAIPEM SWS welding system PRINTING UNIT WITH 4 DOT-MATRIX PRINTERS STER Welding Monitor comes bundled with several variants of printing units. The default printing unit contains 4 separate dot-matrix printers, allowing simultaneous tracking of 4 separate welding points using a single STERWeld 5 STER WELDING MONITOR Quick Start Manual (SWS comm. option) Introduction device. There is a battery backup sufficient for four hours of continuous printing operation embedded in the printing unit. The connection between STERWeld and the printing unit is accomplished via a single cable. In order to reduce cabling on a welding station, the power supply for the handheld measurement device is provided by the printing unit through a single power/communication cable. Both 230V/50Hz and 110V/60Hz system can be used for powering the entire STERWeld monitor system. Figure 1.2: Printing unit with 4 dot-matrix printers 1.3 SAFETY CONSIDERATIONS To ensure operator safety while using the STERWeld instruments and to minimize the risk of damage to the instrument, please note the following general warnings: The instrument is designed to ensure maximum operator safety. Usage in a way other than specified in this manual may increase the risk of harm to the operator! Do not use the instrument and/or any accessories if there is any damage visible! The instrument contains no user serviceable parts. Only an authorized dealer can carry out service or adjustment! All normal safety precautions have to be taken in order to avoid risk of electric shock when working on electrical installations! Only use approved accessories available from your distributor! Instrument contains rechargeable NiMh batteries. The batteries should only be replaced with the same type as defined on the battery placement label or in this manual. Do not use standard batteries while power supply adapter/charger is connected, otherwise they may explode! Hazardous voltages exist inside the instrument. Disconnect all test leads, remove the power supply cable and switch off the instrument before removing battery compartment cover. In hot (> 40 °C) environments, the battery lid screw might reach the maximum allowed temperature for metal part of handle. In such environment, it is advisable not to touch the battery cover during or immediately after the charging. Maximum voltage between any phase and neutral input is 1000 VRMS. Maximum voltage between phases is 1730 VRMS. Always short unused voltage inputs (L1, L2, L3, L4) with the ground (GND) input to prevent measurement errors and false event triggering due to noise coupling. 6 STER WELDING MONITOR Quick Start Manual (SWS comm. option) 1.4 Introduction APPLICABLE STANDARDS STER WELDING MONITOR device is designed and tested in accordance with the following standards: Electromagnetic compatibility(EMC) EN 61326-2-2: 2006 Electrical equipment for measurement, control and laboratory use. Emission: Class A equipment (for industrial purposes) Immunity for equipment intended for use in industrial locations Safety (LVD) EN 61010-1: 2001 Safety requirements for electrical equipment for measurement, control and laboratory use Measurement methods Voltage and current Effective and mean values Energy and heat input Instantaneous energy measuring principle as specified by ASME-IX 2010 QW-409.1(c)(1) and non-mandatory appendix H. NOTE ABOUT EN AND IEC STANDARDS: Text of this manual contains references to European standards. All standards of EN 6XXXX (e.g. EN 61010) series are equivalent to IEC standards with the same number (e.g. IEC 61010) and differ only in amended parts required by European harmonization procedure. 7 STER WELDING MONITOR Quick Start Manual (SWS comm. option) 8 Introduction STER WELDING MONITOR Quick Start Manual (SWS comm. option) Welding Monitor components 2 Welding Monitor components 2.1 STERWELD MEASUREMENT UNIT FRONT PANEL 1 2 3 4 7 5 6 Figure 2.1: STERWeld handheld device - front panel Front panel layout: 1 LCD Graphic display with LED backlight, 320 x 200 pixels. 2 F1 – F4 Soft function keys. Active function is indicated for each screen separately, at the bottom of the LCD display. 3 ARROW keys Move cursor and select parameters. 4 ENTER key Accept new settings, step into a submenu. 5 ESC key Exit any procedure, or exit from a submenu back to the previous menu. 6 LIGHT key LCD backlight on/off and contrast key (backlight automatically turns off after 15 minutes if no key action occurs). For changing contrast hold the key down until SET CONTRAST dialog box appears. 7 ON-OFF key Turn the instrument on/off. 9 STER WELDING MONITOR Quick Start Manual (SWS comm. option) 2.2 Welding Monitor components CONNECTOR PANEL 1 I4 I3 I2 Warning! Use safety test leads only! I1 2 GND V3 V2 V4 Max. permissible voltage between voltage input terminals and ground is 1000 VRMS. V1 Max. permissible voltage between voltage input terminals is 1730 VRMS. Never connect current clamp cables to connectors other than these top front connectors. Figure 2.2: Top connector panel Top connector panel layout: 1 CURRENT TERMINALS Current input terminals (I1, I2, I3, I4). 2 VOLTAGE TERMINALS Voltage input terminals (V1, V2, V3, V4, GND). 3 1 2 Figure 2.3: Side connector panel Side connector panel layout: 1 Power/printer communication connector Composite connector for the communication with the printing unit and power supply input when the device is connected to the printing unit. If the unit is not connected to the printing unit then the external power supply (12 VDC, 1.2A) is used. 2 PS2-type spare connector Spare communication connector (reserved for future use) 3 USB/serial PC/maintenance connector USB or serial link for download of recorded measurements to a PC using the STERWeld Monitor configuration tool, or for device diagnostics. Only connect the power supply cable, or the printer communication cable to the socket 1 on the side connector panel. Connecting other cables which might fit this socket (like current clamps) to this socket may damage the device and clamps. To avoid damaging the equipment when the printing unit is used, always connect the printer communication cable before connecting measurement leads (voltage, current). To avoid damaging the device or other components, use only the cables and adapters provided with the device. Even when standard connectors may have their terminals arranged differently from common wirings to allow additional signals (like power supply), and are NOT SUITED for use with PC or similar 10 STER WELDING MONITOR Quick Start Manual (SWS comm. option) Welding Monitor components equipment. 2.3 BOTTOM VIEW 2 MI 2792 CAT III 1000V IP40 1 Figure 2.4: Bottom view Bottom view layout: 1 Battery compartment To replace the batteries, unscrew the lid screw using a large screwdriver or a coin. Refer to the Maintenance chapter for details. 2 Serial number label Device serial number. Warning! Refer to the Maintenance chapter for details about replacing the batteries. Never replace the batteries while the device is connected to the power supply and measurement leads. 2.4 PRINTING UNIT COMPONENTS 4 5a 5c 5b 5d 6 1 2 11 3 STER WELDING MONITOR Quick Start Manual (SWS comm. option) Welding Monitor components Figure 2.5: Printing unit panel Printing unit panel layout: 1 Power socket 110-220VAC mains socket for the power supply. 2 Mechanical ON/OFF switch Turns the device on or off. 3 Status LEDs Power/battery status LEDs: Top multicolor LED: o Turned off: device is powered off o RED while powering on: Self-check in progress o RED while working: Printer unit battery low o GREEN: standard operation, battery OK Bottom green LED: o Turned off: operating on batteries o GREEN: External supply present 4 Device power supply cable gland Power/communication cable for the connection with the STERWeld portable device. Dot-matrix printers 4 printers for printing of up to 4 welding measurements. RJ-45 Ethernet socket Ethernet port for the SWS system communication link. 5a - 5d 6 2.5 ACCESSORIES 2.5.1 STANDARD ACCESSORIES Table 2.1: STER WELDING MONITOR standard accessories Description Pcs. Current clamp 1000 A / 1 V (AC/DC) 4 Crocodile clip, red 4 Crocodile clip, black 1 Voltage measurement cable, red 4 Voltage measurement cable, black 1 12 V / 1.2 A Power supply adapter for the STERWeld device 1 NiMH rechargeable battery, type HR 6 (AA) 6 Soft carrying bag 1 Instruction manual for the STERWeld and the STER WM PRINTING UNIT 1 12 STER WELDING MONITOR Quick Start Manual (SWS comm. option) Getting started 3 Getting started 3.1 CABLING AND CONNECTING THE DEVICE STER WELDING MONITOR devices are shipped with batteries partially charged and ready for use. Batteries must be inserted according to procedure described in chapter 5.1 Changing batteries. Device can operate on fully charged batteries for up to 10 hours before shutting down. If the device does not power on after pressing the ON-OFF key, batteries may need recharging. When the device is used with a printing unit, it can be powered directly from the printing unit. In that case, the AC/DC adapter is not needed. 3.1.1 CONNECTING THE POWER SUPPLY IN STANDALONE MODE PS2 USB If the device is not used with a printing unit, it has to be connected to the provided AC/DC adapter. Connect the charger to the bottom socket at the side panel, as shown on the picture below. AC/DC adapter 110VAC/12VDC Figure 3.1: Connecting the charger (power supply) in standalone mode After the device is connected to the power supply, press the ON-OFF key to turn on the device. Press the ON-OFF button again to turn the device off. 3.1.2 CONNECTING THE DEVICE TO THE PRINTING UNIT PS2 USB To connect the printing unit to the device, disconnect the AC/DC adapter from the bottom socket, and connect the printing unit supply cable to the same socket: Figure 3.2: Connecting the charger (power supply) To avoid damaging the equipment, always make sure that all measurement leads (voltage, current) are disconnected from the device before connecting the printer unit. 13 STER WELDING MONITOR Quick Start Manual (SWS comm. option) Getting started 3.1.3 CONNECTING THE DEVICE TO THE SWS SYSTEM To connect the unit to the SWS system, use a regular UTP patch Ethernet cable (not included). Open the RJ45 socket cover and insert one side of the cable into the printing unit, and the other one into the Ethernet switch inside the SWS cabinet. RJ45 Ethernet cable To SWS Figure 3.3: Connecting the printing unit to the SWS system STERWeld device communicates with the SWS system through the printing unit. If the STERWeld device is not connected to the printing unit, or the communication is disabled, measurements will not be transmitted towards the SWS system. 3.2 GENERAL CONSIDERATIONS FOR WIRING If the printing unit is used, make sure it is connected before wiring measurement terminals. Make sure that voltage and current inputs are correctly paired to avoid erroneous measurements. Check the direction of the current flow. Current clamp-on sensor should be mounted to measure the positive direction of the current flow, from generator on “+” cable or towards generator on “-“ cable. Under the influence of parasite impedances, open voltage and current terminals which are not connected (floating inputs) can falsely measure unrealistically high values, creating large reading errors and false printouts. It is therefore recommended to disable unused inputs with the procedure described in Chapter 3.4.3 (Measurement configuration). 3.2.1 CONNECTING VOLTAGE TERMINALS I4 I3 I2 U4 I1 L4 GND L3 L2 GND L1 First, connect the ground voltage terminal (N) using the black measurement cable, followed by four voltage terminals (U1, U2, U3, U4) using red measurement cables. Always connect the cables to the device before connecting them to live voltage. U3 U2 U1 Figure 3.4: Voltage terminals 14 STER WELDING MONITOR Quick Start Manual (SWS comm. option) Getting started 3.2.2 CONNECTING CURRENT TERMINALS I4,I3,I2,I1 I4 I3 I2 GND L3 Connect the four current clamp connectors to the top 4 current terminals. Always connect the cables to the device before mounting the clamps. In case of usage of non-clamp-on sensors, connection to secondary CT circuits must be performed with extreme care. I1 L4 L2 L1 Never connect current clamps to any other terminals other than these four terminals. Figure 3.5: Current terminals 3.3 WIRING CONFIGURATIONS Voltage inputs can be connected in two basic configurations: Basic Type-I monitoring: 4 single ended inputs with common ground Basic Type-II monitoring: 2 differential inputs with 2 separate grounds Current inputs are connected using 4 provided clamp sensors equally in both cases. 3.3.1 BASIC TYPE-I MONITORING – NORMAL MEASUREMENT When connected in this configuration, Welding Monitor can measure 4 welding points with a common ground (4 voltages and 4 currents) simultaneously: U1 I1 I2 I3 U2 U3 U4 I4 STERWeld device GND Figure 3.6: Measuring four welding points with a common ground Measurement cables should be connected as follows: Black measurement cable to the common ground (GND) Red measurement cables to each of the welding point voltage output (U1, U2, U3, U4) Current clamp sensors to each of the welding point current output (I1, I2, I3, I4) 15 Printing Unit STER WELDING MONITOR Quick Start Manual (SWS comm. option) Getting started 3.3.2 BASIC TYPE-II MONITORING – DIFFERENTIAL MEASUREMENT Second monitoring configuration (Type-II) allows measurement of two welding points with separate ground potentials: I1 U1 I2 U3 GND1 U2 STERWeld device Printing Unit GND2 U4 Figure 3.7: Measuring two welding points with separate ground potentials Measurement cables should be connected as follows: 3.4 Red measurement cable connected to the input U1 or U3 connect to the welding system I or II respectively Red measurement cable connected to the input U2 or U4 connect to the ground potential of the welding system I or II respectively Current clamp sensors to each of the welding system current output (I1, I2) Inputs not used in this measurement configuration: GND, I3 and I4. WORKING WITH THE DEVICE 3.4.1 WELDING MEASUREMENT SCREEN Welding measurement screen contains central functions of the STERWeld device during measurements. It can display two enlarged real-time current measurements simultaneously, or all four measurement channels in the details menu. 1 2 3 4 Figure 3.8: WELDING MEASUREMENT screen for Normal/Differential measurement type 16 STER WELDING MONITOR Quick Start Manual (SWS comm. option) Getting started 1 Channel information Shows channel ID number and pass name. 2 Real-time voltage measurements Displays voltage measurements for up to four channels. 3 Real-time current measurements Displays current measurements for up to four channels. 4 Soft function keys Soft keys for measurement control: - START / RESET: Functionality dependent on selected measurement type. - CONFIG: Channel configuration. - MEAS: Measurement configuration. - SYSTEM: System configuration. Before starting the measurement, welding monitoring settings should be configured using three main configuration screens: 1. 2. 3. CHANNEL CONFIGURATION setup MEASUREMENT CONFIGURATION setup SYSTEM CONFIGURATION setup 3.4.2 CHANNEL CONFIGURATION In the CHANNEL CONFIGURATION screen operator can select information that will be printed in header information on ticket printouts. Since there are fore measurement inputs (i.e. torches), one can set four independent printouts. To enter the CHANNEL CONFIGURATION screen, press the key: Figure 3.9: Entering the CHANNEL SETUP screen Inside the CHANNEL SETUP screen, use the Up ( be changed from the menu. Press ) and Down ( ) arrow keys to select a parameter that must to open a list box with the predefined values for the selected parameter. Figure 3.10: Setting CHANNEL NAME Select the parameter using the Up ( ) and Down ( ) arrow keys, and press to confirm your selection. Use and function keys to navigate through configurations of the four input channels. To shorten configuration setup time use function key to copy the configuration of the currently viewed channel to the remaining three. Press the key to return back to the WELDING MEASUREMENT screen. 17 STER WELDING MONITOR Quick Start Manual (SWS comm. option) Getting started Prior to setting channel configuration, parameter database used for setup needs to be transferred to the unit using the STERWeld Monitor Configuration tool. Please refer to chapter 4 (Working with the Configuration Tool) for instructions on transferring channel settings. 3.4.3 MEASUREMENT CONFIGURATION To enter the MEASUREMENT CONFIGURATION menu, press the key: Figure 3.11: Entering the MEASUREMENT SETUP screen Measurement configuration defines measurement type used for welding monitoring and additional enabling/disabling of the supported input channels by the chosen measurement type. Table 3.1: Measurement type and supported channels Measurement Type 1 NORMAL DIFFERENTIAL PULSE CHANNEL 2 3 4 Select the parameter using the Up ( ) and Down ( ) arrow keys. Use Left ( ) and Right ( ) arrow keys to modify the selected parameter. After the selection of a particular measurement type, all channels that are supported in selected type will be enabled as a default option. 3.4.4 SYSTEM CONFIGURATION To enter the SYSTEM CONFIGURATION menu, press the key: Figure 3.12: Entering the SYSTEM SETUP screen System configuration consists of the following menu items: PRINTING SETUP: setting printing interval and header printing flags MEMORY: viewing and deleting memory records WAVEFORM LENGTH: setting the length of the captured waveform DATE AND TIME: viewing and setting current date and time. INFO: device specific information SWS SETUP: configuration specific to the SWS system connection (SWS comm. option) 18 STER WELDING MONITOR Quick Start Manual (SWS comm. option) Getting started SWS SETUP menu item is enabled for firmware versions with SWS comm. option enabled. If the device does not Navigate the menu by using the Up ( ) and Down ( ) arrow keys and press on the selected menu item. PRINTING SETUP Figure 3.13: PRINTING SETUP menu Printing setup menu is used to set the printing interval of the measurement results, define the header layout and configure whether operator will be asked for the weld length before printing the summary. To define the printing interval for measurement results, select PRINTING INTERVAL and press the PRINTING INTERVAL dialog box will appear. key. The Figure 3.14: Printing interval dialog box The interval can be set in the range from 2 to 120 seconds. Use Left ( digits, and Up ( ) and Down ( ) and Right ( ) arrow keys to modify them. Press To change the header layout, select HEADER SETUP and press the or remove them from the header layout using Left ( ) and Right ( to print headers. 19 to confirm the printing interval. key. Select items from the list and then add Figure 3.15: HEADER SETUP screen To verify header layout press function key ) arrow keys to select ) arrow keys. STER WELDING MONITOR Quick Start Manual (SWS comm. option) Getting started Note that STERWeld has to be connected to the printing unit to print the layout. Please refer to the chapter 3.1.2 Connecting the device to the Printing Unit for connecting to the printing unit. To change summary settings, select SUMMARY SETUP and press the key. In the following screen, use Left ( ) and Right ( ) arrow keys to determine if STERWeld should ask for the weld length before printing the summary. If this setting is set to NO, length value printout will be left empty and will have to be written on the printout by hand. Figure 3.16: Summary setup dialog box MEMORY Memory screen shows basic information about memory usage, allows printing and viewing previously saved welding measurements and also clearing recording memory. Clearing the memory will cause all data to be erased. Before doing this, make sure to transfer all saved measurements using the STERWeld Monitor Configuration Tool. Figure 3.17: Memory screen Select Memory list and press the list. to view list of saved measurements. Use function keys Figure 3.18: Memory list examples: welding log (left), waveform (right) 20 and to browse STER WELDING MONITOR Quick Start Manual (SWS comm. option) Getting started Normal (differential) welding measurements can be printed, while pulse welding waveforms can be shown on the SCOPE screen. Both actions are executed using the function key. Measurement type must be set to pulse in order to enable showing saved waveforms. Please refer to chapter 3.4.3 (Measurement configuration) to change measurement type. WAVEFORM LENGTH Figure 3.19: Waveform length setup Duration of the captured waveform can be set in the range of 5 to 1894 milliseconds. Use Left ( ) arrow keys to select digits, and Up ( waveform length. ) and Down ( ) arrow keys to modify them. Press ) and Right ( to confirm DATE & TIME Figure 3.20: Setting date and time Press function key to enable date and time editing. Use Left ( cursor and select a certain part of time or date, and Up ( function key to confirm date and time. ) and Right ( ) and Down ( ) arrow keys to move the ) arrow keys to modify it. Press INFO Info screen contains the device serial number, firmware version and support information. Figure 3.21: Info screen 21 STER WELDING MONITOR Quick Start Manual (SWS comm. option) Getting started SWS SETUP SWS setup screen allows overview and configuration of all parameters related to the SWS system connection (connection status, IP address and port, message header and configuration of individual measurement channels). General settings Single channel settings Selected channel Figure 3.22: SWS setup screen SWS setup screen consists of two groups of menu items: A. General SWS settings (first 8 menu items) SWS: enables or disables the SWS communication functionality SWS STATUS: when the SWS communication is enabled, shows the status of the comm. link IP ADDRESS: sets the IP address of the printing unit PORT: sets the source (receive) UDP port (printing unit port) DEST. PORT: sets the destination (transmit) UDP (SWS system port), usually same as PORT HEADER: sets the communication message header. The SWS system must be configured to accept messages with the same header as stated here in order to properly receive STERWeld measurements. FILLS: sets the total number of FILL passes for the welding procedure. This number is needed to properly derive the pass type from to the pass number received from SWS during welding. STRIPS: sets the total number of STRIP passes for the welding procedure. This number is needed to properly derive the pass type from to the pass number received from SWS during welding. B. Single channel settings (last 3 menu items), related to the currently selected channel. HEAD: defines the head number (1 to 8, or DISABLED) for the currently selected channel. TORCH: defines the torch number (1 or 2) for the currently selected channel. SWS CHANNEL: defines the SWS channel ID for the currently selected channel. Currently selected channel (channel which is currently being configured) is displayed as a large number on the right side of the screen and can be changed using the and function keys. Modification of parameters is not possible once the SWS connection is set to ENABLED. To allow changing the parameters in this screen, select the first SWS menu item and change its state to DISABLED. Note that SWS STATUS may remain CONNECTED for several seconds after disabling communication. Changing general SWS settings To change general connection settings inside the SWS SETUP screen (IP address, port, destination port and header), use the Up ( ) and Down ( ) arrow keys to select a parameter that should be changed and then press to display the corresponding dialog: Figure 3.23: Setting the IP ADDRESS 22 STER WELDING MONITOR Quick Start Manual (SWS comm. option) When the dialog is shown, use arrow keys ( them. When finished with editing, press Getting started ) to select individual numbers or digits and modify to accept changes, or to revert them to their previous value. Changing individual channel settings To select the channel for editing, use the and function keys: Figure 3.24: Selecting the measurement channel for editing Each of the 4 measurement channels can be disabled, or set to a specific HEAD number (1 to 8). To enable the channel, select the HEAD menu item and set it to the desired head number using Left ( ) and Right ( ) arrow keys: Figure 3.25: Enabling the measurement channel Similarly, all channel-related settings (HEAD, TORCH, SWS CHANNEL and FILL NUMBER) can be configured by selecting them and changing their values using Left ( ) and Right ( ) arrow keys. 3.5 NORMAL (DIFFERENTIAL) WELDING MEASUREMENT 3.5.1 STARTING THE MEASUREMENT Before starting the normal welding measurement, please refer to chapters 3.4.2 (Channel configuration) and 3.4.3 (Measurement configuration) to set the measurement configuration. Enter the WELDING MEASUREMENT screen and press the functionality of the function keys: function key to get the measurement pre-start Figure 3.26: Enabling measurement pre-start 23 STER WELDING MONITOR Quick Start Manual (SWS comm. option) Getting started Depending on the measurement configuration, up to four independent welding measurements can be started by pressing the corresponding function key. If the SWS communication is disabled at this point, pressing the function key opens up the SELECT PASS dialog box. If the SWS link is active, then the PASS information is retrieved from SWS and this dialog is not shown. Figure 3.27: SELECT PASS dialog box (when SWS communication is disabled) If the SELECT PASS dialog box is shown (SWS connection is not used or disabled), press Up ( ) and Down ( ) arrow keys to select the welding pass. Pass numbering can be set for FILL and CAP passes in the range from 1 to 99 by using the Left ( measurement. ) and Right ( ) arrow keys. Press to confirm the selected pass and start the Figure 3.28: Welding measurement screen upon measurement start Measuring results are initially shown for all four measurement channels, but as welding starts, only the ones with the arc activated will be displayed on the screen. They will be displayed accordingly to the time the arc was detected for the very first time, meaning that the channel with the first detected arc will be in the first row of the screen, the second one in the second row, etc. Figure 3.29: Welding measurement example (arc detected subsequently on channels 1, 3, 2 and 4) 24 STER WELDING MONITOR Quick Start Manual (SWS comm. option) Getting started If previously detected arc ended, the display of the current measurement result for the corresponding channel will be displayed on a black background. Figure 3.30: No active arc on channels 1 and 3 3.5.2 STOPPING THE MEASUREMENT Normal welding measurement can be stopped by pressing the function key associated with the channel where welding ended i.e. where no arc is active. Issuing a measurement stop on a channel with welding still in progress (arc still active) will result in a warning message and the measurement will not be stopped. Figure 3.31: Warning message Once all measurement have finished, press key to get the main functionality of the function keys (START, CONFIG…) in the WELDING MEASUREMENT screen. Figure 3.32: Exiting measurement pre-start 3.5.3 MEASUREMENT CALCULATION AND RESULT REPORTING In normal and differential mode, current and voltage values are presented on LCD and on printouts are calculated according mean i.e. average values. Arc status and timing is performed in 0.01 s internal resolution and reported at ticket printouts in 0.1 s resolution. Sampling frequency is 25.6 kSamples per second per channel allowing that power and energy calculation is performed according to the instantaneous power principle specified by ASME-IX 2010 QW-409.1(c)(1) and nonmandatory appendix H. Energy calculation is performed at rate of 25600 times per second in normal mode. 25 STER WELDING MONITOR Quick Start Manual (SWS comm. option) 3.6 Getting started PULSE WELDING MEASUREMENT 3.6.1 STARTING THE MEASUREMENT Prior to starting pulse welding measurement, proper measurement configuration has to be set. Please refer to chapter 3.4.3 (Measurement configuration) for setting the configuration. Pulse welding measurement can be monitored using METER, SCOPE and U-I RESULTS screens. Switching between the screens is done by pressing the key. Figure 3.33: Switching through Pulse welding measurement screens Pulse welding METER screen contains all relevant measurement information: peak and base values, frequency and trigger value. User can reset the measurement by pressing the function key. Figure 3.34: Pulse welding METER Pulse welding voltage and current waveforms are displayed on the SCOPE screen with current waveform displayed using the ticker curve. Use the Left ( ) and Right ( ) arrow keys to change waveform time offset in milliseconds and the Up ( waveforms. ) and Down ( ) arrow keys to change the zoom factor of the displayed Figure 3.35: SCOPE screens: Zoom in (left), Zoom out with time offset (right) Voltage and current waveforms are constantly collected and displayed until User decides to hold the currently displayed waveform by pressing key. Once the waveform is being held, press key to save the waveform. To continue collecting and displaying new waveforms press the function key. 26 STER WELDING MONITOR Quick Start Manual (SWS comm. option) Getting started Figure 3.36: Holding, saving and running pulse welding measurement 3.6.2 MEASUREMENT CALCULATION AND RESULT REPORTING In pulse measuring mode, current and voltage values are presented on LCD are calculated according effective i.e. r m s values. Sampling frequency is 100 kSamples per second per channel. Arc status detection and timing is performed in 0.01 ms. In order to mitigate false readings, software filtering is included in arc detection status. Pulse current that last less than 1 ms will be filtered out. Similar to this principle, cycles lasting less than 4 ms will be filtered out too. Power and energy calculation is performed according to the instantaneous power principle specified by ASME-IX 2010 QW-409.1(c)(1) and non-mandatory appendix H. Energy calculation is performed at rate of 100.000 times per second in pulse measurement mode. 27 STER WELDING MONITOR Quick Start Manual (SWS comm. option) 28 Getting started STER WELDING MONITOR Quick Start Manual (SWS comm. option) Working with the Configuration Tool 4 Working with the Configuration Tool 4.1 INSTALLATION Configuration Tool for the STERWeld device can be downloaded from www.sterweld.com. 4.1.1 SYSTEM REQUIREMENTS Before installing the Configuration Tool, you should check that your system meets the following requirements: SUPPORTED OPERATING SYSTEMS: Windows XP Service Pack 3 Windows Server 2003 Editions Windows Vista Windows 7 Windows 8 INSTALLED SYSTEM MEMORY (RAM): Windows XP / Server 2003: 256 MB (512 MB recommended) Windows Vista / 7 / 8 / Server 2008 / 2012: 512 MB (1024 MB recommended) HARD DISK SPACE: at least 5 MB of free space for the installation files and documentation additional 50 MB if you don't have Microsoft .NET Framework 4 previously installed 4.1.2 INSTALLING THE SOFTWARE To install the software, insert the CD into your CD-ROM drive and start setup.exe. The wizard will guide you through the installation process. 4.2 GETTING STARTED After the tool is started, initial screen will be shown up: Figure 4.1: Welcome screen for the STERWeld configuration tool. Red rectangle shows the toolbar with most commonly used functions (Open, Save, Export, Download, Edit tables), while the green rectangle shows the large quick access buttons for these same functions 29 STER WELDING MONITOR Quick Start Manual (SWS comm. option) Working with the Configuration Tool Below the main menu strip, there is a toolbar with 5 most commonly used functions (shown in red in the picture above): 1 Opens a previously saved STERWeld file, containing one or more downloaded records. 2 Saves the currently open file to disk. 3 Exports the currently open printout to a textual file. 4 Opens the Download window, which allows selection and download of welding measurement records from the STERWeld device to the PC. Opens the Table Editor window, which allows defining property sheets for the device (Projects, Welders, 5 4.3 CONFIGURING THE INSTRUMENT FOR MEASUREMENT Before first use, the device must be configured using the Table editor. To start the editor, click the Configure button in the toolbar. Table editor will be opened as shown below: Figure 4.2: Table editor tool window. Configuring the instrument is done in three steps (individual steps are shown in green rectangle in the image above): Step 1, editing tables: in this step, table data can be defined for each table separately. A table can be selected for editing using the secondary tab strip (shown in red rectangle in the image). Data stored in these tables is automatically saved to disk whenever it is modified. Step 2, selecting tables for transfer: in this step, up to 5 items from each table can be selected for transfer. This selection can be saved to disk through the File menu. Step 3, transferring tables to the device: in this step, device has to be connected to the PC using the provided USB cable, after which the data is transferred (as seen in the next figure). Make sure that the device is connected to the PC using the supplied USB cable, powered on, and not measuring. If the device is currently recording (i.e. arc recording has not been stopped), the device will not communicate with the PC. When connecting the device for the first time, allow some time for the USB driver installation to be finished. Windows may indicate that it is installing the driver by showing an installation window, or a balloon in the notification area. Before the installation is completely finished, the connection status will appear red in the configuration tool. 30 STER WELDING MONITOR Quick Start Manual (SWS comm. option) Working with the Configuration Tool Figure 4.3: To transfer selected items to the device, connect the device to the PC and click “Start transfer to device” 4.4 DOWNLOADING DATA To download the measurements from the device, click the Download button in the main toolbar. Download window will be shown, indicating the device connection status: Figure 4.4: Download form When the window is shown and the device has been connected to the PC, click the “Refresh record list” button at the bottom of the window to get the list of all records stored in the device. Depending on the list contents, you may wish to download all or only specific records from the device. After the list is loaded from the device, it will be displayed in the first tab. 31 STER WELDING MONITOR Quick Start Manual (SWS comm. option) Working with the Configuration Tool Figure 4.5: Download form after loading the Record list To select records for download, make sure there is a check in the first column of each record. Each selected row will be shown in blue. To select all rows, click the topmost check box in the header row. To download selected record, click the “Download selected records” button. Device will start transferring data. 4.5 ANALYZING DATA Once the data has been transferred, it will be shown as a new document tab in the main window. Each document (i.e. a STERWeld file) can contain multiple records (depending on your selection in the record list). Figure 4.6: Document window after downloading record to PC. Document explorer tool window (inside the red rectangle) shows all records in this file. Document windows are, by default, docked inside the main parent window, but can be easily undocked by dragging the tab away. STERWeld Configuration Tool allows complex docking arrangements with multiple records or document windows. Each document contains a Document explorer tool window (red rectangle in the image above), which shows all records contained in that file. Double-clicking a record in the Document explorer tool window opens it and docks it in a new tab in the right panel, allowing multiple records to be opened simultaneously: 32 STER WELDING MONITOR Quick Start Manual (SWS comm. option) Working with the Configuration Tool Figure 4.7: Document window with multiple records open. Red rectangle shows the tab strip which can be used to switch between records. To switch between open records, use the record tab strip (red rectangle in the figure above), or select the record in the Document explorer tree. Multiple record windows can also be docked as needed by clicking the record tab and dragging it away. For example, figure below shows a window with two printout records, docked vertically to allow easier comparison: Figure 4.8: By dragging the record tab, it is possible to arrange record windows using a mouse. 4.6 HELP AND SUPPORT For additional help and support, please visit www.sterweld.com or contact STERWeld support at info@sterweld.com. 33 STER WELDING MONITOR Quick Start Manual (SWS comm. option) 34 Working with the Configuration Tool STER WELDING MONITOR Quick Start Manual (SWS comm. option) Maintenance 5 Maintenance 5.1 CHANGING BATTERIES STERWeld uses six rechargeable NiMh batteries, type HR 6 (size AA) for battery backup. Existing batteries can only be replaced with new batteries of the same type. Make sure that the power supply adapter/charger and measurement leads are disconnected and the instrument is switched off before opening the device. Turn the device upside down as shown on the picture below to keep the batteries from falling out after the lid is opened. Using a coin or a screwdriver, unscrew the battery lid and remove it. Figure 5.1: Removing the battery holder Remove old batteries and insert new ones as shown in figure below: Figure 5.2: Battery placement (positive shown in red, negative in blue) Warning! Always double-check that the polarities are correct before placing the battery holder lid to avoid damaging the equipment. When batteries are in place, tilt the instrument as shown in the first picture, and screw the lid back on. 5.2 CHANGING THE PRINTER PAPER To change the paper inside the printing unit, use the following procedure: 1 Pull the printer compartment cover in the direction pointed by the arrow and remove it. 35 STER WELDING MONITOR Quick Start Manual (SWS comm. option) Maintenance Remove the empty roll and replace it with the new roll. Make sure that the roll is firmly inserted. Pull a bit of the paper from the bottom of the roll and fold it to make it easier to slip it through the ribbon hatch. Next, place it into the bottom side of the ribbon hatch. 2 Power LED 3 SELECT Make sure that the entire Printing unit is turned on by switching the main power switch to on. Next, press the SELECT button to turn off the printing unit (green Power LED should be off), and press the LINEFEED button to start feeding the paper. LIN E FEED 4 When the paper is fed through the ribbon hatch, press LINEFEED again to stop feeding. Green LED will turn on automatically. 5 Pull the paper through the plastic cover and close the cover back in place until a click is heard. After closing the cover, lightly pull the paper again to tighten it, making sure that it is not bent under the cover. 5.3 CHANGING THE PRINTER RIBBON To change the ribbon cartridge, go through the following procedure: 1 Pull the printer compartment cover in the direction pointed by the arrow and remove it. 2 Push the empty ribbon cartridge where indicated as "PUSH". This will tilt the cartridge like a lever, ejecting the opposite part of the ribbon. 3 Put the replacement ribbon in place. Use the knob on the cartridge to tighten the ribbon a bit to ensure that it is not twisted and that it passes between the paper and the printer matrix. If needed, adjust the knob slightly to fit the plastic gears. The opposite part of the ribbon should rest on the other side (there is no locking mechanism). 4 Pull the paper through the plastic cover and close the cover back in place until a click is heard. After closing the cover, lightly pull the paper again to tighten it, making sure that it is not bent under the cover. 36 STER WELDING MONITOR Quick Start Manual (SWS comm. option) 5.4 Maintenance SAFETY CONSIDERATIONS Hazardous voltages exist inside the instrument. Always turn off the instrument, disconnect all test leads and remove the power supply cable before removing battery compartment cover. No other parts, except those previously stated in this chapter, are user serviceable. Please contact your distributor for service information. 5.5 If the instrument is not going to be used for long periods of time, it is advisable to remove all batteries from the battery holder after powering it off. Always turn off the instrument before opening the battery compartment cover. Use only the original power supply adapter/charger to avoid possible fire or electric shock. Rechargeable NiMh batteries type HR 6 (1.2V, size AA) are recommended. The charging time and the operating hours are given for batteries with a nominal capacity of 2300 mAh. Never use standard batteries while power supply adapter/charger is connected to prevent explosion! Do not mix batteries of different types, brands, ages, or charge levels. When charging batteries for the first time, make sure to charge batteries for at least 24 hours before switching on the instrument. BATTERIES Instrument contains rechargeable NiMh batteries. These batteries should only be replaced with the same type as defined on the battery placement label or in this manual. If batteries are going to be stored outside the device for a longer period of time, it is advisable to precharge them fully to prolong their life. If it is necessary to replace batteries, all six have to be replaced. Ensure that the batteries are inserted with the correct polarity; incorrect polarity can damage the batteries and/or the instrument. PRECAUTIONS ON CHARGING NEW BATTERIES OR BATTERIES UNUSED FOR A LONGER PERIOD Unpredictable chemical processes can occur when charging new batteries or batteries that were unused for a longer period of time (more than 3 months). This effect, sometimes referred to as memory effect, can affect both NiMH and NiCd batteries. As a result, device operation time can be significantly reduced. Therefore it is recommended: 1. 2. 3. 4. To completely charge the batteries. To completely discharge the batteries (can be performed with normal working with the instrument). Repeating the charge/discharge cycle for at least two times (four cycles are recommended). When using external intelligent battery chargers one complete discharging /charging cycle is performed automatically. After performing this procedure a normal battery capacity should be restored, and operation time of the device should meet the data in the technical specifications. NOTES The charger in the instrument is a pack cell charger: batteries are connected in series during the charging. This means that all batteries have to be in similar state (similarly charged, same type and age). Even one deteriorated battery (or just of another type) can cause an improper charging of the entire battery pack (heating of the battery pack, significantly decreasing their operation time). If no improvement is achieved after performing several charging/discharging cycles the state of individual batteries should be determined (by comparing battery voltages, checking them in a cell charger etc.). It is very likely that only some of the batteries are deteriorated. The effects described above should not be mixed with normal battery capacity decrease over time. All charging batteries lose some of their capacity when repeatedly charged/discharged. The actual decrease of capacity versus number of charging cycles depends on battery type and is provided in the technical specification of batteries provided by battery manufacturer. 37 STER WELDING MONITOR Quick Start Manual (SWS comm. option) 5.6 Maintenance POWER SUPPLY CONSIDERATIONS Warning! 5.7 Use only charger supplied by manufacturer. Disconnect power supply adapter if you use standard (non-rechargeable) batteries. When using the original power supply adapter/charger the instrument is fully operational immediately after switching it on. The batteries are charged at the same time, nominal charging time is 4 hours. The batteries are charged whenever the power supply adapter/charger is connected to the instrument. Inbuilt protection circuit controls the charging procedure and assure maximal battery lifetime. If the instrument is left without batteries and charger for more than 2 minutes, time and date settings are reset. CLEANING To clean the surface of the instrument use a soft cloth slightly moistened with soapy water or alcohol. Then leave the instrument to dry totally before use. Warning! 5.8 Do not use liquids based on petrol or hydrocarbons! Do not spill cleaning liquid over the instrument! PERIODIC CALIBRATION To ensure correct measurement, it is essential that the instrument is regularly calibrated. If used continuously on a daily basis, a six-month calibration period is recommended, otherwise annual calibration is sufficient. Contact your distributor for calibration details. 5.9 SERVICE For other repairs, either under or outside of warranty, please contact your distributor for further information. 38 STER WELDING MONITOR Quick Start Manual (SWS comm. option) Troubleshooting 6 Troubleshooting This chapter provides some quick guides on how to resolve common configuration issues. If you are unable to remedy your problem by following these guides, please contact our support. 6.1 STERWELD DEVICE TROUBLESHOOTING Problem Possible causes How to resolve it If Esc or Enter button is held pressed while switching on the instrument, the instrument will enter the firmware upgrade mode and fail to start. If the instrument is switched on with flat batteries and without power supply adapter connected, power supply circuitry may lock itself. The device cannot be turned on using the power button, or appears to be locked. The device needs to be reset. Remove all cables from the device to make sure it is not connected to a power supply. Open the battery compartment and the remove the batteries before starting the instrument again. The device needs to be reset and batteries must be replaced and fully recharged. Remove all cables from the device to make sure it is not connected to a power supply. Device is operating on old batteries. Open the battery compartment, remove all batteries and replace them with new batteries as explained in Chapter 5.1 Changing batteries. When charging batteries for the first time, make sure to charge batteries for at least 24 hours before switching on the instrument. 6.2 PRINTING UNIT TROUBLESHOOTING Problem Possible causes How to resolve it Make sure that the printing unit is turned on, using the main power switch. All printers are turned off. If green power LEDs on all printers are turned off, then the entire printing unit does not have a proper power supply. One of the printers is not printing. If both the SELECT and LINEFEED buttons on a printer are pressed simultaneously, the printer goes into the self-test mode, printing a list of supported characters. To return to the normal mode, entire unit needs to be restarted. 39 If main power LED on the printing unit is not lit after turning on, then the printing unit’s internal battery may be depleted. In that case, make sure to connect the unit to mains in order to recharge it. Turn off the printing unit off using the main power switch. Wait a couple of seconds until all green power LEDs are off. Turn on the printing unit using the main power switch. STER WELDING MONITOR Quick Start Manual (SWS comm. option) Problem One of the printers is not printing. Possible causes Troubleshooting How to resolve it 1. Turn off the printing unit off using the main power switch. Wait a couple of seconds until all green power LEDs are off. 2. Hold both SELECT and LINEFEED buttons on the printer together while turning on the printing unit. This will power on the printer in the configuration mode. 3. If the printer starts in configuration mode, it will print out a list of characters, together with current mode and speed, similar to: It is possible that printer settings were accidentally changed. If that is the case, settings must be reprogrammed before turning the printer back on. MODE: 1 Serial Port 19200bps If these characters are not printed initially, repeat the procedure until the device starts in this mode. Printer needs to be configured to use “Mode 1”, at baud rate of 19.200 bps. Printout is mirrored (upside down) on one of the printers. If both SELECT and LINEFEED are held pressed for a longer time, printer settings will be reset and text direction will be reversed. 40 4. Serial port settings should be configured to match those shown above (MODE: 1, 19200 bps). If they differ, use the SELECT and LINEFEED buttons to change these settings until they match. Each time a button is pressed, printer will print out new settings. 5. When the settings are properly configured, turn off the printing unit to finish configuration. Turn off the printing unit off using the main power switch. Wait a couple of seconds until all green power LEDs are off. Turn on the printing unit using the main power switch. STER WELDING MONITOR Quick Start Manual (SWS comm. option) Technical specifications 7 Technical specifications 7.1 GENERAL SPECIFICATIONS General specifications for the STERWeld device are provided in the table: Working temperature range: -10 C ÷ +50 C Storage temperature range: -20 C ÷ +70 C Max. humidity: 95 % RH (0 C ÷ 40 C), non-condensing Pollution degree: 2 Insulation class: double insulation Over voltage category: CAT IV / 600 V; CAT III / 1000 V Protection degree: IP 42 Dimensions: (220 x 115 x 90) mm Weight (without accessories): 0.65 kg Display: Graphic liquid crystal display (LCD) with backlight, 320 x 200 dots. Memory: 8 MB Flash Batteries: 6 x 1.2 V type HR 6 (AA) NiMh rechargeable batteries Enable full device operation for up to 10 hours (2300mAh version) External DC supply: 12 V, min 1.2 A Maximum power consumption: 150 mA – without batteries 1 A – while charging batteries Communication: 7.2 USB 1.0 Standard USB Type B 2400 baud ÷ 921600 baud RS232 8 pin PS/2 – type 2400 baud ÷ 115200 baud MEASUREMENTS 7.2.1 VOLTAGE MEASUREMENTS Four voltages connected to inputs V1, V2, V3 and V4 are measured according to RMS (root mean square) principle with reference to the neutral (N) connector in normal measurement mode. Two differential voltages (difference V1 to V2 and difference V3 to V4) are measured in differential voltage mode. NOTE: Assure that all voltage clips are connected during measurement and logging period. Unconnected voltage clips are susceptible to EMI and can trigger false measurement. It is advisable to short them with instrument neutral voltage input. Max. input voltage (L1 .. L4 – Neutral): 1000 VRMS Max. input voltage (Lx – Lx): 1730 VRMS Phase - Neutral input impedance: 6 MΩ Phase – Phase input impedance: 6 MΩ Nominal voltage: UD = 100 V 41 STER WELDING MONITOR Quick Start Manual (SWS comm. option) Recommended voltage range: 5 V ÷ 150 V AC/DC Voltage measurement resolution: 0.01 V Accuracy: ± 1 % UD Technical specifications 7.2.2 CURRENT MEASUREMENTS Four currents I1, I2, I3 and I4 are measured in normal mode according to the RMS algorithm. Two currents I1 and I2 are measured in differential mode. The default scope of delivery contains four AD/DC current clamps. The alternative current sensors can be supplied upon the request. Max. input voltage non-insulated cable: 150 VRMS Measurement range: 20 A – 1000 A Current measurement resolution: 0.1 A Accuracy: ±2% ID 7.2.3 ENERGY MEASUREMENTS Energy is calculated by integration of instantaneous power during arc interval time. Range: 2 000 000 kJ Energy measurement resolution: 0.1 kJ Accuracy: ±2% 7.2.4 WELDING MONITOR HARDWARE AD converter 16 bit 8 channels, simultaneous sampling Reference temperature 23 °C ± 2 °C Temperature influence 60 ppm/°C 7.2.5 REAL TIME CLOCK (RTC) UNCERTAINTY Accuracy at operating range -20 C ÷ 70 C: ± 3.5 ppm (0.3 s/day) Accuracy at operating range 0 C ÷ 40 C: ± 2.0 ppm (0.17 s/day) 7.2.6 ARC DURATION TIME-STAMP UNCERTAINTY Arc duration: 30 ms ÷ 20 000 s Duration resolution: 0.01 s Maximum error: 0.1% 0.05 s 42 STER WELDING MONITOR Quick Start Manual (SWS comm. option) 7.3 Technical specifications PRINTING UNIT SPECIFICATIONS 7.3.1 PRINTERS Printing method: Dot matrix printing Paper width: 57mm Print width: 48mm Resolution: 240 dots/line, 40 characters/line Paper type: Plain paper (non-thermal), 57mm - Ø50mm Operating temperature / humidity: 0°C – 50°C / 10% – 85% Storage temperature / humidity: -20°C – 60°C / 10% – 90% 43 STER WELDING MONITOR Quick Start Manual (SWS comm. option) 44 Technical specifications STER WELDING MONITOR Quick Start Manual (SWS comm. option) 8 Notes 45 Notes
© Copyright 2025