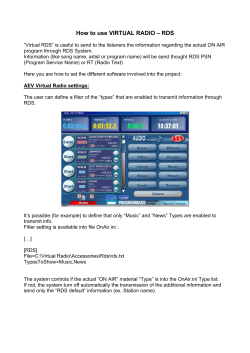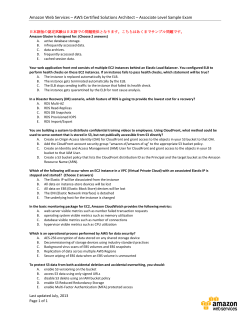Multi FM Modulator User’s Manual for Generator Software v2.61
Multi FM Modulator
User’s Manual for Generator Software v2.61
Multi FM Modulator
User’s Manual for Generator Software v2.61
Contents
1
Package Contents
1
2
Starting up
1
3
3.1
3.2
3.3
Hardware Settings
Configuring the Modulator’s IP Address . .
Connecting the Modulator via Network . .
Calibrating PLLs . . . . . . . . . . . . . .
1
1
2
2
4
Multi FM Software
3
5
5.1
5.2
5.3
Project Settings
Creating, Saving and Reloading Projects . .
Switching Frequency Band (Europe, Japan)
Stopping and Resuming Modulation . . . .
4
4
4
4
6
6.1
6.2
6.3
Configuring Channels
Frequency, Attenuation, Volume . . . . . .
Choosing Audio and RDS Sources . . . . .
Status Icons, Muting, Channel Editor . . .
5
5
5
6
7
7.1
7.2
7.3
Audio Sources
Constant Sinus . . . . . . . . . . . . . . .
Sinus Sweep (Ramp) . . . . . . . . . . . .
Audio Files and Playlists . . . . . . . . . .
7
8
8
8
8
8.1
8.1.1
8.1.2
8.1.3
8.1.4
8.1.5
8.1.6
8.1.7
8.1.8
RDS sources
Basic Settings, Group 15B . . . . . . . . .
Group 0/15B: Flags, PI Code and PTY . .
Group 0: PS, AF, TA (Program Service) .
Group 1: ECC and PIN . . . . . . . . . . .
Group 4: Date and UTC Time . . . . . . .
Group 8: TMC (Traffic Message Channel) .
Group 3: ODA (Open Data Applications) .
Group 14: EON (Enhanced Other Networks)
Error Generator . . . . . . . . . . . . . . .
9
10
10
10
10
11
11
11
11
11
– –
8.2
8.2.1
8.2.2
8.3
8.3.1
8.3.2
8.3.3
8.4
8.5
8.5.1
8.5.2
Alternative Frequencies (AF) . .
Channel Automatic . . . . . . .
Method A/B . . . . . . . . . .
RadioText . . . . . . . . . . . .
Standard RadioText (Group 2) .
Enhanced RadioText (Unicode)
RadioText Plus (RT+) . . . . .
Replaying RDS log files . . . . .
Packet Statistics . . . . . . . .
General . . . . . . . . . . . . .
Save RDS-Log File . . . . . . .
.
.
.
.
.
.
.
.
.
.
.
.
.
.
.
.
.
.
.
.
.
.
.
.
.
.
.
.
.
.
.
.
.
.
.
.
.
.
.
.
.
.
.
.
.
.
.
.
.
.
.
.
.
.
.
.
.
.
.
.
.
.
.
.
.
.
12
12
13
13
14
14
14
14
15
15
15
9
9.1
9.2
9.3
9.4
TMC Sources
Preconditions . . . . .
System Information . .
Traffic Announcements
Additional Content . .
.
.
.
.
.
.
.
.
.
.
.
.
.
.
.
.
.
.
.
.
.
.
.
.
.
.
.
.
.
.
.
.
.
.
.
.
.
.
.
.
.
.
.
.
16
16
17
17
18
10
10.1
10.2
10.3
10.4
Remote Control
List Management . . .
Channel Info, RDS-Log
Modulator Status . . .
RDS Remote Control .
.
.
.
.
.
.
.
.
.
.
.
.
.
.
.
.
.
.
.
.
.
.
.
.
.
.
.
.
.
.
.
.
.
.
.
.
.
.
.
.
.
.
.
.
19
20
20
21
21
11 Application Examples
11.1 Sending two Sinusoidal Tones on 100 MHz
11.2 Sending Three Different Audio Files on
Three Channels . . . . . . . . . . . . . . .
11.3 Automatic Change of channel via AF . . .
11.4 Enhanced RadioText with RadioText+ . . .
11.5 Sending Hex Signs with RadioText . . . . .
11.6 Generating two TMC Congestion Announcements . . . . . . . . . . . . . . . .
22
22
12
26
Parameter List
23
24
24
25
25
2014-03-25
14:17
The information in this manual was compiled with care and to our best knowledge; nevertheless there are probably
some errors left in this document. maintech GmbH does not take legal or any other responsibility for damages that
can result from possible errors in this manual or in the software.
We are happy to receive your feedback. If you found an error or think that something should be explained in greater
detail, don’t hesitate to contact us.
This document is protected by copyright law. All trademarks, brand names etc. are owned by their lawful owners
and are used in this document only for the description of operations and suchlike.
maintech GmbH
Otto-Hahn-Straße 15
D-97204 H¨
ochberg
Germany
Phone +49 931 40 70 6 90
Fax +49 931 40 70 6 53
http://www.maintech.de
mailto:docu@maintech.de
– –
1 Package Contents
Following parts are contained in the box:
(1)
(2)
(3)
(4)
(5)
(6)
MultiFM Modulator Hardware
12-Volt power supply
RJ45 network cable
USB/RS232 service cable
License sheet
newest MultiFM Software from:
http://www.maintech.de/multifm
2 Starting up
For the initial start-up of the modulator please proceed as follows.
1. Install MultiFM software on a computer (http://www.maintech.de/multifm)
2. Connect control computer and modulator (1) using the network cable (3) and switch them on
3. Start MultiFM software on the control computer (icon on desktop)
4. Choose IP address of the modulator via RS232 (see chapter 3.1) and connect (Ctrl+O)
5. Enter licence key if existing (Ctrl+K)
You will find the software documentation (pdf) via Menu ⇒ Help ⇒ Documentation (Ctrl+H). Starting up has
to be done only once; if you restart the software and switch the modulator on, the connection is reestablished
automatically.
3 Hardware Settings
3.1 Configuring the Modulator’s IP Address
Modulator and MultiFM software communicate via Ethernet (UDP). Therefore, both devices must be assigned with
IP addresses of the same segment. The IP address of the computer can be displayed on the command prompt with
ipconfig. The modulator has to be assigned an IP address in the same network range.
1. Start the MultiFM software
2. Connect service cable (4) to computer (USB) and modulator (RS232)
3. Choose Menu ⇒ Modulator ⇒ Config
4. Choose COM port; the MAC address will be displayed
5. Fill in host IP and port number for the modulator
6. Confirm by ”Save” and ”Close”
–1–
Figure 1: Building up a network connection with the Modulator
3.2 Connecting the Modulator via Network
1. Start the MultiFM software
2. Choose menu ⇒ Modulator ⇒ Connect (or Ctrl+O)
3. Fill in host IP and port number of the modulator
4. Click ”Search board” (button with binoculars icon) and choose the modulator with a double-click
5. Confirm the selection by ”Connect” and ”Close”
See figure 1 for examples of the ”Connect”-Window.
3.3 Calibrating PLLs
The device design is based on two PLLs that are in charge of the lower and upper half of the output spectrum.
To avoid a gap in the middle of the spectrum, these two PLLs have to be aligned to each other. This alignment
is also necessary to remove the absolute offset of the output frequencies. All devices are properly aligned during
manufacturing and testing by maintech, but the process can be repeated by the customer if necessary.
To realign the PLLs, follow these steps:
1. Start Multi FM Software (see figure 2)
2. Connect service cable (4) to computer (USB) and modulator (RS232)
3. Configure the system to use the European FM frequencies and start two channels, one at 93 and one at 103
MHz, with the following parameters:
•
•
•
•
No audio
No RDS
Mono
0 dB attenuation
4. Choose Menu ⇒ Modulator ⇒ Config
5. Choose COM port; the MAC address will be displayed
6. Control 93 MHz deviation with a spectrum analyser (Center 93 Span 4 kHz)
7. Set PLL-Offset 1 for frequencies lower than 98 MHz
8. Confirm by ”Save” or ”Enter”; start again at step 6 if necessary
9. Control 103 MHz deviation with a spectrum analyser (Center 103 Span 4 kHz)
10. Set PLL-Offset 2 for frequencies above 98 MHz
11. Confirm by ”Save” or ”Enter”; start again at step 9 if necessary
–2–
4 Multi FM Software
The Multi FM software is structured in four main categories: Channel overview, audio sources, RDS sources and
TMC sources. The channel overview functions as distributing matrix for all channel settings (audio, RDS/TMC)
and for the configuration of the HF parameters. As you can see in figure 2, you can switch between the different
categories using the tabs in the upper part of the window.
Right next to the tabs a schematic representation of the output signal spectrum is shown (green lines) with the
expected intermodulation products (red parts) and a display for the currently chosen VHF frequency range (Europe,
Japan). On the right, you find the ”On Air” button which enables or disables the HF signal at the output.
At the bottom of the window the status line displays the hardware status (green indicator for an existing network
connection to the hardware, hardware version and number of activated channels). The status line also contains an
indicator for remote control.
For every channel the main window contains a configuration panel. A detailed description of the configuration options
can be found in chapter 6.
Figure 2: Multi FM channel overview
–3–
5 Project Settings
The Multi FM software manages all settings in a project that can be saved and reloaded. Thus it is possible to switch
between complete sets of parameters and to prepare different test scenarios and process them systematically.
5.1 Creating, Saving and Reloading Projects
• Choose project ⇒ New (or Ctrl+N) to set up a new empty FM project
• Save a project with Project ⇒ Save (Ctrl+S) under a new name
• Open an existing project with Project ⇒ Load (Ctrl+L)
• The last n projects (for n ∈ {1, . . . , 9}) can be reopened with Ctrl+Shift+n
5.2 Switching Frequency Band (Europe, Japan)
The chosen frequency band can be changed by a click on the flag top right in the window or by pressing Ctrl+B:
Europe: 87,50 to 108,00 MHz
Japan: 76,00 to 90,00 MHz
5.3 Stopping and Resuming Modulation
Clicking the
modulator.
button disables the RF output of the Multi FM hardware. Clicking again reenables the
–4–
6 Configuring Channels
You can configure up to 24 single carriers (depending on your licence) in the channel overview. Pressing key 1. . . 0
switches the modulation of channel 1. . . 10 on or out; pressing key Ctrl+1. . . 0 of channel 11. . . 20. See figure 3 for
an example of the channel status.
The following information are displayed:
• Channel 4 is active (transmitting)
• Transmitting frequency is 96,00 MHz
• Attenuation is -5 dB
• Audio volume is 50%
• Audio source is Audio-1
• RDS/TMC source is RDS-1
Figure 3: Channel status
6.1 Frequency, Attenuation, Volume
Clicking on the frequency opens the slider which sets the transmitting frequency of the channel. See figure 4 for an
example.
Figure 4: Frequency setting
The frequency is changed by moving the red circle or by the keys +, -, Home, End, PageUp, PageDown or by the
arrow keys. With the left/right arrow keys the frequency can be changed in kHz steps. To reach the intended
frequencies as close as possible, it may be neccessary to calibrate the PLL units (s. chapter 3.3). It is also possible
to enter 958 to set the frequency to 95.8 MHz directly.
The adjustments of attenuation and volume work correspondingly.
6.2 Choosing Audio and RDS Sources
Different channels are able to send the same audio or RDS data. Therefore, the software distinguishes different audio
and RDS sources that refer to the channels in the channel overview. The mechanism is like a switching matrix which
is able to route different input signals to the outputs.
Clicking the audio or RDS source of a channel opens a list of all available sources. The right mouse key opens a
menu that allows a quick jump to the configuration page of the chosen source.
If no RDS source is chosen <no RDS>, no RDS carrier is sent on the channel. In all other cases, a RDS carrier is
generated, as well in mono as in stereo mode.
–5–
6.3 Status Icons, Muting, Channel Editor
Clicking the button with the loudspeaker symbol mutes the audio source temporarily – the RDS/TMC datastream is
still transmitted which means that the HF channel stays active.
Clicking the button with the gearwheel symbol opens the channel editor (see figure 5). The channel editor allows
the setting of preemphasis, frequency deviation, sample rate and mono/stereo mode. The frequency deviation can
be chosen arbitrarily between 0 and 130 kHz.
The channel editor allows to copy the settings to all other channels or a selected range of channels.
Figure 5: Status icons and channel editor
The green dots that are displayed in a 3x3 grid for each channel correspond to the settings in the channel editor.
The dots and the stereo symbol can be clicked directly, switching the related setting. This way, settings can be
changed faster than by opening the channel editor. When the mouse rests a moment on an option, the current value
is displayed in a tooltip window.
Additionally, the channel overview displays three bargraphs representing the following values:
• On the left, the audio PCM fifo fill level is displayed (from red to green for empty to full)
• In the middle, the RDS/TMC fifo fill level is displayed (colors similar to audio)
• On the right, the multiplex power is displayd in dB (from blue to white)
The multiplex power depends on the audio source volume. Ideally, the volume should be chosen thus that the value
is about 0 dB.
–6–
7 Audio Sources
For audio sources the following signals can be generated:
• Constant sinus, seperately configurable for left and right channel
• Sinus sweep (ramp) with configurable time course
• A single audio file (ogg vorbis, flac, wav or mp3*)
• A playlist consisting of several audio files
* All audio files have to have a 16-bit, two channels 32, 44.1 or 48kHz sample rate. Some mp3 files may have
unknown meta information (tags) so that they cannot be identified and played out correctly. If possible, these mp3
files should be converted into xiph formats OGG or FLAC, e.g. by foobar2000.org. Using this tool, you can also
(re)set the tags, e.g. for RadioText+.
See figure 6 for the configuration of the audio sources.
Figure 6: Audio sources
A correctly played out audio file is highlighted in green, a faulty or not playable file in red. When keeping the mouse
pointer still upon the file name or upon the audio source in the channel overview, you will see the available tag
information (artist, album) in a tooltip. In column ”Audio sources”, new sources can be set up or existing ones
can be changed or deleted. A source’s attributes are name, operation mode (sinus, ramp or file) and the related
parameters. By drag&drop, the files are assigned to the playlists or sources.
–7–
7.1 Constant Sinus
You can set frequency and volume separately for the left and right channel. If you choose ”mono”, both frequencies
are transmitted on both L/R channels (mixed).
7.2 Sinus Sweep (Ramp)
You can set starting frequency, end frequency, volume and period between start and end. The ramp is repeated
continually on both L/R channels.
7.3 Audio Files and Playlists
A playlist contains a list of audio files that are played back successively. When the end of the playlist is reached,
playback starts again with the first entry.
To create a new playlist and assign it to an audio source, you have to do the following steps:
1. Create a new playlist in column ”Playlists” with the plus list button
2. Change the name of the playlist if necessary (doubleclick the name or press the F2 key)
3. Add several files to the playlist in the right column (”Files”) with the plus files button
4. To assign a playlist to an audio source, you have to change the source type to ”File”. Then, the playlist has to
be dropped on the parameter field of the source by drag&drop: Press the left mouse key on the name of the
playlist, drag the mouse arrow with pressed key onto the audio source until you see a ”+”-symbol and drop it
there.
5. If you want only a single file on the playlist to be played in a loop, you can pull the file name directly onto the
audio source.
6. You can copy selected files by drag&drop to other playlists.
7. Finally, you should ensure that the newly created audio source is assigned to an RF channel: The audio source
must be chosen for at least one channel of the channel overview (see paragraph 6.2).
–8–
8 RDS sources
The RDS generator implements the RDS standard according to DIN EN 62106. Understanding the configurable
parameters requires an understanding of the standard and a detailed explanation of the values and of their function
would go beyond the scope of the manual. Therefore, it is assumed that the user of the Multi FM Modulator is well
acquainted with the RDS standard.
Figure 7: RDS sources
The RDS source configuration consists of several parts. Each of them has its own tab in the window:
• Basic settings with options like PI, PTY, PS etc.
• Alternative Frequencies
• RadioText
• Packet statistics
Each RDS source creates a defined bitstream that can be sent on several channels / frequencies independently. The
channel tab shows which RDS bitstream is sent on which channel (see figure 2) and allows to set it (see paragraph
6.2). If no RDS source is chosen <no RDS>, no RDS carrier is sent on the channel. In all other cases, a RDS carrier
is generated, as well in mono as in stereo mode.
The packet statistics allows analysis of the transmitted bitstream (blocks or groups depending on nomenclature). It
also helps verify that the the information really arrives at the RF signal at the necessary rate. Apart from that, you
can save the created datastream in a file to analyse it with an alternative software or to replay it out without the
need to rebuild the configuration etc.
–9–
8.1 Basic Settings, Group 15B
The basic settings in figure 7 include the most commonly used flags, RDS groups and an error generator that generates
intentional bit errors in the created RDS data stream (e.g. for fuzzing).
If no further RDS groups are defined, only 15B groups are created in the bitstream.
8.1.1 Group 0/15B: Flags, PI Code and PTY
The flags set several bits for music/speech, traffic program (TP), traffic announcement (TA) and the decoder
information. Changing a flag or other parameters immediately affects all channels transmitting this RDS source.
Setting e.g. the TA flag makes a compliant FM radio switch to the ”traffic announcement” mode.
These flags are transmitted in groups 0A, 0B and 15B.
The PTY (program type) defines the kind of content as a value between 0 and 31. PTY and TP are always transmitted
in the second block of each RDS group. You will find a table with the meanings of the different values for the PTY in
the RDS standard. The PI code (program identification) is sent in the first block (two bytes) of each RDS group.
When switching the TA bit, a burst of 15B groups can be sent. The number of the groups and their duration can be
set for TA=1 and TA=0. If the number is set to 0, no burst will be sent. If the duration is 0 or too low to transmit
the number of burst groups in time, no other groups will be sent between the burst groups.
15B groups are also transmitted as filling groups when the set sending rates of all other groups would produce gaps
in the RDS data stream or when no other groups are configured.
8.1.2 Group 0: PS, AF, TA (Program Service)
In group 0, program service name (PS) and alternative frequencies (AF) are configured (0A/0B) and the flags
music/speech and TA are transmitted. The code for PS is defined in table E.1 of annex E in the standard. Characters
can be created directly by ”#xx” from a Hex value xx: ”Hello#21” creates a ”Hello!”, 0x21 is the hex value for the
exclamation mark.
All in all, four 0-groups are necessary to transmit the PS name (8 characters) completely. At least two 0-groups per
second should be sent which means that the sending rate should be less or equal to 0,5 seconds.
According to the standard, scrolling PS is not allowed and RadioText should be used instead. Nevertheless, the
RDS generator features this function for testing purposes. To create a scrolling PS, the PS has to be longer than
8 characters. Additionally, you have to set how often a PS segment (8 characters) is repeated and by how many
characters the text has advanced afterwards. When the PS is sent completely, it starts from the beginning again.
8.1.3 Group 1: ECC and PIN
In Group 1, the extended country code (ECC) can be transmitted. First, set Code = 0 and then set Data to the
ECC. The first character of the PI code is the country code (CC). The settings for Germany are: ECC = 0xE0 and
CC = D or 1.
The program item number (PIN) contains the scheduled transmission start (5-bit day of the month 1-31, 5-bit hour
0-23 and 6-bit minute 0-59) of the currently sent program segment. Month = 0 (e.g. PIN = 0) signals that the PIN
is not set.
– 10 –
8.1.4 Group 4: Date and UTC Time
In this group, date and time can be sent. Time is sent once every full minute, and the receiver receives the message
at second 0. Reference time is the current time of the computer running the software. When noticing discrepancies,
you should check the Windows system time.
8.1.5 Group 8: TMC (Traffic Message Channel)
In Group 8 TMC messages are sent if a TMC source has been chosen. Apart from that, you can configure the
applications identification (AID) that is transmitted in group 3.
With ”fill”, you can use free groups for TMC if the maximum sending rate for RDS is not used up by the other
groups. With fill active, the sending rate can fall below the configured setting for TMC. Otherwise, the free groups
are filled up with 15B groups (quick info).
8.1.6 Group 3: ODA (Open Data Applications)
ODA groups announce the existence of open data applications that are not defined in the RDS standard. Among
others, these are TMC, enhanced RadioText (eRT) and RadioText Plus (RT+). If no group 3 is sent, it is possible
that the receiver cannot recognise TMC even if TMC is transmitted in group 8. Transmitting group 3 should be
always activated when using ODA for TMC.
8.1.7 Group 14: EON (Enhanced Other Networks)
TP=0 (off) and TA=1 (on) signals that EON information that refer to at least one other program with traffic
information are transmitted. Thus, RDS receivers can recognize traffic announcements in other programs.
RDS sources with TP=0 and TA=1 have to refer to a program with TP=1 in at least one EON group.
In the EON list, all data have to be entered either manually (channel=0), or the number of another transmitting
channel (program) is entered into the channel field. In that case, the data is taken automatically from the RDS
source of the other channel. If the TA flag of the RDS source in the referenced channel is set to TA=1, a burst will
be generated (14B groups) and the receiver should tune to this channel until TA=0 is recognized again.
The number of burst groups (14B) and their duration can be set separatly for TA=1 and TA=0. If the number is
set to 0, no burst will be sent. If the duration is 0 or too low to transmit the number of burst groups in time, no
other groups will be sent between the burst groups.
A burst can be triggered by toggling the TA flag of the RDS source in the linked channel or, if no channel is given
(=0), directly by the TA entry in the EON table row.
8.1.8 Error Generator
The error generator creates intentional bit errors in the transmitted RDS data stream. This function enables the
simulation of difficult receiving conditions in the lab. According to the configured error rate, bits are either inverted
continually or set to 0 or 1 constantly. If the error rate is set to ”per group”, the same number of bits are changed
in every RDS group. One RDS group consists of 104 bits, so an error rate of 1% means about one bit per group.
– 11 –
After the bit errors have been inserted, certain parts of the RDS group can be rectified again. These parts are
the PI code, the current group and the CRC. This way, one can transmit incorrect data with correct CRC to the
group-related receiver parts as a test. This possibility should help finding software errors in decoder parts that get
the data not until after the CRC check and therefore cannot receive data errors under normal conditions.
8.2 Alternative Frequencies (AF)
If activated, AFs are transmitted in 0A groups together with PS.
Figure 8: Alternative frequencies in RDS
8.2.1 Channel Automatic
The channel automatic mode finds the frequencies of all channels using the same RDS source. This means that all
frequencies that belong to a certain transmitting station (same PI/PS) are used. All these channels are transmitting
the frequencies of the other channels automatically in the AFs in group 0.
Additionally, one can add frequencies manually even if they are not transmitted by the FM modulator, e.g. to include
the frequencies of transceivers with a different PI.
– 12 –
8.2.2 Method A/B
The standard defines two methods for the encoding of the AF. Procedure A transmits a list with up to 25 AFs.
Procedure B can be used for bigger lists, or when it is necessary to mark regional stations (similar programs with
different PI).
Double-clicking the Regional-field changes between yes and no. Regional programs can only be sent with procedure
B.
8.3 RadioText
Figure 9: RadioText configuration in RDS
RadioText can be transmitted as normal RadioText in group 2 or as enhanced RadioText (eRT) in the ODA extension
of the RDS standard with the possibility of using Unicode characters.
It is possible to transmit both versions simultaneously with different texts, but it is uncommon because of the limited
bandwidth of RDS. The different coding and/or texts can cause different position and length specifications of the
RT+ tags; therefore it has to be set if the RT+ applies for RadioText or Enhanced RadioText. This is signalled with
a bit in ODA group 3 of the RT+.
The groups for eRT and RT+ transmission have to be selected differently. They are transmitted as ODA with the
AID identification in 3A groups (see paragraph 8.1.6).
– 13 –
8.3.1 Standard RadioText (Group 2)
Normal RadioText is transmitted in group 2. Up to 64 characters can be transmitted in 2A groups, up to 32 characters
in 2B groups. The coding refers to table E.1 of the RDS standard. ”#xxxx” creates a single character from the hex
value xxxx: ”#0021” becomes ”!”, ”#000A” a line break.
If Text A/B is activated, the Text-A/B-bit will be toggled each time the RadioText changes. This can happen when
changing from Text A to Text B or by filling a tag information from a new playing audio file.
8.3.2 Enhanced RadioText (Unicode)
There are 3 Unicode variants available. Depending on the chosen variant the encoded byte string for character ’A’
looks as follows:
• UTF-8: 0x41
• UCS-2LE: 0x41, 0x00 (little endian)
• UCS-2BE: 0x00, 0x41 (big endian)
The description in the RDS standard doesn’t state explicitly which of both UCS-2 codings (table E.2) has to be used.
Therefore, the software features both formats.
Correspondingly to normal RadioText, one can create a Unicode character directly with ”#xxxx”.
With "RadioText+ applies to eRT" the RT/eRT-Flag in group 3A can be set. If set, the tags from RT+ are
valid for the enhanced RadioText; if not, for the standard RadioText in group 2.
8.3.3 RadioText Plus (RT+)
Using RT+, one can mark certain areas in RadioText and use them as data fields (position, length). A possible
application is e.g. signalling the position of the componist’s name or the song title in the text.
With each line, a tag is defined and numbered consecutively with $n. The RadioText ”You hear $0 from $1” includes
the references $0 and $1. In the first line ($0), the tag ”Item.Title”, in the second line ($1) the tag ”Item.Artist” is
chosen. If a Vorbis file with ID3 tags is played as the audio source of the channel, the RT+ tags from the ID3 tags
are transferred automatically. Otherwise, the text deposited in the table is used for the tags.
8.4 Replaying RDS log files
Instead of generating a new RDS signal, it is possible to play a recorded RDS log from a file. The requested files
have to be added in the ”Log files” tab. All lines from all files are sent continually. After the last line of the last file,
the playout starts with the beginning of the first file again. Paragraph 8.5.2 describes how to save an RDS log file.
To create faulty CRCs too, there is a special format:
ABCD D314 1592 6535 8979
If there is a 0 in the place of A,B,C or D, the correct CRC for the relevant block is computed and inverted.
In Raw format, the CRC values can be set directly (13 bytes, of these 4 x 10 bits CRC).
– 14 –
8.5 Packet Statistics
8.5.1 General
Figure 10: Packet statistics
The packet statistics display the sent RDS packets, itemized in groups for one channel at a time using the currently
chosen RDS source. The log can be filtered by choosing several groups.
8.5.2 Save RDS-Log File
Additional information – e.g. timestamp, group or number of CRC errors – can be displayed and logged, too. The
log can be saved as text file; afterwards, you can send this file repeatedly (see paragraph 8.4).
In Raw format, the CRC values are also stored (13 bytes = 8 databytes + 4 x 10 bits CRC).
– 15 –
9 TMC Sources
Figure 11: TMC generator
The window is built analogously to the RDS sources: On the left one can add new sources or delete them, on the
right the traffic messages for a currently chosen source are edited.
Adding labels changes a single-group traffic message into a multi-group traffic message.
9.1 Preconditions
Setting
activate group 8
activate group 4
activate group 3
choose source
set CC
set ECC
TMCpro
Reason
Traffic messages (Alert-C) will be sent in RDS group 8A
some receivers need a local time stamp to work
ensure TMC detection in the receiver (System Information ODA)
link a TMC source to all desired RDS sources in the basis settings
with the country code (first letter in PI) the correct LTN for that country is assigned;
if not, receivers may discard the messages for unknown countries. Germany uses D or 1
the extended CC can be sent in group 1. Germany uses E0 as ECC
TMCpro receivers have decryption keys for some sets of CC/SID/LTN.
A known set for germany is CC=D, SID=50, LTN=1, ENCID=31
TMC announcements are coded according to the Alert-C Standard (ISO 14819-1..6). For a detailed explanation of
the following parameters, please refer to this standard.
– 16 –
9.2 System Information
The TMC system information (SI) consists of Location Table Number (LTN), Service Identifier (SID), GAP Parameter,
Timings (Active, Window, Delay), Alternate Frequency Indicator (AFI) and Message Geographical Scope (MGS) Bits
International, National, Regional, Urban (INRU).
This SI is sent alternating with the TMC Application ID (AID), usually 0xCD46, in RDS group 3A. Thus, the TMC
service is signalized to the receiver by the ODA mechanism (Open Data Applications).
The repeat field specifies how often each traffic announcement is repeated in direct succession. The announcements
are transmitted consecutively in RDS group 8A.
9.3 Traffic Announcements
Each line in the table is equate to one traffic announcement. This consists of at least one event and one location.
To search for a location or event, click the right mouse button for a search dialog.
Figure 12: TMC location search
Figure 13: TMC event search
A search for the event ”stationary traffic” should produce 116 matches. A code can be moved from the search dialog
to the event or location field using drag&drop.
The sending state of each message can be switched between send, cancel, skip by double clicking the field. By
cancelling, the corresponding cancel event from the same update class of the event is sent instead. The receiver
should delete the message then. The event 2047 (Null-Message) with the special Location Code 65535 can by used
to delete all messages of the current service.
– 17 –
9.4 Additional Content
By adding some labels (additional message content), a single-group traffic message becomes a multi-group message.
Up to five RDS 8A groups are allowed per message. That means 5*28 = 140 bits are available for additional content.
The diversion bit and the duration are directly sent within single-groups. In multi-groups they have to be added as
optional content with Label 1 (Control Code) with value 5 (diversion bit set) and Label 0 (duration).
Label (4-bits)
0 Duration
1 Control code
2 Length of route affected
3 Speed limit advice
4 Quantifier 5-bits
5 Quantifier 8-bits
6 Supplementary code
7 Explicit start time
8 Explicit stop time
9 Additional event
A Diversion instruction
B Destination
C Reserved/Precise Location
D Cross link problem source
E Separator
F Reserved
Description (0..16-bits)
depends on (last) event, value 0 not allowed
value between 0..7, f.i. 5 for diversion bit set
0..31, f.i. 5 for 5 km
0..31, f.i. value 10 means 50 km/h
0..31, depends on (last) event
0..255, event specifies which Q is used
0..255, see supplementary info code table in ISO 14819-2
0..255, f.i. 40 for 10:00 am
0..255
11-bit event code
16-bit location code from same LTN
16-bit location code
16-bit
16-bit location code
0-bit (no value), separate Label 2 and 3, group Label A
– 18 –
10 Remote Control
Remote controlling the MultiFM software is possible by connecting to TCP port 1248. With a simple Telnet program
(e.g. Putty in Telnet mode) one can send commands and monitor events. On request, a more comfortable client
software with a simple command history and event management is available.
The following commands are implemented:
Command
HELP key
REG key
UNR key
GET key
SET key value
ADD key value
DEL key
NEW file
DIR path mask
LOAD file
SAVE file
VER
Description
Show information about a key, e.g. help rds.1.pty.
Register events for a key, i.e. adjustments are monitored.
Do not monitor events for a key any more.
Output the value of a key.
Set the value of a key on the new value value.
Add a list entry
Delete list entry or complete list
Create a new, empty project with the name file.
List files in directory path, e.g.: dir . *.fm.
Load project with the name file.
Save project under the name file.
Show the versions of software (generator) and hardware.
A key always has the format g.#.w with g=group, #=number or range n-m (0<n<m<25) and w=value.
Command
get channel.1.freq
get audio.2.file
get rds.3.ps
set channel.1,3-5.used 1
get *
get channel.1
get channel.1-3.*
Description
show frequency of channel 1
show file or playlist name of Audio-Source
show Program Service Name of RDS-Source 3
turns the channels 1, 3, 4 and 5 on
lists all currently available groups (sources) with numbers
list all values of channel 1
list all values of channels 1, 2 and 3
dir
help channel.1.volm
lists all project files in the current directory
show a short description about this key:
channel.1.volm channel audio pcm volume (linear) [0-100] %
If an unknown command is entered, a list of all commands will be shown:
valid commands: REG UNR GET SET ADD DEL NEW LOAD SAVE DIR HELP VER
If a parameter of a command is missing a short description will be shown, f.i. for SET
set key data example: SET channel.1.freq 88
For a list of all available parameters and their description see chapter 12.
The paths for the commands DIR, NEW, LOAD, SAVE can be set absolutely (C:/Users/...) or relatively (./fmfiles/...)
to the open project file.
Important: All character strings have to be sent as UTF-8 code.
– 19 –
10.1 List Management
The commands ADD, SET and DEL are used to manage lists.
List (Key)
playlist.N.#
rds.N.af
rds.N.afs
rds.N.afr
rds.N.eon.#
rds.N.eon.af
rds.N.rttag.#
rds.N.files
tmc.N.#
Description
song list for playlist N
sent AF list of RDS-Source N (read only)
manual AF (Alternative Frequencies) list entries
regional AF entries (within manual AFs)
EON value list
AF list of an EON entry
RadioText+ tag list
list of RDS log files to play out (instead of using the generator)
TMC message list of TMC-Source N
Example
get rds.1.eon
add rds.1.eon 0 d311 1 2 3 4
set rds.1.eon.2 0 d311 5 6 7 8
del rds.1.eon.2
set rds.1.eon.0.af 958 1030
add rds.1.eon.0.af 1026
del rds.1.eon.*
del rds.1.afs
set rds.1.afs 958 1026
set rds.1.afr 958
add tmc.1 1 2 3 4
del tmc.1.*
Description
list all EON entries
add one EON entry
change EON entry 2 (if existing)
remove EON entry 2 (if existing)
set AF to 95.8 and 103.0 MHz for EON entry 0
add 102.6 to AF list of EON entry 0
remove complete EON list
remove all manual set AFs
set two manual AFs (95.8 and 102.6 MHz)
mark AF 95.8 MHz as regional
add one TMC message in TMC-Source 1
remove all TMC messages in TMC-Source 1
10.2 Channel Info, RDS-Log
In the channel information, status changes of the channels #1. . . 24 are displayed. These values can be read only,
but cannot be set.
Channel Info
chinfo.#.playpos
chinfo.#.playing
chinfo.#.playrate
chinfo.#.dist
chinfo.#.rdslog.#n
chinfo.#.rdscount.#n
Description
current playback position [0..1000]
current song (filename)
current samplerate
minimum distance in MHz to next transmitting channel
transmitted RDS-Log with #n = RDS source number
number of transmitted RDS blocks (13 Bytes)
Examples
REG chinfo.1.playpos
REG chinfo.*.playing
REG chinfo.1.rdslog
SET rdslog time raw data group
Description
monitor playlist position of a song from 0 (start) to 1000 (end)
monitor song changes of all channels
monitor RDS-Log of channel 1
configure RDS-Log:
time is the time stamp
raw are the 13-Bytes of an RDS block with CRCs
data are the 8-Bytes RDS data without CRCs and
group is the data-extracted RDS group.
– 20 –
10.3 Modulator Status
All commands (apart from HELP, GET and VER) produce an ”OK” in case of success or an ”Error”. If you get
neither ”OK” nor ”ERROR”, you have to assume that the UDP packet is lost. The command has to be repeated.
Starting from an empty (NEW) or a pre-defined (LOAD) project, the status of the modulator is always known to the
remote control.
Please note: If you make alterations in the generator’s GUI simultaneously to the remote controlling, the related
events have to be registered by the remote control (REG) for their recognition.
10.4 RDS Remote Control
The Multi FM Software receives on TCP ports 4001 to 4024 line by line the RDS data to be sent out over channels
1 to 24. All formats that can be created in the packet statistics as RDS-Log (s. 8.5.2) can be used here.
The reply consists of a counter and the current buffer fill state of the RDS queue. The counter gives the number
of packets received for the current connection. A fill state 0 means that there are no more packets to send. The
internal buffer of the modulator hardware can hold 19 packets (that means less than two seconds sending time). A
higher fill state means that there are more packets waiting in the software to be sent to the hardware.
An error will be signalled with fill state -1, the RDS packet with number counter was discarded.
Operation
Send
Reply
Text
D314 1234 5678 9ABC
d361d283634e4d361398c4830b 0B
Test Test
425 51 (counter = 425, fill state = 51)
426 52
427 -1 51 noRDS
The example Client software can open an RDS-Log file and send it to any port for demonstration purpose.
– 21 –
11 Application Examples
The following examples provide a step by step explanation on how to create different FM projects.
All examples can be downloaded from the following URL:
http://www.maintech.de/multifm
11.1 Sending two Sinusoidal Tones on 100 MHz
In this example, two sinusoidal tones (110 and 220 Hz) are sent on channel.1 on 100 MHz.
Via remote control, the following commands are performed consecutively:
Command
new 11-1 remote.fm
set audio.1.used 1
set channel.1.idaudio 1
set channel.1.freq 100
set channel.1.used 1
set audio.1.frq1 220
set audio.1.frq2 110
set audio.1.name Sinus-1
set channel.1.mono 1
get channel.1
get audio.1
Description
Start new empty project
Add and activate audio source
Choose audio source
Set channel to 100 MHz
Activate channel, sinus should be audible
Change frequency for the left channel
Change frequency for the right channel
Change name of the audio source
Set channel to mono (channels are mixed)
Display values (optionally)
Display values (optionally)
In the MultiFM software, you will get the same result doing the following:
1. Choose menu Project ⇒ New (or Ctrl+N) and choose a new project name.
2. Choose ”Audio Sources” and add a new source with the button ”+ Source”.
3. Set the frequencies to L: 220 Hz (left) and R: 110 Hz (right).
4. Edit the source name from ”Audio-1” to ”Sinus-1”
5. Choose the ”Channel” index.
6. Activate channel 1 by pressing the ”1” button or press key 1.
7. Click the frequency and set 100.00 MHz with the slider.
8. Set the audio source for channel 1 from ”none” to ”Sinus-1”.
9. Click the displayed stereo symbol to switch to mono.
The status display for channel 1 should be similar to 14; using a receiver, both tones should be audible.
Figure 14: Channel 1 with sinusoidal tones
You can open the created project with a text viewer. It should contain the following content:
– 22 –
[channel.1]
freq=100
gain=0
volm=60
idaudio=1
used=1
mono=1
[audio.1]
used=1
frq1=220
frq2=110
name=Sinus-1
11.2 Sending Three Different Audio Files on Three Channels
In this example, different music tracks are played on three different channels.
Do the following steps:
1. Choose menu project ⇒ New (or Ctrl+N) and choose a new project name.
2. Choose ”Audio Sources” and add three sources with the button ”+ Source”.
3. Set all channels to ”File”.
4. Add at least three audio files with ”+ Files”.
5. Drag&Drop each of the files into one of the audio sources.
6. Choose the ”Channel” tab.
7. Activate channel 1, 2 and 3 with the mouse or by pressing the keys 1, 2 and 3.
8. Set the audio source of channel 1 to ”Audio-1”, of channel 2 to ”Audio-2” and of channel 3 to ”Audio-3”.
When you check with a receiver, each of the frequencies (Figure 15) should play the selected audio file. The tracks
are repeated continually.
Figure 15: Play out three audio files on three channels
– 23 –
11.3 Automatic Change of channel via AF
Alternatice Frequencies are transmitted in the RDS signal of a channel. In this example, the automatic change to a
stronger channel is simulated. For this, the example from paragraph 11.2 is extended. An RDS source that transmits
the AFs of the other channels is added to the three channels. When the tuned signal is attenuated, an AF-enabled
receiver should switch to another (stronger) channel.
Open the example from paragraph 11.2 and do the following steps:
1. Choose ”RDS Sources” and add a source with ”+ Source”.
2. Change to tab ”Alternative Frequencies”.
3. Activate ”Send AF in Group 0” and ”Channel Automatic” (see paragraph 8.2.1).
4. Activate ”Group 0” in ”Basic Settings”.
5. Choose the ”Channel” tab.
6. Set the RDS sources for the channels 1-3 to ”RDS-1”.
7. Check the currently set receiver frequency (or the music track).
8. Attenuate the signal of this frequency gradually with the attenuation slider.
At a certain signal level, the receiver should switch to one of the stronger channels. You can observe this change in
the played music or in the frequency displayed by the receiver. Attenuate and amplify the signal level of all three
channels and observe the receiver performance. At which attenuation (-n dB) does it change the channel? Is there
a hysteresis (in dB)?
11.4 Enhanced RadioText with RadioText+
In this example, a RadioText is configured and sent with additional RT+ tags.
1. Create a new project with one channel and one RDS source.
2. Activate in ”RDS Sources”, part ”RadioText” ⇒ ”Send RadioText”.
3. Enter ”You’re hearing $0 by $1.” in the first line.
4. Activate ”Send RadioText+ Tags”.
5. Add two lines with the tags ”Item.Title” and ”Item.Artist”.
6. Enter ⇒ ”a track” for ”Item.Title”.
7. Enter ⇒ ”an artist” for ”Item.Artist”.
Now you should see the following RadioText in the receiver: "You’re hearing a track by an artist."
If you play out tracks with ID3 tags, the RadioText will change, e.g.: "You’re hearing Pass This On by The
Knife."
Repeat the same with enhanced RadioText:
1. Deactivate ”Send RadioText” and activate ”Send enhanced RadioText”.
2. Enter ”You’re hearing $0 by $1.” in the first line.
3. Activate ”Group 3” in the RDS ”Basic Settings”.
If you can see no RadioText anymore, please change the Unicode coding until the receiver displays the text (see
paragraph 8.3.2).
– 24 –
11.5 Sending Hex Signs with RadioText
In this example, hex signs are sent in the RadioText. Therefore, a new project is created and saved; afterwards, the
RadioText is changed continually.
The following commands are performed consecutively:
Command
new 11-5 radiotext.fm
set channel.1.idrds 1
set channel.1.freq 100
set channel.1.used 1
set rds.1.used 1
set rds.1.rtxt 1
set rds.1.rta #41#42#43
set rds.1.2 4
save 11-5 radiotext.fm
get channel.1
get rds.1
Description
Create a new empty project
Choose RDS source
Set channel 1 to 100 MHz
Activate channel 1
Activate RDS source 1
Activate Standard RadioText
Create RadioText ABC of hex signs
Set sending rate of RadioText group 2 and start transmission
Save project
Display values (optionally)
Display values (optionally)
Afterwards, you can create freely chosen RadioText with set rds.1.rta #nn#mm...
For example, set rds.1.rta #48#41#4C#4C#4F#20#57#4F#52#4C#44 creates ⇒ HALLO WORLD.
11.6 Generating two TMC Congestion Announcements
In this example, two TMC congestion announcements are configured and sent.
• Create a new project with one channel, one RDS and one TMC source.
• Acticate ”Group 8” and ”Group 3” in the RDS ”Basic Settings”.
• In ”Group 8”, choose ”TMC-1” as TMC source.
• Set the ”PI Code” to ”D314” (see notice in paragraph 9).
• Add two traffic announcements in index ”TMC Sources”.
• Open menu ”Search Event” (right mousekey in the traffic announcements).
• Search for ”Stau”.
• Pull or enter codes ”101” and ”352” into the event fields.
• Open menu ”Search Location”.
• Search for ”Kist”.
• Pull or enter codes ”10849” and ”10851” into the location fields.
• Activate an channel and choose ”RDS-1” as RDS source.
Configure your receiver to display traffic announcements. It may be necessary to connect an GPS antenna to your
receiver.
– 25 –
12 Parameter List
The following parameters can be changed via the GUI or via remote control.
The parameters are separated into groups:
Groups
channel.#
chinfo.#
audio.#
playlist.#
tmc.#
rds.#
Name
Channels
Channel information
Audio-Sources
Playlists
TMC-Sources
RDS-Sources
Description
# = 1..24 channel number
# = 1..24 channel number (read only)
# number of the Audio-Source
# number of the Playlist
# number of the TMC-Source
# number of the RDS-Source
To set and get a parameter the number # must be provided.
Parameter
channel.used
channel.freq
channel.gain
channel.volm
channel.mute
channel.mono
channel.devi
channel.emph
channel.rate
channel.auto
channel.aof
channel.att
channel.rds
channel.idrds
channel.idaudio
chinfo.playpos
chinfo.playing
chinfo.playrate
chinfo.dist
chinfo.rdslog.#
chinfo.rdscount.#
Parameter
audio.used
audio.name
audio.type
audio.frq1
audio.frq2
audio.vol1
audio.vol2
audio.time
audio.file
playlist.name
playlist.#
Range
0/1
87,5..108 MHz
-60..0 dB
0..100 %
0/1
0/1
0..130 kHz
0/1/2
Hz
0/1
-1000..1000 dB
string
string
link rds.#
link audio.#
0..1000
string
Hz
MHz
string
int
Range
0/1
string
0/1/2
10..22000 Hz
10..22000 Hz
0..100 %
0..100 %
0..60 s
string
string
string list
Description
toggle channel on/off
transmission frequency, japan 76..90
gain from 0 (full power) to -60 (noise-floor)
audio pcm volume (linear)
mute audio
channel is 1=mono or 0=stereo
deviation
preemphasis 0=none, 1=50, 2=75 µs
sample rate (32000, 44100 or 48000 Hz)
auto sample rate change on song change
attenuation offset
attenuation unit
rds file to replay
used rds source id
used audio source id
current playback position
current song (filename)
current samplerate
minimum distance in MHz to next transmitting channel
transmitted RDS-Log of RDS-Source number #
number of transmitted RDS blocks (one block = 13 bytes)
Description
audio source enabled/disabled
audio source name
audio type 0=sinus, 1=ramp, 2=file or playlist
first frequency for sinus/ramp
second frequency for sinus/ramp
first volume for sinus/ramp
second volume for sinus/ramp
ramp duration
file/playlist name
playlist name
playlist file names
– 26 –
Parameter
rds.used
rds.name
rds.ps
rds.pi
rds.tp
rds.ta
rds.ms
rds.pty
rds.dec
rds.rttag.#
rds.rta
rds.rtb
rds.rtc
rds.rtd
rds.pn1
rds.pn2
rds.tmcsi
rds.rtgrp
rds.rtbit
rds.rtitm
rds.rtxt
rds.ertg
rds.ertb
rds.pss
rds.afu
rds.af
rds.afs
rds.afr
rds.rpa
rds.rpb
rds.rpc
rds.rpd
rds.rp1
rds.rp2
rds.zone
rds.mins
rds.days
rds.date
rds.err
rds.ber
rds.fix
rds.page
rds.slow
rds.pin
rds.fused
rds.files
rds.#
Range
0/1
string
string
0..0xffff
0/1
0/1
0/1
0..31
0..3
list 2
string
string
string
string
string
string
link tmc.#
0..255
0..65535
0..255
0..255
0..255
0..65535
0..255
0..15
int list
int list
int list
0..255
0..255
0..255
0..255
0..255
0..255
-12..12 h
-960..960 min
days
0/1
0..255
0..100 %
0..255
0..255
0..65535
0..65535
0/1
0..6000 dsec
Description
rds source enabled/disabled
rds source name
program service name
program identifier
traffic program bit
traffic announce bit
music speech bit
program type
decoder bits 3:dynPTY 2:compressed 1:artific 0:stereo
radio text tag (2 values)
radio text A (group 2)
radio text B (group 2)
enhanced radio text C
enhanced radio text D
program type name 1
program type name 2
used tmc source id
radio text plus ODA group
radio text plus message bits
radio text plus items bits
radio text mode &1=use radio text, &2=use enhanced radio text
(2)&3=unicode mode, &16 toggle AB-Bit, &32 group 2B, &192 group 3
enhanced radio text group
enhanced radio text message bits
ps scroll mode &8=scroll 4+1=repeat &7=rate
af bits, 1=use, 2=auto, 4=manual, 8=A/B
automatic af list (* 0.1 = MHz/kHz) read only
876..16100 manual af list (* 0.1 = MHz/kHz)
876..16100 rds regional af list (for method B)
radio text A repeat
radio text B repeat
radio text C repeat
radio text D repeat
program type 1 repeat
program type 2 repeat
group 4 UTC zone hour offset, &32 mins, &64 days
group 4 minute offset
group 4 fix date (days since 1.3.1900)
group 4 use 0=date of today, 1=fix date from days
error generator 0=invert, 1=set to 0, 2=set to 1, &128=on
bit error rate for error generator
fix bits 1=crc, 2=group, 4=pi, &128=exact ber bits per group
group 1 radio paging (5 bits)
group 1 slow labeling code
group 1 program item number
play log files on/off
play log file list
group #=0..15 transmission rate (set to 4 to send group each 0,4 seconds)
– 27 –
Parameter
Range
rds.eon.#
rds.eon.ps
rds.eon.af
rds.eoc1/2
rds.eot1/2
rds.buc1/2
rds.but1/2
hex list 6
string
list 876..16100
0..100
0..100
0..100
0..100
tmc.used
tmc.name
tmc.flag
tmc.ltn
tmc.sid
tmc.aid
tmc.gam
tmc.awd
tmc.rpt
tmc.rate
tmc.enc
tmc.skt
tmc.#
0/1
string
int
1..63
0..63
hex
0..255
int
1..50
1..255
0..31
hex list
int list
Description
eon data of exact 6 hex values: Channel PI PTY TP TA Link
eon program service name
eon alternate freq list ∗10 (876 = 87,6 MHz, 16100 = 1610 kHz)
eon ta on/off burst count
eon ta on/off burst time in dsec
group 15B ta on/off burst count
group 15B ta on/off burst time in dsec
tmc source enabled/disabled
tmc source name
enable &1=group3 &2=tmcpro &4=skt
location table number LTN
service identification SID
tmc AID application id (usually CD46)
bits &192=GAP mode &32=AFI &16=Mode &15=MGS INRU
timing active window delay for Mode=1
immediate group 8A repeat
ENCID group 8A sending rate in seconds
ENCID encryption id to use for TMCpro
service key table for encryption
duration extent event place send [multigroup labels...]
– 28 –
© Copyright 2025