
Owner’s Manual CD Stereo System SC-PMX9
SC-PMX9PP-VQT5J68_mst.book 1 ページ
2014年3月4日 火曜日 午前11時13分
Owner’s Manual
CD Stereo System
Model No. SC-PMX9
Table of contents
Thank you for purchasing this product.
Please read these instructions carefully before using this product, and save this
manual for future use.
If you have any questions, visit:
U.S.A.: www.panasonic.com/support
Canada: www.panasonic.ca/english/support
Register online at www.panasonic.com/register (U.S. customers only)
IMPORTANT SAFETY INSTRUCTIONS................................................2
Supplied accessories ...........................................................................3
Maintenance ..........................................................................................3
Preparing the remote control...............................................................3
Making the connections .......................................................................4
Placement of speakers .........................................................................4
Overview of controls ............................................................................5
Inserting media .....................................................................................5
Media information .................................................................................6
Network settings ...................................................................................6
Using AirPlay with this system’s speakers ......................................10
Playing back music files on the DLNA server .................................. 11
Bluetooth® operations ........................................................................ 11
About Bluetooth® ................................................................................12
Media Playback operations................................................................12
Radio ....................................................................................................13
Clock and timers .................................................................................14
Sound effects ......................................................................................14
Using the auxiliary input ....................................................................14
Others ..................................................................................................15
Troubleshooting ..................................................................................16
Specifications......................................................................................18
Limited Warranty (ONLY FOR U.S.A.)................................................19
Limited Warranty (ONLY FOR CANADA)...........................................20
VQT5J68
PP
until
2014/4/3
SC-PMX9PP-VQT5J68_mst.book 2 ページ
2014年3月4日 火曜日 午前11時13分
Do the procedures with the remote control. You can also
use the buttons on the main unit if they are the same.
Your system and the illustrations can look differently.
These owner’s Manual are applicable to the following
system.
System
SC-PMX9
Main unit
SA-PMX9
Speakers
SB-PMX9
IMPORTANT
SAFETY
INSTRUCTIONS
Read these operating instructions carefully before using
the unit. Follow the safety instructions on the unit and the
applicable safety instructions listed below. Keep these
operating instructions handy for future reference.
VQT5J68
1
2
3
4
5
6
7
2
Read these instructions.
Keep these instructions.
Heed all warnings.
Follow all instructions.
Do not use this apparatus near water.
Clean only with dry cloth.
Do not block any ventilation openings. Install in
accordance with the manufacturer’s instructions.
8 Do not install near any heat sources such as radiators,
heat registers, stoves, or other apparatus (including
amplifiers) that produce heat.
9 Do not defeat the safety purpose of the polarized or
grounding-type plug. A polarized plug has two blades
with one wider than the other. A grounding-type plug has
two blades and a third grounding prong. The wide blade
or the third prong are provided for your safety. If the
provided plug does not fit into your outlet, consult an
electrician for replacement of the obsolete outlet.
10 Protect the power cord from being walked on or pinched
particularly at plugs, convenience receptacles, and the
point where they exit from the apparatus.
11 Only use attachments/accessories specified by the
manufacturer.
12 Use only with the cart, stand, tripod,
bracket, or table specified by the
manufacturer, or sold with the
apparatus. When a cart is used, use
caution when moving the cart/
apparatus combination to avoid injury
from tip-over.
13 Unplug this apparatus during lightning
storms or when unused for long periods of time.
14 Refer all servicing to qualified service personnel.
Servicing is required when the apparatus has been
damaged in any way, such as power-supply cord or plug
is damaged, liquid has been spilled or objects have fallen
into the apparatus, the apparatus has been exposed to
rain or moisture, does not operate normally, or has been
dropped.
WARNING!
Unit
• To reduce the risk of fire, electric shock or product damage,
- Do not expose this unit to rain, moisture, dripping or
splashing.
- Do not place objects filled with liquids, such as vases, on
this unit.
- Use only the recommended accessories.
- Do not remove covers.
- Do not repair this unit by yourself. Refer servicing to
qualified service personnel.
CAUTION!
Unit
• To reduce the risk of fire, electric shock or product damage,
- Do not install or place this unit in a bookcase, built-in
cabinet or in another confined space. Ensure this unit is
well ventilated.
- Do not obstruct this unit’s ventilation openings with
newspapers, tablecloths, curtains, and similar items.
- Do not place sources of naked flames, such as lighted
candles, on this unit.
• This unit is intended for use in moderate climates.
• The power plug is the disconnecting device.
Install this unit so that the power plug can be unplugged
from the socket outlet immediately.
• This unit may receive radio interference caused by mobile
telephones during use. If such interference occurs, please
increase separation between this unit and the mobile
telephone.
• This unit utilizes a laser. Use of controls or adjustments or
performance of procedures other than those specified
herein may result in hazardous radiation exposure.
Battery
•
•
•
•
Do not break open or short-circuit the battery.
Do not charge the alkaline or manganese battery.
Do not use the battery if the cover has peeled off.
Do not heat or expose to flame.
• Do not leave the battery(ies) in a car exposed to direct
sunlight for a long period of time with doors and windows
closed.
• Remove the battery if you do not use the remote control for
a long period of time. Keep in a cool, dark area.
• Danger of explosion if battery is incorrectly replaced.
Replace only with the type recommended by the
manufacturer.
• When disposing the batteries, please contact your local
authorities or dealer and ask for the correct method of disposal.
CAUTION
RISK OF ELECTRIC SHOCK
DO NOT OPEN
CAUTION : TO REDUCE THE RISK OF ELECTRIC
SHOCK, DO NOT REMOVE SCREWS.
NO USER-SERVICEABLE PARTS
INSIDE.
REFER SERVICING TO QUALIFIED
SERVICE PERSONNEL.
The lightning flash with arrowhead symbol, within an
equilateral triangle, is intended to alert the user to the
presence of uninsulated “dangerous voltage” within
the product’s enclosure that may be of sufficient
magnitude to constitute a risk of electric shock to persons.
The exclamation point within an equilateral triangle is
intended to alert the user to the presence of important
operating and maintenance (servicing) instructions in
the literature accompanying the appliance.
(Inside of product)
-If you see this symbolInformation on Disposal in other Countries outside
the European Union
This symbol is only valid in the European
Union.
If you wish to discard this product, please
contact your local authorities or dealer
and ask for the correct method of
disposal.
SC-PMX9PP-VQT5J68_mst.book 3 ページ
2014年3月4日 火曜日 午前11時13分
0
This transmitter must not be co-located or operated
in conjunction with any other antenna or transmitter.
This equipment complies with FCC/IC radiation
exposure limits set forth for an uncontrolled
environment and meets the FCC radio frequency
(RF) Exposure Guidelines in Supplement C to
OET65 and RSS-102 of the IC radio frequency (RF)
Exposure rules. This equipment has very low levels
of RF energy that is deemed to comply without
maximum permissive exposure evaluation (MPE).
But it is desirable that it should be installed and
operated keeping the radiator at least 20 cm (7 7/8q)
or more away from person’s body (excluding
extremities: hands, wrists, feet and ankles).
THE FOLLOWING APPLIES ONLY IN CANADA
This device complies with RSS-210 of the IC Rules.
Operation is subject to the following two conditions:
(1) This device may not cause harmful interference,
(2) This device must accept any interference
received, including interference that may cause
undesired operation of this device.
THE FOLLOWING APPLIES ONLY IN CANADA
CAN ICES-3(B)/NMB-3(B)
THE FOLLOWING APPLIES ONLY IN CANADA
The device meets the exemption from the routine
evaluation limits in section 2.5 of RSS 102 and
compliance with RSS-102 RF exposure, users can
obtain Canadian information on RF exposure and
compliance.
THE FOLLOWING APPLIES ONLY IN THE U.S.A.
FCC Note:
This equipment has been tested and found to comply
with the limits for a Class B digital device, pursuant
to Part 15 of the FCC Rules.
These limits are designed to provide reasonable
protection against harmful interference in a
residential installation. This equipment generates,
uses and can radiate radio frequency energy and, if
not installed and used in accordance with the
instructions, may cause harmful interference to radio
communications.
However, there is no guarantee that interference will
not occur in a particular installation. If this equipment
does cause harmful interference to radio or
television reception, which can be determined by
turning the equipment off and on, the user is
encouraged to try to correct the interference by one
or more of the following measures:
≥ Reorient or relocate the receiving antenna.
≥ Increase the separation between the equipment
and receiver.
≥ Connect the equipment into an outlet on a circuit
different from that to which the receiver is
connected.
≥ Consult the dealer or an experienced radio/TV
technician for help.
Any unauthorized changes or modifications to this
equipment would void the user’s authority to operate
this device.
This device complies with Part 15 of the FCC Rules.
Operation is subject to the following two conditions:
(1) This device may not cause harmful interference, and
(2) this device must accept any interference received,
including interference that may cause undesired operation.
Responsible Party:
Panasonic Corporation of North America
Two Riverfront Plaza, Newark, NJ 07102-5490
Support Contact: http://www.panasonic.com/contactinfo
THE FOLLOWING APPLIES ONLY IN THE U.S.A.
Caution!
Any changes or modifications not expressly approved by
the party responsible for compliance could void the user’s
authority to operate the equipment.
Supplied accessories
Check and identify the supplied accessories.
1 x AC power supply cord
(K2CB2CB00022)
1 x Remote control
(N2QAYB000896)
1 x FM indoor antenna
(RSAX0002)
1 x Remote control battery
2 x Speaker cables
(REE1840)
Maintenance
• To clean the main unit, wipe with a soft, dry cloth.
• To clean the speakers, wipe with a fine-textured and dry
cloth such as a microfibre cleaning cloth.
• Never use alcohol, paint thinner or benzine to clean this system.
• Before using chemically treated cloth, read the instructions
that came with the cloth carefully.
Preparing the remote control
R6/LR6, AA
• Use alkaline or manganese battery.
• Install the battery so that the poles (+ and –) align with
those in the remote control.
• Point the remote control at the remote control sensor, away
from obstacles, at a maximum range of 7 m (23 ft) directly in
front of the main unit, within an angle of approximately 30°
to the left and right.
VQT5J68
THE FOLLOWING APPLIES IN THE U.S.A. AND
CANADA
3
SC-PMX9PP-VQT5J68_mst.book 4 ページ
2014年3月4日 火曜日 午前11時13分
Making the connections
Connecting other equipment
Connect the AC power supply cord only after all the
other connections have been made.
3
1
2 1
Tweeter
Rear panel of
this main unit
To household AC outlet
Connect the FM indoor antenna.
Place the antenna where reception is best.
• Use an FM outdoor antenna if radio reception is poor.
Connect the speakers.
Black
You can connect a VCR, DVD player etc.
DVD player (not supplied)
Tape
(not supplied)
2
Placement of speakers
Red
Red
Cable with a
red line
Audio cable (not supplied)
Note:
• Disconnect the AC power supply cord before connection.
• Switch off all equipment and read the appropriate operating
instructions.
• Components and cables are sold separately.
• If you want to connect equipment other than those
described, refer to the audio dealer.
• Sound distortion can occur when you use an adaptor.
• For information on the connection of a LAN cable, refer to page 6.
Place the speakers so that the tweeter is on the inner side.
To prevent damage to the speakers, do not touch the
speaker cones if you remove the nets.
Use only the supplied speakers.
The combination of the main unit and speakers give the best
sound. You can cause damage to the system and decrease
the sound quality if you use other speakers.
Note:
• Keep your speakers more than 10 mm (13/32 q) from the
main unit for ventilation.
• Put the speakers on a flat safe surface.
• These speakers do not have magnetic shielding. Do not
put them near TVs, PCs or other equipment easily
influenced by magnetism.
• When you play at high levels for a long period, it can cause
damage to the system and decrease the life of the system.
• Decrease the volume in these conditions to prevent damage:
- When you play distorted sound.
- When you adjust the sound quality.
CAUTION!
Black
VQT5J68
Be careful not to cross (short-circuit) or reverse
the polarity of the speaker wires as doing so may
damage the speakers.
• Connect the cable with a red line to the red terminal (r).
3
Connect the AC power supply cord.
Do not use an AC power supply cord with other
equipment.
Conserving power
The system consumes approximately 0.2 W when it is in standby
4 mode. Disconnect the power supply if you do not use the system.
Some settings will be lost after you disconnect the system.
You have to set them again.
• Use the speakers only with the recommended
system. If not, you can cause damage to the
amplifier and speakers and can cause a fire.
Consult an approved service personnel if damage
occurs or if there is a sudden apparent change in
performance.
• Do the procedures included in these instructions
when you attach the speakers.
2014年3月4日 火曜日 午前11時13分
Overview of controls
1
9
1
2
10
3
4
2
11
3
4
SELECTOR
5
6
7
8
9
10
11
12
5
6
13
14
15
13
14
15
16
17
SETUP
8
16
Top view
17
18
19
6
VOLUME
BASS
TREBLE
11
4
D.BASS
iPod
1
20
iPad
CD
SELECTOR
OPEN/CLOSE
Inserting media
Select “iPod_Dock” as the source
Open the cover and connect an iPod/iPhone with
Lightning connector.
iPod/iPhone
(not supplied)
[iPod]: “iPod_Dock” ,. “iPod_Port” / “USB”
[CD]: “CD”
[SELECTOR]:
“CD” --. “BLUETOOTH” --. “FM” --.“AUX”
^- “iPod_Port” / “USB” ( “iPod_Dock” (b
12
7
Standby/on switch [Í], [Í/I]
Press to switch the unit from on to standby mode or
vice versa. In standby mode, the unit is still
consuming a small amount of power.
Numeric buttons [1 to 9, 0, S10]
To select a 2-digit number
Example: 16: [S10] > [1] > [6]
Delete a programed track
Select audio source
6
5
21
22
23
Basic playback control
Select the sound effects
View the iPod menu
View content information
Clock and timer operation
Set the program function
Adjust the volume of the system
Mute the sound of the system
Press the button again to cancel.
“MUTE” is also canceled when you adjust the volume
or when you switch off the system.
Set the play menu item
Set the radio menu item
Select the option
Enter setup menu
“iPod_Dock” for iPod/iPhone
18 Headphones jack ( )
• Plug type: Ø 3.5 mm (1/8q) stereo (not supplied)
• Avoid listening for prolonged periods of time to
prevent hearing damage.
• Excessive sound pressure from earphones and
headphones can cause hearing loss.
• Listening at full volume for long periods may
damage the user’s ears.
19 Display panel
20 “iPod_Port” for iPod/iPhone/iPad and USB devices
21 Open or close the disc tray
22 Disc tray
23 Remote control sensor
Lightning connector
Select “CD” as the
source
OPEN/CLOSE
Select “iPod_Port” as the source
“USB” is displayed when a compatible USB
device is inserted.
• Do not connect the following models:
iPod classic, iPod [4th (color display), and
5th (video) generation], iPod nano (1st
generation)
Unexpected behaviour may occur.
iPad
VQT5J68
SC-PMX9PP-VQT5J68_mst.book 5 ページ
5
(Continued on the next page)
SC-PMX9PP-VQT5J68_mst.book 6 ページ
2014年3月4日 火曜日 午前11時13分
“iPod_Dock” (Using Lightning connector):
• Make sure that the iPod/iPhone is fully inserted and its
back is resting against the cushion pad.
• Make sure to remove the iPod/iPhone from its case.
• Make sure to align your iPod/iPhone with the connector
when inserting.
“iPod_Port”:
• Use the dedicated USB cable (not supplied) for iPod/
iPhone/iPad.
• Insert the USB device directly. Do not use any USB
extension cable.
• Before removing the USB device, select a source other
than “USB”.
Disc tray:
• Remove the CD only after it stops rotating.
Charging an iPod/iPhone/iPad
Charging starts when an iPod/iPhone/iPad is connected to
this system.
• During standby mode, charging will not start from the
“iPod_Port” connection, however it will start as usual from
the “iPod_Dock” connection.
- To charge from the “iPod_Port” connection, start the
charging before turning this unit to standby mode.
• See the iPod/iPhone/iPad display for its battery charging
status.
• Disconnect the iPod/iPhone/iPad if it is not used for an
extended period of time after charging is complete.
• Charging stops when the battery is fully charged. The
battery will deplete naturally.
Media information
• Please be aware that Panasonic accepts no responsibility
for the loss of data and/or information.
Compatible iPod/iPhone/iPad
Compatible with “iPod_Dock” connection
(Using Lightning connector)
iPhone 5
VQT5J68
iPod touch (5th generation)
6
iPod nano (7th generation)
Compatible with “iPod_Port” connection
[Using dedicated USB cable (not supplied)]
iPhone 5 / iPhone 4S / iPhone 4 / iPhone 3GS /
iPhone 3G / iPhone
iPad (3rd, and 4th generation) / iPad 2 / iPad / iPad mini
iPod touch
1st, 2nd, 3rd, 4th, and 5th generation
iPod nano
2nd, 3rd, 4th, 5th, 6th, and 7th generation
(as of January 2013)
Note:
• Compatibility depends on the software version. Update
your iPod/iPhone/iPad to the latest software before using it
with this unit.
• Read the User Guide of the iPod/iPhone/iPad for the
operating instructions.
Network settings
You can stream music from an iOS device (iPhone, iPod,
iPad), an Android™ device or a Mac/PC to this system’s
speakers by using the AirPlay or DLNA feature.
To use these features, this system must join the same
network as the AirPlay compatible device (> 10) or the
DLNA compatible device.
• It is also possible to use AirPlay without a network router.
(> 10, “Directly streaming to this system (AirPlay)”)
• Switching between a wired LAN connection and a wireless
LAN connection may cause the connection settings to be
initialized. In that case, make the settings again.
• For a stable connection to the network, a wired LAN
connection is recommended.
Compatible USB devices
• USB devices that support bulk-only transfer.
Note:
• Files are defined as tracks and folders are defined as
albums.
• Track must have the extension “.mp3”, “.MP3”, “.flac” or
“.FLAC”.
• This system can access up to:
- 255 albums (including root folder)
- 2500 tracks
- 999 tracks in one album
• CBI (Control/Bulk/Interrupt) is not supported.
• Some files can fail to work because of the sector size.
• NTFS file system is not supported (only FAT16/FAT32 file
system is supported).
Wired LAN connection
Normally, just connecting a LAN cable will complete the
setup.
e.g.,
Broadband router, etc.
LAN Cable
(not supplied)
Compatible CD
• This system can play CD-R/RW with CD-DA or MP3 format
content.
• Disc must conform to ISO9660 level 1 or 2 (except for
extended formats).
Note:
• Some CD-R/RW cannot be played because of the
condition of the recording.
• MP3 files are defined as tracks and folders are defined as
albums.
• This system can access up to:
- CD-DA: 99 tracks
- MP3: 999 tracks, 255 albums (including root folder) and
20 sessions
• Recordings will not necessarily be played in the order you
recorded them.
1
2
Connect the main unit to a broadband router, etc.
using LAN cable while the AC power supply cord is
disconnected.
Connect the AC power supply cord to the main unit
and turn this system on.
This unit is ready for use when “
the display.
” is indicated on
2014年3月4日 火曜日 午前11時13分
• The LAN cable must be connected or disconnected while
the AC power supply cord is disconnected.
• Use category 5 or above straight LAN cables (STP) when
connecting to peripheral devices.
• Inserting any cable other than a LAN cable in the LAN port
can damage the unit.
• When a LAN cable is connected, wireless settings will be
canceled.
You can perform network-related settings individually.
jIf your home wireless network has been configured to
use specific IP Addresses, Subnet Mask, Default
Gateway, Primary DNS, etc.
jIf you want to change the name of this system that is
displayed as the AirPlay speakers or DLNA renderer.
1
Connect the main unit directly to your computer using
LAN cable while the AC power supply cord is
disconnected.
2 Connect the AC power supply cord to the main unit and
turn this system on.
” is indicated on the display, check the IP
3 After “
address for this unit. (> 15, “IP/MAC Address”)
4 Press [SETUP] on the remote control repeatedly to
select “Net Setup” and then press [OK].
5 Press [SETUP] on the remote control repeatedly to
select “Manual” and then press [OK].
6 When “Setting” blinks on the display, start an Internet
browser on your computer and then type the IP address
for this unit checked in step 3 into the address field and
display the setup screen.
• It may take a few minutes until the setup screen is
available to be displayed on the browser depending
on the environment.In that case, reload the browser.
• If you have reloaded the browser repeatedly for
10 minutes and the setup screen is still not displayed,
perform a memory reset to restore the factory presets
(> 17) and redo the setup from the beginning.
7 Select and input the details.
8 Select “JOIN” to apply the settings.
9 The settings are completed when “Success” is
displayed.
10 Turn off this unit and then disconnect the AC power
supply cord.
11 Perform “Wired LAN connection”. (> 6)
Wireless LAN connection
This system has built-in Wi-Fi® and can be connected to a
wireless router.
Preparation
• Place this system as close to the wireless network router
as possible.
• Disconnect the LAN cable.
• Point the antenna on the rear of the main unit up as shown
in the figure.
• Do not perform the following:
- Tilting the antenna forward or
backwards when it is pointing up
- Applying too much force to the
antenna
- Carrying this unit by holding the
antenna
1
2
Turn this system on.
Follow the chart below to choose the network setting
method.
• If you want to perform wireless setting with your
Mac/PC, or you want to apply the advanced setting,
try “Method 4” on page 9.
• To cancel this setting in the middle, press [Í] to turn off this
system.
• Simultaneous use with other 2.4 GHz devices, such as
microwaves, cordless telephones, etc., may result in
connection interruptions.
• For up to date compatibility information on your wireless
network router refer to
http://panasonic.jp/support/global/cs/
(This site is in English only.)
Method 1
If your wireless network router supports WPS
(Wi-Fi Protected SetupTM).
∫ Using the WPS Push Button Configuration
(PBC)
The WPS identifier mark
WPS Push Button Configuration
(PBC) compatible wireless network
router may have this mark.
Does your wireless network router support
WPS?
Yes
No / Do not know
1
l right,
2
“Method 1”
l 8,
“Method 2”
“With iPod” is indicated on the display.
Press [SETUP] on the remote control repeatedly to
select “WPS Push” and then press [OK]. *1
“WPS” flashes on the display.
Are you using an
iPod touch/iPhone/iPad?
Is the iOS version 5.0 or later?
Yes
Press [SETUP] on the remote control repeatedly to
select “Net Setup” and then press [OK]. *1
• Complete step 3 within 2 mins.
3
After “WPS” is indicated, press the WPS button on
the wireless network router.
4
The settings are completed when “Success” is
displayed.
No
l 8,
“Method 3”
“
” is indicated on the display.
“Fail” may be displayed if the connection was not made
within the set time limit. Try the setting again. If “Fail” is still
displayed, try other methods on page 8 or 9.
5
Press [OK] on the remote control to exit the setting.
(Continued on the next page)
VQT5J68
SC-PMX9PP-VQT5J68_mst.book 7 ページ
7
SC-PMX9PP-VQT5J68_mst.book 8 ページ
2014年3月4日 火曜日 午前11時13分
• This system can also be set using the WPS PIN code.
(Before starting, refer to the wireless network router’s operating
instructions for details on how to enter the PIN code.)
1 Press [SETUP] on the remote control repeatedly to
select “Net Setup” and then press [OK]. *2
2 Press [SETUP] on the remote control repeatedly to
select “WPS PIN” and then press [OK]. *2
3 Enter the PIN code into the wireless network router.
*1
Replace with the following step.
Press and hold [D.BASS] on the main unit for 2 seconds
while pressing and holding [∫] on the main unit.
*2 Replace with the following steps.
1 Press and hold [D.BASS] on the main unit for 2 seconds
while pressing and holding [∫] on the main unit.
2 When “WPS” is indicated, press and hold [D.BASS] on
the main unit for 2 seconds while pressing and holding
[∫] on the main unit again.
Method 2
If you're using an iPod touch/iPhone/iPad.
(iOS version 5.0 or later.)
With this method you will share the wireless network settings
of your iPod touch/iPhone/iPad with this system.
• The following explanations are based on an iPhone.
1
Disconnect iPod/iPhone/iPad connected to the main
unit.
2
3
4
Connect the iPhone to your home wireless network.
Connect the iPhone to the main unit.
Press [SETUP] on the remote control repeatedly to
select “Net Setup” and then press [OK].
“With iPod” is indicated on the display.
5
Unlock your iPhone and then press [OK] on the
remote control.
“Connecting Wi-Fi” is indicated on the display.
VQT5J68
• If “Not Supported” or “Set Wi-Fi” is displayed, check
that the iPhone is connected to the wireless network
and try again from step 1.
8
6
A message will pop-up on your iPhone.
Allow the iPhone to share the wireless network
settings.*1
7
The settings are completed when “Success” is
displayed.
“
” is indicated on the display.
If “Fail” is displayed press [OK] and try the setting again. If
“Fail” is still displayed, try other methods on page 7 to 9.
• If the iPhone was disconnected midway through, try
again without disconnecting it.
8
Press [OK] on the remote control to exit the settings.
*1: Depending on the network environment or the wireless
network router settings, it may take more than 10 mins.
to complete the settings.
∫ Note for the iOS version
After step 3
1
2
3
Enter the password for the home wireless network
to which the iOS device is connected.
When a message instructing you to connect the iOS
device to this system is displayed, press the home
button.
On the Wi-Fi network selection screen in “Settings”,
select “00 Setup _ _ _ _ _ _”.
• “ _ ” stands for a digit that is unique to each set.
Method 3
Setting the network connection with the smartphone app.
You can make the wireless network settings with the app,
“Panasonic Stereo System Network Setup” (for free).
If you’re using an Android device, download the app at
Google Play™. If you’re using an iPod touch/iPhone/iPad,
download it at the App Store.
Preparation
• Connect your smartphone to your home wireless network.
• Check the password for your home wireless network.
1
4
When a message indicating the completion of the
connection to this system is displayed, restart the
app.
5
When a message indicating the completion of the
Wi-Fi setup of this system is displayed, close the
app, and then check the operation of AirPlay, etc.
Press [SETUP] on the remote control repeatedly to
select “Net Setup” and then press [OK].
“With iPod” is indicated on the display.
2
Press [SETUP] on the remote control repeatedly to
select “Manual” and then press [OK].
3
Start “Panasonic Stereo System Network Setup” on
your smartphone and follow the indications.
“Setting” blinks on the display.
• “Panasonic Stereo System Network Setup” for Mac OS is
also available at the Mac App Store.
2014年3月4日 火曜日 午前11時13分
Method 4
5
Select “Search wireless network”.
Setting the network connection from an Internet browser.
With this method, you will access this system’s wireless
network settings from the Internet browser of your compatible
device.
• The following explanations are based on an iPhone.
1
Alternative settings
Instead of steps 5 and 6
Select “Manual settings”.
1
Press [SETUP] on the remote control repeatedly to
select “Net Setup” and then press [OK].
“With iPod” is indicated on the display.
2
Press [SETUP] on the remote control repeatedly to
select “Manual” and then press [OK].
2
6
Select and input the details.
• Check your home wireless network name (Network
name (SSID)) and password for this network. This can
often be found on the wireless network router itself.
“Setting” blinks on the display.
3
After “Setting” blinks, connect your compatible
device to this system’s wireless network named
“00 Setup _ _ _ _ _ _”.
• “ _ ” stands for a digit that is unique to each set.
• Make sure that DHCP is enabled for the network
setting on your compatible device.
Start the Internet browser on your compatible device
and type “http://192.168.1.12/” into the URL address
field and display the page.
7
Select “JOIN” to apply the settings.
• In the pop-up screen, select “OK” to continue.
• Select “Cancel” to return to the setup window.
8
The settings are completed when “Success” is
displayed.
“
This system’s setup window is displayed.
≥ Examples of Internet browsers
iOS device/Mac : Safari
Android device : Google Chrome™
PC : Windows Internet Explorer
3
Type your home wireless network name into the
“Network name (SSID)” field.
Select the encryption method from the “Security
system” drop down list.
Type the password into the “Password” field and
then select “JOIN”.
Additional settings
If your home wireless network has been configured to use
specific IP Addresses, Subnet Mask, Default Gateway,
Primary DNS, etc.
Before step 7
Select “Advanced network settings”.
{. Input the required addresses into each field and select “JOIN”.
• To change the settings back to DHCP, select “ON” from
the “DHCP” drop down list.
[1] Select your home wireless network
name.*1
[2] Type the password.
4
Advanced network settings
• The below settings are the alternative or additional settings
for “Method 4”. (> left)
” is indicated on the display.
If “Fail” is displayed press [OK], check the wireless network
password and other settings and start again from step 1.
9
*1:
Make sure to connect your compatible device back to
your home wireless network.
If you have set your wireless network to be invisible, select
“BACK” and refer to “Alternative settings”. (> right)
If you want to change the name of this system that is
displayed as the AirPlay speakers or DLNA renderer.
Before step 5
Select “Additional settings”.
1
2
Select “Edit STEREO SYSTEM name”.
Type a new name into the
“STEREO SYSTEM name” field.
{. Only ASCII characters can be used.
3
4
Select “OK”.
If this system is already connected to your home
wireless network:
– Select “Additional settings”, and then select “Exit”.
If this system is not connected to your home
wireless network:
j Continue to step 5 of “Method 4”.
• Enable Java and Cookies in your browser settings.
VQT5J68
SC-PMX9PP-VQT5J68_mst.book 9 ページ
9
SC-PMX9PP-VQT5J68_mst.book 10 ページ
2014年3月4日 火曜日 午前11時13分
Using AirPlay with this system’s
speakers
Preparation
• Complete the network settings. (> 6)
• Connect the iOS device or Mac/PC to the same home
network as this system.
1
2
3
Turn this system on.
• Check that “
” is indicated on the display.
• If it doesn’t be indicated, check the network
settings. (> 6)
iOS device: Start the “Music” (or iPod) app.
Mac/PC: Start “iTunes”.
• If the Music app on your iOS device is used, select the
audio file you want to play.
Select “Panasonic PMX9 _ _ _ _ _ _”*1, 2 from the
AirPlay
icon.
{. Check the volume settings before starting the
playback. (When AirPlay is used for the first time, the
volume may be output at the maximum setting.)
e.g.,
“Music” app.
iPhone iOS 6.0.1
• Volume changes on the iOS device or iTunes will be
applied to this system. (Refer to the iTunes Help for the
required settings in iTunes.)
• With some iOS and iTunes versions, it may not be possible
to restart the AirPlay playback if the selector is changed
(e.g., “CD”) or this system is turned off, during the AirPlay
playback.
In this case, select a different device from the AirPlay icon
of the Music App or iTunes and then re-select this system
as the output speakers.
• AirPlay will not work when playing back videos on iTunes.
*1: “ _ ” stands for a digit that is unique to each set.
*2: The name that is displayed for this system can be
changed from the “Edit STEREO SYSTEM name”
settings.
(> 9, “Advanced network settings”)
Compatible AirPlay devices
e.g.,
iTunes 11.0
PMX9
VQT5J68
“PW _ _ _ _ _”*1 is displayed.
The 5 digits after “PW” is the password for this network.
4
iOS 4.3.3 or later
Start play.
• The playback will start with a slight delay.
• This system can be set to turn on automatically when this
system is selected as the output speakers.
(> 15, “Network standby”)
• Playback of other audio sources will stop and AirPlay
output will have priority.
Connect your iPhone to this system’s wireless
network named “PMX9 _ _ _ _ _ _”*2.
iPhone 5 / iPhone 4S / iPhone 4 / iPhone 3GS
iPad (3rd, and 4th generation) / iPad 2 / iPad /
iPad mini
PMX9
iTunes 10.2.2 or later (Mac / PC)
(as of January 2013)
10
With this function set to “On”, you can stream music from the
iOS device or Mac / PC (iTunes 10.2.2 or later) to this system
without the need of a network router.
• Previous network settings will be deleted when this function
is set to “On”.
• The following explanations are based on an iPhone.
1 Press [SETUP] repeatedly to select “D.Connect”.
2 Press [2, 1] to select “On” and then press [OK].
3 Press [2, 1] to select “OK? Yes” and then press [OK].
iPod touch
3rd, 4th, and 5th generation
PMX9
4
Directly streaming to this system
(AirPlay)
5
6
Enter the password that is indicated on this system’s display.
Once the iPhone is connected to this system’s
wireless network, the setup is competed.
7
Continue to step 2 of “Using AirPlay with this
system’s speakers”. (> left)
• This setting is reset to “Off” when other network settings
are performed. (> 6)
• When “D.Connect” is set to “On”, this system will not be
connected to the Internet. It is not possible to update the
software or check the Wi-Fi signal strength.
• When AirPlay is not being used, disconnect the AirPlay
compatible device from this network.
• When using a computer on this network, make sure that all
the shared files are encrypted.
• This feature is only compatible with the “Open System”
authentication method. It is not compatible with “Shared
Key” authentication method.
*1: “ _ ” stands for a digit.
*2: “ _ ” stands for a digit that is unique to each set.
2014年3月4日 火曜日 午前11時13分
Display the password
The first time “D.Connect” is set to “On”, a password for this
system’s network is randomly created and memorized in this
system.
• This password is memorized until it is changed.
1
2
3
4
While “D.Connect” is set to “On”:
Press [SETUP] repeatedly to select “D.Connect”.
Press [2, 1] to select “On” and then press [OK].
The current password is displayed.
• The 5 digits after “PW” is the password for this
network.
Press any button to exit.
Change the password
1
2
3
4
5
While “D.Connect” is set to “Off”:
Press [SETUP] repeatedly to select “D.Connect”.
Press [2, 1] to select “Change PW” and then press
[OK].
Press [2, 1] to select “OK? Yes” and then press
[OK].
The new password is displayed.
• The 5 digits after “PW” is the new password for
this network.
Press any button to exit.
∫ Note about changing the password
After changing this system’s network password, if you are not
prompted to change the password on the other devices, the
following changes are required.
iOS device (iPod touch/iPhone/iPad)*1:
• Before choosing this system’s network,
1
2
3
Select [
] located beside this system’s wireless
network name.
Select “Forget this Network” and then select “Forget”.
Select this system’s wireless network and enter the
new password.
Mac/PC:
• If the computer has memorized the old password, be sure
to change the memorized password for this system’s
network to the new one.
• Refer to the devices’s operating instructions for details.
*1:Steps are based on iOS 6.0.1.
Playing back music files on the
DLNA server
You can share music files stored in the DLNA Certified media
server (PC with Windows 7 installed, smartphone, etc.)
connected to your home network, and enjoy the contents with
this system’s speaker.
Preparation
• Complete the network settings. (> 6)
• Connect your device with DMC (Digital Media Controller)
compatible software installed to the same home network
as this system.
• Add the contents and folder to the libraries of the Windows
Media® Player or the smartphone, etc.
– Playlist of Windows Media® Player can play back only
the contents that are stored in the libraries.
1 Turn this system on.
2
• Check that “
” is indicated on the display.
• If it doesn’t be indicated, check the network
settings. (> 6)
Operate the DMC compatible device and connect to
this system.
• The device name of this system will be displayed
as “Panasonic PMX9 _ _ _ _ _ _”*1, 2.
• For details on how to use DMC compatible
devices, refer to the operating instructions of the
devices or the software.
∫ Support format of DLNA client
File formats that are not supported by your DLNA server
cannot be played.
Audio codec
MP3
WAV
FLAC
Example of file extension
.mp3
.wav
.flac
• Depending on the contents and the connected equipment,
playback may not be possible.
*1: “ _ ” stands for a digit that is unique to each set.
*2: The name that is displayed for this system can be
changed from the “Edit STEREO SYSTEM name”
settings. (> 9, “Advanced network settings”)
Bluetooth® operations
By using the Bluetooth® connection, you can listen to the sound from
the Bluetooth® audio device from this system wirelessly.
Refer to the operating instructions of the Bluetooth® device for details.
Pairing Bluetooth® devices
Preparation
• Turn on the Bluetooth® feature of the device and place the
device near this system.
• If this system is already connected to a Bluetooth® device,
disconnect it.
1
Press [SELECTOR] repeatedly to select “BLUETOOTH”.
2
Press [PLAY MENU] to select “New Device” and then
press [OK].
If “Pairing” is indicated on the display, go to step 3.
“Pairing” is indicated on the display.
3
4
Select “SC-PMX9” from the Bluetooth® device’s
Bluetooth® menu.
Start play on the Bluetooth® device.
Note:
• If prompted for the passkey, input “0000”.
• You can register up to 8 devices with this system. If a 9th
device is paired, the device that has not been used for the
longest time will be replaced.
Connecting a paired Bluetooth® device
Preparation
• Turn on the Bluetooth® feature of the device and place the
device near the speakers.
• If this system is already connected to a Bluetooth® device,
disconnect it.
1
2
3
Press [SELECTOR] repeatedly to select
“BLUETOOTH”.
“Ready” is indicated on the display.
Select “SC-PMX9” from the Bluetooth® device’s
Bluetooth® menu.
The name of the connected device is indicated on
the display for 2 seconds.
Start play on the Bluetooth® device.
Note:
• This system can only be connected to one device at a time.
• When “BLUETOOTH” is selected as the source, this system will
automatically try and connect to the last connected Bluetooth® device.
• The Bluetooth® device will be disconnected if a different
audio source (e.g., “CD”) is selected.
(Continued on the next page)
VQT5J68
SC-PMX9PP-VQT5J68_mst.book 11 ページ
11
SC-PMX9PP-VQT5J68_mst.book 12 ページ
2014年3月4日 火曜日 午前11時13分
Bluetooth® transmission mode
You can change the transmission speed to prioritize
transmission quality or sound quality.
• The default setting is “Mode 2”.
• To enjoy a higher sound quality, select “Mode 2”.
Preparation
• Press [SELECTOR] repeatedly to select “BLUETOOTH”.
• If a Bluetooth® device is already connected, disconnect it.
1 Press [PLAY MENU] repeatedly to select
“Link Mode”.
2 Press [2, 1] to select the mode and then press [OK].
Mode 1: Emphasis on connectivity
Mode 2: Emphasis on sound quality
Bluetooth® input level
If the sound input level of the Bluetooth® transmission is too
low, change the input level setting.
Preparation
• Connect a Bluetooth® device.
1 Press [PLAY MENU] repeatedly to select “Input
Level”.
2 Press [2, 1] to select the level and then press [OK].
“Level 0” ,. “Level i1” ,. “Level i2”
Note:
^-----------------------------------------J
• Select “Level 0” if the sound is distorted.
Disconnecting a Bluetooth® device
1
VQT5J68
2
12
While a Bluetooth® device is connected:
Press [PLAY MENU] to select “Disconnect?”.
Press [2, 1] to select “OK? Yes” and then press
[OK].
About Bluetooth®
Panasonic bears no responsibility for data and/or
information that is compromised during a wireless
transmission.
Frequency band used
• This system uses the 2.4 GHz frequency band.
Certification of this device
• This system conforms to frequency restrictions and has
received certification based on frequency laws. Thus, a
wireless permit is not necessary.
• The actions below are punishable by law in some
countries:
- Taking apart or modifying this system.
- Removing specification indications.
Restrictions of use
• Wireless transmission and/or usage with all Bluetooth®
equipped devices is not guaranteed.
• All devices must conform to standards set by Bluetooth
SIG, Inc.
• Depending on the specifications and settings of a device, it
can fail to connect or some operations can be different.
• This system supports Bluetooth® security features. But
depending on the operating environment and/or settings,
this security is possibly not sufficient. Transmit data
wirelessly to this system with caution.
• This system cannot transmit data to a Bluetooth® device.
Range of use
• Use this device at a maximum range of 10 m (33 ft).
The range can decrease depending on the environment,
obstacles or interference.
Interference from other devices
• This system may not function properly and troubles such
as noise and sound jumps may arise due to radio wave
interference if this system is located too close to other
Bluetooth® devices or the devices that use the 2.4 GHz
band.
• This system may not function properly if radio waves from a
nearby broadcasting station, etc. is too strong.
Intended usage
• This system is for normal, general use only.
• Do not use this system near an equipment or in an
environment that is sensitive to radio frequency
interference (example: airports, hospitals, laboratories,
etc).
Media Playback operations
The following marks indicate the availability of the feature.
CD audio in CD-DA format and a CD that
:
contains MP3 files
Compatible iPod/iPhone/iPad
:
USB devices containing MP3/FLAC files
:
When connected to an AirPlay compatible
:
device. (> 10)
: Connected Bluetooth® device
Preparation
• Turn the unit on.
• Insert the media or connect the Bluetooth® device.
• Press [CD], [iPod] or [SELECTOR] to select the audio source.
Basic play [CD] [iPod] [USB] [AirPlay] [Bluetooth]
Play
Press [1/;].
Stop
Press [∫].
•
: A track being played back is
memorized, and “Resume” is
displayed. The playback position
returns to the beginning of the track.
•
: Press [∫] two times to stop the
playback fully.
Pause
Press [1/;].
Press again to continue playback.
Skip
Press [:] or [9] to skip track.
(main unit : [:/6] or [5/9])
: Press [3] or [4] to skip the
MP3/FLAC album.
Search
(Except
During play or pause
) Press and hold [6] or [5].
(main unit: [:/6] or [5/9])
•
: Backwards search is only within
the current track.
•
: Sound is not output.
Press [iPod MENU].
View iPod menu
Press [3, 4] and then press [OK].
Select an item
Note:
• Depending on the model (e.g., iPod nano 7th generation, etc.), it may be
necessary to select the album, artist, etc. on the iPod/iPhone.
• Operation results may vary depending on the iPod/iPhone/
iPad models.
• Tracks can be selected by pressing the numeric buttons.
2014年3月4日 火曜日 午前11時13分
Viewing available information [CD] [USB]
[Bluetooth]
Press [DISPLAY].
eg. MP3
: Track
TAG: ID3 tags
: Album
Note:
• Maximum characters that can be shown:
approximately 32
• This system supports ver. 2.3 ID3 tags.
• Text data that the system does not support can show differently.
Play menu [CD] [USB] [AirPlay]*1
1
2
Press [PLAY MENU] to select “Repeat”, “Random” or
“PLAYMODE”.
Press [2, 1] and then press [OK] to select the
desired mode.
Repeat
Off
Select to cancel repeat playback.
1-Track
Only plays the selected track.
• “1TR, `” is displayed.
(Skip to the desired track.)
All
All tracks are repeated.
• “`” is displayed.
Repeat
Refer to the connected device to verify the selected setting.
Random
On
Plays the contents randomly.
• “RND” is displayed.
• “RND” will not be displayed when
“1-Track” is selected.
Off
Random playback is turned off.
Shuffle
Refer to the connected device to verify the selected setting.
(MP3)
PLAYMODE
All
Play all MP3/FLAC tracks.
1-Album
Only plays the selected MP3/FLAC
album.
• “1ALBUM” is displayed.
Note:
• During random playback, you cannot skip to tracks which
have been played or press the numeric buttons.
• Playmode function does not work with “Program playback”.
: The setting returns to the default “Off” when you open
•
the disc tray.
: The applied settings will remain until it is
changed.
*1:
: Perform the settings during playback.
Program playback [CD] [USB]
This function allows you to program up to 24 tracks.
(CD-DA)
1
Press [PROGRAM] in the stop mode.
2
Press the numeric buttons to select the desired
track.
3
“PGM” is shown.
Do this step again to program other tracks.
Press [1/;] to start playback.
Radio
30 FM stations can be preset.
Preparation
Press [SELECTOR] repeatedly to select “FM”.
Automatic presetting
1
2
3
Press [PROGRAM] in the stop mode.
2
3
4
Press [3, 4] to select the desired album.
Press [9] and then press the numeric buttons to
select the desired track.
Press [OK].
5
Press [1/;] to start playback.
“PGM” is shown.
Do steps 2 through 4 again to program other tracks.
Press [2, 1] to select “Lowest” or “Current”
frequency.
Press [OK] to start presetting.
To cancel, press [∫].
Manual tuning and presetting
1
Press [6] or [5] to tune in to the station.
2
3
Press [PROGRAM].
Press the numeric buttons to select a preset number.
(MP3),
1
Press [RADIO MENU] to select “Auto Preset”.
To tune automatically, press and hold the button until
the frequency starts changing quickly.
Do steps 1 through 3 again to preset more stations.
The new station replaces any station that occupies
the same preset number.
Selecting a preset station
Cancel program
mode
Press [PROGRAM] in the stop mode.
Press the numeric buttons, [:] or [9] (main unit:
[:/6] or [5/9]) to select the preset station.
Check program
contents
Press [:] or [9] when “PGM” is
shown in the stop mode.
1
Clear the last
track
Press [DEL] in the stop mode.
Clear all
programed
tracks
Press [∫] in the stop mode. “CLR All” is
shown. Within 5 seconds, press [∫]
again.
Note:
• The program memory is cleared when you open the disc
tray.
Improving the sound quality
2
Press [RADIO MENU] repeatedly to select “FM
Mode”.
Press [2, 1] to select “Mono” and then press [OK].
To cancel, select “Stereo”.
“Mono” is also canceled when you change the
frequency.
To memorize the setting
Continue with steps 2 and 3 of “Manual tuning and
presetting”.
VQT5J68
SC-PMX9PP-VQT5J68_mst.book 13 ページ
13
SC-PMX9PP-VQT5J68_mst.book 14 ページ
2014年3月4日 火曜日 午前11時13分
Clock and timers
Setting the clock
This is a 12-hour clock.
1 Press [CLOCK/TIMER] to select “CLOCK”.
2 Within 10 seconds, press [3, 4] to set the time.
3 Press [OK].
Press [CLOCK/TIMER] to show the clock for a few seconds.
Note:
Play timer
You can set the timer to come on at a certain time to wake
you up.
Preparation
Set the clock.
1 Press [CLOCK/TIMER] repeatedly to select “TIMER
Adjust”.
2 Within 8 seconds, press [3, 4] to set the start time.
3 Press [OK].
4 Do steps 2 and 3 again to set the end time.
• Reset the clock regularly to maintain accuracy.
Sleep timer
The sleep timer switches off the system after the set time.
Press [SLEEP] repeatedly to select the setting (in
minutes).
To cancel, select “Off”.
30min > 60min > 90min > 120min > Off
^-----------------------------------------------------------b
To show the remaining time
Press [SLEEP].
Note:
• The sleep timer can be used together with the play timer.
• The sleep timer always comes first. Be sure not to set an
overlap of timers.
To start the timer
1 Prepare the audio source you want to listen to and
set the volume.
2 Press [F, PLAY].
“F” is shown.
To cancel, press [F, PLAY] again.
The system must be switched off for the timer to
operate.
To check the settings
Press [CLOCK/TIMER] repeatedly to select “TIMER
Adjust”.
Note:
• The timer starts at a low volume and increases gradually to
the preset level.
• The timer comes on at the set time every day if the timer is
on.
• If you switch off the system and switch on again while a
timer is in operation, the timer will not stop at the end time.
Sound effects
Changing the sound quality
1
2
Press [SOUND] to select a sound effect.
Press [2, 1] to select the desired setting.
BASS
-4 to +4
TREBLE
Surround
“On Surround” or “Off Surround”
By main unit only
Turn [BASS] or [TREBLE] to adjust the level.
Preset EQ
Press [PRESET EQ] to select a setting.
Heavy
Soft
Clear
Vocal
Flat
Adds punch to rock
For background music
Clarifies higher frequencies
Adds gloss to vocal
Cancels the sound effect
D.BASS
This function lets you enjoy a powerful bass effect.
Press [D.BASS] to select “On D.BASS” or “Off D.BASS”.
Using the auxiliary input
You can connect a VCR, DVD player etc. and listen to the
audio through this system.
Preparation
Connect the external equipment.
VQT5J68
1
2
14
Press [SELECTOR] repeatedly to select “AUX”.
Play the external equipment.
2014年3月4日 火曜日 午前11時13分
Others
Decrease the brightness of the display panel
1
2
• If there are no updates, “No Need” is displayed.
≥ Downloading will require several minutes. It may take
longer or may not work properly depending on the
connection environment.
Press [SETUP] to select “Dimmer”.
∫ Checking the software version
Press [2, 1] to select “On” and then press [OK].
1
Press [SETUP] repeatedly to select “SW Version” and
then press [OK].
{. The version of the installed software is displayed.
Press [OK] to exit.
Note:
• To cancel, select “Off” in step 2.
Automatically switch off the system
This function switches off the system (except in radio source)
if you do not use the system for approximately 20 minutes.
1 Press [SETUP] repeatedly to select “Auto Off”.
2
Press [2, 1] to select “On” and then press [OK].
Note:
• To cancel, select “Off” in step 2.
• When connected to a Bluetooth® device, this function does
not work.
• If “Net Standby” is set to “On”, this function will also be set to “On”.
To change the setting, set “Net Standby” to “Off”. (> 15)
Software update
Occasionally, Panasonic may release updated software for
this system that may add or improve the way a feature
operates. These updates are available free of charge.
DO NOT DISCONNECT the AC power supply cord while
one of the following messages is displayed.
– “Linking”, “Updating” or “%”
(“ ” stands for a number.)
• During the update process, no other operations can be performed.
Preparation
• Turn this system on.
• Connect this system to the home network. (> 6)
1
2
3
– Make sure that the network is connected to the Internet.
– If “D.Connect” is set to “On”, change the setting to
“Off” and connect this system to a network that is
connected to the Internet.
Press [SETUP] repeatedly to select “SW Update” and
then press [OK].
Press [2, 1] to select “Update? Yes” and then press
[OK] to start the update.
• Select “Update? No” to cancel the update.
{. After the update has finished, “Success” is displayed.
Disconnect the AC power supply cord and reconnect
it after 3 minutes.
2
Wi-Fi signal strength
To check the Wi-Fi signal strength where this system is
located.
Preparation
Connect this system to the wireless network. (> 6)
1 Press [SETUP] repeatedly to select “Signal Level”
and then press [OK].
2
• This system’s displays show “Level ”.
(“ ” stands for a number.)
Press [OK] to exit this display mode.
• It is recommended to have a signal strength of “3”. Change
the position or angle of your wireless network router or this
system if the indication is “2” or “1” and see if the
connection improves.
• If “Level 0” is displayed, this system cannot establish a link
with the wireless network router. (> 17)
• This function does not work when “D.Connect” is set to
“On”.
Wireless LAN setting
The wireless LAN function can be enabled or disabled.
Press [SETUP] repeatedly to select “Wireless LAN”
and then press [OK].
1
2
Press [2, 1] to select “On” or “Off” and then press
[OK].
• The factory preset is “On”.
Network standby
This system can turn on automatically from standby mode
when this system is selected as the AirPlay speakers.
Preparation
Connect this system to the home network. (> 6)
1 Press [SETUP] repeatedly to select “Net Standby”
and then press [OK].
2
Press [2, 1] to select “On” and then press [OK].
• To cancel this function, select “Off” in step 2.
• The factory preset is “Off”. If this function is set to “On” the
standby power consumption will increase.
Wireless network name (SSID)
Display the name for the connected wireless network (SSID).
1
Press [SETUP] repeatedly to select “Net Info” and
then press [OK].
“IP Addr.” is indicated on the display.
2
Press [SETUP] repeatedly to select “SSID” and then
press [OK].
3 Press [OK] to exit.
• If “No Connect” is displayed this system is not connected to
a wireless network.
• All letters are displayed as capital letters, and characters
that cannot be displayed are replaced with “¢”.
IP/MAC Address
To check this system’s IP address or the Wi-Fi MAC address.
1
Press [SETUP] repeatedly to select “Net Info” and
then press [OK].
“IP Addr.” is indicated on the display.
2
Press [SETUP] repeatedly to select “IP Addr.” or
“MAC Addr.” and then press [OK].
The IP address or the MAC address is partially
displayed.
3
Press [2, 1] on the remote control to show the rest
of the IP address or the MAC address.
• To exit the setting, wait 20 sec.
• The “ – ” displayed on the top or bottom left of the display
indicate the first and last units respectively.
VQT5J68
SC-PMX9PP-VQT5J68_mst.book 15 ページ
15
SC-PMX9PP-VQT5J68_mst.book 16 ページ
2014年3月4日 火曜日 午前11時13分
Troubleshooting
Before requesting service, make the following checks. If you
are in doubt about some of the check points, or if the
solutions indicated do not solve the problem, consult your
dealer for instructions.
Do you have the latest software installed?
• Occasionally, Panasonic may release updated software for
this system that may add or improve the way a feature
operates. (> 15)
Common problems
No operations can be done with the remote control.
• Examine that the battery is installed correctly.
Sound is distorted or no sound.
• Adjust the volume of the system.
• Switch off the system, determine and correct the cause, then
switch the system on again. It can be caused by straining of the
speakers through excessive volume or power, and when using the
system in a hot environment.
A “humming” sound can be heard during playback.
• An AC power supply cord or fluorescent light is near the
cables. Keep other appliances and cords away from the
cables of this system.
Disc
Display not shown correctly.
Playback does not start.
• You have not put in the disc correctly. Put it in correctly.
• Disc is dirty. Clean the disc.
• Replace the disc if it is scratched, warped, or non-standard.
• There is condensation. Let the system dry for 1 to 2 hours.
Radio
VQT5J68
Reception is poor or a beat sound is heard.
• Keep the antenna away from computers, TVs, other cables
and cords.
• Use an outdoor antenna.
• Switch off the TV or move it away from the system.
Stations cannot be selected.
• Change the FM frequency step.
16
1
2
Press [SELECTOR] to select “FM”.
Press and hold [SELECTOR] on the unit.
- After a few seconds the display changes to show the current
lowest frequency. Continue to hold the button down. The lowest
frequency changes and the step is changed.
iPod/iPhone/iPad
You cannot switch on the iPod/iPhone/iPad.
• Examine that the battery of the iPod/iPhone/iPad is not depleted.
• Switch off the iPod/iPhone/iPad and the system before you
connect the iPod/iPhone/iPad. Connect the iPod/iPhone/
iPad and try again.
No sound.
• Switch off the iPod/iPhone/iPad and remove from the
system. Connect the iPod/iPhone/iPad to the system and
switch it on and play it again.
iPod/iPhone/iPad does not charge.
• Examine the connection.
• Charging an iPod/iPhone/iPad whose battery is depleted:
- When using the “iPod_Port” connection, turn this system
on. Do not turn this system off until the iPod/iPhone/iPad
becomes operational.
- When using the “iPod_Dock” connection, “Checking
Connection” will be displayed until the iPod/iPhone becomes
operational, but this system will have begun charging.
USB
The USB device or the contents in it cannot be read.
• The format of the USB device or the contents in it is/are not
compatible with the system.
• USB devices with storage capacity of more than 32 GB
cannot work in some conditions.
Slow operation of the USB device.
• Large content size or large memory USB device takes
longer time to read.
The elapsed time shown is different from the actual play
time.
• Transfer the data to another USB device or backup the
data and reformat the USB device.
Bluetooth®
Pairing cannot be done.
• Check the Bluetooth® device condition.
The device cannot be connected.
• The pairing of the device was unsuccessful or the registration has
been replaced. Try pairing the device again.
• This system might be connected to a different device. Disconnect
the other device and try pairing the device again.
The device is connected but audio cannot be heard
through this system.
• For some built-in Bluetooth® devices, you have to set the
audio output to “SC-PMX9” manually. Read the operating
instructions for the device for details.
The sound is interrupted.
• The device is out of the 10 m (33 ft) communication range.
Bring the Bluetooth® device closer to this system.
• Remove any obstacle between this system and the device.
• Other devices that use the 2.4 GHz frequency band
(wireless router, microwaves, cordless phones, etc.) are
interfering. Bring the Bluetooth® device closer to this
system and distance it from the other devices.
• Select “Mode 1” for stable communication. (> 12)
AirPlay operations
Cannot connect to the network.
• Confirm the network connection and settings. (> 6)
• Your wireless network might be set to be invisible. In this case
select “Manual settings” in “Method 4”. (> 9)
• This system cannot join a wireless network using WEP
security settings with the WPS methods (“Method 1”). Use
“Method 4” to join the wireless network. (> 9)
• Make sure that the multicast function on the wireless
network router is set to on (enabled).
• When “D.Connect” is used, if the password for “D.Connect”
has been changed connect the other device to this system
using the new password. (> 10)
• Check that “Wireless LAN” is set to “On”. (> 15)
Cannot connect to this system.
• Display the wireless network name that this system is
connected to and make sure that the device is connected
to the same network. (> 6, 15)
• If “Net Standby” is set to “Off”, the AirPlay compatible
device cannot be connected when this system is off.
• Turn off the Wi-Fi setting on the AirPlay compatible device,
set “Net Standby” to “Off” (> 15) and then turn this system
off and on. Reconnect the compatible device to the Wi-Fi
network and then select this system as the AirPlay
speakers again.
My wireless network router is WPS PBC compatible, but
the pairing does not work.
• If the network is set to be invisible, the push button configuration
does not work. In this case, either make the wireless network
visible while you set up the network for this system or use
“Method 2”, “Method 3” or “Method 4”. (> 8, 9)
Playback does not start.
The sound is interrupted.
• Try a wired LAN connection. (> 6)
• Simultaneous use with other 2.4 GHz devices, such as
microwaves, cordless telephones, etc., may result in
connection interruptions.
Increase the distance between this system and these devices.
• Do not place this system inside a metal cabinet, for it might
block the Wi-Fi signal.
• Place this system closer to the wireless network router.
• If “D.Connect” is set to “On”, place the AirPlay compatible
device closer to the speakers.
• If several wireless devices are simultaneously using the same
wireless network as this system, try turning off the other devices
or reducing their wireless network usage.
2014年3月4日 火曜日 午前11時13分
• If the playback stops, check the playback status on the iOS
device or iTunes.
• If play does not start (even though “
” is displayed), restart
the wireless network router, turn the Wi-Fi connection on the iOS
device or Mac/PC off and on, and then make sure that your home
wireless network is selected.
• With some iOS and iTunes versions, it may not be possible
to restart the AirPlay playback if the selector is changed
(e.g., “CD”) or this system is turned off, during the AirPlay
playback.
In this case, select a different device from the AirPlay icon
of the Music App or iTunes and then re-select this system
as the output speakers. (> 10)
Main unit displays
“--:--”
• You connected the AC power supply cord for the first time
or there was a power failure recently. Set the clock.
“Adjust CLOCK”
• Clock is not set. Adjust the clock accordingly.
“Adjust TIMER”
• Play timer is not set. Adjust the play timer accordingly.
“Auto Off”
• The unit has been left unused for about 20 minutes and will shut
down in a minute. Press any button to cancel it.
“CANNOT SET”
• Select an audio source other than “AirPlay”, “BLUETOOTH” or “DLNA”.
“Checking Connection”
• The unit is checking the connected iPod/iPhone/iPad. If this
display keeps appearing, make sure that iPod/iPhone/iPad
is inserted correctly and try again.
“DL Error”
• The software download has failed. Press any button to exit.
Please try again later.
• The server cannot be found. Press any button to exit. Make
sure that the wireless network is connected to the Internet.
“Error”
• An incorrect operation was done. Read the instructions and try again.
“F61” or “F76”
• There is a power supply problem.
“Fail”
• Updating or setting has failed. Read the instructions and try again.
“iPod_Dock Over Current Error”
“iPod_Port Over Current Error”
• The iPod/iPhone/iPad or USB device is drawing too much
power. Remove the iPod/iPhone/iPad or USB device.
Switch the system off and on again.
“Level 0”
• There is no link between this system and the wireless
network router.
Try the following operations:
– Check that the wireless network router is turned on.
– Turn this system off and on again.
– Reset the wireless network settings. (> 7)
If the problem persists, consult your dealer.
“Level j”
• When “D.Connect” is set to “On” the Wi-Fi signal strength cannot
be checked. To check the Wi-Fi signal strength from the wireless
network router, set “D.Connect” to “Off”. (> 10)
“Linking”
• This system is communicating with the wireless network
router to complete the network settings.
Depending on the wireless network router this process may
take a few minutes. Try moving this system closer to the
wireless network router.
“No Connect”
• This system cannot connect to the network.
Check the network connection. (> 6)
“No Device”
• The iPod/iPhone/iPad or USB device is not connected.
Examine the connection.
“No Disc”
• You have not put in a disc or put in a disc that the system cannot play.
“No Play”
• Examine the content. You can only play supported format.
• If there are more than 255 albums or folders (audio and
non-audio), some of the MP3/FLAC files in these albums cannot
be read and played. Transfer these music albums to another USB
device. Alternatively, reformat the USB device and save these
music albums prior to saving the other non-audio folders.
“Not MP3/Error”
• An unsupported MP3 format. The system will skip that
track and play the next one.
“Not Supported”
• You have inserted an iPod/iPhone/iPad that cannot be played.
• Switch off the iPod/iPhone/iPad and the system before you connect the
iPod/iPhone/iPad. Connect the iPod/iPhone/iPad and try again.
• This message may be displayed when a wireless LAN
connection is made without unlocking the iPod/iPhone/
iPad. (> 8, “Method 2”)
“PGM Full”
• The number of programed tracks is more than 24.
“Reading”
• The unit is checking the disc and USB device information. After
this display has disappeared, start operating.
“Set Wi-Fi”
• The connected iPod touch/iPhone/iPad is not connected to a wireless
network. Connect it to a wireless network and try again. (> 7)
“Wait”
• This is displayed, for example, when this unit is turned off.
(For up to 1 minute and 30 seconds)
“
” blinks
• This may occur when, for instance, the network connection
is interrupted.
Memory reset (initialisation)
Reset the memory when the following situations occur:
• There is no response when buttons are pressed.
• You want to clear and reset the memory contents.
1
Disconnect the AC power supply cord.
2
While you press and hold [Í/I] on the main unit,
connect the AC power supply cord again.
3
Wait 3 minutes before you continue with step 2.
“- - - - - - - - - - - -” is shown.
Release [Í/I].
All the settings are set back to the factory preset.
It is necessary to set the memory items again.
Remote control code
When other Panasonic equipment responds to the remote
control of this system, change the remote control code for
this system.
To set the code to “Remote 2”
1
2
Press [CD] to select “CD”.
Press and hold [CD] on the main unit and [2] on the
remote control until “Remote 2” is shown.
3 Press and hold [OK] and [2] for a minimum of
4 seconds.
• The factory preset is “Remote 1”.
• To change the mode back to “Remote 1”, repeat the steps
above but replace the button pressed on the remote control
from [2] to [1].
VQT5J68
SC-PMX9PP-VQT5J68_mst.book 17 ページ
17
SC-PMX9PP-VQT5J68_mst.book 18 ページ
2014年3月4日 火曜日 午前11時13分
Speaker section
Specifications
Amplifier section
RMS output power
Front Ch (both ch driven)
60 W per channel (3 ™), 1 kHz,
10% total harmonic distortion
Total RMS power
120 W
FTC output power
Front Ch (both ch driven)
20 W per channel (3 ™), 50 Hz to 20 kHz,
1% total harmonic distortion
Tuner Section
Frequency Modulation (FM)
Preset memory
30 stations
Frequency range
87.90 MHz to 107.90 MHz (200 kHz step)
87.50 MHz to 108.00 MHz (100 kHz step)
Antenna terminals
75 ™ (unbalanced)
Terminals section
“iPod_Port” connection
USB standard
Media file format support
USB device file system
ID3 Tag support
“iPod_Dock” connection
Headphones jack
Audio input
LAN port
VQT5J68
Bluetooth® section
Bluetooth® system specification
V 3.0
Wireless equipment classification
Class 2
Supported profiles
A2DP, AVRCP
Frequency band
2.4 GHz band FH-SS
Driving distance
10 m (33 ft) Line of sight
Prospective communication distance
Measurement environment:
Temperature 25 oC (77 oF) / Height 1 m (3.3 ft)
Measure in “Mode 1”
Wi-Fi/AirPlay section
DC OUT 5 V 2.1 A (max)
USB 2.0
MP3 (*.mp3), FLAC (*.flac)
FAT16, FAT32
v2.3
DC OUT 5 V 1.0 A (max)
Stereo, Ø 3.5 mm (1/8q) jack
Pin jack
10 Base-T/100 Base-TX
Disc section
18
General
Speaker unit(s)
Woofer
14 cm (5 1/2q) cone type x 1
Tweeter
1.9 cm (3/4q) dome type x 1
Super tweeter
1.2 cm (15/32q) piezo type x 1
Impedance
3™
Dimensions (W x H x D) 161 mm x 238 mm x 264 mm
11
3
13
(6 /32qk9 /8qk10 /32q)
Mass (Weight)
Approx. 3.0 kg (6.6 lbs)
Disc played (8 cm (3q) or 12 cm (5q) )
CD, CD-R/RW (CD-DA, MP3)
Pick up
Wavelength
790 nm (CD)
Laser power
CLASS 1
Audio output (Disc)
Number of channels
2 ch (FL, FR)
Wi-Fi
WLAN Standard
Frequency range
Security
IEEE802.11b/g
2.4 GHz band
WEP (64 bit/128 bit),
WPATM, WPA2TM
WPS version
Version 2.0 (WEP not support)
Audio Support format (USB, DLNA)
MP3
Sampling frequency
32/44.1/48 kHz
Audio word size
16 bits
Channel count
2 ch
Bit-rate
8-320 kbps
FLAC
Sampling frequency
32/44.1/48/88.2/96/176.4/192 kHz
Audio word size
16 bits/24 bits
Channel count
2 ch
WAV (DLNA only)
Sampling frequency
32/44.1/48/88.2/96/176.4/192 kHz
Audio word size
16 bits/24 bits
Channel count
2 ch
Power supply
AC 120 V, 60 Hz
Power consumption
60 W
Dimensions (main unit)
(W x H x D) 210 mm x 120 mm x 266 mm
(8 9/32qk4 3/4qk10 1/2q)
Mass (Weight) (main unit)
Approx. 3.1 kg
(6.8 lbs)
Operating temperature range
0°C to +40oC (r32 oF to r104 oF)
Operating humidity range
35% to 80% RH (no condensation)
Power consumption in standby mode
(When the iPod/iPhone/iPad is not charging)
0.2 W (approximate)
Note:
• Specifications are subject to change without notice. Mass
and dimensions are approximate.
• Total harmonic distortion is measured by the digital spectrum analyzer.
• Uncompressed FLAC files may not operate correctly.
FLAC Decoder
Copyright (C) 2000,2001,2002,2003,2004,2005,2006,2007
Josh Coalson
Redistribution and use in source and binary forms, with or
without modification, are permitted provided that the following
conditions are met:
- Redistributions of source code must retain the above copyright
notice, this list of conditions and the following disclaimer.
- Redistributions in binary form must reproduce the above
copyright notice, this list of conditions and the following
disclaimer in the documentation and/or other materials
provided with the distribution.
- Neither the name of the Xiph.org Foundation nor the
names of its contributors may be used to endorse or
promote products derived from this software without
specific prior written permission.
THIS SOFTWARE IS PROVIDED BY THE COPYRIGHT HOLDERS AND
CONTRIBUTORS “AS IS” AND ANY EXPRESS OR IMPLIED
WARRANTIES, INCLUDING, BUT NOT LIMITED TO, THE IMPLIED
WARRANTIES OF MERCHANTABILITY AND FITNESS FOR A
PARTICULAR PURPOSE ARE DISCLAIMED. IN NO EVENT SHALL THE
FOUNDATION OR CONTRIBUTORS BE LIABLE FOR ANY DIRECT,
INDIRECT, INCIDENTAL, SPECIAL, EXEMPLARY, OR CONSEQUENTIAL
DAMAGES (INCLUDING, BUT NOT LIMITED TO, PROCUREMENT OF
SUBSTITUTE GOODS OR SERVICES; LOSS OF USE, DATA, OR
PROFITS; OR BUSINESS INTERRUPTION) HOWEVER CAUSED AND ON
ANY THEORY OF LIABILITY, WHETHER IN CONTRACT, STRICT
LIABILITY, OR TORT (INCLUDING NEGLIGENCE OR OTHERWISE)
ARISING IN ANY WAY OUT OF THE USE OF THIS SOFTWARE, EVEN IF
ADVISED OF THE POSSIBILITY OF SUCH DAMAGE.
2014年3月4日 火曜日 午前11時13分
Limited Warranty Limits And Exclusions
Limited Warranty
(ONLY FOR U.S.A.)
Panasonic Products Limited Warranty
Limited Warranty Coverage
(For USA Only)
If your product does not work properly because of a defect in materials or
workmanship, Panasonic Corporation of North America (referred to as “the
warrantor”) will, for the length of the period indicated on the chart below,
which starts with the date of original purchase (“warranty period”), at its
option either (a) repair your product with new or refurbished parts, (b)
replace it with a new or a refurbished equivalent value product, or (c)
refund your purchase price. The decision to repair, replace or refund will be
made by the warrantor.
Product or Part Name
Parts
Labor
CD Stereo System
1 Year
1 Year
All included Accessories
(Except Non-Rechargeable
Batteries)
90 Days
Not Applicable
Only Non-Rechargeable Batteries
10 Days
Not Applicable
During the “Labor” warranty period there will be no charge for labor. During
the “Parts” warranty period, there will be no charge for parts. This Limited
Warranty excludes both parts and labor for non-rechargeable batteries,
antennas, and cosmetic parts (cabinet). This warranty only applies to
products purchased and serviced in the United States. This warranty is
extended only to the original purchaser of a new product which was not
sold “as is”.
Mail-In Service--Online Repair Request
Online Repair Request
To submit a new repair request and for quick repair status visit our Web
Site at www.panasonic.com/repair.
When shipping the unit, carefully pack, include all supplied accessories
listed in the Owner’s Manual, and send it prepaid, adequately insured and
packed well in a carton box. When shipping Lithium Ion batteries please
visit our Web Site at www.panasonic.com/BatteryHandling as Panasonic is
committed to
providing the most up to date information. Include a letter detailing the
complaint, a return address and provide a daytime phone number where
you can be reached. A valid registered receipt is required under the Limited
Warranty.
IF REPAIR IS NEEDED DURING THE WARRANTY PERIOD, THE
PURCHASER WILL BE REQUIRED TO FURNISH A SALES
RECEIPT/PROOF OF PURCHASE INDICATING DATE OF
PURCHASE, AMOUNT PAID AND PLACE OF PURCHASE.
CUSTOMER WILL BE CHARGED FOR THE REPAIR OF ANY UNIT
RECEIVED WITHOUT SUCH PROOF OF PURCHASE.
This warranty ONLY COVERS failures due to defects in materials or
workmanship, and DOES NOT COVER normal wear and tear or cosmetic
damage. The warranty ALSO DOES NOT COVER damages which
occurred in shipment, or failures which are caused by products not
supplied by the warrantor, or failures which result from accidents, misuse,
abuse, neglect, mishandling, misapplication, alteration, faulty installation,
set-up adjustments, misadjustment of consumer controls, improper
maintenance, power line surge, lightning damage, modification,
introduction of sand, humidity or liquids, commercial use such as hotel,
office, restaurant, or other business or rental use of the product, or service
by anyone other than a Factory Service Center or other Authorized
Servicer, or damage that is attributable to acts of God.
THERE ARE NO EXPRESS WARRANTIES EXCEPT AS LISTED
UNDER “LIMITED WARRANTY COVERAGE”.
THE WARRANTOR IS NOT LIABLE FOR INCIDENTAL OR
CONSEQUENTIAL DAMAGES RESULTING FROM THE USE OF
THIS PRODUCT, OR ARISING OUT OF ANY BREACH OF THIS
WARRANTY.
(As examples, this excludes damages for lost time, travel to and from the
servicer, loss of or damage to media or images, data or other memory or
recorded content. The items listed are not exclusive, but for illustration
only.)
ALL EXPRESS AND IMPLIED WARRANTIES, INCLUDING THE
WARRANTY OF MERCHANTABILITY, ARE LIMITED TO THE
PERIOD OF THE LIMITED WARRANTY.
Some states do not allow the exclusion or limitation of incidental or
consequential damages, or limitations on how long an implied warranty
lasts, so the exclusions may not apply to you.
This warranty gives you specific legal rights and you may also have other
rights which vary from state to state. If a problem with this product develops
during or after the warranty period, you may contact your dealer or Service
Center. If the problem is not handled to your satisfaction, then write to the
warrantor’s Consumer Affairs Department at the addresses listed for the
warrantor.
PARTS AND SERVICE, WHICH ARE NOT COVERED BY THIS
LIMITED WARRANTY, ARE YOUR RESPONSIBILITY.
Customer Services Directory (United States)
Accessory Purchases (United States)
Purchase Parts, Accessories and Owner’s Manual online for all
Panasonic Products by visiting our Web Site at:
http://www.pstc.panasonic.com
Or, send your request by E-mail to:
npcparts@us.panasonic.com
You may also contact us directly at:
1-800-237-9080 (Fax Only)
(Monday-Friday 9am-9pm EST)
Panasonic National Parts Center
20421 84th Avenue South, Kent, WA 98032
(We accept Visa, MasterCard, Discover Card, American Express)
For hearing or speech impaired TTY users, TTY:
1-866-605-1277
As of April 2014
The model number and serial number of this product
can be found on either the back or the bottom of the
unit.
Please note them in the space provided below and
keep for future reference.
MODEL
SC-PMX9
NUMBER
SERIAL
NUMBER
User memo:
DATE OF PURCHASE
DEALER NAME
DEALER ADDRESS
TELEPHONE NUMBER
Obtain Product Information and Operating Assistance; locate
your nearest Dealer or Service Center; purchase Parts and
Accessories; or make Customer Service and Literature requests
by visiting our Web Site at:
http://www.panasonic.com/support
or, contact us via the web at:
http://www.panasonic.com/contactinfo
For hearing or speech impaired TTY users, TTY:
1-877-833-8855
VQT5J68
SC-PMX9PP-VQT5J68_mst.book 19 ページ
19
SC-PMX9PP-VQT5J68_mst.book 20 ページ
2014年3月4日 火曜日 午前11時13分
Limited Warranty (ONLY FOR CANADA)
Panasonic Canada Inc.
5770 Ambler Drive, Mississauga, Ontario L4W 2T3
PANASONIC PRODUCT - LIMITED WARRANTY
EXCHANGE PROGRAM
Panasonic Canada Inc. warrants this product to be free from defects in material and workmanship under normal use and for a period as stated below from the date of original
purchase agrees to, at its option either (a) repair your product with new or refurbished parts, (b) replace it with a new or a refurbished equivalent value product, or (c) refund your
purchase price. The decision to repair, replace or refund will be made by Panasonic Canada Inc.
Panasonic Portable / Clock Radio (without Tape, CD, MD)
Panasonic Audio Product
Panasonic DVD Product
Accessories including rechargeable batteries
One (1) year
One (1) year
One (1) year
Ninety (90) days
This warranty is given only to the original purchaser, or the person for whom it was purchased as a gift, of a Panasonic brand product mentioned above sold by an authorized
Panasonic dealer in Canada and purchased and used in Canada, which product was not sold “as is”, and which product was delivered to you in new condition in the original
packaging.
IN ORDER TO BE ELIGIBLE TO RECEIVE WARRANTY SERVICE HEREUNDER, A PURCHASE RECEIPT OR OTHER PROOF OF DATE OF ORIGINAL PURCHASE,
SHOWING AMOUNT PAID AND PLACE OF PURCHASE IS REQUIRED
LIMITATIONS AND EXCLUSIONS
This warranty ONLY COVERS failures due to defects in materials or workmanship, and DOES NOT COVER normal wear and tear or cosmetic damage. The warranty ALSO
DOES NOT COVER damages which occurred in shipment, or failures which are caused by products not supplied by Panasonic Canada Inc., or failures which result from
accidents, misuse, abuse, neglect, mishandling, misapplication, alteration, faulty installation, set-up adjustments, misadjustment of consumer controls, improper maintenance,
power line surge, lightning damage, modification, introduction of sand, humidity or liquids, commercial use such as hotel, office, restaurant, or other business or rental use of the
product, or service by anyone other than an Authorized Servicer, or damage that is attributable to acts of God.
Dry cell batteries are also excluded from coverage under this warranty.
VQT5J68
THIS EXPRESS, LIMITED WARRANTY IS IN LIEU OF ALL OTHER WARRANTIES, EXPRESS OR IMPLIED, INCLUDING ANY IMPLIED WARRANTIES OF
MERCHANTABILITY AND FITNESS FOR A PARTICULAR PURPOSE. IN NO EVENT WILL PANASONIC CANADA INC. BE LIABLE FOR ANY SPECIAL, INDIRECT OR
CONSEQUENTIAL DAMAGES RESULTING FROM THE USE OF THIS PRODUCT OR ARISING OUT OF ANY BREACH OF ANY EXPRESS OR IMPLIED WARRANTY. (As
examples, this warranty excludes damages for lost time, travel to and from the Authorized Servicer, loss of or damage to media or images, data or other memory or recorded
content. This list of items is not exhaustive, but for illustration only.)
In certain instances, some jurisdictions do not allow the exclusion or limitation of incidental or consequential damages, or the exclusion of implied warranties, so the above
limitations and exclusions may not be applicable. This warranty gives you specific legal rights and you may have other rights which vary depending on your province or territory.
CONTACT INFORMATION
For product operation and information assistance, please visit our Support page:
20 www.panasonic.ca/english/support
For defective product exchange within the warranty period, please contact the original dealer.
SC-PMX9PP-VQT5J68_mst.book 21 ページ
2014年3月4日 火曜日 午前11時13分
Android, Google Play and Chrome are trademarks of Google Inc.
DLNA, the DLNA Logo and DLNA CERTIFIED are trademarks,
service marks, or certification marks of the Digital Living Network
Alliance.
The Wi-Fi CERTIFIED Logo is a certification mark of the Wi-Fi Alliance.
The Wi-Fi Protected Setup Mark is a mark of the Wi-Fi Alliance.
“Wi-Fi”, “Wi-Fi Protected Setup”, “WPA” and “WPA2” are marks or
registered marks of the Wi-Fi Alliance.
MPEG Layer-3 audio coding technology licensed from Fraunhofer
IIS and Thomson.
The Bluetooth® word mark and logos are owned by the Bluetooth SIG,
Inc. and any use of such marks by Panasonic Corporation is under
license.
Other trademarks and trade names are those of their respective owners.
“Made for iPod”, “Made for iPhone”, and “Made for iPad” mean
that an electronic accessory has been designed to connect
specifically to iPod, iPhone, or iPad, respectively, and has been
certified by the developer to meet Apple performance standards.
Apple is not responsible for the operation of this device or its
compliance with safety and regulatory standards.
Please note that the use of this accessory with iPod, iPhone, or
iPad may affect wireless performance.
AirPlay, iPad, iPhone, iPod, iPod classic, iPod nano, and iPod touch
are trademarks of Apple Inc., registered in the U.S. and other countries.
Lightning is a trademark of Apple Inc.
App Store is a service mark of Apple Inc.
Windows is a trademark or a registered trademark of Microsoft
Corporation in the United States and other countries.
Panasonic Corporation of North America
Two Riverfront Plaza, Newark, NJ 07102-5490
http://www.panasonic.com
Panasonic Canada Inc.
5770 Ambler Drive,
Mississauga, Ontario,
L4W 2T3
www.panasonic.com
p
C Panasonic Corporation 2014
Printed in Malaysia
VQT5J68
F0314TA0
© Copyright 2025







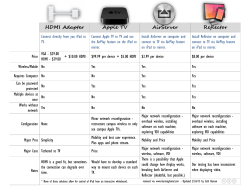
![[WCR-300S] How to Change the Wireless Network Name(SSID)](http://cdn1.abcdocz.com/store/data/000232989_1-c13ffbaf9a88e423608ef46454e68925-250x500.png)
