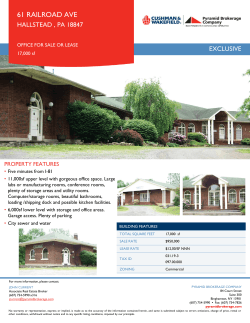Document 311173
Getting started with Fronter -‐ Students Zealand Institute of Business and Technology >>fronter International manual 1 Getting started with Fronter -‐ Students Table of Content Introduction ...................................................................................................................................................... 3 I need help! ....................................................................................................................................................... 3 How to login and change language in Fronter .................................................................................................. 3 Make yourself visible on Fronter ....................................................................................................................... 5 My Fronter -‐ how to navigate Fronter on ZIBAT (EASJ) ..................................................................................... 6 Today ................................................................................................................................................................. 7 Rooms ................................................................................................................................................................ 8 Front-‐page of the Room .................................................................................................................................. 10 The Archive of the Room ................................................................................................................................. 10 Tools ................................................................................................................................................................ 11 What happens when I have completed the program? .................................................................................... 11 Rules for using Fronter .................................................................................................................................... 11 2 Getting started with Fronter -‐ Students Introduction Fronter is Zealand Institute of Business and Technologies primary communications platform. The abbreviation ZIBAT will be used from now on. Following will give you a quick start to Fronter. It is by no means an exhaustive description of all options in Fronter. Refer to Fronter manual, found on Fronter, for a more detailed guide to Fronters many features. I need help! The help function is posted on the individual campuses Fronter, in order to ensure that users have the best possible access to relevant support. First port of call for support, when encountering problems using Fronter, must therefore be the local super user. He or she will address any challenges and assist users, or proceed with the problem. How to login and change language in Fronter Users can only access Fronter through the central login supplied by the Danish Ministry of Education. Unfortunately this is only available in Danish so users will need to logon to Fronter and then change the language setting. Step 1 Access the Fronter login-‐page on www.zibat.dk. Step 2 Use your unilogin issued by your school to log into Fronter: 3 Getting started with Fronter -‐ Students Enter your username in the field named “Brugernavn” and your password in the field “Adgangskode” Step 3 Click the panel called “Dagens”. Step 4 Click on Found in the upper left corner and choose “Engelsk en” from the dropdown menu. 4 Getting started with Fronter -‐ Students The language in Fronter is now set to English. Make yourself visible on Fronter Fronter is ZIBATs channel of communication between students, teachers and the administration. In order for optimize communication, it is imperative for everyone to register their contact details in Fronter and remember to update them regularly. This is done directing in your profile, found by clicking your name found on the top right of Fronter page … then clicking “My Profile” This will take you to your own profile details, where you as a minimum have to write your email address and mobile phone number. You can also choose to upload an image of yourself and enter your address. 5 Getting started with Fronter -‐ Students My Fronter -‐ how to navigate Fronter on ZIBAT (EASJ) When you enter Fronter you will be greeted by Zealand Institute of Business and Technology front-‐page, where you will find a collection of tools and forums available to you throughout your time, as a student at ZIBAT. This is where you will access your schedule, find relevant information about internships, DSR (Danish Student Council) and study counselling on your campus. This page will continuously be updated and some of the rooms will be in their infancy and thus a work in progress. MIT EASJ STUD, gives you access to the following spaces and tools: Schedule: Your schedule Mit EASJ: Gives you an overview of all your classmates and rooms Common Room: A common room for your campus, where you can find information on everything from: Social Activities: This room is used to post notices about parties and other activities on your campus. Administered by the Student Council Fronter FAQ: Help and How-‐to use Fronter Student Counselling: A list and contact details for ZIBAT study counsellors Marketplace: Here you can find notices about everything from academic books for student housing units. Teachers: Contact details for all ZIBATs teachers Internship: Access to ZIBATs portal of internships 6 Getting started with Fronter -‐ Students DSR: A space for the student council. We continuously work to post more content to these rooms, so make sure to check them regularly. Today If you click on the tab “Today” it will take you to the content of Today. If you are a Facebook user, you can compare “Today” with the news flow on Facebook: Today will give you an easy overview of all the things you should be aware of on a daily basis, as a student at ZIBAT. Today is your personal “home page” with a collection of all relevant information for you. Providing you with an overview of all recent activities, both for your class, your campus and what you personally choose to keep up with. You can largely decide for yourself what’s on Today and what your Today displays. However there are three fields in Today you have to keep constantly up with: • • • News: News are messages especially relevant to you. It could be exam dates from the study administration, cancellations of lessons from your teacher or a reminder to sign up for a social event. Documents: Here you can find all new documents posted to your room. It can be anything from some exciting new slides from your teacher, a written paper to the canteen's weekly schedule. Reminders: Here you will find reminders of assignment deadlines just around the corner. 7 Getting started with Fronter -‐ Students One can easily use Today as is, but you are welcome to go in and change your setup, so that it holds just the information you are looking for. Rooms Fronter’s main function is to provide a platform, where the education can take place and where teachers and students can exchange material. This is done in “rooms” which make up a kind of website for your class. This is where all collaboration and learning goes on and is saved. All teaching material is here, together with important messages and this is also where assignments are upload at the given deadline. How do I get into my room? There are two ways to access your room. You can either press the “Mit EASJ STUD” tab or you can click the small Room icon next to the Fronter logo From here you get a list of all rooms you have access to. If you eventually get access to multiple rooms you can consider adding the rooms you use most often to your list of “Favourites” so you needn’t look through a long list of rooms each time. Choose your “Favourites” Click on 'Rooms' and select “Display all rooms”. Then click in the small square to the left of the title of the class / subject 8 Getting started with Fronter -‐ Students Then click on “Add Favorite Room” at the bottom of the page Now the selected rooms appear under “Favourites” in “Rooms”. You will receive messages, reminders and calendar notes from all the rooms you are registered to (refer to “All Rooms”) 9 Getting started with Fronter -‐ Students Front-‐page of the Room Each room can be laid out differently, but all follow the same basic structure. To the left in the screen you can see all the options you have in the room. It is possible to see who are your fellow students, teachers and possible guest lecturers in members. You have the opportunity to delve into the teaching resources, which is all the material, you receive through the teaching during the semester, you have the opportunity to debate current issues in a forum and it accesses also pass folder from room. An example of a group room could look like this: On the room's front-‐page -‐ not to be confused with Today -‐ (your own home), there may be important information to a class / group -‐ We will be using a separate area for “news”. The Archive of the Room Here we store all documents and it is also here that discussion forums are established. 10 Getting started with Fronter -‐ Students Tools There are various tools in the room’s archive as well as on the rooms left menu. In the event that you might be unsure about what to do with the different tools – just try them out. It is not possible to ruin anything. Detailed descriptions of Fronters tools are outlined in Fronters own documentation. This is found in the room “Fronterhjælp”, some is in English. Here you will also find other useful information about working with Fronter. What happens when I have completed the program? When a student or teacher stop at ZIBAT, whether it is because one has finished ones education or temporarily or permanently have ended it, one can need to have access to the material or messages that are in Fronter. When the student administration registers your activities, as closed in ZIBATs system EASJ, you will be notified after 6 weeks that your Fronter account has been deactivated, when you try to login. If you don’t take further action, you will lose all access to your Fronter account after an additional 6 weeks. However if you want continued access to Fronter you should contact the helpdesk (helpdesk@ssz.dk). Rules for using Fronter Fronter is a public platform and is therefore subject to the Danish Judicial System. This means that it goes without saying that it is forbidden to distribute any material or messages that is prohibited by Danish law. This includes amongst other things: • • • • • • Threats and incitement to crime, for example. violence or vandalism Racism and scorn on the basis of religion, gender, ethnicity or sexuality Insults and slander Violation of privacy Attempting to hack or overload Fronter. Copyright infringement by distributing or sharing files, like movies or music. 11 Getting started with Fronter -‐ Students Fronter is furthermore a communication platform, where people in the academy can communicate crisscrossing between each other and levels. For the same reason offensive messages including pornographic material are prohibited on the platform. Violation of the above rules will be handled by the nearest campus manager and particularly serious or repeated violations may result in expulsion from ZIBAT and / or the police notified. 12
© Copyright 2025