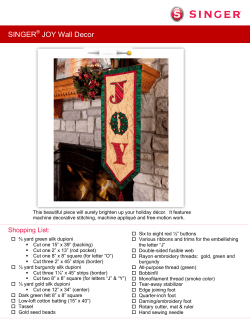Brother PE-DESIGN Version 7.0 Features Overview
Brother PE-DESIGN Version 7.0 Features Overview **Copyrighted and proprietary information. Cannot be reprinted and distributed without purchase from Brother International Corp. Table of Contents General New Features…………………………………………..…....... 4 Font Creator Program………………..………………………….…….. 5 Layout & Editing Features……………………..……………..……….. 9 User Defined Font Created in Font Creator………..…………….………… 9 Applying Under Sewing to Lettering……………………...………………… 9 Transforming Text Using the New Handles……………………...………… 10 Changing Size, Kerning, Etc. of Lettering……………….……………..…... 11 Small Font Feature……………………………………….…………………... 12 Using Other Fonts in the Monogram Function…………….………............. 13 Decorative Patterns using the Monogram Function…….............................. 14 Modifying an Existing Pattern……………………………….….…………... 14 Resizing Individual Monogram Letters……………………….……............. 15 Entering 2-Byte Characters through Text………………………..………… 16 Using the Auto Shape Creator Tool…………………………….…………… 18 Motif Stitch as Fill for Manual/Block Punch Tools……………….……….. 19 Random Walking Stitch……………………………………….…………….. 20 Piping Stitch to Fill Area……………………………………….……............. 20 Applying a Motif Stitch to a Piping Area………………………….……….. 21 Set Hole Sewing to a Radical Stitch Applied Area…………………............. 21 Apply Triple Stitch Outlines……………………………………….………… 22 Applying Under Sewing…………………………………………….………... 23 Applying the Sharp Corner Feature………………………….……………... 25 Applying Horizontal and Vertical Spacing for Motif Fill Stitches………... 26 New Edit Tools for Curved Outlines………………………………………… 26 Saving Personal Sewing Attribute Settings…………………………………. 28 Photo Stitch…………………………………………………………………… 28 Fade Levels…………………...………………………………………............. 30 Importing Images with Different Formats………………………….............. 30 Design Data Base……………………………..……………………………………..……….. Drag and Drop Functions…………………………………………………..... Writing to the Card…………………………………………………………... Converting on the Fly………………………………………………………… Reading From a Design Card………………………………………………... 30 31 32 32 33 2 Design Center Features……………………..…………………………. Detect Outline Functions……………………………………………………... Background Image Preview Function in Stage 3………………………...…. Splitting a Line at an Editing Point and Connecting Editing Points……… Using the Reference Window………………………………………………… Applying a Triple Stitch Outline…………………………………………….. Changing the Outline Color in Stage 4 of Design Center………………….. Applying a Random Walking Stitch………………………………………… Applying Under Sewing in Beginner Mode………………………...……….. Applying Under Sew in Expert Mode……………………………………….. Using the Sharp Corner Feature…………………………………………….. Applying Horizontal and Vertical Spacing for Motif Fills……………….... Using the New Icon to Export the Design…………………………………… 34 34 35 35 36 36 37 37 37 38 38 40 41 3 Using the Features of PE-Design Version 7 General New Features: To check for the most recent update of the software: 1. Open Layout and Editing. 2. From the Help pull down menu, choose Check for Updates. 3. This window will appear: 4. If you want the software to automatically check for updates each time it starts, place a check mark in front of “Always check for most recent version at startup.” 5. If you simply wish to check this time, don’t put the checkmark in front, just click Yes. 6. A screen will appear: 7. Click OK. 8. The next time you start the software, your program will have the latest version running. To View the new designs and folders which have been added: 1. Open Layout and Editing. 2. 3. 4. 5. . Click on the file open icon Go to c:\Program files\Brother PE-DESIGN Ver7\Design Library. The newly organized files are located here. Click on one of the folders to see what is located in it. You can click the Browse button to see all the patterns in the folder. 4 Font Creator Program Using the Font Creator Program: 1. From the Start menu, choose PE-DESIGN Version7 and then choose Font Creator. 2. From the Select Character pull down menu, choose the Capital C. 3. From the File pull down menu, choose Template Open. This imports an image file of the character you wish to create. (I did this using Paint shop Pro. I typed in an A from the Funstuff font. Cropped it and save it as funstuff A.) 4. Locate the image file you wish to open. For this exercise, choose the font sample images in the software. They are located in the following directory: c:\Program files\Brother PE-DESIGN Ver7\Sample\Font. 5. Choose the letter you wish to create. For this exercise, choose Captial C. 6. In the sample files, they created a red outline around the letter to allow you to line it up in the font created easier. The files you create will not have this. 7. From the corner of the image file, size it so that it fits in the center of the window inside the light gray area. If it is to extend above and below the gray area (such as a small j or a g) make sure you let it extend below the gray area (the Base Line). 5 Ascender Line Capital Line Mean Line Base Line Descender Line Set Line Set Line Base Line: Reference for positioning the font character. From this line to the Capital line will be the font height. The line cannot be moved. Capital Line: A fonts height will be from the Base line to this line. The line can’t be moved. Mean Line: When working with a lower case letter, the height of the font will be from the Base line to this line. When working with upper case lettering this line is generally in the center of the letter. It can be moved by dragging the triangle icon on the right side. Descender Line: This line is standard for characters with parts that hang down (ie. j and g) It can be moved by dragging the triangle icon on the right side. Ascender Line: This line is standard for characters with parts that extend above the lettering such as an accent mark. It can be moved by dragging the triangle on the right side. Set Lines: These lines are the font width. The width can be changed by dragging the triangle icon at the bottom of the window. 8. Once you have your template in the window in the size and location that you desire, you will begin to manually punch it. . 9. Click on the manual punch fly out tool 10. Choose the tool you wish to begin with. For the C in the example above, I would choose the curved block punch tool Layout and Editing. . The tools work the same as they do in 6 11. Begin clicking from side to side to form the shape. You can change to the block punch tool by clicking on the Z key on the keyboard or choosing it from the fly out menu. 6 4 5 3 1 2 Finish and Double click here 12. Double click to finish off the area. 13. To view the image behind the embroidery, click on the Fill mode icon . This turns on and off the block of the fill. If you turn it off, you don’t have to worry about turning it back on. You still have a fill stitch. This just allows you to see the image behind the embroidery and shape the embroidery to the image. 14. To shape up the area, click on the point edit tool around to make it flow the way you would like. and move the editing points 15. From the File pull down menu, choose Save as. 16. Save the letter in the My Font folder in PE-Design. If you don’t save it there, you will not be able to use it. Do not put it inside another folder. Type in a name for the font, not a name for the letter. For this example, save the font as My Arial. All the letters in this font will be saved here. 17. To create the B, change the Character to B. 18. Open a Template of a B and follow the same steps. Your B will be saved in the same font folder as the A as long as you choose the same name. 7 19. Your B would look like this: End line punch here and switch back to the block punch tool Begin here with the line punch tool 1 3 2 4 4 2 3 Double click here and change to the run punch tool Travel to here and change to the straight block punch tool Block punch 1 20. If you need to reorder sections (this can only be done if you have double clicked between sections of the letter), click on the sewing order icon . 21. Move the sections into the order you desire by dragging and dropping the sections. Once they are in the order you desire, click OK. 22. To view the letter with stitches, click on the Preview window icon get a small preview of the letter with stitches. .You will 23. Click the Save icon to save into the same font folder as the previous letter. 24. If you happen to make a mistake and have the wrong character showing for the letter you are creating, go ahead and finish creating the letter. 25. Click on the handle/selector tool and click on the letter. Make sure you get the whole thing. Control E on the keyboard will select everything. 26. Click on the Cut icon . 27. Change the Character to the letter you digitized. and click Save . 28. Click on the Paste icon 29. To edit a font, or add characters to a font, simply open the font file, choose the character you wish to create and continue as you did above. Note your font file directory is: c:\Program Files\Brother\PE-DESIGN Ver7\My Font. Fonts must be saved in this folder!!!!!! If you do not save them in this folder, they will not show up in Layout and Editing. Helpful Hint: Since you are saving into your program files, it is a good idea to copy the folder into another place on your hard drive or on a different media to make sure you always have them in case the program has to be reinstalled. 8 Layout and Editing Features User Defined Font Created with the Font Creator: 1. Open Layout and Editing. 2. Click on the Font tool. 3. From the font style pull down menu, choose a font that has a UD in front of it. These will be after the preprogrammed fonts, but before the True Type fonts. 4. Click on the Sample font that is in the software, or on the font you just created (My Arial.) 5. Type in your lettering. Only the letters you have created for that font will be available. In the Sample font, there are no small letters, therefore you cannot type in a small letter. You will get the error message, “Sewing data of character does not exist.” 6. From the File pull down menu choose Save as. 7. Choose the folder you want to save the design in and type in a name for your design. Note:All the adjustments you can make to other fonts are available for these fonts as well. To apply Under Sewing to lettering: 1. Open Layout and Editing. 2. Click on the Text tool fly out menu and choose the first tool to the right, the input text tool . 3. Type in your text and click OK. 4. Click on the handle/selector tool and click on your lettering. 5. Click on the Sewing Attributes icon . 6. Place a check mark in front of Under Sewing and place a dot in front of the type of Under Sewing you desire and click Apply. (You can choose from 3 types of under sewing.) 9 7. From the File pull down menu choose Save as. 8. Choose the folder you wish to save the design in and type in a name for your design. To Transform text using the new handles: 1. Open Layout and Editing. 2. Click on the Text tool fly out menu and choose the first tool to the right, the input text tool . 3. Type in your text and click OK. 4. Click on the handle/selector tool and click on your lettering. 5. Click on the Transform Text Icon . 6. Choose the type of Transformation and click OK. 7. Handles will appear on your text with green arrows on the area that you can change. 8. To change the transformation level, left mouse click on the green arrow, hold your mouse key down and drag the arrow to the new level of transformation. Release your mouse when the lettering appears the way you like. 9. From the File pull down menu choose Save as. 10. Choose the folder you want to save the design in and type in a name for your design. 10 To change the size, kerning, vertical offset or rotation level of lettering using the new handles: 1. Open Layout and Editing. 2. Click on the Text tool fly out menu and choose the first tool to the right, the input text tool . 3. Type in your text and click OK. 4. Click on the point Editing tool fly out menu and choose the first tool to the right. 5. Click on the lettering. 6. Click on the editing point in front of the letter you would like to change. To change multiple letters at the same time, hold down the control key as you click on the editing point. Rotation tool Sizing tool Vertical offset tool 7. To rotate the letter. Hold down your left mouse key over the green circle and rotate it the direction you would like it to go. Release your mouse when it is in the correct position. 11 8. To Size the letter. Hold down your left mouse key and pull in or out on the green arrows at the top right of the letter. Release the mouse when it is the size you desire. 9. To change the vertical offset. Hold down your left mouse key over the arrows at the bottom center of the letter and move the letter up or down. Release the mouse when the letter is in the position you desire. 10. To change the spacing or kerning of the letter, click on the right or left bottom or A. Hold down your left top right or left of the letter. The cursor will change to mouse key and pull the letter to the left or right. Release your mouse when the letter is in the position you desire. 11. From the File pull down menu choose Save as. 12. Choose the folder you want to save the design in and type in a name for your design. NOTE: All the above features with the exception of the rotate tool will work with monograms as well. To Use the Small Font feature: 1. Open Layout and Editing. 2. Click on the Text tool fly out menu small text tool and choose the 2nd tool to the right, the . 12 3. From the text pull down menu, choose the font style you wish to use. 4. 5. 6. 7. 8. From the text size pull down menu choose the text size you want. Click on the design page to activate the tool. Type in your text and click OK. From the File pull down menu choose Save as. Choose the folder you want to save the design in and type in a name for your design. To Use a font other than a monogram font in a monogram: 1. Open Layout and Editing. 2. Click on the Text tool fly out menu and choose the 3rd tool to the right, the monogram tool . 3. From the font type pull down menu, choose the font you wish to use. All fonts with the exception of the small fonts are available for your use. 4. Type in your letters for your monogram. 5. If you desire a decorative pattern around your monogram, place a check mark in front of Add Decorative pattern. 6. Click Select pattern. 7. Choose your pattern and click OK. 8. Click OK again. 9. Your monogram will appear on the screen. The lettering may not fit exactly within the pattern. You can size each part of the monogram individually by selecting it. In the case below, I would need to resize the decorative pattern. 10. To size the pattern, click on the handle/selector tool and click on the decorative pattern. (Alternate ways to select the item: use the Tab key to tab through until the decorative pattern has been selected, or click on the Sewing order/color icon choose the decorative pattern and click OK. , 11. To resize while keeping the design in the same space/orientation, Hold down the Shift key and pull the design from the corners to resize it. 13 12. Click on the handle/selector tool . 13. Hold down the Control key and the E key to select everything. 14. From the Edit pull down menu, choose Align and then Center. 15. From the Edit pull down menu, choose Align and then Middle. 16. From the File pull down menu choose Save as. 17. Choose the folder you want to save the design in and type in a name for your design. To create a new decorative pattern to use with the monogram feature: 1. Open Layout and Editing. 2. Click on any of the tools to draw the shape you would like for a decorative pattern. . An easy way to do this would be to use the Auto Shape tool 3. Turn off the fill stitch for the tool by clicking on the zigzag line next to region fill. 4. Select a shape and hold your left mouse key down to draw it. Release the mouse when it is the size you desire. 5. From the file pull down menu, choose Save As. 6. Save the file in the Monogram Decoration folder in the PE-DESIGN program. The path for this is: C:\Program files\Brother\PE-DESIGN ver7\Design Library\Monogram Decoration. Make sure you name it something that is not in the folder already. Note: You can place the decorations in another folder. When using them, you will Browse to locate them. I have mine located in c:\Monogram Decorations. 7. When you go to use your monogram feature and select a decorative pattern, yours will be in that folder available for your use. If you created a folder for your monogram decorations in another folder, you need to Browse on the left side of the window to find that folder. Browse on this side of the window. To modify an existing pattern: 1. Open Layout and Editing. 14 2. Click on the Import from file icon . 3. Click on decorative pattern 21. The directory for this is c:\Program files\Brother\PE-DESIGN ver7\Design Library\Monogram Decoration\MonoDeco21. Your decorative pattern will appear on the design page. 4. To edit the pattern, you may use all the tools at your disposal. You can draw, copy, paste, rotate, etc. For this exercise, we will copy one section and resize it to fit inside the center of the pattern. 5. Before we modify the pattern, we need to save it under a different name. From the file pull down menu, choose Save as. Save the pattern as MonoDeco21modified. (I would save it in a different folder (named my decorative patterns), but for this exercise, you may save it into the existing folder. Now we can make changes. 6. Click on the handle/selector tool 7. Left mouse click on the pattern. 8. Click on the zoom tool fly out menu . and choose the selected object zoom tool . 9. Click off the pattern. 10. Hold down the alt key on the keyboard and click on the Green section of the pattern. 11. Right mouse click and choose Copy. 12. Click on the Paste icon . 13. Hold down the Shift key and pull the design from the corners to resize it. You want it to fit inside the 2 sections that are already there. 14. Hold down the Control key and the E key to select everything. 15. From the Edit pull down menu choose Align and then Center. 16. From the Edit pull down menu choose Align and then Middle. 17. Right mouse click and choose group. 18. Resave the pattern. 19. The modified pattern may be used the same as any other decorative pattern. To resize individual monogram letters: 1. Open Layout and Editing. 2. Click on the Text tool fly out menu 3. 4. 5. 6. 7. 8. and choose the 3rd tool to the right, the monogram tool . From the font type pull down menu, choose the diamond font. Type in your letters for your monogram. To add a decorative pattern around your monogram, place a check mark in front of Add Decorative pattern. Click Select pattern. Choose pattern01 and click OK. Click OK again. Your monogram will appear on the design page. 15 9. Click on the point edit fly out menu and choose the first tool to the right, the . point edit tool 10. Click on the monogram letters. Editing points will appear in front of each letter. 11. To change an individual letter, click on the editing point in front of it. The editing point will darken and you will get special handles on the letter in green. 12. The bottom green handles allow you to move your letter up or down (change the vertical offset). 13. The top green handles allow you to resize the letter by pulling out to increase size or pulling in to decrease the size. 14. If you put your cursor to the left or right side of the letter and hold it down you may increase/decrease the spacing between the letter (kerning). in front of it 15. From the File pull down menu choose Save as. 16. Choose the folder you want to save the design in and type in a name for your design. To enter 2-byte characters (Japanese, Chinese, Korean, etc. True Type fonts) through Text: 1. Open Layout and Editing. 2. Click on the Text tool fly out menu and choose the first tool the right the input text tool . 3. From the font pull down menu, choose MS Gothic. You may use another True type font. You have to use a font that has 2 byte characters. 16 4. From the Text pull down menu, choose True Type font Attribute Setting. 5. From the script pull down menu, choose Japanese (your choices for this font are: Japanese, Greek, Turkish, Baltic, Central European, and Cyrillic.) 6. Click on the design page to activate the tool. 7. Double click on the characters you wish to add and click OK. 17 Another way to add characters is to search for the character map on your computer. 1. Open Layout and Editing. 2. Click on the Text tool fly out menu and choose the first tool to the right, the input text tool . 3. Click on the design page to activate the tool. 4. From the Start menu, choose search. 5. Click All files and folders, type in Char and click Search. The computer will search for files with Char in it. You should see a character map in the search results. 6. Double click on Character map. 7. From the Font pull down menu, choose MS Gothic. 8. Scroll down and you will see the 2 byte characters available for this font. 9. Double click on the Character you wish to use. 10. Click on the Copy button. 11. Go back to Layout and Editing. 12. Right mouse click in the Edit text letter box and click Paste. 13. Your character will be in the text box. 14. Click OK to place the characters on your design page. 15. From the File pull down menu choose Save as. 16. Choose the folder you want to save the design in and type in a name for your design. 18 To use the Auto Shape Creator tool: 1. Open Layout and Editing. . 2. Click the Auto Shape tool fly out menu 3. Choose the shape you would like to create. For this exercise, choose the first tool to the right . 4. Hold your left mouse key down and draw the shape. Release your mouse when the shape is the size you desire. Perfect shapes are created by holding down the shift key while drawing the shape. 5. To change the fill stitch type for the region, click on the handle/selector tool . 6. Click on the shape. 7. From the fill stitch type pull down menu (region sewing type) choose the type of fill stitch you desire. 8. All the fill stitch types available for region fills are available for this tool. 9. You can also edit the shape with the point edit tool to change how it looks. 10. From the File pull down menu choose Save as. 11. Choose the folder you want to save the design in and type in a name for your design. Note: All the shapes can be used in the same manner, not just the first shape. To use the Motif stitch as a fill for items created with the manual/block punch tools: 1. Open Layout and Editing. 2. Click the Manual punch tool fly out menu and choose any of the tools you desire. For this exercise, choose the first tool to the right, the block punch tool 3. From the stitch type pull down menu, choose Motif stitch. 4. Click on the Sewing Attributes icon . . 5. Under Pattern1, click on the file folder to locate the motif stitches. There are 34 preprogrammed motif fills in the program to select, or you can create your own in programmable stitch creator. (The default directory for the preprogrammed motif fills is c:\Program File\Brother\PE-DESIGN Ver7\Pattern.) 6. Scroll through the motifs and choose the motif stitch you want to use. For this exercise, choose motif05. 7. Click OK. 8. Click Apply. 9. Left mouse click from left to right to create a fill area. Double click to finish off the area. 10. From the File pull down menu choose Save as. 11. Choose the folder you want to save the design in and type in a name for your design. 19 To apply a Random Walking Stitch: 1. Open Layout and Editing. 2. Click on one of the drawing tools. For this exercise, choose the Auto Shape Creator tool and choose the second tool over the heart . 3. From the stitch type pull down menu, choose Random Walking Stitch. 4. Hold your left mouse key down and draw a heart. Release your mouse key when the heart is the size you desire. . 5. Click on the Preview icon 6. You should be able to preview the walking stitch. 7. To change the spacing (make the walking stitches closer or further apart), click on the Sewing Attributes icon . 8. Click on the handle/selector tool . 9. Click on the heart. 10. In the sewing attributes window, you will see spacing. On the Beginner mode screen, you will slide the bar to the spacing you desire. Slide the bar down to 2.0mm. On the Expert Mode screen, you will type or scroll to 2.0mm. You may choose any spacing between 2.0mm and 50.0mm. 11. From the File pull down menu choose Save as. 12. Choose the folder you want to save the design in and type in a name for your design. 13. The random walking stitch can be applied to any fill area created with your drawing tools, not just the shape tool. Applying a Piping stitch to a fill area: 1. Open Layout and Editing. 2. Click on one of the drawing tools. For this exercise, choose the Auto Shape Creator tool and choose the heart tool . 3. From the stitch type pull down menu, choose Piping Stitch. 4. Hold your left mouse key down and draw a heart. Release your mouse key when the heart is the size you desire. 5. From the File pull down menu choose Save as. 6. Choose the folder you want to save the design in and type in a name for your design. 7. You may also change the density of the Piping stitch to achieve different results. To change the density, click on the handle/selector tool 8. Click on the Shape you created. . . 9. Click on the Sewing Attributes icon 10. In the Region Sew area of the Sewing Attributes window, you will see Density. You may decrease the density down to 0.1 lines/mm or up to 5.0 lines/mm. (In the 20 beginner mode you use the slider bar. In Expert mode you may type or scroll to the density you desire.) 11. Make your changes and click Apply. 12. You may also change the direction of the Piping stitch for a fill area. To change the direction, click on the handle/selector tool 13. Click on the Shape you created. . 14. Click on the Sewing Attributes icon . 15. In the Region Sew area of the Sewing Attributes window, you will see Direction. Choose the direction you desire. (In beginner mode, hold your left mouse key down over the direction arrow and drag it to the direction you desire. In Expert mode, you can drag the direction, type it in or scroll to it.) 16. After you have the direction you desire, Click Apply. 17. From the File pull down menu choose Save as. 18. Choose the folder you want to save the design in and type in a name for your design. You may also use a Motif stitch with the Piping stitch. To apply a motif to an area with Piping applied: 19. Click on the handle/selector tool . 20. Place a check mark in front of Use Motif. 21. Click on the file folder under Motif. 22. Browse to locate the motif fill you would like to use. 23. Click OK. 24. Click Apply. 25. You now have a motif stitch applied along the piping stitch pat. This works for manual punched piping stitch areas as well. To Set Hole Sewing to an area with a Radial Stitch Applied: 1. Open Layout and Editing. 2. Click on one of the drawing tools. For this exercise, choose the Auto Shape Creator and choose the heart tool . tool 3. From the stitch type pull down menu, choose Radial Stitch. 4. Hold your left mouse key down and draw a heart. Release your mouse key when the heart is the size you desire. 5. Click on the handle/selector tool 6. Click on the heart. 7. Click on the copy icon . 8. Click on the Paste icon 9. Click on the top heart. . . 21 10. Hold down the Shift key on your keyboard and pull the top heart shape inside the other heart. Release the mouse when the diamond is the size you desire. (By holding the shift key down, you keep the heart shape and its space inside the other heart.) 11. Hold down the Control key and click on the outside heart. Both shapes should now be selected. 12. From the Sew pull down menu, choose Set Hole Sewing. You should receive a message stating “Setting hole sewing was completed.” 13. Your design has had hole sewing set. 14. Click on the Center heart. 15. Click on the zigzag line next to the fill stitch type to turn off the stitches. When the thread spool disappears, you have no stitches. This is a good exercise for those who wish to scrapbook with their PE-DESIGN software. to view the preview of the design. 16. Click on the Realistic Preview icon 17. From the File pull down menu choose Save as. 18. Choose the folder you want to save the design in and type in a name for your design. To Apply a triple stitch outline in Layout and Editing: 1. Open Layout and Editing. 2. Click on one of the drawing tools. For this exercise, choose the Auto Shape Creator tool and choose the heart tool . 3. From the outline stitch type pull down menu, choose Triple Stitch. 4. Hold your left mouse key down and draw a heart. Release your mouse key when the heart is the size you desire. 5. You now have a heart with a triple stitch outline. You may use the triple stitch outline for all items drawn with any of the drawing tools with the exception of the manual/block punch tools. 6. To see how it stitches, click on the stitch simulator icon . 7. Forward through your colors until you reach the red of your outline. 8. Slide the speed bar down as far as it will go and click on the Play button. Play button Speed bar 9. Once the simulator is finished, click the X to close the simulator. 10. From the File pull down menu choose Save as. 11. Choose the folder you want to save the design in and type in a name for your design. 22 To Apply under sewing to an area from the Beginner Mode: 1. Open Layout and Editing. 2. Click on one of the drawing tools. For this exercise, choose the circle drawing tool . . 3. Click on the Sewing Attributes icon 4. On the bottom of the Window you should see To Expert Mode. If you don’t, you need to click on the Button that says To Beginner Mode. 5. Under the region sew area; place a check mark in front of Under sewing. 6. Click Apply. 7. Hold your left mouse key down and draw a circle. 8. Your circle will have under sewing applied to it. You would follow the same procedure for applying under sewing in the Beginner mode for any other shapes, letters or manual/block punched fill areas. 9. If you have a zigzag outline, you can also apply under sewing from the Beginner Mode. 10. To apply under sewing to a zigzag outline, under the line sew section, place a check mark in front of Under sewing and click apply. The under sewing will apply to any embroidery segments you draw with a zigzag outline after clicking apply. Applying the new type of under sewing: 1. 2. Open Layout and Editing. Click on one of the drawing tools. For this exercise, choose the circle drawing tool . 3. 4. 5. 6. 7. Click on the Sewing Attributes icon . At the bottom of the window you should see To Expert Mode. Click on this tab. You will see Region Sew and under it, Under sewing. Place a check mark in front of Under sewing. There are two types of Under sewing. The first type is the same style PE-Design has always had. It goes the opposite direction of your covering stitch. The second type is the new type of under sewing. It provides perpendicular under sewing. (Your under sewing will be in a cross hatch pattern. The direction of it is determined by the direction of your covering stitch.) 8. Place a dot in front of the second type of under sewing and click Apply. 9. The new type of under sewing will be applied to any items drawn until you change it. 10. You would change the under sewing in Design Center in the same manner. The only difference is that you have to click on an area to apply the change. 23 Note: This type of under sewing will be useful for large areas and areas that have a programmable fill applied. To Apply Under Sewing to a zigzag outline: 1. Open Layout and Editing. 2. Click on one of the drawing tools. For this exercise, choose the Auto Shape Creator and choose the star tool . tool 3. From the Outline type pull down menu, choose Zigzag. 4. Click on the Sewing attribute icon . 5. Under the Line Sew section, place a check mark in front of Under Sewing. (This is applied in the same manner whether you are in Beginner or Expert Mode.) 6. Click Apply. Applying Under Sewing to Manual punched items: 1. Open Layout and Editing. 2. Click on the manual punch tool fly out menu right, the straight block punch tool 3. 4. 5. 6. , and choose the first tool to the . . Click on the Sewing Attributes icon In the Beginner Mode, you have the option of turning the under sewing on or off by placing a check mark in front of Under Sewing. Click Apply. Under sewing will be applied to the areas manually punched from that point until you turn it off. The default type of under sewing is an edge run pattern. Applying Under Sewing to Manual punched items in Expert Mode: 1. Open Layout and Editing. 2. Click on the manual punch tool fly out menu right, the straight block punch tool 3. 4. 5. 6. 7. , and choose the first tool to the . . Click on the Sewing Attributes icon Click on the Tab at the Bottom of the window that says To Expert Mode. You have three types of under sewing to choose from. Choose the type that best meets your areas need. (Edge run, zigzag, or edge and zigzag combined) Click Apply. Left mouse click back and forth to draw your area. 24 Applying the Sharp corner feature: 1. 2. Open Layout and Editing. Click on one of the drawing tools. For this exercise, choose the Auto Shape Creator tool 3. 4. 5. 6. 7. 8. and choose the heart . Click on the Sewing Attributes icon . Click on the Tab at the Bottom of the window that says To Expert Mode. (If the tab at the bottom says To Beginner Mode, you are already in Expert Mode. The Sharp corner feature is only available in Expert Mode.) In the Line sewing area you will see Sharp Corners and 2 choices for your corners. If you want your area to have a sharp corner, place a dot in front of the second option. If you want the corner to appear flat, place a dot in front of the first option. For this exercise, place a dot in front of the first option and click Apply. Hold your left mouse key down and draw a heart. . 9. Click back on the Sewing Attributes screen 10. Place a dot in front of the second option and click Apply. 11. Draw a heart next to the first heart. This will allow you to see the differences in the corners. 12. Click on the Preview icon to see the differences in stitching. 25 Applying Horizontal and Vertical spacing for Motif fill stitches: 1. 2. Open Layout and Editing. Click on one of the drawing tools. For this exercise, choose the Auto Shape 3. and choose the heart . Creator tool From the Fill stitch type pull down menu, choose Motif fill stitch. 4. 5. 6. 7. 8. 9. Click on the Sewing Attributes icon . Click on the Tab at the Bottom of the window that says To Expert Mode. (If the tab at the bottom says To Beginner Mode, you are already in Expert Mode. The Sharp corner feature is only available in Expert Mode.) Click on the File folder (or the blank box) under the words Pattern1. Select a Motif stitch from the Browse window. For this exercise, choose Motif 08 and click OK. For this exercise you need to be working in Preview mode. If you did not turn off the Preview mode after the last exercise, you should still be in it. If you turned it . off, click on the Preview icon Hold your left mouse key down and Draw a heart. 10. Click on the handle/selector tool . 11. In the Sewing Attributes window, in the H-Spacing box, change the spacing of the motif to 5.0mm and click Apply. You should see the spacing between the leaves increase. 12. In the Sewing Attributes window, in the V-Spacing box, change the spacing to 2.0mm and Click Apply. The space between the rows of motifs has been reduced. 13. You can increase or decrease the Horizontal and Vertical spacing. 14. You would change the Horizontal and Vertical spacing in Design Center in the same manner. The only difference is that you have to click on an area to apply the change. New Editing tools for Curved Outlines: 1. 2. 3. Open Layout and Editing. Click on one of the drawing tools. For this exercise, choose the line drawing tool fly out menu and select the curved line drawing tool. From the path pull down menu, choose Open Path. 26 4. Left mouse click to draw an area that winds on top of itself. 5. Click on the point edit tool fly out menu 6. 7. 8. . the point edit tool Click on the line. Left mouse click on the editing point where the line crosses itself. Choose to smooth. The crossed section smooths out. and choose the first tool to the right, To smooth has been applied 9. Right mouse click to get the edit menu again. 10. Choose to Symmetry. 11. When you move the handles on the area, the wings on the edit point will move symmetrically (the same amount on each side of the wing.) 12. Right mouse click to get the edit menu again. 13. Choose to Cusp. 14. When to Cusp is chosen, the wings of the editing point move independently. Each wing can be moved by itself to shape an area. 27 Saving your Personal Sewing Attribute Settings: 1. 2. Open Layout and Editing. Click on one of the drawing tools. For this exercise, choose the Auto Shape 3. and choose the heart . Creator tool From the Fill stitch type pull down menu, choose Piping stitch. 4. 5. 6. Click on the Sewing Attributes icon . In the region sew area, change the Density to .4line/mm. At the bottom of the screen, you will see a house with a wrench on it. This is the save/load default setting tool . 7. Choose Save As: 8. Type a name for your piping stitch setting and Click OK. 9. If you wish to use that setting, choose Load. 10. The next time you open your software and choose the piping stitch, that setting is loaded. 11. If you wish to return to the default settings, click on the save/load default settings tool again. 12. Click on default and choose Load. 13. The default settings are loaded and ready to use. The Save settings tool will be nice for setting attributes for specific projects such as lace. If you have specific densities, run pitches or other changes in the Sewing Attributes that you like to use, but would rather not try to remember, you can make those changes in the Sewing attributes window and save them. I would give them a name that describes the reason you wish to save them. For instance: if you like to use the stippling stitch (random walking stitch) with a specific spacing, changing that spacing and saving it as Stippling is a good idea. Using the Improvements to Photo stitch 1 color and the drag and drop method of getting an image into Layout and Editing: 1. 2. 3. 4. 5. 6. 7. 8. Open Layout and Editing. Open Windows Explorer and locate the Dogface .jpg. It is located in the following directory: C:\Program files\Brother\PE-DESIGN Ver7\Sample\Photo\dogface. Minimize the window. Hold your left mouse key down on top of the file and drag it into Layout and Editing. Your image is now on the screen. From the Options pull down menu, choose Design Page Property. Select the 130 x 180mm design page (5x7in). Place a dot in front of Landscape and click OK. 28 9. Pull the image so that it fills the design page. If your handles have disappeared, right mouse click on the image and choose Modify image. 10. 11. 12. 13. 14. 15. Click the Image to Stitch Wizard icon . Choose Photo Stitch 1 color and click Next. Click image tune and slide the sharpen bar up 1 notch. Click Next and then Next again. Your Photo stitch will appear on the screen. If you desire to change the thread chart, click on the box under the words Thread Chart. Choose the thread type you desire. Click on the Update preview button. The new colors will be applied. You can also make the same changes you have always made to the other attributes. When you make changes, click Update preview. The new software also lets you choose from 6 candidates to see which one you like best. To choose your preferred candidate, click on the Select from Candidates button. Six images will appear. 16. 17. 18. 19. 20. 21. The current image will be in the bottom center position. If you like one of the others better, click on it and choose OK. 22. You will see changes to the Brightness and Contrast bar. 23. If you don’t like your choice, click on Select Candidates again, you will get 6 more choices to decide from. 24. Choose the image you like best and click OK. 25. Once you have your photo stitch the way you desire, Click Finish. 26. Your photo stitch will appear on your design page. Note: I still like to change the run pitch down to 2.7mm. However, the Detail is fine at the default settings. 29 Using the New Fade Levels: 1. 2. 3. 4. 5. 6. Open Layout and Editing. Open Windows Explorer and locate the Dogface .jpg. It is located in the following directory: C:\Program files\Brother\PE-DESIGN Ver7\Sample\Photo\dogface. Minimize the window. Hold your left mouse key down on top of the file and drag it into Layout and Editing. Your image is now on the screen. To fade the image out, click on the F6 key. You now have four fade levels. Each time you hit the F6 key, it will fade to the next level. If you hit the F6 key 5 times, you will get the original image without fade back up. An Alternate way: From the Image pull down menu, choose Display Image and then ON or the fade level you desire. Importing images with different formats (.shv, .xxx, .vip, .jef, .sew, .csd are the new formats) 1. Open Layout and Editing. 2. (or from the file pull down menu, choose Click on the Import from file icon Import and then From File.) In the Files of Type pull down menu, choose All Files. In the Look in box choose the folder where your file is located. Click on the file you desire to import and choose Import. 3. 4. 5. 30 Design Data Base An Alternate way (Drag and Drop) to import a file that is in a different format: 1. 2. 3. 4. 5. 6. 7. Open Layout and Editing. From the Option pull down menu, choose Design Data Base. Locate the file you wish to import. Minimize both the Layout and Editing screen and the Design Data Base Screen. Hold the Control key down on your keyboard; select the file you wish to import from the Data Base. Drag it into Layout and Editing. Your design is now in Layout and Editing. If you have a design in Layout and Editing already, the design will be imported on top of the first one. Drag and Dropping from Windows Explorer: 1. 2. 3. 4. 5. Open Layout and Editing. Open Windows Explorer and locate the file you wish to import. Minimize both the Layout and Editing screen and Windows Explorer. Hold down the Control key while clicking and dragging the file into Layout and Editing. If you have a design on the design page, you will be asked if you wish to save it. If you do, save the file and then the design will import. To Open a File By dragging and Dropping from the Design Data Base: 1. Open Layout and Editing. 2. From the Option pull down menu, choose Design Data Base. 3. Locate the .pes file you wish to open. 4. Minimize the both the Layout and Editing screen and the Design Data Base Screen. 5. Select the file you wish to import from the Data Base and hold down your left mouse key on it. 6. Drag it into Layout and Editing. 7. Your design is now in Layout and Editing. If you have a design in Layout and Editing already, you will be asked if you wish to save any changes you made. 8. Click yes or cancel. 9. Your design will appear in Layout and Editing. Note: You can drag and drop from Windows Explorer in the same manner. 31 Writing to the card from the Design Data Base: 1. 2. 3. 4. 5. 6. Open the Design Data Base. Select a folder to view designs. For this exercise, choose c:\Program Files\Brother\PE-DESIGN Ver7\Design Library\flower. Left mouse click on a design. . Click on that In the middle of the window, you will see a blue arrow arrow to add the design to the Write to card area at the bottom of the window. Select any other designs that you wish to have written to the card. If you have a design on your card that you wish to rewrite, click on the card button . 7. The designs on your card will now be in the upper box of the screen. 8. Click on the design you wish to rewrite to the card. 9. Click on the arrow to add the design to the write list. The design will be added to those waiting to be written to the card. 10. Once you have all the designs selected that you wish to write to the card, click on the Write to Card button . 11. You will get the message: “All original card data will be deleted.” 12. Click OK. Your designs will be written to the card. Writing Designs in other formats to the card (converting on the fly): 1. 2. 3. 4. 5. 6. 7. 8. Open the Design Data Base. Select a folder to view designs that are in a different format. Since we don’t have any .dst designs in this folder, for this exercise, we will convert a design to .dst format to learn the procedure. For this exercise, choose c:\Program Files\Brother\PE-DESIGN Ver7\Design Library\flower and right mouse click on the first flower design. Choose Convert Format. From the format type pull down, choose .dst. Click Convert. You will now have a .dst design to write to the card. Left mouse click on the .dst design. . Click on that In the middle of the window, you will see a blue arrow arrow to add the design to the write area at the bottom of the window. 10. Once you have the design selected to write to the card, click on the Write to Card 9. button . 11. You will get the message: “All original card data will be deleted.” 32 12. Click OK. Your design will be written to the card and will be ready to use in the embroidery machine. You did not have to convert it to .pes before writing to the card. Reading from a design from a card: 1. 2. Open the Design Data Base. If you have a design on your card that you wish to rewrite, click on the card button 6. . The designs on your card will now be in the upper box of the screen. Click on the design you wish to rewrite to the card. Click on the arrow to add the design to the write list. The design will be added to those waiting to be written to the card. If you have other designs you wish to write to the card that are in a folder, click on 7. 8. the folder button . Click on the design(s) you wish to write to the card. Once you have all the designs selected that you wish to write to the card, click on 3. 4. 5. the Write to Card button . 33 Design Center Features Using the Detect Outlines function: 1. 2. Open Design Center. In the How do you want to produce embroidery window (The Wizard), choose From Image 3. 4. 5. 6. 7. . Choose From file . Choose an image file without outlines. You need to locate a good image file to demonstrate this feature. I found one from a program on my computer. The image file has to have true color. If you don’t have one, you can create one in Microsoft paint. Open the image file. Place a check mark in front of Detect outlines. Click OK. The image will be converted to an outline and ready to work with. If your image has too much color information, you will get a lot of junk in your outline image. You can try changing the Tone towards Low and the Noise Reduction toward Max. If that still doesn’t work, you will need to try a different image. 34 Using the Background image preview function in Stage 3 of Design Center: 1. Open Design Center. 2. In the How do you want to produce embroidery window, choose From Image 3. 4. Choose From file . Open the Angel image file in the PE-Design folder (c:\Program Files\Brother\PEDesign Ver7\Sample\Angel.) The design will appear on the screen in the line image conversion stage, Stage 2. Use the eyeglass zoom tool to zoom in on the outline of the design. Click on the black outline of the design. If you happen to choose another color besides the black, just click on the checkmark next to that color to deselect it. The design is now in the drawing program in PE-Design. This portion of the program will allow you to fix the parts of your image that need work. 5. 6. 7. 8. 9. 10. 11. 12. 13. . to go to the Figure editing screen. Click on the third parrot When the next screen appears, leave everything at the default setting and click on Pick Area. Hold down the left mouse button and draw a square from the top left hand corner of your design to the bottom right hand corner of the image. Release the mouse button after you have your image in a box. Once you release the mouse the figure object conversion screen reappears. Leave all settings at the default setting and click OK. You are now in the third stage of Design Center. To view the outline image behind your embroidery work, you will click on the F6 key. If you need to Fade it out, click the F6 key again. Your choices in Design Center for the background image are On, Faded, or Off. The alternate way to view the background image is from the Display pull down menu, choose Display Template and then choose On, Faded or Off. Splitting a line at an editing point and connecting editing points: 1. 2. Open Design Center. Open an image file or .pem file and take it to Stage 3 of Design Center. For this lesson, we already have our Angel in Stage 3 from the section above and can use it. 3. and click on one of the outlines to bring up the Click on the point editing tool editing points. To split a line, left mouse click on one of the editing points and then right mouse click. The edit menu of Delete or Split will appear. Choose Split. The line will be split at that editing point. If you move the editing point, you will see that it is no longer attached. To connect editing points, left mouse click on the editing point you wish to connect. For this exercise, choose the editing point you just split. 4. 5. 6. 35 7. 8. Hold down your left mouse key and the Alt key on the keyboard. The cursor will change to a hand. Drag the editing point on top of another editing point. When it turns red, it is reconnected and you may release the mouse. Note: If you connect a line at an intersecting point, it will be a bold red point. If you connect a line in the center of a line, it will be a light black point. Using the Reference window: 1. 2. Open Design Center. Open an image file or .pem file and take it to Stage 3 of Design Center. For this lesson, we already have our Angel in Stage 3 from the section above and can use it. 3. 4. Open the Reference window . There are now 2 parts to the reference window. The pan zoom and the Image. The image allows you to view the original image of your design while working on it, not just the outline image. 5. Click on Image. 6. You will see the colored Angel that is the original image. This can very helpful in Stage 4 of Design Center. It will allow you to know which colors you wish to use. 7. You also have the ability to open another image file to use as a reference as well. 8. Click on the Reference tab at the bottom of the Image window. 9. At the top of that window you will see a file folder. 10. Click on the file folder and locate the image file you wish to use. Applying a triple stitch outline: 1. 2. 3. Open Design Center. Open an image file or .pem file and take it to Stage 4 of Design Center. For this lesson, we already have our Angel in Stage 3 from the section above and can use it. Click to Stage 4. 4. 5. 6. 7. . Click on the outline tool From the outline type stitch pull down menu, choose Triple Stitch. Click back on the outline. The triple stitch outline has been applied. 36 Changing the outline color in Stage 4 of Design Center: Stage 4 of Design Center now lets you have a multi colored outline between bold points. 1. 2. Open Design Center. Open an image file or .pem file and take it to Stage 4 of Design Center. For this lesson, we already have our Angel in Stage 4 from the section above and can use it. 3. 4. 5. 6. . Click on the part outline tool Click on the thread spool next to the outline stitch type pull down menu. Choose the color you want to use. Click on the outline of the Angel wing. Between bold points the outline will change color. Change the color again and click on another section of the outline. It will change color between bold points as well. 7. Applying a Random Walking Stitch: 1. 2. Open Design Center. Open an image file or .pem file and take it to Stage 4 of Design Center. For this lesson, we already have our Angel in Stage 4 from the section above and can use it. 3. 4. 5. 6. Click on the Fill stitch tool . From the fill stitch type pull down menu, choose Random Walking stitch. Click on a section of the angel to apply the stitch. If you need to change the spacing of the Random Walking Stitch, click on the 7. 8. 9. . Sewing Attributes icon In the Beginner mode, you will slide the spacing bar up or down depending on whether you wish to increase or decrease the spacing. In the Expert mode, you can type in or scroll to the spacing you desire. Click back on the area to apply the change. You may need to change the spacing a few times before you get the result you desire. Applying Under Sewing in Beginner Mode: 1. 2. Open Design Center. Open an image file or .pem file and take it to Stage 4 of Design Center. For this lesson, we already have our Angel in Stage 4 from the section above and can use it. 3. 4. . Click on the Fill stitch tool From the Fill stitch type pull down menu, choose Fill Stitch. 5. 6. Click on the Sewing Attributes icon . In the Beginner Mode screen you now have Under Sewing, place a check mark in front of Under Sewing. 37 7. Click on an area to apply the under sewing. To apply under sewing to a zigzag outline in beginner mode: 1. 2. Click on the outline tool . From the stitch type pull down menu, choose Zigzag Stitch. 3. 4. 5. . Click on the Sewing Attributes icon Place a check mark in front of Under Sewing . Click on the outline to apply the under sewing. Applying the New type of Under Sewing (Note this is only available in the Expert Mode): 1. 2. Open Design Center. Open an image file or .pem file and take it to Stage 4 of Design Center. For this lesson, we already have our Angel in Stage 4 from the section above and can use it. 3. 4. Click on the Fill stitch tool . From the Fill stitch type pull down menu, choose Fill Stitch. 5. 6. 7. 8. Click on the Sewing Attributes icon . Click To Expert Mode. Place a check mark in front of Under Sewing. You now have 2 types of under sewing available. Place a dot in front of the type you desire. The first type goes in the opposite direction of the fill area. The second type creates a cross hatch pattern under your fill and the direction of the crosses depends on the direction of the embroidery fill stitch. After you make your selection, click on the area to apply it. 9. Using the Sharp Corner Feature: 1. Open Design Center. 2. In the How do you want to produce embroidery window, choose From Image 3. 4. Choose From file . Open the Sunny bitmap from the software. The location of it is c:\Program Files\Brother\PE-Design Ver7\Sample\ClipArt\Celebrations\Sunny. The design will appear on the screen in the line image conversion stage, Stage 2. Use the eyeglass zoom tool to zoom in on the outline of the design. Click on the black outline of the design. If you happen to choose another color besides the black, just click on the checkmark next to that color to deselect it. 5. 6. 7. . 38 8. The design is now in the drawing program in PE-Design. This portion of the program will allow you to fix the parts of your image that need work. to go to the Figure editing screen. 9. Click on the third parrot 10. When the next screen appears, leave everything at the default setting and click on Pick Area. 11. Hold down the left mouse button and draw a square from the top left hand corner of your design to the bottom right hand corner of the image. Release the mouse button after you have your image in a box. 12. Once you release the mouse the figure object conversion screen reappears. Leave all settings at the default setting and click OK. 13. You are now in the third stage of Design Center. For this exercise, we will not edit the design, we just want to know how the sharp corner feature works. 14. Click on the last parrot to go to Stage four of Design Center. 15. Click on the full outline tool , the second tool on the left toolbar. 16. From the outline stitch type pull down menu, choose Zigzag Stitch. 17. Click on the outline. Click on the Preview icon . 18. Look at the zigzag stitches on the points of the sun. Some of them will fold over themselves and look like this: 19. Click on the Preview icon . . 20. Click on the Sewing Attributes icon 21. Place a dot in front of the second corner option. 22. Click on the outline. Click on the Preview icon . 23. Look at the zigzag stitches on the points of the sun. The sun points that were going over themselves are now sharp corners. 24. Click on the Preview icon to view the corners again. 39 Applying horizontal and vertical spacing for Motif fills: 1. 2. Open Design Center. Open an image file or .pem file and take it to Stage 4 of Design Center. For this lesson, we already have our Sun in Stage 4 from the section above and can use it. 3. 4. Click on the Fill stitch tool . From the Fill stitch type pull down menu, Motif fill stitch. 5. 6. . Click on the Sewing Attributes icon Click on the Tab at the Bottom of the window that says To Expert Mode. (If the tab at the bottom says To Beginner Mode, you are already in Expert Mode. The Sharp corner feature is only available in Expert Mode.) Click on the File folder (or the blank box) under the words Pattern1. Select a Motif stitch from the Browse window. For this exercise, choose Motif 08 and click OK. Click on an area to apply it. 7. 8. 9. 10. Click on the Preview icon . You can see the spacing between the motifs. again to get out of preview mode. 11. Click on the Preview icon 12. In the Sewing Attributes window, in the H-Spacing box, change the spacing to 5.0mm and click on the area to apply it. 13. Click on the Preview icon increase. . You should see the spacing between the leaves again to get out of preview mode. 14. Click on the Preview icon 15. In the Sewing Attributes window, in the V-Spacing box, change the spacing to 2.0mm and click on the area to apply the change. 16. Click on the Preview icon . The space between the rows of motifs has been reduced. 17. You can increase or decrease the Horizontal and Vertical spacing. 40 Using the new icon to Export the design to Layout and Editing: 1. 2. 3. 4. Open Design Center. Open an image file or .pem file and take it to Stage 4 of Design Center. For this lesson, we already have our Sun in Stage 4 from the section above and can use it. Click on the last icon at the right of the screen the To Layout and Editing icon . Layout and Editing will open with the Import dialog box open. Choose the Magnification you desire and click Import. 41
© Copyright 2025