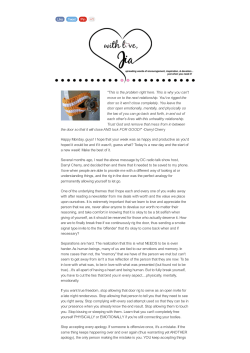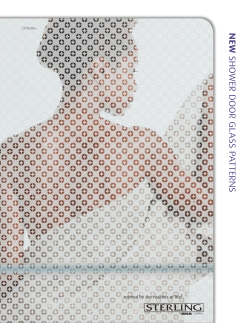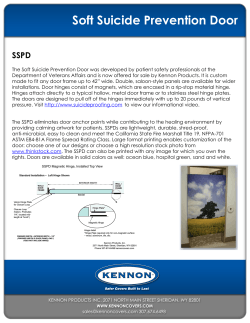Other Access Control Products standalone products
Other Access Control Products standalone products Also available is a range of fully functional standalone door controls for less complex door management. This attractive design, with modern aesthetics, will complement and building. - 1 and 2 Door Digital Keypads - Proximity Switch - Biometric Switch Features: - (35 - 1000) users - Access control - Door monitoring - Manager user - fire and intruder alarm interface - Backlighting - Tamper resistant - 5 amp relays - Indoor or outdoor use - Robust polycarbonate housing with stainless steel keys - Mounts onto a standard electrical back box Contents Operation Instructions 2 Installation Diagrams 3 Wiring Diagrams 4 Enrolling Door Controls 8 Finger Placement 10 Wi-Bio Simple Secure Access www.argusaccess.com Installation & User Manual V2.022 2 Installation Diagrams Operation Instructions 3 Technical Specs Power Supply Current consumption Current consumption with load (max) Relay Contact Rating Operating Temperature Moisture Resistance Dimensions - Surface Mount Number of Users 12V DC only 70mA 100mA 5 Amps /240V ac -20 C to +60 C IP 65 W. 87mm D. 35mm H. 160mm 10000 Flush Mounting Finger Print Switch is mounted to pattress box using security screws provided. Both Security Caps are then clipped onto Finger Print Switch. Restoring Factory Settings Code 55 Description Restoring Factory Default Settings Example: To Restore Factory Default Settings Enter Programming Code + 55 (Code) + Present Finger to Confirm Note: If programming code is lost, Remove the Tamper Wing and hold down the 5 key during power-up and enter the default programming code ‘6666’. Note: The Door Control can only be defaulted if it is not part of a network. i.e If the Door Control has not been assigned an address. To attach Security Caps hook tabs into holes and push on. To release Security Caps push a screwdriver into slots on the side and pull forward. Wiring Diagrams 4 Wiring Diagrams Wiring Diagrams with Fire Alarm Override Wiring Diagrams with External IP3 Function 12V Note : Used ONLY for Wired 485 Network Connections. B A 0V 12V Sounder Note : Used ONLY for Wired 485 Network Connections. B A 0V Follow Relay Always connect a varistor between the lock terminals 12V B A NC COM NO 0V 12V Sounder Follow Relay Door Exit Button Always connect a varistor between the lock terminals OP2 OP1 IP1 IP2 IP3 0V 12V B A NC COM NO 0V 12V Door Exit Button OP2 OP1 IP1 IP2 IP3 0V Door Contact Door Contact Varistor Varistor Door Door 0V 0V Fire Alarm Panel 12V Linear Power supply 12V Linear Power supply - Lock Door When the fire alarm is activated (0V removed from IP3) the door will be opened Common OV from the Fire Alarm Panel and the OV from the Door Control to avoid any ground loop issues. 0V 5 Wiring Diagrams 6 Wiring Diagrams Wiring Diagrams with Interlock Connections Wiring Diagrams with Alarm Panel Connections 12V Note : Used ONLY for Wired 485 Network Connections. B A 0V 12V Sounder Note : Used ONLY for Wired 485 Network Connections. B A 0V Sounder Door Exit Button Always connect a varistor between the lock terminals 12V B A NC COM NO 0V 12V OP2 OP1 IP1 IP2 IP3 Door Exit Button Always connect a varistor between the lock terminals 0V 12V Door Contact Varistor Door B A NC COM NO 0V 12V OP2 OP1 IP1 IP2 IP3 0V Door Contact Varistor Door 0V 12V Linear Power supply 7 Interlock IP from Interlock OP on 2nd Door 0V 12V Linear Power supply Arm Output (N/O) Arm Alarm Input Interlock OP to Interlock IP on 2nd Door Only the Manager User can activate/deactivate the Alarm Panel. When the Alarm Panel is activated all other users are locked out. Common OV from the Intruder Alarm Panel and the OV from the Door Control to avoid any ground loop issues. 8 Enrolling Door Controls Enrolling Door Controls Adding Door Controls Step 1 Description Click the Doors Icon on the left hand toolbar on the PC application 2 Click ‘Add New Door’ 3 The Door is added to the Controller. 4 Configure the required Door settings : Door Timers, Alarm Options, Door Options, Timed Actions, Inputs & Outputs. 5 Click ‘Save’ to transmit the changes to the Controller. Assigning a Door Address on Wireless Network Step 1 Description On the Controller screen: Click ‘Allow Doors to Join this Controller’ All Door Controls that don’t have an address start to beep out the next available address. 2 Hit any key on the ‘beeping’ Door Control to assign this address. When a Door Control is assigned an address, all unassigned Door Controls will start to beep the next available address. 3 When all doors are assigned: Click ‘Secure Network’ Note: Placing the mouse cursor over a door feature will display a description of the feature. Assigning a Door Address on a Wired 485 Network Step 1 Description Right Click on the Controller Icon & select ‘Manually Assign Addresses’ Follow Step 2 above to complete the process. 9 Finger Placement 11 10 Finger Placement Correct Finger Placement Incorrect Finger Placement
© Copyright 2025