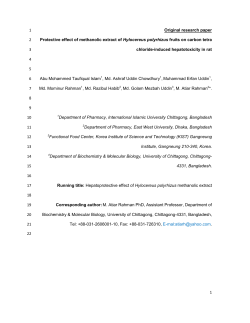Banner Student Population Selection Training Workbook HIGHER EDUCATION
Banner Student Population Selection Training Workbook Release 8.0 - April 2008 Updated 6/2/2009 HIGHER EDUCATION What can we help you achieve? _________________________________________________________________________________________________________________ SunGard Higher Education 4 Country View Road Malvern, Pennsylvania 19355 United States of America (800) 522 - 4827 Customer Support Center website http://connect.sungardhe.com Distribution Services e-mail address distserv@sungardhe.com Other services In preparing and providing this publication, SunGard Higher Education is not rendering legal, accounting, or other similar professional services. SunGard Higher Education makes no claims that an institution's use of this publication or the software for which it is provided will insure compliance with applicable federal or state laws, rules, or regulations. Each organization should seek legal, accounting and other similar professional services from competent providers of the organization's own choosing. Trademark Without limitation, SunGard, the SunGard logo, Banner, Campus Pipeline, Luminis, PowerCAMPUS, Matrix, and Plus are trademarks or registered trademarks of SunGard Data Systems Inc. or its subsidiaries in the U.S. and other countries. Thirdparty names and marks referenced herein are trademarks or registered trademarks of their respective owners. Revision History Log Publication Date Summary Publication Date April 2008 June 2008 Summary New version that supports 8.0 software. Updates per SME Review Notice of rights Copyright © SunGard Higher Education 2005-8. This document is proprietary and confidential information of SunGard Higher Education Inc. and is not to be copied, reproduced, lent, displayed or distributed, nor used for any purpose other than that for which it is specifically provided without the express written permission of SunGard Higher Education Inc. Table of Contents Introduction ............................................................................................................... 4 Process Introduction...................................................................................................... 6 Storing Information in Banner ........................................................................................ 8 Selecting Records in Banner Using SQL..........................................................................10 Using Conditions in SQL ................................................................................................13 Set Up ....................................................................................................................... 15 Before You Begin..........................................................................................................17 Defining an Application with No Rules............................................................................18 Defining an Application with Application–Level Rules ......................................................22 Defining Simple Population Selection Rules ....................................................................26 Copying Population Selection Rules ...............................................................................30 Defining a Manual Population Selection..........................................................................34 Viewing and Using Defined Objects ...............................................................................38 Creating Population Selection Rules Using A Sub Query Variable .....................................44 Self Check....................................................................................................................48 Answer Key for Self Check ............................................................................................49 Day-to-Day Operations ............................................................................................ 50 Running a Population Selection .....................................................................................51 Viewing Population Selection Results .............................................................................55 Performing a Query on a Selected Population.................................................................58 Steps 60 Adding People to a Selected Population .........................................................................61 Deleting the Results of a Population ..............................................................................66 Summary .....................................................................................................................70 Self Check....................................................................................................................71 Answer Key for Self Check ............................................................................................72 Appendix................................................................................................................... 73 Section goal .................................................................................................................73 Forms Job Aid ..............................................................................................................74 Terminology.................................................................................................................76 Introduction Course goal This course is intended to teach you to identify key forms, tables, and reports in which to query distinct populations within the Banner System. In addition, you will learn to follow key processes and query tables. The workbook is divided into these sections: • Introduction • Set Up • Day-to-day operations Course objectives In this course you will learn how to • define a simple application with no application-level rules • define an application with application-level rules • define simple Population Selection rules • copy Population Selection rules • select a population • view Population Selection results • perform a query on a selected population • add/delete people to a selected population • delete the results of a population • create a Manual Population Selection • create Population Selection rules using objects © SunGard 2004-2008 Page 4 Population Selection • create Population Selection rules using a sub query variable • identify a distinct group of individuals for data extraction • select a distinct group of students • extract your selection • identify the processes in which to use your selection. Intended audience Staff interested in selecting distinct populations for use in running reports and the Letter Generation process Prerequisites To complete this course, you should have • completed the Education Practices computer-based training (CBT) tutorial Banner 8 Fundamentals, or have equivalent experience navigating in the Banner system • administrative rights to create and perform the necessary set up in Banner © SunGard 2004-2008 Page 5 Population Selection Process Introduction Introduction Banner Population Selection is a mechanism for selecting a group of people or organizations, which share common data, based on specific criteria. For example, because Banner stores a person's gender and address, a user can select all of the people in the database who are male and have an address in New York State. Because Banner stores a great deal of information, it makes it possible to select groups using simple and complex criteria. Flow diagram This diagram highlights some areas where Population Selection can be used within the overall Student process. © SunGard 2004-2008 Page 6 Population Selection About the process The process involves these steps. • Identify the population you wish to select. • Identify the table and field names within Banner you wish to select in order to create the rules associated with a specific population. • Identify the values possible in the fields. • Create validation and rules forms based on the tables and field names identified for the population selected. • Run the process. • Review the output. © SunGard 2004-2008 Page 7 Population Selection Storing Information in Banner How information is stored To understand Population Selection, it is helpful to understand how Banner stores information. The Oracle database (which is the basis of Banner) is made up of tables and rows much like a spreadsheet. For example, view the table below. Last Name First Name Middle Name ID White John Hunter 555112222 Smith Mary Therese 003525454 Williams Tom Mitchell 952854785 Note: All of the last names are stored in the Last Name column, and all of the information about any one person, for instance, John Hunter White, is stored in one row, or record. Role of the PIDM To store the vast amount of data used by Banner clients, the system has thousands of tables, each storing a category of data. For example, the table SPRIDEN stores name and ID information (e.g. last name, first name, prefix, suffix, etc); the table SPRADDR stores address information, and the table SPBPERS stores personal information (e.g., sex, birth date, and ethnicity). To ensure that the information on a specific record in one table is connected to the correct record in another table, Banner uses a field, called PIDM, which has the same value for a record in every table. Every time a new person or non-person is added to the system, Banner generates a unique PIDM. This number is used for every record in every table that pertains to the person or non-person created. It is not the Banner ID, but a value created by Banner and which you never see. © SunGard 2004-2008 Page 8 Population Selection Example 1 Look at that name table again, but this time with the PIDM column added: PIDM Last Name First Name Middle Name ID 0000001 White John Hunter 55511222 2 0000002 Smith Mary Therese 00352545 4 0000003 Williams Tom Mitchell 95285478 5 Example 2 Now let's look at another table, the address table: PIDM Street City State ZIP 0000001 1 Main Street Henniker NH 03242 0000002 2 Elm Street Dearborn MI 51245 0000003 3 Beech Street New Durham NH 03454 The PIDM on one table matches the PIDM on the other, thus linking the data on one table to the data on the other To display name and address information for Mary Smith, Banner can connect the name information with the address information using the PIDM. Thus, Mary Smith lives at 2 Elm Street, Dearborn, MI 51245. Note: Every table in Banner that contains information about a person or non-person uses the PIDM to identify the record. © SunGard 2004-2008 Page 9 Population Selection Selecting Records in Banner Using SQL What is SQL? Banner uses a SQL (Structured Query Language) to ask for information from the database. A SQL statement is composed of three parts • select clause • from clause • condition or where clause. For example, to get the last names of everyone living in New Hampshire, a user would ask • select the LAST NAME • from the NAMES and IDS table and the ADDRESSES table • where the STATE is New Hampshire. Or, in SQL select LAST NAME from NAMES & IDS, ADDRESSES where STATE = 'NH'. Note: Both tables are mentioned in the From clause because you are selecting name information from one table using criteria from the other. You would surround the letters NH in single quotes; this tells Banner that it should look for the literal value NH in that field. Note: SQL is literal and case sensitive. © SunGard 2004-2008 Page 10 Population Selection Query results The result of our query would be • White • Williams. Of course, Banner tables can be more complex, and contain many fields. Note: Banner field names have no spaces (use underlines to connect words), and they always begin with the table name. Example: SPRIDEN_ID and SPRADDR_STAT_CODE If this were a real Banner query, it would use the field and tables names from Banner. The result would look like this: select SPRIDEN_LAST_NAME from SPRIDEN, SPRADDR where SPRADDR_STAT_CODE = 'NH' Note: Finding table and field names in Banner are found by going to the form where you see the information, putting your cursor in the field that you want to pull information from and selecting Dynamic Help Query or by putting your cursor in the field and holding the shift key down and double clicking. The base table name is contained in the Block section and the field name is contained in the Field section © SunGard 2004-2008 Page 11 Population Selection © SunGard 2004-2008 Page 12 Population Selection Using Conditions in SQL Multiple conditions Some statements may require more than one condition. For example, you may get a request for “the last names of all the males from Massachusetts.” The statement would look like this: where SPBPERS_SEX = 'M' and SPRADDR_STAT_CODE = 'MA' Clauses joined by and mean that the record must meet all the conditions. Another option is or. A request for “the last names of everyone from Massachusetts or Connecticut would read: where SPRADDR_STAT_CODE = 'MA' or SPRADDR_STAT_CODE = 'CT' Now the record only has to meet either condition, not both. Using and and or By combining and and or, the data can be manipulated, but the user must be careful. Consider the request for “last names of all males from Massachusetts or Connecticut.” It might incorrectly be assumed that the statement would be written: select SPRIDEN_LAST_NAME from SPRIDEN, SPRADDR, SPBPERS where SPBPERS_SEX = 'M' and SPRADDR_STAT_CODE = 'MA' or SPRADDR_STAT_CODE = 'CT' Unfortunately, the results are wrong because Banner interpreted the request as “the last names of all males from Massachusetts or everybody in Connecticut! In other words, Banner combined the first two lines of the where clause and kept the third line as a separate condition. Banner can be told to combine portions of a where clause by using parenthesis: select SPRIDEN_LAST_NAME from SPRIDEN, SPRADDR, SPBPERS where SPBPERS_SEX = 'M' and (SPRADDR_STAT_CODE = 'MA' or SPRADDR_STAT_CODE = 'CT') © SunGard 2004-2008 Page 13 Population Selection In this example, this query would find the last names of people who are male and live in either Massachusetts or Connecticut, Using operators Often, the information wanted requires more flexibility than simply saying that a value equals some other value. You may want to identify individuals, whose state equals PA and their ACT composite score is greater than 25 or their zip code is between 19131 and 19355. Banner provides many of these operators, including • equals • not equals • in • not in • like • not like • between • is null • is not null. For example, the statement above could be written like this: select SPRIDEN_LAST_NAME from SPRIDEN, SPRADDR, SORTEST where SPRADDR_STAT_CODE = 'PA' and SORTEST_TESC_CODE = 'A05' and (SORTEST_TEST_SCORE > 25 or SPRADDR_ZIP between '19131' and '19355') In this case, the last line provides a range of zip codes for Banner to choose from. Note: The word null has a special meaning in SQL. It means the field has nothing in it. That is different from having 0 in it. Zero is a value. What is selected? The Population Selection process only selects PIDMs; you cannot use it for selecting © SunGard 2004-2008 Page 14 Population Selection student type, financial aid award, employee classes, alumni gift amount, or any other information. Only PIDMs can be selected and only persons or non-persons have PIDMs. You can select PIDMs using the criteria of student type, financial aid award, employee classes, alumni gift amount, or any other information but the Population Selection will only show you the PIDMs that match the criteria, not any information about the criteria you used. Set Up Section goal The goal of this section is to outline the set-up process and detail the procedures to set-up your Banner system to handle Population Selection at your institution. Objectives This course is intended to teach you to identify and select entities in the database (for example, people, vendors, and organizations). You will define selection criteria to identify and extract a subset of these entities to use in Banner reports, processes, and letters. In this section you will learn how to • define a simple application with no application-level rules • define an application with application-level rules • define simple Population Selection rules • copy Population Selection rules • select a population • view Population Selection results • perform a query on a selected population • add/delete people to a selected population • delete the results of a population © SunGard 2004-2008 Page 15 Population Selection • create a Manual Population Selection • create Population Selection rules using objects • create Population Selection rules using a sub query variable. © SunGard 2004-2008 Page 16 Population Selection Before You Begin Introduction Before Banner can process a population selection and select the records you want,you need to • identify the population you wish to select • identify the field names and values being used as conditions in the population selection • create population selection rules. © SunGard 2004-2008 Page 17 Population Selection Defining an Application with No Rules Introduction Population Selections are created in, or belong to, Banner Applications. A Banner Application. is like a library where Population Selections and variables are stored for a functional area to use. The Application Definition Rules Form (GLRAPPL) is used to define an application. Banner form Note: the forms displayed are examples only. They may not match the actual examples you create while using the Workbook. © SunGard 2004-2008 Page 18 Population Selection Steps Follow these steps to begin defining and testing Population Selection rules. Note: You want to define a Banner Application for your personal testing use. It is where you will keep the population selections you use. Typically individual users do not have their own Bannerr Applications. It is more common for users in functional areas, such as Admissions, UG_Admissions, Financial Aid, Advancement, etc. to use the same Banner Application. For these exercises, you will create a Banner Application for your own use. You must first determine whether an application exists with the code you wish to assign to your application. If it already exists, use that application; if not then you can create your application. 1. Access the Application Definition Rules Form (GLRAPPL). 2. Click the Search icon next to the Application field to view the List of Values. 3. Review the list of applications already defined. 4. Click Cancel to return to GLRAPPL. 5. For this exercise, enter an application code using your last and first initials followed by the characters APPL in the Application field. The application can have any name you choose, up to 30 characters, with no blank spaces. Example: Mary Smith could enter SM_APPL. Note: Each participant must create a unique Banner Application name or code. 6. Perform a Next Block function. 7. Enter a description for your application in the Description field. Example: Mary Smith's Application. 8. Double-click in the System field and select an appropriate value. Example: S Student Notes: The System field identifies the Banner System associated with the application. This indicator updates information displayed on the Mail Query Form (GUIMAIL) when letters are printed. Choosing ‘S’ for the Student system will also display letters that use variables from the Banner Application on the Student System Mail form (SUAMAIL). (For Advancement it is ‘A’ and AUAMAIL. For HR it is ‘P’ and PUAMAIL, For Finanial Aid it is ‘R’ and RUAMAIL.) Leave the application-level rules block empty. © SunGard 2004-2008 Page 19 Population Selection 9. Click the Save icon. 10. Click the Exit icon. © SunGard 2004-2008 Page 20 Population Selection Steps Follow these steps to review the application you just created. 1. Access the Application Inquiry Form (GLIAPPL). 2. Review the applications to find the one you just created. 3. Click the Exit icon. © SunGard 2004-2008 Page 21 Population Selection Defining an Application with Application–Level Rules Introduction As mentioned in the previous lesson, the Application Definition Rules Form (GLRAPPL) is used to define and maintain an application. An application can optionally include general, high-level rules used to select PIDMS, Any rules in a Banner Application are automatically included in all Population Selections controlled by the application. Population Selections within an application have additional, more detailed rules that select specific populations. For example, an application can have rules that select undergraduate students. Within the application, various Population Selections might select seniors, resident students, and international students. Because of the rule at the Banner Application level limiting all Population Selections in that application to undergraduates, the pop sels would select undergraduate seniors, or undergraduate resident students, or undergraduate international students. Example: The Dean of Women wants to begin using Population Selection and is ready to define a Banner Aapplication for her use.. In addition to defining the application, the Dean knows that in all of the Population Selections she uses she will always want to select only women.She decides to include the selection of women as a rule in her application. Banner form Note: the forms displayed are examples only. They may not match the actual examples you create while using the Workbook. © SunGard 2004-2008 Page 22 Population Selection © SunGard 2004-2008 Page 23 Population Selection Steps Follow these steps to define an application. 1. Access the Application Definition Rules Form (GLRAPPL). 2. Click the Search icon next to the Application field to view the List of Values. 3. Review the list of applications already defined. 4. Click the Cancel icon to return to GLRAPPL. 5. Enter an application code using your last and first initial and the characters DW, indicating Dean of Women in the Application field. Example: Mary Smith would enter SM_DW. Note: Each participant must create a unique code. 6. Perform a Next Block function. 7. Enter a description for your application in the Description field. Example: Dean of Women Application. 8. Double-click in the System field and select an appropriate value, for example, S (Student). Note: The System field identifies the Banner System associated with the application. This indicator updates information displayed on the Mail Query Form (GUIMAIL) when letters are printed. Choosing ‘S’ for the Student system will also display letters on the Student System Mail form (SUAMAIL). 9. Perform a Next Block function. 10. Click the Search icon in the Rules block to access the Object Inquiry Form (GLIOBJT). 11. Search through the objects listed to find: • Object Women • Description Select Women © SunGard 2004-2008 Page 24 Population Selection 12. Double-click in the Object field to return the following information to the Rules block: • Data Element SPBPERS_SEX • Operator = • Value 'F' 13. Click the Save icon. 14. Click the Exit icon. 15. Access the Application Inquiry Form (GLIAPPL). Note: Note that the new application is displayed. 16. Click the Exit icon. Note: Banner Objects provide you with a shortcut for inserting some saved lines of code. It is also possible for you to enter the code directly and manually on GLRAPPL without using an Object to insert the code.: • Data Element SPBPERS_SEX • Operator = • Value 'F' © SunGard 2004-2008 Page 25 Population Selection Defining Simple Population Selection Rules Introduction The Population Selection Definition Rules Form (GLRSLCT) is used to create, define, maintain, delete, and copy a Population Selection. A Population Selection is a set of rules used to select PIDMs from the Banner database for reports, processes, and letters. For example, you can use a Population Selection to select a group of applicants for an orientation letter. An application, selection ID, and Creator ID uniquely identify a Population Selection. Scenario The Dean of Women is planning a reception and wants to invite only married women. She wants to use Population Selection to prepare her invitations. The Dean's application already includes the criteria that only women should be selected. In defining her population rule, the Dean needs to specify that each woman be married in addition to the application-level rules. Banner form Note: the forms displayed are examples only. They may not match the actual examples you create while using the Workbook. © SunGard 2004-2008 Page 26 Population Selection The Manual checkbox is used for advanced population selections. When checked it turns off the automatic join of the PIDMs on the tables referenced in the Population Selection. The Locked checkbox permits the Creator ID to lock the population selection so that only the Creator ID can look at the population selection results on GLAEXTR or GLIEXTR The Delete checkbox offers the option to delete the Population Selection and its rules from the data base. The Application Level Rules checkbox is populated automatically if application level rules exist on the form GLRAPPL. © SunGard 2004-2008 Page 27 Population Selection Steps Follow these steps to define a population selection rule. 1. Access the Population Selection Definition Rules Form (GLRSLCT). 2. Enter the code for the Dean of Women Application previously defined in the Application field. Example: Mary Smith would enter SM_DW. 3. Enter a name for your Population selection in the Selection ID field MARRIED. Note: The Banner User ID used to log into the Banner System is displayed in the Creator ID field. 4. Perform a Next Block function. 5. Enter a description for your Selection ID in the Description field. Example: Dean of Women Appl-Married. 6. Perform a Next Block function. 7. Enter SPBPERS_PIDM in the Select field. 8. Enter SPBPERS in the From field. 9. Perform a Next Block function. 10. Enter SPBPERS_MRTL_CODE in the Data Element field. 11. Select = in the Operator field. 12. Enter 'M' in the Value field. Note: If the value is an alpha value, or a number (such as zip code) that is treated as an alpha field, it needs to be surrounded by single quotation marks. 13. Click the Save icon. 14. Click the Exit icon. Note: You will see the message “Performing Population Selection Compilation, please wait”. If your Population Selection is compiled successfully, you will exit the form. If it does not compile successfully, you are returned to GLRSLCT and an error message displays. © SunGard 2004-2008 Page 28 Population Selection Steps Follow these steps to review the selection ID. 1. Access the Population Selection Inquiry Form (GLISLCT). 2. Access the Selection ID field. 3. Note that the new Selection ID now displays. 4. Click the Exit icon. © SunGard 2004-2008 Page 29 Population Selection Copying Population Selection Rules Introduction The Population Selection Definition Rules Form (GLRSLCT) also allows the copying of rules in an existing Population Selection, even one created by someone else, to create a new Population Selection. By copying the application and selection ID, your ID becomes the Creator ID. A copied Population Selection can be changed as needed by you because you are now the Creator. You may give the Selection ID the same name as the original so long as the Creator ID is different. Scenario The Dean of Women is planning another reception. This time she wants to invite only single women. She plans to use Population Selection to prepare her invitations, and she knows that she already has rules defined to select married women. She decides to copy her old rules rather than defining new ones from scratch. © SunGard 2004-2008 Page 30 Population Selection Banner form Note: the forms displayed are examples only. They may not match the actual examples you create while using the Workbook. © SunGard 2004-2008 Page 31 Population Selection Steps Follow these steps to copy a population selection rule. 1. Access the Population Selection Definition Rules Form (GLRSLCT). 2. Enter the code for the Dean of Women Application previously created in the Application field. Example: Mary Smith would enter SM_DW. 3. Enter the Population Selection name MARRIED in the Selection ID field. Note: The ID used to create the original population selection is displayed in the Creator ID field. 4. Perform a Next Block function. 5. Select the Copy option from the Options menu. 6. Information in the Copy From block should be populated. 7. Enter the same application code in the Application field of the Copy To block. Example: SM_DW. 8. Enter Single in the Selection ID field. Note: The Creator ID field self-populates with the ID used to log into the Banner System. 9. Click the Save icon. Note: After your rules have been copied, you are returned to the Population Selection Definition Form. 10. Enter a new description for your copied Selection ID in the Description field. Example: Dean of Women Appl–Single. 11. Perform a Next Block function twice to navigate to the Rules block. © SunGard 2004-2008 Page 32 Population Selection 12. Change the value of the Data Element (SPBPERS_MRTL_CODE) so that it is equal to S instead of M. • Data Element SPBPERS_MRTL_CODE • Operator = • Value 'S' 13. Click the Save icon. 14. Click the Exit icon. Note: You see the message “Performing Population Selection Compilation, please wait.” If your Population Selection is compiled successfully, you exit the form. If it does not compile successfully, you are returned to GLRSLCT and an error message displays. Steps Follow these steps to review the new selection ID. 1. Access the Population Selection Inquiry Form (GLISLCT). 2. Note that the new Selection ID now displays. 3. Click the Exit icon. © SunGard 2004-2008 Page 33 Population Selection Defining a Manual Population Selection Introduction The Population Selection Definition Rules Form (GLRSLCT) is used to create, define, maintain, delete, and copy a Population Selection. A Population Selection is a set of rules used to select PIDMs from the Banner database for reports, processes, and letters For example, you can use a Population Selection to select a group of applicants for an orientation letter. Banner selects the people because they share some criteria. You don’t know who they are; you do know what they have in common. Sometimes you do know the names and/or IDs of the people you want to use, for instance to run a report or send a letter. In that case you can use a manual Population Selection to list the people you do know. In a manual Population Selection you manually add the IDs or names to the Population Selection. In a Population Selection with rules, Banner finds the people for you based on some criteria they share. In a manual Population selection you tell Banner the people you want Scenario The Dean of Women is planning a private reception and wants to invite those students who volunteered throughout the year. This information is not tracked in the system, but the Dean knows who they are.. She wants to use Population Selection to prepare her invitations because she will use the Population Selection to run Banner Letter Generation to produce the data she needs to send the invitation to the volunteers she has listed in her manual Population Selection. © SunGard 2004-2008 Page 34 Population Selection Banner form Note: the forms displayed are examples only. They may not match the actual examples you create while using the Workbook. © SunGard 2004-2008 Page 35 Population Selection Steps Follow these steps to define a manual Population Selection. 1. Access the Population Selection Definition Rules Form (GLRSLCT). 2. Enter the code for the Dean of Women Application previously defined in the Application field. Example: Mary Smith would enter SM_DW. 3. Enter the name of the Population Selection in the Selection ID field PRIV_EVENT Note: The User ID used to log into the Banner System is displayed in the Creator ID field. 4. Perform a Next Block function. 5. Enter a description for your Selection ID (something that specifically describes your Selection ID) in the Description field. Example: Private Reception Volunteers Note that you do not create any rules for a manual Population Selection because Banner will not need to use rules to find these people. You will tell Banner who to include because you already know who they are. 6. Click the Save icon. 7. Click the Exit icon. Note: You will see the message “Performing Population Selection Compilation, please wait”. If your Population Selection is compiled successfully, you exit the form. If it does not compile successfully, you are returned to GLRSLCT and an error message displays. 8. Access the Population Selection Extract Data Form (GLAEXTR). 9. Double-click in the Application field and select your application. Example: SM_DW. © SunGard 2004-2008 Page 36 Population Selection 10. Enter PRIV_EVENT in the Selection ID field. Note: By clicking the Search icon next to the Selection ID field, you can search for your application. Note: The Creator ID and User ID fields will auto populate. 11. Click the Insert Record icon. 12. Click the Search icon. 13. Select Person Search from the list. 14. Enter B% to search for all persons whose last name begins with B in the Last Name field. 15. Perform an Execute Query function. 16. Double-click on the appropriate ID to return it to the Population Selection Extract Data Form. 17. Continue this process until all individuals selected to attend have been entered. 18. Or you may manually add the names or IDs if you have them at hand. 19. Click the Save icon. Note: Notice that the System/Manual indicator for the person you have added is M(anual), and for the others, it is S(ystem). You are now ready to run this Population Selection with your invitation using Banner Letter Generation. 20. Click the Exit icon. © SunGard 2004-2008 Page 37 Population Selection Viewing and Using Defined Objects Introduction The Object Definition Rules Form (GLROBJT) is used to define and maintain an object. An object is a set of common rules that you can use in many different population selections and variables. Objects are not required, but they simplify data entry and provide some consistency. Once you define a set of rules as an object, you can use the object to insert rules and avoid having to manually enter the rules each time they are needed. For example, many variables and Population Selections use the current record for names and IDs. The rule that selects the current name record is SPRIDEN_CHANGE_IND IS NULL. You can create an object with the rule SPRIDEN_CHANGE_IND IS NULL and insert this object whenever it is needed. This saves keystrokes and avoid possible errors. Unlike Banner Population Selections and Variables which belong to Basnner Applications, Banner Objects are not directly associated with a Banner Application. They can be used in any variable or Population Selection in any application. The selection rules that are contained within an object contain the same components as the selection rules used to define an application or a Population Selection: data elements, operators and values. Scenario The Dean of Men wants to select all men who are divorced. He has not worked much with Population Selection but knows that objects exist that will help him. One defines Men and the other defines people who are who are Divorced. He decides to view these two objects to see the rules they contain. Then he will create a Population Selection and add the two objects to the Population Selection rules. © SunGard 2004-2008 Page 38 Population Selection Banner form Note: the forms displayed are examples only. They may not match the actual examples you create while using the Workbook. © SunGard 2004-2008 Page 39 Population Selection Steps Follow these steps to view the rules for an object. 1. Access the Object Definition Rules Form (GLROBJT). 2. Select Men in the Object field. 3. Perform a Next Block function. 4. Review the definition of the object Men. 5. Perform a Roll Back function. 6. Select Divorced in the Object field. 7. Perform a Next Block function. 8. Review the definition of the object Divorced. 9. Click the Exit icon. © SunGard 2004-2008 Page 40 Population Selection Steps Follow these steps to create a new Population Selection 1. Access the Population Selection Definition Rules Form (GLRSLCT). 2. Enter the code for the application you are using, previously defined, in the Application field. 3. Enter the name of the Population Selection in the Selection ID field DIVORCED_MEN 4. Perform a Next Block function. 5. Enter a description for your Selection ID in the Description field. Example: Dean of Men-Divorced Men © SunGard 2004-2008 Page 41 Population Selection Steps Follow these steps to insert the objects into the Population Selection rules. 1. Perform a Next Block function. 2. Put your cursor on a blank line in the Rules block 3. Click the Search icon in the Rules block to access the Object Inquiry Form (GLIOBJT). 4. Search through the objects listed to find: • Object Men • Description Select Men 5. Double-click in the Object field to return the following information to the Rules block: • Data Element SPBPERS_SEX • Operator = • Value 'M' 6. Click in the And/or Column and insert And 7. Go to the next blank line in the Rules column 8. Click the Search icon in the Rules block to access the Object Inquiry Form (GLIOBJT). 9. Search through the objects listed to find: • Object Divorced • Description Select Divorced Persons 10. Double-click in the Object field to return the following information to the Rules block: • Data Element SPBPERS_MRTL_CODE • Operator = • Value 'D' © SunGard 2004-2008 Page 42 Population Selection 11. Click the Save icon. 12. Click the Exit icon. © SunGard 2004-2008 Page 43 Population Selection Creating Population Selection Rules Using A Sub Query Variable Introduction A variable is a set of rules to select a specific piece of data in the database. The variable *FNAME, finds the current first name, for instance. Typically, Banner Variables are used to insert data into Banner letters. Variables are also used as sub queries in population selection rules, and variable selection rules. Sub queries are required some times to further refine the rules that select people (in Population Selections) or data (in other Banner Variables). An example is a sub query that is needed to pull information from the MOST RECENT student record for a person, or the HIGHEST test score for a particular test, or the LATEST financial aid award. Like Population Selections, Variables belong to Banner Applications. . You can click the Search icon to access the Variable Inquiry Form (GLIVRBL) to search for a variable. If you select a variable from the list, the form will open and display the code the variable uses to retrieve data. . Note: A variable used as a sub query cannot contain another sub query .. A variable can have only one sub query. and the sub query must be the last rule. Scenario The Dean of Women knows that she needs to use Population Selection often and that most of her rules need to use a sub query to locate students based on information connected to their current or most recent effective student record. Today she needs a list of students with active student records for this term. She knows there is a sub query to identify people by their most current student record in another application and will copy it from that application to hers. The sub query must already exist in the application she is using before she creates her Population Selection. © SunGard 2004-2008 Page 44 Population Selection Banner form Note: the forms displayed are examples only. They may not match the actual examples you create while using the Workbook. Steps Follow these steps to copy any variable, including sub query variables. 1. Access the Variable Rules Definition Form (GLRVRBL). 2. Select WKBOOK in the Application field. 3. Select *SUB_CURR_STU_REC in the Variable field. 4. Perform a Next Block function. Note: The rules for this variable are displayed. It is a sub query variable already defined to select the correct effective term student record based on a © SunGard 2004-2008 Page 45 Population Selection dynamic prompt for term. 5. Select the Copy from the Options menu. 6. Enter DW_XX (xx = your initials) for the Dean of Women application previously created. Example: Mary Smith would enter DW_MS. 7. Enter *SUB_CURR_STU_REC in the Copy To Variable field. 8. Click the Save icon. 9. Click the Exit icon. Steps Follow these steps to add the sub query to the Population selection. 1. Access the Population Selection Definition Rules Form (GLRSLCT). 2. Enter a name for your Population Selection in the Selection ID field CURR_STU. 3. Perform a Next Block function. 4. Enter a description for your selection ID in the Selection Description field. 5. Perform a Next Block function. 6. Enter SGBSTDN_PIDM in the Select field. 7. Enter SGBSTDN A (leave a space before the A) in the From field. 8. Enter the following lines. SGBSTDN_STST_CODE = 'AS' 9. On the last line in the Data Element column enter SGBSTDN_TERM_CODE_EFF 10. In the Operator column enter = 11. In the Values Column click on the Search icon and select the variable *SUB_CURR_STU_REC 12. Banner formats the sub query appropriately, adding parentheses around the variable name and the command *SUB before the variable name: © SunGard 2004-2008 Page 46 Population Selection (*SUB*SUB_CURR_STU_REC) Note: The parentheses and the prefix *SUB are required for sub queries. The literal *SUB indicates this is a sub query or a reference to another variable Note: In these rules lines, AS represents the code for Active students and the second line references the sub query variable. Note: Sub queries should always be placed on the last line of the Population Selection that uses them. There can be only ONE sub query per Population Selection 13. Click the Save icon. 14. Click the Exit icon. 15. Access the Population Selection Extract Process (GLBDATA) and run the process. 16. Access the Population Selection Extract Data Form (GLAEXTR) or Population Selection Extract Inquiry Form (GLIEXTR) to review the output. © SunGard 2004-2008 Page 47 Population Selection Self Check Directions Use the information you have learned in this workbook to complete this self-check activity. Question 1 The System field identifies the Banner System associated with the application. This indicator updates information displayed on which forms when letters are printed? Question 2 Which form would you access to find out if you entered your application correctly? Question 3 If your Population Selection does not compile successfully, you will receive an error message and be returned to which form? Question 4 If you copy a Population Selection that was created by someone else, whose Creator ID will be attached to that selection? Question 5 What does Population Selection use to insert data into letters and reference sub queries in population selections rules, and variable selection rules? © SunGard 2004-2008 Page 48 Population Selection Answer Key for Self Check Question 1 The System field identifies the Banner System associated with the application. This indicator updates information displayed on which form when letters are printed? Mail Query Form (GUIMAIL) or the Mail form connected to the Banner Product you are using. For Student it is SUAMAIL. Question 2 Which form would you access to find out if you entered your application correctly? Application Inquiry Form (GLIAPPL) Question 3 If your Population Selection does not compile successfully, you will receive an error message and be returned to which form? Population Selection Definition Rules Form (GLRSLCT). Question 4 If you copy a Population Selection that was created by someone else, whose Creator ID will be attached to that selection? The ID of the person copying the population selection will become the Creator ID. Question 5 Population Selection uses what to insert data into letters and reference sub queries in application rules, population selections rules, and variable selection rules? Variables are used to insert data into letters and reference sub queries in application rules, population selections rules, and variable selection rules. © SunGard 2004-2008 Page 49 Population Selection Day-to-Day Operations Section goal The goal of this section is to explain the day-to-day or operational procedures to select distinct groups of individuals in order to use for reports or the Letter Generation process at your institution. Objectives In this lesson you will learn how to • identify a distinct group of individuals for data extraction • create rules to select a distinct group of students • extract your selection • identify the processes in which to use your selection. © SunGard 2004-2008 Page 50 Population Selection Running a Population Selection Introduction The Population Selection Extract Process (GLBDATA) is used to extract PIDMs (people and non-persons) from the Banner database based on the rules entered on the Population Selection Definition Rules Form (GLRSLCT). The results can be used to provide PIDMs for other Banner processes, such as reports and Banner Letter Generation. If the results of this extract identify the population to be sent a letter, run the GLBDATA process to get the PIDMs before running the Letter Extract Process (GLBLSEL). Similarly, If the results of this extract identify the population to be used in a report, run the GLBDATA process to get the PIDMs before running that report. The Process Submission Control Form (GJAPCTL) is the form from which you run reports and processes. GJAPCTL lets you run a report or process and save the parameters you entered for the report or process as user-level defaults so that you can use them over and over again to run the same report or process. If you want to save more than one set of parameters for the report or process, you can save the current set with a unique name. A user may create many parameter sets . They are specific to the User ID that created them and for each process.. Parameter sets save time because they automatically fill in the information required to run a report or process. They are not required, but they do save time and effort, Scenario The Dean of Women is ready to mail invitations for her reception for married women. She plans to use Population Selection to select the people to whom she wants to send the invitations. .She will use Banner Letter generation to produce the data she needs for each of these people. She knows she already has rules defined to select married women. Now she wants to select the results. © SunGard 2004-2008 Page 51 Population Selection Banner form Note: the forms displayed are examples only. They may not match the actual examples you create while using the Workbook. © SunGard 2004-2008 Page 52 Population Selection Steps Follow these steps to run the Population Selection Extract process. 1. Access the Population Selection Extract Process (GLBDATA). 2. Enter the desired printer name in the Printer field. Note: You can enter DATABASE to write the report to a table for on-line viewing and to enable the saving of the report to a shared folder on a designated network drive. 3. Enter these parameter values. Parameter Description 01: Selection Identifier 1 Enter MARRIED. 02: Selection Identifier 2 Leave empty. 03: New Selection Identifier Leave empty. 04: Description for new selection Leave empty. 05: Union/ Intersect/Minus Leave empty. 06: Application Code Enter XX_DW (XX are your initials). Example: SM_DW 07: Creator ID of Selection ID Enter your User ID (If using someone else's population selection you would enter the ID of the Creator of the population selection). 08: Detail Execution Report Leave empty. 4. Click the Save Parameter Set as checkbox. © SunGard 2004-2008 Page 53 Population Selection 5. Enter a name and description for the Parameter Set in the Name and Description fields. 6. Click the Submit radio button. 7. Click the Save icon to execute the report. Result: The Auto hint line displays the job submission number for the report log and list file. 8. Select Review Output on the Options menu to review the report. 9. Click the Exit icon. The output is now ready to run with the Letter Generation processes (GLBLSEL and GLRLETR), which will extract the Population Selection result values, track, and prepare the letter for mailing. Note: the next time you want to run the Population Selection MARRIED, you do not need to fill out the paramneters for the process GLBDATA. Just select the paramneter set you created from the drop down list next to Parameter Set in the upper right hand corner of the form GJAPCTL © SunGard 2004-2008 Page 54 Population Selection Viewing Population Selection Results Introduction The Population Selection Extract Data Form (GLAEXTR) is used to display the population of PIDMs. extracted from the database for a specified selection identifier. It will display the IDs, and name information for the PIDMs selected. A selected population is uniquely identified by an application, selection ID, Creator ID, and User ID. The application is the functional area that controls the population. The selection ID identifies the Population Selection, or set of rules, that selected the PIDMs. The User ID is the Oracle ID of the user who ran the GLBDATA process and selected the population. This ID defaults to the ID of the person logged on Banner, but you can enter another ID. The User ID must be an ID that previously ran the extract to obtain a population. Individuals identified by the population selection may be removed using this form. An ID or person’s name may also be added to the Population Selection using this form. The Population Selection Extract Inquiry Form (GLIEXTR) is used to display a population. The form is for queries only. You cannot add or remove IDs using this form. A population is uniquely identified by an application, selection ID, Creator ID, and User ID. The application is the functional area that controls the population. The selection ID identifies the Population Selection, or set of rules, that selected the IDs. The Creator ID is the Oracle ID of the person who created the Population Selection originally. The User ID is the Oracle ID of the user who selected the population. This ID defaults to the ID of the person logged on Banner, but you can enter another ID. The User ID must be an ID that previously ran the extract to obtain a population. You can click the Search icon to display Population Selection IDs on the Population Selection Inquiry Form (GLISLCT). The Creator ID is the Oracle ID of the user who created the Population Selection. If the Locked option is checked on the Population Selection form (GLRSLCT) only the Creator ID can display any populations selected by the Population Selection. Scenario The Dean of Women has extracted the population of married women and has asked her assistant to prepare and mail the invitations. The assistant wants to know how many invitations to print. She also is curious about the results and wants to see who will receive this invitation. © SunGard 2004-2008 Page 55 Population Selection Banner form Note: the forms displayed are examples only. They may not match the actual examples you create while using the Workbook. Steps Follow these steps to view the population selection results. 1. Access the Population Selection Extract Inquiry Form (GLIEXTR). 2. Enter your application code in the Application field. Example: SM_DW. 3. Enter the name of the Population Selection in the Selection ID field: MARRIED. Notes: By clicking the Search icon next to the Selection ID field you can search for your application. © SunGard 2004-2008 Page 56 Population Selection The Creator ID and User ID fields auto populate. 4. Select the Sort by Name radio button. 5. Perform a Next Block function. 6. Review the names. Note: If you receive the message “One or more of the persons in this list has Confidential Information,” click OK. Note: If you receive the message “One or more of the persons in this list is deceased,” click OK. 7. Click the Rollback icon. 8. Select the Sort by ID radio button. 9. Perform a Next Block function. 10. Review the names. 11. Click the Exit icon. © SunGard 2004-2008 Page 57 Population Selection Performing a Query on a Selected Population Introduction The Population Selection Extract Data Form (GLAEXTR) or the Population Selection Extract Inquiry Form (GLIEXTR) may be used to display the population of IDs extracted from the database for a specified selection identifier. The Population Selection Extract Inquiry Form (GLIEXTR) allows you to either sort by name or ID. It also allows you to add or delete IDs. Scenario Invitations are ready to go out to the married women's reception. The Dean's selection rules selected all married women. The Dean's Assistant knows that there are several weddings planned before the Dean‘s reception, and she wants to know if those who will be married are on the invitation list. © SunGard 2004-2008 Page 58 Population Selection Banner form Note: the forms displayed are examples only. They may not match the actual examples you create while using the Workbook. © SunGard 2004-2008 Page 59 Population Selection Steps Follow these steps to perform a population selection query. 1. Access the Population Selection Extract Inquiry Form (GLIEXTR). 2. Ensure that the Key block information still reflects the Population Selection you have been working with. Example: Dean of Women Application • Application • Selection ID Married • Dean of Women Appl–Married SM_DW 3. Select the Sort by Name radio button. 4. Perform a Next Block function. 5. Perform an Enter Query function. 6. Enter W% in the Name field to select all last names that begin with a W. 7. Perform an Execute Query function. 8. Review the results to determine if Mary White is to receive an invitation. 9. Perform an Enter Query function. 10. Enter B% in the Name field to select all last names that begin with B. 11. Perform an Execute Query function. 12. Review the results to determine if Betty Brown is to receive an invitation. 13. Click the Exit icon. © SunGard 2004-2008 Page 60 Population Selection Adding People to a Selected Population Introduction The Population Selection Extract Data Form (GLAEXTR) can be used to add or remove people from a population. Scenario Invitations are ready to go out for the married women's reception. The Dean's selection rules selected all married women, but the Dean's Assistant knows that there are several weddings planned before the Dean’s reception, and their new marital status may not have been updated in Banner. She wants to manually add those who will be married to the list of people selected by the Population Selection (because their Banner record indicates they are married). She knows who these newly weds are and she wants to add their names to the people selected by her Population Selection so her list of invitees will be complete. © SunGard 2004-2008 Page 61 Population Selection Banner form Note: the forms displayed are examples only. They may not match the actual examples you create while using the Workbook. © SunGard 2004-2008 Page 62 Population Selection Steps Follow these steps to add people to a population. 1. Access the Population Selection Extract Data Form (GLAEXTR). 2. Enter the Key block information for the Population Selection you have been working with. 3. Select your application in the Application field. Example: Select SM_DW. 4. Enter the name of the Population selection in the Selection ID field: MARRIED Notes: By clicking the Search icon next to the Selection ID field, you can search for your application. The Creator ID and User ID fields auto populate. 5. Perform a Next Block function. 6. Review the list of names. 7. Perform an Insert Record function. 8. Click the Search icon. 9. Select Person Search. 10. Enter B% in the Last Name field to search for all persons whose last name begins with B. 11. Perform an Execute Query function. 12. Double-click on the appropriate ID to return it to the Population Selection Extract Data Form. 13. Click the Save icon. Note: Notice that the System/Manual indicator for the person you have added is M(anual), and for the others, it is S(ystem). 14. Click the Exit icon. © SunGard 2004-2008 Page 63 Population Selection Banner form Note: the forms displayed are examples only. They may not match the actual examples you create while using the Workbook. The Population Selection Extract Inquiry Form (GLIEXTR) is used to query the population of IDs extracted from the database for a specified selection identifier. © SunGard 2004-2008 Page 64 Population Selection Steps Follow these steps to perform a population selection query. 1. Access the Population Selection Extract Inquiry Form (GLIEXTR). 2. Enter the Key block information for the Population Selection you have been working with. 3. Select the Sort by Name radio button. 4. Perform a Next Block function. 5. Perform an Enter Query function. 6. Query the name of the person you have just added to the list. 7. Place the form in query mode again and retrieve all persons with a System/Manual indicator of M. 8. Click the M radio button. 9. Click the Execute Query icon. 10. Click the Exit icon. Note: Queries can be performed on GLIEXTR and GLAEXTR. © SunGard 2004-2008 Page 65 Population Selection Deleting the Results of a Population Introduction The Population Selection Extract Data Form (GLAEXTR) is used to add IDs to the population of IDs extracted from the database for a specified selection identifier. It can also be used to remove some or all of the IDs. Scenario Invitations have gone out to the Dean's reception, and her assistant knows that the Population Selection results used to prepare the invitations are no longer needed. However, the rules used (select married women) will be used again. The assistant wants just to delete the results. © SunGard 2004-2008 Page 66 Population Selection Banner form Note: the forms displayed are examples only. They may not match the actual examples you create while using the Workbook. © SunGard 2004-2008 Page 67 Population Selection Steps Follow these steps to delete the population selection results. 1. Access the Population Selection Extract Data Form (GLAEXTR). 2. Enter the Key block information for the Population Selection you have been working with. 3. Select your application in the Application field. Example: Select SM_DW. 4. Enter the name of the Population Selection MARRIED in the Selection ID field: MARRIED. Notes: By double-clicking the Search icon next to the Selection ID field, you can use search to find your application. The Creator ID and User ID fields auto populate. 5. Perform a Next Block function. 6. Review the list of names. 7. Click the Rollback icon. 8. Click the Delete All? checkbox. You are prompted and asked if you want to delete these results. 9. Click the Yes button to indicate that you want to delete these results. 10. Click the Exit icon. 11. Access the Population Selection Extract Inquiry Form (GLIEXTR). 12. Perform a Next Block function. 13. Verify that your results have been deleted. Note: You should receive the message “Warning: No Records Exist." © SunGard 2004-2008 Page 68 Population Selection 14. Click OK. 15. Click the Exit icon. © SunGard 2004-2008 Page 69 Population Selection Summary Let's review As a result of completing this workbook, you have • identified your population for selection • identified the data fields to be extracted • created a Population Selection rule based on the criteria for your selection • created a manual population selection • run the Population Selection process • viewed your Population Selection results • performed a query on a selected population • added people to or deleted people from a selected population • deleted all the people from a selected population. Now you are ready to begin determining the information to be implemented within the Banner Population Selection module. You will decide, based upon your organization's needs, which code validation forms and control and rules forms will be used, as well as what your values will be on these forms. © SunGard 2004-2008 Page 70 Population Selection Self Check Directions Use the information you have learned in this workbook to complete this self-check activity. Question 1 Does the Process Submission Control Form allow you to save the parameters that you have entered? Question 2 The Creator ID is the Oracle ID of the user who is extracting the population selection. True or False Question 3 If a population selection is locked, only the Creator ID can display any populations created with the Population Selection. True or False Question 4 On what Population Selection forms can you use the Enter and Execute Query functions? © SunGard 2004-2008 Page 71 Population Selection Answer Key for Self Check Question 1 Does the Process Submission Control Form allow you to save the parameters that you have entered? Yes, parameters can be saved as user-level defaults. Question 2 The Creator ID is the Oracle ID of the user who is extracting the population selection. (True or False) False. The Creator ID is the Oracle ID of the user who created the population selection. Question 3 If a population selection is locked, only the Creator ID can display any populations created with the Population Selection. (True or False) True Question 4 On what Population Selection forms can you use the Enter and Execute Query functions? The Population Selection Extract Inquiry Form (GLIEXTR) and the Population Selection Extract Inquiry Form (GLAEXTR) forms. © SunGard 2004-2008 Page 72 Population Selection Appendix Section goal The goal of this section is to provide reference materials related to the workbook. © SunGard 2004-2008 Page 73 Population Selection Forms Job Aid Form Full Name GLRAPPL Application Definition Rules Form GLRSLCT Population Selection Definition Rules Form GLROBJT Object Definition Rules Form GLRVRBL Variable Rules Definition Form GLIAPPL Application Inquiry Form GLISLCT Population Selection Inquiry Form © SunGard 2004-2008 Use this Form or Process to... define and maintain an application. An application is a functional area with similar characteristics that can be applied to population selections, populations, and variables. It is like a library where Population Selections and variables are stored for a functional area to use. create. define, maintain, delete and copy a population selection. A population selection is a set of rules used to select IDs from the Banner database for reports, processes, and letters. For example, you can use a population selection to select a group of applicants for an orientation letter. create, define, maintain and delete an object. An object is a set of common rules that can be used in many different population selections and variables. Objects are not required, but they simplify data entry and provide some consistency. define, maintain, delete and copy a variable. A variable is a specific piece of data in the database and the set of rules used to select that data, for instance last name and first name display a list of all applications defined on the Application Definition Rules Form (GLRAPPL). An application is a functional area with similar characteristics that can be applied to population selections, populations, and variables. It is like a library where Population Selections and variables are stored for a functional area to use. display a list of the population selections within an application. A population selection is a set of rules used to select IDs from the Banner database to be used in Banner reports, processes, and letters. Page 74 Population Selection Form Full Name GLIVRBL Variable Inquiry Form GLBDATA Population Selection Extract Process to extract IDs (people and non-persons) from the Banner database based on the rules entered on the Population Selection Definition Rules Form (GLRSLCT). GLBLSEL Letter Extract Process extract variable data from the Banner database to be included when letters are printed, such as name and address. GJAPCTL Process Submission Control Form GLAEXTR Population Selection Extract Data Form GLIEXTR Population Selection Extract Inquiry Form display, search, and sort a population. A population is a set of Banner IDs used for reports, processes, and letters. A population is uniquely identified by an application, selection ID, Creator ID, and User ID. GLISLCT Population Selection Inquiry Form display a list of the population selections within an application. A population selection is a set of rules used to select IDs from the Banner database to be used for reports, processes, and letters. © SunGard 2004-2008 Use this Form or Process to... display a list of all variables defined on the Variable Rules Definition Form (GLRVRBL) for an application. A variable is a specific piece of data in the database and the set of rules used to select that data, for instance last name and first name run a report or process and save the parameters as user-level defaults. If you want to save more than one set of parameters for the report or process, you can save the current set with a unique name. The defaults in each set are associated with the User ID and the job parameter set. display, search, change, and delete a population and to manually add IDs to or delete specific IDs from the selection. A population is a set of Banner IDs used for reports, processes, and letters. A population is uniquely identified by an application, selection ID, Creator ID, and User ID. Page 75 Population Selection Terminology Application The Application Code field is used to enter the Application for which the selection is being defined. Note: This is required to run the process. Creator ID The name of the user who created the selection being defined. Note: This is required to run the process. Data element Database column name to be used as part of the rules statement (the field name or data you wish to extract). Dynamic Parameter A parameter that allows you to enter a different distinct value every time you utilize the rule in which it was created by prompting you for that value Note: This is required to run the process. © SunGard 2004-2008 Page 76 Population Selection GLRLSCT Form: Manual Checkbox The Manual check box is used for advanced Population Selections. When checked it turns off the automatic join of the PIDMs on the tables referenced in the Population Selection. GLRLSCT Form: Locked Checkbox The Locked check box permits the Creator ID to lock the Population Selection results so that only the Creator ID can look at the population selection results on GLAEXTR or GLIEXTR GLRLSCT Form: Delete Checkbox The Delete check box offers the option to delete the Population Selection and its rules from the data base. GLRLSCT Form: Application Levels Rules Exist Checkbox The Application Level Rules checkbox is populated automatically if application level rules exist on the form GLRAPPL Operator The operator equals (=), less than (<), greater than (>), etc. are to be used as part of the rules statement. © SunGard 2004-2008 Page 77 Population Selection PIDM Person Identification Master is the internal identifier used to identify a person or a non-person in the Banner database Selection ID The selection field contains the name of the selection being defined. User ID The name of the user who ran or manually populated the selection Note: This is required to identify the list of IDs selected the process. Value The value to be compared (literal text, date value, number, another column or a sub query) as part of the rules statement. Variable Lines of SQL code which are rules for extracting the information that you need. © SunGard 2004-2008 Page 78 Population Selection
© Copyright 2025