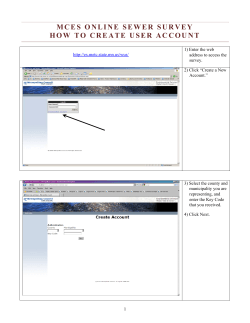1 Version: v1.2.2 (19946fc)
The Docker Book
James Turnbull
October 8, 2014
Version: v1.2.2 (19946fc)
Website: The Docker Book
Some rights reserved. No part of this publication may be reproduced, stored in a
retrieval system, or transmitted in any form or by any means, electronic,
mechanical or photocopying, recording, or otherwise, for commercial purposes
without the prior permission of the publisher.
This work is licensed under the Creative Commons
Attribution-NonCommercial-NoDerivs 3.0 Unported License. To view a copy of
this license, visit here.
© Copyright 2014 - James Turnbull <>
Contents
Page
List of Figures
iii
List of Listings
vi
Chapter 1
Working with Docker images and repositories
What is a Docker image? . . . . . . . . . . . . . . . . . . . . . .
Listing Docker images . . . . . . . . . . . . . . . . . . . . . . . .
Pulling images . . . . . . . . . . . . . . . . . . . . . . . . . . . .
Searching for images . . . . . . . . . . . . . . . . . . . . . . . .
Building our own images . . . . . . . . . . . . . . . . . . . . . .
Creating a Docker Hub account . . . . . . . . . . . . . . . .
Using Docker commit to create images . . . . . . . . . . .
Building images with a Dockerfile . . . . . . . . . . . . . .
Building the image from our Dockerfile . . . . . . . . . . .
What happens if an instruction fails? . . . . . . . . . . . .
Dockerfiles and the build cache . . . . . . . . . . . . . . . .
Using the build cache for templating . . . . . . . . . . . .
Viewing our new image . . . . . . . . . . . . . . . . . . . .
Launching a container from our new image . . . . . . . .
Dockerfile instructions . . . . . . . . . . . . . . . . . . . . .
Pushing images to the Docker Hub . . . . . . . . . . . . . . . .
Automated Builds . . . . . . . . . . . . . . . . . . . . . . . .
Deleting an image . . . . . . . . . . . . . . . . . . . . . . . . . .
Running your own Docker registry . . . . . . . . . . . . . . . .
Running a registry from a container . . . . . . . . . . . . .
Testing the new registry . . . . . . . . . . . . . . . . . . . .
1
2
4
8
10
11
12
14
16
19
22
23
23
24
25
29
42
44
49
52
52
52
i
.
.
.
.
.
.
.
.
.
.
.
.
.
.
.
.
.
.
.
.
.
.
.
.
.
.
.
.
.
.
.
.
.
.
.
.
.
.
.
.
.
.
.
.
.
.
.
.
.
.
.
.
.
.
.
.
.
.
.
.
.
.
.
.
.
.
.
.
.
.
.
.
.
.
.
.
.
.
.
.
.
.
.
.
.
.
.
.
.
.
.
.
.
.
.
.
.
.
.
.
.
.
.
.
.
.
.
.
.
.
.
.
.
.
.
.
.
.
.
.
.
.
.
.
.
.
.
.
.
.
.
.
.
.
.
.
.
.
.
.
.
.
.
.
.
.
.
Contents
Alternative Indexes . . . . . . . . . . . . . . . . . . . . . . . . . . . . . . . .
Quay . . . . . . . . . . . . . . . . . . . . . . . . . . . . . . . . . . . . . . .
Summary . . . . . . . . . . . . . . . . . . . . . . . . . . . . . . . . . . . . . .
Index
Version: v1.2.2 (19946fc)
54
54
54
55
ii
List of Figures
1.1 The Docker filesystem layers . . . .
1.2 Docker Hub . . . . . . . . . . . . . . .
1.3 Creating a Docker Hub account. . .
1.4 Your image on the Docker Hub. . .
1.5 The Add Repository button. . . . . .
1.6 Account linking options. . . . . . . .
1.7 Linking your GitHub account . . . .
1.8 Selecting your repository. . . . . . .
1.9 Configuring your Automated Build.
1.10Creating your Automated Build. . .
1.11Deleting a repository. . . . . . . . . .
iii
.
.
.
.
.
.
.
.
.
.
.
.
.
.
.
.
.
.
.
.
.
.
.
.
.
.
.
.
.
.
.
.
.
.
.
.
.
.
.
.
.
.
.
.
.
.
.
.
.
.
.
.
.
.
.
.
.
.
.
.
.
.
.
.
.
.
.
.
.
.
.
.
.
.
.
.
.
.
.
.
.
.
.
.
.
.
.
.
.
.
.
.
.
.
.
.
.
.
.
.
.
.
.
.
.
.
.
.
.
.
.
.
.
.
.
.
.
.
.
.
.
.
.
.
.
.
.
.
.
.
.
.
.
.
.
.
.
.
.
.
.
.
.
.
.
.
.
.
.
.
.
.
.
.
.
.
.
.
.
.
.
.
.
.
.
.
.
.
.
.
.
.
.
.
.
.
.
.
.
.
.
.
.
.
.
.
.
.
.
.
.
.
.
.
.
.
.
.
.
.
.
.
.
.
.
.
.
.
.
.
.
.
.
.
.
.
.
.
.
.
3
5
13
43
44
45
46
47
48
49
51
Listings
1.1
1.2
1.3
1.4
1.5
1.6
1.7
1.8
1.9
1.10
1.11
1.12
1.13
1.14
1.15
1.16
1.17
1.18
1.19
1.20
1.21
1.22
1.23
1.24
1.25
1.26
Revisiting creating a basic Docker container . . . . . . . . . .
Listing Docker images . . . . . . . . . . . . . . . . . . . . . . . .
Pulling the Ubuntu image . . . . . . . . . . . . . . . . . . . . .
Listing all the ubuntu Docker images . . . . . . . . . . . . . .
Running a tagged Docker image . . . . . . . . . . . . . . . . .
Docker run and the default latest tag . . . . . . . . . . . . . .
Pulling the fedora image . . . . . . . . . . . . . . . . . . . . . .
Viewing the fedora image . . . . . . . . . . . . . . . . . . . . .
Pulling a tagged fedora image . . . . . . . . . . . . . . . . . . .
Searching for images . . . . . . . . . . . . . . . . . . . . . . . .
Pulling down the jamtur01/puppetmaster image . . . . . . .
Creating a Docker container from the Puppet master image .
Logging into the Docker Hub . . . . . . . . . . . . . . . . . . .
Creating a custom container to modify . . . . . . . . . . . . .
Adding the Apache package . . . . . . . . . . . . . . . . . . . .
Committing the custom container . . . . . . . . . . . . . . . .
Reviewing our new image . . . . . . . . . . . . . . . . . . . . .
Committing another custom container . . . . . . . . . . . . . .
Inspecting our committed image . . . . . . . . . . . . . . . . .
Running a container from our committed image . . . . . . .
Creating a sample repository . . . . . . . . . . . . . . . . . . .
Our first Dockerfile . . . . . . . . . . . . . . . . . . . . . . . . .
The RUN instruction in exec form . . . . . . . . . . . . . . . .
Running the Dockerfile . . . . . . . . . . . . . . . . . . . . . . .
Tagging a build . . . . . . . . . . . . . . . . . . . . . . . . . . .
Building from a Git repository . . . . . . . . . . . . . . . . . . .
iv
.
.
.
.
.
.
.
.
.
.
.
.
.
.
.
.
.
.
.
.
.
.
.
.
.
.
.
.
.
.
.
.
.
.
.
.
.
.
.
.
.
.
.
.
.
.
.
.
.
.
.
.
.
.
.
.
.
.
.
.
.
.
.
.
.
.
.
.
.
.
.
.
.
.
.
.
.
.
.
.
.
.
.
.
.
.
.
.
.
.
.
.
.
.
.
.
.
.
.
.
.
.
.
.
1
4
6
6
7
8
9
9
10
10
11
11
13
14
14
14
15
15
15
16
17
17
19
19
20
21
Listings
1.27
1.28
1.29
1.30
1.31
1.32
1.33
1.34
1.35
1.36
1.37
1.38
1.39
1.40
1.41
1.42
1.43
1.44
1.45
1.46
1.47
1.48
1.49
1.50
1.51
1.52
1.53
1.54
1.55
1.56
1.57
1.58
1.59
1.60
1.61
Uploading the build context to the daemon . . . . . .
Managing a failed instruction . . . . . . . . . . . . . . .
Creating a container from the last successful step . . .
Bypassing the Dockerfile build cache . . . . . . . . . .
A template Ubuntu Dockerfile . . . . . . . . . . . . . . .
A template Fedora Dockerfile . . . . . . . . . . . . . . .
Listing our new Docker image . . . . . . . . . . . . . . .
Using the docker history command . . . . . . . . . . . .
Launching a container from our new image . . . . . .
Viewing the Docker port mapping . . . . . . . . . . . .
The docker port command . . . . . . . . . . . . . . . . .
Exposing a specific port with -p . . . . . . . . . . . . . .
Binding to a different port . . . . . . . . . . . . . . . . .
Binding to a specific interface . . . . . . . . . . . . . . .
Binding to a random port on a specific interface . . .
Exposing a port with docker run . . . . . . . . . . . . .
Connecting to the container via curl . . . . . . . . . . .
Specifying a specific command to run . . . . . . . . . .
Using the CMD instruction . . . . . . . . . . . . . . . . .
Passing parameters to the CMD instruction . . . . . . .
Overriding CMD instructions in the Dockerfile . . . . .
Launching a container with a CMD instruction . . . .
Overriding a command locally . . . . . . . . . . . . . .
Specifying an ENTRYPOINT . . . . . . . . . . . . . . . .
Specifying an ENTRYPOINT parameter . . . . . . . . .
Rebuilding static_web with a new ENTRYPOINT . . .
Using docker run with ENTRYPOINT . . . . . . . . . .
Using ENTRYPOINT and CMD together . . . . . . . . .
Using the WORKDIR instruction . . . . . . . . . . . . .
Overridding the working directory . . . . . . . . . . . .
Setting an environment variable in Dockerfile . . . . .
Prefixing a RUN instruction . . . . . . . . . . . . . . . .
Executing with an ENV prefix . . . . . . . . . . . . . . .
Persisent environment variables in Docker containers
Runtime environment variables . . . . . . . . . . . . . .
Version: v1.2.2 (19946fc)
.
.
.
.
.
.
.
.
.
.
.
.
.
.
.
.
.
.
.
.
.
.
.
.
.
.
.
.
.
.
.
.
.
.
.
.
.
.
.
.
.
.
.
.
.
.
.
.
.
.
.
.
.
.
.
.
.
.
.
.
.
.
.
.
.
.
.
.
.
.
.
.
.
.
.
.
.
.
.
.
.
.
.
.
.
.
.
.
.
.
.
.
.
.
.
.
.
.
.
.
.
.
.
.
.
.
.
.
.
.
.
.
.
.
.
.
.
.
.
.
.
.
.
.
.
.
.
.
.
.
.
.
.
.
.
.
.
.
.
.
.
.
.
.
.
.
.
.
.
.
.
.
.
.
.
.
.
.
.
.
.
.
.
.
.
.
.
.
.
.
.
.
.
.
.
.
.
.
.
.
.
.
.
.
.
.
.
.
.
.
.
.
.
.
.
.
.
.
.
.
.
.
.
.
.
.
.
.
.
.
.
.
.
.
.
.
.
.
.
.
.
.
.
.
.
.
.
.
.
.
.
.
.
.
.
.
.
.
.
.
.
.
.
.
.
.
.
.
.
.
.
.
.
.
.
.
.
.
.
.
.
.
.
.
.
.
.
.
.
.
.
.
.
.
.
.
.
.
.
.
21
22
22
23
23
24
24
25
25
26
26
27
27
27
27
28
28
29
29
29
30
30
31
31
32
32
32
32
33
33
34
34
34
34
34
v
Listings
1.62
1.63
1.64
1.65
1.66
1.67
1.68
1.69
1.70
1.71
1.72
1.73
1.74
1.75
1.76
1.77
1.78
1.79
1.80
1.81
1.82
1.83
1.84
1.85
Using the USER instruction . . . . . . . . . . . . . . .
Specifying USER and GROUP variants . . . . . . . . .
Using the VOLUME instruction . . . . . . . . . . . . .
Using multiple VOLUME instructions . . . . . . . . .
Using the ADD instruction . . . . . . . . . . . . . . . .
URL as the source of an ADD instruction . . . . . . .
Archive as the source of an ADD instruction . . . . .
Using the COPY instruction . . . . . . . . . . . . . . .
Adding ONBUILD instructions . . . . . . . . . . . . . .
Showing ONBUILD instructions with docker inspect
A new ONBUILD image Dockerfile . . . . . . . . . . .
Building the apache2 image . . . . . . . . . . . . . . .
The webapp Dockerfile . . . . . . . . . . . . . . . . . .
Building our webapp image . . . . . . . . . . . . . . .
Trying to push a root image . . . . . . . . . . . . . . .
Pushing a Docker image . . . . . . . . . . . . . . . . .
Deleting a Docker image . . . . . . . . . . . . . . . . .
Deleting multiple Docker images . . . . . . . . . . . .
Deleting all images . . . . . . . . . . . . . . . . . . . .
Running a container-based registry . . . . . . . . . .
Listing the jamtur01 static_web Docker image . . . .
Tagging our image for our new registry . . . . . . . .
Pushing an image to our new registry . . . . . . . . .
Building a container from our local registry . . . . .
Version: v1.2.2 (19946fc)
.
.
.
.
.
.
.
.
.
.
.
.
.
.
.
.
.
.
.
.
.
.
.
.
.
.
.
.
.
.
.
.
.
.
.
.
.
.
.
.
.
.
.
.
.
.
.
.
.
.
.
.
.
.
.
.
.
.
.
.
.
.
.
.
.
.
.
.
.
.
.
.
.
.
.
.
.
.
.
.
.
.
.
.
.
.
.
.
.
.
.
.
.
.
.
.
.
.
.
.
.
.
.
.
.
.
.
.
.
.
.
.
.
.
.
.
.
.
.
.
.
.
.
.
.
.
.
.
.
.
.
.
.
.
.
.
.
.
.
.
.
.
.
.
.
.
.
.
.
.
.
.
.
.
.
.
.
.
.
.
.
.
.
.
.
.
.
.
.
.
.
.
.
.
.
.
.
.
.
.
.
.
.
.
.
.
.
.
.
.
.
.
.
.
.
.
.
.
.
.
.
.
.
.
.
.
.
.
.
.
.
.
.
.
.
.
35
35
36
36
37
37
37
38
39
39
40
40
40
41
42
42
49
51
51
52
53
53
53
53
vi
Chapter 1
Working with Docker images and
repositories
In Chapter 2, we learned how to install Docker. In Chapter 3, we learned how to
use a variety of commands to manage Docker containers, including the docker↩
run command.
Let's see the docker run command again.
Listing 1.1: Revisiting creating a basic Docker container
$ sudo docker run -i -t --name another_container_mum ubuntu \
/bin/bash
root@b415b317ac75:/#
This command will launch a new container called another_container_mum from
the ubuntu image and open a Bash shell.
In this chapter, we're going to explore Docker images: the building blocks from
which we launch containers. We'll learn a lot more about Docker images, what
they are, how to manage them, how to modify them, and how to create, store,
and share your own images. We'll also examine the repositories that hold images
and the registries that store repositories.
1
Chapter 1: Working with Docker images and repositories
What is a Docker image?
Let's continue our journey with Docker by learning a bit more about Docker images. A Docker image is made up of filesystems layered over each other. At the
base is a boot filesystem, bootfs, which resembles the typical Linux/Unix boot
filesystem. A Docker user will probably never interact with the boot filesystem.
Indeed, when a container has booted, it is moved into memory, and the boot
filesystem is unmounted to free up the RAM used by the initrd disk image.
So far this looks pretty much like a typical Linux virtualization stack. Indeed,
Docker next layers a root filesystem, rootfs, on top of the boot filesystem. This
rootfs can be one or more operating systems (e.g., a Debian or Ubuntu filesystem).
In a more traditional Linux boot, the root filesystem is mounted read-only and
then switched to read-write after boot and an integrity check is conducted. In the
Docker world, however, the root filesystem stays in read-only mode, and Docker
takes advantage of a union mount to add more read-only filesystems onto the
root filesystem. A union mount is a mount that allows several filesystems to be
mounted at one time but appear to be one filesystem. The union mount overlays
the filesystems on top of one another so that the resulting filesystem may contain
files and subdirectories from any or all of the underlying filesystems.
Docker calls each of these filesystems images. Images can be layered on top of
one another. The image below is called the parent image and you can traverse
each layer until you reach the bottom of the image stack where the final image
is called the base image. Finally, when a container is launched from an image,
Docker mounts a read-write filesystem on top of any layers below. This is where
whatever processes we want our Docker container to run will execute.
This sounds confusing, so perhaps it is best represented by a diagram.
Version: v1.2.2 (19946fc)
2
Chapter 1: Working with Docker images and repositories
Figure 1.1: The Docker filesystem layers
When Docker first starts a container, the initial read-write layer is empty. As
changes occur, they are applied to this layer; for example, if you want to change
a file, then that file will be copied from the read-only layer below into the readwrite layer. The read-only version of the file will still exist but is now hidden
underneath the copy.
Version: v1.2.2 (19946fc)
3
Chapter 1: Working with Docker images and repositories
This pattern is traditionally called "copy on write" and is one of the features that
makes Docker so powerful. Each read-only image layer is read-only; this image
never changes. When a container is created, Docker builds from the stack of images and then adds the read-write layer on top. That layer, combined with the
knowledge of the image layers below it and some configuration data, form the container. As we discovered in the last chapter, containers can be changed, they have
state, and they can be started and stopped. This, and the image-layering framework, allows us to quickly build images and run containers with our applications
and services.
Listing Docker images
Let's get started with Docker images by looking at what images are available to
us on our Docker host. We can do this using the docker images command.
Listing 1.2: Listing Docker images
$ sudo docker images
REPOSITORY TAG
IMAGE ID
ubuntu
c4ff7513909d 6 days ago
latest
CREATED
VIRTUAL SIZE
225.4 MB
We can see that we've got an image, from a repository called ubuntu. So where
does this image come from? Remember in Chapter 3, when we ran the docker↩
run command, that part of the process was downloading an image? In our case,
it's the ubuntu image.
NOTE
Local images live on our local Docker host in the /var/lib/docker directory. Each image will be inside a directory named for your storage driver;
for example, aufs or devicemapper. You'll also find all your containers in the
/var/lib/docker/containers directory.
That image was downloaded from a repository. Images live inside repositories,
and repositories live on registries. The default registry is the public registry manVersion: v1.2.2 (19946fc)
4
Chapter 1: Working with Docker images and repositories
aged by Docker, Inc., Docker Hub.
TIP The Docker registry code is open source. You can also run your own registry,
as we'll see later in this chapter.
Figure 1.2: Docker Hub
Inside Docker Hub (or on a Docker registry you run yourself), images are stored
in repositories. You can think of an image repository as being much like a Git
repository. It contains images, layers, and metadata about those images.
Version: v1.2.2 (19946fc)
5
Chapter 1: Working with Docker images and repositories
Each repository can contain multiple images (e.g., the ubuntu repository contains
images for Ubuntu 12.04, 12.10, 13.04, 13.10, and 14.04). Let's get the rest of
the images in the ubuntu repository now.
Listing 1.3: Pulling the Ubuntu image
$ sudo docker pull ubuntu
Pulling repository ubuntu
c4ff7513909d: Pulling dependent layers
3db9c44f4520: Pulling dependent layers
75204fdb260b: Pulling dependent layers
. . .
Here we've used the docker pull command to pull down the entire contents of
the ubuntu repository.
Let's see what our docker images command reveals now.
Listing 1.4: Listing all the ubuntu Docker images
$ sudo docker images
REPOSITORY TAG
IMAGE ID
CREATED
VIRTUAL SIZE
ubuntu
13.10
5e019ab7bf6d 2 weeks ago 180 MB
ubuntu
saucy
5e019ab7bf6d 2 weeks ago 180 MB
ubuntu
12.04
74fe38d11401 2 weeks ago 209.6 MB
ubuntu
precise 74fe38d11401 2 weeks ago 209.6 MB
ubuntu
12.10
ubuntu
quantal a7cf8ae4e998 2 weeks ago 171.3 MB
ubuntu
14.04
99ec81b80c55 2 weeks ago 266 MB
ubuntu
latest
c4ff7513909d 6 days ago
ubuntu
trusty
99ec81b80c55 2 weeks ago 266 MB
ubuntu
raring
316b678ddf48 2 weeks ago 169.4 MB
ubuntu
13.04
316b678ddf48 2 weeks ago 169.4 MB
ubuntu
10.04
3db9c44f4520 3 weeks ago 183 MB
ubuntu
lucid
3db9c44f4520 3 weeks ago 183 MB
a7cf8ae4e998 2 weeks ago 171.3 MB
225.4 MB
You can see we've now got a series of ubuntu images. We can see that the ubuntu
image is actually a series of images collected under a single repository. In this
Version: v1.2.2 (19946fc)
6
Chapter 1: Working with Docker images and repositories
case, when we pulled the ubuntu image, we actually got several versions of the
Ubuntu operating system, including 10.04, 12.04, 13.04, and 14.04.
NOTE We call it the Ubuntu operating system, but really it is not the full operating system. It's a very cut-down version with the bare runtime required to run
the distribution.
We identify each image inside that repository by what Docker calls tags. Each
image is being listed by the tags applied to it, so, for example, 12.10, 12.04↩
, quantal, or precise and so on. Each tag marks together a series of image layers
that represent a specific image (e.g., the 12.04 tag collects together all the layers
of the Ubuntu 12.04 image). This allows us to store more than one image inside
a repository.
We can refer to a specific image inside a repository by suffixing the repository
name with a colon and a tag name, for example:
Listing 1.5: Running a tagged Docker image
$ sudo docker run -t -i --name new_container ubuntu:12.04 /bin/↩
bash
root@79e36bff89b4:/#
This launches a container from the ubuntu:12.04 image, which is an Ubuntu 12.04
operating system. We can also see that some images with the same ID (see image
ID 74fe38d11401) are tagged more than once. Image ID 74fe38d11401 is actually tagged both 12.04 and precise: the version number and code name for that
Ubuntu release, respectively.
It's always a good idea to build a container from specific tags. That way we'll know
exactly what the source of our container is. There are differences, for example,
between Ubuntu 12.04 and 14.04, so it would be useful to specifically state that
we're using ubuntu:12.04 so we know exactly what we're getting.
There are two types of repositories: user repositories, which contain images contributed by Docker users, and top-level repositories, which are controlled by the
Version: v1.2.2 (19946fc)
7
Chapter 1: Working with Docker images and repositories
people behind Docker.
A user repository takes the form of a username and a repository name; for example,
jamtur01/puppet.
• Username: jamtur01
• Repository name: puppet
Alternatively, a top-level repository only has a repository name like ubuntu. The
top-level repositories are managed by Docker Inc and by selected vendors who provide curated base images that you can build upon (e.g., the Fedora team provides
a fedora image). The top-level repositories also represent a commitment from
vendors and Docker Inc that the images contained in them are well constructed,
secure, and up to date.
WARNING User-contributed images are built by members of the Docker community. You should use them at your own risk: they are not validated or verified
in any way by Docker Inc.
Pulling images
When we run a container from images with the docker run command, if the image
isn't present locally already then Docker will download it from the Docker Hub.
By default, if you don't specify a specific tag, Docker will download the latest
tag, for example:
Listing 1.6: Docker run and the default latest tag
$ sudo docker run -t -i --name next_container ubuntu /bin/bash
root@23a42cee91c3:/#
will download the ubuntu:latest image if it isnt already present on the host.
Version: v1.2.2 (19946fc)
8
Chapter 1: Working with Docker images and repositories
Alternatively, we can use the docker pull command to pull images down ourselves. Using docker pull saves us some time launching a container from a new
image. Let's see that now by pulling down the fedora base image.
Listing 1.7: Pulling the fedora image
$ sudo docker pull fedora
Pulling repository fedora
5cc9e91966f7: Download complete
b7de3133ff98: Download complete
511136ea3c5a: Download complete
ef52fb1fe610: Download complete
Let's see this new image on our Docker host using the docker images command.
This time, however, let's narrow our review of the images to only the fedora↩
images. To do so, we can specify the image name after the docker images↩
command.
Listing 1.8: Viewing the fedora image
$ sudo docker images fedora
REPOSITORY TAG
IMAGE ID
fedora rawhide
5cc9e91966f7 6 days ago
CREATED
VIRTUAL SIZE
fedora 20
b7de3133ff98 3 weeks ago 372.7 MB
372.7 MB
fedora heisenbug b7de3133ff98 3 weeks ago 372.7 MB
fedora latest
b7de3133ff98 3 weeks ago 372.7 MB
We can see that the fedora image contains the development Rawhide release as
well as Fedora 20. We can also see that the Fedora 20 release is tagged in three
ways -- 20, heisenbug, and latest -- but it is the same image (we can see all three
entries have an ID of b7de3133ff98). If we wanted the Fedora 20 image, therefore,
we could use any of the following:
• fedora:20
• fedora:heisenbug
• fedora:latest
Version: v1.2.2 (19946fc)
9
Chapter 1: Working with Docker images and repositories
We could have also just downloaded one tagged image using the docker pull
command.
Listing 1.9: Pulling a tagged fedora image
$ sudo docker pull fedora:20
This would have just pulled the fedora:20 image.
Searching for images
We can also search all of the publicly available images on Docker Hub using the
docker search command:
Listing 1.10: Searching for images
$ sudo docker search puppet
NAME
DESCRIPTION STARS OFFICIAL AUTOMATED
wfarr/puppet-module...
jamtur01/puppetmaster
. . .
TIP You can also browse the available images online at Docker Hub.
Here, we've searched the Docker Hub for the term puppet. It'll search images and
return:
•
•
•
•
Repository names
Image descriptions
Stars - these measure the popularity of an image
Official - an image managed by the upstream developer (e.g., the fedora
image managed by the Fedora team)
• Automated - an image built by the Docker Hub's Automated Build process
Version: v1.2.2 (19946fc)
10
Chapter 1: Working with Docker images and repositories
NOTE We'll see more about Automated Builds later in this chapter.
Let's pull down one of these images.
Listing 1.11: Pulling down the jamtur01/puppetmaster image
$ sudo docker pull jamtur01/puppetmaster
This will pull down the jamtur01/puppetmaster image (which, by the way, contains a pre-installed Puppet master).
We can then use this image to build a new container. Let's do that now using the
docker run command again.
Listing 1.12: Creating a Docker container from the Puppet master image
$ sudo docker run -i -t jamtur01/puppetmaster /bin/bash
root@4655dee672d3:/# facter
architecture => amd64
augeasversion => 1.2.0
. . .
root@4655dee672d3:/# puppet --version
3.4.3
You can see we've launched a new container from our jamtur01/puppetmaster image. We've launched the container interactively and told the container to run the
Bash shell. Once inside the container's shell, we've run Facter (Puppet's inventory
application), which was pre-installed on our image. From inside the container,
we've also run the puppet binary to confirm it is installed.
Building our own images
So we've seen that we can pull down pre-prepared images with custom contents.
How do we go about modifying our own images and updating and managing them?
There are two ways to create a Docker image:
Version: v1.2.2 (19946fc)
11
Chapter 1: Working with Docker images and repositories
• Via the docker commit command
• Via the docker build command with a Dockerfile
The docker commit method is not currently recommended, as building with a
Dockerfile is far more flexible and powerful, but we'll demonstrate it to you for
the sake of completeness. After that, we'll focus on the recommended method
of building Docker images: writing a Dockerfile and using the docker build
command.
NOTE
We don't generally actually "create" new images; rather, we build new
images from existing base images, like the ubuntu or fedora images we've already
seen. If you want to build an entirely new base image, you can see some information on this here.
Creating a Docker Hub account
A big part of image building is sharing and distributing your images. We do this
by pushing them to the Docker Hub or your own registry. To facilitate this, let's
start by creating an account on the Docker Hub. You can the join Docker Hub
here.
Version: v1.2.2 (19946fc)
12
Chapter 1: Working with Docker images and repositories
Figure 1.3: Creating a Docker Hub account.
Create an account and verify your email address from the email you'll receive after
signing up.
Now let's test our new account from Docker. To sign into the Docker Hub you can
use the docker login command.
Listing 1.13: Logging into the Docker Hub
$ sudo docker login
Username: jamtur01
Password:
Email: james@lovedthanlost.net
Login Succeeded
Version: v1.2.2 (19946fc)
13
Chapter 1: Working with Docker images and repositories
This command will log you into the Docker Hub and store your credentials for
future use.
NOTE Your credentials will be stored in the $HOME/.dockercfg file.
Using Docker commit to create images
The first method of creating images used the docker commit command. You can
think about this method as much like making a commit in a version control system.
We create a container, make changes to that container as you would change code,
and then commit those changes to a new image.
Let's start by creating a container from the ubuntu image we've used in the past.
Listing 1.14: Creating a custom container to modify
$ sudo docker run -i -t ubuntu /bin/bash
root@4aab3ce3cb76:/#
Next, we'll install Apache into our container.
Listing 1.15: Adding the Apache package
root@4aab3ce3cb76:/# apt-get -yqq update
. . .
root@4aab3ce3cb76:/# apt-get -y install apache2
. . .
We've launched our container and then installed Apache within it. We're going
to use this container as a web server, so we'll want to save it in its current state.
That will save us from having to rebuild it with Apache every time we create a
new container. To do this we exit from the container, using the exit command,
and use the docker commit command.
Listing 1.16: Committing the custom container
Version: v1.2.2 (19946fc)
14
Chapter 1: Working with Docker images and repositories
$ sudo docker commit 4aab3ce3cb76 jamtur01/apache2
8ce0ea7a1528
You can see we've used the docker commit command and specified the ID of the
container we've just changed (to find that ID you could use the docker ps -l↩
-q command to return the ID of the last created container) as well as a target
repository and image name, here jamtur01/apache2. Of note is that the docker↩
commit command only commits the differences between the image the container
was created from and the current state of the container. This means updates are
very lightweight.
Let's look at our new image.
Listing 1.17: Reviewing our new image
$ sudo docker images jamtur01/apache2
. . .
jamtur01/apache2
latest
8ce0ea7a1528
13 seconds ago
90.63 MB
We can also provide some more data about our changes when committing our
image, including tags. For example:
Listing 1.18: Committing another custom container
$ sudo docker commit -m="A new custom image" --author="James ↩
Turnbull" \
4aab3ce3cb76 jamtur01/apache2:webserver
f99ebb6fed1f559258840505a0f5d5b6173177623946815366f3e3acff01adef
Here, we've specified some more information while committing our new image.
We've added the -m option which allows us to provide a commit message explaining our new image. We've also specified the --author option to list the author of
the image. We've then specified the ID of the container we're committing. Finally,
we've specified the username and repository of the image, jamtur01/apache2, and
we've added a tag, webserver, to our image.
We can view this information about our image using the docker inspect command.
Listing 1.19: Inspecting our committed image
Version: v1.2.2 (19946fc)
15
Chapter 1: Working with Docker images and repositories
$ sudo docker inspect jamtur01/apache2:webserver
[{
"Architecture": "amd64",
"Author": "James Turnbull",
"Comment": "A new custom image",
. . .
}]
TIP You can find a full list of the docker
commit flags here.
If we want to run a container from our new image, we can do so using the docker↩
run command.
Listing 1.20: Running a container from our committed image
$ sudo docker run -t -i jamtur01/apache2:webserver /bin/bash
You'll note that we've specified our image with the full tag: jamtur01/apache2↩
:webserver.
Building images with a Dockerfile
We don't recommend the docker commit approach. Instead, we recommend that
you build images using a definition file called a Dockerfile and the docker ↩
build command.. The Dockerfile uses a basic DSL with instructions for building
Docker images. We then use the docker build command to build a new image
from the instructions in the Dockerfile.
Our first Dockerfile
Let's now create a directory and an initial Dockerfile. We're going to build a
Docker image that contains a simple web server.
Version: v1.2.2 (19946fc)
16
Chapter 1: Working with Docker images and repositories
Listing 1.21: Creating a sample repository
$ mkdir static_web
$ cd static_web
$ touch Dockerfile
We've created a directory called static_web to hold our Dockerfile. This directory is our build environment, which is what Docker calls a context or build
context. Docker will upload the build context, as well as any files and directories
contained in it, to our Docker daemon when the build is run. This provides the
Docker daemon with direct access to any code, files or other data you might want
to include in the image.
We've also created an empty Dockerfile file to get started. Now let's look at an
example of a Dockerfile to create a Docker image that will act as a Web server.
Listing 1.22: Our first Dockerfile
# Version: 0.0.1
FROM ubuntu:14.04
MAINTAINER James Turnbull "james@example.com"
RUN apt-get update
RUN apt-get install -y nginx
RUN echo 'Hi, I am in your container' \
>/usr/share/nginx/html/index.html
EXPOSE 80
The Dockerfile contains a series of instructions paired with arguments. Each
instruction, for example FROM, should be in upper-case and be followed by an
argument: FROM ubuntu:14.04. Instructions in the Dockerfile are processed from
the top down, so you should order them accordingly.
Each instruction adds a new layer to the image and then commits the image.
Docker executing instructions roughly follow a workflow:
• Docker runs a container from the image.
• An instruction executes and makes a change to the container.
• Docker runs the equivalent of docker commit to commit a new layer.
Version: v1.2.2 (19946fc)
17
Chapter 1: Working with Docker images and repositories
• Docker then runs a new container from this new image.
• The next instruction in the file is executed, and the process repeats until all
instructions have been executed.
This means that if your Dockerfile stops for some reason (for example, if an
instruction fails to complete), you will be left with an image you can use. This is
highly useful for debugging: you can run a container from this image interactively
and then debug why your instruction failed using the last image created.
NOTE
The Dockerfile also supports comments. Any line that starts with a #
is considered a comment. You can see an example of this in the first line of our
Dockerfile.
The first instruction in a Dockerfile should always be FROM. The FROM instruction
specifies an existing image that the following instructions will operate on; this
image is called the base image.
In our sample Dockerfile we've specified the ubuntu:14.04 image as our base
image. This specification will build an image on top of an Ubuntu 14.04 base
operating system. As with running a container, you should always be specific
about exactly from which base image you are building.
Next, we've specified the MAINTAINER instruction, which tells Docker who the author of the image is and what their email address is. This is useful for specifying
an owner and contact for an image.
We've followed these instructions with three RUN instructions. The RUN instruction
executes commands on the current image. The commands in our example: updating the installed APT repositories, installing the nginx package, then creating the
/usr/share/nginx/html/index.html file containing some example text. As we've
discovered, each of these instructions will create a new layer and, if successful,
will commit that layer and then execute the next instruction.
By default, the RUN instruction executes inside a shell using the command wrapper
/bin/sh -c. If you are running the instruction on a platform without a shell or
Version: v1.2.2 (19946fc)
18
Chapter 1: Working with Docker images and repositories
you wish to execute without a shell (for example, to avoid shell string munging),
you can specify the instruction in exec format:
Listing 1.23: The RUN instruction in exec form
RUN [ "apt-get", " install", "-y", "nginx" ]
We use this format to specify an array containing the command to be executed
and then each parameter to pass to the command.
Next, we've specified the EXPOSE instruction, which tells Docker that the application in this container will use this specific port on the container. That doesn't mean
you can automatically access whatever service is running on that port (here, port
80) on the container. For security reasons, Docker doesn't open the port automatically, but waits for you to do it when you run the container using the docker run
command. We'll see this shortly when we create a new container from this image.
You can specify multiple EXPOSE instructions to mark multiple ports to be exposed.
NOTE Docker also uses the EXPOSE instruction to help link together containers,
which we'll see in Chapter 5.
Building the image from our Dockerfile
All of the instructions will be executed and committed and a new image returned
when we run the docker build command. Let's try that now:
Listing 1.24: Running the Dockerfile
$ cd static_web
$ sudo docker build -t="jamtur01/static_web" .
Sending build context to Docker daemon
2.56 kB
Sending build context to Docker daemon
Step 0 : FROM ubuntu:14.04
---> ba5877dc9bec
Version: v1.2.2 (19946fc)
19
Chapter 1: Working with Docker images and repositories
Step 1 : MAINTAINER James Turnbull "james@example.com"
---> Running in b8ffa06f9274
---> 4c66c9dcee35
Removing intermediate container b8ffa06f9274
Step 2 : RUN apt-get update
---> Running in f331636c84f7
---> 9d938b9e0090
Removing intermediate container f331636c84f7
Step 3 : RUN apt-get install -y nginx
---> Running in 4b989d4730dd
---> 93fb180f3bc9
Removing intermediate container 4b989d4730dd
Step 4 : RUN echo 'Hi, I am in your container'
>/usr/share/↩
nginx/html/index.html
---> Running in b51bacc46eb9
---> b584f4ac1def
Removing intermediate container b51bacc46eb9
Step 5 : EXPOSE 80
---> Running in 7ff423bd1f4d
---> 22d47c8cb6e5
Successfully built 22d47c8cb6e5
We've used the docker build command to build our new image. We've specified
the -t option to mark our resulting image with a repository and a name, here the
jamtur01 repository and the image name static_web. I strongly recommend you
always name your images to make it easier to track and manage them.
You can also tag images during the build process by suffixing the tag after the
image name with a colon, for example:
Listing 1.25: Tagging a build
$ sudo docker build -t="jamtur01/static_web:v1" .
TIP
If you don't specify any tag, Docker will automatically tag your image as
latest.
Version: v1.2.2 (19946fc)
20
Chapter 1: Working with Docker images and repositories
The trailing . tells Docker to look in the local directory to find the Dockerfile.
You can also specify a Git repository as a source for the Dockerfile as we can see
here:
Listing 1.26: Building from a Git repository
$ sudo docker build -t="jamtur01/static_web:v1" \
git@github.com:jamtur01/docker-static_web
Here Docker assumes that there is a Dockerfile located in the root of the Git
repository.
But back to our docker build process. You can see that the build context has
been uploaded to the Docker daemon.
Listing 1.27: Uploading the build context to the daemon
Sending build context to Docker daemon
2.56 kB
Sending build context to Docker daemon
TIP
If a file named .dockerignore exists in the root of the build context then
it is interpreted as a newline-separated list of exclusion patterns. Much like a
.gitignore file it excludes the listed files from being uploaded to the build context.
Globbing can be done using Go's filepath.
Next, you can see that each instruction in the Dockerfile has been executed with
the image ID, 22d47c8cb6e5, being returned as the final output of the build process. Each step and its associated instruction are run individually, and Docker has
committed the result of each operation before outputting that final image ID.
Version: v1.2.2 (19946fc)
21
Chapter 1: Working with Docker images and repositories
What happens if an instruction fails?
Earlier, we talked about what happens if an instruction fails. Let's look at an
example: let's assume that in Step 4 we got the name of the required package
wrong and instead called it ngin.
Let's run the build again and see what happens when it fails.
Listing 1.28: Managing a failed instruction
$ cd static_web
$ sudo docker build -t="jamtur01/static_web" .
Sending build context to Docker daemon
2.56 kB
Sending build context to Docker daemon
Step 1 : FROM ubuntu:14.04
---> 8dbd9e392a96
Step 2 : MAINTAINER James Turnbull "james@example.com"
---> Running in d97e0c1cf6ea
---> 85130977028d
Step 3 : RUN apt-get update
---> Running in 85130977028d
---> 997485f46ec4
Step 4 : RUN apt-get install -y ngin
---> Running in ffca16d58fd8
Reading package lists...
Building dependency tree...
Reading state information...
E: Unable to locate package ngin
2014/06/04 18:41:11 The command [/bin/sh -c apt-get install -y ↩
ngin] returned a non-zero code: 100
Let's say I want to debug this failure. I can use the docker run command to create
a container from the last step that succeeded in my Docker build, here the image
ID 997485f46ec4.
Listing 1.29: Creating a container from the last successful step
$ sudo docker run -t -i 997485f46ec4 /bin/bash
Version: v1.2.2 (19946fc)
22
Chapter 1: Working with Docker images and repositories
dcge12e59fe8:/#
I can then try to run the apt-get install -y ngin step again with the right package name or conduct some other debugging to determine what went wrong. Once
I've identified the issue, I can exit the container, update my Dockerfile with the
right package name, and retry my build.
Dockerfiles and the build cache
As a result of each step being committed as an image, Docker is able to be really
clever about building images. It will treat previous layers as a cache. If, in our
debugging example, we did not need to change anything in Steps 1 to 3, then
Docker would use the previously built images as a cache and a starting point.
Essentially, it'd start the build process straight from Step 4. This can save you a
lot of time when building images if a previous step has not changed. If, however,
you did change something in Steps 1 to 3, then Docker would restart from the first
changed instruction.
Sometimes, though, you want to make sure you don't use the cache. For example,
if you'd cached Step 3 above, apt-get update, then it wouldn't refresh the APT
package cache. You might want it to do this to get a new version of a package. To
skip the cache, we can use the --no-cache flag with the docker build command..
Listing 1.30: Bypassing the Dockerfile build cache
$ sudo docker build --no-cache -t="jamtur01/static_web" .
Using the build cache for templating
As a result of the build cache, you can build your Dockerfiles in the form of
simple templates (e.g., adding a package repository or updating packages near
the top of the file to ensure the cache is hit). I generally have the same template
set of instructions in the top of my Dockerfile, for example for Ubuntu:
Listing 1.31: A template Ubuntu Dockerfile
Version: v1.2.2 (19946fc)
23
Chapter 1: Working with Docker images and repositories
FROM ubuntu:14.04
MAINTAINER James Turnbull "james@example.com"
ENV REFRESHED_AT 2014-07-01
RUN apt-get -qq update
Let's step through this new Dockerfile. Firstly, I've used the FROM instruction to
specify a base image of ubuntu:14.04. Next I've added my MAINTAINER instruction
to provide my contact details. I've then specified a new instruction, ENV. The ENV
instruction sets environment variables in the image. In this case, I've specified
the ENV instruction to set an environment variable called REFRESHED_AT, showing
when the template was last updated. Lastly, I've specified the apt-get -qq ↩
update command in a RUN instruction. This refreshes the APT package cache when
it's run, ensuring that the latest packages are available to install.
With my template, when I want to refresh the build, I change the date in my ENV
instruction. Docker then resets the cache when it hits that ENV instruction and runs
every subsequent instruction anew without relying on the cache. This means my
RUN apt-get update instruction is rerun and my package cache is refreshed with
the latest content. You can extend this template example for your target platform
or to fit a variety of needs. For example, for a fedora image we might:
Listing 1.32: A template Fedora Dockerfile
FROM fedora:20
MAINTAINER James Turnbull "james@example.com"
ENV REFRESHED_AT 2014-07-01
RUN yum -q makecache
which performs a very similar function for Fedora using Yum.
Viewing our new image
Now let's take a look at our new image. We can do this using the docker images
command.
Listing 1.33: Listing our new Docker image
$ sudo docker images jamtur01/static_web
Version: v1.2.2 (19946fc)
24
Chapter 1: Working with Docker images and repositories
REPOSITORY
TAG
jamtur01/static_web latest
ID
CREATED
SIZE
22d47c8cb6e5
24 seconds ago 12.29 kB↩
(virtual 326 MB)
If we want to drill down into how our image was created, we can use the docker↩
history command.
Listing 1.34: Using the docker history command
$ sudo docker history 22d47c8cb6e5
IMAGE
CREATED BY ↩
CREATED
SIZE
22d47c8cb6e5
:{}]
6 minutes ago
/bin/sh -c #(nop) EXPOSE map[80/tcp↩
0 B
b584f4ac1def
container'
93fb180f3bc9
6 minutes ago
/bin/sh -c echo 'Hi, I am in your ↩
27 B
6 minutes ago
/bin/sh -c apt-get install -y nginx ↩
18.46 MB
9d938b9e0090
6 minutes ago
4c66c9dcee35
6 minutes ago
/bin/sh -c apt-get update ↩
20.02 MB
/bin/sh -c #(nop) MAINTAINER James ↩
Turnbull " 0 B
. . .
We can see each of the image layers inside our new jamtur01/static_web image
and the Dockerfile instruction that created them.
Launching a container from our new image
We can also now launch a new container using our new image and see if what
we've built has worked.
Listing 1.35: Launching a container from our new image
$ sudo docker run -d -p 80 --name static_web jamtur01/static_web ↩
\
nginx -g "daemon off;"
Version: v1.2.2 (19946fc)
25
Chapter 1: Working with Docker images and repositories
6751b94bb5c001a650c918e9a7f9683985c3eb2b026c2f1776e61190669494a8
Here I've launched a new container called static_web using the docker run↩
command and the name of the image we've just created. We've specified the
-d option, which tells Docker to run detached in the background. This allows
us to run long-running processes like the Nginx daemon. We've also specified a
command for the container to run: nginx -g "daemon off;". This will launch
Nginx in the foreground to run our web server.
We've also specified a new flag, -p. The -p flag manages which network ports
Docker exposes at runtime. When you run a container, Docker has two methods
of assigning ports on the Docker host:
• Docker can randomly assign a high port from the range 49000 to 49900 on
the Docker host that maps to port 80 on the container.
• You can specify a specific port on the Docker host that maps to port 80 on
the container.
This will open a random port on the Docker host that will connect to port 80 on
the Docker container.
Let's look at what port has been assigned using the docker ps command.
Listing 1.36: Viewing the Docker port mapping
$ sudo docker ps -l
CONTAINER ID
IMAGE
... PORTS ↩
NAMES
6751b94bb5c0
tcp
jamtur01/static_web:latest ... 0.0.0.0:49154->80/↩
static_web
We can see that port 49154 is mapped to the container port of 80. We can get the
same information with the docker port command.
Listing 1.37: The docker port command
$ sudo docker port 6751b94bb5c0 80
0.0.0.0:49154
Version: v1.2.2 (19946fc)
26
Chapter 1: Working with Docker images and repositories
We've specified the container ID and the container port for which we'd like to see
the mapping, 80, and it has returned the mapped port, 49154.
The -p option also allows us to be flexible about how a port is exposed to the host.
For example, we can specify that Docker bind the port to a specific port:
Listing 1.38: Exposing a specific port with -p
$ sudo docker run -d -p 80:80 --name static_web jamtur01/↩
static_web \
nginx -g "daemon off;"
This will bind port 80 on the container to port 80 on the local host. Obviously,
it's important to be wary of this direct binding: if you're running multiple containers, only one container can bind a specific port on the local host. This can limit
Docker's flexibility.
To avoid this, we could bind to a different port.
Listing 1.39: Binding to a different port
$ sudo docker run -d- p 8080:80 --name static_web jamtur01/↩
static_web \
nginx -g "daemon off;"
This would bind port 80 on the container to port 8080 on the local host.
We can also bind to a specific interface.
Listing 1.40: Binding to a specific interface
$ sudo docker run -d -p 127.0.0.1:80:80 --name static_web ↩
jamtur01/static_web \
nginx -g "daemon off;"
Here we've bound port 80 of the container to port 80 on the 127.0.0.1 interface
on the local host. We can also bind to a random port using the same structure.
Listing 1.41: Binding to a random port on a specific interface
$ sudo docker run -d -p 127.0.0.1::80 --name static_web jamtur01/↩
static_web \
nginx -g "daemon off;"
Version: v1.2.2 (19946fc)
27
Chapter 1: Working with Docker images and repositories
Here we've removed the specific port to bind to on 127.0.0.1. We would now
use the docker inspect or docker port command to see which random port was
assigned to port 80 on the container.
TIP You can bind UDP ports by adding the suffix /udp to the port binding.
Docker also has a shortcut, -P, that allows us to expose all ports we've specified
via EXPOSE instructions in our Dockerfile.
Listing 1.42: Exposing a port with docker run
$ sudo docker run -d -P --name static_web jamtur01/static_web \
nginx -g "daemon off;"
This would expose port 80 on a random port on our local host. It would also
expose any additional ports we had specified with other EXPOSE instructions in
the Dockerfile that built our image.
TIP You can find more information on port redirection here.
With this port number, we can now view the web server on the running container
using the IP address of our host or the localhost on 127.0.0.1.
NOTE
You can find the IP address of your local host with the ifconfig or ip
addr command.
Listing 1.43: Connecting to the container via curl
$ curl localhost:49154
Hi, I am in your container
Version: v1.2.2 (19946fc)
28
Chapter 1: Working with Docker images and repositories
Now we've got a very simple Docker-based web server.
Dockerfile instructions
We've already seen some of the available Dockerfile instructions, like RUN and
EXPOSE. But there are also a variety of other instructions we can put in our
Dockerfile. These include CMD, ENTRYPOINT, ADD, COPY, VOLUME, WORKDIR, USER,
ONBUILD, and ENV. You can see a full list of the available Dockerfile instructions
here.
We'll also see a lot more Dockerfiles in the next few chapters and see how to
build some cool applications into Docker containers.
CMD
The CMD instruction specifies the command to run when a container is launched. It
is similar to the RUN instruction, but rather than running the command when the
container is being built, it will specify the command to run when the container
is launched, much like specifying a command to run when launching a container
with the docker run command, for example:
Listing 1.44: Specifying a specific command to run
$ sudo docker run -i -t jamtur01/static_web /bin/true
This would be articulated in the Dockerfile as:
Listing 1.45: Using the CMD instruction
CMD ["/bin/true"]
You can also specify parameters to the command, like so:
Listing 1.46: Passing parameters to the CMD instruction
CMD ["/bin/bash", "-l"]
Here we're passing the -l flag to the /bin/bash command.
Version: v1.2.2 (19946fc)
29
Chapter 1: Working with Docker images and repositories
WARNING You'll note that the command is contained in an array. This tells
Docker to run the command 'as-is'. You can also specify the CMD instruction without
an array, in which case Docker will prepend /bin/sh -c to the command. This
may result in unexpected behavior when the command is executed. As a result, it
is recommended that you always use the array syntax.
Lastly, it's important to understand that we can override the CMD instruction using
the docker run command. If we specify a CMD in our Dockerfile and one on the
docker run command line, then the command line will override the Dockerfile's
CMD instruction.
NOTE It's also important to understand the interaction between the CMD instruc-
tion and the ENTRYPOINT instruction. We'll see some more details of this below.
Let's look at this process a little more closely. Let's say our Dockerfile contains
the CMD:
Listing 1.47: Overriding CMD instructions in the Dockerfile
CMD [ "/bin/bash" ]
We can build a new image (let's call it jamtur01/test) using the docker build
command and then launch a new container from this image.
Listing 1.48: Launching a container with a CMD instruction
$ sudo docker run -t -i jamtur01/test
root@e643e6218589:/#
Notice something different? We didn't specify the command to be executed at the
end of the docker run. Instead, Docker used the command specified by the CMD
instruction.
If, however, I did specify a command, what would happen?
Version: v1.2.2 (19946fc)
30
Chapter 1: Working with Docker images and repositories
Listing 1.49: Overriding a command locally
$ sudo docker run -i -t jamtur01/test /bin/ps
PID TTY
1 ?
TIME CMD
00:00:00 ps
$
You can see here that we have specified the /bin/ps command to list running
processes. Instead of launching a shell, the container merely returned the list
of running processes and stopped, overriding the command specified in the CMD
instruction.
TIP You can only specify one CMD instruction in a Dockerfile. If more than one
is specified, then the last CMD instruction will be used. If you need to run multiple
processes or commands as part of starting a container you should use a service
management tool like Supervisor.
ENTRYPOINT
Closely related to the CMD instruction, and often confused with it, is the
ENTRYPOINT instruction.. So what's the difference between the two, and why are
they both needed? As we've just discovered, we can override the CMD instruction
on the docker run command line. Sometimes this isn't great when we want
a container to behave in a certain way. The ENTRYPOINT instruction provides
a command that isn't as easily overridden. Instead, any arguments we specify
on the docker run command line will be passed as arguments to the command
specified in the ENTRYPOINT. Let's see an example of an ENTRYPOINT instruction.
Listing 1.50: Specifying an ENTRYPOINT
ENTRYPOINT ["/usr/sbin/nginx"]
Like the CMD instruction, we also specify parameters by adding to the array. For
example:
Version: v1.2.2 (19946fc)
31
Chapter 1: Working with Docker images and repositories
Listing 1.51: Specifying an ENTRYPOINT parameter
ENTRYPOINT ["/usr/sbin/nginx", "-g", "daemon off;"]
NOTE
As with the CMD instruction above, you can see that we've specified the
ENTRYPOINT command in an array to avoid any issues with the command being
prepended with /bin/sh -c.
Now let's rebuild our image with an ENTRYPOINT of ENTRYPOINT ["/usr/sbin/↩
nginx"].
Listing 1.52: Rebuilding static_web with a new ENTRYPOINT
$ sudo docker build -t="jamtur01/static_web" .
And then launch a new container from our jamtur01/static_web image.
Listing 1.53: Using docker run with ENTRYPOINT
$ sudo docker run -t -i jamtur01/static_web -g "daemon off;"
As we can see, we've rebuilt our image and then launched an interactive container.
We specified the argument -g "daemon off;". This argument will be passed to
the command specified in the ENTRYPOINT instruction, which will thus become /↩
usr/sbin/nginx -g "daemon off;". This command would then launch the Nginx
daemon in the foreground and leave the container running as a web server server.
We can also combine ENTRYPOINT and CMD to do some neat things. For example,
we might want to specify the following in our Dockerfile.
Listing 1.54: Using ENTRYPOINT and CMD together
ENTRYPOINT ["/usr/sbin/nginx"]
CMD ["-h"]
Now when we launch a container, any option we specify will be passed to the
Nginx daemon; for example, we could specify -g "daemon off"; as we did above
to run the daemon in the foreground. If we don't specify anything to pass to the
Version: v1.2.2 (19946fc)
32
Chapter 1: Working with Docker images and repositories
container, then the -h is passed by the CMD instruction and returns the Nginx help
text: /usr/sbin/nginx -h.
This allows us to build in a default command to execute when our container is run
combined with overridable options and flags on the docker run command line.
TIP
If required at runtime, you can override the ENTRYPOINT instruction using
the docker run command with --entrypoint flag.
WORKDIR
The WORKDIR instruction provides a way to set the working directory for the container and the ENTRYPOINT and/or CMD to be executed when a container is launched
from the image.
We can use it to set the working directory for a series of instructions or for the
final container. For example, to set the working directory for a specific instruction
we might:
Listing 1.55: Using the WORKDIR instruction
WORKDIR /opt/webapp/db
RUN bundle install
WORKDIR /opt/webapp
ENTRYPOINT [ "rackup" ]
Here we've changed into the /opt/webapp/db directory to run bundle install and
then changed into the /opt/webapp directory prior to specifying our ENTRYPOINT
instruction of rackup.
You can override the working directory at runtime with the -w flag, for example:
Listing 1.56: Overridding the working directory
$ sudo docker run -ti -w /var/log ubuntu pwd
/var/log
Version: v1.2.2 (19946fc)
33
Chapter 1: Working with Docker images and repositories
This will set the container's working directory to /var/log.
ENV
The ENV instruction is used to set environment variables during the image build
process. For example:
Listing 1.57: Setting an environment variable in Dockerfile
ENV RVM_PATH /home/rvm/
This new environment variable will be used for any subsequent RUN instructions,
as if we had specified an environment variable prefix to a command like so:
Listing 1.58: Prefixing a RUN instruction
RUN gem install unicorn
would be executed as:
Listing 1.59: Executing with an ENV prefix
RVM_PATH=/home/rvm/ gem install unicorn
These environment variables will also be persisted into any containers created
from your image. So, if we were to run env in a container build with the ENV ↩
RVM_PATH /home/rvm/ instruction we'd see:
Listing 1.60: Persisent environment variables in Docker containers
root@bf42aadc7f09:~# env
. . .
RVM_PATH=/home/rvm/
. . .
You can also pass environment variables on the docker run command line using
the -e flag. These variables will only apply at runtime, for example:
Listing 1.61: Runtime environment variables
$ sudo docker run -ti -e "WEB_PORT=8080" ubuntu env
Version: v1.2.2 (19946fc)
34
Chapter 1: Working with Docker images and repositories
HOME=/
PATH=/usr/local/sbin:/usr/local/bin:/usr/sbin:/usr/bin:/sbin:/bin
HOSTNAME=792b171c5e9f
TERM=xterm
WEB_PORT=8080
We can see that our container has the WEB_PORT environment variable set to 8080.
USER
The USER instruction specifies a user that the image should be run as; for example:
Listing 1.62: Using the USER instruction
USER nginx
This will cause containers created from the image to be run by the nginx user. We
can specify a username or a UID and group or GID. Or even a combination thereof,
for example:
Listing 1.63: Specifying USER and GROUP variants
USER user
USER user:group
USER uid
USER uid:gid
USER user:gid
USER uid:group
You can also override this at runtime by specifying the -u flag with the docker↩
run command.
TIP The default user if you don't specify the USER instruction is root.
Version: v1.2.2 (19946fc)
35
Chapter 1: Working with Docker images and repositories
VOLUME
The VOLUME instruction adds volumes to any container created from the image.
A volume is a specially designated directory within one or more containers that
bypasses the Union File System to provide several useful features for persistent or
shared data:
•
•
•
•
•
Volumes can be shared and reused between containers.
A container doesn't have to be running to share its volumes.
Changes to a volume are made directly.
Changes to a volume will not be included when you update an image.
Volumes persist until no containers use them.
This allows us to add data (like source code), a database, or other content into an
image without committing it to the image and allows us to share that data between
containers. This can be used to do testing with containers and an application's
code, manage logs, or handle databases inside a container. We'll see examples of
this in Chapters 5 and 6.
You can use the VOLUME instruction like so:
Listing 1.64: Using the VOLUME instruction
VOLUME ["/opt/project"]
This would attempt to create a mount point /opt/project to any container created
from the image.
Or we can specify multiple volumes by specifying an array:
Listing 1.65: Using multiple VOLUME instructions
VOLUME ["/opt/project", "/data" ]
TIP We'll see a lot more about volumes and how to use them in Chapters 5 and
6. If you're curious in the meantime, you can read more about volumes here.
Version: v1.2.2 (19946fc)
36
Chapter 1: Working with Docker images and repositories
ADD
The ADD instruction adds files and directories from our build environment into our
image; for example, when installing an application. The ADD instruction specifies
a source and a destination for the files, like so:
Listing 1.66: Using the ADD instruction
ADD software.lic /opt/application/software.lic
This ADD instruction will copy the file software.lic from the build directory to /↩
opt/application/software.lic in the image. The source of the file can be a URL,
filename, or directory as long as it is inside the build context or environment. You
can cannot ADD files from outside the build directory or context.
When ADD'ing files Docker uses the ending character of the destination to determine what the source is. If the destination ends in a /, then it considers the source
a directory. If it doesn't end in a /, it considers the source a file.
The source of the file can also be a URL; for example:
Listing 1.67: URL as the source of an ADD instruction
ADD http://wordpress.org/latest.zip /root/wordpress.zip
Lastly, the ADD instruction has some special magic for taking care of local tar↩
archives. If a tar archive (valid archive types include gzip, bzip2, xz) is specified
as the source file, then Docker will automatically unpack it for you:
Listing 1.68: Archive as the source of an ADD instruction
ADD latest.tar.gz /var/www/wordpress/
This will unpack the latest.tar.gz archive into the /var/www/wordpress/ directory. The archive is unpacked with the same behavior as running tar with the
-x option: the output is the union of whatever exists in the destination plus the
contents of the archive. If a file or directory with the same name already exists in
the destination, it will not be overwritten.
Version: v1.2.2 (19946fc)
37
Chapter 1: Working with Docker images and repositories
WARNING Currently this will not work with a tar archive specified in a URL.
This is somewhat inconsistent behavior and may change in a future release.
Finally, if the destination doesn't exist, Docker will create the full path for us,
including any directories. New files and directories will be created with a mode
of 0755 and a UID and GID of 0.
NOTE It's also important to note that the build cache can be invalidated by ADD
instructions. If the files or directories added by an ADD instruction change then
this will invalidate the cache for all following instructions in the Dockerfile.
COPY
The COPY instruction is closely related to the ADD instruction. The key difference
is that the COPY instruction is purely focused on copying local files from the build
context and does not have any extraction or decompression capabilities.
Listing 1.69: Using the COPY instruction
COPY conf.d/ /etc/apache2/
This will copy files from the conf.d directory to the /etc/apache2/ directory.
The source of the files must be the path to a file or directory relative to the build
context, the local source directory in which your Dockerfile resides. You cannot
copy anything that is outside of this directory, because the build context is uploaded to the Docker daemon, and the copy takes place there. Anything outside
of the build context is not available. The destination should be an absolute path
inside the container.
Any files and directories created by the copy will have a UID and GID of 0.
If the source is a directory, the entire directory is copied, including filesystem
metadata; if the source is any other kind of file, it is copied individually along
Version: v1.2.2 (19946fc)
38
Chapter 1: Working with Docker images and repositories
with its metadata. In our example, the destination ends with a trailing slash /, so
it will be considered a directory and copied to the destination directory.
If the destination doesn't exist, it is created along with all missing directories in
its path, much like how the mkdir -p command works.
ONBUILD
The ONBUILD instruction adds triggers to images. A trigger is executed when the
image is used as the basis of another image (e.g., if you have an image that needs
source code added from a specific location that might not yet be available, or if
you need to execute a build script that is specific to the environment in which the
image is built).
The trigger inserts a new instruction in the build process, as if it were specified
right after the FROM instruction. The trigger can be any build instruction. For
example:
Listing 1.70: Adding ONBUILD instructions
ONBUILD ADD . /app/src
ONBUILD RUN cd /app/src && make
This would add an ONBUILD trigger to the image being created, which we can see
when we run docker inspect on the image.
Listing 1.71: Showing ONBUILD instructions with docker inspect
$ sudo docker inspect 508efa4e4bf8
...
"OnBuild": [
"ADD . /app/src",
"RUN cd /app/src/ && make"
]
...
For example, we'll build a new Dockerfile for an Apache2 image that we'll call
jamtur01/apache2.
Version: v1.2.2 (19946fc)
39
Chapter 1: Working with Docker images and repositories
Listing 1.72: A new ONBUILD image Dockerfile
FROM ubuntu:14.04
MAINTAINER James Turnbull "james@example.com"
RUN apt-get update
RUN apt-get install -y apache2
ENV APACHE_RUN_USER www-data
ENV APACHE_RUN_GROUP www-data
ENV APACHE_LOG_DIR /var/log/apache2
ONBUILD ADD . /var/www/
EXPOSE 80
ENTRYPOINT ["/usr/sbin/apache2"]
CMD ["-D", "FOREGROUND"]
Now we'll build this image.
Listing 1.73: Building the apache2 image
$ sudo docker build -t="jamtur01/apache2" .
...
Step 7 : ONBUILD ADD . /var/www/
---> Running in 0e117f6ea4ba
---> a79983575b86
Successfully built a79983575b86
We now have an image with an ONBUILD instruction that uses the ADD instruction
to add the contents of the directory we're building from to the /var/www/ directory
in our image. This could readily be our generic web application template from
which I build web applications.
Let's try this now by building a new image called webapp from the following
Dockerfile:
Listing 1.74: The webapp Dockerfile
FROM jamtur01/apache2
MAINTAINER James Turnbull "james@example.com"
ENV APPLICATION_NAME webapp
ENV ENVIRONMENT development
Version: v1.2.2 (19946fc)
40
Chapter 1: Working with Docker images and repositories
Let's look at what happens when I build this image.
Listing 1.75: Building our webapp image
$ sudo docker build -t="jamtur01/webapp" .
...
Step 0 : FROM jamtur01/apache2
# Executing 1 build triggers
Step onbuild-0 : ADD . /var/www/
---> 1a018213a59d
---> 1a018213a59d
Step 1 : MAINTAINER James Turnbull "james@example.com"
...
Successfully built 04829a360d86
We can see that straight after the FROM instruction, Docker has inserted the ADD
instruction, specified by the ONBUILD trigger, and then proceeded to execute the
remaining steps. This would allow me to always add the local source and, as I've
done here, specify some configuration or build information for each application;
hence, this becomes a useful template image.
The ONBUILD triggers are executed in the order specified in the parent image and
are only inherited once (i.e., by children and not grandchildren). If we built another image from this new image, a grandchild of the jamtur01/apache2 image,
then the triggers would not be executed when that image is built.
NOTE There are several instructions you can't ONBUILD: FROM, MAINTAINER, and
ONBUILD itself. This is done to prevent inception-like recursion in Dockerfile
builds.
Version: v1.2.2 (19946fc)
41
Chapter 1: Working with Docker images and repositories
Pushing images to the Docker Hub
Once we've got an image, we can upload it to the Docker Hub. This allows us to
make it available for others to use. For example, we could share it with others in
our organization or make it publicly available.
NOTE The Docker Hub also has the option of private repositories. These are a
paid-for feature that allows you to store an image in a private repository that is
only available to you or anyone with whom you share it. This allows you to have
private images containing proprietary information or code you might not want to
share publicly.
We push images to the Docker Hub using the docker push command.
Let's try a push now.
Listing 1.76: Trying to push a root image
$ sudo docker push static_web
2013/07/01 18:34:47 Impossible to push a "root" repository. ↩
Please rename your repository in <user>/<repo> (ex: jamtur01/↩
static_web)
What's gone wrong here? We've tried to push our image to the repository
static_web, but Docker knows this is a root repository. Root repositories are
managed only by the Docker, Inc., team and will reject our attempt to write to
them. Let's try again.
Listing 1.77: Pushing a Docker image
$ sudo docker push jamtur01/static_web
The push refers to a repository [jamtur01/static_web] (len: 1)
Processing checksums
Sending image list
Pushing repository jamtur01/static_web to registry-1.docker.io (1↩
tags)
Version: v1.2.2 (19946fc)
42
Chapter 1: Working with Docker images and repositories
. . .
This time, our push has worked, and we've written to a user repository, jamtur01↩
/static_web. We would write to your own user ID, which we created earlier, and
to an appropriately named image (e.g., youruser/yourimage).
We can now see our uploaded image on the Docker Hub.
Figure 1.4: Your image on the Docker Hub.
TIP
You can find documentation and more information on the features of the
Docker Hub here.
Version: v1.2.2 (19946fc)
43
Chapter 1: Working with Docker images and repositories
Automated Builds
In addition to being able to build and push our images from the command line,
the Docker Hub also allows us to define Automated Builds. We can do so by connecting a GitHub or BitBucket repository containing a Dockerfile to the Docker
Hub. When we push to this repository, an image build will be triggered and a new
image created. This was previously also known as a Trusted Build.
NOTE Automated Builds also work for private GitHub and BitBucket repositories.
The first step in adding an Automated Build to the Docker Hub is to connect your
GitHub account or BitBucket to your Docker Hub account. To do this, navigate to
Docker Hub, sign in, click on your profile link, then click the Add Repository ↩
-> Automated Build button.
Figure 1.5: The Add Repository button.
You will see a page that shows your options for linking to either GitHub or BitBucket.
Version: v1.2.2 (19946fc)
44
Chapter 1: Working with Docker images and repositories
Figure 1.6: Account linking options.
Click the Select button under the GitHub logo to initiate the account linkage. You
will be taken to GitHub and asked to authorize access for Docker Hub.
Version: v1.2.2 (19946fc)
45
Chapter 1: Working with Docker images and repositories
Figure 1.7: Linking your GitHub account
You have two options: Public and Private (recommended) and Limited. Select
Public and Private (recommended), and click Allow Access to complete the authorization. You may be prompted to input your GitHub password to confirm the
access.
From here, you will be prompted to select the organization and repository from
which you want to construct an Automated Build.
Version: v1.2.2 (19946fc)
46
Chapter 1: Working with Docker images and repositories
Figure 1.8: Selecting your repository.
Select the repository from which you wish to create an Automated Build by clicking the Select button next to the required repository, and then configure the
build.
Version: v1.2.2 (19946fc)
47
Chapter 1: Working with Docker images and repositories
Figure 1.9: Configuring your Automated Build.
Specify the default branch you wish to use, and confirm the repository name.
Specify a tag you wish to apply to any resulting build, then specify the location of
the Dockerfile. The default is assumed to be the root of the repository, but you
can override this with any path.
Finally, click the Create Repository button to add your Automated Build to the
Docker Hub.
Version: v1.2.2 (19946fc)
48
Chapter 1: Working with Docker images and repositories
Figure 1.10: Creating your Automated Build.
You will now see your Automated Build submitted. Click on the Build Status↩
link to see the status of the last build, including log output showing the build
process and any errors. A build status of Done indicates the Automated Build is
up to date. An Error status indicates a problem; you can click through to see the
log output.
NOTE You can't push to an Automated Build using the docker
push command.
You can only update it by pushing updates to your GitHub or BitBucket repository.
Deleting an image
We can also delete images when we don't need them anymore. To do this, we'll
use the docker rmi command.
Listing 1.78: Deleting a Docker image
Version: v1.2.2 (19946fc)
49
Chapter 1: Working with Docker images and repositories
$ sudo docker rmi jamtur01/static_web
Untagged: 06c6c1f81534
Deleted: 06c6c1f81534
Deleted: 9f551a68e60f
Deleted: 997485f46ec4
Deleted: a101d806d694
Deleted: 85130977028d
Here we've deleted the jamtur01/static_web image. You can see Docker's layer
filesystem at work here: each of the Deleted: lines represents an image layer
being deleted.
NOTE
This only deletes the image locally. If you've previously pushed that
image to the Docker Hub, it'll still exist there.
If you want to delete an image's repository on the Docker Hub, you'll need to sign
in and delete it there using the Delete repository link.
Version: v1.2.2 (19946fc)
50
Chapter 1: Working with Docker images and repositories
Figure 1.11: Deleting a repository.
We can also delete more than one image by specifying a list on the command line.
Listing 1.79: Deleting multiple Docker images
$ sudo docker rmi jamtur01/apache2 jamtur01/puppetmaster
or, like the docker rm command cheat we saw in Chapter 3, we can do the same
with the docker rmi command:
Listing 1.80: Deleting all images
$ sudo docker rmi `docker images -a -q`
Version: v1.2.2 (19946fc)
51
Chapter 1: Working with Docker images and repositories
Running your own Docker registry
Obviously, having a public registry of Docker images is highly useful. Sometimes,
however, we are going to want to build and store images that contain information
or data that we don't want to make public. There are two choices in this situation:
• Make use of private repositories on the Docker Hub.
• Run your own registry behind the firewall.
Thankfully, the team at Docker, Inc., have open-sourced the code they use to run
a Docker registry, thus allowing us to build our own internal registry.
NOTE
The registry does not currently have a user interface and is only made
available as an API server.
Running a registry from a container
Installing a registry from a Docker container is very simple. Just run the Dockerprovided container like so:
Listing 1.81: Running a container-based registry
$ sudo docker run -p 5000:5000 registry
This will launch a container running the registry application and bind port 5000
to the local host.
Testing the new registry
So how can we make use of our new registry? Let's see if we can upload one of
our existing images, the jamtur01/static_web image, to our new registry. First,
let's identify the image's ID using the docker images command.
Version: v1.2.2 (19946fc)
52
Chapter 1: Working with Docker images and repositories
Listing 1.82: Listing the jamtur01 static_web Docker image
$ sudo docker images jamtur01/static_web
REPOSITORY
TAG
ID
CREATED
SIZE
jamtur01/static_web
latest
22d47c8cb6e5
24 seconds ago
12.29 ↩
kB (virtual 326 MB)
Next we take our image ID, 22d47c8cb6e5, and tag it for our new registry. To
specify the new registry destination, we prefix the image name with the hostname
and port of our new registry. In our case, our new registry has a hostname of
docker.example.com.
Listing 1.83: Tagging our image for our new registry
$ sudo docker tag 22d47c8cb6e5 docker.example.com:5000/jamtur01/↩
static_web
After tagging our image, we can then push it to the new registry using the docker↩
push command:
Listing 1.84: Pushing an image to our new registry
$ sudo docker push docker.example.com:5000/jamtur01/static_web
The push refers to a repository [docker.example.com:5000/jamtur01↩
/static_web] (len: 1)
Processing checksums
Sending image list
Pushing repository docker.example.com:5000/jamtur01/static_web (1↩
tags)
Pushing 22↩
d47c8cb6e556420e5d58ca5cc376ef18e2de93b5cc90e868a1bbc8318c1c
Buffering to disk 58375952/? (n/a)
Pushing 58.38 MB/58.38 MB (100%)
. . .
The image is then posted in the local registry and available for us to build new
containers using the docker run command.
Listing 1.85: Building a container from our local registry
Version: v1.2.2 (19946fc)
53
Chapter 1: Working with Docker images and repositories
$ sudo docker run -t -i docker.example.com:5000/jamtur01/↩
static_web /bin/bash
This is the simplest deployment of the Docker registry behind your firewall. It
doesn't explain how to configure the registry or manage it. To find out details
like configuring authentication, how to manage the backend storage for your images and how to manage your registry see the full configuration and deployments
details in the Docker Registry documentation.
Alternative Indexes
There are a variety of other services and companies out there starting to provide
custom Docker registry services.
Quay
The Quay service provides a private hosted registry that allows you to upload both
public and private containers. Unlimited public repositories are currently free.
Private repositories are available in a series of scaled plans. The Quay product
has recently been acquired by CoreOS and will be integrated into that product.
Summary
In this chapter, we've seen how to use and interact with Docker images and the
basics of modifying, updating, and uploading images to the Docker Index. We've
also learned about using a Dockerfile to construct our own custom images. Finally, we've discovered how to run our own local Docker registry and some hosted
alternatives. This gives us the basis for starting to build services with Docker.
We'll use this knowledge in the next chapter to see how we can integrate Docker
into a testing workflow and into a Continuous Integration lifecycle.
Version: v1.2.2 (19946fc)
54
Index
.dockerignore, 21
/var/lib/docker, 4
Automated Builds, 44
Build content, 38
Build context, 17, 21
.dockerignore, 21
Building images, 16
Bypassing the Dockerfile cache, 23
Context, 17
Debugging Dockerfiles, 22
Docker
Bind UDP ports, 28
Docker Hub, 5
Dockerfile
ADD, 37
CMD, 29
COPY, 38
ENTRYPOINT, 31
ENV, 34
EXPOSE, 19, 28
FROM, 18
MAINTAINER, 18
ONBUILD, 39
RUN, 18, 19
USER, 35
VOLUME, 36
WORKDIR, 33
Running your own registry, 52
setting the working directory, 33
tags, 7
docker
build, 16, 19, 20
--no-cache, 23
context, 17
commit, 14
history, 25
images, 4, 9, 24, 52
inspect, 15, 28, 39
login, 13
port, 26, 28
ps, 26
pull, 6, 9
push, 42, 49, 53
rm, 51
rmi, 49, 51
run, 1, 8, 11, 19, 22, 26, 29, 30, 53
--entrypoint, 33
-P, 28
-e, 34
-u, 35
55
Index
-w, 34
set environment variables, 34
search, 10
tag, 53
Docker Hub, 5, 10, 42--44
Logging in, 13
Private repositories, 42
Docker Inc, 8
Dockerfile, 16, 39, 44, 54
exec format, 19
template, 23
exec format, 19
GitHub, 44
Port mapping, 19
Private repositories, 42
Registry
private, 52
Supervisor, 31
tags, 7
Trusted builds, 44
Union mount, 2
Version: v1.2.2 (19946fc)
56
Thanks! I hope you enjoyed the book.
© Copyright 2014 - James Turnbull <>
© Copyright 2025