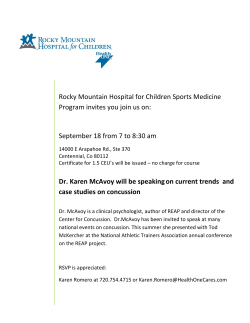Bling Bling with InDesign It’s Fun! Karen Ray
Bling Bling with InDesign ! n u F s ’ It Karen Ray Yearbook Specialist karen.ray@walsworthyearbooks.com Using a Compound Path 1. Draw an image window w/ the rectangle tool. This serves as one “pane of a window. 2. Draw additional windows, or copy (ctrl C), and the paste (ctrl V). 3. Select all of the boxes by holding down the Shift key as you click the panes. 4. Select Object-Compound Paths-Make 5. With the image window selected, tag the image using your control center. Then go to Image Placer and place an image in the window. 6. The image will show in all frames-select object-drop shadow/feather to change image. karen.ray@walsworth.com karen.ray@walsworthyearbooks.com Photo In Text 1. 2. 3. 4. 5. 6. Type the text on the page and change to a large point size. Select the type with the selection tool. Go to type-create outlines. Use the image tag button in the walsworth control center to tag the text. Use the image placer to place the image into the text. You can readjust the image by using the direct selection tool and moving or resizing the image. Polaroid Picture 1. Place a photo (using image placer) 2. Open the stroke palette (window-stroke) 3. Select the photo and apply a 15 point white stroke 4. Go to object-drop shadow-and use the following options...m ode: multiply, x offset: 0p3, y offset: 0p3, blur: 1p6, spread: 10. Click ok to the drop shadow optio ns. 5. Grab the rotate tool and tilt the image to slight give it that thrown look. karen.ray@walsworth.com karen.ray@walsworthyearbooks.com Torn Photo 1. Start with a placed image. 2. Create a path starting in the center of the bottom of the image and continue the path around the image until you reach the center of the top of the image and then continue down the path down the center of the image at a jagged angle. 3. Select the original image with the selection tool and then edit copy. 4. Select the path you created with the direct selection tool and the edit paste into. 5. Create a path in the same fashion on the other side of the image leaving a space in between the paths. 6. Select the original image with the selection tool and then edit cut 7. Select the path that is empty with the direct selection tool and then edit paste into. 8. Select the right side of the image with the selection tool and go to object drop shadow. 9. Apply the desired drop shadow to each side, then use the rotation tool to rotate the 2 sides of the images as you would like them. karen.ray@walsworth.com karen.ray@walsworthyearbooks.com Type on a Path 1. Select the type on a path tool from the tool palette (in the same location as the text tool) and hold the type on a path tool on the object you are going to type around until you see a + sign. 2. To move the text around on the path place your text tool in front of the text and use the space bar. 3. You can also select the text with the selection tool-and go to type on a path-options and change the effect. e a wonderful career with Walsworth yearbooks. She loves her jo t elset to write but this is upside down so it doesn’t matter. The en d. This was my friend’s cat, Lilly, now she is gone to her neighbor because she moved away to hav b, it is so much fun-She gets paid to play with InDesign, and it makes her happy. I don’t know wha ange the effects. It is fun. See w ctice Ch a r P hat f ce i t c un t ra P his ce i t is. c a Pr Il ik e ty pe on a ap t ,h ti i s os c o !lo P r a ecitc ecitcarP ecitcarP ecitcarP ecitcarP karen.ray@walsworth.com karen.ray@walsworthyearbooks.com Embossing Text over an Image 1. Place an Image on your page 2. Type headline and place in on the image 3. Fill headline with paper 4. Apply Object--Drop Shadow w 100 % Opacity to headline 5. Select the transparency palette and change the setting from normal to multiply for the headline. BIG BEN karen.ray@walsworth.com karen.ray@walsworthyearbooks.com Clipping Path 1. With the pen tool, click and release to outline the image to be cut out. Make sure to close the path on the point you started. 2. Use the selection tool and click on the original image outside of the path you created. 3. Use the direct selection tool and click on the path. Go to edit-paste into. 4. Click and select the original image outside the path, drag the frame from the top center handle, drag down to hide the top part of the photo, or delete the entire back photo to have the photo be by itself without a background. 5. Feather the image by going to Object-Feather, or Apply a drop shadow by going to Object Drop Shadow, and to make the edges rounded-select the image and go to Object-Corner effects-Rounded, to make the rough edges smooth. Add a stroke to have a different effect. karen.ray@walsworth.com karen.ray@walsworthyearbooks.com Text Wrapping/Drop Caps/Columns 1. Make a text box and write in your story or fill with place holder text. 2. Place an image over the text where you want it to be wrapped. 3. Go to Window, Text Wrap and select the third option-you can adjust the dimensions here as well. 4. To change the number of columns go to Obect-Text Frame Options, and change the columns. 5. To use a drop cap go to type and paragraph and change how many letters you want going down, and how many across. All Cugiamet ipis non velisim zzriustisi ting eugueros nullutem quamcor sed ming euiscidunt in eum vel ut lan ex erci te dolorpe riusto od etumsan vendre feuis aliquat velisci exer at. El do commodi piscilla feuisi blan endiamc oreros ent vel do dolor sequat, quametue molor aciduipsum quisit lum il ulluptat vel iuscillute ming eriure conse modolendrer si. e volutpat lobortie tin ut lor ipiscilit praestie velis dolendit loborper si eraesto dolobor perilis dolorer si. Vullaoreet, vel dolorer cilit, quam ea commodip ese molobor augait aut augiam digna ad ectem dunt ad do dolut et venibhAm, volendre core eugue faci tat la facinis aliscid uissecte faccum zzrillum nos adipsustrud duipsus cincin enim ip ea feugiam dolorerat lute consequisi essed vmin henit, vel ea feuis nit verit dolore dolesto corperos dolor aliquamet am in volorpe riliquam quatet ad tinci tie min et irit vulput in hent venit wis alis do elesequatum veros adigna conulla commod el del iriure do delesed diamcon sequam delis at. Ent am, velit lore ver iuscipsum zzrit, sectem vel dionulla faci bla faccum do odip ea feuismo lobortie feum enim ipis dit praestrud dio dipisit lan volum erit auguer adit dolore tie eugiamc onsequam, con henim nonse dolorer sed dit prat wismod dolortisim dit alis ecte modolob ortisi esed tem exeraestrud delit lutpatis adio ex et, con utpat lore tisl elisit enim autat adiamconse faci exer sum accum autpatum dolorero commolobor sectem exeriureet, quisit, summy nis ea amet, conulla augue Color karen.ray@walsworth.com karen.ray@walsworthyearbooks.com conumsan vXer susto cons exer sit lut wisl ectetum iril esequat dolor sequamet, quisl irit nim nulpute cons eugait velendion eum ex eumsan exercilit nulluptatum ea cortin ectetue tatie volorpero odolor sequat wisl utatin hendignibh eummy nulputpat, quis esto odolore con ulla aliquam do commodolor sum velismodio dio dolore esed moloreet iliscil in utpat dolobore dit prat. Ed eummy num delit vel doloreros dio eu feu feuip et, consed magnibh er sum zzriliq uametue magna feui bla facilla facilit lum nisissi. Exeraestrud esto ea faci blaortio od magnibh er il utpat alis do eu feum ver sis nim zzriure ming eu feugait, quip eniam, quam vullaore modolor tionullandit wisit ulla ad dit nulputat, conum num quisisi bla con et wis nosto del utatisl euis nons aut nim elisit autet, commy nonsed te corer ad el inim dolorero odo od tem ercip enim zzrit et incin vullaoreet luptat ad tis eliquisim nonullan eum dolorer cincilit autpat nos adiamco nullam ero odolor iustrud te et lum in henisi. Nulluptat numsan venis et, velit nit auguer summolo borpero stionsed minis aut laore exer sum dolutat Creating a Photo for a Background/Adding Drop Shadow/Etc. 1. Place a background photo. 2. Open the Transparency Palette under Window-Transparency and change the opacity to 75% (or whatever you like!). 3. If you want to create an area for your text you can create a box w/ the rectangle tool and fill it with white. Under window-swatches-choose paper. 4. Drop the opacity to around 75%. 5. With the box still selected open Object-Feather and change the width to 1p6 and make sure the corners are set to diffused. 6. Create a text box in this area and type your text. 7. Add a drop shadow by going to Object-Drop Shadow, and change the color. I LOVE YEARBOOKS karen.ray@walsworth.com karen.ray@walsworthyearbooks.com Black and White Text 1. Type your headline and apply the font and point size you want. 2. Select the headline using the selection tool. 3. Go to Type-Create Oulines 4. Draw a circle that overlays the headline and fill it with black. 5. Using the selection tool, select both the headline and the circle. Make sure the circle is on top of the headline. 6. Go to Object-Compound Path-Make try it again, but add color to the headline or circle karen.ray@walsworth.com karen.ray@walsworthyearbooks.com In Design Shortcuts Document Commands Ctrl + 0 Ctrl + shift+ 0 Ctrl + alt + B Ctrl + W Ctrl + S Ctrl + shift + S Ctrl + P Ctrl + Q Page Element Commands Ctrl + D Ctrl + A Ctrl + C Ctrl + X Ctrl + V Ctrl + alt + shift + V Ctrl + Z Ctrl + shift + Z Ctrl + Shift Shift Tab Tab Alt click and drag Shift and arrow View Commands Ctrl + 1 Ctrl + O Ctrl + Alt + O Ctrl + = Ctrl + - Open Open Walsworth Template Apply Walsworth Color Information Close Document Save Document Save As... Print Quit Place Select All Copy Cut Paste Paste in Place Undo Redo Resize Proportionally Hide palettes Show palettes Makes multiple copies Moves objects Actual Size Fit Page in Window Fit Spread in Window Zoom In Zoom Out Karen Ray (417)-581-4053 karen.ray@walsworth.com karen.ray@walsworth.com karen.ray@walsworthyearbooks.com
© Copyright 2025