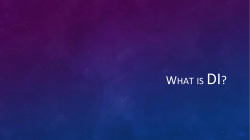Ansible Tower User Guide Version 2.0.2 October 15, 2014
Ansible Tower User Guide
Version 2.0.2
October 15, 2014
http://support.ansible.com/
Copyright 2014 Ansible, Inc.
1
Table of Contents
Overview.............................................................................................................................
4.
Licensing ............................................................................................................................................................................
Updates and Support....................................................................................................................................................
Requirements ..................................................................................................................................................................
Release Notes..................................................................................................................................................................
Known Issues ...................................................................................................................................................................
5.
5.
6.
7.
8.
Getting Started .................................................................................................................
10.
Installation and Setup...................................................................................................................................................
Upgrade an Existing Tower Installation ................................................................................................................
Quick Start........................................................................................................................................................................
10.
14.
16.
User Guide ..........................................................................................................................
50.
Logging In ..........................................................................................................................................................................
Main Menu........................................................................................................................................................................
Live Events ........................................................................................................................................................................
Tower User Menu...........................................................................................................................................................
Dashboard.........................................................................................................................................................................
Activity Streams .............................................................................................................................................................
Organizations ..................................................................................................................................................................
Users ...................................................................................................................................................................................
Teams ..................................................................................................................................................................................
Permissions.......................................................................................................................................................................
Credentials .......................................................................................................................................................................
Projects ..............................................................................................................................................................................
Inventories........................................................................................................................................................................
Job Templates ..................................................................................................................................................................
Jobs ......................................................................................................................................................................................
Best Practices ..................................................................................................................................................................
Security ..............................................................................................................................................................................
Administration of Tower .............................................................................................................................................
50.
51.
52.
53.
54.
55.
56.
61.
69.
0.
77.
86.
95.
111.
119.
128.
129.
129.
132.
Using LDAP with Tower..................................................................................................
API.........................................................................................................................................
Glossary...............................................................................................................................
Copyright 2014 Ansible, Inc.
132.
137.
2
Copyright 2014 Ansible, Inc.
3
Overview
Tower
Ansible Tower is a web-based user interface and REST API endpoint for Ansible, the open source IT
orchestration engine. Whether sharing operations tasks with your team or integrating with Ansible
through the Tower REST API, Tower provides many powerful tools to make your automation life easier.
Realtime Playbook Output and Exploration
Watch playbooks run in real time, seeing each host as they check in. Easily go back and explore the results
for specific tasks and hosts in great detail. Search for specific plays or hosts and see just those results, or
quickly zero in on errors that need to be corrected.
"Push Button" Automation
Access your favorite projects and re-trigger execution from the web interface with a minimum of clicking.
Tower will let you supply input variables, let you pick your credentials, will kick off and monitor the job,
and allows you many views into the results and the history of your hosts over time.
Role Based Access Control and Auditing
Ansible Tower allows you to delegate specific authority to different teams or explicit users. Keep some
projects private. Allow some users to edit inventory and others to run playbooks against only certain
systems - either in dry run or live mode. Allow certain users to use credentials without exposing the
credentials to them. Tower also records activity of operations made by users, including objects edited and
jobs launched.
Copyright 2014 Ansible, Inc.
4
Cloud & Autoscaling Flexibility
Tower features a powerful provisioning callback feature that allows nodes to request configuration on
demand. While optional, this is an ideal solution for a cloud auto-scaling scenario, integrating with
provisioning servers like Cobbler, or when dealing with managed systems with unpredictable uptimes.
Requiring no management software to be installed on remote nodes, the callback solution can be
triggered via a simple call to 'curl' or 'wget', and is easily embeddable in init scripts, kickstarts, or preseeds.
Access is controlled such that only machines in inventory can request configuration.
The Ideal RESTful API
The Tower REST API is the ideal RESTful API for a systems management application, with all resources
fully discoverable, paginated, searchable, and well modeled. A styled API browser allows API exploration
from the API root at http://<Tower server name>/api , showing off every resource and relation. Everything
that can be done in the user interface can be done in the API - and more.
Licensing
Tower is a proprietary software product and is licensed on an annual subscription basis. While Tower
does require a license to run, there is no fee for managing up to 10 hosts. Additionally, trial licenses are
available for exploring Tower with a larger number of hosts. Should you wish to acquire a license for
additional servers or get support for the ones you have, please visit http://www.ansible.com/pricing/ for
details or contact http://support.ansible.com/ for assistance. Trial licenses are available at
http://ansible.com/license.
Ansible is an open source software project and is licensed under the GNU General Public License version
3, as detailed in the Ansible source code:
https://github.com/ansible/ansible/blob/devel/COPYING
This document is Copyright © 2014 Ansible, Inc. All rights reserved.
Updates and Support
Tower is licensed as an annual subscription, which includes:
• Basic (Web-Only), Enterprise (8x5), or Premium (24x7) Support, available via web, email, and
telephone with SLA
• All regular updates and releases of Tower and Ansible
Copyright 2014 Ansible, Inc.
5
For more information, please contact Ansible at http://support.ansible.com/ or at
http://www.ansible.com/pricing/.
Requirements
Ansible Tower has the following minimum requirements:
• Supported Operating Systems:
◦ Red Hat Enterprise Linux 6 64-bit
◦ Red Hat Enterprise Linux 7 64-bit
◦ CentOS 6 64-bit
◦ CentOS 7 64-bit
◦ Ubuntu 12.04 LTS 64-bit
◦ Ubuntu 14.04 LTS 64-bit
• Ansible (1.6.X or later)
• 4 GB RAM
• 20 GB hard disk
• For Amazon EC2:
◦ Instance size of m3.large or larger
◦ an instance size of m3.xlarge or larger is suggested if there are more than 100 hosts
While other operating systems may technically function, currently only the above list is supported to host
an Ansible Tower installation. If you have a firm requirement to run Tower on an unsupported operating
system, please contact Ansible at http://support.ansible.com/. Management of other operating systems
(nodes) is as documented by the Ansible project itself, and allows for a wider list.
Actual RAM requirements for will vary based on how many hosts Tower will manage simultaneously
(which is controlled by the forks parameter in the job template or the system ansible.cfg file). To avoid
possible resource conflicts, Ansible recommends 4GB of memory per 100 forks. For example, if forks is
set to 100, 4GB of memory is recommended; if forks is set to 400, 16GB of memory is recommended.
A larger number of hosts can of course be addressed, though if the fork number is less than the total host
count, more passes across the hosts will be required. These RAM limitations are avoided when using
rolling updates or when using the provisioning callback system built into Tower, where each system
requesting configuration enters a queue and is processed as quickly as possible; or in cases where Tower
is producing or deploying images such as AMIs. All of these are great approaches to managing larger
environments. For further questions, please contact http://support.ansible.com/.
Copyright 2014 Ansible, Inc.
6
NOTE: It is strongly recommended to use the latest stable release of Ansible for best performance and to
ensure the latest bugfixes are available. However, Ansible version 1.6 or later is supported for Ansible
Tower 2.X.
The requirements for systems managed by Tower are the same as for Ansible at:
http://docs.ansible.com/intro_getting_started.html
Release Notes
• Version 2.0.2
◦ Further corrections for job execution with certain 0mq library versions
◦ Changes to AMI license logic to allow bring-your-own-license usage
• Version 2.0.1
◦ Corrected a job execution issue due to 0mq library versions on certain platforms
◦ Reduced logfile verbosity and retention for some Tower subcomponents
◦ Adjusted setup playbook for the release of EPEL 7
• Version 2.0
◦ New dashboard that provides at-a-glance status of your Ansible deployment
◦ Completely redesigned job status page featuring real-time playbook output and progress updates
◦ Added support for multiple new cloud providers - Azure, Google Compute Engine, and VMware
vSphere
◦ New user interface look and feel
◦ Integerated monitoring support for checking the health of your Tower install
◦ Tower now requires a license to run. 10 machine free licenses, as well as free large trial licenses,
are available at http://ansible.com/license
◦ Support added for Red Hat Enterprise Linux 7 and CentOS 7
◦ Upgrades will reuse password information, not requiring reentry in 'group_vars/all' of setup
playbook
◦ Many assorted improvements and fixes
• Version 1.4.12
Copyright 2014 Ansible, Inc.
7
◦ Corrected an issue handling Unicode output from ansible-playbook
◦ Corrected an issue displaying job details for some jobs
• Version 1.4.11
◦ Performance improvements to inventory import and deletion
▪ Groups UI under inventory tab is now paginated
▪ Updated UI options for moving and copying groups (and host contents)
◦ Added the ability to optionally prompt for job variables when launching jobs to the job template
detail pages
• Version 1.4.10
◦ Correctly handle schedule creation when browser timezone cannot be detected.
◦ Corrected pagination on job_events page.
• Version 1.4.9
◦ Corrected a provisioning callback issue on Enterprise Linux.
◦ Added a sample provisioning callback script.
◦ Various backend and UI improvements.
• Version 1.4.8
◦ Scheduling for Jobs, SCM updates, and Inventory synchronization has been added. The UI for each
of these objects has changed to accommodate this new scheduling feature.
▪ The jobs page has been overhauled to show completed, active, queued, and scheduled jobs.
▪ Inventory and project synchronization jobs are now also shown on the jobs page.
◦ Added support for Ansible Vault to Credentials. For more information on how to use Ansible Vault,
please visit: http://docs.ansible.com/playbooks_vault.html.
Known Issues
1. Installation of Tower through an HTTP proxy requires setting the environment variable
"HTTP_PROXY" accordingly, before running
Copyright 2014 Ansible, Inc.
setup.sh
.
8
2. Ansible Tower implements a role based access control system. You may appear to be able to edit
objects that do not belong to you (like being able to pull up an edit dialog on your team mates whom
you already have permission to view). Don't worry, when you try to edit something, you'll get a 403
error, and you can't see any information you shouldn't already have access to as defined in the system.
3. If a job template is deleted while jobs that depend on it are running, the system may be left in a
somewhat indeterminate state with some queued jobs remaining in the list. Simply delete these
queued jobs via the delete button in the jobs view.
4. On Red Hat Enterprise Linux 7 and CentOS 7, you will need to either disable the
active), or modify the
firewalld
firewalld
service (if
configuration to allow incoming connections on port 80, 443, and
8080.
Copyright 2014 Ansible, Inc.
9
Getting Started
Welcome to Ansible Tower!
To get started, first follow the installation instructions in the section entitled Installation and Setup. Then,
either walk through the quick start below to quickly get up and running with Tower or browse through
the documentation and design an implementation plan that works for you.
We value your feedback. Please contact us at http://support.ansible.com/ and let us know what you think
and your ideas for future features!
Installation and Setup
You can expect the installation of Tower to take less than fifteen minutes, depending on the speed of your
network connection. (This installation will require that the Tower server be able to access the Internet.)
At the end of the installation, you will use your web browser to access Tower and utilize all of its
capabilities.
NOTE: Tower is a full application and the installation process installs several dependencies such as
PostgreSQL, RabbitMQ, Apache, and others. We recommend that you install Tower on a standalone VM or
cloud instance and do not co-locate any other applications on that machine. Although Tower and Ansible
are written in Python, they are not just simple Python libraries. Therefore Tower cannot be installed in a
Python virtualenv or similar; you must install it as described in the installation instructions below.
1. Install Ansible
Use 1.6.x or later as detailed in the Ansible documentation at:
http://docs.ansible.com/intro_installation.html
Ansible strongly recommends using Ansible 1.7.1 or later; this should be available in your distribution's
repository.
For convenience, we'll summarize those installation instructions here:
Copyright 2014 Ansible, Inc.
10
For Red Hat Enterprise Linux and CentOS (version 6 or later):
Configure the EPEL repository and any additional repositories.
• For Red Hat Enterprise Linux 6 and CentOS 6:
root@localhost:~$ yum install \
http://download.fedoraproject.org/pub/epel/6/x86_64/epel-release-6-8.noarch.rpm
• For Red Hat Enterprise Linux 7 and CentOS 7
root@localhost:~$ yum install \
http://download.fedoraproject.org/pub/epel/7/x86_64/e/epel-release-7-1.noarch.rpm
NOTE: You may also need to enable the "extras" repository. This is named "extras" on CentOS 7, "rhelserver-extras" on Red Hat Enterprise Linux 7, and "rhui-REGION-rhel-server-extras" when running in EC2.
NOTE: For users of Red Hat Enterprise Linux 7, you also need to enable the "optional" repository. When
using the official Red Hat Enterprise Linux 7 marketplace AMI, be sure you install the latest "rh-amazonrhui-client" package that allows enabling the optional repo (named "rhui-REGION-rhel-server-optional" in
EC2).
NOTE: For users of Red Hat Enterprise Linux 7 or CentOS 7, you will need to either disable the 'firewalld'
service (if active), or modify the firewalld configuration to allow incoming connections on ports 80, 443,
and 8080. This will be fixed in a future release.
• Install Ansible
root@localhost:~$ yum install ansible
Copyright 2014 Ansible, Inc.
11
For Ubuntu 12.04 and Ubuntu 14.04:
• Install Ansible dependencies
root@localhost:~$ apt-get install python-dev python-yaml python-paramiko python-jinja2
python-pip
• Install Ansible
root@localhost:~$ pip install ansible
2. Download Tower:
Download Ansible Tower by filling out the form at http://www.ansible.com/tower. After completing the
form, you will receive an email containing the link to the Tower installation tarball, and an email
containing your license information.
3. Extract the tarball
Then cd into the setup directory. Replace the string
Tower that you are installing e.g., "2.0.2".
VERSION
in the commands below with the version of
root@localhost:~$ tar xvzf ansible-tower-setup-latest.tar.gz
root@localhost:~$ cd ansible-tower-setup-VERSION
4. Change the default passwords
Edit the file
•
group_vars/all
. In this file, you want to set the following values:
pg_password
This changes the default database password.
Copyright 2014 Ansible, Inc.
12
NOTE: The database password should not contain quotes.
•
admin_password
This is the password for 'admin', the first user (and superuser) created on installation. You'll need this
password for your initial login to Tower.
•
munin_password
This password is used by Tower superusers to access the Munin-based monitoring of your Tower server.
•
rabbitmq_password
This password is used for the RabbitMQ server that is used internally by Tower. This should be changed
from the default, but it is not required from users during runtime.
5. Run the installation script
From the ansible-tower-setup-VERSION directory, run
setup.sh
NOTE: For users of Red Hat Enterprise Linux or CentOS, PackageKit can frequently interfere with the
update mechanism. Consider disabling or removing PackageKit if installed prior to running the setup
process.
NOTE: For users of Red Hat Enterprise Linux or CentOS systems, SELinux can be set to disabled, permissive,
or enforcing, but is only supported in "targeted" mode.
NOTE: Installation of Tower through an HTTP proxy requires setting the environment variable
"HTTP_PROXY" accordingly, before running `setup.sh`.
Copyright 2014 Ansible, Inc.
13
root@localhost:~$ ./setup.sh
Setup will install Tower from RPM or Deb packages using repositories hosted on ansible.com.
When setup completes successfully, you should be able to point your web browser to the Tower server
and see the Tower login screen.
If the installation of Tower fails or if you need assistance, please contact us at http://support.ansible.com/.
Ansible subscription customers will receive a faster response by filing a support issue.
6. Configure LDAP / Active Directory (optional)
If you wish to setup LDAP / Active Directory authentication for Tower, please review the section Using
LDAP with Tower.
Upgrade an Existing Tower Installation
You can upgrade your existing Tower installation to the latest version by running the setup playbook for
the new version of Tower. All data will be preserved.
Copyright 2014 Ansible, Inc.
14
NOTE: If you are upgrading from a version of Tower earlier than 2.0, you should edit the group_vars/all file
and set an appropriate munin_password value.
As with installation, the upgrade process requires that the Tower server be able to access the Internet.
The upgrade process will take roughly the same amount of time as a Tower install, plus any time needed
for data migration.
This upgrade procedure assumes that you have a working installation of Ansible and Tower.
1. Stop the current Ansible Tower service.
For Ansible Tower 1.4.x and earlier:
root@localhost:~$ supervisorctl stop all
For Ansible Tower 2.0 and later:
root@localhost:~$ service ansible-tower stop
2. Download Tower
Download the Ansible Tower install/upgrade tool at http://releases.ansible.com/ansible-tower/setup/.
3. Extract the tarball
Then cd into the setup directory. Replace the string
Tower that you are installing e.g., "2.0.2".
VERSION
in the commands below with the version of
root@localhost:~$ tar xvzf ansible-tower-setup-latest.tar.gz
root@localhost:~$ cd ansible-tower-setup-VERSION
Copyright 2014 Ansible, Inc.
15
4. Run the installation script
From the ansible-tower-setup-VERSION directory, run
setup.sh
NOTE: For users of Red Hat Enterprise Linux or CentOS, PackageKit can frequently interfere with the
update mechanism. Consider disabling or removing PackageKit if installed prior to running the setup
process.
NOTE: Installation of Tower through an HTTP proxy requires setting the environment variable
"HTTP_PROXY" accordingly, before running `setup.sh`.
root@localhost:~$ ./setup.sh
Setup will upgrade Ansible from RPM or Deb packages using repositories hosted on Ansible.com.
When setup completes successfully, you should be able to point your web browser to the Tower server
and see the Tower login screen.
NOTE: As part of the upgrade process, database schema migration may be done. Depending on the size of
your Tower installation, this may take some time.
If the upgrade of Tower fails or if you need assistance, please contact us at http://support.ansible.com/.
Ansible subscription customers will receive a faster response by filing a support issue.
Quick Start
After the installation of Tower is complete, we'll complete the following tasks to quickly set up and launch
our first Ansible playbook using Tower. This first playbook launch will execute simple Ansible tasks to
teach you how to use Tower and also ensure Tower is setup properly.
Copyright 2014 Ansible, Inc.
16
Here's a summary of the tasks we'll need to accomplish:
1. Login as a Superuser
2. Import a License
3. Examine the Tower Dashboard
4. Configure Live Events
5. Create an Organization
6. Add a new User to the Organization
7. Add an Inventory to the Organization
8. Create a Credential
9. Create a Project
10. Create a new Job Template
11. Launch it!
You can expect the Quick Start to take less than thirty minutes, from beginning to end. At the end of the
Quick Start, you'll have a functioning Tower that you can use to launch more sophisticated playbooks.
For the Quick Start, you will need to have completed the Tower installation and you will also need a target
system to deploy the playbook to. This can be any sort of system that can be managed by Ansible, as
described at http://docs.ansible.com/intro_installation.html.
Ready? Let's go!
1. Login as a Superuser
First, log in to Tower by browsing to the Tower server URL at
http://<Tower server name>/
Log in using the username and password set during the installation process. By default, this will be
username: "admin" and password: "password". You can change this by clicking on the "admin" account on
the users tab.
NOTE: We'll get into the details of the differences between a normal user, superuser, and organization
administrator in the section Users.
Copyright 2014 Ansible, Inc.
17
2. Import a License
Tower requires a valid license to run. When you entered your information to download Tower, you should
have received an e-mail that contains your license; you may also have received a license direct from
Ansible. If you did not receive a license, or have issues with the license you received, please visit
http://ansible.com/license to see our free and paid license options (including free trial licenses) or contact
Ansible Support at http://support.ansible.com/.
When you start up Tower without a valid license, you'll see the following dialog.
Copyright 2014 Ansible, Inc.
18
Paste in the license you received from Ansible, and click 'Submit'. Your license should be accepted, and
you can continue to the main Ansible interface.
This license screen can be viewed later from the 'View License' dropdown of the Tower user's menu on
the top right screen.
NOTE: Only a superuser can update the license.
NOTE: You can also save the license file to /etc/awx/license on the Tower server.
Copyright 2014 Ansible, Inc.
19
3. Examine the Tower Dashboard
We are now at the Tower Dashboard. On this screen, we can see a summary of your current Hosts,
Inventories, and Projects. There is a time-based graph of job status, a summary chart of host status, a
summary of both recently completed jobs and scheduled jobs, and for superusers, a summary of the host
count.
Across the top of this interface, we have navigation to access all aspects of Tower, including
Organizations, Users, Teams, Credentials, Projects, Inventories, Job Templates, and Jobs.
Keep in mind that the goal of this Quick Start is to launch a simple playbook. In order to do so, we'll need
to set up a number of configuration options, but doing so now will ensure Tower is configured properly
and allow us to easily execute more involved playbooks later while taking advantage of all the flexible
role-based access control that Tower provides. You'll also get to know more about Tower along the way.
Tower provides multiple levels of role-based access, providing delegation of responsibility, but with fine grained control over who can do what. We'll talk about that in more detail later in this document. For now,
here's a simplified outline that shows the hierarchy of Tower's role based access control and the
relationship between each element.
Copyright 2014 Ansible, Inc.
20
Tower Hierarchy
• Organization
◦ Inventories
▪ Groups
▪ Hosts
◦ Teams
▪ Credentials
▪ Permissions
▪ Users
▪ Credentials
▪ Permissions
• Projects
◦ Playbooks
◦ Job Templates
• Jobs
Copyright 2014 Ansible, Inc.
21
4. Configure Live Events
In the Tower menu you will see a colored dot next to the Tower User's menu. This dot shows the status of
Tower's Live Events functionality.
Copyright 2014 Ansible, Inc.
22
If this dot is green, all is well. If this dot is red or orange, Live Events are not working. In this case, click the
dot to bring up the Live Events troubleshooting wizard. Follow the instructions there to configure Live
Events.
If Live Events is not working, many pages will have a
button, which can be used to refresh their
contents.
Now, let's create a new organization within which we can create our first user, detail our inventory of
hosts, and store SSH credentials for those hosts.
5. Create an Organization
Click on the Organizations tab. An Organization is a logical collection of Users, Teams, Projects, and
Inventories. It is the highest level object in the Tower object hierarchy.
Copyright 2014 Ansible, Inc.
23
Then click the
button.
Enter a simple name and description for the organization. You can edit both of these fields later, so the
values aren't critical. For our example, we will create an organization for a fictitious company called
Bender Products Ltd. Click the Save button to save the organization.
Organizations have both normal users and organization administrators. Organization Administrators are
able to modify the membership and other properties of the organization, whereas normal users cannot.
They are essentially superusers but only within the scope of that organization. For more about the
differences between users and administrators, see the section on Users.
The "admin" user is a Superuser account -- a de-facto administrator for all organizations, so let's use our
admin powers to create a new user and add it to our new organization. When creating a new user, the
checkbox Superuser? corresponds to this level of access. Only Superusers can create other Superusers or
promote existing users to this level.
Copyright 2014 Ansible, Inc.
24
6. Create a new User and add the user to the Organization
Expand the Users section (not the Users tab!) as shown here:
Add a user by clicking the
Copyright 2014 Ansible, Inc.
button.
25
A list of all existing users will be presented. Since we have not created any users, the only user listed is
"admin". Click the
button to create a brand new user.
Enter the user's details.
Copyright 2014 Ansible, Inc.
26
Click the Save button to save the user. You will be taken back to the organization details, where the new
user we just created now appears on the list.
Now, we have an organization and a user. Let's add an inventory of hosts we'll be managing for Bender
Products.
7. Create a new Inventory and add it to the Organization
An inventory is a collection of hosts that can be managed with Tower. Inventories are assigned to
organizations and permission to launch playbooks against inventories is controlled at the user and team
level. More information can be found in the Inventories and Permissions sections.
Create a new inventory by browsing to the Inventories tab and clicking the
Copyright 2014 Ansible, Inc.
button.
27
Enter the values for Name and Description. For this example, the name of our inventory will be Web
Servers. Then click the
button to the left of the Organization field to select the organization that
this inventory should belong to.
Copyright 2014 Ansible, Inc.
28
For this example we'll use the organization we created earlier. Select the row from the list by clicking on it.
The selected row will be highlighted. Click the Select button to confirm your choice.
Copyright 2014 Ansible, Inc.
29
We will discuss variables in more detail later. For now, leave the Variables field alone. Click the Save
button at the bottom of the page to create the inventory.
After clicking Save, you will see the Inventories screen for the Web Servers inventory.
Inventories are divided into groups and groups contain hosts. A group might represent a particular
environment (e.g. "Datacenter 1" or "Stage Testing"), a type of server (e.g. "Application Servers" or "DB
Servers"), or any representation of your environment.
The left/top side of the screen displays the groups that belong to the Web Servers inventory. The groups
list is empty at this point. The right/bottom side displays hosts.
Copyright 2014 Ansible, Inc.
30
Hosts are added to groups. They cannot be added directly to the inventory root. So to begin adding hosts
to the Web Servers inventory, we first need to add a group. Click the
button.
Bender Products has a group of web server hosts supporting the corporate CMS application. To add these
hosts to the Web Servers inventory we'll create a "CMS Web" group. Again, we will defer a discussion of
variables for later. Click the Save button to create the group.
Copyright 2014 Ansible, Inc.
31
Finally, we'll add a host to the group.
Select
to create the new host and add it to the group.
Enter the Host Name, which should either be the DNS resolvable name of the host or its IP address. This
is how Tower will contact the host, so the host must be reachable using this hostname or IP address for
Tower to function properly. The Description is arbitrary, as usual. (Note, experienced Ansible users will know
they could also set the ansible_ssh_host environment variable to use an alias, but that is not going to be covered
here).
For the purposes of this Quick Start, add a host that you can actually reach via SSH and manage using
Ansible (i.e. that meets the Ansible requirements (http://docs.ansible.com/intro_installation.html)). We
will launch a simple Ansible playbook that will not harm or modify the target in any way. Using a real
target host allows us to ensure that Tower is setup properly.
Copyright 2014 Ansible, Inc.
32
Click Save to finish adding the host.
Next, we'll add credentials to our new user that Tower can use to access and launch Ansible playbooks for
the host in our inventory.
Copyright 2014 Ansible, Inc.
33
8. Create a new Credential
Credentials are used to authenticate the Tower user to launch Ansible playbooks against inventory hosts
and can include passwords and SSH keys. You can also require the Tower user to enter a password or key
phrase when a playbook is launched using the credentials feature of Tower.
Create a new credential by browsing to the Credentials tab. Click
to create a new credential.
Enter an arbitrary Name and Description for this credential. Either an individual user or a team may own
credentials. Let's associate this credential with the user we created in step #3. Select the "User" radio
button.
Then, select the
button to find the user that we created in step #3.
Copyright 2014 Ansible, Inc.
34
Find and select the "jdoe" user.
Next, select credential type Machine.
Copyright 2014 Ansible, Inc.
35
Now, we'll enter the details of the appropriate authentication mechanism to use for the host we added to
Tower in step #3. Use the actual credentials for the real host. To keep things simple, we'll use an SSH
password, but ask for it at runtime. So, rather than enter the password here, we'll enter it later when we
launch a playbook using these credentials. To do so, check the box Ask at runtime for SSH Password, as
shown here.
NOTE: Tower supports various different options for what you want to store for credentials in this box.
Uploading a locked SSH key is recommended, and Tower can prompt you for the SSH unlock password for
use with ssh-agent when launching the job.
Tower encrypts passwords and key information in the Tower database and never makes secret information
visible via the API.
Copyright 2014 Ansible, Inc.
36
Click Save.
Now, we'll create a new project and a job template with which to launch a simple playbook.
9. Create a new Project
Before we create this project, we'll need to create a subdirectory for it on the Tower server filesystem,
where we will store the Ansible playbooks for this project.
NOTE: This will require you to log into the Tower server on the command line console. In a future version of
Tower, this will be done without leaving the Web interface.
Create a new project directory by creating a directory on the Tower filesystem underneath the Project
Base Path, by default "/var/lib/awx/projects".
root@localhost:~$ cd /var/lib/awx/projects
root@localhost:~$ mkdir helloworld
While we're here, let's go ahead and create a simple Ansible playbook. Use your favorite editor to create a
file called "helloworld.yml" inside the directory we just created, "/var/lib/awx/projects".
root@localhost:~$ cd helloworld
root@localhost:~$ vi helloworld.yml
The contents of the file are below:
Copyright 2014 Ansible, Inc.
37
--- name: Hello World!
hosts: all
user: root
tasks:
- name: Hello World!
shell: echo "Hi! Tower is working"
Note the user: root line. If you need to log into the target machine as another user, for instance, "ubuntu",
change that here. Also note the indentation - it is important. Save this playbook file and we'll use it to test
Tower running a playbook against the host in our inventory.
NOTE: Ansible playbooks utilize the YAML language. More information about Ansible playbooks may be
found at http://docs.ansible.com/playbooks.html. More information on YAML can be found at
http://docs.ansible.com/YAMLSyntax.html and http://yaml.org/.
Now, create the new project by browsing to the Projects tab. Click the
button.
Enter a Name and Description for the project.
The Project Base Path will display the value entered when Tower was installed and cannot be edited from
this dialog. (See the section Administration of Tower for more information on how to modify this value.)
Leave SCM Type set to Manual, for now.
Copyright 2014 Ansible, Inc.
38
For the Playbook Directory select a value that corresponds to the subdirectory we just created.
NOTE: If you see the following warning:
"WARNING: There are no unassigned playbook directories in the base project path /var/lib/awx/projects.
Either the projects directory is empty, or all of the contents are already assigned to other projects. New
projects can be checked out from source control by changing the SCM type option rather than specifying
checkout paths manually. To continue with manual setup, log into the Tower server and ensure content is
present in a subdirectory under /var/lib/awx/projects. Run "chown -R awx" on the content directory to
ensure awx can read the playbooks."
Double check that the helloworld project directory and file were created correctly and that the permissions
are correct. Use chown -R awx on the project directory if necessary. If SE Linux is enabled, check the
directory and file context.
Copyright 2014 Ansible, Inc.
39
Select Save and the new project will be displayed.
Finally, let's create a job template for this new playbook and launch it.
10. Create a new Job Template
A job template combines an Ansible playbook from a project and the settings required to launch it. Create
a new job template by browsing to the Job Templates tab and clicking the
button.
Enter values for the Name and Description. Jobs can be of type Run or Check. Select Run for this Quick
Start (check corresponds to "dry run" mode.) Choose the Inventory, Project, and Credential from those
we have created during this exercise. The playbook drop - down menu will automatically populate from
the project path and playbook we created in step #5. Choose the "helloworld" playbook.
You can leave the other values, such as Forks and Job Tags set to their default values or blank. They'll be
covered later under Job Templates.
Copyright 2014 Ansible, Inc.
40
Click Save.
Now, let's launch the playbook and watch it all come together.
Copyright 2014 Ansible, Inc.
41
11. Launch it!
To launch the playbook, browse to the Job Templates tab and click Launch on the template.
Tower will ask you for the SSH password, as we configured the credential.
Copyright 2014 Ansible, Inc.
42
Tower will then redirect the browser to the status page for this job under Jobs tab, where you can watch
this job as it runs.
Copyright 2014 Ansible, Inc.
43
This page will automatically refresh using Tower's Live Event feature until the job is complete.
Copyright 2014 Ansible, Inc.
44
When the job has finished, click the
Copyright 2014 Ansible, Inc.
button to view the standard output for the job.
45
You can also drill down into individual tasks. Select the
for that host:
Copyright 2014 Ansible, Inc.
webserver
host under Summary, to see job events
46
This screen will show us all of the events that resulted from running our playbook.
Copyright 2014 Ansible, Inc.
47
To show the event details, click on a particular event in the list:
Copyright 2014 Ansible, Inc.
48
Now, click Results:
Great work! Your Tower installation is up and running properly. Now, you can browse through the User
Guide and learn about all of these features of Tower in more detail.
Don't hesitate to send your feedback to http://support.ansible.com/. We appreciate your support!
Copyright 2014 Ansible, Inc.
49
User Guide
This section of the documentation will detail all of the functionality of Tower.
Ansible
This user guide assumes moderate familiarity with Ansible, including concepts such as Playbooks,
Variables, and Tags. For more information on these and other Ansible concepts, please see the Ansible
documentation at http://docs.ansible.com/.
Logging In
To log in to Tower, browse to the Tower interface at
http://<Tower server name>/
Log in using a valid Tower username and password.
Copyright 2014 Ansible, Inc.
50
NOTE: The default username and password set during installation are "admin" and "password", but the
Tower administrator may have changed these settings during installation. If the default settings have not
been changed, you can do so from the Users tab.
Main Menu
The top menu of Ansible provides quick links to the main aspects of Tower - Organizations, Users, Teams,
Credentials, Projects, Inventories, Job Templates, Jobs. Each of these will be described in more detail
below.
Clicking on the Ansible Tower logo at any time returns you to the Dashboard. There is also a status icon
that displays the status of Tower Live Events, and the Tower User menu.
Copyright 2014 Ansible, Inc.
51
Live Events
Most pages in Tower, such as listing pages, or the job status, will automatically update as events happen,
via Tower's Live Events feature. The status of Live Events is shown by a colored dot next to the Tower
User's menu. This dot shows the status of Tower's Live Events functionality.
Copyright 2014 Ansible, Inc.
52
If this dot is green, all is well. If this dot is red or orange, Live Events are not available. Live Events are
implemented by a "WebSocket" connection over HTTPS on port 8080. The most common cause of Live
Events failures is the need to accept the certificate by visiting the web server via https:// on port 8080. If
Live Events are not available because the red dot is displayed, click the dot to bring up the Live Events
troubleshooting wizard. Follow the instructions there to configure Live Events.
If Live Events are not available, many pages will have a
button, which can be used to refresh their
contents.
Tower User Menu
The Tower User menu allows the Tower User to:
• See some basic information in About Tower
• Change the user's information in Account Settings
• View License to view (and for Superusers, update) the Tower license
• Search the Ansible KnowledgeBase and file any issues via Contact Support
• Check on the health of their Tower install via Monitor Tower
• Logout
Copyright 2014 Ansible, Inc.
53
Dashboard
The central interface to Tower is the Dashboard.
In the upper right corner of the Dashboard is the
button, which can be used to view the activity
stream of all actions for the Tower installation. Most pages in Tower allow viewing an activity stream
filtered for that specific object.
At the top of the Dashboard is a summary of your hosts, inventories, and projects. Each of these is linked
to the corresponding object in Tower, for easy access.
The Dashboard contains four graphs.
Job Status
The Job Status graph displays the number of successful and failed jobs over a specified time period. You
can choose to limit the job types that are viewed, and to change the time horizon of the graph.
Copyright 2014 Ansible, Inc.
54
Host Status
The Host Status graph displays, as of the most recent job run, how many of the configured hosts in your
inventory have been marked as 'Successful'.
Job and Schedule Status
The Jobs tab of this display shows a summary of the most recently completed jobs. It is the same summary
you will see if you click on the Jobs entry in the menu.
The Schedule tab of this display shows upcoming scheduled jobs. It is the same summary you will see if
you click on the Jobs entry in the menu and look at the Scheduled table.
Host Count
The Host Count graph shows the number of managed hosts, over time. It can be used to determine
whether your Tower installation is coming close to its license capacity. This graph is only shown to
Superusers.
Activity Streams
Most screens in Tower have an
Copyright 2014 Ansible, Inc.
button. Clicking this brings up the Activity Stream for this object.
55
An Activity Stream shows all changes for a particular object. For each change, the Activity Stream shows
the time of the event, the user that initiated the event, and the action. Clicking on the
button shows
the event log for the change.
The Activity Stream can be filtered by the initiating user (or the system, if it was system initiated), and by
any related Tower object, such as a particular credential, job template, or schedule.
The Activity Stream on the Dashboard shows the Activity Stream for the entire Tower instance.
Organizations
An organization is a logical collection of Users, Teams, Projects, and Inventories and is the highest level in
the Tower object hierarchy.
The Organizations tab displays all of the existing organizations for your installation of Tower.
Organizations can be searched by Name or Description. Modify and remove organizations using the Edit
and Delete buttons.
Buttons located in the upper right corner of the Organizations tab provide the following actions:
• Create a new organization
• View Activity Stream
Create a new organization by selecting the
button.
1. Enter the Name for your organization.
2. Optionally, enter a Description for the organization.
Copyright 2014 Ansible, Inc.
56
Click Save to finish creating the organization.
Once created, Tower will display the organization details, including two accordion-style menus below the
organization name and description details that provide for managing users and administrators for the
organization.
Copyright 2014 Ansible, Inc.
57
Organizations - Users
The Users menu of an Organization displays all the Users associated with this organization. A user is
someone with access to Tower with associated permissions and credentials. Expand the users menu by
selecting Users.
This menu allows you to manage the user membership for this organization. (User membership may also
be managed on a per-user basis via the Users tab.) The user list may be sorted and searched by Username,
First Name, or Last Name. Existing users may also be modified and removed using the Edit and Delete
buttons. Click on a user to bring up that user's details, which can then be edited. For more information,
please see the section Users.
To add existing users to the organization, click the
button. Then, select one or more users from the list
of available users by clicking the Select checkbox or clicking anywhere on the user row. Click the Select
button when done.
Copyright 2014 Ansible, Inc.
58
To create a new user and add it to the organization, click the
button from the Add Users screen,
which takes us to the new user dialog.
.
Enter the appropriate details into the following fields:
• First Name
• Last Name
• Email
• Organization (will be prefilled with the current Organization)
• Username
• Password
• Confirm Password
• Superuser? (Give this user Superuser privileges for Tower. Caution!)
All of these fields are required. Select Save when finished and the user will be added to the organization.
Copyright 2014 Ansible, Inc.
59
Organization - Administrators
An organization administrator is a type of user that has the rights to create, modify, or delete objects in
the organization, including projects, teams, and users in that organization. Expand the Administrators
menu by selecting Administrators.
This menu displays a list of the users that are currently an organization administrator of the organization.
The administrator list may be sorted and searched by Username, First Name, or Last Name. Note that
any user marked as a 'Superuser' is implicitly an administrator of all organizations, and is not displayed
here.
To add an administrator to the organization, click the
button.
Then, select one or more users from the list of available users by clicking the Select checkbox or clicking
anywhere on the user row. Click the Select button when done.
Copyright 2014 Ansible, Inc.
60
NOTE: A user must first be added to the Organization before it can be added to the list of Administrators
for that Organization.
Users
A user is someone who has access to Tower with associated permissions and credentials. The Users tab
allows you to manage the all Tower users. The user list may be sorted and searched by Username, First
Name, or Last Name.
There are three types of Tower Users:
1. Normal User: read and write access is limited to the inventory and projects that the user has been
granted the appropriate rights to.
2. Organization Administrator: the administrator of an organization has all of the rights of a normal
user, as well as admin, read, and write permission over the entire organization and all of its inventories
and projects, but does not have those levels of access on content belonging to other organizations.
This level of user can create and manage users.
3. Superuser: a Tower Superuser has admin, read, and write permissions over the entire Tower
installation. A Superuser is typically a systems administrator responsible for managing Tower and will
delegate responsibilities for day-to-day work to various Organization Administrators.
Copyright 2014 Ansible, Inc.
61
NOTE: The initial user (usually "admin") created by the Tower installation process is a Superuser. One
Superuser must always exist, so if you wish to delete "admin", first create another Superuser account.
To create a new user click the
button, which takes us to the new user dialog.
Enter the appropriate details into the following fields:
• First Name
• Last Name
• Email
• Organization (Choose from an existing organization)
• Username
• Password
• Confirm Password
Copyright 2014 Ansible, Inc.
62
• Superuser? (Gives this user admin privileges for Tower. Caution!)
All of these fields are required. Select Save when finished.
Once the user is successfully created, Tower will open the Edit User dialog. This is the same menu that is
opened if the Edit button is clicked from the Users tab. Here, User Setting, Credentials, Permissions, and
other user membership details may be reviewed and modified.
Users - Credentials
Credentials are utilized by Tower for authenticating when launching jobs against machines, to
synchronize with inventory sources, and to import project content from version control systems. For
details about how to use credentials, please see the section Credentials.
Copyright 2014 Ansible, Inc.
63
To add a credential to user, expand the credentials menu and click the
button.
Then, select one or more credentials from the list of available credentials by clicking the Select checkbox.
Click the Select button when done.
Copyright 2014 Ansible, Inc.
64
To create a new credential and add it to the user, click the
button from the Add Credentials screen,
which takes us to the Create Credential dialog.
Enter the appropriate details depending on the type of credential and select Save. (For details about
credential types, please see the section Credentials.)
Users - Permissions
Permissions are the set of privileges assigned to users and teams that provide the ability to read, modify,
and administer projects, inventories, and other Tower elements.
There are two permission types available to be assigned to users and teams, each with its own set of
permissions available to be assigned:
• Inventory: grants permission to act on inventories, groups, and hosts
◦ Admin: modify the settings for the specified inventory. This permission also grants Read and Write
permissions.
◦ Read: view groups and hosts within a specified inventory
◦ Write: create, modify, and remove groups, and hosts within a specified inventory. Does not give
permission to modify the inventory settings. This permission also grants the Read permission.
• Deployment: grants permission to launch jobs from the specified project against the specified
inventory
◦ Run: launch jobs of type Run. This permission also grants the Check permission.
Copyright 2014 Ansible, Inc.
65
◦ Check: launch jobs of type Check.
This menu displays a list of the permissions that are currently available. The permissions list may be
sorted and searched by Name, Inventory, Project or Permission type.
To add new permissions to the user, click the
button, which takes us to the Add Permission dialog.
Enter the appropriate details into the following fields:
• Permission Type
Copyright 2014 Ansible, Inc.
66
◦ Inventory
◦ Deployment
• Name
• Description
Selecting a Permission Type of either Inventory or Deployment will change the appearance of the Add
Permission dialog to present appropriate options for each type of permission.
For a permission of type Inventory, enter the following details:
• Inventory (Select from the available inventories)
• Permission
◦ Admin
◦ Read
◦ Write
For a permission of type Deployment, enter the following details:
• Project (Select from the available projects)
• Inventory (Select from the available inventories)
• Permission
◦ Run
◦ Check
Select Save.
Copyright 2014 Ansible, Inc.
67
Users - Admin of Organizations
This displays the list of organizations that this user is an administrator of. This list may be searched by
Organization Name or Description. A user cannot be made an organization administrator from this
interface panel.
Users - Organizations
This displays the list of organizations that this user is a member of. This list may be searched by
Organization Name or Description. Organization membership cannot be modified from this display panel.
Copyright 2014 Ansible, Inc.
68
Users - Teams
This displays the list of teams that this user is a member of. This list may be searched by Team Name or
Description. Team membership cannot be modified from this display panel. For more information, see the
Teams section.
Teams
A team is a subdivision of an organization with associated users, projects, credentials, and permissions.
Teams provide a means to implement role-based access control schemes and delegate responsibilities
across organizations. For instance, permissions may be granted to a whole team rather than each user on
the team.
This tab allows you to manage the teams for Tower. The team list may be sorted and searched by Name,
Description, or Organization.
Buttons located in the upper right corner of the Team tab provide the following actions:
• Create a new team
• View Activity Stream
To create a new team, click the
button.
Enter the appropriate details into the following fields:
• Name
• Description
Copyright 2014 Ansible, Inc.
69
• Organization (Choose from an existing organization)
All fields are required. Select Save.
Once the team is successfully created, Tower will open the Edit Team dialog. This is the same menu that is
opened if the Edit button is clicked from the Teams tab. Here, Team Settings, Credentials, Permissions,
Projects, and Users associated with this team may be reviewed and modified.
Copyright 2014 Ansible, Inc.
70
Teams - Credentials
Credentials are utilized by Tower for authenticating when launching jobs against machines, to
synchronize with inventory sources, and to import project content from a version control system. For
details about how to use credentials, please see the section Credentials.
To add credentials to the team, click the
button. Then, select one or more credentials from the list of
available credentials by clicking the Select checkbox. Click the Select button when done.
Copyright 2014 Ansible, Inc.
71
To create new credentials and add them to the team, click the
button from the Add Credentials
screen.
Enter the appropriate details depending on the type of credential and select Save. (For details about
credential types, please see the section Credentials.)
Teams - Permissions
Permissions are the set of privileges assigned to users and teams that provide the ability to read, modify,
and administer projects, inventories, and other Tower elements.
There are two permission types available to be assigned to users and teams, each with its own set of
permissions available to be assigned:
• Inventory: grants permission to act on inventories, groups, and hosts
◦ Admin: modify the settings for the specified inventory. This permission also grants Read and Write
permissions.
◦ Read: view groups and hosts within a specified inventory
◦ Write: create, modify, and remove groups, and hosts within a specified inventory. Does not give
permission to modify the inventory settings. This permission also grants the Read permission.
• Deployment: grants permission to launch jobs from the specified project against the specified
inventory
◦ Run: launch jobs of type Run. This permission also grants the Check permission.
Copyright 2014 Ansible, Inc.
72
◦ Check: launch jobs of type Check.
This menu displays a list of the permissions that are currently available. The permissions list may be
sorted and searched by Name, Inventory, Project or Permission type.
To add new permissions to the team, click the
button, which takes us to the Add Permission dialog.
Enter the appropriate details into the following fields:
• Permission Type
◦ Inventory
Copyright 2014 Ansible, Inc.
73
◦ Deployment
• Name
• Description
Selecting a Permission Type of either Inventory or Deployment will change the appearance of the Add
Permission dialog to present appropriate options for each type of permission.
For a permission of type Inventory, enter the following details:
• Inventory (Select from the available inventories)
• Permission
◦ Admin
◦ Read
◦ Write
For a permission of type Deployment, enter the following details:
• Project (Select from the available projects)
• Inventory (Select from the available inventories)
• Permission
◦ Run
◦ Check
Select Save.
Copyright 2014 Ansible, Inc.
74
Teams - Projects
This displays the list of projects that this team has access to. This list may be searched by Project Name or
Description. For more information about projects, please see the section Projects.
To add a project to the team, click the
button. Then select one or more projects from the list of
available projects by clicking the Select checkbox or clicking anywhere on the user row. Click Finished
when done.
Copyright 2014 Ansible, Inc.
75
To create a new project and it to the team, click the
button from the Add Project screen, which takes
us to the Create Project dialog.
Enter the appropriate details into the following fields:
• Name
• Description
• Organization
• SCM Type (Select one of Manual, Git, Subversion, or Mercurial.)
• Project Base Path (Shown here as a convenience.)
• Playbook Directory
All fields are required. Select Save.
Copyright 2014 Ansible, Inc.
76
Teams - Users
This menu displays the list of users that are members of this team. This list may be searched by
Username, First Name, or Last Name. For more information on users, please see the section Users.
To add users to the team, click the
button. Then, select one or more users from the list of available
users by clicking the Select checkbox or clicking anywhere on the user row. Click the Select button when
done.
Credentials
Credentials are utilized by Tower for authenticating when launching jobs against machines, to
synchronize with inventory sources, and to import project content from a version control system.
Copyright 2014 Ansible, Inc.
77
NOTE: Tower encrypts passwords and key information in the Tower database and never makes secret
information visible via the API.
The Credentials tab displays a list of the credentials that are currently available. The credentials list may
be sorted and searched by Name, Description, or Type.
Credentials may also be managed from either the Teams tab or the Users tab. To manage credentials for
teams, please browse to the Teams tab and edit the appropriate team. Likewise, to manage credentials for
a user, browse to the Users tab and edit the appropriate user.
Credentials added to a Team will be available to all members of the team, whereas credentials added to a
user are only available to that user by default.
Buttons located in the upper right corner of the Credentials tab provide the following actions:
• Create a new credential
• View Activity Stream
Copyright 2014 Ansible, Inc.
78
Add a new credential
Create a new credential by selecting the
button.
Enter the appropriate details depending on the type of credential and select Save.
There are many types of Credentials:
Machine
Machine credentials define SSH and Sudo access for playbooks. They are used when submitting jobs to
run playbooks on a remote host.
Machine credentials have several attributes that may be configured:
• SSH Username
The username to be used to authenticate the user via SSH.
• SSH Password
The actual password to be used to authenticate the user via SSH. This password may be stored encrypted
in the Tower database, if entered. Alternatively, you may configure Tower to ask the user for the
password when necessary by selecting Ask at runtime?. In that case, a dialog will open when the job is
launched where the user may enter the password and password confirmation.
• SSH Private Key
Copyright 2014 Ansible, Inc.
79
The actual SSH Private Key to be used to authenticate the user via SSH. This key is stored encrypted in
the Tower database.
• Key Password
If the SSH Private Key used is protected by a password, you may configure a Key Password for the private
key. This password may be stored encrypted in the Tower database, if entered. Alternatively, you may
configure Tower to ask the user for the password when necessary by selecting Ask at runtime?. In that
case, a dialog will open when the job is launched where the user may enter the password and password
confirmation.
• Sudo Username
The username to sudo to on the remote system.
• Sudo Password
The actual password to be used to authenticate the user via sudo on the remote system. This password
may be stored encrypted in the Tower database, if entered. Alternatively, you may configure Tower to ask
the user for the password when necessary by selecting Ask at runtime?. In that case, a dialog will open
when the job is launched where the user may enter the password and password confirmation.
Sudo Password must be used in combination with SSH passwords or SSH Private Keys, since Tower must
first establish an authenticated SSH connection with the host prior to invoking sudo to change to the sudo
user.
• Vault Password
If your playbook uses Ansible Vault, add the Vault password to your credential here. Alternatively, you
may configure Tower to ask the user for the vault password when necessary by selecting "Ask at
runtime?." In that case, a dialog will open when the job is launched into which the user may enter the
password and password confirmation.
For more information on how to use Ansible Vault, please visit: http://docs.ansible.com/
playbooks_vault.html.
NOTE: Any credentials that will be used in Scheduled jobs must not be configured as Ask at runtime?.
Copyright 2014 Ansible, Inc.
80
Source Control
Used with Projects to clone and update local source code repositories from a remote revision control
system such as Git, Subversion or Mercurial.
Source Control credentials have several attributes that may be configured:
• Username
The username to use in conjunction with the source control system.
• Password
The password to use in conjunction with the source control system.
• SCM Private Key
The actual SSH Private Key to be used to authenticate the user to the source control system via SSH.
• Key Password*
If the SSH Private Key used is protected by a password, you may configure a Key Password for the private
key.
Copyright 2014 Ansible, Inc.
81
NOTE: Source Control credentials cannot be configured as Ask at runtime?.
Amazon Web Services
Enables synchronization of cloud inventory with Amazon Web Services.
Amazon Web Services credentials consist of the AWS Access Key and Secret Key here.
Copyright 2014 Ansible, Inc.
82
Rackspace
Enables synchronization of cloud inventory with Rackspace.
Rackspace credentials consist of the Rackspace Username and API Key.
Copyright 2014 Ansible, Inc.
83
VMware
Enables synchronization of inventory with VMware vCenter.
VMware credentials have several attributes that may be configured:
• vCenter Host
The vCenter hostname or IP address to connect to.
• Username
The username to use to connect to vCenter.
• Password
The password to use to connect to vCenter.
Copyright 2014 Ansible, Inc.
84
Google Compute Engine
Enables synchronization of cloud inventory with Google Compute Engine.
Google Compute Engine credentials have several attributes that may be configured:
• Service Account Email Address
The email address assigned to the Google Compute Engine service account.
• RSA Private Key
The PEM file associated with the service account email.
• Project
The GCE assigned identification. It is constructed as two words followed by a three digit number, such as:
squeamish-ossifrage-123.
Copyright 2014 Ansible, Inc.
85
Microsoft Azure
Enables synchronization of cloud inventory with Windows Azure.
Microsoft Azure credentials have several attributes that may be configured:
• Subscription ID
The Subscription UUID for the Microsoft Azure account.
• Management Certificate
The PEM file that corresponds to the certificate you uploaded in the Microsoft Azure console.
Projects
A Project is a logical collection of Ansible playbooks, represented in Tower.
You can manage playbooks and playbook directories by either placing manually them under the Project
Base Path on your Tower server, or by placing your playbooks into a source code management (SCM)
system supported by Tower, including Git, Subversion, and Mercurial.
Copyright 2014 Ansible, Inc.
86
NOTE: By default, the Project Base Path is /var/lib/awx/projects, but this may have been modified by the
Tower administrator. It is configured in `/etc/awx/settings.py`. Use caution when editing this file, as
incorrect settings can disable your installation.
This menu displays a list of the projects that are currently available. The list of projects may be sorted and
searched by Name, Type, or by Status. For each project listed, you can edit project properties and delete
the project, using the edit and delete icons.
Buttons located in the upper right corner of the Projects tab provide the following actions:
• Create a new project
• View Activity Stream
Status indicates the the state of the project, and may be one of the following:
• Running - Source control update is currently in progress
• Never updated - Project is configured for source control, but has never been updated
• Failed - The last source control update for this project failed
• Successful - The last source control update for this project succeeded succeeded
• Missing - The project directory is missing (valid for both manual or source control managed projects)
project has a last update, but the project directory is missing, or project doesn't use SCM and the
directory is missing
• OK - The project is not configured for source control, and is correctly in place.
Under Actions, the following actions are available:
• Invoke an immediate update from source control, if configured for this project
• Schedule an update from source control, if configured for this project
• Edit the project
Copyright 2014 Ansible, Inc.
87
• Delete the project
• Cancel a running or scheduled update from source control, if configured for this project
Add a new project
To create a new project, click the
Copyright 2014 Ansible, Inc.
button, which takes us to the Create Project dialog.
88
NOTE: If you have not added any Ansible playbook directories to the base project path, then you will
receive the following message from Tower:
"WARNING: There are no unassigned playbook directories in the base project path /var/lib/awx/projects.
Either the projects directory is empty, or all of the contents are already assigned to other projects. New
projects can be checked out from source control by changing the SCM type option rather than specifying
checkout paths manually. To continue with manual setup, log into the Tower server and ensure content is
present in a subdirectory under /var/lib/awx/projects. Run "chown -R awx" on the content directory to
ensure awx can read the playbooks."
Correct this issue by creating the appropriate playbook directories and checking out playbooks from your
SCM or otherwise copying playbooks into the appropriate playbook directories.
Enter the appropriate details into the following fields:
• Name
• Description
• Organization
A project must have at least one organization. Pick one organization now to create the project, and
then after the project is created you can add additional organizations.
• SCM Type
Select one of Manual, Git, Subversion, or Mercurial. (See the appropriate section below for more
detail.)
• Project Base Path (Shown here as a convenience.)
• Project Path (The project paths show here are automatically read from the directory tree with a root
of the project base path.)
All fields are required.
Copyright 2014 Ansible, Inc.
89
NOTE: Each project path can only be assigned to one project. If you receive the following message, ensure
that you have not already assigned the project path to an existing project.
"All of the project paths have been assigned to existing projects, or there are no directories found in the base
path. You will need to add a project path before creating a new project."
To manage playbooks manually
• Create one or more directories to store playbooks under the Project Base Path (e.g. "/var/lib/awx/
projects/")
• Create or copy playbook files into the playbook directory.
• Ensure that the playbook directory and files are owned by the same UNIX user and group that the
Tower service runs as.
• Ensure that the permissions are appropriate for the playbook directories and files.
If you have trouble adding a project path, check the permissions and SELinux context settings for the
project directory and files.
Copyright 2014 Ansible, Inc.
90
To manage playbooks using Source Control
• Select the appropriate SCM Type.
• Enter the appropriate details into the following fields:
• SCM URL
• SCM Branch
Optionally enter the SCM branch for Git or Mercurial.
• Revision # (Subversion only)
Optionally enter the Revision # for Subversion.
• If authentication is required, select the appropriate SCM credential.
• Clean
Remove any local modifications prior to performing an update.
Copyright 2014 Ansible, Inc.
91
• Delete on Update
Delete the local repository in its entirety prior to performing an update. Depending on the size of the
repository this may significantly increase the amount of time required to complete an update.
• Update on Launch
Each time a job runs using this project, perform an update to the local repository prior to starting the
job. To avoid job overflows if jobs are spawned faster than the project can sync, selecting this allows
you to configure a Cache Timeout to cache prior project syncs for a certain number of seconds.
Click Save to save your project.
Updating projects from source control
Update an existing SCM-based project by clicking the
button. This starts an update task.
Click the Status icon to get further details about the update process:
To set a schedule for updating the project from SCM, click the
button. This will navigate to the
Schedules screen.
Copyright 2014 Ansible, Inc.
92
This screen displays a list of the schedules that are currently available for the selected Project. The
schedule list may be sorted and searched by Name.
The list of of schedules includes:
• Name - Clicking the schedule name will open the Edit Schedule dialog
• First Run - the first scheduled run of this task
• Next Run - the next scheduled run of this task
• Final Run - If the task has an end date, this is the last run of the task
Buttons located in the upper right corner of the Schedules screen provide the following actions:
• Create a new schedule
• Refresh this view
• View Activity Stream
Copyright 2014 Ansible, Inc.
93
Add a new schedule
To create a new schedule click the
button, which opens the Edit Schedule dialog.
Enter the appropriate details into the following fields and select Save:
• Name (required)
• Start Date (required)
• Start Time (required)
• Local Time Zone (Start Time is in this timezone)
• UTC Start Time (calculated from Start Time + Local Time Zone)
• Repeat Frequency - the appropriate options will display as the update frequency is modified.
The Details tab will display a description of the schedule and a list of the scheduled occurrences in Local
time or UTC, as selected.
Copyright 2014 Ansible, Inc.
94
There are several actions available for schedules, under the Actions column:
• Stop an active schedule or activate a stopped schedule
• Edit Schedule
• Delete schedule
Inventories
An inventory is a collection of hosts against which jobs may be launched. Inventories are divided into
groups and these groups contain the actual hosts. Groups may be sourced manually, by entering host
names into Tower, or from one of Ansible Tower's supported cloud providers.
NOTE: If you have a custom dynamic inventory script, or a cloud provider that is not yet supported natively
in Tower, you can also import that into Tower. Please see the section on [Administration of
Tower](#administration-of-tower)
This tab displays a list of the inventories that are currently available. The inventory list may be sorted and
searched by Name or Organization and filtered by inventories with external sources, inventories with
external sources that have failed to update, and inventories whose hosts have failed jobs.
The list of of inventories includes:
Copyright 2014 Ansible, Inc.
95
• Status - this includes the status of inventory synchronization for inventories configured with cloud
sources, and the status of recent jobs for this inventory
• Name - the inventory name. Clicking the Inventory name will navigate to the properties screen for the
selected inventory, which shows the inventory's groups and hosts. (This view is also accessible from
the Action menu.)
• Organization - the organization that the inventory belongs to
• Actions - the following actions are available for the selected inventory:
◦ Edit - Edit the properties for the selected inventory
◦ Delete - Delete the selected inventory. This operation cannot be reversed!
Buttons located in the upper right corner of the Inventories tab provide the following actions:
• Create a new inventory
• View Activity Stream
Add a new inventory
To create a new inventory click the
button, which opens the Create Inventory window.
Enter the appropriate details into the following fields and select Save:
• Name (required)
Copyright 2014 Ansible, Inc.
96
• Description
• Organization (Select from the available organizations)
• Variables
Variable definitions and values to be applied to all hosts in this inventory. Enter variables using either
JSON or YAML syntax. Use the radio button to toggle between the two.
Groups
Inventories are divided into groups, which may contain hosts and other groups. An inventory must contain
at least one group.
To add a group to an inventory or to manage an existing group, select Edit from the Actions menu for the
selected inventory or click the inventory name.
This screen displays list of groups and hosts that belong to the selected Inventory.
There are several actions available for inventories.
• Create a new Group
• Edit Inventory properties
• View activity stream
• Help
Under Groups, you can see the groups for this inventory. Groups can be filtered or searched by group
name.
Additional actions may be performed on the group by selecting the buttons to the right of the group
name:
Copyright 2014 Ansible, Inc.
97
• Sync status - Show the status of inventory synchronization for groups configured with cloud sources.
If synchronization is configured, clicking this button will show the synchronization log for the selected
group.
• Host status - Show the status of successful and failed jobs for the selected group. Clicking this button
will show the list of hosts that are members of the selected group.
• Start sync process - Initiate a synchronization of the group with the configured cloud source. (A
synchronization process that is in progress may be canceled by clicking the cancel button that appears
here during synchronization.)
• Edit Group - Edit the properties for the selected group
• Copy Group - Groups can be nested. This allows you to copy or move the group to a different group.
• Delete - Delete the selected group. This operation cannot be reversed!
Add a new group
Create a new group by clicking the
button, which opens the Create Group window.
Enter the appropriate details into the following fields and click Save.
Copyright 2014 Ansible, Inc.
98
• Name (required)
• Description
• Variables
Variable definitions and values to be applied to all hosts in this group. Enter variables using either
JSON or YAML syntax. Use the radio button to toggle between the two.
By default, the group Source is manual, which means that the hosts must be entered into Tower manually.
(See Add a new host for more information on managing hosts individually.)
Copyright 2014 Ansible, Inc.
99
To synchronize the inventory group from a cloud source, select the Source tab and choose the
appropriate source from the Source menu.
Tower 2.0 supports Amazon Web Services EC2, Rackspace Cloud Servers, Google Compute Engine,
VMware vCenter, and Microsoft Azure.
All cloud inventory sources have the following options:
Copyright 2014 Ansible, Inc.
100
• Update Options
◦ Overwrite
When checked all child groups and hosts not found on the remote source will be deleted from the
local inventory.
When not checked any local child hosts and groups not found on the external source will remain
untouched by the inventory update process.
◦ Overwrite Variables
If checked, all variables for child groups and hosts will be removed and replaced by those found on
the external source.
When not checked a merge will be performed, combining local variables with those found on the
external source.
◦ Update on Launch
Each time a job runs using this inventory, refresh the inventory from the selected source before
executing job tasks. To avoid job overflows if jobs are spawned faster than the inventory can sync,
selecting this allows you to configure a Cache Timeout to cache prior inventory syncs for a certain
number of seconds.
NOTE: If you intend to use Tower's provisioning callback feature with a dynamic inventory source, Update
on Launch should be set for the inventory group.
Copyright 2014 Ansible, Inc.
101
Amazon Web Services EC2
To configure a group for AWS, select Amazon EC2 and enter the following details:
• Cloud Credential
Choose from an existing credential. For more information, see the Credentials section.
• Regions
Click on the regions field to see a list of regions for your cloud provider. You can select multiple regions, or
choose "All" to include all regions. Tower will only be updated with Hosts associated with the selected
regions.
• Source Variables
Override variables found in ec2.ini and used by the inventory update script. For a detailed description of
these variables view ec2.ini in the Ansible GitHub repo (https://github.com/ansible/ansible/blob/devel/
plugins/inventory/ec2.ini).
Enter variables using either JSON or YAML syntax. Use the radio button to toggle between the two.
Copyright 2014 Ansible, Inc.
102
Rackspace Cloud Servers
To configure a group for Rackspace, select Rackspace Cloud Servers and enter the following details:
• Cloud Credential
Choose from an existing Credential. For more information, see the Credentials section.
• Regions
Click on the regions field to see a list of regions for your cloud provider. You can select multiple regions, or
choose "All" to include all regions. Tower will only be updated with Hosts associated with the selected
regions.
Copyright 2014 Ansible, Inc.
103
Google Compute Engine
To configure a group for Google Compute Engine, select Google Compute Engine and enter the following
details:
• Cloud Credential
Choose from an existing Credential. For more information, see the Credentials section.
• Regions
Click on the regions field to see a list of regions for your cloud provider. You can select multiple regions, or
choose "All" to include all regions. Tower will only be updated with Hosts associated with the selected
regions.
Copyright 2014 Ansible, Inc.
104
VMware vCenter
To configure a group for VMware vCenter, select VMware and enter the following details:
• Cloud Credential
Choose from an existing Credential. For more information, see the Credentials section.
Copyright 2014 Ansible, Inc.
105
Microsoft Azure
To configure a group for Microsoft Azure, select Microsoft Azure and enter the following details:
• Cloud Credential
Choose from an existing Credential. For more information, see the Credentials section.
• Regions
Click on the regions field to see a list of regions for your cloud provider. You can select multiple regions, or
choose "All" to include all regions. Tower will only be updated with Hosts associated with the selected
regions.
Scheduling
For groups sourced from a cloud service, the inventory update process may be scheduled via the
Schedule tab in the Edit Group dialog.
Copyright 2014 Ansible, Inc.
106
This screen displays a list of the schedules that are currently available for the selected Group. The
schedule list may be sorted and searched by Name.
The list of schedules includes:
• Name - Clicking the schedule name will open the Edit Schedule dialog
• First Run
• Next Run
Buttons located in the upper right corner of the Schedules screen provide the following actions:
• Create a new schedule
• Refresh this view
Copyright 2014 Ansible, Inc.
107
Add a new schedule
To create a new schedule click the
button.
Enter the appropriate details into the following fields and select Save:
• Name (required)
• Start Date (required)
• Start Time (required)
• Local Time Zone (Start Time is in this timezone)
• UTC Start Time (calculated from Start Time + Local Time Zone)
• Repeat Frequency - the appropriate options will display as the update frequency is modified.
The View Details button at the bottom of the dialog will display a description of the schedule and a list of
the scheduled occurrences in Local time or UTC, as selected.
Copyright 2014 Ansible, Inc.
108
Once you've saved the schedule, it will be shown on the Schedule tab.
There are server actions available for schedules:
• Stop an active schedule or activate a stopped schedule
• Edit Schedule
• Delete schedule
Copyright 2014 Ansible, Inc.
109
Hosts
Hosts are listed in the lower area of the Inventory display screen.
The host list may be sorted and searched by Name or Groups and filtered by hosts that are disabled, by
hosts with failed jobs, and hosts synchronized with an external source.
This list displays information about each host and provides for several actions:
• Name - Opens the Host Properties dialog
• Available - A toggle indicating whether the host is enabled to receive jobs from Tower. Click to toggle
this setting.
• Jobs - Shows the most recent Jobs run against this Host. Clicking this button will display a window
showing the most recent jobs and their status.
• Edit host - Opens the Host Properties dialog
• Copy host - Copies or moves the host to a different group
• Delete - Removed the host from Tower. This operation is not reversible!
Add a new host
To create a new host and add it to an existing group, click the
Copyright 2014 Ansible, Inc.
button.
110
This will open to the Create New Host dialog.
Enter the appropriate details into the following fields and click Save:
• Host Name - The hostname or IP address of the host
• Description
• Enabled? - Indicates if a host is available and should be included in running jobs. For hosts that are part
of an external inventory, this flag cannot be changed. It will be set by the inventory sync process.
• Variables
Variable definitions and values to be applied to the selected host. Enter variables using either JSON or
YAML syntax, using the radio button to toggle between JSON or YAML.
Job Templates
A job template is a definition and set of parameters for running an Ansible job. Job templates are useful to
execute the same job many times. While the REST API allows executing jobs directly, Tower requires first
creating a job template.
Copyright 2014 Ansible, Inc.
111
This menu opens a list of the job templates that are currently available. The job template list may be
sorted and searched by Name or Description. The Job Templates tab also enables the user to launch,
schedule, modify, and remove a job template.
To create a new job template click the
button.
Enter the appropriate details into the following fields:
• Name (required)
• Description
• Job Type:
◦ Run: Execute the playbook when launched, running Ansible tasks on the selected hosts
Copyright 2014 Ansible, Inc.
112
◦ Check: Execute the playbook in dry-run mode, reporting "changed" when an item would be
changed, but not actually making changes.
More documentation on job types may be found in the Playbooks: Special Topics
(http://docs.ansible.com/playbooks_special_topics.html) section of the Ansible documentation.
• Inventory: Choose the inventory to be used with this job template from the inventories available to
the currently logged in Tower user.
• Project: Choose the project to be used with this job template from the projects available to the
currently logged in Tower user.
• Playbook: Choose the playbook to be launched with this job template from the available playbooks.
This menu is automatically populated with the names of the playbooks found in the project base path
for the selected project. For example, a playbook named "jboss.yml" in the project path will appear in
the menu as "jboss".
• Credential: Choose the credential to be used with this job template from the credentials available to
the currently logged in Tower user.
• Cloud Credential: Choose the credential to be used with this job template from the credentials
available to the currently logged in Tower user.
• Forks: The number of parallel or simultaneous processes to use while executing the playbook. A value
of zero will use the Ansible default setting, which is 5 parallel processes unless overridden in
/etc/ansible/ansible.cfg
.
• Limit: A host pattern to further constrain the list of hosts that will be managed or affected by the
playbook. Multiple patterns can be separated by colons (":"). As with core Ansible, "a:b" means "in
group a or b", "a\:b\:&c" means "in a or b but must be in c", and "a:!b" means "in a, and definitely not in
b".
For more information and examples see Patterns (http://docs.ansible.com/intro_patterns.html) in the
Ansible documentation.
• Job Tags: A comma-separated list of playbook tags to constrain what parts of the playbooks will be
executed.
For more information and examples see Tags (http://docs.ansible.com/playbooks_tags.html) in the
Ansible documentation.
Copyright 2014 Ansible, Inc.
113
• Verbosity: Control the level of output Ansible will produce as the playbook executes. Set the verbosity
to any of Default, Verbose, or Debug. This only appears in the "details" report view. Verbose logging
will include the output of all commands. Debug logging is exceedingly verbose and will include
information on SSH operations that can be useful in certain support instances. Most users will not
need to see debug mode output.
• Extra Variables: Pass extra command line variables to the playbook. This is the "-e" or "--extra-vars"
command line parameter for ansible-playbook that is documented in the Ansible documentation at
Passing Variables on the Command Line (http://docs.ansible.com/playbooks_variables.html#passingvariables-on-the-command-line). Provide key/value pairs using either YAML or JSON. These variables
have a maximum value of precedence and will override other variables specified elsewhere. An
example value might be:
--git_branch: production
release_version: 1.5
• Prompt for Extra Variables: If this is checked, the user will be prompted for Extra Variables at job
execution. The set of extra variables will default to any Extra Variables already configured for the job
template.
• Allow Callbacks: Enable a host to call back to Tower via the Tower API and invoke the launch of a job
from this job template. See Provisioning Callbacks, below.
When you have completed configuring the job template, select Save.
When editing an existing job template, by clicking the job template name or the Edit button, the bottom of
the screen will display a list of all of the jobs that have been launched from this template. Please see the
section Jobs for more information about this interface.
Provisioning Callbacks
Provisioning callbacks are a feature of Tower that allow a host to initiate a playbook run against itself,
rather than waiting for a user to launch a job to manage the host from the tower console. This provides
for automatically configuring a system after it has been provisioned by another system (such as AWS
auto-scaling, or a OS provisioning system like kickstart or preseed) or for launching a job
programmatically without invoking the Tower API directly.
Frequently this would be accessed via a firstboot type script, or from cron.
Copyright 2014 Ansible, Inc.
114
To enable callbacks, check the Allow Callbacks checkbox. This will display the Provisioning Callback URL
for this job template.
NOTE: If you intend to use Tower's provisioning callback feature with a dynamic inventory, Update on
Launch should be set for the inventory group used in the Job Template.
Callbacks also require a Host Config Key, to ensure that foreign hosts with the URL cannot request
configuration. Click the
button to create a unique host key for this callback, or enter your own
key. The host key may be reused across multiple hosts to apply this job template against multiple hosts.
Should you wish to control what hosts are able to request configuration, the key may be changed at any
time.
To callback manually via REST, look at the callback URL in the UI, which is of the form:
http://<Tower server name>/api/v1/job_templates/1/callback/ . The '1' in this sample URL would be the job
template ID in Tower.
The request from the host must be a POST. Here is an example using curl (all on a single line):
root@localhost:~$ curl --data "host_config_key=5a8ec154832b780b9bdef1061764ae5a" \
http:///api/v1/job_templates/1/callback/
The requesting host must be defined in your inventory for the callback to succeed. If Tower fails to locate
the host either by name or IP address in one of your defined inventories, the request will be denied. Note
that if your host is not in inventory, if Update on Launch is set for the inventory group, Tower will try to
update cloud based inventory source before running the callback.
Successful requests will result in an entry on the Jobs tab, where the results and history can be viewed.
While the callback can be accessed via REST, the suggested method of using the callback is to use an
example script that ships with Tower at /usr/share/awx/request_tower_configuration.sh . Usage is described
in the source code of the file. This script is intelligent in that it knows how to retry commands and is
therefore a more robust way to use callbacks than a simple curl request. As written, the script will retry
once per minute for up to ten minutes, which is amply conservative.
Copyright 2014 Ansible, Inc.
115
Most likely you will be using callbacks with dynamic inventory in Tower, such as pulling cloud inventory
from one of the supported cloud providers. In these cases, along with setting Update On Launch, be sure to
configure an inventory cache timeout for the inventory source, to avoid abusive hammering of your
Cloud's API endpoints. Since the request_tower_configuration.sh script will poll once per minute for up to
ten minutes, a suggested cache invalidation time for inventory (configured on the inventory source itself)
would be one or two minutes.
While we recommend against running the request_tower_configuration.sh script from a cron job, a
suggested cron interval would be perhaps every 30 minutes. Repeated configuration can be easily
handled by scheduling in Tower, so the primary use of callbacks by most users will be to enable that a base
image is bootstrapped into the latest configuration upon coming online. To do so, running at first boot is a
better practice. First boot scripts are just simple init scripts that typically self-delete, so you would set up
an init script that called a copy of the request_tower_configuration script and bake that into an
autoscaling image.
This is a bit of an advanced feature, so if you have questions about ideal configuration of callbacks for
autoscaling in your environment, feel free to reach out to us at http://support.ansible.com/ for some
suggestions and advice.
Launching Jobs
To launch a job template, click the
button.
If credentials require the user to enter additional information, such as a password or passphrase, a dialog
will request this information. If Prompt For Extra Variables has been set for this job template, they will
also be requested at this time.
Along with any extra variables set in the job template, Tower automatically adds the following variables to
the job environment:
•
tower_job_id
: The Job ID for this job run
•
tower_job_launch_type
: One of manual, callback, or scheduled to indicate how the job was started
•
tower_job_template_id
: The Job Template ID that this job run uses
•
tower_job_template_name
•
tower_user_id
: The Job Template name that this job uses
: The user ID of the Tower user that started this job. This is not available for callback or
scheduled jobs.
•
tower_user_name
: The user name of the Tower user that started this job. This is not available for
callback or scheduled jobs.
Upon launch, Tower will automatically redirect the web browser to the Job Status page for this job under
the Jobs tab.
Copyright 2014 Ansible, Inc.
116
Scheduling
Launching job templates may also be scheduled via the
button. Clicking this button will open the
Schedules page.
This page displays a list of the schedules that are currently available for the selected Job Template. The
schedule list may be sorted and searched by Name.
The list of schedules includes:
• Name - Clicking the schedule name will open the Edit Schedule dialog
• First Run - the first scheduled run of this task
• Next Run - the next scheduled run of this task
• Final Run - If the task has an end date, this is the last run of the task
Buttons located in the upper right corner of the Schedules screen provide the following actions:
• Create a new schedule
• Refresh this view
• View Activity Stream
Copyright 2014 Ansible, Inc.
117
Add a new schedule
To create a new schedule click the
button.
Enter the appropriate details into the following fields and select Save:
• Name (required)
• Start Date (required)
• Start Time (required)
• Local Time Zone (Start Time is in this timezone)
• UTC Start Time (calculated from Start Time + Local Time Zone)
• Repeat Frequency - the appropriate options will display as the update frequency is modified.
The Details tab will display a description of the schedule and a list of the scheduled occurrences in Local
time or UTC, as selected.
Copyright 2014 Ansible, Inc.
118
There are several actions available for schedules, under the Actions column:
• Stop an active schedule or activate a stopped schedule
• Edit Schedule
• Delete schedule
Jobs
A job is an instance of Tower launching an Ansible playbook against an inventory of hosts.
The Jobs tab displays a list of jobs, including jobs that are completed, active, queued, and scheduled.
Copyright 2014 Ansible, Inc.
119
Completed Jobs
The list of Completed jobs may be searched by Job ID or Name, and filtered by Job failed?, or Type.
• Job ID: A unique integer that identifies a specific job.
• Status: Will be Successful, or Failed for completed jobs. Clicking this displays the job details. For a jobs
of type SCM Update and Inventory Sync, clicking the name will open the Job Results window. For
Playbook Runs, clicking the name will open the Job display for that job.
• Finished On: The date and time the job finished, in the server's local time.
• Type: The type of the job. Jobs can be Inventory Sync (for cloud inventory sources), SCM Update (for
projects under source control), and Playbook Run.
• Name: Clicking this displays the job details.
• Actions: Depending on the job type, there are several actions available for each job:
◦ Relaunch: Launch this job again, with the same parameters as it originally ran with. (Any
modification to the job template after the job was launched will not be used during this re-launch.)
◦ Delete: This button deletes the job from Tower. This will not delete the job template, nor does it
undo any changes an Inventory Sync or SCM Update job has done.
◦ View Job Details: This gives a view of the job details, in the same way as clicking on the Name or
Status of the job.
▪ View Standard Output: For jobs of type Playbook Run, this opens the Standard Out view of
the Job Details page for that job.
Active Jobs
The list of Active jobs may be searched by Job ID or Name, and filtered by Type.
• Job ID: A unique integer that identifies a specific job.
• Status: Will be Running for active jobs. Clicking this displays the job details.
• Started On: The date and time the job started, in the server's local time.
• Type: The type of the job.
Copyright 2014 Ansible, Inc.
120
• Name: Clicking this displays the job details.
• Actions: Depending on the job type, there are several actions available for each job:
◦ Relaunch: Launch this job again, with the same parameters as it originally ran with. (Any
modification to the job template after the job was launched will not be used during this re-launch.)
◦ Cancel: This button cancels the job run.
◦ View Job Details: This gives a view of the job details, in the same way as clicking on the Name or
Status of the job.
▪ View Standard Output: For jobs of type Playbook Run, this opens the Standard Out view of
the Job Details page for that job.
Queued Jobs
Queued jobs are pending jobs that are queued to be run but are not currently active. The list of Queued
jobs may be searched by Job ID or Name, and filtered by Type.
• Job ID: A unique integer that identifies a specific job.
• Status: Will be pending for queued jobs. Clicking this displays the job details.
• Created On: The date and time the job was created, in the server's local time.
• Type: The type of the job.
• Name: Clicking this displays the job details.
• Actions: Depending on the job type, there are several actions available for each job:
◦ Relaunch: Launch this job again, with the same parameters as it originally ran with. (Any
modification to the job template after the job was launched will not be used during this re-launch.)
◦ Cancel: This button cancels the job run.
◦ View Job Details: This gives a view of the job details, in the same way as clicking on the Name or
Status of the job.
Scheduled Jobs
The list of Scheduled jobs may be searched by Name.
• Number: The order of the scheduled job.
Copyright 2014 Ansible, Inc.
121
• Status: Shows whether the schedule is active and will run. Click to change the status the scheduled
job.
• Next Run: When the job is scheduled to run.
• Type: One of SCM Update, Inventory Sync, or Playbook Run.
• Name: Clicking the name will open the schedule for this job, where it can be updated.
• Actions:
- Play/Stop: Activate or deactivate the scheduled job.
- Edit: Edit the job schedule. To edit the job itself, you will need to edit it from the Inventory, Project,
or Job Template views.
- Delete: Delete the scheduled job.
Job Results
The Job Results window displays information about jobs of type Inventory Sync and SCM Update.
This display consists of three tabs. The Status tab includes details on the job execution:
• Name: The name of the job template from which this job was launched.
Copyright 2014 Ansible, Inc.
122
• Status: Can be any of Pending, Running, Successful, or Failed.
• License Error: Only shown for Inventory Sync jobs. If this is True, the hosts added by the inventory
sync caused Tower to exceed the licensed number of managed hosts.
• Started: The timestamp of when the job was initiated by Tower.
• Finished: The timestamp of when the job was completed.
• Elapsed: The total time the job took.
• Launch Type: Manual or Scheduled.
The Standard Out tab shows the full results of running the SCM Update or Inventory Sync playbook. This
shows the same information you would see if you ran the Ansible playbook using Ansible from the
command line, and can be useful for debugging.
The Options tab describes the details of this job. For SCM Update jobs, this consists of the **Project*
associated with the job. For Inventory Sync jobs, this consists of:
• Credential: The cloud credential for the job
• Group: The group being synced
• Source: The type of cloud inventory
• Regions: Any region filter, if set
• Overwrite: The value of Overwrite for this Inventory Sync. See the Inventory section of this manual for
details.
• Overwrite Vars: The value of Overwrite Vars for this Inventory Sync. See the Inventory section for this
manual for details.
Copyright 2014 Ansible, Inc.
123
Job
The Job* page for Playbook Run** jobs shows details of all the tasks and events for that playbook run.
The Job page consists of multiple areas: Status, Plays, Tasks, Host Events, Events Summary, and Hosts
Summary.
Status
The Status area shows the basic status of the job - Running, Pending, Successful, or Failed, and its start time.
The buttons in the top right of the status page allow you to view the standard output of the job run, delete
the job run, or relaunch the job.
Clicking on
more
gives the basic settings for this job:
• the Job Template for this job
• the job Type: Run or Check
• the Inventory associated with this job
• the Project associated with this job
• the playbook that is being run
Copyright 2014 Ansible, Inc.
124
• the Credential in use
• any Limit settings for this job
• the Verbosity setting for this job
• any Extra Variables that this job used
By clicking on these items, where appropriate, you can view the corresponding job templates, projects,
and other Tower objects.
Plays
The Plays area shows the plays that were run as part of this playbook. The displayed plays can be filtered
by Name, and can be limited to only failed plays.
For each play, Tower shows the start time for the play, the elapsed time of the play, the play Name, and
whether the play succeeded or failed. Clicking on a specific play filters the Tasks and Host Events area to
only display tasks and hosts relative to that play.
Tasks
The Tasks area shows the tasks run as part of plays in the playbook. The displayed tasks can be filtered by
Name, and can be limited to only failed tasks.
For each task, Tower shows the start time for the task, the elapsed time of the task, the task Name,
whether the task succeeded or failed, and a summary of the host status for that task. The host status
displays a summary of the hosts status for all hosts touched by this task. Host status can be one of the
following:
• Success: the playbook task returned "Ok".
• Changed: the playbook task actually executed. Since Ansible tasks should be written to be
idempotent, tasks may exit successfully without executing anything on the host. In these cases, the
task would return Ok, but not Changed.
• Failure: the task failed. Further playbook execution was stopped for this host.
• Unreachable: the host was unreachable from the network or had another fatal error associated with
it.
• Skipped: the playbook task was skipped because no change was necessary for the host to reach the
target state.
Clicking on a specific task filters the Host Events area to only display hosts relative to that task.
Copyright 2014 Ansible, Inc.
125
Host Events
The Host Events area shows hosts affected by the selected play and task. For each host, Tower shows the
host's status, its name, and any Item or Message set by that task. You can click on the
button to edit
the host. Clicking on the host brings up the Host Event dialog for that host and task.
.
The Host Event dialog shows the events for this host and the selected play and task:
• Host
• Status
• a unique ID
• the time this task was started
• the Role for this task
• the name of the Play
• the name of the Task
• if applicable, the Ansible module for the task, and any arguments for that module
Copyright 2014 Ansible, Inc.
126
The Host Event dialog includes a Results tab that shows the results of this task. The fields displayed on
this tab will be specific to the task and the module used. There is also a JSON tab that displays the result
in JSON format.
Events Summary
The Events Summary area shows a summary of events for all hosts affected by this playbook. Hosts can
be filtered by Name, and can be limited to only failed hosts.
For each host, the *Events Summary** area shows the host name and the number of completed tasks for
that host, sorted by status. You can also click on the
button to edit the host.
Clicking on the host name brings up a Host Events dialog that shows all tasks that affected that host.
This dialog can be filtered by the result of the tasks, and also by the host name. For each event, Tower
displays the status, the affected host, the play name, and the task name. Clicking on the status brings up a
the same Host Event dialog that would be shown for that host and event from the Host Events area.
Host Summary
The Host Summary area shows a graph summarizing the status of all hosts affected by this playbook run.
Copyright 2014 Ansible, Inc.
127
Best Practices
Ansible file and directory structure
Please review the Ansible best practices from the Ansible documentation at http://docs.ansible.com/
playbooks_best_practices.html.
Playbooks should not use the vars_prompt feature, as Tower does not interactively allow Q&A for
vars_prompt questions at this time.
Jobs run in Tower use the playbook directory as the current working directory, although jobs should be
coded to use the playbook_dir variable rather than relying on this.
Inventory Management
Keeping variable data along with the objects in Tower (see the inventory editor) is encouraged, rather
than using group_vars/ and host_vars/ . If you use the tower-manage inventory_import command (see
Administration of Tower) on an inventory source, it can sync such variables with the database.
Scaling
Using the "callback" feature to allow newly booting instances to request configuration is very useful for
auto-scaling scenarios or provisioning integration.
Consider setting "forks" on a job template to larger values to increase parallelism of execution runs. For
more information on tuning Ansible, see the Ansible blog (http://www.ansible.com/blog/ansibleperformance-tuning).
Continuous integration / Continuous Deployment
For a Continuous Integration system, such as Jenkins, to spawn an Tower job, it should make a curl
request to a job template. The credentials to the job template should not require prompting for any
particular passwords. Using the API to spawn jobs is covered in the API section.
Copyright 2014 Ansible, Inc.
128
Security
The multi-tenancy features of Tower are sufficient to control who can run certain projects on what
systems, but are not intended to hide project content from other teams. For instance, you could easily
control that engineering could not push to production.
All playbooks are executed via the "awx" filesystem user. Users who have access to edit playbooks need to
be trusted as playbooks do have access to the filesystem and all that implies.
Users concerned about credential security may choose to upload locked SSH keys and set the unlock
password to "ask", or choose to have the system prompt them for SSH credentials or sudo passwords
rather than having the system store them in the database.
Administration of Tower
Tower init script
Tower ships with a standard ansible-tower init script that can be used to start, stop, and query the full
tower infrastructure (including the database and message queue components.)
You can invoke it via the service command:
root@localhost:~$ service ansible-tower restart
or via distribution-specific service management commands.
tower-manage
tower-manage (formerly awx-manage) is a utility that can be used to access detailed internal information
of Tower.
tower-manage is the mechanism by which a Tower administrator can import inventory directly into
Tower.
tower-manage inventory_import [--help]
The inventory_import command is used to synchronize an Tower inventory object with a text-based
inventory file, dynamic inventory script, or a directory of one or more of the above as supported by core
Ansible.
Copyright 2014 Ansible, Inc.
129
When running this command, specify either an
Ansible inventory source is given by --source .
--inventory-id
or
--inventory-name
, and the path to the
By default, inventory data already stored in Tower will be blended with data from the external source. To
use only the external data, specify --overwrite . To specify that any existing hosts get variable data
exclusively from the --source , specify --overwrite-vars . The default behavior will add any new variables
from the external source, overwriting keys that do not already exist, but preserving any variables that
were not sourced from the external data source.
NOTE: Do not run other `tower-manage` commands unless instructed by Ansible Support.
NOTE: These commands should be run as the 'awx' user.
Tower monitoring
Tower includes its own munin instance for monitoring Tower. This interface can be accessed via the
Monitor Tower dropdown of the Tower user's menu at the top right of the Tower interface, and also
directly at https://<Tower server name>/munin .
The default munin user is
admin
Copyright 2014 Ansible, Inc.
, and the default password is set in
group_vars/all
at installation time.
130
This monitors general aspects of the Tower system, such as the apache webserver, networking, disk I/O
and free storage, system processes, and CPU usage.
It also monitors aspects specific to Tower, under the Tower heading.
It monitors the health of the following key Tower services:
• Celery Service
• RabbitMQ Service
• SocketIO Service
• Task Manager
It also monitors the running jobs, and the number of processes for receiving Tower callbacks.
Troubleshooting
Tower server errors are logged to syslog. Apache web server errors are logged to the httpd error log.
Additional Tower logging can be configured in /etc/awx/settings.py .
Client-side issues may be explored using the JavaScript console built into most browsers and any errors
should be reported to http://support.ansible.com/.
Copyright 2014 Ansible, Inc.
131
Using LDAP with Tower
As of the 1.3 release of Tower, administrators may utilize LDAP as a source for authentication information
for Tower users. At this time, only user authentication is provided and not synchronization of user
permissions, credentials, however organization membership (and who is an organization admin) and team
memberships can be synchronized.
When so configured, a user who logs in with an LDAP username and password will automatically get an
Tower account created for them and they can be automatically placed into multiple organizations as
either regular users or organization administrators.
By default, if users are created via an LDAP login, by default they cannot change their username,
firstname, lastname, or set a local password for themselves. This is also tunable to restrict editing of other
field names.
Currently, LDAP integration for Tower is configured in the file /etc/awx/settings.py . No configuration is
accessible via the Tower user interface. Please, review the comments in that file for information on LDAP
configuration and let us know at http://support.ansible.com/ if you need assistance.
API
Tools
This document gives a basic understanding of the API, though you may wish to see what API calls Tower
makes in sequence. To do this, using the UI from Firebug or Chrome with developer plugins is useful,
though Charles Proxy (http://www.charlesproxy.com/) is also an outstanding visualizer that you may wish
to investigate. It is commercial software but can insert itself as, for instance, an OS X proxy and intercept
both requests from web browsers but also curl and other API consumers.
Browseable API
Tower features a browseable API feature.
Copyright 2014 Ansible, Inc.
132
You can visit the API in a browser at
API to explore related resources.
Copyright 2014 Ansible, Inc.
http://<Tower server name>/api
and then click on various links in the
133
You can also PUT and POST on the specific API pages if you so desire by formatting JSON in the various
text fields.
Conventions
With all of the basics about how to explore the API and database objects out of the way, it's now time for
some general API info.
Tower uses a standard REST API, rooted at /api/ on the server. The API is versioned for compatibility
reasons but only /api/v1/ is presently available. By querying /api you can see information about what API
versions are available.
All data is JSON by default. You may have to specify the content/type on POST or PUT requests
accordingly.
All URIs should end in "/" or you will get a 301 redirect.
Sorting
Assume the following URL,
http://<Tower server name>/api/v1/groups/
In order to sort the groups by name, access the following URL variation:
http://<Tower server name>/api/v1/groups/?order_by=name
You can order by any field in the object.
Filtering
Any collection is what the system calls a "queryset" and can be filtered via various operators.
For example, to find the groups that contain the name "foo":
http://<Tower server name>/api/v1/groups/?name__contains=foo
Copyright 2014 Ansible, Inc.
134
To do an exact match:
http://<Tower server name>/api/v1/groups/?name=foo
If a resource is of an integer type, you must add "__int" to the end to cast your string input value to an
integer, like so:
http://<Tower server name>/api/v1/arbitrary_resource/?x__int=5
Related resources can also be queried, like so:
http://<Tower server name>/api/v1/groups/?user__firstname__icontains=john
This will return all groups with users with names that include the string "John" in them.
You can also filter against more than one field at once:
http://<Tower server name>/api/v1/groups/?user__firstname__icontains=john&group__name__icontains__foo
This will find all groups containing a user whose name contains John where the group contains the string
foo.
For more about what types of operators are available, see:
https://docs.djangoproject.com/en/dev/ref/models/querysets/
You may also wish to watch the API as the UI is being used to see how it is filtering on various criteria.
Pagination
Responses for collections in the API are paginated. This means that while a collection may contain tens or
hundreds of thousands of objects, in each web request, only a limited number of results are returned for
API performance reasons.
When you get back the result for a collection you will see something like:
{'count': 25, 'next': 'http://testserver/api/v1/some_resource?page=2', 'previous': None, 'results': [ ... ] }
Where to get the next page, simply request the page given by the 'next' URL.
To request more items per page, pass the page size query string:
http://<Tower server name>/api/v1/some_resource?page_size=50
The serializer is quite efficient, but you should probably not request page sizes beyond a couple of
hundred.
The user interface uses smaller values to avoid the user having to do a lot of scrolling.
Copyright 2014 Ansible, Inc.
135
Read Only Fields
Certain fields in the REST API are marked read only. These usually include the URL of a resource, the ID,
and occasionally some internal fields. For instance, the 'created_by' attribute of each object indicates
which user created the resource, and cannot be edited.
If you post some values and notice they are not changing, these fields may be read only.
tower-cli
tower-cli is a command line tool for Ansible Tower. It allows Tower commands to be easily run from the
Unix command-line. It can also be used as a client library for other python apps, or as a reference for
others developing API interactions with Tower's REST API.
Capabilities
tower-cli sends commands to the Tower API. It is capable of retrieving, creating, modifying, and deleting
most objects within Tower.
A few potential uses include:
• Launching playbook runs (for instance, from Jenkins, TeamCity, Bamboo, etc)
• Checking on job statuses
• Rapidly creating objects like organizations, users, teams, and more
Installation
Tower CLI is available as a package on PyPI (https://pypi.python.org/pypi/ansible-tower-cli)
The preferred way to install is through pip:
$ pip install ansible-tower-cli
The main branch of this project may also be consumed directly from source.
For more information on tower-cli, see the project page at https://github.com/ansible/tower-cli.
Copyright 2014 Ansible, Inc.
136
Glossary
Organization: A logical collection of Users, Teams, Projects, and Inventories. The highest level in the
Tower object hierarchy. See this description of the Tower hierarchy.
User: An Tower operator with associated permissions and credentials.
Organization Administrator: An Tower user with the rights to modify the Organization's membership
and settings, including making new users and projects within that organization. An organization admin
can also grant permissions to other users within the organization.
Team: A sub-division of an Organization with associated Users, Projects, Credentials, and Permissions.
Teams provide a means to implement role-based access control schemes and delegate responsibilities
across Organizations.
Project: A logical collection of Ansible playbooks, represented in Tower.
Inventory: A collection of hosts against which Jobs may be launched.
Credentials: Authentication details that may be utilized by Tower to launch jobs against machines, to
synchronize with inventory sources, and to import project content from a version control system.
Job Template: The combination of an Ansible playbook and the set of parameters required to launch it,
designed to be reusable across hosts.
Job: The instantiation of a Job Template; the launch of an Ansible playbook.
Permissions: The set of privileges assigned to Users and Teams that provide the ability to read, modify,
and administer Projects, Inventories, and other Tower objects.
Host: A system managed by Tower, which may include a physical, virtual, or cloud-based server, a network
router, switch, or firewall, a storage device, or any unique system managed by Tower. Typically an
operating system instance.
Playbook: An Ansible playbook.
Superuser: An admin of the Tower server who has permission to edit any object in the system, whether
associated to any organization. Superusers can create organizations and other superusers.
Copyright 2014 Ansible, Inc.
137
© Copyright 2025