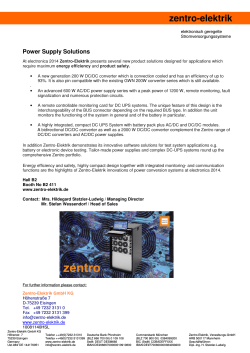10/100Base-TX to 100Base-FX Web Smart Media Converter
User's Manual FT-902 FT-902S15/S35/S50 FT-905A FT-906A20/906B20 10/100Base-TX to 100Base-FX Web Smart Media Converter Trademarks Copyright © PLANET Technology Corp. 2007. Contents subject to which revision without prior notice. PLANET is a registered trademark of PLANET Technology Corp. All other trademarks belong to their respective owners. Disclaimer PLANET Technology does not warrant that the hardware will work properly in all environments and applications, and makes no warranty and representation, either implied or expressed, with respect to the quality, performance, merchantability, or fitness for a particular purpose. PLANET has made every effort to ensure that this User's Manual is accurate; PLANET disclaims liability for any inaccuracies or omissions that may have occurred. Information in this User's Manual is subject to change without notice and does not represent a commitment on the part of PLANET. PLANET assumes no responsibility for any inaccuracies that may be contained in this User's Manual. PLANET makes no commitment to update or keep current the information in this User's Manual, and reserves the right to make improvements to this User's Manual and/or to the products described in this User's Manual, at any time without notice. If you find information in this manual that is incorrect, misleading, or incomplete, we would appreciate your comments and suggestions. FCC Warning This equipment has been tested and found to comply with the limits for a Class B digital device, pursuant to Part 15 of the FCC Rules. These limits are designed to provide reasonable protection against harmful interference when the equipment is operated in a commercial environment. This equipment generates, uses, and can radiate radio frequency energy and, if not installed and used in accordance with the Instruction manual, may cause harmful interference to radio communications. Operation of this equipment in a residential area is likely to cause harmful interference in which case the user will be required to correct the interference at whose own expense. CE Mark Warning This is a Class B product. In a domestic environment, this product may cause radio interference, in which case the user may be required to take adequate measures. WEEE Warning To avoid the potential effects on the environment and human health as a result of the presence of hazardous substances in electrical and electronic equipment, end users of electrical and electronic equipment should understand the meaning of the crossed-out wheeled bin symbol. Do not dispose of WEEE as unsorted municipal waste and have to collect such WEEE separately. Revision PLANET Fast Ethernet Web Smart Media Converter User's Manual FOR MODELS: FT-902/FT-902S15/FT-902S35/FT-902S50/FT-905A/FT-906A20/FT-906B20 REVISION: 1.0 (FEBRARY.2007) Part No.: 2080-AA3450-000 -2- TABLE OF CONTENTS 1. INTRODUCTION............................................................................................................................................................. 1 1.1 PACKAGE CONTENTS .................................................................................................................................................... 1 1.2 HOW TO USE THIS MANUAL ........................................................................................................................................... 1 1.3 PRODUCT FEATURES .................................................................................................................................................... 1 1.4 PRODUCT SPECIFICATION..................................................................................................................................... 2 2. INSTALLATION.............................................................................................................................................................. 3 2.1 PRODUCT DESCRIPTION ................................................................................................................................................ 3 2.1.1 FT-90X Front Panel............................................................................................................................................. 4 2.1.2 LED Indicators..................................................................................................................................................... 5 2.1.3 FT-90X Rear Panel ............................................................................................................................................. 6 2.2 INSTALL THE CONVERTER .............................................................................................................................................. 7 2.2.1 Stand-alone Installation....................................................................................................................................... 7 2.2.2 Chassis Installation and Rack Mounting ............................................................................................................. 9 3. WEB MANAGEMENT.................................................................................................................................................. 11 3.1 OVERVIEW ................................................................................................................................................................. 11 3.2 MANAGEMENT METHODS ............................................................................................................................................. 11 3.2.1 Web Management............................................................................................................................................. 11 3.2.2 Login the media converter................................................................................................................................. 12 4. CONFIGURATION ........................................................................................................................................................ 13 4.1 MAIN MENU ............................................................................................................................................................... 13 4.2 SYSTEM ..................................................................................................................................................................... 14 4.2.1 System Information ........................................................................................................................................... 14 4.2.2 IP Configuration ................................................................................................................................................ 15 4.2.3 Password Setting .............................................................................................................................................. 16 4.3 PORT CONFIGURATION ................................................................................................................................................ 17 4.4 CONVERTER CONFIGURATION ...................................................................................................................................... 20 4.5 CONVERTER STATUS .................................................................................................................................................. 24 4.6 STATISTICS ................................................................................................................................................................ 25 4.7 TOOLS ....................................................................................................................................................................... 27 4.7.1 Loop Back Test ................................................................................................................................................. 27 4.7.2 System Reboot.................................................................................................................................................. 29 4.7.3 Configuration Setting......................................................................................................................................... 29 4.7.4 Firmware Upgrade ............................................................................................................................................ 32 5. TROUBLESHOOTING.................................................................................................................................................. 35 APPENDIX A .................................................................................................................................................................... 36 A.1 DEVICE‘S RJ-45 PIN ASSIGNMENTS ............................................................................................................................. 36 A.2 RJ-45 CABLE PIN ASSIGNMENT .................................................................................................................................... 36 A.3 FIBER OPTICAL CABLE CONNECTION PARAMETER ......................................................................................................... 37 A.4 POWER INFORMATION ................................................................................................................................................. 37 A.4 AVAILABLE MODULES.................................................................................................................................................. 37 -3- 1. INTRODUCTION 1.1 Package Contents Check the contents of your package for following parts: ● Web Smart Media Converter x1 ● CD-ROM user's manual x1 ● Quick installation guide x1 ● External 5VDC/2A power adapter x 1 If any of these are missing or damaged, please contact your dealer immediately, if possible, retain the carton including the original packing material, and use them against to repack the product in case there is a need to return it to us for repair. #Note: FT-905A is with one vacant SFP module slot. The 100Base-FX SFP module is not bundled with in the package 1.2 How to Use This Manual This Web Smart Media Converter User Manual is structured as follows: Section 2, Installation It explains the functions of FT-90x and how to physically install the FT-90x. Section 3, Web Management The chapter explains how to manage the converter by Web interface. Section 4, Configuration It contains information about the Smart function of FT-90x. Appendices It contains cable information of FT-90x. 1.3 Product Features y One-channel media conversion between 10/100Base-TX and 100Base-FX y Complies with IEEE 802.3, IEEE 802.3u 10/100Base-TX, 100Base-FX standard y Auto-Negotiation for 100Base-TX Half-Duplex or 100Base-Full-Duplex y Compact size y Co-work with PLANET MC family Media Chassis ( MC-700/1000R/1500) y Built-in IP-Base Web interface for remote management y Layer 2 Smart Feature ; IEEE 802.3x Full-Duplex Flow-Control, Back-Pressure in Half-Duplex eliminate packets loss ; Supports Maximum frame size to 2Kbytes. ; Supports auto MDI/MDI-X function on RJ-45 Port ; Store-and-forward mechanism ; Supports two priority queue level ; Supports QoS Scheme (Port based & 802.1p) -1- ; Supports Bandwidth Control (Kbps) for both Ingress and Egress ; Supports Broadcast Storm Control to optimize network bandwidth. ; Supports Ethernet Statistics on both TP and Fiber interface ; Look Back Test Function(LBT) , Link Loss Return(LLR) ; Firmware upgrade via HTTP protocol y 5VDC power supply y LED indicators for easy network diagnose y Reset Button at the front panel for reset to factory default y Choice of fiber-connector from ST, SC, MT-RJ/VF-45 and WDM, multi-mode / single-mode fiber /100Base SFP 1.4 PRODUCT SPECIFICATION Model FT-902 FT-902S 15 FT-902S 35 FT-902S 50 FT-905A FT-906A 20 FT-906B 20 Hardware Specification 1 x 10/100Base-TX port, Ports 1 x 100Base-FX port Optic Interface SC TX:1550 RX:1550 RX:1310 1310nm 1310nm 1310nm - Max. -14 -7 -5 -0 - -8 Min. -19.0 -20 -9 -5 - -14 -34.5 -28 -32 -34 - -31 -14 -8 -5 -8 - * Receive Sensitivity Maximum Input power Twisted-pair Cable Fiber-optic cable Speed WDM TX:1310 1300nm Optic wavelength Launch Power(dBm) SFP Twisted-pair Fiber-optic 10Base-T: 2-pair UTP Cat. 3,4,5, up to 100 m 100Base-TX: 2-pair UTP Cat. 5, up to 100 m 50/125μm or 62.5/125μm multi-mode fiber cable, up to 2km. 9/125μm single-mode cable, provide long distance for 15/20/35/50km or longer (very on SFP module) 10/20Mbps for Half/Full-duplex 100/200Mbps for Half/Full-duplex 200Mbps for Full-Duplex Dimension 26 x 70 x 97mm (H x W x D) Power Requirement 5V DC 2A Standard Conformance IEEE 802.3, 10Base-T Standards IEEE 802.3u, 100Base-TX, 100Base-FX IEEE 802.3x Flow Control IEEE 802.1p Class of Service Operating Temperature 0~50ºC Storage Temperature -25~70ºC Operating Humidity 10% to 90% , relative humidity, non-condensing Storage Humidity 10% to 90% , relative humidity, non-condensing Regulation Compliance FCC Part 15 Class B, CE -2- 2. INSTALLATION This section describes the functionalities of FT-90X’s components and guides how to install it on the desktop or shelf. Basic knowledge of networking is assumed. Please read this chapter completely before continuing. 2.1 Product Description The Web-Smart FT-90x Media Converters supports conversion between 10/100Base-TX and 100Base-FX network. There are SC/SFP connectors and single-mode/multi-mode media for your needs. Ethernet signal that allows two type segments connect easily, efficiently and inexpensively. This converter can be used as a stand-alone unit or as a slide-in module to the PLANET Media Converter Chassis (MC-700, MC-1000 and MC-1500). Each Web-Smart converter is able to manage through the Web Interface. The powerful Web-Smart Media Converter supports flow control, QoS, bandwidth control and Ingress/Egress rate control, etc. The statistics function of the Web-Smart converter help the administrator to remote analysis and count the packet flow of the current Ethernet link. The Web-Smart function also includes the LLR and Loop Back Test. LLR can immediately alarm administrators the problem of the link media and provide efficient solution to monitor the net. It provides more flexible settings for converters. LLR (Link Loss Return) means when a device connected to the converter and the fiber line loss the link, the converter’s fiber will disconnect the link of transmit. The LLR function can immediately alarm administrators the problem of the link media and provide efficient solution to monitor the net. With 100Base-FX SFP ports, the FT-905A is with high reliability and flexibility to extend the distance up to 2Km, 20Km, or longer. It depends on the 100Base-FX SFP transceiver modules. Supplier and Model name: ■ PLANET FT-90X (firmware version 1.0) y X= 1 ST 2 SC 5 SFF/LC 5A SFP 6 WDM 6A TX1310;RX1510 6B TX1510;RX1310 -3- 2.1.1 FT-90X Front Panel Figure 2-1, 2-2 & 2-3 shows a front panel of FT-90X. Figure 2-1 PLANET FT-902/FT-902S Front Panel Figure 2-2 PLANET FT-905A Front Panel Figure 2-3 PLANET FT-906A/B Front Panel -4- 2.1.2 LED Indicators ■ ■ System LED Color PWR Green Function Lit: Power on. 10/100Base-TX Port LED Color Function Lit: LNK/ACT FDX 100 ■ Green Blink: Indicate that the converter is actively sending or receiving data over that port. Off: Indicate that the port is link down or no data flow. Lit: Indicate that the connection made through the corresponding port is running in Full-Duplex mode. Off: Indicate that the connection made through the corresponding port is running in Half-Duplex mode. Lit: Indicate that the port is operating at 100Mbps. Off: Indicate that the port is link down or 10Mbps. Green Green Indicate that the port is link up. 100Base-FX SC/SFP Port LED Function Color Lit: LNK/ACT FDX #Note: Green Indicate that the port is link up. Blink: Indicate that the converter is actively sending or receiving data over that port. Off: Indicate that the port is link down or no data flow. Lit: Indicate that the connection made through the corresponding port is running in Full-Duplex mode. Off: Indicate that the connection made through the corresponding port is running in Half-Duplex mode. Green To press and release the RESET button. The FX-90x will back to the factory default mode. Be sure that you backup the current configuration of FT-90X; else the entire configuration will be erased when pressing the “RESET” button. • Press and release the RESET button shortly, the device will be rebooted. • Press the RESET button more than 10 seconds, the device will back to the factory default mode; the entire configuration will be erased. -5- 2.1.3 FT-90X Rear Panel The rear panel of the converter indicates one DC jack, which accepts input power with 5V DC 2A. ■ FT-90x series Figure 2-6 Rear Panel of FT-90x Power Notice: 1. The device is a power-required device, it means, it will not work till it is powered. If your networks should active all the time, please consider using UPS (Uninterrupted Power Supply) for your device. It will prevent you from network data loss or network downtime. 2. In some area, installing a surge suppression device may also help to protect your media converter from being damaged by unregulated surge or current to the converter or the power adapter. -6- 2.2 Install the Converter This section describes how to install your FT-90X Web Smart Media Converter and make connections to the converter. Please read the following topics and perform the procedures in the order being presented. The hardware installation of PLANET FT-90X Web Smart Media Converter do not need software configuration. To install your FT-90X on a desktop or shelf, simply complete the following steps. 10/100Base-TX Cat. 5/5e TP Cable Network FT-90X 100Base-FX Fiber Network 10/100Base-TX to 1000Base-FX Web Smart Media Converter 2.2.1 Stand-alone Installation To install a FT-90X stand-alone, on a desktop or shelf, simply complete the following steps: Step 1: Turn off the power of the device/station in a network to which the FT-90X will be attached. Step 2: Ensure that there is no activity in the network. Step 3: Attach fiber cable from the FT-90X to the fiber network. TX, RX must be paired at both ends. Step 4: Connect the 5VDC power adapter to the FT-90X and verify that the Power LED lights up. Step 5: Turn on the power of the device/station; the PWR LEDs should light when all cables are attached. -7- #Note: Please refers to APPENDIX-A for detailed wiring information of the FT-90X. To prevent from optic acceptor malfunction, check the both wires / transmitter before power on the converter. FT-905A Installation FT-905A is with high reliability and flexibility to extend the distance up to 2Km, 20Km, or longer. It depends on the 100Base-FX SFP transceiver modules. The SFP transceivers are hot-plug e and hot-swappable. You can plug-in and out the transceiver to/from any SFP port without having to power down the converter. To install FT905A with 100Base-FX SFP, simply complete the following steps: Step 1: Precede with the steps 4 and steps 5 of session 2.2.1 Stand-alone Installation to connect the network cabling and supply power to your converter. Step 2: Slot in the 100Base-FX SFP. Make sure both side of the SFP transfer are with the same media type, for example: 100Base-FX/2Kmto 100Base-FX/2Km, 100Bas-FX/20Km to 100Base-FX/20Km. #Note: It recommends using PLANET MFB-FX series 100Base-FX SFP on the converter. If you insert a SFP transceiver that is not supported, the converter will not recognize it. Step 3: Connect the fiber cable. Attach the duplex LC connector on the network cable into the SFP transceiver. -8- 2.2.2 Chassis Installation and Rack Mounting To install the media converter in a 10-inch or 19-inch with standard rack, follow the instructions described below. Step 1: Place your FT-90X on a hard flat surface, with the front panel positioned towards your front side. Step 2: Carefully slide in the module until it is fully and firmly fitted into the slot of the chassis. Figure 2-1: Insert a media converter into an available slot Step 3: Attach a rack-mount bracket to each side of the Chassis with supplied screws attached to the package. Step 4: After the brackets are attached to the chassis, use suitable screws to securely attach the brackets to the rack, as shown in Figure 2-2. Step 5: Precede with the steps 4 and steps 5 of session 2.2.1 Stand-alone Installation to connect the network cabling and supply power to your converter. Caution: You must use the screws supplied with the mounting brackets. Damage caused to the parts by using incorrect screws would invalidate your warranty. -9- Figure 2-2 Mounting the Chassis in a Rack -10- 3. WEB MANAGEMENT This chapter describes how to manage the FT-90X. Topics include: - Overview - Management methods - Assigning an IP address to the FT-90X - Logging on to the FT-90X 3.1 Overview This chapter gives an overview of converter management. The FT-90X provides a simply WEB browser interface. Using this interface, you can perform various converter configuration and management activities, including: System Port Configuration Converter Configuration Converter Status Statistics Tools Please refer to the following Chapter 4 for more details. 3.2 Management Methods The way to manage the FT-90X: - Web Management via a network or dial-up connection. 3.2.1 Web Management The PLANET Web-Smart media converter provides a built-in browser interface. You can manage the FT-90X remotely by having a remote host with web browser, such as Microsoft Internet Explorer, Netscape Navigator or Mozilla Firefox. Using this management method: The FT-90X must have an Internet Protocol (IP) address accessible for the remote host. -11- 3.2.2 Login the media converter Before you start configure the FT-90X, please note the FT-90X is configured through an Ethernet connection, make sure the manager PC must be set on same the IP subnet address. For example, the default IP address of the FT-90X is 192.168.0.100, then the manager PC should be set at 192.168.0.x (where x is a number between 2 and 254), and the default subnet mask is 255.255.255.0. Use Internet Explorer 6.0 or above Web browser. Enter IP address http://192.168.0.100 (the factory-default IP address) to access the Web interface. When the following login screen appears, please enter the default username and password (default user name and password is "admin"). Press Login to enter the main screen of FT-90X. The login screen in Figure 3-1 appears. Figure 3-1 Login screen #Note: 1. For security reason, please change and memorize the new password after this first setup. 2. Only accept command in lowercase letter under web interface. -12- 4. CONFIGURATION The FT-90X Web Smart Media Converter provide Web interface for Media converter smart function configuration and make the Media converter operate more effectively - They can be configured through the Web Browser. A network administrator can manage and monitor the FT-90x from the local LAN. This section indicates how to configure the media converter to enable its smart function. 4.1 Main Menu After a successful login, the main screen appears, the main screen displays the converter Welcome page. The screen in Figure 4-1 appears. Figure 4-1 Web Main screen As listed at the left of the main screen, the configurable smart functions are shown as below: ◆ System – Check the hardware, software version and System MAC address and IP address of the converter. ◆ Port Configuration - Setup per port Speed/Duplex mode, Flow Control and In/Out bandwidth control. ◆ Converter Configuration – Setup the broadcast storm control, QoS and converter LLR mode. ◆ Converter Status – Shows the converter’s copper and Fiber ports linking status. ◆ Statistics – Shows the statistics of packet count from copper and Fiber ports. ◆ Tools – Provide tools to Reboot / Factory Reset / Firmware Update / Configuration Upload the converter. -13- 4.2 System 4.2.1 System Information The System Information page provides information for the current device. System Info page helps a network manager to identify the versions and IP Address etc. The screen in Figure 4-2 appears. Figure 4-2 System Information screen The page includes the following fields: • MAC Address Specifies the device MAC address. • Software Version The current software version running on the device. • IP Address The current IP Address of the device. The IP Address could be manual assigned. • Subnet Mask The current IP Subnet Mask setting on the device. • Gateway The default gateway for the IP interface. The factory default value is 192.168.0.1 -14- 4.2.2 IP Configuration The IP Configuration includes the IP Address, Subnet Mask and Gateway. The screen in Figure 4-3 appears. Figure 4-3 IP Configuration screen The page includes the following configurable data: IP Address - The IP address of the interface. The factory default value is 192.168.0.100 Subnet Mask - The IP subnet mask for the interface. The factory default value is 255.255.255.0 Gateway - The default gateway for the IP interface. The factory default value is 192.168.0.1 #Note: After change the default password, if you forget the password. Please press and release the “Reset” button in the front panel of FT-90X, the current setting will be lost and the FT-90X will restore to the default mode. -15- 4.2.3 Password Setting This function provides administrator to secure Web login. The screen in Figure 4-4 appears. Figure 4-4 Password Setting screen The page includes the following configurable data: Login Name Displays the user name. Old Password Enter the old password is required before entering the new password New Password Specifies the new password. The password is not displayed. As it entered an “y” corresponding to each character is displayed in the field. (The maximum length is 16 characters) Confirm This confirms the new password. The password entered into this field must be exactly the same as the password entered in the Password field. -16- 4.3 Port Configuration This function allows displaying each port’s status. The Link Status in the screen displays the current connection speed and duplex mode; else this function will show down when the port is disconnected. Press the “Refresh” button to renew the screen. The screen in Figure 4-5 appears. Figure 4-5 Port Configuration screen The page includes the following configurable data: • Port Indicate the Copper port and Fiber port • Link Displays the current connection speed and duplex mode of Copper or Fiber • Mode Allow configuring the port speed and operation mode. Draw the menu bar to select the mode. • • • • • • Auto Speed - Setup Auto negotiation. 10 half - Force sets 10Mbps/Half-Duplex mode. 10 Full - Force sets 10Mbps/Full-Duplex mode. 100 half - Force sets 100Mbps/Half-Duplex mode. 100 full - Force sets 100Mbps/Full-Duplex mode. Disable - Shutdown the port manually. Default value: Auto Speed • Flow Control Allow Enable or Disable flow control for selected port. • Enable – 802.3x flow control is enabled on Full-Duplex mode or Backpressure is enabled on Half-Duplex mode • Disable – No flow control or backpressure function on no matter Full-Duplex or Half-Duplex mode Default value: Disable • Ingress Rate Limit The value of inbound traffic limitation in kilobit-per-second (kbps). The possible values are : • No Limit • 512K • 1M • 2M • 4M • 8M • 10M • 50M -17- Default value: No Limit The Ingress Rate Limit configuration field as show in Figure 4-6. • Egress Shaping The value of outbound traffic limitation in kilobit-per-second (kbps). The possible values are : • No Limit • 512K • 1M • 2M • 4M • 8M • 10M • 50M Default value : No Limit The Egress Shaping configuration field as show in Figure 4-7. #Note: When set each port to run at 100M Full, 100M Half, 10M Full, and 10M Half-speed modes. The Auto-MDIX function will disable. Figure 4-6 Port Configuration-Ingress Rate Limit screen -18- Figure 4-7 Port Configuration-Egress Shaping screen -19- 4.4 Converter Configuration This page allows setup Management Port, Loop Back Reply, Broadcast Storm Control, Class of Services and LLR Mode. Press the “Apply” button to take affect. The screen in Figure 4-8 appears. Figure 4-8 Converter Configuration screen The page includes the following fields: • Management Port Allow to filter the Web management packets for this converter by income port. The possible field values are: • Both – Accept management packets from both TP and Fiber ports • TP – Accept management packets only from TP port • FX– Accept management packets only from Fiber port The default value is Both. • Loop Back Reply Allow the converter to reply for Loop Back Test or not. For more detail about the Loop Back Test and Loop Back Reply function, please refer to chapter 4.7.1. • Broadcast Storm Control Allow disable or enable broadcast storm control on the converter. The possible field values are: • Disable • Allow 20% • Allow 50% • Allow 80% The default value is Disable. • Class of Services Allow to choose different policy for Class of Service on the converter. The possible field values are: -20- • First In First Out • Strict Priority • Weighted Round Robin • WRR Priority (High: Low) This field is available when choose Weighted Round Robin as Class of Service schedule. It indicates that traffic output ration of high priority and low priority. The possible field values are: • 1:1 • 2:1 • 4:1 • 8:1 • LLR Mode To enable or disable the LLR (Link Loss Return) function of the device. The fiber ports of the Web Smart Media Converter have been designed with an LLR function for troubleshooting a remote connection. Refer to LLR description at next page for more detail. The default value is Enable. ■ Broadcast Storm Control To prevent the broadcast storm, the converter implements a broadcast storm control mechanism. When this function is enabled, a port begins to drop incoming broadcast packets if the received broadcast packet counts reach the threshold defined in the field. The screen in Figure 4-9 appears. Figure 4-9 Broadcast Storm Control Configuration screen ■ Class of Services and WRR priority The converter implements two levels of priority queues, high priority and low priority. The priority for each packet is based on 802.1Q VLAN tag scheme. Each incoming packet is mapped to either a high priority queue or a low priority queue. When no CoS function is enabled, the first-in/ first-out forwarding method is used. The output schedule mode and weight function for the ratio of high/low priorities is defined in the Class of Service field. -21- When multiple CoS schemes are enabled, the data packet is treated as the high priority as long as any one of three CoS schemes is mapped to “high”. Take the following example for detail explanation. If a port is set as a low priority port, when it receives a packet, which embeds with high priority VLAN tag, this packet will be forwarded as a high priority packet. In the other words, the priority of a packet would be set to high if any of two CoS schemes is interpreted as the high priority. Figure 4-10 Class of Services Configuration screen ■ LLR Mode - Link Loss Return (LLR) The fiber ports of the Web Smart Media Converter have been designed with an LLR function for troubleshooting a remote connection. LLR works in conjunction with LLCF. When LLR is enabled*, the port’s transmitter shuts down when its receiver fails to detect a valid receive link. LLR should only be enabled on one end of the link and is typically enabled on either the unmanaged or remote device. The diagram below shows a typical network configuration with a good link status using Smart Media Converter for remote connectivity. Note that LLR is enabled as indicated in the diagram. Management Switch/Hub Media Station Converter w/SNMP Media Converter LLCF is LLCF is default default Switch/Hub Management w/SNMP Station Fiber Cable ● LED lit = established link ○ LED unlit = no link If one of the optical conductors is bad(as shown in the diagram box below), the converter with LLR enabled will return a no-link condition to its link partner. With LLCF default, the no-link condition is carried forward to the switch/hub where a trap is generated to the management station, and the administrator can then determine the source of the loss. -22- Management Switch/Hub Media Station Converter w/SNMP LLCF i d f Media Converter LLCF i d f lt Switch/Hub Management w/SNMP Station lt Broken Port 2 Fiber Link Loss Carried F d ● LED lit = established link "Note: Port 1 Link Loss Carried Link Loss F d ○ LED unlit = no link When using two converters, don’t enable the both device’s LLR function at the same time. If it is, the link can never be established. -23- 4.5 Converter Status The page shows the converter’s copper and fiber linking status. The screen in Figure 4-11 appears. Figure 4-11 Converter Status page screen The page includes the following fields: • Ports Indicate the Copper port and Fiber port • Signal detect(SD) Shows the current signal detect status of the fiber and TP ports. For example, if a fiber signal is detected, it shows Detected. Else shows No. • Link Status The state of the link, indicating a valid link partner device. "Up" means a device is successful connected to the port. “Down” means no device is connected. • Duplex mode The port duplex mode, Full (transmission occurs in both directions simultaneously) or Half (transmission occurs in only one direction at a time). This mode can be configured only when auto-negotiation is disabled and port speed is set to 10Mbps or 100Mbps. • Flow Control Shows the flow control status of the port. It is active when the port uses Full Duplex Mode • Speed Shows the connection speed of the port and the speed can be configured only when auto-negotiation is disabled on that port • Auto negotiation This is the current setting of the port’s Auto Negotiation feature -24- 4.6 Statistics The Port Statistic page displays the status of packet count from copper port and fiber port. The Port statistics screen in Figure 4-12 appears. Figure 4-12 Statistics screen The page contains the following fields: • Port Indicate the Copper port and Fiber port • Octets Displays the number of octets received on the interface since the device was last refreshed. This number includes bad packets and FCS octets, but excludes framing bits • Drop Events Which displays the number of dropped events that have occurred on the interface since the device was last refreshed • Pkts Displays the number of packets received on the interface, including bad packets, Multicast and broadcast packets, since the device was last refreshed • Broadcast Pkts Which displays the number of good broadcast packets received on the interface since the device was last refreshed. This number does not include Multicast packets • Multicast Pkts Displays the number of good Multicast packets received on the interface since the -25- Received device was last refreshed • CRC Align Errors which displays the number of CRC and Align errors that have occurred on the interface since the device was last refreshed • Undersize Pkts Displays the number of undersized packets (less than 64 octets) received on the interface since the device was last refreshed • Oversize Pkts Displays the number of oversized packets (over 1518 octets) received on the interface since the device was last refreshed. • Fragments Indicates the number of fragments (packets with less than 64 octets, excluding framing bits, but including FCS octets) received on the interface since the device was last refreshed • Jabbers Indicates the total number of received packets that were longer than 1518 octets. This number excludes frame bits, but includes FCS octets that had either a bad Frame Check Sequence (FCS) with an integral number of octets (FCS Error) or a bad FCS with a non-integral octet (Alignment Error) number. The field range to detect jabbers is between 20 ms and 150 ms • Collisions Displays the number of collisions received on the interface since the device was last refreshed • Frames of xx Bytes Number of xx-byte frames received on the interface since the device was last refreshed. Clear Counters button, this option will reset all of the statistic counts. Refresh Now button, which use this option to refresh the statistics. -26- 4.7 Tools This section provides tools of FT-90x. As listed at the left of the main screen, the configurable smart functions are shown as below: ■ Loop Back Test ■ System Reboot ■ Configuration Setting ■ Firmware Upgrade 4.7.1 Loop Back Test Use this function to tell the converter to send fiber signals request to the other convert at end side. You can use this to check whether the converter can communicate with partner converter. Once you click the Apply button, the converter will send n signals and the results will be displayed below the configurable data. And make sure the partner converter also supports the Loop Back reply function. The Loop Back Test screen in Figure 4-13 appears. -27- Figure 4-13 Loop Back Test screen The Loop Back Test Parameters includes the following fields: • Send Packet Number • Result Enter the number of loop back test packet to send. 0~255: (default 16) PC reports the loop back test result after sending all test frames. The possible values are : PASS and Fail • Result Counter "Note: Shows number of good looped-back packet received These counters will be cleared when a new auto loop back test procedure is issued After field the parameter and press “Apply” to execute the Loop Back Test function. The result shows at the next table. As the Figure 4-14 screen appears. Figure 4-14 Ping Result screen "Note: Be sure the partner converter had enabled the Loop Back Reply. Otherwise, the result screen will as like fiber above. -28- Figure 4-15 Loop Back Reply /Enable screen 4.7.2 System Reboot The Reboot page enables the device to be rebooted from a remote location. Once the Reboot button is pressed, users have to re-login the WEB interface about 20 seconds later. Figure 4-16 Reboot dialogue box screen 4.7.3 Configuration Setting This function allows backup and restore the current configuration of FX-90x, or reset the converter to factory default. The description of the three items as follow and screen in Figure 4-17 appears. ■ Backup - To backup/save the current configuration to the storage block on this converter. ■ Restore – To restore the previous backup configuration from the storage block. ■ Factory – To reset the FT-90x back to the factory default mode. -29- Figure 4-17 Tools\Configuration Setting screen ■ Backup All current configurations (except IP Configuration) will save to converter as backup once the “Backup” button is pressed. Figure 4-18 Tools\Configuration Setting\Backup screen After the “Backup” button is pressed and success backup current configuration, the screen in Figure 4-19 appears Figure 4-19 Configuration backup successes screen ■ Restore The converter will restore to previous backup/saved configuration while the “Restore” button be pressed. And please note that once the Restore button be pressed, Web interface will disconnected for a while. Reload the WEB browser to re-login the system. -30- Figure 4-20 Configuration restore screen ■ Factory Reset The Factory Reset button can reset the FT-90x back to the factory default mode. Be aware that the entire configuration will be reset, and the IP address of the FT-90x will be set to “192.168.0.100”. Figure 4-21 Factory Reset screen Once the Factory Reset item is pressed, the screen in Figure 4-22 appears. Figure 4-22 Factory Reset screen "Note: To reset the IP address to the default IP Address “192.168.0.100”. Press the hardware reset button at the front panel about 10 seconds. After the device be rebooted. You can login the management WEB interface within the same subnet of 192.168.0.xx. Hardware Reset button -31- 4.7.4 Firmware Upgrade The Firmware Upgrade page contains fields for downloading system image files from the Local File browser to the device. The screen in Figure 4-23 appears. Figure 4-23 Firmware Upgrade screen To open Firmware Upgrade screen perform the folling: 1. Click Tools -> Firmware Upgrade 2. The Firmware Upgrade screen is displayed as in Figure 4-24. Figure 4-23 Firmware Upgrade screen 3. Click the “Upgrade” button of the main page, the “Firmware Upgrade Mode” displayed. -32- Figure 4-24 Firmware Upgrade screen Click the “Browse” button of the main page, the system would pop up the file selection menu to choose firmware. Figure 4-25 Windows file selection menu popup 4. Select on the firmware then click “Upgrade”, the Software Upload Progress would show the file upload status. The firmware upgrade may take 60 seconds. Figure 4-26 Firmware Upgrade progress screen 5. Once the firmware is loaded to the system successfully. The following screen appears. The system will load the new software after reboot. -33- Figure 4-27 Software successfully loaded notice screen ■ "Note: Do not power off the converter until the update progress is complete. "Note: Do not quit the Firmware Upgrade page without press the “Upgrade” button - after the image is loaded. Or the system won’t apply the new firmware. Users have to repeat the firmware upgrade processes again. Logout Press this function; the web interface will go back to login screen. The screens in Figure 4-28 and Figure 4-29 appear. Figure 4-28 Logout dialogues screen Figure 4-29 Login screen -34- 5. TROUBLESHOOTING This chapter contains information to help you solve problems. If the media converter is not functioning properly, make sure the media converter was set up according to instructions in this manual. The Link LED is not lit Solution: 1. Check the cable connection and remove duplex mode of the converter. 2. Check the port configuration of the link partner; make sure the two side devices with the same link configuration. Performance is bad Solution: Check the full duplex status of the device. If the device is set to full duplex and the partner is set to half duplex, then the performance will be poor. 100Base-TX port link LED is lit, but the traffic is irregular Solution: Check that the attached device is not set to dedicate full duplex. Some devices use a physical or software switch to change duplex modes. Auto-negotiation may not recognize this type of full-duplex setting. Why the device doesn’t connect to the network Solution: Check the LNK/ACT LED on the device .Try another port on the connected device. Make sure the cable is installed properly Make sure the cable is the right type Turn off the power. After a while, turn on power again. How to deal forgotten password situation of device? Solution: 1. If the device is implemented with “Reset” button, press the button at the front panel about 10 seconds. After the 2. Please contact Planet support team and the mail address is support_switch@planet.com.tw device be rebooted. Login the device Web Management page with default user name and password. -35- APPENDIX A A.1 Device‘s RJ-45 Pin Assignments ■ 10/100Mbps, 10/100Base-TX Contact 1 MDI 1 (TX +) MDI-X 3 2 2 (TX -) 6 3 3 (RX +) 1 6 6 (RX -) 2 4, 5, 7, 8 Not used Not used Implicit implementation of the crossover function within a twisted-pair cable, or at a wiring panel, while not expressly forbidden, is beyond the scope of this standard. A.2 RJ-45 cable pin assignment 6 32 1 6 321 6 3 21 There are 8 wires on a standard UTP/STP cable and each wire is color-coded. The following shows the pin allocation and color of straight cable and crossover cable connection: Figure A-1: Straight-Through and Crossover Cable Please make sure your connected cables are with same pin assignment and color as above picture before deploying the cables into your network. -36- A.3 Fiber Optical Cable Connection Parameter The wiring details are as below: ■ Fiber Optical patch Cables: Standard Fiber Type Cable Specification 100Base-FX Multi-mode 50/125μm or 62.5/125μm 100Base-FX Multi-mode 50/125μm or 62.5/125μm (1310nm) Single-mode 9/125μm 100Base-BX-U Single-mode 9/125μm (1300nm) (TX :1310/RX :1550) 100Base-BX-D (TX :1550/RX :1310) A.4 Power Information The power jack of FT-90X is with 2.5mm in the central post and required +5VDC power input. It will conform to the bundled AC-DC adapter and Planet’s Media Chassis. Should you have the problem to make the power connection, please contact your local sales representative. Please keep the AC-DC adapter as spare parts when your FT-90X is installed to a Media Chassis. 2.5mm DC Receptacle 2.5mm +5V for each slot DC receptacle is 2.5mm wide that conforms to and matches the Media Converter 2.5mm DC jack's central post. Do not install any improper unit, model of the Media Converter A.4 Available Modules The following list the available Modules for FT-905A MFB-FX SFP-Port 100Base-FX Transceiver (1310nm) -2KM MFB-F20 SFP-Port 100Base-FX Transceiver (1310nm) - 20KM MFB-FA20 SFP-Port 100Base-BX Transceiver (WDM,TX:1310nm) -20KM MFB-FB20 SFP-Port 100Base-BX Transceiver (WDM,TX:1550nm) -20KM 2080-AA3450-000 -37-
© Copyright 2025