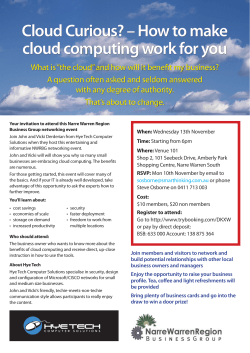T R I T O N
T RI TON
TM
C lo u d Se c u r ity H e lp
W ebsense ® Cloud W eb Secur ity
2014 Release 5
©1996–2014, Websense, Inc.
All rights reserved.
10240 Sorrento Valley Rd., San Diego, CA 92121, USA
Published 2014
This document may not, in whole or in part, be copied, photocopied, reproduced, translated, or reduced to any electronic medium or machinereadable form without prior consent in writing from Websense Inc.
Every effort has been made to ensure the accuracy of this manual. However, Websense Inc., makes no warranties with respect to this
documentation and disclaims any implied warranties of merchantability and fitness for a particular purpose. Websense Inc. shall not be liable for
any error or for incidental or consequential damages in connection with the furnishing, performance, or use of this manual or the examples herein.
The information in this documentation is subject to change without notice.
Trademarks
Websense, the Websense Logo, Threatseeker and the YES! Logo are registered trademarks of Websense, Inc. in the United States and/or other
countries. Websense has numerous other unregistered trademarks in the United States and internationally. All other trademarks are the property
of their respective owners.
Microsoft, Windows, Windows NT, Windows Server, Internet Explorer, and Active Directory are either registered trademarks or trademarks of
Microsoft Corporation in the United States and/or other countries.
Other product names mentioned in this manual may be trademarks or registered trademarks of their respective companies and are the sole property
of their respective manufacturers.
Open source licenses
Copyright (c) 2009, Bernd Rosstauscher. All rights reserved.
Redistribution and use in source and binary forms, with or without modification, are permitted provided that the following conditions are met:
Redistributions of source code must retain the above copyright notice, this list of conditions and the following disclaimer.
Redistributions in binary form must reproduce the above copyright notice, this list of conditions and the following disclaimer in the
documentation and/or other materials provided with the distribution.
Neither the name of the <organization> nor the names of its contributors may be used to endorse or promote products derived from this software
without specific prior written permission.
THIS SOFTWARE IS PROVIDED BY BERND ROSSTAUSCHER ''AS IS'' AND ANY EXPRESS OR IMPLIED WARRANTIES, INCLUDING, BUT NOT LIMITED TO, THE IMPLIED WARRANTIES OF MERCHANTABILITY AND FITNESS FOR A PARTICULAR PURPOSE
ARE DISCLAIMED. IN NO EVENT SHALL BERND ROSSTAUSCHER BE LIABLE FOR ANYDIRECT, INDIRECT, INCIDENTAL, SPECIAL, EXEMPLARY, OR CONSEQUENTIAL DAMAGES (INCLUDING, BUT NOT LIMITED TO, PROCUREMENT OF SUBSTITUTE
GOODS OR SERVICES;LOSS OF USE, DATA, OR PROFITS; OR BUSINESS INTERRUPTION) HOWEVER CAUSED AND ON ANY
THEORY OF LIABILITY, WHETHER IN CONTRACT, STRICT LIABILITY, OR TORT (INCLUDING NEGLIGENCE OR OTHERWISE)
ARISING IN ANY WAY OUT OF THE USE OF THIS SOFTWARE, EVEN IF ADVISED OF THE POSSIBILITY OF SUCH DAMAGE.
The OpenSSL toolkit stays under a dual license, i.e. both the conditions of the OpenSSL License and the original SSLeay license apply to the
toolkit.See below for the actual license texts. Actually both licenses are BSD-style Open Source licenses. In case of any license issues related to
OpenSSL, please contact openssl-core@openssl.org.
OpenSSL License
Copyright (c) 1998-2011 The OpenSSL Project. All rights reserved.
Redistribution and use in source and binary forms, with or without modification, are permitted provided that the following conditions are met:
1. Redistributions of source code must retain the above copyright notice, this list of conditions and the following disclaimer.
2. Redistributions in binary form must reproduce the above copyright notice, this list of conditions and the following disclaimer in
the documentation and/or other materials provided with the distribution.
3. All advertising materials mentioning features or use of this software must display the following acknowledgment:
"This product includes software developed by the OpenSSL Project for use in the OpenSSL Toolkit. (http://www.openssl.org/)"
4. The names "OpenSSL Toolkit" and "OpenSSL Project" must not be used to endorse or promote products derived from this software without
prior written permission. For written permission, please contact openssl-core@openssl.org.
5. Products derived from this software may not be called "OpenSSL"nor may "OpenSSL"appear in their names without prior written permission
of the OpenSSL Project.
Contents
Chapter 1
Getting Started . . . . . . . . . . . . . . . . . . . . . . . . . . . . . . . . . . . . . . . . . . . . 1
About this guide . . . . . . . . . . . . . . . . . . . . . . . . . . . . . . . . . . . . . . . . . . . . 2
Initial steps . . . . . . . . . . . . . . . . . . . . . . . . . . . . . . . . . . . . . . . . . . . . . . . . 2
Logging on and portal security. . . . . . . . . . . . . . . . . . . . . . . . . . . . . . . . . 2
Privacy statement . . . . . . . . . . . . . . . . . . . . . . . . . . . . . . . . . . . . . . . . 3
Idle timeout . . . . . . . . . . . . . . . . . . . . . . . . . . . . . . . . . . . . . . . . . . . . . 3
Customizable landing page . . . . . . . . . . . . . . . . . . . . . . . . . . . . . . . . . 3
Navigating in Cloud Security . . . . . . . . . . . . . . . . . . . . . . . . . . . . . . . . . . 4
Dashboards . . . . . . . . . . . . . . . . . . . . . . . . . . . . . . . . . . . . . . . . . . . . . . . . 5
Threat Dashboard . . . . . . . . . . . . . . . . . . . . . . . . . . . . . . . . . . . . . . . . 6
Productivity Dashboard. . . . . . . . . . . . . . . . . . . . . . . . . . . . . . . . . . . . 7
Bandwidth Dashboard . . . . . . . . . . . . . . . . . . . . . . . . . . . . . . . . . . . . . 8
Data Security Dashboard. . . . . . . . . . . . . . . . . . . . . . . . . . . . . . . . . . . 8
Alerts . . . . . . . . . . . . . . . . . . . . . . . . . . . . . . . . . . . . . . . . . . . . . . . . . . 9
Chapter 2
Account Settings . . . . . . . . . . . . . . . . . . . . . . . . . . . . . . . . . . . . . . . . . . 11
My Account . . . . . . . . . . . . . . . . . . . . . . . . . . . . . . . . . . . . . . . . . . . . . . 12
Contacts . . . . . . . . . . . . . . . . . . . . . . . . . . . . . . . . . . . . . . . . . . . . . . . . . 12
Adding a contact . . . . . . . . . . . . . . . . . . . . . . . . . . . . . . . . . . . . . . . . 13
Password settings . . . . . . . . . . . . . . . . . . . . . . . . . . . . . . . . . . . . . . . 15
Password policy . . . . . . . . . . . . . . . . . . . . . . . . . . . . . . . . . . . . . . 16
Password expiration limit. . . . . . . . . . . . . . . . . . . . . . . . . . . . . . . 17
User lockout . . . . . . . . . . . . . . . . . . . . . . . . . . . . . . . . . . . . . . . . . 17
Unlocking user accounts . . . . . . . . . . . . . . . . . . . . . . . . . . . . . . . 18
Changing passwords . . . . . . . . . . . . . . . . . . . . . . . . . . . . . . . . . . 18
Forgotten passwords . . . . . . . . . . . . . . . . . . . . . . . . . . . . . . . . . . 19
Device Management . . . . . . . . . . . . . . . . . . . . . . . . . . . . . . . . . . . . . . . . 20
Directory Synchronization . . . . . . . . . . . . . . . . . . . . . . . . . . . . . . . . . . . 20
End Users . . . . . . . . . . . . . . . . . . . . . . . . . . . . . . . . . . . . . . . . . . . . . . . . 21
Groups . . . . . . . . . . . . . . . . . . . . . . . . . . . . . . . . . . . . . . . . . . . . . . . . . . 22
Downloading and uploading groups . . . . . . . . . . . . . . . . . . . . . . . . . 23
Licenses . . . . . . . . . . . . . . . . . . . . . . . . . . . . . . . . . . . . . . . . . . . . . . . . . 23
Licenses screen . . . . . . . . . . . . . . . . . . . . . . . . . . . . . . . . . . . . . . . . . 24
License information. . . . . . . . . . . . . . . . . . . . . . . . . . . . . . . . . . . . . . 24
TRITON Cloud Security Help
1
Contents
Accepting licenses. . . . . . . . . . . . . . . . . . . . . . . . . . . . . . . . . . . . . . . 24
Privacy protection. . . . . . . . . . . . . . . . . . . . . . . . . . . . . . . . . . . . . . . . . . 25
Web Policy Settings . . . . . . . . . . . . . . . . . . . . . . . . . . . . . . . . . . . . . 25
Data Security Incident Settings . . . . . . . . . . . . . . . . . . . . . . . . . . . . . 26
Important rules for configuring accounts . . . . . . . . . . . . . . . . . . . . . . . . 26
Chapter 3
Working with LDAP Directories. . . . . . . . . . . . . . . . . . . . . . . . . . . . . 27
Web Security . . . . . . . . . . . . . . . . . . . . . . . . . . . . . . . . . . . . . . . . . . . 27
What is LDAP?. . . . . . . . . . . . . . . . . . . . . . . . . . . . . . . . . . . . . . . . . . . . 28
How the service works with LDAP . . . . . . . . . . . . . . . . . . . . . . . . . . . . 28
Planning for your first synchronization . . . . . . . . . . . . . . . . . . . . . . . . . 30
Deciding what to synchronize . . . . . . . . . . . . . . . . . . . . . . . . . . . . . . 31
Basic steps . . . . . . . . . . . . . . . . . . . . . . . . . . . . . . . . . . . . . . . . . . . . . . . 32
On the portal . . . . . . . . . . . . . . . . . . . . . . . . . . . . . . . . . . . . . . . . . . . 32
On the client . . . . . . . . . . . . . . . . . . . . . . . . . . . . . . . . . . . . . . . . . . . 32
Portal tasks . . . . . . . . . . . . . . . . . . . . . . . . . . . . . . . . . . . . . . . . . . . . . . . 33
Configure directory synchronization. . . . . . . . . . . . . . . . . . . . . . . . . 33
Set up authentication . . . . . . . . . . . . . . . . . . . . . . . . . . . . . . . . . . . . . 36
Client tasks . . . . . . . . . . . . . . . . . . . . . . . . . . . . . . . . . . . . . . . . . . . . . . . 36
Maintenance . . . . . . . . . . . . . . . . . . . . . . . . . . . . . . . . . . . . . . . . . . . . . . 37
View and manage user data. . . . . . . . . . . . . . . . . . . . . . . . . . . . . . . . 37
Assign a group to a different policy . . . . . . . . . . . . . . . . . . . . . . . . . 38
View and print reports. . . . . . . . . . . . . . . . . . . . . . . . . . . . . . . . . . . . 39
View recent synchronizations . . . . . . . . . . . . . . . . . . . . . . . . . . . . . . 39
Restore directories. . . . . . . . . . . . . . . . . . . . . . . . . . . . . . . . . . . . . . . 40
Troubleshoot synchronization failures . . . . . . . . . . . . . . . . . . . . . . . 40
Turn off directory synchronization . . . . . . . . . . . . . . . . . . . . . . . . . . 41
Chapter 4
Configuring Web Security . . . . . . . . . . . . . . . . . . . . . . . . . . . . . . . . . . 43
General settings . . . . . . . . . . . . . . . . . . . . . . . . . . . . . . . . . . . . . . . . . . . 44
Proxy auto-configuration (PAC) . . . . . . . . . . . . . . . . . . . . . . . . . . . . 44
Standard PAC file . . . . . . . . . . . . . . . . . . . . . . . . . . . . . . . . . . . . 45
Policy-specific PAC file. . . . . . . . . . . . . . . . . . . . . . . . . . . . . . . . 45
Proxy query page. . . . . . . . . . . . . . . . . . . . . . . . . . . . . . . . . . . . . . . . 46
Web monitoring tool . . . . . . . . . . . . . . . . . . . . . . . . . . . . . . . . . . . . . 46
Roaming home page . . . . . . . . . . . . . . . . . . . . . . . . . . . . . . . . . . . . . 47
Challenges supporting roaming users . . . . . . . . . . . . . . . . . . . . . 48
Custom categories . . . . . . . . . . . . . . . . . . . . . . . . . . . . . . . . . . . . . . . . . 48
Protocols . . . . . . . . . . . . . . . . . . . . . . . . . . . . . . . . . . . . . . . . . . . . . . . . . 49
Adding a custom protocol . . . . . . . . . . . . . . . . . . . . . . . . . . . . . . . . . 50
2
Websense
Cloud Security Solutions
Contents
Editing a custom protocol . . . . . . . . . . . . . . . . . . . . . . . . . . . . . . . . . 50
Block and notification pages . . . . . . . . . . . . . . . . . . . . . . . . . . . . . . . . . 51
Default notification page settings . . . . . . . . . . . . . . . . . . . . . . . . . . . 52
Editing notification pages . . . . . . . . . . . . . . . . . . . . . . . . . . . . . . . . . 53
Notification page variables . . . . . . . . . . . . . . . . . . . . . . . . . . . . . 55
Language support . . . . . . . . . . . . . . . . . . . . . . . . . . . . . . . . . . . . . . . 56
Time periods . . . . . . . . . . . . . . . . . . . . . . . . . . . . . . . . . . . . . . . . . . . . . . 57
Content Classifiers . . . . . . . . . . . . . . . . . . . . . . . . . . . . . . . . . . . . . . . . . 58
Regular expression . . . . . . . . . . . . . . . . . . . . . . . . . . . . . . . . . . . . . . 59
Key phrase. . . . . . . . . . . . . . . . . . . . . . . . . . . . . . . . . . . . . . . . . . . . . 61
Dictionary . . . . . . . . . . . . . . . . . . . . . . . . . . . . . . . . . . . . . . . . . . . . . 61
Domains . . . . . . . . . . . . . . . . . . . . . . . . . . . . . . . . . . . . . . . . . . . . . . . . . 63
Policy-level domains . . . . . . . . . . . . . . . . . . . . . . . . . . . . . . . . . . . . 64
Account-level domains . . . . . . . . . . . . . . . . . . . . . . . . . . . . . . . . . . . 65
Editing a domain . . . . . . . . . . . . . . . . . . . . . . . . . . . . . . . . . . . . . . . . 65
Permissions implications. . . . . . . . . . . . . . . . . . . . . . . . . . . . . . . . . . 66
Legal requirements . . . . . . . . . . . . . . . . . . . . . . . . . . . . . . . . . . . . . . 66
Full traffic logging . . . . . . . . . . . . . . . . . . . . . . . . . . . . . . . . . . . . . . . . . 67
Bypass settings . . . . . . . . . . . . . . . . . . . . . . . . . . . . . . . . . . . . . . . . . . . . 67
Bypassing authentication settings . . . . . . . . . . . . . . . . . . . . . . . . . . . 68
Bypassing authentication settings for specific user agents or sites68
Bypassing authentication settings for internal networks . . . . . . . 70
Endpoint bypass . . . . . . . . . . . . . . . . . . . . . . . . . . . . . . . . . . . . . . . . 72
Bypassing certificate verification . . . . . . . . . . . . . . . . . . . . . . . . . . . 73
Bypassing authentication decryption . . . . . . . . . . . . . . . . . . . . . . . . 74
ThreatScope™ analysis . . . . . . . . . . . . . . . . . . . . . . . . . . . . . . . . . . . . . 75
Supported file types. . . . . . . . . . . . . . . . . . . . . . . . . . . . . . . . . . . . . . 76
What does a ThreatScope transaction look like? . . . . . . . . . . . . . . . 76
Deploying Web Endpoint . . . . . . . . . . . . . . . . . . . . . . . . . . . . . . . . . . . . 77
Windows operating system users . . . . . . . . . . . . . . . . . . . . . . . . . . . 79
Distributing the endpoint via GPO. . . . . . . . . . . . . . . . . . . . . . . . 80
Installing the endpoint on a single machine. . . . . . . . . . . . . . . . . 81
Uninstalling the endpoint from Windows . . . . . . . . . . . . . . . . . . 81
Mac operating system users . . . . . . . . . . . . . . . . . . . . . . . . . . . . . . . 82
Identifying Mac endpoint end users . . . . . . . . . . . . . . . . . . . . . . 84
Changing the policy of a Mac end user . . . . . . . . . . . . . . . . . . . . 85
Uninstalling the endpoint from the Mac . . . . . . . . . . . . . . . . . . . 85
Updating the endpoint . . . . . . . . . . . . . . . . . . . . . . . . . . . . . . . . . . . . 86
Mac operating system users . . . . . . . . . . . . . . . . . . . . . . . . . . . . . 86
Configuring single sign-on . . . . . . . . . . . . . . . . . . . . . . . . . . . . . . . . . . . 86
TRITON Cloud Security Help
3
Contents
Chapter 5
Managing Network Devices . . . . . . . . . . . . . . . . . . . . . . . . . . . . . . . . . 89
Websense i-Series™ Appliances . . . . . . . . . . . . . . . . . . . . . . . . . . . . . . 89
Edge devices . . . . . . . . . . . . . . . . . . . . . . . . . . . . . . . . . . . . . . . . . . . . . . 91
Managing appliances . . . . . . . . . . . . . . . . . . . . . . . . . . . . . . . . . . . . . . . 91
Adding an appliance . . . . . . . . . . . . . . . . . . . . . . . . . . . . . . . . . . . . . 92
Generating a certificate . . . . . . . . . . . . . . . . . . . . . . . . . . . . . . . . 94
Registering an appliance . . . . . . . . . . . . . . . . . . . . . . . . . . . . . . . . . . 95
Changing the appliance password . . . . . . . . . . . . . . . . . . . . . . . . . . . 95
Viewing appliance properties and statistics . . . . . . . . . . . . . . . . . . . 95
Properties . . . . . . . . . . . . . . . . . . . . . . . . . . . . . . . . . . . . . . . . . . . 96
Version History . . . . . . . . . . . . . . . . . . . . . . . . . . . . . . . . . . . . . . 96
Statistics . . . . . . . . . . . . . . . . . . . . . . . . . . . . . . . . . . . . . . . . . . . . 96
Viewing alerts . . . . . . . . . . . . . . . . . . . . . . . . . . . . . . . . . . . . . . . . . . 97
Deleting an appliance . . . . . . . . . . . . . . . . . . . . . . . . . . . . . . . . . . . . 97
Managing edge devices . . . . . . . . . . . . . . . . . . . . . . . . . . . . . . . . . . . . . 97
Adding or editing an edge device . . . . . . . . . . . . . . . . . . . . . . . . . . . 98
PSK authentication. . . . . . . . . . . . . . . . . . . . . . . . . . . . . . . . . . . . 98
Digital certificate authentication . . . . . . . . . . . . . . . . . . . . . . . . . 99
Importing devices via CSV file . . . . . . . . . . . . . . . . . . . . . . . . . . . . 100
Importing a certificate authority and using an existing certificate authority101
Generating device certificates . . . . . . . . . . . . . . . . . . . . . . . . . . . . . 101
Managing certificate authorities . . . . . . . . . . . . . . . . . . . . . . . . . . . 102
Chapter 6
Defining Web Policies. . . . . . . . . . . . . . . . . . . . . . . . . . . . . . . . . . . . . 103
Creating a new policy . . . . . . . . . . . . . . . . . . . . . . . . . . . . . . . . . . . . . . 104
Testing policy filtering . . . . . . . . . . . . . . . . . . . . . . . . . . . . . . . . . . . . . 105
Uploading a policy assignment file . . . . . . . . . . . . . . . . . . . . . . . . . . . 106
General tab . . . . . . . . . . . . . . . . . . . . . . . . . . . . . . . . . . . . . . . . . . . . . . 106
Policy name . . . . . . . . . . . . . . . . . . . . . . . . . . . . . . . . . . . . . . . . . . . 107
Administrator email. . . . . . . . . . . . . . . . . . . . . . . . . . . . . . . . . . . . . 107
Default and alternative PAC file address . . . . . . . . . . . . . . . . . . . . 107
Time zone . . . . . . . . . . . . . . . . . . . . . . . . . . . . . . . . . . . . . . . . . . . . 107
Internet availability . . . . . . . . . . . . . . . . . . . . . . . . . . . . . . . . . . . . . 107
Full traffic logging . . . . . . . . . . . . . . . . . . . . . . . . . . . . . . . . . . . . . 108
Confirm timeout . . . . . . . . . . . . . . . . . . . . . . . . . . . . . . . . . . . . . . . 108
Quota time . . . . . . . . . . . . . . . . . . . . . . . . . . . . . . . . . . . . . . . . . . . . 108
Search filtering . . . . . . . . . . . . . . . . . . . . . . . . . . . . . . . . . . . . . . . . 109
Acceptable use policy . . . . . . . . . . . . . . . . . . . . . . . . . . . . . . . . . . . 109
User and group exceptions for time-based access control . . . . . . . 110
Connections tab . . . . . . . . . . . . . . . . . . . . . . . . . . . . . . . . . . . . . . . . . . 110
4
Websense
Cloud Security Solutions
Contents
Proxied connections . . . . . . . . . . . . . . . . . . . . . . . . . . . . . . . . . . . . 111
Applying a policy to requests. . . . . . . . . . . . . . . . . . . . . . . . . . . 111
Non-proxied destinations . . . . . . . . . . . . . . . . . . . . . . . . . . . . . . . . 112
Access Control tab . . . . . . . . . . . . . . . . . . . . . . . . . . . . . . . . . . . . . . . . 112
Pre-logon welcome page . . . . . . . . . . . . . . . . . . . . . . . . . . . . . . . . . 114
Session timeout . . . . . . . . . . . . . . . . . . . . . . . . . . . . . . . . . . . . . . . . 115
NTLM identification . . . . . . . . . . . . . . . . . . . . . . . . . . . . . . . . . . . . 115
NTLM registration page . . . . . . . . . . . . . . . . . . . . . . . . . . . . . . . . . 116
Further information about NTLM . . . . . . . . . . . . . . . . . . . . . . . 116
NTLM identity . . . . . . . . . . . . . . . . . . . . . . . . . . . . . . . . . . . . . . 116
NTLM credentials . . . . . . . . . . . . . . . . . . . . . . . . . . . . . . . . . . . 116
NTLM security implications . . . . . . . . . . . . . . . . . . . . . . . . . . . 116
Limitations . . . . . . . . . . . . . . . . . . . . . . . . . . . . . . . . . . . . . . . . . 117
How NTLM works once users are fully configured . . . . . . . . . 117
Endpoint tab . . . . . . . . . . . . . . . . . . . . . . . . . . . . . . . . . . . . . . . . . . . . . 118
End Users tab . . . . . . . . . . . . . . . . . . . . . . . . . . . . . . . . . . . . . . . . . . . . 119
Registering by invitation . . . . . . . . . . . . . . . . . . . . . . . . . . . . . . . . 120
Bulk registering end users . . . . . . . . . . . . . . . . . . . . . . . . . . . . . . . . 121
Uploading users’ details. . . . . . . . . . . . . . . . . . . . . . . . . . . . . . . 121
Bulk upload file format . . . . . . . . . . . . . . . . . . . . . . . . . . . . . . . 121
Bulk upload results. . . . . . . . . . . . . . . . . . . . . . . . . . . . . . . . . . . 122
Monitoring email dispatch . . . . . . . . . . . . . . . . . . . . . . . . . . . . . 122
End user self-registration . . . . . . . . . . . . . . . . . . . . . . . . . . . . . . . . 122
Directory synchronization . . . . . . . . . . . . . . . . . . . . . . . . . . . . . . . . 123
NTLM transparent identification . . . . . . . . . . . . . . . . . . . . . . . . . . 124
Editing end-user registration pages . . . . . . . . . . . . . . . . . . . . . . . . . 124
Managing registered users. . . . . . . . . . . . . . . . . . . . . . . . . . . . . . . . 125
Rules for policy association during end-user registration . . . . . . . . 125
Web Categories tab. . . . . . . . . . . . . . . . . . . . . . . . . . . . . . . . . . . . . . . . 127
Managing categories and filtering actions . . . . . . . . . . . . . . . . . . . 127
Filtering actions. . . . . . . . . . . . . . . . . . . . . . . . . . . . . . . . . . . . . . . . 128
Using quota time to limit Internet access . . . . . . . . . . . . . . . . . . . . 129
YouTube for Schools . . . . . . . . . . . . . . . . . . . . . . . . . . . . . . . . . . . 130
Exceptions . . . . . . . . . . . . . . . . . . . . . . . . . . . . . . . . . . . . . . . . . . . . 130
Filtering action order . . . . . . . . . . . . . . . . . . . . . . . . . . . . . . . . . . . . 132
Category list . . . . . . . . . . . . . . . . . . . . . . . . . . . . . . . . . . . . . . . . . . 133
Protocols tab . . . . . . . . . . . . . . . . . . . . . . . . . . . . . . . . . . . . . . . . . . . . . 134
Protocol exceptions . . . . . . . . . . . . . . . . . . . . . . . . . . . . . . . . . . . . . 134
Application Control tab . . . . . . . . . . . . . . . . . . . . . . . . . . . . . . . . . . . . 135
Application control exceptions . . . . . . . . . . . . . . . . . . . . . . . . . . . . 136
TRITON Cloud Security Help
5
Contents
Exceptions tab . . . . . . . . . . . . . . . . . . . . . . . . . . . . . . . . . . . . . . . . . . . 138
File Blocking tab . . . . . . . . . . . . . . . . . . . . . . . . . . . . . . . . . . . . . . . . . 140
Blocking by file type . . . . . . . . . . . . . . . . . . . . . . . . . . . . . . . . . . . . 141
Blocking by file extension. . . . . . . . . . . . . . . . . . . . . . . . . . . . . . . . 142
Blocking by file size . . . . . . . . . . . . . . . . . . . . . . . . . . . . . . . . . . . . 144
Data Security tab . . . . . . . . . . . . . . . . . . . . . . . . . . . . . . . . . . . . . . . . . 145
Regulatory Compliance. . . . . . . . . . . . . . . . . . . . . . . . . . . . . . . . . . 145
Data Theft . . . . . . . . . . . . . . . . . . . . . . . . . . . . . . . . . . . . . . . . . . . . 146
Custom . . . . . . . . . . . . . . . . . . . . . . . . . . . . . . . . . . . . . . . . . . . . . . 147
Trusted Domains . . . . . . . . . . . . . . . . . . . . . . . . . . . . . . . . . . . . . . . 147
Web Content & Security tab. . . . . . . . . . . . . . . . . . . . . . . . . . . . . . . . . 148
Advanced analysis using real-time classification . . . . . . . . . . . . . . 149
Antivirus file analysis . . . . . . . . . . . . . . . . . . . . . . . . . . . . . . . . . . . 150
File type analysis options. . . . . . . . . . . . . . . . . . . . . . . . . . . . . . 152
Executable file analysis . . . . . . . . . . . . . . . . . . . . . . . . . . . . . . . . . . 153
Analysis exceptions. . . . . . . . . . . . . . . . . . . . . . . . . . . . . . . . . . . . . 153
SSL Decryption tab . . . . . . . . . . . . . . . . . . . . . . . . . . . . . . . . . . . . . . . 154
Enabling SSL decryption . . . . . . . . . . . . . . . . . . . . . . . . . . . . . . . . 154
Configuring SSL decryption for web categories. . . . . . . . . . . . . . . 155
Bypassing SSL decryption for specific sites . . . . . . . . . . . . . . . . . . 156
Chapter 7
Web Reporting . . . . . . . . . . . . . . . . . . . . . . . . . . . . . . . . . . . . . . . . . . 159
Using the Report Catalog . . . . . . . . . . . . . . . . . . . . . . . . . . . . . . . . . . . 160
Managing reports. . . . . . . . . . . . . . . . . . . . . . . . . . . . . . . . . . . . . . . 161
Run a report . . . . . . . . . . . . . . . . . . . . . . . . . . . . . . . . . . . . . . . . 161
Add a new report . . . . . . . . . . . . . . . . . . . . . . . . . . . . . . . . . . . . 161
Copy a report . . . . . . . . . . . . . . . . . . . . . . . . . . . . . . . . . . . . . . . 162
Edit an existing report . . . . . . . . . . . . . . . . . . . . . . . . . . . . . . . . 162
Share a report . . . . . . . . . . . . . . . . . . . . . . . . . . . . . . . . . . . . . . . 163
Schedule a report . . . . . . . . . . . . . . . . . . . . . . . . . . . . . . . . . . . . 163
Delete a report . . . . . . . . . . . . . . . . . . . . . . . . . . . . . . . . . . . . . . 163
Managing folders. . . . . . . . . . . . . . . . . . . . . . . . . . . . . . . . . . . . . . . 163
Create a new folder . . . . . . . . . . . . . . . . . . . . . . . . . . . . . . . . . . 164
Copy a folder . . . . . . . . . . . . . . . . . . . . . . . . . . . . . . . . . . . . . . . 164
Move items between folders . . . . . . . . . . . . . . . . . . . . . . . . . . . 165
Share a folder . . . . . . . . . . . . . . . . . . . . . . . . . . . . . . . . . . . . . . . 165
Delete a folder . . . . . . . . . . . . . . . . . . . . . . . . . . . . . . . . . . . . . . 165
Using the Report Builder . . . . . . . . . . . . . . . . . . . . . . . . . . . . . . . . . . . 166
Creating a report . . . . . . . . . . . . . . . . . . . . . . . . . . . . . . . . . . . . . . . 168
Viewing report results . . . . . . . . . . . . . . . . . . . . . . . . . . . . . . . . . . . 169
6
Websense
Cloud Security Solutions
Contents
Viewing detailed reports . . . . . . . . . . . . . . . . . . . . . . . . . . . . . . . . . 170
Drilling into report items . . . . . . . . . . . . . . . . . . . . . . . . . . . . . . 170
Exporting a report . . . . . . . . . . . . . . . . . . . . . . . . . . . . . . . . . . . . . . 171
Transaction View . . . . . . . . . . . . . . . . . . . . . . . . . . . . . . . . . . . . . . . . . 171
Scheduling reports . . . . . . . . . . . . . . . . . . . . . . . . . . . . . . . . . . . . . . . . 172
Adding and editing scheduled jobs . . . . . . . . . . . . . . . . . . . . . . . . . 173
Selecting reports to schedule . . . . . . . . . . . . . . . . . . . . . . . . . . . 174
Setting the schedule . . . . . . . . . . . . . . . . . . . . . . . . . . . . . . . . . . 174
Selecting report recipients . . . . . . . . . . . . . . . . . . . . . . . . . . . . . 175
Selecting delivery options . . . . . . . . . . . . . . . . . . . . . . . . . . . . . 176
Report attributes . . . . . . . . . . . . . . . . . . . . . . . . . . . . . . . . . . . . . . . . . . 176
Web Security reports . . . . . . . . . . . . . . . . . . . . . . . . . . . . . . . . . . . . 177
Web attributes . . . . . . . . . . . . . . . . . . . . . . . . . . . . . . . . . . . . . . 177
Authentication attributes . . . . . . . . . . . . . . . . . . . . . . . . . . . . . . 181
Protocol attributes . . . . . . . . . . . . . . . . . . . . . . . . . . . . . . . . . . . 182
Data Security reports . . . . . . . . . . . . . . . . . . . . . . . . . . . . . . . . . . . . 183
Predefined reports. . . . . . . . . . . . . . . . . . . . . . . . . . . . . . . . . . . . . . . . . 185
Advanced reports. . . . . . . . . . . . . . . . . . . . . . . . . . . . . . . . . . . . . . . 186
Bandwidth reports . . . . . . . . . . . . . . . . . . . . . . . . . . . . . . . . . . . . . . 186
Misconduct reports . . . . . . . . . . . . . . . . . . . . . . . . . . . . . . . . . . . . . 187
Productivity reports . . . . . . . . . . . . . . . . . . . . . . . . . . . . . . . . . . . . . 187
Risk Activity reports . . . . . . . . . . . . . . . . . . . . . . . . . . . . . . . . . . . . 188
Security reports . . . . . . . . . . . . . . . . . . . . . . . . . . . . . . . . . . . . . . . . 188
Social Media reports . . . . . . . . . . . . . . . . . . . . . . . . . . . . . . . . . . . . 191
Web Activity reports . . . . . . . . . . . . . . . . . . . . . . . . . . . . . . . . . . . . 191
Data Security reports . . . . . . . . . . . . . . . . . . . . . . . . . . . . . . . . . . . . 193
Chapter 8
Account Reports . . . . . . . . . . . . . . . . . . . . . . . . . . . . . . . . . . . . . . . . . 195
Account Summary report . . . . . . . . . . . . . . . . . . . . . . . . . . . . . . . . . . . 196
Scheduling Account Summary reports . . . . . . . . . . . . . . . . . . . . . . 196
Printing Account Summary reports. . . . . . . . . . . . . . . . . . . . . . . . . 197
Viewing detailed information . . . . . . . . . . . . . . . . . . . . . . . . . . . . . 197
Service reports . . . . . . . . . . . . . . . . . . . . . . . . . . . . . . . . . . . . . . . . . . . 198
Directory synchronization reports . . . . . . . . . . . . . . . . . . . . . . . . . . 198
Downloading report results . . . . . . . . . . . . . . . . . . . . . . . . . . . . . . . . . 199
Downloading a CSV file . . . . . . . . . . . . . . . . . . . . . . . . . . . . . . . . . 199
Downloading a PDF file . . . . . . . . . . . . . . . . . . . . . . . . . . . . . . . . . 199
Saving reports . . . . . . . . . . . . . . . . . . . . . . . . . . . . . . . . . . . . . . . . . . . . 200
Scheduling reports . . . . . . . . . . . . . . . . . . . . . . . . . . . . . . . . . . . . . . . . 200
Chapter 9
Audit Trails . . . . . . . . . . . . . . . . . . . . . . . . . . . . . . . . . . . . . . . . . . . . . 203
TRITON Cloud Security Help
7
Contents
Configuration audit trail . . . . . . . . . . . . . . . . . . . . . . . . . . . . . . . . . . . . 203
Chapter 10
Standard Web Configuration . . . . . . . . . . . . . . . . . . . . . . . . . . . . . . 205
Appendix A
Checklists for Setting up LDAP in Various Use Cases . . . . . . . . . . 209
New Web and/or email customers . . . . . . . . . . . . . . . . . . . . . . . . . . . . 209
Synchronizing users/groups with a single Web policy and exceptions209
Synchronizing users/groups with more than one Web policy, and planning to
manage Web policy assignment through an LDAP directory. . . . . 210
Existing Web and/or email customers . . . . . . . . . . . . . . . . . . . . . . . . . 211
Wanting to manage users/groups from an LDAP directory . . . . . . 212
Wanting to manage users/groups from an LDAP directory but Web policy
assignment from the portal . . . . . . . . . . . . . . . . . . . . . . . . . . . . . . . 213
Considerations for existing customers . . . . . . . . . . . . . . . . . . . . . . . . . 214
Appendix B
Technical Support. . . . . . . . . . . . . . . . . . . . . . . . . . . . . . . . . . . . . . . . 215
Sales and Feedback. . . . . . . . . . . . . . . . . . . . . . . . . . . . . . . . . . . . . . . . 215
8
Websense
Cloud Security Solutions
1
Getting Started
TRITON Cloud Security Help | Cloud Web and Email Security Solutions
Websense Cloud Web Security protects your organization against the threats of
malware, spam, and other unwanted content in Web traffic.
The following cloud Web services are available:
Cloud Web Security offers malware protection and customizable Web content
categories, enabling you to create highly granular acceptable use policies.
Cloud Web Security Gateway includes all of the features in Cloud Web Security,
plus real-time security analysis, real-time content classification, and detection of
inappropriate content in dynamic Web 2.0 sites that cannot be accurately
classified by traditional URL filtering.
The i-Series appliance is an add-on to Cloud Web Security Gateway, and provides
on-premises URL analysis and application/protocol detection for Web traffic,
along with centralized policy management and reporting capabilities in the cloud.
When policy indicates that a Web request requires more than on-premises
analysis, that traffic is transparently routed to the cloud, where Cloud Security
analytics are applied and policy is enforced.
TRITON Mobile Security brings comprehensive and flexible protection against
Web threats to your organization's mobile devices. TRITON Mobile Security
requires either a Cloud Web Security or Cloud Web Security Gateway
subscription.
You configure and manage Cloud Web Security using the Cloud Security portal. The
portal provides a central, graphical interface to the general configuration, policy
management, and reporting functions of your cloud-based service, making defining
and enforcing Web security an easy, straightforward process.
TRITON Cloud Security Help 1
Getting Started
About this guide
TRITON Cloud Security Help | Cloud Web and Email Security Solutions
This guide is intended for IT administrators who are responsible for setting up and
operating Websense Cloud Security accounts.
It relates to all Cloud Security services, although the functionality available to you
depends on licensing.
Unless otherwise indicated, the screen shots in this guide have been taken from an
account with all services enabled.
The layout of the portal screens is similar for all services. Wherever possible this
guide indicates where a feature or functionality is specific to a particular service.
Initial steps
TRITON Cloud Security Help | Cloud Web and Email Security Solutions
Cloud Web Security is configured using the Cloud Security portal. Take the following
steps to get started.
1. Request a Cloud Web Security account.
2. Select your deployment method (this may affect which of the following steps is
necessary).
3. Configure your firewall to allow Cloud Web Security connectivity.
4. Add your Internet gateway IP addresses to your policy.
5. Configure end-user authentication (if required).
It is likely that you have already completed these steps. If not please see the Cloud
Web Security Getting Started Guide.
Logging on and portal security
TRITON Cloud Security Help | Cloud Web and Email Security Solutions
Note
To use the Cloud Security portal, your browser must be Javascript-enabled.
To access the portal, visit https://admin.websense.net/portal.
The logon process uses cookies where possible. For the best user experience, we
recommend that you accept cookies from the Cloud Security portal. If your Web
browser is unable to, or is configured not to accept cookies from the Cloud Security
2 Websense Cloud Security Solutions
Getting Started
portal, an additional screen appears during logon reminding you of the benefits of
securing your session.
If the portal cannot use cookies to secure the session, it falls back to ensuring that all
requests for the session come from the same IP address. This may cause problems for
you if your company has several load-balanced Web proxies, because the portal
perceives requests coming from several sources as a security breach. Companies with
a single Web proxy or a cooperating Web proxy farm should not be affected.
To avoid problems, we recommend enabling cookies on your Web browsers.
Privacy statement
TRITON Cloud Security Help | Cloud Web and Email Security Solutions
Related topics:
Logging on and portal security
The portal uses 2 cookies during logon. The first is used to identify whether the user’s
Web browser is willing to accept and store cookies for the portal; it contains no
information. If the first cookie is successfully stored, a second cookie is stored
containing temporary information about the session. No personal information is stored
in either cookie, and both cookies are used only for the duration of the session.
Idle timeout
TRITON Cloud Security Help | Cloud Web and Email Security Solutions
For security reasons, if you are logged on to your Cloud Security account and are
inactive for a pre-defined period, you are automatically logged off. When you next
attempt to perform an action, you are asked to log on again. Once you have done so,
you are taken to the area of the portal that you requested. The inactivity timer is
between 30 and 60 minutes.
Customizable landing page
TRITON Cloud Security Help | Cloud Web and Email Security Solutions
By default, when you first log on to the portal, you land on the Support page. You can
change your landing page by navigating to what you would like your landing page to
be and clicking the Pin option on the top menu bar. Note that some pages have been
deliberately excluded from supporting this functionality.
TRITON Cloud Security Help 3
Getting Started
Navigating in Cloud Security
TRITON Cloud Security Help | Cloud Web and Email Security Solutions
The cloud portal interface can be divided into the following main areas:
1. Banner
2. Toolbar
3. Content pane
The banner shows:
Any Alerts that are available for your account
Your current logon account. When you’re ready to end your administrative
session, click the arrow next to the administrator name and select Log Off.
The Help menu, from which you can access assistance for the page you are
currently viewing, further product information, and Websense Technical Support
resources.
The Help menu also includes the Support PIN. You must authenticate yourself
with this PIN when calling Websense Technical Support.
Each PIN is unique per portal user, and is generated when a user logs on. The PIN
is then valid for 24 hours after logon. After a 24-hour period has expired, a new
PIN is generated at the next portal logon.
Important
In order to preserve and maintain the security of your data,
Support representatives will not be able to provide
customer support without an accurate, up-to-date PIN.
4 Websense Cloud Security Solutions
Getting Started
The toolbar indicates which part of the cloud portal is currently active:
Dashboard provides access to the Cloud Web Security threat, productivity, and
bandwidth dashboards, and the dashboards.
Reporting gives access to all reporting options, including account service reports,
your saved reports, and the Report Catalog and Report Builder.
Web contains all configuration settings relating to Cloud Web Security, including
account-wide web settings, policy management, access to endpoint and single
sign-on configuration, and management of devices in your network that connect
to the cloud serviceTo manage appliances, your subscription must include the iSeries appliance.
Account provides access to configuration options that apply to all cloud services.
This includes administrator management, directory synchronization, licenses, and
groups.
When you select an item in the toolbar, a navigation pane drops down, containing the
available navigation choices for that item. Click the toolbar item again to close the
navigation pane.
The content pane varies according to the selection you make in the navigation pane.
Dashboards
TRITON Cloud Security Help | Cloud Web and Email Security Solutions
Click Dashboard in the toolbar to see a snapshot view of how Cloud Web Security
Gateway is performing. It includes the following tabs:
The Threat Dashboard appears when you first access this page. It shows
information about suspicious activity that may be related to malware threats in
your network. See Threat Dashboard.
The Productivity Dashboard shows information about blocked requests, and
activity in social media categories. See Productivity Dashboard.
The Bandwidth Dashboard shows information about traffic patterns in your
network, including the categories, groups, and users consuming the most
bandwidth. See Bandwidth Dashboard.
The Data Security Dashboard shows information about potential data leaks in
your organization. See Data Security Dashboard. (Data loss detection is a limitedavailability feature for Cloud Web Security Gateway early adopters only. For
additional information about this feature, contact your support representative.)
Each dashboard includes the following features:
A number of charts that provide detailed web activity information. Most
dashboard charts can be customized to change their display format (for example
stacked column, area chart, line chart, bar chart, or pie chart). On most charts, you
can click the Maximize button (
) to see a larger version in a popup window.
You can also click columns or sections on a chart to drill down to the relevant
TRITON Cloud Security Help 5
Getting Started
report in the Report Builder (see Using the Report Builder, page 166).
For more information on the available charts, see the sections for the individual
dashboard tabs.
A summary statistic in the top left that covers web activity relevant to the current
dashboard over a defined time period (the last day by default). This time period
defines both the number in the summary statistic and the range displayed in the
dashboard charts. You can select a different time period from the drop-down list:
the alternative options are 1 hour, 4 hours, 8 hours, 12 hours, 3 days, 5 days, and 7
days.
One or more filters that define the range of content shown in the charts. To edit a
filter:
a. Click the filter name. On the popup that appears, use the drop-down list to
define how the filter handles the values that you specify. The options available
depend on the filter type – for example, you may be able to include or exclude
values, or state that search terms contain or do not contain your text.
b. Enter or select the search term or value(s) that you wish to filter on.
Depending on the filter, you can:
• Select one or more check boxes
• Start typing text that will autocomplete based on data in the system
• Enter the exact text that you want to use
For filters where you are including or excluding values already stored in the
system, start typing to see a list of potential matches, then select the option
you want from the list. You can add multiple values to the filter.
For filters where you enter free text, enter the terms you want separated by
commas.
c. Click OK when done.
If you change the filters and then wish to revert to the default All filter, click
Reset. Filters apply to individual dashboard tabs – for example, editing the filters
on the Threats tab has no effect on the Productivity tab.
The dashboard is automatically refreshed whenever you make a change – for example,
editing the filters. You can also click the Refresh button in the top right corner to force
a refresh of the charts.
Threat Dashboard
Use the Threats tab of the dashboard to monitor security risks and malware threats for
your organization. The summary statistic displays the number of web threats over the
time period that you specify.
The following charts are displayed:
Security Event Summary shows a list of users who have triggered security
events, grouped by Critical, High, Medium, and Low severity. Click a figure in
the Hits column to see further details of the sites accessed in Transaction View
(see Viewing detailed reports, page 170).
6 Websense Cloud Security Solutions
Getting Started
Top Threat Types by Request provides a trend chart of the top threat types that
have been blocked in the selected time period. Click a threat type definition at the
bottom of the chart to include or exclude it in the chart.
Top Security Risk Locations displays a map pinpointing the countries that are
considered a security risk. You can filter this map by either Source IP country or
Destination IP country. The larger the dot on the map, the greater the number of
threats; hover over a dot to see the country name and number of threats. Click a
dot to see a breakdown of the security risks by user for that country in Report
Builder.
Top Security Threats shows a chart of the most frequently-accessed security
threats over the defined time period. Click a bar or section in the chart to see a
report of the users accessing a particular security threat.
Top Security Risk Sites shows the domains that triggered the Security risk class
over the defined time period. Click a bar or section in the chart to see a report of
the users triggering security threats in each domain.
Productivity Dashboard
Use the Productivity tab of the dashboard to monitor how requests are being filtered,
which requests are being blocked, and how social media is being used in your
organization. The summary statistic displays the number of blocked requests over the
time period that you specify.
The following charts are displayed:
Top Requested Categories shows a trend chart of the most requested categories
during the specified time frame. Click a category definition at the bottom of the
chart to include or exclude it in the chart.
Top Filtering Actions by Request shows a trend chart of the actions (for
example, allowed or blocked) performed on web requests during the specified
time frame. Click an action definition at the bottom of the chart to include or
exclude it in the chart.
Top Groups for Blocked Requests displays the groups who have most frequently
requested websites that were blocked. Click a bar or section in the chart to see a
report of the users within that group who have had requests blocked.
Top Users for Blocked Requests displays the users who have most frequently
requested websites that were blocked. Click a bar or section in the chart to see a
report of the domains that were blocked for that user.
Top Social Web Channels shows a trend chart of the most frequently-accessed
social media parent categories (for example, Facebook or Twitter).
Top Social Web Activities displays a chart of the most frequently-accessed social
media parent categories, broken down into activities within each category. For
example, the Facebook category might be broken down into Facebook
Commenting and Facebook Events.
TRITON Cloud Security Help 7
Getting Started
Bandwidth Dashboard
Use the Bandwidth tab of the dashboard to see how bandwidth is being used in your
organization. The summary statistic displays the total amount of bandwidth used in
the time period that you specify.
The following charts are displayed:
Overall Bandwidth Usage shows a trend chart of the bandwidth used during the
selected time period.
Top Categories by Bandwidth shows a trend chart of the categories that used the
most bandwidth during the selected time period. Click a category definition at the
bottom of the chart to include or exclude it in the chart.
Top Connection IPs by Bandwidth displays a trend chart of the connection IP
addresses that used the most bandwidth during the selected time period. Click an
IP address at the bottom of the chart to include or exclude it in the chart.
Top Groups by Bandwidth shows the groups who have used the most bandwidth
in the selected time frame. Click a bar or section in the chart to see a report of the
users within that group who have used the most bandwidth.
Top Sites by Bandwidth displays the domains that have used the most bandwidth
in the selected time frame. Click a bar or section in the chart to see a report of the
top 20 users who have accessed that domain.
Top Users by Bandwidth shows the users who have used the most bandwidth in
the selected time frame. Click a bar or section in the chart to see a report of the
domains accessed by that user that have used the most bandwidth.
Data Security Dashboard
Important
Data loss detection is a limited-availability feature for
Cloud Web Security Gateway early adopters only. For
additional information about this feature, contact your
support representative.
Use the Data Security tab of the dashboard for an overview of potential data leaks in
your network and information about the kinds of violations that are being made. Data
Security charts include:
Incident Count Timeline shows a daily incident count for the designated period.
With it, you can quickly identify trends and make policy changes as required.
Total Incidents by Content Type shows the number of regulatory incidents, data
theft incidents, and custom classifier incidents in the designated period.
Top Sources shows the users, machines, or IP addresses most frequently
instigating data security violations as well as the severity of their incidents.
Top Destination Domains shows the Internet domains most frequently targeted
with sensitive data.
8 Websense Cloud Security Solutions
Getting Started
Top Web Categories shows the website categories most frequently targeted with
sensitive data. These can be custom categories or the categories classified by the
Websense URL category database.
Alerts
TRITON Cloud Security Help | Cloud Web and Email Security Solutions
Click the speech bubble icon in the Cloud Security toolbar to see alerts for your
account.
Alerts are the primary means of communicating with customers to keep you fully
informed of service issues. If you suspect that there may be a problem with the
service, log on and check for new alerts. The number of alerts for your account is
displayed with the alert icon.
You may see the following alert types:
Error. Your service has been interrupted, and you must
act on this alert immediately.
Severe. You must act on this alert as soon as possible. If
you do not act by the date given in the alert, it will be
upgraded to Error and you risk interruption of your
service.
Warning. This alerts you to future events that might
affect your service – for example portal outages, or
license expiration.
Information. This might be announcing a new release
or upcoming maintenance work.
Select an alert summary in the left pane to see more detail, if available, in the right
pane.
TRITON Cloud Security Help 9
Getting Started
10 Websense Cloud Security Solutions
2
Account Settings
TRITON Cloud Security Help | Cloud Web and Email Security Solutions
Click Account in the Cloud Securitytoolbar to see the configuration options that apply
to the complete account. Only administrators with account-level privileges can access
these. The exact options available on the menu depend on the services you are
licensed for.
To change the password for your cloud service administrator account, select My
Account, page 12.
To view the configuration audit database for your account, choose Audit Trails,
page 203.
Choose Contacts, page 12 to view and modify the contact details of people in your
organization who administer, support, and pay for the services. The administrator
contacts can be given logons to the portal and their permissions restricted as
necessary. You can also use this page to modify your password settings.
If you are using TRITON Mobile Security, choose Device Management, page 20
to set up your account so that your mobile device management (MDM) provider
can communicate with Cloud Web Security.
Choose Directory Synchronization, page 20 to configure directory
synchronization for your account.
Choose End Users, page 21 to search for end users so you can enable or disable
their Web access, delete them, or change their policy assignments. (This option is
available only to Cloud Web Security accounts and accounts enabled for directory
synchronization.)
When you define Groups, page 22, they are available in all your policies in all
services. This allows you to define a consistent set of rules across the services for
groups of end users.
Select Privacy protection, page 25 if you want to prevent end-user identifying
information and/or data security incident trigger values from appearing in logs
and web reports.
This chapter covers the configuration of account-level options. To configure the
majority of web service options, click Web in the toolbar and select the appropriate
setting type or policy.
TRITON Cloud Security Help 11
Account Settings
My Account
TRITON Cloud Security Help | Cloud Web and Email Security Solutions
Use the My Account page if you need to change your password or generate a new one.
Enter and confirm a password, then click Submit when done. The password must
conform to your password policy, as described on the screen.
Optionally, you can also change your password question. Select a question from the
drop-down list, then enter an answer to the question and click Submit.
See Changing passwords, page 20 for more information about passwords.
Contacts
TRITON Cloud Security Help | Cloud Web and Email Security Solutions
Related topics:
Adding a contact
Password settings
Use the Contacts page to define the password policy for administrators in your
account, and to manage the contact list and administrator logons.
The Account Management area displays the current requirements for passwords in
your account, as well as any expiration limit. For more information, see Password
settings, page 15.
The contact information in the Contacts area is created with the details supplied
during enrollment. The initial contact assumes the role of Company Master User and
has the highest rights and privileges for your account.
We use these contact details defined on this page when we need to communicate with
you. You can specify a variety of contact addresses and numbers for each contact, plus
a call order that specifies the order in which we should call them.
Note
If the contact also has logon privileges, you must enter an email address to enable
them to use the password reset function, if required.
12 Websense Cloud Security Solutions
Account Settings
Note
It is your responsibility to administer the logon privileges for the contacts in your
account, and to ensure access to the Cloud Security portal is maintained or protected
as appropriate. You are also responsible for any actions taken by the users of the
portal logons that you create.
Adding a contact
TRITON Cloud Security Help | Cloud Web and Email Security Solutions
To add a new contact:
1. Click Add.
2. Select the new contact’s Title, and enter the first name and surname. The Full
name field is automatically populated.
3. Select the Contact type from the drop-down list.
4. Optionally, enter further details for the contact, including the job title, department,
and address.
5. Enter a telephone number, email address, or both. It is recommended that you
provide at least one form of contact that Support can use if required.
6. Select a preference for each form of contact so that Support know the order in
which your administrators should be contacted.
7. Click Submit.
Adding logon details
To assign logon privileges to the contact you just created:
1. In the User name field, click the hyperlink in No user name. Click here to add
one. This opens the Add User Name screen,
Note
You can also access this screen by clicking the contact’s logon ID in the User Name
column on the main Contacts screen.
2. By default, the email address is used as the contact’s logon ID. To change this,
edit the User Name field.
3. Enter and confirm a password for the user.
You can type a password for the user and confirm it. Alternatively, if you want to
automatically generate a password that complies with the password policy, click
Create a password for me. The password, which meets the stated password
policy, populates into the Password field.
4. Define when the password should expire. By default this is the same as the
expiration limit set as part of your password policy (see Password expiration
limit, page 17).
TRITON Cloud Security Help 13
Account Settings
5. To force the user to change the password when they log on, mark Change
password next log on. This is recommended.
Note
When the user first logs on to the portal, a screen is displayed giving them 8 days to
select a password question from the list provided and enter an answer. This password
question and answer is used if the user later forgets their password (see Forgotten
passwords, page 19). If the user does not set a password question within the 8-day
limit, they are forced to do so at their next logon.
Configuring permissions
By default, all rights are assigned to the Company Master User - the first contact
established on your account. When this user creates a new user, by default only the
View All Reports permission is assigned to the new user. This is the minimum
permission a user needs to be able to log on; it grants permissions over only the
Reporting tab on the main menu bar.
We provide flexible users’ rights so you can create a hierarchy of administrators. For
example, much of the functionality accessed from the portal is useful for help desk
agents to aid with problem isolation; but they do not necessarily require control over
policy configuration.
Likewise, you should assign Directory Synchronization privileges to the contact you
set up for the Directory Synchronization Client (see Set up authentication, page 36),
but no-one else should need this privilege.
Permissions are granted at an account and policy level. This lets you create multiple
policies, and administrators can control their own policy but no one else’s.
To modify an administrator user’s permissions, click Advanced.
Note
The Advanced button does not show for contacts with Manage Users permissions,
because they are assumed to have maximum account-level permissions.
The following are account-level permissions:
Manage Users - User can create, edit, and remove user logons and permissions.
Directory Synchronization - User can synchronize an LDAP directory with the
cloud service.
View All Reports - User can run all reports associated with the licensed services.
Full traffic logging - User can configure and run full traffic logging, if this is
available in the service. (See Full traffic logging, page 67.)
The following Cloud Web Security permissions can be assigned at an account or
policy level:
14 Websense Cloud Security Solutions
Account Settings
Modify Configuration - User can modify all options within Account Settings
except users’ logons – for this, the user must have Manage Users permissions.
View Configuration - User can view all configurations within Setup, but not
make any changes.
View Configuration Audit Trail - User can access and search the policy setup
audit trail.
View Filtered Reports - User can only view reports that can be filtered by the
specified policy or policies. This option is not available if View All Reports is
selected.
View Data Security Reports - User can view data security reports, which may or
may not contain incident forensics and trigger data, depending on your privacy
protection settings. This is a limited-availability feature for Cloud Web Security
Gateway early adopters only. For additional information about this feature,
contact your support representative.
Note
The View Filtered Reports and View Data Security Reports options may not be
enabled in your account.
Users with any of these permissions can access the Cloud Web Security service nonpolicy-specific configuration options.
Note
If users are logged on to the portal when their permissions are changed, the changes
do not take effect until they log off and then log on again.
Cloud Web Security administrators can also restrict reporting options with group
filtering. If you select one or more groups under Group Filtering for Cloud Web
Reporting, only the users in those groups are visible in the reports that this user can
run. Group filtering can be combined with the View Filtered Reports option for a Web
policy: for example, a user can view only reports that apply to the IT and Engineering
groups in the Default policy.
Note
The Group Filtering for Cloud Web Reporting option may not be enabled in your
account.
Password settings
TRITON Cloud Security Help | Cloud Web and Email Security Solutions
TRITON Cloud Security Help 15
Account Settings
Related topics:
Password policy
Password expiration limit
Changing passwords
Forgotten passwords
Click Account > Contacts > Edit to define password settings for your account. On
this screen, you can define an expiration limit for your users and also set up the user
lockout option. If you have more than one password policy (a policy that defines how
“strong” your users’ passwords must be), you can also choose which policy to use on
this screen. Click Update when you’re finished making your selections.
Note that you can override these settings for individual users on their permissions
settings screen.
Password policy
TRITON Cloud Security Help | Cloud Web and Email Security Solutions
Related topics:
Password settings
Password expiration limit
Changing passwords
Forgotten passwords
A password policy defines how “strong” your users’ passwords are required to be. (A
strong password is a secure password.) The password policy in the cloud portal sets
the minimum length, maximum length, password history, sequence rules, and unique
character rules of a user’s password.
Following are the minimum requirements:
Parameter
Default
policy value
Minimum length
8
Maximum length
30
Password history size (number of former passwords to check)
3
Maximum number of characters in sequence
4
Minimum number of unique characters
5
16 Websense Cloud Security Solutions
Account Settings
In addition, passwords:
cannot contain the user’s logon ID.
cannot contain common words or keyboard sequences.
must include uppercase letters.
must include lowercase letters.
must include numbers.
Password expiration limit
TRITON Cloud Security Help | Cloud Web and Email Security Solutions
Related topics:
Password policy
Password settings
Changing passwords
Forgotten passwords
We recommend that you force users to change their passwords on a regular basis.
Passwords can be set to automatically expire in a set time period. You configure this
on the main setup screen for the account. You can override this setting for individual
users on their permissions settings screen.
1. On the Contacts screen, click Edit.
2. From the Password expiration limit drop-down list, select one of the following
from the expiration period: 30, 60, 90, 120, or 180 days, Custom days.
When you click Custom days, a new field appears so you can enter any number
of days you want. Periods longer than 365 days are not supported.
3. Click Update.
User lockout
TRITON Cloud Security Help | Cloud Web and Email Security Solutions
Related topics:
Unlocking user accounts
Changing passwords
Forgotten passwords
If a user enters an incorrect password when attempting to log on, they have a limited
number of further attempts before they are locked out for a period of time. You set up
TRITON Cloud Security Help 17
Account Settings
the number of further attempts and the lockout time period on the main setup screen
for the user.
1. On the Contacts screen, click Edit.
2. From the User lockout drop-down list, select a lockout time period. The options
are 15 minutes, 1 hour, 4 hours, 24 hours, or Forever.
If you select Forever, an administrator with Manage Users permissions must
unlock the user account before the user can log on again.
3. Select the number of permitted failed attempts from the drop-down list. This can
be between 3 and 10.
4. Click Update.
Unlocking user accounts
TRITON Cloud Security Help | Cloud Web and Email Security Solutions
Related topics:
User lockout
Changing passwords
Forgotten passwords
If a user is locked out because they failed to enter the correct password after the
allotted number of attempts, an administrator with Manage Users permissions can
unlock the user account before the lockout time period has ended. If the lockout time
period is set to Forever, the user must be unlocked by an administrator.
1. Select Account > Contacts.
2. In the User Name column of the contact list, click the required user name.
3. Click Edit on the User screen.
4. Click Unlock.
5. Click Submit.
Changing passwords
TRITON Cloud Security Help | Cloud Web and Email Security Solutions
Related topics:
Password policy
Password settings
Password expiration limit
Forgotten passwords
18 Websense Cloud Security Solutions
Account Settings
Users are required to change passwords when they expire or when a change is forced
by an administrator. Only administrators with Manage Users permissions can force a
user to change his or her password. To force a change, select the Change Password
next logon box on the user’s contact screen. When users are required to change their
passwords, they see a Change Password screen the next time they log on.
Users can also opt to change their password from Account > My Account, which
displays the same Change Password screen.
If a user creates a password that does not meet the password policy standards, they
receive an error message and are asked to try again. For example:
This password has been used recently. Please try another.
To implement the changed password, users should click Save. They should also make
note of the password for future reference.
Forgotten passwords
TRITON Cloud Security Help | Cloud Web and Email Security Solutions
Related topics:
Password policy
Password settings
Password expiration limit
Changing passwords
If a user forgets their password, they can click the Forgot your password? link on the
logon screen and follow the instructions to reset the password:
1. The user enters their portal user name and clicks Submit.
2. Cloud Security sends an email to the email address listed in the contact details
associated with that user name.
Note
If the email address set up for the user name on the Contacts page is out of date or
invalid, the user must contact their administrator to get their password reset.
3. The user clicks the link in the email to go to a secure page.
4. The user enters the answer to their password question, and clicks Submit.
5. When the question is answered correctly, the user can enter and confirm a new
password. They also have the option to change their password question.
Note
If a user forgets the answer to their password question, they must contact their
administrator to get their password reset.
TRITON Cloud Security Help 19
Account Settings
Should you need to generate a new password for a user, follow these steps:
1. Select Account > Contacts.
2. In the User Name column of the contact list, click the required user name.
3. Click Edit on the User screen.
4. Click Create a password for me.
5. Make note of the password.
6. Click Submit.
Device Management
TRITON Cloud Security Help | Cloud Web and Email Security Solutions
If you are a TRITON Mobile Security user, set up your account to integrate with
AirWatch Mobile Device Management by going to Account > Device Management
> Mobile Device Management Account Setup.
Important
TRITON Mobile Security with AirWatch Mobile Device
Management is currently a limited-availability feature for
a select group of early adopters only. For additional
information about this feature, contact your support
representative.
Enter the following details:
Field
Description
API URL
This is the AirWatch application programming interface URL.
API key
This is the AirWatch application programming interface key.
User name
This is the name you use to log on to your AirWatch account.
Password
This is the password you use to log on to your AirWatch account.
The URL that AirWatch needs to integrate with Cloud Web Security is also provided
on this page.
Click Save when done.
Directory Synchronization
TRITON Cloud Security Help | Cloud Web and Email Security Solutions
20 Websense Cloud Security Solutions
Account Settings
Related topics:
Working with LDAP Directories
What is LDAP?
How the service works with LDAP
Basic steps
Click Account > Directory Synchronization when you want to configure your
account for directory synchronization. See Configure directory synchronization, page
33 for details on this screen and other LDAP considerations.
End Users
TRITON Cloud Security Help | Cloud Web and Email Security Solutions
Related topics:
End Users tab
Managing registered users
To view and manage user data, click Account > End Users. (This option is only
available if you have directory synchronization enabled or a Cloud Web Security
account.) The resulting screen has 3 columns.
Column
Description
Criteria to use
Check the boxes on the left to indicate what search criteria to use.
Search Criteria
Narrow down the search by entering or selecting precise data in
the middle column. Under source, you can choose whether to
search synchronized users or portal-managed users.
Show in Results
Check the boxes on the right to indicate what information to
include in the results.
Click Search when done. Please note that the search may be slow if there are a large
number of users.
From the resulting data, you can make individual edits or bulk edits. For example, you
can:
1. Move user(s) to another Web policy, performing a manual override
2. Undo the manual override (applies only to directory synchronization)
3. Enable or disable user(s) Web access
TRITON Cloud Security Help 21
Account Settings
4. Delete user(s)
Using the drop-down list between the search box and the search results, select the
action you want to make, then select the users on which to perform the action and
click Go. All changes made on this screen override any group/policy assignments
(existing or future ones).
You can view and manage user data at the policy level as well using the End Users
screen for the policy. The account-level page shown here is available only to users
with account-level privileges.
Groups
TRITON Cloud Security Help | Cloud Web and Email Security Solutions
Related topics:
Downloading and uploading groups
Cloud Security supports groups functionality. This enables you to create policies using
your organization’s hierarchy.
Groups can contain:
email addresses of users in your organization
other groups
Groups are configured at the account level. To set up groups in the cloud service, click
Account > Groups.
The resulting screen shows a list of groups currently defined for your account, an
indication of whether they were added manually on the portal or automatically
through the directory synchronization feature, and the web policy to which the group
is assigned.
On this screen, you have the ability to create new groups and edit group membership.
Click a group name to edit it, or click Add to add a new group. You can also change
the order of groups in the list by dragging and dropping the group names.
Important
Add or load groups only if you intend to use them for policy assignment or
exceptions. You don’t need them just because users are members of them.
If available in your account, you can select how synchronized users are assigned to
web policies if they appear in more than one group in the directory. Click the Policy
assignment method link, and select one of the following:
22 Websense Cloud Security Solutions
Account Settings
Directory hierarchy means that a user in multiple groups is assigned to the
policy associated with the group that has the fewest intermediate group
memberships. For example, if a user is a member of GroupA, and is also a
member of GroupB which itself is a member of GroupC, the policy for GroupA
takes precedence.
Group ordering means that a user in multiple groups is assigned to the policy
associated with the group highest in the list on the Groups page.
Important
Policy assignment for groups is a limited-availability feature.
Downloading and uploading groups
TRITON Cloud Security Help | Cloud Web and Email Security Solutions
If you are managing groups strictly on the portal (in other words, you are not using
directory synchronization), you have the option to upload or download a list of groups
in a comma-separated values (CSV) file. You can then edit this using a simple text
editor or a spreadsheet application such as Microsoft Excel.
,
Warning
If you already have groups in place for Cloud Web Security and there are
dependencies between the groups and rules, selecting Replace all groups with
CSV file could void exceptions to your rules. (For example, if a rule states that no
one but the Accounting group can access www.financialnews.com, and then you
upload a new Group list, it is possible that Accounting could lose access to that Web
site.)
To maintain existing group/rule associations, make sure that group names in the
CSV file match group names in the portal exactly. The best way to achieve this is to
download existing group configurations to a PC, manipulate them as needed, then
upload the changes to the portal.
Licenses
Our subscription model operates in a similar manner to many software vendors: to use
the service, you must accept the terms of your agreement. Once you have done this,
your services are automatically enabled, renewed, or upgraded depending upon the
subscription type.
The Cloud Security purchase and billing systems are fully integrated with the Cloud
Security portal. Each Cloud Security service has a subscription associated with it, and
that subscription is applied to each customer account.
TRITON Cloud Security Help 23
Account Settings
To view the subscriptions associated with your account, go to Account > Licenses.
You can use this area of the portal to view and manage your rights to use Cloud
Security services.
Note
If an alert indicates that your account is currently unlicensed, please check the
Licenses screen for further information.
Licenses screen
The Licenses screen provides basic information about your account. Depending on
the subscriptions associated with your account, you may see up to 3 sections:
1. Pending licenses: Licenses that require accepting.
2. Current licenses: Licenses that have been accepted and are currently valid.
3. Previous licenses: Licenses that have either expired or been replaced by another
license.
License information
Subscriptions are generated automatically when you order a service. Each
subscription contains the following information:
Contract: The contract governing the license. This contains a link to a copy of the
contract.
License type: This provides information about the type of subscription (renewal,
upgrade, etc.) and the contract type (for example, evaluation, SIB).
Services: The services that your account is licensed to use.
Users: The number of users or mailboxes for which your account is licensed.
Ordered by: The name of the reseller that ordered the license for you.
Valid from / until: Start and end dates of the license.
Billing period: When you pay for your license – typically annual in advance or
multi-year in advance.
Accepting licenses
The first time you log on to a new Cloud Security account, you are shown the licenses
screen and must accept the terms of the agreement to activate your account and
continue. If multiple subscriptions exist, you can accept them all at once.
Whenever a new subscription is ordered for you (for example, at renewal time or
following an upgrade), it is added to your account in a pending state. You must accept
24 Websense Cloud Security Solutions
Account Settings
this subscription to use the service. Each time you log on, you are taken to the licenses
screen to remind you that a subscription requires accepting.
Note
To ensure continuity of service, you should accept any pending licenses as soon as
possible. This requires Modify Configuration permissions.
If your license expires before you have a chance to renew it, you receive a grace
period. During that period, please order a new subscription as soon as possible.
Privacy protection
TRITON Cloud Security Help | Cloud Web and Email Security Solutions
Use the Account > Privacy Protection page to prevent end-user identifying
information and/or data security incident trigger values from appearing in logs and
web reports. If required, you can still collect this information for security threats.
Web Policy Settings
End user identifying information comprises user names and IP addresses. If you want
to prevent this information from appearing only for some of your end users, ensure
those users are all registered to a specific policy or policies.
1. Select Anonymize end user information.
2. Define whether to anonymize user information in all policies, or only selected
policies.
Note
If you select All policies, this applies to all existing
policies and any new policies you create in the future.
3. If you choose Only selected policies, select the policies you want from the
Available policies list. Use the Ctrl and/or Shift keys to make multiple selections.
4. Click the > button to move the policies into the Selected policies list.
5. To override privacy protection in the event of a security threat, mark Preserve
end user information for security threats.
6. Click Save when done.
TRITON Cloud Security Help 25
Account Settings
Data Security Incident Settings
Important
Data loss detection is a limited-availability feature for
Cloud Web Security early adopters only. For additional
information about this feature, contact your support
representative.
Select Store and display incident data if you want the values that triggered data
security incidents to be captured, stored in the incident database, and displayed in
reports. (Credit card numbers, social security numbers, and email addresses are
masked when they are stored, as are passwords in certain instances.)
By default, incident data is not captured, stored, or displayed. Administrators with
permission to view incident data are able to see the number of matches in the report,
but not the match values or context.
Changing this setting has no impact on incident data that has already been collected.
Important rules for configuring accounts
TRITON Cloud Security Help | Cloud Web and Email Security Solutions
Your Cloud Security account can enforce multiple policies on your email and web
traffic.
It is good practice to keep the number of policies to a minimum, because if a
global change is required, you must make it across all policies.
To prevent accidental changes, many configuration options are greyed out until
you click the appropriate edit box.
Each service has its own configuration screen accessed by clicking the appropriate
tab on the main policy setup screen. Regardless of the services that you are
licensed to use, you see all tabs. If you click the tab for a service that you are not
licensed to use, you are informed of such.
Where multiple email addresses, domains, or user names are entered into a screen,
they should be separated by commas.
You can click Help at any time to access online help information.
All changes are made in real time and usually only take a few minutes to
propagate across the Cloud Security infrastructure.
Cloud Web Security analyzes inbound and outbound web traffic as well. Most
settings in the policy screens are specified separately for inbound and outbound
policy application. It is often not appropriate to set these identically for each
direction.
To access a web policy, click Web. Then go to Policy Management > Policies, and
you are presented with a choice of service-specific policies.
26 Websense Cloud Security Solutions
3
Working with LDAP
Directories
TRITON Cloud Security Help | Cloud Web and Email Security Solutions
Related topics:
Maintenance
Configure directory synchronization
Cloud Security allows you to make use of existing LDAP directories, such as Active
Directory, so you don’t have to re-create user accounts and groups for your email and
Web services or manage users and groups in two places.
Although Cloud Security is a cloud-based service, it synchronizes with LDAP
directories via a client-resident application known as the Directory Synchronization
Client. Changes made to a directory, such as deleting a former employee or adding a
new one, are picked up by the service on the next scheduled update. If you have more
than one LDAP directory, the client can merge them together before synchronizing the
data with the service.
Important
The cloud service supports only one instance of the Directory Synchronization
Client for each account. Using multiple synchronization configurations, or even
using multiple installations of the Directory Synchronization Client, can cause data
on the cloud service to be overwritten.
Web Security
For Cloud Web Security, you can synchronize your end users using the Directory
Synchronization Client. If you have set up the account for NTLM identification and
synchronized NTLM IDs, end users do not need to register for the service on the
portal (unless they are travelling outside of the network).
TRITON Cloud Security Help 27
Working with LDAP Directories
What is LDAP?
TRITON Cloud Security Help | Cloud Web and Email Security Solutions
Related topics:
How the service works with LDAP
Basic steps
Portal tasks
Client tasks
Maintenance
Configure directory synchronization
Set up authentication
Lightweight Directory Access Protocol (LDAP) is a networking protocol for querying
and modifying directory services. An LDAP directory contains data with similar
attributes and organizes data in a directory tree structure. It is considered
“lightweight” because it is a reduced version of the X.500 directory standard.
Active Directory (AD) is Microsoft’s LDAP-compliant directory service, and is an
integral part of the Windows Server architecture. Active Directory is a hierarchical
framework of resources (such as printers), services (such as email), and users (user
accounts and groups). It allows administrators to assign enterprise-wide policies,
deploy programs to many computers, and apply critical updates to an entire
organization.
Cloud Security integrates with LDAP directories and has been certified to work with
Microsoft Active Directory. If you have enterprise information stored in AD, you do
not have to enter it into the cloud portal manually.
How the service works with LDAP
TRITON Cloud Security Help | Cloud Web and Email Security Solutions
For each data synchronization:
1. The Directory Synchronization Client communicates with the LDAP server and
returns the selected data (users, groups, and email addresses).
2. The Directory Synchronization Client performs a synchronization and returns
incremental changes to the portal via Secure Hypertext Transfer Protocol
(HTTPS). You can force a full synchronization when necessary.
3. The uploaded data is stored in the cloud service along with users and group data
managed through the administrator portal.
28 Websense Cloud Security Solutions
Working with LDAP Directories
4. If both user and group data is required, the update occurs in 2 transactions. If one
fails, the other can still succeed. Email addresses are a third transaction.
5. The client authenticates with the portal using a username and password that you
establish manually on the portal Contacts page. (Consider an appropriate
password expiration policy for that user so you don’t have to regularly update the
client application with the password changes.)
6. LDAP synchronized data is viewable but not editable through the portal.
The synchronization client resides on a computer at the customer’s site and accesses
one or more LDAP directories via the customer’s network. If more than one LDAP
directory is accessed, then this data can be merged together by the synchronization
client before it is synchronized with the cloud-based service.
TRITON Cloud Security Help 29
Working with LDAP Directories
Planning for your first synchronization
TRITON Cloud Security Help | Cloud Web and Email Security Solutions
When you are setting up directory synchronization, it is important that you review the
data you are about to synchronize before you synchronize it. The way that you
structure data in your LDAP-compliant directory affects how you should structure
groups and users on the portal for policies and exceptions. You should devise a
synchronization strategy before you start.
To start, what data do you want to get out of your LDAP directory and what do you
plan to do with it?
Second, how is that data organized?
Third, how do you need to structure users and groups on the portal to accommodate
your security requirements?
In a typical directory, users are members of many groups. For example, users may be
members of global groups like “All Sales;” they may be members of geographical
groups like “London” or “New York;” and they may be members of a department such
as “NY Telesales” and many others. When deciding on which groups to synchronize,
select only groups that are going to be useful to the cloud service, typically for setting
policy or group-based exceptions. See Deciding what to synchronize, page 31 for
more guidelines on this decision.
If you already have users and groups on the portal, then you’ll need to determine how
and whether to adjust that structure to match the LDAP directory (or vice versa).
Following are the most common use cases. Follow the links to review considerations
and checklists designed just for you.
New Web and/or email customers:
Synchronizing users/groups with a single Web policy and exceptions
Synchronizing users/groups with more than one Web policy, and planning to
manage Web policy assignment through an LDAP directory
Existing Web and/or email customers:
Wanting to manage users/groups from an LDAP directory
Wanting to manage users/groups from an LDAP directory but Web policy
assignment from the portal
30 Websense Cloud Security Solutions
Working with LDAP Directories
Deciding what to synchronize
TRITON Cloud Security Help | Cloud Web and Email Security Solutions
Related topics:
What is LDAP?
How the service works with LDAP
Basic steps
Portal tasks
Client tasks
Set up authentication
You do not need to synchronize all of the groups and users in your LDAP-compliant
directory. Instead, synchronize only groups that are useful to the cloud service.
Consider this Active Directory (AD) example:
If you are going to set up a policy for members of a New York Telesales department
that gives them special permission to access certain Web sites, you should synchronize
the “NY Telesales” group. There is no need to sync the “London” group if you are not
going to set up geographical policies in the cloud service, even if the London users are
going to be using the service.
Sometimes when users are synchronized to the cloud service, they are members of
multiple AD groups, but only a subset of those groups is synchronized. This is not a
problem: the cloud service is designed to accept users with group references that are
not on the service.
You specify which groups to synchronize using an LDAP search facility on the
Directory Synchronization Client. There is great flexibility in selecting the appropriate
data to synchronize. For example, you can use the membership of an LDAP group
TRITON Cloud Security Help 31
Working with LDAP Directories
attribute to select the users you want, even though you may not select that group in the
group synchronization setup itself.
Note
If you add or change a group name in Active Directory or move a group from one
organizational unit (OU) to another, be sure to add the new name to the group
inclusion list on the Directory Synchronization Client before the next
synchronization. Otherwise, the group is deleted from the portal.
Regardless of how many groups you synchronize, user detail must be sent as part of a
separate user synchronization. When you synchronize a group, you transfer
information about the group but not about its contents. User synchronizations include
details of the group(s) to which users belong. When you apply a Web policy or an
email policy to a synchronized group, that policy is applied to all synchronized users
who are members of that group.
Please refer to the Directory Synchronization Client Administrator’s Guide in the
Technical Library for more information on using the LDAP search feature to target
only those users and groups that are required.
Basic steps
TRITON Cloud Security Help | Cloud Web and Email Security Solutions
Although the steps for your use case may vary, the basic steps for setting up directory
synchronization follow:
On the portal
1. Configure directory synchronization, page 33, for your account.
2. Set up authentication, page 36, for the client machine. The client should have its
own username and password to gain access to the cloud service.
On the client
1. Download the Directory Synchronization Client from the portal (see Client tasks,
page 36) and install it on a network client machine. Download the client
administrator’s guide as well. This contains valuable information on helping you
integrate your directory service with the cloud service.
2. Configure the client. Use the username and password established in the Contacts
section of the portal to authenticate.
3. Test the Directory Synchronization Client to make sure it is returning the correct
data from the LDAP server to the client. If you are an existing customer switching
to directory synchronization for the first time, you should compare the data with
that which already exists on the portal.
32 Websense Cloud Security Solutions
Working with LDAP Directories
4. Initiate a synchronization. The service updates its groups and users, including
policy assignment where appropriate.
If a synchronization is unsuccessful, you can use the Restore feature to restore the
directory information to a previous version. (See Restore directories, page 40 for
more information.)
5. Schedule automatic synchronization. You can update the cloud service several
times a day if required.
Refer to the Directory Synchronization Client Administrator’s Guide for instructions
on items 2-5.
Portal tasks
TRITON Cloud Security Help | Cloud Web and Email Security Solutions
Related topics:
Maintenance
To set up your account for directory synchronization, perform the following steps on
the cloud portal:
1. Configure directory synchronization, page 33, for your account.
2. Set up authentication, page 36, for the client machine.
Configure directory synchronization
TRITON Cloud Security Help | Cloud Web and Email Security Solutions
1. On the main menu bar, click Account.
2. Click Directory Synchronization.
3. Click Edit.
4. Check the Enable directory synchronization box. You cannot connect the
Synchronization Client to the cloud server without doing so, even if you have a
valid username and password.
TRITON Cloud Security Help 33
Working with LDAP Directories
5. Fill out the rest of this screen as follows:
General
Overwrite groups
If you are a new customer with no group data in the portal, leave this
box unchecked.
If you have existing data and are migrating to LDAP, check this box
if you want to overwrite current groups with the synchronized
groups when there is a group name conflict.
Users, groups, and email addresses are overwritten by LDAP data
of the same name. Once this occurs, they are manageable only by
LDAP synchronization.
If you are switching to LDAP for the first time, take care to match
your LDAP group names and membership to the existing setup.
Doing so allows existing policy selections and settings to be
maintained, as well as existing usernames/passwords where
applicable.
If you have duplicate names, you have 2 options: make sure the
duplicate can be overwritten or don’t allow overwriting and rename
the duplicates to avoid a conflict.
If you don’t select this option and duplicate names are found, the
transaction is rejected. On the portal, you receive the error “403:
Attempt to overwrite portal-managed group ‘nnnn’.” On the client,
you receive “Error communicating with the Hosted Service portal.
Update abandoned.”
34 Websense Cloud Security Solutions
Working with LDAP Directories
Web
Assign users to policy
Because you are synchronizing user and group data,
you can manage policy membership through group
membership.
Select the web policy to which you want to assign users
if they have no group-based policy assignment already.
By default, the first policy in the list is chosen.
User policy assignment
Specify whether you want the user policy assignment
to be fixed after the first synchronization, or if you
want the service to check the group policy membership
every time users are synchronized or group policy
assignments are changed on the portal.
Select “Follow group membership” if you want users’
policy assignments to change automatically when there
are changes to their group membership. If you move
someone to another group, he or she moves to a
different policy. This is the default.
Select “Fixed” if you want to manage policy
assignments on the portal. When you select “Fixed,”
the service makes a policy assessment for an individual
user only when that user first appears in the system (in
other words, is synchronized for the first time). It either
assigns the user a group-based policy or the default
policy specified above. If you want to move someone
to a new policy, you need to do so on the portal.
Email new users
Select one of the radio buttons to indicate whether you
want email sent to new end users to notify them that
they are now protected by Cloud Security. You can
send email to all new users, only those who do not have
an NTLM identity, or no one.
Be aware that sending to end users could flood your
email servers with messages and slow down
performance. You’re asked to confirm this decision.
We recommend you do this at a quiet time.
Email notification
Choose which email you want to use to notify end users
of their enrollment in Cloud Security. Initially, only
the default message is offered, but you can create
custom notifications if desired. See Block and
notification pages for more information.
For sender’s address, enter the address from which you
want notification messages sent to new users.
6. Click Save when done.
Note
You can turn off directory synchronization any time and revert to managing all
users, groups, and email addresses on the portal. If you plan to do this, please see
Turn off directory synchronization, page 41 for possible considerations.
TRITON Cloud Security Help 35
Working with LDAP Directories
Set up authentication
TRITON Cloud Security Help | Cloud Web and Email Security Solutions
On the Contacts page, set up authentication for the client machine. We strongly
recommend that the client have its own username and password to gain access to the
cloud service. This keeps the synchronization process separate from your other
administration tasks and enables you to establish longer password expiration policies.
Once you establish a contact for the client machine, you configure the client to pass
these logon credentials when connecting to the service.
1. On the portal main menu bar, click Account.
2. Click Contacts.
3. In the Contacts section, click Add.
4. Enter identifying information for the client machine in the First name and
Surname fields. For example, “Directory Sync” and “Client.”
5. Click Submit.
6. In the User Name field, click here to add a user name.
7. Enter a password for the client machine. It must conform to the password policy
on the main Contacts page.
8. Enter a password expiration date for the client. To avoid having to regularly
update it, this should be different than the regular account settings; it should span
a longer period.
9. Under Account Permissions, check the Directory Synchronization box, and any
other permissions you want to give this “user”. You can act as an administrator
from this logon.
10. Click Submit.
Client tasks
TRITON Cloud Security Help | Cloud Web and Email Security Solutions
The Directory Synchronization Client is designed to run on a machine with at least
2GB of RAM, and requires approximately 10MB of disk storage. The following
operating systems are supported:
Windows XP Professional Service Pack 2
Windows Server 2003
Windows Vista
Windows 7
Windows Server 2008
To download the client:
1. From the client machine, log on to the portal.
36 Websense Cloud Security Solutions
Working with LDAP Directories
2. Select Account > Directory Synchronization.
3. Under Download Directory Sync Client, download the directory synchronization
client.
Select a client tool to download it. If you already have a Java Runtime
Environment (JRE), download the tool without a JRE. Otherwise, download the
one that includes a JRE. A JRE is required to run the client software.
4. When the download is complete, run the executable file.
5. Navigate through the installation wizard as prompted, accepting the license
agreement and indicating where to install the application. Review the installation
instructions in the client administrator’s guide for assistance.
6. Configure the client as described in the client administrator’s guide. Provide the
logon credentials that you established as part of the configuration.
Maintenance
TRITON Cloud Security Help | Cloud Web and Email Security Solutions
After directory synchronization is set up and running properly, you can perform the
following tasks on the portal:
1. View and manage user data. Note you cannot edit data that has been synchronized
from your directory.
2. Assign a group to a different policy
3. View and print reports
4. View recent synchronizations
5. Restore directories to previous version
6. Troubleshoot synchronization failures
7. Turn off directory synchronization
View and manage user data
TRITON Cloud Security Help | Cloud Web and Email Security Solutions
You can view account- or policy-level data about end users at any time. The portal
provides a clear indication of which records are maintained in the service and which
have been synchronized from your directory.
1. To view account-level data on users, select Account > End Users.
2. Check the boxes on the left to indicate which search criteria to use.
3. Narrow down the search by entering or selecting precise data in the middle
column.
4. Check the boxes on the right to indicate what information to include in the results.
5. Choose how many results to show per page and click Search.
TRITON Cloud Security Help 37
Working with LDAP Directories
6. From the resulting data, you can make individual edits or bulk edits. For example,
you can:
a. Move user(s) to another web policy, performing a manual override
b. Undo the manual override
c. Enable or disable web access for user(s)
d. Delete user(s)
All changes made on this screen override any group/policy assignments (existing
or future ones). To return to the automatic settings, manually undo your changes
here.
You can view and manage user data at the policy level as well as using the End Users
screen for the policy.
Assign a group to a different policy
TRITON Cloud Security Help | Cloud Web and Email Security Solutions
You can modify the web policy to which members (i.e., users) of synchronized groups
are to be assigned. This assignment takes place either when the user is initially created
on the cloud service or when group membership or group policy assignment changes,
depending on how you configured the User policy assignment setting on the Manage
Directory Synchronization page (see Configure directory synchronization, page 33).
Note
Data from LDAP is read-only; you cannot change users and groups relationships
that were synchronized from the client directory. If a change is required, you must
make it in the client directory itself.
1. Open the policy to which you want to assign groups. For example, select Web >
Policy Management > Policies > DEFAULT.
2. Click the End Users tab.
3. Under Directory Synchronization, click Modify list of groups.
4. Select the groups you want assigned to this policy.
5. Click Submit.
If you set User policy assignment to Follow group membership when you
configured directory synchronization, the effect of this action is to assign all members
of the group already in the service to this policy. Users that are not members of
groups, or users in groups that are not explicitly assigned to a policy, are automatically
assigned to the default policy. All future additional users who are members of the
group are synchronized into the policy as well.
If you set User policy assignment to Fixed, the change affects only future additional
users.
38 Websense Cloud Security Solutions
Working with LDAP Directories
View and print reports
TRITON Cloud Security Help | Cloud Web and Email Security Solutions
You can view and print reports on the portal that show the history of synchronizations,
including high-level statistics on success/failure and numbers of items synchronized.
The following reports are available:
Report
Description
Synchronization History
Log
The history log provides a connection history for the
specified period, up to 1000 rows.
Synchronization Time
Summary
The time summary provides a list of the 20 longest
synchronization times.
Click Account > Reports > Services to access them. See Service Reports for more
information.
View recent synchronizations
TRITON Cloud Security Help | Cloud Web and Email Security Solutions
1. Select Account > Directory Synchronization.
The Recent Synchronizations section shows your recent synchronization history.
Column
Heading
Description
Date
The date and time that the synchronization was performed in
coordinated universal time (UTC). Format YYYY-MM-DD
HH:MM:SS.
Status
An indication of whether the synchronization completed or failed.
Possible HTTP response codes include:
200 OK - Completed successfully.
>400 - Synchronization failed
• 403 Error text - The client synchronization failed for reasons
given in the error text. For example:
• 403 Groups contain circular references
• 403 Transaction failed
• 403 Attempt to overwrite portal managed group.
• 403 Email address exists in another account
503 Service Unavailable.
Type
The type of record that was synchronized: Users, Groups, Addresses,
or Test. Test indicates that the client connected to the portal to verify
its settings, but did not synchronize.
Additions
The number of new records added during the synchronization. If the
synchronization is not yet complete, “In progress” is displayed.
Deletions
The number of records deleted during the synchronization.
TRITON Cloud Security Help 39
Working with LDAP Directories
2. Click the timestamp in the date column to view details about a specific
synchronization.
In the resulting screen, you can see the time that the connection started and ended
in the local time zone of the client machine. (This lets you see how long the
synchronization took). You can view the IP address of the source connection, the
username of the client initiating the synchronization, and the number of records
amended, added, or deleted. You can also see reporting and logging information.
Restore directories
TRITON Cloud Security Help | Cloud Web and Email Security Solutions
If necessary, you can undo the last directory synchronization and restore the system to
its state before the synchronization.
Important
It is not possible to undo the restore, so changes you made on the portal between the
last synchronization and the restore operation may be lost. You are warned of the
potential impact and asked to confirm the action.
1. Select Account > Directory Synchronization.
2. Click Restore.
3. Click Restore to restore your directory to the current backup version or click
Cancel to cancel.
4. Confirm your action when prompted, “Are you sure?”
Troubleshoot synchronization failures
TRITON Cloud Security Help | Cloud Web and Email Security Solutions
Should a synchronization fail to complete, a record is saved by Cloud Security along
with your details, date/time stamps, and an error message. You can access this
information by selecting Account > Directory Synchronization. See View recent
synchronizations, page 39, for more information. You can also view it in the
Synchronization History log, available under Account > Reports > Services.
40 Websense Cloud Security Solutions
Working with LDAP Directories
In the status column, any response code greater than 400 indicates a failed
synchronization.
HTTP Response Code
Explanation
Recommended Action
403 Groups contain circular
references
An attempt has been made to
synchronize a hierarchy of
groups that contain one or more
circular references. For
example, GroupA is a member
of GroupB, but GroupB is a
member of GroupA.
The list of groups forming the cycle
are listed in the response code. Check
these groups and fix the memberships
to break the cycle.
403 Transaction failed
Further explanation is added to
the response code to explain the
problem. This is usually due to
some uniqueness constraint
failing--for example, if 2 users
have the same email address or
LDAP domain name.
Resolve the issue detailed in the full
response code.
403 Attempt to overwrite
portal managed group.
An attempt has been made to
synchronize a group with the
same name as a portal-managed
group, and the Overwrite Portal
Groups option is off.
On the Configure Directory
Synchronization screen, check the
Overwrite Groups box to allow
overwriting, or rename the duplicate
groups to remove the conflict.
403 Email address exists in
another account
An email address in the LDAP
directory already exists in
another account.
Remove this email user from your
directory if it is your error. If it is a
valid address that you own, contact
Customer Services to have the
address removed from the other
account.
503 Service unavailable.
The portal is heavily loaded,
so a synchronization is not
currently possible.
Synchronization is not
enabled on the account
Your account has exceeded
its daily synchronization
limit
No action. The client
automatically re-tries later.
Enable synchronization by
selecting Account > Directory
Synchronization > Edit >
Enabled.
Retry tomorrow (or when next
scheduled).
Partially transmitted and temporarily stored data remains on the Cloud Security
service for a few days as a possible debugging aid. This data is not used when you try
to synchronize again.
Turn off directory synchronization
TRITON Cloud Security Help | Cloud Web and Email Security Solutions
You can turn off directory synchronization any time and revert to managing all users,
groups, and email addresses on the portal. To do so:
TRITON Cloud Security Help 41
Working with LDAP Directories
1. Cancel any scheduled synchronizations on the client machine. For more
information, see the section “Removing the synchronization schedule” in the
Directory Synchronization Client Administrator’s Guide.
2. Log on to the portal.
3. Choose Account > Directory Synchronization > Edit.
4. Clear the Enable directory synchronization check box.
5. Click Save
Important
Ensure that a synchronization is not under way when you disable directory
synchronization. If a synchronization is running, you may end up with an
incomplete set of data: for example, your groups might have synchronized
successfully, but your users might not.
When you turn off directory synchronization, Group and user IDs on previously
synchronized items are retained, so you can easily re-enable synchronization at a later
date.
Please note that changes made manually on the portal to data items that were
previously synchronized are lost if you later re-synchronize. When you re-enable
synchronization, you are indicating that it is now the LDAP directory that holds the
master data, and a full re-synchronization is performed.
42 Websense Cloud Security Solutions
4
Configuring Web Security
TRITON Cloud Security Help | Cloud Web and Email Security Solutions
Related topics:
General settings
Custom categories
Protocols
Block and notification pages
Time periods
Content Classifiers
Domains
Full traffic logging
Bypass settings
ThreatScope™ analysis
Deploying Web Endpoint
Configuring single sign-on
Managing Network Devices
Defining Web Policies
Go to Web > Settings to configure web security for your account. You are presented
with a number of tools and configuration options.
TRITON Cloud Security Help 43
Configuring Web Security
General settings
TRITON Cloud Security Help | Cloud Web and Email Security Solutions
Related topics:
Proxy auto-configuration (PAC)
Proxy query page
Web monitoring tool
Roaming home page
Click General to see web security account settings and configuration information.
By default, end user web traffic is routed to the nearest cloud data center based on the
egress IP address of your Domain Name Server (DNS). If your DNS is in a different
geographic location from some or all of your end users, this may mean that traffic is
not routed to the nearest data center to those users. To route your web traffic to data
centers based on the location of the end user, rather than your DNS, mark Route
traffic based on end users’ egress IP.
The General page also includes the following account reference information:
The proxy auto-configuration (PAC) file defines how web browsers choose an
appropriate proxy for fetching a given URL or whether it should be fetched
directly from the server of origin. For more information, see Proxy autoconfiguration (PAC), page 44.
The proxy query page enables you to determine if a browser is correctly
configured. For more information, see Proxy query page, page 46.
The Cloud Web Security monitoring tool allows you to check web connectivity
and speed. For more information, see Web monitoring tool, page 46.
The roaming home page is designed for remote users, enabling them to connect to the
Internet via Cloud Web Security from any location. For more information, see
Roaming home page, page 47.
Proxy auto-configuration (PAC)
TRITON Cloud Security Help | Cloud Web and Email Security Solutions
We recommend that if you force all web browsers to connect directly with the cloud
service, you do so using the PAC file that can be configured within Cloud Web
Security. This file contains a number of global settings and allows you to enter
exclusions of your own (for example, intranet sites) that should not use the cloud
service proxy (See Non-proxied destinations, page 112).
There are 2 options you can use to obtain a service-generated PAC file. The first is to
use a generic URL that fetches the appropriate policy-specific PAC file on
connections from recognized IP addresses and the standard (global) PAC file from
44 Websense Cloud Security Solutions
Configuring Web Security
other addresses. The second is to use a policy-specific URL that can ensure remote
users get the PAC file specific to their policy. See the sections below for more
information on these options.
You should configure users’ web browsers to download a PAC file from one of these
URLs. This is described in the Cloud Web Security Getting Started Guide, available
in the Technical Library.
Note
If you have already deployed a standard Cloud Web Security PAC file that uses a
different URL than the one displayed on the Configuration Information page, there
is no need to change it unless you wish to. PAC file URLs provided with earlier
versions of Cloud Web Security will continue to work.
The exact mechanism for configuring a user’s browser to use the PAC file depends on
the browser and your network environment. For example, if you are using Microsoft
Active Directory and Internet Explorer or Mozilla Firefox, you might want to
automate the process by using group policies. For more information, see the Cloud
Web Security Getting Started Guide and the articles in the Knowledge Base for
browser-specific configuration notes.
Standard PAC file
The standard PAC file URL is http://pac.webdefence.global.blackspider.com:8082/
proxy.pac.
When Cloud Web Security receives a request for a PAC file, if it knows which policy
the requester is using, it generates and delivers the PAC file for that policy; otherwise
it delivers a global PAC file. (See Applying a policy to requests, page 111, for
information on how Cloud Web Security selects a policy to use.) The URL for this
PAC file is on the Configuration Information page.
Remote users whose browsers are configured to use the standard PAC file receive the
global PAC file.
If a user requests the standard PAC file from a location where port 8082 is locked
down, they will not be able to access it. In this case, use the PAC file address for port
80. This URL enables the remote user to access the PAC file and cloud service over
port 80. Remote users should also use the PAC file address for port 80 if requesting
access from a network that has port 8081 locked down. Even if they can access the
PAC file on port 8082, port 8081 is the standard required port to be able to use Cloud
Web Security filtering.
Policy-specific PAC file
Your policy-specific PAC file URL is http://
pac.webdefence.global.blackspider.com:8082/proxy.pac?p=xxxxxx.
where xxxxxx is a unique identifier for your policy.
TRITON Cloud Security Help 45
Configuring Web Security
Your Policy Specific PAC File Address is shown on your policy’s General tab. To
access this screen, go to Web > Policy Management > Policies, then click the name
of the policy.
You should use the policy-specific PAC file in the following circumstances:
You cannot use a proxied connection on your policies. (You do not need to use a
policy-specific URL when connecting from an IP address configured as a proxied
connection in a policy.)
A remote user needs to access non-proxied destinations specified in the policyspecific PAC file, but is able to access these destinations directly, for example, via
a VPN client.
A remote user requests access from a network that has port 8082 locked down. In
this case, use the alternate PAC file address for port 80 listed on the policy’s
General tab.
Remote users should also use the policy-specific PAC file address for port 80 if
requesting access from a network that has port 8081 locked down. Even if they
can access the PAC file on port 8082, port 8081 is the standard required port to be
able to use Cloud Web Security.
The policy-specific PAC file allows remote users to always use the correct PAC file
for their policy, although this is not always appropriate, because non-proxied
destinations may not be relevant for the remote users’ locations.
Important
There is a security implication related to the use of PAC files. If someone could
guess your identifier and download it, that person would know what sites were not
protected by Cloud Web Security and could, in theory, use them as an attack vector.
To prevent this, we generate the PAC file identifier that results in a non-sequential
alphanumeric. Other customers cannot assume that the number on either side of
their PAC file identifier is someone else’s.
Proxy query page
TRITON Cloud Security Help | Cloud Web and Email Security Solutions
The proxy query page is a support tool that allows you to confirm whether the browser
is correctly configured. Click the Proxy query page link on the General page to see
whether you can access the query page through Cloud Web Security, or whether you
are accessing it directly. You receive a message stating either “Yes, you are using the
Cloud Web Security filtering proxy server” or “No, you are not...”
Web monitoring tool
TRITON Cloud Security Help | Cloud Web and Email Security Solutions
The monitoring tool is a support tool that allows you to determine whether Cloud Web
Security is introducing latency and adversely affecting performance and end-user
46 Websense Cloud Security Solutions
Configuring Web Security
experience when accessing certain websites. This allows your IT support personnel to
provide a high level of service to your internal customers.
To run a test, click the Cloud Web Security monitoring tool link on the General
page, then enter the web address that you want to test.
Depending on your policy and current location, you may also be required to enter a
registered user’s email address and password (see Access Control tab, page 112 for
when and why this is required).
Note
The Cloud Web Security Performance Monitor requires Microsoft Internet
Explorer.
The test sends a request to the specified website both directly and via the proxy to
which you are connected. The results show the time to receive the first and last bytes
of the web page returned for each direct and proxied request. The median first byte
latency provides the best indication of how Cloud Web Security feels to an end user,
(i.e., generally how quickly the page starts to display). The median last byte latency
provides an indication of how quickly the page is completely displayed, even though
the end user begins to read or even click another link before the page is displayed
completely.
The results are affected by any local network and Internet connectivity issues and
cannot be assumed to prove where a fault lies if a website is responding slowly.
However they do provide a good indication of whether a slow website response is a
Cloud Web Security-related issue or a problem with the website being accessed.
Roaming home page
TRITON Cloud Security Help | Cloud Web and Email Security Solutions
A roaming user (also known as a remote user) is someone who is connecting to the
web from an IP address that has not been configured as a proxied connection on any
policy.
When roaming users try to proxy through Cloud Web Security from an unknown IP
address, Cloud Web Security does not know which policy to apply to them and must
TRITON Cloud Security Help 47
Configuring Web Security
therefore serve a non-policy specific notification page asking them to identify
themselves. This is a global page and cannot be customized.
Once a user is logged on with a unique user ID, Cloud Web Security knows which
policy to apply to the user.
Challenges supporting roaming users
There are a number of scenarios that must be supported to allow deployment of Cloud
Web Security for roaming users. This presents a number of challenges: connection
difficulties related to browser type, the connectivity method, and many other
variables. For the latest advice, known issues, and workarounds please check the
articles in the Knowledge Base and the Cloud Web Security Getting Started Guide in
the Technical Library.
Custom categories
TRITON Cloud Security Help | Cloud Web and Email Security Solutions
Cloud Web Security categorizes websites into dozens of built-in categories to help you
manage your end users’ web surfing. See Category list, page 133, for further
information about the built-in categories.
You can also create your own custom categories, each of which comprises a set of
sites (for example, “www.google.com”) or URLs (for example, “http://
www.yahoo.com/index.html”). Custom categories are created at the account level so
that they are available to all policies.
Click Web > Policy Management > Custom Categories to view the categories for
your account.
Note
The protocol and the port are always ignored, so both sites and URLs match HTTP
or FTP requests on any port. Only sites match HTTPS requests, however. For an
HTTPS URL, the browser does not send the full URL to the proxy.
If you have already created custom categories in a TRITON Web Security onpremises solution, you can import them to Cloud Web Securityin CSV file format.
To create custom categories in the cloud service:
48 Websense Cloud Security Solutions
Configuring Web Security
1. Click Add.
2. Assign a name to your new custom category and give it a description.
3. Click Submit.
4. Add websites, URLs, or IP address ranges to the category. Format the IP address
ranges in one of these ways:
Explicit address: a single address. Example: 216.27.61.137
Explicit range: 2 addresses separated by a dash (-). Example: 216.27.61.137216.27.61.255
Subnet: An address followed by a slash (/) and the number of bits, which is a
number between 1 and 32. Example: 216.27.61.137/24
Subnet with subnet mask: An address followed by a slash (/) and a netmask.
Example: 216.27.61.137/255.255.255.0
Use IPv4 addresses only. Note that a space before and after the - and / is allowed.
IP address ranges are used to match IP addresses appearing in the host part of the
URL.
5. Click Add again.
To import a custom categories file from TRITON Web Security:
1. Click Print Policies to File on the Web Security Policies page.
2. Locate the Custom Categories and Recategorized URLs sections in the output file.
3. Copy your custom categories and recategorized URLs to a CSV file using this
format:
CategoryName, RecategorizedURL
CategoryName, RecategorizedURL
CategoryName, RecategorizedURL
4. Save the CSV file.
5. In the cloud service portal, click Import File on the Web > Policy Management
> Custom Categories page.
6. In the Import Custom Categories dialog box, browse to your CSV file and click
Import File.
These custom categories can be used in the same way as the built-in categories; see
Category list, page 133, for further information.
Protocols
TRITON Cloud Security Help | Cloud Web and Email Security Solutions
Important
This feature requires an i-Series appliance.
TRITON Cloud Security Help 49
Configuring Web Security
The Policy Management > Protocols page enables you to manage non-HTTP
Internet traffic. Websense provides protocol groups in a master database that include
similar types of Internet protocols (like FTP or IRC) and applications (like MSN
Messenger or BitTorrent). The database of protocol groups is updated regularly. These
protocols cannot be edited or deleted.
You can also add, edit, or delete custom protocols on the Policy Management >
Protocols page. Custom protocols are available to all policies.
Use the Search field to search for a particular protocol or group in the protocols list.
To delete a custom protocol, select it in the protocols list and click Delete.
Adding a custom protocol
TRITON Cloud Security Help | Cloud Web and Email Security Solutions
Use the following steps to define a custom protocol:
1. Click Add to open the Add Protocol page.
2. Enter a unique protocol name using only alphanumeric characters.
3. Select a group from the drop-down list (default value is User-defined).
4. Click Add to display the Add Protocol Identifier dialog box.
5. Specify the following identifiers for the custom protocol:
a.
Ports: You can select All ports or Specific port/range (default selection) to
indicate a single port or port range. Separate the components of a port range
with a hyphen.
b. IP addresses: You can select All IP addresses or Specific IP address/range
(default selection) to indicate a single IP address or address range. Separate
the components of an address range with a hyphen.
c. Transport method: Select either TCP or UDP.
Transmission control protocol (TCP) is slower than UDP but provides
reliable, ordered data delivery. User datagram protocol (UDP) is stateless and
therefore faster than TCP, but it can be unreliable.
d. Click OK. Your identifiers appear in the Protocol Identifier list.
6. Click Save.
Edit protocol identifiers by clicking the Port/Range link in the Protocol Identifier list.
In the Edit Protocol Identifier dialog box, modify your identifier values.
You can delete a set of protocol identifiers by selecting it in the Protocol Identifier list
and clicking Delete.
Editing a custom protocol
TRITON Cloud Security Help | Cloud Web and Email Security Solutions
Edit a custom protocol by selecting it in the protocols list and clicking Edit. The Edit
Protocol page appears with protocol information populating the fields.
50 Websense Cloud Security Solutions
Configuring Web Security
Modify your identifier values by clicking the Port/Range link in the Protocol
Identifier list and changing their values as needed in the Edit Protocol Identifier dialog
box.
Block and notification pages
TRITON Cloud Security Help | Cloud Web and Email Security Solutions
Related topics:
Editing notification pages
Language support
Click Web > Policy Management > Block & Notification Pages to view or edit
block page text and notification messages for your account.
When a Cloud Web Security policy denies access to a resource or needs to inform the
user of an event, it can serve any configured notification page. There is a standard set
of pages included with Cloud Web Security, and you can either modify these to suit
your needs, or add your own pages. You can then refer to the notification pages from
any of your policies.
The pages are grouped for ease of navigation. Click a down arrow next to a group
name to see a list of all the pages within that group. To see all available pages, click
All.
Note
Pages that you create are listed under Custom. To delete a custom page, click the
delete icon next to the page name. The delete icon is displayed only if the custom
page is not used in any policies.
Click the name of a page to edit its contents.
To create a new notification page:
1. Click New Page.
2. Enter a Name for the new page.
3. Enter a short Description of the page. This appears under the page name in the
Block & Notification Pages list, and should clearly identify the purpose of the
page to any administrator.
4. Click Save.
The Page Details page is displayed, with the name and description at the top. You
can now edit the page as required.
For information about editing the content of a new or existing notification page, see
Editing notification pages, page 53.
TRITON Cloud Security Help 51
Configuring Web Security
Default notification page settings
Use the Settings area to configure default options for your block and notification
pages. You can override any of these settings for individual pages.
Default language
The default language for block and notification pages is English. You can change this
by selecting a different language from the Default language drop-down list .
If you select a different default language and then click Save, your changes are
immediately visible to end users. Ensure that you have saved pages in the new default
language; if a page is not available in the new default language, the English page is
displayed.
Note
The end user registration pages for secure form-based authentication are already
available in the following languages: French, German, Italian, Dutch, Spanish,
Simplified Chinese, and Japanese.
See Language support, page 56.
Default logo
By default, the logo displayed on the notification pages is the Cloud Web Security
company logo. To change the logo:
1. Click Edit. The Default Logo popup window is displayed.
2. Select Custom images, and enter the URL of the image you want.
The image must be a JPEG, GIF, or PNG file. Click Verify Image to confirm the
format and location of the image file.
3. Click OK. The new logo is displayed in the Settings area.
4. Click Save.
Note
If you choose to display a custom logo, we recommend that you host it on an HTTPS
site. This ensures that your end users do not see warnings about unsecure elements
on notification pages that use HTTPS, such as end-user registration and secure form
authentication.
Default footer text
Any footer text that you specify appears at the bottom of each notification page. You
may wish to use this area to provide contact information for end users.
To change the footer text:
1. Click Edit. The Footer Properties popup window is displayed.
2. Enter or edit text as required.
52 Websense Cloud Security Solutions
Configuring Web Security
You can select all or part of your text and use the text formatting buttons to add
bold, italic, color and other formatting. Hover over each text formatting button to
see its function.
3. Click OK when done. The new footer text is displayed in the Settings area.
4. Click Save.
HTTPS notifications
To enable the cloud proxy to serve the correct notification page to the user for HTTPS
sites – for example, a block page if the site is in a category that the end user is
prevented from accessing, or the Pre-logon welcome page for authentication – you
need a root certificate on each client machine that acts as a Certificate Authority for
secure requests to the cloud proxy.
To install the root certificate for your end users and enable notification pages for
HTTPS sites:
1. In the Settings area, click Websense root certificate and download the certificate
to a location on your network. You can then deploy the certificate manually, using
your preferred distribution method
2. Once the certificate has been deployed, return to this page and mark Use
Websense certificate to serve notifications for HTTPS pages.
3. Click Save.
Editing notification pages
TRITON Cloud Security Help | Cloud Web and Email Security Solutions
Related topics:
Notification page variables
Language support
Each notification is a complete HTML page (unlike Cloud Email Security
notifications, which are HTML fragments to appear within an email message). The
Page Details page presents a simple view of the page with editable sections, enabling
you to customize the text and images.
To change the content of a notification page:
1. For custom pages, click Edit to update the page Name or Description. Click Save
when done.
2. To change the page name that appears in the browser’s title bar, edit the Page title
field.
3. Hover your mouse over the page content to highlight the sections that are editable.
To edit a line of text or block of content, click its section to open a text editor
window.
TRITON Cloud Security Help 53
Configuring Web Security
4. Edit the text as required.
You can select all or part of the text and use the text formatting buttons to add
bold, italic, color and other formatting. Hover over each text formatting
button to see its function.
To add a variable to the section, click Variables/tokens, and select from the
drop-down list. See Notification page variables, page 55.
Click OK when done.
5. To edit the page footer:
a. Click the footer section to open a text editor window.
b. If you have already specified Default footer text, clear the Use default footer
text box.
c. Enter the footer text to use for this notification page. You can select all or part
of the text and use the text formatting buttons to add bold, italic, color and
other formatting.
d. Click OK when done.
6. To edit an image on the page:
a. Click on the image. The Image Properties popup window is displayed.
b. To use one of the standard images provided by Cloud Web Security, select
Standard images and click on the image you want.
c. To use an image of your choosing, select Custom images and enter the URL
of the image you want.
The image must be a JPEG, GIF, or PNG file. Click Verify Image to confirm
the format and location of the image file.
d. Click OK.
7. To view and edit the HTML source, click HTML Editing. Any valid HTML may
be used within a notification page.
Note
If you edit a page in the HTML view and then click Basic Editing to return to the
basic editor, you will lose any changes made in the HTML view.
8. To see how the page appears to end users, click Preview. The page appears in a
separate window.
Note
Your browser may warn you that you are switching to an unsecured connection.
9. Click Save when done.
If you wish to discard customizations to a standard page, click Revert to Default.
This removes all changes that have been made to the page in your account, and reverts
the page to the original one supplied in Cloud Web Security.
54 Websense Cloud Security Solutions
Configuring Web Security
Notification page variables
Some mark-up strings or variables are available. At the time a page is rendered to the
end user, these are replaced either with request-specific or user-specific data or with
values configured elsewhere in the system. The parameters are generally textual
components of the page and their use should be clear from the page preview.
Variables have the following attributes:
Variables are always surrounded by underscores, for example, _URL_
If Cloud Web Security recognizes a variable, it replaces it with the value it
represents. If Cloud Web Security does not recognize a variable, it leaves it
untouched.
The following variables are available in Cloud Web Security. Note that when you edit
a page, the Variables/tokens drop-down list contains only the variables that are
relevant to that page.
Variable
Description
Category
The web category that applies to the requested site and has
triggered the block or notification page.
Client IP address
The IP address of the user attempting to authenticate,
register, or access a web page. This is optional on most
pages, and can be submitted for reporting purposes when a
user authenticates or confirms that they want to access the
URL via quota time or continue/confirm. It is mandatory on
the secure form logon page.
Agree Acceptable Use
Policy
Link to accept your Acceptable Use Policy and continue to
the requested website. Mandatory on the Acceptable Use
Policy page.
Close Acceptable Use Policy
page
Link to close the Acceptable Use Policy page without
agreeing to the policy. Mandatory on that page
Custom text
Use to include your own text on the Acceptable Use Policy
page.
File extension
Displays the file extension that the user has attempted to
access when file extension blocking is in use.
Maximum file size
Displays the maximum file size allowed when file size
blocking is in use.
Requested file size
Displays the size of the file that the user has attempted to
access when file size blocking is in use.
Host name
The host name of the site that the user is trying to access.
Login host name
The host name used for transactions involved in logging on
to the cloud service. For example, clicking the 'Log in'
button on the Welcome page submits a form to this host.
Login URL
Link to log on to the cloud service using basic
authentication or NTLM identification.
TRITON Cloud Security Help 55
Configuring Web Security
Variable
Description
HTTP request method
The ‘method’ in the HTTP request that is being handled (for
example, ‘GET’, ‘POST’)
NTLM domain name
The domain part of a user’s NTLM ID.
NTLM ID
User’s NTLM ID, in the format domain\username.
NTLM username
The user name part of a user’s NTLM ID.
Policy name
The Cloud Web Security policy that has been applied to the
web request.
Protocol
Either HTTP or HTTPS. Used in embedded URLs, such as
image links, so the service can use a common page for
mixed HTTP and HTTPS without getting browser warnings
that the page uses one protocol but image links use the other
one.
Quota time disabled
Used on the quota page to disable the OK button when the
user's daily quota has been used up.
Quota remaining
The number of minutes remaining in the user’s daily quota
time.
Quota session length
The session length available to the user if they choose to use
quota time to browse the site they have requested, as well as
other sites in that category (if per-category quotas are
enabled) or that are in categories set to use quota time.
Reason
The reason the request was blocked. Only valid on pages
triggered by a blocked request.
Registered email address
End user’s email address as registered in the cloud service.
This address is used to send emails as part of the end-user
registration process and the password reset process.
Registration URL
Link included in forgotten password and end-user
registration email notification templates. When clicked, the
link takes the user to a page where they can reset their
password or complete their registration. This is mandatory
in both email notifications.
Requested URL
The URL that the user is attempting to access, and that has
caused the block or notification page to be displayed. If the
notification page is a request for authentication, or to use
quota time or continue/confirm, the user is automatically
redirected to the URL when they authenticate or confirm.
Username
End user’s user name. Can be used on the Acceptable Use
Policy compliance page, or in end-user notification emails
for password resets and self-registration.
Language support
TRITON Cloud Security Help | Cloud Web and Email Security Solutions
Block and notification pages can be displayed to end users in any language you
require. If you create multiple language versions of standard or custom pages, the
56 Websense Cloud Security Solutions
Configuring Web Security
most appropriate language is served to end users based on their browser settings,
allowing a single corporate policy to be applied to a multi-national user base.
The default language for block and notification pages is English. You can change this
by selecting a different language from the Default language drop-down list in Default
notification page settings.
To add a different language version to a notification page:
1. Click on the page name to open it for editing.
2. Click Add Language.
3. Select the language(s) you wish to add from the Available languages list. You can
use the Shift and Ctrl keys to select multiple languages.
4. Click the > arrow to move the languages to the Selected languages list.
5. Click OK.
The language(s) you selected is now available in the Languages drop-down list.
Select a language from the list to edit the page content for that language, as described
in Editing notification pages, page 53.
To delete a language version of a notification page, click Delete Language.
Time periods
TRITON Cloud Security Help | Cloud Web and Email Security Solutions
Cloud Web Security allows you to configure policies that restrict web surfing by time
of day for either the whole policy or for website categories, users, and groups. When
an exception rule is configured, it is applied to a time period.
Click Web > Policy Management > Time periods to configure time periods for your
account. These are configured at the account level so that they can be available for use
in multiple policies, if required.
Each account is provided with 4 default time periods.
To edit or view a time period
Click the name of a time period, for example “Working hours.”
You can assign the time zone for the period, which is typically the default for the
policy or connection where the users are located (see Proxied connections, page 111).
The dark area defines the actual time period. Each division is a 15 minute period and
can be set with either a single click or by clicking and dragging to produce a wider
area. As you roll your mouse over the area, the absolute time is displayed below the
time chart.
To define a new period
1. Click Add time period.
TRITON Cloud Security Help 57
Configuring Web Security
2. Enter a name and description for the new period.
3. Choose a time zone.
If you do not want to use the default for the policy or connection, you can select a
particular geographical location and city (for example Australia/Sydney), or a
time zone such as GMT or UTC.
Note
Daylight saving time is supported where valid on all time
zones except GMT and UTC, which are static. For
example, if you select GMT, British Summer Time is not
taken into account for this time period.
4. Click the Paint radio button.
5. Click and drag the mouse over the desired time period. Release the mouse when
you’re done.
6. Click Submit to save your changes.
To delete a period
If you want to delete a time period, make sure that it is not being used by any rules
first. If it is in use, the Delete button is greyed out.
Content Classifiers
TRITON Cloud Security Help | Cloud Web Security Gateway Solutions
Important
Data loss detection is a limited-availability feature for
Cloud Web Security Gateway early adopters only. For
additional information about this feature, contact your
support representative.
Use this option if you want to prevent the loss of intellectual property or sensitive data
over the web.
Here you classify your data using custom phrases, dictionaries, or regular expressions
containing business-specific terms or data. You then select the classifiers that you
want to enable for the policy using the Data Security tab in the policy. (See Custom,
page 147 for instructions.)
You can use more than one classifier in your policies to reduce false positives.
58 Websense Cloud Security Solutions
Configuring Web Security
To edit or view a content classifier
1. Select Web > Policy Management > Content Classifiers. This page lists
patterns, phrases, and dictionaries that classify the content in your organization.
2. Click a classifier name to view details on the classifier.
3. In the Edit screen, you can modify the name, description, or value of the classifier,
but not its type.
4. Click OK when you’re done.
To delete a content classifier
1. Select Web > Policy Management > Content Classifiers. This page lists
patterns, phrases, and dictionaries that classify the content in your organization.
2. Select one or more classifiers to delete.
3. Click Delete.
4. When asked if you are sure you want to delete the classifiers, click Yes.
Note
You cannot delete classifiers that are being used in a
policy. You must remove the classifier from all the web
policies that use it before you can delete it.
To define a new content classifier
1. Select Web > Policy Management > Content Classifiers.
2. Click Add and select one of the following:
Regular expression - used to describe a set of search criteria based on syntax
rules. For example: (abc{21,40}){1,30}
Key phrase - a keyword or phrase that indicates sensitive or proprietary data
(such as product code names or patents).
Dictionary - a container for words and expressions relating to your business.
3. Complete the fields as described in the following sections, and then click OK.
4. Repeat steps 2-3 until you’ve added all the classifiers you require.
Regular expression
Regular expression (RegEx) patterns can be detected within content, such as the
patterns found in U.S. Social Security numbers and credit card numbers.
You can define the patterns to search for using this screen.
When extracted text from a transaction is scanned, the system searches for strings that
match the regular expression pattern and may be indicative of confidential
information.
TRITON Cloud Security Help 59
Configuring Web Security
To create a regular expression classifier, complete the fields as follows:
Field
Description
Name
Enter a name for this pattern, such as Visa card.
Description
Enter a description for this pattern, such as Visa credit card patterns.
Regular
expression
pattern.
Enter the regular expression (RegEx) for which you want the system
to search, such as all 3-character strings followed by the sequence
“123”. The expression should be compatible with Perl syntax.
You can use alphanumeric characters and any of the following
values:
.
[ ]
^
[^]
\s
|
\r?\n
\
?
{ }
()
Any single character
Any one character in the set
Beginning of line
Any one character not in the set
White-space character
Or
Line break
Escape special character
Previous expression exists or not
Range or frequency
The expression in the parenthesis is
treated as one term
\b
Word boundary
\x{hex-number}
Unicode character
\d
Digit character (0-9)
\D
Non-digit character
\w
Alphanumeric character
\W
Non-alphanumeric character
To include Unicode characters in your pattern, use the format
\X{hex-number}.
Do not use +, *, or {X,} without an upper limit. Instead use a limited
quantifier such as {0,500}/{1,500}/{X,500}/{X}.When using a line
break, use the exact syntax shown above.
For example: \b[a-zA-Z][347]\d{3}\bwill match strings (separated
with word boundaries) starting with a letter followed by3, 4 or 7 and
then 3 digits, like "c3122"
Test
Because a regular expression patterns can be quite complex, it is
important that you test the pattern before saving it. If improperly
written, a pattern can create many false-positive incidents and slow
down the system.
Create a .txt file (less than 1 MB) that contains values that match this
RegEx pattern. The file must be in plain text UTF8 format.
Browse to the file and click Test to test the validity of your pattern
syntax. If the pattern you entered is invalid, you’re given an
opportunity to fix it. You cannot proceed until the test succeeds.
You can have up to 100 RegEx classifiers.
60 Websense Cloud Security Solutions
Configuring Web Security
Key phrase
The presence of a keyword or phrase (such as “Top Secret” or “Project X”) in a web
post may indicate that classified information is being leaked. You can learn about
activity like this by defining a key phrase classifier.
To create a key phrase classifier, complete the fields as follows:
Field
Description
Name
Enter a name for this key phrase classifier.
Description
Enter a description for this key phrase.
Key phrase
Enter the key word or phrase that might indicate classified
information, up to 255 characters. Key phrases are case-insensitive.
Leading and trailing white spaces are ignored. If you need to use
slashes, tabs, hyphens, underscores, or carriage returns, define a
regular expression classifier rather than a key word classifier.
Unlike dictionaries, key phrases also identify partial matches. For example, the key
phrase “uri” reports a match for “security”.
You can have up to 100 key phrase classifiers.
Dictionary
A dictionary is a container for words and expressions pertaining to your business.
To create a dictionary classifier, complete the fields as follows:
Field
Description
Name
Enter a name for this pattern, such as Diseases.
Description
Enter a description for this dictionary, such as Disease names.
TRITON Cloud Security Help 61
Configuring Web Security
Field
Description
Dictionary
Content
Dictionaries can have up to 100 phrases. To add content to the
dictionary, click Add. Complete the fields on the resulting dialog box
as follows:
Phrase: Enter a word or phrase to include. This phrase, when
found in the content, affects whether the content is considered
suspicious.
Weight - Select a weight, from -999 to 999 (excluding 0). When
matched with a threshold, weight defines how many instances of
a phrase can be present, in relation to other phrases, before
triggering a policy.
For example, if the threshold is 100 and a phrase’s weight is 10, a
web post can have 9 instances of that phrase before a policy is
triggered, provided no other phrases are matched. If phrase A has
a weight of 10 and phrase B has a weight of 5, 5 instances of
phrase A and 10 instances of phrase B will trigger the policy.
By default, if no weight is assigned, each phrase is given a weight
of 1.
Thresholds are defined on the policy’s Data Security tab.
Click OK and the phrase appears in the content list. You can add
phrases one by one, or import them from a CSV file using the import
button described below.
Remove phrases by selecting them and clicking the Remove button.
62 Websense Cloud Security Solutions
Configuring Web Security
Field
Description
Import
If you have many phrases to include, create a text file listing the
phrases, then click Import and navigate to the text file.
The text file must be of UTF8 format. In the text file:
List each phrase on a separate line. The phrase can be up to 256
characters.
Optionally, provide one weight per phrase on the same line.
• Separate the phrase and weight by a comma. Enclose the
phrase in quotes (not required if there is no weight). For
example, “private information”, 3
• Valid weights are from -999 to 999, but you cannot assign a
weight of 0.
• If a phrase has no weight, it is assigned the default weight of 1.
Each phrase must be distinct. (Repeated values are ignored.)
You can include up to 100 unique phrases. If you include more,
only the first 100 are added to the list. If there are already phrases
in the dictionary, fewer than 100 are imported.
White spaces are ignored.
Slashes, tabs, hyphens, underscores, and carriage returns are
included in the search.
Common words are also included.
Sample file, custom_dictionary.txt:
“confidential”,5
“ProjectX”,8
“ProjectY”,3
The phrases in
this dictionary
are casesensitive
Select this check box if you want the phrases that you entered to be
added to the dictionary with the same case you applied.
You can have up to 100 classifiers. Each is limited to 100 phrases.
Domains
TRITON Cloud Security Help | Cloud Web and Email Security Solutions
Related topics:
Policy-level domains
Account-level domains
Editing a domain
Permissions implications
Legal requirements
TRITON Cloud Security Help 63
Configuring Web Security
Cloud Web Security uses the concept of end-user self-registration as an enabler for
user authentication. For self-registration, a user has to exist within an email domain
that can be configured at either the account or policy level.
Before reading this section, we recommend that you read Time periods, page 57 and
Proxied connections, page 111.
Policy-level domains
TRITON Cloud Security Help | Cloud Web and Email Security Solutions
Related topics:
Domains
Account-level domains
Editing a domain
Permissions implications
Legal requirements
Policy-level domains are created in the policies themselves. To create a policy-level
domain:
1. Select Web > Policy Management > Policies.
2. Click the name of the policy to open.
3. Click the End Users tab.
4. Under Self Registration, click Add.
No policy-level domain can exist in multiple policies or accounts.
When you are adding a policy-level domain, some options are greyed out, because
they are only applicable to account-level domains.
Users with an email address in this domain are registered to the policy to which the
domain is assigned.
64 Websense Cloud Security Solutions
Configuring Web Security
Account-level domains
TRITON Cloud Security Help | Cloud Web and Email Security Solutions
Related topics:
Domains
Policy-level domains
Editing a domain
Permissions implications
Legal requirements
You can use account-level domains to register those with a policy in an account. The
actual policy they register with is determined by the IP address from which they
register (see Proxied connections, page 111, for an explanation). Account-level
domains must have a default policy for remote users. If there is no default policy, then
remote users cannot register and receive a error message when they try to do so.
Note
If all users are on a single email domain and you intend having multiple policies,
you must configure account-level domains and assign to all policies.
Click Web > Settings > Domains to see the end-user registration domains, and the
policy each domain is associated with. If they are account-level domains, the words
“By connection” are shown instead of a policy name.
Editing a domain
TRITON Cloud Security Help | Cloud Web and Email Security Solutions
Related topics:
Domains
Policy-level domains
Account-level domains
Permissions implications
Legal requirements
In the list of domains, click the name of a domain you want to edit, and then click
Edit.
A domain can be associated with a specific policy or all policies. If you select
Associate this domain with all policies, you are prompted to assign a default policy
TRITON Cloud Security Help 65
Configuring Web Security
for remote users. If no account-level domains are assigned, remote users are registered
into the policy associated with the account to which their domain is assigned.
If remote users try to register using an email address that is associated with an
account-level domain and there is no default policy, they receive an error message.
Permissions implications
TRITON Cloud Security Help | Cloud Web and Email Security Solutions
Related topics:
Domains
Policy-level domains
Account-level domains
Editing a domain
Legal requirements
Administrators who have permissions only for individual policies can access domain
configuration only from within the policy, and they cannot amend account-level
domains. They also receive a restricted set of controls when editing policy-level
domains. From this view, they can see all domains but have editing rights only to the
policy-level domains associated with their policy.
Legal requirements
TRITON Cloud Security Help | Cloud Web and Email Security Solutions
Related topics:
Domains
Policy-level domains
Account-level domains
Editing a domain
Permissions implications
Your terms and conditions for use of the service include a clause that restricts the use
of domains to those that are legally registered to your organization. Bulk registering
end users, page 121, explains the process of bulk registration, where the Cloud Web
Security service sends email to a list of email addresses uploaded to the service. The
legal restriction is to prevent someone from maliciously or unintentionally spamming
a third party with email originating from Cloud Web Security.
66 Websense Cloud Security Solutions
Configuring Web Security
Full traffic logging
TRITON Cloud Security Help | Cloud Web and Email Security Solutions
Important
The full traffic logging feature is not available by default.
To make it available in your account, contact Support.
The Web > Settings > Full Traffic Logging page enables you to download raw proxy
request data from Cloud Web Security for retention and analysis.
Check the Enable full Web traffic logging box to enable log retention for your
account. Note that if you enable this feature, Cloud Web Security starts saving large
amounts of data that you must download to your own systems.
Log data is retained for 14 days. If you do not download the traffic data for a period of
14 days, log retention is disabled for your account.
For full details of how to set up and use full traffic logging, we strongly recommend
you read the “Configuring Full Traffic Logging” technical paper.
You can also retain full traffic logs for specific policies. For more information, see
General tab, page 106.
Bypass settings
TRITON Cloud Security Help | Cloud Web and Email Security Solutions
Related topics:
Bypassing authentication settings
Endpoint bypass
Bypassing certificate verification
Bypassing authentication decryption
Cloud Web Security includes the following options for bypassing security and
authentication checks, if required for your end users:
Authentication bypass enables you to add custom settings for Internet applications
and websites that cannot authenticate with the cloud service. If you have an iSeries appliance or an edge device, you can add authentication bypass rules for
internal networks behind the device. See Bypassing authentication settings, page
68.
TRITON Cloud Security Help 67
Configuring Web Security
Endpoint bypass provides the option to bypass endpoint policy enforcement for
applications on end-user machines. See Endpoint bypass, page 72.
Certificate verification bypass enables you to specify trusted HTTPS domains that
your end users can always access even if the certificate is detected to be invalid.
See Bypassing certificate verification, page 73.
Authentication decryption bypass enables you to define web categories that
should never be decrypted for end users authenticating with single sign-on or
secure form-based authentication. For i-Series appliances, this applies to all
authentication methods. See Bypassing authentication decryption, page 74.
Bypassing authentication settings
TRITON Cloud Security Help | Cloud Web and Email Security Solutions
Related topics:
Bypassing certificate verification
The following options are available in this section:
Bypassing authentication settings for specific user agents or sites
Bypassing authentication settings for internal networks. This option is available
only if you have an i-Series appliance, or an edge device that connects to the cloud
service.
Bypassing authentication settings for specific user agents or sites
When Cloud Web Security is enabled, occasionally some Internet applications and
websites cannot authenticate with the cloud-based service. This might occur with, for
example, instant messaging programs, antivirus updates, or software update services.
If you are experiencing problems with Internet applications, the Web > Settings >
Bypass Settings page enables you to add and edit custom settings to change the
default Cloud Web Security behavior for failing applications or sites.
To allow particular applications that do not properly handle authentication challenges
to bypass authentication, you can specify user agents, domains, URLs or a
combination of these options.
A user agent is a string sent from your browser or Internet application to the server
hosting the site that you are visiting. This string indicates which browser or
application you are using, its version number, and details about your system, such as
the operating system and version. The destination server then uses this information to
provide content suitable for your specific browser or application.
For example, this is a user agent for Firefox:
Mozilla/5.0 (Windows; U; Windows NT 5.1; en-US; rv:1.9.2.6)
68 Websense Cloud Security Solutions
Configuring Web Security
In this example, Windows NT 5.1 indicates that the operating system is Windows XP,
and the language it uses is US English.
To get the user agent string for your browser, enter the following in the browser’s
address bar:
javascript:alert(navigator.userAgent)
To add a setting for an application or site:
1. Click Add under Authentication Bypass.
2. Enter a Name for the rule. This name appears in the Authentication Bypass list on
the Bypass Settings page, and you can click on it at a later date to edit your
settings.
3. Select the authentication method for the rule. Note that you can only select a
fallback option for the authentication type configured in the policy – for example,
if the policy specifies only NTLM authentication, you can select Basic or No
authentication, but not Form login.
Use defaults: Uses your default authentication method.
NTLM: Uses NTLM identification for the specified user agent(s) and
destination(s). If an application is not NTLM-capable, basic authentication
will be used instead. For more information about NTLM identification, see
NTLM transparent identification, page 202.
Note
You must have NTLM identification enabled for your
account to use this option.
Form login: Displays the secure login form to users before they use their
Cloud Web Security credentials to proceed over a secure connection. For
more information, see Access Control tab, page 192.
Basic: Uses the basic authentication mechanism supported by many web
browsers. No welcome page is displayed. For more information on basic
authentication in Cloud Web Security, see Access Control tab, page 192.
Welcome page: Displays a welcome page to users before they use basic
authentication to proceed. The welcome page is configurable in each policy
on the Access Control tab. Note that the welcome page is not available for
traffic from i-Series appliances. For more information, see Pre-logon
welcome page, page 193.
No authentication: Bypasses all authentication and identification methods in
Cloud Web Security. Select this option for Internet applications that are
incapable of authentication.
TRITON Cloud Security Help 69
Configuring Web Security
4. Content analysis is enabled by default. Optionally, you can bypass all filtering for
the specified user agent(s) and destination(s) by selecting Disabled.
Important
We strongly recommend you do not disable content
analysis unless it is for applications and sites that for some
reason do not work well with Cloud Web Security and that
you trust implicitly. Disabling content analysis could allow
viruses and other malware into your network.
5. Define the user agents, if any, for the rule:
If the application does not send a user agent string to the Internet, select No
user agent.
Note
This option will match against all applications that do not
send a user agent. In this case, we recommend you refine
the rule by entering one or more URLs or domains in the
Destination sites field.
To apply the rule to all user agents, select All user agents. You might want to
do this if you are setting up a custom rule that applies to all browsers on all
operating systems in your organization.
If you want to apply the bypass rule to one or more user agents, select
Specific user agents, and enter each user agent on a separate line. Use the
asterisk wildcard to match one line to multiple user agent strings, for example
Mozilla/5.0*.
6. Define the destination sites (if any) for the rule:
To match against all domains and URLs, select All destinations. You might
want to do this if you are setting up a custom rule that applies to a specific
user agent that accesses multiple sites.
To apply the rule to one or more sites, select Specific destinations, and enter
each URL or domain on a separate line. URLs must include the protocol
portion (http://) at the beginning and a forward slash (/) at the end – for
example, http://www.google.com/. If these elements are not present, the string
is treated as a domain. Domains cannot include a forward slash at the end –
for example, mydomain.com.
Use the asterisk wildcard to match one line to multiple destinations: for
example, entering *.mydomain.com would match against all domains ending
in ‘mydomain.com.’
7. Click Save.
Bypassing authentication settings for internal networks
If you have an i-Series appliance or an approved edge device that connects to the
cloud service, you can override policy authentication settings based on the IP
70 Websense Cloud Security Solutions
Configuring Web Security
addresses in your internal networks, so that specific nodes in a network (for example,
guest networks) are forced to authenticate using an alternative method, or will not be
authenticated at all.
If there is a conflict between the settings in this section and the settings in Bypassing
authentication settings for specific user agents or sites, the IP address settings for the
internal network take precedence.
To add a setting for an internal network:
1. Click Add under the internal networks table in the Authentication Bypass
section.
2. Enter a Name for the rule. This name appears in the internal networks list on the
Bypass Settings page, and you can click on it at a later date to edit your settings.
3. Select the authentication method for the rule. Note that you can only select a
fallback option for the authentication type configured in the policy – for example,
if the policy specifies NTLM authentication, you can select Basic or No
authentication, but not Form login.
Use defaults: Uses your default authentication method.
NTLM: Uses NTLM identification for the specified internal network(s). If an
application is not NTLM-capable, basic authentication will be used instead.
For more information about NTLM identification, see NTLM transparent
identification, page 202.
Note
You must have NTLM identification enabled for your
account to use this option.
Form login: Displays the secure login form to users before they use their
Cloud Web Security credentials to proceed over a secure connection. For
more information, see Access Control tab, page 192.
Basic: Uses the basic authentication mechanism supported by many web
browsers. No welcome page is displayed. For more information on basic
authentication in Cloud Web Security, see Access Control tab, page 192.
No authentication: Bypasses all authentication and identification methods in
Cloud Web Security. Select this option for internal networks that should never
use authentication credentials.
4. Content analysis is enabled by default. Optionally, you can bypass all filtering for
the specified internal network(s) by selecting Disabled.
Important
We strongly recommend you do not disable content
analysis, as this could allow viruses and other malware
into your network.
5. To specify the internal network details, click Add.
TRITON Cloud Security Help 71
Configuring Web Security
a. Enter a name for the network (for example, “Guest Network”).
b. Select the network type. This can be an individual IP address, an IP address
range, or a subnet.
c. Enter the IP address, range, or subnet details.
d. Click OK when you are done.
6. Click Save.
Endpoint bypass
TRITON Cloud Security Help | Cloud Web and Email Security Solutions
Related topics:
Bypass settings
Updating the endpoint
If you have deployed Web Endpoint to your end users, occasionally some applications
do not work properly in conjunction with endpoint enforcement. This might occur
with, for example, custom-designed applications for your organization.
If you are experiencing problems with applications on end users’ machines, the Web >
Settings > Bypass Settings page enables you to add the names of any application
executables that you want to bypass endpoint policy enforcement. Note that this
feature does not work for applications that uses system browser settings to determine a
proxy.
Note
You must update your endpoint deployments, if required, to a version that supports
this feature. See Updating the endpoint, page 86.
To add an application for endpoint bypass:
1. Click Add under Endpoint Bypass.
2. Specify whether the application(s) you wish to add is for Windows or Mac.
3. Enter the application name(s) in the Application(s) field.
Ensure you include the file extension where appropriate, for example
myapp.exe.
You can use the asterisk wildcard in application names, for example app.*.
Separate multiple application names with commas.
Mac application names are case-sensitive.
You can add applications up to a limit of 2048 characters. If you exceed this
character limit, only those applications within the limit are added.
4. Click Add.
72 Websense Cloud Security Solutions
Configuring Web Security
A message on the Bypass Settings page confirms that the application was
successfully added.
If you have exceeded the character limit, an error message lists the applications
that have not been added – for example, if you add 20 applications and the 18th in
the list exceeds the limit, the first 17 are added and the last 3 are listed in the error
message.
The endpoint bypass list displays all of the applications you have added, with the Type
column showing if the application is for Windows or Mac.
To delete an application, select its check box and then click Delete.
Bypassing certificate verification
TRITON Cloud Security Help | Cloud Web and Email Security Solutions
Cloud Web Security verifies certificates for HTTPS sites that it has decrypted and
analyzed. Certificate verification is enabled by default on the Bypass Settings page,
and happens automatically in one of the following cases:
SSL decryption has been enabled for web categories (see SSL Decryption tab,
page 154).
You have enabled notification pages to be served for HTTPS sites (see HTTPS
notifications, page 53)
You are using secure form-based authentication (see Access Control tab, page
112).
You have configured single sign-on functionality.
You have deployed an i-Series appliance and enabled any of the authentication
methods available in the policy.
Certificate verification checks are numerous and apply to all certificates in the trust
chain. For example:
The certificate must be issued by a trusted Certificate Authority (CA).
The certificate must be current (within its “Valid from...to...” date range).
The certificate must not be on a revocation list (either CRL or OCSP).
To choose whether or not to use certificate verification, in the Certificate Verification
Bypass section, set Perform certificate verification to On or Off.
Important
We strongly recommend that you verify certificates for HTTPS sites. If you switch
this option off, there is a chance of increased security risks from malicious sites with
certificates that misrepresent their identity (for example, a site called gogle.com
pretending to be Google).
If certificate verification fails, the end user sees an error page and cannot access the
website unless you allow them to access sites with certificate errors by marking Allow
end users to bypass all certificate errors. In this case, end users see a notification
TRITON Cloud Security Help 73
Configuring Web Security
page informing them that a certificate error has been detected, and have the option to
either proceed to the site or go back. This notification page is not available for i-Series
appliances.
If you choose to perform certificate verification, you can maintain a list of domains
and IP addresses for which Cloud Web Security bypasses certificate verification
errors. This enables end users to visit a site even if the certificate is invalid. You may
want to do this for sites that you trust even if, for example, the certificate has expired,
is not yet valid, or is self-signed.
You can manage domains and IP addresses for bypass as follows:
To add items for certificate verification bypass, enter one or more domain names
or IP addresses separated by commas, then click Add. IP addresses can also
include the port number (for example 127.0.0.1:80). You cannot add IP address
ranges.
To delete a domain name or IP address from the bypass list, select the item and
click Delete. You can use the Ctrl and/or Shift keys to select multiple items for
deletion.
Click Save when done.
Bypassing authentication decryption
TRITON Cloud Security Help | Cloud Web and Email Security Solutions
If end users authenticate with either single sign-on or secure form-based
authentication, web traffic is decrypted as part of the authentication process,
regardless of whether SSL decryption is enabled in the policy. There may be some
categories with privacy implications where you do not want this decryption to occur,
for example financial data sites.
Authentication decryption bypass also applies to traffic going through i-Series
appliances that is subject to any type of authentication.
Note
The appliance does not currently support authentication decryption bypass for
custom categories.
To define a web category that is never decrypted during authentication, select the
category in the Available categories list, and click the > button to move it to the
Selected categories list.
Note the following for the selected categories:
The selections apply only to end users browsing from proxied connections. They
do not apply to roaming users.
Users browsing these categories will be considered anonymous for both policy
enforcement and reporting.
74 Websense Cloud Security Solutions
Configuring Web Security
ThreatScope™ analysis
TRITON Cloud Security Help | Cloud Web and Email Security Solutions
Related topics:
Supported file types
What does a ThreatScope transaction look like?
Note
You must have a ThreatScope license to use this feature.
Use the Web > Settings > ThreatScope page to upload suspicious files to a cloudhosted sandbox for analysis. ThreatScope activates the file, observes the behavior, and
compiles a report. If the file is malicious, an email alert is sent to the administrator(s)
that you specify, containing summary information and a link to the ThreatScope
report.
A file that qualifies for sandboxing:
Is not classified as “malicious” in the Websense Master Database
Passes all File Type Analysis checks
Fits the Websense Security Labs profile for suspicious files
Is a supported file type. Executable files are always supported. See Supported
file types, page 76.
Note
Because the file was not detected as malicious, it was not blocked and has been
delivered to the requester.
For file sandboxing to be most effective, you should enable all of the advanced
analysis options in your policies. For more information, see Web Content & Security
tab, page 148.
1. File analysis is disabled by default. Select On to send qualified executable files to
the cloud-hosted sandbox for analysis.
2. Select Submit additional document types to send additional supported file types
to ThreatScope for analysis.
3. Specify the email address of at least one person in your organization who will
receive ThreatScope notifications. This does not have to be a Cloud Web Security
administrator. If you specify multiple email addresses, ensure you enter one
address per line.
4. Click Save.
TRITON Cloud Security Help 75
Configuring Web Security
Supported file types
When ThreatScope file analysis is enabled, the following file types are sent to the
cloud sandbox if potentially suspicious:
32-bit executable files
The following file types are supported for file sandboxing if you select Submit
additional document types on the Web > Settings > ThreatScope page:
Microsoft Office 2003/2007/2010/2013 files:
Word (.doc, .docx, .dot, .dotx, .dotm, .docm)
Excel (.xls, .xlsx, .xlt, .xlam, .xltm,. xlsm, .xlsb, .xltx, .xla)
PowerPoint (.ppt, .pptx, .pps, .pot, .ppsx, .potx, .ppsm, .pptm)
Archive files:
RAR
7z
GZIP
TAR
ZIP
ARJ
BZ
PDF files
What does a ThreatScope transaction look like?
1. An end user browses to a website and explicitly or implicitly downloads a file.
2. The URL is not categorized as “malicious” and file analysis does not find the file
to be malicious.
3. The file is delivered to the requester.
4. However, the file fits the Websense Security Labs profile for suspicious files and
is sent to ThreatScope in the cloud for analysis.
5. ThreatScope analyzes the file, which may take as long as 5 to 10 minutes, but is
typically much quicker.
6. If the file is found to be malicious, the cloud proxy sends a ThreatScope malicious
file detection message to the configured alert recipient(s). The alert email includes
a link to the ThreatScope report.
7. Upon receipt of the message, administrators should:
a. Access and evaluate the ThreatScope report for the file
b. Assess the impact of the intrusion in their network
c. Plan and begin remediation
8. Separately, ThreatScope updates the ThreatSeeker® Intelligence Cloud with
information about the file, the source URL, and the command and control targets.
76 Websense Cloud Security Solutions
Configuring Web Security
9. ThreatSeeker updates the Websense Master Database, ACE analytic databases,
and other security components, which are then pulled by Websense deployments.
10. The next time someone tries to browse the site, they and the organization are
protected by their Cloud Web Security Gateway deployment.
Deploying Web Endpoint
TRITON Cloud Security Help | Cloud Web and Email Security Solutions
Related topics:
Endpoint tab
Windows operating system users
Mac operating system users
Updating the endpoint
Access Control tab
Web Endpoint is designed to provide a seamless experience to end users for
authenticating and directing traffic to the Cloud Web Security infrastructure.
Administrators can create policies that provide full visibility into inbound and
outbound traffic, but that don't restrict use of the device.
Web Endpoint has been designed to consume minimal CPU, memory, and disk
resources. It can be deployed on Windows and Mac operating systems (excludes iOS
devices, such as iPhones, iPods, or iPads).
To enable the use of Web Endpoint for some or all of your end users, you must deploy
it to those users.
You can deploy Web Endpoint in the following ways:
Windows operating system users
Download the endpoint installation file for Windows and push it manually to
selected client machines using your preferred distribution method. For example,
you might deploy it using Microsoft Group Policy Object (GPO). Alternatively
you can send users a URL from which they can download and install the endpoint
themselves.
Deploy the endpoint to the end users in a web policy directly from the cloud. Each
user will be asked to install the endpoint software on their machine when they
start a browsing session. See Endpoint tab, page 118.
Mac operating system users
Download the endpoint installation package for Mac on individual client
machines and launch the installer by double-clicking the package.
TRITON Cloud Security Help 77
Configuring Web Security
Remotely install the endpoint using Apple Remote Desktop software, which
distributes the installation package to a group of machines and performs the
installation on that group.
If a user does not install the endpoint, he or she is authenticated according to the
options you have selected on the Access Control tab for their policy. Single sign-on is
used if configured; otherwise the cloud-based service falls back to NTLM
identification or basic authentication. The user is again asked to install the endpoint
next time they start a browsing session.
The endpoint has a number of key protections against tampering, which should
prevent the majority of end users from uninstalling or deleting the endpoint even if
they have local administrator rights:
Windows and Mac operating systems
Endpoint files and folders are protected from deletion and cannot be modified,
moved, or renamed.
The endpoint process will automatically restart if it is stopped or killed.
A password is required to uninstall the endpoint or stop the endpoint service.
Windows operating systems only
Endpoint registry settings cannot be modified or deleted.
The Service Control command to delete the endpoint service is blocked.
Before you can download the installation file or enable deployment from the cloud,
you must define an anti-tampering password to be used to stop the endpoint service or
uninstall the endpoint. The password is automatically linked to any deployments of
the endpoint, including web deployments.
Important
For security reasons, Cloud Web Security does not retain
a copy of your anti-tampering password. If you forget your
password, you can reset it in the portal by entering and
confirming a new password. All installed endpoints will be
updated to use the new password next time they connect to
the Internet.
If you are deploying the endpoint to roaming users who are not synchronized to the
cloud service, you can define a default policy to which those users are allocated when
they browse. If you do not select a default policy for such users, any non-synchronized
user is auto-generated in the cloud service with their NTLM ID as reported by the
endpoint. The newly-created user becomes visible in the system within approximately
10 minutes, and in the meantime they are browsing anonymously and are being
reported as such. Once the user is visible, you can reassign them to a different policy
on the Account > Settings > End Users page, or assign them to groups on the
Account > Settings > Groups page. Reports will also include the correct user
information.
78 Websense Cloud Security Solutions
Configuring Web Security
Windows operating system users
TRITON Cloud Security Help | Cloud Web and Email Security Solutions
Related topics:
Deploying Web Endpoint
Distributing the endpoint via GPO
Installing the endpoint on a single machine
Updating the endpoint
To deploy Web Endpoint manually to end users:
1. Go to Web > Settings > Endpoint.
2. If you have roaming users who are not synchronized to the cloud service and wish
to assign them to a particular policy once they browse via the endpoint, select a
default policy from the Policy drop-down list. Click Save.
3. Under End User Control, enter users or select groups who are allowed to disable
the endpoint on their machines. You may wish to do this if your users are working
in a location that blocks web traffic to the cloud service. Note that this option can
introduce vulnerabilities: if enabled, it permits end users to circumvent the
protections offered by the endpoint software.
Note
End User Control is a limited-availability feature, and may
not be available in your account.
To specify end users who can disable the endpoint, enter each user email
address on a separate line in the Users field.
To select groups who can disable the endpoint, click the group you want in the
Available groups field, then click > to move it to the Selected groups field.
Use the Ctrl key to select multiple groups.
Click Save when done.
4. Under Deployment Settings, click Set Anti-Tampering Password.
5. Enter and confirm your anti-tampering password, then click Submit.
6. Click the version of the endpoint that you want to download. The endpoint is
available for 32-bit and 64-bit operating systems.
7. Note the GPO configuration code displayed on screen and use it to configure the
msiexec command in your GPO deployment script or manual installation. This is
in the format:
WSCONTEXT=xxxx
where xxxx is a unique code for your account.
TRITON Cloud Security Help 79
Configuring Web Security
The code is required during installation to associate the endpoint with your
customer account and enable your end users to log on transparently.
Distributing the endpoint via GPO
TRITON Cloud Security Help | Cloud Web and Email Security Solutions
Related topics:
Deploying Web Endpoint
Installing the endpoint on a single machine
Updating the endpoint
Follow the steps below to deploy endpoint clients through an Active Directory group
policy object (GPO). You need to write different installation scripts for a 32-bit versus
a 64-bit operating system. Check in your script to see if the endpoint is installed,
because your script should only install the endpoint if it is not already installed.
1. Create a shared folder (create a folder and turn on sharing in the Properties menu).
2. Create a batch file (.bat) in the shared folder, for example “installmsi.bat”. This
can be done in any text editor.
Type the following msiexec command into the batch file and save it.
msiexec /package "\\path\Websense Endpoint.msi" /quiet /
norestart WSCONTEXT=xxxx
Where:
path is the path to the installer that you downloaded from the portal
xxxx is the unique code noted from the Endpoint Download page in the portal
3. Test your batch file manually to make sure it runs on other workstations. You can
do this by opening the server path to the file on a workstation and attempting to
run the file. If the file does not run, check your permissions.
4. Open the Group Policy Management Console (GPMC).
5. Create a new (or open an existing) GPO on the organization unit (OU) in which
your computer accounts reside. To create a new GPO:
a. In the console tree, right-click Group Policy Objects in the forest and
domain in which you want to create a Group Policy object (GPO).
b. Click New.
c. In the New GPO dialog box, specify a name for the new GPO, and the click
OK.
6. Open Computer Configuration > Windows Settings > Scripts, and doubleclick Startup in the right pane of the screen.
7. Click Add.
8. In the Script Name field type the full network path and filename of the script
batch file you created in step 2.
80 Websense Cloud Security Solutions
Configuring Web Security
9. Click OK.
10. Close the GPMC.
11. Run the gpupdate /force command at the command prompt to refresh the group
policy.
The application should be installed on startup. The client may not be fully functional
until a reboot occurs.
Installing the endpoint on a single machine
TRITON Cloud Security Help | Cloud Web and Email Security Solutions
elated topics:
Deploying Web Endpoint
Distributing the endpoint via GPO
Updating the endpoint
Follow the steps below to deploy an endpoint client on a single machine.
1. Unzip the downloaded endpoint file to a location on the machine.
2. Open a command-line window, and navigate to the location of the unzipped
endpoint files.
3. Enter the following command:
msiexec /package "Websense Endpoint.msi" /norestart
WSCONTEXT=xxxx
Where WSCONTEXT=xxxx is the unique GPO configuration code noted from the
Endpoint Download page in the portal
4. To confirm the endpoint is installed and running, go to Start > Control Panel >
Administrative Tools > Services. Check that “Websense SaaS Service” is present
in the Services list, and is started.
Uninstalling the endpoint from Windows
TRITON Cloud Security Help | Cloud Web and Email Security Solutions
You can uninstall the endpoint by doing the following:
1. Go to Control Panel > Programs and Features, and select Websense Endpoint.
2. Click Uninstall.
3. Click Yes to continue. Then enter the endpoint anti-tampering password that you
set in the Cloud Web Security portal.
4. Click OK to begin uninstalling the endpoint.
5. You will receive a confirmation message if the endpoint was successfully
uninstalled
TRITON Cloud Security Help 81
Configuring Web Security
You can also uninstall the endpoint through the command line by running this
command:
msiexec /uninstall "<path>\Websense Endpoint.msi" /qb /
promptrestart XPSWDPXY=xxxx
where <path> is the path to your endpoint package, and xxxx is the anti-tampering
password you set in the Cloud Web Security portal.
Important
If you uninstall the endpoint, be sure to restart your
operating system or your web browsing experience may be
affected.
To stop the endpoint, navigate to the endpoint installation folder and run this
command:
wepsvc -stop -password <password> wspxy
replacing <password> with the anti-tampering password.
Mac operating system users
TRITON Cloud Security Help | Cloud Web and Email Security Solutions
Related topics:
Deploying Web Endpoint
Identifying Mac endpoint end users
Changing the policy of a Mac end user
Uninstalling the endpoint from the Mac
Updating the endpoint
To deploy Web Endpoint manually to end users on a single machine:
1. Go to Web > Settings > Endpoint.
2. If you have roaming users who are not synchronized to the cloud service and wish
to assign them to a particular policy once they browse via the endpoint, select a
default policy from the Policy drop-down list. Click Save.
82 Websense Cloud Security Solutions
Configuring Web Security
3. Under End User Control, enter users or select groups who are allowed to disable
the endpoint on their machines. You may wish to do this if your users are working
in a location that blocks web traffic to the cloud service. Note that this option can
introduce vulnerabilities: if enabled, it permits end users to circumvent the
protections offered by the endpoint software.
Note
End User Control is a limited-availability feature, and may
not be available in your account.
To specify end users who can disable the endpoint, enter each user email
address on a separate line in the Users field.
To select groups who can disable the endpoint, click the group you want in the
Available groups field, then click > to move it to the Selected groups field.
Use the Ctrl key to select multiple groups.
Click Save when done.
4. Under Deployment Settings, click Set Anti-Tampering Password.
5. Enter and confirm your anti-tampering password, then click Submit.
6. Under Mac Endpoint Client, click on the version number to download the
endpoint zip file.
7. When you download the endpoint, it should include the endpoint.pkg file along
with a file called HWSConfig.xml, which is specific to your account. This file
needs to be in the same directory as the .pkg file for the endpoint to successfully
install.
Note that if you wish to use the endpoint over port 80 for proxying and PAC file
retrieval, you need to do the following before installing the endpoint:
Ask your endpoint support representative to add the “Send HWS endpoint to
port 80” template to your account. You can add this template globally, or to
specific policies.
Change the HWSConfig line from the following:
<PACFile URL=“http://webdefence.global.blackspider.com:8082/
proxy.pac” />
To this:
<PACFile URL=“http://pac.webdefence.global.blackspider.com/
proxy.pac” />
By applying this template, you will also move to port 80 any endpoints that are
already installed.
8. Double-click the endpoint package to open an introductory screen for the installer.
Click Continue for step-by-step instructions on the installation process.
9. When you reach the “Standard install on Macintosh HD” screen, click Install to
begin the installation process.
You must install the endpoint on the local hard disk. You can change the
installation location on this screen by clicking Change Install Location ...
TRITON Cloud Security Help 83
Configuring Web Security
10. Enter a user name and password for a user with administrator rights to install the
software.
If the installation process fails, check that the HWSConfig.xml file is present and
is in the correct format if you have edited it.
11. A confirmation screen informs you if the installation is successful. Click Close.
12. After installation, go to System Preferences > Other.
13. Click the icon for the endpoint program.
This brings you to a page where you can see components for the version you have
installed. You can also do the following:
Save Debug Logs to Desktop
This allows your endpoint support team to quickly access all troubleshooting
logs in one place. Clicking it creates an archive file on the Mac desktop
beginning with ClientInfo*.zip. If you need to open a support ticket about the
endpoint, include this zip file with your request.
Uninstall Endpoint
See Uninstalling the endpoint from the Mac, page 85.
Identifying Mac endpoint end users
TRITON Cloud Security Help | Cloud Web and Email Security Solutions
Related topics:
Deploying Web Endpoint
Changing the policy of a Mac end user
Uninstalling the endpoint from the Mac
Updating the endpoint
When a Mac user is logged into an active directory-based domain, Web Endpoint
identifies users in the same way that it does for Windows operating system users. For
Mac users not logged into a domain, however, the endpoint formats the user details in
Cloud Web Security as mac.local.[local_username]@[local_address].
For example, if you are logged in as “Joe Bloggs,” it might appear as
mac.local.joebloggs@123-nosuchdomain.autoregistration.proxy.
To search for all locally logged-on Mac users, do the following:
1. Go to Account > Settings > End Users.
2. In the Name field, enter “mac.local*”
3. Click Search.
This brings up a list of all Mac users that are logged on locally.
84 Websense Cloud Security Solutions
Configuring Web Security
Changing the policy of a Mac end user
TRITON Cloud Security Help | Cloud Web and Email Security Solutions
Related topics:
Deploying Web Endpoint
Identifying Mac endpoint end users
Uninstalling the endpoint from the Mac
Updating the endpoint
To change the policy of a Mac user, do the following:
1. After searching for all locally logged-on users (see Identifying Mac endpoint end
users, page 84), the list that displays allows you to select Change Web Policy
from the Please select an action... drop-down menu.
2. Choose the policy that you want to move the selected Mac user to.
3. Select each of the displayed Mac users you want to move and click the Go button.
The new policy is applied to these users.
Note that two Mac usernames will be common across all of your Mac users:
mac.local.root and mac.local._softwareupdate. These users receive software
updates from the internet. It is recommended that access to these users be limited
to just a few categories, such as Information Technology.
Uninstalling the endpoint from the Mac
TRITON Cloud Security Help | Cloud Web and Email Security Solutions
Related topics:
Deploying Web Endpoint
Identifying Mac endpoint end users
Changing the policy of a Mac end user
Updating the endpoint
You can uninstall the endpoint by doing the following:
1. Go to System Preferences > Other, and click the icon for the endpoint software.
2. Click Uninstall Endpoint.
3. Enter the local administrator name and password.
4. Click OK. Then enter the endpoint anti-tampering password that you set in the
Cloud Web Security portal.
5. Click OK to begin uninstalling the endpoint.
TRITON Cloud Security Help 85
Configuring Web Security
6. You will receive a confirmation message if the endpoint was successfully
uninstalled
7. Click OK to finish the process.
You can also uninstall the endpoint through the command line:
1. After entering the Mac administrator password, run this command:
sudo wepsvc --uninstall
2. You will be asked for the service password, which is the default password unless
the password was changed in the cloud portal.
To stop the endpoint, do the following through the command line:
1. After entering the Mac administrator password, run this command:
sudo wepsvc --stop
2. You will be asked for the service password, which is the default password unless
the password was changed in the cloud portal.
Updating the endpoint
TRITON Cloud Security Help | Cloud Web and Email Security Solutions
For users with Windows operating systems, the Endpoint tab in web policies includes
an auto-update feature which can automatically deploy newer versions to browsers
without desktop administrators getting involved. If you select this option, it applies to
all users in the policy who have installed the endpoint, regardless of whether it has
been deployed via GPO or directly from the policy, assuming their browser supports
deployment from the cloud. For more information, see Endpoint tab, page 118.
If you wish to deploy endpoint updates via GPO, you can download the latest version
from the Endpoint Download page. The latest version appears at the top of the list of
available downloads.
You can check which version of the endpoint your end users have by running the
Installed Endpoint Summary report.
Mac operating system users
For Mac operating system users, the endpoint for the Mac can automatically deploy
newer versions to browsers without involvement from desktop administrators.
Configuring single sign-on
TRITON Cloud Security Help | Cloud Web and Email Security Solutions
Note
Single sign-on is currently a limited-availability feature and may not be enabled in
your account.
86 Websense Cloud Security Solutions
Configuring Web Security
The single sign-on feature requires an identity provider on your network that
authenticates user identity, attributes, and roles with enterprise directories. All
communications between components are secured.
If you already have an identity provider that is supported by Cloud Web Security, such
as Oracle Identity Federation or PingFederate, you can configure your provider to
communicate with the cloud proxy, which performs the role of a SAML service
provider.
When single sign-on is enabled, end users connecting to the cloud proxy are redirected
to your identity provider if specified by their policy. Once a user has been
authenticated against your directory service, they are directed back to the proxy and
the appropriate policy is applied. Clients who have authenticated once do not then
have to re-authenticate for subsequent web browsing sessions, for a specified period
of time (see Session timeout, page 115).
Note the following if you wish to use single sign-on:
You must open ports 8006, 8081, and 8082 on your firewall for end users to
authenticate using single sign-on. Port 80 is not supported.
Single sign-on is supported only for web browsers.
Roaming users are authenticated seamlessly only if you have a suitable reverse
proxy on your network. Alternatively, roaming users see a basic authentication
prompt or the Welcome page.
Single sign-on requires SSL decryption to redirect SSL sites for authentication.
You should download the Websense root certificate and install it on all client
machines that will use this method of authentication. This ensures that end users
browsing to HTTPS sites can be seamlessly authenticated. If the certificate is not
installed, users must authenticate using NTLM identification or manual
authentication, depending on the Access Control tab settings in their web policy.
If you have enabled single sign-on in a policy, you can select web categories, and/
or maintain a list of host names for which SSL decryption is not performed on the
SSL Decryption tab for that policy.
If your end users have access to other single sign-on cloud services, you may need
to add those services to the authentication bypass list in order for them to work
seamlessly with the Cloud Web Securityfeature. See Bypassing authentication
settings, page 68. Alternatively, you can add the services as non-proxied
destinations in a policy; see Connections tab, page 110.
To configure single sign-on:
1. Go to Web > Settings > Single Sign-on.
2. Mark Use identity provider for single sign-on.
3. Select your identity provider from the drop-down list.
4. To enable your identity provider to work with Cloud Web Security single sign-on,
you must provide metadata from your product.
If you select URL, locate the URL of your identity provider’s metadata and
enter it in the field provided.
TRITON Cloud Security Help 87
Configuring Web Security
If you select File upload, click Browse to locate the exported metadata file
from your identity provider.
If you have previously uploaded a metadata file, the file name and date and
time of upload are displayed on the page.
5. Click the Websense Root Certificate link and save the certificate file to a location
on your network.
6. In order for the cloud proxy to play the role of a SAML service provider and talk
to your identity provider, you must upload Websense SAML metadata to your
product. Click the Websense Metadata link to download this data file.
7. Click Save.
The metadata source that you specify is validated. If it is found to be invalid, the
cloud portal displays an error and restores your previous configuration. If you are
changing existing metadata settings, the cloud service reverts to your previous
metadata source. If you are configuring single sign-on for the first time, the
feature is disabled.
Once you have completed the setup on this page, you must do the following to
complete single sign-on activation:
Add the downloaded SAML metadata file to your identity provider.
Deploy the root certificate to end users’ machines, using your preferred
distribution method such as Group Policy Object (GPO).
Once single sign-on is activated, you can enable it for your policies on the Access
Control tab.
88 Websense Cloud Security Solutions
5
Managing Network Devices
TRITON Cloud Security Help | Cloud Web and Email Security Solutions
Related topics:
Configuring Web Security
Defining Web Policies
Click Web > Settings > Network Devices to display the Network Devices and Edge
Devices page, where you can add and control all the appliances and non-proxy edge
devices in your network.
If your account is enabled for both appliances and edge devices, the page is split into 2
tabs.
Websense i-Series™ Appliances
The i-Series Appliances tab contains the following information for each appliance
shown:
Item
Description
Name
Appliance name, specified when an appliance is added in the
cloud service.
Click the name link to open a dialog box in which you can edit
appliance settings.
Enabled
Indicates whether the appliance is enabled in the cloud service.
Description
Appliance description, specified when an appliance is added in
the cloud service.
Host name/FQDN
Appliance host name or FQDN, specified on the appliance. If the
appliance is not registered, or this information has not been
received from the appliance, the display is “N/A”.
Version
The i-Series appliance version. If the appliance is not registered,
or this information has not been received from the appliance, the
display is “N/A”.
TRITON Cloud Security Help 89
Managing Network Devices
Item
Description
Connectivity
Indicates connectivity status for the appliance (OK, Not
registered, or Error).
Hover your mouse over the status link to display details about the
appliance and its connectivity status.
Alerts (last 24 hours)
Displays the number of alerts for the appliance for the past 24
hours, along with an icon indicating the highest severity level
represented among the alerts. If the appliance is not registered,
or it has not generated alerts for the past 24 hours, this column
displays “No Alerts”.
Click the alert number to view a complete list of alerts for the
appliance. See Viewing alerts, page 97.
Web Policy
Displays a policy name if the appliance is assigned to a policy.
An entry of “N/A” indicates that the appliance is assigned to a
policy, but the cloud service does not recognize the policy name.
Last Response
Shows the date and time of the latest response from the
appliance.
If the appliance is not registered, or has not sent any information
to the cloud service, the display is “N/A”.
By default, performance optimization is turned on. This means that only content from
sites with elevated risk profiles is sent to the cloud for analysis. This applies to true
file type analysis and any ACE features configured to analyze content from both
elevated and lower risk profile sites. See Web Content & Security tab, page 148, for
more information.
To switch off performance optimization:
1. Click the Optimize performance link above the appliance information table.
2. On the popup that is displayed, select Off. This sends i-Series traffic to the cloud
for true file type analysis, and causes lower risk profile sites to be analyzed if
configured on the Web Content & Security tab.
3. Click Save to confirm.
The following activities can be performed from the Network Devices page:
Adding an appliance
Registering an appliance
Changing the appliance password
Viewing appliance properties and statistics
Deleting an appliance
90 Websense Cloud Security Solutions
Managing Network Devices
Edge devices
Cloud Web Security uses the IPsec protocol to enable you to seamlessly route Web
traffic from your non-proxy edge devices to the cloud service. Seamless traffic routing
lets you safely use the Internet without explicitly providing logon credentials.
Important
IPsec tunneling is a limited-availability feature for Cloud
Web Security early adopters only. For additional
information about this feature, contact your support
representative.
You manage these devices on the Edge Devices tab of the Network Devices page.
To add a single edge device, click Add Device, then see Adding or editing an edge
device, page 98, for instructions.
To import a CSV file containing edge device information (only available for PSK
authentication), click the importing a CSV file link, then see Importing devices
via CSV file, page 100.
To edit the details of an existing edge device, click the device name. See Adding or
editing an edge device, page 98, for instructions.
The edge devices that you connect to Cloud Web Security must have a valid certificate
authority (CA). You can import a CA when you add or edit a device, or by clicking
Add under Manage Certificate Authorities. See Managing certificate authorities,
page 102, for instructions.
To generate certificates for your devices once you have imported at least one CA,
click Generate Device Certificates. (See Generating device certificates, page 101,
for instructions.) You can also generate a certificate for a single device when you add
that device.
If there are too many items to fit on the screen, you can use the Search field to locate
the device you want, or alter the number of rows per page.
To export the details of your devices as a CSV file, click Export Device Details. The
CSV file that is created contains each device name, description, associated policy,
authentication method, and authentication details (for example, the device ID and preshared key for PSK authentication).
Managing appliances
TRITON Cloud Security Help | Cloud Web and Email Security Solutions
The following activities can be performed for appliances from the Network Devices
page:
TRITON Cloud Security Help 91
Managing Network Devices
Adding an appliance
Registering an appliance
Changing the appliance password
Viewing appliance properties and statistics
Deleting an appliance
Adding an appliance
TRITON Cloud Security Help | Cloud Web and Email Security Solutions
Use the following steps to add an appliance to the cloud service:
1. Click Add below the appliances list.
2. In the General tab:
a. Enter a unique appliance name (1 - 512 alphanumeric characters).
b. Enter a brief description (maximum length of 1024 characters).
c. Ensure the appliance is enabled by marking the Enabled check box (default
setting). A disabled appliance can communicate with the cloud service, but
allows all web traffic to pass through unfiltered.
d. Specify the web policy and associated time zone used to filter traffic from this
appliance.
e. Enable cloud forwarding is checked by default. This means that web traffic
is redirected to the nearest cloud service cluster for additional analysis.
Uncheck this option if you do not want all traffic to be forwarded to the cloud.
All traffic will be analyzed through the appliance, but without any cloud
analytics.
3. In the Networking tab:
a. Add IP addresses or address ranges whose traffic should not be analyzed in
the Trusted Network Sources box. Click Add and enter either:
• IP or network address and subnet mask
• IP address range
Enter a suitable Description for the trusted network.
Select the traffic direction for the specified addresses as either Source or
Destination.
Click OK. You can delete a trusted network entry by marking the check box
next to it and clicking Remove.
b. For a network architecture that includes virtual LANs (VLANs), in the VLAN
Tag Support section check Support VLAN tags if you want the appliance to
analyze VLAN-tagged and untagged traffic. All VLAN traffic will be
analyzed unless you define some of that traffic as trusted. You can bypass
analysis for specific VLAN tags by entering trusted tag numbers in the VLAN
tag field, and bypass analysis for untagged traffic by checking the Trust
untagged traffic box.
92 Websense Cloud Security Solutions
Managing Network Devices
For information about tagging traffic explicitly generated by this device using
the appliance user interface, see the topic “Routing” in the appliance Help.
c. In the Ports section, enter comma-separated port numbers for HTTP and
HTTPS channels.
d. Specify how the cloud service handles requests for IPv6 destinations (allow or
block). Traffic to IPv6 destinations that is allowed (default setting) is not
filtered or logged.
4. In the Authentication tab:
a. If you wish to use transparent NTLM authentication, enter the domain that
forms part of your users’ NTLM identity. The NTLM domain is the first part
of the domain\username with which users log on to their Windows PC; for
example, MYDOMAIN\jsmith.
Important
You must configure your end users’ browsers to support
transparent NTLM authentication, either manually or via
GPO or similar. For more information, see the Cloud Web
Security Getting Started Guide.
b. Select a time period after which a user’s login and password must be
revalidated from the Session timeout drop-down list. The default is 1 day.
c. If you have users on a thin-client environment, define network addresses and
IP address ranges that should use session-based authentication. The defined
addresses will be authenticated based on a cookie sent to the browser on the
local machine. This authentication is then valid for the length of time defined
in the Session timeout drop-down list.
Note
When session-based authentication is enabled, policy SSL
decryption rules that apply to sites or categories with the
Confirm action are not currently supported.
5. In the Certificates tab:
a. Specify the certificates used for this appliance:
•
•
•
Browse to the public certificate file. Open the file to enter its name in the
Public certificate field.
Browse to the private key file. This must be in PEM format. Open the file
to enter its name in the Private key field.
If you have chained certificates, mark the Add chained certificate check
box and browse to the intermediate certificate. Open the file to enter its
name in the Add chained certificate field.
The certificate chain should include the root CA, and optionally
additional intermediate CAs.
TRITON Cloud Security Help 93
Managing Network Devices
b. If you want to specify your certificates later, mark the I want to define
certificates later option.
Important
It is recommended that you define certificates when you
add an appliance, in order to avoid browser warnings
regarding SSL termination block, authentication, or quota/
confirm operations. Some browsers, for example later
versions of Chrome, may block the transaction and display
an error message.
Be sure to perform the following:
Generate a CA certificate. Each appliance should have
a valid X.509 identity certificate with an unencrypted
key. This certificate can be generated using a variety of
tools, for example OpenSSL. For details and an
example, see Generating a certificate below.
Import this certificate to all relevant browsers.
Upload this certificate to each appliance using the
Certificates tab.
To use the cloud service SSL decryption feature, you
should also install the Websense root certificate on each
client machine. See Enabling SSL decryption, page 154.
6. Click OK.
Generating a certificate
Each appliance should have a valid X.509 version 3 identity certificate in PEM format
with an unencrypted key. This certificate can be generated using a variety of tools.
Below is a simple procedure using OpenSSL to generate a private key and CA that can
be used for your appliance.
This section assumes that you are familiar with OpenSSL and have a working
OpenSSL installation.
The OpenSSL statement
openssl genrsa -passout pass:1234 -des3 -out
CA_key_password.pem 2048
creates a 2048-bit RSA private key with a password of 1234. You must supply a
password, as OpenSSL does not allow the creation of a private key without one. You
can then strip the password from the key as follows:
openssl rsa -in CA_key_password.pem -passin pass:1234 -out
CA_key.pem
This also renames the private key file from CA_key_password.pem to CA_key.pem.
Finally, use the following statement to create the CA:
94 Websense Cloud Security Solutions
Managing Network Devices
openssl req -x509 -days 11000 -new -sha1 -key CA_key.pem out CA_cert.pem
Note that this command prompts you to input information about different parameters,
such as country, state, locality, or your organization’s name.
Once you have created the private key (CA_key.pem) and public certificate
(CA_cert.pem), import the certificate to all relevant browsers, and upload the
certificate to each appliance using the Certificates tab.
Registering an appliance
TRITON Cloud Security Help | Cloud Web and Email Security Solutions
After your appliance is configured and connected to your network, you must register
the appliance with the cloud service:
1. If you have more than one appliance, ensure you select the radio button (to the left
of the appliance list) of the appliance you want to register.
2. Click Register below the appliance list to open the Register Appliance box.
3. Copy the registration key that appears in the Registration key field.
4. Paste this key into the Registration key field that appears when you first log in to
the appliance after completing the first-time configuration wizard.
5. Click OK.
Changing the appliance password
TRITON Cloud Security Help | Cloud Web and Email Security Solutions
You can change the appliance password on the Appliances page. If you have more
than one appliance, select an appliance in the list. Then click Change Password
below the appliances list, and enter and confirm your new password in the Change
Password dialog box. It may take several minutes for the new password to update on
the appliance.
The password must be between 8 and 30 characters.
Strong passwords are recommended, including at least one uppercase letter,
lowercase letter, number, and special character (such as hyphen, underscore, blank
or other punctuation character).
Non-Latin characters are not accepted.
Important
You must change the initial password on the appliance
itself in order to register and manage the appliance.
Viewing appliance properties and statistics
TRITON Cloud Security Help | Cloud Web and Email Security Solutions
TRITON Cloud Security Help 95
Managing Network Devices
Select an appliance row in the appliances list and click the Properties & Statistics
link below the list to open a box with 3 tabs:
Properties
Version History
Statistics
Note
Status information sent to the cloud service from the
appliance may take up to 15 minutes to be reflected in the
cloud portal.
Properties
The Properties tab displays system information about the selected appliance,
including name, description, host name or FQDN, version, platform, uptime, and the
date/time of the latest appliance update. An indication of whether the appliance is
enabled in the cloud service is also displayed.
Version History
Use the Version History tab to keep appliances up to date with the latest releases. You
can check for and download product upgrades from this page. The current appliance
version and date of installation appear at the top of the page.
The appliance checks with the cloud service for available upgrades every 6 hours.
Downloading an upgrade makes it available to an appliance for installation at the next
update from the cloud service.
When a new upgrade is available, its version number, description, and status are
displayed in the upper table on the page with a status of Available. Clicking the icon in
the Description column opens the Release Notes for that upgrade.
The Action column contains an icon that, when clicked, downloads an available
upgrade to an appliance.
The Upgrade History table provides a record of upgrade releases that have been
applied to an appliance, including version number, upgrade date, and status
(successful or unsuccessful download and installation). The Action column contains
an icon that opens the Release Notes for an installed upgrade.
Statistics
The Statistics tab displays graphical representations of the following system
information for an appliance:
Web transactions rate, showing transactions per second
CPU usage, showing CPU availability levels
Bandwidth, showing protocol and web traffic bandwidth usage levels
Hard disk usage
96 Websense Cloud Security Solutions
Managing Network Devices
Memory usage
Peaks for concurrent web requests and sessions
Select a graph from the Display drop-down list, and a time range (24 hours or 7 days)
from the Time range drop-down list, and click Go.
Viewing alerts
TRITON Cloud Security Help | Cloud Web and Email Security Solutions
In the appliances table Alerts column, click the alert number for an appliance to view
a complete list of alerts for that appliance.The alerts page displays appliance alert
events from the previous 24 hours, along with the date/time of alert occurrence.
Change the Time range drop-down to see alert events for the last 7 days, The alerts are
sorted by date, with the most recent alerts first.
An alert is characterized as having 1 of 4 severity levels:
Info: An informational message that does not require a user response
Warning: A message that provides advance notice of an impending error situation
that may require a user response
Error: A message that describes an error situation that requires user attention
Critical error: A message that describes an error situation that requires immediate
user attention, because system operation is compromised
Select an individual alert in the list to display detailed information about the issue and
may offer possible resolutions to that issue.
Deleting an appliance
TRITON Cloud Security Help | Cloud Web and Email Security Solutions
Delete an appliance from the appliances list by selecting the desired appliance row
and clicking Delete.
Managing edge devices
The following actions can be performed for edge devices:
Adding or editing an edge device
Importing devices via CSV file
Importing a certificate authority and using an existing certificate authority
Generating device certificates
Managing certificate authorities
TRITON Cloud Security Help 97
Managing Network Devices
Adding or editing an edge device
TRITON Cloud Security Help | Cloud Web and Email Security Solutions
Use the Network Devices > Add Device or Edit Device page to add or edit an edge
device that you want to configure for IPsec tunneling.
Only approved devices can be connected. The following approved devices have been
tested and proven to work with the cloud service:
Cisco ASA firewall (55xx) devices, version 8 or higher
Cisco ISR (1800) routers
Cisco ISR (2800 and 2900) routers
Juniper SSG5-Serial
Juniper SRX version 12.1 R2 or higher
Note that setup and ongoing support and configuration of these devices are your
responsibility.
To import a CSV file containing edge device information (only available for PSK
authentication), click the importing a CSV file link, then see Importing devices via
CSV file, page 100.
1. Under General, enter or update your device Name, and provide a Description.
The device name can consist of up to 512 alphanumeric characters. For example:
Name: Cisco ASA or ISR
Description: Cisco ASA firewall or ISR router in [location, e.g., London, New
York] office
2. Enter the MAC address of the device. For example: 00:01:02:03:04:05.
3. From the Policy drop-down menu, choose the policy that should filter traffic from
this device.
4. Under Device Authentication, select the authentication method you wish to use to
secure traffic between this device and the cloud service.
Pre-shared key (PSK) allows you to use an existing key or generate a new
one. See PSK authentication below.
Digital certificate requires a certificate that you can either generate in the
portal or create yourself. See Digital certificate authentication below.
5. Once you have configured your authentication options, click Save.
PSK authentication
Configure pre-shared key authentication as follows:
1. Enter the Egress IP address of your device.
2. Define whether to use your own key or generate a new key from Cloud Web
Security.
If you select Use your own key, enter the key string.
If you select Auto-generated key, the new key is displayed on the page.
98 Websense Cloud Security Solutions
Managing Network Devices
3. A Device ID is listed on the page. This is generated automatically when you enter
the device’s MAC address and choose PSK authentication.
4. Copy the pre-shared key and the Device ID from this page, and configure them on
your edge device in order for it to connect and authenticate with Cloud Web
Security.
Digital certificate authentication
If you select digital certificate authentication, the edge devices that you connect to
Cloud Web Security must have a valid certificate authority (CA). To specify your CA,
under Digital Certificate Options, provide your certificate signing authority. Choose
an existing CA if you have previously imported one or import a new CA.
You then have the option to generate a device certificate based on the provided
certificate authority, or you can create the device certificates yourself by contacting
your support representative.
If you are adding a new device, you can generate your device certificate on the Add
Device page:
1. Select the Generate a device certificate based on the provided certificate
authority check box. You can do this now or later, after adding the device.
Note
To generate a device certificate in the cloud portal, you must have access to the
CA’s private key file and its associated passphrase. The private key file has a name
such as “cakey.pem,” and is either provided with a purchased CA, or is generated
with the self-signed CA if your organization has created one.
2. Provide the private key and private key passphrase for the chosen CA.
Important
For security reasons, the private key data is not saved after
the certificate is generated. This means you must enter the
key and passphrase each time you generate a device
certificate for this certificate authority.
3. Specify and confirm the password for the generated certificate.
4. Click Save.
5. Follow the instructions for downloading the certificate.
6. Completing the download returns you to the Network Devices page, where the
name, description, and policy that you assigned to this device now appear under
Edge Devices.
If you are editing an existing device, you can generate a device certificate based on the
provided certificate authority as follows:
TRITON Cloud Security Help 99
Managing Network Devices
1. Go to the Network Devices page and select the Generate Device Certificates
button (see Generating device certificates, page 101). Here you can also generate
certificates for multiple devices that share the same certificate authority.
2. Click Generate.
3. Follow the instructions for downloading the certificate.
Importing devices via CSV file
TRITON Cloud Security Help | Cloud Web and Email Security Solutions
Use the Import CSV file page to create and import a CSV file containing details of
devices to be added to Cloud Web Security. This option is available only for devices
authenticated via PSK.
The devices in the CSV file must all use the same policy, and you must either have
pre-shared keys or wish to auto-generate keys for all devices.
1. On the Import CSV File page, click the CSV template link, and save the template
file to a location of your choice.
2. Open the CSV template, and populate the file with the following details for each
device you want to add:
Name
Description
MAC address
Egress IP address
Pre-shared key, if you are using your own keys. If you wish to auto-generate
keys for each device, leave this column empty.
3. On the Import CSV File page, use the Policy drop-down list to select the policy
that should filter traffic from your devices.
4. Click Browse to select your CSV file.
5. Click Submit.
Once the devices are added successfully, the Network Devices page displays the
device list, including the Device ID and, if applicable, the auto-generated preshared keys. A summary report is available for you to download that contains the
keys and Device IDs for the new devices. You must configure the pre-shared keys
100 Websense Cloud Security Solutions
Managing Network Devices
and Device IDs on your edge devices in order for them to connect and
authenticate with Cloud Web Security.
Note
When uploading edge devices via CSV file, the new edge
devices may not all be correctly communicated to the
cloud service clusters. To work around this, we
recommend you edit the details for an existing device (for
example, change the egress IP) and save the changes.
Making a manual change in this way forces all edge device
details to be deployed to the clusters. You can then revert
the change again afterwards.
Importing a certificate authority and using an existing certificate
authority
TRITON Cloud Security Help | Cloud Web and Email Security Solutions
The edge devices that you connect to Cloud Web Security should have a valid
certificate authority (CA). Be sure to back up any new internal root certificate
authorities that you import. You can import your CA in the Cloud portal:
On the Add Device page (see Adding or editing an edge device, page 98). You can
import an existing or new certificate authority here.
On the Edit Device page (see Adding or editing an edge device, page 98). You can
import an existing or new certificate authority here.
From the Managing Certificate Authorities section under Edge Devices (see
Managing certificate authorities, page 102). You can import only a new certificate
authority here and can delete existing CAs.
Manually by contacting your support representative.
Generating device certificates
TRITON Cloud Security Help | Cloud Web and Email Security Solutions
To generate certificates from the Network Devices page:
1. Click Generate Device Certificates. Note that this button is visible only if a
certificate authority exists for one or more devices.
2. On the Generate Device Certificates page, from the list of available devices,
choose the device or devices for which you wish to generate certificates by
selecting the device name and clicking the right arrow (>). Only choose devices
that use the same certificate authority.
TRITON Cloud Security Help 101
Managing Network Devices
Your selection appears in the list of chosen devices. To generate certificates for
devices with a different certificate authority, perform that action separately.
Note
To generate a device certificate in the cloud portal, you must have access to the
CA’s private key file and its associated passphrase. The private key file has a name
such as “cakey.pem,” and is either provided with a purchased CA, or is generated
with the self-signed CA if your organization has created one.
3. Provide the private key and private key passphrase for the certificate authority.
Important
For security reasons, the private key data is not saved after
the certificate is generated. This means you must enter the
key and passphrase each time you generate a device
certificate for this certificate authority.
4. Specify and confirm the password for the generated certificates.
5. Click Generate.
6. Follow the instructions for downloading the certificates.
Note that you can generate a certificate for a single device when adding a device (see
Adding or editing an edge device, page 98).
Managing certificate authorities
TRITON Cloud Security Help | Cloud Web and Email Security Solutions
To manage the certificate authorities that have been imported for edge devices:
1. Go to Network Devices > Edge Devices > Manage Certificate Authorities.
2. Click the file name of an existing certificate authority that you wish to manage.
This displays the Certificate Authority Details dialog box, where you can
download or delete the certificate authority. Also viewable are the file name,
expiration date, subject, and device names associated with this certificate.
Click Close to return to the Network Devices page.
3. To add a new certificate authority, click Import. This displays the Import
Certificate Authority dialog box, where you can specify the file containing the
certificate authority that you wish to add.
Click Close to return to the Network Devices page.
102 Websense Cloud Security Solutions
6
Defining Web Policies
TRITON Cloud Security Help | Cloud Web and Email Security Solutions
Related topics:
Creating a new policy
Testing policy filtering
Uploading a policy assignment file
Custom categories
Block and notification pages
On the Web > Policy Management > Policies page, there is a list of policies
currently configured for your account. Click a policy name to view or edit a policy.
There are several tabs associated with each policy. Depending on your subscription
settings, you may not see all the tabs:
General tab
Connections tab
Access Control tab
Endpoint tab
End Users tab
Web Categories tab
Protocols tab
Application Control tab
Exceptions tab
File Blocking tab
Data Security tab
Web Content & Security tab
SSL Decryption tab
Standard account-level settings are shown in Standard Web Configuration, page 205.
TRITON Cloud Security Help 103
Defining Web Policies
Creating a new policy
To create a new policy:
1. Click Add.
2. Enter a policy name and administrator email address. This email address is used
as the address from which system messages are sent by Websense. Your users may
occasionally reply to these messages, so this should be an email address that is
monitored by your IT staff or administrative contact.
3. Select the template you want to use for your policy. This can be one of the
following:
A predefined template that determines which web filter categories are blocked
and which are permitted for a policy:
•
Default blocks a standard set of categories, including categories relating
to adult material, drugs, violence, productivity, and security.
• Basic blocks the most frequently blocked categories and permits the rest.
• Basic Security blocks only categories considered to be a security risk.
• Monitor Only permits all categories.
You can still refine your web filtering further by changing the actions for
individual categories on the Web Categories tab, page 127.
All other policy settings are as defined in Standard Web Configuration, page
205.
A copy of an existing policy. If you select Existing policy and choose one of
your policies from the drop-down list, all of the current settings in that policy
are copied into your new policy, except for the following:
•
•
•
Proxied connections
End user details
Category and application control exceptions
Note
Selecting Default from the policy template drop-down is
different than selecting the Default policy from the
Existing policy drop-down. The first option applies only
to web category blocking, while the second option uses the
settings across all tabs in the Default policy for your new
policy.
You can select a policy template only when creating a new policy. Once you have
saved your settings for a new policy on the General tab, you cannot select a
different template.
4. To use time-based web filtering, select the Time zone where your users are
located.
104 Websense Cloud Security Solutions
Defining Web Policies
5. In Internet availability, define any time-based web access controls that you want
to use. The default setting is to allow Internet access at all times. For more
information, see Internet availability, page 107.
6. If required, define confirm timeouts, quota settings, and search filtering. For more
information, see General tab, page 106.
7. Define whether your users should see and agree to an Acceptable use policy.
8. Click Save when you are finished.
Testing policy filtering
Use the Filtering Test section on the Policies page to check how a URL is filtered by
your policies. You can also test particular situations that may be causing issues for
your end users – for example including a user name, or user agent header.
To run a filtering test:
1. Under Filtering Test, enter the full URL that you want to test, including the http://
or https:// part.
2. Optionally, enter the email address of an end user registered or synchronized with
your account.
3. Set the Source IP for the filtering test. By default this is the current IP address
that you have used to access the cloud portal. Use Other IP to specify a different
IP address that is registered as a proxied connection in one of your policies, or
select Unknown IP if you are testing a roaming user scenario.
Note
If you select Other IP and then enter an IP address that is
not associated with your account, an error message results.
4. If you wish to specify a particular user agent that may be causing filtering issues
mark Include user agent header and enter the user agent string in the field
provided.
5. Click Test.
The results popup window displays the following information:
The details that you entered, including the user email address and user agent if
defined
The policy filtering the URL, as derived from the source IP that you selected
The category or categories that the URL is in
The filtering action applied to the URL in this policy
6. Click Close when you are done.
TRITON Cloud Security Help 105
Defining Web Policies
Uploading a policy assignment file
You can automatically assign end users to policies by uploading a file of policy and
user information to the cloud service.
The file must be in comma-separated value (CSV) format, and every line must contain
2 fields separated by commas:
An email address belonging to an existing user in your account
A policy name in your account.
For example:
address1@domain1.com, Default
address2@domain1.com, Sales Policy
If a field contains a comma, it must be quoted. Note that you do not have to include all
of your existing users in the file, only those whose policy assignment you wish to
change.
To upload the file:
1. Under Policy Assignment, browse to the file that you wish to use.
2. Click Upload.
The email addresses in the file are checked against the existing users in the account,
and a confirmation message is displayed once the file has uploaded successfully. If
there are errors in the file – for example, incorrect formatting, a non-existent policy
name, or an invalid, unknown, or duplicate email address – the upload is canceled and
an error message is displayed to explain the problem.
You can also download a CSV file containing the current list of end users assigned to
policies by clicking Download existing policy assignments.
General tab
TRITON Cloud Security Help | Cloud Web and Email Security Solutions
Related topics:
User and group exceptions for time-based access control
Use the General tab to configure settings that cover basic aspects of your users’ web
browsing, for example availability at certain times of the day, quota time limits, and
agreement to your acceptable use policy.
This is also the tab that you see, with some additional options, when you create a new
policy. For more information, see Creating a new policy, page 104.
106 Websense Cloud Security Solutions
Defining Web Policies
If you make any changes to this tab, click Save when done.
Policy name
The name of the policy, which you may want to rename from Default to something
more meaningful to your organization, especially if you have a requirement for
multiple policies.
Administrator email
This is the email address for the web administrator of this policy. This email address is
used as the address from which system messages are sent by Websense. Your users
may occasionally reply to these messages, so this should be an email address that is
monitored by your IT staff or administrative contact.
Default and alternative PAC file address
The default PAC file address is the policy-specific PAC file for this policy. The
alternative PAC file address can be used for remote user requests from a network that
has port 8081 or 8082 locked down.
See Policy-specific PAC file, page 45 for further details.
Note
If you have already deployed a policy-specific Cloud Web Security PAC file that
uses a different URL than the one displayed on this page, there is no need to change
it unless you wish to. PAC file URLs provided with earlier versions of Cloud Web
Security will continue to work.
Time zone
To use time-based web filtering, Cloud Web Security must first determine the time
zone where users are located. The time zone you set can be used as a single zone for
the whole policy, or you can set up time zones for one or more of your proxied
connections that override the time zone on the General tab (see Proxied connections,
page 111).
Daylight saving time is supported where valid on all time zones except GMT and
UTC, which are static.
Internet availability
Use this option to configure time-based web filtering in the policy. The default setting
is to allow Internet access at all times, although you can apply user and group-based
exceptions (see User and group exceptions for time-based access control, page 110).
TRITON Cloud Security Help 107
Defining Web Policies
Alternatively, you can restrict all access by time and display an appropriate block page
when access is unavailable. There are 2 formats for this:
1. Block access for the duration of a defined period (for example, during working
hours).
2. Block access outside a defined period (for example, allowing users to access the
Internet only during their lunch period).
The drop-down list contains the standard time periods and any custom periods you
have set up (see Time periods, page 57).
Full traffic logging
Important
The full traffic logging feature is not available by default.
To make it available in your account, contact Support.
If you have the full traffic logging feature, by default all web policies have the logging
setting that you define at the account level. If you want to override the default log
retention for a particular policy, change the selection in the Full traffic logging dropdown list from Use account default to either Enabled or Disabled.
For full details of setting up and using full traffic logging, see the “Configuring Full
Traffic Logging” technical paper.
Confirm timeout
Enter the maximum time in minutes (default 10) that a user who clicks Continue can
access sites in categories governed by the Confirm action. See Filtering actions, page
128.
Quota time
Use this option to configure quota times for web categories accessed by users in this
policy. See Using quota time to limit Internet access, page 129 for more information.
Select one of the following:
A Daily quota applies to all users accessing categories with Quota as the filtering
action or exception. Enter the daily limit in minutes (default 60) for all users of
this policy. Then define the session length in minutes (default 10) during which
users can visit sites in quota-limited categories.
A Per-category quota allows you to specify a daily limit per category and a
session length per category that applies to all quota-limited categories by
default. You can then change the daily quota time settings for particular categories
or filtering exceptions on the Web Categories tab. See Managing categories and
filtering actions, page 127.
A session begins when the user clicks the Use Quota Time button.
108 Websense Cloud Security Solutions
Defining Web Policies
The daily quota allocation for users within a policy is refreshed at midnight in the time
zone defined for the user’s proxied connection. If no specific time zones are defined in
either the proxied connection or the policy, the quota allocation is refreshed at
midnight UTC.
If you change the total quota time or session time after a user has started to use their
daily quota or has received the quota block page from the cloud-based service, the
changes will not take effect until the next day. Similarly, if you move a user to a
different policy after they have started to use their daily quota or has received the
quota block page from the cloud-based service, the change does not take effect until
the next day.
Search filtering
Search filtering is a feature offered by some search engines that helps to limit the
number of inappropriate search results displayed to users.
To activate this option, select Enable search filtering.
Ordinarily, Internet search engine results may include thumbnail images associated
with sites matching the search criteria. If those thumbnails are associated with blocked
sites, Cloud Web Security prevents users from accessing the full site, but does not
prevent the search engine from displaying the image.
When you enable search filtering, Cloud Web Security activates a search engine
feature that stops thumbnail images associated with blocked sites from being
displayed in search results. Enabling search filtering affects both local and roaming
users.
Acceptable use policy
This feature does not apply toi-Series appliances.
You can display a notice to users informing them of your organization’s acceptable
use policy for internet use and asking them to agree to accept its terms before they can
continue browsing.
To display the notice, mark Require users to agree with acceptable use policy
every.... In the drop-down menu, select how frequently you would like to display the
notice. The choices are 1, 7, and 30 days.
You can tailor the default acceptable use policy notification to meet your needs. See
Block and notification pages, page 51.
To apply exceptions to the acceptable use policy for certain domains:
1. Click Domain Exceptions. This button appears only when you have selected the
Require users to agree with acceptable use policy box.
2. Enter one or more domain names, separated by commas. When users in this policy
browse to these domain names, they will never be shown the acceptable use
policy notification page.
TRITON Cloud Security Help 109
Defining Web Policies
3. Click Add. The domains you have specified are listed below the Add field. To
delete a domain, select it from the list and click Delete.
4. Click Save when you are done.
User and group exceptions for time-based access control
TRITON Cloud Security Help | Cloud Web and Email Security Solutions
Related topics:
Internet availability
You can apply both user and group exceptions to any time-based access control that
you set up. To view the list of exceptions, click the link next to Internet availability.
To edit an exception, click the exception, then click Edit.
To add an exception:
1. Click Add exception.
2. The rule State is set to ON by default, meaning the rule will be enabled for the
users and groups you select. If you want to set up a rule but not enable it
immediately, click the State switch to set it to OFF.
3. Enter a Name and Description for the rule.
4. Choose the notification page that appears to users in this exception.
5. Select the Time period during which the rule is active. If you select During or
Outside, the drop-down list contains the standard time periods and any custom
periods you have set up (see Time periods, page 57).
6. For an exception that should be applicable to roaming users only, mark Apply
only when user is roaming.
7. Do one of the following:
a. To set up an exception for specific users or groups, select For these users and
groups. You can then enter a comma-separated list of email addresses, or
select one or more groups, or both.
b. To set up an exception for everyone except those in a specific group, select
For everyone not in the group, and choose a group from the drop-down list.
8. Click Submit.
Connections tab
TRITON Cloud Security Help | Cloud Web and Email Security Solutions
110 Websense Cloud Security Solutions
Defining Web Policies
Proxied connections
Most organizations have at least one proxied connection configured per policy.
Proxied connections:
Are public-facing IP addresses, IP address ranges, or IP subnets for offices in your
organization using Cloud Web Security.
Are often the external address of your Network Address Translation (NAT)
firewall.
Could include branch offices, remote sites, or satellite campuses.
Proxied connections are NOT:
IP addresses of individual client machines.
IP addresses outside your organization.
If you have several points of presence on the Internet, you can combine all of these
under one policy, or have separate policies.
If you are using the i-Series appliance, you can add your appliance as a proxied
connection. An appliance may be assigned to only one policy.
Click Add under Proxied Connections to add a new connection.
Each proxied connection has a time zone setting. If you have a single policy for
multiple Internet gateways in different countries, you may want to set each to a
different time zone. If all connections are in the same time zone, it is easier to set the
time zone for the complete policy (see Time zone, page 107) and leave the connection
setting as ‘use policy time zone’.
Daylight saving time is supported where valid on all time zones except GMT and
UTC, which are static.
Note
If you do not add any proxied connections to the policy, all users are treated as
remote and must authenticate to use the service. In this case, the policy they use is
determined by their email domain. They see a service-wide Remote User Welcome
page that isn’t configurable. Once logged on, they are served configurable
notification pages from the customer account.
Applying a policy to requests
Browser requests arriving from the proxied connections are handled by Cloud Web
Security according to the rules within this policy. If a request is made from an IP
address or an appliance that is not configured within a policy, users are asked to
authenticate. This is how the cloud service manages requests from users roaming
outside of the configured connections. See Access Control tab, page 112 for further
information about end-user authentication.
TRITON Cloud Security Help 111
Defining Web Policies
Non-proxied destinations
Non-proxied destinations are used with the policy PAC file. It is often desirable to
avoid connecting via a proxy service for certain sites. For example, internal sites may
not be accessible from the Internet, so the cloud service cannot serve them. In these
cases, you should define non-proxied destinations. A non-proxied destination can be a
domain name, an IP address, or an IP subnet. These configured destinations are added
to the PAC file for your organization.
Recommended non-proxied destinations include organizational webmail sites,
internal IP addresses, and system traffic such as Microsoft and antivirus updates.
Click Add under Non-Proxied Destinations to add a new destination.
By default, the PAC file excludes all non-routable and multicast IP address ranges; so
if you are using private IP address ranges defined in RFC 1918 or RFC 3330, you need
not enter these.
The PAC file is offered to browsers by the service. Browsers configured to use this
PAC file automatically use the Cloud Web Security service, but bypass it for the nonproxied destinations.
Access Control tab
TRITON Cloud Security Help | Cloud Web and Email Security Solutions
Related topics:
NTLM identification
Use the Access Control tab to configure how your end users are identified by Cloud
Web Security. You can configure multiple authentication or identification options for
your users if required.
The Cloud Web Security service works “out of the box” for many organizations. A
single policy applied to an organization’s web traffic provides protection from
malware and, depending on your subscription settings, inappropriate content.
However, most customers want to tailor the service to align it with their Internet
acceptable use policy, which may require granular configuration on a per-user and pergroup basis. Also companies usually want to report on the surfing habits of their
employees. This requires users to identify themselves to Cloud Web Security.
There are a number of events that can lead to an end user being asked to authenticate:
The end user connects from an unknown IP address, so is considered a remote
user.
When a request is made from an unknown IP address, users are served a
notification page asking them to authenticate. Because Cloud Web Security does
112 Websense Cloud Security Solutions
Defining Web Policies
not know who the users are at this time, the notification page is a generic servicewide page. See Roaming home page, page 47 for further information.
The user is accessing a website within a category that has an action of Require
user authentication. You configure this within the category itself.
The user is attempting to access a website for which there is a group or user
exception. At this point, Cloud Web Security needs to find out who the user is in
order to determine whether the exception applies.
You have set up authentication options on the Access Control tab.
To configure user authentication:
1. Under Authentication Settings, define when to authenticate.
Select Always authenticate users on first access to force all users of this
policy (whose source IP address or appliance is configured on the
Connections tab) to identify or authenticate themselves to proceed. If they do
not, they are unable to use the cloud service.
Select Only authenticate when if you want to use authentication only if a site
is in a category or has a user or group exception that requires it.
This option also applies to users accessing the web from a non-proxied
connection. In this case users get Web Endpoint or single sign-on if available,
or otherwise the service-wide Welcome page. Users must log on to allow the
correct policy to be applied.
2. Select the authentication methods you wish to use.
If you do not select any authentication methods, when users try to access a
website, they are presented with a basic authentication dialogue into which they
must enter their Cloud Web Security logon credentials to proceed.
Cloud Web Security provides the following options for identifying end users
transparently:
Select Endpoint to use Web Endpoint, which is installed on client machines
to provide transparent authentication, enforce use of web filtering, and pass
authentication details to the cloud-based service. See Deploying Web
Endpoint, page 77.
Select Single sign-on to use clientless transparent authentication via an
identity provider hosted on your network. See Configuring single sign-on,
page 86.
If you do not deploy either Web Endpoint or single sign-on, Cloud Web Security
can identify users transparently or manually when they connect to the Internet.
Select NTLM transparent identification to identify users in this policy with
their NTLM credentials. Then, select the NTLM registration page or use the
default setting. See NTLM identification, page 115, and NTLM registration
page, page 116.
NTLM transparent identification is also used as a fallback if either Web
Endpoint or single sign-on fails.
Select Secure form-based authentication to display a logon form to the end
user. When the user enters their Cloud Web Security credentials, they are sent
over a secure connection for authentication.
TRITON Cloud Security Help 113
Defining Web Policies
If the users have not previously registered to use the service, they can do so by
clicking Register. This takes them into the registration process. See End
Users tab, page 119 for further details.
Note that manual authentication is always used if none of the above methods is
available.
3. Select Welcome page to show a configurable welcome page to end users prior to
the basic authentication dialog box, if their browser supports it. See Pre-logon
welcome page, page 114.
4. If you have selected single sign-on or secure form authentication, set a Session
timeout period to specify the time interval after which a user’s login and
password are revalidated. See Session timeout, page 115.
5. Click Save.
Pre-logon welcome page
TRITON Cloud Security Help | Cloud Web and Email Security Solutions
When you select Welcome page (where client software supports it), a configurable
welcome page is presented to end users prior to the basic authentication dialog box, if
their browser supports it. You can specify a single page that is presented for
connection requests or different pages for requests using HTTP. The default pages
provide three buttons: Log in, Register, and Forgotten your password?
Log in: To continue, users click Log in and are presented with the basic
authentication dialogue.
Register: If the users have not previously registered to use the service, they can
do so by clicking Register. This takes them into the registration process. See End
Users tab, page 119 for further details.
Forgotten your password?: If users cannot remember their password, they can
click Forgotten your password? They are redirected to a web page where they
enter their email address. An email is sent containing a link to the Cloud Security
portal where they must create a new password before being allowed to continue to
authenticate.
As with all notification pages, you can tailor the default to meet your needs and use it
to remind your users that they are using company resources that are governed by an
acceptable use policy. In addition, you can select the option to display a notice to your
users that asks them to agree to accept the terms of your acceptable use policy if they
wish to continue browsing. See Acceptable use policy, page 109.
114 Websense Cloud Security Solutions
Defining Web Policies
Session timeout
TRITON Cloud Security Help | Cloud Web and Email Security Solutions
Note
The session timeout option of this page does not apply to traffic from an i-Series
appliance. For information on configuring session timeout for appliances, see
Adding an appliance, page 92.
Users’ credentials for single sign-on and secure form-based authentication are not sent
every browser session. However, the credentials must be revalidated periodically for
security reasons, and you define the time period for that revalidation under Session
timeout. The options are 1 day, 7 days, 14 days, 30 days, 3 months, 6 months, or 12
months.
Once the selected period has elapsed after a user’s credentials were last validated, the
user is either re-authenticated transparently through your identity provider, or asked to
supply their logon credentials again for form-based authentication.
NTLM identification
TRITON Cloud Security Help | Cloud Web and Email Security Solutions
Related topics:
NTLM registration page
Further information about NTLM
Access Control tab
Select NTLM transparent identification where possible to use the Windows NT
and LAN Manager authentication protocol (NTLM) identification for all users of this
policy except those whose user agent types are known not to support it - for example,
Firefox on Linux. Non-supported user agents are presented with the pre-login
welcome page, and users can log on using the basic authentication mechanism.
Note
NTLM transparent identification is not valid for remote users (connecting from
unknown IP addresses). Such users must always authenticate with Web Endpoint,
single sign-on, or a valid email address and password.
TRITON Cloud Security Help 115
Defining Web Policies
NTLM registration page
TRITON Cloud Security Help | Cloud Web and Email Security Solutions
Related topics:
Further information about NTLM
Access Control tab
Users of policies where NTLM is selected must undergo an additional, once only,
registration task to associate their NTLM credentials with their registered Cloud Web
Security credentials. See NTLM transparent identification, page 124 for further
information. As with all notification pages, you can use the default page, customize it,
or create your own.
Further information about NTLM
NTLM has evolved through numerous Windows and Windows NT versions. It
provides a way for users to authenticate themselves with the company network.
NTLM identity
The NTLM identity is the domain\username with which users log on to their Windows
PC; for example, MYDOMAIN\jsmith.
NTLM credentials
NTLM credentials include the NTLM identity (as defined above), the PC’s identity,
and a non-reversible encryption of the user’s password. These are sent by the browser
when a server (in this case a cloud service proxy) sends an NTLM challenge.
NTLM security implications
There are a number of security implications associated with the use of NTLM in
Cloud Web Security. These are discussed below.
The NTLM credentials are being passed across an insecure Internet
connection
NTLM is a secure protocol that does not carry the user’s password, just a hash of the
password, so intercepting the protocol does not reveal a user’s credentials. To
authenticate a user by validating a password hash, a network service must know the
user’s password. Cloud Web Security is outside of the company network, and so does
not know the user’s network password. For this reason, Cloud Web Security can use
NTLM only to identify users, not to authenticate them. This limitation helps to
preserve the security of the user’s network passwords.
116 Websense Cloud Security Solutions
Defining Web Policies
Transparent identification compared to basic authentication
Because NTLM does not require the user to actually authenticate with Cloud Web
Security by entering a password, one might argue that it is less secure than basic
authentication. This is not the case. Most Cloud Web Security users save their
usernames and passwords in their browsers and therefore, if someone wanted to surf
the Internet as another user, they can do so if they can access that user’s PC. This is
exactly the same situation as NTLM. To protect against this, in both cases, and with
any product that provides web filtering, you should consider physical security and
keyboard locking when users leave their desks to keep the network secure.
Limitations
1. Transparent identification does not authenticate; for example, it does not do
password checking. It relies on the customer site having secure NT or Active
Directory domains set up, along with physical security to stop unauthorized
access to the company network or the users’ computers.
Note
Although NTLM Identification works with Windows workgroups, it is not a
recommended solution if you are concerned about security and correctly identifying
end users.
2. You cannot use transparent identification for remote users. Remote users must be
registered and must log on using their email addresses.
3. Users of non-Windows systems in a transparent identification policy still have to
log on manually.
4. Many proxies do not pass NTLM challenges, so if Cloud Web Securityis deployed
in a chained proxy configuration, you should check this. Microsoft ISA/TMG
Server and Blue Coat ProxySG do support NTLM pass-through.
5. A browser that supports NTLM but is operating in a non-Windows environment
(e.g., Firefox on a Linux platform), may exhibit strange behavior and may not
work with a Cloud Web Security policy that is configured to use NTLM. Where
possible, we attempt to identify such browsers by user agent type and send an
authentication request rather than an NTLM challenge.
6. The existing Welcome page is not shown to users of NTLM-capable browsers in a
transparent identification policy.
How NTLM works once users are fully configured
Fully configured means that users are registered with Cloud Web Security and their
NTLM identities are known. See End Users tab, page 119 for details on registering
users, and NTLM transparent identification, page 124 for details on NTLM identity.
1. Users start their browsers and try to visit a website.
2. Cloud Web Security checks the users’ source IP address and applies the correct
policy.
TRITON Cloud Security Help 117
Defining Web Policies
3. Cloud Web Security finds that transparent identification is enabled in the policy
and initiates the NTLM conversation, during which the browser sends the NTLM
credentials with no involvement of the users. Note that it is the local policy (i.e.,
the one identified by IP address) that determines whether NTLM is to be used.
4. Cloud Web Security finds the users’ information in the policy by looking up the
NTLM identity, and marks this connection as identified.
5. Cloud Web Security processes the original request as normal.
This all happens transparently, behind the scenes.
Endpoint tab
TRITON Cloud Security Help | Cloud Web and Email Security Solutions
Related topics:
Deploying Web Endpoint
Use the Endpoint tab to enable secure transparent authentication with Websense Web
Endpoint for end users filtered by this policy.
From this tab you can deploy the endpoint to either the roaming users or all users in
the policy directly from the cloud. Users in your network will be asked to install the
endpoint software on their machine when they start a browsing session. Roaming
users must first authenticate themselves via the Roaming home page, page 47 before
being asked to install the endpoint software.
Endpoint deployment directly from the cloud is supported on Windows machines for
Internet Explorer versions 7 or higher and Firefox version 3.x or higher. The endpoint
for the Mac is available for Safari 5.1 or higher, Firefox 8.0 or higher, and Google
Chrome 15 or higher.
If you do not want to deploy the endpoint on a per-policy basis, you can push the
endpoint manually to selected client machines using your preferred distribution
method. For more information, see Deploying Web Endpoint, page 77.
Note
You must set an anti-tampering password for your endpoint installations before you
can deploy the endpoint. Set this password on the Web > Settings > Endpoint page.
For more information, see Deploying Web Endpoint, page 77.
You can also choose to automatically update endpoint installations whenever a new
version is released, for Windows systems, Mac systems, or both. If you select one or
both of these options, it applies to all users in the policy who have installed the
endpoint on the selected systems, regardless of whether it has been deployed manually
or from the policy.
118 Websense Cloud Security Solutions
Defining Web Policies
To configure Web Endpoint installation:
1. Select Deploy endpoint client on user systems.
This setting defines whether the endpoint, and automatic updates (if you select
that option) will be deployed to the end users in this policy. If you uncheck this
option at a later date, there will be no further new deployments of the endpoint.
However, the installed endpoints will continue to work unless they are uninstalled
from the client machines.
2. Choose whether the endpoint is deployed to all Cloud Web Security end users, or
only to roaming users.
3. If you want to ensure that endpoints on your Windows or Mac client machines
always have the latest version when it is available, mark the boxes for the
operating systems that you want to be automatically updated.
If you uncheck these options at a later date, there will be no further automatic
updates of existing installations, although the installed endpoints will continue to
work.
4. You can provide a customized message that appears to end users at the beginning
of the endpoint download and installation process. The message can be used to
reassure the user that the download is company-approved, and to provide any
further information they may need. To customize the message, enter the message
you want to display in the Branding text field.
This feature does not apply to endpoint on the Mac.
5. Click Submit when done.
End Users tab
TRITON Cloud Security Help | Cloud Web and Email Security Solutions
Related topics:
NTLM transparent identification
Editing end-user registration pages
Managing registered users
Rules for policy association during end-user registration
The End Users tab is where all end-user registration configuration is performed.
Registration is the method of getting user credentials into your Cloud Web Security
account.
There are currently 3 methods of registering end users:
1. Registering by invitation
2. Bulk registering end users
TRITON Cloud Security Help 119
Defining Web Policies
3. End user self-registration
For (2) and (3) above, you must enter the email domains where the users’ email
addresses reside into the account or policy. See Domains, page 63 for further
information. For (1), users do not need an email address within your configured
domains.
If you have chosen to use the directory synchronization feature to synchronize your
LDAP-compliant directory (such as Active Directory) with Cloud Security as
described in , you do not need to register end users at all. You can synchronize your
organization’s users with the cloud service instead. When you synchronize your
directory, users are automatically registered with the cloud-based service. (They only
need to self-register when they travel.)
Directory synchronization can include NTLM IDs. You can then enable NTLM
identification on the Access Control tab. This allows your users to use the service
immediately after synchronization, without their having to perform any selfregistration actions or manual logon. If you enable NTLM identification but for some
reason do not synchronize NTLM IDs from your directory, your users are required to
complete the self-registration process, and then perform a second registration
operation to associate their NTLM ID with their user account on the service. (See
NTLM transparent identification, page 124 for more information.)
If you don’t want to use NTLM identification, you can configure the service to send
invitations to all newly synchronized users. They can then complete self-registration
process and log on using email address (or name) and password.
Through the directory synchronization feature, you have the option to notify new
users that they are protected by the cloud-based service when they surf the web.
Registering by invitation
TRITON Cloud Security Help | Cloud Web and Email Security Solutions
There may be users that you want to use your policy who do not have an email address
within your email domains; for example consultants or contractors working at your
location that you want to be bound by your Internet usage policy. You can invite these
users to use the policy by selecting Invite an End User from the End Users tab.
Once you have added the end users’ names, email addresses, and if available NTLM
identification, Cloud Web Security sends them the registration email in the same way
as if they had self registered. They click on the link and are asked to enter their
password.
Field
Description
Name
Name of the user you want to invite to use the policy.
Email address
Email address of the user to invite.
NTLM Identity
The NTLM identity of the user, if available.
State
Enabled or disabled. If enabled, you can choose which block
page to display for this user.
120 Websense Cloud Security Solutions
Defining Web Policies
Bulk registering end users
TRITON Cloud Security Help | Cloud Web and Email Security Solutions
Bulk end-user registration simplifies the self-registration process by reducing it from
2 steps to 1. Rather than the end users visiting the portal and entering their names and
email addresses into a form, you upload their names and email addresses in bulk, and
Cloud Web Security automatically dispatches them email. The users can then register
at stage 2, where they click a link in the email they receive and enter their password
into the portal.
Uploading users’ details
Click Bulk register end-users from the End Users tab when you want to upload end
users’ email addresses all at once. On the resulting screen, specify the file to upload
and various other parameters:
Field
Description
Upload File
Browse to the text file to upload. See Bulk upload file format
below.
Character Set
The character set of the file; this is normally either iso-8859-1
or Unicode.
Add New Users to
Groups
You can add new users to a single or multiple groups by
selecting them on this page. Alternatively you can specify
group membership in the upload file.
File Contains NTLM
Identities
Click if the file contains NTLM identities.
Replace details of
existing users
Click if you want to replace a current record with this one.
Notification Email
Address
Notification email address is the sender address of the
registration email.
Invitation Email
Language
The language variant of the registration email. To include
language variants of this email, edit the End User Registration
Email notification page. See Editing notification pages, page
53.
Batch the Invitation
Emails
Registration emails are batched to prevent your email servers
being flooded by thousands of messages at once. You can
specify the frequency.
Bulk upload file format
You can specify group membership in the uploaded file. The format of the file is
shown below:
Name,EmailAddress,Groups
Fred Bloggs,fred.bloggs@acme.com,"Corporate Finance,All in
Reading,"
TRITON Cloud Security Help 121
Defining Web Policies
Hans Bloggs,hans.bloggs@acme.de,All in Germany
Note
You can specify multiple groups, but because the field itself contains commas, you
must enclose them in quotes.
The end of each line can be either a line feed, carriage return or both but you cannot
mix them. For example, you cannot end one line with a carriage return and another
with a line feed.
Note
If you are saving a file from Excel, do not Save As CSV (comma delimited) (*.csv),
because this does not end lines consistently. Save As CSV (MS-DOS) (*.csv)
instead.
The default notification template (end-user registration message) is available in
HTML and TEXT. The version displayed to users depends on whether they use an
HTML- or text-based email client.
Bulk upload results
After the file is uploaded, a status page is shown indicating whether any records were
rejected and, if so, a link is displayed enabling you to download the rejected records, if
desired.
Monitoring email dispatch
The status page also provides a link that lets you monitor the dispatch of registration
messages.
The user management area also has a link to the upload status page. If there are
multiple dispatches in progress, a list is shown.
End user self-registration
TRITON Cloud Security Help | Cloud Web and Email Security Solutions
For individual end user self-registration, a user must have an email address on a
domain that has been assigned to the policy or account. This allows you to control
who can register to use each of your policies. Click Add on the End User tab to add
domains to the policy.
Individual end-user self registration is a 2-stage process:
Stage 1
End users visit https://www.mailcontrol.com/enduser/reg/index.mhtml and enter
their name and unique email address.
122 Websense Cloud Security Solutions
Defining Web Policies
They can also access this page by clicking Register on the default logon page. Once
they have submitted their name and email addresses, Cloud Web Security sends them
an email with a link, asking them to click it to confirm their registration.
Stage 2
Users click the link and are prompted for a password. From then on, if challenged by
the proxy service, they can enter their email address and password to gain access to
authenticated resources.
Directory synchronization
TRITON Cloud Security Help | Cloud Web and Email Security Solutions
Related topics:
NTLM transparent identification
End Users tab
Set up authentication
When you enable directory synchronization for your account, you can specify how
users are assigned to policies. If you have multiple web policies, you can use group
membership to assign users to policies. The assignment can be static (assigning a user
to a policy only when that user is initially registered) or dynamic (changing policy
assignment as group membership changes). This is all configured on the Manage
Directory Synchronization page: see Configure directory synchronization, page 33.
The End Users tab enables you to assign the current policy to a group or groups of
synchronized users, overriding the default assignment:
1. Choose the End Users tab.
2. Under Directory Synchronization, click Modify list of groups.
3. Select the group(s) you want assigned to this policy.
4. Click Submit.
The effect of this action is to assign all members of the group to this policy.
TRITON Cloud Security Help 123
Defining Web Policies
NTLM transparent identification
TRITON Cloud Security Help | Cloud Web and Email Security Solutions
Related topics:
NTLM registration page
Further information about NTLM
Access Control tab
In order to access Cloud Web Security using NTLM transparent identification, some
users are prompted to associate their NTLM credentials with their registration details
the first time they access the service (or the first time transparent identification is
enabled on their policy). This includes users who register themselves, are invited to
register, or are bulk registered.
Note
If you are using directory synchronization and have synchronized NTLM IDs, users
are not prompted for this information.
For non-directory users, the following process occurs one time:
1. The users start their browsers and try to visit a website.
2. Cloud Web Security checks the users’ source IP address and applies the correct
policy.
3. Cloud Web Security finds that transparent identification is enabled in the policy
and initiates the NTLM conversation, during which the browsers send the NTLM
credentials with no involvement of the users.
4. Cloud Web Security fails to find the users’ NTLM information in the policy.
5. Cloud Web Security displays the NTLM registration page.
6. The users, if already registered, enter their email addresses and passwords and
submit the form. If they are not already registered, they can click Register, also on
this page, and are taken through the standard end-user self-registration process.
7. Cloud Web Security validates the usernames and passwords that are entered. If the
validation fails, it re-displays the form.
8. If the validation succeeds, Cloud Web Security records the previously received
NTLM identity against this user, and marks this connection as being identified.
Request processing continues as for a fully configured user.
Editing end-user registration pages
TRITON Cloud Security Help | Cloud Web and Email Security Solutions
124 Websense Cloud Security Solutions
Defining Web Policies
You can edit all end-user registration pages and the registration message to suit your
requirements. The default pages include instructions to help users understand the
process but these are limited for ease of editing.
Managing registered users
TRITON Cloud Security Help | Cloud Web and Email Security Solutions
You can search the list of end users who are registering or have registered by clicking
the link where the number of registered users is reported on the End Users tab. This
page is the same as the account-level end users page, except that it applies changes at
the policy-level. See Device Management, page 20 for more information.
From the search results page, you can select an individual user and modify his or her
details. You can change a user’s name (but not email address, because that uniquely
identifies the user), delete the user, or block the user from accessing the service. Note
that the service’s self-registration feature means that deleting a user does not prevent
that user from re-registering. However a blocked user is not able to re-register using
the same email address.
Rules for policy association during end-user registration
TRITON Cloud Security Help | Cloud Web and Email Security Solutions
TRITON Cloud Security Help 125
Defining Web Policies
The following diagram shows the rules that Cloud Web Security uses when
determining with which policy a user is associated when they complete stage 1 of the
registration process.
126 Websense Cloud Security Solutions
Defining Web Policies
Web Categories tab
TRITON Cloud Security Help | Cloud Web and Email Security Solutions
Related topics:
Filtering actions
Exceptions
Filtering action order
Category list
Cloud Web Security includes dozens of website categories (see Category list, page
133 for more details). These categories are designed to help you apply policy to your
organization’s web surfing. If a website has not previously been categorized, we
assign it the category “Unknown”.
Note
Websites can exist in one standard Websense category, but multiple custom
categories.
Click the Web Categories tab to configure the action you want Cloud Web Security to
take when users try to access websites in each of the categories (see Managing
categories and filtering actions, page 127)
Managing categories and filtering actions
TRITON Cloud Security Help | Cloud Web and Email Security Solutions
The category list on the Web Categories tab includes the standard categories
provided by Websense, and any custom categories that you have defined on the
Policy Management > Custom Categories page.
In the Standard Categories section, child categories are indented under their parent
categories. Parent categories allow specific categories to be grouped by a more
generic description—for example, Internet Communication is the parent category
for Web Chat, General Email, Organizational Email, and Text and Media
Messaging. However, there is no hierarchical relationship between parent categories
and the child categories within them: you can set a filtering action for a parent
category without it affecting the child category, and vice versa.
Privacy categories are marked with a padlock icon. This predefined group includes
the following categories that may be subject to regulatory requirements:
Financial Data and Services
Prescribed Medications
Education
TRITON Cloud Security Help 127
Defining Web Policies
Government
Health
To edit the web filtering action for a category:
1. Select a web category from the category list.
You can select a category directly from the list, or enter text in the search box to
locate the category you want.
To select multiple categories, use the Shift and/or Ctrl keys. You can also use the
drop-down menu above the category list to select or deselect the following
categories:
all categories
privacy categories
Web 2.0 categories
2. Select an Action for the category. See Filtering actions, page 128.
3. To apply the setting to all categories within the selected category, mark Apply to
all sub-categories.
4. Click Save.
Filtering actions
TRITON Cloud Security Help | Cloud Web and Email Security Solutions
Related topics:
Exceptions
Filtering action order
Category list
Each category has an action assigned to it. This is the action that Cloud Web Security
takes in response to a user’s Internet request. The action applies to all users of this
policy unless exceptions are configured.
The available actions are:
Allow access
Allow access means that any website within the category is always accessible,
regardless of whether it exists in another category that has the Block access
action.
Do not block
If you do not want websites to be blocked, select Do not block. This ensures that
the site is not blocked under this rule, but if it also exists in another category that
has an action of Block access, it is blocked under that category.
128 Websense Cloud Security Solutions
Defining Web Policies
Require user authentication
This action allows you to monitor who is accessing sites in this category. If you
are forcing users to be identified or authenticate themselves, it has the same
impact as Do not block. If the users are not already identified or authenticated,
they are forced to do so to access the site. If the site also exists in a category that
has the action Allow access, the users are not forced to identify or authenticate
themselves.
Block access
This blocks access to websites in this category unless they exist in another
category with a filtering action of Allow access. If the website exists in another
category with the action Do not block, it is blocked under this category. When a
site is blocked, you can choose a notification page to be displayed.
Confirm
Users receive a block page, asking them to confirm that the site is being accessed
for business purposes. Clicking Continue enables the user to view the site.
Clicking Continue starts a timer. During the time period that you configure (10
minutes by default), the user can visit other sites in the confirmed category
without receiving another block page. Once the time period ends, browsing to any
other Confirm site results in another block page.
The default time can be changed on the General tab for the policy.
Use Quota
Users receive a block page, asking them whether to use quota time to view the
site. If a user clicks Use Quota Time, he can view the site.
Clicking Use Quota Time starts two timers: a quota session timer and a total quota
allocation timer.
If the user requests additional quota sites during a default session period (10
minutes by default), he can visit those sites without receiving another block
page. If you are using per-category quotas, the user can visit only other sites in
the same category without receiving another block page.
Total quota time is allocated on a daily basis. Once it is used up, each user
must wait until the next day to access sites in quota categories. The default
daily quota allocation is set on the General tab for the policy. If you are using
per-category quotas, the total quota time applies to each category and once it
is used up for a particular category, a user can still use quota time in another
category, if available.
The session length and total quota time available for each category depend on the
options selected on the General tab. If you have defined per-category quotas, you
can select Use Quota for a category on the Web Categories tab to change the
total quota time and session length available to users in the policy for that
category.
See Using quota time to limit Internet access, page 129, for more information.
Using quota time to limit Internet access
TRITON Cloud Security Help | Cloud Web and Email Security Solutions
TRITON Cloud Security Help 129
Defining Web Policies
When a user clicks Use Quota Time, she can view sites in any quota category until the
quota session ends. The default quota session time (configured via the General tab of
the policy) is 10 minutes.
Once the quota session ends, a request for a quota site results in another quota block
message. Users who have not depleted their daily quota allocation can start a new
quota session.
Internet applets, such as Java or Flash applets, may not respond as expected to quota
time restrictions. Even if it is accessed from a quota-restricted site, an applet that runs
within the browser can continue running beyond the configured quota session time.
This is because such applets are downloaded completely to a client machine and run
just like applications, without communicating back to the original host server. If the
user clicks the browser’s Refresh button, however, Cloud Web Security detects the
communication to the host server, and then blocks the request according to applicable
quota restrictions.
YouTube for Schools
TRITON Cloud Security Help | Cloud Web and Email Security Solutions
The YouTube category, which appears under Bandwidth on the Web Categories tab,
includes the option to enable YouTube for Schools. This YouTube service provides
access for educational institutions to YouTube EDU and school-specific content from
inside the school network, and blocks all other YouTube content.
This feature is active for end users only if the YouTube web category is not blocked. If
you choose to block the category by default but configure exceptions for specific users
or groups (see Exceptions, page 130), those users and groups can access the YouTube
for Schools content.
Once you have enrolled in the program and received a school account code or ID:
1. Select the YouTube category from the category list.
2. Select Filter using YouTube for Schools account.
3. Enter your ID in the Account code field.
4. Click Save.
Exceptions
TRITON Cloud Security Help | Cloud Web and Email Security Solutions
Related topics:
Filtering actions
Filtering action order
Category list
130 Websense Cloud Security Solutions
Defining Web Policies
Exceptions allow the default action for a category to be overridden for specified users,
groups, and roaming users, and for defined time periods.
Note that Require user authentication is not available for category exceptions,
because for an exception to be applied, Cloud Web Security must be aware of the
users - they must already be authenticated. If a user has not been authenticated, but
wants to access a category that has an exception for a user or a group, Cloud Web
Security automatically asks the user to authenticate.
Note
If you set up an Allow exception, note that this overrides only the Block action on
URL categories. It does not bypass any other actions, including user authentication
and antivirus analysis.
On the Web Categories tab, the number of exceptions to the default filtering action is
shown at the bottom of the page. Click a category to view exception rules that may
apply.
On occasion you may want to add users to exceptions for policies they are not yet
using or leave users in an exception list for a policy they no longer use. This allows
you to set rules for users before they are moved between policies—for example, when
policy assignment has been changed in an LDAP directory. If you add an unknown
user or if the user belongs to another policy, you receive a message to this effect. You
can save rules that include users in other policies as well. These users are shown in the
exception list with a red asterisk.
The exceptions table provides the following summary information about each rule:
The name assigned to the rule.
The category to which the rule applies. It always applies to the category you are
viewing, but this indicates whether it applies to other categories. If there are
multiple categories in the exception, click the link to see the category list. Note
that if this is the case, the exception is also listed when you select the other
category or categories.
The users and groups to which the rule applies. If none are shown, it applies to all
users of the policy.
The time period to which the rule applies.
The action for the rule, and whether it applies only to roaming users.
The state of the exception rule – on or off. You can change the rule’s state in this
table by clicking the State switch.
To create an exception rule:
1. On the Web Categories tab, click a category name.
2. Click Add exception.
3. The rule State is set to ON by default, meaning the rule will be enabled for the
users and groups you select. If you want to set up a rule but not enable it
immediately, click the State switch to set it to OFF.
4. Enter a Name and Description for the rule.
TRITON Cloud Security Help 131
Defining Web Policies
5. Select the Action to apply from the drop-down list.
For the Confirm action, enter the time period for which a user who clicks
Continue can access sites in the selected category or categories.
For Use Quota, any further options depend on the quota time configured on
the policy’s General tab. If the policy has an overall daily quota set, that
quota applies to the exception and cannot be changed. If the policy is using
the per-category daily quota, enter the total quota time and session length
available to users and groups in the rule.
6. Select the Time period during which the rule is active.
7. For an exception that should be applicable to roaming users only, mark Apply
only when user is roaming.
8. Select the category or categories to which the rule applies. To select multiple
categories, use the Shift and/or Ctrl keys.
9. Enter or select the users and groups that will use the rule. You can also specify that
the rule applies to all users and groups in the policy except the group you select.
10. Click Submit.
Filtering action order
TRITON Cloud Security Help | Cloud Web and Email Security Solutions
Related topics:
Filtering actions
Exceptions
Category list
Cloud Web Security applies filtering actions in the following order:
Security category blocking
Application control blocking, File extension blocking, File type blocking, File
Size blocking
Standard or custom web categories: Allow access
Standard or custom web categories: Require user authentication
Standard or custom web categories: Confirm
Standard or custom web categories: Quota
Standard or custom web categories: Block access
Standard or custom web categories: Do not block
When a per-time, per-user, or per-group exception also exists, it applies actions in this
order:
users with roaming applied
132 Websense Cloud Security Solutions
Defining Web Policies
non-roaming users with a time period defined
non-roaming users with no time period defined
groups with roaming applied
non-roaming groups with a time period defined
non-roaming groups with no time period defined
default with roaming applied
default with a time period defined
default without roaming or a time period defined
Within each of these, Cloud Web Security uses the same order as the default.
Category list
TRITON Cloud Security Help | Cloud Web and Email Security Solutions
Related topics:
Filtering actions
Exceptions
Filtering action order
Cloud Web Security uses the Websense Master Database, which organizes similar
websites (identified by URLs and IP addresses) into categories. Each category has a
descriptive name, like Adult Material, Gambling, or Peer-to-Peer File Sharing.
The categories include the following:
Advanced Malware Command and Control - focuses on outbound network
transmissions from a compromised machine to a malicious command and control
center
Advanced Malware Payloads - focuses on inbound network transmissions of
payloads intended to exploit a machine
Mobile Malware - focuses on malicious websites and applications that are
designed to run on mobile devices
Unauthorized Mobile Marketplaces - focuses on websites that potentially
distribute applications that are unauthorized by the mobile operating system
manufacturer, the handheld device manufacturer, or the network provider. (Traffic
to websites in this category may be a sign of a jailbroken or rooted device.)
You can also create your own, custom categories or import a custom category file (in
CSV format) to group sites of particular interest to your organization (see Custom
categories, page 48). Together, the Master Database categories and user-defined
categories form the basis for Internet filtering.
Websense, Inc., does not make value judgments about categories or sites in the Master
Database. Categories are designed to create useful groupings of the sites of concern to
TRITON Cloud Security Help 133
Defining Web Policies
subscribing customers. They are not intended to characterize any site or group of sites
or the persons or interests who publish them, and they should not be construed as
such. Likewise, the labels attached to Websense categories are convenient shorthand
and are not intended to convey, nor should they be construed as conveying, any
opinion or attitude, approving or otherwise, toward the subject matter or the sites so
classified.
The up-to-date list of Master Database categories is available at:
http://www.websense.com/content/websense-master-database.aspx
To suggest that a site be added to the Master Database, go to:
www.websense.com/content/sitelookup.aspx
Protocols tab
TRITON Cloud Security Help | Cloud Web and Email Security Solutions
Click the Protocols tab to manage how protocols, or non-HTTP Internet traffic, are
handled by a policy.
Important
This feature requires an i-Series appliance.
The list of protocols appears in a 2-level tree display similar to that in the Categories
tab. Protocol groups can be expanded to show the individual protocols within each
group.
The list on the Protocols tab includes the standard protocols provided by Websense,
and any custom protocols that you have defined on the Policy Management >
Protocols page. The standard protocol groups are updated regularly.
Configure how a protocol is filtered by selecting it in the protocols tree and specifying
an action (Allow or Block) from the box on the right. You can select a protocol
directly from the list, or enter text in the search box to locate the protocol you want.
Use the Shift and/or Ctrl keys to select multiple protocols.
Protocol exceptions
TRITON Cloud Security Help | Cloud Web and Email Security Solutions
Exceptions allow the default action for a protocol to be overridden for specified users
and groups of users. The number of exceptions to the default filtering action is shown
at the bottom of the Protocols tab. Click a protocol to view exception rules that may
apply to it.
The exceptions table provides the following information about each rule:
134 Websense Cloud Security Solutions
Defining Web Policies
The name assigned to the rule
The protocol to which the rule applies. The rule always applies to the protocol you
are viewing, but this column indicates whether the rule applies to other protocols.
Note that if this is the case, this rule also appears when you select the other
protocol or protocols.
The users and groups to which the rule applies. If none are shown, the rule applies
to all users of the policy.
The action for the rule (Allow or Block)
The status of the exception rule (Enabled or Disabled)
To create an exception rule:
1. Click Add.
2. On the Add Exception page, enter a Name (1 - 512 alphanumeric characters) and
Description (1 - 1024 characters) for the rule.
3. Select the protocol or protocols to which the rule applies. To select multiple
protocols, use the Shift and/or Ctrl keys. Use the arrow key to move a selection to
the Selected protocols list.
4. Enter or select the users and groups for the rule:
Enter individual email addresses and use the arrow key to move the addresses
to the Selected users list. Separate multiple addresses with a comma.
Select the user groups to which the rule applies and use the arrow key to move
the groups to the Selected groups list.
You can also specify that the rule applies to all users and groups in the policy
except the group you select.
5. Select the Action to apply from the drop-down list near the top of the page.
6. Mark the Enabled button to enable the rule for the users and groups you have
selected.
7. Click Save.
To edit an existing exception, click the rule name link in the Protocol Exceptions list.
The Edit Exception page appears showing the current settings for that rule.
To delete an exception, mark the check box to the left of the protocol name and click
Delete.
Application Control tab
TRITON Cloud Security Help | Cloud Web and Email Security Solutions
Click the Application Control tab in the policy to configure social web controls for
your end users.
To use the options on the Application Control tab, you must enable Real-time Security
Classification on the Web Content & Security tab. See the Web Content & Security
tab, page 148.
TRITON Cloud Security Help 135
Defining Web Policies
Social web controls enable you to safely fine-tune access to popular sites within social
media such as Facebook, Twitter, and YouTube. For each available site, you can
specify whether users can access particular functions within the site, such as posting a
comment or joining a group. For example, you may want to allow users to access their
Facebook page, but not to upload photos or videos to the site.
The following filtering actions are available for social web controls:
Do not block. This ensures that the function is not blocked, unless the category to
which the parent site belongs has the action Block access. If you select Do not
block for a function and the parent site is blocked on the Web Categories tab, a
popup warning appears when you save your changes.
Block access. This blocks the function and depending on the nature of the
function, either displays the block page that you select, stops the function from
working, or displays an error message.
The functions specific to each site are grouped together. If you set a particular filtering
action for the parent application (for example, Twitter), it is also applied to all child
functions for that application. You can subsequently change the action for individual
functions.
Top-level sites related to the social web controls remain classified and filtered under
their existing categories on the Web Categories tab, page 127. For example, Facebook
Chat is classified as Web Chat. You can only apply social web controls to a site if its
corresponding web or custom category allows access or does not block the site.
If the top-level site is part of a category that has quota time applied to it, application
controls are applied according to your configuration when the user is in a quota
period. Similarly, if the site is in a category has the Confirm action applied to it,
application controls are applied according to your configuration once the user has
clicked Continue.
To configure application controls:
1. Select an application from the Applications list.
You can select an application directly from the list, or enter text in the search box
to locate the application you want.
To select multiple applications, use the Shift and/or Ctrl keys. You can also use
the drop-down menu above the Applications list to select or deselect all
applications.
2. Select an Action for the category. Note that if you have selected a parent
application (for example Facebook or Twitter), the action you select also applies
to all the controls within that application by default.
3. If you have selected Block access, select a block page to display.
4. Click Save.
Application control exceptions
TRITON Cloud Security Help | Cloud Web and Email Security Solutions
136 Websense Cloud Security Solutions
Defining Web Policies
Related topics:
Application Control tab
Exceptions allow the configured action for an application control to be overridden for
specified users, groups of users, and roaming users.
On the Application Control tab, the exceptions to the default configuration are listed at
the bottom of the page. Click an application to view exception rules that may apply.
On occasion you may want to add users to exceptions for policies they are not yet
using or leave users in an exception list for a policy they no longer use. This allows
you to set rules for users before they are moved between policies—for example, when
policy assignment has been changed in an LDAP directory. If you add an unknown
user or if the user belongs to another policy, you receive a message to this effect. You
can save rules that include users in other policies as well. These users are shown in the
exception list with a red asterisk.
The exceptions table provides the following summary information about each rule:
The name assigned to the rule.
The application to which the rule applies. It always applies to the application you
are viewing, but this indicates whether it applies to other applications. If there are
multiple applications in the exception, click the link to see the application list.
Note that if this is the case, the exception is also listed when you select the other
application(s).
The users and groups to which the rule applies. If none are shown, it applies to all
users of the policy.
The action for the rule, and whether it applies only to roaming users.
The state of the exception rule – on or off. You can change the rule’s state in this
table by clicking the State switch.
To create an exception rule:
1. On the Application Control tab, click a web application.
2. Click Add exception.
3. The rule State is set to ON by default, meaning the rule will be enabled for the
users and groups you select. If you want to set up a rule but not enable it
immediately, click the State switch to set it to OFF.
4. Enter a Name and Description for the rule.
5. Select the Action to apply from the drop-down list.
6. For an exception that should be applicable to roaming users only, mark Apply
only when user is roaming.
7. Select the application to which the rule applies. To select multiple applications,
use the Shift and/or Ctrl keys.
TRITON Cloud Security Help 137
Defining Web Policies
8. Enter or select the users and groups that will use the rule. You can also specify that
the rule applies to all users and groups in the policy except the group you select.
9. Click Submit.
Exceptions tab
TRITON Cloud Security Help | Cloud Web and Email Security Solutions
The Exceptions tab applies to TRITON Mobile Security with AirWatch Mobile
Device Management.
Important
TRITON Mobile Security with AirWatch Mobile Device
Management is currently a limited-availability feature for
a select group of early adopters only. For additional
information about this feature, contact your support
representative.
Exceptions allow the default web analysis actions for mobile devices to be overridden
for a specific mobile device profile.
Note
Exceptions configured in the Web Categories and Application Control tabs take
precedence over exceptions set for device profiles. For example, if you have the
category Job Search set to Allow under Web Application Control Exceptions but set
to Block under Mobile Device Profile Exceptions, the Job Search category will still
be allowed.
If you set up an Allow exception for a category, this overrides only the Block action
on URL categories. It does not bypass any other actions, including user
authentication and antivirus analysis.
On the Exceptions tab, the exceptions to the default analysis action are listed at the
bottom of the page. The device profiles you may choose include the following:
Device profile
Description
Corporate (individual)
Owned by an organization or company and used exclusively
by one employee.
Corporate (shared)
Owned by an organization or company and used by more
than one employee.
Personal
Owned by an employee for that employee’s personal use.
Unknown
Ownership status is unknown.
The exceptions table provides the following summary information about each
exception:
138 Websense Cloud Security Solutions
Defining Web Policies
The name assigned to the exception.
The web categories and web application controls that you are blocking or
allowing for this exception. Mouse over the links to view the list of categories and
application controls when more than one is selected.
The device profile(s) to which the exception applies, such as Corporate or
Personal.
The action for the exception, such as Block access or Allow access.
The state of the exception – on or off. You can change the exception’s state in this
table by clicking the State switch.
To create an exception:
1. Under Mobile Device Profile Exceptions, click Add.
2. The exception State is set to ON by default, meaning the exception will be
enabled for the device profile(s) you select. If you want to set up an exception but
not enable it immediately, click the State switch to set it to OFF.
3. Enter a Name for the exception.
4. Select the Action to apply, such as Allow access or Block Access.
5. Select the device profile(s) to which the rule applies. Your choices are Corporate
(individual), Corporate (shared), Personal, and Unknown.
6. Under Web Categories > Available web categories, select the categories you
wish to include in your exception. Then, click the right-facing arrow, so that your
choices appear under Selected web categories.
7. Repeat this process under Web Application Controls if there are controls you
wish to select.
8. Click Save.
Note that while you add one exception at a time, you can delete multiple exceptions at
a time from the Exceptions tab landing page.
To edit an exception:
1. Click on the exception name. This brings you to the Edit Mobile Device Profile
Exception page for that exception.
2. Make your changes.
3. Click Save.
As an example, here are the steps an administrator would take to create an exception
named Social Media for an organization that wants its users of non-shared corporate
devices to take advantage of news, information-sharing, and networking sites, which
are not allowed under its default policy:
1. Click Add under Mobile Device Profile Exceptions.
2. On the Add Mobile Device Profile Exception page, leave the State set to ON, so
that the exception will be enabled for the device profile(s) selected.
3. Enter “Social Media” as the name of the exception.
4. Select Allow access as the action.
TRITON Cloud Security Help 139
Defining Web Policies
5. For the device profile, select Corporate (individual).
6. Under Web Categories > Available web categories, select News, and click the
right arrow, so that News shows up under Selected web categories.
7. Under Web Application Controls > Available web application controls, select
Facebook Chat, Facebook Comments, and LinkedIn (all), so that these show up
under Selected web application controls.
8. Click Save.
A new exception should display under Mobile Device Profile Exceptions called Social
Media with 1 web category and 3 web application controls for devices with a
Corporate (individual) profile. The action should be Allow access with the status of
ON.
File Blocking tab
TRITON Cloud Security Help | Cloud Web and Email Security Solutions
Related topics:
Blocking by file type
Blocking by file size
Blocking by file extension
Note
The File Blocking tab may not currently be enabled in
your account.
Click the File Blocking tab in the policy to configure file blocking for categories that
users are allowed to access according to your settings in the Web Categories tab. This
capability allows your organization to restrict access to particular files from websites
in some or all permitted categories, based on file type, extension, or size. For example,
you could permit the category Sports, but block multimedia (audio and video) files
from sites in the Sports category.
The following file blocking options are available:
True file type blocking. True file types are detected during security analysis.
Several predefined groups of file types (for example, common image files) are
included on the File Blocking tab for ease of selection.
For example:
1. The General Email category has the Allow access action, but file type
blocking is enabled for multimedia files in the category.
140 Websense Cloud Security Solutions
Defining Web Policies
2. An end user attempts to download a file with a known extension (for example,
“movie.mpeg”) or unknown extension (for example, “myfile.111”).
3. If analysis determines that the file is classified as multimedia, the user
receives a block page indicating that the download was blocked.
4. If analysis determines that the file is not a multimedia file, the download
request is permitted as long as the file is not categorized as another blocked
file type.
For more details, see Blocking by file type, page 141.
File extension blocking. This blocks files based solely on file extensions that you
specify.
For example:
1. The General Email category has the Allow access action, but the file
extensions “.zip” and “.rar” are blocked for the category.
2. An end user attempts to download a file with a file with a .zip extension (for
example, “myfile.zip”).
3. The user receives a block page indicating that the download was blocked by
file extension, because the “.zip” file extension is specifically blocked for this
category.
For more details, see Blocking by file extension, page 142.
File size blocking. This blocks files based on the maximum size that you specify.
You can block all files based on the following:
The file type and size.
The file type and size in a specific category or categories.
The file extension and size.
The file extension and size in a specific category or categories.
Category and size.
Size alone.
For more details, see Blocking by file size, page 144.
Blocking by file type
TRITON Cloud Security Help | Cloud Web and Email Security Solutions
Related topics:
File Blocking tab
Blocking by file extension
Blocking by file size
1. On the File Blocking tab, click the file type that you want to configure for
blocking.
2. On the File Block Details page, set the file blocking Rule State to Enabled.
TRITON Cloud Security Help 141
Defining Web Policies
3. To configure blocking by file size:
a. Under Blocking Options, select Block all files over ... KB.
b. Define whether you want to block all files of this type over a particular size
that you enter, or block files over a particular size for this type but only in
specific categories. You also have the option to block files in specific
categories without regard to size.
4. To block files over a certain size in specific categories:
a. Select Category specific blocking.
b. Then, select Block files in certain categories over ... KB.
c. Fill in the size in kilobytes. Files over this size in the categories you choose
will be blocked.
5. By default, a newly entered file type is blocked for all categories. Click on the red
X next to the web category for which you wish to enable blocking by file size.
You can also select the category and then choose the Action “Block when file size
is ...”
6. You can select a category directly from the list, or enter text in the search box to
locate the category you want. Click on the plus sign to the left of each category to
view subcategories to which you can also apply blocking actions. If the parent and
subcategory actions differ, an asterisk appears next to the parent category.
To select multiple categories, use the Shift and/or Ctrl keys. You can also use the
drop-down menu above the category list to select or deselect the following
categories:
Web 2.0 categories
Privacy categories
All categories
7. Optionally, enter or select the users and groups to whom the file blocking applies.
You can also specify that the file blocking applies to all users and groups in the
policy except the group you select.
8. Select the block page that will be displayed when this file type is detected and
blocked. Block pages are not displayed for image files; instead images are
replaced by a 1x1 pixel transparent image.
9. Click Save Changes.
Blocking by file extension
TRITON Cloud Security Help | Cloud Web and Email Security Solutions
Related topics:
Blocking by file type
Blocking by file size
File Blocking tab
142 Websense Cloud Security Solutions
Defining Web Policies
1. On the File Blocking tab, click Add Extensions.
2. Enter the extension you wish to block. You can enter groups of extensions,
separated by commas.
Note
If you include the period in the extension (for example, .jpg) it will be removed.
Wildcards are not supported.
3. Set the file blocking Rule State to Enabled.
4. To configure blocking by file size:
a. Under Blocking Options, select Block all files over ... KB.
b. Define whether you want to block all files with this extension over a
particular size that you enter or block files with this extension over a
particular size but only in specific categories. You also have the option to
block files in specific categories without regard to size.
5. To block files over a certain size in specific categories:
a. Select Category specific blocking.
b. Then, select Block files in certain categories over ... KB.
c. Fill in the size in kilobytes. Files over this size in the categories you choose
will be blocked.
6. By default, a newly entered file extension is blocked for all categories. Click on
the red X next to the web category for which you wish to enable blocking by file
size. You can also select the category and then choose the Action “Block when
file size is...”
7. You can select a category directly from the list, or enter text in the search box to
locate the category you want. Click on the plus sign to the left of each category to
view subcategories to which you can also apply blocking actions. If the parent and
subcategory actions differ, an asterisk appears next to the parent category.
To select multiple categories, use the Shift and/or Ctrl keys. You can also use the
drop-down menu above the category list to select or deselect the following
categories:
Web 2.0 categories
Privacy categories
All categories
8. Optionally, enter or select the users and groups to whom the file blocking applies.
You can also specify that the file blocking applies to all users and groups in the
policy except the group you select.
9. Select the block page that will be displayed when this file extension is detected
and blocked.
10. Click Save Changes.
TRITON Cloud Security Help 143
Defining Web Policies
Blocking by file size
TRITON Cloud Security Help | Cloud Web and Email Security Solutions
Related topics:
File Blocking tab
Blocking by file extension
Blocking by file type
1. On the File Blocking tab, go to File Size Limits.
2. Set the file blocking Rule State to Enabled.
3. To configure blocking by file size:
a. Under Blocking Options, select Block all files over ... KB.
b. Define whether you want to block all files over a particular size that you enter,
or block files over a particular size but only in specific categories.
4. To block files over a particular size in specific categories:
a. Select Category specific blocking.
b. Fill in the size in kilobytes. Files over this size in the categories you choose
will be blocked.
You can select a category directly from the list, or enter text in the search box to
locate the category you want. Click on the plus sign to the left of each category to
view subcategories to which you can also apply blocking actions.
To select multiple categories, use the Shift and/or Ctrl keys. You can also use the
drop-down menu above the category list to select or deselect the following
categories:
Web 2.0 categories
Privacy categories
All categories
5. Optionally, enter or select the users and groups to whom the file blocking applies.
You can also specify that the file blocking applies to all users and groups in the
policy except the group you select.
6. Select the block page that will be displayed when this file size is detected and
blocked.
7. Click Save Changes.
144 Websense Cloud Security Solutions
Defining Web Policies
Data Security tab
TRITON Cloud Security Help | Cloud Web Security Gateway Solutions
Important
Data loss detection is a limited-availability feature for
Cloud Web Security Gateway early adopters only. For
additional information about this feature, contact your
support representative.
Click the Data Security tab in the policy to configure options for detecting data loss
over web channels.
The system will search for sensitive data that is being posted to HTTP, HTTPS, and
FTP sites and report on it in an Incident report. This includes intellectual property,
data that is protected by national legislation or industry regulation, and data suspected
to be stolen by malware or malicious activities.
Important
The system monitors and reports on potential data leaks. It
does not block them.
To enable data security for this policy, select Enable data security (monitor only) at
the top of the page.
To search for data over HTTPS, be sure SSL decryption is enabled by following the
instructions provided on the SSL Decryption tab.
Regulatory Compliance
Most countries and certain industries have laws and regulations that protect
customers, patients, or staff from the loss of personal information such as credit card
numbers, social security numbers, and health information.
To set up rules for the regulations that pertain to you:
1. Click No region selected. (To edit regions, click the link, “n regions selected.”)
2. Select the regions in which you operate. Websense Research Labs provides a rich
set of predefined policies to cover regions all over the world and maintains those
policies as regulations change.
3. Select the regulations of interest.
Regulation
Description
Personally Identifiable
Information (PII)
Detects Personally Identifiable Information—for example,
names, birth dates, driver license numbers, and identification
numbers. This option is tailored to specific countries.
TRITON Cloud Security Help 145
Defining Web Policies
Protected Health
Information (PHI)
Detects Protected Health Information—for example, terms
related to medical conditions and drugs—together with
identifiable information.
Payment Card Industry
(PCI DSS)
Conforms to the Payment Card Industry (PCI) Data Security
Standard, a common industry standard that is accepted
internationally by all major credit card issuers. The standard
is enforced on companies that accept credit card payments,
as well as other companies and organization that process,
store, or transmit cardholder data.
4. Select a sensitivity to indicate how narrowly or widely to conduct the search.
Select Wide for the strictest security. Wide has a looser set of detection criteria
than Default or Narrow, so false positives may result. Select Narrow for tighter
detection criteria. This can result in false negatives or undetected matches.
Default is a balance between the two.
Severity is automatically calculated for these regulations.
Data Theft
Use this section to detect when data is being leaked due to malware or malicious
transactions. When you select these options, Cloud Web Security searches for and
reports on outbound passwords, encrypted files, network data, and other types of
information that could be indicative of a malicious act.
To see if your organization is at risk for data theft:
1. Select the types of data to look for.
Information Type
Description
Common password
information
Searches for outbound passwords in plain text
Encrypted file - known
format
Searches for outbound transactions comprising common
encrypted file formats
Encrypted file - unknown
format
Searches for outbound files that were encrypted using
unknown encryption formats
IT asset information
Searches for suspicious outbound transactions, such as
those containing information about the network, software
license keys, and database files.
Malware communication
Identifies traffic that is thought to be malware “phoning
home” or attempting to steal information. Detection is
based on the analysis of traffic patterns from known
infected machines.
Password files
Searches for outbound password files, such as a SAM
database and UNIX / Linux passwords files
2. Select a sensitivity to indicate how narrowly or widely to conduct the search.
146 Websense Cloud Security Solutions
Defining Web Policies
Select Wide for the strictest security. Wide has a looser set of detection criteria
than Default or Narrow, so false positives may result and performance may be
affected. Select Narrow for tighter detection criteria. This can result in false
negatives or undetected matches. Default is a balance between the two.
Some data theft classifiers cannot be changed from their default setting.
Severity is automatically calculated for these types.
Custom
Use this section if you want to detect intellectual property or sensitive data using
custom phrases, dictionaries, or regular expressions containing business-specific
terms or data.
1. Define new classifiers by selecting Web > Policy Management > Content
Classifiers. Follow the instructions found in Content Classifiers, page 58.
2. On the Data Security tab, select the classifiers that you want to enable for the
policy. If none are listed, none have been created yet.
3. Select a severity for each classifier to indicate how severe a breach would be.
Select High for the most severe breaches. Severity is used for reporting purposes.
It allows you to easily locate High, Medium, or Low severity breaches when
viewing reports.
4. Configure a threshold for each classifier. To do so, click a link in the Threshold
column, and then indicate how many times this classifier should be matched to
trigger an incident. You can indicate a range if desired, such as between 3 and 10.
By default, the threshold is 1.
Also indicate if you want the system to count only unique matches when
calculating the threshold or all matches, even duplicates. Example: Your classifier
has the key phrase “top secret” and a threshold of 5. If the key phrase is found 6
times in a single web post, the system would count that as one match if you select
Count only unique matches or 6 matches if you select Count all matches even
duplicates. In the first case, the threshold is not triggered. In the second case, it is.
Trusted Domains
Select Enable trusted domains if you do not want certain domains to be monitored,
then enter URLs for the trusted domains separated by commas. The system does not
analyze trusted domains. This means users can send them any type of sensitive
information via HTTP, HTTPS, or other web channels from your network.
Duplicate domains are not permitted. Wildcards and ‘?’ are supported.
You can add up to 100 trusted domains per policy. Each one can have up to 256
characters.
TRITON Cloud Security Help 147
Defining Web Policies
Web Content & Security tab
TRITON Cloud Security Help | Cloud Web and Email Security Solutions
Related topics:
Advanced analysis using real-time classification
Antivirus file analysis
Executable file analysis
Analysis exceptions
Click the Web Content & Security tab in the policy to configure advanced analysis
options and exceptions.
These options support the analysis of web traffic as it flows through the Cloud Web
Security proxy. Only sites that are not already blocked, based on the active policy, are
analyzed.
Advanced analysis uses the Advanced Classification Engine (ACE) to provide the
following:
Real-Time Content Classification
Real-Time Security Classification
Antivirus File Analysis
Advanced Detection File Analysis
File Type Analysis
Executable File analysis and blocking
Real-time classification consists of:
Real-Time Content Classification categorizes content from URLs that are
not in the Websense Master Database and from sites with dynamic Web 2.0
content, as identified by Websense Security Labs. This analysis returns a
category for use in filtering.
Real-Time Security Classification analyzes web pages in real time to
discover malicious content providing protection from malware and other
threats, and returns a category for use in filtering.
Antivirus file analysis applies 2 methods of inspection to detect inbound security
threats.
Antivirus File Analysis analyzes files using traditional antivirus (AV)
definitions to find virus-infected files.
Advanced Detection File Analysis analyzes files using Websense advanced
detection techniques to discover malicious content, such as viruses, Trojan
horses, and worms, returning a threat category for policy enforcement.
148 Websense Cloud Security Solutions
Defining Web Policies
When either of the above is enabled, you can also optionally:
Analyze rich Internet applications, such as Flash files, to detect and block
malicious content.
Outbound file analysis is enabled by default, and cannot be switched off.
File Type Analysis Options determine which types of files are analyzed for malicious
content, including unrecognized files. Individual file extensions may also be specified.
You can specify the maximum file size to analyze (default 10 MB). Larger files pass
through the proxy without analysis.
Executable file analysis, page 153, enables you to protect your organization from
inbound or outbound executables.
Analysis exceptions, page 153, are lists of URLs that are always analyzed or never
analyzed. The type of analysis to always or never perform is specified per URL or
group of URLs.
Advanced analysis using real-time classification
TRITON Cloud Security Help | Cloud Web and Email Security Solutions
Related topics:
Antivirus file analysis
Executable file analysis
Analysis exceptions
When a URL is requested, real-time content classification is performed if:
The URL has not already been blocked by the active policy
The URL is not in the Websense Master Database, or
The URL is a Web 2.0 site, as identified by Websense Security Labs
The category that is determined by content classification is forwarded to Cloud Web
Security for policy enforcement.
Content classification provides high value because a significant majority of web
content changes rapidly. In addition, the Internet hosts a large amount of usergenerated content, such as that found on social-networking sites. Content
classification analyzes this content at the moment it is needed, when it is requested.
Optionally, you can select Analyze links embedded in Web content as part of
content classification. Such analysis can provide more accurate categorization of
certain types of content. For example, a page that otherwise has little or no undesirable
content, but that links to sites known to have undesirable content, can itself be more
accurately categorized. Link analysis is particularly good at finding malicious links
embedded in hidden parts of a page, and in detecting pages returned by image servers
that link thumbnails to undesirable sites.
TRITON Cloud Security Help 149
Defining Web Policies
When you select Real-Time Security Classification, Cloud Web Security performs
web page content analysis to discover security threats and malicious code in HTTP.
You can enable advanced analysis for one of the following:
Sites with elevated risk profiles, including Web 2.0 sites, as identified by
Websense Security Labs
Sites with elevated risk profiles and sites with lower risk profiles. Note that
analyzing all inbound content is resource intensive and may result in slower web
performance.
Note
For an i-Series appliance deployment, when performance
optimization is selected the cloud service analyzes only
sites with elevated risk profiles.
You must enable Real-Time Security Classification to use the options on the
Application Controls tab. See Application Control tab, page 135.
To configure advanced analysis classification settings:
1. Go to Web > Policy Management > Policies and select the policy you want to
edit.
2. Click the Web Content & Security tab.
3. To enable content security, select Real-Time Content Classification.
4. Select Analyze links embedded in Web content to include embedded link
analysis in content categorization. Requests that are blocked as a result of link
analysis are logged and can be viewed in Analysis Activity reports.
5. To enable security analysis, select Real-Time Security Classification.
6. Choose whether to run security analysis on sites with elevated risk profiles and on
sites with lower risk profiles, or only on sites with elevated risk profiles.
7. When you are finished, click Save.
Antivirus file analysis
TRITON Cloud Security Help | Cloud Web and Email Security Solutions
Related topics:
Advanced analysis using real-time classification
Executable file analysis
Analysis exceptions
150 Websense Cloud Security Solutions
Defining Web Policies
Antivirus file analysis inspects files that users attempt to download or open remotely
for viruses and other malicious content. File analysis returns a category to Cloud Web
Security filtering for policy enforcement.
There are 2 types of file analysis. They can be used together.
Antivirus file analysis uses antivirus definition files to identify virus-infected
files.
Advanced detection applies techniques developed by Websense to discover
known and emerging threats, including viruses, Trojan horses, worms, and others.
You can configure the specific types of files to analyze under File Type Analysis
Options. Note that executable file analysis is configured separately (see Executable
file analysis, page 153).
Note
If file analysis is configured to include multimedia files,
when the streaming media is buffered and analyzed, the
connection to the server may time out. In such cases, the
best remedy is to create an analysis exception for that site.
See Analysis exceptions, page 153.
Both of the above file analysis methods are applied to outbound files by default. This
ensures that viruses and other malicious content cannot be sent from your network.
When bot or phone home traffic is detected, it is also categorized and blocked. This
traffic is also logged, so you can run a report to obtain a list of the infected computers
in your network.
To configure antivirus file analysis options:
1. On the Web Content & Security tab, select Antivirus File Analysis - Inbound to
enable file analysis with antivirus definitions.
Select Analyze content from sites with elevated risk profiles to enable file
analysis on files from uncategorized sites and files from sites with elevated
risk profiles, including Web 2.0 sites, as identified by Websense Security
Labs.
Select Analyze content from sites with elevated risk profiles and from
sites with lower risk profiles to analyze inbound files. This option is
resource intensive.
2. Select Websense Advanced Detection File Analysis - Inbound to enable
advanced detection file analysis.
Select Analyze content from sites with elevated risk profiles to enable file
analysis on files from uncategorized sites and files from sites with elevated
risk profiles, including Web 2.0 sites, as identified by Websense Security
Labs.
TRITON Cloud Security Help 151
Defining Web Policies
Select Analyze content from sites with elevated risk profiles and from
sites with lower risk profiles to analyze inbound files. This option is
resource intensive.
Note
For an i-Series appliance deployment, when performance
optimization is selected the cloud service analyzes only
sites with elevated risk profiles.
3. Select Rich Internet Application analysis to analyze Flash files for malicious
content.
4. Click Save.
File type analysis options
To specify the types of files to analyze, select file types under File Type Analysis
Options. As a best practice, analyze all suspicious files, as identified by Websense
Security Labs, and all unrecognized files.
Note
For an i-Series appliance deployment, when performance
optimization is selected the cloud service performs file
type analysis only for sites with elevated risk profiles.
To always analyze files having a specific extension, under Analyze these file
extensions, enter the extension in the entry field and click Add or press Enter. You
can enter multiple extensions, separated by commas. For example, enter gz, cad, or js.
To edit an existing file extension, you must delete it, and add it again with the
changes that you want.
To remove an extension from the list, select the extension or extensions from the
list, and click Delete. To select multiple extensions, select each extension while
pressing the Ctrl or Shift key.
To set the maximum file size of file types to be analyzed (default 10 MB), go to
Maximum file size to analyze, and enter the size in megabytes. Files larger than the
specified size are not analyzed.
When you’re done, click Save.
152 Websense Cloud Security Solutions
Defining Web Policies
Executable file analysis
TRITON Cloud Security Help | Cloud Web and Email Security Solutions
Related topics:
Advanced analysis using real-time classification
Antivirus file analysis
Analysis exceptions
You can choose to protect your organization from inbound or outbound executables.
If you choose to analyze executable file downloads, you can block executable files by
category on the File Blocking tab. Use the File Blocking tab to configure the
notification page presented to the user when an executable download is blocked.
Note
The File Blocking tab may not currently be enabled in your account.
If you choose to block executable file uploads, the user is presented with the
notification page you select. To change the response for outbound threats, select a
page from the Upload notification page drop-down menu.
Analysis exceptions
TRITON Cloud Security Help | Cloud Web and Email Security Solutions
Related topics:
Advanced analysis using real-time classification
Antivirus file analysis
Executable file analysis
Analysis exceptions are lists of trusted or untrusted sites (host names) that are never
analyzed or always analyzed. The type of analysis to never or always perform is
specified per host name or group of host names.
Use the Always Analyze and Never Analyze lists to refine the advanced analysis
offered by the cloud service. When real-time content classification, real-time security
classification, or antivirus file analysis options are enabled, sites on the Always
Analyze list are always analyzed, and sites on the Never Analyze list are never
analyzed.
Use the Never Analyze list with caution. If a site on the list is compromised, Cloud
Web Security does not analyze the site and cannot detect the security problem.
TRITON Cloud Security Help 153
Defining Web Policies
To add sites to the Always Analyze or Never Analyze lists:
1. Click the Add Host name button
.
Enter the host name only, for example, thissite.com. It is not necessary to enter
the full URL.
Be sure to enter both the domain and the extension. For example, thissite.com and
thissite.net are distinct entries.
2. Click the Add icon
to add the host name to the list.
A site can appear in only 1 of the 2 lists.
3. To delete a site from a list, click the Delete icon
next to the host name.
SSL Decryption tab
TRITON Cloud Security Help | Cloud Web and Email Security Solutions
Related topics:
Enabling SSL decryption
Configuring SSL decryption for web categories
Bypassing SSL decryption for specific sites
Click the SSL Decryption tab in the policy to enable SSL decryption and configure
SSL analysis in web categories for your end users.
When you enable SSL decryption, HTTPS traffic is inspected to ensure the correct
notification or authentication page, if applicable, is delivered to the end user. See
Enabling SSL decryption, page 154.
If available in your account, you can define SSL decryption for analysis of specific
web categories, enabling HTTPS sites to be checked for malware and other web
threats, and to receive the intended dispositions for their categories. See Configuring
SSL decryption for web categories, page 155.
You can also maintain a list of host names for which SSL decryption is not performed.
See Bypassing SSL decryption for specific sites, page 156.
Enabling SSL decryption
TRITON Cloud Security Help | Cloud Web and Email Security Solutions
SSL (Secure Sockets Layer) is the industry standard for transmitting secure data over
the Internet. It is based on a system of trusted certificates issued by certificate
authorities and recognized by servers.
154 Websense Cloud Security Solutions
Defining Web Policies
When you enable SSL decryption for Cloud Web Security users, SSL-encrypted
traffic is decrypted, inspected, and then re-encrypted before it is sent to its destination.
This enables the cloud proxy to serve the correct notification page to the user – for
example, a block page if the SSL site is in a category that the end user is prevented
from accessing, or the Pre-logon welcome page, page 114 for authentication.
To implement SSL decryption for your end users, you need a root certificate on each
client machine that acts as a Certificate Authority for SSL requests to the cloud proxy.
To install the root certificate for your end users and enable notification pages for SSL
sites:
1. On the SSL Decryption tab, click Websense Root Certificate and download the
certificate to a location on your network. You can then deploy the certificate
manually, using your preferred distribution method
2. Once the certificate has been deployed, return to this page and mark Enable SSL
decryption.
3. Click Submit.
Configuring SSL decryption for web categories
TRITON Cloud Security Help | Cloud Web and Email Security Solutions
When SSL decryption is enabled to handle encrypted traffic, use the SSL Decryption
Categories settings to specify categories of websites for which security analysis is
performed.
This option applies only to Websense standard categories, not custom categories.
All categories are disabled for decryption by default. If you enable one or more
categories for decryption, you must also enable at least one of the analysis options on
the Web Content & Security tab, page 148, since these options define the types of
security analysis that takes place. If you do not enable any of these options on the Web
Content & Security tab, the categories you select are decrypted to enable the correct
notification pages to be served, but not analyzed.
Note
If you enable Analysis exceptions, page 153, on the Web Content & Security tab and
a site defined as an exception is also in a category selected for SSL decryption, the
exception defines whether or not the HTTPS version of the site is analyzed. For
example, if “google.com” is set to Never Analyze and the Search Engines and
Portals category is selected for SSL analysis, https://www.google.com would be
decrypted but not analyzed.
In the category list, child categories are indented under their parent categories and you
can expand the parent category to see its contents. However, there is no hierarchical
relationship between parent categories and the child categories within them: you can
specify SSL decryption for a parent category without it affecting the child category,
and vice versa.
TRITON Cloud Security Help 155
Defining Web Policies
All categories have a shield icon displayed next to them. When the shield contains a
green tick, the category is enabled for SSL decryption.
A predefined Privacy Category group includes categories that may be subject to
regulatory requirements. Privacy categories include the following:
Financial Data and Services
Prescribed Medications
Education
Government
Health
Websites in these categories may include personal identification information that
should not be decrypted, and you may want to avoid specifying these sites for
decryption. Privacy categories are marked with a padlock icon.
To set up SSL decryption for one or more web categories:
1. Under SSL Decryption Categories on the SSL Decryption tab, select a web
category from the category list.
You can select a category directly from the list, or enter text in the search box to
locate the category you want.
To select multiple categories, use the Shift and/or Ctrl keys. You can also use the
drop-down menu above the category list to select or deselect the following
categories:
all categories
privacy categories
Web 2.0 categories
2. Select Decrypt.
3. To apply the setting to all categories within the selected category, mark Apply
changes to sub-categories.
4. Click Submit.
If you have selected a privacy category to be analyzed, a warning message
appears.
Bypassing SSL decryption for specific sites
TRITON Cloud Security Help | Cloud Web and Email Security Solutions
The SSL Decryption Bypass option enables you to define specific websites that are
not subject to decryption as they flow through the proxy. Some websites may include
personal identification information that should not be decrypted. In order to avoid
liability for inspecting this type of information, you may want to specify some or all of
these sites for decryption bypass. The selected sites will not be decrypted even if the
category or categories that the sites belong to are selected for SSL analysis.
156 Websense Cloud Security Solutions
Defining Web Policies
End users can determine that the website they are viewing is not decrypted by
checking who has issued the certificate for that site. If the certificate was issued by
Websense Inc., traffic to the site has been decrypted.
Note
Single sign-on uses SSL decryption to handle encrypted traffic and redirect SSL
sites for authentication. If you have enabled single sign-on in a policy, you can
maintain a list of host names for which SSL decryption is not performed on the SSL
Decryption tab.
An end user accessing one of the specified host names using HTTPS will not be able
to use single sign-on. End users can still access these sites using HTTP and
authenticate successfully.
To set up the bypass of SSL decryption for certain sites:
1. Under SSL Decryption Bypass on the SSL Decryption tab, enter the site’s host
name in the entry field and press Enter. You can enter multiple host names,
separated by commas.
You can use the asterisk wildcard in a host name, for example *.google.com.
To edit an existing site, click the name under the entry field. Press Enter to save
your changes as a new entry in the site list. To discard your changes, press Esc.
To remove a site from the list, click the Delete icon next to the host name.
2. Click Submit.
TRITON Cloud Security Help 157
Defining Web Policies
158 Websense Cloud Security Solutions
7
Web Reporting
TRITON Cloud Security Help | Cloud Web and Email Security Solutions
Related topics:
Using the Report Catalog
Using the Report Builder
Transaction View
Scheduling reports
Report attributes
Service reports
Cloud Web Security Gateway provides several reporting tools that can help you
evaluate the effectiveness of your Internet access policies.
Web Dashboard charts provide threat, risk, usage, and system information to
help you review Internet activity in your network at a glance. For most charts, the
time period, chart style, and set of results shown can be customized, and you can
also click columns or sections on a chart to drill down to the relevant report in the
Report Builder. See Web dashboards, page 5.
The Report Catalog offers a list of predefined reports. Copy any predefined
report to apply your own filters to create a custom report, or use the Report
Builder to create your report from scratch. See Using the Report Catalog, page
160, and Using the Report Builder, page 166, for complete details.
TRITON Cloud Security Help 159
Web Reporting
Using the Report Catalog
TRITON Cloud Security Help | Cloud Web and Email Security Solutions
Related topics:
Managing reports
Managing folders
Predefined reports
Use the Reporting > Report Catalog page to access a number of predefined reports
that cover common scenarios.
The Report Catalog includes the following elements:
The Toolbar, at the top, contains buttons for returning to the previous page,
creating new reports and folders, copying, sharing, and deleting items. Hover the
mouse over a button to see a description of its function.
The folder list, in the left-hand pane, contains 3 top-level folders:
My Reports contains all of the reports and folders that you create.
Standard Reports contains the predefined web reports provided in the cloud
service. These are divided into the following folders:
• Advanced
• Bandwidth
• Misconduct
• Productivity
• Risk Activity
• Security
• Social Media
• Web Activity
For more information, see Predefined reports, page 185.
Shared by Others contains items that have been shared for use by all
administrators in your account. Each folder has the user name of another
administrator, and contains the reports shared by that administrator.
If a folder contains one or more sub-folders, click the arrow to see those subfolders in the left-hand page. Click a folder name to see its contents in the righthand pane.
The table in the right-hand pane displays the contents of the folder you select in
the folder list. This can be one or more-sub-folders, or a list of reports. To see a
description of a particular report, hover the mouse over the report name.
From this pane, you can perform actions on one or more reports and folders, such
as copying, renaming, and deleting folders, or editing, running, or sharing a
report. The actions available to you depend on the permissions configured – for
example, you cannot delete reports in the Standard Reports folder. See Managing
160 Websense Cloud Security Solutions
Web Reporting
reports, page 161, and Managing folders, page 163, for full details.
The Search field, in the top right corner, enables you to search for specific words
or phrases in report titles. Search results list the report name, its location, and if
applicable, the report owner and the last time it was edited. You can manage a
report directly from the search results list – for example you can run it, or if you
have suitable permissions, share or delete it.
Managing reports
TRITON Cloud Security Help | Cloud Web and Email Security Solutions
The Report Catalog offers the options to run, edit, share, share, copy, and delete
reports. You can also access the Report Builder to create and save new reports.
The actions available to you depend on the permissions configured – for example, you
cannot delete reports in the Standard Reports folder.
Select a link below for further instructions.
Run a report
Add a new report
Copy a report
Edit an existing report
Share a report
Schedule a report
Delete a report
Run a report
1. In the left-hand pane, navigate through the folder structure and select the subfolder containing the report you want. The reports appear in the table on the right
of the screen.
2. Click the report you want to run. Alternatively, click the down arrow next to the
report, and select Run from the menu.
3. The results are displayed in the Report Builder. See Viewing report results and
Viewing detailed reports for more information.
Add a new report
1. In the toolbar, click the New Report button, and select whether you want to use
the Report Builder or Transaction View.
2. Define attributes (for a grouped report), filters, and date ranges for your report as
described in Creating a report.
3. To save your new report to the Report Catalog, click the Save button in the
toolbar.
4. Enter a name and optionally a description for the report. The name can be a
maximum of 200 characters, and the description a maximum of 400 characters.
TRITON Cloud Security Help 161
Web Reporting
5. Select the folder to store the report in. By default this is the My Reports folder; if
you have created sub-folders, you can use the Folder drop-down to choose one of
those.
6. Click Save Report.
Copy a report
1. Navigate through the Report Catalog to find the report you wish to copy. This can
be a standard report, one created by you, or a report shared by someone else.
2. Click the down arrow next to the report you want, and select Copy from the menu.
Note
To copy multiple reports, mark the check box to the left of
each report, then click the Copy button in the toolbar.
3. If you are copying a standard or shared report, select the folder where you want to
store the copied report. By default this is the My Reports folder; if you have
created sub-folders, you can use the Folder drop-down to choose one of those.
If you are copying one of your own reports, it is automatically saved to the same
folder as the original. You can move it to a different location later if required; see
Move items between folders.
4. Click Copy.
The report is saved to the selected location. If you are copying a report that you
own, “Copy” is appended to the report name. You can now rename the report by
clicking its down arrow and selecting Rename from the menu. You can also edit it
as required.
Edit an existing report
1. Navigate through the Report Catalog to find the report you wish to edit. This can
be a standard report, one created by you, or a report shared by someone else.
2. Click the down arrow next to the report you want, and select Edit before running
from the menu.
This opens the Report Builder or Transaction View, depending on whether you are
editing a grouped or a transaction report.
3. Edit the attributes, filters, and date range of the report as required, then click the
Update Report button in the toolbar.
4. If you are editing a report that you created, or a shared report for which you have
editing permissions, you can save your changes by clicking the Save button in the
toolbar. The report is saved with the same name and in the same location,
overwriting the previous version.
If you are editing a standard report, or a shared report for which you do not have
editing permissions, click the Save As button in the toolbar to save the edited
report to one of your folders.
162 Websense Cloud Security Solutions
Web Reporting
Share a report
1. In My Reports, click the down arrow next to the report you want, and select
Sharing from the menu. Alternatively, mark the check box(es) next to one or
more reports, and click the Share button in the toolbar.
Note
You can also share a report after running it in the Report
Builder.
2. In the popup window, select one of these options:
Not shared means you are the only person who can access the report. Select it
if you want to remove sharing from a report.
View only allows others to run the report, but not save any changes to it.
Allow editing enables others to both run and save changes to the report.
3. Click OK.
The report now has the sharing icon next to it in the report list. Hover the mouse
over the icon to see the sharing permissions allocated to the report.
Schedule a report
In My Reports, click the down arrow next to the report you want, and select Schedule
from the menu. Alternatively, mark the check box(es) next to one or more reports, and
click the Schedule button in the toolbar. You can select a maximum of 5 reports for
each scheduling job.
Note
You can also share a report after running it in the Report
Builder.
The Add Job scheduler window opens. For more information, see
Delete a report
1. In My Reports, click the down arrow next to the report you want to delete, and
select Delete from the menu. Alternatively, mark the check box(es) next to one or
more reports, and click the Delete button in the toolbar.
2. In the popup window, click Delete to confirm.
Managing folders
TRITON Cloud Security Help | Cloud Web and Email Security Solutions
The Report Catalog offers the options to create, copy, share, delete, and move items
between folders. The actions available to you depend on the permissions configured –
for example, you can only move and share your own folders.
Select a link below for further instructions.
TRITON Cloud Security Help 163
Web Reporting
Create a new folder
Copy a folder
Move items between folders
Share a folder
Delete a folder
Create a new folder
You can create new folders only within the My Reports folder, up to a maximum of 4
levels of sub-folders. Folder names can have a maximum of 200 characters.
To create a new folder:
1. Navigate to the location in My Reports where you wish to place the new folder.
2. Click the Add Folder button in the toolbar.
3. Enter the new folder name, then click Add.
You can rename the folder later, if required, by clicking its down arrow and selecting
Rename from the menu.
Copy a folder
When you copy a folder, you also copy all of the contents in that folder, including subfolders and their contents.
To copy a folder:
1. Navigate through the Report Catalog to find the folder you wish to copy. This can
be a folder containing standard reports, one created by you, or a folder shared by
someone else.
2. Click the down arrow next to the folder you want, and select Copy from the menu.
Note
To copy multiple folders, mark the check box to the left of
each folder, then click the Copy button in the toolbar.
3. If you are copying a standard or shared folder, select the location where you want
to store the copied folder. By default this is the My Reports folder; if you have
created further sub-folders, you can use the Folder drop-down to choose one of
those.
If you are copying one of your own folders, it is automatically saved to the same
location as the original.
4. Click Copy.
The folder is saved to the selected location. If you are copying a folder that you
own, “Copy” is appended to the folder name. You can now rename the folder by
clicking its down arrow and selecting Rename from the menu. You can also edit
the reports in the folder as required.
164 Websense Cloud Security Solutions
Web Reporting
Move items between folders
If you have several folders under My Reports, you can easily move reports and folders
around using drag-and-drop:
1. Select the item(s) that you want to move.
2. Drag the item(s) to the destination folder, in either the left-hand or right-hand
pane. Note that a “Move items” popup appears as you start the drag: this turns
green when hovering over a valid location, or red when over a folder where you
cannot drop the report – for example, in Standard Reports.
3. A success message appears once you have moved the item(s) to a valid location.
Note
If a report is shared, moving it to a folder that is not shared
does not change the sharing permission assigned to the
report. If you move a report to a shared folder, the report
inherits the folder’s sharing permissions.
Share a folder
When you share a folder, you also share the reports in that folder with the same
permissions. You can then edit the sharing permissions for individual reports within
the folder, although note that changes will remove the sharing permission from the
folder. See Share a report for more information.
To share a folder:
1. Navigate through My Reports until the folder you want to share is shown in the
right-hand pane.
2. Click the down arrow next to the folder, and select Sharing from the menu.
Alternatively, mark the check box(es) next to one or more folders, and click the
Share button in the toolbar.
3. In the popup window, select one of these options:
Not shared means you are the only person who can access the folder. Select it
if you want to remove sharing from a folder.
View only allows others to run the reports in this folder, but not save any
changes to them.
Allow editing enables others to both run and save changes to the reports in
this folder.
4. Click OK.
The folder now has the sharing icon next to it in the list. Hover the mouse over the
icon to see the sharing permissions allocated to the folder.
Delete a folder
Deleting a folder also deletes all reports and sub-folders contained within it,
To delete a folder:
TRITON Cloud Security Help 165
Web Reporting
1. Navigate through My Reports until the folder you want to share is shown in the
right-hand pane.
2. Click the down arrow next to the folder you want to delete, and select Delete from
the menu. Alternatively, mark the check box(es) next to one or more folders, and
click the Delete button in the toolbar.
3. In the popup window, click Delete to confirm.
Using the Report Builder
TRITON Cloud Security Help | Cloud Web and Email Security Solutions
Related topics:
Creating a report
Viewing report results
Viewing detailed reports
The Report Builder offers an enhanced model for creating multi-level, flexible reports
that allow you to analyze information from different perspectives and gain insight into
your organization’s Internet usage. If a high-level summary shows areas of potential
concern, you can drill down to find more details.
When you select the Report Builder, you are asked which type of report you want to
create: Web Security or Data Security. Choose Web Security to build reports about
browsing habits and web threats. Choose Data Security to build reports about data
loss and regulatory compliance over the web channel.
The Report Builder has the following elements:
The Toolbar, at the top of the page, contains buttons for starting a new report,
saving, scheduling, and sharing the current report, and updating the current report
display. There are also buttons for exporting reports in PDF or CSV format.
The Attributes list in the left pane contains the data types that you can use to
create reports. For Web Security, you can switch between Web, Authentication,
and Protocol attributes by clicking the option you want at the bottom of the
column (Web, Auth, or Prot).
The Web attributes are divided into the following sections:
General
URL
IP Address
Security
Time
Media
166 Websense Cloud Security Solutions
Web Reporting
Referrer URL
Advanced
The Authentication and Protocol attributes are each divided into General and
Time.
The Data attributes are divided into these sections:
Data Security
General
URL
IP Address
Time
The Data Security section includes categories specific to the detection of data loss
such as Data Theft and Regulatory Compliance. Data security configuration is
done on the Data Security tab of your web policy.
Use the Search box at the top of the list to filter the Attribute list further. For more
information, see Report attributes.
The Metrics list, in the left pane, contains options that you can add as columns to
the report. Drag metrics into and out of the report results area to add them to or
remove them from the report. The available metrics change depending on the
attributes that are selected. Further advanced metrics are available in Transaction
View.
All reports contain Hits as the primary metric, as signified by a star in the column
name. To change the primary metric, drag a second metric to the report and then
sort by that new metric to make it the primary.
Note
If you add the Browse Time metric to your report, note that
the browse time totals may not be accurate for
second-level grouping data.
For example, if you create a report with the first attribute
as User and the second as Domain, and a user goes to 2
different sites within the same minute the browse time
totals are correct at the first level for the user, but at the
second level the 2 sites are each allocated 1 minute of
browse time. Therefore you cannot accurately add up the
browse time totals at the second level.
In the right pane, the Grouping field can contain up to 2 attributes to define the
data grouping that appears in the report. For example, if you drag the Category
attribute followed by the Action attribute into this field, this creates a summary
report on hits by category, and also displays the data broken down by action
within those categories. For more information on defining grouping data, see
Creating a report.
The Filters field can contain attributes to filter the report results further. For
example, you may wish to filter by specific users, authentication methods, or file
TRITON Cloud Security Help 167
Web Reporting
types. For more information on defining filters, see Creating a report.
The Date range defines the time period covered by the report. This can be a
standard period (between 1 hour and 8 months) or a specific date and time range.
Next to the date range, the display options enable you to select how many rows
appear in your report. Once a report has been generated, this section also includes
options to page through longer reports, and to display the report results in different
table and graph formats. For more information, see Viewing report results.
The report results appear in the right pane when you click Update Report, and
by default are in a table format. You can choose to display the results in different
formats as described above, and to select report elements to drill down further. For
more information, see Viewing detailed reports.
Creating a report
TRITON Cloud Security Help | Cloud Web and Email Security Solutions
To create a report:
1. Drag up to 2 attributes from the Attributes list to the Grouping field.
The Report Builder does not allow you to add more than 2 attributes, nor can
you add the same attribute more than once.
By default, the report shows the top 10 matches by number of hits. Click an
attribute box in the Grouping field to change the grouping data to show a
specified number of top results, a specified number of bottom results, or all
results.
Note
Choosing to view all results may mean the report takes a
long time to generate.
To remove an attribute from the Grouping field, click the cross icon on the
attribute box.
2. To add filters to the report, drag an attribute to the Filters field.
a. On the popup that appears, use the drop-down list to define how the filter
handles the values that you specify. The options available depend on the
attribute that you have selected. For example, you may be able to include or
exclude values, or state that search terms equal or do not equal your text.
b. Enter or select the search term or value(s) that you wish to filter on.
Depending on the filter, you can:
• Select one or more check boxes
• Start typing text that will autocomplete based on data in the system
• Enter the exact text that you want to use
For filters where you are including or excluding values already stored in the
system, start typing to see a list of potential matches. Then select the option
you want from the list. You can add multiple values to the filter.
168 Websense Cloud Security Solutions
Web Reporting
For filters where you enter free text, enter the terms you want separated by
commas.
c. Click OK when done.
To edit a filter, click its attribute box. To remove an attribute from the Filters field,
click the cross icon on the attribute box.
3. Click in the Date range field to define the report period.
To specify a set period in hours, days, or months, select an option from the
Last drop-down list.
To specify a particular date range, select the From radio button and use the
calendars to choose the required dates. Date ranges include the whole 24-hour
period, unless you mark Specify start and end time to enable and edit the
times for the report as well as the dates.
Note that reports are run using your local tine zone.
Click Done when you are finished.
4. Click the Update Report button to generate the report.
Note
The Update Report button turns yellow when you enter or
change valid report content, signifying that you can
generate a report with the selected criteria.
Viewing report results
TRITON Cloud Security Help | Cloud Web and Email Security Solutions
Your report results are initially shown as a table, with a column for the grouping and
filters you selected, and a column for each of the selected metrics. Report results use
your local time zone.
Use the arrows next to each first-level attribute to expand or collapse the second-level
attribute content below it.
Use the options in the toolbar to define how you display and navigate through report
results:
Select the number of rows to see on each page.
The default is 100 rows; you can also select
50, 150, or 200 rows.
TRITON Cloud Security Help 169
Web Reporting
Use the arrow keys to page through longer
reports, and quickly jump to specific pages.
View the report results as one of the
following:
column chart
bar chart
pie chart
line chart
area chart
Hover the mouse over an item in a chart to see
more information, for example a percentage
or a number of hits.
All of these charts are available for a
single-level grouping report. For grouping
reports with 2 attributes, only column and bar
charts are available.
Each item in the report has a check box. Select one or more check boxes to open a
popup window that enables you to:
Drill down into more detailed information. See Drilling into report items.
Show only the report items you have selected
Filter out the report items you have selected
View individual transactions for the items you have selected. See Transaction
View.
Cancel any selections you have made.
Viewing detailed reports
TRITON Cloud Security Help | Cloud Web and Email Security Solutions
You can use grouping reports as a starting point for accessing more detailed
information about web activity, either by drilling down into a particular aspect of a
report, or using Transaction View to see further information about a report item.
Drilling into report items
TRITON Cloud Security Help | Cloud Web and Email Security Solutions
To drill down into a report item:
1. Mark the check box next to each item you wish to drill down into. You can also
double-click an item.
You can select multiple items and change your selections, even after the popup
window appears.
170 Websense Cloud Security Solutions
Web Reporting
2. In the popup window, select an available attribute from the Drill Into By the dropdown list. For example, if you have selected one or more categories from the
grouping report, you may wish to see the users who have been accessing sites in
those categories.
3. The new report loads. Note that as you have moved down a level in the report, the
item(s) you selected in step 1 are now in the Filters field, while the Grouping field
contains the other report attributes, including the one you selected in step 2.
You can edit the content of the Grouping and Filters fields, and view the report in
different formats, in exactly the same way as for the previous report.
4. To drill down a further level, repeat steps 1-3 above.
Exporting a report
TRITON Cloud Security Help | Cloud Web and Email Security Solutions
You can export your report results as either a PDF or CSV file.
To export a CSV file, click the Export to CSV button in the top right corner.
To export a PDF:
1. Click the Export to PDF button in the top right corner.
2. On the popup window that appears, enter a name, and optionally a description, for
the report.
3. Choose a page size and orientation for the PDF.
4. Click Export.
Transaction View
TRITON Cloud Security Help | Cloud Web and Email Security Solutions
Transaction Viewer enables you to see full details for individual web transactions and
requests. Where Report Builder shows you high-level analysis from the perspective
you wish to apply, Transaction Viewer gives you an additional layer of granular
information for each transaction. You can manipulate the data further by adding extra
filters and columns.
You can either access Transaction Viewer directly from the Reporting tab to build
your own transaction-level reports, or you can drill down from the Report Builder:
1. Mark the check box next to each item you wish to view.
You can select multiple items and change your selections, even after the popup
window appears.
2. In the popup window, select View Transactions.
You can also click an entry in any metrics column to view that entry as individual
transactions.
TRITON Cloud Security Help 171
Web Reporting
Transaction View loads, listing the date, time, and URL of each transaction within the
report item(s) you selected.
In Transaction View, you can:
Edit the filters and date range for the transactions you wish to see.
Select the columns to display from the Columns drop-down. Click Done when
you have made your selections.
Click a column heading to make it the active column for sorting transactions.
Click again to switch between ascending and descending order.
Note
To sort transactions by timestamp, click the Date column,
not the Time column. Sorting by the Date column
automatically orders transactions by both date and time.
Delete columns by clicking the X icon in a column heading. Note that you cannot
delete the current active column.
Drag attributes and metrics from the left-hand pane into the Filters field.
Drag attributes and metrics from the left-hand pane into the main report pane to
add them as new columns.
Enable Detail View to see more detail for the selected transaction. You can also
double-click a row to open Detail View. The Transaction Details pane opens at the
bottom of the page, and contains 3 tabs:
General lists information such as the user who performed the transaction, the
policy, the action, the Web category and risk class.
Request Details shows the full URL, source and destination IP addresses, the
referrer URL, the full MIME type, and the request method.
Advanced lists HTTP status code, total bandwidth used, filtering time, server
response time, authentication method, and user agent.
Scheduling reports
TRITON Cloud Security Help | Cloud Web and Email Security Solutions
The Scheduler page lists the scheduled jobs created for web reports. The list gives
basic information about the job, such as how frequently it runs and which
administrator owns it. From this page, you can add and delete scheduled jobs, and edit
the content and frequency of jobs.
172 Websense Cloud Security Solutions
Web Reporting
The list provides the following information for each job.
Column
Description
Job Name
The name assigned when the job was created.
Recurrence
The recurrence pattern (Once, Daily, Weekly, Monthly) set
for this job. For daily, weekly, and monthly reports, the
recurrence includes further options for the days the report is
run.
Starting
The defined start date for the job.
Ending
The end date for the job. If no end date is set, the column
displays Never.
Owner
The user name of the administrator who scheduled the job.
Use the options on the page to manage the jobs:
Click the job name link to edit the job definition. See Adding and editing
scheduled jobs, page 173.
Click Add Job to define a new job. See Adding and editing scheduled jobs, page
173.
Select a job and then click Delete to delete a scheduled job. After a job has been
deleted, it cannot be restored.
The Allowance in the top right corner shows you how many jobs are currently
scheduled, and the maximum number of jobs available to you.
Adding and editing scheduled jobs
TRITON Cloud Security Help | Cloud Web and Email Security Solutions
You can run reports as they are needed, or you can use the Scheduler >Add Job page
to create jobs that define a schedule for running one or more reports. Once a job has
been created, you can use the Scheduler >Edit Job page to change the job details, for
example editing the reports in the job or altering the frequency.
Reports generated by scheduled jobs are distributed to one or more recipients via
email. As you create scheduled jobs, consider whether your email server will be able
to handle the size and quantity of the attached report files.
To access the Add Job page, do one of the following:
Select a report in the Report Catalog and click the Schedule button in the toolbar.
Once you have run a report in the Report Builder, click the Schedule button in the
toolbar.
Click Add Job on the Scheduler page to create a new job.
To access the Edit Job page:
Click the job name link on the Scheduler page.
TRITON Cloud Security Help 173
Web Reporting
The Add Job or Edit Job page contains several tabs for selecting the reports to run and
the schedule for running them. For detailed instructions, see:
Selecting reports to schedule, page 174
Setting the schedule, page 174
Selecting report recipients, page 175
Selecting delivery options, page 176
You can cancel the job creation or editing at any time by clicking Cancel. If you are
editing a job, you can click Save once you have made the required changes, without
needing to work through all the tabs.
After creating jobs, use the job list on the Schedule page to review job summaries and
find other helpful information (see Scheduling reports, page 172).
Selecting reports to schedule
Use the Report Selections tab of the Add Job or Edit Job page to choose reports for
the job.
1. Enter a Job name that uniquely identifies this scheduled job.
2. Highlight a report for this job in the Report Catalog tree.
3. Click the right arrow (>) button to move that report to the Selected reports list.
Note
Reports saved with a static date range (for example, from 1
May to 1 June) cannot be scheduled. If you move a report
with a static date range to the Selected reports list, a
warning appears, and you can change the date range for the
scheduled version of the report using the drop-down in the
Date Range column.
4. Repeat steps 1 and 2 until all reports for this job appear in the Selected reports
list, to a maximum of 5 reports.
5. Click Next to open the Scheduling Options tab.
Setting the schedule
Define a reporting job to occur once or on a repeating cycle on the Scheduling
Options tab of the Add Job or Edit Job page.
1. Select a Frequency for the job. The specific options available depend on the
frequency selected.
Frequency
Options
Once
No additional recurrence options are available.
Daily
Select whether the job is run every weekday, or on a certain
number of days in the month – for example every 3 days.
174 Websense Cloud Security Solutions
Web Reporting
Frequency
Options
Weekly
Click each day of the week the job is to run.
Monthly
Either:
Select how frequently the job should run, in a range of every
month to every 12 months, then click each date the job is to
run.
Or:
Select how frequently the job should run, in a range of every
month to every 12 months, then select a frequency and a day
of the week. For example, you could run the report every 2
months on the 2nd Tuesday of the month.
2. Under Starting, set the start date for running the job.
3. Under Ending, select an option for ending the job.
Option
Description
Never
The job continues to run according to the established
schedule, indefinitely.
To discontinue the job at some time in the future, either edit
or delete the job.
On
Set the date when the job stops running. It does not run on or
after this date.
After
Select the number of times to run the job. After that number
of occurrences, the job does not run again, but it stays in the
Job Queue until you delete it.
4. Select a Timezone for the report. The reports in the scheduled job will be
delivered by 6am in the selected time zone on the day(s) you define.
5. Click Next to open the Recipients tab.
Selecting report recipients
Use the Recipients tab of the Add Job or Edit Job page to select the recipients of
reports in this scheduled job.
Select one of the following:
Specific administrators – Choose the administrators in your cloud service
account that should receive the report(s) in this job.
All administrators – All administrators in your cloud service account receive the
report(s).
You can also enter additional email addresses if you want the job results to go to
people who are not cloud service administrators. Enter each address on a separate line.
Click Next to open the Delivery Options tab.
TRITON Cloud Security Help 175
Web Reporting
Selecting delivery options
Use the Delivery Options tab of the Add Job or Edit Job page to define the report
output format and email options.
1. Select the File format for the finished report.
Format
Description
PDF
Portable Document Format. Recipients must have Adobe
Reader v7.0 or later to view the PDF reports.
CSV
Comma Separated Variable file. This can be opened in
Microsoft Excel or another spreadsheet program.
2. Define whether the report should display in Letter or A4 size.
3. Edit the custom Subject and Body text for this job’s distribution email, if
required.
A list of reports in the scheduled job is included in the email message by default.
If you remove this and then want to reinstate it at a later time, click Insert Report
List.
You can revert to the default text at any time by clicking Reset Email.
4. Click Finish to save and implement the job definition, and display the Scheduler
page.
Report attributes
TRITON Cloud Security Help | Cloud Web and Email Security Solutions
The tables below list the report attributes that are available in the Report Builder and
Transaction View. Attributes are listed in the order they appear on the page.
176 Websense Cloud Security Solutions
Web Reporting
Web Security reports
Web attributes
Name
Description
Filter values
Action
The action taken by the cloud
service based on the category of the
requested page. Options are
Allowed, Authentication Required,
Blocked, Bypassed, Confirmed,
Quota, Refused, or User Disabled.
Check boxes
Blocked/Allowed
URLs that have been blocked or
allowed. You can filter on either
option.
Check boxes
Category
Web categories in your cloud
service account.
Autocompleted text
Direction
Whether the traffic was inbound or
outbound.
Check boxes
Group
Groups created in or synchronized
to your account.
Autocompleted text
Parent Category
Parent categories as defined by
Websense Master Database.
Autocompleted text
Policy
The web policy used for filtering.
Autocompleted text
Risk Class
The type of risk posed to your
organization. Options are Business
Usage, Legal Liability, Network
Bandwidth Loss, Productivity Loss,
Security, or None.
Check boxes
Search Term
Search terms entered by your end
users.
Manual text
User
Users created in or synchronized to
your account.
Autocompleted text
Workstation
Client workstations that have
authenticated for web browsing.
You can also choose to include
authentication results that are not
associated with a workstation.
Manual text
Domain
Requested domains, for example
google.com or bbc.co.uk.
Manual text
Domain - Second
Level
The second-level part of requested
domains, for example google or
bbc.
Manual text
General
URL
TRITON Cloud Security Help 177
Web Reporting
Name
Description
Filter values
Domain - Top Level
The top-level part of requested
domains, for example com, or
co.uk.
Manual text
Host
Requested host names, for example
news.bbc.co.uk, or
mail.google.com.
Manual text
Path
Paths used in requested URLs.
Manual text
Protocol
Protocol used to request sites.
Options are HTTP or HTTPS.
Check boxes
Query
Query entered by end user.
Manual text
URL
Requested URLs.
Manual text
URL - Full
Full requested URLs (including the
http part).
Manual text
Connection IP
IP address of connection to the
cloud service.
Manual text
Destination IP
IP address of destination site.
Manual text
Destination IP
Country
Country in which destination IP
address is located.
Autocompleted text
Source IP Country
Country in which connection IP
address is located.
Autocompleted text
Analytic Name
Web analytics applied to sites.
Options are Advanced Detection,
Antivirus Scanning, Application
Recognition, Content
Categorization, Malicious iFrame
Detection, PDF Scanner, Security
Scanning, Zip Bomb Detection, or
None.
Check boxes
Severity
The severity classification of a
security threat. Options are Critical,
High, Medium, or Low.
Check boxes
Threat Name
Names associated with a security
threat.
Manual text
Threat Type
Types of security threat – for
example spyware, exploits, trojans,
or password stealers.
Manual text
Enables you to group report entries
by date. Note that this attribute is
not available for filtering as the
Date Range field performs this
function.
N/A
IP Address
Security
Time
Date
178 Websense Cloud Security Solutions
Web Reporting
Name
Description
Filter values
Day of Week
Enables you to group and filter
report entries by days of the week.
Check boxes
Hour
Enables you to group and filter
report entries by hour.
24 hour selection
Month
Enables you to group and filter
report entries by month.
Check boxes
Mobile Device
Applies only to TRITON Mobile Security integrated with AirWatch Mobile Device
Management
Mobile / NonMobile
Traffic on mobile devices that are
secured by TRITON Mobile
Security and traffic on other
devices, such as laptops and
desktop machines, secured by the
cloud service.
Check boxes
Device Profile
Profiles defined as Corporate
(individual), Corporate (shared),
Personal, or Unknown.
Check boxes
Device Platform
Mobile operating systems defined
as Android, iOS, or Unknown.
Check boxes
Device Type
Names of devices, such as iPhone,
iPad, or Android.
Manual text
IMEI Number
Unique 17- or 15-digit codes used
to identify individual mobile
stations to mobile phone networks.
Manual text
Mobile App Name
Names of mobile apps being
accessed, such as Facebook or
Barcode Scanner.
Manual text
Mobile App
Category
Categories of mobile apps, such as
Entertainment or Business and
Economy. The same categories
used for URLs, except specific to
the app.
Manual text
File Name
Name of a downloaded file.
Manual text
File Type
Type associated with a downloaded
file. Options are Archive,
Document, Executable, Image,
Multimedia, None, Rich Internet
Application, Suspicious, Text, or
Unknown
Check boxes
Full MIME Type
Full MIME type (for example text/
html or image/gif) of accessed or
downloaded files.
Manual text
Media
TRITON Cloud Security Help 179
Web Reporting
Name
Description
Filter values
MIME Subtype
MIME subtype (for example html
or gif) of accessed or downloaded
files.
Manual text
MIME Type
MIME type (for example text or
image) of accessed or downloaded
files.
Manual text
Referrer Domain
The domain of the previous item
that led to the current transaction.
Manual text
Referrer Host
The host name of the previous item
that led to the current transaction.
Manual text
Referrer Path
The full path of the previous item
that led to the current transaction.
Manual text
Referrer Port
The port of the previous item that
led to the current transaction.
Manual text
Referrer Query
The query on the previous page that
led to the current transaction.
Manual text
Referrer URL
The URL of the previous item that
led to the current transaction. Can
also include results with no referrer
URL.
Manual text
Referrer URL - Full
Full URL (including the http part)
of the previous item that led to the
current transaction. Can also
include results with no full referrer
URL.
Manual text
Authentication
Method
Method of authentication used by
end user to access sites. Options are
Basic, Downstream Authentication,
Endpoint, Form-based login,
NTLM, Single sign-on, or None.
Check boxes
Classification Type
Category types as defined by
Websense Master Database for
standard categories, and real-time
analytics for dynamic categories.
Enables you to filter on Static,
Static Web 2.0, Real-time, and
Dynamic real-time content.
Check boxes
HTTP Status Code
HTTP response code, for example
404 when a page does not exist.
Manual text
Port
Port used to access web pages, for
example 80 or 443.
Manual text
Request Method
HTTP request method. Options are
Connect, Delete, Get, Head,
Options, Patch, Post, Purge, Put,
Trace, or None.
Check boxes
Referrer URL
Advanced
180 Websense Cloud Security Solutions
Web Reporting
Name
Description
Filter values
User Agent
User agent used for requests.
Manual text
Authentication attributes
Name
Description
Filter values
Authentication
Method
Method of authentication used by
end user to access sites. Options are
Endpoint, Form, Manual, NTLM,
Single sign-on, or
X-Authentication.
Check boxes
Endpoint Version
Specific version of the Web
Endpoint used for authentication.
Manual text
Operating System
Operating systems used for
authentication.
Manual text
User
Users created in or synchronized to
your account.
Autocompleted text
Workstation
Client workstations that have
authenticated for web browsing.
You can also choose to include
authentication results that are not
associated with a workstation.
Manual text
32/64-bit
End user authentication from 32- or
64-bit operating systems.
Check boxes
Date
Enables you to group report entries
by date. Note that this attribute is
not available for filtering as the
Date Range field performs this
function.
N/A
Day of Week
Enables you to group and filter
report entries by days of the week.
Check boxes
Hour
Enables you to group and filter
report entries by hour.
24 hour selection
Month
Enables you to group and filter
report entries by month.
Check boxes
General
Time
TRITON Cloud Security Help 181
Web Reporting
Protocol attributes
Name
Description
Filter values
Action
The action taken by the cloud
service based on the category of the
requested page. Options are
Allowed, Authentication Required,
Blocked, Bypassed, Confirmed,
Quota, Refused, or User Disabled.
Check boxes
Destination IP
IP address of destination site.
Manual text
Destination Port
Port used for destination site.
Manual text
Policy
The web policy used for filtering.
Autocompleted text
Protocol
Protocol used to request sites.
Options are HTTP or HTTPS.
Check boxes
Protocol Group
Protocol group for requested sites.
Options are Database, File
Transfer, Instant Message / Chat,
Instant Messaging File
Attachments, Mail and
Collaborative Tools, Malicious
Traffic, Malicious Traffic (Cannot
block), P2P File Sharing, Proxy
Avoidance, Remote Access,
Streaming Media, System, Other,
or User Defined.
Check boxes
Source IP
IP address of source requesting a
site.
Manual text
Source Port
Port used for source requesting a
site.
Manual text
User
Users created in or synchronized to
your account.
Autocompleted text
Date
Enables you to group report entries
by date. Note that this attribute is
not available for filtering as the
Date Range field performs this
function.
N/A
Day of Week
Enables you to group and filter
report entries by days of the week.
Check boxes
Hour
Enables you to group and filter
report entries by hour.
24 hour selection
Month
Enables you to group and filter
report entries by month.
Check boxes
General
Time
182 Websense Cloud Security Solutions
Web Reporting
Data Security reports
Important
Data loss detection is a limited-availability feature for
Cloud Web Security Gateway early adopters only. For
additional information about this feature, contact your
support representative.
Data Security reports can contain many of the General, URL, IP Address, and Time
attributes that Web Security reports can contain. For a description of an attribute in
one of those sections, see Web attributes, page 177 above.
In addition, Data Security reports contain the Data Security attributes shown in the
table below. Note that data is only displayed in your report if the relevant classifier,
category, regulation, etc. is included in your web policy. This is configured on the
Data Security tab of the policy.
Name
Description
Filter values
Content Type
Select the types of content classifier
to include in the report:
Regulatory Compliance
Data Theft
Custom Classifier
Only incidents that breach these
types are shown in the report.
Check boxes
Custom
Enter the names of the custom
classifiers that you want to include
in the incident report, one entry per
line. For example:
Manual text
Pattern-1
KeyPhrase-X
MyDictionary
Only incidents that breach these
classifiers are shown in the report.
Classifiers let you classify your
data using custom phrases,
dictionaries, or regular expressions
containing business-specific terms
or data. You create them under
Policy Management > Content
Classifiers, and then enable them
on the Data Security tab of your
policy.
TRITON Cloud Security Help 183
Web Reporting
Name
Description
Filter values
Data Theft
Select the data theft policy or
policies to include in the report. For
example:
Common password information
Encrypted files – known format
Data theft policies detect when data
is being leaked due to malware or
malicious transactions. When these
types of information are sent
outside your network, they can
indicate a serious vulnerability.
See Data Theft, page 146 for a
description of the data theft
policies.
Check boxes
Event ID
Enter unique incident identifiers,
one entry per line.
Event IDs are15-digit numerals.
For example:
Manual text
123-456-789-000-123
124-457-789-000-124
Hyphens are not required. You can
select “is”, “is not”, “contains”,
“does not contain”, “starts with”,
and “does not start with”.
“Event ID contains 547” will show
all events containing that number.
File Name(s)
If you want to see incidents that
involved specific files, enter the
name of the files, one entry per line.
For example:
Manual text
confidential.doc
Regulatory
Compliance
Most countries and certain
industries have laws and
regulations that protect customers,
patients, or staff from the loss of
personal information such as credit
card numbers, social security
numbers, and health information.
Select the regulations to include in
the report:
PII
PHI
PCI
See Regulatory Compliance, page
145 for a description of the
regulations.
184 Websense Cloud Security Solutions
Check boxes
Web Reporting
Name
Description
Filter values
Severity
Incidents can be classified as high,
medium, or low severity. Select the
severities to include in the report.
The severities of regulatory and
data theft incidents are
automatically decided by the
system. This calculation takes both
the prescribed severity of the
incident and the number of matched
violations into account.
Custom classifier severities are
user-defined.
Check boxes
Top Matches
Top matches indicates the number
of matches on the incident’s most
violated rule.
For example, if rule A in MyPolicy
has 2 matches, rule B has 5
matches, and rule C has 10 matches,
top match equals 10.
Enter the threshold for top matches
to include in the report (a numeric
value), and then select the operator
to use: equal to, greater than, etc.
If you enter Top Match > 10, then
all incidents with a top match of 10
or more are included in the report.
Numeric
Transaction Size
Enter a numeric value to indicate
the size of transactions to include in
the report—namely, transactions
that resulted in incidents.
Next, select the operator to use:
equal to, greater than, etc. For
example, you can show transactions
greater than 200 bytes.
Numeric (in bytes)
Predefined reports
TRITON Cloud Security Help | Cloud Web and Email Security Solutions
The tables below list the predefined reports available in the report catalog.
Advanced reports
Bandwidth reports
Misconduct reports
Productivity reports
Risk Activity reports
Security reports
TRITON Cloud Security Help 185
Web Reporting
Social Media reports
Web Activity reports
Data Security reports
Advanced reports
Report Name
Description
Authentication Method Details
View details of authentication methods employed
for web access by users.
Authentication Methods
See a summary of the authentication methods
used for web access.
Detailed Web Access Statistics
View full web browsing statistics for users,
including server response times, filtering times,
and bandwidth used.
Endpoint Users
View details of all users who have browsed using
Web Endpoint.
Installed Endpoint Clients
See a detailed transaction report of all client
machines that have the endpoint installed.
Installed Endpoint Client Statistics
View the status of all endpoint clients in
deployment, including version numbers.
User Agents
See the top 10 user agents that have made web
requests.
Bandwidth reports
Report Name
Description
Top Categories by Bandwidth
View the top 10 categories that have used the most
bandwidth in the last month. Evaluate whether
policy changes are needed to manage bandwidth.
Top Groups for Streaming Media
Bandwidth
View the top 10 groups that have used the most
bandwidth accessing streaming media sites.
Top Groups in Bandwidth Category
View the top 10 groups containing users who
accessed sites in the Bandwidth category.
Top MIME Types by Bandwidth
See the top 10 file types that have used the most
bandwidth.
Top Protocols by Bandwidth
See the protocols that have used the most
bandwidth.
Top Streaming Media Domains by
Bandwidth
See the top 10 streaming media sites that have used
the most bandwidth.
Top Users for Streaming Media
Bandwidth
Identify the top 10 users that have used the most
bandwidth accessing streaming media sites.
186 Websense Cloud Security Solutions
Web Reporting
Report Name
Description
Top Web 2.0 Domains by Bandwidth
View the top 10 domains in Web 2.0 categories
that have used the most bandwidth.
Misconduct reports
Report Name
Description
Top Legal Liability Categories
View the top 10 categories containing accessed
sites that may be a legal liability risk.Discover
potential security risks and evaluate whether
policy changes are needed.
Top Users of Adult Material Sites
Identify the top 10 users who accessed sites in the
Adult Material category.
Top Users of Hacking Sites
Identify the top 10 users who accessed sites in the
Hacking category. Discover potential security
risks and evaluate whether policy changes are
needed.
Productivity reports
Report Name
Description
Blocked Request Details
View full details of all blocked requests in the last
7 days.
Browsing Times of Groups and Users
See who were the top ten users with the highest
browse time for the top ten groups.
Top Blocked Domains
Learn which blocked sites are requested most to
see how Websense filtering protects you against
wasted time. Report on the effectiveness of
Websense filtering. If there are legitimate business
use sites, consider recategorizing those URLs so
you can permit them while blocking the category.
Top Blocked Users
See which users request the most blocked sites.
Consider refining the organization's Internet use
policy to address productivity concerns.
Top Categories for Blocked Sites
Learn which blocked categories are requested
most to see how Websense filtering protects you
against wasted time and bandwidth. Report on the
effectiveness of Websense filtering. If there are
legitimate business use sites in these categories,
consider recategorizing those URLs so you can
permit them while blocking the category.
TRITON Cloud Security Help 187
Web Reporting
Report Name
Description
Top Groups for Blocked Sites
Find out which groups of users have their Internet
requests blocked most. Discover potential
productivity issues, and report on the effectiveness
of Websense filtering. If legitimate business use
sites are being blocked, consider recategorizing
those URLs so you can permit them while
blocking the category.
Top Policies for Blocked Sites
Identify the top 10 policies that have requested
blocked sites.
Top Productivity Loss Users
Learn which users spent the most time on possible
productivity reduction sites.
Top Productivity Site Users
See the top 10 users who have accessed sites in the
Productivity category.
Top Quota Time Categories
View the top 10 categories that contain sites
accessed using quota time.
Risk Activity reports
Report Name
Description
Risk Class Trend by Bandwidth
View the bandwidth used by requests to sites in all
risk classes in the last month.
Risk Class Trend by Hits
See statistics for requests to sites in all risk classes
in the last month.
Top Users of Risk Class Sites
See the top 10 users who have requested sites in
risk classes.
Security reports
Report Name
Description
Antivirus Threats
View threats that have triggered the antivirus
scanning analytic in the last month, and that were
blocked because the response would have returned
dangerous content.
Antivirus Transaction Details
View full details of malware detected through the
antivirus security analytic, including the user, the
connection IP address, and the requested URL.
Blocked Security Threats by Category
View a listing of threat categories and types. See
how many times users were blocked from
downloading malicious files to determine
productivity and security risks to your
organization. Evaluate if changes in policy are
needed.
188 Websense Cloud Security Solutions
Web Reporting
Report Name
Description
Phishing Sites by Date
Track blocked requests to phishing and other fraud
sites in the last month.
Security Category Trend by Hits
Track daily trends in blocked and permitted
requests for security risk categories. Discover
potential security risks and evaluate whether policy
changes are needed.
Security Threat Details
See full details of all real-time blocked security
threats in the last 7 days.
Security Threat Domains
See domains containing security threats that have
been requested and blocked in the last month.
Security Threat Transaction Details
View full details of transactions that were
considered a security risk, including the threat type,
category, user, and full requested URL.
Security Threats by Date
Track requests to sites in the security risk class in
the last month.
Top Groups Accessing Spyware
Find out the top ten groups with the highest number
of spyware blocks.
Top Phishing Hosts
Requests to the top 10 hostnames in the Phishing
category.
Top Protocols for Security Threats
See the top 10 protocols containing security threats
in the last month.
Top Security Categories and Threat
Types
See the number of times users were blocked from
accessing websites containing threats to determine
security risks in your organization.
Top Security Risk Users and Domains
Find out which users attempted to access security
risk sites and had their requests blocked. Report on
the increased security provided by Websense
software.
Top Security Threat Categories
Find out which categories in the Security Risk class
are being accessed most. Assess the security risk to
your organization via Internet access.
Top Security Threats
View the top 10 threats from secure (HTTPS) sites
in the Security risk class during the last month.
Top Spyware Hosts
Requests the top 10 hostnames that have been
blocked in the Spyware category.
Top Threat Types
See the threat types users most often attempt to
download. Assess the security risk to your
organization through file downloads.
Top Users for Blocked File Types
See a listing of users and which file types they were
blocked from downloading to determine security
risks in your organization.
Top Users for Outbound Spyware
The top 10 users who sent content to sites in the
Spyware category.
TRITON Cloud Security Help 189
Web Reporting
Report Name
Description
Security Threat Domains
See domains containing security threats that have
been requested and blocked in the last month.
Security Threat Transaction Details
View full details of transactions that were
considered a security risk, including the threat type,
category, user, and full requested URL.
Security Threats by Date
Track requests to sites in the security risk class in
the last month.
Top Groups Accessing Spyware
Find out the top ten groups with the highest number
of spyware blocks.
Top Phishing Hosts
Requests to the top 10 hostnames in the Phishing
category.
Top Protocols for Security Threats
See the top 10 protocols containing security threats
in the last month.
Top Security Categories and Threat
Types
See the number of times users were blocked from
accessing websites containing threats to determine
security risks in your organization.
Top Security Risk Users and Domains
Find out which users attempted to access security
risk sites and had their requests blocked. Report on
the increased security provided by Websense
software.
Top Security Threat Categories
Find out which categories in the Security Risk class
are being accessed most. Assess the security risk to
your organization via Internet access.
Top Security Threats
View the top 10 threats from secure (HTTPS) sites
in the Security risk class during the last month.
Top Spyware Hosts
Requests the top 10 hostnames that have been
blocked in the Spyware category.
Top Threat Types
See the threat types users most often attempt to
download. Assess the security risk to your
organization through file downloads.
Top Users for Blocked File Types
See a listing of users and which file types they were
blocked from downloading to determine security
risks in your organization.
Top Users for Outbound Spyware
The top 10 users who sent content to sites in the
Spyware category.
190 Websense Cloud Security Solutions
Web Reporting
Report Name
Description
Top Users of Security Risk Sites
See which users are trying to download the greatest
number of files with security risks. Assess the risk
to your organization through file downloads, and
consider whether policy changes are needed.
Top Users of Spyware Sites
See which users have accessed sites that may pose
a spyware risk. Discover which users might be
infected by spyware. (The Security categories must
be enabled to view data in this report.)
Social Media reports
Report Name
Description
Detailed Social Media Site Report
View a detailed report of all social media
transactions in the last 7 days.
Facebook Categories by Browse Time
See the browse times for sites in the Facebook
parent category in the last 7 days.
Social Networking Domains by
Bandwidth
See the bandwidth used for the top 10 domains in
the Social Networking category in the last 7 days.
Top Facebook users by Bandwidth
Track the bandwidth used by the top 10 Facebook
users in the last 7 days.
Top Social Media Trends
View a line chart for sites in the top 10 social
media categories accessed in the last 7 days.
Top Social Media Users
See the top 10 users requesting sites in social
media categories in the last 7 days.
Top Social Media Users and
Categories
View the top 10 users requesting sites in social
media categories in the last 7 days, grouped by
category.
Top Social Media Users and Parent
Categories
See the top 20 users requesting sites in social
media categories in the last 7 days, grouped by
parent category.
Top Social Networking Users by
Bandwidth
Track the bandwidth used by the top 10 social
networking users in the last 7 days.
Web Activity reports
Report Name
Description
Category Trend by Browse Time
View the browse times for the top 10 categories
over the last month.
Category Trend by Hits
View the top 10 categories accessed in the last
month.
TRITON Cloud Security Help 191
Web Reporting
Report Name
Description
Detailed User Request Report
See detailed information about where users went,
and when. Investigate their Internet requests, and
the actions taken by Websense software.
Detailed Web 2.0 Activity Report
See full details of Web 2.0 transactions in the last
7 days.
Filtering Actions Report
View the actions taken on all site requests in the
last 7 days.
Requested Domains by Date
Track details of all domains accessed in the last 7
days, grouped by date.
Top Categories
View bandwidth, browse times, and hits for the top
20 categories in the last 7 days.
Top Categories and Domains
View frequently-requested domains in the top 10
categories for the last 7 days.
Top Domains
See volumes and sizes of the top 20 domains
accessed in the last 7 days.
Top Groups
See which groups access the Internet most, and
compare Internet usage between those groups. Use
this information to refine the organization's
Internet use policy or to address productivity
concerns.
Top Policies
See the web activity for the top 20 policies, and
compare Internet usage for the users in those
policies.
Top Users
See which users access the Internet most, and
compare Internet usage between those users. Use
this information to refine the organization's
Internet use policy or to address productivity
concerns.
Top Users and Categories
Identify which users are consuming the most
bandwidth by the categories they are accessing.
Discover suspicious quantities of traffic that might
indicate spyware or other malicious code infection.
Evaluate whether policy changes are needed to
manage bandwidth.
Top Users and Domains
Identify which users are consuming the most
bandwidth by the domains they are accessing.
Discover suspicious quantities of traffic that might
indicate spyware or other malicious code infection.
Evaluate whether policy changes are needed to
manage bandwidth.
Top Web 2.0 Categories
See the top 20 Web 2.0 categories in the last 7
days, listed by hits and browse time.
Top Web 2.0 Users
View the web activity for top 10 users in Web 2.0
categories in the last 7 days.
Web Requests by Date
See the number of web requests from your
organization over time.
192 Websense Cloud Security Solutions
Web Reporting
Data Security reports
Important
Data loss detection is a limited-availability feature for
Cloud Web Security Gateway early adopters only. For
additional information about this feature, contact your
support representative.
Report
Description
Content Type
Compliance Summary
Find out which compliance rules are most often
violated in your organization and view a
breakdown of the incident count for each policy or
rule.
Custom Classifier Summary
See which custom classifiers triggered the most
incidents during the designated period.
Data Theft Summary
View a list of all data theft incidents that were
detected during the designated period, along with
incident details.
Incidents
Incident List
View list or chart of all data loss incidents that
were detected during the designated period, along
with incident details such as the destination,
severity, and transaction size.
Sources and Destinations
Destination Summary
Learn the destination URLs or IP addresses
involved with the most violations, broken down
by severity.
Users Summary
See the users, machines, or IP addresses most
frequently violating data security policies and the
severity of their breaches.
TRITON Cloud Security Help 193
Web Reporting
194 Websense Cloud Security Solutions
8
Account Reports
TRITON Cloud Security Help | Cloud Web and Email Security Solutions
Related topics:
Account Summary report
Service reports
Downloading report results
Saving reports
Scheduling reports
Go to Reporting > Account Reports to see the account-level reports available to you.
The account summary report provides a summary of the traffic that has been
processed for your account during a defined time period.
If you have directory synchronization enabled for your account, you can generate
synchronization statistics for the service.
All reports are generated in real time using the cloud portal. Most include charts and
tables that are presented in an easy to read, printable format.
Note
For larger accounts, where a lot of data is to be retrieved, the reports may take some
time to generate. As soon as the relevant data has been retrieved it is displayed
while the remainder of the report is being compiled.
Commonly-used report criteria can be saved for easy access. For more information,
see Saving reports, page 200. Saved reports can be scheduled for regular delivery to
one or more recipients as described in Scheduling reports, page 200.
TRITON Cloud Security Help 195
Account Reports
Account Summary report
TRITON Cloud Security Help | Cloud Web and Email Security Solutions
Related topics:
Scheduling Account Summary reports
The Account Summary report is a combination of reports that can be obtained
elsewhere in the service. Select the time period, click Go, and you are presented with
a summary of the traffic that has been processed for your account during the selected
time period. (If you have a lot of mail flowing through the system, this may take a
while.) The report is organized by section and preceded by a table of contents with
hyperlinks into specific data. Click the links to view the report, or scroll down the
page using the scroll bar.
Scheduling Account Summary reports
TRITON Cloud Security Help | Cloud Web and Email Security Solutions
If you would like non-graphical versions of the Account Summary reports to be sent
to one or more email addresses on a regular basis:
1. Select Reporting > Account Reports > Account Summary.
2. Click the click here link on the Account Summary Report page to set up report
delivery.
3. Enter one or more email addresses to which you want the report sent.
If you enter an address with a domain not registered to the account, a warning
appears when you save the schedule. Click OK on the warning to accept the
address.
4. Set up a subscription schedule by specifying one of the following delivery periods
for your reports:
daily
weekdays
weekly
every other week (biweekly)
monthly (the default option)
If you want to stop the a scheduled report temporarily, select suspend delivery.
5. Click Save.
196 Websense Cloud Security Solutions
Account Reports
Your schedule details are then shown on the Account Summary page. You can edit or
delete your details from the click here link.
Note
You must renew your subscription to the Account Summary report every 3 months or
your subscription expires.
Printing Account Summary reports
TRITON Cloud Security Help | Cloud Web and Email Security Solutions
Once you have generated the Account Summary report, click Click here to print this
page to get a printer-friendly version of the report. After a few seconds a printer
selection dialog box appears.
Please leave plenty of time for the graphics to appear before printing. We recommend
that you select “Landscape” format.
Viewing detailed information
TRITON Cloud Security Help | Cloud Web and Email Security Solutions
To view detailed daily information, click the relevant bar in the chart or the date in the
table. The result of doing so is shown below.
You can expand each section in the Account Summary report in this manner.
TRITON Cloud Security Help 197
Account Reports
Service reports
TRITON Cloud Security Help | Cloud Web and Email Security Solutions
The Service reports provide data that relates to directory synchronization and to end
user message report subscriptions.
Directory synchronization reports
If you have directory synchronization enabled on your account, you can view and
print reports on the portal that show the history of directory synchronizations,
including high-level statistics on success/failure and numbers of items synchronized.
1. Select Reporting > Account Reports > Services. The following screen appears:
2. From the Show drop-down list, select a report to show:
Report
Description
Synchronization History
Log
The history log provides a connection history for the
specified period, up to 1000 rows.
Synchronization Time
Summary
The time summary provides a list of the 20 longest
synchronization times.
3. From the during drop-down list, select the time period for the report. Click more
to select a specific date or time.
Note
The ‘last 6 full hours’ period does not include a
synchronization just performed. You must wait for the
hour to pass for it to appear in this report. You can view the
very latest synchronization history in the Manage
Directory Synchronization page on the Setup tab.
198 Websense Cloud Security Solutions
Account Reports
4. Click Generate report. Following is a sample Synchronization History Log:
You can download the report to a CSV or PDF file. You can also print the report.
Downloading report results
TRITON Cloud Security Help | Cloud Web and Email Security Solutions
On each report, you have the option to download the data as a PDF or CSV file.
Note
You can also download charts as image files or in PDF format. To download a chart,
right-click the chart and select the format to download (PDF, PNG, or JPEG).
Downloading a CSV file
You can download the statistics for the majority of reports as a comma-separated
values (CSV) file. This allows you to import it into a third-party application, such as
Microsoft Excel, for viewing and manipulation. On each table of results, click
Download CSV to begin the download.
Downloading a PDF file
Report results can be output to Portable Document Format (PDF) for easy distribution
or printing. The PDF report is generated by clicking the Download PDF button on a
table of results.
TRITON Cloud Security Help 199
Account Reports
Saving reports
TRITON Cloud Security Help | Cloud Web and Email Security Solutions
Related topics:
Scheduling reports
You can choose to save any Services report. Use this option to identify the reports you
generate most frequently and want to be able to locate quickly.
To see the list of reports that you have saved, select Reporting > Account Reports >
Saved Reports.
To save a report:
1. Under Reporting > Account Reports > Services, select the report you want.
2. Use the Selection screen to enter your report criteria.
3. Click Save report.
4. Enter a name for the report, and click Save.
The Saved Reports list is displayed, and the report you entered is now listed.
As well as accessing the report from this screen, you now have the option to delete the
saved report or schedule it for regular delivery.
Scheduling reports
TRITON Cloud Security Help | Cloud Web and Email Security Solutions
Related topics:
Saving reports
You can run reports as they are needed, or you can define a schedule for running one
or more saved reports.
Reports generated by scheduled jobs are distributed to one or more recipients via
email. The reports can be in HTML, PDF, or CSV format. There is a limit on the
number of reports you can schedule for delivery: the Saved Reports list displays the
remaining number you can schedule in addition to any existing deliveries.
Note
You cannot schedule reports that have defined start and end dates, or that span
periods of less than 24 hours.
200 Websense Cloud Security Solutions
Account Reports
To schedule a report:
1. Select Reporting > Account Reports > Saved Reports.
2. You can schedule an existing saved report by clicking the report you want to
schedule on the Saved Reports list. If you do this, skip to step 5 below.
Otherwise, to create a new report for scheduling, click the Generate a new report
link. The page that appears includes only reports that are eligible for scheduling.
3. Create and save your report as described in Saving reports, page 200.
4. On the Saved Reports list, click the name of your new report.
5. Click Schedule email report.
6. Enter the email address of the report recipient. Multiple email addresses should be
separated by commas or spaces.
If you enter an address with a domain not registered to the account, a warning
appears when you save the schedule. Click OK on the warning to accept the
address.
7. Enter a subject for the report email, and the text you want to appear in the body of
the email.
8. Select the report format.
9. Set one of the following delivery periods for your reports:
daily
weekdays
weekly
every other week (biweekly)
monthly (the default option)
If you want to stop the a scheduled report temporarily, select suspend delivery.
10. Click Save.
You are returned to the Saved Reports list. Reports that have been scheduled display
the recipient list in the Email to column. Click an item in this column to open the
schedule, where you have the option to edit or delete the report delivery.
TRITON Cloud Security Help 201
Account Reports
202 Websense Cloud Security Solutions
9
Audit Trails
TRITON Cloud Security Help | Cloud Web and Email Security Solutions
The following audit trails are available:
Configuration audit trail - Lets you examine the configuration audit database for
your account. This gives you visibility into all of the configuration changes that
have been made on the account. Access this by choosing Account > Settings >
Audit Trail.
Configuration audit trail
TRITON Cloud Security Help | Cloud Web and Email Security Solutions
The configuration audit trail provides visibility of all policy changes. You can access it
by selecting Account > Settings > Audit Trail. Searches are by user and the change
made within a defined date range.
Results indicate the changes that meet the search criteria, when they were made, and
by whom.
Click Export to CSV to export the results of your audit trail search. This creates a file
named audit_trail.csv; you can either open the file, save the file with the default name,
or save the file with a new name.
TRITON Cloud Security Help 203
Audit Trails
204 Websense Cloud Security Solutions
10
Standard Web
Configuration
TRITON Cloud Security Help | Cloud Web and Email Security Solutions
The Cloud Web Security service provides a standard configuration for all Web
accounts. The settings for the standard configuration are described below, as well as
the reasoning behind the settings. As an administrator, you can customize account
settings to suit your needs. Do this by clicking Web > Settings, then following the
instructions in Configuring Web Security, page 43.
The first 6 tables in this section represent the options on the Web > Settings menu,
and the final table displays the policy management options. Column 4 suggests
various use cases for changing the standard setting.
General
Standard setting
Reason for
standard setting
PAC file
Policy-specific PAC
file should be used by
default.
Allows cloud service to
change cluster IP
addresses without
impact to your service.
Custom
Categories
Standard setting
Custom categories
There are no custom
categories by default.
Protocols
Standard setting
Protocols
Websense standard
protocols are
provided by default.
Reason for
standard setting
Consider changing
setting if...
Consider changing
setting if...
You want to create your own
custom categories, each of
which comprises a set of
sites, for your users.
Reason for
standard setting
Consider changing
setting if...
You want to create your own
custom protocols.
TRITON Cloud Security Help 205
Standard Web Configuration
Notification
pages
Standard setting
Reason for standard
setting
Consider changing
setting if...
Access Denied page
displays by default
when a policy denies
access to a resource.
Other standard
include error, Cannot
connect, HTTP
authentication
required, and more.
User needs to know
why the requested page
is not displaying.
You want a custom
notification message. You
can edit the default messages
or create your own from
scratch.
Time periods
Standard setting
Reason for standard
setting
Consider changing
setting if...
Time periods
Afternoon
Lunch
Morning
Working hours
These are the most
common time periods
our customers use.
You want to set up alternate
time periods for your users.
You can edit a time period or
add a new time period.
Time zones
The time zone you
indicated when
registering for the
service.
Domains
Standard setting
Policy-level
domains
There are no default
policy-level domains.
When you add one,
Include sub-domains
is ON. Associate this
domain with all
policies is OFF.
Account-level
domains
All domains added on
the Connections
screen are accountlevel by default.
206 Websense Cloud Security Solutions
Your end users are located in a
different time zone or multiple
time zones.
Reason for
standard setting
Consider changing setting
if...
You have multiple domains and
want to apply a separate policy to
each domain.
We allow you to
customize your policies
yourself.
You have multiple domains and
want to apply a separate policy to
each domain. In this case, add a
policy-level domain.
Standard Web Configuration
Policy settings
Standard setting
Reason for
standard setting
Consider changing
setting if...
General
Policy name: default
Web administrator:
email address used to
register account
PAC file: policyspecific PAC file
address
Time zone: time zone
indicated during
registration
Time-based access: off
Connections
By default, all users are
treated as remote and
must authenticate to
use the service.
This gives you the
tightest security until
you configure your
own connections.
If most users are connecting
through a single IP address or
IP range. In this case, add one
or more proxied connections
for your policy.
Add a non-proxied destination
when you want to avoid
connecting via our proxy
service.
Access Control
By default, all users are
treated as remote and
must authenticate to
use the service.
This gives you the
tightest security until
you configure your
own connections.
You want to monitor user
activity without requiring an
additional login.
You want to use Windows
authentication to govern
access. (Choose NTLM
identification.)
You want to authenticate users
and you do not have Active
Directory.*
You want to use Web Endpoint
or single sign-on.
Endpoint
By default, endpoint
deployment is
disabled.
You must choose
whether you want to
use the endpoint, and if
so, how you wish to
deploy it.
You wish to deploy the
endpoint from the cloud.
You wish to automatically
update endpoint to new
versions when available.
End Users
By default, end users
are expected to self
register, but they must
be in your domain.
You want to rename your
policy to something more
meaningful.
You are establishing a policy
for remote users.
Your users are in a different
time zone.
You want to configure timebased access.
You want to apply different
authentication methods to
different geographical
locations.
You have a list of users and
email addresses that you can
upload. In this case bulk
register end users to save them
time.
If you have end users outside
of your domain, invite them to
register.
TRITON Cloud Security Help 207
Standard Web Configuration
Policy settings
Standard setting
Reason for
standard setting
Consider changing
setting if...
File Blocking
No files are blocked by
default.
You must select which
file types and
extensions are blocked
for categories.
You want to block certain file
types for particular categories,
users, and groups.
Web Content &
Security
Malware is blocked
both inbound and
outbound by default.
Executables are
blocked outbound by
default.
Real-time
classification provided
by the Advanced
Classification Engine
is on if available.
Inbound antivirus
analysis is enabled for
sites with elevated risk
profiles.
File type analysis is
enabled for suspicious
and unrecognized files.
Some users require inbound
executables.
You do not want to block
outbound traffic.
You want to refine or disable
real-time classification.
You want to refine or disable
antivirus analysis.
You want to refine or disable
file type analysis.
Web Categories
Default policy blocks
access to offensive and
adult sites, allows news
and entertainment
sites, offers no black or
white lists.
You want to customize the
default policy to align with
your company’s acceptable use
policy.
Protocols
(i-Series
appliance only)
Default policy allows
or blocks a protocol
based on Websense
protocol database
default values.
You want to add custom
protocols to align with your
company’s acceptable use
policy.
SSL Decryption
Default policy does not
decrypt SSL requests
for analysis by default.
You want to decrypt SSL
requests for all or specific web
categories.
208 Websense Cloud Security Solutions
A
Checklists for Setting up
LDAP in Various Use Cases
TRITON Cloud Security Help | Cloud Web and Email Security Solutions
Whether you are a new or existing customer, you should plan your approach before
performing your first synchronization. This section provides checklists for setting up
directory synchronization in various use cases. Find yours to determine the best course
of action.
New Web and/or email customers
Existing Web and/or email customers
Considerations for existing customers
New Web and/or email customers
TRITON Cloud Security Help | Cloud Web and Email Security Solutions
For new Cloud Web Security and/or customers, see the following:
Synchronizing users/groups with a single Web policy and exceptions, page 209
Synchronizing users/groups with more than one Web policy, and planning to
manage Web policy assignment through an LDAP directory, page 210
Synchronizing users/groups with a single Web policy and
exceptions
Plan the portal data structure: users and groups (See Groups, page 22), policies
(See Defining Web Policies, page 103) and exceptions. (See Exceptions, page
130.)
Review the existing LDAP/Active Directory data structure and decide whether
restructuring of LDAP is necessary to match the proposed portal data structure
more closely.
To download the client:, page 36 and install it on the target client machine.
Configure the Directory Synchronization Client to search the LDAP directory
and extract groups and users to a local file (ensure NTLM ID is included). (See
the Directory Synchronization Client Administrator’s Guide for instructions.)
TRITON Cloud Security Help 209
Review the results and modify the search as necessary to ensure it returns
expected results.
In the cloud portal, set up a contact with Directory Synchronization permissions.
(See Set up authentication, page 36.) This will be the username/logon used for
the Directory Synchronization Client to log onto the portal.
Decide whether email will be sent after new users are synchronized from LDAP.
Now you are ready! In the portal, enable Directory Synchronization. (See
Configure directory synchronization, page 33.)
In the Directory Synchronization Client, set up portal settings in the
configuration established above, changing the output type to portal (not file) and
using the contact with Directory Synchronization permissions created above.
(See the Directory Synchronization Client Administrator’s Guide.)
During a slow period, select Replace on the client. Data is synchronized to the
portal. Note the number of additions.This is visible in the Synchronization page
and also from the notification email messages.
Log onto the portal. Using Account Settings > End Users, check that users’
policies and groups are as expected. Check the groups list to ensure as expected.
(See View and manage user data, page 37.)
On the Directory Synchronization page, view Recent Synchronizations and
compare the totals of additions against those noted in the Directory
Synchronization Client. They should match. (See View recent synchronizations,
page 39.)
If you are planning to set up exceptions based on group membership, do this
now on the portal. (See Exceptions, page 130.)
The system is now live. If you are unhappy with the user/groups data you have
synchronized then you can use Restore to undo the synchronization data, and try
again. (See Restore directories, page 40.)
If everything appears to be working, set up a schedule time in the Directory
Synchronization Client for the background task to run. Close the client tool.
Synchronizing users/groups with more than one Web policy, and
planning to manage Web policy assignment through an LDAP
directory
Plan the portal data structure: users and groups (See Groups, page 22), policies
(See Defining Web Policies, page 103) and exceptions. (See Exceptions, page
130.) Create an extra policy or policies as required.
Review the existing LDAP/Active Directory data structure and decide whether
restructuring of LDAP is necessary to match the proposed portal data structure
more closely.
Download the client and install it on the target client machine.
Configure the Directory Synchronization Client to search the LDAP directory
and extract groups and users to a local file (ensure NTLM ID is included). (See
the Directory Synchronization Client Administrator’s Guide for instructions.)
Review the results and modify the search as necessary to ensure it returns
expected results.
210 Websense Cloud Security Solutions
In the cloud portal, set up a contact with Directory Synchronization permissions.
(See Set up authentication, page 36.) This will be the username/logon used for
the Directory Synchronization Client logs into the portal.
Decide whether email will be sent after new users are synchronized from LDAP.
Now you are ready! In the portal, enable Directory Synchronization. (See
Configure directory synchronization, page 33.)
In the Directory Synchronization Client, set up portal settings in the
configuration established above, changing the output type to portal (not file) and
using the contact with Directory Synchronization permissions created above.
(See the Directory Synchronization Client Administrator’s Guide.)
During a slow period, select Replace on the client. Data is synchronized to the
portal. Note the number of additions. This is visible in the Synchronization page
and also from the notification email messages.
Log onto the portal. Using Account Settings > End Users, check that users’
policies and groups are as expected. Check the groups list to ensure as expected.
(See View and manage user data, page 37.)
On the Directory Synchronization page, view Recent Synchronizations and
compare the totals of additions against those noted in the Directory
Synchronization Client. They should match. (See View recent synchronizations,
page 39.)
Go to each policy in turn, and set up the group/policy assignments. This moves
users to the appropriate policies. (See Assign a group to a different policy, page
38.)
Go to the Directory Synchronization configuration page and check that the
default policy setting is correct.
Return to the Account Settings > End Users page and check that users are in
the correct policies.
If you are planning to set up exceptions based on group membership, do this
now on the portal. (See Exceptions, page 130.)
The system is now live. If you are unhappy with the user/groups data you have
synchronized then you can use Restore to undo the synchronization data, and try
again. (See Restore directories, page 40.)
If everything appears to be working, set up a schedule time in the Directory
Synchronization Client for the background task to run. Close the client tool.
Existing Web and/or email customers
TRITON Cloud Security Help | Cloud Web and Email Security Solutions
For existing cloud Web and/or email customers, see the following:
Wanting to manage users/groups from an LDAP directory, page 212
Wanting to manage users/groups from an LDAP directory but Web policy
assignment from the portal, page 213
TRITON Cloud Security Help 211
Wanting to manage users/groups from an LDAP directory
Review the existing portal data structure, specifically the structure of users,
groups, and policies. Go to Account Settings > End Users and Account
Settings > Groups to view groups and users. (See Groups, page 22). Make sure
the structure is still as you require. This is a good opportunity to review and
amend the structure. Review the exceptions in the policy. (See Defining Web
Policies, page 103) and exceptions. (See Exceptions, page 130.)
Review the existing LDAP/Active Directory data structure and decide whether
restructuring of LDAP is necessary to match the portal data more closely.
Modify portal and/or LDAP data to match each other as closely as possible. You
might do this by creating new LDAP groups with the same name and members
as the portal groups
To download the client:, page 36 and install it on the target client machine.
Configure the Directory Synchronization Client to search the LDAP directory
and extract groups and users to a local file. (See the Directory Synchronization
Client Administrator’s Guide for instructions.) Compare the results against the
portal data, old CSV files, and/or expectations. Modify the search as necessary
to ensure it returns expected results.
Decide whether to allow overwriting of groups of the same names. On the
portal, set Overwrite groups as necessary. (See Configure directory
synchronization for information.) If you allow overwriting, LDAP groups then
take over existing groups but retaining their structure in policies and exceptions.
If you do not overwrite groups, make sure that all groups being synchronized
from LDAP have different names than those in the portal, then change any
group-based notification on the portal to the new LDAP names as required.
If you have more than one Web policy, go to each policy and assign groups to it
(See Assign a group to a different policy, page 38.)
Then on the Configure Directory Synchronization screen, assign users to a
default policy and for User policy assignment, select Follow group
membership. With this setting, as users are moved to a different LDAP group,
their policy assignment changes in step.
Decide whether email will be sent after new users are synchronized from LDAP.
In the cloud portal, set up a contact with Directory Synchronization permissions.
(See Set up authentication, page 36.) This will be the username/logon used for
the Directory Synchronization Client logs into the portal.
Now you are ready! In the portal, enable Directory Synchronization. (See
Configure directory synchronization, page 33.)
In the Directory Synchronization Client, set up portal settings in the
configuration established above, changing the output type to portal (not file) and
using the contact with Directory Synchronization permissions created above.
(See the Directory Synchronization Client Administrator’s Guide.)
During a slow period, select Replace on the client. Data is synchronized to the
portal. Note the number of additions.This is visible in the Synchronization page
and also from the notification email messages.
Log onto the portal. Using Account Settings > End Users, check that users’
policies and groups are as expected. Check the groups list to ensure as expected.
212 Websense Cloud Security Solutions
(See View and manage user data, page 37.)
On the Directory Synchronization page, view Recent Synchronizations and
compare the totals of additions against those noted in the Directory
Synchronization Client. They should match. (See View recent synchronizations,
page 39.)
The system is now live. If you are unhappy with the user/groups data you have
synchronized then you can use Restore to undo the synchronization data, and try
again. (See Restore directories, page 40.)
If everything appears to be working, set up a schedule time in the Directory
Synchronization Client for the background task to run. Close the client tool.
Wanting to manage users/groups from an LDAP directory but
Web policy assignment from the portal
Review the existing portal data structure, specifically the structure of users,
groups, and policies. Go to Account Settings > End Users and Account
Settings > Groups to view groups and users. (See Groups, page 22). Make sure
the structure is still as you require. This is a good opportunity to review and
amend the structure.
Review the existing LDAP/Active Directory data structure and decide whether
restructuring of LDAP is necessary to match the portal data more closely.
Modify portal and/or LDAP data to match each other as closely as possible.
To download the client:, page 36 and install it on the target client machine.
Configure the Directory Synchronization Client to search the LDAP directory
and extract groups, users, and email addresses to a local file. (See the Directory
Synchronization Client Administrator’s Guide for instructions.) Compare the
results against the portal data, old CSV files, and/or expectations. Modify the
search as necessary to ensure it returns expected results.
Decide whether to allow overwriting of groups of the same names. On the
portal, set Overwrite groups as necessary. (See Configure directory
synchronization for information.) If you allow overwriting, LDAP groups then
take over existing groups but retaining their structure in policies and exceptions.
If you do not overwrite groups, make sure that all groups being synchronized
from LDAP have different names than those in the portal, then change any
group-based notification on the portal to the new LDAP names as required.
If you have more than one Web policy, go to each policy and assign groups to
it(See Assign a group to a different policy, page 38.)
Then on the Configure Directory Synchronization screen, assign users to a
default policy and for User policy assignment, select Fixed. With this setting,
new Web users are assigned to the Web policy when first synchronized into the
service. After that you must manage all movement of users between policies on
the portal using the Manage Users page. (Group membership is ignored.)
Decide whether email will be sent after new users are synchronized from LDAP.
In the cloud portal, set up a contact with Directory Synchronization permissions.
(See Set up authentication, page 36.) This will be the username/logon used for
the Directory Synchronization Client logs into the portal.
TRITON Cloud Security Help 213
Now you are ready! In the portal, enable Directory Synchronization. (See
Configure directory synchronization, page 33.)
In the Directory Synchronization Client, set up portal settings in the
configuration established above, changing the output type to portal (not file) and
using the contact with Directory Synchronization permissions created above.
(See the Directory Synchronization Client Administrator’s Guide.)
During a slow period, select Replace on the client. Data is synchronized to the
portal. Note the number of additions.This is visible in the Synchronization page
and also from the notification email messages.
Log onto the portal. Using Account Settings > End Users, check that users’
policies and groups are as expected. Check the groups list to ensure as expected.
(See View and manage user data, page 37.)
On the Directory Synchronization page, view Recent Synchronizations and
compare the totals of additions against those noted in the Directory
Synchronization Client. They should match. (See View recent synchronizations,
page 39.)
The system is now live. If you are unhappy with the user/groups data you have
synchronized then you can use Restore to undo the synchronization data, and try
again. (See Restore directories, page 40.)
If everything appears to be working, set up a schedule time in the Directory
Synchronization Client for the background task to run. Close the client tool.
Considerations for existing customers
TRITON Cloud Security Help | Cloud Web and Email Security Solutions
If you have already set up users, groups, passwords, policies, and exceptions in the
cloud portal and you want to switch to LDAP synchronization, consider the following:
You can minimize the impact by carefully matching your LDAP group names and
membership to the existing setup. Matching LDAP group names and membership
to those already in the cloud-based service allows existing policy selections and
settings to be maintained, as well as existing usernames/passwords where
applicable.
You are responsible for avoiding ambiguous configurations, for example, users
belonging to multiple groups which are assigned to different policies. It is up to
you to set up groups in the LDAP directories in such a way that ambiguities don't
occur. (When there are ambiguities, the service selects the closest group-to-policy
assignment for each individual user, taking the first group in alphabetical order
where there are multiple assignments at the same hierarchical level.)
Existing users can retain their passwords and whether you manage users through
the portal, LDAP synchronization, or both is completely transparent to them.
214 Websense Cloud Security Solutions
B
Technical Support
TRITON Cloud Security Help | Cloud Web and Email Security Solutions
Technical information about Websense software and services is available 24 hours a
day at www.websense.com/support/, including:
The searchable Websense Knowledge Base (made up of a Solution Center and
Technical Library)
Forums, Webinars, and show-me tutorials
Product documents and in-depth technical papers
Answers to frequently asked questions
For additional questions, click the Contact Support tab at the top of the page.
For less urgent cases, use our online Support Request Portal at ask.websense.com.
You must be listed as a contact in your Cloud Security portal account to be able to log
an issue with Technical Support. The support representative will need to verify your
name and organization details against your account before being able to create a
support case for you.
Sales and Feedback
TRITON Cloud Security Help | Cloud Web and Email Security Solutions
For product and pricing information, or to place an order, contact Websense. To find
your nearest Websense office, please visit our Web site: www.websense.com.
TRITON Cloud Security Help 215
216 Websense Cloud Security Solutions
Index
A
acceptable use policy, 109
access control, 113
Access control tab, 112
Account Settings, 11
Account Summary report, 196
accounts
configuring, 26
unlocking, 18
actions, 128
Quota, 129
Active Directory, 27
Add a domain, 122
adding
Always Analyze or Never Analyze list
entries, 154
adding a custom protocol, 50
adding groups, 22
Advanced Classification Engine (ACE), 148
Always Analyze list
adding sites, 154
deleting entries, 154
analysis applications, 151
analysis files, 151
analysis options
categorizing content, 149
saving changes, 150
Analyze links embedded in Web content, 149
anti-tampering password, 78
antivirus analysis options, 151
applets
quota time, 130
appliance alerts, 97
appliance management
adding an appliance, 92
authentication, 93
certificates, 93
changing the appliance password, 95
deleting an appliance, 97
properties and statistics, 96
registering an appliance, 95
trusted network sources, 92
appliance upgrade, 96
appliance version history, 96
application analysis, 151
assigning policies to groups, 123
audit trail
configuration, 203
Authenticate users, 113
authentication
LDAP, 36
scenarios, 112
authentication cases, 113
authentication settings, 113
B
block pages
Continue button, 129
Use Quota Time button, 129
bulk registering end users, 121
bypass
authentication and certificate verification,
endpoint, 72
SSL decryption, 157
68
C
categories
advanced malware command and control,
advanced malware payloads, 133
custom, 48
defined, 133
list of all, 134
mobile malware, 133
unauthorized mobile marketplaces, 133
categorizing content, 149
category list, Web, 133
changing passwords, 18
changing the appliance password, 95
Administrator’s Guide
133
1
Index
configuration audit trail, 203
configuring accounts, 26
Confirm, 129
Connections tab
Web, 110
contact information, 12
Contacts, 12
content
categorization, 149
threat analysis, 150
content analysis options, 150
Continue button, 129
cookies, use of, 3
custom categories, 48
importing, 49
custom protocols, 50
adding, 50
deleting, 50
identifiers, 50
searching, 50
customer support, 215
D
Dashboard, 5
dashboard
data loss prevention, 8
System, 5
data loss prevention
dashboard, 8
deleting a custom protocol, 50
deleting an appliance, 97
deploying endpoint
from cloud service, 118
GPO script, 80
manually for Mac OS users, 82
manually for Windows OS users, 79
single machine, 81
destinations, non-proxied, 112
device management, 20
directory synchronization, 14, 21, 33, 120, 123
modifying groups, 123
reporting, 195, 198
Directory Synchronization Client, 36
displaying a pre-login welcome page, 114
2
Websense
TRITON Cloud Security
disposition order, 132
dispositions
web filter, 128
Do not block, 128
domains
account-level, 65
editing, 65
policy-level, 64
download Directory Synchronization Client,
dynamic content
categorizing, 149
36
E
editing a custom protocol, 50
Enable LDAP, 33
enabling an appliance, 92
end user search, 11
end users, 20
bulk registering, 121
searching, 21
End users tab, 119
endpoint
anti-tampering password, 78
automatic updates, 118
customized installation message, 119
deploying from cloud service, 118
Mac operating system deployment, 77
Windows operating system deployment,
end-user registration pages, editing, 124
end-user self registration, 122
evaluating filtering policies, 159
exceptions, 130
expiration limit, password, 17
F
failures, synchronization,
file analysis
file extensions, 152
options, 151
File Blocking tab, 140
file extensions
filtering by, 141
for analysis, 152
filtering
search images, 109
40
77
Index
Force full resync, 40
forgotten passwords, 19
form-based authentication
session timeout, 115
full traffic logging, 67
login process, 2
logs
full Web traffic,
M
G
General tab
Web, 106
getting started, 2
Group Policy Object
endpoint deployment, 80
groups
adding, 22
downloading or uploading,
23
H
home page, remote users, 47
HTML tag list, Web notifications,
55
I
idle timeout, 3
importing custom categories,
49
manage user data, 21
Manage Users, 14
managing an appliance
adding an appliance, 92
changing the appliance password,
deleting an appliance, 97
properties and statistics, 96
registering an appliance, 95
version history, 96
viewing alerts, 97
managing registered users, 125
Master Database
categories, 133
master user, 14
Modify Configuration, 15
monitoring email dispatch, 122
monitoring tool, 46
95
N
J
jobs
scheduled web reports,
67
172
L
landing page, 3
language support, 56
LDAP
authentication, 36
basic steps, 32
defined, 28
directories, 27
how Cloud Security works with,
restoring directories, 39
licenses, 23
accepting, 24
current, 24
pending, 24
previous, 24
limiting access time, 130
locked accounts, 17
28
Never Analyze list
adding sites, 154
deleting entries, 154
notification pages, 51
NTLM
credentials, 116
identification, 115
identity, 116
limitations, 117
registration page, 116
security implications, 116
NTLM IDs, synchronizing, 120
O
Overwrite groups,
34
P
PAC files, 44
policy-specific,
standard, 45
password
45
Administrator’s Guide
3
Index
anti-tampering, 78
passwords
changing, 18
expiration, 16
forgotten, 19
settings, 15
strength, 16
PDF format
presentation reports, 176
Performance Monitor, 47
permissions
for domain configuration, 66
Phrase to search, 61
policies
Web, 103
policy-specific PAC file address,
portal interface
banner, 4
portal security, 2
presentation reports
overview, 159
PDF format, 176
scheduling, 173, 174
privileges, user, 14
protocol identifier, 50
protocols, 50
proxied connections, 111
proxy auto-configuration, 44
proxy query page, 46
46, 107
S
saving reports, 200
scheduled jobs
presentation reports, 174
schedule, 174
web reports, 172
scheduling reports, 200
search filtering, 109
searching custom protocols, 50
security threats
scanning for, 150
Setup
Web, 43
Status
Dashboard, 5
surfing time periods, 57
synchronization failures, 40
Synchronization History Log, 198
Synchronization Time Summary, 198
Q
Quota, 129
quota time, 130
applets, 130
sessions, 130
R
real-time content classification, 148
real-time options
file analysis, 151
real-time security classification, 148
registering an appliance, 95
registering users by invitation, 120
registration, directory synchronization,
remote users
4
Websense
challenges, 48
removing
Always Analyze or Never Analyze list
entries, 154
reporting
directory synchronization, 195, 198
overview, 159
reports
dashboard charts, 159
saving, 200
scheduling, 200
using, 159
Require user authentication, 113
restore LDAP directories, 39
roaming users
home page, 47
rules
policy association during end user
registration, 125
T
120
TRITON Cloud Security
technical support, 215
threat analysis, 150
threats
in files, 151
Index
in Web pages, 150
time periods, configuring Web, 57
time zones
policy, 104, 107
proxied connections, 111
time periods, 58
time-based access control, 107
time-based Internet access, 130
timeout, 3
toolbar
TRITON, 5
TRITON Mobile Security, 1
TRITON toolbar, 5
troubleshooting, sync failures, 40
U
unlocking user accounts, 18
updating endpoint installations,
Usage dashboard, 6
use quota time, 130
block page button, 129
user lockout, 17
V
View All Reports,
118
View Configuration, 15
View Configuration Audit Trail,
viewing appliance alerts, 97
15
W
Web administrator, 107
Web Categories tab, 127
Web Content & Security tab, 145, 148
Web Endpoint
definition, 77
Mac OS users, 82
protection against tampering, 78
Windows OS users, 79
Web Endpoint Mac OS users
changing policy of end users, 85
identifying end users, 84
save debug logs, 84
uninstalling the endpoint, 85
web reports
job queue, 172
welcome page, 114
Y
YouTube for Schools,
130
14
Administrator’s Guide
5
© Copyright 2025