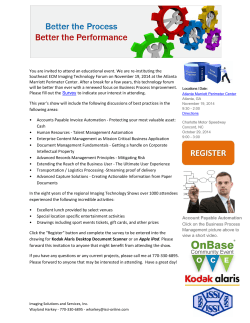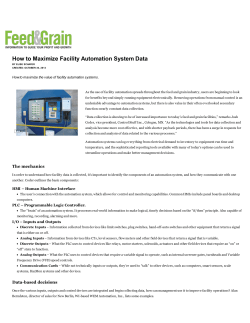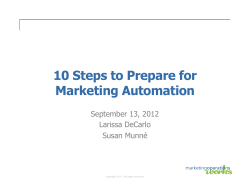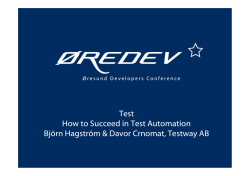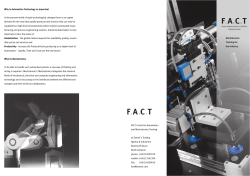NiceLabel Automation Installation Guide Rev-1411 Euro Plus d.o.o.
NiceLabel Automation Installation Guide Rev-1411 Euro Plus d.o.o. Table of Contents System Requirements 3 Checklists 4 Pre-installation Checklist Post-installation Checklist Checklist for Communication with Control Center 4 4 5 Installing Software 6 Installation Steps Silent Install 6 7 Installing Printer Drivers 9 Printer Driver Installation Using the Printer Installation Wizard Printer Driver Installation Using the Windows Add Printer Wizard Controlling the Printer Installation Wizard (PRNINST.EXE) in the Command Prompt Installation into Cluster Environment 9 10 11 12 Failover (High-availability) Cluster Load-balancing Cluster 12 14 Installing Upgrades 16 Activating Software 17 Activating a Stand-alone License Activating a License in Control Center Activating a Desktop Suite license 17 19 21 Activating Upgrades 22 Activating Stand-alone Upgrades Activating Control Center Upgrades 22 24 Activation without Internet Access 25 Deactivating Software 28 Deactivating Stand-alone License Deactivating Control Center license 28 29 Support 30 Online Self-help Troubleshooting Controlling the Service from the Command Prompt Contacting Technical Support 30 30 31 33 2 System Requirements System Requirements l CPU: Intel or compatible x86 family processor Memory: 512 MB or more RAM (in addition to memory required for the operating system) Hard drive: 1 GB of available disk space Operating system: One of the 32-bit or 64-bit Windows operating systems Windows XP Service Pack 3, Windows Server 2003, Windows Server 2003 R2, Windows Vista, Windows Server 2008, Windows Server 2008 R2, Windows 7, Windows 8, Windows 8.1, Windows Server 2012, Windows Server 2012 R2 Microsoft .NET Framework Version 4.0 Display: 1024×768 or higher resolution monitor Label Designer: l Recommended: NiceLabel Designer Pro or NiceLabel PowerForms V6.0 or higher l Minimum: NiceLabel Pro V5.4 Recommended printer drivers: NiceLabel printer drivers V5.1 or higher l Full access to the application's 'System folder', where events are logged to the local database: l l l l l l l %ProgramData%\EuroPlus\NiceLabel Automation l Full access to the service user account's temporary folder (the location provided by the system variable %temp%) The general system requirements are available online at http://www.nicelabel.com/Products/Specifications/Systemrequirements 3 Checklists Checklists Pre-installation Checklist Checklist o Have access to the Windows account with administrative permission To install NiceLabel Automation software you must have access to the user with administrative privileges. o Make sure the Windows account used for Automation Service has its profile created Log in with the selected Windows account interactively at least once, so its profile will be created. o Make sure the Windows account has permissions to use network drives and shared printers If you will store your label templates on a network drive, or will print to network printers this account must have access to shared network resources. o Disable the password expiration for this account If the account password expires, Automation service will not be able to run until the password is changed. If your company’s security policy disallows disabling password expirations, make a note to update the password in Automation service properties, when the password changes. Post-installation Checklist Checklist o Enable full access permissions to NiceLabel’s System folder NiceLabel Automation software requires full access (read, write, delete) to its System folder. %programdata%\EuroPlus\NiceLabel Automation This is usually not a problem, because folder %programdata% is writable to users by default. o Open TCP ports in the firewall If you use Windows Firewall and it is running, the exceptions are added to the list of allowed incoming connections. If Windows Firewall is off, the exceptions are not added automatically. If you use some other firewall, please configure it yourself. The exception is configured for Automation service, for all TCP connections on any port. C:\Program Files (x86)\EuroPlus\NiceLabel Automation\bin.net\NiceLabelAutomationService.exe Note: You have to open ports if you use TCP/IP, HTTP Server or Web Service triggers. o Do you use Microsoft Office data files and have 64-bit Windows operating system? NiceLabel Automation service auto-detects the Windows and will run as 64-bit application on 64-bit Windows, and it will run as 32-bit application on 32-bit Windows. You will have to install 64-bit drivers for Microsoft Office data files (such as Access and Excel files) so Automation service can connect to files. For more information see Knowledge Base article KB262. Note: Automation Builder is 32-bit application and will use 32-bit drivers. Testing the trigger in Builder will use 32-bit database drivers. When you deploy trigger, it will use 64-bit drivers. o Re-save the label templates (.LBL files) to with at least NiceLabel 5.4.4 (to label version 19) NiceLabel Automation might not work correctly with the label templates that have been saved with older NiceLabel designers. The minimum software version is 5.4.4, which saved the label in version 19. To verify the label template version, do the following: 1. Open the label in NiceLabel Pro. 2. Select File>Properties. 3. Go to Advanced tab. If you do not see the Advanced tab, click the Advanced button lower in the dialog box. 4. See Label file version field. o Enable encrypted communication for HTTP Server trigger and Web Service trigger (HTTPS ) For more information see the topic Using Secure Transport Layer (HTTPS) in the Automation help or user guide. 4 Checklists Checklist for Communication with Control Center Note: Information from this topic only applies if you have also purchased NiceLabel Control Center Pro or NiceLabel Control Center Enterprise. Checklist o Open additional ports in the firewall, when connected with NiceLabel Control Center (optional) You can bundle NiceLabel Automation with NiceLabel Control Center. In this case you use NiceLabel Control Center as a licensing server and activate Automation license inside NiceLabel Control Center. Automation can then be managed from the Control Center. You have to open the following TCP ports: Outbound (from Automation towards Control Center) l l 80. Incoming connections to the Control Center. Automation sends updates for the status of the print process and printer live statuses. 8080. Connection to the Document Storage, where label files are stored. Inbound (from Control Center towards Automation) l l o 56415. Incoming connection from Control Center to Automation Service to query it for loaded configurations and triggers and be able to start/stop them 6758. Incoming connection from EPM to LabelServices service to manage printers. You can define firewall exception for port or for application “Label Services”, C:\Program Files\Common Files\EuroPlus Shared\LblServices.exe. WebDAV support to use files in Document Storage If you have Windows Vista or later, you already have the WebDAV support enabled. If you have Windows XP or Windows Server 2003, you must install the Microsoft Data Access Internet Publishing Provider component. For more information see Knowledge Base article KB157. o If you use proxy server, exclude local traffic from proxy Bypass proxy server for local addresses, or Automation might not get the license from the NiceLabel Control Center and access files in Document Storage. For more information see Knowledge Base article KB163. o Add Control Center to the Trusted sites If you have troubles using NiceLabel Control Center, add it to the list of Trusted Sites in your browser. 5 Installing Software Installing Software Installation Steps Use the installation wizard to install the labeling software on your PC. To install the labeling software, do the following: 1. Insert the product DVD in your DVD drive. An installation window will open automatically. Note: If the installation wizard does not start automatically, double-click on START.EXE on the DVD. 2. Click on Install NiceLabel product. A new window will open, showing all available software editions. 3. Click on the NiceLabel Automation. Follow on-screen prompts. 4. Select the language you want to use during the installation. 5. You have to accept the License Agreement in order to install the software. 6. Select the folder where the application will be installed to. In most cases you will accept the default installation folder. 6 Installing Software Click Next, 7. Enter the Windows user account the Automation Service will run under. Make sure to use the user account that will have access to the printer drivers and to the label files, even when available in the network shared resources. Avoid using Local System Account for running the Automation Service. This is a limited system account without access to network shared printers or folders. 8. Click Install. The NiceLabel Automation has been installed in a trial mode. To activate the exact Automation product you have purchased, see See "Activating Software" on page 17 Silent Install NiceLabel Automation installation can be started in silent mode in which the installer will not display any messages during its progress. To enable silent install, use the command-line parameter /s. There are several command line switches that can be used with the installation program: l l l l l TARGETDIR. Defines the location where NiceLabel Automation will be installed. ICONDESKTOP. Sets whether shortcut icon should be created on the desktop. ICONQUICKLAUNCH. Set it to TRUE to create shortcut icon in the quick launch area. This option is available only on Windows XP and Windows 2003. SERVICEUSER. Set it to define under which Windows user NiceLabel Automation services should run. SERVICEPASSWORD. Set it do provide the password for the user name defined with SERVICEUSER. Setting service user and password NiceLabelAutomation.exe /s SERVICEUSER=domain\username SERVICEPASSWORD=password If SERVICEUSER and SERVICEPASSWORD are not passed to the installation, then NiceLabel Automation services will run under Local System account. Setting Destination Path and Disabling Desktop Icon 7 Installing Software NiceLabelAutomation.exe /s TARGETDIR= "D:\Apps\Path to Automation" ICONDESKTOP=FALSE Enabling Quick Launch Shortcut NiceLabelAutomation.exe /s ICONQUICKLAUNCH=TRUE All command line switches are case sensitive. You have to enter them exactly as shown above (in uppercase). 8 Installing Printer Drivers Installing Printer Drivers You can use the labeling software to design and print labels to standard office printers, such as laser, ink jet or dot matrix, to professional output devices, such as thermal label printers or other marking devices (inscribing laser, high-speed ink jet). For any printer you have, you first have to install the appropriate printer driver before you can use it. NiceLabel software is accompanied with the printer drivers all major thermal printer brands. Printer Driver Installation Using the Printer Installation Wizard 1. Put the NiceLabel DVD in your DVD-ROM drive. The main installation application will start automatically. Note: If the installation wizard does not start automatically, double-click on START.EXE on the DVD. 2. Click on Install NiceLabel Printer Drivers. The printer installation wizard will start. Follow on-screen instructions. 3. Select your printer from the list. Click the Next button. 4. Select the port where you have connected your printer. 5. If the printer requires a dedicated bidirectional port monitor, click the Port button and follow on-screen instructions. Using the NiceLabel-provided port monitor (Advanced Port Monitor) is mandatory for network-connected label printers, if you want to enable bidirectional communication with the printer (for printer and print job statuses). 9 Installing Printer Drivers 6. Click the Finish button. Note: If you have downloaded the installation for NiceLabel printer drivers from the product web site, run the downloaded executable file and follow on-screen instructions. Printer Driver Installation Using the Windows Add Printer Wizard 1. In Control Panel, select View devices and printers to open Devices and printers. 2. Click Add a printer. 3. Follow the Add Printer Wizard prompts. The actual steps vary depending on the version of your Windows operating system. 4. If you are installing printer driver from some print server all necessary files will be available on that server. 5. If you are installing printer driver for local or network stand-alone printer, you will have to select the printer driver yourself. Do the following: 1. Click on Have disk button in the step where you can select printer manufacturer and model. 2. Put the NiceLabel DVD in your DVD-ROM drive and browse to the folder Drivers. 10 Installing Printer Drivers 3. Select the folder of your printer name. You will see the list of all available printer models of the selected manufacturer. 4. Select your model, click Next and finish the installation. Note:If you have downloaded the NiceLabel printer drivers from the Web site and extracted them to disk, you can browse for the files in c:\NiceLabel Printer Drivers. Controlling the Printer Installation Wizard (PRNINST.EXE) in the Command Prompt You can automate the NiceLabel printer driver installation process hiding all dialog boxed. You can control the installer with the command-line options. For more information see Knowledge Base article KB253. 11 Installation into Cluster Environment Installation into Cluster Environment Failover (High-availability) Cluster A failover cluster is a group of independent computers that work together to increase the availability and scalability of clustered roles (formerly called clustered applications and services). The clustered servers (called nodes) are connected by physical cables and by software. If one or more of the cluster nodes fail, other nodes begin to provide service (a process known as failover). In addition, the clustered roles are proactively monitored to verify that they are working properly. If they are not working, they are restarted or moved to another node. With the Failover Clustering feature, users experience a minimum of disruptions in service. The Enterprise edition of NiceLabel Automation supports failover (or high-availability) clusters. To set up NiceLabel Automation in such environment, do the following: 1. Install and activate NiceLabel Automation on each clustered server (node). 2. Set up Failover Clustering feature in Windows Server. Note that clustering is not available in all editions of Windows Server. 3. Enable failover cluster support in NiceLabel Automation Configuration and define a folder where files, needed by NiceLabel Automation to support failover cluster, are copied to. This folder should be on a server that all cluster nodes can access and NiceLabel Automation has full access to it. You can find the settings under the Cluster Support category. The list of currently loaded configurations and trigger states (enabled/disabled) will be stored in this folder. 12 Installation into Cluster Environment 4. Set NiceLabel Automation Proxy Service and NiceLabel Automation Service startup type to manual. 5. Set the start parameter for NiceLabel Automation Service to configuration file that will be run when the service starts. Configuration files should be stored in a location that is accessible by all nodes. 13 Installation into Cluster Environment 6. Configure the cluster to start NiceLabel Automation on the backup node, when the main server becomes unresponsive. Load-balancing Cluster Load balancing is a computer networking method to distribute workload across multiple computers or a computer cluster, network links, central processing units, disk drives, or other resources, to achieve optimal resource utilization, maximize throughput, minimize response time, and avoid overload. Using multiple components with load balancing, instead of a single component, may increase reliability through redundancy. Network Load Balancing clusters provide scalability and high availability for TCP-based services and applications by combining several servers into a single cluster. By using Network Load Balancing feature of Windows Server to build a group of cloned, or identical, clustered computers, you can enhance the availability of these servers. When the load balancer receives a request from the client, one of the servers in the group processes the request. Every server is capable of handling the request independently. If any server is unavailable due to error or maintenance, other servers can still serve requests without being affected. 14 Installation into Cluster Environment In NiceLabel Automation, all TCP-based triggers can take advantage of the load balancing. This includes TCP/IP Server Trigger, HTTP Server Trigger and Web Service Trigger. There are no special settings in NiceLabel Automation to support load-balanced cluster. When you have all the hardware and cluster configuration in place, you need to install NiceLabel Automation on all servers in the cluster and then load the same configuration file in all instances. 15 Installing Upgrades Installing Upgrades In the software upgrade you upgrade an older version with the newer version. During the upgrade the program components are upgraded, but all user data files and activation information remain intact. Do the following: 1. On the computer with NiceLabel Automation installed, close Automation Builder and Automation Manager. If you have any other NiceLabel software running, such as NiceLabel designer, close it as well. 2. Start the installation of the new version. 3. The installer of a new version will detect the old version. It will remove it (keeping all necessary data) and install a new version in the same folder, replacing the old one. 4. Follow the prompts. 5. The new version will re-use the license from the old version. During the upgrade the log database will be emptied. 16 Activating Software Activating Software You must activate NiceLabel Automation software to enable processing of the configured triggers. The activation procedure requires the Internet connection, preferably on the machine where your are installing the software. The same activation procedure is used to activate the trial license key. You can activate the software either from Automation Builder or Automation Manager and achieve the same effect. Activating a Stand-alone License In this case you have NiceLabel Automation Enterprise, NiceLabel Automation Pro or NiceLabel Automation Easy license that you want to activate directly in the NiceLabel Automation software. To activate the NiceLabel Automation software, do the following: 1. Run Automation Builder. Select File>Tools>Manage License. or Run Automation Manager. Go to About tab. Click Enter License Key. 2. In Manage license dialog box, select Single user Software Key. Click Next. 3. In Manage license dialog box, enter the user information and the Key number. 17 Activating Software Click Next. 4. If this computer has the access to the internet, click the Automatic Activation link. The software will be activated automatically. If this computer does not have access to the Internet, See "Activation without Internet Access" on page 25. 18 Activating Software Activating a License in Control Center Note: Information from this topic only applies if you have also purchased NiceLabel Control Center Pro or NiceLabel Control Center Enterprise. In this case you have NiceLabel Automation Enterprise or NiceLabel Automation Pro license that you will activate in the Control Center. When linking your NiceLabel Automation product to the Control Center you receive many benefits, including access to the centralized repository of labeling files in the Document Storage, access of consolidate history of all printing events and management of remote printer queues. Prior purchase of NiceLabel Control Center Enterprise or NiceLabel Control Center Pro product is necessary. You cannot activate NiceLabel Automation Easy license in the Control Center. To activate the NiceLabel Automation license in the NiceLabel Control Center, see the NiceLabel Control Center Installation Guide. ### To activate the NiceLabel Automation software with a license from NiceLabel Control Center, do the following: Make sure the NiceLabel Automation license is already activated in the Control Center, before attempting to complete these steps. 1. Run Automation Builder. Select File>Tools>Manage License. or Run Automation Manager. Go to About tab. Click Enter License Key. 2. In Manage license dialog box, select Control Center license server. Click Next. 3. In Manage license dialog box, type in the Control Center server name, or click the browse button to find the server in the network. 19 Activating Software If Control Center has been configured to work using the encrypted HTTPS connection, enable the SSL connection option. Click Next. 4. If there is a free license available in the licensing server, NiceLabel Automation will be activated. The Automation will be configured to send all details about print events into the Control Center database. These settings can be configured in the NiceLabel Automation Configuration. 5. In Manage license dialog box ,the information about the obtained license is displayed. 20 Activating Software 6. Click Finish. Activating a Desktop Suite license In this case you have NiceLabel Desktop Suite or NiceLabel Desktop Suite Multi-user product that includes NiceLabel Automation Easy. For detailed activation steps see the NiceLabel Designers Installation Guide. 21 Activating Upgrades Activating Upgrades Activating Stand-alone Upgrades Upgrades allow you to move your current NiceLabel Automation product level to the next more powerful edition. For example: You would update NiceLabel Automation Pro to NiceLabel Automation Enterprise. to benefit from the new functionality available only in the Enterprise product. To upgrade to the more powerful edition of NiceLabel Automation, you do not have to upgrade the software, you just need to upgrade the license key. To upgrade a stand-alone license, do the following: To deactivate the stand-alone license, do the following: 1. Start Automation Builder. Select File>Tools>Manage License. or Start Automation Manager. Go to About tab. Click Manage license... 2. Select the option Manage current software key license . 3. Click Next. 4. Select the option Upgrade software key license and follow on-screen instructions. 22 Activating Upgrades Note: Make sure the computer can access the Internet. The license will be returned to the internet activation server. 5. Enter the Upgrade Key Number. 6. If this computer has access to the internet, click the Automatic activation link. The upgrade will be activated automatically. If this computer does not have access to the Internet, See "Activation without Internet Access" on page 25. 23 Activating Upgrades Activating Control Center Upgrades Note: Information from this topic only applies if you have also purchased NiceLabel Control Center Pro or NiceLabel Control Center Enterprise. To upgrade the NiceLabel Automation license activated in the Control Center, see the Control Center Installation Guide. 24 Activation without Internet Access Activation without Internet Access The automatically activate NiceLabel Automation you must have the connection to the Internet during the activation procedure. You can install NiceLabel Automation on the server without the Internet connection, but you will still need to have the Internet connection on some other machine, where the activation procedure will be completed. Do the following: 1. Follow the normal activation procedure for either Stand-alone or Control Center license. Enter the license key, the registration number will be generated. 2. In Manage License dialog box , click the button Save data. 3. Select the folder, where you want to save the activation details, such as Key Number, Registration Number, and URL of the web page activation . The suggested folder is NiceLabel Automation System folder, but you can select any other folder. 25 Activation without Internet Access Click OK. 4. The file with activation details ACTIVATION.TXT will be saved to disk. Click OK. 5. Go to the computer that has access to the internet. Open the file ACTIVATION.TXT in text editor, such as Notepad. 6. Make sure the pop-up blocker has been temporarily disbaled. 7. Open the activation URL from the saved file. The Web activation page will open. 26 Activation without Internet Access 8. Enter the values for all required fields. 9. Click ACTIVATE button. 10. The Activation Code will display on-screen. Remember it. The Activation Code is also sent to the provided email address. 11. Go back to the computer, where you started to activate the software. In the Manage License dialog box, enter the Activation Code into the software. 12. Click Next button. Note: If you do not have access to the Internet at all, please call the Technical Support for phone activation. 27 Deactivating Software Deactivating Software When you use NiceLabel software activated with the software license key, you can deactivate the software and easily move the license to other workstation. Note: The primary use of deactivation is move of the software to some other workstation. If you want to reinstall it, or make the upgrade on the same workstation, you do not have to perform the deactivation. Deactivating Stand-alone License To deactivate the stand-alone license, do the following: 1. Start Automation Builder. Select File>Tools>Manage License. or Start Automation Manager. Go to About tab. Click Manage license... 2. Select the option Manage current software key license . 3. Click Next. 4. Select the option Deactivate Software and follow on-screen instructions. 28 Deactivating Software Note: Make sure the computer can access the Internet. The license will be returned to the internet activation server. Another possibility of software deactivation is to uninstall the software. During the removal process you will be prompted whether you also want to remove the license. ### Deactivating Control Center license Note: Information from this topic only applies if you have also purchased NiceLabel Control Center Pro or NiceLabel Control Center Enterprise. If you want to deactivate NiceLabel Automation license activated in the Control Center, please follow license deactivation procedure in the Control Center Installation Guide. 29 Support Support Online Self-help You can find the latest builds, updates, workarounds for problems and Frequently Asked Questions (FAQ) on the product web site at www.nicelabel.com. For more information please refer to: l l l l Knowledge base: http://kb.nicelabel.com NiceLabel Support: http://www.nicelabel.com/support NiceLabel Tutorials: www.nicelabel.com/Learning-center/Tutorials NiceLabel Forums: forums.nicelabel.com Troubleshooting o When things go wrong Things can go wrong when using NiceLabel Automation. The fault might be caused by the provided data (for example: the provided label is not found, or wrong data was provided for barcodes), or because of the problems in the software. Places to verify for more details: 1. Automation Manager Log. Automation Manager provides a detailed log of the activities that are happening in NiceLabel Automation and should be the first thing you check when things are not going as you expected them to. From the log you can see when triggers were started, stopped or executed, which actions were executed and when, along with action details like ID (very useful for finding the problematic action in Automation Builder) and description. 2. Use Save Variable Data and Message Actions. When you have problems with variable values not being printed correctly or not being printed at all, you can use Save Variable Data and Message actions to help you determine what the cause is. Configure Save Variable Data action so that it will save only the variable you have problems with, or are used in actions that do not work as you expected them to. Message action also allows you to add an entry to the Automation Manager log with the value of variable. By adding one of these two actions before the Print Label action, you will see if the correct values are being printed. 3. Event Log. Sometimes an error happens that the authors of NiceLabel Automation did not expect. In such situations the error is saved in the Windows Event Log. You can view these logs by opening Event Viewer. NiceLabel Automation logs can be found in the Application section under the Windows Logs. 4. Tracing logs. When you enable tracing in Automation software all internal commands and activities are logged to text file. You will enable the tracing mode, if instructed so by the Technical Support Team. For more information see topic Tracing Mode in Automation help. o Automatically notify Automation Service of newly installed network printer driver When the new local printer driver is installed in Windows system, Automation Service will be notified about it. The Automation Service can start using the printer driver immediately without the need for the Service restart. The Automation Service only needs permissions to access the printer driver. However, depending on your system, you might need to enable the inbound rule for Automation to be notified about the new printer. For more information see Knowledge Base article KB265. o NiceLabel Automation Service 1.0.5 doesn't start on Windows 8 and Windows Server 2012 You have successfully installed NiceLabel Automation on your Windows 8 or Windows Server 2012 machine, but the services NiceLabel Automation Service and NiceLabel Automation Proxy Service failed to start. If you manually try to start the service in the Services console, you might receive the error message "Error 1053: The service did not respond to the start or control request in a timely fashion". For more information see Knowledge Base article KB258. o Automation Manager shows the error 'The Microsoft.Jet.OLEDB.4.0 provider is not registered on the local machine' The error message will display when you use any of the following in your Automation configuration to connect to the Microsoft Access database: database trigger, action Execute SQL Statement, database connection on the label. The Microsoft.Jet.OLEDB.4.0 provider is NOT AVAILABLE as 64-bit component, it was only developed as 32-bit component. You will have to use a different driver to use data from your database. 30 Support For more information see Knowledge Base article KB262. o NiceLabel Automation products are not 100% compatible with NiceWatch (Enterprise) V5 and label designers V6 For example, there are some label design features that you can use inside label designer, but you cannot use in Automation (in the current version). When you try to print label with incompatible features, NiceLabel Automation will display a warning and details about the problem. You will have to remove the unsupported functionality from the label template. Newer versions of NiceLabel Automation will gradually add the functionality to match the label designer. For more information see Knowledge Base article KB251. o Set Printer action fails when connected to the server using Remote Desktop Connection By default, when you make a Remote Desktop Connection to the remote computer the application will make local client printer drivers available in the remote session. If you try to use such forwarded printer for printing, Automation will fail with the error message "MergeDevMode for <printername> failed". To prevent this error from happening, do any of the following: l l l Disable forwarding of local printer drivers in the Remote Desktop Connection application. Make sure the printer driver required by the label is installed on the target computer. Use the Set Printer action in front of the Print Label action to ensure usage of the correct printer. For more information see Knowledge Base article KB264. o NiceLabel Automation Builder and NiceLabel Automation Service run under different user names, which can make the testing difficult Automation Service runs with credentials of the user name specified for the service. Automation Builder runs with credentials of the currently logged-in user. This makes testing difficult as different users might have different permissions on the system. For example: the Automation Builder is capable of accessing the network shared files, while the Automation Service is not, because it runs under user account with different security permissions. You could temporarily run the Automation Builder under the same account as Service using Windows command-line utility RUNAS. For more information see Automation help topic Using The Same User Account To Configure And To Run Triggers. o Inbound connection to NiceLabel Automation Service is allowed in the firewall, but the TCP trigger data does not come through The Automation service doesn't open the TCP socket with the PID under which the service runs, but with the PID 4, which belongs to SYSTEM account. When you want to allow inbound connection to the defined TCP socket, the firewall rules defined for Automation Service have no influence. The connection is denied because TCP socket is governed by another process ID. You can use the command-line utility NETSTAT to determine which application / process uses a particular port. Use the following syntax: netstat.exe -ano The workaround is to add an explicit rule in the firewall to allow inbound connection to the specific TCP port. o The changes in default folders done in the Automation Configuration are not applied to the Automation Service Automation Service runs under the Windows account you selected during the installation (or manually in the service properties). If you run Automation Configuration as some other user, you will change Automation defaults for that other user. You must run the Automation configuration with the credentials of the user account your Automation Service runs under. You can use the command-line utility RUNAS to run Automation Configuration as the user account from the Automation Service. Controlling the Service from the Command Prompt When NiceLabel Automation is installed, two services will start automatically with Windows System: 31 Support l l NiceLabel Automation Service. This is the main engine of the product and does most of the work. It runs triggers, extracts data using filters and executes actions. This service auto-identifies the Windows bitness and runs in the same level. The service will run in x64 mode on Windows x64 and it will run in x86 mode on Windows x86. NiceLabel Automation Proxy Service. This service is used primarily for communication between x64 and x86 components that are part of the NiceLabel Automation product. For example, this service will execute VBScript code that is not supported on x64 platforms. Make sure you are running Command Prompt in the elevated mode (with administrative permissions). Right-click cmd.exe and the select Run as Administrator. Staring and Stopping the Service To start services from the command prompt, you can use the following commands: net start NiceLabelAutomationService net start NiceLabelAutomationProxyService When starting the Automation Service, you can provide the configuration name in the command line, such as: net start NiceLabelAutomationService "c:\Project\configuration.MISX" To stop service from the command prompt, use the following commands: net stop NiceLabelAutomationService net stop NiceLabelAutomationProxyService Managing Configurations and Triggers NiceLabel Automation service can be controlled with the NiceLabel Automation Manager command-line parameters. The general syntax to use command-line parameters is as follows. NiceLabelAutomationManager.exe COMMAND Configuration [TriggerName] [/SHOWUI] Note: Include the full path to the configuration name, don't use the file name alone. To ADD configuration The provided configuration will be loaded into service. No trigger will be started. If you include the /SHOWUI parameter, Automation Manager UI will be started. NiceLabelAutomationManager.exe ADD c:\Project\configuration.MISX /SHOWUI To RELOAD configuration The provided configuration will be reloaded into service. The running status of all triggers will be preserved. Reloading the configuration forces the refresh of all files cached for this configuration. For more information, see the topic Caching Files. If you include the /SHOWUI parameter, Automation Manager UI will be started. NiceLabelAutomationManager.exe RELOAD c:\Project\configuration.MISX /SHOWUI To REMOVE configuration The provided configuration and all its triggers will be unloaded from service. NiceLabelAutomationManager.exe REMOVE c:\Project\configuration.MISX To START a trigger The referenced trigger will be started in the already loaded configuration. NiceLabelAutomationManager.exe START c:\Project\configuration.MISX CSVTrigger To STOP a trigger The referenced trigger will be stopped in the already loaded configuration. NiceLabelAutomationManager.exe STOP c:\Project\configuration.MISX CSVTrigger Status Codes Status codes provide the feedback of command-line execution. To enable the status codes return, run the use the following command-line syntax. start /wait NiceLabelAutomationManager.exe COMMAND Configuration [TriggerName] [/SHOWUI] The status codes is captured in the system variable errorlevel. To see the status code, execute the following command. 32 Support echo %errorlevel% Status Code Description 0 No error occurred 100 Configuration file name not found 101 Configuration cannot be loaded 200 Trigger not found 201 Trigger cannot start Contacting Technical Support At some point, when you encounter a problem that you cannot solve by yourself, you may need to contact your support representative for additional assistance. http://www.nicelabel.com/support/technical-support Before contacting support it would be very helpful, if you collected information about the problem, the computer and operating system, you are running NiceLabel Automation on. You can use the following checklist. Checklist o What happened? Write down exactly the error message that you get or make a screenshot of the error. o When was the error discovered for the first time? o What did you expect to happen? o Have you discovered the problem earlier? o Can the error be reproduced? o How often did the error occur? o Have you tried to use NiceLabel Automation this way earlier? o If your problem is coming and going, please describe circumstances and under what conditions the error appears. o Which version of NiceLabel Automation are you using? o Which version of NiceLabel was used to design the label? o Can you provide the files that you were using when the issue occurred (data files, configuration files, label files, etc.)? o Which printer are you using? o Which version of printer driver are you using? o Which operating system are you using? In which language? o Are you using firewall? Are all the required ports (ports used by triggers and actions) opened? o Which version of Microsoft .NET framework is installed? 33
© Copyright 2025