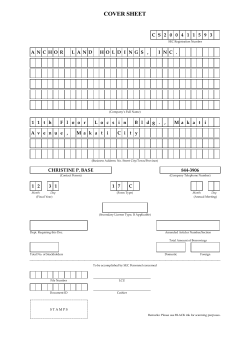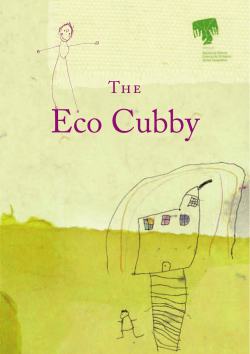Getting Started With LinkOut
Getting Started With LinkOut Denise O’Shea Technology Coordinator National Network of Libraries of Medicine Middle Atlantic Region Susan Barnes Resource Sharing Coordinator National Network of Libraries of Medicine Pacific Northwest Region 2 Objectives • At the end of this class you will be able to: – – – – – Explain what LinkOut is Register for a LinkOut account Set up library identity information Enter your library’s holdings Bring free web-based titles into your collection through LinkOut – Display your library’s icon – Keep up-to-date with LinkOut developments Overview 3 What is LinkOut? a software application designed to provide users with links to web-accessible resources (e.g. full text publications, consumer health sites, etc.) a feature of NCBI’s Entrez database search and retrieval system that handles external linking to PubMed and other Entrez databases. a service that connects PubMed users who are patrons of the library with the e-journal and serial print collections. an interface tool that enables patrons to distinguish journal articles available in full text from those only available through publisher links. Overview 4 LinkOut is Not… Common misconceptions: NOT application that connects patrons to the NLM “universe.” Rather: LinkOut is a utility application. PubMed is the NCBI Entrez database that connects patrons to NLM’s vast collection. NOT an application that acts as a conduit to a higher level of access. Rather: LinkOut icons provide “quick-‘n-easy” access, in accordance with pre-existing licensing arrangements. Overview 5 Why You Should LinkOut • Link your users from PubMed citations to full-text electronic articles in your collection. • Link your users to information about your library’s print holdings as displayed in your Serials Holding Record (SERHOLD) in DOCLINE. • Enables you to limit your PubMed searches to your local holdings. Overview 6 How LinkOut Works • Publisher provides URL of full-text article to NLM • Library registers for LinkOut • Library sets up links to journal titles • NLM displays library-specific icons in PubMed’s Abstract and Citation Formats • Library’s icon links to full-text article or print holdings record Overview LinkOut for Electronic Journals • Uses existing links created by publishers and aggregators • Follows your authentication rules • Holdings information is entered with an easy to use On/Off interface: 7 Overview LinkOut for Print Journals Print holdings are pulled directly from SERHOLD: no muss, no fuss 8 Overview 9 LinkOut in Action: Search Results Overview 10 LinkOut in Action: Abstract View Overview LinkOut in Action: Publisher 11 Overview LinkOut in Action: Full-Text 12 Overview LinkOut in Action: SERHOLD 13 Set Up 14 7 Steps to Set Up LinkOut 1. 2. 3. 4. 5. 6. 7. Familiarize Organize Register Customize / Icon-ize Enter Holdings Activate Publicize Set Up Step 1: Familiarize Get to Know LinkOut Set Up 16 Visit These Web Pages • Tutorial: Setting Up LinkOut for Libraries: http://www.ncbi.nlm.nih.gov/entrez /linkout/doc/linktutorial.html • Frequently Asked Questions for LinkOut Libraries: http://www.ncbi.nlm.nih.gov/entrez /linkout/doc/liblofaq.html Set Up 17 More Web Pages to Visit • LinkOut and Library Holdings: http://www.ncbi.nlm.nih.gov/entrez /linkout/doc/liblinkout.html • Files Submission Utility Sample Screens: http://www.ncbi.nlm.nih.gov/entrez /linkout/doc/liblofaq.html Set Up 18 Still More Web Pages to Visit • NN/LM LinkOut Overview Page http://nnlm.gov/libinfo/ejournals/link out • NCBI LinkOut Overview Page http://ncbi.nlm.nih.gov/entrez/linkout /doc/lkoverview.html Set Up Step 2: Organize Everything in Its Place Set Up 20 Things to Do Beforehand • Discuss LinkOut program with library staff • Assign LinkOut contact for LinkOut program maintenance (put this info in DOCLINE) • Analyze e-journal subscription agreements and holdings • Develop a list of vendor or publisher names with titles and years supplied • Contact providers to join or add holdings, if necessary Set Up 21 More Things to Do • For Print Holdings, know your DOCLINE LIBID • Resolve outstanding questions through your LinkOut representative: 1-800-338-7657 Set Up Look Out for These Problems • Sometimes the provider is not obvious • Sometimes one journal has multiple providers 22 Set Up Look Out for These Problems 23 (pt. 2) • If you have electronic full-text access through your subscriptions, you will need to activate access before adding titles to LinkOut • We recommend adding only those journals that validate IP addresses, otherwise you will need to give out your passwords Set Up Step 3: Register Introduce Yourself Set Up 25 Send Email to lib-reg@ncbi.nlm.nih.gov Please use this format: Subject: LinkOut Registration Request Library Name: Contact Person: Email address: Phone Number: Address: Set Up 26 NLM Writes Back • In less than a week, NLM will send you email containing a username and password, for example: – User Name: umalib – Password: Br76D • User Name is used in two ways: – Access to LinkOut files Submission utility – Identifies your library for PubMed, thereby activating your icon in PubMed searches Set Up Things to Remember in Step 3 • Remember: User names and passwords are case-sensitive • Remember: Your user name, which will be used to identify your library for LinkOut in general, is different from your DOCLINE LIBID which is needed to attach SERHOLD information to LinkOut 27 Set Up Step 4: Customize / Icon-ize Sign In and Complete Identity Information Set Up 29 Edit Your Record Using your user name and password, sign in to the Submission utility and enter: – Library Name – Library/Organization Public Web Site URL – LinkOut Contact Person’s name and email at your library Set Up 30 How to Find the Submission Utility Start with PubMed.gov. Click on the LinkOut link in the Sidebar. Set Up 31 How to Find the Submission Utility (pt. 2) On the LinkOut web page, select the link for Library Submission. This will bring up the LinkOut Library Submission Utility page. Set Up 32 How to Find the Submission Utility (pt. 3) Click on LinkOut Library Submission Utility to sign in. You will be prompted for your user name and password Set Up 33 How to Find the Submission Utility (pt. 4) Remember: User names and passwords are CaSe sensitive! Set Up 34 The LinkOut Submission Utility From this page, you will perform all editing of your LinkOut preferences by selecting options from the sidebar. Choices for editing are: Identity, Icon, Holdings, and SERHOLD. For our initial effort, we should choose Edit Identity Set Up 35 Edit Library Identity Here is where you tell LinkOut who you are and how you can be contacted. The contact person information is not publicly available. Please follow the formats listed above each box. Remember to click the Update button when you are finished. Set Up Library Identity Information • Some of the information entered into your Library Identity files is available publicly at this list of LinkOut Libraries: http://www.ncbi.nlm.nih.gov/entrez /journals/active_libraries.html • The “Contact Person” information is not publicly available 36 Set Up 37 Create Icons For PubMed • Create icon(s) to represent your library: • Follow these design parameters: – – – – – – Recommended size: 100x25 pixels (150x35 max) Should look like a button Should have an outline Not have a white or transparent background. Readable and easily recognized Gif, jpg, or png Set Up 38 Store Your Icon Somewhere You have three choices for providing and storing an icon: 1. Self-Hosting: store your icons in a web-accessible directory, outside any firewalls on your own server 2. Hosted by NCBI: If you cannot host your icon(s) on your own web server, NCBI will host it/them for you 3. Or… Set Up 39 Default Icons If you do not create icon(s), PubMed will generate default buttons: Set Up 40 Providing an Icon Sign on to the Submission Utility and select “Provide Icon” from the sidebar. Set Up 41 Providing an Icon: 3 Choices 1 3 1. Supply the URL for an icon on your own server 2. Upload an icon to NCBI 3. Use the default icons 2 Set Up 42 Providing an Icon for Print The Same three choices apply for the Print Collection Icon. Set Up 43 Tips on Creating Icons • Your marketing department or IT staff may be able to help you • Your icon may be your institution’s logo or a statement such as “Full-text provided by My Medical Library” or “My Medical Library Print Collection” Set Up 44 Tips on Creating Icons (pt. 2) • Create two icons: one for your print collection (SERHOLD), one for your electronic collection • Use unambiguous terms on your icons; many people think that an icon with the word “Print” on it refers to an action. Set Up Step 5: Enter Holdings Set Up 46 Turning on E-Journal Links • Have list of journal titles, years, and providers available • Login to the Library Submission Utility • Select Edit Holdings on the Sidebar (under Electronic Full-text). • This will bring you to the Library Holdings page Set Up 47 Edit Holdings Select “Edit Holdings” from the Sidebar Set Up 48 Finding a Journal Title: Three Methods 1 2 Three ways to find a title in LinkOut: 1. 2. 3. 3 Provider List Browse alphabetical list of journal names Search by journal name, MEDLINE abbreviation, or ISSN. Set Up 49 Search by Provider • Provider searching is, perhaps, the quickest and most convenient way to turn on links • All titles for a given provider may be turned with two clicks • PubMed Central is now a LinkOut Provider Set Up 50 Adding By Provider Provider searching is an alphabetical list of all LinkOut Providers. Set Up 51 Adding a Provider’s Titles Clicking on a providers name brings up a list of titles with check boxes for selection and drop down boxes for date manipulation. Don’t forget to click the Update button before going to a new page! Set Up 52 Selecting Titles Click on the checkbox to add a journal title. Use drop down menus to select the years which you own. Use the delay drop down to account for embargoes. Don’t forget: Update! Set Up Adding by Name or Searching • Adding by journal name is advisable if a single journal or a group of journals from different providers are to be added • Adding by searching is ideal if you wish to find a title by ISSN 53 Set Up 54 Tips For E-Journal Links • If you subscribe to the entire run of an electronic title, there is no need to use the date drop-downs • Holdings show up by 12 noon the next business day • Holdings may be entered in multiple sessions • There are a number of free titles available on the web: all of PubMed Central, FreeMedicalJournals.com and many HighWire Press titles (use the delay feature for these) Set Up Free Titles At PubMed Central • PubMed Central is a free source of approximately 100 electronic journals • 7 new titles forthcoming • PubMed Central is working to scan in 70 titles from the Vol. 1 (Titles included: BMJ, BMLA, J Clin Microbiology, etc.) 55 Set Up 56 Other Free Journals Set Up 57 Other Free Journals (pt. 2) Set Up 58 Print Holdings • This option is available only for US and Canadian libraries • A Library does not have to store its serials holdings in SERHOLD to display print holdings in LinkOut. There is a file upload option. See the advanced portion of the online tutorial for details. Set Up 59 Print Holdings Display: What You Need You will need to know the following: – DOCLINE LIBID for your library – Where your print collection is physically located, for example: Journal Stacks or Current Year (Unbound): First Floor, Main Branch Reading Room. Previous Years (Bound): Fourth Floor Open Stacks, Main Branch. This can be up to 255 characters long – URL for your library catalog (optional). If your URL is included, this link will display with your print holdings Set Up 60 Print Holdings via DOCLINE Serial Holdings: Getting There Click on LinkOut SERHOLD under Print Collection. Set Up 61 Print Holdings Page From this page, you may register for or turn off Print Holdings Display or submit a call number file for classified journals Set Up 62 Registration The first time you click on “Registration—add or edit library information,” you will be asked to enter the number of library ids you will be entering. If you have only one library registered in DOCLINE, enter “1” Set Up 63 Registration (Pt. 2) For each LIBID enter the id and physical location for each print location Enter Library Catalog URL (optional) Set Up 64 End of Part 5 • Registration is completed • Changes, edits, title additions or deletions show up by noon the next business day • If journals are classified by your library, see the advanced portion of the online tutorial for call number submission Set Up 65 Step 6: Activate • Once you’ve completed the input of holdings, the Submission utility will record changes in NCBI’s LinkOut database. • Your library icons will be available in PubMed the next business day after you update your files. • Your library icon will display on the Abstract and Citation display for those citations that were included in the utility session. Set Up Two Ways to Activate Icons • A link on your library website (preferred): • Through the cubby: 66 Set Up 67 Activating LinkOut from Library Website • Preferred method • Easiest to train patrons on • Default link to PubMed • Uses a special URL: http://www.ncbi.nlm.nih.gov/entrez /query.fcgi?holding=medlib where medlib is the LinkOut user name assigned to your library Set Up 68 Activating LinkOut from Cubby • Alternate method for activating links • User logs into Cubby, selects LinkOut providers and adds them to her profile • Works only if user is logged into the cubby Set Up 69 A Quick Course on Cubby • • Select Cubby from the PubMed® screen. Login to Cubby, or register for Cubby, then login. Set Up 70 A Quick Course on Cubby • • Select My LinkOut Preferences from the Cubby menu. This screen will show you if you have chosen any icons to display. Select Provider Categories to choose icons to display. (pt. 2) Set Up 71 A Quick Course on Cubby • • • (pt. 3) Choose libraries and a list of all LinkOut Libraries is displayed. You can select to display a library’s icons by clicking in the “Add Icon” box to the left of the Library’s name. When you are finished click the Update LinkOut Preferences button. Your preferences are in effect only when you are logged into the Cubby. Set Up 72 Step 7: Publicize • Let your patrons know about LinkOut – Handouts, bookmarks, classes, etc. • Bookmark the personalized URL on your library computers • Explain to patrons what those icons mean • Share your LinkOut Statistics, which are automatically collected by the system, with your administrators Set Up 73 Seven Steps Review 1. 2. 3. 4. Familiarize – read about the program Organize – review e-journal subscriptions Register – sign up with NLM Customize/Icon-ize – create and store library icon 5. Enter Holdings – input library holdings 6. Activate – display your journal holdings 7. Publicize – let patrons know collection Using More LinkOut Tips Using Your LinkOut Holdings: 75 Limiting Searches • A special PubMed filter allows you to limit your search to articles found in your LinkOut collection: loprovmedlib[filter] where medlib is the LinkOut user name assigned to your library, using UMB as an example: loprovumblib [filter] Using Your LinkOut Holdings: 76 Limiting Searches • You may add loprovmedlib[filter] to any PubMed search: hypersensitivity [mh] AND asthma [mh] AND loprovmedlib [filter] (pt. 2) Using Limiting Searches to Free Full Text • A new filter in PubMed works with LinkOut to restrict searches to fulltext available free on the web: Free Full Text[sb] • Use this filter with any PubMed search: hypersensitivity[mh] AND asthma[mh] AND free full text [sb] 77 Using 78 Keeping Up to Date • You should subscribe to the Library LinkOut Announcement Mailing list to keep on top of new developments and to know when new titles have been added to LinkOut • Send an email message with “subscribe” in the Subject to: library-linkoutrequest@ncbi.nlm.nih.gov • Or on the web at http://www.ncbi.nlm.nih.gov/mailman/lis tinfo/library-linkout Beyond Journals Other LinkOut Resources 79 Beyond Journals LinkOut to MedlinePlus 80 Beyond Journals LinkOut to MedlinePlus 81 (pt. 2) Beyond Journals LinkOut to Guidelines 82 Beyond Journals LinkOut to Guidelines 83 (pt. 2) Beyond Journals Non-Bibliographic Providers 84 Beyond Journals Other Non-Bibliographic Providers: • • • • • 85 A Selection Cancer.gov (PubMed) Clinical Trials.gov (PubMed) Cystic Fibrosis Mutation Database (OMIM) FDA Bad Bugs Book (Taxonomy) Institute for Transcriptional Informatics (PubMed, Nucleotide, Protein) • National Center for Infectious Disease (Taxonomy) • Protein Reviews on the Web (PubMed, Nucleotide, Protein, OMIM) • ToxNet (PubMed) Practice 86 Hands-On Practice 1. Go to the list of LinkOut Libraries and see how libraries are listed and what their Web sites look like. Make note of the library user name for some of the libraries. 2. Go to PubMed using the url to activate holdings for these libraries and look at their icons. Practice 87 Hands-On Practice (pt. 2) 1. Using your user name and password (if you have one) or a class user name and password, sign in to the Submission utility and enter: • • • • Library Name Library/Organization Public Web Site URL LinkOut Contact Person’s name and email at your library Upload Icons Practice 88 Hands-On Practice (pt. 3) 1. Enter some ejournal holdings for your library, or some example holdings using a class user name, searching by provider and journal title. Enter PubMed Central titles, enter free titles. 2. Sign up for the LinkOut to Serials Holdings Interface. Practice 89 Hands-On Practice (pt. 4) 1. Go to the Cubby and activate LinkOut. 2. Use the loprov filter to limit a PubMed search to a library’s LinkOut holdings. 3. Use the Free Full Text filter to limit to free full text. Practice 90 Hands-On Practice (pt. 5) 1. Go to the list of nonbibliographic providers, choose some for PubMed, click on link, see results. 2. Do a PubMed search, view LinkOut display, identify the contents.
© Copyright 2025