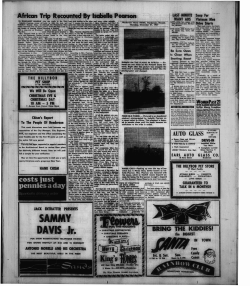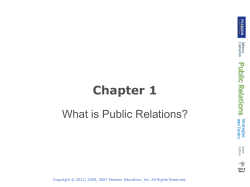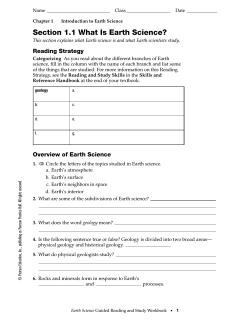Microsoft Visual Basic: Reloaded Chapter Seven More on the Repetition Structure
Microsoft Visual Basic:
Reloaded
Chapter Seven
More on the Repetition Structure
Overview
■
■
■
■
■
Introducing the Interest Calculator Application
For...Next repetition statements
Select the existing text in a text box
Code the TextChanged event procedure
Code a list box’s SelectedValueChanged and
SelectedIndexChanged event procedures
■ Code the TextChanged event procedure for a
combo box
■ Store images in an image list control
2009 Pearson Education, Inc. All rights reserved.
Interest Calculator Application
Application Requirements
You are investing $1,000.00 in a savings account that yields 5% interest
compounded annually. Assuming that you leave all interest on deposit,
calculate and display the amount of money in the account at the end of
each year over a period of n years. To compute these amounts, use the
following formula:
a = p (1 + r)n
where
p is the original amount of money invested (the principal)
r is the annual interest rate (for example, .05 is equivalent to 5%)
n is the number of years
a is the amount on deposit at the end of the nth year.
2009 Pearson Education, Inc. All rights reserved.
Interest Calculator Application
Click to increase number of years
NumericUpDown control
Click to decrease number of years
Multiline TextBox displays
application results
Figure 11.2 | Output of completed Interest Calculator application.
2009 Pearson Education, Inc. All rights reserved.
Designing the Interest Calculator Application
When the user clicks the Calculate Button
Get the values for the principal, interest rate and years
entered by the user
Store a header String to be added to the output TextBox
For each year (starting at 1 and ending with the number
of years entered)
Calculate the current value of the investment
Append the year and the current value of the
investment to the String that will be displayed in
the output TextBox
Display the final output in the output TextBox
2009 Pearson Education, Inc. All rights reserved.
For...Next Repetition Statement
■ The For...Next repetition statement makes it easier for
you to write code to perform counter-controlled repetition.
■ It takes less time to code and is easier to read.
■ The For...Next header (Fig. 11.4) specifies all four
essential elements for counter-controlled repetition.
Figure 11.4 | For...Next header components.
2009 Pearson Education, Inc. All rights reserved.
For...Next Repetition Statement
For counter As Integer = 2 To 10 Step 2
body statement(s)
Next
■ A For...Next statement begins with the keyword
For.
■ The statement declares and initializes a control
variable.
Note that you do not use the Dim keyword.
■ Following the initial value of the control variable is the
keyword To, followed by the final value of the control
variable.
2009 Pearson Education, Inc. All rights reserved.
Examples Using the For...Next Statement
■ The following examples demonstrate different ways of
varying the control variable in a For...Next
statement.
Vary the control variable from 1 to 100 in increments of 1.
For i As Integer = 1 To 100
or
For i As Integer = 1 To 100 Step 1
Vary the control variable from 100 to 1 in increments of -1
(decrements of 1).
For i As Integer = 100 To 1 Step -1
2009 Pearson Education, Inc. All rights reserved.
Examples Using the For...Next Statement
Vary the control variable from 7 to 77 in increments of 7.
For i As Integer = 7 To 77 Step 7
Vary the control variable from 20 to -20 in increments of
-2 (decrements of 2).
For i As Integer = 20 To -20 Step -2
Vary the control variable over the sequence of the following
values: 2, 5, 8, 11, 14, 17, 20.
For i As Integer = 2 To 20 Step 3
Vary the control variable over the sequence of the following
values: 99, 88, 77, 66, 55, 44, 33, 22, 11, 0.
For i As Integer = 99 To 0 Step -11
2009 Pearson Education, Inc. All rights reserved.
1 For years As Integer = 2 To 5
2
months = 12 * years ' calculate payment period
3
4
' calculate payment value
5
6
7
8
9
value = Pmt(monthlyRate, months, -loanAmount)
' display payment value
paymentsListBox.Items.Add(months & ControlChars.Tab & _
ControlChars.Tab & String.Format("{0:C}", value))
10 Next
2009 Pearson Education, Inc. All rights reserved.
The For...Next Statement (cont'd.)
■ Can use For…Next or Do…Loop for a countercontrolled loop
■ With Do…Loop, you must:
Declare and initialize the counter variable
Update the counter variable
Include an appropriate comparison in the Do clause
■ For…Next statement handles the declaration,
initialization, update, and comparison tasks
Is more convenient to use
2009 Pearson Education, Inc. All rights reserved.
The For...Next Statement (cont'd.)
Figure 7-7: Comparison of the For…Next and Do…Loop statements
2009 Pearson Education, Inc. All rights reserved.
NumericUpDown Controls
NumericUpDown
control
Figure 11.9 | NumericUpDown control added to Interest Calculator application.
2009 Pearson Education, Inc. All rights reserved.
NumericUpDown Controls
■ By default, this control sets 0 as the minimum and
100 as the maximum.
To change these values, set the Maximum property of the Years:
NumericUpDown control to 10.
Then set its Minimum property to 1.
If the user inputs a value less than Minimum or greater than
Maximum, the value is automatically set to the minimum or
maximum value.
■ The Increment property specifies by how much the
current number in the NumericUpDown control
changes when the user clicks the control’s up or down
arrow.
This application uses the default value, 1.
2009 Pearson Education, Inc. All rights reserved.
Adding and Customizing a Multiline
TextBox with a Scrollbar
■ Add a TextBox named resultTextBox (Fig. 11.10).
Change the TextBox’s Multiline property value to True.
Set the ReadOnly property to True.
Multiline TextBox
Vertical scrollbar (disabled)
Figure 11.10 | Multiline TextBox with vertical scrollbar added to the Form.
2009 Pearson Education, Inc. All rights reserved.
GUI Design Tips
■ If a TextBox will display multiple lines of output,
set the Multiline property to True and left align
the output by setting the TextAlign property to
Left.
■ If a multiline TextBox will display many lines of
output, limit the TextBox height and use a vertical
scrollbar to allow users to view additional lines of
output.
■ If a TextBox is used to display output, set the
ReadOnly property to True to ensure that the user
cannot change the output.
2009 Pearson Education, Inc. All rights reserved.
1 Public Class InterestCalculatorForm
2
3
' handles Calculate Button's Click event
Private Sub calculateButton_Click(ByVal sender As System.Object, _
4
5
ByVal e As System.EventArgs) Handles calculateButton.Click
6
7
' declare variables to store user input
Dim principal As Decimal ' store principal
8
9
Dim rate As Double ' store interest rate
Dim amount As Decimal ' store each calculation
10
11
Dim output As String ' store output
12
13
' retrieve user input
principal = Val(principalTextBox.Text)
14
15
rate = Val(rateTextBox.Text)
2009 Pearson Education, Inc. All rights reserved.
16
' set output header
17
18
output = "Year" & ControlChars.Tab _
& "Amount on Deposit" & ControlChars.CrLf
19
20
' calculate amount after each year and append to string
21
22
For yearCounter = 1 To yearUpDown.Value
amount = _
principal * ((1 + rate / 100) ^ yearCounter)
23
24
output &= (yearCounter & ControlChars.Tab & _
String.Format("{0:C}", amount) & ControlChars.CrLf)
25
26
Next
27
28
resultTextBox.Text = output ' display result
29
End Sub ' calculateButton_Click
30 End Class ' InterestCalculatorForm
2009 Pearson Education, Inc. All rights reserved.
Selecting the Existing Text in a Text Box
■ SelectAll method: selects all text in a text box
for replacement typing
User only needs to type the new value
■ Enter event: occurs when the text box receives
the focus
When the user tabs to the control
When the user uses the control’s access key
When the Focus method sends the focus to the control
When the user clicks in the text box
2009 Pearson Education, Inc. All rights reserved.
Selecting the Existing Text in a Text Box (cont’d.)
Figure 7-17: Loan text box’s Enter event procedure
2009 Pearson Education, Inc. All rights reserved.
Selecting the Existing Text in a Text Box (cont’d.)
Figure 7-18: Result of processing the text box’s Enter event procedure
2009 Pearson Education, Inc. All rights reserved.
Selecting the Existing Text in a Text Box (cont’d.)
■ Entering a new value in the Loan text box does
not update the monthly payments until the user
clicks the Calculate button
– May cause confusion
Figure 7-19: New loan
amount entered in the
Loan text box
2009 Pearson Education, Inc. All rights reserved.
Coding the TextChanged Event Procedure
■ TextChanged event
– Occurs when a change is made in a control’s Text
property
– Change may be made by user or the program
2009 Pearson Education, Inc. All rights reserved.
Coding the TextChanged Event Procedure
Figure 7-21: Result of processing the text box’s TextChanged event procedure
2009 Pearson Education, Inc. All rights reserved.
Coding the SelectedValueChanged and
SelectedIndexChanged Event Procedures
Figure 7-22: The list box’s SelectedValueChanged
and SelectedIndexChanged event procedures
2009 Pearson Education, Inc. All rights reserved.
Including a Combo Box in an Interface
■ Combo Box control:
Similar to a list box with a list of choices
List portion may be hidden
May contain a text field that allows the user to type an entry
that is not on the list
■ Three styles of combo boxes, controlled by the
DropDownStyle property:
Simple
DropDown (the default)
DropDownList
2009 Pearson Education, Inc. All rights reserved.
Using a Combo Box in an Interface
Figure 7-23: Examples of the three styles of combo boxes
2009 Pearson Education, Inc. All rights reserved.
Figure 7-24: Code used to fill the combo boxes in Figure 7-23 with values
2009 Pearson Education, Inc. All rights reserved.
Using a Combo Box in an Interface (cont'd.)
■ Items.Add method: used to add items to a
combo box
■ SelectedItem property: contains the value of
the selected item in the list
■ Text property: contains the value that appears in
the text portion of the control (item selected or
typed in)
■ Items.count property: used to obtain the
number of items in the combo box
■ Sorted property: used to sort the items in the list
2009 Pearson Education, Inc. All rights reserved.
Using a Combo Box in an Interface (cont'd.)
Figure 7-25: Sample run of the Payment Calculator application using a combo box
2009 Pearson Education, Inc. All rights reserved.
Figure 7-26: Code for the Payment Calculator application shown in Figure 7-25
2009 Pearson Education, Inc. All rights reserved.
Figure 7-26: Code for the Payment Calculator application shown in Figure 7-25
(cont’d.)
2009 Pearson Education, Inc. All rights reserved.
Using an Image List Control
■ Image List control:
Stores a collection of images
Does not appear on the form; appears in the component tray
■ Add images to the control using the Images
Collection Editor window
2009 Pearson Education, Inc. All rights reserved.
Using an Image List Control (cont’d.)
Figure 7-27: Image Viewer application
2009 Pearson Education, Inc. All rights reserved.
Using an Image List Control (cont’d.)
Figure 7-29: Completed Images Collection Editor window
in the Image Viewer application
2009 Pearson Education, Inc. All rights reserved.
Using an Image List Control (cont’d.)
Figure 7-30: How to refer to an image in the Images collection
2009 Pearson Education, Inc. All rights reserved.
Using an Image List Control (cont’d.)
Figure 7-31: Sample run of the Image Viewer application
2009 Pearson Education, Inc. All rights reserved.
Using an Image List Control (cont’d.)
Figure 7-32: Code entered in the View button’s Click event procedure
2009 Pearson Education, Inc. All rights reserved.
© Copyright 2025