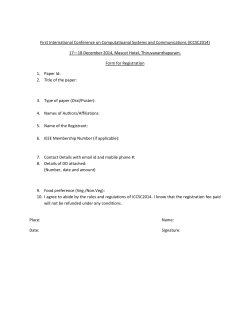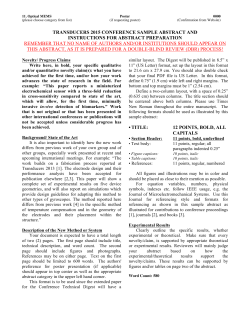Your Poster Title Goes Here Using A Large Font Your Name Affiliation
Your Poster Title Goes Here Using A Large Font Size (e.g. Arial 96) Replace with your logo Introduction This poster has been designed to act as a customisable template. You do not have to use this template but it might be a useful starting point. The poster includes guidance on how to change the template’s background colours and fonts and import graphics as well as general advice on poster design. Please note that the maximum size allowed for posters at the conference is A0 size (841x1199mm). Your poster can be smaller than A0. What to put on your poster Your Name Affiliation Creating your poster How to use this template Open the file in PowerPoint and click ‘File’, ‘Save As’, then give the file a new name (your poster title) and save. You can then replace any text, images, colours, fonts, backgrounds, etc with your chosen content to create your own poster. Try right clicking on items to see the options for altering backgrounds, colours, images, etc. You can easily increase or decrease the number of text boxes or add or delete images. Remember to use the ‘undo’ button if something goes wrong. Don’t be afraid to experiment. Getting started on your own • Draft a brief layout on paper first • You should include a title, introduction, theory/methodology, findings and conclusions. • Don’t just duplicate what is on your handout or in your report, try to think up other ways of presenting the information. • Use appropriate images, diagrams and graphs to help put your message across. • Don’t forget to include your name, organisation, project title, etc and contact details. Design tips • Keep it simple – edit hard and don’t include unnecessary information (you can always have a full copy of your report handy to answer any questions). • You should include much less text than this template! • Keep all your columns the same width. • Use colours sparingly. Keep to a simple scheme that is high contrast (easy to read) yet eye catching. Avoid garish or overly trendy combinations. • Consider the capabilities of the printer when including high resolution graphics such as gradients. Some colours may print differently than they appear on screen. • Decide on a style and stick to it – a minimum of two easy to read fonts which are compatible with the printer software (Arial, Helvetica, Times, Palatino and Garamond are best). • As a guide body text should be minimum font size 24pt, sub headings 50-60pt and main title 80pt+. • Avoid using ALL CAPITALS or underlining to highlight a point or title. Use bold text instead. • Arrange the components of your poster to appear balanced overall and maintain consistency. • There should be an easy “flow” through the poster for the reader. Most posters are read like a newspaper or magazine so plan your content in columns with a large banner heading. • Avoid long numerical tables, convert into graphs or charts instead. • Incorporate any logos where appropriate. • Open PowerPoint, go to ‘File’ ‘Page Set Up’, enter the information in the window below and click ‘OK’ (or see Printing section for different size posters) • Insert text boxes to define your columns and title bar. • Add in formatting using the options under ‘Format’. This allows you to select fonts, colours, backgrounds or to apply a theme to the whole poster. • Remember that you are basically creating a giant PowerPoint slide so all of the formatting commands are the same. Importing text, images and graphics • Text can be imported from any other file (Word, email, etc) using the normal highlight copy and paste commands. You may need to adjust the formatting or text box size once you’ve pasted the content. • Images can be copied and pasted in the same way or inserted using the ‘Insert’ ‘Image’ commands from the toolbar. Check the resolution is high enough to cope with being enlarged (increase the zoom view to get an idea on results). What can go wrong A lot of poster problems can be avoided by planning ahead, so try to be organised and allow plenty of time. Being aware of the following pitfalls may help to smooth the process: Page size and PowerPoint – Changing the page size after you have created your poster will alter the layout dramatically and cause imported objects to go out of shape. So always do this before you start. File size - If your final document is greater than 10Mb in size there may be problems with printing. Files over 2Mb are difficult to email. You can keep a check on file size by viewing ‘File’ ‘Properties’. Imported Objects - PICT, SigmaPlot, Prism, SPSS, DeltaGraph and CricketGraph files imported into PowerPoint may appear on your screen but can print incorrectly. Preferably only import JPEG or TIFF files. Imported scanned images are often problematic. Drafts and Proofs - Always check the ‘Scale to fit paper’ box in the print dialogue window when trying to print your drafts, otherwise you will only get a tiny corner on the printout. Getting your poster printed Proof Read and Test • Thoroughly spell check and proof read your poster and then ask someone else to do it for you as well. • Test your poster by printing off a sample A4 version (check the scale to fit box on the print menu). Check it flows nicely. • When you are sure that the poster is ready convert it into Portable Document Format (pdf). This will secure the elements of the file so they are not changed when reopened on different computers. Converting to Portable Document Format 1. Open the file in PowerPoint 2. Click ‘File’, then ‘Print’ 3. In the Print dialogue box select Printer name ‘Adobe PDF’ (if you don’t have this option you will need to get someone to convert it for you) 4. Check the ‘scale to fit paper’ box 5. Click OK 6. The ‘save file as’ dialogue box appears, select the folder where you wish to save the poster, then click ‘OK’ 7. The pdf document should then be created, Adobe Acrobat software will launch automatically and display it for you. The poster is now ready to print at full size, probably at a specialist print shop Printing for collection at the conference • You can have your poster printed out at the university if you wish. We can print posters that are A0 (841x1199mm), A1 (594x841mm) or A2 (420x594mm). • There is a charge for printing: A0 costs £27 unlaminated or £40 laminated, A1 is £15 and £21.50 and A2 £10 or £14.50 respectively. • To use this service a pdf version of the poster must be sent to n.gales@uea.ac.uk by Tuesday 11th July at the very latest. You should alert Natasha beforehand if you are planning to use this service • The poster will be available for pick up at the conference registration desk Useful resources Web Sites A number of useful web sites contain advice, templates, etc, some of these are listed below. An internet search for “poster presentations” or “poster templates” will also throw up lots of helpful sites. Look at recent conference sites as many now put poster presentations online. You may get some design tips this way. Two good websites are: http://www.strath.ac.uk/Departments/CAPLE/poster/ Great site for content and design ideas with example poster designs http://lorien.ncl.ac.uk/ming/Dept/Tips/present/poster s.htm Beginner’s guide to poster preparation
© Copyright 2025