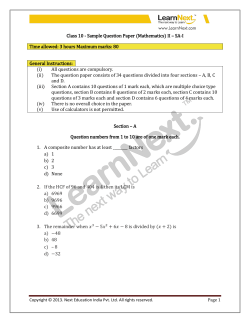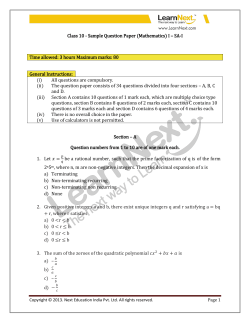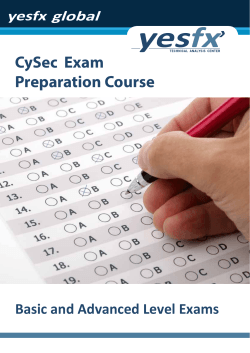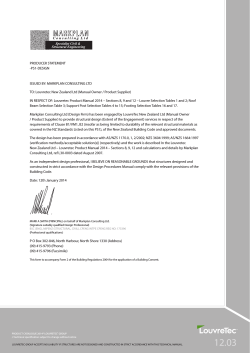Migration from QuickBooks to Tally Presented by - Copyright © 2013-14 EE
Migration from QuickBooks to Tally Presented by EE Software Technologies Pvt. Ltd. Copyright © 2013-14 Tally.ERP9 Tally.ERP9 is the one of the leading accounting package provider from India. Tally products are transforming businesses across industry in over 94 countries. Today, more than 2 million business users benefit from its product philosophy... the 'Power of Simplicity'. QuickBooks QuickBooks is an accounting software package developed and marketed by Intuit – USA, provides both Web (online)and Desktop based accounting applications for small and medium businesses The growing popularity and simple to use Tally software has been conquering various geographies and is attracting wide segments of business users from migrating to Tally from their already existing systems. One such segment is QuickBooks , where Users are migrating to Tally in huge numbers. We will discuss in detailed on how to export data from QuickBooks and import the same in to Tally in the next few slides Presented by EE Software Technologies Pvt. Ltd. Copyright © 2013-14 Step: 1-Export Accounting masters from QuickBooks From the Menu bar, click on Reports, then on List and select Account Listing as shown from the below screen. The background screen in the below screen will be presented to the User. Presented by EE Software Technologies Pvt. Ltd. Copyright © 2013-14 Export Accounting masters from QuickBooks (contd) Click on Excel and select Create New Worksheet as in below screen Presented by EE Software Technologies Pvt. Ltd. Copyright © 2013-14 Export Accounting masters from QuickBooks (contd) An excel sheet will be opened as in below screen with the relevant data, except Customer and suppliers list Presented by EE Software Technologies Pvt. Ltd. Copyright © 2013-14 Export Accounting masters from QuickBooks (contd) Then exported master excel sheet format should be made to below format (Note: Master other than Customer and Suppliers) Presented by EE Software Technologies Pvt. Ltd. Copyright © 2013-14 Step: 2 - Export Customer’s & Supplier’s List From the Menu bar, click on Reports, then on Customers & Receivables and select Customer contact List as shown from the below screen. The background screen in the below screen will be presented to the User. Presented by EE Software Technologies Pvt. Ltd. Copyright © 2013-14 Step: 2 - Export Customer’s & Supplier’s List From the Menu bar, click on Reports, then on Vendors & Payables and select Vendor contact List as shown from the below screen. The background screen in the below screen will be presented to the User. Presented by EE Software Technologies Pvt. Ltd. Copyright © 2013-14 Step: 2 - Export Customer’s & Supplier’s List The exported Customer or Supplier master should be formatted as displayed in below screen NB: Please change the grouping accordingly for customer and suppliers. Presented by EE Software Technologies Pvt. Ltd. Copyright © 2013-14 Step: 3 - Export Transactions From the Menu bar, click on Reports, then on Custom Reports and select Transaction Details as shown from the below screen, below screen will be presented to the User to select select the period from and To date . Presented by EE Software Technologies Pvt. Ltd. Copyright © 2013-14 Step: 3 - Export Transactions (contd) After selecting the period using From and To date, User can choose what are the columns needed to be exported to excel in the highlighted area and click on Filters Tab Presented by EE Software Technologies Pvt. Ltd. Copyright © 2013-14 Step: 3 - Export Transactions (contd) Select “Transaction Type” from Choose Filter Tab and then select “Transaction Type” from “TransactionType” drop down as shown in the below screen and click on OK button. Presented by EE Software Technologies Pvt. Ltd. Copyright © 2013-14 Step: 3 - Export Transactions (contd) From the Transaction details, click on Excel and select option Create New worksheet and click on Advanced Button as shown in below screen. Presented by EE Software Technologies Pvt. Ltd. Copyright © 2013-14 Step: 3 - Export Transactions (contd) From the Advanced Excel options screen, ensure all the below selected options are ticked and un-ticked accordingly as shown in below screen. Presented by EE Software Technologies Pvt. Ltd. Copyright © 2013-14 Step: 3 - Export Transactions (contd) Data will be exported to excel in the below format and should look similar, which the User can save it to desired location. NB: All the transaction excel sheet should have the following columns and must follow the structure. Its compulsory to give a space between each columns. Columns : Trans#, Type, Date, Num, Name, Memo, Account, Class, Clr, Split, Debit, Credit, Balance Presented by EE Software Technologies Pvt. Ltd. Copyright © 2013-14 Step: 4 - Configure Tally to Import the data Open Tally and from Gateway of Tally, press F12 button and navigate to Product & Features. Press F4(Manage Local TDL) and Enable License validation tcp file by specifying the path of this file as shown below and accept the same. Presented by EE Software Technologies Pvt. Ltd. Copyright © 2013-14 Configure Tally to Import the data (contd) From Gateway of Tally, press F12 and navigate to Advanced Configuration and make the following changes: I. Enable ODBC server = Yes II. Port = 9001 Presented by EE Software Technologies Pvt. Ltd. Copyright © 2013-14 Configure Tally to Import the data (contd) From Gateway of Tally, press F12 button and navigate to General configuration screen and set Ignore Error & Continue during data Import = Yes Presented by EE Software Technologies Pvt. Ltd. Copyright © 2013-14 Step: 5 - Run Import Tool Open Vch_eTally.exe, import tool used to import data from the excel sheet Note : If the ImportLicense Tcp is invalid then the user will get to see the error “Could not open eTally integration” screen Presented by EE Software Technologies Pvt. Ltd. Copyright © 2013-14 Run Import Tool (contd) If the User is needs to import Masters exported from QuickBooks, then select the “Master” radio button as highlighted in Green in below screen. Note: If Master is selected, Select Voucher to import option is disabled If User is trying to import Transactions exported from QuickBooks, then select the “Transaction” radio button as highlighted in Red in above screen. Note: Once Transaction button is selected, “Select Voucher to Import” dropdown gets enabled and allows user to select the Voucher type. Presented by EE Software Technologies Pvt. Ltd. Copyright © 2013-14 Run Import Tool (contd) 1. Select Type of import i.e Master Or Transaction, 2. Click the browse button (…) and select specific excel sheet to be imported. 3. Always ensure that the data to be imported is placed on the first sheet of the workbook. Remove / Move any sheets in the beginning before the first sheet as the import tool reads data only from first sheet. 4. If you select Transaction, then User needs to browse for the same and then select the “Voucher Type” to be imported from “Select the Voucher Type” Dropdown.. 5. Once you selected the Excel sheet and choose the Voucher Type then Click the Button Post to Tally, which will import the selected data in to Tally. Presented by EE Software Technologies Pvt. Ltd. Copyright © 2013-14 Presented by : EE Software Technologies Pvt. Ltd. # 447/A, 17th G Main, 6th Block, Koramangala, Bangalore - 560 095 INDIA Ph : +91 8041131825 \ 99000 36881 \ 93425 37577 enterprise@eestpl.com www.eestpl.com
© Copyright 2025