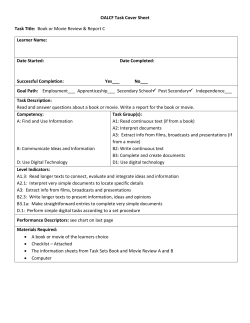Windows Live Movie Maker is the fast, easy way to turn
Windows Live Movie Maker is the fast, easy way to turn photos and videos into great-looking movies and slide shows you can share with. With Windows Live Movie Maker, you can make movies from your photos and videos, whether they're already on your computer or still on your camera. Use Movie Maker special effects and themes to make your movies stand out. Editing movies is now as easy as dragging and dropping the scenes, still photos, and transitions where you want them. You can even use Auto Movie to let Movie Maker create a film for you. In just a few clicks, share your movies on your favorite social networking sites such as YouTube and Facebook, or upload them to Windows Live Skydrive. Watch your movie with friends while chatting in Windows Live Messenger. 1 To make a movie with Windows Live Movie Maker, you'll need some photos and videos on your computer. You can import photos and videos from your digital camera, a flash memory card, DVDs, or your mobile phone. To import your photos and videos into Movie Maker, connect the camera to your computer by using a USB cable, and then turn on the camera. Click the Movie Maker button, and then click IMPORT FROM DEVICE. If the PHOTOS AND VIDEOS WILL BE IMPORTED INTO WINDOWS LIVE PHOTO GALLERY message appears, click OK. Click the device you want to import photos and videos from, and then click IMPORT. On the NEW PHOTOS AND VIDEOS WERE FOUND page, click IMPORT ALL NEW ITEMS NOW, type a name for all the photos and videos, and then click IMPORT. In Windows Live Photo Gallery, select the check box in the upper-left corner for each photo or video you want to use in your movie. On the CREATE tab, in the SHARE group, click MOVIE. When the photos and videos appear in Movie Maker, you’re ready to start making your movie. 2 Using the video editing features in Windows Live Movie Maker, you can make your movie look the way you want it to. Get started with making a movie and editing it by first adding any videos that you want to use into Movie Maker. On the HOME tab, in the ADD group, click ADD VIDEOS AND PHOTOS. Hold down the Ctrl key and click the videos you want to use, and then click OPEN. 2.1 To trim the beginning or end of a video clip so only the part of the video you want appears in your final movie, click the video you want to trim, and then drag the playback indicator on the storyboard to the point where you want the video to start or stop playing in your movie. Do one of the following: To set a new start point, under VIDEO TOOLS, on the EDIT tab, in the EDITING group, click SET START POINT. To set a new end point, under VIDEO TOOLS, on the EDIT tab, in the EDITING group, click SET END POINT. You can split a video into two smaller items and then continue editing. For example, after splitting a video, you can move one video in front of the other to change the order in which the videos play in your movie. To split a video into two items, click the video, and then drag the playback indicator to the point where you want to split the video. Under VIDEO TOOLS, on the EDIT tab, in the EDITING group, click SPLIT. 2.2 There are shortcut keyboard commands to accomplish trimming and splitting clip. 2.3 You can change the speed of your video in Movie Maker to make the video play faster or slower in your movie. To change the speed of a video, click the video. Next, under VIDEO TOOLS, on the EDIT tab, in the ADJUST GROUP, click the SPEED list, and then click a speed (depending on how much you want to speed the video up or slow it down). Adjust the video speed in your movie. 3 Use AutoMovie themes to make a greatlooking movie in just a few clicks in Windows Live Movie Maker. Just pick your photos, videos, and a theme, and then the transitions and effects are added for you. Choose from several different AutoMovie themes to get the look you want for your movie. 3.1 On the HOME tab, in the ADD group, click ADD VIDEOS AND PHOTOS. Hold down the Ctrl key and click the photos and videos you want to use, and then click OPEN. 3.2 On the HOME tab, in the ADD group, click ADD MUSIC. Click the music file you want to use, and then clickOPEN. On the HOME tab, in the AUTOMOVIE THEMES group, click the theme you want to use. Movie Maker automatically adds titles, credits, transitions, effects, and more for you. You can continue editing as you normally would, or just save your movie. 4 Get great sound in your movie by using the audio editing tools in Movie Maker. Make your finished movie feel polished and professional by adding a soundtrack and using the editing features to adjust the volume, fade music in or out, and more. You can add music that plays during your movie. After you add music, you can edit it so it plays how you want in your movie. On the HOME tab, in the ADD group, click ADD MUSIC. Click the music file you want to use, and then click OPEN. 4.1 Make the audio fade in nicely at the beginning and fade out smoothly at the end to make a movie that looks and sounds professional. To make the music fade in or out, click the music. Then, under MUSIC TOOLS, on the OPTIONS tab, in the Audio group, do one or both of the following: To make the music fade in, click the FADE IN list, and then click the speed for the music to fade in. To make the music fade out, click the FADE OUT list, and then click the speed for the music to fade out. 4.2 Trim the beginning or end of the music, so only the part of the song that you want plays in your final movie. To trim the beginning or end of the music, click the music, and then drag the playback indicator on the storyboard to the point in the music where you want it to start or stop playing in your movie. Do one of the following: To set a new start point for the music to start playing at the current point, under MUSIC TOOLS, on the Options tab, in the EDITING group, click SET START POINT. To set a new end point so the music stops playing at the current point, under MUSIC TOOLS, on THE OPTIONS tab, in the EDITING group, click SET END POINT. 4.3 You can change the volume of a music item or the audio in a video. This way, regardless of the audio or music that's playing, it sounds just right in your movie. To change the volume of a music item, click the music. Under MUSIC TOOLS, on the OPTIONS tab, in the Audio group, click MUSIC VOLUME, and then move the slider left to lower the volume or right to increase it. To change the volume of the audio in a video, click the video. Under VIDEO TOOLS, on the EDIT tab, in the Audio group, click VIDEO VOLUME, and then move the slider left to lower the volume or right to increase it. Change the volume in your movie to make it sound just right. 5 On the HOME tab, in the SHARING group, click the website where you want to publish your movie. Enter your user name and password, and then follow the steps to publish your movie. After your movie is published on the web, click WATCH ONLINE to watch your movie on the website. You can then send a link to your movie in an email message to friends and family, so they can watch your movie online. Publish your movies on popular video sharing and social networking websites, right from Movie Maker. A If you want to add transitions to your content, click the Animations tab on the ribbon to display options for transitioning from one photo or video to the next. AutoMovie automatically adds a crossfade transition to each piece of content, but changing the transition is as simple as selecting the photo or video, navigating to the Animations tab, and clicking another transition to apply it to your content. You can mouse-over the options to see a live preview of how one photo or video will transition into another in the preview window. To see more options, click the down arrow in the lower-right corner. B Click the ANIMATIONS tab on the ribbon to display options for panning and zooming individual photos when they are displayed. To see more options, click the down arrow in the lower-right corner. AutoMovie automatically adds various pan-and-zoom effects to your photos. If you want to change the pan-and-zoom effect, simply navigate to the ANIMATIONS tab, and with your photo(s) selected click any one of the pan-and-zoom effects to add it to your photos. B.1 Click the VISUAL EFFECTS tab on the ribbon to display effects that can be applied to photos and videos. Mouse-over each effect to see what it would look like before adding it to your photo or video. When you find one you like, click it, and it is automatically added. To remove that effect so that it is not applied to your content, click NO EFFECT on the visual effects menu (the first one on the left), and it’s gone. 1. INTERFACE Windows Movie Maker: The layout consists of a storyboard view and a timeline view, collections for organizing imported video, and a preview pane. When in Storyboard view, the video project appears as a film strip showing each scene in clips. The storyboard/timeline consists of one 'Video' (with accompanying 'Audio' bar), one 'Music/Audio' bar, and one 'Titles/Credits' bar. Windows Live Movie Maker: In addition to a lighter color scheme, Windows Live Movie Maker works differently through and through. You won't find previous functionality such as a Storyboard, drop down menus, and a time lines. Windows Movie Maker used a Task based approached to creating a movie, Windows Live Movie Maker introduces a clean design with most tools and functionality revealed through the innovative Scenic Ribbon which displays common functionality once buried under drop down menus and wizards in a gallery of easy to identify icons. 2. VIDEO INPUT Window Movie Maker: When importing footage into the program, a user can either choose to Capture Video (from camera, scanner or other device) or Import into Collections to import existing video files into the user's collections. The accepted formats for import are .WMV/.ASF, .MPG (MPEG-1), .AVI (DV-AVI), .WMA, .WAV, and .MP3. Additionally, the Windows Vista Home Premium and Ultimate editions of Movie Maker support importing MPEG2 Program streams and DVR-MS formats. Windows Live Movie Maker: With this totally new Windows Live Movie Maker, you can add video files, photo files and audio files. There are much more video formats will be supported with Window Live Movie Maker. The supported types are WMV, ASF, WM, M2TS, M2T, WTV, MP4, MOV, M4V, MPEG, MOG, MPE, M1V, MP2, MPV2, MOD, VOB, AVI. Note: If your videos are not supported by Windows Movie Maker or Windows Live Movie Maker, you will need to convert the videos before importing with a Video Converter. 3. VIDEO EDITING Window Movie Maker: After capture, any clip can be dragged and dropped anywhere on the timeline. Once on the timeline, clips can be duplicated or split and any of the split sections deleted or copied using the standard Windows keyboard shortcuts or clicked and dragged to another position. Right-clicking any clip brings up the range of editing options. An AutoMovie feature offers predefined editing styles (titles, effects and transitions) for quickly creating movies. Windows Live Movie Maker: Previously, in Windows Movie Maker, your videos would require that you drag and drop into the Story board and edit in the Time line. Windows Live Movie Maker does the opposite. Task like re-arranging or cropping a video clip are more visual and interactive. In fact, one of the lovely highlights is the actual display of multiple frames in a clip. You can use the video cursor bar to scan through a video clip and see additional sequences within the video itself. The cursor bar itself is an important element of the software and allows you to accomplish many of the common tasks you would do in the previous Movie Maker time line. 4. OUTPUT VIDEO Window Movie Maker: Windows Movie Maker can only export video in Windows Media formats or DV AVI. Earlier versions of Windows Movie Maker did not support direct burning of DVDs. The project had to be first saved as an AVI file, and a separate authoring program used to produce and burn the DVD. The Windows Vista version of Windows Movie Maker passes the video project to Windows DVD Maker to burn DVD-Video discs. Movie Maker also allows users to publish a finished video on video hosting websites. Windows Live Movie Maker: As to output, there is an absolute plethora of choices for you to make concerning your completed movie, you can just save it as a normal standard definition file, or a HD 720 or even a full HD 1080p file! Videos are for sharing, so Live Movie Maker makes it easy to share online with a few clicks. Post your video to YouTube right from the main menu, or add a quick plugin and easily publish to Facebook. We will be adding more plug-ins to popular sharing sites in the future. You can also burn your creation to a DVD or save it in high definition to play on your TV. Save it down to a smaller format and transfer it to a mobile device or send it via e-mail. In conclusion, we highly recommend Windows Live Movie Maker, here are a few reasons I think you will enjoy the new-and-improved Windows Live Movie Maker for it's easier to create beautiful videos wit more customization features and convenient to share your movies with the world.
© Copyright 2025