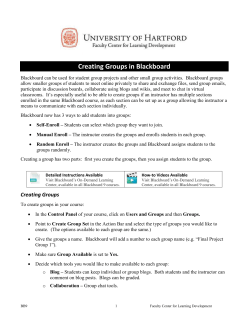University of Palestine Faculty of Information Technology
University of Palestine Faculty of Information Technology ITLS3201 Principles & Practices of E-learning Blackboard Learning System Supervisor : Dr. Anwar Mousa. 1/11/2017 Prepared By : Mohammed Shahwan. 1 Blackboard Learning System • • • • 1/11/2017 What is Blackboard? Blackboard Functionality List. Getting Started with Blackboard . Assessment Tools. 2 What is Blackboard? • The Blackboard Learning System is a virtual learning environment developed by Blackboard Inc. • History In 1997, two education consultants – Matthew Pittinsky and Michael Chasen – formed Blackboard LLC and were contracted to help lead the formation of the Educause IMS standards group for online education technology. At the same time, a Course Info LLC at Cornell University was developing a software product that would power online education and be scalable for wider institutional application. Recognizing the high demand for a sophisticated, easyto-use, and affordable online education software platform, the two groups merged to form Blackboard Inc., which then developed the Blackboard Learning System. 1/11/2017 3 What is Blackboard? • Overview The Blackboard Learning System is a Web-based server software platform. Features include course management, a customizable open architecture, and a scalable design that allows for integration with student information systems and authentication protocols. It may be installed on local servers or hosted by Blackboard ASP Solutions. Its main purposes are to add online elements to courses traditionally delivered face-to-face and to develop completely online courses with few or no face-to-face meetings. 1/11/2017 4 What is Blackboard? • Blackboard is a web-based system that complements and builds upon traditional learning methods. By using the Blackboard system you can view course materials and learning resources, including multimedia, for any units that you are taking that have a Blackboard module. The software also provides tools for communicating and collaborating with your lecturer or other students about the course using discussions, chat or email. • This will allow you to participate in a number of interactive tasks which you can do at a time and place of your convenience, providing a degree of flexibility to your studying. You can complete, and electronically submit, coursework in Blackboard as well as monitoring your progress using quizzes and assignments that teaching staff have set for you. It is also possible to check your grades for Blackboard activities online. 1/11/2017 5 Blackboard Functionality List • Announcements Use announcements to post important and timely information for your students. If you are using the default settings your students will see the announcements area first when logging into your class. • Assessments Have students take online quizzes and provide them with immediate feedback. A total of 18 different types of multiple choice, fill in the blank, matching, true/false, ordering, and essay/short answer questions are available. Essay/short answer assessments need to be graded by the instructor. Survey student needs and/or have them take course evaluations online using the built in survey tool. Use the assessments feature for online homework as well! 1/11/2017 6 Blackboard Functionality List • Digital Drop Box Allow your students to submit their assignments to you without using email attachments. Faculty can grade and return assignment through the digital drop box. • Discussion Board Use this asynchronous communication method to have “conversations” outside of class. Use the discussion board forum to continue a conversation started in class, to discuss topics from the readings, or to have students share projects/assignments. • External Links Provide your students with an electronic list of resources that will augment their classroom activities. These links can be to recommended websites, library databases, electronic journals, images, or electronic books. 1/11/2017 7 Blackboard Functionality List • Grade Center Keep track of student grades on all assignments using the Grade Center. Students have the ability to check their own grades and to see where they fall in the class average (they see only their scores). Blackboard assessment (Quizzes and surveys) are automatically recorded in the Grade Center. Faculty have the ability to weight grades and to export grades to Excel at the end of the quarter. • Groups Enable collaborative work in your class using the groups function. Group members have access to their own discussion board, file exchange (drop box), virtual classroom (chat), and email. • Send Email Use the send email function from the Control Panel to easily email a single student or the entire class. Students will need to have updated email information in Campus Connect in order for this feature to work properly. 1/11/2017 8 Blackboard Functionality List • Staff Information Use this to provide your contact information, office hours, and personal website if you have not put this information into your syllabus. • Syllabus Make your syllabus available online. • Wimba Use Wimba to establish real time synchronous audio and visual communication with distance learning students during class sessions. 1/11/2017 9 Getting Started with Blackboard • See the PDF file. 1/11/2017 10 Assessment Tools • The Test Manager is used to create, modify, and remove tests. Blackboard tests permit the instructor to assign point values to each question on exams or quizzes. Student answers are submitted for grading, and the results are recorded in the Gradebook. • The Survey Manager is used to create, add, preview, modify, and remove surveys. Surveys provide instructors with an assessment tool that is useful for polling purposes, evaluations, and random checks of knowledge. • The Pool Manager allows instructors to store questions for repeated use. Instructors can create new questions to include in pools and add questions that have been created in other tests or pools. Pools are course-specific although pools from other courses can be imported through the pool Manager. 1/11/2017 11 Assessment Tools • How to create/modify a test? Click Test Manager in the Assessments area on the Instructor Control Panel to get started. Follow the steps below to create a test. To modify a test, click Modify next to the test that needs to be modified. • Step 1: Select Add Test on the Test Manager page. • Step 2: Enter a name, description, instructions and click Submit. • Step 3: Select a question type on the Test Canvas and click Go. • Step 4: Create one of the following questions: 1/11/2017 12 Assessment Tools • • • • • • • • • • • • • • • • • • Calculated Formula* Calculated Numeric* Either/Or* Essay File Response* Fill in Multiple Blanks* Fill in the Blank Hot Spot* Jumbled Sentence* Matching Multiple Answer Multiple Choice Opinion Scale/Likert* Ordering Quiz Bowl* Shot Answer True/False Random Block* 1/11/2017 13 Assessment Tools • Step 5: Enter the Point Value for the question. • Step 6: Enter answers to choose from and select the correct answer. • Step 7: Enter a response that the student will see if the answer is correct. • Step 8: Enter a response that the student will see if the answer is incorrect and click Submit. • Step 9: Repeat Steps 4-8 until finished adding questions. 1/11/2017 14 Assessment Tools 1/11/2017 15 Assessment Tools • How to make a link to the test • Step 1: Go to the Control Panel. Then, open the content area in which the Test will appear and click the Test icon. • Step 2: Select the Test to add to this content area and click Submit . 1/11/2017 16 Assessment Tools 1/11/2017 17 Assessment Tools • Modifying the test options and making it available - Setting up the Properties, Availability, Feedback, and Presentation options for the Test. • How to access the Modify Test options - Via “Add Test” submission button, or - By “Modify” button after adding a link to the test 1/11/2017 18 Assessment Tools 1/11/2017 19 Assessment Tools 1/11/2017 20
© Copyright 2025