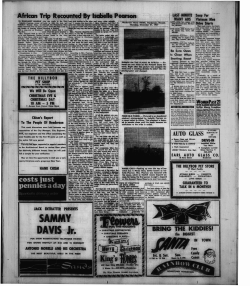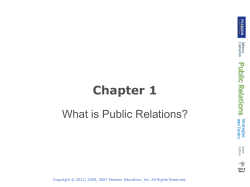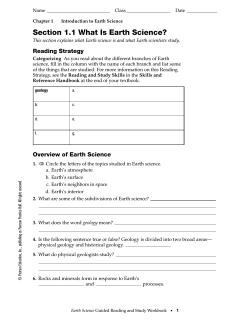Chapter 12 Windows XP and Vista The Complete A+ Guide
The Complete A+ Guide to PC Repair 5/e Chapter 12 Windows XP and Vista Addison Wesley is an imprint of © 2011 Pearson Addison-Wesley. All rights reserved. Chapter 12 Objectives After completing this chapter you will be able to: • Distinguish between Windows XP, Vista, and other operating systems • Back up and restore the System State • Configure and use the System Restore utility • Install, configure, and troubleshoot Windows XP Professional and Vista • Use the proper control panel to control Windows XP and Vista hardware and software © 2011 Pearson Addison-Wesley. All rights reserved. Chapter 12 Objectives (cont.) • Install hardware and software on a Windows XP or Vista computer • Use the driver roll back feature • Use Windows XP and Vista’s Administrative tools including Microsoft Management console • Explain the boot process and troubleshoot boot problems including using various boot options • Define when to access and how to use Computer Management console, Task Manager, and Event Viewer © 2011 Pearson Addison-Wesley. All rights reserved. Windows XP Professional Overview • Windows XP was originally a 32-bit operating system which became available in a 64-bit version. • Virtual Memory Manager (VMM) – handles allocation memory to applications. • A single block called a page or paging file is 4KB. The operating system swaps or pages the application to and from the temporary swap file as needed if enough RAM is not available to the application. © 2011 Pearson Addison-Wesley. All rights reserved. Windows Versions © 2011 Pearson Addison-Wesley. All rights reserved. Windows XP Professional and Home © 2011 Pearson Addison-Wesley. All rights reserved. Windows File Protection • WFP (Windows File Protection) is a Windows feature that protects system files. • WRP (Windows Resource Protector) is used in Vista and 7. It protects system files, registry keys and specific file types using ACLS (access control lists). © 2011 Pearson Addison-Wesley. All rights reserved. Windows Vista Overview • Both 32- and 64-bit versions • Features – Windows Aero • Sidebar with gadgets • Live thumbnails show individual application documents • Transparent icons • Animations • Narrator text-to-speech • UAC (User Account Control) to warn of security risks • Startup Repair Tool (instead of Recovery Console) © 2011 Pearson Addison-Wesley. All rights reserved. Minimum Requirements for Aero • • • • • • • Vista Home Premium 1GHz 32-bit processor 1GB of RAM 128MB graphics RAM 32-bit color setting for graphics card Windows theme set to Vista Display color scheme set to Windows Aero – Appearance and Personalization control panel ► Personalization link ► Windows color option ► Enable transparency enabled © 2011 Pearson Addison-Wesley. All rights reserved. Vista Versions © 2011 Pearson Addison-Wesley. All rights reserved. 32- and 64-bit Vista Versions 32-bit • 32- or 64-bit CPU • 4GB RAM max • 32-bits at a time • Must have 32-bit drivers • 32-bit apps (some 16bit) • DEP prevents security attach using h/w and s/w technology © 2011 Pearson Addison-Wesley. All rights reserved. 64-bit • Only 64-bit CPU • 128GB+ RAM (Home Basic-8GB; Premium16GB; Business, Enterprise, and Ultimate-128GB+) • 64-bits at a time • Only 64-bit drivers • 32- or 64-bit apps (no16-bit) • “Always on” DEP Windows XP Basics • The first screen to appear when a Windows XP computer is booted is the welcome screen, which provides security and allows the user to login. • A user can log in to: − The local computer. − A workgroup (peer-to-peer network). − A domain ( a network with a server). • In XP, press CTRL+ALT+DEL twice to access the local Administrator login. © 2011 Pearson Addison-Wesley. All rights reserved. Pre-Installation of Windows • When upgrading Windows through an acceptable upgrade path, the user’s applications and data are preserved if the operating system is installed in the same folder as the original operating system. • A clean installation involves loading an operating system on a computer that does not already have one installed. • Dual-boot or multi-boot allow the user to boot from one of two or more installed operating systems. • Planning and preparation are key to a successful operating system install. Its important to be ready by having all the necessary hardware installed, drivers ready, any needed software applications, patches and upgrades, and an anti-virus program. It’s also necessary to make decisions about how the operating system will be installed and configured prior to installation such as what file system will be used and how the hard drive will be formatted. © 2011 Pearson Addison-Wesley. All rights reserved. Pre-installation Upgrade or install and determine operating sys. version Determine file system/partition size Multiple operating systems? Scan for viruses and disable anti-virus software Hardware compatible? Obtain drivers Software applications compatible? Obtain patches and software upgrades Delete unwanted files/apps Backup data files Remove power management © 2011 Pearson Addison-Wesley. All rights reserved. Vista In-place Upgrades • Use Upgrade Advisor tool • Plug any devices that normally attach to the computer especially USB devices before starting Upgrade Advisor. © 2011 Pearson Addison-Wesley. All rights reserved. Vista Home Premium, Business, and Ultimate Recommended Hardware © 2011 Pearson Addison-Wesley. All rights reserved. FAT32 or NTFS • Use the convert command to convert a nonpartition to NTFS. – convert x: /fs:ntfs (where x: is the drive partition/volume to be converted to NTFS. • FAT32 partitions must be 32GB or less. • FAT16 partitions must be 4GB or less. © 2011 Pearson Addison-Wesley. All rights reserved. Viruses • When installing a new operating system on a computer that already has an operating system loaded, it is a good time to run a virus scan with the latest virus scanning software version. • A virus is a program designed to modify the computer from the way it originally operated. © 2011 Pearson Addison-Wesley. All rights reserved. Common Symptoms of a Virus • Computer does not boot. • Computer hard drive space is reduced. • Applications will not load. • An application takes longer to load than necessary. • Hard drive activity increases. • An anti-virus software message appears. • The number of hard drive sectors marked as bad steadily increases. • Unusual graphics or messages appear on the screen. • Files are missing. • A message appears that the hard drive cannot be detected. • Strange sounds come from the computer. © 2011 Pearson Addison-Wesley. All rights reserved. Virus Types © 2011 Pearson Addison-Wesley. All rights reserved. Installation/Upgrade of XP/Vista • Microsoft requires activation of the Windows XP operating system within 30 days. − Activation can be completed over the Internet or the phone. − Larger companies use a VLK (volume license key) − Companies using Vista must use a MAK (multiple activation key activated by phone or the Internet) or KMS (Key Management Service to register with a specific computer) © 2011 Pearson Addison-Wesley. All rights reserved. Corporate Windows Deployment • Corporate computer installations are • much more involved than any other type of operating system deployment. There are three tools that can help with this. • Sysprep tool • Windows Vista/7 WDS (Windows Deployment Service) • Microsoft’s Setup Manager • Symantec’s Ghost program • SID (Security Identifier) – A unique number assigned to every Microsoft-based computer. © 2011 Pearson Addison-Wesley. All rights reserved. Verify the Installation • Re-initialize power management software Power Mgmt Verify Hardware/ Software • Check Device Manager • Check all applications Antivirus • Re-enable the anti-virus software © 2011 Pearson Addison-Wesley. All rights reserved. Troubleshooting the Windows Installation • Most common problems associated with the Windows XP Installation: – Incompatible BIOS. – BIOS needs to be upgraded. – Incompatible or insufficient hardware. – Incompatible drivers. – Minimum hardware requirements have not been met. – Incorrect key. © 2011 Pearson Addison-Wesley. All rights reserved. Dual-Booting Windows • The older operating system should be installed first. • Each operating system should be installed on a separate partition/volume. © 2011 Pearson Addison-Wesley. All rights reserved. Reloading Windows Re-installation (in-place upgrade or repair installation) – Reloading Windows as necessary. Windows XP can be reloaded: 1. From within a booted XP environment. 2. By booting from the XP CD. 1-26 © 2011 Pearson Addison-Wesley. All rights reserved. Reloading Windows • Re-installation (in-place upgrade or repair installation) • Reloading Windows as necessary. • Windows XP can be reloaded: 1. From within a booted XP environment. 2. By booting from the XP CD. • Windows Vista can be reloaded from original disc, HPA partition, option from Advanced Boot Options (F8 during startup). © 2011 Pearson Addison-Wesley. All rights reserved. 1-27 Windows Updates © 2011 Pearson Addison-Wesley. All rights reserved. Restoring the System State After a Failure • To make a system operational again, you may have to restore both the registry and the system state (XP) after a failure. • Make backups often − Full version of the Backup tool is only available in Vista Business, Enterprise, or Ultimate − Software provided by the computer manufacturer − Software provided by a storage device manufacturer © 2011 Pearson Addison-Wesley. All rights reserved. Configuring Windows Overview • The control panel is the most common window used by technicians to configure various Windows components. © 2011 Pearson Addison-Wesley. All rights reserved. Steps to Configure Windows Adding devices Removing hardware components Adding a printer Installing/removing software © 2011 Pearson Addison-Wesley. All rights reserved. Adding Devices • Device driver – software to allow the operating system to recognize and control a piece of hardware. − Requires administrator rights to install − Windows XP uses DRIVER.CAB − Windows Vista/7 uses driver packages stored in an indexed database and stored in the following folder by default: C:\Windows\system32\DriverStore\FileRepository © 2011 Pearson Addison-Wesley. All rights reserved. Adding Devices • Digital signatures (driver signing) – Used by some Windows device drivers. − Digital signatures confirm the devices being installed are compatible with Windows and have not been changed. − Digital signatures are required for 64-bit kernel mode drivers in Windows Vista and 7. • Driver roll back – A feature in Windows which allows an older driver to be reinstalled if the new driver causes problems. © 2011 Pearson Addison-Wesley. All rights reserved. 14-33 Adding Devices • Successful installation of a device includes: • Using the most up-to-date driver • Following the directions provided by the device manufacturer File signature verification options © 2011 Pearson Addison-Wesley. All rights reserved. System Restore Utility • A program that makes an image, a restore point, of the registry and backs up certain system files. • Does not affect email or personal data • Similar to using the Last Known Good Configuration menu item available through Advanced Boot menu (F8 on boot up) • Use if the system has problems or you suspect the registry is corrupt • rstrui from a command prompt • Vista/7 use shadow copy which creates a block-level image of system files and applications • Backup media can be hard drive, Flash drive, CDs, DVDs, and server storage; it cannot be tape. 14-35 © 2011 Pearson Addison-Wesley. All rights reserved. Adding a Printer • To install a printer under Windows XP, use the Add Printer wizard. A Windows XP print driver must be used to install the specific printer. • In Vista or 7, use the Printers link from the Hardware and Sound control panel. © 2011 Pearson Addison-Wesley. All rights reserved. Removing Hardware Devices • Windows normally detects when hardware has been removed and the operating system automatically removes the device’s driver. − If Windows does not detect the hardware removal, the drivers must be manually removed. © 2011 Pearson Addison-Wesley. All rights reserved. Installing/Removing Software • Use the Add or Remove Programs in the XP control panel to install or remove software. • In Vista or 7, use the Programs control panel • This control panel link is also used to control desktop gadgets in the Aero environment. © 2011 Pearson Addison-Wesley. All rights reserved. Microsoft Management Console • Microsoft Management Console holds snapins or tools used to maintain the computer. − System Tools − Storage − Services and Applications • You must be a member of the Administrators group to perform any disk management tasks. © 2011 Pearson Addison-Wesley. All rights reserved. Microsoft Management Console: System Tools • Event Viewer – monitor events • Performance Logs and Alerts (XP)/Performance Monitor (Vista) – create logs about the computer performance and create alerts that notify you when a specific instance being monitored reaches a predefined threshold • Shared Folders – view shares, sessions, and open files • Local Users and Groups – create and manage accounts for those that use the computer or computer resources from a remote computer • Device Manager – view and manage hardware © 2011 Pearson Addison-Wesley. All rights reserved. devices Computer Management from Windows 7 © 2011 Pearson Addison-Wesley. All rights reserved. Event Viewer from Windows 7 © 2011 Pearson Addison-Wesley. All rights reserved. Performance Monitor from Windows 7 © 2011 Pearson Addison-Wesley. All rights reserved. Shared Folders from Windows 7 © 2011 Pearson Addison-Wesley. All rights reserved. Local Users and Groups from Windows 7 © 2011 Pearson Addison-Wesley. All rights reserved. Device Manager from Windows 7 © 2011 Pearson Addison-Wesley. All rights reserved. UAC (User Access Control) • Provides a heightened awareness to security issues • A message appears anytime something occurs that normally would require an administrator-level decision to make changes to the system. – Protects users from themselves as well as software that is trying to change the system © 2011 Pearson Addison-Wesley. All rights reserved. Permissions • There are two types of permissions: – Shared folder permissions – Provide access to data across a network. – NTFS file/folder permissions – Provide tighter control than shared folder permissions. • These can only be used on NTFS partitions/volumes. © 2011 Pearson Addison-Wesley. All rights reserved. Shared Folder Permissions • To share a folder in XP: Explorer ►rightclick on the folder ► Sharing and Security ► Sharing tab ► Share this folder • To share a folder in Vista/7 – Use the Public folder (C:\Users\Public) – Explorer ► right-click on the folder ► Properties ► Sharing tab ► Advanced Sharing button ► enable the Share this folder checkbox © 2011 Pearson Addison-Wesley. All rights reserved. Share Permissions • Sharing tab © 2011 Pearson Addison-Wesley. All rights reserved. NTFS Permissions • Security tab ► Advanced button © 2011 Pearson Addison-Wesley. All rights reserved. NTFS Permissions © 2011 Pearson Addison-Wesley. All rights reserved. The Boot Process • System partition (XP and lower) or system volume (Vista and 7) is the active drive partition that holds files needed to load the operating system. – Normally C: • Boot partition (XP and lower) or boot volume (Vista and 7) is the partition or logical drive where the bulk of the operating system files are located. – The boot and system partitions or the boot and system volumes can be the same partition/volume. © 2011 Pearson Addison-Wesley. All rights reserved. System/Startup Files © 2011 Pearson Addison-Wesley. All rights reserved. Overview of the Boot Process The HAL (Hardware Abstraction Layer) is the layer between the operating system and hardware devices that allows Windows to run different hardware configurations and components without crashing the operating system. © 2011 Pearson Addison-Wesley. All rights reserved. Troubleshooting the Boot Process • Many problems can cause Windows not to boot correctly. − − − − − − − Invalid partition table Error loading operating system Missing operating system Boot: Couldn’t find NTLDR (XP or lower) NTLDR is missing (XP or lower) Windows has blocked some startup programs The Windows boot configuration data file is missing required information (Vista or higher) − Windows could not start because the following file is missing or corrupt © 2011 Pearson Addison-Wesley. All rights reserved. Troubleshooting the Boot Process • Hold down the Shift key during the logon process and keep it held down until desktop icons appear to disable startup programs. • Pressing F8 during the startup process brings up the Windows Advanced Boot Options menu used to troubleshoot Windows boot and operational problems. © 2011 Pearson Addison-Wesley. All rights reserved. Advanced Boot Options Menu © 2011 Pearson Addison-Wesley. All rights reserved. Windows Recovery Environment (WinRE) • Used in Windows Vista and 7 • Replaced the Recovery Console and ASR (Automated System Recovery that uses the Backup tool to backup important system files (not data files) used to start Windows XP) • Boot from the installation DVD, select the language parameters, click Repair your computer, select an operating system, click Next. • Some computers can access this from the Advanced Boot Options (F8 during startup) © 2011 Pearson Addison-Wesley. All rights reserved. Windows Recovery Environment (WinRE) © 2011 Pearson Addison-Wesley. All rights reserved. BOOTREC.EXE Command • bootrec /FixMbr – Used to resolve MBR issues; writes a Windows Vista/7-compatible MBR to the system partition • bootrec /FixBoot – Used if the boot sector has been replaced with a nonWindows Vista or 7 boot sector, if the boot sector is corrupt, or if an earlier Windows version has been installed after Vista or 7. © 2011 Pearson Addison-Wesley. All rights reserved. BOOTREC.EXE Command • bootrec /ScanOs – Used when Vista/7 has been isntalled and is not listed on the Boot Manager menu • bootrec /RebuildBcd – Used to rebuild the BCD file © 2011 Pearson Addison-Wesley. All rights reserved. System Configuration Utility • Used to disable startup programs and services • msconfig from a command prompt © 2011 Pearson Addison-Wesley. All rights reserved. Windows Defender • Program in Windows Vista and 7 that runs in the background looking for spyware. © 2011 Pearson Addison-Wesley. All rights reserved. Troubleshooting a Service That Does Not Start Use the System Configuration Utility, Event Viewer, and the Services snap-in to troubleshoot services that do not start. © 2011 Pearson Addison-Wesley. All rights reserved. Shut Down Problems • Three things associated with Shut Down problems Active devices © 2011 Pearson Addison-Wesley. All rights reserved. Active services Active applications Supporting Windows Remotely • Remote Desktop and Remote Assistance can be used to access a Windows XP PC remotely. – Remote Desktop is disabled by default in Windows Vista or 7. – Remote Assistance displays a prompt asking permission for the computer to be viewed remotely. • In Vista or 7, Remote Assistance now supports computers that use NAT, but you may have to go into the Windows Firewall (or another vendor’s firewall) and configure it to allow Remote Assistance to work. 14-67 © 2011 Pearson Addison-Wesley. All rights reserved. Preventive Maintenance Antivirus Software Program-Always Use Frequent Data Backup Backup Operating System—Always Use Update Update Update © 2010 Pearson Addison-Wesley. All rights reserved. System Restore Utility-Enabled Avoiding Burnout Smile more Take vacations and do not stay in contact with work Set reachable goals Take a couple of breaks Learn something new Have good eating, sleeping, and exercising routines Subscribe to a positive saying or joke of the day © 2011 Pearson Addison-Wesley. All rights reserved. Questions??? Addison Wesley is an imprint of © 2011 Pearson Addison-Wesley. All rights reserved.
© Copyright 2025