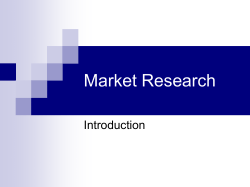Internet Service Guide
Internet Service Guide Data Help Desk 1-877-673-1868 www.logixcom.com TABLE OF CONTENTS GETTING STARTED………………………………………………… PAGE 2 STANDARD NETWORK SETTINGS …………… PAGE 3 ADVANCED NETWORK SETTINGS …………… PAGE 5 DOMAIN NAME SERVICE ……………………………………… PAGE 7 EMAIL SERVICES …………………………………………………… PAGE 9 USING YOUR LOGIX HOSTED EMAIL ……… PAGE 9 PERSONAL USER ADMINISTRATOR ………… PAGE 14 LOGIX WEBMAIL ……………………………………… PAGE 16 MICROSFT OUTLOOK E-MAIL SET UP……… PAGE 17 HOSTING YOUR OWN E-MAIL …………………… PAGE 21 LOGIX WEB HOSTING …………………………………………… PAGE 23 SM ……………………………………………………… PAGE 26 GLOSSARY ……………………………………………………………… PAGE 29 MONSTERBOX Page 1 of 29 Data Help Desk 1-877-673-1868 www.logixcom.com GETTING STARTED Who needs this User Guide? Customers who will be connecting their network to LOGIX’ Internet service. Why this User Guide? This guide explains how to make the physical connection from the LOGIX router to your network. STEP 1i Locate the LOGIX router. The router is usually located in your telephone or computer room. Note: Pictures are examples; the router LOGIX provides your company may differ slightly. STEP 2i Locate the “CONNECT TO LOGIX INTERNET HERE” sticker on the LOGIX router. The arrow points to the Ethernet Port labeled “10/100 BASE T” or “Ethernet.” STEP 3i Plug a CAT5 Ethernet Cable into the Ethernet Port (10/100 BASE T) of the LOGIX router and the other end into your network hub or switch. Note: If connecting a single computer, router, or firewall to the LOGIX router, use a CAT5 Ethernet Crossover Cable between the LOGIX router and your equipment. See “Making Advanced Connections to the LOGIX Router” on Page 6 for additional information. Page 2 of 29 Data Help Desk 1-877-673-1868 www.logixcom.com STANDARD NETWORK SETTINGS Who needs this User Guide? Customers who need instructions on configuring their computers to accept the LOGIX Internet service. The information provided in this guide is for Windows XP and similar operating systems. Consult your Network Administrator or the LOGIX Data Help Desk for assistance with other operating systems. Why this User Guide? This guide will take you through setting up a standard configuration using DHCP (Dynamic Host Configuration Protocol) on your computer(s). Follow these steps for each computer on your network that will be connecting to the LOGIX Internet. STEP 1i Go to Start>Settings>Network Connections>Local Area Connection... Once on "Local Area Connection", right click and select "Properties.” Page 3 of 29 Data Help Desk 1-877-673-1868 www.logixcom.com STEP 2i Click on "Internet Protocol (TCP/IP)" and then click on "Properties.” STEP 3i3and Within the “Internet Protocol (TCP/IP) Properties" window, select the bullets next to "Obtain an IP address automatically" AND "Obtain DNS server address automatically.” Click on the "OK" button and then click on the "OK" button again to apply the settings to the "Local Area Connection Properties.” After you click on the "OK" button, the computer may pause for 3-10 seconds while attempting to obtain an IP address. STEP 4i You are now finished. Click on the “Internet Explorer” icon to begin using LOGIX Internet. Page 4 of 29 Data Help Desk 1-877-673-1868 www.logixcom.com ADVANCED NETWORK SETTINGS This section provides the advanced network information for customers who will be connecting a firewall, router, or using static IP’s on their network. INTERNET CONNECTION DETAILi LOGIX provided your company with a customized Internet Connection Detail form during the installation process. This document contains your: • • • Account information IP information Default LAN settings For a current copy of your Internet Connection Detail please contact the LOGIX Data Help Desk at 1-877-673-1868. Below is a sample of an Internet Connection Detail form. Internet Connection Detail Note: By default, LOGIX Communications deploys equipment with NAT (Network Address Translation) and DHCP (Dynamic Host Configuration Protocol) activated. To deactivate these settings contact the LOGIX Data Help Desk at 1-877-673-1868. Page 5 of 29 Data Help Desk 1-877-673-1868 www.logixcom.com DNS RESOLVERSi DNS Resolvers take a Domain Name and determine its corresponding IP address. Below are the location-specific DNS Resolver IP’s for your router, firewall, or computers using static IP addresses. Location Primary Secondary Third (if needed) Austin Dallas/Ft. Worth Houston Oklahoma San Antonio Tulsa 66.196.216.10 66.196.212.10 66.196.216.10 216.201.128.10 66.196.216.10 216.201.128.10 66.196.212.10 216.201.128.10 66.196.212.10 66.196.212.10 66.196.212.10 66.196.212.10 216.201.128.10 66.196.216.10 216.201.128.10 66.196.216.10 216.201.128.10 66.196.216.10 MAKING ADVANCED CONNECTIONS TO THE LOGIX ROUTERi If connecting a single computer, router, or firewall to the LOGIX router, use a CAT5 Ethernet Crossover Cable between the LOGIX router and your equipment. The CAT5 crossover cable has the transmit and receive pairs reversed. See the diagram below. • Pin 1 on connector A should be wired to pin 3 on connector B. • Pin 2 on connector A should be wired to pin 6 on connector B. • Pin 3 on connector A should be wired to pin 1 on connector B. • Pin 6 on connector A should be wired to pin 2 on connector B. • Pins 4, 5, 7, and 8 are not used. Page 6 of 29 Data Help Desk 1-877-673-1868 www.logixcom.com DOMAIN NAME SERVICE Who needs this User Guide? Customers who will transfer their domain name(s) to LOGIX for hosting. Why this User Guide? This guide outlines the domain name hosting and transfer process. UNDERSTANDING DOMAIN NAME SERVICES (DNS)i Your company’s domain name (i.e. samplecompany.com) uniquely identifies your company to the rest of the world. Your company must purchase a domain name from a domain name registrar. Common registrars are Network Solutions, GoDaddy, or Register.com. LOGIX does not sell, renew or transfer domain names. Domain Name Hosting, also known as DNS Hosting, is often confused with Web Hosting and E-mail Hosting. One of the functions of DNS Hosting is to direct traffic to your website. Another function of DNS Hosting is to direct incoming E-mail to your E-mail provider. Note: LOGIX can provide DNS Hosting (see Page 8), E-Mail Hosting (see Page 9), and/or Web Hosting (see Page 23). TRANSFERRING YOUR DNS TO LOGIXi STEP 1i Contact the LOGIX Data Help Desk at 1-877-673-1868 to place or confirm your DNS hosting order. Note: If your domain name is transferred to LOGIX prior to the completion of your LOGIX DNS order, your website and E-mail associated with this domain name will be interrupted. Page 7 of 29 Data Help Desk 1-877-673-1868 www.logixcom.com STEP 2i Contact your domain name registrar to request your domain name(s) transfer to LOGIX. STEP 3i Follow the instructions provided by your registrar to initiate the domain name(s) transfer. You will need to provide the registrar the following server names for each domain name hosted by LOGIX: PRIMARY NAME SERVER faith.logixcom.net IP Address: 216.201.128.10 SECONDARY NAME SERVER meredith.logixcom.net IP Address: 66.196.216.10 Confirm that the server entries above are the only ones listed for your domain. Note: It takes up to 48 hours for the new server information to propagate throughout the Internet. After 48 hours, if LOGIX is providing E-mail hosting and/or Web hosting for the domain name(s) you have transferred, refer to Email Hosting (see Page 9) and/or Web Hosting (see Page 23). If Logix is not providing E-mail hosting, contact your E-mail hosting company and get the name of their E-mail hosting server. Call the LOGIX Data Help Desk at 1877-683-1867 and ask to update your MX record using the E-mail server name provided by your E-mail hosting company. If Logix is not providing Web hosting, contact the company that is hosting your website and get the IP address of their Web hosting server. Call the LOGIX Data Help Desk at 1-877-683-1867 and ask to update your World Wide Web (WWW) record using the IP address provided by your web hosting company. Page 8 of 29 Data Help Desk 1-877-673-1868 www.logixcom.com USING YOUR LOGIX HOSTED E-MAIL Who needs this User Guide? Your company’s employee commonly referred to as the “E-mail Administrator” who will be responsible for administering the LOGIX hosted E-mail. Why this User Guide? This guide explains how to add, change, and delete E-mail accounts. Note: Before you begin administering your LOGIX hosted E-mail accounts, it is necessary to be set up as the “E-mail Administrator” with LOGIX. If you do not have an administrator username and password, call the LOGIX Data Help Desk at 1-877-673-1868. STEP 1i Go to www.logixcom.com/logix-customer-tools.php “Domainl Administrator.” Page 9 of 29 Data Help Desk 1-877-673-1868 www.logixcom.com STEP 2i A new window will open that contains the LOGIX E-mail Administrator. Click on “Domain Administrator.” Tip: Save the link admin.logixonline.com to your Favorites so you can access this page directly. STEP 3i Enter your username, password and your company’s domain and click “Continue.” xxx-user Note: When entering your username you must include the prefix provided to you by LOGIX. The example shown has “xxx-“ as the prefix. Forgot your prefix or password? Call the LOGIX Data Help Desk at 1-877-673-1868. Page 10 of 29 Data Help Desk 1-877-673-1868 www.logixcom.com STEP 4i This screen lists your current E-mail accounts. To add E-mail accounts, click on “Add Account.” Fill out the Full Name, Email Address, Username, and Password. Click on “Build Account.” Note: In step 3, the format of the username required a prefix. There is no need to enter this prefix when populating the Username field in this step. Page 11 of 29 Data Help Desk 1-877-673-1868 www.logixcom.com STEP 5i To edit an account click “edit” to the right of the E-mail account you wish to change. First you will see an overview of the E-mail account you want to edit. You can: • Update the Display Name • Change Password • Add or Change where the E-mail’s are forwarded • Add or Change Alias(es) • Remove User After each modification click “Update” to confirm your changes. Page 12 of 29 Data Help Desk 1-877-673-1868 www.logixcom.com STEP 6i Each time you click “Update,” a confirmation in red will be displayed. Make all your account updates and then click “LOGOUT” located on left hand side of the screen. If you have not previously completed your MX record updates or E-mail program setup, you must complete steps 7 and 8. STEP 7i8 This step should be coordinated to ensure that there is no interruption of your E-mail service. After completing your E-mail account(s) setup, you will need to coordinate your company’s Mail Exchanger (MX) record update. Contact your DNS hosting company to have your MX record changed to “smtp0.logixcom.net.” If LOGIX is hosting your DNS, contact the LOGIX Data Help Desk at 1-877-673-1868. STEP 8i Next you will need to configure your E-mail programs (i.e. Outlook, Outlook Express, Eudora) (see Page 17) for Microsoft Outlook instructions. Visit the LOGIX website www.logixcom.com/userguides for additional user guides for other E-mail programs. If you will not be using an E-mail program, you can access your E-mail using LOGIX Webmail at webmail.logixonline.com (see Page 16 for more instructions on LOGIX Webmail). Page 13 of 29 Data Help Desk 1-877-673-1868 www.logixcom.com Personal User Administrator Who needs this User Guide? E-mail users that have been set up with LOGIX hosted E-mail and would like to change their personal E-mail account settings. Why this User Guide? This guide explains how to change your personal E-mail password, personal preferences, out of office reply, and other settings. STEP 1i Go to the following website logix.com/logixcustomer-tools.php click “Personal User Administrator.” STEP 2i Enter your username and password then click “Continue.” Page 14 of 29 Data Help Desk 1-877-673-1868 www.logixcom.com STEP 3i This page displays your personal account profile. You can change your password and out of office reply. Once you have completed your changes, click “Update,” and then click “LOGOUT.” Page 15 of 29 Data Help Desk 1-877-673-1868 www.logixcom.com LOGIX WEBMAIL Who needs this User Guide? Customers who will be accessing their LOGIX E-mail account(s) via the Internet. Why this User Guide? This guide explains how to access your LOGIX web-enabled E-mail account from anywhere in the world. STEP 1i Access the Internet and go to http://mail.logixonline.com STEP 2i Enter your username and password. Click “Continue” and you will have access to your personal Inbox. STEP 3i From here you can compose, read, reply, forward, and delete your E-mails. STEP 4i4 When you are finished, click “Sign Out.” Note: After 1 hour of inactivity, you will automatically be signed out. Page 16 of 29 Data Help Desk 1-877-673-1868 www.logixcom.com MICROSOFT OUTLOOK E-MAIL SETUP Who needs this User Guide? Customers who need instructions setting up Microsoft Outlook or updating their E-mail settings for LOGIX hosted E-mail. Why this User Guide? This guide explains how to set up Microsoft Outlook E-mail. There are many versions of Microsoft Outlook, therefore the instructions may vary slightly for your version. For additional user guides refer to the LOGIX website http://www.logixcom.com/tools/userguides.html. STEP 1i Open Microsoft Outlook, from the main menu bar, select Tools, then E-mail Accounts. LOGIX supports all versions from Outlook 2000-2010. STEP 2i Under "E-mail" click "Add a new E-mail account" then click "Next.” To “View or change existing E-mail accounts” skip to Step 6 on Page 19. Page 17 of 29 Data Help Desk 1-877-673-1868 www.logixcom.com STEP 3i Select "POP3", click "Next" to continue. STEP 4i In the Your Name field, enter your full name. In the E-mail Address field, enter your Email address. Enter “mail.logixonline.com" in both Incoming mail server (POP3) and Outgoing mail server (SMTP) fields. In the User Name field enter your LOGIX E-mail username. In the Password field, enter your password. Click "Next" to continue. Note: When entering Logon Information, your User Name must include the prefix provided to you by LOGIX. Tip: Forgot your prefix or password? Call the LOGIX Data Help Desk at 1-877-673-1868. Page 18 of 29 Data Help Desk 1-877-673-1868 www.logixcom.com STEP 5i Click "Finish" to save. This will take you back to Outlook. To set up E-mail accounts on each computer repeat steps 1 through 5. STEP 6i To make changes to your E-mail account profile, go to Tools, then E-mail Accounts. Click "View or change existing e-mail accounts" and click "Next.” STEP 7i Click on the E-mail account profile name you want to change and click "Change...". Page 19 of 29 Data Help Desk 1-877-673-1868 www.logixcom.com STEP 8i8 In the Your Name field, enter your full name. In the E-mail Address field, enter your E-mail address. Enter “mail.logixonline.com" in both Incoming mail server (POP3) and Outgoing mail server (SMTP) fields. In the User Name field enter your LOGIX E-mail username. In the Password field, enter your password. Click "Next" to continue. Note: When entering your username you must include the prefix provided to you by LOGIX. Tip: Forgot your prefix or password? Call the LOGIX Data Help Desk at 1-877-673-1868. STEP 9i Click "Finish" to save. This will take you back to Outlook. Your E-mail account profile changes are now complete. Page 20 of 29 Data Help Desk 1-877-673-1868 www.logixcom.com HOSTING YOUR OWN E-MAIL Who needs this User Guide? Customers who have their own E-mail server and will be hosting their own E-mail. Why this User Guide? This guide explains how to update your E-mail DNS settings. LOGIX HOSTED DNSi If LOGIX is hosting your DNS, call the LOGIX data help desk at 1-877-673-1868 and provide them with your E-mail server Host Name and IP address. This information will be used to update your Mail Exchange (MX) record. Upon request your reverse DNS record can be updated at this time. Note: It is strongly recommended that you request a reverse DNS record to prevent your email from being blocked by other E-mail servers that check for reverse DNS verification. DNS HOSTED BY AN ALTERNATE PROVIDERi If LOGIX is not hosting your DNS, contact the company that is hosting your DNS and provide them with the Host Name and IP address of your E-mail server. This information will be used to update your Mail Exchange (MX) record. Note: It is strongly recommended that you request a reverse DNS record to prevent your email from being blocked by other E-mail servers that check for reverse DNS verification. Contact the LOGIX data help desk at 1-877-673-1868 to add a reverse DNS record. Page 21 of 29 Data Help Desk 1-877-673-1868 www.logixcom.com BACK-UP E-MAIL SERVICEi Upon request, LOGIX provides customers who host their own E-mail with Back-Up E-mail service. In the event of an extended power outage or similar occurrence, LOGIX Back-Up E-mail service will store E-mail for your domain up to a week. Once your server becomes available, your E-mail will be automatically delivered to your E-mail server. LOGIX does not keep copies of these E-mails. Note: To add Back-Up E-mail service to your account contact a “live” Customer representative at 1-877-673-1868. Page 22 of 29 Data Help Desk 1-877-673-1868 www.logixcom.com LOGIX WEB HOSTING Who needs this User Guide? Customers who use LOGIX to host their website. Why this User Guide? This guide explains how to upload your website files to use LOGIX Web Hosting. NOTE: LOGIX will provide you with your FTP IP address, User Name, and Password during the installation process. STEP 1i Open Internet Explorer. In the address bar enter your FTP IP address in the following format and click “Enter.” Example: ftp://216.201.128.7 STEP 2i Enter the LOGIX provided User Name and Password. Click “Login.” NOTE: The Login Anonymously and Save Password boxes should remain unchecked. Page 23 of 29 Data Help Desk 1-877-673-1868 www.logixcom.com STEP 3i Your FTP window will open. STEP 4i4 Locate the website files you wish to upload. Page 24 of 29 Data Help Desk 1-877-673-1868 www.logixcom.com STEP 5i Select the files to be uploaded by clicking on Edit, then Copy. Right click in the FTP window, and then left click Paste. Your files are now uploaded to the FTP site root directory. Note: On the FTP site, your main web page (usually called index.htm or default.htm) must be in the root directory, not in a subfolder. STEP 6i When you are ready to activate your website on LOGIX, contact the company that is hosting your DNS to update your World Wide Web (WWW) record. If LOGIX is hosting your DNS, call the LOGIX data help desk at 1-877-673-1868. Note: This is an important step to complete the activation of your website on LOGIX. Once it is completed your website will be available to view within 2 hours. Page 25 of 29 Data Help Desk 1-877-673-1868 www.logixcom.com MONSTERBOX SM Who needs this User Guide? SM SM Customers who request LOGIX Monsterbox . LOGIX Monsterbox is a simple and secure* way to share large files. Share your architectural drawings, medical records, photographs, graphics files and music with your employees and/or clients. Why this User Guide? This guide will take you through the simple, step-by-step details to set up and use LOGIX Monsterbox . SM LOGIX will provide you: 1. One Personal FTP IP Address 2. One Primary & One Secondary User Name 3. One Primary & One Secondary Password STEP 1i Open Internet Explorer. In the address bar enter your FTP IP address in the following format. Example: ftp://216.201.128.7 *Security is a function of those who have access to the secondary user name and password. Page 26 of 29 Data Help Desk 1-877-673-1868 www.logixcom.com STEP 2i Once you have entered the IP address click Go or press Enter and the following box will appear. STEP 3i Enter your User Name and password. The Login Anonymously and Save Password boxes should remain unchecked. STEP 4i Click “Login” and the following screen will appear: Page 27 of 29 Data Help Desk 1-877-673-1868 www.logixcom.com STEP 5i Locate the files you wish to upload. Right click on the file, and scroll down, and left click on “Copy.” Go back to your FTP screen. Right click in the FTP window, and left click on “Paste.” Congratulations, you have successfully uploaded your files! If you need to upload additional files repeat Step 5. Page 28 of 29 Data Help Desk 1-877-673-1868 www.logixcom.com GLOSSARY DHCP – Dynamic Host Configuration Protocol - A protocol for automatically assigning IP configurations to workstations. DNS – Domain Name Service – A service that translates domain names into IP addresses. DNS Hosting – A service provided to host your DNS records. One of the functions of DNS Hosting is to direct traffic to your website. Another function of DNS Hosting is to direct incoming E-mail to your E-mail provider. DNS Resolvers – The translation of a domain name to determine its IP address. Domain Name – A domain name is the core of your company's online identity. Once you have registered your domain name no other company may use that identity online. (Example: abccompany.com) FTP – File Transfer Protocol - A standard Internet protocol used to exchange files between computers on the Internet. IP Address – Internet Protocol Address- A unique address that network devices use to identify and communicate with each other on a network. MX Record – Mail Exchange Record- A type of DNS record that determines where Internet E-mail should be routed. The MX record points to the server where your E-mail will be delivered. NAT – Network Address Translation - NAT translates the private IP Addresses in the internal network into a public IP Address. NAT operates on a router or firewall, usually connecting two networks together. POP3 – Post Office Protocol – The protocol most commonly used for retrieving E-mail. Root Directory – The root directory is the directory within the FTP site that includes all other directories. When you upload your website files, your main web page (usually called index.htm or default.htm), must be in the root directory, not in a subfolder. SMTP – Simple Mail Transfer Protocol – The protocol most commonly used for sending E-mail. Web Hosting – A service that allows others to view your website via the Internet. WWW Record – World Wide Web – The DNS entry that points to your website. Page 29 of 29
© Copyright 2025