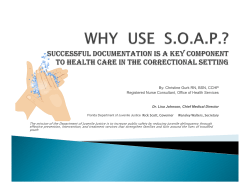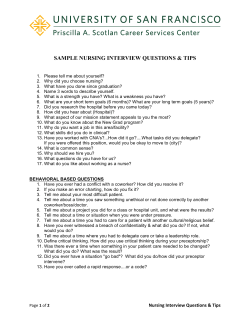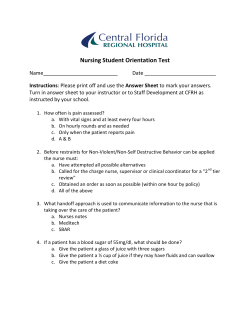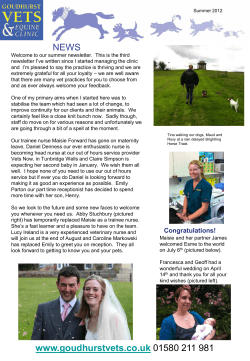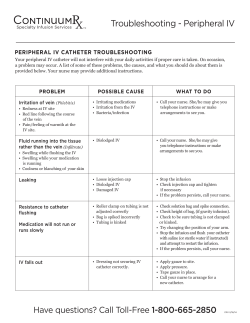Find Patients
Find Patients See a list of patients on your Ward /Unit .................................................................................... 2 Maintain a list of your patients for this shift ............................................................................... 2 Add yourself to a patient's treatment team mid-shift ................................................................ 3 Remove yourself from a patient's treatment team mid-shift ..................................................... 4 Search patient lists ....................................................................................................................... 4 Find recently discharged patients ................................................................................................ 4 IPN001QSG1.0 Inpatient Nurse 1 See a list of patients on your Ward /Unit Use the Patient Lists activity to see lists of your patients or to look up patients by name in the Search field. If you leave Patient Lists, click the tab to open it again. A. Lists of your patients (My Lists) are marked with an icon. My Lists can show just patients whose treatment team you're on or just patients in your Ward / Unit. These lists often pull information from one or more system lists. B. System lists (Available Lists) are based on certain criteria, such as patients with a consult order or patients who are in a certain location. These lists are marked with an icon. To see which system lists your My List is pulling information from, double -click your My List in the My Lists pane. Maintain a list of your patients for this shift Add yourself to the treatment team for the patients you're caring for during your shift so your patients appear on your My List and other members of your team can easily see your contact information. 1. In Patient Lists, click Sign In at the start of your shift. The Sign In window opens. 2. Confirm that the shift start and end information is correct. Click a shift length button, such as 12 hours, to quickly fill in the correct shift end time. 3. Enter your contact number and click Phone or Pager. 4. Select the individual patients you're caring for during your shift. Note that your patients might already appear selected if they've been pre-assigned to you. 5. Click Sign in. Your patients appear on your My List, and your name and contact information appear in the Signed In Providers section of each patient's Profile report. IPN001QSG1.0 Inpatient Nurse 2 Add yourself to a patient's treatment team mid-shift If you're added to a patient's treatment team mid-shift, such as when a patient is transferred to your floor, you can add yourself to his treatment team without using the Sign In activity. 1. In Patient Lists, find the patient you're caring for. a. If you know the patient's name or MRN, enter it in the Search All Admitted Patients field and press Enter. b. If you know that the patient has a consult order for your specialty or service, open the Consults - Physician or Consults - Ancillary folder in the Available Lists section of Patient Lists, select the folder for your specialty or service, and select the appropriate list. c. If you know what unit the patient is in, go to System Lists > Units in the Available Lists section of Patient Lists and select that unit. 2. Right-click the patient's row and select Assign Me. You are added to the patient's treatment team. Add yourself to multiple patients' treatment teams at once by pressing Ctrl and selecting each patient before right-clicking and selecting Assign Me. IPN001QSG1.0 Inpatient Nurse 3 Remove yourself from a patient's treatment team mid-shift If you enter your shift's end time when you sign in, you're automatically removed from the patients' treatment teams when your shift ends. To remove yourself from a patient's treatment team before the end of your shift, right-click the patient's row in your My List and select End My Assignments. Search patient lists 1. Search for a patient in any of your My Lists by typing a few letters of his name in the Search field. The field turns green when you've entered enough to search by. When you're typing a last and first name, separate them by a comma. For example, enter smi, joh. 2. If you don't find the patient you're looking for, click a suggestion button in the header to search a system list, such as All Admitted Patients. Repeat a recent search by clicking its link in the Available Lists pane. Choose a different patient list to search by. Click a list. next to the search field and select Find recently discharged patients To find patients who were discharged within <the last four days>, search for them in Patient Lists. Enter the patient's name or MRN in the Search field, click 4Day Discharged, and press Enter. A list of matching patients appears. IPN001QSG1.0 Inpatient Nurse 4 To find a patient who was discharged more than four days ago, click Lookup on the main toolbar. Patient To document on patients who have been discharged for longer than <four days>, contact your administrator. IPN001QSG1.0 Inpatient Nurse 5
© Copyright 2025