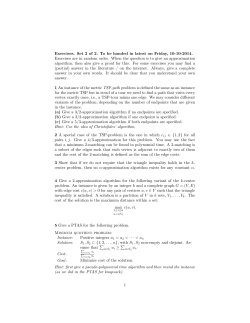Using Polls
Using Polls Using Polls Overview / Adobe Experience Manager / Adobe Experience Manager 6.0 / 创作 / Social Communities / The Poll component is a useful tool that supports asking a question and providing a choice of answers from which users can choose. For essential development information, visit Poll essentials. GEOMETRIXX OUTDOORS EXAMPLE As an example, browse to the Company page for Geometrixx Outdoors (on author instance, it is at http:// localhost:4502/cf#/content/geometrixx-outdoors/en/company.html) and scroll to the bottom of the page to see the poll: ADD A POLL TO A PAGE To add a Poll component to a page in author mode, locate the Component • Communities / Poll and drag it into place on a page, such as a position relative to the feature for which you'd like to enable a poll. For learning, use a sample page. If having difficulty locating the component, see Accessing Social Communities Components CONFIGURE THE ADDED POLL Double click on the placed Poll component to open the edit dialog. Under the Poll Settings tab, you provide information to uniquely identify this Poll instance in the event other Poll components are added to the same page, as well as provide the text displayed to the visitor regarding the poll. • • • • • • Tally Name (required) The internal, identifiable property name for this instance of a poll component. Poll Title (required) The displayed title of the poll. Poll Description (required) The issue or question to which visitors are asked to respond. Allowed Responses (required) A list of responses from which the visitor being polled. Click Add Item to add another response choice. Close Date (optional) A specified date and time at which the poll will close. Closed? (optional) If checked, the poll is closed and no further responses may be submitted. © 2012 Adobe Systems Incorporated. All rights reserved. Page 1 Created on 2014-11-08 Using Polls Below is an example of a configured poll on the author instance. Browse to http://localhost:4502/cf#/ content/geometrixx-outdoors/en/company.html, scroll to the bottom, and double-click on the poll to see the configuraiton. You might need to enlarge the dialog box to see all the fields. NOTE Only logged in users may participate in a poll to allow a user to prevent mulitple votes from one source. Once a user has voted, they may not change their vote. TEST POSTING A POLL Once a page is activated on which a Poll component has been placed, a Poll response can be "posted" on the publish instance with the following steps: 1. On the author instance, add a poll to an existing page or a new page and configure it. 2. On the author instance, publish the page by activating it: • click the Page icon in the Sidekick • click Activate Page On the publish instance, browse to the corresponding page. If not logged in, the poll will have the following appearance: 3. © 2012 Adobe Systems Incorporated. All rights reserved. Page 2 Created on 2014-11-08 Using Polls 4. On the publish instance, login as a user. The poll will re-appear with selectable choices and a submit button: 5. Participate in the poll by selecting a choice and click Submit. Refresh the page to see the updated poll results. The logged-in user is not able to vote again. 6. 7. On the author instance: refresh the page to display the polling results on that page too. On the author instance: close the poll: • double-click to open the configuration dialog • check the box next to Closed? • click OK • re-publish (activate) the page Refresh the page to see that the poll is closed. 8. © 2012 Adobe Systems Incorporated. All rights reserved. Page 3 Created on 2014-11-08
© Copyright 2025