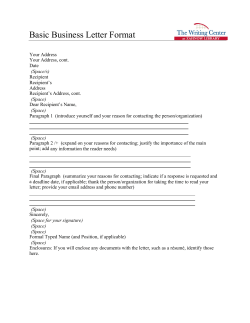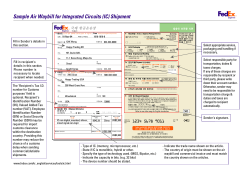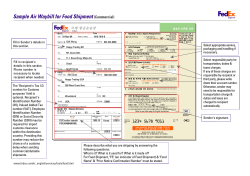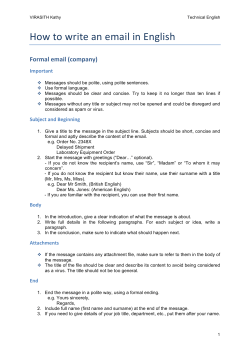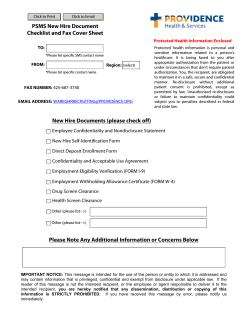Classic DocuSign Experience User Guide
Information Guide
Classic
DocuSign Experience
User Guide
221 Main Street, Suite 1000, San Francisco, CA 94105 Ι Tel. 866.219.4318 Ι www.docusign.com Ι © DocuSign, Inc.
1
DocuSign User Guide
2
Copyright ©2003-2014 DocuSign, Inc. All rights reserved.
For information about DocuSign trademarks, copyrights and patents refer to the DocuSign Intellectual Property page
(https://www.docusign.com/IP) on the DocuSign website. All other trademarks and registered trademarks are the property of
their respective holders.
No part of this document may be reproduced or transmitted in any form or by any means, electronic or mechanical, for any
purpose, without the express written permission of DocuSign, Inc. Under the law, reproducing includes translating into
another language or format. Every effort has been made to ensure that the information in this manual is accurate. DocuSign,
Inc. is not responsible for printing or clerical errors. Information in this document is subject to change without notice.
Classic DocuSign Experience User Guide: Updated November 7, 2014
If you have any comments or feedback on our documentation, please send them to us at: Documentation@DocuSign.com.
Summary of changes for this version:
•
Added information for the new Envelope Authentication Report and Account Authentication
Report.
•
Added links to the Tag Information introduction to the different DocuSign Tags.
221 Main Street, Suite 1000, San Francisco, CA 94105 Ι Tel. 866.219.4318 Ι www.docusign.com Ι © DocuSign, Inc.
DocuSign User Guide
3
Table of Contents
Classic DocuSign Experience Overview .............................................................................................. 9
Launching the DocuSign Service ................................................................................................... 9
The Classic DocuSign Experience Components ............................................................................ 9
Manage Tab Navigation Panel Information ............................................................................ 11
Dashboards............................................................................................................................ 13
Reports .................................................................................................................................. 13
Running Reports .................................................................................................................... 22
Customizing Reports .............................................................................................................. 24
Scheduling Reports ................................................................................................................ 26
Viewing and Editing Scheduled Report Information ................................................................ 27
Viewing Report Information .................................................................................................... 28
Supported Languages.................................................................................................................. 29
Logging Off .................................................................................................................................. 29
Sending Documents for Electronic Signing with DocuSign................................................................. 30
Guided Signing and Free-Form Signing ....................................................................................... 30
Starting a New Envelope ............................................................................................................. 30
Adding Documents to Your Envelope .......................................................................................... 31
Adding Recipients to Your Envelope ............................................................................................ 33
Adding Email Message Information.............................................................................................. 39
Adding Envelope Settings ............................................................................................................ 40
Adding Tags to Documents .......................................................................................................... 41
Reviewing and Sending an Envelope ........................................................................................... 43
DocuSign Tag Information ........................................................................................................... 44
Working with the Tagging Toolbar .......................................................................................... 65
Using Anchor Text.................................................................................................................. 67
Creating Custom Tags ........................................................................................................... 67
Adding a Custom Tag to a Document..................................................................................... 70
Editing Custom Tags .............................................................................................................. 70
Advanced Sending Options ............................................................................................................... 72
Using the Payment Processing Feature ....................................................................................... 72
How It Works.......................................................................................................................... 72
Enabling Payment Processing in an Envelope ....................................................................... 73
What Your Recipient Sees ..................................................................................................... 73
221 Main Street, Suite 1000, San Francisco, CA 94105 Ι Tel. 866.219.4318 Ι www.docusign.com Ι © DocuSign, Inc.
DocuSign User Guide
4
Using the Calculated Fields Feature ............................................................................................ 75
Formula Tag Information and Building Your Formula ............................................................. 75
Adding Formula Tags to a Document ..................................................................................... 77
What Your Recipient Sees ..................................................................................................... 79
Electronic Notary ......................................................................................................................... 79
How it Works .......................................................................................................................... 80
Restrictions for using Electronic Notary .................................................................................. 80
Sending a Document with an Electronic Notary Request ....................................................... 80
Electronic Notary Certificate of Completion Information ......................................................... 81
Requiring Digital Certificates during Signing ................................................................................ 82
Digital Certificate and Signature Information .......................................................................... 82
Restrictions and Limitations ................................................................................................... 82
Sending an Envelope Requiring a Digital Certificate or Signature .......................................... 83
What the Signer Sees ............................................................................................................ 85
Viewing Certificate Information in Completed Envelopes........................................................ 87
Agent Managed Envelopes .......................................................................................................... 89
How it Works .......................................................................................................................... 90
Sending an Agent Managed Envelope ................................................................................... 92
What a Manage Envelope Reviewer Sees ............................................................................. 93
What an Address Recipients Reviewer Sees ......................................................................... 94
Using the Intermediary Recipient Feature .................................................................................... 95
How it Works .......................................................................................................................... 95
Sending an Envelope with an Intermediary Recipient............................................................. 95
What an Intermediary Recipient Sees .................................................................................... 97
Using the Document Markup Feature .......................................................................................... 97
Enabling the Document Markup Feature ................................................................................ 98
Using the Markup Tool in a Document ................................................................................... 98
Reviewing a Document with Document Markup Changes .................................................... 100
Using the Field Markup Feature ................................................................................................. 101
Enabling Field Markup ......................................................................................................... 101
Using Field Markup in a Document ...................................................................................... 102
Reviewing a Document with Field Markup Changes............................................................. 103
Using Conditional Fields ............................................................................................................ 103
How it Works ........................................................................................................................ 103
Adding Conditional Fields to a Document............................................................................. 104
221 Main Street, Suite 1000, San Francisco, CA 94105 Ι Tel. 866.219.4318 Ι www.docusign.com Ι © DocuSign, Inc.
DocuSign User Guide
5
What your Recipient Sees .................................................................................................... 105
Adding Concealed Fields ........................................................................................................... 106
What Recipients See............................................................................................................ 107
Using the Fax Out for Signature Feature.................................................................................... 107
How it Works ........................................................................................................................ 108
Sending an Envelope with the Fax Out for Signature Feature .............................................. 108
Adding Fax Recipients to a Template ................................................................................... 110
Fax Out History Events and Certificate of Completion Information ....................................... 110
Requesting Documents from your Recipients ............................................................................ 111
Allowing your Recipients to Sign On Paper ................................................................................ 112
Sending for In Person Signing ................................................................................................... 113
How it Works ........................................................................................................................ 113
Creating and Sending an Envelope for In Person Signing .................................................... 114
Using the Sign In Each Location Feature ................................................................................... 115
How it Works ........................................................................................................................ 115
Sending an Envelope with Sign in Each Location ................................................................. 115
Sending for Free-Form Signing .................................................................................................. 116
Using the Bulk Recipient Feature ............................................................................................... 117
Building a Bulk Recipient File ............................................................................................... 117
Sending an Envelope with a Bulk Recipient ......................................................................... 119
Creating a Template with a Bulk Recipient ........................................................................... 120
Sending from a Template with Bulk Recipients .................................................................... 122
Bulk Recipient File Errors ..................................................................................................... 123
Using Document Visibility........................................................................................................... 123
How Document Visibility Works ............................................................................................ 124
Using Document Visibility in an Envelope ............................................................................ 125
Using Document Visibility in a Template .............................................................................. 126
Using Check Boxes and Radio Buttons...................................................................................... 127
When to use Check Boxes and Radio Buttons ..................................................................... 128
Adding Check Boxes ............................................................................................................ 128
Adding and Grouping Radio Buttons .................................................................................... 129
Using the Accessibility Support Feature ..................................................................................... 130
How it Works ........................................................................................................................ 130
Sending an Envelope with Accessibility................................................................................ 131
Creating a Template with Accessibility ................................................................................. 132
221 Main Street, Suite 1000, San Francisco, CA 94105 Ι Tel. 866.219.4318 Ι www.docusign.com Ι © DocuSign, Inc.
DocuSign User Guide
6
Exporting Reading Zone Information .................................................................................... 133
Advanced Sending Option ......................................................................................................... 134
Enabling Advanced Sending ................................................................................................ 134
Using the Advanced Sending Page ...................................................................................... 135
Managing Envelopes and Folders.................................................................................................... 138
Searching for Envelopes ............................................................................................................ 138
Viewing Envelope Status and Details ......................................................................................... 139
Viewing Envelope History .......................................................................................................... 140
Opening an Envelope ................................................................................................................ 140
Collecting Envelope Form Data.................................................................................................. 141
Viewing Changes to Envelope Data ........................................................................................... 141
Viewing and Downloading Highlighted Data Changes .......................................................... 141
Viewing and Downloading Form Data Changes ................................................................... 142
Voiding an Envelope .................................................................................................................. 143
Resending an Envelope ............................................................................................................. 144
Correcting an Envelope ............................................................................................................. 144
Cloning an Envelope .................................................................................................................. 145
Moving Envelopes between Folders .......................................................................................... 145
Adding a Folder ......................................................................................................................... 145
Deleting a Folder ....................................................................................................................... 145
Signing Documents with DocuSign .................................................................................................. 147
Basic Signing ............................................................................................................................. 147
Email Notification ................................................................................................................. 147
Signing Welcome ................................................................................................................. 148
Signing Process ................................................................................................................... 148
Free-Form Signing ............................................................................................................... 153
Sign On Paper Option .......................................................................................................... 153
Signer Attachments .............................................................................................................. 154
Completing the Signing Process .......................................................................................... 156
Authentication Options ............................................................................................................... 157
Access Code Authentication ................................................................................................ 157
SMS Authentication:............................................................................................................. 158
Phone Authentication: .......................................................................................................... 159
ID Check: ............................................................................................................................. 160
LiveID or Any Social ID Authentication: ................................................................................ 161
221 Main Street, Suite 1000, San Francisco, CA 94105 Ι Tel. 866.219.4318 Ι www.docusign.com Ι © DocuSign, Inc.
DocuSign User Guide
7
Returning Signer – Basic Signing Changes ............................................................................... 161
Advanced Signing Capabilities ................................................................................................... 162
Changing to another signer .................................................................................................. 162
Declining to Sign: ................................................................................................................. 162
Sign on Paper ...................................................................................................................... 162
Finish Later .......................................................................................................................... 162
Hosting an Electronic Notary Signing Session ........................................................................... 162
Conducting an In Person Signing Session ................................................................................. 167
Templates........................................................................................................................................ 170
Template Last Modified and Used Information ........................................................................... 170
Sharing Existing Templates ....................................................................................................... 170
Creating a New Template .......................................................................................................... 171
Adding Documents to a Template ........................................................................................ 173
Adding Recipient Roles ........................................................................................................ 174
Adding Email Message Information and Envelope Settings.................................................. 179
Adding Tags ......................................................................................................................... 182
Previewing and Saving the Template ................................................................................... 183
Editing a Template ..................................................................................................................... 183
Downloading and Uploading Templates ..................................................................................... 183
Downloading Template Files ................................................................................................ 183
Uploading Template Files..................................................................................................... 184
Using Templates ........................................................................................................................ 184
Recipients and Routing ........................................................................................................ 186
Adding Messages ................................................................................................................ 187
Envelope Settings ................................................................................................................ 188
Reviewing Tag Placement.................................................................................................... 189
Previewing and Sending an Envelope .................................................................................. 189
Template Matching and Intelligent Document Recognition ......................................................... 189
Setting Intelligent Document Recognition Regions ............................................................... 189
Automatic Template Matching Settings ...................................................................................... 190
User Account Preferences ............................................................................................................... 192
Member Profile Section .............................................................................................................. 192
Names Available .................................................................................................................. 193
Manage Identity ................................................................................................................... 193
Your DocuSign ID Card ........................................................................................................ 197
221 Main Street, Suite 1000, San Francisco, CA 94105 Ι Tel. 866.219.4318 Ι www.docusign.com Ι © DocuSign, Inc.
DocuSign User Guide
8
Electronic Notary Public Information .................................................................................... 198
Managing Your Email Notifications....................................................................................... 200
Social ID Login ..................................................................................................................... 201
Time Zones .......................................................................................................................... 202
Changing your Password ..................................................................................................... 203
Changing your Email ............................................................................................................ 203
Member Options Section ........................................................................................................... 204
Managing your Address Book .............................................................................................. 204
Managing Custom Tags ....................................................................................................... 206
Managing Template Matching .............................................................................................. 206
Account Administration Section ................................................................................................. 207
Envelope Publish ................................................................................................................. 207
221 Main Street, Suite 1000, San Francisco, CA 94105 Ι Tel. 866.219.4318 Ι www.docusign.com Ι © DocuSign, Inc.
DocuSign User Guide
9
Classic DocuSign Experience Overview
The Classic DocuSign® Experience web application provides you with an easy to use and flexible
interface to DocuSign’s core e-signature capabilities that let you and your customers quickly and
easily sign the full range of documents online.
The section provides information on how to log on to the Classic DocuSign Experience web
application, an overview of the application components and how to log off the web application.
Launching the DocuSign Service
1. Open your Internet browser and go to the DocuSign website (https://www.docusign.com/) and
click the Login button.
The DocuSign Login page appears.
2. Type your Email Address and Password, and then click Login.
Note: If your account uses Single Sign On, you are able to use your network credentials to log in
to the DocuSign web application.
The Classic DocuSign Experience opens.
The Classic DocuSign Experience Components
The Classic DocuSign Experience has been designed to be flexible and have a familiar look and feel.
When you first log in to DocuSign you are taken to the Get Started or Home tab.
The Get Started tab provides users with information about DocuSign. This tab is the default tab used
when you first log on to the application, unless Start on Home tab on this tab is selected.
The Home tab provides quick links to starting a new envelope, signing a document, Envelope Status,
your ID Card and DocuSign Support information.
221 Main Street, Suite 1000, San Francisco, CA 94105 Ι Tel. 866.219.4318 Ι www.docusign.com Ι © DocuSign, Inc.
10
DocuSign User Guide
The following figure provides an overview of the different sections of the Classic DocuSign
Experience. The different sections are described on the next page.
Navigation Tabs
Result Panel
Navigation Panel
Detail Panel
221 Main Street, Suite 1000, San Francisco, CA 94105 Ι Tel. 866.219.4318 Ι www.docusign.com Ι © DocuSign, Inc.
DocuSign User Guide
11
Navigation Tabs: These tabs are used to access different functions in the Classic DocuSign
Experience. The navigation tabs are:
•
Home: This tab provides quick links to Envelope Status, your ID Card and DocuSign Support
information.
•
Manage: This tab provides access to envelope folders, with all your envelopes, search folders
and templates associated with your account. See Manage Tab Navigation Panel Information
for information about what is shown by this tab.
•
Send: This tab is used to create and send DocuSign envelopes. See Sending Documents for
Electronic Signing with DocuSign for information about using this tab.
•
Dashboards: This tab provides access to the visual reports of your activity within the account.
See Dashboards for more information about this tab.
•
Reports: This tab provide access to the DocuSign standard reports. It is only shown for
accounts with DocuSign Professional, Business, Enterprise, DocuSign for Salesforce,
DocuSign for REALTORS, and DocuSign for Real Estate plans. See Reports for information
about using this tab.
Navigation Panel: The navigation panel is shown on the left side of the web application when the
Manage and Dashboards tabs are selected. The navigation panel is used to select different
information for display. The selected information is shown in the Results Panel.
Results Panel: The results panel is the main working area. This is the area where information is
shown and where you work with envelopes, templates and other items.
Detail Panel: When an envelope or template is selected in the Results Panel, information about that
envelope or template is shown in the Detail Panel. The information shown depends on the selected
Detail Panel tab. The Detail Panel tabs are:
•
Summary: For envelopes, this tab shows when the envelope was sent or created and
provides a quick view of the envelope progress by showing the status of envelope recipients.
For templates, this tab shows a list of recipients and when the template was created.
•
Document: This tab provides a view of the documents in the selected envelope or template.
If the envelope is completed, this view shows the information and signatures in the documents.
You cannot take any actions on the documents from this view.
•
Dashboard: This tab is only available when a report is selected from the Dashboard section in
the navigation panel. This tab provides a view of the report associated with the current
Results Panel view.
Manage Tab Navigation Panel Information
The Manage tab provides access to envelope folders, search folders and templates associated with
your account. The folders, with envelopes, and templates are shown in the navigation panel when the
Manage tab is selected. The folder sections are described below:
•
Envelopes: This section provides access to your envelope folders. The standard folders are
listed below, but you can add and delete additional folders. See Managing Envelopes and Folders
for information about working with envelopes and adding and deleting folders. Folders that you
add can be deleted, but the standard folders cannot be deleted.
The information displayed in the envelope folders is filtered by the Current Filter date, which is
set to the last 180 days by default. See Changing the Current Filter for information on changing
the date range for the filter.
221 Main Street, Suite 1000, San Francisco, CA 94105 Ι Tel. 866.219.4318 Ι www.docusign.com Ι © DocuSign, Inc.
DocuSign User Guide
12
The standard Envelopes folders are:
−
Inbox: This folder has envelopes that are sent to you.
−
Sent: This folder has the envelopes you have sent for signing.
−
Draft: This folder has envelopes that you have started, but have not sent. Drafts are only
held for 30 days before they are automatically removed from the folder.
−
Deleted: This folder has envelopes that you have deleted. If you accidently deleted an
envelope, you can go to this folder to restore the envelope. Envelopes in this folder are
removed from the folder during overnight processing. When all account users have
deleted the envelope, it is purged from the DocuSign system.
When you select a folder, the envelopes in that folder are shown in the Results Panel. Selecting
an envelope in the Results Panel displays the envelope information in the Detail Panel.
•
Search Folders: These folders contain pre-set envelope filters. The filters are common envelope
searches, including your Most Recent search, and when selected shows envelopes that meet the
filter search criteria in the Results Panel.
•
Templates: This section provides access to template folders. Depending on your account
access, the folders listed can include your templates, shared templates, and PowerForms. You
can add new folders to this segment and folders you add can be deleted.
The My Templates folder contains the templates you have created or own. The Shared
Templates folder has the templates that you have shared, that have been shared with Groups you
belong to or shared directly with you. If you are an administrator for your account, you will see an
additional All Account Templates folder that has all the templates, shared or unshared, in the
account.
•
Shared: This section provides access to the folders of shared users for your account. Depending
on your account access, you might not have any folders listed here.
221 Main Street, Suite 1000, San Francisco, CA 94105 Ι Tel. 866.219.4318 Ι www.docusign.com Ι © DocuSign, Inc.
DocuSign User Guide
13
Dashboards
The Dashboards tab provides access to visual reports of your activity with the account.
When you initially click the Dashboards tab, all the visual reports are shown in the Results Panel. You
can scroll through the reports and select items directly from the reports. The information displayed in
the reports is filtered by the Current Filter date, which is set to the last 180 days by default. See
Changing the Current Filter for information on changing the date range for the filter.
There are several pre-formatted report filters available in the Dashboards tab. These report filters
provide quick access to commonly requested envelope information. Each of the report filters are
described below:
•
Overview: This option shows all the visual reports and reporting options.
•
Out for Signature: This option shows a list of envelopes that have been sent, but not signed, in
the Results Panel, with a bar chart aging report showing the number of days since an envelope
was sent for signature in the Detail Panel. Optionally, you can show the aging report for
envelopes awaiting your signature.
•
Completed Envelopes: This option shows a list of envelopes that are completed in the Results
Panel and a bar chart Time To Complete report showing the number of days between sending an
envelope and completing the envelope in the Detail Panel.
•
Envelopes Status: This option shows a list of envelopes that have been sent in the Results Panel
and a pie chart showing the status of the envelopes in the Detail Panel.
Reports
The DocuSign reporting feature provides an easy way for DocuSign users and account administrators
to see information about their account. Reports can be run by account users and account
administrators. When users run reports, they will only see their personal information. When users
with administrator permission run reports, they will see group and account level information.
221 Main Street, Suite 1000, San Francisco, CA 94105 Ι Tel. 866.219.4318 Ι www.docusign.com Ι © DocuSign, Inc.
14
DocuSign User Guide
The reporting data is available in complete days and might be delayed up to 24 hours. So recently
sent envelopes might not appear in your reports.
Report Descriptions and Settings
When running a report, you can use the default settings or modify the report settings. All reports
use a default time setting of ‘Month to Date’ and all other settings of ‘Any.’
The Standard Reports are divided into three categories; the reports in each category are
described below.
Envelope Reports:
•
Envelope Report – This report lists of all envelopes for the selected report parameters. Each
report row is for a different envelope and shows envelope status, the sender, the recipient(s)
and activity information for the envelope.
The available information columns for the Envelope Report are shown below. Columns
marked with an asterisk (*) are default report settings. Columns can be added or removed
from the report by customizing the report.
Envelope Report Column
Subject*
Status*
Sender*
Recipient*
Sent On*
Last Activity*
Completed On*
Completion Time*
Created Date
Custom Fields
Declined Date
Delivered Date
Description
The Envelope Subject Line.
Envelope Status when the report was generated.
• Sent: This status is used when the email notification has
been sent to at least one recipient. The envelope
remains in this state until all recipients have viewed the
envelope.
• Delivered: This status is used when all recipients have
opened the envelope. This does not signify an email
delivery of an envelope.
• Completed: The status is used when the envelope has
been completed by all the recipients.
• Declined: The status is used when envelope has been
declined by one of the recipients.
• Voided: The status is used when envelope has been
voided by the sender.
The sender’s name.
The recipient’s name. If there is more than one recipient
“multiple’ appears in this column.
The date and time the envelope was first sent.
The date and time of the last Status change for the
envelope.
The date and time the envelope was completed.
The time from when the envelope was first sent until it was
completed.
The date and time the envelope was created
The envelope custom field information for the envelope.
The date and time the envelope was declined.
The data and time the envelope status changed to
221 Main Street, Suite 1000, San Francisco, CA 94105 Ι Tel. 866.219.4318 Ι www.docusign.com Ι © DocuSign, Inc.
15
DocuSign User Guide
Envelope ID
EOD Document Description
EOD Document Name
EOD Document Profile ID
EOD Status
EOD Transaction ID
EOD Transaction Name
Expiration Date
Last Sent Date
# of Authenticated Recipients
# of Completed Signatures
# of Documents
# of Pages
# of Recipients
# of Signers
Reason For Declining
Reason for Voiding
Sender Company Name
Sender Country
Sender Email
Sender IP Address
Sender Job Title
Sender User ID
Signed Date
Number of Remaining
Signatures
Voided Date
•
Delivered.
The DocuSign envelope ID.
The eOriginal document description.
The eOriginal document name.
The document profile ID set by eOriginal when the
document is successfully vaulted.
The eOriginal document status.
The transaction ID set by eOriginal when the document is
successfully vaulted.
The transaction name set by eOriginal when the document
is successfully vaulted.
The date the envelope will expire. This date is based on
expirations settings for the envelope or default account
settings.
The date and time the envelope was last sent. If there are
recipients in different routing orders, this time will change
when the envelope is sent to recipients in the next routing
order.
The number of recipients that successfully passed
authentication.
The number of signatures in the completed documents.
The number of documents in the envelope
The number of pages in the envelope
The number of recipients for the envelope
The number of signers for the envelope
The recipient’s reason for declining the envelope.
The reason for voiding an envelope, as entered by the
person that voided the envelope.
The sender’s company as shown in their ID card.
The sender’s country.
The sender’s email address.
The sender’s IP address.
The sender’s job title as shown in their ID card.
The DocuSign ID for the sender.
The date and time the envelope was signed.
The total number of signatures remaining for the envelope.
The data and time the envelope was voided.
Envelope Recipient Report – This report is similar to the Envelope Report, but provides
additional information about the recipients, their place in the routing order, how they were
authenticated, and their actions.
The available information columns for the Envelope Recipient Report are shown below.
Columns marked with an asterisk (*) are default report settings. Columns can be added or
removed from the report by customizing the report.
221 Main Street, Suite 1000, San Francisco, CA 94105 Ι Tel. 866.219.4318 Ι www.docusign.com Ι © DocuSign, Inc.
16
DocuSign User Guide
Envelope Recipient Report
Column
Subject*
Status*
Sender*
Recipient*
Routing Order*
Action*
Sent On*
Completed On *
Completion Time*
Account ID
Created Date
Custom Field
Declined Date
Declined Reason
Envelope ID
Envelope Voided Reason
Time Envelope Sent
IP Address
# of Sends
Reassign Reason
Recipient Company Name
Description
The Envelope Subject Line.
Envelope Status when the report was generated.
• Sent: This status is used when the email notification has
been sent to at least one recipient. The envelope
remains in this state until all recipients have viewed the
envelope.
• Delivered: This status is used when all recipients have
opened the envelope. This does not signify an email
delivery of an envelope.
• Completed: The status is used when the envelope has
been completed by all the recipients.
• Declined: The status is used when envelope has been
declined by one of the recipients.
• Voided: The status is used when envelope has been
voided by the sender.
The sender’s name.
The recipient’s name. If there is more than one recipient in
the same routing order for an envelope, the Subject, Status,
and Sender columns is only shown for one recipient and
blank for the others in the routing order.
The recipient’s routing order.
The last status action for the recipient.
The date and time the envelope was first sent.
The date and time the envelope was completed.
The time from when the envelope was first sent until it was
completed.
The DocuSign Account ID for the sending account.
The date and time the envelope was created.
The envelope custom field information for the envelope.
The date and time the envelope was declined.
The recipient’s reason for declining the envelope.
The DocuSign envelope ID.
The reason for voiding an envelope, as entered by the
person that voided the envelope.
The date and time the envelope was sent to this recipient.
This can be different than the Sent On date and time
depending on the recipient’s routing order.
The Signer’s IP address.
The number of times the envelope was sent to the recipient.
The recipient’s reason for reassigning the envelope.
The recipient’s company name.
221 Main Street, Suite 1000, San Francisco, CA 94105 Ι Tel. 866.219.4318 Ι www.docusign.com Ι © DocuSign, Inc.
DocuSign User Guide
Recipient Country
Email
Recipient ID
Recipient Template Role Name
Recipient Title
Recipient Type
Sender Account ID
Sender Email
Sender IP Address
Sender User ID
Signature Type
Sign Date
Signed on Mobile
Signed on Paper
Status Changed Date
Terminal Status Date
Time To Deliver
User ID
View Date
•
17
The recipient’s country.
The recipient’s email address.
The DocuSign ID for the recipient.
The template role name associated with the recipient. If a
template was not used, this will be blank.
The recipient’s title.
The recipient’s action type. The information shown in the
column is slightly different than the information shown in the
DocuSign web application when sending. The
Column Display is:
Application Display is
Agent
Address recipients
Carbon Copy
Receive a copy
Certified Delivery
Acknowledge receipt
Editor
Manage envelope
In Person Signer
Sign in person
Intermediary
Manage recipients
Signer
Sign
Signing Host
Sign in person host
The sender’s account ID.
The sender’s email address.
The sender’s IP address.
The DocuSign ID for the sender.
This shows how the signer’s signature was applied to the
envelope. If the recipient is not a Signer or In Person
Signer, this will be blank.
The date and time the recipient completed signing the
envelope.
Shows if the signer used a mobile device during signing.
Shows if the signer used the sign on paper option.
The date and time of the last status change for the
envelope.
The date and time the envelope was completed, voided, or
declined.
The time from when the envelope was first sent until the
recipient viewed the envelope.
If the recipient is also a DocuSign user, this is the recipient’s
DocuSign user ID.
The date and time the recipient viewed the envelope.
Envelope Status Report – This report provides envelope totals sorted by status for the
selected report parameters. Each report row is for a different envelope status and shows the
total envelope with that status, the number of unique senders, the total recipients, the total
signers, the total documents and total pages.
221 Main Street, Suite 1000, San Francisco, CA 94105 Ι Tel. 866.219.4318 Ι www.docusign.com Ι © DocuSign, Inc.
18
DocuSign User Guide
The available information columns for the Envelope Status Report are shown below. Columns
marked with an asterisk (*) are default report settings. Columns can be added or removed
from the report by customizing the report.
Envelope Status Report
Column
Status*
Total Envelopes*
Unique Senders*
Total Recipients*
Total Signers*
Total Documents*
Total Pages*
•
The envelope status. Each row in the report has a different
status.
The total number of envelopes with this status
The total number of different senders for all envelopes with
this status.
The total number of recipients for all envelopes with this
status.
The total number of signers for all envelopes with this
status.
The total number of documents for all envelopes with this
status.
The total number of pages for all envelopes with this status.
Envelope Velocity Report – This report provides information about envelope completion times
for the selected report parameters.
The available information columns for the Envelope Velocity Report are shown below.
Columns marked with an asterisk (*) are default report settings. Columns can be added or
removed from the report by customizing the report.
Envelope Velocity Report
Column
Completion Time*
Total Envelopes*
Unique Senders *
Total Recipients*
Total Signers *
Total Documents*
Total Pages*
•
Description
Description
The span of time from when the envelope was first sent until
it was completed. Each row in the report covers a different
time span.
The total number of envelopes completed in this time span.
The total number of different senders for all envelopes in
this time span.
The total number of recipients for all envelopes in this time
span.
The total number of signers for all envelopes in this time
span.
The total number of documents for all envelopes in this time
span.
The total number of pages for all envelopes in this time
span.
Envelope Volume Report – This report provides information about envelopes sent, completed,
corrected, declined and voided, along with the average completion time, for the selected report
parameters.
Note: If the selected time period interval for the Envelope Volume Report includes the shift to
or from Daylight Savings Time, the Period Start and Period End times might appear to be
inaccurate. This is a known issue and no statistical data has been lost or changed.
221 Main Street, Suite 1000, San Francisco, CA 94105 Ι Tel. 866.219.4318 Ι www.docusign.com Ι © DocuSign, Inc.
19
DocuSign User Guide
The available information columns for the Envelope Volume Report are shown below.
Columns marked with an asterisk (*) are default report settings. Columns can be added or
removed from the report by customizing the report.
Envelope Volume Report
Column
Period Start*
Period End*
Envelopes Sent*
Envelopes Completed*
Envelopes Declined*
Envelopes Voided*
Average Time To Complete*
•
Description
The date and time the measured time period starts.
The date and time the measured time period ends.
The total number of envelopes sent during the time period.
The total number of envelopes completed during the time
period.
The total number of envelopes declined during the time
period.
The total number of envelopes voided during the time
period.
The average time from when envelopes were sent until they
were completed during the time period.
Envelope Authentication Report – This report provides details for all recipients with
authentication checks for the selected report parameters. Each report row is for a different
recipient and shows the recipient information, authentication check information, and the result
of the authentication check.
The available information columns for the Envelope Authentication Report are shown below.
Columns marked with an asterisk (*) are default report settings. Columns can be added or
removed from the report by customizing the report.
Envelope Authentication
Report Column
Event Date*
Envelope ID*
Recipient Name*
Recipient Email*
Authentication Category*
Authentication Type*
Description
The date the authentication event occurred.
The DocuSign envelope ID.
The recipient’s name.
The recipient’s email address.
The general authentication category for the authentication
type used by the recipient. The categories and associated
authentication types are:
• Access Code = Access Code
• ID Check = iAuth, iAge, iPatriot, and STAN
• Phone = Phone Authentication and SMS Authentication
• PKI Cert = PKI Certificate
• Social ID = Google, AnySocialID, Salesforce, LinkedIn,
Facebook, Live ID, Yahoo, Twitter, OpenId
• WURFL = WURFL Device Detection
• Other = Any non-established type
The specific type of authentication check used for the
recipient. The possible values are:
Access Code, AnySocialID, Facebook, Google, iAge, iAuth,
221 Main Street, Suite 1000, San Francisco, CA 94105 Ι Tel. 866.219.4318 Ι www.docusign.com Ι © DocuSign, Inc.
20
DocuSign User Guide
Authentication Success*
Sender User ID
Sender Name
Recipient ID
Recipient User ID
Vendor Return Code
Vendor Failure Reason
iPatriot, LinkedIn, Live_ID, OpenId, PhoneAuth, PKICert,
Salesforce, SMSAuth, STAN, Twitter,
WURFL_DeviceDetection, and Yahoo.
The authentication result where True = passed
authentication and False = failed authentication.
The DocuSign ID for the sender.
The sender’s name.
The DocuSign ID for the recipient.
If the recipient is also a DocuSign user, this is the recipient’s
DocuSign user ID.
The vendor’s result code associated with this authentication
check. Note that this is typically only populated for failed
authentication checks.
The vendor’s failure reason associated with this
authentication check. Note that this is only populated for
failed authentication checks.
Recipient Reports:
•
Recipient Activity Report – This report provides activity information for envelope recipients for
the selected report parameters. Each report row is for a different recipient and shows the
number of envelopes received, signed, not signed, a completion rate and the average time for
that recipient to complete an envelope.
The available information columns for the Recipient Activity Report are shown below.
Columns marked with an asterisk (*) are default report settings. Columns can be added or
removed from the report by customizing the report.
Recipient Activity Report
Column
Recipient*
Email*
Envelopes Received*
Envelopes Requiring Signature*
Envelopes Not Signed*
Completion Rate*
Average Time to Complete*
•
Description
The recipient’s name.
The recipient’s email address.
The number of envelopes this recipient received.
The number of envelopes that this recipient was required to
sign.
The number of envelopes that this recipient was required to
sign, but has not signed.
The percentage of envelopes completed by the recipient.
The average time from when envelopes were sent until they
were completed by the recipient.
Recipient Authentication Report – This report provides information about the authentication
methods used to verify the identity of users for the selected report parameters.
Note: In some cases, records may be reported showing no authentication activity. This is a
known issue and will be addressed in the future.
The available information columns for the Recipient Authentication Report are shown below.
Columns marked with an asterisk (*) are default report settings. Columns can be added or
removed from the report by customizing the report.
221 Main Street, Suite 1000, San Francisco, CA 94105 Ι Tel. 866.219.4318 Ι www.docusign.com Ι © DocuSign, Inc.
21
DocuSign User Guide
Recipient Authentication
Report Column
Recipient*
Email*
Access Code Attempts*
Access Code Failures*
ID Check Attempts*
ID Check Failures*
Phone Attempts*
Phone Failures*
Description
The recipient’s name.
The recipient’s email address.
The total number Access Code attempts made by the
recipient for the report period.
The total number Access Code failures for the recipient for
the report period.
The total number ID Check attempts made by the recipient
for the report period.
The total number ID Check failures for the recipient for the
report period.
The total number Phone Authentication attempts made by
the recipient for the report period. This total includes both
Phone Authentication and SMS Authentication attempts.
The total number Phone Authentication failures for the
recipient for the report period. This total includes both
Phone Authentication and SMS Authentication failures.
Usage Reports:
Note: User, Group and Account-Wide Activity Reports and the Account Authentication Report are
only available to administrators.
•
User Activity Report – This report provides activity information for account users for the
selected report parameters. Each report row is for a different account user and shows the
number of envelopes sent, completed, the number of templates created and the last envelope
activity for each user.
The available information columns for the User Activity Report are shown below. Columns
marked with an asterisk (*) are default report settings. Columns can be added or removed
from the report by customizing the report.
User Activity Report Column
Name*
Email*
Envelopes Sent*
Envelopes Completed*
Templates Created*
Last Envelope Sent *
Sender User ID
•
Description
The user’s name.
The user’s email address.
The total number of envelopes sent by this user during the
report period.
The total number of envelopes sent by this user that were
completed during the report period.
The total number of templates created by this user during
the report period.
The date and time the user last sent an envelope.
The DocuSign ID for the user.
Group Activity Report – This report provides activity information for groups in your account for
the selected groups and timeframe. The report shows the number of users in each group, the
number of envelopes sent, the number of envelopes completed, the number of templates
created and the last envelope activity for a member of the group.
221 Main Street, Suite 1000, San Francisco, CA 94105 Ι Tel. 866.219.4318 Ι www.docusign.com Ι © DocuSign, Inc.
22
DocuSign User Guide
The available information columns for the Group Activity Report are shown below. Columns
marked with an asterisk (*) are default report settings. Columns can be added or removed
from the report by customizing the report.
Group Activity Report
Column
Group*
Users*
Envelopes Sent*
Envelopes Completed*
Templates Created*
Group ID*
Last Envelope Sent*
•
The group name.
The number of users in the group.
The total number of envelopes sent by users in the group
during the report period.
The total number of envelopes sent by users in the group
that were completed during the report period.
The total number of templates created by users in this
group during the report period.
The DocuSign group ID.
The date and time any user in the group last sent an
envelope.
Account Activity Report – This report provides activity information for the account for the
selected timeframe. The report shows the number of users in the account, the number of
envelopes sent, the number of envelopes completed, the number of templates created and the
last envelope activity for the account.
The available information columns for the Account Activity Report are shown below. Columns
marked with an asterisk (*) are default report settings. Columns can be added or removed
from the report by customizing the report.
Account Activity Report
Column
Users*
Envelopes Sent*
Envelopes Completed*
Templates Created*
Last Envelope Sent*
•
Description
Description
The total number of users in the account.
The total number of envelopes sent from the account during
the report time period.
The total number of envelopes sent from the account that
were completed during the report time period.
The total number of templates created for the account
during the report time period.
The date and time any account user last sent an envelope.
Account Authentication Report – This report provides overall authentication check information
for the account for the selected timeframe. The report shows the number of authentication
check successes and failures for each authentication type for envelopes sent by the account.
The available information columns for the Account Authentication Report are shown below.
Columns marked with an asterisk (*) are default report settings. Columns can be added or
removed from the report by customizing the report.
Account Authentication
Report Column
Authentication Category*
Description
The general authentication category for the authentication
types. The categories and associated authentication types
are:
221 Main Street, Suite 1000, San Francisco, CA 94105 Ι Tel. 866.219.4318 Ι www.docusign.com Ι © DocuSign, Inc.
23
DocuSign User Guide
•
•
•
•
•
Authentication Type*
Successes*
Failures*
Access Code = Access Code
ID Check = iAuth, iAge, iPatriot, and STAN
Phone = Phone Authentication and SMS Authentication
PKI Cert = PKI Certificate
Social ID = Google, AnySocialID, Salesforce, LinkedIn,
Facebook, Live ID, Yahoo, Twitter, OpenId
• WURFL = WURFL Device Detection
• Other = Any non-established type
The specific type of authentication check. The possible
values are:
Access Code, AnySocialID, Facebook, Google, iAge, iAuth,
iPatriot, LinkedIn, Live_ID, OpenId, PhoneAuth, PKICert,
Salesforce, SMSAuth, STAN, Twitter,
WURFL_DeviceDetection, and Yahoo.
The number of successful authentication events.
The number of failed authentication events.
Running Reports
Reports can be run by account users and account administrators. User run reports only return
information associated with their envelopes, while administrator run reports can return information for
all account users and envelopes.
1. Click the Reports tab to access the reports.
2. In the list of standard reports, on the left, or My Reports, on the right, find the report you want to
run and click on the report name.
The report runs with the default settings and columns. For more information on the actions that
can be taken with completed reports, see Viewing Report Information.
221 Main Street, Suite 1000, San Francisco, CA 94105 Ι Tel. 866.219.4318 Ι www.docusign.com Ι © DocuSign, Inc.
DocuSign User Guide
24
Customizing Reports
All reports can be customized for a one-time use or saved to the My Reports section of the Reports
tab for future use. Reports saved in the My Reports section can be run, edited, and scheduled in the
same manner as standard reports. Each user can have up to 100 customized reports saved in My
Reports.
To customize a report, click Edit adjacent to the report name to go to the Customize page. After
selecting and entering the parameters and appearance options, click Run Report to view the report or
Save to My Reports to save the report in My Reports.
If you are editing a saved report, you can make changes and save them by clicking Update this
Report with these changes. Additionally, you can delete the report by clicking Remove from My
Reports.
The information that can be changed for a report is described below.
Report Title – This parameter sets the title shown for the report. The default setting is the
standard report name. If you are saving the report, the Report Title cannot be the same as any
other title. The title can be up to 128 characters long and cannot contain the special characters / \
: ? “ * < > and |.
Description – This provides a short description of the report. The description can be 140
characters long.
Parameter Options:
The parameters available vary depending on the report type. Each parameter is described below.
Dates – Available for the Envelope Report, Envelope Recipient Report, Envelope Status
Report, Envelope Velocity Report, Recipient Activity Report and Recipient Authentication
Report. This parameter sets if the report date interval is based on the envelope’s sent date or
completed date. The default setting is sent date. The From data cannot be earlier than
January 1, 2001 and the To data cannot be after the current date.
Sent/Completed/Activity Date – Available for all reports. This parameter sets the start and end
date interval for the report. The Any setting uses a date interval of the account’s start date to
the current date. The Custom setting allows the user to manually select the start and end
dates used. The default setting is Month to Date.
221 Main Street, Suite 1000, San Francisco, CA 94105 Ι Tel. 866.219.4318 Ι www.docusign.com Ι © DocuSign, Inc.
DocuSign User Guide
25
Period Interval – Available for the Envelope Volume Report. This parameter sets the period
start and end interval for the report. The default setting is Monthly.
Envelope Status – Available for the Envelope Report, Envelope Recipient Report, Recipient
Activity Report and Recipient Authentication Report. This parameter sets the status of the
envelopes shown in the report. The default setting is Any.
Subject Contains – Available for the Envelope Report, Envelope Recipient Report, Envelope
Velocity Report, Recipient Activity Report and Recipient Authentication Report. This
parameter sets the text and characters searched for in the envelope subject. The search is
not case sensitive. All envelopes with the text and characters in the envelope subject are
included in the report. The special characters '<', '>', and '&#' are not allowed in this field.
Note: Subject text searches do not support Unicode or multi-byte characters at this time. This
is a known issue.
Example: If West is entered as a parameter, the report will include envelopes with west, West,
southwest and northwest in the subject.
Recipient Contains – Available for the Envelope Report, Envelope Recipient Report, Envelope
Velocity Report, Recipient Activity Report and Recipient Authentication Report. This
parameter sets the text and characters searched for in the envelope recipients. The search is
not case sensitive. All envelopes with the text and characters as an envelope recipient are
included in the report. The special characters '<', '>', and '&#' are not allowed in this field.
Specific Users & Groups – These options are only available to account administrators and are
available for the Envelope Report, Enveloper Recipient Report, Envelope Velocity Report,
Recipient Activity Report, Recipient Authentication Report, User Activity Report and Group
Activity Report. This parameter sets the specific users or groups shown in the report. The
default setting is Any.
Select the user or group from the Available block on the left and click Add>> to move the user
or group to the Selected block. You can select multiple users/groups in a block by pressing
the Shift key or Ctrl key while selecting users/groups.
Appearance Options: - These options are available to all users, but vary depending on the report
being customized. The Appearance Options set the columns that are shown in the report. See
the report description for information on the columns that are available for each report.
You can add a column from the Available Columns list by selecting it and clicking Add>> or by
clicking and dragging the column to Selected Columns. You can remove a column from the
Selected Columns list by selecting it and clicking Remove>> or by clicking and dragging the
column to Available Columns. You can also select and move multiple columns.
221 Main Street, Suite 1000, San Francisco, CA 94105 Ι Tel. 866.219.4318 Ι www.docusign.com Ι © DocuSign, Inc.
DocuSign User Guide
26
You can change the order in which columns appear in the report by selecting the column and
using the up or down arrow buttons to the right of Selected Columns or by clicking and dragging
the column to the proper position.
Scheduling Reports
Scheduling allows users to set when a report is run and, optionally, set up a list of people that will
receive a copy of the report by email. Reports are delivered to the email recipients as a zipped file
attachment. The zipped file contains a CSV (Command-Separated Value) file with the report
information, allowing easy importation and management of the report information. Scheduling can be
used with standard and customized reports and a user can have up to 20 scheduled reports.
Scheduled reports start running at midnight for the time zone set for the user that schedules the
report.
1. To set a report schedule, click Schedule adjacent to the report name to go to the Schedule a
Report page.
221 Main Street, Suite 1000, San Francisco, CA 94105 Ι Tel. 866.219.4318 Ι www.docusign.com Ι © DocuSign, Inc.
DocuSign User Guide
27
2. On the Schedule a Report page, select the Schedule time frame (Daily, Weekly, Monthly, or
Once) and additional parameters for your scheduled report.
Note: If you select Once, you can only set the date for the report and it cannot be the current date
or a past date. If you want to see the report using the current data, run a standard or customized
report and save it as a .CSV file so it can be sent to others.
3. Set the Schedule Start Date and Schedule End Date for the report. The start date always
defaults to tomorrow, but can be set for any date in the future. The end date will default to 1 year
from the start date for Monthly schedules or 6 months from the start date for Daily or Weekly
schedules. It is recommended that you do not set the end date to more than 1 year.
Note: DocuSign will provide an email warning when a scheduled report’s end date is within 30
days.
4. Set the Delivery information for the schedule report.
•
Select if you want the CSV file of the report sent to your email address.
•
Select if you want the CSV file of the report sent to others.
This opens a text box where the email addresses are entered. The Send to Others text box
can have a maximum of 2000 characters. Multiple email addresses must be separated by a
comma.
Note: DocuSign does not validate the email addresses when they are entered, so it is
important to double-check the email addresses after you add them to the text box. Email
addresses that do not match standard email patterns are removed after a report is scheduled.
•
Optionally, you can add a message that is included in the email with the CSV file. The
Message text box can have a maximum of 200 characters.
5. Click Schedule to schedule the report delivery.
You are returned to the Reports tab and a clock icon appears adjacent to the scheduled report.
Viewing and Editing Scheduled Report Information
Scheduled Reports have a clock icon adjacent to the Schedule link. If there is a problem with the
running a scheduled report, the clock icon changes to a warning icon. You can view information
about a scheduled report and the report history by clicking the Schedule link adjacent to the report
name.
The right side of the Schedule a Report page shows the history of the scheduled report, including
when the report ran, where the report was sent (a list of email addresses), and if there were errors
when running the report. The history section shows information from the previous 10 scheduled
reports or previous 2 years (whichever is less). You can download the .CSV file of a previous report
by clicking on the report date link in the History section.
You can edit the report schedule by following the same steps as scheduling a report and clicking
Update to save the changes.
Important: If you update a scheduled report, all the History information for the previous schedule
is removed from the report and can no longer be accessed.
You can remove a scheduled report by clicking Deactivate Schedule at the bottom of the Schedule a
Report page.
221 Main Street, Suite 1000, San Francisco, CA 94105 Ι Tel. 866.219.4318 Ι www.docusign.com Ι © DocuSign, Inc.
DocuSign User Guide
28
Viewing Report Information
When the report is complete, it is shown on the page.
The report date and non-default parameters are shown above the report on the left side of the
page. All the parameter settings for the current report can be seen in a pop-up box by placing
cursor over the parameters.
The ‘As of’ date and time, shown at the top right of the report, shows the end date for data in the
report.
Users can click:
•
A report column heading to change the sort order for the report. The Custom Fields
column cannot be used to sort the report.
•
<< Back to My Reports to return to the list of Standard Reports
•
Download as CSV to save the report information to a comma separated value (CSV) file
•
Print to send the report information to a printer
221 Main Street, Suite 1000, San Francisco, CA 94105 Ι Tel. 866.219.4318 Ι www.docusign.com Ι © DocuSign, Inc.
29
DocuSign User Guide
•
Edit to go to the Customize page for the report
Supported Languages
DocuSign supports the following languages in sending:
Chinese Simplified
German
Portuguese
Dutch
Italian
Portuguese (Brazil)
English (US)
Japanese
Russian
French
Korean
Spanish
DocuSign supports the following languages in signing, viewing and emails:
Arabic
Chinese Simplified
Danish
Estonian
French (Canada)
Hindi
Korean
Polish
Russian (Russian)
Spanish (Latin America)
Turkish
Bulgarian
Chinese Traditional
Dutch
Farsi
German
Hungarian
Latvian
Portuguese (Brazil)
Serbian-Latin
Spanish (Spain - Modern Sort)
Ukrainian
Bahasa Indonesia
Croatian
English (UK)
Finnish
Greek
Italian
Lithuanian
Portuguese (Portugal)
Slovakian
Swedish
Vietnamese
Bahasa Melayu
Czech
English (US)
French
Hebrew
Japanese
Norwegian
Romanian
Slovenian
Thai
Logging Off
When are done working with DocuSign, we recommend that you log off the web application.
Note: The web application is configured to automatically log off inactive users. The automatic log
off time is set by your account administrator, with the default value set to 20 minutes.
To log off, click Logout. This returns you to the DocuSign Login screen.
221 Main Street, Suite 1000, San Francisco, CA 94105 Ι Tel. 866.219.4318 Ι www.docusign.com Ι © DocuSign, Inc.
DocuSign User Guide
30
Sending Documents for Electronic Signing with DocuSign
A key feature of DocuSign is the ability to easily create and send documents for signing. This section
of the user guide provides step-by-step procedures for sending documents for signing. The general
steps in this process are:
•
Start a new envelope
•
Add documents
•
Add recipients
•
Add your subject and message for the envelope
•
Place tags for signatures and other information in the document
•
Preview and send the envelope.
Each of these steps is described in the following sections.
DocuSign also offers advanced sending options, such as allowing recipients to sign on paper, provide
documents as file attachments or by fax and conditional fields. The advanced features available to
you vary based on your DocuSign plan. See the Advanced Sending Options section of this guide for
more information about these options.
For more information about how recipients see and sign documents, see the Signing Documents with
DocuSign section.
Guided Signing and Free-Form Signing
DocuSign has two basic ways to have recipients add signatures, initials or other information to a
document: Guided Signing and Free-Form Signing.
With Guided Signing, the sender places tags for signatures, initials and other information in
documents manually or by applying a template. These tags serve as guideposts to help recipients
know where to sign, initial or provide other information in the document. When recipients open
documents sent for guided signing, DocuSign walks the recipient through an orientation and the
signing process to complete the signing. Guided signing is the standard way envelopes are sent and
the procedure for sending a document for guided signing is explained in this section.
With Free-Form Signing, documents are sent to recipients without adding tags. When recipients open
documents sent for free-form signing, DocuSign walks the recipient through an orientation and then
the recipient sees the Click & Drag dialog box in the upper left corner of the document window. The
recipients are able to click and apply or drag their signature, initials and other information onto the
document to complete signing. For more information about sending a document for free-form signing,
see the Sending for Free-Form Signing section in this guide.
Starting a New Envelope
A DocuSign envelope is a container used to send one or more documents for signature using the
DocuSign system. An Envelope can have multiple documents and several recipients. The
documents in an envelope can have multiple pages.
1. Click the Send navigation tab. The Prepare Envelope page is displayed.
221 Main Street, Suite 1000, San Francisco, CA 94105 Ι Tel. 866.219.4318 Ι www.docusign.com Ι © DocuSign, Inc.
DocuSign User Guide
31
Alternately, you can click the down arrow on the Create button and select Envelope or click the
Actions button and select New Envelope. If you are on the Home tab, you can click Start a New
Envelope.
Note: If the Advanced Sending option is selected for your web application, you will use the onepage sending view. See Advanced Sending Option for more information about using this option.
Note: You can save an envelope as a draft by clicking Save Draft at the bottom of the page. The
saved envelope is placed in the Draft folder. You can exit the page without saving the envelope
by clicking Discard Changes at the bottom of the page.
Adding Documents to Your Envelope
In the Documents for Signature section, you add documents from your computer or an online
document, which includes templates and external documents.
1. Select the source of your document:
Note: If you are uploading a PDF file with Form Fields, DocuSign Automatically detects the fields
and will ask if you would like the fields to be converted to DocuSign tags.
221 Main Street, Suite 1000, San Francisco, CA 94105 Ι Tel. 866.219.4318 Ι www.docusign.com Ι © DocuSign, Inc.
DocuSign User Guide
•
32
To upload documents from your computer: click Browse from my Computer, the File Upload
dialog box is displayed. Locate the file on your computer or network and click Open. The
document is added to the envelope and a thumbnail image of the document is added to the
section.
DocuSign converts documents to PDF file format, but you can upload documents in any of the
following file formats:
Microsoft® Word® 2003, 2007, 2010, 2013
Microsoft Excel® 2003, 2007, 2010, 2013
Microsoft PowerPoint® 2003, 2007, 2010, 2013
Text files (.txt)
Rich Text Format (.rtf)
Image file formats (.png, .jpg, .gif and .tif)
Portable Document Format (.pdf) files
Note: DocuSign does not support macro-enabled files. Please remove the macros or convert
the file to PDF prior to adding it to an envelope.
If Automatic Template Matching is enabled for your account, the system checks to see if the
document you’ve uploaded matches a template in your system. If a match is found, the
system gives you the option of applying that template to the document.
•
To upload a Template or an external document: click Choose an Online Document, the Add
a Document dialog box is displayed. Select the location of the Template or online document
you want to upload on the left side of the dialog box. Select the Template or document and
then click Add. The document is added to the envelope and a thumbnail image of the
document is added to the section.
Note: If you want to select a document from an external source, such as Box or Google Drive,
you might need to log on to the external document source. You might need to disable your
pop-up blocker to log on to an external document source.
2. Repeat Step 1 to add another document to the envelope.
221 Main Street, Suite 1000, San Francisco, CA 94105 Ι Tel. 866.219.4318 Ι www.docusign.com Ι © DocuSign, Inc.
33
DocuSign User Guide
Note: If you are using multiple documents or templates, you should be aware of the Data
Population Scope setting for your account. If the account setting is Envelope, DocuSign tags
with the same Label will populate with the same data when a recipient enters or modifies
information in the tag for all documents in the envelope. If the account setting is Document,
only DocuSign tags with the same Label and in the same document will populate with the
same data when a recipient enters or modifies information in the tag.
3. You can make changes to the documents you’ve uploaded as described below:
•
You can view a PDF version of the document by clicking on the document image.
•
You can change the name of the uploaded document by clicking in the document name field
and typing a new name.
•
Click Other Actions to apply a template, match the document with a template, replace the
document, or recognize form fields for PDFs with Adobe Form Fields.
•
To move a document up or down in the order of appearance, click on the grip icon ( )
associated with the document and drag the document to the new location.
•
To remove a document, click the remove icon (
) associated with that document.
4. After all documents are added, go to the Recipients section to add envelope recipients.
Adding Recipients to Your Envelope
In the Recipients and Routing section you add recipients and, optionally, set the routing order and add
identification methods.
The routing order sets the order in which recipients receive and can act on documents in the
envelope. Recipients with the same routing order receive and can act on envelopes at the same time
(in parallel), while recipients with different routing orders receive and act on envelopes in sequential
order.
1. Type the Recipient’s Email address and Name in the appropriate field. As you type, the system
will provide suggestions to auto-fill the fields based on entries in your Address Book. Click Add
Signer to add the recipient to the list with a Sign recipient Action or click Add CC to add the
recipient to the list with a Receive a copy recipient Action.
Sending to recipients with the same Email address: You can send an envelope to people that
share an email address by adding the first person normally. Then add the second person by
221 Main Street, Suite 1000, San Francisco, CA 94105 Ι Tel. 866.219.4318 Ι www.docusign.com Ι © DocuSign, Inc.
DocuSign User Guide
34
typing the same email address in the Email field, typing the second person’s name in the Name
field and then clicking Add Signer. The system adds the second recipient to the list.
Sending with the Fax Out for Signature Feature: If your account is enabled to deliver an envelope
by fax, you are not required to type an Email address and you can select a Fax delivery method.
See Using the Fax Out for Signature Feature for more information.
Sending a Bulk Recipient file: If your account is enabled to send bulk recipient files, you can
upload a file with multiple recipients. See Using the Bulk Recipient Feature for more information.
Adding recipients from your DocuSign Address Book: You can add recipients from your DocuSign
Address book by clicking the address book icon (
), the Address Book dialog box appears.
Select if you are looking in your Personal Contacts or Shared Contacts address book, then select
the recipients you want to send the envelope to and click Add. All the selected names are added
with a Sign recipient Action.
Adding recipients for a template: If you are sending an envelope from a template, there are
placeholders for the recipients already added to the envelope. Replace the placeholder recipient
Email and Name information with the Email and Name of your recipient.
Sending to Yourself: You can add yourself as a recipient by clicking the Add Me link. Your
information is added to the recipient list with a Sign Action. Adjust your Action and other settings
as needed.
2. Recipient Actions: After adding a recipient, you can select the Action for the recipient. This sets
the actions a recipient can perform. When you add a recipient by clicking Add Signer, the
recipient Action is set to Sign. When you add a recipient by clicking Add CC, the recipient action
is set to Receive a copy. An envelope must have at least one Signer or Acknowledge receipt
recipient.
Note: you can only assign tags to recipients with a Sign or Sign in person recipient action.
The different recipient actions are described below:
•
Sign: Use this action if your recipient must sign, initial, date or add data to form fields on the
documents in the envelope.
•
Sign in person: Use this action if the signer is in the same physical location as a DocuSign
user who will act as a Signing Host for the transaction. The recipient added is the Signing
221 Main Street, Suite 1000, San Francisco, CA 94105 Ι Tel. 866.219.4318 Ι www.docusign.com Ι © DocuSign, Inc.
DocuSign User Guide
35
Host and new separate Signer Name field appears after Sign in person is selected. Type the
name of the signer in the Signer Name field. See Sending for In Person Signing for more
information on sending an envelope for in person signing.
•
Acknowledge receipt: Use this action if the recipient must receive the completed documents
for the envelope to be completed, but the recipient does not need to sign, initial, date or add
information to any of the documents.
•
Receive a copy: Use this action if the recipient should get a copy of the envelope, but the
recipient does not need to sign, initial, date or add information to any of the documents. This
type of recipient can be placed in any order in the recipient list. The recipient receives a copy
of the envelope when the envelope reaches the recipient’s order in the process flow and when
the envelope is completed.
•
Address recipients: This recipient can add name and email information for recipients that
appear after the recipient in workflow order. This recipient type is only available if the Send to
Manage feature is enabled for the sender and document visibility is not enabled. See Agent
Managed Envelopes for more information on using this recipient action.
•
Manage envelope: This recipient has the same management and access rights for the
envelope as the sender and can make changes to the envelope as if they were using the
Advanced Correct feature. This recipient can add name and email information, add or change
the routing order and set authentication options for the remaining recipients. Additionally, this
recipient can edit signature/initial tags and data fields for the remaining recipients. This
recipient must have a DocuSign account and is only available if the Send to Manage feature is
enabled for the sender. See Agent Managed Envelopes for more information on using this
recipient action.
•
Manage recipients: This recipient can, but is not required to, add name and email information
for recipients at the same or subsequent level in the workflow order. This recipient type is only
available if the Send to Manage feature is enabled for the sender and document visibility is not
enabled. See Using the Intermediary Recipient Feature for more information on using this
recipient action.
3. Identifying Recipients: Optionally, you can select how to Identify a recipient.
Click on the Identify list to select the authentication options you want to use for the recipient.
By default, Email identification is selected. Other authentication options (Access Code, SMS
Authentication, Phone Authentication, ID Check, Live ID and Social ID) can be selected for the
recipient. The authentication options available depend on your account plan and settings. Each
authentication option is described below:
Note: You can add Access Code authentication and one other authentication type for a single
recipient.
221 Main Street, Suite 1000, San Francisco, CA 94105 Ι Tel. 866.219.4318 Ι www.docusign.com Ι © DocuSign, Inc.
DocuSign User Guide
•
36
Access Code: The Access Code option requires your recipient to enter an access code
before they can view the envelope.
To enable access code security option, select the Access Code check box and type the
access code into the field. The access code can include upper case or lower case letters,
numbers, and special characters. You must provide this access code to your recipient. It is
recommended that you provide the code over the phone or using some other secure method.
There is no additional fee for using this authentication check. The maximum length of an
Access Code is 50 characters.
Note: There might be requirements for the access code if your account has enabled the
Access Code Format option. Check with your administrator to determine if there are any
access code requirements for your account.
•
SMS Authentication: The SMS Authentication option asks the recipient to select a mobile
phone number that a one-time passcode text message can be sent to for authentication.
DocuSign sends the passcode to the phone number and the recipient must enter the
passcode to open the envelope.
To enable SMS Authentication, select the Identity Check checkbox and then select SMS
Auth from the list. The SMS Authentication information for the recipient appears.
Note: The number used for SMS Authentication must be able to accept an SMS text message.
o
Select phone numbers that the recipient can choose from for use during the
authentication phone call. The phone numbers listed here are associated with the
Address Book entry for the recipient. If the recipient does not have any phone
numbers in the Address Book or is not in your Address Book, no numbers are shown.
221 Main Street, Suite 1000, San Francisco, CA 94105 Ι Tel. 866.219.4318 Ι www.docusign.com Ι © DocuSign, Inc.
DocuSign User Guide
o
•
37
You can also select to add a phone number for the recipient. Select the Country for
the phone number, type the phone number and, if the number has an extension, type
the extension number.
Phone Authentication: The Phone Authentication option asks the recipient to select or type
a phone number to use for authentication and then they are presented with a validation code
while the system places a call to the number. After answering the phone, the recipient is
prompted to enter the validation code and speak their name. There is an additional fee for
using this authentication check.
Note: Do not use the Phone Authentication if your recipient cannot connect to the Internet and
use their telephone at the same time.
To enable Phone Authentication, select the - Identity Check - check box and then select
Phone authentication from the list. The Phone Authentication information for the recipient
appears.
Important: If phone authentication is selected and the system does not have a number to dial
for the recipient (either by allowing the recipient to enter a number, or from the Address Book
or by the entering a number), you cannot complete the sending process.
•
o
Select phone numbers that the recipient can choose from for use during the
authentication phone call. The phone numbers listed here are associated with the
Address Book entry for the recipient. If the recipient does not have any phone
numbers in the Address Book or is not in your Address Book, no numbers are shown.
o
You can also select New Number to add a phone number for the recipient. Select the
Country for the phone number, type the phone number and, if the number has an
extension, type the extension number.
o
Additionally, you can select Recipient may provide to allow the recipient to type their
own phone number.
ID Check: The ID Check option asks the recipient to provide some initial personal information
(current address is required, but there is other optional information the recipient can enter) and
then answer a set of questions before the recipient can view the envelope. The questions are
based on data available in public records (such as where they have lived).
221 Main Street, Suite 1000, San Francisco, CA 94105 Ι Tel. 866.219.4318 Ι www.docusign.com Ι © DocuSign, Inc.
38
DocuSign User Guide
The ID Check is a knowledge-based authentication provided by RSA. This service is often
used by many banks to validate the ID of recipients.
The ID Check option might not be useful for recipients outside the United States. There is an
additional fee for using this authentication check.
Note: If you select ID Check for a recipient, then the recipient name you supply is the one
used for the ID check.
To enable the ID Check option, select the - Identity Check - check box and then select ID
Check from the list.
•
Live ID or Social ID Identity Check: This option requires your recipient to enter their Live ID
or Social ID (Salesforce, LinkedIn, Google, etc.) credentials before they can view the
envelope.
To enable the Live ID or Social ID security option, select the - Identity Check - check box and
then select Live ID or Social ID from the list.
4. Repeat steps 1 through 3 to add additional recipients.
•
If you have multiple recipients, you can change the routing order in which the recipients
receive the envelope and perform signing and other activities. To set routing order, type the
Order in which your recipients receive and sign the document.
•
Alternately, if you have already set the order for some recipients, you can click on the grip icon
( ) associated with the recipient and drag them to the new order. The Order number for the
recipient is automatically updated.
•
You can remove a recipient by clicking the remove icon (
) associated with that recipient.
221 Main Street, Suite 1000, San Francisco, CA 94105 Ι Tel. 866.219.4318 Ι www.docusign.com Ι © DocuSign, Inc.
DocuSign User Guide
•
39
You can see a graphical representation of the routing order for your recipients by clicking the
Order Diagram link.
5. After all recipients are added, go to the Email Subject section.
Adding Email Message Information
In the Email Message section you can customize the email subject and, optionally, the messages for
recipients.
Note: DocuSign automatically adds a subject based on the documents you have added.
1. Type an Email Subject for the envelope. The subject is limited to 100 characters.
2. Optionally, type an Email Message for all recipients. The message is limited to 2000 characters.
3. Optionally, add a note for a recipient:
•
Select the recipient for the message from the Add a Note to: list and click Add. The Custom
note dialog box appears.
•
Type the message for the recipient. The message is limited to 1000 characters.
•
Repeat this step to add a message for a different recipient.
4. Optionally, you can select the email language used for a recipient. This option sets the language
used in the standard email format and initial signing view for the recipient, but it does not translate
the Email Subject, Email Message text or note text. You must type the subject, message or note
in the correct language.
Note: This option might not be enabled for your account. If you have questions about the options
available for your account, contact your Account Manager or DocuSign Support
(support@docusign.com) for assistance.
221 Main Street, Suite 1000, San Francisco, CA 94105 Ι Tel. 866.219.4318 Ι www.docusign.com Ι © DocuSign, Inc.
DocuSign User Guide
•
Click Customize email and signing language for
each recipient the Customize Email Language dialog
box appears.
•
Select the language for each recipient and click Done.
You are returned to the Prepare Envelope page and
separate Email Subject, Email Message and Note
fields are provided for each recipient.
•
For each recipient, type an Email Subject for the
envelope. Optionally, type an Email Message and
Note for the recipient.
40
5. After the Email Message information is added, you can optionally go to the Envelope Settings
section.
If you are not changing any Envelope Settings, click Next to begin tagging the documents.
Adding Envelope Settings
The Envelope Settings section lets you set branding, recipient options, reminders and expirations, and
sender settings.
Note: The options available in the Envelope Settings depend on your account type and settings.
The following section describes the different options in the Envelope Settings section.
221 Main Street, Suite 1000, San Francisco, CA 94105 Ι Tel. 866.219.4318 Ι www.docusign.com Ι © DocuSign, Inc.
DocuSign User Guide
41
Branding Setting
If your account has Branding enabled and you have access to multiple brand profiles, you can
select the account brand that is seen by your recipient during viewing and signing.
Note: If you are sending from a template and the person that created the template locked the
template brand when creating the template, the brand profile cannot be changed.
Recipient Information Settings
The following options might be available for your account:
•
Allow recipient(s) to sign on paper: Select this option to allow signers to print and sign
the document on paper instead of electronically. See Allowing Your Recipients to Sign On
Paper for more information about this.
•
Allow recipient(s) to edit the document(s): Select this option to enable the Document
Markup feature, which allows recipients to access the markup tool. The markup tool is
used to cover up old text, cover text and add new text, or to add new text. Recipients that
signed a document before the markup tool changes are made are given a new opportunity
to review and approve the changes before any document is finalized. See Using the
Document Markup Feature for more information about Document Markup.
•
Allow recipient(s) to change signing responsibility: Select this option to allow the
recipient to reassign the envelope to another person.
•
Turn on auto navigation: Select this option to turn on auto navigation for the envelope. If
this is not selected, there is no auto navigation in the envelope.
•
Must be a signer to view signed documents: When this option is selected, recipients will
only be able to see documents that have Signature or Initial tags assigned to them or that
do not have any Signature or Initial tags. See Using Document Visibility for more
information on this setting.
Reminders and Expirations Settings
Optionally, you define rules to remind your recipients of their signing tasks and to expire your
envelope if it is not signed.
Sender Settings
This section lets you select to stamp the envelope ID on the documents in the envelope and has
the active Envelope Custom Fields for your account.
When you are done changing any Envelope Settings, click Next to begin tagging the documents.
Adding Tags to Documents
Note: You can only add/assign tags to recipients with a Sign or Sign in person recipient action. If
there are no recipients with a Sign or Sign in person recipient action, you cannot add any tags.
On the Add Tags page, you will add signature, initial and other information tags to help your signers
know precisely what actions you want them to take, where in the document you want them to sign,
initial or add information, and in what order.
Note: Optionally, you can send the document for free-form signing instead of adding tags to the
document. If you are sending the document with free-form signing, click the Send button. See
Sending for Free-Form Signing for more information.
221 Main Street, Suite 1000, San Francisco, CA 94105 Ι Tel. 866.219.4318 Ι www.docusign.com Ι © DocuSign, Inc.
DocuSign User Guide
42
1. To assign a signature, initial or other tag to a recipient, click the recipient’s name on the To line or
select the recipient name in the Tag for: list.
Select the recipient for tagging
Click and drag a tag from the palette and drop it on the document. See the DocuSign Tag
Information section for more information about tags and tag properties.
You can move to different pages in the document by scrolling through the document or by clicking
on the appropriate page in the Page Guide shown on the right side of the web application.
You can also use the Tagging Toolbar to edit your envelope settings, documents and tags. The
Tagging Toolbar is on the upper-portion of the Add Tags page, below the message field. See
Working with the Tagging Toolbar for more information about the toolbar.
2. Continue placing tags for this recipient until you have added all the needed tags.
3. Repeat steps 1 and 2 for each recipient in the envelope.
4. Optionally, before sending an envelope, you can preview how your recipient will see the tags by
clicking Preview.
221 Main Street, Suite 1000, San Francisco, CA 94105 Ι Tel. 866.219.4318 Ι www.docusign.com Ι © DocuSign, Inc.
DocuSign User Guide
43
You can also click Send to send the envelope.
Reviewing and Sending an Envelope
1. Before sending an envelope, you have the option to preview how your recipient will see the tags
by clicking Preview.
Select the recipient you want to preview tags for and use the arrowhead icons to advance or move
back. Alternately, you can click Auto-Advance to automatically cycle through the tags.
Click Exit Preview or <Go Back to return to the Add Tags page.
2. When you have added all the needed tags and are done previewing the envelope, click Send.
The envelope is sent and you are returned to the Manage tab.
221 Main Street, Suite 1000, San Francisco, CA 94105 Ι Tel. 866.219.4318 Ι www.docusign.com Ι © DocuSign, Inc.
44
DocuSign User Guide
DocuSign Tag Information
DocuSign tags are used to indicate locations on a document where the recipient needs to take an
action and to provide information for the recipient. Some tags are automatically filled with recipient
information. This section describes all the different DocuSign tag types, when the tags are used and
the properties associated with each tag type.
Note: Your account might not support all of the tag types and tag properties. Tag properties that
are not standard have an asterisk (*) after the name. If you have questions about supported tag
types, check your DocuSign account.
When you add tags you can set options for the tag. Click on the Properties icon
adjacent to the
tag to open the Properties dialog box for the tag. The Properties dialog box is divided into several
sections, which depend on the type of tag.
The different DocuSign tags are listed below. Click on the tag name below to jump to the tag
description and the properties associated with the tag.
Signature
Signer Attachment
Email Address
Approve
Radio Button
Optional Signature
Full Name
Company
Decline
Drop Down
Initial
First Name
Title
Data Field
Note
Optional Initial
Last Name
Date Signed
Check Box
Formula
Signature Tag: Place this tag where the recipient must sign the
document. The following properties can be edited for this tag:
Basic Properties
•
Recipient: This shows the recipient associated with the tag. If
there are multiple recipients in the envelope, you can use this
list to select the recipient associated with the tag.
•
Label: A unique identifier for the tag. This is only seen by the
sender and in the Form Data for the envelope.
Location
•
From left and From top: These fields show the position of the
tag on the document and can be used to manually set the
position.
•
Anchor: Anchors the tag to the specified word(s) in the
envelope. See Using Anchor Text for more information on
using the anchor feature.
Formatting Properties
•
Scale: Sets the size of the tag. The size can also be set by
clicking and dragging the slider bar on the left side of the tag.
Conditional Fields*: See Using Conditional Fields for more
information about conditional fields.
•
Parent Tab: Selects the Parent Tab for the Conditional Field
•
Parent Value: Sets the value used to activate this field.
221 Main Street, Suite 1000, San Francisco, CA 94105 Ι Tel. 866.219.4318 Ι www.docusign.com Ι © DocuSign, Inc.
45
DocuSign User Guide
Optional Signature Tag: Place this tag where the recipient can
sign, if they wish, it is not a required tag. The following properties
can be edited for this tag:
Basic Properties
•
Recipient: This shows the recipient associated with the tag. If
there are multiple recipients in the envelope, you can use this
list to select the recipient associated with the tag.
•
Label: A unique identifier for the tag. This is only seen by the
sender and in the Form Data for the envelope.
Location
•
From left and From top: These fields show the position of the
tag on the document and can be used to manually set the
position.
•
Anchor: Anchors the tag to the specified word(s) in the
envelope. See Using Anchor Text for more information on
using the anchor feature.
Formatting Properties
•
Scale: Sets the size of the tag. The size can also be set by
clicking and dragging the slider bar on the left side of the tag.
Conditional Fields*: See Using Conditional Fields for more
information about conditional fields.
•
Parent Tab: Selects the Parent Tab for the Conditional Field
•
Parent Value: Sets the value used to activate this field.
221 Main Street, Suite 1000, San Francisco, CA 94105 Ι Tel. 866.219.4318 Ι www.docusign.com Ι © DocuSign, Inc.
46
DocuSign User Guide
Initial Tag: Place this tag where the recipient must initial the
document. The following properties can be edited for this tag:
Basic Properties
•
Recipient: This shows the recipient associated with the tag. If
there are multiple recipients in the envelope, you can use this
list to select the recipient associated with the tag.
•
Label: A unique identifier for the tag. This is only seen by the
sender and in the Form Data for the envelope.
Location
•
From left and From top: These fields show the position of the
tag on the document and can be used to manually set the
position.
•
Anchor: Anchors the tag to the specified word(s) in the
envelope. See Using Anchor Text for more information on
using the anchor feature.
Formatting Properties
•
Scale: Sets the size of the tag. The size can also be set by
clicking and dragging the slider bar on the left side of the tag.
Conditional Fields*: See Using Conditional Fields for more
information about conditional fields.
•
Parent Tab: Selects the Parent Tab for the Conditional Field
•
Parent Value: Sets the value used to activate this field.
221 Main Street, Suite 1000, San Francisco, CA 94105 Ι Tel. 866.219.4318 Ι www.docusign.com Ι © DocuSign, Inc.
47
DocuSign User Guide
Optional Initial Tag: Place where the recipient can initial, if they
wish, but it is not required. The following properties can be edited
for this tag:
Basic Properties
•
Recipient: This shows the recipient associated with the tag. If
there are multiple recipients in the envelope, you can use this
list to select the recipient associated with the tag.
•
Label: A unique identifier for the tag. This is only seen by the
sender and in the Form Data for the envelope.
Location
•
From left and From top: These fields show the position of the
tag on the document and can be used to manually set the
position.
•
Anchor: Anchors the tag to the specified word(s) in the
envelope. See Using Anchor Text for more information on
using the anchor feature.
Formatting Properties
•
Scale: Sets the size of the tag. The size can also be set by
clicking and dragging the slider bar on the left side of the tag.
Conditional Fields*: See Using Conditional Fields for more
information about conditional fields.
•
Parent Tab: Selects the Parent Tab for the Conditional Field
•
Parent Value: Sets the value used to activate this field.
221 Main Street, Suite 1000, San Francisco, CA 94105 Ι Tel. 866.219.4318 Ι www.docusign.com Ι © DocuSign, Inc.
48
DocuSign User Guide
Signer Attachment Tag: The signer attachment is where the
recipient initiates the process of adding supporting documents to
an envelope. See Requesting Documents from Your Recipients
for more information about signer attachments. The following
properties can be edited for this tag:
Basic Properties
•
Recipient: This shows the recipient associated with the tag. If
there are multiple recipients in the envelope, you can use this
list to select the recipient associated with the tag.
•
Label: A unique identifier for the tag. This is only seen by the
sender and in the Form Data for the envelope.
Location
•
From left and From top: These fields show the position of the
tag on the document and can be used to manually set the
position.
•
Anchor: Anchors the tag to the specified word(s) in the
envelope. See Using Anchor Text for more information on
using the anchor feature.
Formatting Properties
•
Require Signer Review After Upload: If the recipient sends the
documents by fax, selecting this option requires the recipient
to verify the faxed documents are correct before the envelope
is complete. After the fax is received by DocuSign, the
recipient receives a new email asking them to verify the
documents. The default is not required.
Conditional Fields*: See Using Conditional Fields for more
information about conditional fields.
•
Parent Tab: Selects the Parent Tab for the Conditional Field
•
Parent Value: Sets the value used to activate this field.
221 Main Street, Suite 1000, San Francisco, CA 94105 Ι Tel. 866.219.4318 Ι www.docusign.com Ι © DocuSign, Inc.
49
DocuSign User Guide
Full Name Tag: Place this tag on the document where you want
the recipient’s name to appear. The following properties can be
edited for this tag:
Basic Properties
•
Recipient: This shows the recipient associated with the tag. If
there are multiple recipients in the envelope, you can use this
list to select the recipient associated with the tag.
•
Label: A unique identifier for the tag. This is only seen by the
sender and in the Form Data for the envelope.
Location
•
From left and From top: These fields show the position of the
tag on the document and can be used to manually set the
position.
•
Anchor: Anchors the tag to the specified word(s) in the
envelope. See Using Anchor Text for more information on
using the anchor feature.
Formatting Properties
•
Text Style: These options are used to set the font type, size,
and color for the text in this tag. This allows you to match the
text formatting in your documents.
Conditional Fields*: See Using Conditional Fields for more
information about conditional fields.
•
Parent Tab: Selects the Parent Tab for the Conditional Field
•
Parent Value: Sets the value used to activate this field.
221 Main Street, Suite 1000, San Francisco, CA 94105 Ι Tel. 866.219.4318 Ι www.docusign.com Ι © DocuSign, Inc.
50
DocuSign User Guide
First Name Tag: Place this tag on the document where you want
the recipient’s first name to appear. This tag takes the recipient’s
name, as entered in the recipient information, splits it into parts
based on spaces and uses the first part as the first name. The
following properties can be edited for this tag:
Basic Properties
•
Recipient: This shows the recipient associated with the tag. If
there are multiple recipients in the envelope, you can use this
list to select the recipient associated with the tag.
•
Label: A unique identifier for the tag. This is only seen by the
sender and in the Form Data for the envelope.
Location
•
From left and From top: These fields show the position of the
tag on the document and can be used to manually set the
position.
•
Anchor: Anchors the tag to the specified word(s) in the
envelope. See Using Anchor Text for more information on
using the anchor feature.
Formatting Properties
•
Text Style: These options are used to set the font type, size,
and color for the text in this tag. This allows you to match the
text formatting in your documents.
Conditional Fields*: See Using Conditional Fields for more
information about conditional fields.
•
Parent Tab: Selects the Parent Tab for the Conditional Field
•
Parent Value: Sets the value used to activate this field.
221 Main Street, Suite 1000, San Francisco, CA 94105 Ι Tel. 866.219.4318 Ι www.docusign.com Ι © DocuSign, Inc.
51
DocuSign User Guide
Last Name Tag: Place this tag on the document where you want
the recipient’s last name to appear. This tag takes the recipient’s
name, as entered in the recipient information, splits it into parts
based on spaces and uses the last part as the last name. The
following properties can be edited for this tag:
Basic Properties
•
Recipient: This shows the recipient associated with the tag. If
there are multiple recipients in the envelope, you can use this
list to select the recipient associated with the tag.
•
Label: A unique identifier for the tag. This is only seen by the
sender and in the Form Data for the envelope.
Location
•
From left and From top: These fields show the position of the
tag on the document and can be used to manually set the
position.
•
Anchor: Anchors the tag to the specified word(s) in the
envelope. See Using Anchor Text for more information on
using the anchor feature.
Formatting Properties
•
Text Style: These options are used to set the font type, size,
and color for the text in this tag. This allows you to match the
text formatting in your documents.
Conditional Fields*: See Using Conditional Fields for more
information about conditional fields.
•
Parent Tab: Selects the Parent Tab for the Conditional Field
•
Parent Value: Sets the value used to activate this field.
221 Main Street, Suite 1000, San Francisco, CA 94105 Ι Tel. 866.219.4318 Ι www.docusign.com Ι © DocuSign, Inc.
52
DocuSign User Guide
Email Address Tag: Place this tag on the document where you
want the recipient’s email address, as entered when adding the
recipient to the envelope, to appear. The following properties can
be edited for this tag:
Basic Properties
•
Recipient: This shows the recipient associated with the tag. If
there are multiple recipients in the envelope, you can use this
list to select the recipient associated with the tag.
•
Label: A unique identifier for the tag. This is only seen by the
sender and in the Form Data for the envelope.
Location
•
From left and From top: These fields show the position of the
tag on the document and can be used to manually set the
position.
•
Anchor: Anchors the tag to the specified word(s) in the
envelope. See Using Anchor Text for more information on
using the anchor feature.
Formatting Properties
•
Text Style: These options are used to set the font type, size,
and color for the text in this tag. This allows you to match the
text formatting in your documents.
Conditional Fields*: See Using Conditional Fields for more
information about conditional fields.
•
Parent Tab: Selects the Parent Tab for the Conditional Field
•
Parent Value: Sets the value used to activate this field.
221 Main Street, Suite 1000, San Francisco, CA 94105 Ι Tel. 866.219.4318 Ι www.docusign.com Ι © DocuSign, Inc.
53
DocuSign User Guide
Company Tag: Place this tag on the document where you want
the recipient’s company name to appear. The following properties
can be edited for this tag:
Basic Properties
•
Recipient: This shows the recipient associated with the tag. If
there are multiple recipients in the envelope, you can use this
list to select the recipient associated with the tag.
•
Label: A unique identifier for the tag. This is only seen by the
sender and in the Form Data for the envelope.
•
Tool Tip: The text a recipient sees when they position their
cursor over the tag when signing a document. You can
specify a tool tip for the tag to provide help for your recipient.
Location
•
From left and From top: These fields show the position of the
tag on the document and can be used to manually set the
position.
•
Anchor: Anchors the tag to the specified word(s) in the
envelope. See Using Anchor Text for more information on
using the anchor feature.
Formatting Properties
•
Characters per line and Lines: This sets the maximum
number of characters for the tag. You can also adjust the
length of the tag by clicking and dragging the arrow icon to the
right of the tag.
•
Text Style: These options are used to set the font type, size,
and color for the text in this tag. This allows you to match the
text formatting in your documents.
•
Required: You can choose to make the tag required or
optional for the recipient. The default is required.
•
Locked: If you provide information for a tag, you can choose
to lock the tag, so that the information cannot be changed, or
make it editable by the recipient. The default is editable (notlocked).
Conditional Fields*: See Using Conditional Fields for more
information about conditional fields.
•
Parent Tab: Selects the Parent Tab for the Conditional Field
•
Parent Value: Sets the value used to activate this field.
221 Main Street, Suite 1000, San Francisco, CA 94105 Ι Tel. 866.219.4318 Ι www.docusign.com Ι © DocuSign, Inc.
54
DocuSign User Guide
Title Tag: Place this tag on the document where you want the
recipient’s title to appear. The following properties can be edited
for this tag:
Basic Properties
•
Recipient: This shows the recipient associated with the tag. If
there are multiple recipients in the envelope, you can use this
list to select the recipient associated with the tag.
•
Label: A unique identifier for the tag. This is only seen by the
sender and in the Form Data for the envelope.
•
Tool Tip: The text a recipient sees when they position their
cursor over the tag when signing a document. You can
specify a tool tip for the tag to provide help for your recipient.
Location
•
From left and From top: These fields show the position of the
tag on the document and can be used to manually set the
position.
•
Anchor: Anchors the tag to the specified word(s) in the
envelope. See Using Anchor Text for more information on
using the anchor feature.
Formatting Properties
•
Characters per line and Lines: This sets the maximum
number of characters for the tag. You can also adjust the
length of the tag by clicking and dragging the arrow icon to the
right of the tag.
•
Text Style: These options are used to set the font type, size,
and color for the text in this tag. This allows you to match the
text formatting in your documents.
•
Required: You can choose to make the tag required or
optional for the recipient. The default is required.
•
Locked: If you provide information for a tag, you can choose
to lock the tag, so that the information cannot be changed, or
make it editable by the recipient. The default is editable (notlocked).
Conditional Fields*: See Using Conditional Fields for more
information about conditional fields.
•
Parent Tab: Selects the Parent Tab for the Conditional Field
•
Parent Value: Sets the value used to activate this field.
221 Main Street, Suite 1000, San Francisco, CA 94105 Ι Tel. 866.219.4318 Ι www.docusign.com Ι © DocuSign, Inc.
55
DocuSign User Guide
Date Signed Tag: Place this tag on the document where you
want the date the recipient signed the document to appear. The
following properties can be edited for this tag:
Basic Properties
•
Recipient: This shows the recipient associated with the tag. If
there are multiple recipients in the envelope, you can use this
list to select the recipient associated with the tag.
•
Label: A unique identifier for the tag. This is only seen by the
sender and in the Form Data for the envelope.
Location
•
From left and From top: These fields show the position of the
tag on the document and can be used to manually set the
position.
•
Anchor: Anchors the tag to the specified word(s) in the
envelope. See Using Anchor Text for more information on
using the anchor feature.
Formatting Properties
•
Text Style: These options are used to set the font type, size,
and color for the text in this tag. This allows you to match the
text formatting in your documents.
Conditional Fields*: See Using Conditional Fields for more
information about conditional fields.
•
Parent Tab: Selects the Parent Tab for the Conditional Field
•
Parent Value: Sets the value used to activate this field.
221 Main Street, Suite 1000, San Francisco, CA 94105 Ι Tel. 866.219.4318 Ι www.docusign.com Ι © DocuSign, Inc.
56
DocuSign User Guide
Approve Tag: Place this tag on the document where you want
the recipient to approve documents in an envelope without
placing a signature or initials on the document. If the recipient
clicks the Approve tag during the signing process, the recipient is
considered to have signed the document. No information is
shown on the document for the approval, but it is recorded as a
signature in the envelope history. The following properties can be
edited for this tag:
Basic Properties
•
Recipient: This shows the recipient associated with the tag. If
there are multiple recipients in the envelope, you can use this
list to select the recipient associated with the tag.
•
Label: A unique identifier for the tag. This is only seen by the
sender and in the Form Data for the envelope.
•
Tool Tip: The text a recipient sees when they position their
cursor over the tag when signing a document. You can
specify a tool tip for the tag to provide help for your recipient.
Location
•
From left and From top: These fields show the position of the
tag on the document and can be used to manually set the
position.
•
Anchor: Anchors the tag to the specified word(s) in the
envelope. See Using Anchor Text for more information on
using the anchor feature.
Formatting Properties
•
Text Style: These options are used to set the font type, size,
and color for the text in this tag. This allows you to match the
text formatting in your documents.
Conditional Fields*: See Using Conditional Fields for more
information about conditional fields.
•
Parent Tab: Selects the Parent Tab for the Conditional Field
•
Parent Value: Sets the value used to activate this field.
221 Main Street, Suite 1000, San Francisco, CA 94105 Ι Tel. 866.219.4318 Ι www.docusign.com Ι © DocuSign, Inc.
57
DocuSign User Guide
Decline Tag: Place this tag on the document where you want to
give the recipient the option of declining an envelope. If the
recipient clicks the Decline tag during the signing process, the
envelope is voided. The following properties can be edited for
this tag:
Basic Properties
•
Recipient: This shows the recipient associated with the tag. If
there are multiple recipients in the envelope, you can use this
list to select the recipient associated with the tag.
•
Label: A unique identifier for the tag. This is only seen by the
sender and in the Form Data for the envelope.
•
Tool Tip: The text a recipient sees when they position their
cursor over the tag when signing a document. You can
specify a tool tip for the tag to provide help for your recipient.
Location
•
From left and From top: These fields show the position of the
tag on the document and can be used to manually set the
position.
•
Anchor: Anchors the tag to the specified word(s) in the
envelope. See Using Anchor Text for more information on
using the anchor feature.
Formatting Properties
•
Text Style: These options are used to set the font type, size,
and color for the text in this tag. This allows you to match the
text formatting in your documents.
Conditional Fields*: See Using Conditional Fields for more
information about conditional fields.
•
Parent Tab: Selects the Parent Tab for the Conditional Field
•
Parent Value: Sets the value used to activate this field.
Data Field Tag: This tag is an adaptable field that allows the
recipient to enter different information. After placing a data field,
you can edit the properties of the data field. The following
properties can be edited for this tag:
Tip: You can set up a Data Field tag to act as a link in the
document by using the following settings:
Label = Type #HREF in the Label. If you will have more than
one link in an envelope, add more information after the
#HREF, so each Label is different (example: #HREF Link 1).
Tool Tip = Type the url for the link in the Tool Tip.
Data: Initial Value = Type the text to display for the link.
Formatting Properties: Locked = This must be selected
(locked).
221 Main Street, Suite 1000, San Francisco, CA 94105 Ι Tel. 866.219.4318 Ι www.docusign.com Ι © DocuSign, Inc.
58
DocuSign User Guide
Basic Properties
•
Recipient: This shows the recipient associated with the tag. If
there are multiple recipients in the envelope, you can use this
list to select the recipient associated with the tag.
•
Allow All to Edit*: Select this option to enable Field Markup for
this tag. When selected, Require Initial becomes active and
can be selected to require signers that have already
completed signing to review and initial the changes to
complete the envelope. If this option is selected, the Hide
value as asterisks *** option cannot be used. See Using the
Field Markup Feature for more information about Field
Markup.
•
Label: A unique identifier for the tag. This is only seen by the
sender and in the Form Data for the envelope. Data field tags
that share the same label and mask will share the same data
when provided by the signer (i.e. information entered into one
tag is automatically copied into other tags with the same
label).
•
Tool Tip: The text a recipient sees when they position their
cursor over the tag when signing a document. You can
specify a tool tip for the tag to provide help for your recipient.
Data
Data Field Tag
(continued)
•
Initial Value: This sets the initial information in the data
field tag.
•
Mask: This sets the type of data entered in the field. The
default mask is text. The mask types are:
Text: Text fields accept any characters. The length and
height of the field is adjustable.
Email: Email fields are single-line fields that accept any
characters. The length of the field is adjustable.
Date: Date fields are single-line fields. A date can be
entered in any format and the date will be reformatted to
MM/DD/YYYY.
Number: Number fields are single-line fields that only
accept numbers. The length of the field is adjustable.
SSN: SSN fields are single-line fields that accept
numbers. A SSN can be typed with or without dashes.
The length of the field is adjustable.
ZIP5: ZIP5 fields are single-line fields that accept
numbers. The length of the field is adjustable.
ZIP5-4: ZIP5-4 fields are similar to ZIP5 fields. The zip
code can be typed with or without dashes. The length of
the field is adjustable.
221 Main Street, Suite 1000, San Francisco, CA 94105 Ι Tel. 866.219.4318 Ι www.docusign.com Ι © DocuSign, Inc.
59
DocuSign User Guide
•
Hide value as asterisks *** – You can choose to conceal
(hide) the information a recipient types into the field. The
information appears normally while the recipient is adding
or modifying the information, but the data is not visible to
any other signer or the sender. See Adding a Concealed
Fields for information on adding the field and see
Collecting Envelope Form Data for information on how to
view and download the concealed field data. If this option
is selected, the Allow All to Edit option cannot be used.
•
This is a Payment Amount*: This option designates this
tag as a payment tag. See Using the Payment Processing
Feature for more information.
•
Regex Pattern: This option is only available if the Mask
type is Text. You can use Regular Expressions syntax to
format the custom text mask. For more information on
how to build a regular expression, we recommend the
following resources:
Regular-Expressions.info (www.regular-expressions.info/)
Wikipedia (http://en.wikipedia.org/wiki/regular_expression)
RegExLib.com (http://regexlib.com/)
•
Data Field Tag
(continued)
Validation Error: This option is only available if the Mask
type is Text. This is a short message that appears when a
recipient incorrectly completes the data field.
Location
•
From left and From top: These fields show the position of the
tag on the document and can be used to manually set the
position.
•
Anchor: Anchors the tag to the specified word(s) in the
envelope. See Using Anchor Text for more information on
using the anchor feature.
Formatting Properties
•
Characters per line and Lines: This sets the maximum
number of characters for the tag. You can also adjust the
length of the tag by clicking and dragging the arrow icon to the
right of the tag.
•
Fixed Width: Select this option to prevent the Data Field tag
from getting any larger on a document, even if the font type or
size changes. This option can prevent a tag from covering up
text on a document if the font type or size is changed.
•
Maximum number of characters: This sets the maximum
number of characters a signer can enter in the tag.
•
Text Style: These options are used to set the font type, size,
and color for the text in this tag. This allows you to match the
text formatting in your documents.
221 Main Street, Suite 1000, San Francisco, CA 94105 Ι Tel. 866.219.4318 Ι www.docusign.com Ι © DocuSign, Inc.
60
DocuSign User Guide
Data Field Tag
(continued)
•
Required: You can choose to make the tag required or
optional for the recipient. The default is required.
•
Locked: If you provide information for a tag, you can choose
to lock the tag, so that the information cannot be changed, or
make it editable by the recipient. The default is editable (notlocked).
Conditional Fields*: See Using Conditional Fields for more
information about conditional fields.
•
Parent Tab: Selects the Parent Tab for the Conditional Field
•
Parent Value: Sets the value used to activate this field.
221 Main Street, Suite 1000, San Francisco, CA 94105 Ι Tel. 866.219.4318 Ι www.docusign.com Ι © DocuSign, Inc.
61
DocuSign User Guide
Check Box Tag: Place this tag on the document in a location
where the recipient can select an option. See Using Check Boxes
and Radio Buttons for more information about when and how to
use radio buttons. The following properties can be edited for this
tag:
Basic Properties
•
Recipient: This shows the recipient associated with the tag. If
there are multiple recipients in the envelope, you can use this
list to select the recipient associated with the tag.
•
Allow All to Edit*: Select this option to enable Field Markup for
this tag. When selected, Require Initial becomes active and
can be selected to require signers that have already
completed signing to review and initial the changes to
complete the envelope. See Using the Field Markup Feature
for more information about Field Markup.
•
Label: A unique identifier for the tag. This is only seen by the
sender and in the Form Data for the envelope. Check Box
tags that share the same label will share the same data when
provided by the signer (i.e. a check box that is checked will be
automatically copied to other check boxes with the same
label).
•
Tool Tip: The text a recipient sees when they position their
cursor over the tag when signing a document. You can
specify a tool tip for the tag to provide help for your recipient.
Location
•
From left and From top: These fields show the position of the
tag on the document and can be used to manually set the
position.
•
Anchor: Anchors the tag to the specified word(s) in the
envelope. See Using Anchor Text for more information on
using the anchor feature.
Formatting Properties
•
Locked: You can choose to lock the tag, so that the
information cannot be changed, or make it editable by the
recipient. The default is editable (not-locked).
Conditional Fields*: See Using Conditional Fields for more
information about conditional fields.
•
Parent Tab: Selects the Parent Tab for the Conditional Field
•
Parent Value: Sets the value used to activate this field.
221 Main Street, Suite 1000, San Francisco, CA 94105 Ι Tel. 866.219.4318 Ι www.docusign.com Ι © DocuSign, Inc.
62
DocuSign User Guide
Radio Button Tag: Place this tag on the document in a location
where the recipient can select an option. See Using Check Boxes
and Radio Buttons for more information about when and how to
use radio buttons. The following properties can be edited for this
tag:
Basic Properties
•
Recipient: This shows the recipient associated with the tag. If
there are multiple recipients in the envelope, you can use this
list to select the recipient associated with the tag.
•
Allow All to Edit*: Select this option to enable Field Markup for
this tag. When selected, Require Initial becomes active and
can be selected to require signers that have already
completed signing to review and initial the changes to
complete the envelope. See Using the Field Markup Feature
for more information about Field Markup.
•
Group: The name of the radio button group associated with
this radio button. The group name connects multiple radio
buttons in the same group. A recipient can only select one
radio button in a group.
•
Value: This is the value that appears in the form data for the
document if the radio button is selected.
Location
•
From left and From top: These fields show the position of the
tag on the document and can be used to manually set the
position.
•
Anchor: Anchors the tag to the specified word(s) in the
envelope. See Using Anchor Text for more information on
using the anchor feature.
Formatting Properties
•
Required: You can choose to make one button in the Radio
Button group required or optional for the recipient. The default
is required.
•
Locked: You can choose to lock the tag, so that the
information cannot be changed, or make it editable by the
recipient. The default is editable (not-locked).
Conditional Fields*: See Using Conditional Fields for more
information about conditional fields.
•
Parent Tab: Selects the Parent Tab for the Conditional Field
•
Parent Value: Sets the value used to activate this field.
221 Main Street, Suite 1000, San Francisco, CA 94105 Ι Tel. 866.219.4318 Ι www.docusign.com Ι © DocuSign, Inc.
63
DocuSign User Guide
Drop Down Tag: Use this tag to give your recipient a list of
options they can select. The following properties can be edited
for this field:
Basic Properties
•
Recipient: This shows the recipient associated with the tag. If
there are multiple recipients in the envelope, you can use this
list to select the recipient associated with the tag.
•
Allow All to Edit*: Select this option to enable Field Markup for
this tag. When selected, Require Initial becomes active and
can be selected to require signers that have already
completed signing to review and initial the changes to
complete the envelope. See Using the Field Markup Feature
for more information about Field Markup.
•
Label: A unique identifier for the tag. This is only seen by the
sender and in the Form Data for the envelope). Drop Down
tags that share the same label are set to the same value when
the recipient selects the value for one linked drop down.
Data
•
Drop Down items: These are the items shown in the drop
down list. The items must be separated by semi-colons (;).
This field is limited to 2000 characters, including the semicolon separators.
For example: if you want a recipient to select from a list of
marital status, you would type
“Single;Married;Divorced;Widowed” in the field.
•
Drop down values: These are optional values that relate to the
drop down items, but can be different from the list of drop
down items.
For example: You want the values for the previous list to have
a value of 1 to 4, you would type “1;2;3;4” in the field and
when Single is selected in the list, the value for the field would
be 1.
•
Selected Value: You can specify a default value for the drop
down list. If you do not specify a default value, the word
‘select’ appears as the value in the list.
•
This is a Payment Amount*: This option designates this tag as
a payment tag. See Using the Payment Processing Feature
for more information.
Location
•
From left and From top: These fields show the position of the
tag on the document and can be used to manually set the
position.
•
Anchor: Anchors the tag to the specified word(s) in the
envelope. See Using Anchor Text for more information on
221 Main Street, Suite 1000, San Francisco, CA 94105 Ι Tel. 866.219.4318 Ι www.docusign.com Ι © DocuSign, Inc.
64
DocuSign User Guide
using the anchor feature.
Formatting Properties
•
Text Style: These options are used to set the font type, size,
and color for the text in this tag. This allows you to match the
text formatting in your documents.
•
Required: You can choose to make the tag required or
optional for the recipient. The default is required.
•
Locked: If you provide information for a tag, you can choose
to lock the tag, so that the information cannot be changed, or
make it editable by the recipient. The default is editable (notlocked).
Conditional Fields*: See Using Conditional Fields for more
information about conditional fields.
•
Parent Tab: Selects the Parent Tab for the Conditional Field
•
Parent Value: Sets the value used to activate this field.
Note Tag: Place this tag on the document where you want
additional information on a document for a recipient. The
following properties can be edited for this tag:
Basic Properties
•
Recipient: This shows the recipient associated with the tag. If
there are multiple recipients in the envelope, you can use this
list to select the recipient associated with the tag.
•
Allow All to View: Select this option to allow all recipients to
view the note.
•
Include in email: Select this option to include the note in the
email and on the document.
•
Label: A unique identifier for the tag. This is only seen by the
sender and in the Form Data for the envelope.
•
Tool Tip: The text a recipient sees when they position their
cursor over the tag when signing a document. You can
specify a tool tip for the tag to provide help for your recipient.
•
Note: The text of the note for the recipient. You might need to
resize the note tag after typing the text.
Location
•
From left and From top: These fields show the position of the
tag on the document and can be used to manually set the
position.
•
Anchor: Anchors the tag to the specified word(s) in the
envelope. See Using Anchor Text for more information on
using the anchor feature.
Formatting Properties
•
Text Style: These options are used to set the font type, size,
221 Main Street, Suite 1000, San Francisco, CA 94105 Ι Tel. 866.219.4318 Ι www.docusign.com Ι © DocuSign, Inc.
65
DocuSign User Guide
and color for the text in this tag. This allows you to match the
text formatting in your documents.
Conditional Fields*: See Using Conditional Fields for more
information about conditional fields.
•
Parent Tab: Selects the Parent Tab for the Conditional Field
•
Parent Value: Sets the value used to activate this field.
Formula Tag: Place this tag on the document where you want to
include a calculation. See Using the Calculated Fields Feature for
more information. The following properties can be edited for this
tag:
Basic Properties
•
Recipient: This shows the recipient associated with the tag. If
there are multiple recipients in the envelope, you can use this
list to select the recipient associated with the tag.
•
Label: A unique identifier for the tag. This is only seen by the
sender and in the Form Data for the envelope.
•
Tool Tip: The text a recipient sees when they position their
cursor over the tag when signing a document. You can
specify a tool tip for the tag to provide help for your recipient.
•
Formula: This field contains the formula information for the
tag.
•
Insert Tag Name: A selection list used to select the reference
tags to insert into the Formula field.
•
Round to decimal places: This sets the number of places
shown after the decimal point for the final field value. It can
only be set to 2 or 0.
•
This is a Payment Amount*: This option designates this tag as
a payment tag. See Using the Payment Processing Feature
for more information.
Formatting Properties
•
Text Style: These options are used to set the font type, size,
and color for the text in this tag. This allows you to match the
text formatting in your documents.
Working with the Tagging Toolbar
The Tagging Toolbar allows you to edit your envelope settings, documents and tags from the Add
Tags page. The Tagging Toolbar is on the upper-portion of the Add Tags page, below the message
field.
221 Main Street, Suite 1000, San Francisco, CA 94105 Ι Tel. 866.219.4318 Ι www.docusign.com Ι © DocuSign, Inc.
66
DocuSign User Guide
Tagging Toolbar
In general, the buttons on the left portion of the toolbar deal with envelope settings and documents,
while the buttons on the right portion deal with tags.
You usually need to select one or more tags to use the tag buttons on the toolbar. You can select a
single tag by clicking on the tag. You can select multiple tags by holding the Ctrl key while clicking on
the tags.
To select a specific group of tags, place your cursor crosshair near the tags
and then click and drag the cursor over the tags you want to select. You only
have to include a portion of a tag to select it.
Selected tags have a blue border to show they are selected.
Each of the buttons on the toolbar are described below:
Edit Settings: Opens the Envelope Settings section, allowing you to edit recipient
options, reminders and expirations and sender settings.
Match Templates: The system checks to see if the document matches a
template in your system. If a match is found, you have the option of applying a
template.
Remove Page: Removes the current page from the envelope.
Rotate Page left 90o: Rotates the current page left 90o.
Rotate Page right 90o: Rotates the current page right 90o.
Identify Recipient Tags: Clicking this button shows the recipient associated with
each tag in the envelope.
Edit Tag Properties: Opens the Properties dialog box for the selected tag.
Select All Tags: Selects all the tags on all the documents in the envelope.
Select All Tags on Current Page: Selects all the tags on this page.
Copy Selected Tags: Copies the currently selected tags.
221 Main Street, Suite 1000, San Francisco, CA 94105 Ι Tel. 866.219.4318 Ι www.docusign.com Ι © DocuSign, Inc.
67
DocuSign User Guide
Paste Copied Tags: Pastes any copied tags into the current page.
Delete Selected Tags: Removes all the selected tags from the envelope.
Align Selected Tags: These four buttons align the selected tags to the left, right,
top or bottom side of the selected tags.
Create Reading Zone: This allows you to create accessibility reading zones on
your documents. See Using the Accessibility Support Feature for more
information.
Using Anchor Text
You can anchor a tag to a word or series of words in your document. This section explains how to
add anchor tags to an envelope.
1. Drag and drop the tag on to a document and open the Properties dialog box for the tag.
2. In the Location section of the dialog box, select the Anchor checkbox.
3. Type the word or words that you want the tag to be anchored to in the Anchor Text field. Note
that the words typed in the Anchor Text field are case sensitive. Click Apply to save and close
the change.
The tag is attached to all occurrences of the word(s) in your envelope and the system displays a
message saying how many and where the tags were placed. For example, you want to anchor a
signature tag to the words Sign Here in your document. Select the Anchor checkbox and type
“Sign Here” in the Anchor Text field. A scan is run on the text in the document. If the scan finds
the text “Sign Here” anywhere in the document, it automatically places the signature tag next to
the text.
Tags that are anchored have an anchor symbol
Creating Custom Tags
The information needed for creating a custom tag is similar to the information in
the Properties dialog box of a standard DocuSign Tag.
1. From the Classic DocuSign Experience, click your profile image at the top of
the application and select Preferences.
Select to view your Preferences
The Preferences page is displayed.
221 Main Street, Suite 1000, San Francisco, CA 94105 Ι Tel. 866.219.4318 Ι www.docusign.com Ι © DocuSign, Inc.
DocuSign User Guide
68
2. In the Navigation Panel on the left side, under the Member Options section, click Custom Tags.
The list of your custom tags and shared custom tags is shown.
3. Click Add, the Custom Tags page appears.
4. Type a name for the custom tag in the Label field and select the Type of tag.
Note: Label and Type are the only required fields for a custom tag. All other fields are optional
and the available fields can change, depending on the type of tag selected.
The Label is a unique identifier for the tag that is only seen by the sender. Tags that share the
same label will share the same data when entered by a recipient (for example: if you add two data
field tags with the labels Address 1, when a recipient types data into the first data filed tag, the
information is automatically copied into the second tag).
The Type list sets the type of information entered in the field and can change the active fields on
the page. For example, when a Check Box tag type is selected, the Initial Value, Conceal entered
value, Width, Regex Pattern and Validation Error fields are inactive; while selecting a Drop Down
List type adds the Items field and the Conceal entered value, Regex Pattern and Validation Error
fields are inactive.
If your account is integrated with Salesforce, you can relate this tag to a Salesforce field.
Note: See the DocuSign for Salesforce Merge Fields quick start guide for more information about
relating a custom tag to a Salesforce object.
5. Type the Tool Tip for the tag. The tool tip is text the recipient sees when they position their cursor
over the tag when signing a document.
221 Main Street, Suite 1000, San Francisco, CA 94105 Ι Tel. 866.219.4318 Ι www.docusign.com Ι © DocuSign, Inc.
DocuSign User Guide
69
6. The other fields that are active in the window depend on the Type selected. These fields have the
same properties as standard tags. General information about these fields follows, but
•
If the tag Type selected is Drop Down List, add the Items for the list. These are the items
shown to a recipient in the drop down list. The items must be separated by semi-colons (;).
This field is limited to 2000 characters, including the semi-colon separators.
•
You can type an Initial Value for the tag. The recipient can change this information unless the
Locked option is selected.
•
Text Styles: These options are used to set the Font, Font Size, Font Style and Font Color
for the text in this tag. This allows you to match the text formatting in your documents.
•
If the Conceal entered value as *** characters option is active, you can choose to conceal
(hide) the information a recipient types into the tag. The information appears normally while
the recipient is adding or modifying the information, but the data is not visible to any other
signer or the sender. See Collecting Envelope Form Data for information on how to view and
download the concealed tag data. The figure below shows how a concealed tag appears after
information is entered into the tag.
•
If the Regex Pattern field is active, you can use Regular Expressions syntax to format a
custom text mask. The custom mask checks the information a recipient types in the field and,
if the information does not follow the format, displays the message entered in the Validation
Error field. For more information on how to build a regular expression, we recommend the
following resources:
Regular-Expressions.info — http://www.regular-expressions.info/
Wikipedia — http://en.wikipedia.org/wiki/Regular_expression
RegExLib.com — http://regexlib.com/
•
If the Validation Error field is active, type a short message that appears when a recipient
incorrectly completes the tag, based on the format of the Regex Pattern field.
•
Using the Anchor field you can anchor the custom tag to a word or series of words in a
document. Type a word or words in the Anchor field. The tag is attached to all occurrences
of the words in the documents in an envelope. Note that the word(s) typed in the Anchor field
are case sensitive. See Using Anchor Text for information about anchoring a tag.
For example, you want to anchor a custom tag to the words home address in your document,
type “Home Address” in the Anchor field. A scan is run on the text in the document. If the
scan finds the text “Home Address” anywhere in the document, it automatically places the
custom tag next to the text.
•
Required option: You can choose to make the tag required or optional for the recipient. The
default is required.
•
Locked option: If you provide information for a tag, you can choose to lock the tag, so that the
information cannot be changed, or make it editable by the recipient. The default is editable
(not-locked).
•
Fixed Length option: This sets the maximum number of characters for the tag.
•
Shared option: Select to allow other users to use this custom tag.
221 Main Street, Suite 1000, San Francisco, CA 94105 Ι Tel. 866.219.4318 Ι www.docusign.com Ι © DocuSign, Inc.
70
DocuSign User Guide
•
Include Note in Email option: If the tag Type is Note, select this option to have the note
appear in the email sent to the recipient.
7. Click Save to save the custom tag. The custom tag is ready for use.
Adding a Custom Tag to a Document
The method for adding a custom tag to your document is similar to adding a standard DocuSign tag.
1. Start an envelope normally. When you are ready to add a custom tag, click on the Custom tag
palette, your custom tags and any shared custom tags are shown in the tag palette.
Click Custom tag palette
Your custom tags and shared custom
tags
2. Find the custom tag you want to add to the document, then click and drag the tag onto the
document and drop it.
3. Finish adding any other tags and send the envelope normally.
Editing Custom Tags
You can edit a custom tag from your Preferences or from the Custom tag palette while adding the
tags.
1. Go to the list of custom tags:
•
From the Classic DocuSign Experience, click your profile image at the top of the application
and select Preferences. In the Navigation Panel on the left side, under the Member Options
section, click Custom Tags. The list of your custom tags and shared custom tags is shown.
•
If you are adding tags, click on the Custom tag palette and click Edit. The list of your custom
tags and shared custom tags is shown.
221 Main Street, Suite 1000, San Francisco, CA 94105 Ι Tel. 866.219.4318 Ι www.docusign.com Ι © DocuSign, Inc.
DocuSign User Guide
71
2. To edit a custom tag, select the check box adjacent to the tag you want to edit and click Edit at
the bottom of the list. The SecureFields page for the custom tag appears.
Make the changes to the custom tag as needed. Making changes to a custom tag is similar to
creating a new custom tag. Refer to the procedure for creating a custom tag for more information
about the custom tag fields.
When you have made all of the changes, click Save to save the modified custom tag and return to
the list of custom tags.
3. To delete custom tags, select the check box adjacent to the tags you want to delete and click
Delete at the bottom of the list.
Note: If you are not a customer administrator, you can only delete your custom tags. A customer
administrator can delete shared custom tags.
The custom tags are removed from the list.
4. When you are finished editing or deleting custom tags, click Done. You are returned to the
Manage tab.
221 Main Street, Suite 1000, San Francisco, CA 94105 Ι Tel. 866.219.4318 Ι www.docusign.com Ι © DocuSign, Inc.
DocuSign User Guide
72
Advanced Sending Options
This section describes the advanced sending options for DocuSign. The options available depend on
your account plan and if the options are enabled for your account.
Using the Payment Processing Feature
The Payment Processing feature allows you to integrate your DocuSign account with your PayPal™
account to collect payments from signers while they are signing an envelope.
You must have a PayPal account to use this feature and you will need to enter some of your PayPal
account information in the Classic DocuSign Experience Preferences.
Note: The Payment Processing feature is only supported in DocuSign Business, Enterprise,
System Automated (SA), DocuSign for REALTORS, and DocuSign for Real Estate plans. Your
account may not support this option. To access this functionality, contact your Account Manager
or DocuSign Support (support@docusign.com) for assistance.
You must have one of the following PayPal account types to use this feature:
•
PayPal Payments Advanced (U.S. only)
•
PayPal Payments Pro (U.S. only)
•
Payflow Pro (U.S. and Canada only)
•
Payflow Link (U.S. and Canada only)
IMPORTANT: DocuSign requires you to enter your PayPal account Partner, Merchant Login
(PayPal uses the terms ‘Merchant Login’ and 'Vendor' interchangeably), User, and Password
information. This information is created when you establish your PayPal account and PayPal
expects you to manage your credential information. If you do not know this all of this information,
contact the PayPal Support Center for assistance.
See the Using Payment Processing Feature quick start guide or Account Administration
Reference Guide for information about setting up your DocuSign account with PayPal.
How It Works
Payment Processing allows you to collect payments through your PayPal account from your signers
while they are signing your documents.
After enabling Payment Processing and entering your PayPal account information, you can designate
Data Field, Drop Down and Formula tags as payment tags in your envelopes. When creating an
envelope or template just place a tag on a document, open the tag Properties and specify that a tag is
a payment amount. Multiple tags can be designated as payment amounts in the envelope and they
can be assigned to the same or different recipients.
When the recipient opens the envelope and completes all required tags, including signature and initial
tags, they are prompted to pay. The signer clicks Pay Now to open the Payment dialog, which shows
the total amount due and provides the payment methods. If a recipient has multiple Payment
Processing tags, all of the amounts in the field are added together for the total amount due. After the
signer completes the payment process, they are returned to the envelope to Confirm Signing and
complete the envelope.
When a signer completes the payment process, the PayPal payment status is set to pending. If the
envelope is declined by a subsequent signer or voided, the PayPal payment status is changed to
221 Main Street, Suite 1000, San Francisco, CA 94105 Ι Tel. 866.219.4318 Ι www.docusign.com Ι © DocuSign, Inc.
DocuSign User Guide
73
Canceled. When an envelope is completed (all signers have signed), the PayPal payment status is
changed to Completed. The sender can capture or void PayPal information before envelope
completion. If this happens, an email message is sent to the sender and signer.
The DocuSign Envelope ID is included for reference in the PayPal transaction comments section for
both the Sender and Signer.
Enabling Payment Processing in an Envelope
Payment processing can be enabled in Data Field, Drop Down and Formula tags. Multiple Payment
Processing tags can be assigned to the same recipient in an envelope. The process for enabling
payment processing in a tag is similar to the normal process for creating an envelope and adding
tags. The changes are described in the following procedure.
Note: The value of the Payment Processing tag is the amount the recipient is asked to pay and
must be a number. The field value can be based on a calculated value using the Calculated
Fields feature. See the Using the Calculated Fields Feature for more information about
Calculated Fields.
1. Create a new envelope. Add documents, recipients, Email Subject and Email messages, and
select any Envelope Settings normally.
2. Add the tags normally.
3. When you are ready to enable a tag that will have a payment account, select or place the tag and
open the Properties for the tag.
Note: Tags that are used as payment tags cannot be shared tags (Allow All to Edit cannot be
selected for the tags).
Select This is a Payment Amount. This designates the tag as a payment tag.
Click Apply to save the change.
IMPORTANT: The value of a payment tag must be a number. If multiple tags are enabled for
Payment Processing for the same recipient, the values of all of the tags are totaled during the
payment process to determine the amount due. If you are using the Calculated Fields feature, be
careful that you don’t double-charge your recipient by designating a tag for payment and including
it again in the formula for a calculated field that is also designated as a payment tag.
4. Complete and send the envelope normally.
What Your Recipient Sees
When the recipient receives the envelope with Payment Processing tags and completes all the
required tags, including signature and initial tags, they are prompted to pay. Once the signer clicks
Pay Now, the envelope will be locked and the signer cannot make changes in the envelope (unless
they cancel out of the payment process to return to the envelope).
221 Main Street, Suite 1000, San Francisco, CA 94105 Ι Tel. 866.219.4318 Ι www.docusign.com Ι © DocuSign, Inc.
DocuSign User Guide
74
Clicking Pay Now opens the Payment dialog, which shows the total amount due and provides the
payment methods. If a recipient has multiple Payment Processing tags, all of the amounts in the field
are added together for the total amount due.
After the signer completes the payment process, they are returned to the envelope to Complete
Payment.
After the signer clicks Complete Payment, the envelope is closed and a message window stating the
signer has completed the documents is displayed. The signer is given the option of downloading a
PDF copy of the documents or printing a copy of the documents.
221 Main Street, Suite 1000, San Francisco, CA 94105 Ι Tel. 866.219.4318 Ι www.docusign.com Ι © DocuSign, Inc.
DocuSign User Guide
75
Using the Calculated Fields Feature
Using DocuSign Calculated Fields you can add tags to your envelopes with formulas that reference
other tags and calculate and display the values as recipients make changes.
Note: The Calculated Fields feature is only supported in DocuSign Business, Enterprise, System
Automated (SA), DocuSign for REALTORS, and DocuSign for Real Estate plans. Your account
may not support this option. To access this functionality, contact your Account Manager or
DocuSign Support (support@docusign.com) for assistance.
Formula Tag Information and Building Your Formula
The Calculated Fields feature adds the Formula tag to the tag palette. The Formula tag contains the
Formula field where the sender can build a calculation using other tags in an envelope or template.
The tags used in the formula are called “reference tags.” The special conditions and limitations
associated with Formula tags are:
•
Formula tags cannot be used if document markup is enabled for the envelope (the Envelope
Setting Allow recipient(s) to edit the document(s) is selected).
•
Formula tags are always locked. Envelope recipients cannot directly enter information into the
tags. The Formula tag calculates and displays a new value when changes are made to the
reference tag values.
•
Formula tags can be used as Payment Processing tags.
•
A Formula tag cannot be used as an Anchor tag
•
Formula tags only work across multiple documents in an envelope if the Account Administration
Features Data Population Scope setting is set to Envelope.
The special conditions and limitations associated with reference tags are:
•
Reference tags must use numbers or dates. If a Data Field tag is used as reference tag, it must
use the Number or Date mask.
•
A reference tag cannot be a shared tag (Allow All to Edit cannot be selected for the tag).
•
The maximum number of characters displayed in a Formula tag is fifteen.
Tips for Building a Formula
The formulas built in a Formula tag can use the basic math operations of addition, subtraction,
multiplication, division and rounding. The operators used in the formula are “+” (plus sign for
addition), “–“ (minus sign for subtraction), “*” (asterisk for multiplication), and “/” (forward slash for
division).
It is important to note that when creating your formula the result for the Formula tag first calculates
multiplication and division operations from left to right and then calculates addition and subtraction
options from left to right.
Example: The formula: 6+4*2, gives a result of 14, while the formula: 2*6+4, gives a result of 16.
You can change the order of calculations by enclosing portions of the formula in parentheses. The
operations inside parentheses are calculated first and then the operations outside the parentheses
are calculated.
Example: The formula: 2*(6+4) gives a result of 20.
221 Main Street, Suite 1000, San Francisco, CA 94105 Ι Tel. 866.219.4318 Ι www.docusign.com Ι © DocuSign, Inc.
DocuSign User Guide
76
Note: If a 0 (zero) is included in a multiplication operation, the system shows 0 (zero) as the tag
value. If a 0 (zero) is included in a division operation, the system shows a “Div/0” error as the tag
value.
Rounding truncates the displayed result based on the Round to decimal places setting in the
Formula tag. This setting can be zero or two places after the decimal point. The last number shown
is adjusted based on the value of the number that would normally appear after the last number. If that
number is 5 to 9, then the last number is increased by 1; if that number is 0 to 4, then the last number
is not changed.
Example: With the Round to decimal places setting at 2, if a calculated result is 1.047, the
displayed result would be 1.05. If the calculated result is 1.044, the displayed result would be
1.04.
Most formulas are built using the Label of reference tags in the formula instead of a number. This
allows the inputs to the formula to be variable. It is important to use unique and distinct Labels for the
reference tags. The reference tag can be added to the Formula field using the Insert Tag Name drop
down list (select the tag and click Insert to add it) or by typing the tag Label inside brackets([]). The
Label for tags that cannot be used as reference tags do not appear in the Insert Tag Name drop
down list.
Date Tags and Date Operators
Date Signed tags and Data Field tags with a Date mask can be used as reference tags in a Formula
tag. There are special operators that can be used with the date information. The operators are
explained below, along with some examples of use.
•
Day difference calculator: The DateDiff(d1,d2) operator provides a number that is the
difference between two reference date fields (d1 – d2).
•
Current day of month operator: The Day(d) operator provides the current day of the month for
the referenced date field (d). It will have a value of 1 through 31.
•
Days in month operator: The Days(d) operator provide the number of days in the month for
the referenced date field (d).
Important: The date operators cannot be used with values from drop-down list tags.
Additionally, if the date reference tag includes hours, the hours are not used in calculations by
the date operators.
Example 1: You have a daily charge ($5.00) for your service and want to calculate how much
to charge a customer for the remaining time in the month, based on the day they sign an
envelope (the date signed tag label is “datesigned1”). In the Formula tag Formula field you
would type:
5.00 * (Days([datesigned1]) – Day([datesigned1]))
Example 2: You have a bike rental service that charges $25.00 a day for a bike. You can use
calculated fields to calculate how much to charge a customer for the rental based on the day
the start the rental (“dateout”) and when they return the bike (“datein”). In the Formula tag
Formula field you would type:
DayDiff([datein],[dateout]) * 25.00
•
AddDays operator: The AddDays(d1,n1) operator provides a number of days (n1) to
add/subtract to a date (d1). To subtract from the date (d1), a “–“ (minus sign) is placed in front
of the number of days (n1).
221 Main Street, Suite 1000, San Francisco, CA 94105 Ι Tel. 866.219.4318 Ι www.docusign.com Ι © DocuSign, Inc.
DocuSign User Guide
77
Example 1: If you want to determine the date for one day after a document is signed (where
the date signed tag label is “datesigned1”), in the Formula tag Formula field you would type:
AddDays([datesigned1],1).
Example 2: If you want to determine the date for one day before the document is signed
(where the date signed tag label is “datesigned1”), in the Formula tag Formula field you would
type: AddDays([datesigned1],-1).
•
AddMonths operator: The AddMonths(d1,n1) operator provides a number of months (n1) to
add/subtract to a date (d1). To subtract from the date (d1), a “–“ (minus sign) is placed in front
of the number of months (n1).
Example 1: If you want to determine the date for 6 months after the day a document is signed
(where the date signed tag label is “datesigned1”), in the Formula tag Formula field you would
type: AddMonths([datesigned1],6).
Example 2: If you want to determine the date one month before the day a document is signed
(where the date signed tag label is “datesigned1”), in the Formula tag Formula field you would
type: AddMonths([datesigned1],-1).
•
AddYears operator: The AddYears(d1,n1) operator provides a number of years (n1) to
add/subtract to a date (d1). To subtract from the date (d1), a “–“ (minus sign) is placed in front
of the number of years (n1).
Example: If you have a lease that starts on the first day of a month and you want it to end in
one year on the last day of the previous month (for example, the lease starts on January 1 and
ends on December 31) you could the date as follows:
LeaseEndDate tag Formula field = AddDays(AddYears([datesigned1],1),-1)
Important: If you use a Formula tag as a reference tag for another Formula tag, the reference
Formula tag’s output must be a number. This can be an issue when referring to Formula tags that
output information in a date format. However, you can nest operators within a formula to get the
same results.
Example: You want use Formula tags to calculate two dates. The first date is two days from the
date signed (date1 in the example) and the second date is two months from the first date.
Normally the formulas for these tags would be:
Formula1 tag Formula field = AddDays([date1],2)
Formula2 tag Formula field = AddMonths([Formula1],2)
In this case, Formula2 will cause an error since the tag is expecting a number for [Formula1]. But,
you can still calculate the date by nesting the contents of Formula1 in Formula2 as follows:
Formula1 tag Formula field = AddDays([date1],2)
Formula2 tag Formula field = AddMonths(AddDays([date1],2),2)
Adding Formula Tags to a Document
The process for adding and using Formula tags is similar to the normal process for creating an
envelope and adding tags. The changes are described in the following procedure.
1. Create a new envelope. Add documents, recipient, Email Subject and Email messages, and
select any Envelope Settings normally.
221 Main Street, Suite 1000, San Francisco, CA 94105 Ι Tel. 866.219.4318 Ι www.docusign.com Ι © DocuSign, Inc.
DocuSign User Guide
78
2. Add tags that will be referenced by the Formula tags. Set the Properties of the reference tags as
needed.
IMPORTANT: Because the tag Label is used to construct formulas, it is important to use unique
and distinct names for the reference tags. Additionally, reference tags must use numbers and if it
is a Data Field tag it must use the Number or Date mask.
3. Drag a Formula tag onto the document and open the tag properties.
4. Type a Label for the tag.
5. Add the Formula information for the tag:
•
Select the tag to be referenced by the formula in the Insert Tag Name list and click Insert.
Alternately, type the Label inside brackets([]) for the tag to be referenced by the formula.
•
Type calculation operators between tags. The operators that can be used in the Formula are
+ (plus sign for addition), - (minus sign for subtraction), * (asterisk for multiplication), and /
(forward slash for division).
•
The formula is calculated from left to right, according to a specific order for each operator in
the formula. You can enclose portions of the formula in parentheses to change the order of
calculation.
6. Select the Round to decimal places option for the calculated field. The selection can be 2 for
two places after the decimal, or 0 for zero places after the decimal.
7. Optionally, select This is a Payment Amount if the calculated value for the tag should be
submitted for payment processing. See the Using the Payment Processing Feature for more
information about Payment Processing.
8. Optionally, set the Formatting Properties for the Formula tag.
9. Click Apply to save the tag information.
221 Main Street, Suite 1000, San Francisco, CA 94105 Ι Tel. 866.219.4318 Ι www.docusign.com Ι © DocuSign, Inc.
79
DocuSign User Guide
10. Complete adding tags and send the envelope normally.
What Your Recipient Sees
When the recipient receives the envelope and starts the signing process, they can change information
in non-formula tags normally. When a recipient updates a tag referenced by a formula tag, the
associated formula tags are automatically updated.
Example: In this example, the sender set up a formula tag that multiplies the number of Will’s Wonder
Widgets by 12.00. When the recipient types the number of widgets, the formula tag calculates and
displays the new value.
The recipient types a number.
The Formula tag calculates and updates the result.
The recipient completes filling out the remaining tags and signs the document normally.
Note: If Payment Processing was enabled for a Formula Tag, the recipient is prompted to pay the
amount. See the Using the Payment Processing Feature for more information about Payment
Processing.
Electronic Notary
There might be times when the documents you want to send must be notarized. The DocuSign
Electronic Notary feature provides this capability.
Important: The use of electronic notary feature is currently limited to electronic Notaries
registered in the State of North Carolina.
The DocuSign electronic notary feature provides two primary functions:
•
Allows Notaries to add their electronic notary credential information to their DocuSign account.
All of the electronic notary signing sessions completed by the Notary using DocuSign are
recorded in the Notary Journal.
•
Allows senders to require that documents be notarized. The sender chooses the electronic
Notary used in the signing process.
Note: Electronic Notaries must have a DocuSign account. All users are able to enter electronic
notary credentials for their account. The ability to request an electronic notary when sending
documents is only supported in DocuSign Business, Enterprise, and System Automated (SA)
221 Main Street, Suite 1000, San Francisco, CA 94105 Ι Tel. 866.219.4318 Ι www.docusign.com Ι © DocuSign, Inc.
DocuSign User Guide
80
plans. To access this functionality, contact your Account Manager or DocuSign Support
(support@docusign.com) for assistance.
How it Works
To use the Electronic Notary feature, the sender creates an envelope and adds documents and
recipients as usual. The sender then selects that the signer must sign with an electronic notary and
adds the contact information for an electronic Notary to the envelope. The envelope can be sent with
tags or for free-form signing, but cannot use the Sign On Paper, Document Markup, Field Markup and
Change Signer options.
An email notification is sent to the signer informing them of the request to sign with a notary and to the
notary with a request to contact the signer to set up the signing session. Signers can review
documents by clicking the link in the email, but cannot initiate the signing process.
To complete documents, the authorized electronic Notary and Signer meet to conduct a signing
session that is similar to the existing DocuSign in-person signing session. The Notary initiates the
signing process from the email or from the Notary’s DocuSign account. The Notary authenticates the
Signer just as they would do normally. Then the Signer signs the documents and the Notary applies
an electronic notary seal using DocuSign. Information about the signing process is added to the
Notary’s DocuSign Notary Journal. The whole process remains secure.
See the Electronic Notary Public Information section for information about adding and editing
electronic notary credentials and the Notary Journal.
See the Hosting an Electronic Notary Signing Session section for more information about what the
electronic Notary and Signer see and the actions they can take.
Restrictions for using Electronic Notary
The following restrictions apply to using the Electronic Notary when sending documents:
•
No other authentication methods can be used when the Sign with Notary option is used.
•
The Sign On Paper, Document Markup, Field Markup and Change Signer options cannot be
used for the documents.
•
Tags cannot be assigned to the notary.
•
A credible witness can be used during signing, but the browser used for the signing process
must be HTML5 compatible to allow the witness to sign. In general, a credible witness is used
if the signer does not have any acceptable forms of identification and must provide a witness
to vouch for their identity to the notary. Credible witness requirements vary between states,
the Notary is responsible for ensuring that the applicable requirements are followed.
Sending a Document with an Electronic Notary Request
The process for sending an envelope with electronic notary is similar to the normal procedure for
sending documents for electronic signatures. The changes are provided in the following procedure:
1. Create a new envelope, add documents and a recipient normally.
2. In recipient Action list, select Sign with Notary. The notary information lines are added below
the recipient.
221 Main Street, Suite 1000, San Francisco, CA 94105 Ι Tel. 866.219.4318 Ι www.docusign.com Ι © DocuSign, Inc.
81
DocuSign User Guide
Signer information
Notary Information
3. Type the Notary Email and Notary Name information. If you have notaries in your DocuSign
Address Book you can click the address book icon, select an electronic notary from the list (only
contacts that have added electronic notary credentials are shown) and click Add.
Important: The Notary Email and Notary Name must exactly match the information in the North
Carolina state database.
Alternately, you can search the North Carolina state database for an electronic notary by clicking
Find a Notary to open the North Carolina state database in a new browser window. Follow the
instructions on the database page to find an electronic notary.
4. Add the Email Subject and Email messages, select any Envelope Settings and add tags normally.
Important: The Sign On Paper, Document Markup, Field Markup and Change Signer options
cannot be used with the electronic notary feature.
5. Send the envelope.
An email notification is sent to the Signer informing them of the request to sign with a notary and
to the Notary with a request to contact the Signer. The Signer can review the documents, but
cannot initiate the signing process. The Notary can initiate the signing process when the Signer is
available. See the Hosting an Electronic Notary Signing Session section for more information
about what the electronic Notary and Signer see and the actions they can take.
Electronic Notary Certificate of Completion Information
When the electronic notary feature is used, information about the signing session is added to the
Certificate of Completion under the Notary Events heading. The information includes the name, email
and address for the Notary, the Signer’s name, the Sender’s name and date/time timestamps for the
envelope events.
Additionally, all the audit trail events are recorded in the envelope History and can be viewed as
needed.
221 Main Street, Suite 1000, San Francisco, CA 94105 Ι Tel. 866.219.4318 Ι www.docusign.com Ι © DocuSign, Inc.
DocuSign User Guide
82
Requiring Digital Certificates during Signing
If you are doing business in an industry or region of the world that demands digital signatures, you
can leverage DocuSign’s expanded digital signature capabilities. With these capabilities, senders can
require signers to apply DocuSign-backed or third-party digital signatures.
All DocuSign digital signatures are PKI standards-based, fast to deploy, and easy to use. All digital
signatures are fully integrated with our industry-leading Digital Transaction Management (DTM)
platform.
In addition to requiring the signer to generate a digital signature by applying a supported digital
certificate, once an envelope is complete you can view the completed envelope documents and check
the validity of the digital signature.
DocuSign currently supports digital certificates from the following Root Certificate Authorities:
•
DocuSign, Inc.
•
SAFE-BioPharma, through Verizon Universal Identity Services
•
OpenTrust
Note: The ability to request digital certificates is only supported in DocuSign Business, Enterprise,
and System Automated (SA) plans. Your account may not support this option. To access this
functionality, contact your Account Manager or DocuSign Support (support@docusign.com) for
assistance.
Digital Certificate and Signature Information
Digital signatures use cryptography to prove the identity of a signer and integrity of a document. This
cryptography uses Public Key Infrastructure (PKI) technology to issue certificates based on X.509
standards. A trusted third-party, known as a Certificate Authority (CA), performs identity-proofing and
issues certificates to represent the digital identity of a signer. When the signer uses a certificate to
digitally sign a document, other people (known as relying parties) can trust the digital signature
because they trust the CA has done their part to ensure the signer matches their digital identity.
DocuSign currently supports certificates from the following CAs:
•
DocuSign Express
•
SAFE-BioPharma Digital Certificate through Verizon Universal Identity Services (UIS)
•
OpenTrust Protect and Sign
Restrictions and Limitations
There are some restrictions and limitations associated with requesting digital certificates or
signatures.
•
A digital certificate or signature can only be requested from recipients with a Signer or In Person
recipient action.
•
The recipient required to use a digital signature must be the only recipient in their routing order,
must have at least one required Signature or Initials tag in the envelope (the envelope cannot be
sent for Free-Form signing), and cannot use the Sign On Paper option.
221 Main Street, Suite 1000, San Francisco, CA 94105 Ι Tel. 866.219.4318 Ι www.docusign.com Ι © DocuSign, Inc.
DocuSign User Guide
•
•
83
If the first recipient in the envelope is required to use a digital signature, then all subsequent
recipients must be required to use a digital signature and can only have Signature and Initial tags
assigned to them. Otherwise the digital signatures for all recipients might be invalidated.
When using OpenTrust Protect & Sign, the Sender must complete their DocuSign user profile with
their legal company name and ensure the Country reflects their actual physical location.
•
When using OpenTrust Protect & Sign, the Sender fulfills the role of a Registration Authority (RA)
in OpenTrust Protect & Sign Personal Signature via DocuSign life cycle. In this role, the Sender is
responsible for performing identity-proofing on all recipients assigned to a Signer or In Person
recipient action. The Sender must verify the recipients' full name and email address before
sending an envelope.
•
When using OpenTrust Protect & Sign Digital Signatures, each recipient can only have a
combined total of 5 signature and initials tags in an envelope.
•
When OpenTrust Protect & Sign Digital Signatures, you must include a second authentication
option (Access Code or SMS Authentication) for the signer. You cannot send the envelope until
an option is set.
The Document Markup, Field Markup, and Electronic Notary features cannot be used in the
envelope.
•
•
Envelopes sent requiring a digital signature can be corrected, but this might cause the signature to
appear as invalid in some PDF readers.
•
Vaulting with eOriginal is not supported for documents with digital certificates and signatures
applied.
Sending an Envelope Requiring a Digital Certificate or Signature
The process for sending an envelope requiring a digital signature or certificate is similar to the normal
procedure for sending documents for electronic signatures. The additional steps and changes are
shown in this procedure.
The process for sending an envelope requiring a digital signature or certificate is similar to the normal
procedure for sending documents for electronic signatures. The additional steps and changes are
shown in this procedure.
1. Create a new envelope and add documents to the envelope normally.
2. Add recipients normally. You can only require digital certificates or signatures for recipients with a
Signer or In Person recipient action.
Note: When requiring an OpenTrust digital signature, you must enter the validated email address
and full name in the Recipient Email and Recipient Name text boxes.
3. For the recipient, click on the Identify list and click the Digital Certificate list:
221 Main Street, Suite 1000, San Francisco, CA 94105 Ι Tel. 866.219.4318 Ι www.docusign.com Ι © DocuSign, Inc.
DocuSign User Guide
84
•
To require the signer apply a DocuSign Express Digital Signature, select DocuSign Express
from the list. The Digital Certificate checkbox is automatically selected.
•
To require the signer apply a SAFE-BioPharma certificate, select SAFE BioPharma from the
list. The Digital Certificate checkbox is automatically selected.
Note: When requiring a SAFE-BioPharma digital certificate from a signer, you should ensure
they have or can acquire the digital certificate. DocuSign does not issue certificates for SAFEBioPharma.
•
To require the signer apply an OpenTrust digital signature, select OpenTrust from the list. The
Digital Certificate checkbox is automatically selected.
Note: When requiring an OpenTrust digital signature, you must include a second
authentication option (Access Code or SMS Authentication) for the signer. You cannot send
the envelope until an option is set.
221 Main Street, Suite 1000, San Francisco, CA 94105 Ι Tel. 866.219.4318 Ι www.docusign.com Ι © DocuSign, Inc.
DocuSign User Guide
85
4. Add any other authentication options for the recipient using the Identify list as needed.
5. Add any other recipients for the envelope. You are not required to set any authentication options
or digital certificate requirements for the other recipients.
6. Add the Email Subject and any Email messages, and then select any Envelope Settings.
Note: The Allow recipient(s) to edit the document(s) option cannot be selected.
The email sent to the signer will explain that the signer must provide a digital signature or
certificate to complete the envelope. If this is the first time you have required a signer to apply a
digital signature or certificate when signing, DocuSign recommends that you include a message or
note to the signer about the requirement.
7. Add tags to the documents. Recipients that are required to apply a digital certificate or signature
must have at least one required Signature or Initials tag.
Note: The Allow All to Edit option cannot be selected for any tags in the envelope.
8. Complete sending your envelope normally.
The envelope is sent and any recipient with the Digital Certificate requirement must sign the
document digitally to complete the envelope.
What the Signer Sees
The email sent to the signer explains that the signer must apply a digital certificate or signature to
complete the envelope. When the recipient opens the envelope, they are reminded that they must
apply the digital certificate or signature to complete the envelope.
The actions a recipient takes to apply a digital certificate or signature depend on the type of certificate
or signature the sender requires.
DocuSign Express Digital Signature
The signer opens the envelope and adds information, initials, and signatures in all the required
fields. When the signer is ready to complete the signing process, they click Confirm Signing to
digitally sign the envelope.
221 Main Street, Suite 1000, San Francisco, CA 94105 Ι Tel. 866.219.4318 Ι www.docusign.com Ι © DocuSign, Inc.
DocuSign User Guide
86
The signer is asked to review and confirm the information, including the Signing Reason, their
Company, and Location. The signer must agree to the terms in the DocuSign Express Digital
Signature Subscriber Agreement. The signer clicks OK to digitally sign the document.
The digital signature information is tracked in the envelope history and Certificate of Completion.
SAFE-BioPharma Digital Signature
The signer opens the envelope and adds information, initials, and signatures in all the required
fields. When the signer is ready to complete the signing process, they click Confirm Signing.
The signer is then asked to enter their SAFE-BioPharma credentials for authentication and to
allow DocuSign to apply their digital certificate to the documents. After the credentials are
authenticated, the signer is asked to review and confirm the information, including the Signing
Reason, their Company, and Location.
The signer must agree to the terms in the SAFE-BioPharma Subscriber Agreement. The signer
clicks OK to digitally sign the document.
The digital certificate information is tracked in the envelope history and Certificate of Completion.
OpenTrust Digital Signature
The email sent to the signer explains that the sender requires the document to be digitally signed
with a OpenTrust Protect & Sign digital signature to complete the envelope. The signer opens the
envelope and adds information, initials, and signatures in all the required fields. When the signer is
ready to complete the signing process, they click Confirm Signing.
221 Main Street, Suite 1000, San Francisco, CA 94105 Ι Tel. 866.219.4318 Ι www.docusign.com Ι © DocuSign, Inc.
DocuSign User Guide
87
The Signer is asked to review and confirm the information, including the Signing Reason, their
Company, and Location. The signer must agree to the terms in the OpenTrust Subscriber
Agreement. The signer clicks OK to digitally sign the document.
The OpenTrust information is tracked in the envelope history and Certificate of Completion.
Viewing Certificate Information in Completed Envelopes
There are several ways to see that a digital certificate has been applied to an envelope.
•
When viewing the envelope in the Classic DocuSign Experience Summary tab, a Digitally
Signed icon and text appears adjacent to the signer information. The icon and text used
varies depending on how the document was signed.
•
If you open a document signed with a DocuSign Express certificate in the Classic DocuSign
Experience web application, you can click on icon adjacent to signatures with digital
certificates to see more information about the certificate that was applied.
Note: This feature is currently disabled if the document was signed with an OpenTrust
certificate.
221 Main Street, Suite 1000, San Francisco, CA 94105 Ι Tel. 866.219.4318 Ι www.docusign.com Ι © DocuSign, Inc.
DocuSign User Guide
88
•
In the envelope History, there is an entry each time a digital certificate is applied. The order of
history events is: the certificate is authorized, the envelope is signed, and finally the certificate
is applied to the envelope (not to each document).
•
In the Certificate of Completion, there are four entries in the Signer Events section that show
Digital Certificate information.
The Signer Certificate Applied entry shows the issuer for the digital certificate.
The Signer Certificate Type entry provides information about the type of digital certificate that
was applied.
The Signer Certificate Reason entry is the signer selected reason.
The Signer Certificate Location entry is the signer entered information for their location.
•
Opening the document with a PDF reader and clicking on icon adjacent to a signature with
digital certificates to see more information about the signature properties.
The information is shown for each signer, but the validity of signer signatures might appear as
‘unknown’ unless you have trusted the certificate. The DocuSign signature, which is the last
item in the list, is always valid.
221 Main Street, Suite 1000, San Francisco, CA 94105 Ι Tel. 866.219.4318 Ι www.docusign.com Ι © DocuSign, Inc.
DocuSign User Guide
89
Additionally, you can inspect the digital signature in popular PDF clients like Adobe Reader to
review the Signature and X.509 information for the completed envelope PDF.
Agent Managed Envelopes
There might be times when you, as a sender, must manage a complex, brokered transaction where
you do not know the contact information for the all recipients and signers for a transaction. However,
221 Main Street, Suite 1000, San Francisco, CA 94105 Ι Tel. 866.219.4318 Ι www.docusign.com Ι © DocuSign, Inc.
DocuSign User Guide
90
you do know the agents or brokers for those recipients, who can add in the contact information
needed to complete the transaction.
This type of transaction can be completed by using agent managed envelopes in the DocuSign®
Service.
Note: Agent managed envelopes are only supported in DocuSign Business, Enterprise, System
Automated (SA), DocuSign for REALTORS, and DocuSign for Real Estate plans. Your account
may not support this option. To access this functionality, contact your Account Manager or
DocuSign Support (support@docusign.com) for assistance.
The process for using an agent managed envelope is similar to the standard procedure for sending
documents for electronic signatures. This section explains how the process works, the additional
steps needed to send an agent managed envelope and what the reviewers for these envelopes see
when they receive an envelope.
How it Works
Agent managed envelopes allow the sender to create and assign workflow in a DocuSign envelope
without knowing all the recipient information. Using this option, the sender adds recipients and
assigns roles, without having to enter name and email information, and assigns a “reviewer” to the
envelope. The reviewer is an agent/broker who knows the contact information for the remaining
recipients and directs the envelope to those recipients. The reviewer receives and reviews the
envelope, adds name and email information for the next recipients, and sends the envelope. After the
recipients sign the documents in the envelope, it final version is returned to the original sender. There
can be several reviewers and groups of recipients in the workflow. A reviewer can be added after
some recipients, but must be added before the recipients that the sender does not have information
for. The following figure shows an example of a simple agent managed envelope workflow.
Just as the sender does not know the contact information for all the recipients, the reviewer does not
see contact information for recipients that are ahead of the reviewer in the workflow. For example, in
the figure above; the Sender does not have the contact information for Signer 3 and 4, so he creates
221 Main Street, Suite 1000, San Francisco, CA 94105 Ι Tel. 866.219.4318 Ι www.docusign.com Ι © DocuSign, Inc.
DocuSign User Guide
91
an envelope, adds the recipients he knows (Signer 1 and 2), adds the Reviewer, adds the roles for
Signer 3 and 4 and then sends the envelope. After Signer 1 and 2 sign the document, it is sent to the
Reviewer. The Reviewer adds the contact information for Signer 3 and 4 after receiving the envelope,
but does not see the contact information for Signer 1 and 2.
Agent managed envelopes allow agents or brokers from both sides of a transaction to manage the
signing process through DocuSign, to easily support brokered or channel transactions. Some
examples of where agent managed envelopes could be used are:
•
In an insurance transaction where the insurance carrier can generate an envelope and send it
to an insurance agent for use with customers, without knowing any information for the
customers. The insurance agent can later add the customer information and send it to them
for signing.
•
In a real estate transaction where the buyer’s agent can generate documents, send them to
the buyers to sign and then hand the transaction off to the seller’s agent. The seller’s agent
then reviews the documents, adds the signer’s contact information and sends it to them for
their signatures to complete the transaction all in one envelope.
•
In a legal transaction where one attorney creates a document for signature, and sends it to a
second attorney for review and, if approved, the second attorney can send it to his customers
for their signature.
When a sender creates a new agent managed envelope, the reviewer must be added as one of the
recipients. There are two recipient Actions that indicate a recipient is a reviewer; Manage envelope
and Address recipients. The recipient Action selected by the sender depends on what changes and
additions the sender wants the reviewer to be able to make and the reviewer’s access to a DocuSign
account. Each type is described below:
•
Manage envelope: A Manage envelope recipient must have a DocuSign account. This
recipient has the same management and access rights for the envelope as the sender and can
make changes to the envelope as if they were using the Advanced Correct feature. This
recipient can add name and email information, add or change the routing order and set
authentication options for the remaining recipients. Additionally, this recipient can edit tags for
the remaining recipients. The reviewer must fill out the missing information for the remaining
recipients before sending the envelope.
•
Address recipients: A recipient with the Address recipients Action does not require a
DocuSign account, so anyone can be assigned to this Action. This recipient can add name
and email information for recipients that appear after the recipient in workflow order. The
reviewer must fill out the missing information for the remaining recipients before sending the
envelope.
Note: The Address recipients Action is not available if document visibility is enabled. Contact
your Account Manager or DocuSign Support (support@docusign.com) for more information
about this setting.
After adding a reviewer recipient (a recipient with Manage envelope or Address recipients Action), the
sender can add recipients without adding the name and email information for those recipients. If the
sender leaves a recipient’s name or email blank, the sender must specify a role name for that
recipient. If the lock name and email option is enabled for your account, you can lock a recipient’s
name and email address to prevent the agent recipient from changing them.
221 Main Street, Suite 1000, San Francisco, CA 94105 Ι Tel. 866.219.4318 Ι www.docusign.com Ι © DocuSign, Inc.
92
DocuSign User Guide
Sending an Agent Managed Envelope
The process for adding a reviewer to a workflow is similar to the standard procedure for sending
documents for electronic signatures. The additional steps are shown in this procedure.
1. Create a new envelope and add documents to the envelope normally.
2. Add any known recipients normally, when you are ready to add a reviewer:
•
Type the email address and name for the reviewer and click Add Signer or Add CC.
•
In the Action list, select Manage envelope or Address recipients.
A Manage envelope recipient type must have a DocuSign account. This recipient can add
name and email information, add or change the routing order and set authentication options
for the remaining recipients. Additionally, the recipient can edit DocuSign tags for the
remaining recipients. The reviewer must fill out the missing information for the remaining
recipients before sending the envelope.
IMPORTANT: A recipient with a Manage envelope Action has the same management and
access rights for the envelope as the sender and can make changes to the envelope as if they
were using the Advanced Correct feature. This recipient Action should be used with care.
An Address recipients recipient type does not require a DocuSign account, so anyone can
be assigned this Action. This recipient can add name and email information for recipients that
appear after the recipient in workflow order. The reviewer must fill out the missing information
for the remaining recipients before sending the envelope.
•
Optionally, select Authentication Options (Phone Authentication, ID Check and Access Code)
for the reviewer.
3. After selecting the Action for the reviewer, the Place Holder Recipient field appears under the
normal Recipient fields.
Role Place Holder field
1. Type the Place Holder Recipient role name.
The role name can be as generic or specific as needed and is used as a placeholder for the
Email and Name information for a recipient.
2. Click Add Role. The placeholder recipient is added to the recipient list.
3. If needed, change the Order for the placeholder recipient. The recipient order must be the
same as or after the reviewer.
221 Main Street, Suite 1000, San Francisco, CA 94105 Ι Tel. 866.219.4318 Ι www.docusign.com Ι © DocuSign, Inc.
DocuSign User Guide
93
4. Optionally, if you know the recipient’s email address and name, you can add it; but the email
information is not required.
If you enter a recipient’s name or email address and the lock name and email option is
enabled for your account, you can select the Email locked and Name locked checkboxes to
prevent the Agent (Manage envelopes or Address recipients recipient type) from changing
the recipient’s email or name. If the name or email is left blank or if the email is not in a proper
email format, the Agent can always edit the information. If the Agent and additional recipients
are in the same routing order, the locked checkboxes are ignored.
Note: If the Email locked and Name locked checkboxes are not available, contact your
Account Manager or DocuSign Support (support@docusign.com) to enable this option.
•
Optionally, select Authentication Options (Phone Authentication, ID Check and Access Code)
for the recipient.
Repeat this step to add any additional recipients.
4. Add the Email Subject and Email messages, select any Envelope Settings and add tags normally.
5. Send the envelope.
The envelope is sent to any recipients that precede the reviewer in order and then to the reviewer.
When a reviewer receives the envelope, what the reviewer sees and the actions the reviewer can
take depend on the Action selected for the reviewer. The next two sections describe what
reviewers see and the actions they can take.
What a Manage Envelope Reviewer Sees
The recipient assigned as a Manage envelope reviewer receives an email asking them to review the
documents in the envelope and to provide contact information for the recipients the reviewer
represents for the transaction. The reviewer clicks the Review Documents link in the email, is taken
to the login page for the DocuSign web application and asked to log on.
After logging on, the reviewer is taken to the document and a message asking them to review and add
information for the recipients is presented at the top of the page.
221 Main Street, Suite 1000, San Francisco, CA 94105 Ι Tel. 866.219.4318 Ι www.docusign.com Ι © DocuSign, Inc.
DocuSign User Guide
94
The reviewer can:
1. Review the documents in the envelope by scrolling down through the document.
2. Click Edit Envelope to edit elements of the envelope. The reviewer has the same access to the
documents as if they were using the Advanced Correct feature. The envelope is opened and the
reviewer can make changes to the envelope.
The reviewer follows the same actions that would be taken for editing any other envelope and the
Email and Name information for the remaining recipients must be entered here. After editing the
envelope, the reviewer sends the envelope normally.
Note that the only elements that can be changed are ones that have not been completed by
previous recipients.
3. Type the Email, Name and, optionally, add a note for the remaining recipients.
After adding the recipient information, the reviewer clicks Complete and Send to save the recipient
information and send the envelope to the next recipient.
What an Address Recipients Reviewer Sees
The recipient assigned as an Address recipients reviewer receives the email asking them to review
the documents in the envelope and to provide contact information for the recipients the reviewer
represents for the transaction. The reviewer clicks the Review Documents link in the email and is
taken to the envelope.
The reviewer might be asked to agree to conduct business electronically and then is taken to the
document. A message asking the reviewer to review and add information for the recipients is
presented at the top of the page.
The reviewer can:
1. Review the documents in the envelope by scrolling down through the document. However, the
reviewer cannot make any changes to the documents.
2. Type the Email, Name and, optionally, add a note (using Edit Note) for the remaining recipients.
After adding the recipient information, the reviewer clicks Complete and Send to save the recipient
information and send the envelope to the next recipient.
221 Main Street, Suite 1000, San Francisco, CA 94105 Ι Tel. 866.219.4318 Ι www.docusign.com Ι © DocuSign, Inc.
DocuSign User Guide
95
Using the Intermediary Recipient Feature
There might be times when a sender wants to include a recipient to an envelope that is notified about
the envelope and can, but is not required to, add or change some recipient information.
This type of transaction can be completed by adding an intermediary recipient to the envelope.
Note: The intermediary recipient type is only supported in DocuSign Business, Enterprise,
System Automated (SA), DocuSign for REALTORS, and DocuSign for Real Estate plans. Your
account may not support this option. To access this functionality, contact your Account Manager
or DocuSign Support (support@docusign.com) for assistance.
The process for adding an intermediary recipient is similar to the standard procedure for sending
documents for electronic signatures. This guide explains how the process works, the additional steps
needed to send an agent managed envelope and what the reviewers for these envelopes see when
they receive an envelope.
How it Works
The intermediary recipient type allows the sender to add a recipient in a DocuSign envelope that is
notified about the envelope and can, but is not required to, add or change some recipient information.
The intermediary recipient type can only add or change name, email, access code and note
information for the other recipients of an envelope. The intermediary recipient can also void the
envelope. An intermediary can access and make changes to recipient information for recipients that
have not signed the envelope at any time up until the envelope is completed. An intermediary is not
required to have a DocuSign account, so anyone can be assigned to this action.
When a sender creates an envelope, they add the intermediary recipient as one of the recipients and
sets the recipient Action to Manage recipients.
Important: The Manage recipients Action is not available if document visibility is enabled.
Contact your Account Manager or DocuSign Support (support@docusign.com) for more
information about this setting.
After adding the intermediary recipient, the sender can add other recipients with or without adding the
name and email information for those recipients. If the sender leaves a recipient’s name or email
blank, the sender must specify a role name for that recipient. If the lock name and email option is
enabled for the account, the sender can lock a recipient’s name and email address to prevent the
intermediary recipient from changing them.
Sending an Envelope with an Intermediary Recipient
The process for adding an intermediary is similar to the standard procedure for sending documents for
electronic signatures. The additional steps are shown in this procedure.
1. Create a new envelope and add documents to the envelope normally.
2. Add any recipients normally, when you are ready to add an intermediary recipient:
•
Type the email address and name for the intermediary recipient and click Add Signer or Add
CC.
•
In the Action list, select Manage recipients.
A Manage recipients recipient type does not require a DocuSign account, so anyone can be
assigned this Action. This recipient can add name and email information for recipients that
221 Main Street, Suite 1000, San Francisco, CA 94105 Ι Tel. 866.219.4318 Ι www.docusign.com Ι © DocuSign, Inc.
96
DocuSign User Guide
appear after the recipient in workflow order. The reviewer must fill out the missing information
for the remaining recipients before sending the envelope.
•
Optionally, select Authentication Options (Phone Authentication, ID Check and Access Code)
for the intermediary recipient.
6. After selecting the Action for the intermediary recipient, the Place Holder Recipient field appears
under the normal Recipient fields.
•
You can add subsequent recipients normally (typing the name and email information and
clicking Add Signer) or by typing a Place Holder Recipient role name, clicking Add Role
and, optionally, typing the recipient’s email address and name.
Role Place Holder field
Note: The recipient name and email information is not required.
If you enter a recipient’s name or email address and the lock name and email option is
enabled for your account, you can select the Email locked and Name locked checkboxes to
prevent the intermediary recipient from changing the recipient’s email or name. If the name or
email is left blank or if the email is not in a proper email format, the intermediary recipient can
always edit the information.
Note: If the Email locked and Name locked checkboxes are not available, contact your
Account Manager or DocuSign Support (support@docusign.com) to enable this option.
•
Optionally, select Authentication Options for the recipient.
Note: An intermediary recipient has the option to edit a recipient’s authentication access code.
Repeat this step to add any additional recipients.
7. Add the Email Subject and Email messages, select any Envelope Settings and add tags normally.
Note: You cannot add tags for an intermediary recipient. If the intermediary recipient needs to
sign or fill out a tag, they must be added as a separate normal recipient.
221 Main Street, Suite 1000, San Francisco, CA 94105 Ι Tel. 866.219.4318 Ι www.docusign.com Ι © DocuSign, Inc.
DocuSign User Guide
97
8. Send the envelope.
The envelope is sent to any recipients that precede the intermediary recipient in the routing order
and then to the intermediary recipient and any other recipients at the same routing order level.
The next section describes what an intermediary recipient can see and the actions they can take.
What an Intermediary Recipient Sees
The intermediary recipient receives an email asking them to review and complete the recipient
information for the envelope recipients. The intermediary recipient clicks Review Documents link in
the email and is taken to the envelope.
Depending on account settings, the intermediary recipient might be asked to agree to conduct
business electronically. A message asking the intermediary recipient to review and add information
for the recipients is presented at the top of the page.
The intermediary recipient can:
4. Review the documents in the envelope by scrolling down through the document. However, the
intermediary recipient cannot make any changes to the documents.
5. Add or change name, email, access code and note information for the other recipients of an
envelope that have not signed the envelope.
Note: If a recipient’s name and/or email address is locked by the sender, the intermediary
recipient cannot change the name or email address.
6. Resend an envelope to a recipient by selecting the Re-Send checkbox.
7. Void the envelope. This will cause the envelope to show as Declined
Using the Document Markup Feature
There may be times when you need to be able to negotiate different aspects of your documents
during the online signing process. For example, sender and signer may want to negotiate the wording
of clauses in the document.
Using the DocuSign Document Markup feature recipients can make changes and additions to a
document through DocuSign, while managing approval initials from all signers for the changes and
maintaining a secure audit trail of the changes.
The markup tool is used to ‘white out’ (cover up) document text, or to cover up text and add new text
over the old text, or just to add new text in a blank region of the document. Changes made by one
221 Main Street, Suite 1000, San Francisco, CA 94105 Ι Tel. 866.219.4318 Ι www.docusign.com Ι © DocuSign, Inc.
98
DocuSign User Guide
recipient must be reviewed and approved by all recipients. Recipients that signed a document before
the changes were made are given a new opportunity to review and approve the changes before any
document is finalized.
Note: The Document Markup feature is only supported in DocuSign Business, Enterprise, System
Automated (SA), DocuSign for REALTORS, and DocuSign for Real Estate plans. Your account may
not support this option. To access this functionality, contact your Account Manager or DocuSign
Support (support@docusign.com) for assistance.
Enabling the Document Markup Feature
The process for sending an envelope with Document Markup is similar to the normal process for
sending an envelope. The changes to the normal process are described in the following procedure.
Note: Document Markup cannot be used with In Person Signing and Calculated Fields.
Additionally, Field Markup is allowed on all tags that allow Field Markup, even if Allow all to edit is not
selected on the individual tags.
1. Create a new envelope. Add documents, recipients, Email Subject and Email messages normally.
Note: You might want to add a note to your recipients informing them that they can use the mark
up feature.
2. In the Envelope Settings section, select Allow recipient(s) to edit the document(s). This allows
recipients to access the markup tool.
Enable Document Markup
3. Add tags to the envelope and complete sending your envelope normally.
Your recipients receive the request to sign a document and, during the signing process, they have
the option to use the Markup tool.
Using the Markup Tool in a Document
When a recipient receives a document with the Markup tool enabled, they can activate the Markup
tool and make changes to the document.
221 Main Street, Suite 1000, San Francisco, CA 94105 Ι Tel. 866.219.4318 Ι www.docusign.com Ι © DocuSign, Inc.
99
DocuSign User Guide
1. Click More and select Mark Up to activate the Markup tool.
The Request Document Changes dialog box appears.
Review the information in the dialog box. Optionally you can select to skip this dialog box in the
future.
Click Continue to enable the markup, the Markup tool appears under the + button on the upperright side of the document page.
Markup tool
2. To cover a section of text (white out) or add/change a section of text:
•
Click on the Markup tool, drag a markup box onto the document and drop it on the text you
want to cover or change.
221 Main Street, Suite 1000, San Francisco, CA 94105 Ι Tel. 866.219.4318 Ι www.docusign.com Ι © DocuSign, Inc.
100
DocuSign User Guide
•
Use your cursor to resize the markup box as needed.
•
To add new text, click the cursor inside the markup box and type your message.
User Tip: If you are adding text to the markup box, you should resize the markup box to be larger
than you think you will initially need. After typing the changes, you can resize the markup box.
3. To edit a markup box, click the cursor inside the markup box and type the changes.
4. To remove a markup box from the document, click on the markup box and drag it off the
document.
5. After adding any changes with the Markup tool, initial all the changes.
6. Complete signing the document normally.
Reviewing a Document with Document Markup Changes
If another recipient makes changes to a document you have signed by adding or changing a markup
box, an email message is sent to you saying that there are suggested changes to the document and
who made the changes.
When you open the document, an initial tag is added in the document’s right-hand margin of the
document on the same line where any changes are located.
Note: If you had added or changed a markup box and that box was modified by another signer, your
initials from your previous change are removed from the document. However, the information about
the change is retained in the document history.
In the following example, one signer changed the time period from “one year” to …
Text to change
six months by placing the markup box on the text, adding “six months” and initialing the change.
221 Main Street, Suite 1000, San Francisco, CA 94105 Ι Tel. 866.219.4318 Ι www.docusign.com Ι © DocuSign, Inc.
101
DocuSign User Guide
Markup box
Markup box initial tag
•
If you agree with the change, you can initial the change to complete the document.
•
If you don’t agree with the change, you can make a change to the information in the markup
box, add a new markup box, or decline to sign the document. If you make a change or add a
new box, you must initial the change or addition.
After initialing any changes or making changes, complete signing the document normally. The
envelope is sent to the next recipient and, if there were changes, an email is sent to recipients that
previously completed the document.
These changes and counter-changes can go back and forth until all recipients agree to the changes
or someone declines to sign the document. All of the changes are recorded in the document history.
See reviewing envelope history for information on accessing the history of an envelope.
Using the Field Markup Feature
There may be times when you want to be able to negotiate small changes to certain aspects of your
documents with other signers during the online signing process. For example, a sender and signer
may want to propose changes to a closing date or some other small change in the document.
Using the DocuSign Field Markup feature, a sender can allow certain field content to be edited
through DocuSign, while managing approval initials from all signers for the changes and maintaining a
secure audit trail of the changes.
When Field Markup is enabled for a field, changes made by one recipient can be reviewed and
approved by all recipients. Recipients that signed a document before the changes were made are
given a new opportunity to review and approve the changes before any document is finalized.
Note: The Field Markup feature is only supported in DocuSign Business, Enterprise, System
Automated (SA), DocuSign for REALTORS, and DocuSign for Real Estate plans. Your account may
not support this option. To access this functionality, contact your Account Manager or DocuSign
Support (support@docusign.com) for assistance.
Enabling Field Markup
Only the Data Field, Check Box, Radio Button, and Drop Down tags can be enabled for Field Markup.
The process for sending an envelope with Field Markup is similar to the normal process for sending
an envelope. The changes to the normal process are described in the following procedure.
Note: Field Markup cannot be used with In Person Signing. Additionally, if Document Markup is
enabled for the envelope, Field Markup is allowed on all tags that allow Field Markup, even if
Allow all to edit is not selected on the individual tags.
221 Main Street, Suite 1000, San Francisco, CA 94105 Ι Tel. 866.219.4318 Ι www.docusign.com Ι © DocuSign, Inc.
102
DocuSign User Guide
1. Create a new envelope. Add documents, recipients, Email Subject and Email messages, and
Envelope Settings normally.
Note: You might want to add a note to your recipients informing them that they can use the field
markup feature.
2. Add tags for recipients normally.
To enable the tags for markup, drag and drop the tag onto the document and open the Properties
dialog box.
Select Allow All To Edit
•
Select Allow All To Edit to enable the tag for markup and collaboration.
By default, Require Initial is also enabled when a tag is enabled for markup. This requires
that signers that have already completed signing must review any changes to this field and
initial the change to complete the envelope.
•
Complete the remaining properties for the tag and click Apply to save the changes.
Continue to add other tags as needed.
3. After tags are added, complete sending your envelope normally.
Your recipients receive the request to sign a document and, during the signing process, they have
the option to use field markup.
Using Field Markup in a Document
When the recipient reaches the tag (Data Field, Check Box, Radio Button, or Drop Down tag) enabled
for editing, either by clicking Next or by clicking in the field, and makes a change to the information, a
small initial tag appears to the right of the field. This indicates that changing the field information
requires initialing the change. The initial tag is placed in the right-hand margin of the document.
An example of this is shown below, with the small initial tag indicating that changes to the field
must be initialed by the signer making the change.
After making a change to the field, the recipient initials the change and completes signing the
document.
The document is then sent to the next recipient and to signers that have already completed signing.
221 Main Street, Suite 1000, San Francisco, CA 94105 Ι Tel. 866.219.4318 Ι www.docusign.com Ι © DocuSign, Inc.
103
DocuSign User Guide
Reviewing a Document with Field Markup Changes
If another recipient makes changes to a document you have signed by changing information in a tag,
an email message is sent to you saying that there are suggested changes to the document and who
made the changes. When you open the document, an initial tag is added in the document’s righthand margin on the same line where any changes are located.
Note: If you had previously made a change to a tag and that tag was modified by another signer, your
initials from your previous change are removed from the document. However, the information about
the change is retained in the document history.
Your initial tab
Initials of the person that made the change
•
If you agree with the change, you can initial the change to complete the document.
•
If you don’t agree with the change, you can make a change to the information in the field or
decline to sign the document. If you make a change, you must initial the change.
After initialing any changes or making changes, complete signing the document normally. The
envelope is sent to the next recipient. If a change was made and Require Initial was selected for the
field, an email is sent to signers that have already completed signing so they can initial any changes.
These changes and counter-changes can go back and forth until all recipients agree to the changes
or someone declines to sign the document. All of the changes are recorded in the document history.
See reviewing envelope history for information on accessing the history of an envelope.
Using Conditional Fields
There might be times when the information shown to recipients or information they need to enter
should change based on how the recipients respond to a different field. For example, if a recipient
indicates that they have different shipping and billing addresses, you will want to collect both
addresses in your document or if a recipient selects a certain service option, you might want to display
the price for that option.
Using DocuSign® conditional fields you can create dynamic documents that allow customers to make
choices that modify content and signing locations, helping to optimize the signer’s experience.
Note: The conditional fields feature is only supported in DocuSign Business, Enterprise, System
Automated (SA), DocuSign for REALTORS, and DocuSign for Real Estate plans. Your account may
not support this option. To access this functionality, contact your Account Manager or DocuSign
Support (support@docusign.com) for assistance.
How it Works
When a recipient opens a document with conditional fields and changes information for the tag
associated with a conditional field (for example: the recipient selects an option, enters text,
signs/initials an optional tag, etc.), it triggers a change to the conditional field causing it to appear or
disappear in the document.
221 Main Street, Suite 1000, San Francisco, CA 94105 Ι Tel. 866.219.4318 Ι www.docusign.com Ι © DocuSign, Inc.
104
DocuSign User Guide
The DocuSign tag used to trigger the change to conditional fields is referred to as the Parent Tag.
The Parent Tag can trigger any number of conditional fields based on the information entered or
changed in the Parent Tag; this is referred to as the Parent Value. A tag that is active as a conditional
field can even be used as a Parent Tag for another tag conditional field. However, only certain
DocuSign tags can be used as Parent Tags. The tags and the values used to trigger conditional fields
are listed below:
Tag used as parent tab
Values used to activate a conditional field
Optional Signature
Signed or Not Signed
Optional Initial
Initialed or Not Initialed
Data Field
Specific text entered, or any text entered, or no text (blank)
Check Box
Checked or Not Checked
Radio Button group
The Value text in the Properties window for each group button
Drop Down
Any value in the list
Conditional fields do not have to be used to enter additional data; they can be used to display
additional information. For example, a conditional field could be a locked Data Field tag that shows
information text when a particular option is selected.
Adding Conditional Fields to a Document
The process for turning a tag into a conditional field is similar to the normal process for creating an
envelope and adding tags. The changes are described in the following procedure.
5. Create a new envelope. Add documents, recipients, Email Subject and Email messages, and
select any Envelope Settings normally.
6. Add the tags normally.
7. To enable a tag as a conditional field:
•
Select, or place, a tag and then open the Properties dialog box for the tag.
•
Expand the Conditional Fields section and select the Parent Tag. This is the tag that
activates the conditional field.
Select Parent Tag
Select Parent Value
•
Select the Parent Value for the Parent Tag. This is the value that activates the conditional
field.
For example, if you select a Check Box tag as the Parent Tag, you can select Checked or Not
Checked as the Parent Value.
If the Parent Tag is a Data Field tag an additional text field is shown below the Parent Value.
You can select the Parent Value of Specified Text and then type the specific text that must be
entered to activate the conditional field in the field below the Parent Value. Alternately, you
can select a Parent Value of Any Text and leave the text field blank.
221 Main Street, Suite 1000, San Francisco, CA 94105 Ι Tel. 866.219.4318 Ι www.docusign.com Ι © DocuSign, Inc.
105
DocuSign User Guide
•
Finish filling out the remainder of the tag properties, click Apply to save the information.
8. Repeat step 3 to add and enable additional conditional fields.
9. Complete sending the envelope normally.
What your Recipient Sees
When the recipient receives the envelope and starts the signing process the tags appear normally. If
the recipient changes information in a tag (selects an option, enters text, signs/initials an optional tag,
etc.) associated with conditional fields, it triggers a change to the conditional fields causing them to
appear or disappear in the document.
Example 1 - New Information Conditional Field: The Enterprise Wide License Agreement drop
down list is associated with an information conditional field and initial tag. When the recipient
selects an option from the drop-down list …
Recipient selects an
option from the list.
The information conditional field and initial tag appear. In this example the conditional field is a
locked Data Field tag pre-filled by the sender and used to display information to the recipient.
The conditional fields appear.
The recipient completes filling out the remaining tags and signing the document.
221 Main Street, Suite 1000, San Francisco, CA 94105 Ι Tel. 866.219.4318 Ι www.docusign.com Ι © DocuSign, Inc.
106
DocuSign User Guide
Example 2 - New Conditional Data Field: The Enhanced Support Purchases checkbox is
associated with a conditional Data Field tag that requests the recipient’s phone number. When
the recipient selects the check box tag …
Recipient selects an option
associated with a conditional field
The conditional phone number data field tag appears and becomes active for the recipient to
complete.
The conditional field appears
and can be filled out.
The recipient completes filling out the remaining tags and signing the document.
Adding Concealed Fields
There might be times when you need to hide sensitive information, such as a credit card number or
Social Security number, in a document. Using the concealed field feature, you can conceal the
information a recipient types into the field. The information appears normally while the recipient is
adding or modifying the information, but the data is not visible to any other signer or the sender.
The information in the field can be retrieved after the envelope is completed by viewing the Form Data
for the envelope.
Only the Data Field tag can be enabled as a concealed field. The process for sending an envelope
with concealed fields is similar to the normal process for creating an envelope and adding fields. The
changes to the normal process are described in the following procedure.
1. Create a new envelope. Add documents, recipients, Email Subject and Email messages, and
select any Envelope Settings normally.
2. Add tags normally.
To add a concealed field, select the recipient that will add the information needing to be
concealed.
•
Drag and drop a data field tag from the tag palette onto the document. Open the Properties
dialog box for the tag.
221 Main Street, Suite 1000, San Francisco, CA 94105 Ι Tel. 866.219.4318 Ι www.docusign.com Ι © DocuSign, Inc.
107
DocuSign User Guide
•
Type a name for the data field in Label. It is important that you give the field an easily
identifiable name, since the name is used to identify the field associated with value entered
into the concealed field when the data is retrieved.
•
If needed, select a Mask for the data field and, if needed, add any Regex Pattern and
Validation Error information.
•
Select the Hide value as asterisk *** check box to enable the conceal field feature for this
tag.
Important: When this option is selected, the Allow All to Edit option cannot be used.
Select to conceal the
field characters.
•
Click Apply.
3. Complete sending your envelope normally.
What Recipients See
When a recipient associated with the concealed field first opens a document, the field appears as
normal. After information is entered into the field and the recipient goes to the next field, the
information is hidden using asterisks (*) in place of the real data. The sample screenshot below
shows how a concealed field appears.
The information in the concealed field is hidden from all other recipients and the signer. It can only be
retrieved after the envelope is completed by viewing the Form Data for the envelope. See Collecting
Envelope Form Data for information on how to view and download concealed field data.
Using the Fax Out for Signature Feature
There might be times when you need to send documents to a signer that can only accept a fax, but
you want to track this through your DocuSign account.
DocuSign can help you manage signatures and transactions across any type of device including fax
machines. Fax Out for Signature lets you simply select 'fax' as a delivery option, provide the fax
number and let DocuSign execute through completion.
Note: The Fax Out for Signature feature is an optional feature supported in DocuSign Business,
Enterprise, System Automated (SA), DocuSign for REALTORS, and DocuSign for Real Estate
plans. This feature might not be enabled for your account. To access this feature, contact your
Account Manager or DocuSign Support (support@docusign.com) for assistance.
221 Main Street, Suite 1000, San Francisco, CA 94105 Ι Tel. 866.219.4318 Ι www.docusign.com Ι © DocuSign, Inc.
DocuSign User Guide
108
How it Works
When the Fax Out for Signature feature is enabled for an account, a new column, named Delivery, is
added to the Recipients and Routing section of the prepare envelopes page. The Delivery list is used
to select the delivery method, Email or Fax, for the recipient. When Fax is selected, the recipient’s fax
number is entered in the Email/Fax field. Additionally, any email note added for a fax recipient is
added to the fax cover sheet sent to the recipient.
When an envelope is sent to a fax recipient, DocuSign adds a fax cover sheet to the envelope and
then faxes the envelope to the recipient’s fax number. The recipient fills in the appropriate information
and signs the faxed documents. Then the recipient uses the return cover sheet to fax the completed
documents back to DocuSign. When DocuSign receives the documents, the documents are attached
to the envelope and the envelope is completed or sent to the next recipient in the routing order.
For a Carbon Copy recipient, the fax cover sheet and documents are just sent to the recipient’s fax
number.
The fax operation has a built-in retry logic. If the fax number is busy or rings 10 times without being
answered, the system tries to resend the fax 3 minutes later. If that attempt fails, it will try again 5
minutes later and, if that attempt fails, it will try 10 minutes later. If the number is busy or rings 10
times for all three attempts, the fax is considered to have failed. The sender can use Correct to edit
the fax number and resend the envelope or just resend the envelope.
If the system gets a voice answer during any fax attempt, the fax is considered to have failed. The
sender can use Correct to edit the fax number and resend the envelope or just resend the envelope.
Fax Out for Signature Restrictions and Notes
The following restrictions and notes apply to the Fax Out for Signature feature:
•
The recipient of the fax must be the only recipient in the particular routing order. This prevents
potential problems with the workflow.
•
Signer Authentication (Access Code, ID Check, Phone authentication, Social ID/Live ID
authentication) cannot be used for the fax recipient.
•
Document Visibility cannot be enabled for envelopes sent with the Fax Out for Signature
feature.
•
Tags assigned to the fax recipient are ignored.
•
Recipients with an Action of Manage envelope, Address recipients or Manage envelopes
that are in a routing order before a fax recipient cannot change the Delivery or Fax Number for
the fax recipient.
•
The fax recipient cannot be changed using Correct after the envelope is sent. Fax recipients
cannot be corrected if they are in the current routing UNLESS the fax delivery fails. Fax
recipients later in the routing CAN be edited after the envelope is sent.
Sending an Envelope with the Fax Out for Signature Feature
Note: The options and screens shown in your browser might be different from those shown in this
guide depending on your account type and options. If you have questions about the options
available for your account, contact your Account Manager or DocuSign Support
(support@docusign.com) for assistance.
The process for sending an envelope with a fax recipient is similar to the normal procedure for
sending documents for electronic signatures. The differences are explained in this procedure.
221 Main Street, Suite 1000, San Francisco, CA 94105 Ι Tel. 866.219.4318 Ι www.docusign.com Ι © DocuSign, Inc.
DocuSign User Guide
109
1. Create a new envelope.
2. Add documents to the envelope normally.
3. Add recipients normally. When you are ready to add a fax recipient:
•
Type the name for the fax recipient and click Add Signer or Add CC.
•
In the Delivery list, select Fax.
•
Type the recipient’s fax number in the Email/Fax field.
Note: If the recipient is in your Address Book and has a Fax number entry, the fax number is
automatically added for the recipient.
•
If you have multiple recipients for the envelope, each fax recipient must be in a different
routing order.
To change the routing order, type the Order in which your recipients receive and sign the
document. Alternately, if you have already set the order for some recipients, you can click on
the grip icon associated with the recipient and drag them to the new order. The Order number
for the recipient is automatically updated.
4. Repeat step 3 for any additional recipients.
5. Type an Email Subject for the envelope (the subject is limited to 100 characters). Optionally, you
can add a custom note for a recipient. The note for a fax recipient is added to the fax cover sheet.
To add a note:
•
Select the recipient for the message from the Add a Note to: list and click Add. The Custom
note dialog box appears.
•
Type the message for the recipient. The message is limited to 1000 characters.
•
Repeat this step to add a message for a different recipient.
6. Add Envelope Settings and tags normally.
Note: Any tags assigned to a fax recipient are ignored and do not appear in the faxed documents.
7. Send the envelope.
The envelope is sent to any recipients in the normal routing order. When the routing order
reaches a fax recipient, the documents are faxed to the recipient. When the fax recipient returns
the documents, the envelope is sent to the next recipient in the routing order.
221 Main Street, Suite 1000, San Francisco, CA 94105 Ι Tel. 866.219.4318 Ι www.docusign.com Ι © DocuSign, Inc.
DocuSign User Guide
110
Adding Fax Recipients to a Template
The process for creating a template with a fax recipient is similar to the normal procedure for creating
a template. The differences are explained in this procedure.
1. Create a new template, add the Template Summary information and documents.
2. Add a Recipient Roles normally. When you are ready to add a fax recipient:
•
Type the name for the fax recipient and click Add Signer or Add CC.
•
In the Delivery list, select Fax.
•
Optionally, type the recipient’s fax number and name.
•
Optionally, set the actions the template sender cannot take with the recipient role.
•
If you have multiple recipients for the envelope, each fax recipient must be in a different
routing order.
To change the routing order, type the Order in which your recipients receive and sign the
document. Alternately, if you have already set the order for some recipients, you can click on
the grip icon associated with the recipient and drag them to the new order. The Order number
for the recipient is automatically updated.
3. Repeat step 2 for any additional recipient roles.
4. Type an Email Subject for the envelope (the subject is limited to 100 characters). Optionally, you
can add a custom note for a recipient. The note for a fax recipient is added to the fax cover sheet.
To add a note:
•
Select the recipient for the message from the Add a Note to: list and click Add. The Custom
note dialog box appears.
•
Type the message for the recipient. The message is limited to 1000 characters.
•
Repeat this step to add a message for a different recipient.
5. Add Envelope Settings and tags normally.
Note: Any tags assigned to a fax recipient are ignored and do not appear in the faxed documents.
6. Save the template.
Fax Out History Events and Certificate of Completion Information
For fax recipients, DocuSign records additional information in the envelope history and Certificate of
Completion.
221 Main Street, Suite 1000, San Francisco, CA 94105 Ι Tel. 866.219.4318 Ι www.docusign.com Ι © DocuSign, Inc.
111
DocuSign User Guide
The following additional events are recorded in the envelope history:
•
When the outbound fax is sent, the Action is set to Sent Invitations and the Activity shows the
invitation was sent to the recipient with the recipient’s fax number (instead of an email
address).
Example: [Sender Name] sent an invitation to [Recipient Name] [Fax Number].
•
When the fax is received from the signer, the Action is set to Received Fax and the Activity
shows the recipient that returned the fax.
Example: Fax received from [Recipient Name] that contains paper with hand signature.
•
If the fax delivery fails, the Action is set to Fax Failure recorded and the Activity shows the
failure information.
Example: [Sender Name] invitation to [Recipient Name] [Fax Number] failed.
The following information is recorded in the Certificate of Completion:
•
In the Recipient Information section for the outbound fax recipient, the recipient’s fax number
is displayed instead of recipient’s email address.
•
The Security Level for the outbound fax recipient shows “Fax” instead of “Email”.
Recipient fax number
Fax Security Level
Requesting Documents from your Recipients
Using DocuSign, you can request supporting documents from your recipients and allow them to
provide those documents by fax or upload as an attachment to the DocuSign envelope during the
signing process.
221 Main Street, Suite 1000, San Francisco, CA 94105 Ι Tel. 866.219.4318 Ι www.docusign.com Ι © DocuSign, Inc.
DocuSign User Guide
112
Note: Signer Attachments are only supported in DocuSign Business, Enterprise, System
Automated (SA), DocuSign for REALTORS, and DocuSign for Real Estate plans. This feature
might not be enabled for your account. To access this feature, contact your Account Manager or
DocuSign Support (support@docusign.com) for assistance.
The process to request that a recipient provide supporting documents is similar to the standard
procedure for sending documents for electronic signatures. The additional steps to request a
document are shown in this procedure.
1. Create a new envelope. Add documents, recipients, Email Subject and Email messages, select
any Envelope Settings, and add tags to the documents normally.
Note: DocuSign recommends that you add a note for the recipient providing information and
instructions about the documents they need to provide.
2. Select the recipient that will provide the document. Click and drag a Signer Attachment tag onto
the document.
Modify the Properties for the tag as needed.
Repeat this step to add additional document requests.
Note: In order to add multiple Signer Attachment tags, the Allow Multiple Signer Attachments
option must be enabled for your account. To access this functionality, contact your Account
Manager or DocuSign Support (support@docusign.com) for assistance.
3. Complete sending your envelope normally.
When your recipient opens the envelope, the note with instructions on how to provide the specified
attachment is shown.
See the Signer Attachments section for information about what your recipient sees and the actions
they can take.
Allowing your Recipients to Sign On Paper
Rather than signing documents electronically, some recipients prefer to sign using pen on paper.
Using DocuSign, you can allow those recipients to sign on paper and then provide the document by
fax or upload it as an attachment to the DocuSign envelope during the signing process. The Sign on
Paper feature allows signers to sign documents on paper, while still allowing you to take advantage of
DocuSign’s ability to store and manage documents electronically.
221 Main Street, Suite 1000, San Francisco, CA 94105 Ι Tel. 866.219.4318 Ι www.docusign.com Ι © DocuSign, Inc.
113
DocuSign User Guide
The process for enabling a recipient to sign on paper is similar to the standard procedure for sending
documents for electronic signatures. The additional steps are shown in this procedure.
1. Create a new envelope. Add documents, recipients, Email Subject and Email messages normally.
2. In the Envelope Settings section, select Allow recipient(s) to sign on paper. This allows the
recipient to use the sign on paper option.
Select Allow recipient(s) to sign
on paper.
3. Add tags to the envelope and complete sending your envelope normally.
Your recipient receives the request to sign a document electronically and they are able to select
the Sign on Paper option.
You will receive an email notification when all signers have completed signing.
See the Sign On Paper Option section for more information about what your recipient sees and the
actions they can take.
Sending for In Person Signing
The In Person Signing feature lets you use the DocuSign® Service for electronic signatures even if the
signer does not have access to email or a computer.
With the In Person Signing feature you set up an envelope normally, but assign it to a DocuSign user
who will act as a Signing Host for the process. The signer goes to the same physical location as the
signing host; the host then initiates the signing process and then helps the signer complete the
electronic documents. After completing the process, the documents can be saved and printed as
needed.
Note: The In Person Signing feature is available to all DocuSign plans, but must be enabled for
your account. To access this functionality, contact your Account Manager or DocuSign Support
(support@docusign.com) for assistance.
How it Works
In today’s busy business environment, there are many times when your customers will be visiting your
office or you will be visiting them and you want to get their signature during that visit. For a normal
DocuSign envelope, you meet with your customer, after the meeting, you create and send the
envelope to your customer and then they would sign the documents when they have access to their
email.
221 Main Street, Suite 1000, San Francisco, CA 94105 Ι Tel. 866.219.4318 Ι www.docusign.com Ι © DocuSign, Inc.
114
DocuSign User Guide
With In Person Signing, the whole transaction can be completed face-to-face. You can create an In
Person envelope during your meeting, assign yourself as the signing host, start the session and guide
your customer through the signing process, completing the whole process during the meeting. After
signing, the envelope documents can be saved, emailed to your customer and printed as needed.
Creating and Sending an Envelope for In Person Signing
The process for setting up in person signing is similar to the standard procedure for sending
documents for electronic signatures. The steps that are different from the normal process are shown
in this procedure.
Note: Document Markup and Field Markup cannot be used with In Person Signing.
1. Create a new envelope and add documents to the envelope normally.
2. In the Recipients and Routing section, add the signing host and signer information.
•
Type the email address and name for the signing host and click Add Signer or Add CC. The
signing host is added to the recipient list.
IMPORTANT: The signing host must have a DocuSign account.
•
In the Action list, select Sign in person. The Signer Name field appears.
•
Type the name of the signer in the Signer Name field. This is the legal name the signer uses
for signing documents.
Signing Host information
Signer Name goes here
3. Optionally, select Authentication Options (Phone Authentication, ID Check and Access Code) for
the signing host.
Note: If your account is set up to require an ID Question, the system automatically asks the
signing host to type the information into the system before starting the signing process. This
information is saved and viewable in the Certificate associated with the completed envelope.
Contact your Customer Administrator to determine if there is an ID Question associated with in
person signing for your account. If you are an individual user, you are the Customer Administrator
and can adjust the question yourself by going to Preferences and then Features.
221 Main Street, Suite 1000, San Francisco, CA 94105 Ι Tel. 866.219.4318 Ι www.docusign.com Ι © DocuSign, Inc.
DocuSign User Guide
115
4. Add the Email Subject and Email messages, select any Envelope Settings and add tags normally.
5. Send the envelope.
The email notification with the signing request is sent to the signing host. The host can open the
email and initiate the signing process when the signer is available.
See the Conducting an In Person Signing Session section for more information about what the signing
host and signer see and the actions they can take.
Using the Sign In Each Location Feature
Normally envelope signers adopt a signature style or write (draw) a signature once when signing
documents. However, there might be situations where you need a signer to write their signature and
initials in each signature and initial tag. Using the Sign In Each Location option, senders can require
signers to draw their signature online either during signature adoption or for every signature.
Note: The Sign In Each Location feature is only available for DocuSign Enterprise and System
Automated (SA) Premium plans. This feature might not be enabled for your account. Contact
your Account Manager or DocuSign Support (support@docusign.com) for assistance.
How it Works
When the Sender can set Sign in Each Location feature is enabled, the sender can select to have a
signer write their signature and initials in each Signature and Initial tag. This is selected as an option
from the Identify list when adding recipients to an envelope.
When the signer opens the envelope and reaches a signature or initial tag, the signer is asked to draw
his or her signature or initials instead of adopting a signature style. This is repeated for each
signature or initial tag in the envelope.
The envelope history and Certificate of Completion notes when Sign In Each Location is used for a
signer. The Certificate of Completion does not have images of the signer’s signatures and initials.
Sending an Envelope with Sign in Each Location
Important: Signers must have a browser that supports HTML5 to write their signature in each
signature tag. If the signer does not have an HTML5 browser, they will see a message informing
them that they cannot open documents for signing because their browser does not support
HMTL5.
The process for sending an envelope with Sign in Each Location is similar to the normal procedure for
sending documents for electronic signatures. The differences are explained in this procedure.
1. Create a new envelope.
2. Add documents normally.
3. Add recipients normally. When you are ready to add a recipient that must sign in each location:
•
Type the name and email address for the recipient and click Add Signer.
•
Select Sign In Each Location from the Identify list.
221 Main Street, Suite 1000, San Francisco, CA 94105 Ι Tel. 866.219.4318 Ι www.docusign.com Ι © DocuSign, Inc.
DocuSign User Guide
116
4. Repeat step 3 for any additional recipients.
5. Optionally, type an Email Subject for the envelope and add a custom note for recipients.
6. Add Envelope Settings and tags normally.
Note: Free-Form Signing cannot be used if a signer must Sign in Each Location.
7. Send the envelope.
If a signer that is required to write their signature attempts to view an envelope, but does not have
an HTML5 browser, it is recorded in the envelope history and the envelope status remains as
“Sent” and does not change to “Delivered.”
Sending for Free-Form Signing
You can send documents without tags that indicate to your recipients where they should sign, initial or
add information in the document. Signing without the assistance of tags is called Free-Form Signing.
Sending an envelope for free-form signing is done in the same way as sending an envelope for
guided signing, except you do not add any tags to the documents in the envelope.
When recipients open documents sent for free-form signing they can place tags in the document as
needed. Recipients use the + menu at the top of the signing page to add tags (Signature, Initial, My
Name, My First Name, My Last Name, My Email Address, Company, Title, Date Signed, Text, or
Checkbox) to the documents.
To add a signature, initial or other information to a document, the recipient clicks the + menu, selects
the appropriate tag (a Signature, Initial, My Name, My First Name, My Last Name, My Email Address,
Company, Title, Date Signed, Text, or Checkbox) and then clicks the appropriate location in the
document to place the tag.
When the recipient places a Signature or Initials tag, they are asked to adopt their
signature and initials in the same way as guided signing.
The My Name, My First Name, My Last Name, My Email Address, Company and
Title tags use pre-filled recipient information, but can be modified by the recipient.
The Date Signed tag uses the current date.
In cases where they need to add text into the document, they will click and drag a
Text box to the document. After placing the Text box, they can type information
directly into it.
The Checkbox places a selected checkbox on the document.
Recipients can reposition a tag by clicking on the tag to select it and then dragging
is to a new location. They can resize a tag by clicking on it to select it and then
dragging the corner of the tag. They can remove a tag from the document by
clicking on the tag and then clicking the delete icon on the tag.
221 Main Street, Suite 1000, San Francisco, CA 94105 Ι Tel. 866.219.4318 Ι www.docusign.com Ι © DocuSign, Inc.
DocuSign User Guide
117
After the recipient has placed all the tags in the document, they click Finish to complete signing. The
envelope is completed or sent to the next recipient.
The recipient has completed signing and a message stating that they have completed signing and the
documents have been received is displayed.
They are given the option of downloading a PDF copy of the documents, print a copy of the
documents or view the completed document.
Using the Bulk Recipient Feature
There might be situations that require a sender to send the same document to a large number of
recipients. A typical example is an updated policy document that all employees must review and sign.
For these types of situations, you can use the Bulk Recipient feature to send the envelope.
With the Bulk Recipient feature, you simply create a file that contains the list of recipient names and
email addresses, start an envelope, select your documents, add the Bulk Recipient file you created as
a recipient, tag the documents and send the envelope. Once you send the envelope, DocuSign
creates a separate envelope to each recipient in your Bulk Recipient file – eliminating the need to
separately create and send an envelope for each signer.
Additionally, you can customize authentication (access code, ID check, phone authentication or social
network IDs), add notes and other custom information for each recipient in the list by adding the
information to the file.
Note: The Bulk Recipient feature is only available for DocuSign System Automated (SA) and
Platform plans. Contact your Account Manager or DocuSign Support (support@docusign.com) for
assistance.
Building a Bulk Recipient File
The bulk recipient file must be formatted as a comma-separated values (CSV) file. You can build a
bulk recipient file using most word processing, database, spreadsheet or text edit applications. The
most common method is to use a spreadsheet such as Microsoft® Excel®.
Important: The recipients in a bulk recipient file are only assigned the Sign Recipient Action.
You must follow the rules below when building your file:
•
•
•
The first row of the file is the header row that must have the field names for the file. Each
subsequent row represents a unique recipient with the information for that recipient.
A bulk recipient file can have a maximum of 1,000 recipients.
If the value you are adding has a comma or double-quotation marks (“), the value must be
enclosed in double-quotation marks (“). Example: if you have a Title tag and one of the entries
is Inside Sales, NE you would type “Inside Sales, NE” in the Title column for that recipient.
Tip: If you are using Excel to create your file, you do not need to add commas or doublequotation marks in the columns, just type the information and save the file as a CSV file.
Excel will automatically add the double-quotations when you save the file.
•
•
The characters: <, >, # or & cannot be used the file.
Only certain field names are supported in the bulk recipient file.
221 Main Street, Suite 1000, San Francisco, CA 94105 Ι Tel. 866.219.4318 Ι www.docusign.com Ι © DocuSign, Inc.
DocuSign User Guide
118
Note: If you have previously used bulk recipient files in the DocuSign Professional Desktop
Client, portions of the files can be used with the web application bulk recipient feature. Refer
to the DocuSign Professional Desktop Client Bulk Recipient Files section for more information.
You must include columns for recipient Name and Email. All other columns are optional.
Information in the CSV file takes precedence over data that a sender adds to a field when
sending an envelope or creating a template. If you are cutting and pasting information into a
new file, verify that no extra spaces are included in the pasted result, since this can cause
errors in the new file. The list below shows the column headers supported in a bulk recipient
file:
Name: The recipient’s name. This field and column is required.
Email: The recipient’s email address. This field and column is required.
Note: This is a note sent only to the recipient.
AccessCode: If blank, this recipient is not required to enter an access code before opening
the envelope. If a value is provided, the recipient must enter the value as the access code to
view and sign the envelope.
Identification: If blank, the envelope does not require any other
recipient authentication. If a value is provided, it is the type of
authentication used for the recipient. The possible values for this field
are: AnySocialID, ID Check, Live ID, Phone Auth and SMS. With the
exception of SMS authentication (which uses the value SMS) the field
value must exactly match the information that appears in the Identity
Check list for your account.
Phone Auth enables phone authentication, SMS enables SMS authentication and ID Check
enables the normal ID check authentication for your account. The other values are used with
social ID authentication. Your account must be configured to use the authentication method
listed.
PhoneNumber: This column is only valid if Identification field Uses Phone Auth or SMS.
The value for this field can be a valid telephone number or, for Phone Auth, “usersupplied”
(SMS authentication cannot use a user supplied number). If “usersupplied” is used, the
recipient supplies his or her own telephone number.
DocuSign Tag Name: You can add a column to set the values of DocuSign tags on
documents in the envelope. The title of the column must be the same as the DocuSign tag
Label, as it appears in the tag Properties dialog box. The tag name is not case-sensitive. The
values entered in this column are automatically inserted into the corresponding DocuSign tag
for the recipient in the same row.
Example: You are adding a tag with the recipient’s street address (tag Label is “address1”)
and you want to pre-fill the tag when it is sent. Add a column with the column title “address1”
and add the address information in the appropriate row for each recipient.
The following figure shows an example of a Bulk Recipient file in Excel.
221 Main Street, Suite 1000, San Francisco, CA 94105 Ι Tel. 866.219.4318 Ι www.docusign.com Ι © DocuSign, Inc.
DocuSign User Guide
119
Sending an Envelope with a Bulk Recipient
When you add a bulk recipient file to an envelope, you are replacing a single recipient entry with a file
that contains many recipients. An envelope with a bulk recipient can also contain other individual
recipients, but there can only be one bulk recipient file associated with an envelope. The recipients in
a bulk recipient file can only be assigned a Sign Recipient Action.
The process for sending an envelope with Bulk Recipients is similar to the normal procedure for
sending documents for electronic signatures. The additional steps are shown in this procedure.
Important: You cannot use Custom Envelope Fields with bulk recipients. Also, bulk recipients cannot
be used with mobile sending, In-Person signing or as a recipient for agent managed envelopes.
1. Create a new envelope.
2. Add documents to the envelope normally.
3. If you want to add a recipient before the Bulk Recipient file recipients, add the recipient normally.
Reminder: You can add non-bulk recipients later and change the routing order as needed.
4. Click Add Bulk Recipient. Select and upload the bulk recipient CSV file for the envelope.
5. The file is uploaded and the information is shown in the Bulk Recipient List.
Note: If an error message is shown, refer to the Bulk Recipient File Errors section for more
information about the message.
Review the information in the list. If it is correct, click Close and continue sending the envelope.
221 Main Street, Suite 1000, San Francisco, CA 94105 Ι Tel. 866.219.4318 Ι www.docusign.com Ι © DocuSign, Inc.
DocuSign User Guide
120
If the information in the list is not correct; click Close, correct the file, return to the envelope and
click Edit Bulk Recipient. Select the corrected bulk recipient CSV file.
6. A Bulk Recipient line is added to the Recipients and Routing list. You can open and view the Bulk
Recipient List by clicking the bulk recipient icon.
7. If you want to add a recipient after the bulk recipient file recipients, add the recipient normally.
8. Add the Email Subject, Email messages and select any Envelope Settings normally. Click Next to
add tags.
9. On the Add Tags page, select Bulk Recipient in the To line or Tag for: list and then click and
drag a tag from the palette and drop it on the document.
Open the tag properties and modify the tag information as needed.
Reminder: When adding tags that have information in the bulk recipient file, ensure that the Label
name used for the tag is the same as the one used in the file.
10. After adding all the needed tags, you can Preview and Send the envelope normally.
The system sends a separate envelope to each recipient in the bulk recipient file. The envelopes
are listed as separate envelopes in the Sent folder in the Manage tab.
If envelope information needs to be corrected, you will use the Correct feature for each individual
envelope.
Creating a Template with a Bulk Recipient
The process for creating a template with bulk recipients is similar to the normal procedure for creating
a template. The additional steps are shown in this procedure.
Note: Templates with bulk recipients cannot be used with PowerForms.
1. Create a new template, add the Template Summary information and documents.
2. If you want to add a Recipient Role before the bulk recipient file recipients, add the role normally.
Reminder: The template can have multiple recipient roles, but you can only upload one bulk
recipient file per template. You can add non-bulk recipients later and change the routing order as
needed.
221 Main Street, Suite 1000, San Francisco, CA 94105 Ι Tel. 866.219.4318 Ι www.docusign.com Ι © DocuSign, Inc.
DocuSign User Guide
121
3. Type the Recipient Role for the bulk recipients and click Add Bulk Recipient.
Select and upload the bulk recipient CSV file for the template.
Note: The bulk recipient CSV file can be changed by a user when sending the template.
4. The file is uploaded and the information is shown in the Bulk Recipient List.
Note: If an error message is shown, refer to the Bulk Recipient File Errors section for more
information about the message.
Review the information in the list. If it is correct, click Close and continue creating the template.
If the information in the list is not correct; click Close, correct the file, return to the template and
click Edit Bulk Recipient. Select the corrected bulk recipient CSV file.
5. If you want to add a recipient or recipient role after the bulk recipient file recipients, add it normally.
6. Add the Email Subject, Email messages and select any Envelope Settings normally. Click Next to
add tags.
7. On the Add Tags page, select Bulk Recipient in the Roles line or Tag for: list and then click and
drag a tag from the palette and drop it on the document.
221 Main Street, Suite 1000, San Francisco, CA 94105 Ι Tel. 866.219.4318 Ι www.docusign.com Ι © DocuSign, Inc.
DocuSign User Guide
122
Open the tag properties and modify the tag information as needed.
Reminder: When adding tags that have information in the bulk recipient file, ensure that the Label
name used for the tag is the same as the one used in the file.
8. After adding all the needed tags, you can Preview and Save the template normally.
Sending from a Template with Bulk Recipients
The process for creating a template with bulk recipients is similar to the normal procedure for creating
a template. The additional steps are shown in this procedure.
1. Create a new envelope and upload the template you want to use.
2. Review the bulk recipient file attached to the template by clicking the Bulk Recipient icon.
The Bulk Recipient List is opened.
•
If the recipient information listed in the file is correct, click Close.
•
If the information needs to be updated, click Close and click Edit Bulk Recipient. Select
and upload the correct bulk recipient CSV file for the envelope.
3. Complete sending the envelope normally.
221 Main Street, Suite 1000, San Francisco, CA 94105 Ι Tel. 866.219.4318 Ι www.docusign.com Ι © DocuSign, Inc.
DocuSign User Guide
123
Bulk Recipient File Errors
If the bulk recipient file you want to upload has errors, the file is not uploaded and an error message is
displayed. The error message displays the file row with the error and an error description. The
messages are described below. The information in the brackets ([ ]) is a variable that changes with
the error information.
•
[Field]: Must not be blank. You must add a value to the field before the file can be used.
•
[Field]: exceeds max length of [Value] chars. The provided value has too many characters.
The value must be shortened before the file can be used.
•
You have exceeded the maximum number of 1000 recipients. The file has more than
1,000 recipients. A Bulk Recipient file can have a maximum of 1,000 recipients.
•
[Field]: contains invalid characters. The value in the field has one or more of the following
characters: <, >, # or &. The character must be removed before the file can be used.
•
[Field]: invalid email format. The email format is not in the standard XXX@XXXX.XXX
format. The email must be corrected before the file can be used.
•
[Field]: '[Value]' not a valid Identification. The value must be one of the identification
methods listed in the Building a Bulk Recipient File section.
•
[Field]: account not configured for [Value]. Your account is not configured to use the listed
recipient authentication method. Contact support if you feel this is an error.
•
PhoneNumber: must contain valid phone. If the identification entered was “phone” the
value for this field must be a valid telephone number or “usersupplied”.
•
File must contain a [Column] column. The file does not contain the required Name or Email
column. You must add this column before the file can be used.
•
[Column] is not a supported column. The file contains a column that is not supported by
the Bulk Recipient feature. You have probably tried to upload a DocuSign Professional
desktop client file. See the following section for more information about the columns that are
not supported in the Bulk Recipient feature.
DocuSign Professional Desktop Client Bulk Recipient Files
In some cases, Bulk Recipient files used with the DocuSign Pro desktop client can be used with
the DocuSign web application. The DocuSign Pro fields that are NOT supported in the web
application are: EnvelopeField, EnvelopeNumber, Subject, Message, RecipientNumber and
IDCheck.
If one or more of these columns is in the uploaded file, the error message “[Column]] is not a
supported column” is displayed.
If you are cutting and pasting from a DocuSign Pro bulk recipient file, verify that no extra spaces
are included in the pasted result. This can cause errors in the new file.
Using Document Visibility
There might be times when you need to send an envelope to several recipients, but you only want
each recipient to see the documents they must sign, not all the documents in the envelope. This can
be accomplished using the DocuSign® Document Visibility feature.
Document Visibility controls document access by limiting who can view documents in an envelope.
When Document Visibility is enabled, documents with DocuSign tags can only be viewed by signers
that have a tag on that document. Recipients that have an administrative role (recipients with an
221 Main Street, Suite 1000, San Francisco, CA 94105 Ι Tel. 866.219.4318 Ι www.docusign.com Ι © DocuSign, Inc.
DocuSign User Guide
124
Action of Manage envelopes, Address recipients, Manage recipients, Receive a copy or Acknowledge
receipt) can always see all the documents in an envelope, unless they are excluded when an
envelope is sent. Documents that do not have tags are always visible to all recipients, unless they are
excluded when an envelope is sent.
Note: The Document Visibility feature is only supported in DocuSign Business, Enterprise, System
Automated (SA), DocuSign for REALTORS, and DocuSign for Real Estate plans. Your current
account might not support this feature. To access this feature, contact your Account Manager or
DocuSign Support (support@docusign.com) for assistance.
How Document Visibility Works
Document Visibility allows the sender to create an envelope with multiple documents and limit the
documents recipients can see. This way the sender only has to send one envelope with all the
documents, rather than sending multiple envelopes with only a few documents.
For example, a sender needs to send three documents for signing. One document needs to be
signed by both signers, while the other two just need to be signed by each of the signers. Instead of
sending three envelopes, each with one document, the sender can send all of the documents in one
Smart Envelope.
The following figure provides an illustration of a simple Smart Envelope usage. In this example Signer
1 needs to sign Document A and B, while Signer 2 needs to sign Document B and C. The sender
does not want Signer 1 to see Document C and Signer 2 does not need to see Document A.
To accomplish this Document Visibility is enabled for the account, the sender creates an envelope
with all three documents, places signature tags for Signer 1 on Document A and B, places signature
tags for Signer 2 on Document B and C, and then sends the envelope. When Signer 1 receives the
envelope, only Document A and B are visible and can be signed. When Signer 2 receives the
envelope, only Document B and C are visible and can be signed.
Recipients that have an administrative role (recipients with an Action of Manage envelopes, Address
recipients, Manage recipients, Receive a copy or Acknowledge receipt) can always see all the
221 Main Street, Suite 1000, San Francisco, CA 94105 Ι Tel. 866.219.4318 Ι www.docusign.com Ι © DocuSign, Inc.
125
DocuSign User Guide
documents in an envelope, unless they are excluded when an envelope is sent. Documents that do
not have tags are always visible to all recipients, unless they are excluded when an envelope is sent.
If Document Visibility is enabled for your account by DocuSign, customer administrators can set the
Document Visibility option for the account. Check with your local administrator to see which option is
available for your account.
Using Document Visibility in an Envelope
The process for using Document Visibility is similar to the normal process for creating and sending an
envelope. The changes to the normal process are described in the following procedure.
1. Create a new envelope. Add documents, recipients, Email Subject and Email messages normally.
2. Optionally, in the Envelope Settings section, select Must be a signer to view signed
documents, to enable Document Visibility for the envelope.
Note: This action is only available if one of the “Sender Can Set …” Document Visibility options is
selected for your account. If Document Visibility is enabled for your account but one of those
options is not selected, Document Visibility is automatically used for any envelopes you send.
Enable Document Visibility
3. Click Next to go to the Add Tags page. Add DocuSign tags to the envelope normally.
Note: If Document Visibility is enabled, all Signers must have a tag assigned. Free-Form signing
is not allowed.
4. If Document Visibility is enabled for the envelope, click the View/Modify Document Visibility link
at the bottom center of the web application to adjust recipient document visibility.
The Document Visibility grid shows the documents in the envelope across the top of the grid and
the envelope recipients on the left side of the grid. The row for each recipient shows if the
document is visible to the recipient or hidden from the recipient. If the listed visibility (Visible or
Hidden) has a block around it, the visibility status can be changed by clicking on the status.
Note: If a Signer has a tag on a document, that document is always visible for that Signer and the
document visibility is locked and cannot be changed. If there are tags on a document and none of
the tags are associated with a Signer, that document is hidden for that Signer and the document
visibility is locked and cannot be changed.
221 Main Street, Suite 1000, San Francisco, CA 94105 Ι Tel. 866.219.4318 Ι www.docusign.com Ι © DocuSign, Inc.
126
DocuSign User Guide
Recipients
Documents
Locked Visibility
Adjustable Visibility
Example: in the figure above, Signer Dave Dollar has tags on Document 1 and 2, but not on
Document 3. So, when signing, Dave Dollar will see Document 1 and 2, but not Document 3.
Document 4 does not have any tags, so the visibility can be adjusted for all recipients.
Click Done to close the Document Visibility grid and save any visibility changes.
5. Complete sending the envelope normally.
Your recipients receive email invitations normally. However, they will only be able to see
documents that have tags assigned to them or that do not have any tags and are set to be visible.
Using Document Visibility in a Template
The process for using Document Visibility in a template is similar to the normal process for creating a
template. The changes to the normal process are described in the following procedure.
1. Create a new template. Name the template and share as needed. Add documents, recipient
roles, Email Subject and Email messages normally.
2. Optionally, in the Envelope Settings section, select Must be a signer to view signed
documents, to enable Document Visibility for the template.
Note: This action is only available if one of the “Sender Can Set …” Document Visibility options is
selected for your account. If Document Visibility is enabled for your account but one of those
options is not selected, Document Visibility is automatically used for any templates you create.
Enable Document Visibility
3. Click Next to go to the Add Tags page. Add DocuSign tags to the template normally.
221 Main Street, Suite 1000, San Francisco, CA 94105 Ι Tel. 866.219.4318 Ι www.docusign.com Ι © DocuSign, Inc.
127
DocuSign User Guide
Note: If Document Visibility is enabled, all Signers must have a tag assigned. Free-Form signing
is not allowed.
4. If Document Visibility is enabled for the template, click the View/Modify Document Visibility link
at the bottom center of the web application to adjust recipient document visibility.
The Document Visibility grid shows the documents in the template across the top of the grid and
the recipient roles on the left side of the grid. The row for each recipient role shows if the
document is visible to the role or hidden from the role. If the listed visibility (Visible or Hidden) has
a block around it, the visibility status can be changed by clicking on the status.
Note: If a Signer has a tag on a document, that document is always visible for that Signer and the
document visibility is locked and cannot be changed. If there are tags on a document and none of
the tags are associated with a Signer, that document is hidden for that Signer and the document
visibility is locked and cannot be changed.
Recipient Roles
Documents
Locked Visibility
Adjustable Visibility
Example: in the figure above, the first signer has tags on Document 1 and 2, but not on
Document 3. So, when signing, that signer will see Document 1 and 2, but not Document 3.
Document 4 does not have any tags, so the visibility can be adjusted for all recipients.
Click Done to close the Document Visibility grid and save any visibility changes.
5. Complete the template normally.
Using Check Boxes and Radio Buttons
When adding fields to a document, there might be times when you want to let your recipient select
options on the document and you might not be sure if you should use check boxes or radio buttons for
the options.
This section provides information on when to use check boxes and radio buttons in a document. It
also provides procedures for adding check boxes and radio buttons, including how to group radio
buttons, to a document.
221 Main Street, Suite 1000, San Francisco, CA 94105 Ι Tel. 866.219.4318 Ι www.docusign.com Ι © DocuSign, Inc.
128
DocuSign User Guide
When to use Check Boxes and Radio Buttons
Use the following guidelines to help determine when to use check boxes or radio buttons in a
document:
•
Use check boxes in situations where a recipient can select one or more options from a list of
options. Check boxes can also be used in cases where you just need a simple way to have a
recipient select a single option.
•
Use radio buttons in situations where a recipient can only select one option from a list of
options.
You can have both check boxes and radio buttons in the same document. Check boxes can be
placed individually or in groups, while radio buttons should only be placed in groups.
Note: Depending on how your document is laid out, you might want to use a Drop Down tag instead
of a group of radio buttons. See the DocuSign Tag Information section for more information about
Drop Down tags and other tags.
Example: Check Box and Radio Button usage
In the following document, the recipient should only check one box in section C, while they can check
all boxes that apply in section D.
Select only
one
Select all
that apply
When using the form in DocuSign:
•
For section C, add a group of two radio buttons, so that the recipient only selects one option.
•
For section D, add two check boxes, so that the recipient can select one, two or no options.
Adding Check Boxes
Adding check boxes to a document is a normal part of sending documents for electronic signatures.
Check boxes appear in documents as square boxes.
1. Create a new envelope. Add documents, recipients, Email Subject and Email messages, and
select any Envelope Settings normally.
2. Start to add the tags normally.
3. Drag a Check Box tag to the document and drop it on the document.
4. Click on the Properties icon adjacent to the Check box tag to open the Properties dialog box for
the tag.
5. Change the Label, add a Tool Tip or modify other properties for the Check Box.
221 Main Street, Suite 1000, San Francisco, CA 94105 Ι Tel. 866.219.4318 Ι www.docusign.com Ι © DocuSign, Inc.
129
DocuSign User Guide
Note: If there are multiple check boxes in the document that have the same Label, selecting or
clearing one check box will automatically select or clear all the other check boxes with the same
Label.
6. Click Apply to save the button information.
Note: You can save the Check Box tag as a custom tag by clicking Save as Custom.
7. Optionally, you can place a checkmark in the Check Box to be checked by clicking on the check
box in the document.
8. Repeat steps 3 – 7 to add more check boxes.
9. Finish adding any other tags and send the envelope.
Adding and Grouping Radio Buttons
Adding radio buttons to a document is a normal part of sending documents for electronic signatures.
Radio buttons, also referred to as option buttons, appear in documents as round buttons.
1. Create a new envelope. Add documents, recipients, Email Subject and Email messages, and
select any Envelope Settings normally.
2. Start to add the tags normally.
3. Drag a Radio Button tag to the document and drop it on the document.
4. Click on the Properties icon adjacent to the Radio Button tag to open the Properties dialog box for
the tag.
Type the Group name
Type a Value for the selection
5. Type a name for the radio button Group. The Group name is used to join together multiple radio
buttons in the same group. A recipient can only select one radio button in a group.
6. Add the Value for the Radio Button. This is the value that appears in the form data for the
document if the radio button is selected.
7. Modify any other properties for the Radio Button tag.
8. Click Apply to save the button information.
Note: Ycan save the Radio button as a custom tag by clicking Save as Custom.
221 Main Street, Suite 1000, San Francisco, CA 94105 Ι Tel. 866.219.4318 Ι www.docusign.com Ι © DocuSign, Inc.
DocuSign User Guide
130
9. Drag another Radio Button tag to the document and drop it on the document.
10. Open the Properties window for the Radio Button.
Type the same Group name as the first radio button. Modify any other properties for the tag.
11. Click Apply to save the button information.
12. Repeat steps 9 – 11 to add any other buttons to the group.
13. Optionally, after adding all the buttons for a group, you can select one radio button for the group
by clicking on the radio button. The recipient can still select a different option, unless the Locked
form field option is selected.
14. Finish adding any other tags and send the envelope.
Using the Accessibility Support Feature
DocuSign is committed to providing our high quality solution in a manner that is accessible to all
individuals, regardless of their abilities. To help meet this goal, DocuSign has incorporated an
Accessibility Support feature.
The accessibility support feature permits screen reader applications to read instructions, envelope
documents, and DocuSign tags. This allows blind and visually impaired signers to act on the tags and
complete signing.
Note: The accessibility support feature is available to all DocuSign plans, but must be enabled for
your account. To access this functionality, contact your Account Manager or DocuSign Support
(support@docusign.com) for assistance.
How it Works
DocuSign’s accessibility support feature allows your blind and vision impaired customers the flexibility
of signing documents online. The feature works with screen readers to provide an audio version of
the documents in an envelope and the DocuSign tags. The accessibility support feature has been
tested with the NonVisual Desktop Access (NVDA©) open source screen reader, but should work with
other screen readers.
With the accessibility support feature, senders specify the order in which document text and DocuSign
tags are read to the signer. The order of reading is set by creating numbered reading zones on
envelope documents while adding tags in the DocuSign web application. The reading zone numbers
set the order in which the document text and DocuSign tags are read. For the best signing
experience, DocuSign recommends that you create separate reading zones for text and DocuSign
tags and that each reading zone only has one DocuSign tag.
When the recipient opens the envelope and they have a screen reader installed, they are asked if
they want the screen reader to read the documents and tags. The recipient can use the Tab key to
move in order from one reading zone to the next. The text and tags in a reading zone are read to the
signer. In cases where there is text in the same reading zone as a DocuSign tag, the text is read first
(even when the text appears after the tag) and then the tag is read. There is an audio cue associated
with tags that need the recipient to enter information, which uses the information entered in the
DocuSign tag Label property. Text that is not included in a reading zone is never read.
Example: The diagrams below show two documents with reading zones and DocuSign tags added to
the document. In the diagrams, the blue outlined areas represent reading zones, with the reading
zone number adjacent to the zone, and the yellow boxes are DocuSign tags.
221 Main Street, Suite 1000, San Francisco, CA 94105 Ι Tel. 866.219.4318 Ι www.docusign.com Ι © DocuSign, Inc.
131
DocuSign User Guide
Example 1
Example 2
In Example 1, the reading order is reading zones 1 through 6 as the signer tags through the
document. In reading zones 2, 4, and 6 the text in the reading zone is read and then the tag Label is
read and a cue for the expected entry type is given. The text that is not included in reading zones, the
text adjacent to reading zone 2 and at the bottom of the page, is not read.
In Example 2, the reading order is reading zones 1 through 6 as the signer tags through the
document. In reading zones 3 and 5, only the DocuSign tag information is read. In reading zone 6,
the text is read first and then the tag information is read.
Sending an Envelope with Accessibility
The process for sending an envelope with accessibility is similar to the standard procedure for
sending documents for electronic signatures. The steps to set up the reading zones are shown in this
procedure.
1. Create a new envelope. Add documents, recipients, Email Subject and Email messages, and
then select any Envelope Settings. Click Next to add tags.
2. Select your recipients and add tags normally.
When editing tag Properties, the text entered in the Label field is what the screen reader
application reads to describe the action needed for the tag. It is important that the label text is
descriptive, so the recipient understands the action needed when the tag is read by the screen
reader.
3. After adding tags, place the screen reader zones to the document. Screen reader zones are
blocks of text and tags that will be read together by the recipient’s screen reader.
Note: For the best signing experience, DocuSign recommends that you create separate reading
zones for text and DocuSign tags and that each reading zone only contains one DocuSign tag.
In the Tagging Toolbar, click the Create Reading Zones button.
221 Main Street, Suite 1000, San Francisco, CA 94105 Ι Tel. 866.219.4318 Ι www.docusign.com Ι © DocuSign, Inc.
DocuSign User Guide
132
Place your cursor crosshair where you want to start the reading zone and then click and drag the
cursor to place a box around the text or tag for this reading zone.
After placing the reading zone, a numbered box appears adjacent to the reading zone. The
number is the order in which the screen reader will read the reading zones.
•
You can change the order number for a reading zone by clicking on the Properties icon for the
zone and typing a new number and press Enter.
•
You can adjust the size of the reading zone by placing your cursor on the lower right edge of
the zone until a double-headed arrow appears, click and drag your cursor to change the size
of the zone.
•
You can move the reading zone by placing your cursor over the reading zone until a fourheaded arrow appears, click and drag the zone to place it in the correct location.
•
You can delete a reading zone by placing your cursor over the reading zone until a fourheaded arrow appears, click and then drag it off the screen.
4. Repeat step 3 to add more reading zones to the document.
5. Complete sending the envelope normally.
Note: The Preview function does not allow for use of a screen reader to check the reading zones.
Creating a Template with Accessibility
The process for creating a template with accessibility is similar to the normal procedure for creating a
template. The steps are shown in this procedure.
1. Create a new template; add the Template Summary information and documents.
2. Add the Recipient Role information, the Email Subject, Email messages and select any Envelope
Settings normally. Click Next to add tags.
3. Select your recipients and add tags normally.
When editing tag Properties, the text entered in the Label field is what the screen reader
application reads to describe the action needed for the tag. It is important that the label text is
descriptive, so the recipient understands the needed action when tag is read by the screen reader.
221 Main Street, Suite 1000, San Francisco, CA 94105 Ι Tel. 866.219.4318 Ι www.docusign.com Ι © DocuSign, Inc.
DocuSign User Guide
133
4. After adding tags, place the screen reader zones to the document. Screen reader zones are
blocks of text and tags that will be read together by the recipient’s screen reader.
Note: For the best signing experience, DocuSign recommends that you create separate reading
zones for text and DocuSign tags and that each reading zone only contains one DocuSign tag.
In the Tagging Toolbar, click the Create Reading Zones button.
Place your cursor crosshair where you want to start the reading zone and then click and drag the
cursor to place a box around the text and tags for this reading zone.
After placing the reading zone, a numbered box appears adjacent to the reading zone. The
number is the order in which the screen reader will read the reading zones.
•
You can change the order number for a reading zone by clicking on the Properties icon for the
zone and typing a new number and press ENTER.
•
You can adjust the size of the reading zone by placing your cursor on the lower right edge of
the zone until a double-headed arrow appears, click and drag your cursor to change the size
of the zone.
•
You can move the reading zone by placing your cursor over the reading zone until a fourheaded arrow appears, click and drag the zone to place it in the correct location.
•
You can delete a reading zone by placing your cursor over the reading zone until a fourheaded arrow appears, click and then drag it off the screen.
5. Repeat step 4 to add more reading zones to the document.
6. Complete and save the template.
Exporting Reading Zone Information
Exporting reading zone information allows you to use the accessibility support feature when sending
through the API (this feature is supported in both the DocuSign SOAP and REST APIs). The reading
zone information can be exported from a template. When sending through the API, you must use the
same documents, recipients and tags as the original template.
221 Main Street, Suite 1000, San Francisco, CA 94105 Ι Tel. 866.219.4318 Ι www.docusign.com Ι © DocuSign, Inc.
DocuSign User Guide
134
1. Open the template from which you want to export the reading zones.
2. Click Next to go to the tagging page.
3. In the Tagging Toolbar, click the Export Reading Zones button.
The Reading Zone Data dialog box is displayed.
Copy and save the encoded information in the Reading Zone Data dialog box. This information is
what is used when sending from the API.
4. Optional: Because the document, recipient and tag information for the envelope sent through the
API must match the information original template, DocuSign recommends that you export the
template information and use that information in the API.
To export the template information:
•
From the Classic DocuSign Experience Manage tab, find template with the exported reading
zones.
•
Select the template and in the Actions menu select Download Template(s). The template
information is saved as an XML file.
5. When sending through the API, add the saved encoded string to the accessibility node in the
envelope.
For the REST API the accessibility node is in the POST /accounts/{accountId}/envelopes
For the SOAP API the accessibility node is in the Envelope section for CreateAndSendEnvelope
and CreateEnvelope and in the Envelope Information section for CreateEnvelopeFromTemplate
and CreateEnvelopeFromTemplatesAndForms.
Advanced Sending Option
The Advanced Sending option shifts your Classic DocuSign Experience to use the one-page sending
view for new envelopes instead of the standard envelope sending process. The one-page sending
view uses the Add Tags page to add documents, recipients, messages, email settings, and tags to an
envelope.
Enabling Advanced Sending
The Advanced Sending option is enabled from the Send tab in the Classic DocuSign Experience.
Users can enable Advanced Sending or return to standard sending on their own.
221 Main Street, Suite 1000, San Francisco, CA 94105 Ι Tel. 866.219.4318 Ι www.docusign.com Ι © DocuSign, Inc.
DocuSign User Guide
•
135
To enable the Advanced Sending option for your web application:
Click the Send tab and, at the bottom of the web application, select Use Advanced Sending.
The Advanced Sending option is enabled. The next time you send an envelope you are taken to
the Advanced Sending page.
You can return to the standard sending pages by clearing Use Advanced Sending.
Using the Advanced Sending Page
The Advanced Sending page uses the Add Tags page to add documents, recipients, messages, email
settings, and tags to an envelope. Sending from this page is similar to the standard sending an
envelope process. The differences are explained below.
1. Click the Send navigation tab. The Advanced Sending page is displayed.
2. Click Add a Document. The Documents for Signature dialog box is displayed. Select the source
of your document.
•
To upload documents from your computer: click Browse from my Computer, the File Upload
dialog box is displayed. Locate the file on your computer or network and click Open. The
document is added to the envelope and a thumbnail image of the document is added to the
section.
Note: If Automatic Template Matching is enabled for your account, the system checks to see if
the document you’ve uploaded matches a template in your system. If a match is found, the
system gives you the option of applying that template to the document.
221 Main Street, Suite 1000, San Francisco, CA 94105 Ι Tel. 866.219.4318 Ι www.docusign.com Ι © DocuSign, Inc.
DocuSign User Guide
•
136
To upload a Template or an external document: click Choose an Online Document, the Add
a Document dialog box is displayed. Select the location of the Template or online document
you want to upload on the left side of the dialog box. Select the Template or document and
then click Add. The document is added to the envelope and a thumbnail image of the
document is added to the section.
Note: If you want to select a document from an external source, such as Box.Net or
GoogleDocs, you might need to log on to the external document source.
After adding the first document, you can add more documents in the same manner. When you
have finished adding documents, click Done.
To add more documents or edit the current documents, click Edit above the document map on the
right side of the page.
3. Click the To button below the Navigation tabs to add recipients. The Recipients and Routing
dialog box is displayed.
•
Type the Recipient’s Email address and Name in the appropriate field. As you type, the
system will provide suggestions to auto-fill the fields based on entries in your Address Book.
Click Add Signer to add the recipient to the list with a Sign recipient Action or click Add CC to
add the recipient to the list with a Receive a copy recipient Action.
Sending to recipients with the same Email address: You can send an envelope to people that
share an email address by adding the first person normally. Then add the second person by
typing the same email address in the Email field, typing the second person’s name in the Name
field and then clicking Add Signer. The system adds the second recipient to the list.
Sending a Bulk Recipient file: If your account is enabled to send bulk recipient files, you can
upload a file with multiple recipients. See Using the Bulk Recipient Feature for more
information.
Adding recipients from your DocuSign Address Book: You can add recipients from your
DocuSign Address book by clicking the address book icon (
), the Address Book dialog box
appears. Select if you are looking in your Personal Contacts or Shared Contacts address book,
then select the recipients you want to send the envelope to and click Add. All the selected
names are added with a Sign recipient Action.
Adding recipients for a template: If you are sending an envelope from a template, there are
placeholders for the recipients already added to the envelope. Replace the placeholder
recipient Email and Name information with the Email and Name of your recipient.
Sending to Yourself: You can add yourself as a recipient by clicking the Add Me link, your
information is added to the Recipient Email and Recipient Name, and then click Add Signer or
Add CC. The system adds you to the list.
•
Set the recipient Action and Identify option for the recipient.
•
Add other recipients as needed. When you have finished adding recipients, click Done.
To add more recipients or edit the current recipients, click the To button.
4. Click the Message button below the recipient line to edit the email subject and message for the
recipients. The Email Message dialog box is displayed.
Modify the Email Subject, Email Message, and add a Note for individual recipients as needed.
Click Done when you have completed editing the message information. Click the Message button
to modify the message information.
221 Main Street, Suite 1000, San Francisco, CA 94105 Ι Tel. 866.219.4318 Ι www.docusign.com Ι © DocuSign, Inc.
DocuSign User Guide
137
5. Add tags to the document for the recipients. Click the recipient’s name on the To line or select the
recipient name in the Tag for: list.
Click and drag a tag from the palette and drop it on the document. See the DocuSign Tag
Information section for more information about tags and tag properties.
You can move to different pages in the document by scrolling through the document or by clicking
on the appropriate page in the Page Guide shown on the right side of the web application.
Use the Tagging Toolbar to edit your envelope settings, documents and tags. The Tagging
Toolbar is on the upper-portion of the page, below the message field. See Working with the
Tagging Toolbar for more information about the toolbar.
Optionally, before sending an envelope, you can preview how your recipient will see the tags by
clicking Preview. You can also click Send to send the envelope.
221 Main Street, Suite 1000, San Francisco, CA 94105 Ι Tel. 866.219.4318 Ι www.docusign.com Ι © DocuSign, Inc.
DocuSign User Guide
138
Managing Envelopes and Folders
An important feature of DocuSign is the ability to easily manage your envelopes and folders from the
Classic DocuSign Experience. This section provides an overview of how to search for an envelope,
view envelope status, view envelope history, collect form data for documents with concealed fields,
correct information in an envelope, clone an envelope for sending as a new envelope and move
envelopes to different folders. It also explains how to add and delete folders.
Searching for Envelopes
Several methods can be used to search for a particular envelope. When looking for an envelope, you
can:
•
With the Manage navigation tab selected, you can select a folder in the Envelopes section of the
navigation panel and sort the envelope list by clicking the header for a column.
•
With the Manage navigation tab selected, you can select a folder in the Search Folders section of
the navigation panel to filter the envelope search and then sort the envelope list by clicking the
header for a column. The Most Recent folder in this section has envelopes from your most recent
search.
•
With the Dashboards navigation tab selected, you can
select an option in the navigation panel to filter the
envelope list. You can also click on a graphical element to
filter envelopes by that element.
Example: In the figure to the right, the user has clicked on
the Voided portion of the Envelope Status graphic to filter
the search to find envelopes with a Voided status.
•
Changing the Current Filter date: The Current Filter defaults to searching in the last 180 days.
You can change the filter search criteria using the search bar. Click on the Current Filter
information or in the Search Envelope field to expand the search criteria. For search criteria you
can type a particular search term, select the text searched on (Subject, Recipients, Sender Name
and Envelope Fields), select the folder (This Folder, All My Envelopes, or Dashboards), select the
envelope status (All Statuses, Completed, Declined, In Process, Voided, and Authentication
Failed), search your envelopes or a date range.
Note: The “Envelope Fields” filter lets you search for envelopes with particular Envelope
Custom Field information by selecting Envelope Fields and typing the search term for the
Envelope Custom Field in the search criteria (note that this is not searching for a custom tag or
other tags in envelopes).
The Envelope Custom Fields are created by customer administrators and the information that
can be used in a search is added, or selected, by senders in the Envelope Settings section.
Example: The Customer Administrator creates an Envelope Custom Field called “Sales
Region” where a sender will add their sales region information when sending an envelope. A
sender in the North Sales Region is preparing an envelope, they scroll to the Envelope
Settings section and under the Custom Fields heading type “North” in the Sales Region
custom field, and then finish and send the envelope.
221 Main Street, Suite 1000, San Francisco, CA 94105 Ι Tel. 866.219.4318 Ι www.docusign.com Ι © DocuSign, Inc.
DocuSign User Guide
139
(Note continued) When searching for an envelope from the North Sales Region, the Current
Filter can be changed by selecting “Envelope Fields” and typing “North” in the search criteria.
The search shows all the envelopes with “North” in the Custom Envelope Field.
After adding the search criteria, click Search.
Note: Clicking on the calendar icon adjacent to the From and To date range fields opens a
calendar selection tool to assist with entering dates.
Viewing Envelope Status and Details
1. Find and select the envelope you want to view the details for using one of the methods described
in Searching for Envelopes.
2. Click the Summary tab in the detail panel.
This tab shows the envelope status at the top of the panel. It also shows the detail of when the
envelope was sent or created and provides a quick view of the envelope progress by showing the
status of envelope recipients.
There are four categories of envelope status:
•
In Process: The envelope has been sent and is waiting for one or more recipients to complete
their actions.
Note: If a recipient fails an authentication check, the Manage tab result panel shows the
envelope status as “Authentication Failed.” When the envelope is selected, the Summary tab
still shows the envelope status as “In Process” and a short description of the authentication
failure (Failed Access Code, Failed ID Check, or Failed Phone Authentication) is shown
adjacent to the recipient. This information is also recorded in the envelope history.
If there is an undeliverable email notification for an envelope invitation, the recipient status in
the Summary tab is changed to “Auto Responded” and raw SMTP string text for the response
is shown adjacent to the recipient.
221 Main Street, Suite 1000, San Francisco, CA 94105 Ι Tel. 866.219.4318 Ι www.docusign.com Ι © DocuSign, Inc.
DocuSign User Guide
•
Completed: All recipients have completed the actions for the envelope.
•
Voided: The sender of the envelope has cancelled an envelope.
•
Declined: A signer has declined to sign/complete the envelope.
140
Viewing Envelope History
1. Find and select the envelope you want to view the history of using one of the methods described
in Searching for Envelopes.
2. Click Actions and then select History. The envelope history is opened in a new browser window.
The browser shows the Envelope Data, Record Tracking information and the actions taken by the
users.
•
Click Printable Version to see a version formatted for printing.
•
Click Certificate to see and print the envelope certificate information.
•
After you are done viewing the history, click Close to close the browser window.
Opening an Envelope
When you open an envelope you can view the documents in the envelope, any pre-filled tags (such
as Full Name tags) and the information that has been added by recipients. You can also print and
download the envelope documents using the buttons at the top of the page. Additionally, the More
options menu can be used to view the envelope history, view the certificate, clone the envelope, and
close the envelope.
1. Find and select the envelope using one of the methods described in Searching for Envelopes.
2. Click Actions and then select Open. The envelope opens for viewing. You have the following
options available: (most of these options can also be selected from the Actions menu without
opening the envelope)
•
Clone: This opens the envelope so it can be sent as a new envelope with all the same
documents, recipients and tags. Information in the cloned envelope can be changed before it
is sent. See Cloning an Envelope for more information.
•
Correct: (only available on In Process envelopes) This allows you to correct information in the
envelope. You can correct the information in a sent envelope that has In Process status. See
Correcting an Envelope for more information.
•
Delete: This moves the envelope to the Deleted folder. If you accidently deleted an envelope,
you can go to this folder to restore the envelope. Envelopes in this folder are removed from
the folder during overnight processing.
•
Form Data: (only available on Completed envelopes) This opens a window that shows the
form data for the envelope. The information can be downloaded as an XML or CSV file.
•
Forward: (only available from the Actions menu on Completed envelopes) This opens a new
envelope with the completed documents as the documents in the envelope. Unlike a cloned
envelope, the data in the envelope documents cannot be changed.
•
History: This opens the envelope history in a new browser window.
•
Certificate: This opens the envelope certificate of completion in a new browser window.
•
Export as CSV: This allows you to export the information for the selected envelope(s) as a
CSV file.
221 Main Street, Suite 1000, San Francisco, CA 94105 Ι Tel. 866.219.4318 Ι www.docusign.com Ι © DocuSign, Inc.
141
DocuSign User Guide
•
Resend: (only available for In Process envelopes) This sends the envelope again without any
changes to the envelope. See Resending an Envelope for more information.
•
Void: (only available on In Process envelopes) This cancels the envelope. You will be asked
to provide a reason for voiding the envelope. See Voiding an Envelope for more information.
3. Click the close icon (
) or select Close Envelope from the More menu to close the envelope.
Collecting Envelope Form Data
This section explains how to view and download information from information fields, including
concealed fields, in a document. The information can be downloaded as an XML or CSV file.
Note: If your account has the data change view option enabled, there is an additional column in the
data showing the original values of a tag. See the Viewing Changes to Envelope Data for more
information about this.
1. Find and select the envelope with the form data (this can include concealed fields) you want to
collect using one of the methods described in Searching for Envelopes.
2. Click Actions and then select Form Data.
A new browser window opens showing the envelope form data, including the
concealed field label and the value entered by the recipient.
To download the field information, click Download XML or Download CSV
to download the information as an XML or CSV file. The file includes the
Envelope ID, Recipient Name, Recipient Email, the timestamp when the
recipient signed the document, the field label and the value entered in the
concealed field.
Click Close to close the browser window.
Viewing Changes to Envelope Data
The data change view option provides a way to see which information was changed during envelope
signing. When enabled, this option can highlight changed information when viewing documents in an
envelope and when downloading or printing a PDF version of the envelope documents. Additionally,
when viewing Form Data, a new column is added to the data report that shows the original value of
information in the tags. If downloading the file, the column with the original value information is not
included.
Note: This option is included in DocuSign Business, Enterprise, System Automated (SA),
DocuSign for REALTORS, and DocuSign for Real Estate plans. Your account may not support
this option. To access this functionality, contact your Account Manager or DocuSign Support
(support@docusign.com) for assistance.
The highlighted, or original information for Form Data, is available for the following tag types:
Optional Signature
Email Address
Check Box
Optional Initials
Title
Radio Button
Full Name
Company
Drop Down
First Name
Date Signed
Formula
Last Name
Data Field
Viewing and Downloading Highlighted Data Changes
1. Find and select the envelope you want to open using one of the methods described in Searching
for Envelopes.
221 Main Street, Suite 1000, San Francisco, CA 94105 Ι Tel. 866.219.4318 Ι www.docusign.com Ι © DocuSign, Inc.
142
DocuSign User Guide
2. Click Actions and then select Open. The envelope opens for viewing.
Click the More menu and select Data Changed.
The information that changed is highlighted in yellow, while optional signatures or initials that are
filled in are outlined in red. If you download or print the PDF of the documents, the changes are
shown.
Changed data
Viewing and Downloading Form Data Changes
1. Find and select the envelope with the form data (this can include concealed fields) you want to
collect using one of the methods described in Searching for Envelopes.
2. Click Actions and then select Form Data.
Note: You can also get the envelope form data by opening the envelope, clicking the More
Options menu and then selecting Form Data.
221 Main Street, Suite 1000, San Francisco, CA 94105 Ι Tel. 866.219.4318 Ι www.docusign.com Ι © DocuSign, Inc.
DocuSign User Guide
143
A new browser window opens showing the envelope form data, including the concealed field label
and the value entered by the recipient. The form data is presented in two columns, one that
shows the Original Value of information in the tags and one that shows the final Value of the
information.
To download the field information, click Download XML or Download CSV to download the
information as an XML or CSV file. When downloading the file, the column with the original value
information is not included. The file includes the Envelope ID, Recipient Name, Recipient Email,
the timestamp when the recipient signed the document, the field label, and the value entered by
recipients.
Click Close to close the browser window.
Voiding an Envelope
This action cancels the envelope and marks it as voided. Once an envelope is voided, recipients can
no longer view or sign the envelope. When the envelope is voided, all recipients are sent an email
informing them that the envelope was voided and providing the reason it was voided.
Note: Only envelope with In Process status can be voided.
1. Find and select the envelope you want to cancel using one of the methods described in Searching
for Envelopes.
2. Click Actions and then select Void.
The void envelope page appears.
•
Type the reason for voiding the envelope. This information will be included in the email sent to
recipients that have already signed the envelope.
221 Main Street, Suite 1000, San Francisco, CA 94105 Ι Tel. 866.219.4318 Ι www.docusign.com Ι © DocuSign, Inc.
DocuSign User Guide
•
144
Click Void Envelope. You are returned to the Manage tab and the envelope status is
changed to Voided.
Resending an Envelope
There might be times when you need to resend an In Process envelope to a recipient (for example the
recipient deleted an email without accessing the envelope). This action lets you send the envelope
without having create a new one, it does not allow you to change any envelope information. For
information on changing envelope information, see Correcting an Envelope.
Note: The Resend option is only available for envelopes with In Process status.
1. Find and select the envelope you want to resend using one of the methods described in Searching
for Envelopes.
2. Click Actions and then select Resend.
A message dialog box is shown explaining that the system will resend the envelope to recipients
in the next state without any changes to the envelope.
3. Click OK to resend the envelope.
Correcting an Envelope
You can correct the information in a sent envelope that has In Process status. This can be helpful if
an envelope was sent to the wrong email address or routing order was used in the original envelope.
Note: Changes are only allowed for recipients who have not yet completed their assigned
envelope task. A new email is sent to a recipient whose name or email address is changed. An
email is also sent to the original recipient informing them of the change.
1. Find and select the envelope you want to correct using one of the methods described in Searching
for Envelopes.
2. Click Actions and then select Correct.
The envelope is opened in the standard Prepare Envelope page so that you can make changes to
the envelope. In the Prepare Envelope page heading the system displays Correcting Envelope
to show that you are correcting an envelope.
Note: If your account uses Simple Correct you can only make changes to: routing order, recipient
names, email addresses, authentication information and resend the envelope; you cannot change
or add documents or work with tags on the documents. You can only make changes to documents
and tags if the Advanced Correct option is enabled for your account. Check with your DocuSign
administrator to learn if Advanced Correct is enabled.
3. Follow the same actions you would take for completing and sending the envelope.
If the envelope needs to be resent to a recipient, select the Resend checkbox.
221 Main Street, Suite 1000, San Francisco, CA 94105 Ι Tel. 866.219.4318 Ι www.docusign.com Ι © DocuSign, Inc.
145
DocuSign User Guide
When all corrections and changes are completed, click Correct to complete correcting and resend
(if selected) the envelope. You are then returned to the Manage tab.
Cloning an Envelope
Cloning an envelope opens an envelope so it can be sent as a new envelope with all the same
documents, recipients and tags. Information in the cloned envelope can be changed before it is sent.
1. Find and select the envelope you want to correct using one of the methods described in Searching
for Envelopes.
2. Click Actions and then select Clone.
The envelope is opened in the Send navigation tab so that you can make changes to the
envelope. Follow the same actions you would take for completing and sending the envelope.
Moving Envelopes between Folders
You can move envelopes into other folders in the Envelopes section in the navigation panel.
Note: You cannot move envelopes into or out of the Draft folder.
1. Find and select the envelope you want to correct using one of the methods described in Searching
for Envelopes.
2. Click and drag the envelope to the new folder. The envelope is moved to the new folder.
3. Repeat this until you have moved all the envelopes you want to move.
Adding a Folder
You can customize your folder layout by adding new folders to your current folder structure. You can
add new folders to the Envelopes and Templates sections in the navigation panel.
You can add a folder at the same level as the main folders or under the main folders in the
Envelopes section, except for the Draft folder. You can also add a folder under the Templates folder.
•
To add a folder on the same level as the main folders in the Envelopes section, select the Draft
folder and click +Add Folder.
A folder, named New Folder, appears at the bottom of the list. Double-click on the New Folder
and type the name or the folder.
•
To add a folder under an Envelopes section main folder or the Templates folder, click on the
folder you want to add the new folder below and then click +Add Folder.
A folder, named New Folder, appears below the selected folder. Double-click on the New Folder
and type the name or the folder.
Deleting a Folder
You can delete the folders that you have created in your web application.
Important: You cannot delete the default folders and all items must be removed from a folder
before it can be deleted.
•
To delete a folder, move your cursor over the folder and click the delete icon (
), the folder is
221 Main Street, Suite 1000, San Francisco, CA 94105 Ι Tel. 866.219.4318 Ι www.docusign.com Ι © DocuSign, Inc.
DocuSign User Guide
146
removed from the list.
221 Main Street, Suite 1000, San Francisco, CA 94105 Ι Tel. 866.219.4318 Ι www.docusign.com Ι © DocuSign, Inc.
DocuSign User Guide
147
Signing Documents with DocuSign
Senders have an array of options about how signers sign electronically in DocuSign. New signers will
also have a slightly different experience than returning signers and signers with a DocuSign account.
This section provides information about the signing experience and how different options appear to
signers of your electronic envelopes. You and your signers can find step-by-step guides for
electronically signing documents, using the Sign on Paper feature, and for providing documents to the
sender.
Basic Signing
A signer’s first experience with DocuSign is an email notifying them of documents needing their
signature or review.
Note: The email can be branded with the corporate name and colors of the sender.
Email Notification
The email is sent from DocuSign on behalf of the sender. The email contains a message from the
sender and a link to open the document on DocuSign. The signer clicks Review Documents to
start the signing process.
Alternately, the signer can access the documents by going to the DocuSign website, click the
View Document link and entering the document code from the email.
221 Main Street, Suite 1000, San Francisco, CA 94105 Ι Tel. 866.219.4318 Ι www.docusign.com Ι © DocuSign, Inc.
148
DocuSign User Guide
Signing Welcome
The welcome page provides information about the sender and documents in your envelope, and
has access to the sender’s electronic record and signature consent disclosure, which covers
conducting business electronically with the sender.
The signer will review the disclosure and select the checkbox for consenting to use Electronic
Records and Signatures, and then clicks Review Documents to continue.
Important! The signer must consent to use electronic records and signatures in order to view and
sign the documents.
Select I consent
and then click
Review
Documents to
continue.
The other options available to the signer are:
•
Click Finish Later if you are not ready to sign the document. You can return to the
document later by using the link in the email notification.
•
Click Sign on Paper to sign the document on paper. See the Signing with the Sign on
Paper Feature guide on the DocuSign website for more information about using this option.
In some cases this option might not be available.
•
Click Change Signer to send this document to another person to sign. You will be asked
to provide the new signer’s name and email address. A message is sent to the person that
sent the document telling them you have reassigned the document.
•
Click Decline to decline signing the document. You are asked to provide a message for
the person that sent the document telling them why you have declined to sign.
Signing Process
The first page of the document for the signer is shown in the window.
•
The right side of the window has a document map showing the number of pages in the
envelope and the pages that have tags. The signer can click on a page to jump to a page.
They can hide or show the document map by click the Hide/Show control.
•
There is also a control for zooming in or out on the current page. The signer can select the
page size from the list.
221 Main Street, Suite 1000, San Francisco, CA 94105 Ι Tel. 866.219.4318 Ι www.docusign.com Ι © DocuSign, Inc.
149
DocuSign User Guide
•
In the center of the header the signer can download the document as a PDF file, print the
document, and access the More menu. From the More menu, the signer can view
information about the envelope, or select to change the signer, decline to sign, print and
sign on paper and fax, or finish signing later. See the More Options section of this guide
for more information about the options presented.
Zoom control
More menu
Document map
Hide/Show control
The indicator on the left side of the document page is used to guide the signer
through the process of filling in and signing your document. The signer clicks
Start to begin the signing process. The indicator changes to an arrow as the
signer is taken to the first tag to fill out.
The text shown in the indicator arrow is the action the signer is expected to take for the current
information tag. The text in the arrow changes as the indicator guides the signer through the
document. The images below are examples of possible indicator arrows and with the expected
actions:
Select an item from a drop
down list, a checkbox, or
option button.
Type information into the data
field. Click Next (see below)
or press the Tab key to go to
the next information field.
Click the Sign Here or Initial
tag to place a signature or
initials in the document. If this
is the first signature or initial
tag, signers are asked to
Adopt your Signature. See
Adopting your Signature
below for more information.
The sender is asking the
signer to provide some
supporting documentation.
After adding information to all
the required tags, signers can
review the document. After
they are done reviewing the
document, they click Confirm
Signing to complete signing
the process.
After adding information to a
tag, the signer can click Next
to go to the next tag or, in
some cases, Next Page to go
to the next page in the
envelope.
See Signer Attachments
below for information about
submitting the documents.
As the arrow leads the signer through the document, they use the following guidelines for filling
out information:
221 Main Street, Suite 1000, San Francisco, CA 94105 Ι Tel. 866.219.4318 Ι www.docusign.com Ι © DocuSign, Inc.
DocuSign User Guide
150
Note: Some fields, such as signing date fields, are automatically filled in based on information
available to the system. The signer cannot change or modify this information.
•
To select an option button or checkbox, the signer clicks on the appropriate option button
or checkbox. Note that the signer can only select one option button in a group.
•
To select an option from a dropdown list, the signer clicks on the list and selects the
appropriate option.
•
To add other information in a boxed field, the signer types the requested information into
the field and clicks Next or presses the Tab key to continue.
•
To sign or initial a tag, the signer clicks the Sign Here or Initial tag.
Adopting your signature: The first time a signer clicks a Sign Here or Initial tag, they are
asked to adopt a signature and initials.
To adopt their signature:
The signer verifies their name and initials are correct. If not, they can change them
as needed.
The signer chooses if they will select a preformatted signature style or if they will
draw their signature.
Note: Drawing a signature and initials can only be done if the signer’s browser is
HTML5 capable and drawing signatures is not disabled.
221 Main Street, Suite 1000, San Francisco, CA 94105 Ι Tel. 866.219.4318 Ι www.docusign.com Ι © DocuSign, Inc.
DocuSign User Guide
151
If the signer chooses to use a preformatted style, they can click Change Style to
view and select a signature style.
If the signer chooses to draw their signature, they click Draw to show the blocks for
adding their signature or initials.
In the Draw your signature or Draw your Initials block they draw their
signature/initials using a mouse or, for a touch-screens, their finger or a stylus. If
they make a mistake, they can click Clear to reset the block.
Note: Signers can return to the preformatted signature styles by clicking Select
Style.
Finally the signer clicks Adopt and Sign to adopt and save their signature
information and return to the document.
221 Main Street, Suite 1000, San Francisco, CA 94105 Ι Tel. 866.219.4318 Ι www.docusign.com Ι © DocuSign, Inc.
152
DocuSign User Guide
Signature and Initials Formatting
The appearance of the signature and initials depends on your account setting. Your customer
administrator can set if the signatures and initials on documents, including the Certificate of
Completion, for envelopes sent by the account appear with or without the DocuSign eSignature
format. For more information about the DocuSign eSignature format and why to use it, see the
Account Administrator Reference Guide.
DocuSign eSignature format enabled
DocuSign eSignature format disabled
To determine the settings for your account, check with your administrator.
More Options
Clicking More reveals the options available to you while you are signing your document. The
options are:
View History: This option shows envelope data and history.
View Certificate: This option opens a new browser window
with a PDF version of the certificate of completion, which
includes information about the envelope events, and the
disclosure. The PDF can be saved or printed.
View Electronic Record and Signature Disclosure: This
option shows the Electronic Record and Signature
Disclosure for the envelope.
Change Signer: This option is used to send this document
to another person to sign. You will be asked to provide the
new signer’s name, email address and a reason for
changing the signer. The reason for changing the signer is
sent to the person that sent the document, along with the
new signer’s name and email.
Decline: This option lets you decline to sign the document. You are asked to provide a message
for the person that sent the document telling them why you have declined to sign.
Sign on Paper: This option lets you print and sign the document on paper. See the Signing with
the Sign on Paper Feature guide on the DocuSign website for more information about using this
option. In some cases this option might not be available.
Finish Later: This option lets you exit the signing process. You can return to sign the document
later by using the link in the email notification.
221 Main Street, Suite 1000, San Francisco, CA 94105 Ι Tel. 866.219.4318 Ι www.docusign.com Ι © DocuSign, Inc.
153
DocuSign User Guide
Free-Form Signing
If the free-form signing option is used, recipients can place tags in the document as needed.
When recipients open documents sent for free-form signing they can place
tags in the document as needed. Recipients use the + menu at the top of the
signing page to add tags (Signature, Initial, My Name, My First Name, My Last
Name, My Email Address, Company, Title, Date Signed, Text, or Checkbox) to
the documents.
When the recipient places a Signature tag, they are asked to adopt their
signature in the same way as guided signing.
The My Name, My First Name, My Last Name, My Email Address, Company
and Title tags use pre-filled recipient information, but can be modified by the
recipient. The Date Signed tag uses the current date.
In cases where they need to add text into the document, they will click and
drag a Text box to the document. After placing the Text box, they can type
information directly into it.
The Checkbox places a checked box on the document.
Recipients can reposition a tag by clicking on the tag to select it and then
dragging it to a new location. They can resize a tag by clicking on it to select it
and then dragging the corner of the tag. They can remove a tag from the
document by clicking on the tag and then clicking the delete icon on the tag.
After the recipient has placed all the tags in the document, they click Finish to complete signing. The
envelope is completed or sent to the next recipient.
The recipient has completed signing and a message stating that they have completed signing and the
documents have been received is displayed.
They are given the option of downloading a PDF copy of the documents, printing a copy of the
documents or viewing the completed document.
Sign On Paper Option
Sometimes, signers prefer to sign a document using pen on paper. The Sign on Paper feature
allows signers to sign documents on paper, while still allowing you to take advantage of
DocuSign’s ability to store and manage documents electronically.
For more information about how to sign on paper refer to the Signing with the Sign on Paper
Feature QuickStart Guide.
When the recipient receives the envelope and starts the signing process, they can select the Sign
on Paper option by clicking Sign on Paper.
Sign on Paper option
221 Main Street, Suite 1000, San Francisco, CA 94105 Ι Tel. 866.219.4318 Ι www.docusign.com Ι © DocuSign, Inc.
DocuSign User Guide
154
The Sign on Paper dialog box appears.
The actions the recipient takes depends on whether they will upload or fax the completed
document.
Note: The recipient can also decide to sign the documents electronically by clicking Back.
Faxing a Document
To fax a signed document, the recipient:
•
Clicks Print and Fax. A new browser window opens with the document and fax cover
sheet.
•
Prints, fills out and signs the document. The recipient then follows the instructions on the
fax cover sheet to fax the document to DocuSign.
•
After the documents have been faxed, the recipient clicks Complete.
•
This completes the signing process.
Uploading a Document
To upload a signed document, the recipient:
•
Clicks Prefer to Upload the Document? A new browser window opens with the
document.
•
Prints, fills out and signs the document. Then scans the signed document and saves it as a
file on their computer.
•
Clicks Browse and selects the file to upload.
•
Clicks Complete to upload the documents.
•
After the documents have been uploaded, the signing process is completed.
Signer Attachments
The information below is an overview of how a recipient adds the documents you have requested.
For detailed information about how a recipient adds requested documents, see the Signing
Documents with Requests for Attachments Signer guide.
The Signer Attachment feature shows a request for the recipient to provide supporting documentation
to the sender by uploading the document to the DocuSign envelope during the signing process or by
faxing the document.
221 Main Street, Suite 1000, San Francisco, CA 94105 Ι Tel. 866.219.4318 Ι www.docusign.com Ι © DocuSign, Inc.
DocuSign User Guide
155
During the signing process, the recipient is prompted to provide a document.
The steps taken by the recipient depends on how your recipient is submitting the requested
documents; by upload or by fax.
Uploading the Documents
If the recipient will upload the requested document, they must have an electronic copy (such as a
scanned copy) of the document saved as a file on their computer. The recipient clicks the Attach
tag, the Add your Attachment dialog box appears.
The recipient clicks Browse… and selects the file to upload.
The system attaches the file to the envelope as a new page and replaces the Attach tag with an
upload icon. If they need to upload another attachment or remove an attachment, they can click
the upload icon and repeat the steps for uploading or select to remove the attachment.
After the documents have been uploaded and all other tags are filled out or signed, the recipient
completes the signing process normally.
Faxing the Documents
If the recipient will fax copies of the requested documents, they click the Attach tag and the Add
your Attachment dialog box appears.
221 Main Street, Suite 1000, San Francisco, CA 94105 Ι Tel. 866.219.4318 Ι www.docusign.com Ι © DocuSign, Inc.
DocuSign User Guide
156
The recipient clicks Send by fax, the Send Attachment by Fax dialog box appears. The dialog
box informs the signer that they will be able to print the fax cover sheet at the end of the signing
process. The signer clicks OK to continue.
The system replaces the Attach tag with a fax icon. The recipient can click the fax icon to cancel
the fax process anytime until the fax is received.
After all the remaining tags are filled out or signed, the second Send Attachment by Fax dialog box
appears. The recipient clicks Print Cover Page to print the fax cover page.
A new browser window opens with a fax cover sheet. The recipient prints the fax cover sheet and
follows the instructions on the printed fax cover sheet to fax the requested documents.
Note: When faxing documents the signer only needs one fax cover page for all the requested
documents.
After the fax cover page is printed, the signing process is completed normally.
Completing the Signing Process
When the signer has completed adding information to all the required tags in the envelope, the
indicator arrow changes to a box that says Confirm Signing.
The signer can stay and review the document and make any changes to the information added
and to optional information tags. After the signer is done reviewing the document, they click the
Confirm Signing indicator.
221 Main Street, Suite 1000, San Francisco, CA 94105 Ι Tel. 866.219.4318 Ι www.docusign.com Ι © DocuSign, Inc.
DocuSign User Guide
157
The signer’s information is saved and a message window stating the signer has completed the
documents is displayed.
The signer is given the option of downloading a PDF copy of the documents or printing a copy of
the documents.
Additionally, the signer can create a free DocuSign account and save the document in the
account.
You can close the message window by clicking the X icon in the upper right corner.
After closing the message window, the browser displays a website designated by the sender.
Authentication Options
An important feature of DocuSign is the ability to add signer authentication to an envelope. Signer
authentication is a way to require envelope recipients to verify their identity before they can access an
envelope. The type of security option selected determines what the recipient sees when they try to
access the envelope. A recipient may have an Access Code security check combined with Phone
Authentication or an ID Check.
What a recipient sees for each authentication option follows.
Access Code Authentication
If the Access Code option is enabled for a recipient, the recipient is presented with a security request
page and must enter the code to access the documents for signing.
221 Main Street, Suite 1000, San Francisco, CA 94105 Ι Tel. 866.219.4318 Ι www.docusign.com Ι © DocuSign, Inc.
DocuSign User Guide
158
The recipient enters the code and clicks Validate to complete the security request. The recipient has
three attempts to enter the access code correctly.
The recipient can send a message to the sender saying that they do not have the code by clicking I
never received an access code.
After the access code has been correctly entered, the recipient is taken through the normal signing
process.
SMS Authentication:
If the SMS Authentication option was selected for a recipient, the recipient is presented with a request
page and must select a phone number to use for authentication. The recipient clicks Send SMS to
continue or can click Cancel to postpone the call and return later.
After clicking Send SMS, a SMS text message with a passcode is sent to the recipient. The recipient
enters the code and clicks Confirm Code to complete the security request. The recipient has three
attempts to enter the code correctly.
221 Main Street, Suite 1000, San Francisco, CA 94105 Ι Tel. 866.219.4318 Ι www.docusign.com Ι © DocuSign, Inc.
DocuSign User Guide
159
After the code is correctly entered, the recipient is taken through the normal signing process.
Phone Authentication:
If the Phone Authentication option was selected for a recipient, the recipient is presented with a
security request page and must select a phone number, or type a new number, to use for
authentication. The recipient clicks Call to continue or can click Cancel to postpone the call and
return later.
221 Main Street, Suite 1000, San Francisco, CA 94105 Ι Tel. 866.219.4318 Ι www.docusign.com Ι © DocuSign, Inc.
DocuSign User Guide
160
After clicking Call, the recipient is presented with an authentication code and the system places a call
to the selected (or entered) number.
After answering the phone, the recipient is prompted to use the phone keypad to enter the
authentication code and then speak their name, which might be saved for the sender if that option
was selected when the envelope was created.
After the authentication code is authenticated, the system informs the recipient to follow on-screen
instructions and the recipient is taken through the normal signing process.
ID Check:
If the ID Check authentication option was selected for a recipient, the recipient is prompted to
complete an identity check. An ID check presents a set of questions about recipient and information
from recipient’s past based on data available in public records (such as where they have lived).
The recipient will initially be prompted to enter some personal information.
After entering the information and clicking Next, the recipient is presented with a set of questions
based on publicly available information.
221 Main Street, Suite 1000, San Francisco, CA 94105 Ι Tel. 866.219.4318 Ι www.docusign.com Ι © DocuSign, Inc.
DocuSign User Guide
161
The recipient answers and submits the questions. If the ID check is successfully completed, the
recipient is taken through the normal signing process.
LiveID or Any Social ID Authentication:
If the LiveID or Any Social ID authentication option was selected for a recipient, the recipient is
presented with a security request page explaining the security check. The recipient clicks Continue
and must enter their LiveID or other social ID information to access the documents for signing.
Returning Signer – Basic Signing Changes
Signers that have a DocuSign account don’t have to go through all the steps of new signer or one that
does not have an account.
When a returning signer gets an email notifying them of documents needing their signature or review
and clicks Review and Sign, a signer that has an account might be prompted to enter their Email
Address and Password (some DocuSign senders do not require a signer to log in).
The system remembers the signer allowing them to skip the normal new signer orientation. The rest
of the signing process is the same as a new signer.
221 Main Street, Suite 1000, San Francisco, CA 94105 Ι Tel. 866.219.4318 Ι www.docusign.com Ι © DocuSign, Inc.
DocuSign User Guide
162
Advanced Signing Capabilities
Changing to another signer
If the envelope contains documents more appropriate to be signed by someone else, the signer can
click More and then select Change Signer.
The signer is asked to provide the new signer’s name, email address and a reason for changing the
signer. The reason for changing the signer is sent to the person that sent the document, along with
the new signer’s name and email.
The envelope is reassigned, the sender and new signer will be notified of the change and signer
becomes a CC recipient of the envelope.
Declining to Sign:
The signer can click More and then select Decline if they do not want to sign the document.
The signer is asked to provide a message for the person that sent the document telling them why they
have declined to sign.
Sign on Paper
The signer can click More and then select Print, Sign and Fax to print the document, sign on paper
and fax or upload the document.
See the Sign on Paper Option for more information about using this option. In some cases this option
might not be available.
Finish Later
This option lets the signer exit the signing process. The signer can return to sign the document later
by using the link in the email notification.
The signer can click More and then select Finish Later if they are not ready to sign the document.
Hosting an Electronic Notary Signing Session
To conduct an electronic notary signing session, the authorized electronic Notary and Signer must be
in the same location and, for this release, in the State of North Carolina. When the signer is ready to
sign the document, follow the procedure below to complete electronic notary signing session.
1. The Notary opens the email and clicks Review Documents to start the signing process.
Alternately, the Notary can open the envelope from their DocuSign account.
221 Main Street, Suite 1000, San Francisco, CA 94105 Ι Tel. 866.219.4318 Ι www.docusign.com Ι © DocuSign, Inc.
DocuSign User Guide
163
2. The overview dialog box appears. Review the information and click Continue.
The Notary passes control of the device used for signing to the Signer.
3. The Signer goes through the standard orientation process and, if required by the Sender’s
account, consents to use electronic records and signatures.
4. The Signer adds information, initials and signatures as needed to the document. The Notary
can assist the signer as needed.
5. After the Signer completes adding information to all the required tags in the envelope, the
Confirm Signing indicator and message box appears.
The Signer can stay and review the document and make any changes to the information and
to optional information tags.
6. After the Signer completes reviewing the document, click Confirm Signing. The Signer is
asked to pass control back to the Notary Public. The Notary clicks Continue.
221 Main Street, Suite 1000, San Francisco, CA 94105 Ι Tel. 866.219.4318 Ι www.docusign.com Ι © DocuSign, Inc.
DocuSign User Guide
164
7. The Notary logs on to their DocuSign account to enter verification information and add other
information to complete the signing process.
The Notary types their password and clicks Continue.
8. The Notary uses the drop-down list to select their jurisdiction, selects the form of ID used to
verify the Signer’s identity and adds any notes about the signing session. This information in
entered in the DocuSign Notary Journal.
If a Credible Witness is used for the notary process, the Notary clicks Add witness. The
Notary adds the Name and Address information for the witness, and then has the witness
221 Main Street, Suite 1000, San Francisco, CA 94105 Ι Tel. 866.219.4318 Ι www.docusign.com Ι © DocuSign, Inc.
165
DocuSign User Guide
draw their signature in the Signature field. Credible witness requirements vary between
states, the Notary is responsible for ensuring that the applicable requirements are followed.
Note: The browser used for signing must be HTML5 compatible to allow the witness to sign.
The Notary clicks Continue Notarial Act to add their Notary Seal and, optionally, add
additional notary information or certificates.
9. The Notary uses the Notary Tag palette to click and place tags onto the documents. After
adding a tag the palette contracts to allow the Notary to work with a tag.
The Notary clicks
to expand the palette to add additional tags.
To add a tag from the palette, the Notary clicks on the tag and then clicks on the appropriate
location in the document to place the tag.
The tags on the Notary Tag palette are used as follows:
•
The Signature or Initial tags are used to place the Notary’s adopted signature or initials
on the documents.
•
The Notary Seal tag is used to place the Notary’s electronic notary information on the
documents.
•
The My Name, State, County, Street Address, Telephone Number, Commission
Number and Commission Expiration Date tags are used to place the Notary’s pre-filled
information on the documents. These items can be edited, if needed, without changing the
information in the Notary’s DocuSign profile.
221 Main Street, Suite 1000, San Francisco, CA 94105 Ι Tel. 866.219.4318 Ι www.docusign.com Ι © DocuSign, Inc.
DocuSign User Guide
166
•
The Date Signed tag is used to place the current date on the documents.
•
The Checkbox tag is used to place a checked box on the documents.
•
The Text tag is used in cases where other information needs to be placed on the
documents. To use a Text tag, the Notary clicks and places the tag on the document and
then types information directly into the tag. The tag can be resized to have all the
information fit.
•
The Notary Certificate tag is used to add other Notary Certificate pages to an envelope.
To add a Notary Certificate tag the Notary clicks the tag on the palette and places it in a
blank location on the page. The Add Notary Certificate dialog box appears. The Notary
selects the appropriate certificate from the drop-down list and then clicks Add Notarial
Certificate.
The certificate is added as a new page after all the other pages in the envelope and is
ready to be filled out. The Notary clicks on the new page in the document map on the right
side of the window to go to the certificate and can add tags from the palette as needed.
Working with tags:
•
To reposition a tag, click on the tag to select it and then drag it to a new location.
•
To resize a tag, click on it to select it and then drag a gray dot to change the size.
•
To remove a tag from the document, click on the delete icon ( ) on the tag.
10. After the Notary has placed all the tags on the documents, they click Finish.
11. DocuSign asks the Notary to confirm they are finished signing. They click Yes to complete
signing or No to continue adding tags to the documents.
221 Main Street, Suite 1000, San Francisco, CA 94105 Ι Tel. 866.219.4318 Ι www.docusign.com Ι © DocuSign, Inc.
DocuSign User Guide
167
The electronic notary signing session is complete. Emails are sent to the Signer and Sender,
and information about the signing session is added to the Notary’s Notary Journal.
Note: The Notary does not get a copy of the completed documents and cannot view the
documents through their DocuSign account.
Conducting an In Person Signing Session
The In Person Signing feature lets you use DocuSign for electronic signatures even if the signer does
not have access to email or a computer. This procedure is used by the Signing Host and recipient to
sign documents sent for In Person signing. For more information about creating and sending an
envelope for in person signing, see Sending for In Person Signing.
When the signer is ready to sign the document, follow the procedure below to complete an in person
signing session.
Important: The dialog boxes that provide additional instructions for signing hosts and signers can be
enabled, disabled, and modified using the account branding signing resource file. Contact your
DocuSign Account Administrator for more information about the dialog boxes and resource file.
1. Open the email and click Review Documents to start the signing process.
2. The signing host overview dialog box is shown. Review the information and click Continue.
3. The initial view depends on if the sender’s account requires an In Person Signer ID question:
•
If the sender’s account is set up to require an ID question, the system asks the signing
host to collect the information. Type the information into the system and click Continue.
221 Main Street, Suite 1000, San Francisco, CA 94105 Ι Tel. 866.219.4318 Ι www.docusign.com Ι © DocuSign, Inc.
DocuSign User Guide
168
Note: The In Person Signer ID question information is saved and viewable in the
Certificate associated with the envelope.
•
If no question is required or after entering the required information, the normal signing
process starts.
4. The signer completes any security authentication, providing information and answering questions
as needed.
5. The signer goes through the standard orientation process and, if required, consents to use
electronic records and signatures.
6. The signer adds information, initials and signatures as needed to the document. The signing host
can assist the signer as needed.
Adopting a signature: The first time the signer clicks a Sign Here or Initial tag, the signer is
asked to adopt a signature and initials.
•
To adopt a signature, the signer verifies that the signing name and initials are correct. The
signer can change the name or initials as needed by typing in the Full Name and Initials.
•
The signer chooses if they will select a preformatted signature style or if they will draw their
signature.
Note: If the browser is HTML5 capable and the sender has enabled this option, the signer
can click Draw, to write out their own custom signature.
If the signer chooses to use a preformatted style, they can click Change Style to view and
select a signature style. This style is used for all signatures and initials in the document.
If the signer chooses to draw their signature, they click Draw to show the blocks for adding
their signature or initials. In the Draw your signature or Draw your Initials block they
draw their signature/initials using a mouse or, for a touch-screens, their finger or a stylus.
If they make a mistake, they can click Clear to reset the block.
•
The signer clicks Adopt and Sign adopt and save their signature information and return to
the document.
Note: A signature or initial can be removed from the document by clicking on the signature
or initial. The signature/initial is replaced with a signature/initial tag.
221 Main Street, Suite 1000, San Francisco, CA 94105 Ι Tel. 866.219.4318 Ι www.docusign.com Ι © DocuSign, Inc.
DocuSign User Guide
169
7. After the signer has completed adding information to all the required tags in the envelope, the
indicator arrow changes to a box that says Confirm Signing and a message box.
The signer can stay and review the document and make any changes to the information and to
optional information tabs. After they are done reviewing the document, click the Confirm Signing
indicator.
The signer has the option of adding an email address where a copy of the completed documents
can be sent and/or printing the documents.
If the signer does not want to enter an email, they click Continue and pass control back to the
host.
8. The signing host is asked to log on to their account, which completes the signing process.
221 Main Street, Suite 1000, San Francisco, CA 94105 Ι Tel. 866.219.4318 Ι www.docusign.com Ι © DocuSign, Inc.
DocuSign User Guide
170
Templates
Templates help streamline the sending process when you frequently send the same or similar
documents. Templates allow you to create a standard document, with set recipient roles, signing tags
and information fields. Templates can also contain the signing instructions for the document and any
signature attachments.
When there are some differences in the information needed for a document, a sender can still use a
template to provide some recipient and tag information, while still allowing the sender to make
additions and changes to the document before sending.
Template Last Modified and Used Information
Templates that are created or modified after June 6, 2014 will show the date the template was last
modified and the name of the user that modified the template. To view the information, select a
template and view the information in the Detail Panel.
Additionally, you can get a quick view of when a template was last used or modified by placing your
cursor over the template Auto-Match icon.
Sharing Existing Templates
Sharing a template allows other users to access and use the template to send envelopes. You can
change the sharing options for existing templates through the Classic DocuSign Experience Manage
tab or by opening each template and editing it. The My Templates folder contains the templates you
have created or own. You can only share templates you created or own with groups and other users.
Note: If you are an administrator for the account, you will see an additional All Account Templates
folder that has all the templates, shared or unshared, in the account. Administrators can share any
template with groups and users.
221 Main Street, Suite 1000, San Francisco, CA 94105 Ι Tel. 866.219.4318 Ι www.docusign.com Ι © DocuSign, Inc.
DocuSign User Guide
171
To share existing templates:
1. With the Manage navigation tab selected, in the Templates section of the navigation panel, click
the My Templates folder.
2. Find and select the template you want to share. You can select multiple templates.
3. Click Actions and then select Share. The Template Sharing dialog box is displayed.
If you selected multiple templates to share: a blank box indicates all the templates are not shared
with any Groups/Members, a checked box indicates the templates are shared with all the
Groups/Members, a red question mark (?) indicates the template is shared with some, but not all,
Groups/Members.
•
In the Groups tab, select the groups that will have access to the template. Click Select All to
select all the groups in the list. All templates are automatically shared with the Administrators
group.
•
Click the Members tab. Select the members that will have access to the template. Click
Select All to select all the members in the list.
Note: Due to the way Group and Member template access is tracked, Members will not be shown
as selected when viewing the Members tab even if the Member is part of a selected Group.
4. Click Save to save the template sharing information.
Creating a New Template
Before creating a template, DocuSign recommends that you plan the information needed and the
layout of your template. You can always edit the template later, but it is easier to create the template
when you know the information you want to present in the template as you are creating it.
Before creating the template, you should answer the following questions:
•
What document(s) will be used for the template?
•
What are the roles of the recipients who will be signing?
•
Does the template need a pre-set standard message?
•
Where in the document will the recipients sign and add information?
After determining what is needed in the template, you are ready to create the new template.
221 Main Street, Suite 1000, San Francisco, CA 94105 Ι Tel. 866.219.4318 Ι www.docusign.com Ι © DocuSign, Inc.
DocuSign User Guide
172
Note: The options and screens shown in your browser might be different from those shown in this
guide depending on your account type and options. If you have questions about the options available
for your account, contact your Account Manager or DocuSign Support (support@docusign.com) for
assistance.
Creating a new template is similar to creating a new envelope. The main change is that you can add
recipient roles in addition to actual recipients. A template can contain multiple documents, which can
have multiple pages, and can be sent to several recipients.
IMPORTANT: When creating a template, you need to be aware of the Data Population Scope setting
for your account. If the account setting is Envelope, DocuSign tags with the same Label will populate
with the same data when a recipient enters or modifies information in the tag for all documents in the
template. If the account setting is Document, only DocuSign tags with the same Label and in the
same document will populate with the same data when a recipient enters or modifies information in
the tag.
1. Click the down arrow on the Create button and select Template.
Alternately, you can click Actions and select New Template.
The Prepare Template page is displayed.
221 Main Street, Suite 1000, San Francisco, CA 94105 Ι Tel. 866.219.4318 Ι www.docusign.com Ι © DocuSign, Inc.
DocuSign User Guide
173
2. Type the name for your template in the Template Name field.
3. Optionally, type a description of the template in the Description field.
4. Optionally, you can also set password security so that only users that know the password can use
the template.
Select the Password protected check box, the New Password dialog appears. Type the
password in the New Password field, retype the password in the Verify Password, and then click
Save.
5. Optionally, you can share the template with groups or other account members. To share a
template:
•
In the Groups tab, select the groups that will have access to the template. Click Select All to
select all the groups in the list. All templates are automatically shared with the Administrators
group.
•
Click the Members tab. Select the members that will have access to the template. Click
Select All to select all the members in the list.
Note: Due to the way Group and Member template access is tracked, Members that are part
of a selected Group are not shown as selected when viewing the Members tab.
6. Go to the Documents for Signature section to add documents to the template.
Adding Documents to a Template
In the Documents for Signature section, you add documents from your computer or an online external
document.
1. Select the source of your document:
•
To upload documents from your computer: click Browse from my Computer, the File Upload
dialog box is displayed. Locate the file on your computer or network and click Open. The
221 Main Street, Suite 1000, San Francisco, CA 94105 Ι Tel. 866.219.4318 Ι www.docusign.com Ι © DocuSign, Inc.
174
DocuSign User Guide
•
document is added to the template and a thumbnail image of the document is added to the
section.
To upload an external document: click Choose an Online Document, the Add a Document
dialog box is displayed. Select the location of the online document you want to upload on the
left side of the dialog box. Select the document and then click Add. The document is added
to the template and a thumbnail image of the document is added to the section.
Note: If you want to select a document from an external source, such as Box or Google Drive,
you might need to log on to the external document source.
2. Repeat Step 1 to add another document to the template.
3. You can make changes to the documents you’ve uploaded as described below:
•
You can view a PDF version of the document by clicking on the document image.
•
You can change the name of the uploaded document by clicking in the document name field
and typing a new name.
•
Click Other Actions to replace the document.
•
If you have multiple documents in the template, you can move a document up or down in the
order of appearance, click on the grip icon ( ) associated with the document and drag the
document to the new location.
•
To remove a document, click the remove icon (
) associated with that document.
4. After all documents are added, go to the Recipients section to add template roles and recipients.
Adding Recipient Roles
In the Recipients and Routing section you add recipient roles and, optionally, set the routing order and
add identification methods.
The routing order sets the order in which recipients receive and can act on documents in the
envelope. Recipients with the same routing order receive and can act on envelopes at the same time
(in parallel), while recipients with different routing orders receive and act on envelopes in sequential
order.
If your account is enabled to send bulk recipient files, you can use bulk recipients in your template.
See Creating a Template with Bulk Recipients for more information about adding bulk recipients to a
template.
221 Main Street, Suite 1000, San Francisco, CA 94105 Ι Tel. 866.219.4318 Ι www.docusign.com Ι © DocuSign, Inc.
DocuSign User Guide
175
1. Type the Recipient Role. Click Add Signer to add the role to the list with a Sign recipient Action
or click Add CC to add the role to the list with a Receive a copy recipient Action.
If you know the information for the recipient role, type the Email address and Name in the
appropriate fields. As you type, the system will provide suggestions to auto-fill the fields based on
entries in your Address Book.
2. Recipient Actions: After adding a recipient role, you can select the Action for the recipient, this
sets the actions a recipient can perform. When you add a recipient by clicking Add Signer, the
recipient Action is set to Sign. When you add a recipient by clicking Add CC, the recipient action
is set to Receive a copy. An envelope must have at least one Signer or Acknowledge receipt
recipient. The different recipient actions are described below:
•
Sign: Use this action if your recipient must sign, initial, date or add data to form fields on the
documents in the envelope.
•
Sign in person: Use this action if the signer is in the same physical location as a DocuSign
user who will act as a Signing Host for the transaction. The recipient added is the Signing
Host and new separate Signer Name field appears after Sign in person is selected. Type the
name of the signer in the Signer Name field. See Sending for In Person Signing for more
information about this recipient action.
•
Acknowledge receipt: Use this action if the recipient must receive the completed documents
for the envelope to be completed, but the recipient does not need to sign, initial, date or add
information to any of the documents.
•
Receive a copy: Use this action if the recipient should get a copy of the envelope, but the
recipient does not need to sign, initial, date or add information to any of the documents. This
type of recipient can be placed in any order in the recipient list. The recipient receives a copy
of the envelope when the envelope reaches the recipient’s order in the process flow and when
the envelope is completed.
•
Address recipients: This recipient can add name and email information for recipients that
appear after the recipient in workflow order. This recipient type is only available if the Send to
Manage feature is enabled for the sender and document visibility is not enabled. See Agent
Managed Envelopes for more information about this recipient action.
•
Manage envelope: This recipient has the same management and access rights for the
envelope as the sender and can make changes to the envelope as if they were using the
Advanced Correct feature. This recipient can add name and email information, add or change
the routing order and set authentication options for the remaining recipients. Additionally, this
recipient can edit signature/initial tags and data fields for the remaining recipients. This
recipient must have a DocuSign account and is only available if the Send to Manage feature is
enabled for the sender. See Agent Managed Envelopes for more information about this
recipient action.
3. Identifying Recipients: Optionally, you can select how to Identify a recipient.
221 Main Street, Suite 1000, San Francisco, CA 94105 Ι Tel. 866.219.4318 Ι www.docusign.com Ι © DocuSign, Inc.
DocuSign User Guide
176
Note: In some cases, such as Phone Authentication, the sender might need to enter additional
information for identifying a recipient.
Click on the Identify list to select the authentication options you want to use for the recipient.
By default, Email identification is selected. Other options, Access Code, Phone Authentication, ID
Check, Live ID and Social ID items can be selected for the recipient. The identification options
available depend on your account settings. Each authentication option is described below:
Note: You can add Access Code authentication and one other authentication type for a single
recipient.
•
Access Code: The Access Code option requires your recipient to enter an access code
before they can view the envelope.
To enable access code security option, select the Access Code check box and type the
access code into the field. The access code can include upper case or lower case letters,
numbers, and special characters. You must provide this access code to your recipient. It is
recommended that you provide the code over the phone or using some other secure method.
There is no additional fee for using this authentication check. The maximum length of an
Access Code is 50 characters.
Note: There might be requirements for the access code if your account has enabled the
Access Code Format option. Check with your administrator to determine if there are any
access code requirements for your account.
To require that an Access Code is used for this recipient role, select Access Code Required.
•
SMS Authentication: The SMS Authentication option asks the recipient to select a mobile
phone number that a one-time passcode text message can be sent to for authentication.
DocuSign sends the passcode to the phone number and the recipient must enter the
passcode to open the envelope.
221 Main Street, Suite 1000, San Francisco, CA 94105 Ι Tel. 866.219.4318 Ι www.docusign.com Ι © DocuSign, Inc.
DocuSign User Guide
177
To enable SMS Authentication, select the Identity Check checkbox and then select SMS
Auth from the list. The SMS Authentication information for the recipient appears.
Note: The number used for SMS Authentication must be able to accept an SMS text message.
•
o
Select phone numbers that the recipient can choose from for use during the
authentication phone call. The phone numbers listed here are associated with the
Address Book entry for the recipient. If the recipient does not have any phone
numbers in the Address Book or is not in your Address Book, no numbers are shown.
o
You can also select to add a phone number for the recipient. Select the Country for
the phone number, type the phone number and, if the number has an extension, type
the extension number.
Phone Authentication: The Phone Authentication option asks the recipient to select or type
a phone number to use for authentication and then they are presented with a validation code
while the system places a call to the number. After answering the phone, the recipient is
prompted to enter the validation code and speak their name. There is an additional fee for
using this authentication check.
Note: Do not use the Phone Authentication if your recipient cannot connect to the Internet and
use their telephone at the same time.
221 Main Street, Suite 1000, San Francisco, CA 94105 Ι Tel. 866.219.4318 Ι www.docusign.com Ι © DocuSign, Inc.
DocuSign User Guide
178
To enable Phone Authentication, select the - Identity Check - check box and then select
Phone authentication from the list. The Phone Authentication information for the recipient
appears. If the recipient name and email is not specified you can only select the New Number
or Recipient may provide options.
Important: If phone authentication is selected and the system does not have a number to dial
for the recipient (either by allowing the recipient to enter a number, or from the Address Book
or by the entering a number), you cannot complete the sending process.
•
o
Select phone numbers that the recipient can choose from for use during the
authentication phone call. The phone numbers listed here are associated with the
Address Book entry for the recipient. If the recipient does not have any phone
numbers in the Address Book or is not in your Address Book, no numbers are shown.
o
You can also select New Number to add a phone number for the recipient. Select the
Country for the phone number, type the phone number and, if the number has an
extension, type the extension number.
o
Additionally, you can select Recipient may provide to allow the recipient to type their
own phone number.
ID Check: The ID Check option asks the recipient to provide some initial personal information
(current address is required, but there is other optional information the recipient can enter) and
then answer a set of questions before the recipient can view the envelope. The questions are
based on data available in public records (such as where they have lived).
The ID Check is a knowledge-based authentication provided by RSA. This service is often
used by many banks to validate the ID of recipients.
The ID Check option might not be useful for recipients outside the United States. There is an
additional fee for using this authentication check.
Note: If you select ID Check for a recipient, then the recipient name you supply is the one
used for the ID check.
To enable the ID Check option, select the - Identity Check - check box and then select ID
Check from the list.
•
Live ID or Social ID Identity Check: This option requires your recipient to enter their Live ID
or Social ID (Salesforce, LinkedIn, Google, etc.) credentials before they can view the
envelope.
To enable the Live ID or Social ID security option, select the - Identity Check - check box and
then select Live ID or Social ID from the list.
221 Main Street, Suite 1000, San Francisco, CA 94105 Ι Tel. 866.219.4318 Ι www.docusign.com Ι © DocuSign, Inc.
179
DocuSign User Guide
4. Set Sender actions: Optionally, you can set the actions the template sender cannot take with the
recipient role.
•
Edit recipient: This option locks the recipient information preventing the template sender from
changing the information for this recipient role.
•
Delete recipient: This option requires this recipient role to be part of any envelope sent with
this template preventing the template sender from deleting this recipient role.
5. Repeat steps 1 through 4 to add additional recipient roles.
•
If you have multiple recipients, you can change the routing order in which the recipients
receive the envelope and perform signing and other activities. To set routing order, type the
Order in which your recipients receive and sign the document.
•
Alternately, if you have already set the order for some recipients, you can click on the grip icon
( ) associated with the recipient and drag them to the new order. The Order number for the
recipient is automatically updated.
•
You can remove a recipient by clicking the remove icon (
) associated with that recipient.
6. After all roles and recipients are added, go to the Email Subject section.
Adding Email Message Information and Envelope Settings
In the Email Message section you can customize the email subject and, optionally, the messages for
recipients.
Note: DocuSign automatically adds a subject based on the documents you have added.
221 Main Street, Suite 1000, San Francisco, CA 94105 Ι Tel. 866.219.4318 Ι www.docusign.com Ι © DocuSign, Inc.
DocuSign User Guide
180
1. Type an Email Subject for the envelope. The subject is limited to 100 characters.
2. Optionally, type an Email Message for all recipients. The message is limited to 2000 characters.
3. Optionally, add a note for a recipient:
•
Select the recipient for the message from the Add a Note to: list and click Add. The Custom
note dialog box appears.
•
Type the message for the recipient. The message is limited to 1000 characters.
•
Repeat this step to add a message for a different recipient.
4. Optionally, you can select the email language used for a recipient. This option sets the language
used in the standard email format and initial signing view for the recipient, but it does not translate
the Email Subject, Email Message text or note text. You must type the subject, message or note
in the correct language.
Note: This option might not be enabled for your account. If you have questions about the options
available for your account, contact your Account Manager or DocuSign Support
(support@docusign.com) for assistance.
•
Click Customize email and signing language for each recipient the Customize Email
Language dialog box appears.
221 Main Street, Suite 1000, San Francisco, CA 94105 Ι Tel. 866.219.4318 Ι www.docusign.com Ι © DocuSign, Inc.
DocuSign User Guide
181
•
Select the language for each recipient and click Done. You are returned to the Prepare
Envelope page and separate Email Subject, Email Message and Note fields are provided for
each recipient.
•
For each recipient, type an Email Subject for the envelope. Optionally, type an Email
Message and Note for the recipient.
5. Optionally, you can lock the email content (the Subject, Email Message and recipient Notes) of the
template by selecting Sender cannot edit Subject, Message, or Note. This prevents senders
from changing the content when they send an envelope with this template. When a sender uses a
template with locked email content, they see the content, but cannot make any changes or
additions to it.
If the email content is locked and the template Subject is left blank, senders will be able to add a
subject to the envelope.
Locking the email content will also prevent users from making changes to the email content when
correcting envelopes.
6. After the Email Message information is added, scroll down go to the Envelope Settings section.
7. The Envelope Settings section lets you set branding options, recipient options, reminders and
expirations, and sender settings for the template.
Note: The options available in the Envelope Settings depend on your account type and settings.
This section provides information about the different options in the Envelope Settings section.
221 Main Street, Suite 1000, San Francisco, CA 94105 Ι Tel. 866.219.4318 Ι www.docusign.com Ι © DocuSign, Inc.
DocuSign User Guide
182
Branding Setting
If your account has Branding enabled and you have access to multiple brand profiles, you can
select the account brand that is seen by recipients during viewing and signing. Additionally, you
can prevent users from changing the brand profile used when sending an envelope with this
template by selecting Don’t allow sender to change selected Brand.
Recipient Information Settings
The following options might be available for your account:
•
Allow recipient(s) to sign on paper: Select this option to allow signers to print and sign
the document on paper instead of electronically. See Allowing Your Recipients to Sign On
Paper for more information about this.
•
Allow recipient(s) to edit the document(s): Select this option to enable the Document
Markup feature, which allows recipients to access the markup tool. The markup tool is
used to cover up old text, cover text and add new text, or to add new text. Recipients that
signed a document before the markup tool changes are made are given a new opportunity
to review and approve the changes before any document is finalized. See Using the
Document Markup Feature for more information about Document Markup.
•
Allow recipient(s) to change signing responsibility: Select this option to allow the
recipient to reassign the envelope to another person.
•
Turn on auto navigation: Select this option to turn on auto navigation for the envelope. If
this is not selected, there is no auto navigation in the envelope.
•
Must be a signer to view signed documents: When this option is selected, recipients will
only be able to see documents that have Signature or Initial tags assigned to them or that
do not have any Signature or Initial tags.
Reminders and Expirations Settings
Optionally, you define rules to remind your recipients of their signing tasks and to expire your
envelope if it is not signed.
Sender Settings
This section lets you select to stamp the envelope ID on the documents in the envelope and has
the active Envelope Custom Fields for your account.
When you are done changing any Envelope Settings, click Next to begin tagging the documents.
Adding Tags
On the Add Tags page, you will add signature, initial and other information tags to help your signers
know precisely what actions you want them to take, where in the document you want them to sign,
initial or add information, and in what order.
1. On the Add Tags page, select recipient/role in the Roles line or Tag for: list and then click and
drag a tag from the palette and drop it on the document. See the DocuSign Tag Information
section for more information about tags and tag properties.
Use the Tagging Toolbar to edit your envelope settings, documents and tags. The Tagging
Toolbar is on the upper-portion of the page, below the message field. See Working with the
Tagging Toolbar for more information about the toolbar.
221 Main Street, Suite 1000, San Francisco, CA 94105 Ι Tel. 866.219.4318 Ι www.docusign.com Ι © DocuSign, Inc.
DocuSign User Guide
183
Note: When adding tags, you can open the properties for the tag and select Required or Locked
to require or lock the tags. Locked tags cannot be removed when a sender opens the template.
You can move to different pages in the document by scrolling through the document or by clicking
on the appropriate page in the Page Guide shown on the right side of the web application.
Note: If Document Visibility is enabled for your account, you can set the visibility options for the
template. See Using Document Visibility in a Template for more information.
2. Continue placing tags for this recipient until you have added all the needed tags.
3. Repeat steps 1 and 2 for each recipient/role in the document.
Previewing and Saving the Template
1. Optionally, you can preview how your recipient will see the tags by clicking Preview.
Select the recipient you want to preview tags for and use the arrowhead icons to advance or move
back. Alternately, you can click Auto-Advance to automatically cycle through the tags.
Click Exit Preview to return to the Add Tags page.
2. When you have added all the needed tags and are done previewing the envelope, click Save.
The template is saved and you are returned to the Classic DocuSign Experience Manage tab.
Editing a Template
Editing a template is similar to creating a template.
1. With the Manage navigation tab selected, in the Templates section of the navigation panel, click
the My Templates folder.
2. Find and select the template you want to edit.
3. Click Actions and then select Open.
The template is opened for editing.
4. Follow the steps for creating a template, changing or adding information as needed.
5. When you have made all the needed changes, click Save to save the modified template.
Downloading and Uploading Templates
In addition to creating and editing templates, you can download and upload template files to your
DocuSign account. Templates are saved as .xml files.
Downloading Template Files
Use the following procedure to download templates from your DocuSign account to your computer or
network.
1. With the Manage navigation tab selected, in the Templates section of the navigation panel, click
the My Templates or Shared Templates folder.
2. Find the template or templates you want to download and select the template(s).
221 Main Street, Suite 1000, San Francisco, CA 94105 Ι Tel. 866.219.4318 Ι www.docusign.com Ι © DocuSign, Inc.
DocuSign User Guide
184
3. Click Actions and then select Download Template(s).
Note: Individual templates are saved as .xml files. If you download multiple templates, they are
saved in a zipped file.
4. The selected templates are saved to your system.
Uploading Template Files
Use the following procedure to upload a template file or zipped template file to your account.
1. With the Manage navigation tab selected, in the Templates section of the navigation panel, click
the My Templates or Shared Templates folder. This is the folder where the uploaded template is
saved.
2. Click Actions and then select Upload Template(s).
3. Click the Browse button, locate the file on your computer of network and click Open or type the
file location and name in the Upload Template field.
You can upload individual .xml files or zipped files to the templates folder. If you are uploading a
zipped file, the system automatically unzips and loads the individual .xml file.
4. The system uploads the template(s).
If an uploaded template has the same name as an existing template, the name of the uploaded
template has a number in parenthesis added to the template name.
Using Templates
The process for using a template to create and send an envelope is similar to the normal process for
creating and sending a new envelope.
IMPORTANT: When creating a template, you need to be aware of the Data Population Scope
setting for your account. If the account setting is Envelope, DocuSign tags with the same Label
will populate with the same data when a recipient enters or modifies information in the tag for all
documents in the template. If the account setting is Document, only DocuSign tags with the
same Label and in the same document will populate with the same data when a recipient enters or
modifies information in the tag.
1. Click the Send navigation tab. The Prepare Envelope page is displayed.
Alternately, you can click the Create button or click the Actions button and select New Envelope.
If you are on the Home tab, you can click Start a New Envelope.
221 Main Street, Suite 1000, San Francisco, CA 94105 Ι Tel. 866.219.4318 Ι www.docusign.com Ι © DocuSign, Inc.
DocuSign User Guide
185
Note: You can save an envelope as a draft by clicking Save Draft at the bottom of the page. The
saved envelope is placed in the Draft folder. You can exit the page without saving the envelope
by clicking Discard Changes at the bottom of the page.
In the Documents for Signature section, you can add documents from your computer or an online
document, which includes templates and external documents.
2. Select the source of your document:
•
To upload a Template: click Choose an Online Document, the Add a Document dialog box is
displayed. Select the location of the Template on the left side of the dialog box (Templates or
Shared Templates). Select the Template on the right and then click Add. The document(s) in
the template is added to the envelope and a thumbnail image of the document is added to the
section.
3. Alternately, you can click Browse from my Computer to upload a document from your computer
and, if Automatic Template Matching is enabled for your account, the system checks to see if the
document you’ve uploaded matches a template in your system. If a match is found, the system
gives you the option of applying that template to the document.
Also, after adding a document, you can click Other Actions to apply a template, match the
document with a template, replace the document, or recognize form fields for PDFs with Adobe
Form Fields.
4. Repeat Step 2 or 3 to add another document to the envelope.
Important: When you add or apply a template to an envelope and the template has a locked
email subject and message (the Sender cannot edit Subject, Message, or Note checkbox is
selected in the template), that subject and message is used for the envelope and cannot be
221 Main Street, Suite 1000, San Francisco, CA 94105 Ι Tel. 866.219.4318 Ι www.docusign.com Ι © DocuSign, Inc.
186
DocuSign User Guide
changed even if another locked template is subsequently added or applied to the envelope. If you
entered an email subject or message before adding or applying a locked template, a warning
message saying that the email subject and message will be overwritten with the email subject and
message from the locked template is shown.
5. You can make changes to the documents you’ve uploaded as described below:
•
You can view a PDF version of the document by clicking on the document image.
•
You can change the name of the uploaded document by clicking in the document name field
and typing a new name.
•
To move a document up or down in the order of appearance, click on the grip icon ( )
associated with the document and drag the document to the new location.
•
To remove a document, click the remove icon (
) associated with that document.
6. After all documents are added, go to the Recipients section to add envelope recipients.
Recipients and Routing
In the Recipients and Routing section you add recipients and, optionally, set the routing order and add
identification methods. If the template you selected uses a bulk recipient file, you can review the bulk
recipients and upload a new bulk recipient file. See Sending a Template with Bulk Recipients for
more information.
1. When sending from a template, placeholders for the recipients have already been added to the
envelope. Replace the placeholder recipient Email and Role Name information with the Email and
Name of your recipient.
Note: If the template uses an Access Code, Phone Authentication or ID Check Identify option for
placeholder recipients, you should review the information to ensure it is correct for the recipient.
2. You can add additional recipients by typing the Recipient’s Email address and Name in the
appropriate field. As you type, the system will provide suggestions to auto-fill the fields based on
entries in your Address Book. Click Add Signer to add the recipient to the list with a Sign
recipient Action or click Add CC to add the recipient to the list with a Receive a copy recipient
Action.
221 Main Street, Suite 1000, San Francisco, CA 94105 Ι Tel. 866.219.4318 Ι www.docusign.com Ι © DocuSign, Inc.
187
DocuSign User Guide
3. You can change the Actions and Identify options for any recipients you add.
Note: Depending on the settings the template creator used for the recipient role, you might be
able to change the Actions and Identify options for those recipients.
4. Repeat steps 1 through 3 to add additional recipients.
•
If you have multiple recipients, you can change the routing order in which the recipients
receive the envelope and perform signing and other activities. To set routing order, type the
Order in which your recipients receive and sign the document.
•
Alternately, if you have already set the order for some recipients, you can click on the grip icon
( ) associated with the recipient and drag them to the new order. The Order number for the
recipient is automatically updated.
•
You can remove a recipient by clicking the remove icon (
•
You can see a graphical representation of the routing order for your recipients by clicking the
Order Diagram link.
) associated with that recipient.
5. After all recipients are added, go to the Email Subject section.
Adding Messages
In the Email Message section you can customize the email subject and, optionally, the messages for
recipients. This information is usually already entered by the template creator, but you can modify this
information as needed.
1. Optionally, Type an Email Subject for the envelope and an Email Message for all recipients. The
subject is limited to 100 characters and the message is limited to 2000 characters.
2. Optionally, add a note for a recipient:
221 Main Street, Suite 1000, San Francisco, CA 94105 Ι Tel. 866.219.4318 Ι www.docusign.com Ι © DocuSign, Inc.
DocuSign User Guide
188
•
Select the recipient for the message from the Add a Note to: list and click Add. The Custom
note dialog box appears.
•
Type the message for the recipient. The message is limited to 1000 characters.
•
Repeat this step to add a message for a different recipient.
3. Optionally, you can select the email language used for a recipient. This option sets the language
used in the standard email format and initial signing view for the recipient, but it does not translate
the Email Subject, Email Message text or note text. You must type the subject, message or note
in the correct language.
Note: This option might not be enabled for your account. If you have questions about the options
available for your account, contact your Account Manager or DocuSign Support
(support@docusign.com) for assistance.
•
Click Customize email and signing language for each recipient the Customize Email
Language dialog box appears.
•
Select the language for each recipient and click Done. You are returned to the Prepare
Envelope page and separate Email Subject, Email Message and Note fields are provided for
each recipient.
•
For each recipient, type an Email Subject for the envelope. Optionally, type an Email
Message and Note for the recipient.
4. After the Email Subject is added, you can optionally go to the Envelope Settings section.
If you are not changing any Envelope Settings, you can:
•
Click Continue to review or add tags in the documents.
•
Click Send Now to send the envelope.
Envelope Settings
The Envelope Settings section lets you set branding options, recipient options, reminders and
expirations, and sender settings.
Note: If the person that created the template locked the template brand when creating the
template, the brand cannot be changed.
When you are done changing any Envelope Settings, you can:
•
Click Continue to review or add tags in the documents.
•
Click Send Now to send the envelope.
221 Main Street, Suite 1000, San Francisco, CA 94105 Ι Tel. 866.219.4318 Ι www.docusign.com Ι © DocuSign, Inc.
DocuSign User Guide
189
Reviewing Tag Placement
The tags are usually placed by the template creator, but you can modify these and add new tags if
needed.
1. To assign a signature, initial or other tag to a recipient, click on the recipient’s name on the left
side of the page and the Tag Palette is shown below the recipient’s name.
Click and drag a tag from the palette and drop it on the document. For more information about
tags and how to change tag properties, refer to the DocuSign Tag Information section.
2. Continue placing tags for this recipient until you have added all the needed tags.
3. Repeat steps 1 and 2 for each recipient in the document.
Previewing and Sending an Envelope
1. Optionally, you can preview how your recipient will see the tags by clicking Preview.
Select the recipient you want to preview tags for and use the arrowhead icons to advance or move
back. Alternately, you can click Auto-Advance to automatically cycle through the tags.
Click Exit Preview to return to the Add Tags page.
2. When you have added all the needed tags and are done previewing the envelope, click the Send
button. The envelope is sent and you are returned to the Classic DocuSign Experience Manage
tab.
Template Matching and Intelligent Document Recognition
When a sender starts a new envelope and adds a document, Intelligent Document Recognition (IDR)
reviews the text and information in the document to determine if the document matches a saved
template. If a match is found, the system will ask the sender if they want to apply the template to the
document in the envelope.
IDR looks at the following factors to determine if there is a match between a document and a
template:
•
the number of pages in the template is equal to or less than the number of pages in the document,
•
the first and last 25 words in the document are the same as the template or, if IDR region match
boxes are used in a template, the words in document are the same as those in the IDR regions.
In the case where a template document has similar opening and closing text to many other
documents used by a group, you can add an IDR region match box to the template to narrow down
and improve the IDR selection process.
You can select any region of text within a document for IDR. There is no functional limit to the
maximum or minimum volume of text you can select to define a match. However, the less text you
select the more false positive matches IDR is likely to find and the more text you select, the longer it
will take for the IDR matching process to finish.
Setting Intelligent Document Recognition Regions
1.
Before saving a template, on the Tag toolbar click the IDR Regions button.
221 Main Street, Suite 1000, San Francisco, CA 94105 Ι Tel. 866.219.4318 Ι www.docusign.com Ι © DocuSign, Inc.
DocuSign User Guide
190
2. Place your cursor near the text you want to use and then left-click and drag the cursor over the
portion of text to match when DocuSign applies IDR. A dashed line appears around the selected
text.
If the area selected is not the area you wanted:
•
To adjust the size of the region, place your cursor over the lower right corner of the region (the
cursor turns into a double-headed arrow), click and drag the region to set the correct area.
•
To move the region, place your cursor over the region (the cursor turns into a four-headed
arrow), left-click and drag the region to a new area.
•
To remove the region, place your cursor over the region (the cursor turns into a four-headed
arrow), left-click and drag the region over the DocuSign Tags (the right side of the page) and
release the mouse button.
3. Complete and save the template normally.
Automatic Template Matching Settings
When automatic template matching is enabled for a user and the user adds a document to an
envelope, DocuSign automatically checks to see if the document matches an existing template.
Account templates will be in one of three Auto-Match states, which determines how they are used
during automatic template matching. This limits the number of templates the system searches
through before recommending or applying a template to an envelope.
The template Auto-Match states and the icons associated with those states are:
Try to Auto-Match: This template was created or used within the past 120 days and will be
checked for automatic template matching.
No Auto-Match: This template has not been used in the past 120 days and will not be
checked for automatic template matching.
Always Try Auto-Match: This template will always be checked for automatic template
matching.
When viewing templates in the Classic DocuSign Experience Manage tab, the current template AutoMatch state is shown in the Auto-Match column.
Templates that have not been used within the past 120 days are changed to a No Auto-Match state
and are not checked for template matching.
Important: A template that has not been used for the past 120 days still remains in the system (it
is not deleted), it is just not included in the template matching search.
221 Main Street, Suite 1000, San Francisco, CA 94105 Ι Tel. 866.219.4318 Ι www.docusign.com Ι © DocuSign, Inc.
DocuSign User Guide
191
Template creators and account administrators have the ability to set the Always Try Auto-Match
option for templates. This prevents the template from being changed to a No Auto-Match state and
can be done for a template currently in a Try to Auto-Match or No Auto-Match state.
To set the Always Try Auto-Match option:
•
In the Manage tab, find and select the template that should always try to be automatically
matched.
•
In the Actions menu (or the menu for the row), select Always Try Auto-Matching. The icon for
the template changes to the Always Try Auto-Match icon.
Alternately, if there are templates that should not be included in the automatic template matching
check, template creators and account administrators can set those templates to the No Auto-Match
state, even if the template has been used in the previous 120 days. This can be done for a template
in a Try to Auto-Match or Always Try Auto-Match state.
To set the No Auto-Match option:
•
In the Manage tab, find and select the template that should be excluded from automatic matching.
•
In the Actions menu (or the menu for the row), select Remove from Auto-Match List. The icon
for the template changes to the No Auto-Match icon.
221 Main Street, Suite 1000, San Francisco, CA 94105 Ι Tel. 866.219.4318 Ι www.docusign.com Ι © DocuSign, Inc.
192
DocuSign User Guide
User Account Preferences
This section describes the Preference options available to DocuSign users. More options might be
available to a user, depending on the Permission settings for their account. Account preferences
available to customer administrators are covered in another guide.
From the Classic DocuSign Experience, click your profile image in the upper right
and select Preferences.
Select to view your Preferences
The Preferences page is displayed.
Click a navigation tab (Home, Manage, Send or Dashboards) to return to that tab.
For information about the options available to customer administrators, see the Account
Administration Reference Guide on the DocuSign website.
Member Profile Section
The Member Profile section lets you view and manage your profile information. This section has the
following options:
Connected Apps – This function is associated with DocuSign’s REST API authentication. If you
are not directly using DocuSign’s REST API, you can ignore this option. It is used to revoke
221 Main Street, Suite 1000, San Francisco, CA 94105 Ι Tel. 866.219.4318 Ι www.docusign.com Ι © DocuSign, Inc.
DocuSign User Guide
193
authentication tokens for your account. Refer to the DocuSign REST API Guide for more
information.
Names Available – Set if senders can add new spellings for your name
Note: Depending on the settings for your account, this function might use the heading Merge
Users instead of Names Available.
Manage Identity - View and update your signature, DocuSign ID card information and upload an
ID card photo.
Electronic Notary Public – Add and edit electronic notary credential information and view and
export Notary Journal information.
Manage Email Notifications – View and update the email notifications you receive from
DocuSign.
Social ID Login – If your account allows you to log in to DocuSign with social accounts, this
section lets you set your credentials.
Time Zone – Select the Time Zone used when you sign documents and Date Format used in your
web application. This option is only available if your account manager allows you to set a unique
time zone.
Change Password – Edit your password and security question.
Change Email – Update your email address.
The information in each option and procedures for updating those options are provided below.
Names Available
This section lets you set whether users can add new spellings of your name. In the navigation bar on
the left side of the page, under the Member Profile heading, click Names Available.
Note: Depending on the settings for your account, this function might use the heading Merge
Users instead of Names Available.
Under the Names Available to Senders heading, select Senders may add new spellings of my
name if:
•
you will allow new spellings of your name for business and legal purposes AND
•
you will share this email address with other people.
Click Done to return to the Account Preferences.
Manage Identity
This section explains how to view and modify your DocuSign ID card, and view and modify your
adopted signature and add a new signature.
In the navigation bar on the left side of the page, under the Member Profile heading, click Manage
Identity, your DocuSign ID card is displayed.
221 Main Street, Suite 1000, San Francisco, CA 94105 Ι Tel. 866.219.4318 Ι www.docusign.com Ι © DocuSign, Inc.
194
DocuSign User Guide
Click here to change your ID
Card privacy settings
Click here to upload a
profile image for your ID
Card
Click here to add a new
signature, upload a signature,
modify your signature or
delete a signature.
Click here to modify your ID
Card personal information
settings.
To edit your Privacy Settings:
•
Click the Privacy Settings link to go to the Privacy Settings page.
•
Select the information you want to show in your ID card.
•
Click Save Settings. Your information is saved and you are returned to the ID Card.
To edit a signature, upload a signature, modify or delete a signature:
•
Click the Edit link by your signature to go the modify signature page.
221 Main Street, Suite 1000, San Francisco, CA 94105 Ι Tel. 866.219.4318 Ι www.docusign.com Ι © DocuSign, Inc.
DocuSign User Guide
•
195
To modify your signature and initials, click the Edit link adjacent to the signature you want to
modify, or to add a new signature or initials style, click the New link.
o
Selecting your signature style:
If you clicked the New link, type your name and initials for the new signature in the
Name and Initials fields.
Select style for your signature and initials and click Adopt. The new or modified
signature and initial style is saved.
o
Drawing your signature:
If your browser is HTML5 capable, you can click Draw, at the top of the page, to draw
your custom signature.
Tip: You can use the DocuSign mobile app on a tablet or other mobile device to draw
your signature using a stylus or just your finger. This is an easy way to capture your
own unique signature and use it to DocuSign.
If you clicked the New link, type your name and initials for the new signature in the
Name and Initials fields.
In the Draw your signature or Draw your Initials block draw your signature/initials
using your finger or stylus (for a touch-screen) or mouse.
If you make a mistake, click Clear to reset the block.
Click Adopt to save the save your signature and initials.
You can return to the pre-set signature styles by clicking Select Style.
o
Uploading your signature:
Note: The upload signature option supports common image files (.jpg, .png, .tiff) with a
maximum file size of 200kb. For signature and initials images, the image height should
be 145 pixels. The width of the image varies depending on the length of the person's
name. The maximum width for signatures is 400 pixels and 150 pixels for initials.
Click Upload, at the top of the page, to upload your signature.
221 Main Street, Suite 1000, San Francisco, CA 94105 Ι Tel. 866.219.4318 Ι www.docusign.com Ι © DocuSign, Inc.
DocuSign User Guide
196
If you clicked the New link, type your name and initials for the new signature in the
Name and Initials fields.
Click Browse… the File Upload dialog box appears. Find the signature file you want to
upload, select the file and click Open. The signature file is uploaded.
Click Browse… the File Upload dialog box appears. Find the initial file you want to
upload, select the file and click Open. The initial file is uploaded.
Click Adopt to save the save your signature and initials.
•
Click Done to return to your ID card.
To upload an image to your DocuSign ID card:
•
Click Add Photo to go the upload profile image page.
•
Click Browse… the File Upload dialog box appears. Find the image you want to upload,
select the file and click Open.
Note: The maximum display size for the image is 79 pixels wide and high; this is also the
recommended size for the image.
•
Click Upload Photo. The photo file is uploaded and you are returned to your ID card.
221 Main Street, Suite 1000, San Francisco, CA 94105 Ι Tel. 866.219.4318 Ι www.docusign.com Ι © DocuSign, Inc.
DocuSign User Guide
197
To edit your ID Card Personal Information:
•
Click the Edit link by your signature to display your personal information.
•
Type your personal information into the appropriate fields.
•
Click Save. Your information is saved and you are returned to your ID card.
Your DocuSign ID Card
The DocuSign ID Card provides identification assurance to your DocuSign network. The
DocuSign ID Card can be accessed from your signed documents and the DocuSign audit trail.
A signer’s DocuSign ID card can be accessed:
•
When viewing a document with a signature by moving the mouse over the signature.
•
When viewing an envelope’s history by moving the mouse over a recipient names in the
Envelope Data section.
The DocuSign ID card shows the owner’s profile image (if uploaded), name, email address and
signature. If the signer has enabled usage statistics (the number of envelopes and documents
signed), the date the document was signed, the signing location.
The signing location is the location where the signer signed the document. This information can be
retrieved by clicking the Signed in Location link; a new browser window will open showing the
location.
You can modify your ID card by adding an image and you can update your personal information
(company, title, address and phone number) from the ID card.
221 Main Street, Suite 1000, San Francisco, CA 94105 Ι Tel. 866.219.4318 Ι www.docusign.com Ι © DocuSign, Inc.
DocuSign User Guide
198
Electronic Notary Public Information
This section provides information for Notaries on how to add their electronic notary information to their
DocuSign account, how to edit their notary information and how to use the Notary Journal.
Electronic Notary Requirements and Limitations
The following requirements and limitations apply to adding your credentials to your DocuSign
account and acting as a notary:
•
For this release, electronic Notaries cannot complete registration in their DocuSign account
unless they are a commissioned and active Electronic Notary in the State of North Carolina.
Please see http://www.secretary.state.nc.us/enotary/ for more details.
•
You must have a DocuSign account. This can be any type of account, even a free Personal
plan.
•
You cannot use a pre-generated signature for your member profile. You must draw or upload
your signature to your account.
•
If a credible witness is used during a signing session, the browser used for signing must be
HTML5 compatible.
•
You will not receive a copy of the completed notarized documents and cannot open completed
documents from the Classic DocuSign Experience. Information about the signing session is
automatically added to your Notary Journal.
Adding Electronic Notary Credentials to Your Account
To add your electronic notary credentials to your member profile:
Note: To use your notary credentials, you must use a drawn or uploaded signature in your
Identity.
1. From the Classic DocuSign Experience, click your profile image in the upper right and select
Preferences.
2. Under Member Profile heading, click Electronic Notary Public.
Click Register to add your electronic notary information.
The Electronic Notary Profile page appears. This page shows the contact information that is
sent to signers, your notary jurisdiction information and your notary journal. To change your
contact information you need to edit your DocuSign Personal Information and Address.
221 Main Street, Suite 1000, San Francisco, CA 94105 Ι Tel. 866.219.4318 Ι www.docusign.com Ι © DocuSign, Inc.
DocuSign User Guide
199
3. Click Add Jurisdiction.
4. Select your Jurisdiction and type your Commission Id.
Important: The use of electronic notary is currently limited to the state of North Carolina.
North Carolina is the only Jurisdiction that can be selected.
5. Click Validate Credentials. DocuSign checks your credentials against North Carolina’s
electronic database to verify the electronic notary is commissioned and active in the North
Carolina electronic notary database. Valid credentials are added to the Jurisdictions list.
After your credentials are successfully added, DocuSign attaches a notary icon under your
signature on your DocuSign ID card.
Editing Your Electronic Notary Credential information
To edit your electronic notary credential information:
1. From the Classic DocuSign Experience, click your profile image in the upper right and select
Preferences.
2. Under Member Profile heading, click Electronic Notary Public.
The Electronic Notary Profile page appears. This page shows the contact information that is
sent to signers, your notary jurisdiction information and your notary journal.
3. Find the credentials you want to modify and click Edit.
You can delete credentials by clicking Delete.
4. Select your Jurisdiction and type your Commission Id.
Important: The use of electronic notary is currently limited to the state of North Carolina.
North Carolina is the only Jurisdiction that can be selected.
5. Click Validate Credentials. DocuSign checks your credentials against North Carolina’s
electronic database to verify the electronic notary is commissioned and active in the North
Carolina electronic notary database. Valid credentials are added to the Jurisdictions list.
The Notary Journal
The Notary Journal contains records of all electronic notary transactions you complete using
DocuSign. When an electronic notary signing session is completed the information about the
session is automatically added to your Notary Journal.
221 Main Street, Suite 1000, San Francisco, CA 94105 Ι Tel. 866.219.4318 Ι www.docusign.com Ι © DocuSign, Inc.
DocuSign User Guide
200
To locate your Notary Journal, from the Classic DocuSign Experience click your profile image in
the upper right, select Preferences and then, under Member Profile heading, click Electronic
Notary Public.
•
You can search for specific signers or documents in your Journal by typing the information in
the search field and clicking Search.
•
You can print the information shown in your journal by clicking Export Journal Data. Your
journal entries are exported to a PDF file that can be downloaded or printed.
Managing Your Email Notifications
The procedure explains how to view and update the email notifications you receive from DocuSign.
1. In the navigation bar on the left side of the page, under the Member Profile heading, click Manage
Email Notifications.
The notification management page appears.
221 Main Street, Suite 1000, San Francisco, CA 94105 Ι Tel. 866.219.4318 Ι www.docusign.com Ι © DocuSign, Inc.
DocuSign User Guide
201
2. Select or clear the checkboxes for the options when you want to receive an email.
3. Click Save to save the changes.
4. Click Done to return to the Preferences page.
Social ID Login
The procedure explains how to map a social account ID to your DocuSign account. This option is
only available if your account manager allows you to use a Social ID login.
1. In the navigation bar on the left side of the page, under the Member Profile heading, click Social
ID Login.
221 Main Street, Suite 1000, San Francisco, CA 94105 Ι Tel. 866.219.4318 Ι www.docusign.com Ι © DocuSign, Inc.
DocuSign User Guide
202
2. On the Social ID Configuration page:
•
Select Enable Social ID Login for my DocuSign membership.
•
Click on the social provider you want to use to log on to DocuSign with.
•
A new browser window opens for the social provider. Enter your credentials and save the
information to close the browser window.
•
Click Save to save your log in information.
Time Zones
The procedure explains how to view and update your default time zone used when signing envelopes
and set the date-time format used in your web application. This option is only available if your
account manager allows you to set a unique time zone.
1. In the navigation bar on the left side of the page, under the Member Profile heading, click Time
Zone.
The Time zone and date format configuration page appears.
221 Main Street, Suite 1000, San Francisco, CA 94105 Ι Tel. 866.219.4318 Ι www.docusign.com Ι © DocuSign, Inc.
DocuSign User Guide
203
2. Select the formats you want to use. Each option is discussed below:
My local time zone – This option selects the default time zone to be used in your web application.
Format my local date and time as – This option selects the format used in your web application.
It also sets the format used when the user signs an envelope.
3. Click Save to save the changes.
Changing your Password
This procedure explains how to change your current password and add or update a security question
to your account.
1. In the navigation bar on the left side of the page, under the Member Profile heading, click Change
Password.
The password page appears.
2. Type your current password, type your new password and then retype your new password.
Review the rules for your new password (in the example above the password must be at least six
characters long and cannot contain the less than (<) or greater than (>) symbols). These rules
can be set by your Customer Account Manger.
3. Select a security question and type the answer to that question.
The security question is used if you forget your password.
4. Click Save.
You are returned to the Account Preferences page.
Changing your Email
This procedure explains how to change the email address used for your account.
221 Main Street, Suite 1000, San Francisco, CA 94105 Ι Tel. 866.219.4318 Ι www.docusign.com Ι © DocuSign, Inc.
DocuSign User Guide
•
204
In the navigation bar on the left side of the page, under the Member Profile heading, click Change
Email.
The Account Email Address Change page appears.
•
Type your new email address.
•
Click Next.
A message is sent to your old email address informing you about the change of email request.
Another message is sent to your new email address with a link where you will confirm the email
change.
Member Options Section
The Member Options section lets you view and manage your profile information. This section has
three options:
Address Book - View and manage contact information in your address book
Custom Tags (SecureFields) - Create, edit, share, and delete custom tags
Template Matching - Manage settings for automatic recognition and application of templates
Managing your Address Book
This procedure explains how to view and manage your address book entries.
1. In the navigation bar on the left side of the page, under the Member Options heading, click
Address Book.
The address book opens showing your personal contacts.
221 Main Street, Suite 1000, San Francisco, CA 94105 Ι Tel. 866.219.4318 Ι www.docusign.com Ι © DocuSign, Inc.
205
DocuSign User Guide
Selecting the Show Details option displays the Account (if any) associated with the contact and
whether the contact is a shared contact.
2. Adding a new contact: To add a new contact, click Add New. The Edit address book item
window appears. Type the contact information and click Save to add the new contact.
When adding contact telephone numbers – select the type of phone (Home, Work, Mobile, Other),
select the Country Code for the phone number, type the phone number and, if the number has an
extension, type the extension number.
Note: DocuSign does not validate the format of phone numbers entered into the Address Book.
When you go to the extension field after typing a Phone number, a new blank phone number line
is added to the Address Book Item. An Address Book contact can have a maximum of 4 phone
numbers associated with it.
A phone number can be deleted by clicking the red x (
) adjacent to the telephone number.
3. Finding a contact: If you have a large number of contacts in your address book, there are
several ways to search for a specific contact:
Address Book drop down list: This drop down list allows you to select from the address
book, Personal Contacts, Shared Contacts or other address books, used to look for a contact.
Contact your account administrator if you think you should see more address books.
221 Main Street, Suite 1000, San Francisco, CA 94105 Ι Tel. 866.219.4318 Ι www.docusign.com Ι © DocuSign, Inc.
DocuSign User Guide
206
Find: This is a search function for the selected address book. Select the column you want to
search in by clicking on the column header, type a search term into the Find field and click
Find. Contacts that meet the search term are displayed in the list.
Sort: Click on a column header to sort your contacts by that column.
4. Sharing and Unsharing contacts: You can share contacts from your Personal Contacts address
book to the Shared Contacts address book and you can remove your contacts from the Shared
Contacts address book. To share or remove a contact, find and select the contact you want to
share with/remove from the Shared Contacts address book. Click Share to share the contact with
or Unshare to remove the contact from the Shared Contacts address book.
5. Editing contact information: You can edit the information of contacts in your Personal Contacts
address book. To edit a contact, find and select the contact you want to edit and click Edit. The
Edit address book item window appears. Type the new contact information and click Save to save
the new contact information.
6. Deleting a contact: You can delete contacts from your Personal Contacts address book. To
delete a contact, find and select the contact you want to delete and click Remove. The system
will ask you to confirm that you want to remove the contact from your Personal Contacts address
book, click OK to remove the contact.
7. When you are done managing your address book, click Close to close the book and return to the
last page you were viewing.
Managing Custom Tags
This section is used to manage your Custom Tags.
See Creating Custom Tags for more information and details about creating and using custom tags.
Managing Template Matching
When a sender starts a new envelope and adds a document, if Intelligent Document Recognition
(IDR) is enabled, the service reviews the text and information in the document to determine if the
document matches a saved template.
In general, IDR looks at the following factors to determine if there is a match between a document and
a template:
•
the number of pages in the template is equal to or less than the number of pages in the document,
•
the first and last 25 words in the document are the same as the template or, if IDR region match
boxes are used in a template, the words in document are the same as those in the IDR regions.
Note: IDR region match boxes can be set when a template is created. For more information and
details about setting IDR match regions, see Intelligence Document Recognition.
This procedure explains how to view and manage your IDR settings.
1. In the navigation bar on the left side of the page, under the Member Options heading, click
Template Matching.
The Intelligent Document Recognition settings page appears.
221 Main Street, Suite 1000, San Francisco, CA 94105 Ι Tel. 866.219.4318 Ι www.docusign.com Ι © DocuSign, Inc.
DocuSign User Guide
207
2. Select the IDR settings you want to use. Each option is discussed below:
Turn on Automatic Template Matching to apply templates automatically: If this option is
selected, when you add a document to a DocuSign envelope the service will check the document
to see if it matches with an existing template. If the document matches a template, the system will
apply the template to the document unless the Notify me before applying a matching template
option (see below) is selected, in which case the service will ask if you want to apply the template.
Turn on Active Template Creation to create new templates as you work: If this option is
selected, after you complete an envelope that did not use a template you will have the option to
save the document as a template.
Template Matching Sensitivity: This option sets the matching sensitivity for template matching.
The higher the sensitivity setting, the closer the document and template match must be.
Turn on Page Level Auto Template Matching: If this option is selected, instead of only checking
the number of pages and first and last 25 word of a document, the service will check each page of
a document with a template to search for a match.
Notify me before applying a matching template: If this option is selected and the service finds a
matching template, the service will ask if you want to apply the template to the document.
3. Click Save to save the IDR settings.
You are returned to the Account Preferences page.
Account Administration Section
The Account Administration section lets you view envelope reports and the Terms of Use information.
This section has two options:
Envelope Publish - Publish envelope information from your account to CSV and XML files.
API - This section shows if API access for your account is enabled, provides information about
your Integrator’s Key, and example API information. Click Done to return to the Account
Preference page.
Envelope Publish
1. In the navigation bar on the left side of the page, under the Account Administrations heading, click
Envelope Publish.
The Envelope Publish page appears with the search criteria shown at the top of the page.
221 Main Street, Suite 1000, San Francisco, CA 94105 Ι Tel. 866.219.4318 Ι www.docusign.com Ι © DocuSign, Inc.
DocuSign User Guide
208
2. Enter the selection criteria for the envelope report:
Note: Typically users do not have more than one account or access to envelope reports for other
senders.
•
Type or select the date range for the search.
•
Select the Envelope Status for the search.
•
You can type Recipient and/or Subject information to further limit the search.
•
Select Show Recipient Information to display the recipient names and email address for the
envelopes that meet the search criteria.
•
Select Show Custom Fields to display envelope custom fields for the envelopes.
3. Click Generate.
The envelope report for the entered search criteria appears.
•
The default view shows 20 envelopes per page in the report. You can display 20, 50 or 100
envelopes per page by selecting the appropriate option.
•
You can sort the data in the envelope report by clicking on the column heading for the column
you want to sort.
•
Optionally, select Apply DocuSign Connect settings to apply Connect settings to the output.
•
Optionally, select Publish XML for all or some envelopes to add XML information for other
applications.
•
You can save or view the information as a comma separated value (.CSV) or XML file by
clicking Save data as .CSV file or Publish XML.
•
You can print the report using your browser’s print feature.
221 Main Street, Suite 1000, San Francisco, CA 94105 Ι Tel. 866.219.4318 Ι www.docusign.com Ι © DocuSign, Inc.
221 Main Street, Suite 1000, San Francisco, CA 94105 Ι Tel. 866.219.4318 Ι www.docusign.com Ι © DocuSign, Inc.
© Copyright 2025