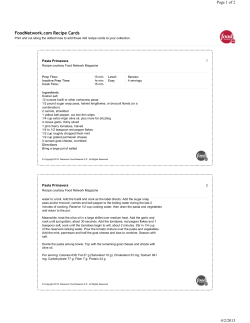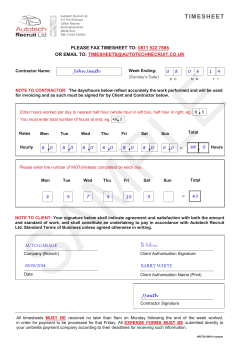Primavera P6 Administrator’s Guide ®
Primavera® P6™
Administrator’s Guide
Version 6.2.1
Copyright © 1999, 2009, Oracle and/or its affiliates. All rights reserved.
The Programs (which include both the software and documentation) contain proprietary information; they are
provided under a license agreement containing restrictions on use and disclosure and are also protected by
copyright, patent, and other intellectual and industrial property laws. Reverse engineering, disassembly, or
decompilation of the Programs, except to the extent required to obtain interoperability with other independently
created software or as specified by law, is prohibited.
The information contained in this document is subject to change without notice. If you find any problems in the
documentation, please report them to us in writing. This document is not warranted to be error-free. Except as
may be expressly permitted in your license agreement for these Programs, no part of these Programs may be
reproduced or transmitted in any form or by any means, electronic or mechanical, for any purpose.
If the Programs are delivered to the United States Government or anyone licensing or using the Programs on
behalf of the United States Government, the following notice is applicable:
U.S. GOVERNMENT RIGHTS Programs, software, databases, and related documentation and technical data
delivered to U.S. Government customers are "commercial computer software" or "commercial technical data"
pursuant to the applicable Federal Acquisition Regulation and agency-specific supplemental regulations. As
such, use, duplication, disclosure, modification, and adaptation of the Programs, including documentation and
technical data, shall be subject to the licensing restrictions set forth in the applicable Oracle license agreement,
and, to the extent applicable, the additional rights set forth in FAR 52.227-19, Commercial Computer Software-Restricted Rights (June 1987). Oracle USA, Inc., 500 Oracle Parkway, Redwood City, CA 94065.
The Programs are not intended for use in any nuclear, aviation, mass transit, medical, or other inherently
dangerous applications. It shall be the licensee's responsibility to take all appropriate fail-safe, backup, redundancy and other measures to ensure the safe use of such applications if the Programs are used for such purposes,
and we disclaim liability for any damages caused by such use of the Programs.
Oracle, JD Edwards, PeopleSoft, and Siebel are registered trademarks of Oracle Corporation and/or its affiliates.
Other names may be trademarks of their respective owners.
The Programs may provide links to Web sites and access to content, products, and services from third parties.
Oracle is not responsible for the availability of, or any content provided on, third-party Web sites. You bear all
risks associated with the use of such content. If you choose to purchase any products or services from a third
party, the relationship is directly between you and the third party. Oracle is not responsible for: (a) the quality of
third-party products or services; or (b) fulfilling any of the terms of the agreement with the third party, including
delivery of products or services and warranty obligations related to purchased products or services. Oracle is not
responsible for any loss or damage of any sort that you may incur from dealing with any third party.
To view the P6 Commercial Notices and Disclosures for Documentation, go to the
\Documentation\<language>\Notices and Disclosures folder of the P6 physical media or download.
iii
Table of Contents
Preface................................................................................................ vii
Using the Administrator’s Guide .......................................................................viii
Primavera Documentation..................................................................................... x
Where to Get Support ........................................................................................xiii
Part 1: Before You Begin
Installation Process Overview.............................................................3
What is the P6 Solution?....................................................................................... 4
Who Should Help with the Installation?............................................................... 9
Installation Process Phases ................................................................................. 11
Primavera P6 Product Codes............................................................................... 12
Planning Your Implementation ........................................................15
Which Components Do I Need? ......................................................................... 16
Client and Server Requirements ......................................................................... 20
Project Management Database Server Sizing Guide .......................................... 25
Methodology Management Database Server Sizing Guide ................................ 26
Practical Product Limits...................................................................................... 27
Part 2: Database Installation and Configuration
Automatic Database Installation ......................................................31
Overview ............................................................................................................. 32
Running the Database Wizard............................................................................. 34
Automatically Installing an Oracle Database and Loading Application Data .... 35
Automatically Installing a SQL Server Database
and Loading Application Data ............................................................................ 40
Manual Database Configuration ......................................................45
Overview ............................................................................................................. 46
Creating the Database Structure for Oracle and Loading Application Data....... 47
Creating the Database Structures for MS SQL Server
and Loading Application Data ............................................................................ 55
iv
Table of Contents
Changing the Base Currency (Oracle and Microsoft SQL Server)..................... 65
Database Administration ..................................................................67
Background Processes and Clean Up in P6 ........................................................ 68
Configuring the RDBMS Scheduler ................................................................... 69
Settings Table ...................................................................................................... 71
Reading and Writing Setting Values ................................................................... 72
Tracking Background Job Execution .................................................................. 74
SYMON (System Monitor)................................................................................. 76
DAMON (Data Monitor) .................................................................................... 78
Improving Oracle Database Performance ........................................................... 90
Native Database Auditing ................................................................................... 91
Connecting to Oracle Databases Using Oracle 11g Instant Client ..................... 98
Part 3: Server Installation and Configuration
Configuring the Group Server for Timesheets..............................101
Uninstalling a Previous Version of the Group Server ....................................... 102
Installing the Group Server and Timesheets Web Site...................................... 103
Configuring Group Server/Timesheets for LDAP Authentication.................... 114
Configuring Group Server/Timesheets for Single Sign- On Authentication .... 116
Configuring Group Server Settings................................................................... 118
Setting up Java Web Start for Timesheets......................................................... 122
Creating Multiple Instances of Group Server ................................................... 126
Group Server Configuration Settings................................................................ 129
Installing P6 Web Access.................................................................135
Upgrading to P6 Web Access version 6.2.1 ...................................................... 137
Uninstalling Previous Versions ......................................................................... 139
Installing the Application Server for P6 Web Access ....................................... 141
Installation Process for P6 Web Access ............................................................ 143
Installing the Content and Workflows Repositories.......................................... 147
Configuring and Deploying the Application Server for P6 Web Access .......... 148
Starting the Server for P6 Web Access ............................................................. 164
Precompiling P6 Web Access ........................................................................... 165
Stopping the Server for P6 Web Access............................................................ 166
Accessing P6 Web Access from Client Browsers............................................. 167
Configuration Settings on Client Browsers....................................................... 168
Changing Database Configuration Settings ...................................................... 174
Using the Administration Application .............................................................. 175
Reviewing and Modifying Configurations for P6 Web Access ........................ 177
Configuration Settings for P6 Web Access ....................................................... 185
Implementing Application Server Plug-Ins ...................................................... 209
Configuring the Distributed Job Service .......................................211
Distributed Job Service Overview..................................................................... 212
Installing the Distributed Job Service ............................................................... 213
Primavera
Table of Contents
v
Disabling the Windows Firewall....................................................................... 214
Configure Access to the Distributed Job Service.............................................. 215
Configure DCOM for the Distributed Job Service ........................................... 216
Configure the Controller and DJS servers ........................................................ 227
Job Service Registry Settings............................................................................ 230
Part 4: Primavera Client Installation and Configuration
Installing Client Modules and Additional Components ...............239
Installing Database Client Software.................................................................. 240
Uninstalling Previous Versions ......................................................................... 241
Running the Setup Wizard ................................................................................ 242
Installing Client Modules.................................................................................. 245
Installing the Job Service and Distributed Job Service..................................... 247
Installing the Software Development Kit.......................................................... 254
Installing ProjectLink........................................................................................ 257
Installing or Upgrading the Stand-Alone Version............................................. 259
Automatic Database Upgrade .........................................................263
Upgrade Process Overview ............................................................................... 264
Upgrading an Oracle Database to P6 ................................................................ 266
Upgrading a Microsoft SQL Server Database to P6 ......................................... 269
Creating and Running an Unattended Setup ................................273
Creating Unattended Setup Files ...................................................................... 274
Running an Unattended Setup .......................................................................... 278
Changing Database Configuration Settings ..................................281
Changing Database Connection Settings .......................................................... 282
Performing Administrative Tasks ..................................................................... 284
Configuring Authentication Modes ................................................289
Authentication in Primavera ............................................................................. 290
Process Overview.............................................................................................. 292
Choosing an Authentication Scheme ................................................................ 293
Configuring the Project Management module .................................................. 304
Login Procedures and Authentication............................................................... 305
Part 5: Primavera Application Administration
Administering Users and Security..................................................309
Understanding Security in Primavera ............................................................... 310
Process Overview.............................................................................................. 319
Defining Global Profiles ................................................................................... 321
Defining Project Profiles................................................................................... 328
Adding Users in the Project Management Module........................................... 335
Assigning OBS Elements and Project Profiles ................................................. 349
Assigning OBS Elements to the EPS................................................................ 352
Primavera
vi
Table of Contents
Defining User Access to Resources .................................................................. 355
Defining User Access to P6 Web Access Functionality ................................... 359
Setting Security in the Methodology Management Module ............................. 361
Defining Administrative Preferences and Categories
in Project Management ...................................................................369
Defining Default Settings.................................................................................. 370
Defining Standard Categories and Values......................................................... 383
Defining Currencies .......................................................................................... 389
Defining Administrative Preferences
and Categories in Methodology Management...............................393
Defining Default Settings.................................................................................. 394
Defining Standard Categories and Values......................................................... 398
Defining Currencies .......................................................................................... 403
Implementing Timesheets ...............................................................407
Implementation Overview................................................................................. 408
Setting Timesheet Preferences .......................................................................... 410
Configuring Resources to Use Timesheets ....................................................... 415
Creating Timesheets for Timesheets Users ....................................................... 419
Setting Project-Specific Timesheets Preferences .............................................. 421
Using Overhead Codes...................................................................................... 422
Running Timesheets Web Browser Version and Java Web Start Version ......... 423
Configure Access to Timesheet Approval......................................................... 426
Defining Financial Periods ..............................................................429
Defining Financial Periods in the Project Management Module ...................... 430
Appendices
Appendix A: Running Primavera Databases
in One Oracle Instance ....................................................................435
Process Overview.............................................................................................. 436
Running MMDB and PMDB in a Single Oracle Instance ................................ 437
Upgrading a Single Instance Database
from Primavera 5.0, 6.0, or 6.1 to P6 version 6.2.1 .......................................... 447
Appendix B: Undoing Changes
in the Project Management Database ............................................453
Understanding Undo ......................................................................................... 454
Configuring Safe Deletes .................................................................................. 455
Index..................................................................................................457
Primavera
vii
Preface
In this preface:
Using the Administrator’s Guide
Primavera Documentation
Where to Get Support
Primavera provides comprehensive,
multiproject planning and control software,
built on Microsoft® SQL Server and Oracle
databases for organization-wide project
management scalability. Smaller multiuser
or stand-alone installations can use
Microsoft SQL Server 2005 Express. The
Primavera solution includes the Project
Management module, which can stand alone
for project and resource management or be
used with companion products. Timesheets
enables Web-based team communication and
time keeping; the Methodology Management
module stores methodologies as templates
for new projects; P6 Web Access provides
project analysis across the organization and
allows users to access project management
data via the Internet.
viii
Preface
Using the Administrator’s Guide
This book is a step-by-step guide to installing and configuring
Primavera software components. Read Part 1 to become familiar with
the overall process of installing Primavera software components, then
read the chapters in the rest of the book that discuss the components you
plan to install and configure. This manual is organized as follows:
Part 1: Before You Begin Provides an overview of Primavera
software components, discusses how to plan an implementation for your
organization, and offers an overview of the process of installing and
configuring Primavera software components.
Part 2: Database Installation and Configuration Provides steps
for using a wizard to automate the process of creating project
management and methodology management databases on either Oracle
or Microsoft SQL Server/SQL Server Express and loading application
data into the databases. This part also details how to manually create a
database.
Part 3: Server Installation and Configuration Provides steps for
manually installing and configuring the server-based components of the
Primavera solution, including the following:
■
Group Server and Timesheets files on a Web server
■
P6 Web Access (formerly known as “Primavera’s Web application”
or “myPrimavera”)
■
Distributed Job Service
Primavera - Administator’s Guide
Preface
ix
Part 4: Primavera Client Installation and Configuration
Describes how to install and configure Primavera client modules. Part 4
explains how to:
■
Install the Project Management and Methodology Management
modules, as well as Timesheets
■
Install additional components such as the (Distributed) Job Service,
SDK (Software Development Kit), and ProjectLink
■
Use a wizard to automatically upgrade from previous versions of
Primavera
■
Create and run an unattended setup
■
Configure module connectivity to the project management
database, user passwords, database logins, and module licensing
using the Database Configuration wizard
■
Set up authentication
Part 5: Primavera Application Administration Describes how to
customize Primavera modules, once installed. Specifically, Part 5 covers
how to:
■
Set up users and configure security
■
Modify preferences and categories for the Project Management and
Methodology Management modules
■
Configure the Project Management module to allow Timesheets
users to record their time in the project management database
■
Configure access to the Timesheet Approval application
■
Create financial periods in the financial periods dictionary
Appendices Provides steps for running your project management and
methodology management databases in a single Oracle instance and
describes how to undo changes to the project management database.
Primavera - Administator’s Guide
x
Preface
Primavera Documentation
You can access reference manuals and administrator’s guides from the
Primavera Documentation Center, located in the
\Documentation\<language> folder of the P6 physical media or
download. When viewing a PDF, view the information using Adobe
Acrobat Reader (also available in the Documentation folder). The
following table describes documentation publications and lists the
recommended readers by role. Primavera roles are described in
“Installation Process Overview” on page 3 of this manual.
Title
Description
Primavera Administrator’s
Guide
This guide explains how to set up the Primavera server, database, and
components; it also provides an overview of all the components in the
Primavera solution. The guide describes the workflow required to administer
the Project Management module, including setting up security and configuring
global preferences. The Project Management module network administrator/
database administrator and project controls coordinator should read this guide.
Project Management Reference
Manual
This guide explains how to plan, set up, and manage projects in a multiuser
environment. If you are new to the Project Management module, start with this
guide to learn how to use the software effectively to plan and manage projects.
When you need more detail, refer to the Project Management Help. The project
controls coordinator, program manager, project manager, resource/cost
manager, and team leader should read this guide.
Methodology Management
Reference Manual
This guide explains how to establish methodologies, or project templates, using
the Methodology Management module. Methodologies enable your
organization to gather its “best practices” and reuse them to create custom
project plans in the Project Management module. If you are new to the
Methodology Management module, start with this guide to learn how to use the
software to create base, plug-in, and activity library methodologies. When you
need more detail, refer to the Methodology Management Help. The project
controls coordinator, program manager, project manager, resource/cost
manager, and team leader should read this guide.
P6 Web Access Help
P6 Web Access Help describes how to create and manage projects, group
projects into portfolios, review resource allocation and requirements, and
evaluate budget, performance and ROI for project portfolios. The operations
executive, project controls coordinator, program manager, project manager,
resource/cost manager, and team leader should read this Help.
Timesheets Web-based Help
Timesheets Web-based Help describes how to use Timesheets to enter and
update time spent on assignments. Team members should read this Help.
Primavera - Administator’s Guide
Preface
xi
ProjectLink Help
Describes how to use ProjectLink to enable Microsoft Project (MSP) users to
work in the MSP environment while being connected to Primavera's enterprise
features. MSP users can learn how to open/save projects from/to the Project
Management module database from within the MSP application and how to
invoke Primavera's resource management within the MSP environment. Team
members that use MSP for daily project maintenance in organizations that use
Primavera for enterprise-wide project planning and control should read this
help.
Integration API Administrator’s
Guide
This guide explains how to install and configure the Integration API
(Application Programming Interface), which allows direct access to the Project
Management module via Java. Those creating client code in Java and needing
direct access to the project management database should read this guide. This
guide is available in the \Integration\API folder of the P6 physical media or
download.
P6 Web Services Administrator’s
Guide, P6 Web Services
Programmer’s Guide, and P6
Web Services Reference Manual
The P6 Web Services Administrator’s Guide explains how to install and configure
P6 Web Services, which enables organizations to seamlessly integrate Primavera
functionality into other web-based applications using web services standards.
The P6 Web Services Programmer’s Guide, available as an HTML help system,
describes how to invoke, use, and troubleshoot the available services/methods
within supported environments. The P6 Web Services Reference Manual, also
available as an HTML help system, describes all services and operations
available in P6 Web Services in a comprehensive manner. Those creating client
code in Java and needing direct access to the project management database
should read all of this documentation. After installing P6 Web Services, this
documentation is available in the \docs folder of your P6 Web Services installation
folder; it is also available in the \Integration\Web_Services folder of the P6
physical media or download.
SDK (Software Development
Kit) Web-based documentation
This documentation describes how to use the SDK to connect to the project
management database. The tables, fields, and stored procedures that you can
access through the SDK are described. Examples are also provided to show how
you can use the SDK to perform several basic tasks, such as creating a new
project or assigning a resource to a project activity. The Project Management
network administrator/database administrator and project controls coordinator
should read this documentation, which is available in your \Program
Files\Common Files\Primavera Common\PMSDK\Doc folder. Double-click the
INDEX.HTML file to open the Table of Contents page.
Primavera - Administator’s Guide
xii
Preface
Distributing Information to the Team
The online documentation can be copied to a network drive for access
by project participants. Each team member can then print only those
portions that specifically relate to his or her role in the organization.
The documentation assumes a standard setup of the
product, with full access rights to all features and functions.
Primavera - Administator’s Guide
Preface
xiii
Where to Get Support
If you have a question about using Primavera products that you or your
network administrator cannot resolve with information in the
documentation or Help, contact Primavera Customer Support at the
times and locations listed below.
Please provide your Primavera product serial number when contacting
Primavera. Each interaction is logged to help Primavera resolve your
questions quickly.
Office
Time Zone Hours
Telephone
FAX
E-mail Address*
+1-610-668-3030
+1-610-667-0652
support@primavera.com
Bala Cynwyd, ET
Pennsylvania,
USA
8:00–8:00
(Mon–Fri)
9:00–2:00
(Sat)
London,
England, UK
GMT
8:30–6:30
+44-20-8563-5555 +44-20-8563-5543 support@primavera.com
(Mon–Thur)
8:30–5:30
(Fri)
Hong Kong
GMT +8
8:00–5:00
(Mon–Fri)
+852-2111-8299
+852-2111-9477
support@primavera.com
*Primavera's Web site at http://www.primavera.com/customer/index.asp provides support and product
information, such as knowledgebases, file downloads, user group and newsgroup information, and a product
enhancement request form.
In the United States, Primavera periodically and randomly
monitors technical support calls to ensure that you receive
the highest quality support.
All Primavera products are backed by comprehensive support and
training.
Primavera - Administator’s Guide
Part
Before You Begin
In this part:
Installation Process Overview
Planning Your Implementation
1
T
his part discusses how to plan and prepare for installing
Primavera components. Begin by reading “Installation Process
Overview”, which describes the Primavera components,
summarizes the skills needed to install these products, and
explains each phase in the installation process.
“Planning Your Implementation” demonstrates how to identify
the components your organization requires and helps you ensure
that you have the hardware and software needed to support that
implementation.
3
Installation Process Overview
In this chapter:
What is the P6 Solution?
Who Should Help with the
Installation?
Installation Process Phases
This chapter describes the components that
make up the Primavera solution and reviews
the installation and configuration process.
4
Part 1: Before You Begin
What is the P6 Solution?
Primavera provides a set of integrated components that meet the project
management needs of different areas of an organization. It uses standard
Windows interfaces, Web-enabled technology, small multiuser or standalone (SQL Server Express) databases, or network-based (Oracle and
Microsoft SQL Server) databases.
This installation guide assumes you are installing Primavera software
components on a client/server network, which requires the installation
and configuration of both client software and server-based components.
It also provides information on stand-alone installations.
Primavera uses DBExpress as the standard interface
between its components and the project management and
methodology management databases. DBExpress is
automatically installed when you install the Project
Management module. Some additional components, such as
the Group Server and Job Service, also install DBExpress to
connect to the databases.
Client components The Primavera solution consists of the
following client modules:
■
Project Management Project Management is a module that
enables users to plan and control a large number of projects. Project
data is stored in a central project management database. Either
Oracle or Microsoft SQL Server can be used as the relational
database management system in a large networked configuration.
For smaller multiuser or stand-alone implementations, you can use
Microsoft SQL Server 2005 Express as the database. Project
Management also provides centralized resource management,
including resource timesheet approval and the ability to
communicate with project resources through the Timesheets
module, a Web-based timesheet management application.
■
Methodology Management Methodology Management is a
module for authoring and storing methodologies, or project plan
templates. Methodology Management enables your organization to
gather its “best practices” and store them in a central methodology
management database.
■
Timesheets Timesheets is a Web-based interproject communication
and timekeeping system. Team members use Timesheets to enter
up-to-the-minute information about their assignments across
projects and record time against their workload.
Primavera - Administrator’s Guide
Installation Process Overview
5
Server components Primavera may require the installation and
configuration of the following server-based components:
■
Relational Database Management System (RDBMS) Project
data and project methodologies are each stored in separate central
databases. These two databases should be maintained on a database
server running Oracle, Microsoft SQL Server, or SQL Server
Express. (You also need to install the client software for the
RDBMS on each computer needing network access to the database
server. If you are running Microsoft SQL Server or SQL Server
Express, the necessary software is installed for you automatically
when you install Primavera’s Project Management module.)
■
Group Server If your implementation of Primavera includes the
Timesheets client module, you must install the Group Server. This
component is a Windows 2003/2008 service that runs on your Web
server and allows clients to download Timesheets from that server
using their Web browsers. It further acts as an intermediary between
the Timesheets client and the project management database.
Additional components Your Primavera implementation may
require the installation of one or more optional components. These
additional components expand the functionality of the Primavera
solution:
■
P6 Web Access P6 Web Access (formerly known as “Primavera’s
Web application” or “myPrimavera”) provides browser-based
access to project, portfolio, and resource data across the enterprise.
Every P6 Web Access user can customize dashboards to create an
individualized and focused view of the specific projects and
categories of project data that are most relevant to their role in
managing projects and resources. Project Workspaces and
Workgroups extend the model of customizable, focused data views
by enabling designated project team members to create a uniform
team view of data that relates to one specific project or to a subset
of activities within a project. P6 Web Access provides access to a
wide range of data views and features that enable users to manage
their projects from initial concept review and approval through to
completion.
Primavera - Administrator’s Guide
6
Part 1: Before You Begin
P6 Web Access provides collaborative functionality to connect all
team members, at all levels, to all shared work necessary for the
successful completion of a project. Features include issues
management and e-mail integration. With configured Content and
Workflows Repositories, you can extend P6 Web Access
functionality to include enhanced document management features
and project request processes.
■
(Distributed) Job Service The Job Service is a Windows 2003/
2008 service that runs defined jobs on project data at preconfigured
intervals. Users create jobs in the Project Management module. The
job details are stored in the central project management database.
The Job Service periodically reads the database and performs jobs
as directed. This service must run on a server that has a constant
connection to the database server.
The Distributed Job Service is an extension of the Job Service that
enables a controller machine to manage multiple servers running
job services.
■
ProjectLink ProjectLink is a plug-in that enables Microsoft
Project (MSP) users to work in the MSP environment while being
connected to Primavera's enterprise features. The functionality
enables MSP users to open/save projects from/to the Project
Management module database from within the MSP application.
Moreover, MSP users have the ability to invoke Primavera's
resource management within the MSP environment. ProjectLink
benefits organizations that use MSP for daily project maintenance
but require some users to have the enterprise capabilities available
within Primavera applications.
■
SDK (Software Development Kit) The SDK enables you to
integrate the data in the project management database with external
databases and applications. It provides access to the schema and to
business logic. The SDK supports the Open Database Connectivity
(ODBC) standard and ODBC-compliant interfaces, such as OLE
DB, for connecting to the project management database. The SDK
may be installed on any computer that needs to integrate with the
Primavera database.
The Integration API (Application Programming Interface) can
also be used to connect directly to the project management
database. This tool requires the ability to write client code in
Java. For further information, see the Integration API
Administrator’s Guide.
Primavera - Administrator’s Guide
Installation Process Overview
7
P6 Web Services allows you to seamlessly integrate
Primavera’s project management functionality into other
applications via open standards, including XML, SOAP, and
WSDL. For further information, see the P6 Web Services
Administrator’s Guide.
Primavera - Administrator’s Guide
8
Part 1: Before You Begin
The following figure illustrates the relationship between Primavera
components.
Browser Client
Desktop Client
P6 Web
Access Server
Timesheets
Server
Job Services
Server(s)
Projects
Portfolios
Methodologies
Content Repository
Workflows Repository
For details on the
configuration requirements
of each component, see
“Planning Your
Implementation” on
page 15.
You are not required to install the server-based components as shown
here. For example, the P6 Web Access and Timesheets applications can
be running from the same server, and Job Services can run on any
computer with a constant connection to the project database. For
optimal performance, Primavera recommends that the components be
installed as shown above.
Primavera - Administrator’s Guide
Installation Process Overview
9
Who Should Help with the Installation?
The talents of several different types of employees may be required to
install and configure Primavera components in your organization. The
following section describes the basic roles and the responsibilities
typically given to those roles during the installation process. Roles may
vary or overlap depending on the structure of your organization.
Network administrators Network administrators configure an
organization’s network environment (local- and wide-area networks) for
optimal performance with Primavera components. They install and
maintain the server and client components in the Primavera solution.
They manage user access to project data and develop and maintain a
comprehensive security policy to ensure that project and methodology
data is protected from unauthorized access, theft, or damage.
Network administrators ensure that the hardware and software
supporting Primavera function reliably by
■
Setting up and maintaining the network to ensure reliable
connections and the fastest possible data transfer
■
Creating and maintaining accurate lists of network resources and
users so that each has a unique network identity
Database administrators Database administrators (DBAs) are
responsible for setting up, managing, and assigning access rights for the
Primavera databases. They set and oversee rules governing the use of
corporate databases, maintain data integrity, and set interoperability
standards.
Database administrators ensure reliable access to the Primavera
databases by
■
Installing, configuring, and upgrading database server software and
related products as required
■
Creating and implementing the databases
■
Implementing and maintaining database security, including creating
and maintaining users, roles, and privileges for the databases
■
Monitoring database performance and tuning as needed
■
Planning for growth and changes and establishing and maintaining
backup and recovery policies and procedures
Primavera - Administrator’s Guide
10
Part 1: Before You Begin
Project controls coordinator Project control coordinators are
responsible for ensuring that the Project Management module is
implemented properly and that it operates smoothly. They play a key
role during implementation by
■
Working with senior management to establish the enterprise project
structure, resource hierarchy, and organizational breakdown
structure (OBS); set up basic calendars; and define organizationwide codes in the Project Management module
■
Working with the network administrator to create user accounts and
user groups for the Project Management module
■
Assigning security rights to Primavera users in the Project
Management module
■
Working with the Human Resources (HR) department to keep the
resource hierarchy in the Project Management module up-to-date
and complete, possibly through integration of an HR module from
an enterprise resource planning (ERP) system
Program and project managers In some cases, program and
project managers may also become involved in the initial configuration
of the Primavera solution, though they are not normally involved in the
installation. They are responsible for managing one or more projects and
use the Project Management module for
■
Adding projects to the project management database
■
Prioritizing resources across projects
■
Planning and managing projects
Primavera - Administrator’s Guide
Installation Process Overview
11
Installation Process Phases
The network administrator, database administrator, and project controls
coordinator should work together to ensure that the Primavera solution
is successfully installed for your organization. These roles may be
played by teams of people or by a few people sharing responsibilities.
Primavera recommends installing and configuring the Primavera
solution in phases. Each phase of the installation process is explained
below.
The planning phase is
covered in this part of this
guide.
Phase 1: Plan your Primavera configuration Before you begin
the installation, decide how your organization will implement the
Primavera solution. Identify the servers and network hardware you will
need to support the implementation. Install and configure the third-party
database server software (Oracle or Microsoft SQL Server), if
necessary. Perform any upgrade procedures as needed to roll projects
from previous versions into the new version. If you simply will be
installing a stand-alone version, refer to “Installing or Upgrading the
Stand-Alone Version” on page 259.
Automatic and manual
configuration of the
databases is covered in
Part 2 of this guide. Server
configuration is covered in
Part 3.
Phase 2: Configure your Primavera servers Once you have set
up your network and prepared your servers, you can begin to configure
the servers. Start by setting up the project management and
methodology management databases on the database server. You can
choose an automated or a manual method to complete this process. If
you are using SQL Server Express, you should follow the automated
process.
The client module
configuration phase is
covered in Part 4 of this
guide.
Phase 3: Configure your Primavera client modules Once your
servers are configured and the databases are installed, you can begin to
install the Primavera client modules on your client workstations
according to your implementation plan. You can then install and
configure additional components as needed for your implementation.
Primavera - Administrator’s Guide
12
Part 1: Before You Begin
Primavera P6 Product Codes
Primavera P6 requires you to enter a product code during database setup
and application installation. The product code consists of two parts:
■
The first part of the product code is a two-letter string that
corresponds to your industry. This code determines the type of
sample data downloaded during installation, as well as the name of
Primavera’s project and baseline comparison tool (Claim Digger or
Schedule Comparison), which you can access from the Project
Management module. This two-letter code can be EC, MT, IT, or
PD.
■
The second part of the product code consists of one letter followed
by two numbers. The letter may be E, C, O, or T, and determines
the color scheme, application defaults, application terminology, and
the version of Hint Help (field-level help). The two numbers may
be any two numbers between 0 and 9; the two numbers do not have
to be unique.
For most components in the Primavera P6 product suite, the
online Help is customized to correspond to all possible
product codes. The entire product code determines the
version of the online Help that is installed along with the
products.
Primavera - Administrator’s Guide
Installation Process Overview
13
The following table lists each valid product code. When prompted in
installation procedures, choose the appropriate code. Primavera
recommends, but does not require, that you use the same product code
for each database or application installation.
Default startup
window in Project
Management
module
Valid
Sample data
product
industry
codes*
Claim Digger/
Schedule
Comparison
EC-Exx
Engineering and
Construction
Claim Digger
Engineering and Construction/
Power, Energy, and Process
Activities window
EC-Cxx
EC-Oxx
Engineering and
Construction
Claim Digger
Engineering and Construction/
Power, Energy, and Process
User-defined
EC-Txx
Engineering and
Construction
Claim Digger
Technology and Manufacturing/ User-defined
Public Sector
MT-Exx
MT-Cxx
Power, Energy,
and Process
Claim Digger
Engineering and Construction\
Power, Energy, and Process
User-defined
MT-Oxx
Power, Energy,
and Process
Claim Digger
Engineering and Construction\
Power, Energy, and Process
Projects window
MT-Txx
Power, Energy,
and Process
Claim Digger
Technology and Manufacturing\ User-defined
Public Sector
IT-Exx
IT-Cxx
IT-Oxx
Technology and
Manufacturing
Schedule Comparison
Engineering and Construction\
Power, Energy, and Process
IT-Txx
Technology and
Manufacturing
Schedule Comparison
Technology and Manufacturing\ Home Workspace
Public Sector
PD-Exx
PD-Cxx
PD-Oxx
Public Sector
Schedule Comparison
Engineering and Construction\
Power, Energy, and Process
PD-Txx
Public Sector
Schedule Comparison
Technology and Manufacturing\ User-defined
Public Sector
Industry Terminology
User-defined
User-defined
* In this column, an ‘x’ represents any number between 0 and 9, inclusive.
Primavera - Administrator’s Guide
14
Part 1: Before You Begin
Primavera - Administrator’s Guide
15
Planning Your Implementation
In this chapter:
Which Components Do I Need?
Client and Server Requirements
Project Management Database
Server Sizing Guide
Methodology Management
Database Server Sizing Guide
Practical Product Limits
Read this chapter when you are ready to plan
your Primavera implementation. For more
detailed information and assistance, please
consult with Primavera Customer Support (if
you have questions about installation) or
Professional Services (if you want Primavera
to assist you with your implementation.)
16
Part 1: Before You Begin
Which Components Do I Need?
When planning your Primavera implementation, you will first need to
know what client modules and server components you will need to
install and configure, and where those modules and components need to
be installed. The following is a set of questions that you will want to
answer before you begin.
Which relational database management system (RDBMS)
will we use on our database server? You can use either Oracle
or Microsoft SQL Server on your database server for enterprise
installations. For smaller implementations, you can use Microsoft SQL
Server 2005 Express with Advanced Services.
Which workstations will require the Project Management
module? Which will require Methodology Management? All
Project Management and Methodology Management users will need
access to the database server. If using Oracle as the RDBMS, you will
need to install the Oracle client software on each computer that runs
these client modules. If using SQL Server as the RDBMS, Primavera
automatically installs the required SQL Server files when you install the
Project Management module.
Do we want our administrators to install the Project
Management and Methodology Management modules using
standardized preconfigured settings? If you want all of your
client modules to be configured identically, your administrators can run
an unattended setup for each module based on a standard configuration.
You can create one or more sets of unattended setup files and share them
on a network server.
Will our Project Management module users need to
automatically run jobs (such as scheduling or summarizing)
on project data? If your Project Management users will need to run
jobs, you will need to install the Job Service. For non-distributed jobs,
install the Job Service on a server that has constant access to the
database server. For distributed jobs, install the Distributed Job Service
on multiple servers operated by a Controller server. Additionally, the
Primavera Web Scheduler is available, but disabled by default. The Web
Scheduler can be enabled via the Administrator Application of P6 Web
Access.
Primavera - Administrator’s Guide
Planning Your Implementation
17
Do we need to integrate our project data with other global
systems? If you need to integrate your project data with other
systems, such as Accounting or Human Resources applications, you will
need to install the Integration API (Application Programming Interface),
P6 Web Services, or the SDK (Software Development Kit) on
computers that require access to the data. The Integration API makes
data accessible through JDBC and requires knowledge of Java
programming. P6 Web Services seamlessly integrates Primavera’s
project management functionality into other applications via open
standards, including XML, SOAP, and WSDL. The SDK makes project
data available to external applications through Open Database
Connectivity (ODBC) interfaces, such as OLE DB.
Do some users require the ability to manage their projects in
Microsoft Project while utilizing Primavera to manage global
data? Your organization may currently use Microsoft Project to
manage projects. To enable users to continue to use MSP to manage
projects while integrating with Primavera’s organizational-level
functionality, you will need to install Primavera ProjectLink.
Will our team members use Primavera Timesheets to submit
timesheets to the project/resource managers? If so, will we
require that resource and/or project managers review and
approve resource timesheets? If team members will use
Timesheets, you will need to install the Group Server and the
Timesheets files on your Web server.
If you require that resource and/or project managers review and approve
resource timesheets, you must install P6 Web Access. The Timesheet
Approval application, which is installed on the P6 Web Access
application server when you install P6 Web Access, enables timesheet
approval managers to review, approve, and reject timesheets,
communicate with Timesheets resources, and run timesheet reports.
Once installed, you can configure access to Timesheet Approval from
P6 Web Access and the Project Management module, or you can make it
available to approval managers as a stand-alone application.
Primavera - Administrator’s Guide
18
Part 1: Before You Begin
If we use Timesheets, which version of
Timesheets should we use?
Timesheets is a three-tier client/server module, consisting of the
Timesheets client on the front end, the database server that contains
your projects on the back end, and the Group Server in the middle,
providing a link between Timesheets clients and the database.
Primavera facilitates project communication among team members
across the organization by providing two types of interfaces for
Timesheets: a Web Browser version and a Java Web Start version. The
Java Web Start version is optional. The differences between the two
interfaces are described below.
Web Browser version Timesheets Web Browser version enables
users to access their timesheet data across the Internet as a Java applet.
To run the Web Browser version, users simply visit a specified URL,
and the Java applet automatically downloads to their computers; the
applet can then be run in their Web browsers. When many users will
need to use Timesheets, running it as a Java applet can provide great
administration time savings—no client-side installation is required, and
software updates are automatically distributed. The primary
disadvantage may be the initial download time for the applet, which can
take up to 20 minutes over a slow modem connection.
Java Web Start version Timesheets Java Web Start version
performs the same function as the Web Browser version, but this version
runs as a Java application.
Java Web Start provides a secure and platform-independent deployment
of Timesheets, using the Java Network Launching Protocol (JNLP)
technology. Java Web Start also ensures that users always launch the
most recent version of Timesheets under the correct JRE version, even if
there is more than one JRE version present at the same time. Java Web
Start automatically downloads the most recent version of Timesheets to
the user’s computer, so users never have to upgrade manually.
Primavera - Administrator’s Guide
Planning Your Implementation
19
Do we want to provide Web access to project data for
performance of project management tasks? P6 Web Access
provides access to project data via a Web browser. It supports the
creation and management of projects within the company, provides
resource availability and allocation details, and provides project
portfolio reporting features to support strategic decision-making.
The following table lists each client component and the corresponding
server-based components that it requires.
RDBMS
Group
Server
Project Management
9
1
Methodology
Management
9
1
Timesheets
9
9
P6 Web Access User
9
9
1
2
3
4
5
P6 Web
Access
Primavera Content and
Job
Workflows
Service
Repositories
9
3
9
9
2
4
9
9
5
If using Oracle as the RDBMS, these modules require the
Oracle client software to be installed on the client computer.
The Job Service is an optional component for the Project
Management module.
The Group Server is an optional component for P6 Web
Access; it is required if you are using the Timesheets functionality of P6 Web Access.
P6 Web Access is an optional component for Timesheets
and is only required if resource timesheets must be reviewed
and approved.
The Content and Workflows Repositories are optional
components of P6 Web Access. They can serve as aids in
document management and project request processes.
Primavera - Administrator’s Guide
20
Part 1: Before You Begin
Client and Server Requirements
After determining your Primavera implementation plan, ensure that
your hardware and software can support it.
The following tables summarize configurations that have
been tested with Primavera. For the full list of system
requirements, versions, and tested configurations, go to the
\Documentation\<language>\Tested Configurations folder of
the P6 physical media or download.
Supported Platforms
for Primavera
Client modules (Project Management, Methodology
Management, P6 Web Access)
■
Microsoft Windows XP Professional (sp3)
■
Microsoft Windows Vista Business Edition (sp1)
■
Citrix Presentation Server 4.5
The Integration API (Application Programming Interface) and SDK
(Software Development Kit) can be installed on any Windows 2003
Server (R2 sp2), Windows 2008 Server (SE sp1), XP (sp2) or Vista
Business Edition (sp1) computer. System requirements will vary
depending on the requirements of the module that uses the API or SDK
to integrate with Primavera databases.
Minimum Client
Configurations
For clients running the Project Management and
Methodology Management modules
■
Oracle 10.2 full
■
Oracle 11.1 full
■
SQL Server 2005 sp2 full
■
SQL Server 2005 Express with Advanced Series sp2 (standalone
only)
■
1 x 2.8 GHz or higher Intel Pentium 4 (or equivalent) processor
■
1 GB of available RAM
■
If installing standalone modules, 800 MB of available hard-disk
space for the Project Management module, the Methodology
Management module, and supporting software, such as .NET and
SQL Server 2005 Express. If upgrading from a prior release, an
additional 40MB of available hard-disk space per module.
■
If only installing the Project Management module, minimum
185 MB of available hard-disk space
Primavera - Administrator’s Guide
Planning Your Implementation
21
■
If only installing the Methodology Management module, minimum
45 MB of available hard-disk space
■
Microsoft IE (Internet Explorer) 6 (sp2) or IE 7
■
TCP/IP network protocol
For clients running Timesheets Web Browser version
■
Microsoft Windows XP Professional (sp3)
■
Microsoft Windows Vista Business Edition (sp1)
■
Ubuntu Linux 8.04
■
256 MB of available RAM
■
Microsoft IE 6 (sp2), IE 7, or Firefox 3.0.3
■
Sun JRE (appropriate version will be installed automatically with
Timesheets)
■
TCP/IP network protocol
■
Optional software:
•
■
Java Access Bridge 2.01 (for 508 accessibility.)
The Timesheets application has been tested with the following
assistive technologies:
•
JAWS® for Windows screen reading software, version 7.0
•
ZoomText Magnifier 9.0
For clients running Timesheets Java Web Start version
■
256 MB of available RAM
■
Microsoft IE 6 (sp2), IE 7, or Firefox 3.0.3
■
Sun JRE (appropriate version will be installed automatically with
Timesheets)
■
TCP/IP network protocol
■
Optional software:
•
■
Java Access Bridge 2.01 (for 508 accessibility.)
The Timesheets application has been tested with the following
assistive technologies:
•
JAWS® for Windows screen reading software, version 7.0
•
ZoomText Magnifier 9.0
Primavera - Administrator’s Guide
22
Part 1: Before You Begin
For clients accessing P6 Web Access
Supported
Configurations for
Servers
■
1 x 2.8 GHz or higher Intel Pentium 4 (or equivalent) processor
■
1 GB of available RAM (recommended)
■
25 MB of available hard-disk space
■
TCP/IP network protocol
■
Microsoft IE 6 (sp2), IE 7, or Firefox 3.0.3
■
Sun JRE (the required version is automatically installed with P6
Web Access)
For the database server
■
Oracle 10.2.0.3 on Windows 2003 Server (R2 sp2) and Red Hat
Enterprise Linux AS 5.0
■
Oracle 11.1.0.6 on Windows 2003 Server (R2 sp2), Windows 2008
Server (SE sp1), and Red Hat Enterprise Linux AS 5.0
■
Microsoft SQL Server 2005 (sp2) on Windows 2003 Server (R2
sp2) and Windows 2008 Server (SE sp1)
■
Microsoft SQL Server 2005 Express with Advanced Services (sp2)
on Windows XP Professional (sp3) and Vista Business Edition
(sp1)
■
2 x 3.2 GHz or higher Intel Pentium 4 (or equivalent) processors
■
2 GB of available RAM or more (varies with implementation size)
■
15K RPM SCIS I/O subsystem across minimum of 6 physical
drives
■
See “Project Management Database Server Sizing Guide” on
page 25 and “Methodology Management Database Server Sizing
Guide” on page 26 for memory requirements.
For the server running Group Server and providing the
Timesheets files
■
Microsoft Windows 2003 Server (R2 sp2)
■
Microsoft Windows 2008 Server (SE sp1)
■
The Oracle OLE DB driver compatible with your Oracle version
■
The SQL Server client driver compatible with your SQL version
■
Web server software installed and running
■
512 MB of available RAM or more
Primavera - Administrator’s Guide
Planning Your Implementation
■
200 MB of available hard-disk space
■
TCP/IP network protocol
23
For the Job Service or Distributed Job Service
■
Microsoft Windows 2003 Server (R2 sp2)
■
Microsoft Windows 2008 Server (SE sp1)
■
1 x 2.8 GHz or higher Intel Pentium 4 (or equivalent) processor
■
2 GB of available RAM (minimum)
4 GB of available RAM (recommended)
■
250 MB minimum of available hard-disk space
Application server requirements hosting P6 Web Access
■
Microsoft Windows 2003 Server (R2 sp2)
■
Microsoft Windows 2008 Server (SE sp1)
■
Red Hat Enterprise Linux AS 5.0
■
Solaris 10 (Sparc)
■
HP-UX 11i v2
■
IBM AIX 5.3
■
2 x 3.2 GHz or higher Intel Pentium 4 (or equivalent) processors
■
4 GB of available RAM or more (recommended)
■
1 GB minimum of available hard-disk space
■
TCP/IP network protocol
Java Application server requirements hosting P6 Web
Access
■
JBoss 4.0.5
■
BEA WebLogic Enterprise or Platform ISV Edition 10 (sp1)
■
Oracle WebLogic 10g R3
■
IBM WebSphere 6.1 (fp 17)
For the Web server hosting Project Web Site files
■
Microsoft Windows 2003 Server (R2 sp2) with Microsoft Internet
Information Server (IIS) 6.0
■
Microsoft Windows 2008 Server (SE sp1) with Microsoft Internet
Information Server (IIS) 7.0
Primavera - Administrator’s Guide
24
Part 1: Before You Begin
■
Microsoft TCP/IP networking protocol
For P6 Web Access Web server
■
Microsoft Windows 2003 Server (R2 sp2) with Microsoft Internet
Information Server (IIS) 6.0
■
Microsoft Windows 2008 Server (SE sp1) with Microsoft Internet
Information Server (IIS) 7.0
■
Microsoft Windows 2003 Server (R2 sp2), Microsoft Windows
2008 Server (SE sp1), and Red Hat Enterprise Linux AS 5.0 with
Apache Web Server 2.2.6
Supported E-Mail
Systems and Network
Protocols
P6 Web Access supports only SMTP.
■
Internet e-mail (SMTP) or MAPI is supported
■
Network protocols depend only on database vendor
■
Web site requires TCP/IP
Primavera - Administrator’s Guide
Planning Your Implementation
25
Project Management Database Server Sizing Guide
The following sizes refer to a single instance of the project management
database. Memory sizes do not include overhead required by the
operating system, which varies according to the server version.
Oracle
File
Small
Medium
Large
Temp TBS
300 MB
500 MB
1,000 MB
Undo TBS
300 MB
500 MB
1,000 MB
Index TBS
250 MB
500 MB
1,000 MB
Data TBS
250 MB
500 MB
1,000 MB
Lob TBS
250 MB
500 MB
1,000 MB
Total
1,350 MB
2,500 MB
5,000 MB
RAM:
384 MB
512 MB
1024+MB
Microsoft SQL Server
File
Small
Medium
Large
Data
300 MB
500 MB
1,000 MB
Data Log
150 MB
250 MB
500 MB
Temp
300 MB
500 MB
1,000 MB
Temp Log
50 MB
100 MB
125 MB
Total
800 MB
1,350 MB
2,625 MB
RAM:
384 MB
512 MB
1024+MB
Primavera - Administrator’s Guide
26
Part 1: Before You Begin
Methodology Management Database Server Sizing
Guide
The following sizes refer to a single instance of the methodology
management database. Memory sizes do not include overhead required
by the operating system, which varies according to the server version.
Oracle
File
Recommended
Size
Temp TBS
100 MB
Undo TBS
100 MB
Index TBS
250 MB
Data TBS
250 MB
Lob TBS
250 MB
Total
950 MB
Microsoft SQL Server
File
Recommended
Size
Data
300 MB
Data Log
150 MB
Temp
100 MB
Temp Log
50 MB
Total
600 MB
Primavera - Administrator’s Guide
Planning Your Implementation
27
Practical Product Limits
The following table summarizes various practical limits. Exceeding
these limits can result in performance issues.
Practical
Limit
Application
Element
Timesheets
Number of activities assigned to a user
within the user’s specified activity
timeframe
100
Timesheets
Number of activities per timesheet
100
Project Management
module
Number of activities per project
100,000
Project Management
module
Number of relationships per project
100,000
Primavera - Administrator’s Guide
Part
Database Installation and
Configuration
In this part
Automatic Database Installation
Manual Database Configuration
Database Administration
2
W
hile it is best to have an experienced database
administrator install and set up Primavera applications to run on
a network server, your company may not have this type of person
available. Primavera provides a quick and easy Setup program
for installing the necessary database components on your
database server. Read “Automatic Database Installation” and
simply follow the steps in the Database wizard to create a new
project management and/or methodology management database
and load the required data.
If you choose not to follow the automated steps, you can also
manually set up the database and load the data. See “Manual
Database Configuration” for detailed instructions.
Whether you choose to automatically or manually install your
databases, refer to “Database Administration” for important
instructions on modifying database settings that are not part of
the installation/setup process.
31
Automatic Database Installation
In this chapter:
Overview
Running the Database Wizard
Automatically Installing an Oracle
Database and Loading
Application Data
Automatically Installing a SQL
Server Database and Loading
Application Data
Follow the steps in this chapter to set up and
load the Project Management and
Methodology Management module
databases on a server using the automatic
install process.
32
Part 2: Database Installation and Configuration
Overview
Two databases are used to run Primavera:
If you need detailed steps
on installing Oracle for the
server and client, or SQL
Server for the server,
contact Primavera
Customer Support.
■
The project management database (PMDB) stores the Project
Management data used by Primavera. It is a required database.
■
The methodology management database (MMDB) stores the
methodologies that can be used as templates when creating new
projects. You must install this database if you will be using the
Methodology Management module.
Primavera supports Oracle, Microsoft SQL Server, and Microsoft SQL
Server Express databases. The MS SQL Server or Oracle server
software must be installed on the database server(s) before you can
create the database.
You can run the database wizard to automatically create a database
structure and load application data into it; or, you can manually
configure the database structures and then run a batch file to load
application data. This chapter walks you through the automatic method,
while the next chapter, Manual Database Configuration, covers the
manual instructions.
If you have previously installed and configured Primavera
databases and want to upgrade to the current version, refer
to “Automatic Database Upgrade” on page 263 for details.
For additional tips and
considerations related to
database performance
along with additional
settings, refer to
“Database Administration”
on page 67.
Oracle considerations Before installing the Primavera database,
consider the following:
■
If you intend to run Primavera on an Oracle database server, the
Oracle client must be installed on each machine that will be
accessing the database server.
■
When you install the Oracle client, the TNSPING.EXE utility is
automatically installed in the \oracle\<ora_home>\bin folder. This
utility must be present for Primavera applications. Do not delete it.
■
Oracle must be run in Dedicated Mode (rather than MTS mode).
Primavera - Administrator’s Guide
Automatic Database Installation
33
■
If you need to use the Euro symbol in any Western European
language, you must use codepage WE8MSWIN1252 or UTF8.
■
If users will be connecting to P6 Oracle databases using Oracle 11g
Instant Client, see “Connecting to Oracle Databases Using Oracle
11g Instant Client” on page 98 for information on administrative
settings you must specify to enable P6 users to utilize all available
P6 functionality.
SQL Server considerations If you intend to run Primavera on a
SQL Server or SQL Server Express database server, the required SQL
Server client files are automatically installed when you install the
Project Management module on a client machine.
Primavera - Administrator’s Guide
34
Part 2: Database Installation and Configuration
Running the Database Wizard
The Database wizard guides you through the steps for creating a new
database structure and loading the application data into it. You need not
be an experienced DBA to perform these steps; however, Oracle,
Microsoft SQL Server or SQL Server Express must already be installed
on the database server.
You can run the Database wizard to create a new database from a client
computer or from the server itself. The Database wizard creates any
necessary file structures and users for you.
If you will be using the Methodology Management module, you will run
through the Database wizard twice: first to create the database structure
and load data for the project management database, then again for the
methodology management database.
Primavera - Administrator’s Guide
Automatic Database Installation
35
Automatically Installing an Oracle Database and
Loading Application Data
Complete the following steps to automatically create an Oracle database
and load application data:
If you will be using SSL protocol, refer to your Oracle
database documentation and the Primavera Knowledgebase
for configuration instructions before running the Database
wizard (dbsetup).
Primavera Systems recommends that you create a 500 MB
temporary tablespace and a 500 MB undo tablespace. Refer
to your Oracle database documentation if you are unfamiliar
with this process.
A license key file is required to use the software and should
have been provided via e-mail or CD. It contains your
company name, serial number, the product components with
version number you have purchased, and the number of
users allowed. If you will be loading a license key file as part
of this procedure, copy the file to a local drive before you
begin.
1 If you are installing from physical media, an introductory screen
will appear that provides installation options.
If the screen does not appear, or if you are installing from a network
location, run (dbsetup.sh for Linux) from the
\Client_Applications\install\database folder of the P6 physical
media or download. Skip to step 4.
For Linux, add the JAVA_HOME Environment variable to the
dbsetup.sh file before running it. For example,
export JAVA_HOME = /usr/jre 1.5.0_15
2 On the main Primavera screen, choose Other Applications.
3 On the Other Applications screen, choose P6 Database Utility to
launch the database wizard.
Click Next on each wizard dialog box to advance to the next
step.
Primavera - Administrator’s Guide
36
Part 2: Database Installation and Configuration
4 On the Primavera P6 dialog box:
•
Choose Install a new database.
•
Choose Oracle as the server type.
•
In the Product key field, enter a valid product code.
For information on valid product codes, refer to “Primavera P6
Product Codes” on page 12.
5 On the Database Selection dialog box:
•
Choose Project Management and Content Repository in one
database or Project Management and Content Repository in
two different databases, depending on sizing needs and
performance considerations.
Content Respository data is used for collaborative purposes, such as
sharing documents. The Content Repository only option is
available for cases where an attempt was already made to run the
database wizard and did not complete.
6 On the Connection Information dialog box:
•
In the DBA user name field, type the Oracle system user name
to log on to the database; for example, system (which is the
default).
•
In the DBA password field, type the password to log on to the
database. If you chose system for the DBA Username, use
manager as the password. Otherwise, enter the password
associated with the Username you entered.
•
In the Database host address field, enter the server machine
name or IP address where Oracle is installed.
•
In the Database host port field, enter the port number that
Oracle is using. The default is 1521.
•
In the Database name (SID) field, enter the Oracle SID. It can
be found in the TNSNAMES.ORA file, which was created when
you or your DBA set up the Oracle client.
7 On the Configure Oracle Tablespaces dialog box, click Next to
accept the name for the Data, Index, and LOB tablespaces and
estimated tablespace sizes.
You can change the estimated tablespace sizes. Refer to “Project
Management Database Server Sizing Guide” on page 25 for
guidelines on sizing.
Primavera - Administrator’s Guide
Automatic Database Installation
37
Mark Use existing tablespaces only if the database server to which
you are connecting already has existing tablespaces. For a new
database server, do not mark this option.
8 On the Specify Oracle Tablespace Locations dialog box, accept
the default locations for the Oracle tablespaces (Data, Index, and
LOB), or specify different locations.
Clicking Create on this step will begin the initial setup of the
project management database. After this step, you will no
longer be able to click Previous to change your prior
selections. On the next step, however, you will have the
option to either click Next or Cancel.
9 Click Next on the Creating Oracle Tablespaces dialog box when
tablespace creation has completed.
10 On the Create Oracle Users dialog box, accept the default names
for the Oracle administrative user, privileged user, and public user,
or specify the appropriate names.
You cannot enter privuser as the administrative username;
doing so will cause conflicts.
If you are using Oracle 11g, the case used for user names
will be the same case used for passwords. For example, if
ADMUSER is typed for the user name, the password will also
be ADMUSER, in all uppercase letters.
You can choose a different default tablespace from the dropdown
list in the Default Tablespace field. In the Temporary Tablespace
field, use the temporary tablespace that you created prior to starting
this procedure.
The temporary tablespace must be of temporary type;
otherwise, errors can occur to your database.
11 On the Configuration Options dialog box,
•
Mark Load sample data if you want to include sample project
data in the database.
Primavera - Administrator’s Guide
38
Part 2: Database Installation and Configuration
YOU MUST CHOOSE THE BASE CURRENCY IN THE
FOLLOWING STEP IF YOU DO NOT WANT THE
DATABASE TO USE US DOLLARS ($) AS THE BASE
CURRENCY. IT IS NOT POSSIBLE TO CHANGE THE BASE
CURRENCY ONCE PROJECTS ARE IN PROGRESS.
Setting the Base Currency
For information on adding
view currencies, refer to
“Defining Administrative
Preferences and Categories
in Project Management” on
page 369.
The base currency is the monetary unit used to store cost data for all
projects in the database and is controlled by a global administrative
setting in the Project Management module. The default base currency
for Primavera is US dollars ($). The view currency is the monetary unit
used to display cost data in Primavera and is controlled by a user
preference.
The exchange rate for the base currency is always 1.0. When a user
selects a different currency than the base currency to view cost data, the
base currency value is multiplied times the current exchange rate for the
view currency to calculate the values displayed in cost and price fields.
For example, if the base currency is U.S. Dollars, the view currency is
Euros, and the exchange rate for Euros is .75, a value of $10 stored in
the database is displayed as 7.5 Euros in cost and price fields. Similarly,
if you enter 7.5 Euros in a cost or price field, it is stored in the database
as $10.
When data is displayed in a view currency that is different than the base
currency, some cost and price values may vary slightly (e.g., due to
rounding). As long as the correct base currency is selected during
database installation, a user can view completely accurate cost and price
data by changing the view currency to match the base currency.
•
If you want to use a currency other than US Dollars as the base
currency for the database, select a different base currency in the
Currency field.
•
Mark Load license key file.
•
Browse to the location of the LICENSE.TXT file. If the
LICENSE.TXT file is not available at this time, you can clear
the Load License checkbox and load the file later using the
Database configuration wizard. Refer to “Changing Database
Configuration Settings” on page 281 for more information.
12 Click Install on the Configurations Options dialog box to start the
process of loading the database tables with application data.
Primavera - Administrator’s Guide
Automatic Database Installation
39
13 On the Creating Database... dialog box, click Next after the
processes have completed.
If the database creation fails, see
PrimaveraDatabaseSetup.log located in the user home
directory (for example, C:\Documents and
Settings\Administrator). Contact Customer Support if further
assistance is needed.
14 On the Finish dialog box, click Next to run the Database wizard
again if you will be using the Methodology Management module.
Otherwise, click Finish to exit the wizard.
Once both sets of application data are installed (Project Management
and Methodology Management), you can begin to install client modules
and additional components. Refer to Part 3 and Part 4 for more
information on configuring the servers and installing client module(s)
and additional components.
Primavera - Administrator’s Guide
40
Part 2: Database Installation and Configuration
Automatically Installing a SQL Server Database and
Loading Application Data
Complete the following steps to automatically create a SQL Server or
SQL Server Express database and load application data:
A license key file is required to use the software and should
have been provided via e-mail or CD. It contains your
company name, serial number, the product components with
version number you have purchased, and the number of
users allowed. If you will be loading a license key file as part
of this procedure, copy the file to a local drive before you
begin.
1 If you are installing from physical media, an introductory screen
will appear that provides installation options.
If the screen does not appear, or if you are installing from a network
location, run dbsetup.bat from the
\Client_Applications\install\database folder of the P6 physical
media or download. Skip to step 4.
The dbsetup.bat file must be run from a mapped drive.
2 On the main Primavera screen, choose Other Applications.
3 On the Other Applications screen, choose P6 Database Utility to
launch the database wizard.
Click Next on each wizard dialog box to advance to the next
step.
4 On the Primavera P6 dialog box:
•
Choose Install a new database.
•
Choose Microsoft SQL Server/SQL Express as the server
type.
•
In the Product key field, enter a valid product code.
For information on valid product codes, refer to “Primavera P6
Product Codes” on page 12.
Primavera - Administrator’s Guide
Automatic Database Installation
41
5 On the Database Selection dialog box:
•
Choose Project Management and Content Repository in one
database or Project Management and Content Repository in
two different databases, depending on sizing needs and
performance considerations.
Content Respository data is used for collaborative purposes, such as
sharing documents. The Content Repository only option is
available for cases where an attempt was already made to run the
database wizard and did not complete.
6 On the Connection Information dialog box:
•
In the Sys admin user name field, type the Microsoft SQL
Server system administrator name to register to the server. If
you chose the defaults during the Microsoft SQL Server installation, leave SA as the system administrator name.
•
In the Sys admin password field, type the password for this
system administrator. If you chose the defaults during the
Microsoft SQL Server installation, leave the password field
blank.
•
In the Database host address field, enter the server machine
name or IP address where Microsoft SQL Server is installed.
•
In the Database host port field, enter the port number that
Microsoft SQL Server is using. The default is 1433.
7 On the Configuring Microsoft SQL Server/SQL Express
Database dialog box, click Next to accept the default values, or
change them as appropriate for your installation.
If you change the name of the database, duplicate database names
are not permitted—you will be prompted to enter a unique name if
a database with the specified name already exists.
Do not use a dash (-) in the database name; it will cause
errors.
The data file contains the database tables and procedures. The log
file contains a record of changes. By default, the Database wizard
stores these files in the folder on your server where Microsoft SQL
Server is installed. The database name that you specify is used to
name the files. If you change the location, the destination folder
must exist on the server.
Primavera - Administrator’s Guide
42
Part 2: Database Installation and Configuration
The database code page will default to what is already selected for
Microsoft SQL Server. Select a different code page, if necessary.
Clicking Next after this step will begin the initial creation of
the project management database. After this step, you will no
longer be able to click Previous to change your prior
selections. On the next step, however, you will have the
option to either click Install or Cancel.
8 On the Configuration Options dialog box:
•
Mark Load sample data if you want to include sample project
data in the database.
YOU MUST CHOOSE THE BASE CURRENCY IN THE
FOLLOWING STEP IF YOU DO NOT WANT THE
DATABASE TO USE US DOLLARS ($) AS THE BASE
CURRENCY. IT IS NOT POSSIBLE TO CHANGE THE BASE
CURRENCY ONCE PROJECTS ARE IN PROGRESS.
Setting the Base Currency
For information on adding
view currencies, refer to
“Defining Administrative
Preferences and Categories
in Project Management” on
page 369.
The base currency is the monetary unit used to store cost data for all
projects in the database and is controlled by a global administrative
setting in the Project Management module. The default base currency
for Primavera is US dollars ($). The view currency is the monetary unit
used to display cost data in Primavera and is controlled by a user
preference.
The exchange rate for the base currency is always 1.0. When a user
selects a different currency than the base currency to view cost data, the
base currency value is multiplied times the current exchange rate for the
view currency to calculate the values displayed in cost and price fields.
For example, if the base currency is U.S. Dollars, the view currency is
Euros, and the exchange rate for Euros is .75, a value of $10 stored in
the database is displayed as 7.5 Euros in cost and price fields. Similarly,
if you enter 7.5 Euros in a cost or price field, it is stored in the database
as $10.
When data is displayed in a view currency that is different than the base
currency, some cost and price values may vary slightly (e.g., due to
rounding). As long as the correct base currency is selected during
database installation, a user can view completely accurate cost and price
data by changing the view currency to match the base currency.
Primavera - Administrator’s Guide
Automatic Database Installation
43
•
If you want to use a currency other than US Dollars as the base
currency for the database, select a different base currency in the
Currency field.
•
Mark Load license key file.
•
Browse to the location of the LICENSE.TXT file. If the
LICENSE.TXT file is not available at this time, you can clear
the Load License checkbox and load the file later using the
Database configuration wizard. Refer to “Changing Database
Configuration Settings” on page 281 for more information.
9 Click Install on the Configuration Options dialog box to start the
process of loading the database tables with application data.
10 On the Creating Database... dialog box, click Next after the
processes have completed.
If the database creation fails, see
PrimaveraDatabaseSetup.log located in the user home
directory (for example, C:\Documents and
Settings\Administrator). Contact Customer Support if further
assistance is needed.
11 On the Finish dialog box, click Next to run the Database wizard
again if you will be using the Methodology Management module.
Otherwise, click Finish to exit the wizard.
Once both sets of application data are installed (project management
and methodology management), you can begin to install client modules
and additional components. Refer to Part 3 and Part 4 for more
information on configuring the servers and installing client module(s)
and additional components. For information on configuring database
settings to optimize performance, refer to “Database Administration” on
page 67.
Primavera - Administrator’s Guide
45
Manual Database Configuration
In this chapter:
Overview
Creating the Database Structure
for Oracle and Loading
Application Data
Creating the Database Structures
for MS SQL Server and Loading
Application Data
Changing the Base Currency
(Oracle and Microsoft SQL Server)
Read this chapter to manually set up the
central project management database and the
methodology management database on a
server running Oracle or Microsoft SQL
Server. The steps in this chapter should be
performed by your database administrator
(DBA).
Setup is divided into three steps: creating
each database’s structure, loading the
application data into each database, and
setting up the Content Repository.
To use a wizard that automatically creates
the database structures and loads the data,
refer to “Automatic Database Installation” on
page 31. If you are using Microsoft SQL
Server Express you should run the Database
wizard.
46
Part 2: Database Installation and Configuration
Overview
Two databases are used to run Primavera:
If you need detailed steps
on installing Oracle for the
server and client, or SQL
Server for the server,
contact Primavera
Customer Support.
■
The project management database (PMDB) stores the Project
Management data used by Primavera. It is a required database.
■
The methodology management database (MMDB) stores the
methodologies that can be used as templates when creating new
projects. You must install this database if you will be using the
Methodology Management module.
Primavera supports Oracle, Microsoft SQL Server, and Microsoft SQL
Server Express databases. The MS SQL Server or Oracle server
software must be installed on the database server(s) before you can
create the database.
When you install the Oracle client, the TNSPING.EXE utility
is automatically installed in the \oracle\<ora_home>\bin
folder. This utility must be present for Primavera applications.
Do not delete it.
If you have manually configured Primavera databases for an
earlier version, refer to “Automatic Database Upgrade” on
page 263 for instructions on automatically upgrading your
databases to the current version. If you want to manually
upgrade your databases, refer to the manual database
upgrade documents available from the Primavera
Documentation Center, which you can access from the
\Documentation\<language> folder of the P6 physical media
or download.
P6 version 6.2.1 includes a new encryption algorithm that
provides enhanced security for private database login
passwords; however, the new encryption algorithm is not
automatically enforced when you manually install or upgrade
your database. To enforce existing private database login
passwords (including the default login and password,
privuser) to use the new encryption algorithm, you must reset
or change these passwords as described in “Changing
Database Configuration Settings” on page 281.
Primavera - Administrator’s Guide
Manual Database Configuration
47
Creating the Database Structure for Oracle and
Loading Application Data
The Oracle database administrator (DBA) creates the project
management and methodology management databases, then runs SQL
scripts provided by Primavera, which create each database’s structure
(tables, indexes, relationships, and so on).
The Group Server requires a Unicode project management
database when supporting international languages.
Oracle must be run in Dedicated Mode (rather than MTS
mode).
If you need to use the Euro symbol in any Western European
language, you must use codepage WE8MSWIN1252 or
UTF8.
You can also use a wizard
that automatically creates
the database structures
and loads the data for you.
Refer to “Automatic
Database Installation” on
page 31 for more
information.
These instructions assume you are an Oracle DBA or are familiar with
administering Oracle databases. All steps need to be completed and in
the order specified. If you have any questions about the manual setup
process, please contact Customer Support before proceeding.
Primavera recommends that you use SQL Plus to run scripts referenced
in the following instructions.
Create the PMDB Oracle database structures
1 Create two folders on a local drive, one named “install” and the
other named “source.”
2 From the Client_Applications folder of the P6 physical media or
download, browse to \install\database\scripts\install. Copy the
following folders to the install folder on the local drive:
PM_06_02_00
JR_01_01_00
3 From the Client_Applications folder of the P6 physical media or
download, browse to \install\database\scripts\source. Copy the
following folders to the source folder on the local drive:
PM_06_02_00
JR_01_01_00
Primavera - Administrator’s Guide
48
Part 2: Database Installation and Configuration
Creating the Database Tablespaces
1 Log into Oracle as a SYSTEM or other DBA privileged user.
2 Go to \install\PM_06_02_00 and execute the orpm_init_db.sql
script.
Instead of running the orpm_init_db.sql script, you can
manually create a database with system, temporary, and
undo tablespaces. Primavera recommends that you create a
database with a 500 MB temporary tablespace and a 500 MB
undo tablespace. Make sure that the Oracle client can
connect to the database. Refer to your Oracle database
documentation if you are unfamiliar with this process.
Creating Users and Tables
1 Log on to the PMDB database as a SYSTEM or other DBA privileged user.
2 Go to \install\PM_06_02_00 and execute the
orpm_create_users.sql script.
Running the orpm_create_users.sql script will create the
following user names: admuser, privuser, and pubuser. If you
have created other administrative, private and public user
names and wish to use those when running Primavera’s
database scripts, make sure to replace admuser, privuser or
pubuser with your custom user names in all applicable scripts
before running them.
3 Log on to the PMDB database as admuser.
4 Go to \install\PM_06_02_00 and execute the orpm_tables.sql
script.
Installing Sample Data
1 From the P6 Client_Applications folder of the P6 physical media or
download, browse to \install\database and copy the
rundataloader.bat file to a local drive.
2 Open a command prompt and change your directory to the location
of the rundataloader.bat file.
Primavera - Administrator’s Guide
Manual Database Configuration
49
3 Execute a statement similar to the following:
rundataloader.bat sample:pmdb_ec.zip
admuser/admuser@oracle:<host>:<port>:<instance>
where <host> is the server machine name or IP address where
Oracle is installed, <port> is the port number that Oracle is using
(the default is 1521), and <instance> is the database name or SID
(for example, PMDB)
If you want to load empty data instead of sample data, add
_empty to the end of the zip file name. Empty data includes
only the most basic information needed to run the project
management database.
Creating Remaining Database Objects
1 Log on to the PMDB database as admuser.
2 Go to \install\PM_06_02_00 and execute the
orpm_database_version.sql, orpm_ins_aux.sql, and
orpm_querylib.sql scripts.
3 Go to \source\PM_06_02_00 and execute the orpm_src.sql script.
Creating Content Repository data
The scripts used for the following steps can be run on a new Oracle
instance or on an existing Oracle instance that already contains PMDB
data. If you wish to create the Content Repository data in a new Oracle
instance, see page 54.
1 While still logged in as admuser on the PMDB database, go to
\install\JR_01_01_00 and execute the orjr_ins.sql script.
2 Go to \source\JR_01_01_00 and execute the orjr_src.sql script.
Refer to “Changing the Base Currency (Oracle and Microsoft SQL
Server)” on page 65 if you do not want your base currency to be US
dollars ($).
Refer to “Database Administration” on page 67 for more information on
database settings you can modify and additional scripts you can run to
improve database performance.
Primavera - Administrator’s Guide
50
Part 2: Database Installation and Configuration
If users will be connecting to P6 Oracle databases using Oracle 11g
Instant Client, see “Connecting to Oracle Databases Using Oracle 11g
Instant Client” on page 98 for information on administrative settings
you must specify to enable P6 users to utilize all available P6
functionality.
Refer to “Performing Administrative Tasks” on page 284 for
information on uploading your license file.
Dropping PMDB Oracle Database Objects
If you make a mistake or want to recreate the database objects for the
project management database, first drop the objects created by the
database installation scripts. Dropping database objects deletes them
permanently.
For your convenience, scripts are provided to drop the database objects.
Run the scripts beginning with “or” in the
\Client_Applications\install\database\scripts\install\PM_06_02_00\drop
folder of the P6 physical media or download. Specifically, these are the
files to run and the action they take:
ORDP_SPS.SQL
drops stored procedures
ORDP_SYN.SQL
drops synonyms
ORDP_GRN.SQL
revokes privileges
ORDP_FKC.SQL
drops foreign keys constraints
ORDP_PK.SQL
drops primary keys
ORDP_NDX.SQL
drops indexes
ORDP_TAB.SQL
drops tables
You must connect to the server as admuser to drop objects. If data exists,
you must drop the objects in the order they are listed above.
Primavera - Administrator’s Guide
Manual Database Configuration
51
Create the MMDB Oracle database structures
If you plan on using the Methodology Management module, all steps
below need to be completed, and in the order specified.
1 Create two folders on a local drive, one named “install” and the
other named “source.” If these folders were already created for the
PMDB instructions, the existing folders can be used.
2 From the Client_Applications folder of the P6 physical media or
download, browse to \install\database\scripts\install. Copy the
MM_06_02_00 folder to the install folder on the local drive.
3 From the P6 Client_Applications folder of the P6 physical media or
download, browse to \install\database\scripts\source. Copy the
MM_06_02_00 folder to the source folder on the local drive.
Creating the Database Tablespaces
1 Log into Oracle as a SYSTEM or other DBA privileged user.
2 Go to \install\MM_06_02_00 and execute the ormm_init_db.sql
script.
Instead of running the ormm_init_db.sql script, you can
manually create a database with system, temporary, and
undo tablespaces. Primavera recommends that you create a
database with a 100 MB temporary tablespace and a 100 MB
undo tablespace. Make sure that the Oracle client can
connect to the database. Refer to your Oracle database
documentation if you are unfamiliar with this process.
Creating Users and Tables
1 Log on to the MMDB database as a SYSTEM or other DBA privileged user.
2 If admuser, privuser, and pubuser are not already created (step 2 of
Creating Users and Tables in the PMDB instructions), go to
\install\MM_06_02_00 and execute the ormm_create_users.sql
script.
Running the ormm_create_users.sql script will create the
following user names: admuser, privuser, and pubuser. If you
have created other administrative, private and public user
names and wish to use those when running Primavera’s
database scripts, make sure to replace admuser, privuser or
pubuser with your custom user names in all applicable scripts
before running them.
Primavera - Administrator’s Guide
52
Part 2: Database Installation and Configuration
3 Log on to the MMDB database as admuser.
4 Go to \install\MM_06_02_00 and execute the ormm_tables.sql
script.
Installing Sample Data
1 From the Client_Applications folder of the P6 physical media or
download, browse to \install\database and copy the
rundataloader.bat file to a local drive.
2 Open a command prompt and change your directory to the location
of the rundataloader.bat file.
3 Execute a statement similar to the following:
rundataloader.bat sample:mmdb_ec.zip
admuser/admuser@oracle:<host>:<port>:<instance>
where <host> is the server machine name or IP address where
Oracle is installed, <port> is the port number that oracle is using
(the default is 1521), and <instance> is the database name or SID
(for example, MMDB)
If you want to load empty data instead of sample data, add
_empty to the end of the zip file name. Empty data includes
only the most basic information needed to run the
methodology management database.
Creating Remaining Database Objects
1 Log on to the MMDB database as admuser.
2 Go to \install\MM_06_02_00 and execute the
ormm_database_version.sql and ormm_ins_aux.sql scripts.
3 Go to \source\MM_06_02_00 and execute the ormm_src.sql
script.
Refer to “Changing the Base Currency (Oracle and Microsoft SQL
Server)” on page 65 if you do not want your base currency to be US
dollars ($).
Refer to “Database Administration” on page 67 for more information on
database settings you can modify and additional scripts you can run to
improve database performance.
Primavera - Administrator’s Guide
Manual Database Configuration
53
If users will be connecting to P6 Oracle databases using Oracle 11g
Instant Client, see “Connecting to Oracle Databases Using Oracle 11g
Instant Client” on page 98 for information on administrative settings
you must specify to enable P6 users to utilize all available P6
functionality.
Refer to “Performing Administrative Tasks” on page 284 for
information on uploading your license file.
Dropping MMDB Oracle Database Objects
If you make a mistake or want to recreate the database objects for the
methodology management database, first drop the objects created by the
database installation scripts. Dropping database objects deletes them
permanently.
For your convenience, scripts are provided to drop the database objects.
Run the scripts beginning with “or” in the
\Client_Applications\install\database\scripts\install\MM_06_02_00\
drop folder of the P6 physical media or download. Specifically, these are
the files to run and the action they take:
ORDP_SPS.SQL
drops stored procedures
ORDP_SYN.SQL
drops synonyms
ORDP_GRN.SQL
revokes privileges
ORDP_FKC.SQL
drops foreign keys constraints
ORDP_PK.SQL
drops primary keys
ORDP_NDX.SQL
drops indexes
ORDP_TAB.SQL
drops tables
You must connect to the server as admuser to drop objects. If data exists,
you must drop the objects in the order they are listed above.
Primavera - Administrator’s Guide
54
Part 2: Database Installation and Configuration
If you would like to add
Content data to the same
Oracle instance where
PMDB resides, see
“Creating Content
Repository data” on
page 49.
Create the Content Repository database structure in a new
Oracle instance
Depending on sizing needs and performance considerations, you may
want to set up the Content Repository in a new Oracle instance instead
of adding to an existing Oracle instance containing PMDB data.
Creating the Database Tablespaces
1 Log into the new Oracle instance as a SYSTEM or other DBA
privileged user.
2 Go to \install\JR_01_01_00 and execute the orjr_init_db.sql script.
Running the script will create the basic structure of the database.
Instead of running the orjr_init_db.sql script, you can
manually create a database with system, temporary, and
undo tablespaces. Primavera recommends that you set the
sizing to autoextend. Make sure that the Oracle client can
connect to the database. Refer to your Oracle database
documentation if you are unfamiliar with this process.
Creating Users
1 Log on to the new Oracle database as SYSTEM or other DBA
privileged user.
2 Go to \install\JR_01_01_00 and execute the orjr_create_users.sql
script.
Running the script creates a user named CRUSER.
Creating Content Repository data
1 Log on to the new Oracle database as CRUSER.
2 Go to \install\JR_01_01_00 and execute the orjr_ins.sql script.
3 Go to \source\JR_01_01_00 and execute the orjr_src.sql script.
Primavera - Administrator’s Guide
Manual Database Configuration
55
Creating the Database Structures for MS SQL Server
and Loading Application Data
The Microsoft SQL Server DBA creates the project management and
methodology management database, then runs SQL scripts provided by
Primavera that create each database’s structure (tables, indexes,
relationships, and so on).
See “Client and Server
Requirements” on page 20
for more detailed
information.
Primavera supports Microsoft SQL Server 2005. These instructions
assume you are a DBA or are familiar with how to administer Microsoft
SQL Server databases. All steps need to be completed and in the order
specified. If you have any questions about the manual setup process,
please contact Customer Support before proceeding.
Before you create the Microsoft SQL Server database structure, you
should first register to the server as a system administrator (SA) and
review the following server-level configuration changes in the Microsoft
SQL Server Management Studio:
■
Max Worker Threads Specify the number of threads used to
support the users connected to the server. The default setting (255)
may be too high for some configurations, depending on the number
of concurrent users. Each worker thread is allocated, even if it is not
in use, which means that if there are fewer concurrent connections
than allocated worker threads, you could be wasting memory
resources.
■
Memory Keep the setting as Dynamic. Microsoft SQL Server
dynamically acquires and frees memory as needed, up to the
maximum available memory on your server.
■
Open Objects Keep the setting as Dynamic. This setting
determines the maximum number of objects that can be opened
concurrently on Microsoft SQL Server. The value is set
automatically depending on current system needs. You should not
need to change this value.
■
User Connections Keep the setting as 0, which designates
Microsoft SQL Server to adjust the number of simultaneous user
connections allowed based on how many are needed, up to the
maximum value.
■
Network Packet Size Set to 16384.
After configuring the server, stop and start Microsoft SQL Server to
ensure that the changes take effect.
Primavera - Administrator’s Guide
56
Part 2: Database Installation and Configuration
Configuring for International Language
Support (SQL Server 2005)
For non-Latin language support (Traditional Chinese, Simplified
Chinese, Russian, or Japanese), the Group Server requires specific
settings when configuring the database. In the database setup, choose
the codepage and collation options that coincide with your installation
when prompted.
Create the PMDB Microsoft SQL Server database structures
1 Create two folders on a local drive, one named “install” and the
other named “source.”
2 From the Client_Applications folder of the P6 physical media or
download, browse to \install\database\scripts\install. Copy the
following folders to the install folder on the local drive:
PM_06_02_00
JR_01_01_00
3 From the Client_Applications folder of the P6 physical media or
download, browse to \install\database\scripts\source. Copy the
following folders to the source folder on the local drive:
PM_06_02_00
JR_01_01_00
Creating the Database Tablespaces
1 Register to the server as SA user.
2 Open Microsoft SQL Server Management Studio. Go to
\install\PM_06_02_00 and execute the sspm_init_db.sql script.
Instead of running the sspm_init_db.sql script, you can
manually create a database named PMDB with a data file of
500 MB or more and a log file of 200 MB or more. Create the
file groups pmdb_dat1, pmdb_lob1, and pmdb_ndx, and a
database file for each group. Make pmdb_dat1 the default file
group. Depending on your configuration, consider locating
these file groups on separate physical drives.
If you decide to manually create PMDB, be sure to set the
Compatibility level to SQL Server 2000 (80).
Primavera - Administrator’s Guide
Manual Database Configuration
57
You can change the initial tablespace sizes and increase or decrease
these amounts depending on how much data you plan to store in the
database. You can also mark the Automatically Grow File checkbox
to specify that these values automatically increase based on need.
Refer to “Project Management Database Server Sizing Guide” on
page 25 for guidelines on sizing.
Primavera Systems recommends that you use Microsoft SQL
Server Management Studio to perform the following steps.
Creating Users and Tables
1 Log on to the PMDB database as SA user.
2 Go to \install\PM_06_02_00 and execute the
sspm_create_users.sql script.
Running the sspm_create_users.sql script will create the
following user names: admuser, privuser, and pubuser. If you
have created other administrative, private and public user
names and wish to use those when running Primavera’s
database scripts, make sure to replace admuser, privuser or
pubuser with your custom user names in all applicable scripts
before running them.
3 Go to \install\PM_06_02_00 and execute the sspm_tables.sql
script.
Installing Sample Data
1 From the Client_Applications folder of the P6 physical media or
download, browse to \install\database and copy the
rundataloader.bat file to a local drive.
2 Open a command prompt and change your directory to the location
of the rundataloader.bat file.
3 Execute a statement similar to the following:
rundataloader.bat sample:pmdb_ec.zip
sa/sa@sqlserver:<host>:<port>:<instance>
where <host> is the server machine name or IP address where SQL
Server is installed, <port> is the port number that SQL Server is
using (the default is 1433), and <instance> is the database name
(for example, PMDB)
Primavera - Administrator’s Guide
58
Part 2: Database Installation and Configuration
If you want to load empty data instead of sample data, add
_empty to the end of the zip file name. Empty data includes
only the most basic information needed to run the project
management database.
Creating Remaining Database Objects
1 Log on to the PMDB database as SA user.
2 Go to \install\PM_06_02_00 and execute the
sspm_database_version.sql, sspm_ins_aux.sql, and
sspm_querylib.sql scripts.
3 Go to \source\PM_06_02_00 and execute the sspm_src.sql script.
Creating Content Repository Data
The script used for the following step can be run on a new database or
on an existing database that already contains PMDB data. If you wish to
create the Content Repository data in a new database, see page 64.
While still logged in as SA user on the PMDB database, go to
\install\JR_01_01_00 and execute the ssjr_ins.sql script.
Refer to “Changing the Base Currency (Oracle and Microsoft SQL
Server)” on page 65 if you do not want your base currency to be US
dollars ($).
Refer to “Database Administration” on page 67 for more information on
database settings you can modify and additional scripts you can run to
improve database performance.
Refer to “Performing Administrative Tasks” on page 284 for
information on uploading your license file.
Primavera - Administrator’s Guide
Manual Database Configuration
59
Dropping PMDB Microsoft SQL Server
Database Objects
If you make a mistake or want to recreate the database objects for the
project management database, first drop the objects created by the
database installation scripts. Dropping database objects deletes them
permanently.
For your convenience, scripts are provided to drop the database objects.
Run the scripts beginning with “ss” in the
\Client_Applications\install\database\scripts\install\PM_06_02_00\drop
folder of the P6 physical media or download. Specifically, these are the
files to run and the action they take:
SSDP_SPS.SQL
drops stored procedures
SSDP_SYN.SQL
drops synonyms
SSDP_GRN.SQL
revokes privileges
SSDP_FKC.SQL
drops foreign keys constraints
SSDP_PK.SQL
drops primary keys
SSDP_NDX.SQL
drops indexes
SSDP_TAB.SQL
drops tables
You must connect to the server as the SA user to drop objects. If data
exists, you must run the scripts in the order listed above.
Primavera - Administrator’s Guide
60
Part 2: Database Installation and Configuration
Create the MMDB Microsoft SQL Server database structures
If you plan on using the Methodology Management module, all steps
below need to be completed, and in the order specified.
1 Create two folders on a local drive, one named “install” and the
other named “source.” If these folders were already created for the
PMDB instructions, the existing folders can be used.
2 From the Client_Applications folder of the P6 physical media or
download, browse to \install\database\scripts\install. Copy the
MM_06_02_00 folder to the install folder on the local drive.
3 From the Client_Applications folder of the P6 physical media or
download, browse to \install\database\scripts\source. Copy the
MM_06_02_00 folder to the source folder on the local drive.
Primavera recommends that you use Microsoft SQL Server
Management Studio to perform the following steps.
Creating the Database Tablespaces
1 Log into SQL as SA user.
2 Go to \install\MM_06_02_00 and execute the ssmm_init_db.sql
script.
Instead of running the ssmm_init_db.sql script, you can
manually create a database named MMDB with a data file of
300 MB or more and a log file of 150 MB or more. Create the
file groups mmdb_dat1, mmdb_lob1, and mmdb_ndx, and a
database file for each group. Make mmdb_dat1 the default
file group. Depending on your configuration, consider locating
these file groups on separate physical drives.
If you decide to manually create MMDB, be sure to set the
Compatibility level to SQL Server 2000 (80).
You can change the initial tablespace sizes and increase or decrease
these amounts depending on how much data you plan to store in the
database. You can also mark the Automatically Grow File checkbox
to specify that these values automatically increase based on need.
Refer to “Methodology Management Database Server Sizing
Guide” on page 26 for guidelines on sizing.
Primavera - Administrator’s Guide
Manual Database Configuration
61
Creating Users and Tables
1 Log on to the MMDB database as SA user.
2 If admuser, privuser, and pubuser are not already created (step 2 of
Creating Users and Tables in the PMDB instructions), go to
\install\MM_06_02_00 and execute the ssmm_create_users.sql
script.
Running the ssmm_create_users.sql script will create the
following user names: admuser, privuser, and pubuser. If you
have created other administrative, private and public user
names and wish to use those when running Primavera’s
database scripts, make sure to replace admuser, privuser or
pubuser with your custom user names in all applicable scripts
before running them.
3 Go to \install\MM_06_02_00 and execute the ssmm_tables.sql
script.
Installing Sample Data
1 From the Client_Applications folder of the P6 physical media or
download, browse to \install\database and copy the
rundataloader.bat file to a local drive.
2 Open a command prompt and change your directory to the location
of the rundataloader.bat file.
3 Execute a statement similar to the following:
rundataloader.bat sample:mmdb_ec_sample.zip
sa/sa@sqlserver:<host>:<port>:<instance>
where <host> is the server machine name or IP address where SQL
is installed, <port> is the port number that SQL is using (the default
is 1433), and <instance> is the database name (for example,
MMDB)
If you want to load empty data instead of sample data, add
_empty to the end of the zip file name. Empty data includes
only the most basic information needed to run the
methodology management database.
Primavera - Administrator’s Guide
62
Part 2: Database Installation and Configuration
Creating Remaining Database Objects
1 Log on to the MMDB database as SA user.
2 Go to \install\MM_06_02_00 and execute the
ssmm_database_version.sql and ssmm_ins_aux.sql scripts.
3 Go to \source\MM_06_02_00 and execute the ssmm_src.sql script.
Refer to “Changing the Base Currency (Oracle and Microsoft SQL
Server)” on page 65 if you do not want your base currency to be US
dollars ($).
Refer to “Database Administration” on page 67 for more information on
database settings you can modify and additional scripts you can run to
improve database performance.
Refer to “Performing Administrative Tasks” on page 284 for
information on uploading your license file.
Primavera - Administrator’s Guide
Manual Database Configuration
63
Dropping MMDB Microsoft SQL Server
Database Objects
If you make a mistake or want to recreate the database objects for the
methodology management database, first drop the objects created by the
database installation scripts. Dropping database objects deletes them
permanently.
For your convenience, scripts are provided to drop the database objects.
Run the scripts beginning with “ss” in the
\Client_Applications\install\database\scripts\install\MM_06_02_00\
drop folder of the P6 physical media or download. Specifically, these are
the files to run and the action they take:
SSDP_SPS.SQL
drops stored procedures
SSDP_SYN.SQL
drops synonyms
SSDP_GRN.SQL
revokes privileges
SSDP_FKC.SQL
drops foreign keys constraints
SSDP_NDX.SQL
drops indexes
SSDP_PK.SQL
drops primary keys
SSDP_TAB.SQL
drops tables
You must connect to the server as the SA user to drop objects. If data
exists, you must run the scripts in the order listed above.
Primavera - Administrator’s Guide
64
Part 2: Database Installation and Configuration
If you would like to add
Content data to the same
SQL Server database where
PMDB resides, see
“Creating Content
Repository Data” on
page 58.
Create the Content Repository database structures in a new
SQL Server database
Depending on sizing needs and performance considerations, you may
want to set up the Content Repository in a new SQL Server database
instead of adding to the existing PMDB database.
Creating the Database Tablespaces
1 Log on to the new SQL Server database as SA user.
2 Go to \install\JR_01_01_00 and execute the ssjr_init_db.sql script.
Running the script will create the basic structure of the database.
Instead of running the ssjr_init_db.sql script, you can
manually create a database with data and log files.
Primavera recommends that you set the sizing to
automatically grow based on need.
Creating Content Repository data
1 Log on to the new SQL Server database as SA user.
2 Go to \install\JR_01_01_00 and execute the ssjr_ins.sql script.
Primavera - Administrator’s Guide
Manual Database Configuration
65
Changing the Base Currency (Oracle and Microsoft
SQL Server)
After manually creating and configuring the project management and
methodology management databases, you must change the base
currency if you do not want the databases to use US dollars ($) as the
base currency.
IT IS NOT POSSIBLE TO CHANGE THE BASE CURRENCY
ONCE PROJECTS ARE IN PROGRESS.
Setting the Base Currency
For information on adding
view currencies, refer to
“Defining Administrative
Preferences and Categories
in Project Management” on
page 369.
The base currency is the monetary unit used to store cost data for all
projects in the database and is controlled by a global administrative
setting in the Project Management module. The default base currency
for Primavera is US dollars ($). The view currency is the monetary unit
used to display cost data in Primavera and is controlled by a user
preference.
The exchange rate for the base currency is always 1.0. When a user
selects a different currency than the base currency to view cost data, the
base currency value is multiplied times the current exchange rate for the
view currency to calculate the values displayed in cost and price fields.
For example, if the base currency is U.S. Dollars, the view currency is
Euros, and the exchange rate for Euros is .75, a value of $10 stored in
the database is displayed as 7.5 Euros in cost and price fields. Similarly,
if you enter 7.5 Euros in a cost or price field, it is stored in the database
as $10.
When data is displayed in a view currency that is different than the base
currency, some cost and price values may vary slightly (e.g., due to
rounding). As long as the correct base currency is selected during
database installation, a user can view completely accurate cost and price
data by changing the view currency to match the base currency.
Primavera - Administrator’s Guide
66
Part 2: Database Installation and Configuration
Reviewing Currency choices
The process to change the base currency involves editing and running a
script provided by Primavera. By default, US dollars is the base
currency, and USD is the short name used in the script. In order to know
what short name to use in the script for the currency that you require,
you should first review a list of available short names. To do so, run the
following query on the project management or methodology
management database:
select curr_type, curr_short_name from currtype;
Changing the Base Currency
1 Create a new folder on a local drive named “common.”
2 From the Client_Applications folder of the P6 physical media or
download, browse to \install\database\scripts\common. Copy one
of the following scripts to the common folder on the local drive:
For Oracle: or_set_currency.sql
For SQL Server: ss_set_currency.sql
3 If the script was copied from physical media, turn off the script
file’s read-only attribute.
Since files on physical media are read-only, this attribute is turned
on when a file is copied from a CD or DVD. In Windows Explorer,
right-click the file, choose Properties, and clear the Read-Only
checkbox.
4 Open the script for editing and locate the line containing
v_new_base_currency: = ‘USD’
5 Replace USD with the currency short name of your choice.
6 Save your changes and run the modified script.
Primavera - Administrator’s Guide
67
Database Administration
In this chapter:
Background Processes and Clean
Up in P6
Configuring the RDBMS
Scheduler
Settings Table
Reading and Writing Setting
Values
Tracking Background Job
Execution
SYMON (System Monitor)
DAMON (Data Monitor)
Improving Oracle Database
Performance
Native Database Auditing
Connecting to Oracle Databases
Using Oracle 11g Instant Client
Read this chapter to learn how to configure
the job scheduler supplied by your RDBMS,
how to optimize performance of your Oracle
and SQL Primavera databases, and how to
configure the native database auditing
feature to monitor edits, deletions, and
additions to the databases.
68
Part 2: Database Installation and Configuration
Background Processes and Clean Up in P6
Overview
Previous Versions Prior to P6, the task of cleaning up the database
was initiated by the PM (Project Management) client application.
Depending on the clean up task, these tasks were automatically initiated
by the PM client when users logged in and out of individual sessions or
when the task was manually initiated via an option on the Tools menu.
Current Version Because clean up tasks can be resource intensive
and time consuming, in P6 these tasks are initiated by two background
jobs that run on the database server:
■
SYMON (System Monitor), responsible for running procedures
that take less than a few seconds to complete.
■
DAMON (Data Monitor), responsible for running procedures that
take longer than a few seconds to complete.
Both of these jobs are pre-configured with default settings. Since the
default settings are optimal for most environments, you generally do not
need to tune them. However, if further optimization is required, you can
change the settings to tune the behavior of the background jobs for
specific environments.
RDBMS Scheduler Since the background jobs are initiated by the
job scheduler supplied by the RDBMS, you need to ensure that the
scheduler for your specific RDBMS is properly configured. See
“Configuring the RDBMS Scheduler” on page 69 for the configuration
parameters for your RDBMS.
Primavera - Administrator’s Guide
Database Administration
69
Configuring the RDBMS Scheduler
Oracle
Primavera P6 uses DBMS_JOB to schedule jobs in Oracle. If you are
using Oracle 10g or 11g, verify that the Oracle parameter
JOB_QUEUE_PROCESSES is set to a minimum of two. Set
JOB_QUEUE_PROCESSES to a greater value than two if other
DBMS_JOB processes are present on your system.
SQL Server
The SQL Server 2005 job uses the SQL Agent to schedule jobs. If you
are using SQL Server 2005, verify that the SQL Server Agent service is
started on the server and has a startup type of automatic.
SQL Server 2005 Express
Since Microsoft does not supply a job scheduler with SQL Server 2005
Express, Primavera has created an agent that runs P6 background jobs
on SQL Server 2005 Express. This Windows service, Primavera
Background Agent (Service Name: PrmBackAgent), is automatically
installed when the standalone installation of P6 is used along with SQL
Server 2005 Express.
The PrmBackAgent service is installed automatically when
you install P6, if it is required, and generally does not need to
be manually installed or started unless you have installed
SQL Server 2005 Express after installing the standalone
version of P6.
Manually Installing PrmBackAgent for SQL Server 2005 Express
Although the service is installed automatically by the Primavera
installation when it is required, the service can also be installed
manually. To install the service manually, you must be a Windows user
with admin access to the databases involved. Follow the procedure
below to manually install the service.
1 Extract the prmbackgroundagent.exe executable from the Data1.cab
file in the Client_Applications folder of the P6 physical media or
download.
2 Place the prmbackgroundagent.exe file in a directory on the local
machine (for example, C:\Primavera\PrmBackAgent).
3 From the Start menu, click Run.
Primavera - Administrator’s Guide
70
Part 2: Database Installation and Configuration
4 Substituting the appropriate path to the prmbackgroundagent.exe
file from step 2, execute the following command to install the
service:
c:\primavera\PrmBackAgent\prmbackgroundagent.exe /install
Manually Registering and Starting PrmBackAgent Before
starting the service, the name of the database instance containing P6
databases must be added to the registry. Follow the procedure below to
manually add the database instance name to the registry.
1 Add a new registry key to
HKEY_LOCAL_MACHINE\Software\Primavera called
"BackgroundAgent.”
2 Add one new string value to the new key called "Server" with the
value matching the instance name of the local SQL Server Express
(for example, <local computer name>\sqlexpress).
3 When this is complete, use the Services control panel to start the
agent. The agent will check each database for an instance of the
Primavera schema and run the appropriate jobs.
Primavera - Administrator’s Guide
Database Administration
71
Settings Table
Settings Table Overview
The settings table contains name-value pairs that configure the behavior
of the background processes.
Setting Name The setting name comprises two components: the
namespace and the setting name. The namespace component is a dotnotation string representing a formal path to the parameter. The second
component identities the name of the setting. Together these two
components make up the full setting name.
Value Values in the SETTINGS table are case-sensitive. The value
portion of the pair can be one of the following types:
■
String. The string data type is a free text value. The most common
string sub-type is interval which represents an interval of time by
combining a numeric portion with a unit portion as depicted in the
table below.
Table 1: Interval Subtype
Numeric
portion
+
Unit portion
Example
Meaning
d
‘30d’
Thirty day interval
h
‘2h’
Two hour interval
m
‘10m’
Ten minute interval
s
‘30s’
Thirty second interval
■
Numeric. The numeric data type consists of any number.
■
Boolean. The boolean data type can have one of two values: true or
false, where zero represents false and any non-zero number
represents true.
■
Date.
Setting Example The following is an example of a setting:
■
Namespace: database.cleanup.Usession
■
Setting Name: ExpiredSessionTimeout
■
Value: 2h (two hour interval)
Primavera - Administrator’s Guide
72
Part 2: Database Installation and Configuration
Reading and Writing Setting Values
Settings can be configured through the Settings API Procedures. These
procedures are similar to registry or INI file procedure calls.
Reading Settings Values Use the following SETTINGS_READ_*
procedures to determine the current value of specific settings:
SETTINGS_READ_STRING(ret_val,namespace,settings_name,default)
SETTINGS_READ_DATE(ret_val,namespace,settings_name,default)
SETTINGS_READ_NUMBER(ret_val,namespace,settings_name,default)
SETTINGS_READ_BOOL(ret_val,namespace,settings_name,default)
By way of example, the following code snippets for the Oracle and SQL
server databases demonstrate how these procedures are used to read the
setting values:
Oracle Example: To retrieve the value of the KeepInterval setting in
Oracle, use the following code:
SQL> variable vset varchar2(255)
SQL> exec settings_read_string(:vset,' database.cleanup.Usession' ,
' ExpiredSessionTimeout' );
The system responds:
PL/SQL procedure successfully completed.
SQL> print vset
SQL Server Example: To retrieve the value of the KeepInterval
setting in SQL, use the following code:
declare @vset varchar(255)
exec settings_read_string @vset
OUTPUT,' database.cleanup.Usession' ,' ExpiredSessionTimeout'
print @vset
Primavera - Administrator’s Guide
Database Administration
73
Writing Setting Values Use the SETTINGS_WRITE_STRING
procedure to set the value of a specific setting:
SETTINGS_WRITE_STRING(new value,namespace,settings_name);
The following code snippets for Oracle and SQL server databases
demonstrate how this procedure is used to set the value of the
ExpiredSessionTimeout setting to twelve hours:
Oracle Example: To set the value of the ExpiredSessionTimout
setting to twelve hours in an Oracle database, use the following
procedure:
1 Log into SQL *Plus using privuser as your user name,
2 Run the following statement:
SQL > exec SETTINGS_WRITE_STRING
(' 12h' ,' database.cleanup.Usession' ,' ExpiredSessionTimeout' );
SQL Server Example: To set the value of the
ExpiredSessionTimeout setting to twelve hours in a SQL server
database, use the following procedure:
1 Open the Query Analyzer/SSMS and connect as privuser.
2 Select the PMDB database, then run the following statement (using
12 hours as an example):
exec SETTINGS_WRITE_STRING ' 12h' ,' database.cleanup.Usession' ,
' ExpiredSessionTimeout'
Primavera - Administrator’s Guide
74
Part 2: Database Installation and Configuration
Tracking Background Job Execution
You can track the execution of background jobs by monitoring the high
level status settings or by inspecting the BGPLOG table.
Monitoring the High Level Status Settings Each time a job is
run it will update the SETTINGS table for the
setting_name = 'HeartBeatTime.' The job may update this value
multiple times during the execution. The maximum difference between
this time and the current date can be monitored to assure that the job is
running promptly. Refer to the High Level Status Settings table below
for information about the HeartBeatTime setting.
Table 2: High Level Status Settings
Last date and time background job SYMON was executed.
Namespace
database.background.Symon
Setting Name
HeartBeatTime
Default
Setting
N/A
Last date and time background job DAMON was executed.
Namespace
database.background.Damon
Setting Name
HeartBeatTime
Default
Setting
N/A
Primavera - Administrator’s Guide
Database Administration
75
Inspecting the BGPLOG Table You can also track the execution of
background jobs by inspecting BGPLOG table. The BGPLOG table
holds detailed entries from the background processes including
informational, elapsed time, and error entries. Refer to the BGPLOG
Table Descriptions for information about what this table contains.
Table 3: BGPLOG Table Descriptions
Column
Description
Value
Log_time
Time when log entry was
made by background
process
Datetime
Source
Program generating log
entry
“system_monitor”,
”data_monitor”
Type
Type of message
INFORMATION,
ELAPSED TIME, ERROR
Description
Message from the
background process
A variable message followed by
a number in parenthesis which
represents the number of rows
that were processed. As an
example, the message
“Complete BGPLOG (40)”
indicates that forty rows were
processed.
Primavera - Administrator’s Guide
76
Part 2: Database Installation and Configuration
SYMON (System Monitor)
SYMON is meant to run simple Primavera tasks on a relatively quick
schedule. By default the job is scheduled to run every minute and the
tasks assigned to this job should not take more than a few seconds to
complete on each run. The default interval of one minute should not be
changed for this procedure.
Procedures performed by SYMON
The USESSION_CLEANUP_EXPIRED procedure is currently the only
procedure performed by SYMON. This procedure logically deletes
USESSION records that have not updated their last_active_time based
on the Expired Session settings. Marking expired USESSION records as
logically deleted maximizes the number of licenses that are available.
Since it is not cleaning up the underlying data (physically deleting
rows), the task completes quickly.
The clean up of expired sessions is controlled by a value in the
SETTINGS table. By default, although the clean up of expired sessions
occurs every two hours, the SETTINGS table does not contain a value
for this setting. Use the SETTINGS_WRITE_STRING (<value>,
<namespace>, <setting>) stored procedure to change the default clean
up value.
For example, setting the value to "2d" deletes expired sessions older
than two days.
Primavera recommends that you set the
ExpiredLongSessionTimeout sessions to at least one hour
longer than your longest job. For example, if your longest job
is a summarizer job that usually takes 12 hours, you should
set the value in the SETTINGS table to at least 13.
Primavera - Administrator’s Guide
Database Administration
77
Refer to the table below for information about the
USESSION_CLEANUP_EXPIRED Settings.
Table 4: USESSION_CLEANUP_EXPIRED Settings
Setting Description: Time-out period for normal sessions.
Namespace
database.cleanup.Usession
Setting Name
ExpiredSessionTimeout
Default
Setting
2h
Type
Interval
Setting Description: Time-out period for long running sessions based on
the function preformed in the application (i.e. Scheduling, Leveling,
Summarizing, etc.).
Namespace
database.cleanup.Usession
Setting Name
ExpiredLongSessionTimeout
Default
Setting
12h
Type
Interval
Primavera - Administrator’s Guide
78
Part 2: Database Installation and Configuration
DAMON (Data Monitor)
The second database job is the DAMON data monitor job. The DAMON
job runs the majority of the background processing and is responsible
for running background clean up processes required by the application
that can potentially take a relatively long time to run.
Procedures performed by DAMON
The procedures run by DAMON perform the following tasks:
■
Cleaning up the BGPLOG table containing the background logs.
■
Cleaning up the REFRDEL table.
■
Processing the PRMQUEUE entries for Project Security.
■
Cleaning up the PRMQUEUE table.
■
Physically cleaning up remaining USESSION records.
■
Cleaning up logically deleted records.
■
Cleaning up the PRMAUDIT table.
■
Cleaning up the USESSION audit table (USESSAUD).
■
Running release-specific data clean up.
Additionally the functionality of the DAMON process can be
dynamically extended via the user-defined procedure,
USER_DEFINED_BACKGROUND.
Primavera - Administrator’s Guide
Database Administration
79
DAMON Procedure Settings
BGPLOG_CLEANUP This procedure keeps the BGPLOG table at a
reasonable size. The default clean up interval is 5 days which will result
in a table size of about 54,000 records.
Refer to the following table for information about the settings associated
with the BGPLOG_CLEANUP procedure.
Table 5: BGPLOG_CLEANUP Settings
Setting Description: The oldest records to keep in the BGPLOG table.
Namespace
database.cleanup.BackGroundProcessLog
Setting Name
KeepInterval
Default Setting
5d
Type
Interval
Primavera - Administrator’s Guide
80
Part 2: Database Installation and Configuration
REFRDEL_CLEANUP This procedure physically deletes records
from the REFRDEL table based on the value of the KeepInterval setting.
The default setting keeps the REFRDEL records from the last five days.
To reduce the workload, the number of records processed is capped by
the setting MaxRowsToDelete which is set to 10,000 rows by default.
During each pass the procedure will attempt to delete percentage of
rows defined by the DeletePercentage setting. The default value of the
DeletePercentage is setting is ten percent. The DeleteAllThreshold is
effectively the minimum number of rows to delete, which is set to 1,000
by default. If desired the clean up can delete all the rows that can be
deleted by setting the DeleteAll setting to true (1).
Refer to the following table for information about the settings associated
with the REFRDEL_CLEANUP procedure:
Table 6: REFRDEL_CLEANUP Settings
Setting Description: The oldest records to keep in the REFRDEL table.
Namespace
database.cleanup.Refrdel
Setting Name
KeepInterval
Default
Setting
5d
Type
Interval
Setting Description: Determines whether the procedure will delete all of
the REFRDEL records possible on each pass.
Namespace
database.cleanup.Refrdel
Setting Name
DeleteAll
Default
Setting
0 (false)
Type
Boolean
Primavera - Administrator’s Guide
Database Administration
81
Table 6: REFRDEL_CLEANUP Settings
Setting Description: Determines whether all of the records are cleaned
up. If the total record count is less than this number then all the records are
cleaned up.
Namespace
database.cleanup.Refrdel
Setting Name
DeleteAllThreshold
Default
Setting
1,000
Type
Numeric
Setting Description: Percentage of records to delete on each pass.
Namespace
database.cleanup.Refrdel
Setting Name
DeletePercentage
Default
Setting
10 (%)
Type
Numeric
Setting Description: Maximum rows to delete on each pass.
Namespace
database.cleanup.Refrdel
Setting Name
MaxRowsToDelete
Default
Setting
10,000
Type
Numeric
Primavera - Administrator’s Guide
82
Part 2: Database Installation and Configuration
OBSPROJ_PROCESS_QUEUE This procedure is used to defer
processing of OBSPROJ updates by queuing the updates to the
PRMQUEUE table.
Refer to the following table for information about the settings associated
with the OBSPROJ_PROCESS_QUEUE procedure.
Table 7: OBSPROJ_PROCESS_QUEUE Settings
Setting Description: Maximum project-level queue records to process on
each run.
Namespace
database.obsproj.queue
Setting Name
MaxProjectUpdates
Default
Setting
1000
Type
Numeric
Setting Description: Maximum EPS-level queue records to process on each
run.
Namespace
database.obsproj.queue
Setting Name
MaxEpsUpdate
Default
Setting
25
Type
Numeric
Setting Description: Maximum times to re-process a failed entry before
marking it as an error.
Namespace
database.obsproj.queue
Setting Name
MaxRetries
Default
Setting
50
Type
Numeric
Primavera - Administrator’s Guide
Database Administration
83
CLEANUP_PRMQUEUE This procedure physically deletes records
from the PRMQUEUE table based on the value of the KeepInterval
setting. The remaining settings are similar to the
REFRDEL_CLEANUP.
Refer to the following table for information about the settings associated
with the CLEANUP_PRMQUEUE procedure:
Table 8: CLEANUP_PRMQUEUE Settings
Setting Description: The oldest records to keep in the PRMQUEUE
table. Default is five days.
Namespace
database.cleanup.Prmqueue
Setting Name
KeepInterval
Default
Setting
5d
Type
Interval
Setting Description: Determines whether the procedure will delete all of
the PRMQUEUE records possible on each pass.
Namespace
database.cleanup.Prmqueue
Setting Name
DeleteAll
Default
Setting
0 (false)
Type
Boolean
Setting Description: Determines whether all of the records are cleaned
up. If the total record count is less than this number then all the records are
cleaned up.
Namespace
database.cleanup.Prmqueue
Setting Name
DeleteAllThreshold
Default
Setting
1,000
Type
Numeric
Primavera - Administrator’s Guide
84
Part 2: Database Installation and Configuration
Table 8: CLEANUP_PRMQUEUE Settings
Setting Description: Percentage of records to delete on each pass.
Namespace
database.cleanup.Prmqueue
Setting Name
DeletePercentage
Default
Setting
10(%)
Type
Numeric
Setting Description: Maximum rows to delete on each pass.
Namespace
database.cleanup.Prmqueue
Setting Name
MaxRowsToDelete
Default
Setting
10,000
Type
Numeric
USESSION_CLEAR_LOGICAL_DELETES This procedure
physically deletes all logically deleted USESSION records. There are
no settings associated with this procedure: All logically deleted
USESSION records are cleared.
Primavera - Administrator’s Guide
Database Administration
85
CLEANUP_LOGICAL_DELETES This procedure removes
logically deleted rows based on the value of the KeepInterval setting.
Records in the database can be marked as deleted (logically deleted) by
setting the DELETE_SESSION_ID column to a non-null value. By
default, records that were deleted more than 5 days ago will be
physically deleted by this procedure.
The CLEANUP_LOGICAL_DELETES procedure will not
physically delete records whose DELETE_SESSION_ID
column is set to a negative value.
Refer to the following table for information about the settings associated
with the CLEANUP_LOGICAL_DELETES procedure:
Table 9: CLEANUP_LOGICAL_DELETES Settings
Setting Description: The oldest logically deleted records to keep in
tables.
Namespace
database.cleanup.LogicalDelete
Setting Name
KeepInterval
Default Setting
5d
Type
Interval
Setting Description: Determines whether the procedure will delete all of
the logically deleted records possible on each pass.
Namespace
database.cleanup.LogicalDelete
Setting Name
DeleteAll
Default Setting
0 (false)
Type
Boolean
Primavera - Administrator’s Guide
86
Part 2: Database Installation and Configuration
Table 9: CLEANUP_LOGICAL_DELETES Settings
Setting Description: Maximum rows to delete on each pass.
Namespace
database.cleanup.LogicalDelete
Setting Name
MaxRowsToDelete
Default Setting
10,000
Type
Numeric
Primavera - Administrator’s Guide
Database Administration
87
PRMAUDIT_CLEANUP If the auditing feature is enabled, this
procedure will physically delete records from the table based on the
value of the KeepInterval setting.
Refer to the following table for information about the settings associated
with the PRMAUDIT_CLEANUP procedure:
Table 10: PRMAUDIT_CLEANUP Settings
Setting Description: Should the procedure attempt to clean up
PRMAUDIT records.
Namespace
database.cleanup.auditing
Setting Name
Enabled
Default
Setting
1 (true)
Type
Boolean
Setting Description: The oldest audit records to keep in PRMAUDIT.
Namespace
database.cleanup.auditing
Setting Name
KeepInterval
Default
Setting
30d
Type
Interval
Primavera - Administrator’s Guide
88
Part 2: Database Installation and Configuration
CLEANUP_USESSAUD This procedure physically deletes records
from the USESSAUD table based on the KeepInterval. The remaining
settings are similar to the REFRDEL_CLEANUP procedure.
Refer to the following table for information about the settings associated
with the CLEANUP_USESSAUD procedure:
Table 11: CLEANUP_USESSAUD Settings
Setting Description: The oldest records to keep in the USESSAUD table.
Namespace
database.cleanup.Usessaud
Setting Name
KeepInterval
Default Setting
5d
Type
Interval
Setting Description: Determines whether the procedure delete all the
REFRDEL records possible on each pass.
Namespace
database.cleanup.Usessaud
Setting Name
DeleteAll
Default Setting
0 (false)
Type
Boolean
Setting Description: Determines whether all of the records are cleaned
up. If the total record count is less than this number then all records are
cleaned up.
Namespace
database.cleanup.Usessaud
Setting Name
DeleteAllThreshold
Default Setting
1,000
Type
Numeric
Primavera - Administrator’s Guide
Database Administration
89
Table 11: CLEANUP_USESSAUD Settings
Setting Description: Percentage of records to delete on each pass.
Namespace
database.cleanup.Usessaud
Setting Name
DeletePercentage
Default Setting
10 (%)
Type
Numeric
Setting Description: Maximum rows to delete on each pass.
Namespace
database.cleanup.Usessaud
Setting Name
MaxRowsToDelete
Default Setting
10,000
Type
Numeric
USER_DEFINED_BACKGROUND This procedure is an optional
customer procedure that is run by DAMON. There are no settings
associated with this procedure.
CLEANUP_OLD_DATA This procedure is empty in P6. It will be
used in future releases to perform release related data clean up.
Primavera - Administrator’s Guide
90
Part 2: Database Installation and Configuration
Improving Oracle Database Performance
There are several Oracle database settings you can modify that will
improve the performance of your Primavera database.
If you automatically install
the database using the
database configuration
wizard as described in
“Automatic Database
Installation” on page 31,
you are automatically
prompted to run the
RUN_AS_SYS.SQL and
GATHER_STATS.SQL
scripts at the end of the
installation. If you manually
create the database as
described in “Manual
Database Configuration”
on page 45, you should run
the script as described
below after you create the
database.
Grant access to the V_$TRANSACTION table:
The V_$TRANSACTION table stores the earliest login time that data
was changed. This improves performance when refreshing data because
data before that login time is not accessed. Users must have access to
view the V_$TRANSACTION table; otherwise, the earliest login time
cannot be viewed and redundant data is accessed, which causes slower
performance.
To grant access to this table, connect to Oracle as SYS. Run the
RUN_AS_SYS.SQL script located in the
\Client_Applications\install\database\scripts\common folder of the P6
physical media or download, or run the following GRANT statement:
grant select on v_$transaction to admuser;
Gather statistics for cost-based optimization:
Oracle 10g and later supports only cost-based optimization, which relies
on accurate statistics to determine the optimal access path for a query.
To gather the appropriate statistics for the optimizer, which will improve
database performance, run the GATHER_STATS.SQL script located in
the \Client_Applications\install\database\scripts\common folder of the
P6 physical media or download.
Primavera - Administrator’s Guide
Database Administration
91
Native Database Auditing
Native database auditing permits you to log the edits, additions, and
deletions made by users of Primavera applications. Native database
auditing takes advantage of the fact that every change made by a user
results in a Data Manipulation Language (DML) INSERT, UPDATE, or
DELETE statement being executed against tables in the database
schema. Since every application table in the schema has its own auditing
trigger, you can log changes made to each table regardless of who made
the change or when the change was made. The database schema owner
owns the auditing trigger: trigger execution cannot be bypassed.
Configuring the Auditing Level
You can adjust the amount of information that is logged by adjusting the
audit level for each table. The granularity of the audit can be refined
further by setting the audit level individually for insert, updates and
deletes within each table.
Table 12: Auditing Levels
Level
Description
Level 0
No audit.
Level 1
Row-level audit. Audit only the operation without
column details
Level 2
Column-level Audit without blobs. Audit changes to the
data at the column level but without blob changes
Level 3
Full Audit. Audit changes to the data at the column
level. For Oracle, column level changes to blobs are
audited. For SQL server, column level changes to blobs
are not included.
Primavera - Administrator’s Guide
92
Part 2: Database Installation and Configuration
Simple Configuration
There are two configuration procedures available that provide for the
simple control of the auditing feature:
■
auditing_enable(<table_name>, <level>)
■
auditing_disable(<table_name>)
These procedures allow for setting the audit level on an individual table
or the same audit level for all of the tables. However, the simple
configuration procedures do not allow for setting individual auditing
levels for insert, update, or delete operations within a table.
Examples for Oracle: Use the following examples as a guide to
using the simple audit configuration procedures to control the auditing
feature.
The following code snippet enables full auditing on all tables:
exec auditing_enable(null,3);
The following code snippet enables level one auditing on the task table:
exec auditing_enable(' TASK' ,1);
The following code snippet disables auditing on PROJWBS:
exec auditing_disable(' PROJWBS' );
The following code snippet completely disables auditing across the
entire database:
exec auditing_disable(null);
Primavera - Administrator’s Guide
Database Administration
93
Detailed Configuration
You can configure auditing trigger behavior by changing values in the
settings table that enable or disable the following auditing features:
■
The auditing feature itself
■
The auditing of specific tables
■
The auditing of table insert, update, or delete operations within
each table
Turning Auditing Off and On You can enable or disable the
auditing feature itself by using the database.audit.Enable setting. Use
the settings_write_bool procedure to enable/disable the overall auditing
feature.
Oracle Example: To enable the overall auditing feature in Oracle,
use the following code:
exec settings_write_bool(1,' database.audit' ,' Enabled' );
SQL Server Example: To enable the overall auditing feature in SQL
Server, use the following code:
exec settings_write_bool 1,' database.audit' ,' Enabled'
Primavera - Administrator’s Guide
94
Part 2: Database Installation and Configuration
Each individual table's auditing settings are controlled by the Options
setting in each table's auditing namespace (for example,
database.audit.TASK). The Options setting is a three character string
with a numeric value in each character position representing the audit
level for insert, update, and delete, respectively.
Table 13: Auditing Level Options Setting by Table
Operation
Operation
Insert
Update
Delete
Description
0
0
0
No audit.
1
1
1
Row-level audit. Audit only
the operation without column
details
2
2
2
Column-level audit without
blobs. Audit changes to the
data at the column level but
without blob changes
3
3
3
Full Audit. Audit changes to
the data at the column level.
For Oracle, column level
changes to blobs are audited.
For SQL server, column level
changes to blobs are not
included.
Level
The following table provides some example uses of the options setting:
Table 14: Setting the Auditing Level Options Setting by
Table Operation Examples
Namespace
Setting
Value
Description
330
Fully audit any insert
and update operations.
Do not audit any
delete operations.
database.audit.PROJWBS
001
Row-level audit on
deletes only.
database.audit.TASKRSRC
333
Fully audit.
database.audit.TASK
Options
Primavera - Administrator’s Guide
Database Administration
95
Individual table audit settings can be changed using the
settings_write_string procedure.
Oracle Example: To set the table settings to fully audit insert and
update operations but ignore any delete operations, use the following
code for Oracle:
exec settings_write_string(' 330' ,' database.audit.TASK' ,' Options' );
SQL Server Example: To set the table settings to fully audit insert
and update operations but ignore any delete operations, use the
following code for SQL Server:
exec settings_write_string ' 330' ,' database.audit.TASK' ,' Options'
Changes to auditing settings will not necessarily be reflected
immediately in the application. In general the program will
need to close the database connection and then reconnect to
the database to get the new settings.
Primavera - Administrator’s Guide
96
Part 2: Database Installation and Configuration
Understanding Auditing Data
The Audit Table Audit records are inserted into the PRMAUDIT
table. One record is inserted into the audit table for each row changed in
the database.
Table 15: PRMAUDIT Table
Column
Type
Description
audit_date
Date
Date and time of change
table_name
String(30)
Table Name
pk1, pk2, pk3, pk4
String(255)
Primary key values for audited
record
oper
String(1)
I=Insert, U=Update, D=Delete
prm_user_name
String(32)
Primavera user name if the
change was made in
Primavera’s applications
audit_info
String(4000)
Column changes up to 4000
characters (Level 2 and 3 only)
audit_info_extended
BLOB
Blob changes and overflow
from audit_info (Level 2 and 3
only)
logical_delete_flag
String(1)
Flag for deletes that are logical
(marked) rather that a physical
delete
rdbms_user_name*
String(255)
Database user name (usually
privuser)
os_user_name*
String(255)
Operating system user name of
connected session
program*
String(255)
Name of program connecting
to the database
host_name*
String(255)
Computer name of
connected session
app_name*
String(25)
Name of application connected
to the database
netaddress*
String(24)
IP or MAC address of
connected session
Primavera - Administrator’s Guide
Database Administration
97
Table 15: PRMAUDIT Table
* Values will differ from SQL Server and Oracle
Select privileges should be granted to the administrative user
(admuser) on V_$SESSION to assure correct values for
several auditing table values.
Session Auditing
Activity for the USESSION table is audited with its own trigger and
table. When an application user logs out of the system they logically
delete, or mark, their session record in the USESSION table. One record
is written to the USESSAUD table for each logout. The format of the
USESSAUD table mirrors that of the USESSION table. This audit can
be enabled using the usessaud_enable procedure and disabled using the
usessaud_disable procedure.
Column-level Audit Data
The data changes for each audit are stored in the audit_info and
audit_info_extended columns. The audit_info column contains all the
row changes as long as they do not exceed 4000 characters. Changes
over 4000 characters or any edit to a blob will be written to the
audit_info_extended BLOB column.
Data in the two audit_info columns has a specific format. Each column
audit within the data begins with either ":O" (old data) or ":N" (new
data) to distinguish between the audit of the previous (old) or the
changed (new) value (for BLOB columns the data starts with :BLOBO
or :BLOBN). Directly after this is the name of the column in lowercase.
Following the column name is the length of the audited value in a fixed
four character field. Finally the actual data is placed in the audit record.
Updates will have both an old and new value for each change. Inserts
will have only a new value and deletes only an old value.
The following is an example of the audit record for a change to the
TASK to change the task_code from 'A1010' to 'B102:'
audit_info =>:Otask_code: 5:A1010:Ntask_code: 4:B102
Primavera - Administrator’s Guide
98
Part 2: Database Installation and Configuration
Connecting to Oracle Databases Using Oracle 11g
Instant Client
If you use Oracle 11g Instant Client to connect to your Oracle P6
databases, you should specify the Oracle connection string in the
SETTINGS table. If you do not specify the connection string, users
connecting to the database using Oracle 11g Instant Client will not be
able to access functions within the Project Management module that
rely on the P6 Integration API (for example, Update Baseline).
To enable Oracle 11g Instant Client
users to utilize Integration API functionality within the Project
Management module, you must add an
ADMINISTRATOR_SETTINGS row to the SETTINGS table for each
Oracle database you use with P6. When entering a value for this setting,
use the standard connection string syntax found in the
TNSNAMES.ORA file, preceded by ‘jdbc:oracle:thin:@’. For example:
jdbc:oracle:thin:@(DESCRIPTION=(ADDRESS_LIST=(ADDRESS=(PROTOCOL=
TCP)(HOST=<hostname>)(PORT=<portnumber>)))(CONNECT_DATA=(SID=<dat
abasename>)))
The table below summarizes the settings.:
Table 16: ADMINISTRATOR_SETTINGS Settings
Setting Description: Points to the JDBC connection URL for an Oracle
P6 database.
Namespace
Administrator_Settings
Setting Name
JdbcConnectionURL
Default
Setting
–
Type
String
Primavera - Administrator’s Guide
Part
3
Server Installation and
Configuration
In this part:
Configuring the Group Server for
Timesheets
Installing P6 Web Access
Configuring the Distributed Job Service
R
ead this part to install and configure the components of
Primavera that need to run on a network server.
“Configuring the Group Server for Timesheets” discusses how to
prepare a server for a Timesheets implementation, which
requires a Web server.
The “Installing P6 Web Access” chapter provides instructions
for setting up P6 Web Access. The “Configuring the Distributed
Job Service” chapter provides details on how to configure the job
service to distribute jobs to multiple servers simultaneously.
101
Configuring the Group Server for
Timesheets
In this chapter:
Uninstalling a Previous Version of
the Group Server
Installing the Group Server and
Timesheets Web Site
Configuring Group Server/
Timesheets for LDAP
Authentication
Configuring Group Server/
Timesheets for Single Sign- On
Authentication
Configuring Group Server
Settings
Setting up Java Web Start for
Timesheets
Creating Multiple Instances of
Group Server
Group Server Configuration
Settings
To implement Timesheets as part of your
Primavera installation, you must install the
Group Server on your network. The Group
Server acts as an intermediary between the
Timesheets client module and your database
server. This chapter describes how to install
and configure the Group Server.
102
Part 3: Server Installation and Configuration
Uninstalling a Previous Version of the Group Server
If you are upgrading from a previous version, including version 6.2, we
recommend that you first uninstall the existing Group Server. A new
Web site is created during Setup.
From the Windows Control Panel, select Services.
Select the Primavera Group Server entry and click Stop.
Close the Services window.
In the Control Panel window, double-click Add/Remove Programs.
Select Primavera Group Server, then click the Add/Remove button.
Follow the steps in the Uninstall wizard, then click Finish when the
wizard completes the uninstall.
Primavera - Administrator’s Guide
Configuring the Group Server for Timesheets
103
Installing the Group Server and Timesheets Web Site
After installing the Group
Server and Timesheets
website, refer to
“Implementing
Timesheets” on page 407
for information on
configuring Timesheets.
Timesheets is a Web-based module that project team members can use
to update project data. Timesheets connects to the project management
database via the Group Server, which is a Windows 2003/2008 service.
Timesheets requires a two-part installation: installing and configuring
the Group Server and installing the Timesheets Web site. You can install
the Group Server on any Windows 2003/2008 Server that has constant
access to the project management database. The Timesheets Web site
must be installed on a Web server. The files installed to the Timesheets
Web site include HTML and Java files, applet download files, the Java
JRE installer, and the Timesheets Help site. The installation process
allows you to enable users to launch Timesheets via Java Web Start as
well.
If you have a previous version of Group Server/Timesheets
installed, including version 6.2, you must uninstall the
previous version before installing version 6.2.1.
If you will require that timesheets be reviewed and approved,
you must install P6 Web Access, as described in “Installing
P6 Web Access” on page 135, to enable user access to the
Timesheet Approval application. After you install P6 Web
Access and configure Timesheets, you can configure access
to the Timesheet Approval application as described in
“Configure Access to Timesheet Approval” on page 426.
For more information about
Java Web Start, visit the
http://java.sun.com Web
site.
Java Web Start Java Web Start provides a secure and platformindependent deployment of Timesheets using Java Network Launching
Protocol (JNLP) technology. Java Web Start also ensures that users
always launch the most recent version of Timesheets under the correct
client-side JRE version, even if there is more than one JRE version
present.
Primavera - Administrator’s Guide
104
Part 3: Server Installation and Configuration
Supported operating systems for Java Web Start:
Windows XP
Windows Vista
Ubuntu Linux
Supported Web servers for Java Web Start:
Microsoft IIS
Apache
Client requirements for Java Web Start:
JRE
Internet Explorer or Firefox
For Oracle connections, the Group Server machine must
have the Oracle Provider for OLE DB installed. A full Oracle
client installation (Administrator Setup) will install the
required Oracle Provider for OLE DB files. If connecting to a
unicode Oracle database, you must install the compatible
Oracle OLE DB driver on the machine running the Group
Server. For Oracle 10g, the minimum supported version of
the OLE DB driver is 10.2.0.2. For Oracle 11g, the
recommended version of the OLE DB driver is 11.1.0.6.20.
For SQL Server connections, the Group Server machine
requires that the SQL Server client is installed. The SQL
Server client is automatically installed when you install
Primavera’s Project Management module.
FOR LANGUAGE SUPPORT If the Group Server is
connecting to a Unicode Oracle database and international
language support is required, confirm the following Registry
setting under
HKEY_LOCAL_MACHINE\SOFTWARE\ORACLE\HOME
The suffix for the NLS_LANG key must coincide with the
current language (e.g., CL8MSWIN1251 to support Russian).
See the appropriate Oracle NLS documentation for more
information.
If the Group Server is connecting to a SQL Server database,
the system default locale for the operating system of the
Group Server machine must match the codepage setting of
the database instance to which it is connecting.
Before performing these steps, you must have already set up the central
project management database.
Primavera - Administrator’s Guide
Configuring the Group Server for Timesheets
105
Set up the Group Server and Timesheets files
If you are installing from physical media, an introductory screen
will appear that provides installation options.
If the screen does not appear, or if you are installing from a network
location, run GS_Inst.EXE from the \Client_Applications\install
folder of the P6 physical media or download. Skip to step 3.
2 On the main Primavera screen, click P6 Timesheets.
Click Next on each wizard dialog box to advance to the next
step.
3 On the Enter Product Key screen, enter a valid product code.
For information on valid product codes, refer to “Primavera P6
Product Codes” on page 12.
4 On the Welcome! dialog box, click Next.
5 On the Choose Components dialog box, choose the components
you want to install. Mark both checkboxes to install the Group
Server and Timesheets Web site on the same server. If you choose
to install only the Group Server, skip to step 10.
6 On the Choose Language dialog box, choose to install Timesheets
in any of the languages listed.
7 On the Choose Web Destination Location dialog box, click
Browse to specify a destination folder for the Web files.
The files will be installed in a folder named \GroupServer\en. If you
chose not to install the Group Server, skip to step 12.
If installing to Sun ONE Web Server, you must edit the
config\mime.types file to support the Primavera Timesheets
JRE auto-installation feature. See “Support JRE autoinstallation on Sun ONE Web Server” on page 112.
8 On the Help URLs dialog box, specify the location of the
Timesheets Help web site.
You can change the web site values later by manually editing
the proper files. For the Java Web Start version of
Timesheets, edit the timesheet.jnlp file in the
\GroupServer\App folder. For the applet version, edit the
erps8x6.html in the \GroupServer\en folder.
Primavera - Administrator’s Guide
106
Part 3: Server Installation and Configuration
9 On the Choose Database Type dialog box, select the database type.
The database must already be installed and configured.
10 On the Enter Database Parameters dialog box, specify the
database connection parameters.
•
The database user name must be a privileged user (for example,
privuser).
•
If connecting to Oracle, an Oracle DSN need not be predefined.
Enter the Oracle Service Name (for example, PMDB), which
may have been defined using Oracle’s Net Configuration
Assistant, or refer to your TNSNAMES.ORA file located in
\Oracle_Home\Network\Admin.
•
If connecting to Microsoft SQL Server, enter the SQL Server
Database Machine Name, which is the name of the computer
on which the Microsoft SQL Server database is running. In the
Database Schema Name field, type the name of the database
specified when the Microsoft SQL Server database was created,
such as PMDB.
11 On the Choose User Authentication Method dialog box, choose
the Group Server authentication method.
If you choose LDAP authentication, additional configuration
steps are required after you complete this procedure. For
details, see “Configuring Group Server/Timesheets for LDAP
Authentication” on page 114.
12 If you chose Native or LDAP authentication in step 12, the
Choose Communication Protocol dialog box is displayed: choose
the protocol to connect to the Group Server.
Choose Socket for direct communication between the client and the
Group Server. If you choose this option, continue with step 14.
Choose HTTP(s) for secure transmission of timesheet data using
the HTTP(s) protocol. If you choose this option, stop performing
these steps and continue with “Installing Group Server to use
HTTP(s)” on page 109.
If you chose Single Sign-On authentication in step 12, the
Choose Communication Protocol dialog box is not displayed.
Instead, the installation wizard assumes HTTP protocol and
modifies the Choose User Authentication Method dialog box (step
12) to allow you to choose a destination folder for the required
Group Server servlet.
Primavera - Administrator’s Guide
Configuring the Group Server for Timesheets
107
After accepting the default location or specifying a new location for
the servlet, continue the installation procedure as documented in
“Installing Group Server to use HTTP(s)” on page 109, beginning
with step 3 (page 110).
13 If you chose Socket in step 13, the Server Information dialog box
is displayed.
•
In the Server Name field, type the name of the computer
running the Group Server.
•
In the Port Number field, accept 9002 as the port number, or
specify a port number greater than 1024.
This number is used with the IP address to create a Windows
socket (Winsock) connection between the Timesheets client and
the Group Server. If your organization uses a firewall, this port
must be opened for Internet use.
If you use a port number other than 9002, you must edit the
web.xml file, as described later in this chapter (page 113).
14 On the Enter URL to launch Timesheet application dialog box,
enter the URL for Java Web Start.
You can change the Java
Web Start URL later by
manually editing the
proper files. See “Changing
the Java Web Start URL” on
page 124.
To allow users to launch Timesheets via Java Web Start, you have to
enter the URL for the Java Web Start Web server. Enter the server
IP address, and change the folders if necessary.
Apache URLs are case-sensitive. In case of a mismatch,
instead of being processed by the server, the XML content of
the JNLP file is displayed in the browser.
15 On the Start Installation dialog box, click Next to begin the
installation.
16 On the Test Database Connection String dialog box, click Test to
test the connection.
If errors are reported, you can modify the database connection
string and click Test to retry the connection. Use the following
format in the Database Connection String field:
Primavera - Administrator’s Guide
108
Part 3: Server Installation and Configuration
If you receive the error
“Provider not found,” install
the Oracle Provider for
OLE DB, which can be
downloaded from Oracle’s
Web site.
If connecting to Oracle:
Provider=OraOLEDB.Oracle;Data Source=Oracle Service Name,
where the Oracle Service Name can be found in the
TNSNAMES.ORA file.
If connecting to Microsoft SQL Server:
Provider=SQLOLEDB; Data Source=MachineName; Initial
Catalog=DatabaseSchemaName
17 Click Next to continue.
18 On the Start Window service dialog box, mark the checkbox to
start the Primavera Group Server service now. If you do not start it
now, you can start it at any time with Microsoft Services in the
Microsoft Management Console (the Group Server runs as a
Windows service.)
19 Click Next to continue.
20 Click Finish to close the Setup wizard.
Setup is now complete. You can run the Group Server Administrator to
review or modify additional configuration settings, as described in
“Configuring Group Server Settings” on page 118.
Primavera - Administrator’s Guide
Configuring the Group Server for Timesheets
109
Installing Group Server to use HTTP(s)
When installing the Group Server, you can use the HTTPS protocol for
secure transmission of timesheet data. The GroupServer.war file
includes a J2EE-compliant servlet that enables client communications to
occur over the HTTP protocol. The .war file must be installed on a Java
application server, such as JBoss.
The following figure illustrates the relationship between the
components. In this figure, the Group Server and the Java application
server can reside on the same or separate machines.
Web Server
Configure this connection to use secure communication.
Timesheets Web
Browser Version
HTTP(s)
Communication
Protocol
Java Application
Server
Looks at
GroupServer.war
file
Group Server
Socket
Connection
If the Group Server and Java application server do not reside
on the same machine, you must edit the web.xml file. The
web.xml file is contained within the GroupServer.war file. For
more information, see page 113.
Primavera - Administrator’s Guide
110
Part 3: Server Installation and Configuration
To use the HTTP protocol, follow these steps:
1 To install the Group Server, follow steps 1 through 12, as described
earlier in this chapter (“Set up the Group Server and Timesheets
files”, beginning on page 105).
2 On the Choose Communication Protocol dialog box, choose
HTTP(s). Click Browse to specify a destination folder for
deploying the GroupServer.war file.
By default, this file installs to your inetpub\wwwroot folder.
However, you should specify the location that your Java application
server uses for storing Web applications.
You may need to deploy the GroupServer.war file manually.
On JBoss, simply copy the groupserver.war file to the
\jboss-4.0.5.GA\server\primaveraweb\deploy folder and start
the application server. On WebLogic, copy the
groupserver.war file to the \bea\user_projects\domains\
primaveraweb_domain\autodeploy folder and start the
application server. On WebSphere, use the Administrative
Console to assign the context root “GroupServer” to the
groupserver.war file. Refer to the application server’s
documentation for more information.
3 On the Server Information dialog box, specify the URL for the
Group Server servlet, which depends on the application server
being used and its configuration.
For normal transmission using the HTTP protocol, enter http and
the port number to which you have configured your Java
application server to service http requests. Use the following format
http://<Java app server>:port number/GroupServer/GroupServer.
For example, the URL for a default JBoss installation is
http://<jboss_server_name>:8080/GroupServer/GroupServer
You can manually change
the URL after Setup by
editing the erps8x6.html
file in the
\GroupServer\Language
folder. For more
information, see “Edit the
erps8x6.html or
timesheets.jnlp File” on
page 112.
For secure transmission using the HTTPS protocol, enter https and
the port number to which you have configured your Java
application server to service https requests.
The default secure port on JBoss is 8443. In this case, for example,
specify the secure URL as,
https://<jboss_server_name>:8443/groupserver/groupserver.
Some Java application servers (e.g., IBM WebSphere) are
case-sensitive.
Primavera - Administrator’s Guide
Configuring the Group Server for Timesheets
111
4 On the Enter URL to launch Timesheet application dialog box, if
you plan to use the Timesheets Java Web Start version, enter the
URL that will launch Timesheets.
5 Click Next to begin the installation.
6 On the Test Database Connection String dialog box click Test to
test the connection.
If errors are reported, you can modify the database connection
string and click Test to retry the connection. Use the following
format in the Database Connection String field:
If connecting to Oracle through ODBC:
Provider=OraOLEDB.Oracle;Data Source=Oracle Service Name,
where the Oracle Service Name can be found in the
TNSNAMES.ORA file.
If connecting to Microsoft SQL Server:
Provider=SQLOLEDB; Data Source=MachineName; Initial
Catalog=DatabaseSchemaName
7 Click Next to continue.
8 On the Start Window service dialog box, mark the checkbox to
start the Primavera Group Server service now. If you do not start it
now, you can start it at any time with Microsoft Services in the
Microsoft Management Console (the Group Server runs as a
Windows service.)
9 Click Next to continue.
10 Click Finish to close the Setup wizard.
Primavera - Administrator’s Guide
112
Part 3: Server Installation and Configuration
Edit the erps8x6.html or timesheets.jnlp File To change the
URL specified for the Group Server servlet during installation, edit the
erps8x6.html file or timesheets.jnlp as follows. The erps8X6.html file is
located in the language folder within the Group Server install location.
For example, for English, the location is
GroupServer/en/erps8X6.html.
// *** Configurable variables.
// *** May be changed by the system administrator.
var ServerName='';
var ServerPortNum=9002;
var DebugLevel=0;
var Protocol='http'; // This should say 'http' for HTTP OR HTTPS, or,
// 'socket' for a traditional socket install.
In the erps8X6.html file,
the entire var url entry
must appear on a single
line.
var url='http://my_server_name:8080/groupserver/groupserver';
// Or, if you want to use HTTPS,
"var url='https://my_server_name:8443/groupserver/groupserver';".
Support JRE auto-installation on Sun ONE Web Server To
support successful operation of the JRE auto-installation feature, edit
the config\mime.types file to remove the exe reference as shown below.
Before:
type=magnus-internal/cgi
exts=cgi,exe,bat
After:
type=magnus-internal/cgi
exts=cgi,bat
Primavera - Administrator’s Guide
Configuring the Group Server for Timesheets
113
Edit the web.xml File If either of the following conditions exists,
once the GroupServer.war file has been expanded, you must edit the
web.xml file.
■
the Primavera Group Server and Java application server do not
reside on the same machine
■
the Primavera Group Server is not using port number 9002
The web.xml file is located in the \groupserver\WEB-INF folder.
Configure the server and port number to point to the Group Server. This
is the location of the TPGS service that is configured during the initial
setup.
From the web.xml file:
<init-param>
<param-name>server</param-name>
<param-value>TPGS_server_name</param-value>
</init-param>
<init-param>
<param-name>port</param-name>
<param-value>9002</param-value>
</init-param>
Primavera - Administrator’s Guide
114
Part 3: Server Installation and Configuration
Configuring Group Server/Timesheets for LDAP
Authentication
To run Group Server/Timesheets using LDAP authentication:
■
Select LDAP mode when you install Group Server
■
Modify the Timesheets web site file erps8X6.html
You can configure both the HTTP(s) and socket
communication protocols by creating two Timesheets web
sites, one configured for socket and one for HTTP(s). This
might be useful when some Timesheets users run
Timesheets inside your corporate network, while others run
outside the firewall. Both web sites can be configured to use
the same Group Server.
P6 supports the use of LDAP referrals.
Modify the erps8X6.html File
The erps8X6.html file is located in the language folder within the Group
Server install location. For example, for English, the location is
GroupServer/en/erps8X6.html.
If Group Server is installed to communicate with Timesheets using
a socket connection, modify erps8X6.html to match the following
settings:
ServerName and Server Port Number are specific to your
installation.
var ServerName='yourGroupServer ServerName' (only used if
Timesheets is communicating with Group Server via socket)
var ServerPortNum=9002 (only used if Timesheets is communicating
with Group Server via socket)
var DebugLevel=0;
var Protocol='socket';
var url= ''; (optional - only used if Timesheets is communicating with
Group Server via servlet)
var appType='atP3e'
var authMode='LDAP';
Primavera - Administrator’s Guide
Configuring the Group Server for Timesheets
115
If Group Server is installed to communicate with Timesheets using
HTTP(s) protocol, modify erps8X6.html to match the following
settings:
URL is specific to your installation.
var ServerName=' ' (unused - this is specified in the web.xml in the
Group Server servlet)
var ServerPortNum=9002 (unused - this is specified in the web.xml in
the Group Server servlet)
var DebugLevel=0;
var Protocol='http';
In the erps8X6.html file,
the entire var url entry
must appear on a single
line.
var url='http://yourServerName:780/groupserver/groupserver';
var appType='atP3e'
var authMode='LDAP';
Primavera - Administrator’s Guide
116
Part 3: Server Installation and Configuration
Configuring Group Server/Timesheets for Single SignOn Authentication
To run Group Server/Timesheets using Single Sign-On authentication:
■
Select Single Sign-On mode when you install Group Server
■
Configure the Web server plug-in you are using to proxy requests
■
Modify the Timesheets Web site file erps8X6.html
Timesheets Single Sign-On authentication requires that the
Group Server be installed using HTTP protocol.
Configure the Web Server Plug-In for Single Sign-On
The procedure for configuring a Web server plug-in to proxy Group
Server requests depends on your application server/Web server
combination. For specific instructions, refer to the documentation
provided for your application server/Web server.
Modify the erps8X6.html File
After installation, modify the Group Server erps8x6.html files so that
the URL for the Group Server servlet contains the fully qualified Web
server name and the SiteMinder protected port. An erps8X6.html file is
located in each language folder within the Group Server install location.
For example, for English, the location is GroupServer/en/erps8X6.html.
Modify the erps8X6.html file as shown in the following settings:
The format of the Group Server servlet URL depends on the
server you are using to host the Group Server servlet. The
settings shown here are only an example.
var ServerName=' ' (unused - this is specified in the web.xml in the
GroupServer servlet)
var ServerPortNum=9002 (unused - this is specified in the web.xml in
the GroupServer servlet)
var Protocol='http';
In the erps8X6.html file,
the entire var url entry
must appear on a single
line.
var url='http://<yourfullyqualifieddomainname>:<yourSiteMinder
protectedportnumber>/groupserver/groupserver';
var appType='atP3e'
var authMode='WebSSO';
Primavera - Administrator’s Guide
Configuring the Group Server for Timesheets
117
The URL line in the erps8X6.html file identifies the Web server/port
number that is being protected by SiteMinder. It is through this URL
that the timesheet applet communicates with the GroupServer servlet.
For Single Sign-On, all requests for this URL go through the SiteMinder
agent that is running on the Web server. In the Web server, you must
configure a virtual directory to redirect requests received on the virtual
directory to the Group Server servlet.
Primavera - Administrator’s Guide
118
Part 3: Server Installation and Configuration
Configuring Group Server Settings
As the system administrator, you can view and modify additional
administrative information using the Group Server Administrator.
Start the Group Server Administrator From the server
computer’s, on the Windows Control Panel, select TPGS Administrator.
Administer servers The Administration tab displays the current
Group Server to administer. If multiple Group Servers are installed, you
can choose which server to administer. Click the Browse button in the
Server field and navigate to the server you want to add. For security
purposes, Primavera Systems recommends placing all Group Servers in
the same domain or at a minimum, establishing trust relationships
between them.
If you need to take the server offline to perform system maintenance,
click Take Off-Line.
Login requests are denied when the server is offline.
Primavera - Administrator’s Guide
Configuring the Group Server for Timesheets
119
The Take Off-Line Options dialog box displays the number of users
currently connected to the server. Choose whether to wait for the last
user to exit from Timesheets before taking the server offline
automatically, or specify a number of minutes to wait before the server
is taken offline. When you choose either option, no new users can start
Timesheets.
You can type @TIME in the
body of the message,
which will automatically
report the amount of time
remaining before the
server goes offline.
Mark the Send Message to Logged in Users checkbox and type a
message. You can specify how often to resend the message. Once the
Group Server is offline, all client connections are terminated and future
connection requests are denied.
Primavera - Administrator’s Guide
120
Part 3: Server Installation and Configuration
Review configuration settings for Group Server The
Properties tab provides information about how the Group Server is
configured. Generally, you do not need to modify these settings. You
can click on each property to display a brief description at the bottom of
the dialog box. To modify a setting, click the property and type the new
value in the Value column.
For an explanation of each
property and its location in
the system registry, see
“Group Server
Configuration Settings” on
page 129.
Mark the Show Advanced Properties checkbox to show additional
properties that you can change. You should not change these properties
casually; incorrect settings may prevent the server or operating system
from working properly.
You must first close the TPGS Administrator, then stop and
restart the Group Server (TPGS) service for changes to take
effect.
Primavera - Administrator’s Guide
Configuring the Group Server for Timesheets
121
The Users tab displays the active user names. Click Refresh to refresh
the list of users connected. Click Disconnect User(s) to immediately
disconnect the currently selected user. You can also send a message to
one or more users, for example, a notification before you disconnect
them. Select each user name in the Users area, then type a message in
the Message field at the bottom of the screen. Click Send Message.
Primavera - Administrator’s Guide
122
Part 3: Server Installation and Configuration
Setting up Java Web Start for Timesheets
Java Web Start provides a secure and platform-independent deployment
of Timesheets, using the Java Network Launching Protocol (JNLP)
technology. Java Web Start also ensures that users always launch the
most recent version of Timesheets under the correct JRE version, even if
there is more than one JRE version present.
To learn how to run
Timesheets after Java Web
Start has been configured,
refer to “Running
Timesheets Web Browser
Version and Java Web Start
Version” on page 423.
How does Java Web Start work? Java Web Start can launch a
Java application stored on a server by presenting a link in an HTML
page to the user. When the user clicks the link on the HTML page, Java
Web Start detects whether the user has the correct JRE version installed
and the most recent version of Timesheets cached. If not, Java Web Start
automatically downloads the necessary files, then launches Timesheets
from the user’s machine. This enables the user to run the most recent
version of Timesheets with the required version of the JRE without
performing a manual upgrade process. By temporarily hiding, but not
overwriting other versions of the JRE, Java Web Start ensures that other
applications that need those JRE versions will still run.
Java Web Start allows you to launch more than one instance
of Timesheets at the same time. Previously, Timesheets did
not allow multiple instances running at the same time.
Configure Microsoft IIS 6.0 Web server to support JNLP files
Make sure the correct MIME type is set for JNLP files. From the IIS
services, select the Default Web Site. Right-click to choose Properties
and click the HTTP Header tab. Click the File Types on the bottom of
the window and add the following new type if necessary:
.jnlp application/x-java-jnlp-file
Primavera - Administrator’s Guide
Configuring the Group Server for Timesheets
123
Configure Microsoft IIS 7.0 Web server to support JNLP files
Make sure the correct MIME type is set for JNLP files. To do so, open
the Internet Information Service Manager. Expand to the following
folder:
<local server>\Sites\Default Web Site\GroupServer
Double-click the MIME Types icon, and click Add in the Actions area.
Enter .jnlp for the File name extension and application/x-java-jnlp-file
for the MIME type.
Primavera - Administrator’s Guide
124
Part 3: Server Installation and Configuration
Click OK. Restart the Web server.
Configure Apache Web server to support JNLP files To
ensure that the Web server recognizes the JNLP files, add the following
two lines to the httpd.conf file if necessary:
AddType application/x-java-jnlp-file .jnlp
AddType application/x-java-archive-diff .jardiff
Remember that Apache URLs are case-sensitive. In case of
a mismatch, instead of being processed by the server, the
XML content of the JNLP file is displayed in the browser.
Changing the Java Web Start URL If you change the original
Java Web Start URL (for example, to move the Java Web Start Web
site), you have to edit the URL manually in the following three files:
■
Timesheet.jnlp
■
Tsres.jnlp
■
Download.html
Changing the required JRE version The Timesheet.jnlp file
defines the required JRE for Java Web Start when launching Timesheets.
When you launch the Java Web Start version of Timesheets, if the
required JRE version is not found, it is downloaded and installed.
Primavera - Administrator’s Guide
Configuring the Group Server for Timesheets
125
Troubleshooting
■
Remember that Apache URLs are case sensitive, even if the user
has a Windows client that does not differentiate.
■
For non-Windows clients, the server IP address has to be mapped to
the server name in the host file.
■
For Windows clients, if the URL with the server name is not
recognized (you see the content of the JNLP file), use the server IP
address in the URL or add an entry for the server in host file.
Primavera - Administrator’s Guide
126
Part 3: Server Installation and Configuration
Creating Multiple Instances of Group Server
You can create multiple Group Server instances in the TPGS
Administrator. This enables you to access several different databases
from the same server machine. You must have a unique database for
each new instance. Launching the TPGS Administrator starts the
primary instance. To start a new instance, select it from the list.
Select an instance,
then use these tabs
to view properties/
users for that
instance.
Create a new instance Click the New Instance button and specify
its properties. Type an instance name, description, unique port number,
and your privileged administrative database user name and password.
You must specify a port number
that differs from other ports
used by the Group Server.
Choose the database driver type.
Primavera - Administrator’s Guide
Configuring the Group Server for Timesheets
127
Use the following formats to specify the connection string:
For Oracle:
Provider=OraOLEDB.Oracle;Data Source=Oracle Service Name
For Microsoft SQL Server:
Provider=SQLOLEDB; Data Source=MachineName; Initial
Catalog=DatabaseSchemaName
You can define the Oracle Service Name using Oracle’s Net
Configuration Assistant, or you can refer to your TNSNAMES.ORA file
located in \Oracle_Home\Network\Admin.
Once a new instance is created, it appears in the Services dialog box.
You can start or stop the instances from the Services dialog box. A new
instance has a Manual startup property (does not start automatically
after a reboot).
Primavera - Administrator’s Guide
128
Part 3: Server Installation and Configuration
Set up the Web site for a new instance You must create a new
Timesheets Web site for each new instance. Once a new Group Server
instance is set up in the TPGS Administrator, you must copy the
Timesheets Web site to enable clients to connect to the new instance.
For example, copy the GroupServer Web site folder to a new name,
GroupServer2.
In the GroupServer2 folder, edit the erps8x6.html file to update the port
number. For example, by default, the original Group Server instance has
a port number equal to 9002. In the erps8x6.html file, change the
ServerPortNum variable to match the port number of the newly created
instance (9003), as shown.
// *** Configurable variables.
// *** May be changed by the system administrator.
var ServerName='servername’
var ServerPortNum=9003
Clients can visit the original instance by visiting the index.html file in
the GroupServer folder; clients can visit the newly created instance by
visiting the index.html file in the GroupServer2 folder.
Primavera - Administrator’s Guide
Configuring the Group Server for Timesheets
129
Group Server Configuration Settings
Configuration settings can be reviewed or modified using the Properties
tab in the TPGS Administrator. Mark the Show Advanced Properties
checkbox to display all properties. These settings are stored in the
Registry in the
HKEY\System\CurrentControlSet\Services\TPGS\Configuration key on
the computer running the Group Server.
Only experienced administrators should use the Registry to
modify configuration settings.
In the tables below, the Value column lists the recommended
settings given heavy load conditions (1000 users or more).
[General key values]
Value Name
Value
Description
Allow Negative Actuals
Yes/No
Allow negative actuals when calculated. No - Disallow. Yes Allow.
Cycle Seed
Yes/No
Controls whether or not to cycle the seed used for password
encryption. A seed is a unique, random numeric value, used to
make each encrypted password unique. Set to No when load
testing, where login requests need constant encrypted password
values.
Edit Subordinate
Resources’ Timesheets
Yes/No
Allow supervisor to modify subordinate resources’ timesheets.
Edit Work Product and
Document Details
Yes/No
Allow editing of public document path in the Work Product and
Document Details dialog box in the timesheet client.
Enable Performance
Counters
Sets Performance Monitor counters based on TPGS server
activity. Use the Windows Performance Monitor utility to view
TPGS performance counters.
Enable Primary Resource to Yes/No
Edit Step’s UDF Values
Counters
If Y, overrides OBS access to edit step’s UDF values. Gives edit
rights to primary resources.
If N, steps can be edited if user has OBS access to the project.
The default value is N.
Greeting
Sets the message that appears in the client when first connected
to the TPGS server.
Primavera - Administrator’s Guide
130
Part 3: Server Installation and Configuration
[General key values]
Value Name
Value
Description
LDAP Connect Timeout
15
The maximum amount of time Group Server will allow for a
connection attempt to an LDAP data store to succeed. This is
only used if the Group Server is configured for LDAP
authentication.
Log Transactions
Records transactions for tracing to the event log
Maximum Auto-Fetch Size 2048
(bytes)
Maximum size of blobs (notes/memos) in bytes that will be sent
automatically in low bandwidth mode.
Maximum Request Size
Largest client TCPIP request that will be accepted by TPGS
server.
Port
9002
Sets the TCP/IP port number used by the Group Server to
communicate with the Java client. This port must be opened to
the Internet, or you can change this setting to specify another port
that is open to the Internet. The default value is 9002.
Startup Wait Period
(seconds)
0
Amount of time the TPGS service delays before starting. Use this
setting if dependent services (such as a database server service)
need time to start first.
User Inactivity TimeOut
Period
600
Amount of time in seconds a connection can remain idle before
being logged off. The default value is 600.
Value
Description
[Database key values]
Value Name
ADO Connection TimeOut 15
(seconds)
Amount of time to wait while establishing a connection before
terminating the attempt and generating an error message.
ADO Command TimeOut
(seconds)
Amount of time to wait while executing a command before
terminating the attempt and generating an error message.
30
ADO RecordSet Cache Size 5
The number of records stored in memory at any given time.
ADO Stalled Check Period 30
(seconds)
Frequency with which the connection is checked for stalled
operations.
Apply Session Setting
Yes/No
Determines whether to execute the SQL command specified in
the Session Setting property. The default value is No.
Auto Translate
Yes/No
The Auto translate property of the SQL Server ODBC Driver for
a SQL Server Unicode database.
Base Connections
25 (default=10)
Default number of database connections that the TPGS server
makes on startup.
Primavera - Administrator’s Guide
Configuring the Group Server for Timesheets
[Database key values]
Value Name
131
Value
Description
Cache Refresh Interval
(seconds)
60
Frequency of the TPGS server for refreshing cached data from
the database.
Connect Retry Period
(milliseconds)
30000
Amount of time to wait before retrying to connect.
Connection String
ADO connection string used to connect to the database.
For example, for Oracle, use the connection string
“provider=OraOLEDB.Oracle; Data Source = pmdb.world”.
For example, for SQL Server or SQL Server Express, use the
connection string “provider=SQLOLEDB; Data
Source=PMDBSRV\ENGLISH;Initial Catalog=TPPM60”,
where “PMDBSRV” is the database machine name.
Database Type
Type of database ("Oracle” or “Microsoft SQL Server/SQL
Express”) that the TPGS server uses for data.
DB Connectivity Check
Yes/No
Determines if database connectivity is tested periodically. and if
connections are closed and restored upon database shutdown,
restart.
DB User
privuser
User name with privileged access used to connect to the
database. The default value is privuser.
License Inactivity TimeOut 900
(seconds)
Period that inactive licensed client connections are considered to
be bad.
Log Invalid Login Attempts Yes/No
Logs invalid login attempts to the event log. The default value is
No.
Log SQL
Sets SQL tracing flags for tracing to the event log.
0
Max Search Result Records 100
Maximum number of records in search results.
Password
Encrypted password of DB user account used to connect to the
database.
Session Setting
SQL command to be executed against every database connection
created by Group Server.
Sync Period
(seconds)
60
Period between updating the sync table in the database.
Primavera - Administrator’s Guide
132
Part 3: Server Installation and Configuration
[Database key values]
Value Name
Value
Description
Synchronize ADO
Connection Creation
Yes/No
Blocks other requests while connecting to a database. The default
value is Yes.
Temporary Connections
150
Number of database connections that the TPGS server can make
as demand warrants. These settings determine how many
connections the Group Server has to the database. If you are
getting an error where HRESULT = 8004b002, this indicates the
Group Server cannot handle the load and needs more database
connections to process all requests. A value of 400 is
recommended if more than 1000 timesheet users are accessing
the Group Server, which will allow more connections so that
TPGS can handle a larger load. Consideration is also given to the
Oracle Server machine.
Verbose Logging
Yes/No
Determines if verbose logging is enabled when sending error
messages to the event log.
[Threading key values]
Value Name
Value
Description
Caching Threads
1
Number of threads that will handle cached transaction
processing. This is the minimum number of caching threads.
Cache threads in the Group Server are
responsible for processing data where the data can be cached.
The Group Server will create up to “Maximum Temporary
threads per CPU” caching threads as needed.
Coalescing Jobs Busy
Threshold
50
Number of coalesced jobs that determine when the coalescing
processor is considered busy.
Coalescing Threads
1
Number of threads that will handle coalesced transaction
processing. This is the minimum number of coalescing threads.
Coalescing threads in the Group Server are responsible for
processing jobs which can be coalesced. Coalescing is the act of
taking like requests (e.g., open, update timesheet) and coalescing
them into a single SQL request to satisfy several clients
concurrently with one DB hit, thus greatly improving
performance. The Group Server will create up to “Maximum
Temporary threads per CPU” coalescing threads as needed.
Coalescing Timeout
(milliseconds)
750
Frequency that coalesced requests are fulfilled.
Connection Check Period
(seconds)
60
Frequency at which database connections are checked.
Primavera - Administrator’s Guide
Configuring the Group Server for Timesheets
133
[Threading key values]
Value Name
Value
Description
Connection TimeOut Period 300
(seconds)
Period of inactivity for which attached database
connections are assumed to be good.
License Manager Interval
(seconds)
Frequency that the license manager is checked for concurrent
users.
120
Message Threads Per CPU 3 (default=1)
Number of threads that will handle socket connections from the
client.
This is the minimum number of threads which accept messages
from the client via a socket connection and create jobs to be
processed in the Group Server. The Group Server will create up
to “Maximum Temporary threads per CPU” message threads as
needed.
Maximum Coalescing Size 20
Maximum number of coalesced transactions that can be queued
before they are processed.
Maximum Temporary
Threads Per CPU (SMP)
15
Maximum number of threads that can be started by each
processor.
MaxTempThreads=CPU>1?MaxTempThreads+(MaxTempThre
ads*4/CPU
Thread Inactivity TimeOut
Period (seconds)
180
Period of inactivity before a temporary thread is shut down.
Transaction Threads
1
Number of threads that will handle transaction processing. This
is the minimum number of threads which create transactions in
the Group Server.
Transactions created are either Caching, Coalescing, or Update.
The Group Server will create up to “Maximum Temporary
threads per CPU” transaction threads as needed.
Update Threads
1
Number of threads that will handle update transaction
processing. This is the minimum number of Update threads.
Update threads in the Group Server are
responsible for updating data. The Group Server will create up to
“Maximum Temporary threads per CPU” update threads as
needed.
Watch Dog Period
(seconds)
120
Frequency that the TPGS server checks for connection problems.
Primavera - Administrator’s Guide
[Security keys]
Keys
Value
Description
Accept Filters
Filter #1, *.*.*.*
TCP/IP client addresses that will be accepted.
Reject Filters
Filter #1, *.*.*.255
TCP/IP client addresses that will be rejected.
[Install key values]
Value Name
Value
Description
HTML Path
c:\inetpub\wwwroot\GroupServer
Path to the HTML files.
135
Installing P6 Web Access
In this chapter:
Upgrading to P6 Web Access version
6.2.1
Uninstalling Previous Versions
Installing the Application Server for
P6 Web Access
Installation Process for P6 Web
Access
Installing the Content and Workflows
Repositories
Configuring and Deploying the
Application Server for P6 Web Access
Starting the Server for P6 Web
Access
Precompiling P6 Web Access
Stopping the Server for P6 Web
Access
Accessing P6 Web Access from
Client Browsers
Configuration Settings on Client
Browsers
Changing Database Configuration
Settings
Using the Administration Application
Reviewing and Modifying
Configurations for P6 Web Access
Configuration Settings for P6 Web
Access
Implementing Application Server
This chapter describes how to install P6 Web
Access (formerly known as “Primavera’s
Web application” or “myPrimavera”) on a
Windows, Solaris, AIX, Red Hat Enterprise
Linux, or HP-UX server. In addition, this
chapter explains how to use the Administration Application of P6 Web Access to
review, modify, add, and delete Application
Server configurations for P6 Web Access.
136
Plug-Ins
Installing P6 Web Access
137
Upgrading to P6 Web Access version 6.2.1
Before upgrading to P6 Web Access version 6.2.1, you should upgrade
the Project Management and/or Methodology Management database to
version 6.2.1 and install the 6.2.1 version of the Project Management
and/or Methodology Management client modules.
For further details, see “Automatic Database Upgrade” on
page 263 and “Installing Client Modules and Additional
Components” on page 239.
If you are a current Interwoven/iManage user and upgrade to
P6 Web Access version 6.2.1, project workflows, project
processes, news, discussions, events, and documents data
will not be available. If you need this data, contact Primavera
Customer Support for information on data migration and the
migration tool. Primavera recommends that you migrate the
data before upgrading to version 6.2.1.
For customers currently using P6 Web Access version 6.2:
The P6 version 6.2 and 6.2.1 databases use the same schema; however,
the P6 version 6.2.1 application suite contains private database login
password security enhancements, as well as other enhancements. If you
are currently running P6 Web Access version 6.2 and want to upgrade to
version 6.2.1 to utilize these enhancements, you do not have to upgrade
your databases; however, you must install all applications included in P6
version 6.2.1, including P6 Web Access. Before installing version 6.2.1,
you must uninstall version 6.2. For information about uninstalling
version 6.2, refer to “Uninstalling Previous Versions” on page 139.
For the full list of tested
configurations for P6 Web
Access, go to the
\Documentation\
<language>\Tested
Configurations folder of the
P6 physical media or
download.
To upgrade from myPrimavera 5.0, Primavera’s Web
Application 6.0, or P6 Web Access 6.1 to P6 Web Access
6.2.1:
■
Uninstall the current version of myPrimavera, Primavera’s Web
Application, or P6 Web Access. See “Uninstalling Previous
Versions” on page 139.
■
Install one of the supported application servers. See “Installing the
Application Server for P6 Web Access” on page 141.
For a list of supported application servers, see “Client and Server
Requirements” on page 20.
Primavera - Administrator’s Guide
138
Part 3: Server Installation and Configuration
■
Install P6 Web Access 6.2.1. See “Installation Process for P6 Web
Access” on page 143.
■
Configure and Deploy the application server. See “Configuring and
Deploying the Application Server for P6 Web Access” on page 148.
Primavera - Administrator’s Guide
Installing P6 Web Access
139
Uninstalling Previous Versions
You must uninstall any previous versions of P6 Web Access before
upgrading to version 6.2.1.
To uninstall myPrimavera 5.0 or Primavera’s Web Application
6.0 from a Tomcat 5.5 Server
On Windows, from the Start menu, choose Programs, <app name>,
Uninstall <app name>.
On Solaris, change to the webapps directory under the Tomcat install
directory and run the uninstalltc.sh script.
Tomcat is not a supported application server for P6 Web
Access version 6.1 and higher.
To uninstall myPrimavera 5.0, Primavera’s Web Application
6.0, or P6 Web Access 6.1/6.2 from a JBoss Server
For 6.1 and earlier installations, rename or delete the “myprimavera”
folder from the JBoss install location (for example, c:\jboss4.0.4.GA\server).
For 6.2 installations, rename or delete the “primaveraweb” folder from
the JBoss install location.
To uninstall myPrimavera 5.0, Primavera’s Web Application
6.0, or P6 Web Access 6.1 from a WebLogic Server
1 On Windows, from the Start menu, choose Programs, <app name>,
Uninstall <app name>.
On Solaris, run the uninstall.sh script in the
<BEA_HOME>\user_projects\<domain> directory.
2 Create a new domain. Use the new domain during the “Configuring
WebLogic 10 (sp1)” procedures.
To uninstall myPrimavera 5.0, Primavera’s Web Application
6.0, or P6 Web Access 6.1 from a WebSphere Server
1 On Windows, from the Start menu, choose Programs, <app name>,
Uninstall <app name>.
On Solaris, change to the installableApps/<app name> directory
under the WebSphere install directory and run the uninstallws.sh
script.
Primavera - Administrator’s Guide
140
Part 3: Server Installation and Configuration
2 Launch the WebSphere Application Console. For 6.1 and earlier
installations, remove the current “myPrimavera” deployment. For
6.2 installations, remove the current “primaveraweb” deployment.
If you will use the same <webaccesshome> directory for the
new deployment, the existing myprimavera.war file should be
deleted from the <webaccesshome> directory to avoid
conflict with the new primaveraweb.war file.
Primavera - Administrator’s Guide
Installing P6 Web Access
141
Installing the Application Server for P6 Web Access
P6 Web Access supports Red Hat JBoss, BEA WebLogic and IBM
WebSphere. For a complete list of supported application servers with
version numbers, see “Client and Server Requirements” on page 20. For
a full list of tested configurations for P6 Web Access, go to the
\Documentation\<language>\Tested Configurations folder of the P6
physical media or download.
On Windows, it is recommended that you install the
application server to a folder with a short name.
Installing JBoss on Microsoft Windows
Install the JDK
The supported version of JBoss requires Java 2 JDK version 5.0 update
15 (1.5.0_15). The JDK is not provided by Primavera. To download the
JDK, go to http://java.sun.com/products/archive.
Install JBOSS 4.0.5 GA
1 Download jboss-4.0.5.GA.zip from the following URL:
http://sourceforge.net/project/showfiles.php?
group_id=22866&package_id=16942&release_id=456223
2 Copy the jboss-4.0.5.GA.zip to a local drive.
3 Unzip the folder to <JBOSS INSTALL LOCATION>
(for example, C:\jboss-4.0.5.GA).
4 Go to <JBOSS INSTALL LOCATION>\server.
5 Select the folder ‘default,’ press Ctrl-C to copy it, and then press
Ctrl-V. This creates a folder named ‘copy of default’.
6 Rename the folder called 'copy of default' to be 'primaveraweb'.
Installing JBoss on Red Hat Enterprise Linux
Install the JDK
The supported version of JBoss requires Java 2 JDK version 5.0 update
15 (1.5.0_15). The JDK is not provided by Primavera. To download the
JDK, go to http://java.sun.com/products/archive.
Install JBOSS 4.0.5 GA
1 Download jboss-4.0.5.GA.zip from the following URL:
http://sourceforge.net/project/showfiles.php?
group_id=22866&package_id=16942&release_id=456223
Primavera - Administrator’s Guide
142
Part 3: Server Installation and Configuration
2 Copy the jboss-4.0.5.GA.zip to a local drive.
3 Unzip the folder to <JBOSS INSTALL LOCATION>
(for example, /usr/jboss-4.0.5.GA).
4 To assure that files can be executed, run the following command:
chmod -R +x *
5 Go to the <JBOSS INSTALL LOCATION>/server.
6 Select the folder ‘default,’ press Ctrl-C to copy it, and then press
Ctrl-V. This creates a folder named ‘default(copy)’.
7 Rename the folder called 'default(copy)' to be 'primaveraweb'.
Installing WebLogic
Install the JDK
The 10 (sp1) version of WebLogic automatically installs Java 2 JDK
version 5.0 update 11 (1.5.0_11) for Windows and Red Hat Enterprise
Linux and Java 2 JDK version 5 update 8 (1.5.0_08) for HP-UX. These
are the required JDK versions for P6 Web Access.
Install WebLogic 10 (sp1)
Consult WebLogic’s documentation for installation instructions.
Installing WebSphere
Install the JDK
The 6.1 version of WebSphere automatically installs the IBM JDK.
Installing the recommended fix pack will update the JDK automatically,
which is the required JDK for P6 Web Access. For information on
which fix packs were tested, refer to the Tested Configurations
document.
Install WebSphere 6.1
Consult WebSphere’s documentation for installation instructions.
Primavera - Administrator’s Guide
Installing P6 Web Access
143
Installation Process for P6 Web Access
For information on
installing the project
management database, see
“Database Installation and
Configuration” on page 29.
For information on
upgrading a database for
compatibility, see
“Automatic Database
Upgrade” on page 263.
Before installing or upgrading to P6 Web Access version 6.2.1, you
should install the 6.2.1 version of the Project Management and/or
Methodology Management database, or upgrade your current version,
and install the 6.2.1 version of the Project Management and/or
Methodology Management client modules.
If you have previously installed an earlier version of P6 Web Access,
Primavera’s Web Application, or myPrimavera, you must uninstall the
previous version before installing P6 Web Access version 6.2.1. Refer to
“Uninstalling Previous Versions” on page 139 for more information.
For instructions on installing the Project Management
module, see “Installing Client Modules and Additional
Components” on page 239.
The installer for P6 Web Access provides a wizard to guide you through
the installation process, which includes:
1 Identifying the application server used for P6 Web Access
2 Installing P6 Web Access and Administration Application files
3 Setting up and configuring the database for P6 Web Access
If you are using JBoss as your application server, you must
install Sun Java 2 JDK version 5.0 update 15 (1.5.0_15) prior
to installing P6 Web Access.
Primavera - Administrator’s Guide
144
Part 3: Server Installation and Configuration
To install P6 Web Access
1 Launch the following installer from the Web_Access folder of the
P6 physical media or download, according to your operating
system:
•
For Windows platforms, double-click 'SetupMainWin.exe'.
•
For Unix platforms, assuming a supported version of the JDK is
installed and the JDK location is added to your Unix path, run
the appropriate command below from a terminal session:
For a Red Hat Enterprise Linux or Solaris platform:
./SetupMainSol.bin
For an IBM AIX platform:
./setupaix.bin
For an HP-UX platform:
./setupHP11.bin
If executing the binary file is unsuccessful on any of the Unix
platforms listed above, you can run the generic Unix JAR
installer using the following command: java -jar setupmain.jar
Click Next on each wizard dialog box to advance to the next
step.
2 On the Welcome screen, click Next.
3 On the Please specify a Primavera Home folder. . . dialog box,
type or browse to the location for the <webaccesshome> folder of
P6 Web Access (for example, c:\p6wahome).
Click Yes to create the directory, if necessary.
The home folder name cannot contain spaces.
For the full list of tested
configurations for P6 Web
Access, go to the
\Documentation\
<language>\Tested
Configurations folder of the
P6 physical media or
download.
Primavera - Administrator’s Guide
The application EAR file (primaveraweb.ear) is copied to the
home folder for P6 Web Access. You must then use the
application server’s deployment tools to deploy the P6 Web
Access EAR file. Also, make sure that the supported JDK is
set as an environment variable in your path to provide access
to the java command.
Installing P6 Web Access
145
4 On the P6 Web Access will be installed. . . dialog box, click Next
to start the installation.
5 On the Setup and Configuration of the Primavera Database
dialog box, select the database type (Oracle or SQL).
6 On the Please enter the following information. . . dialog box,
specify the database connection parameters.
Type your database user name (for example, pubuser) and
password, the database name, host address, and host port. The
database name, host address, and host port are specific to your
Oracle or MS SQL Server installation. The Database Host Port field
displays the default port for the database type you selected. You can
edit this port.
P6 Web Access supports SSL communication between the
application server and the database server. For information
on configuring SSL, refer to the appropriate database server
documentation and the Primavera Knowledgebase.
To use the SSL protocol to securely communicate between the
application server and the database server, mark the SSL check box.
If you mark the SSL check box, you must specify an SSL-enabled
port number in the Database Host Port field.
Using the SSL protocol will impact database performance.
The Public Group ID must be 1 for a standard configuration.
For more information
about configurations, see
“Using the Administration
Application” on page 175.
7 If there is an existing Primavera configuration, on the The installer
has detected. . . dialog box, you can choose whether you want to
use it, or create a new configuration.
If you are upgrading from a previous version of P6 Web
Access against the same database, choose the option to
create a new configuration. This is necessary to
accommodate newly added configuration settings.
If there is no existing Primavera configuration, the The installer
has detected. . . dialog box does not appear and the installation
process automatically creates a default configuration named
Primavera Configuration. You can edit the settings for this
configuration through the Administration Application of P6 Web
Access.
Primavera - Administrator’s Guide
146
Part 3: Server Installation and Configuration
For more information, see
“Changing Database
Configuration Settings” on
page 174.
After installation, you can use the Database Configuration
Setup wizard to choose a different configuration, if
necessary.
8 When the message displays to confirm that the database
configuration has completed successfully, click OK. Then, click
Finish to close the Setup wizard.
For information about
installing the Job Service,
see “Installing the Job
Service and Distributed Job
Service” on page 247.
Primavera - Administrator’s Guide
The schedule, apply actuals, and summarize functions of P6
Web Access require you to install the Job Service.
Installing P6 Web Access
147
Installing the Content and Workflows Repositories
The Content Repository allows users to collaboratively share and
manage documents in P6 Web Access. The Workflows Repository helps
users to keep track of project requests. In order for P6 Web Access users
to utilize the enhanced document management and the project request
functionalities, the Content and Workflows Repositories must be
installed.
For information on the
Database wizard, see
“Automatic Database
Installation” on page 31.
Install the Content Repository
The Content Repository installation is automatically completed when
running the Database wizard and installing P6 Web Access. No further
installations are needed. However, to enable the Content Repositoryrelated features, you will need to input the Database/Instance/Content
Repository Administration Application settings. For detailed
information about these settings, refer to the Database Settings
subsection in “Configuration Settings for P6 Web Access” on page 185.
Clustering of the Content Repository is not supported in
P6 version 6.2.1.
Install the Workflows Repository
The Workflows Repository is not installed when running the Database
wizard and installing P6 Web Access. Instead, the installation files are
available online. Detailed instructions on how to locate the installation
files and set up the Workflows Repository can be found within the
addworkflowjars file, which is located in your P6 Web Access home
folder (for example, c:\p6wahome). Make sure to first edit, not doubleclick, the addworkflowjars file. Once you have completed the
instructions within the file, you can run it to automate some of the steps.
After installing the Workflow Repository, you will need to input the
Database/Instance/Workflow Repository Administration Application
settings. For detailed information about these settings, refer to the
Database Settings subsection in “Configuration Settings for P6 Web
Access” on page 185.
Primavera - Administrator’s Guide
148
Part 3: Server Installation and Configuration
Configuring and Deploying the Application Server for
P6 Web Access
Configuring JBoss 4.0.5 GA on Microsoft Windows
1 Use the P6 Web Access Database Configuration Utility (that
automatically launched during setup) to connect to your database.
2 Copy the primaveraweb.ear file to the following location:
<JBOSS INSTALL LOCATION>\server\primaveraweb\deploy\
3 For international support:
Edit the following file:
<JBOSS INSTALL LOCATION>\server\primaveraweb\
deploy\jbossweb-tomcat55.sar\server.xml
In the Connector setting, add the parameter
URIEncoding="UTF-8". For example:
<!--A HTTP/1.1 Connector on port 8080-->
<Connector port="8080" URIEncoding="UTF-8"
address="${jboss.bind.address}"
maxThreads="250" strategy="ms" maxHttpHeaderSize="8192"
emptySessionPath="true"
enableLookups="false" redirectPort="8443" acceptCount="100"
connectionTimeout="20000" disableUploadTimeout="true"/>
When you are using the SSL-connector, add this parameter
to its settings as well.
4 Browse to <JBOSS INSTALL LOCATION>\bin.
5 Edit the run.bat command file.
Insert the following line (as all one line) before the :RESTART line:
set JAVA_OPTS=
"-Dprimavera.bootstrap.home=<webaccesshome>"
%JAVA_OPTS%
Make sure to change <webaccesshome> to the proper location (for
example, c:\p6wahome). Also, there is a space between
<webaccesshome>” and %JAVA_OPTS%.
Primavera - Administrator’s Guide
Installing P6 Web Access
149
6 In the run.bat file, do the following to set the Java options:
•
Find the following line:
set JAVA_OPTS=%JAVA_OPTS% -Xms128m -Xmx512m
•
Replace that line with the following (as all one line):
set JAVA_OPTS=%JAVA_OPTS% -XX:PermSize=64m
-XX:MaxPermSize=128m -Xms512m -Xmx512m
7 Save the changes to the run.bat file.
8 To enable P6 Web Access to properly display the Project Gantt
portlet in Dashboards, you must delete the following folder:
<JBOSS INSTALL LOCATION>\server\primaveraweb\
deploy\jbossweb-tomcat55.sar\jsf-libs
Primavera applications do not require this folder to be
present; however, deleting this folder may impact other
applications currently running on JBoss. Therefore, before
deleting this folder, YOU MUST ENSURE THAT THIRDPARTY APPLICATIONS RUNNING ON JBOSS DO NOT
REQUIRE THIS FOLDER TO BE PRESENT. If you do not
delete this folder, P6 Web Access users can display the
Project Gantt portlet on a dashboard, but the contents of the
portlet will not display properly.
9 To start the JBoss application server, create a bat file named
'startP6WebAccessinJBoss.bat' in <webaccesshome> that contains
the following:
@echo off
set JBOSS_HOME=C:\jboss-4.0.5.GA
call %JBOSS_HOME%\bin\run.bat -c primaveraweb
If not previously defined, add the JAVA_HOME Environment
variable in the startP6WebAccessinJBoss.bat file.
For example,
set JAVA_HOME=C:\Program Files\Java\jdk1.5.0_15
10 Run the newly created bat file.
11 Service Administrators may want to secure the JMX Console. For
instructions, visit the following JBoss web page:
http://www.jboss.org/wiki/Wiki.jsp?page=SecureTheJmxConsole
Primavera - Administrator’s Guide
150
Part 3: Server Installation and Configuration
12 If using SQL Server, proceed to “Additional Settings for JBoss and
WebLogic on Microsoft SQL 2005 Databases” on page 160.
Configuring JBoss 4.0.5 GA on Red Hat Enterprise Linux
1 Use the P6 Web Access Database Configuration Utility (that
automatically launched during setup) to connect to your database.
2 Copy the primaveraweb.ear file to the following location:
<JBOSS INSTALL LOCATION>/server/primaveraweb/deploy/
3 For international support:
Edit the <JBOSS INSTALL LOCATION>/server/primaveraweb/
deploy/jbossweb-tomcat55.sar/server.xml file.
In the Connector setting, add the parameter
URIEncoding="UTF-8". For example:
<!--A HTTP/1.1 Connector on port 8080-->
<Connector port="8080" URIEncoding="UTF-8"
address="${jboss.bind.address}"
maxThreads="250" strategy="ms" maxHttpHeaderSize="8192"
emptySessionPath="true"
enableLookups="false" redirectPort="8443" acceptCount="100"
connectionTimeout="20000" disableUploadTimeout="true"/>
When you are using the SSL-connector, add this parameter
to its settings as well.
4 Browse to <JBOSS INSTALL LOCATION>/bin.
5 Edit the run.sh command file. Insert the following line (as all one
line) in the '# Setup JBoss specific properties' section:
JAVA_OPTS="-Dprimavera.bootstrap.home=<webaccesshome>
$JAVA_OPTS"
Make sure to change <webaccesshome> to the proper location (for
example, /usr/p6wahome). Also, there is space between
<webaccesshome> and $JAVA_OPTS.
If not previously defined, add the JAVA_HOME Environment
variable in the run.sh file. For example,
export JAVA_HOME = /usr/jdk 1.5.0_15
6 Save the changes to the run.sh file.
7 Edit the run.conf file, and do the following to set the Java options:
Primavera - Administrator’s Guide
Installing P6 Web Access
•
151
Find the following line:
JAVA_OPTS="-XX:PermSize=64m -XX:MaxPermSize=64m Dsun.rmi.dgc.client.gcInterval=3600000 Dsun.rmi.dgc.server.gsInterval=3600000"
•
Replace "-XX:PermSize=64m -XX:MaxPermSize=64m" with
the following (as all one line):
"-XX:PermSize=64m -XX:MaxPermSize=128m -Xms512m
-Xmx512m"
8 Save the changes to the run.conf file.
9 To enable P6 Web Access to properly display the Project Gantt
portlet in Dashboards, you must delete the following folder:
<JBOSS INSTALL LOCATION>\server\primaveraweb\
deploy\jbossweb-tomcat55.sar\jsf-libs
Primavera applications do not require this folder to be
present; however, deleting this folder may impact other
applications currently running on JBoss. Therefore, before
deleting this folder, YOU MUST ENSURE THAT THIRDPARTY APPLICATIONS RUNNING ON JBOSS DO NOT
REQUIRE THIS FOLDER TO BE PRESENT. If you do not
delete this folder, P6 Web Access users can display the
Project Gantt portlet on a dashboard, but the contents of the
portlet will not display properly.
10 Open a terminal. Type the following commands to start the server:
cd /<JBOSS INSTALL LOCATION>/bin
./run.sh -c primaveraweb
11 Service Administrators might want to secure the JMX Console. For
instructions, visit the following JBoss web page:
http://www.jboss.org/wiki/Wiki.jsp?page=SecureTheJmxConsole
12 If using SQL Server, proceed to “Additional Settings for JBoss and
WebLogic on Microsoft SQL 2005 Databases” on page 160.
Primavera - Administrator’s Guide
152
Part 3: Server Installation and Configuration
Configuring WebLogic 10 (sp1)
To install P6 Web Access on HP-UX 11i using physical
media:
Go to the command prompt. Change your directory to point
to the Web_Access folder of the P6 physical media. Then,
type the following command, making sure to specify the java
executable in the system path:
<physical media_mount> java -jar setupmain.jar
1 Run the WebLogic Configuration Wizard to create a server domain
for P6 Web Access. On the Configure Server Start Mode and JDK
window, you must select Development Mode in the WebLogic
Domain Startup Mode left hand pane.
2 Copy primaveraweb.ear from the P6 Web Access home folder
created during installation to the following folder:
<bea_home>\user_projects\domains\<your_domain>\autodeploy
3 Make a backup copy of the startWebLogic file in case you need to
undo any changes.
•
In Windows, the file is named startweblogic.cmd and is located
in:
<bea_home>\user_projects\domains\<your_domain>\bin\
•
In Unix, the file is named startweblogic.sh and is located in:
<bea_home>/user_projects/domains/<your_domain>/bin/
4 Edit the startWebLogic file.
5 Locate the line that begins with “set JAVA_OPTIONS=” and add
the Primavera bootstrap variable.
In Windows, the line should look similar to the following:
set JAVA_OPTIONS=%SAVE_JAVA_OPTIONS%
-Dprimavera.bootstrap.home=<webaccesshome>
where <webaccesshome> is the P6 Web Access home directory that
was set during installation (for example, c:\p6wahome).
In Unix, the line should look similar to the following:
JAVA_OPTIONS=%SAVE_JAVA_OPTIONS%
-Dprimavera.bootstrap.home=''<webaccesshome>''
where <webaccesshome> is the P6 Web Access home directory that
was set during installation (for example, /usr/p6wahome).
Primavera - Administrator’s Guide
Installing P6 Web Access
153
6 (Red Hat Enterprise Linux) By default, RedHat does not install all
the appropriate libraries for P6 Web Access. In order for P6 Web
Access to work under Weblogic 10 (sp1) on RedHat, append the
following after the Primavera bootstrap variable (added in step 5):
-Djava.awt.headless=true
Be sure to include a space before the -Djava specification.
Properties after the bootstrap can be in any order.
7 Set the Java Virtual Machine by entering a variable for JAVA_VM,
immediately below the JAVA_OPTIONS line (added in step 5).
The line should look similar to the following:
JAVA_VM=-server
8 Include “<webaccesshome>\license” and “ojdbc5.jar” at the
beginning of the WebLogic classpath.
•
In Windows, the line should look similar to the following:
set CLASSPATH=<webaccesshome>\license\;
<webaccesshome>\lib\ojdbc5.jar;%SAVE_CLASSPATH%
•
In Unix, the line should look similar to the following:
CLASSPATH=''<webaccesshome>/license'':
''<webaccesshome>/lib/ojdbc5.jar'':${CLASSPATH}
9 Save the changes to the startWebLogic file.
10 Make a backup copy of the setDomainEnv.cmd (or
setDomainEnv.sh for Linux) file in case you need to undo any
changes.
11 Edit the setDomainEnv file.
12 Increase the JVM MaxPermSize setting in the setDomainEnv file to
avoid Out-of-Memory errors. The MaxPermSize setting should be
set to at least 256m.
•
In Windows, the line should look similar to the following:
if “%JAVA_VENDOR%”==”Sun” (
set MEM_ARGS=%MEM_ARGS% %MEM_DEV_ARGS%
-XX:MaxPermSize=256m
)
Primavera - Administrator’s Guide
154
Part 3: Server Installation and Configuration
•
In HP-UX, the line should look similar to the following
if [ “${JAVA_VENDOR}” = “HP” ] ; then
MEM_ARGS=”${MEM_ARGS} ${MEM_DEV_ARGS}
-XX:MaxPermSize=256m”
export MEM_ARGS
13 Modify memory settings in the setDomainEnv file to maximize
performance. To do this, edit the MEM_ARGS line so that values
can be set for NewSize, MaxNewSize and SurvivorRatio.
For instance, if the total heap size is 1024, NewSize and Max
NewSize should be set to 256, which would then require a value of
8 for SurvivorRatio.
The complete line would look similar to the following:
set MEM_ARGS=-XX:NewSize=256m -XX:MaxNewSize=256m
-XX:SurvivorRatio=8 -Xms1024m -Xmx1024m
where:
-XX:NewSize= is the minimum size of new generation heap (sum
of eden & two Survivor spaces)
-XX:MaxNewSize= is the maximum size of the new generation
heap
-XX:SurvivorRatio= is the size of survivor space (ratio of eden to
Survivor space)
The Young generation area equals the sum of eden and 2 Survivor
spaces.
After completion of step 13, the WebLogic domain instance
of P6 Web Access can be started.
14 If using SQL Server, proceed to “Additional Settings for JBoss and
WebLogic on Microsoft SQL 2005 Databases” on page 160.
Primavera - Administrator’s Guide
Installing P6 Web Access
155
Configuring Oracle WebLogic 10g R3
Configuring Oracle WebLogic 10g R3 involves thre steps:
■
Creating a WebLogic domain for the P6 Web Services application.
■
Deploying P6 Web Access into the WebLogic domain.
■
Configuring P6 Web Access
Creating a WebLogic Domain
1 Run the WebLogic Configuration Wizard.
2 In the Welcome window, select Create a new WebLogic domain
and click Next.
3 In the Select Domain Source window, click Next to accept the
default selections.
4 In the Configure Administrator Username and Password
window, enter the user name and password information and click
Next.
5 In the Select Domain Source window, click Next to accept the
default selections.
6 In the Configure Server Start Mode and JDK window, select
Production Mode in the left pane. Select an appropriate JDK in the
right pane and click Next.
7 In the Customize Environment and Services Settings window,
click Next.
8 In the Create WebLogic Domain window, enter the domain and
location information and click Create.
9 In the Creating Domain window, select Start Admin Server and
click Done.
10 When prompted, enter the username and passwod that you entered
in step 4.
Primavera - Administrator’s Guide
156
Part 3: Server Installation and Configuration
Deploying P6 Web Access into the WebLogic domain
Use the following instructions to deploy P6 Web Access into the
WebLogic domain:
1 In the Welcome window of the Administration Console, log in
using the user name and password that you entered in step 4 above.
2 In the Change Center pane of the Administration Console, click
Lock & Edit.
3 In the Domain Structure pane, click Deployments.
4 In the Summary of Deployments pane, click Install.
5 In the Install Application Assistant pane, navigate to the P6 Web
Access home folder. Select the primaveraweb.ear file and click
Next.
6 In the Install Application Assistant pane, select Install this
deployment as an application and click Next.
7 In the Install Application Assistant pane, click Next to accept the
default options.
8 Review the configuration settings you have chosen and then click
Finish to complete the installation.
9 In the Settings for primaveraweb window, click Save.
10 In the Change Center pane, click Activate Changes.
11 In the Domain Structure pane, click Deployments.
12 In the Summary of Deployments pane, select primaveraweb.
13 In the Summary of Deployments pane, click the down arrow to the
right of the Start button and click Servicing all requests.
14 In the Start Application Assistant pane, click Yes.
15 In the Summary of Deployments pane, click the start Running
link in the State column of the row that contains primaveraweb.
16 Wait a few minutes and then click Refresh.
The primaveraweb state column should show Active.
Primavera - Administrator’s Guide
Installing P6 Web Access
157
Configuring WebLogic 10g R3 for P6 Web Access
1 Edit the startWebLogic file.
2 Locate the line that begins with “set JAVA_OPTIONS=” and add
the Primavera bootstrap variable.
In Windows, the line should look similar to the following:
set JAVA_OPTIONS=%SAVE_JAVA_OPTIONS%
-Dprimavera.bootstrap.home=<webaccesshome>
where <webaccesshome> is the P6 Web Access home directory that
was set during installation (for example, c:\p6wahome).
In Unix, the line should look similar to the following:
JAVA_OPTIONS=%SAVE_JAVA_OPTIONS%
-Dprimavera.bootstrap.home=''<webaccesshome>''
where <webaccesshome> is the P6 Web Access home directory that
was set during installation (for example, /usr/p6wahome).
3 (Red Hat Enterprise Linux) By default, RedHat does not install all
the appropriate libraries for P6 Web Access. In order for P6 Web
Access to work under WebLogic 10g R3 on RedHat, append the
following after the Primavera bootstrap variable (added in step 2):
-Djava.awt.headless=true
Be sure to include a space before the -Djava specification.
Properties after the bootstrap can be in any order.
4 Set the Java Virtual Machine by entering a variable for JAVA_VM,
immediately below the JAVA_OPTIONS line (added in step 2).
The line should look similar to the following:
JAVA_VM=-server
5 Include “<webaccesshome>\license” and “ojdbc5.jar” at the
beginning of the WebLogic classpath.
•
In Windows, the line should look similar to the following:
set CLASSPATH=<webaccesshome>\license\;
<webaccesshome>\lib\ojdbc5.jar;%SAVE_CLASSPATH%
Primavera - Administrator’s Guide
158
Part 3: Server Installation and Configuration
•
In Unix, the line should look similar to the following:
CLASSPATH=''<webaccesshome>/license'':
''<webaccesshome>/lib/ojdbc5.jar'':${CLASSPATH}
6 Save the changes to the startWebLogic file.
7 Make a backup copy of the setDomainEnv.cmd (or
setDomainEnv.sh for Linux) file in case you need to undo any
changes.
8 Edit the setDomainEnv file.
9 Increase the JVM MaxPermSize setting in the setDomainEnv file to
avoid Out-of-Memory errors. The MaxPermSize setting should be
set to at least 256m.
•
In Windows, the line should look similar to the following:
if “%JAVA_VENDOR%”==”Sun” (
set MEM_ARGS=%MEM_ARGS% %MEM_DEV_ARGS%
-XX:MaxPermSize=256m
)
•
In HP-UX, the line should look similar to the following
if [ “${JAVA_VENDOR}” = “HP” ] ; then
MEM_ARGS=”${MEM_ARGS} ${MEM_DEV_ARGS}
-XX:MaxPermSize=256m”
export MEM_ARGS
Primavera - Administrator’s Guide
Installing P6 Web Access
159
10 Modify memory settings in the setDomainEnv file to maximize
performance. To do this, edit the MEM_ARGS line so that values
can be set for NewSize, MaxNewSize and SurvivorRatio.
For instance, if the total heap size is 1024, NewSize and Max
NewSize should be set to 256, which would then require a value of
8 for SurvivorRatio.
The complete line would look similar to the following:
set MEM_ARGS=-XX:NewSize=256m -XX:MaxNewSize=256m
-XX:SurvivorRatio=8 -Xms1024m -Xmx1024m
where:
-XX:NewSize= is the minimum size of new generation heap (sum
of eden & two Survivor spaces)
-XX:MaxNewSize= is the maximum size of the new generation
heap
-XX:SurvivorRatio= is the size of survivor space (ratio of eden to
Survivor space)
The Young generation area equals the sum of eden and 2 Survivor
spaces.
After completion of step 10, the WebLogic domain instance
of P6 Web Access can be started.
11 If using SQL Server, proceed to “Additional Settings for JBoss and
WebLogic on Microsoft SQL 2005 Databases” on page 160.
Primavera - Administrator’s Guide
160
Part 3: Server Installation and Configuration
Additional Settings for JBoss and WebLogic on Microsoft
SQL 2005 Databases
The following instructions apply when using Microsoft SQL Server
2005 databases. If the Microsoft SQL Server database is localized or
installed on a localized operating system, it is necessary to use the SET
DATEFORMAT setting in the P6 Web Access admin.jsp. Otherwise, the
user will encounter SQL errors when navigating in Resource Planning
and Capacity Analysis. Odd behavior might also occur in the Activities
view.
For detailed information on
the Administration
Application, see “Using the
Administration
Application” on page 175.
1 In the P6 Web Access admin.jsp file (Administration Application),
locate the Database folder for the Microsoft SQL Server database
used by P6 Web Access.
2 In that folder, expand the appropriate Instance folder and then the
Session Settings folder (choices will be from 1 to 5).
3 Use the following syntax to add a Session Setting:
set DATEFORMAT ymd
4 Save the change.
5 Restart the application server, and the change will immediately take
effect.
Primavera - Administrator’s Guide
Installing P6 Web Access
161
Configuring WebSphere 6.1
Changing Java Home for Primavera Administrative BAT files
After installing P6 Web Access, you must change JAVA_HOME in the
following files: dbconfigpv.cmd and adminpv.cmd. They are found in the home
directory of P6 Web Access.
1 Open the dbconfigpv.cmd and adminpv.cmd files with a text editor.
Change the following line in each file,
from:
set JAVA_HOME=C:\DOCUME~1\ADMINI~1\LOCALS~1\
Temp....
to:
set JAVA_HOME=<WEBSPHERE INSTALL DIRECTORY>\
AppServer\java
2 Execute the dbconfigpv.cmd and create a new database connection
as described in “Installation Process for P6 Web Access” on
page 143.
Installation on Windows
These steps should be performed immediately after installing
P6 Web Access.
1 Start the WebSphere Application Server.
2 Launch the WebSphere Application Server Administrative Console.
3 In the left-hand navigation pane, expand Servers and click
Application Servers.
4 On the Application Servers screen, click the server name link.
5 On the Configuration tab, under Server Infrastructure, expand Java
and Process Management.
6 Click Process Definition.
7 Under Additional Properties, click Java Virtual Machine.
8 Under Generic JVM arguments, type:
-Dprimavera.bootstrap.home=c:\<webaccesshome>
9 Click OK. Click the Save link that appears within the message
reporting changes.
10 In the left-hand navigation pane, expand Applications and click
Install New Application.
Primavera - Administrator’s Guide
162
Part 3: Server Installation and Configuration
11 Specify the path to the <webaccesshome> folder for P6 Web
Access, which contains the primaveraweb.ear file.
For example: c:\p6wahome\primaveraweb.ear.
12 For the Context Root, type primaveraweb, then click Next.
13 On the Choose to generate default bindings and mappings screen,
accept the defaults and click Next.
If the Application Security Warnings screen displays, click
Continue.
14 On the Specify options for installing enterprise applications and
modules screens do the following:
•
For Step 1, mark the checkbox for Pre-compile JSPs, and click
Next.
•
In the Step 2 section "Install new application", mark the
primaveraweb checkbox, and click Next.
•
In the Step 3 section "Install new application", mark the
primaveraweb checkbox, and click Next.
•
On the Step 4 screen (Summary), click Finish. Note that the
application EAR file is now deploying and this process might
take several minutes.
15 To save the master WebSphere configuration, click Save. This
process might also take several minutes.
16 On the Administrative Console Main screen, in the left-hand
navigation, expand Applications and click Enterprise Applications.
17 Locate primaveraweb and check its application status. If it is not a
green arrow, click the Start button above the Select column.
18 If necessary, restart the WebSphere application server.
Primavera - Administrator’s Guide
Installing P6 Web Access
163
Installation on AIX 5.2
The following instructions (step 1 through step 3) are only required for installing
P6 Web Access on AIX 5.2.
1 To start the P6 Web Access installation from physical media, go to a
command prompt and change your directory to point to the root of
the P6 Web_Access folder. The "setupaix" file should be found.
2 Type the following command to start the installation:
./setupaix
3 Follow the steps in “Installation on Windows” on page 161.
Primavera - Administrator’s Guide
164
Part 3: Server Installation and Configuration
Starting the Server for P6 Web Access
The following procedures assume you have installed P6 Web Access
into a supported application server and completed the additional steps
outlined in “Configuring and Deploying the Application Server for P6
Web Access” on page 148.
Starting the Server for P6 Web Access on JBoss
■
On Windows, double-click the “startP6WebAccessinJoss.bat” file
that was created in step 9 on page 149.
■
On Linux, open a terminal and enter the following commands:
cd /<JBOSS INSTALL LOCATION>/bin
./run.sh -c primaveraweb
Starting the Server for P6 Web Access on WebLogic
■
On Windows, from the Start menu, navigate to the BEA WebLogic
submenu, then choose User Projects, <domain>, Start Server.
If prompted for a user name and password in the WebLogic console
window, type in the admin user name and password you specified
when creating the domain.
■
On Solaris and HP-UX, change to the <bea_home>/user_projects/
<domain> directory and run the startWebLogic.sh script.
If prompted for a user name and password in the WebLogic console
window, type in the admin user name and password you specified
when creating the domain.
If P6 Web Access is installed as an application, and the
WebLogic precompile option has been turned on, the
WebLogic console displays “Server started in RUNNING
mode” when precompiling has completed. For detailed
information about turning on precompilation, see your
WebLogic Server documentation.
Starting the Server for P6 Web Access on WebSphere
Advanced Server
■
On Windows, Linux, and AIX, from the WebSphere administrative
console, start the Primaveraweb module. Primaveraweb is the
default module name assigned during installation.
Primavera - Administrator’s Guide
Installing P6 Web Access
165
Precompiling P6 Web Access
Although not required for P6 Web Access, precompilation helps to
reduce the amount of time it takes for users to load P6 Web Access
pages for the first time.
The following instructions apply to all application servers supported by
Primavera and need to be performed while the application server is
running.
1 Copy the "precompile_utility" directory from the Web_Access
folder of the physical media or download to the server where P6
Web Access is installed.
2 Open a command prompt and go to the newly created "precompile"
directory.
3 Run a command similar to the following:
precompile -u <base URL> -f <input file>
where:
<base URL> is the P6 Web Access base URL
<input file> is the P6 Web Access EAR file
The file path of the P6 Web Access EAR file cannot contain
spaces.
For example, assuming a standard P6 Web Access installation on
WebLogic,
the command should look similar to the following in Windows:
precompile -u http://localhost:7001/primaveraweb -f
c:\<webaccesshome>\primaveraweb.ear
the command should look similar to the following in HPUX-11i:
java -jar JSPPrecompile.jar -u http://localhost:7001/primaveraweb
-f <webaccesshome>/primaveraweb.ear
Primavera - Administrator’s Guide
166
Part 3: Server Installation and Configuration
Stopping the Server for P6 Web Access
Stopping the Server on JBoss
From the Windows Command prompt, press Ctrl+c.
Stopping the Server on WebLogic
On Windows and Solaris, in the WebLogic terminal console, press
Ctrl+c.
Stopping the Server on WebSphere Advanced Server
On Windows, Linux, and AIX, from the WebSphere administrative
console, stop the Primaveraweb module. Primaveraweb is the default
module name assigned during installation.
Primavera - Administrator’s Guide
Installing P6 Web Access
167
Accessing P6 Web Access from Client Browsers
To select authentication
mode for P6 Web Access,
use the Authentication
Configuration wizard
(LDAPCfgWiz.exe, located
in the
\Client_Applications\install\
database\ldap-config folder
of the P6 physical media or
download). Also, specify
the configuration settings
for P6 Web Access that are
required for authentication.
For details on the
Configuration wizard, see
“Configuring
Authentication Modes” on
page 289. For information
about authentication
configuration settings, see
“Configure Authentication”
on page 183.
Users can access P6 Web Access from client browsers using the
following URL structure, depending on the application server platform.
On a JBoss application server
http://serverIP:listenport/ContextRoot/login_cmt
Example: http://192.168.0.1:8080/primaveraweb/login_cmt
The default listenport is 8080. The default context root is
primaveraweb.
On a WebLogic application server
http://serverIP:listenport/ContextRoot/login_cmt
Example: http://192.168.0.1:7001/primaveraweb/login_cmt
The default listenport for new WebLogic domains is 7001. The
default context root is primaveraweb.
On a WebSphere application server
http://serverIP:listenport/ContextRoot/login_cmt
Example: http://192.168.0.1:9080/primaveraweb/login_cmt
The default listenport is 9080. The default context root is
primaveraweb.
The context root is configurable on all supported application
servers. For information about context root configuration,
refer to your application server documentation.
Also, URLs might be case-sensitive, depending on your
application server configuration.
Primavera - Administrator’s Guide
168
Part 3: Server Installation and Configuration
Configuration Settings on Client Browsers
Setting Change to Import from Microsoft Outlook
Users will not be able to import data into P6 Web Access from
Microsoft Outlook if Internet Explorer is not configured to allow a
specific Active X control. If users need to import from Microsoft
Outlook, perform the following on each client machine:
1 From the Windows Control Panel, select Internet Options.
2 Go to the Security tab and click on Trusted Sites.
3 Click on the Sites button and add your P6 Web Access URL to the
zone.
4 Close the Sites window.
5 Click on the Custom level button.
Primavera - Administrator’s Guide
Installing P6 Web Access
169
6 Enable the setting, Initialize and script Active X controls not
marked as safe for scripting.
Primavera - Administrator’s Guide
170
Part 3: Server Installation and Configuration
Setting Change to Resolve Export to Excel Issue
When clicking on a link to export to Excel, users might experience a
lack of response (no Open/Save dialog box launches) from P6 Web
Access if Internet Explorer is not configured properly. If this occurs, do
the following on each client machine experiencing the issue:
1 From the Windows Control Panel, select Internet Options.
2 Go to the Security tab and click on Trusted Sites.
3 Click on the Sites button and add your P6 Web Access URL to the
zone.
4 Close the Sites window.
5 Click on the Custom level button.
Primavera - Administrator’s Guide
Installing P6 Web Access
171
6 Enable the setting, Automatic prompting for file downloads.
Primavera - Administrator’s Guide
172
Part 3: Server Installation and Configuration
Setting Change to Resolve Null Pointer Exceptions
Users might receive null pointer exceptions if a large number of activity
code values (40,000 or more) are loaded when using P6 Web Access. If
so, do the following on every client machine where the P6 Web Access
module is being used:
1 From the Windows Control Panel, select Java.
2 On the Java Control Panel, select the Java tab.
3 Under Java Applet Runtime Settings, click View.
4 On the Java Runtime Settings screen, in the JRE/1.6.0.07 row, add
-Xms<value>m and -Xmx<value>m entries in the Java Runtime
Parameters field.
The appropriate values will vary with your configuration; however,
we recommend the following values as a starting point:
-Xms128m -Xmx128m
Primavera - Administrator’s Guide
Installing P6 Web Access
173
5 Exit the Java Control Panel.
Primavera - Administrator’s Guide
174
Part 3: Server Installation and Configuration
Changing Database Configuration Settings
The Database Configuration wizard enables you to change the database
connection settings you specified when you installed P6 Web Access.
The database you select during installation stores one or more
Primavera configurations, each one specifying a set of configurable
parameters that determine how P6 Web Access operates. During
installation, you select an existing Primavera configuration or create a
new one. Later, you can use the Database Configuration wizard to select
a different Primavera configuration or create a new one.
After selecting a different P6 configuration or creating a new
configuration, you must stop and restart the application
server for P6 Web Access in order for the changes to take
effect.
Starting the Database Configuration wizard on JBoss
From the Start menu, choose Programs, Primaveraweb, Database
Configuration Setup.
Starting the Database Configuration wizard on WebLogic
■
On Windows, run dbconfigpv.cmd (located in the
<webaccesshome> directory you specified when setting up P6 Web
Access), or choose Start, Programs, Primavera Web Access 6.2.1,
Database Configuration Setup.
■
On Solaris and HP-UX, change to the <webaccesshome> directory
you specified when setting up P6 Web Access, and run
dbconfigpv.sh.
Starting the Database Configuration wizard on WebSphere
■
On Windows, run dbconfigpv.cmd (located in the
<webaccesshome> directory you specified when setting up P6 Web
Access), or choose Start, Programs, Primavera Web Access 6.2.1,
Database Configuration Setup.
■
On Linux and IBM AIX, change to the <webaccesshome> directory
under the WebSphere install directory and run dbconfigpv.sh.
Primavera - Administrator’s Guide
Installing P6 Web Access
175
Using the Administration Application
As the system administrator, you can use the Administration
Application of P6 Web Access to review, modify, add, and delete
Primavera configurations. Primavera configurations are stored in the
database for P6 Web Access, which you specified during installation.
These configurations contain all of the settings used to run the
Application Server for P6 Web Access.
Only experienced administrators should use the
Administration Application to modify configuration settings.
You can run the Administration Application of P6 Web Access locally
or remotely through a browser. After launching the Administration
Application, you will be prompted for a database level user name and
password. The default PMDB database-level user name and password is
“privuser.” This is case-sensitive, and is all lowercase letters.
Starting the Administration Application on JBoss
Run adminpv.cmd (located in the <webaccesshome> directory you
specified when setting up P6 Web Access, or choose Start, Programs,
Primavera Web Access 6.2.1, Administration Application.
The installation for P6 Web
Access sets the default
URLs for remote access to
the Administration
Application. You can use
the application server’s
configuration utility to
change the listen port
number and context root.
Starting the Administration Application on WebLogic
■
On Windows, run adminpv.cmd (located in the <webaccesshome>
directory you specified when setting up P6 Web Access, or choose
Start, Programs, Primavera Web Access 6.2.1, Administration
Application.
■
On Solaris and HP-UX, to launch the Administration Application
locally, change to the <webaccesshome> directory you specified
when setting up P6 Web Access, then run the adminpv.sh script.
■
To launch the Administration Application remotely, launch a
browser and navigate to http://server IP:listenport/ContextRoot/
admin.jsp, where serverIP:listenport is the IP address and listen
port for the server of P6 Web Access. The default context root is
primaveraweb.
Primavera - Administrator’s Guide
176
Part 3: Server Installation and Configuration
Starting the Administration Application on WebSphere
■
On Windows, run adminpv.cmd (located in the <webaccesshome>
directory you specified when setting up P6 Web Access, or choose
Start, Programs, Primavera Web Access 6.2.1, Administration
Application.
■
On Linux and IBM AIX, to launch the Administration Application
locally, change to the <primaveraweb> directory under the
WebSphere install directory and run the adminpv.sh script.
■
To launch the Administration Application remotely, launch a
browser and navigate to http://server IP:listenport/ContextRoot/
admin.jsp, where serverIP:listenport is the IP address and listen
port for the server of P6 Web Access. The default context root is
primaveraweb.
Primavera - Administrator’s Guide
Installing P6 Web Access
177
Reviewing and Modifying Configurations for P6 Web
Access
The Administration Application of P6 Web Access presents
configuration settings in a tabbed dialog box. Tree view and Table view
display the current configurations and settings. Log displays a history of
configuration changes, additions, or deletions.
You cannot edit the Factory Default configuration settings.
You can only modify custom configurations.
To display brief setting descriptions in Tree or Table view, mark the
Show tool tips checkbox. Then, position the mouse over a setting to read
the popup description.
Configurations highlighted in red are out of date. Primavera
recommends that you delete these configurations.
Primavera - Administrator’s Guide
178
Part 3: Server Installation and Configuration
Click to
display a
hierarchical
view of the
configuration
data.
To change a
setting
value, tripleclick on the
setting
name, then
type a new
value. On
Windows,
you can also
press F2 to
change to
Edit mode.
To return a setting to its default value, select it, then
right-click and choose Revert to default value.
Primavera - Administrator’s Guide
Installing P6 Web Access
Click to display
configuration
settings in a
table format.
179
To change a setting value, select the setting,
click in the Value column, then type a new value.
To sort the
table, click a
column
heading.
Sorting can
help you
distinguish
similar
settings
contained in
multiple
configurations.
Add configurations for P6 Web Access To create a new
configuration, you can duplicate an existing configuration.
■
To duplicate a configuration, select the configuration name in Tree
View, then right-click and choose Duplicate. Enter a name for the
configuration, then click OK. Edit the settings as needed.
■
To create a new configuration based on factory default settings,
right-click on Factory Defaults in Tree View and choose Duplicate.
Add database instances to a configuration To add a new
database instance to a configuration, you can duplicate an existing
instance.
■
To duplicate a database instance, select the icon representing the
instance, then right-click and choose Duplicate. Enter a unique
name for the new instance and edit other settings as needed.
Primavera - Administrator’s Guide
180
Part 3: Server Installation and Configuration
Delete configurations and database instances for P6 Web
Access To delete a configuration or database instance, select it, then
right-click and choose Delete.
You cannot delete the Factory Defaults configuration. You can delete
any custom configuration, but not all of them. There must always be at
least one custom configuration.
You can delete any database instance associated with a configuration,
but not all of them. Each configuration must have at least one database
instance.
You are not prohibited from deleting the database that was
specified during the database configuration. If you do so, you
will need to run the Database Configuration wizard again
(see “Changing Database Configuration Settings” on
page 174).
Configure P6 Web Access to run the Project Architect job
service To run the Project Architect job service in P6 Web Access,
you must modify the appropriate P6 Web Access configuration to
connect the project management database associated with the job
service to the methodology management DB Alias specified on the job
service machine.
Complete the following steps to configure P6 Web Access to run the
Project Architect job service:
If a methodology management DB Alias does not exist on the
machine on which you installed the job service, you must use
the Database Configuration wizard to create or select one. If
a methodology management DB Alias already exists on the
job service machine, skip step 1 in the following procedure.
For information on
installing and configuring
the job service, refer to
“Installing the Job Service
and Distributed Job
Service” on page 247.
These instructions assume you have already installed the
Job Service.
1 If necessary, on the job service machine, run the Database
Configuration wizard to create or select a methodology
management DB Alias that connects the job service machine to the
methodology management database you want to associate with P6
Web Access.
For instructions on configuring database connections, refer to
“Changing Database Connection Settings” on page 282.
Primavera - Administrator’s Guide
Installing P6 Web Access
181
2 Launch the Administration Application.
For instructions on launching the Administration Application, refer
to “Using the Administration Application” on page 175.
3 In the Tree View, underneath the appropriate Primavera
Configuration, navigate to the following location: Database/
Instance/Methodology Management.
4 In the Methodology Management folder, modify the URL so that it
points to the same methodology management database you
specified in step 1.
5 Modify the DBAlias value to match the DB Alias of the
methodology management database you specified in step 1.
Make sure the Job
Service points to the
project management
database instance
shown in your
database configuration
for P6 Web Access.
Modify the URL to
point to the
methodology
management
database you
specified on the job
service machine.
Modify the DB Alias so that it exactly matches the DB
Alias of the methodology management database you
specified on the job service machine.
Primavera - Administrator’s Guide
182
Part 3: Server Installation and Configuration
Manage access to multiple database instances P6 Web
Access enables you to access data from different project management
databases. When you configure P6 Web Access to support multiple
database instances, the Login page displays a Database drop-down list
that enables users to choose the database instance they want to connect
to.
Through the Administration Application, you can configure the server
for P6 Web Access to manage user access to specific databases by
requiring a database parameter in the URL. The database parameter,
which is the name of a database instance, is appended to the P6 Web
Access server URL and points to that specific database instance. When
users access the URL you specify, the Database drop-down list does not
display in the Login page and they have login access only to the
database instance defined by the database parameter. If users attempt to
access the login page URL without specifying the required database
parameter, a message displays to indicate that the URL is invalid and
directs them to the administrator of P6 Web Access.
For example, the following URL would log a user into the database
instance named Sample.
http://serverIP:listenport/login_cmt?db=Sample
As the administrator, you can specify a keyword that bypasses the
database parameter requirement, so that you can access all databases
through the Login page database drop-down list.
To require a database parameter with the URL for P6 Web
Access
1 Launch the Administration Application.
2 Under the configuration you want to modify, specify a value for the
setting Application/Database Dropdown Key. Specifying a value
adds the database parameter requirement to the server URL.
Use the value you specify as the keyword to bypass the database
requirement when logging in to the server for P6 Web Access.
For example, http://serverIP:listenport/login_cmt?db=bypass
Primavera - Administrator’s Guide
Installing P6 Web Access
183
Configure Authentication P6 Web Access uses up to six
configuration settings to support authentication.
■
Authentication/Mode
■
Authentication/Web Single Sign-On/User Name Header Key
■
Authentication/Web Single Sign-On/Context Path Override
■
Authentication/Web Single Sign-On/Server and Port Override
■
Authentication/LDAP/SSL Certificate Store
■
Authentication/LDAP/SSL Store Password
The Authentication/Mode settings must match the mode
selected for Group Server.
Because one server instance of P6 Web Access might control more than
one database, in addition to specifying an authentication mode through
the LDAP Configuration wizard, use the Authentication/Mode
configuration setting to specify the overall mode you want to use for the
server of P6 Web Access. If using Single Sign-On, you will also need to
modify three additional configuration settings required for the policy
server. For LDAP authentication with secure communication (SSL)
between P6 Web Access and the LDAP server, two additional
configuration settings are required.
For more information about each of these settings, refer to the
Authentication Settings subsection in the next section, “Configuration
Settings for P6 Web Access”.
A configuration for P6 Web Access might include database
instances that are not set to the same authentication mode
as the server of P6 Web Access. If a user connects and
requests a database that is set to a different authentication
mode than the server of P6 Web Access, an error message
displays. The user must select a database that matches the
authentication mode set for the server of P6 Web Access.
Configuring custom portlets In the Dashboards and Project
Workspace of P6 Web Access, you can create custom portlets that pass
the password of the currently logged on user to the target application.
By default, the password is not encrypted. Use the Application/Custom
Portlet URL Encryption Key configuration setting to encrypt the
password. This encryption uses the Sun/Blowfish algorithm.
Primavera - Administrator’s Guide
184
Part 3: Server Installation and Configuration
For more information about this setting, refer to the Application
Settings subsection in the next section, “Configuration Settings for P6
Web Access”.
You must update your configuration for this setting to appear.
To do so, highlight the configuration, right-click, and select
“Update to latest version”.
Configuring and overriding password policy P6 Web Access
allows Administrators to control password-related security, such as how
many times a user can attempt to login before being denied access, and
once locked out, the duration that the user has to wait before attempting
to login again. The available settings are detailed in the
\Database\Instance\User Security subsection under “[Database
Settings]” on page 187.
Administrators can manually override the lock out, if needed. Complete
the following steps to reset a P6 Web Access user:
1 Log into P6 Web Access as an Admin Superuser.
2 On the browser’s address line, remove all text after “action,” replace
it with “/useradmin,” and reload the page.
For example, the default components of the URL after login are:
http://serverIP:listenport/ContextRoot/action/home
Change to:
http://serverIP:listenport/ContextRoot/action/useradmin
3 The User Administration page will load, and you will see a list of
all active and locked out users. Click on the “Reset User” link for
the locked out user. If multiple users are locked out, click on the
“Reset All Users” link at the top of the page.
Primavera - Administrator’s Guide
Installing P6 Web Access
185
Configuration Settings for P6 Web Access
You can review and modify configuration settings in the Administration
Application Tree View or Table View. Configuration settings are stored
in the database for P6 Web Access, which you specified during
installation.
You can specify durations (time-related values) in several ways:
■
As a simple number, which is treated as milliseconds.
For example, 240000 would be equivalent to 4 minutes (240000/
60000).
■
In the form <n>d<n>h<n>m<n>s, where “d” is days, “h” is hours,
“m” is minutes, and “s” is seconds. All parts are optional.
For example, you can enter:
1d2h30m20s
4m
1h30s
Only experienced administrators should use the
Administration Application of P6 Web Access to modify
configuration settings.
[Localization Settings]
Setting Name and Description
Default
Valid Ranges/Values
Localization/System Language
Language for server string constants
en
—
Localization/System Country
Country for server string constants
US
—
Primavera - Administrator’s Guide
186
Part 3: Server Installation and Configuration
[Authentication Settings]
Setting Name and Description
Default
Valid Ranges/Values
Authentication/Mode
The method used for client authentication.
NATIVE
Native, LDAP, WebSSO
Authentication/Web Single Sign-On/User Name Header
Key
The name of the http header you specified in SiteMinder.
smuser
—
The value you specify must match the property of a
SiteMinder response you have created under the policy
domain/realm within which the Web server for P6 Web Access
resides. The value of this response should be smuser=uid,
where smuser is configurable and uid matches the LDAP
server attribute that maps to the Primavera database
USER_Name field.
Authentication/Web Single Sign-On/Context Path
/Primavera
Override
The path used to pass web requests from the SiteMinder Web
server to the server of P6 Web Access.
Authentication/Web Single Sign-On/Server and Port
Override
The fully qualified domain name and port for the Web server
that SiteMinder is controlling.
—
—
http://
servername.domain.co
m:82
Authentication/LDAP/SSL Certificate Store
—
The full path to the keystore that holds the SSL certificate for
the LDAP server.
—
Authentication/LDAP/SSL Store Password
The password for the keystore that holds the SSL certificate.
—
Primavera - Administrator’s Guide
—
Installing P6 Web Access
187
[Database Settings]
Setting Name and Description
Default
Valid Ranges/Values
Database/Instance/Name
The name of this database instance.
—
up to 32 characters
Database/Instance/Description
A description of this database instance.
—
up to 128 characters
Database/Instance/Schema
The schema that will be defined for the database.
PMDB
—
Database/Instance/URL
The database URL used to establish a connection to the
database.
—
—
Database/Instance/Public Group ID
The public group ID used to establish a connection to the
database.
1
—
Database/Instance/User Name
The name used to establish a connection to the database.
pubuser
—
Database/Instance/Password
pubuser
The password used to establish a connection to the database.
—
Oracle example:
jdbc:oracle:thin:@xx.xxx.xxx.xx:yyyy:zzzz
SQL example:
jdbc:sqlserver://xxxx:yyyy;database=zzzz;
x = IP address or hostname
y = database listen port
z = database name
Database/Instance/User Security/Log Login Attempts
Specifies whether or not login attempts to P6 Web Access
are tracked in the Web Access logs.
All
All, None, Failed Attempts,
Successful Attempts
Database/Instance/User Security/Login Lockout Count
The number of times a user can attempt to login before the
account is locked. A setting of “0” allows an unlimited
number of attempts. The count resets after each successful
login.
0
0-100000
Primavera - Administrator’s Guide
188
Part 3: Server Installation and Configuration
[Database Settings]
Setting Name and Description
Default
Valid Ranges/Values
Database/Instance/User Security/Login Lockout
1h
Duration
The length of time that a user is blocked from logging into
P6 Web Access, starting from the point at which the Logging
Lockout Count was exceeded.
This setting will be overridden if a user’s session is manually
reset by an Admin Super user. For more information, see
“Configuring and overriding password policy” on page 184.
0-24d
Database/Instance/User Security/Allow Multiple User
Yes
Sessions
Specifies whether a single user can be simultaneously logged
into Web Access.
A setting of “Yes” will allow a single user to login multiple
times on any machine.
A setting of “No” restricts a user to logging in only once on
any machine.
A setting of “Single Machine” allows a user to log in
multiple times on the same machine, as long as the
application server is configured properly to determine the IP
address of the machine making the request. For example, if
the application server is behind a proxy server, this setting
will default to “Yes” instead of “Single Machine.”
Yes, No, Single Machine
Database/Instance/Connection Pool [aaa]/Resize Rate
4m
The timeout period after which the system will adjust the
number of database connections to be equal to the maximum
number of database connections concurrently used during
the last period.
[PMR] Used for the standard connection pool, which is the
most frequently used connection pool in the Business Rule
Engine.
[PML] Used for the long running connection pool, which is
used in the Business Rule Engine when scheduling long
running jobs.
[PMT] Used for the transactional connection pool, which is
used in the Business Rule Engine when a client transaction is
requested.
4m - 12h
Primavera - Administrator’s Guide
Installing P6 Web Access
189
[Database Settings]
Setting Name and Description
Default
Valid Ranges/Values
Database/Instance/Connection Pool [aaa]/
1m
Maintenance Frequency
The run frequency of the maintenance that ensures leases
have not exceeded the maximum duration.
[PMR] Used for the standard connection pool, which is the
most frequently used connection pool in the Business Rule
Engine.
[PML] Used for the long running connection pool, which is
used in the Business Rule Engine when scheduling long
running jobs.
[PMT] Used for the transactional connection pool, which is
used in the Business Rule Engine when a client transaction is
requested.
10s - 1h
Database/Instance/Connection Pool [aaa]/
30s
Lease Request Wait Timeout
The amount of time a request for a database connection will
wait.
[PMR] Used for the standard connection pool, which is the
most frequently used connection pool in the Business Rule
Engine.
[PML] Used for the long running connection pool, which is
used in the Business Rule Engine when scheduling long
running jobs.
[PMT] Used for the transactional connection pool, which is
used in the Business Rule Engine when a client transaction is
requested.
5s - 2h
Database/Instance/Connection Pool [aaa]/
50
Maximum Connections
The maximum number of connections the server will have to
the database.
[PMR] Used for the standard connection pool, which is the
most frequently used connection pool in the Business Rule
Engine.
[PML] Used for the long running connection pool, which is
used in the Business Rule Engine when scheduling long
running jobs.
[PMT] Used for the transactional connection pool, which is
used in the Business Rule Engine when a client transaction is
requested.
5 - 15000
Primavera - Administrator’s Guide
190
Part 3: Server Installation and Configuration
[Database Settings]
Setting Name and Description
Default
Valid Ranges/Values
Database/Instance/Connection Pool [aaa]/Fetch Size
120
A hint to the database driver for how many rows to fetch at a
time.
[PMR] Used for the standard connection pool, which is the
most frequently used connection pool in the Business Rule
Engine.
[PML] Used for the long running connection pool, which is
used in the Business Rule Engine when scheduling long
running jobs.
[PMT] Used for the transactional connection pool, which is
used in the Business Rule Engine when a client transaction is
requested.
—
Database/Instance/Connection Pool [aaa]/Trace SQL
false
Trace all SQL sent to the database.
[PMR] Used for the standard connection pool, which is the
most frequently used connection pool in the Business Rule
Engine.
[PML] Used for the long running connection pool, which is
used in the Business Rule Engine when scheduling long
running jobs.
[PMT] Used for the transactional connection pool, which is
used in the Business Rule Engine when a client transaction is
requested.
true/false
Database/Instance/Connection Pool [aaa]/
3
Renewable Free Limit
The minimum number of connections that should be
available for leases to be renewed.
[PMR] Used for the standard connection pool, which is the
most frequently used connection pool in the Business Rule
Engine.
[PML] Used for the long running connection pool, which is
used in the Business Rule Engine when scheduling long
running jobs.
[PMT] Used for the transactional connection pool, which is
used in the Business Rule Engine when a client transaction is
requested.
3-5
Primavera - Administrator’s Guide
Installing P6 Web Access
191
[Database Settings]
Setting Name and Description
Default
Valid Ranges/Values
Database/Instance/Connection Pool [aaa]/
PMR - false
Renewable Leases
PML - false
If false, each connection can be leased only for the
PMT - true
MaxLeaseDuration period.
If true, connection leases are renewed if database statements
are completed within the MaxLeaseDuration time period.
When true, the code can hold onto the connection as long as
it needs, provided SQL statements are completed within the
MaxLeaseDuration period. When true, the connection is
revoked if no SQL statements are issued within the
MaxLeaseDuration period or if one statement takes longer to
execute than that period.
[PMR] Used for the standard connection pool, which is the
most frequently used connection pool in the Business Rule
Engine.
[PML] Used for the long running connection pool, which is
used in the Business Rule Engine when scheduling long
running jobs.
[PMT] Used for the transactional connection pool, which is
used in the Business Rule Engine when a client transaction is
requested.
true/false
Database/Instance/Connection Pool [aaa]/
PMR - 2m
Maximum Lease Duration
PML - 10m
The maximum amount of time a database connection can be PMT - 10m
leased before it is revoked.
[PMR] Used for the standard connection pool, which is the
most frequently used connection pool in the Business Rule
Engine.
[PML] Used for the long running connection pool, which is
used in the Business Rule Engine when scheduling long
running jobs.
[PMT] Used for the transactional connection pool, which is
used in the Business Rule Engine when a client transaction is
requested.
PMR - 5s - 4h
PML - 5s - 6h
PMT - 5s - 6h
Database/Instance/Group Server/Protocol
Protocol for GroupServer
socket
http, https, socket
Database/Instance/Group Server/Server
GroupServer host machine name
servername
—
Database/Instance/Group Server/Port
GroupServer host listen port
9002
—
Primavera - Administrator’s Guide
192
Part 3: Server Installation and Configuration
[Database Settings]
Setting Name and Description
Default
Valid Ranges/Values
Database/Instance/Group Server/URL
GroupServer servlet URL.
http://
servername
—
Database/Instance/Methodology Management/Name
Name of this database instance.
—
—
Database/Instance/Methodology Management/
Description
Description of this database instance.
—
—
Database/Instance/Methodology Management/URL
Database URL used to establish a connection to the
database.
—
—
—
—
Database/Instance/Methodology Management/Password —
The password used to establish a connection to the database.
—
1
Database/Instance/Methodology Management/
Public Group ID
The Group ID used to establish a connection to the database.
—
MMDB
Database/Instance/Methodology Management/
Database Alias
The DB Alias name used by the Project Architect job service
to create a project plan from a methodology.
—
Database/Instance/Methodology Management/
4m
Connection Pool [MMR]/Resize Rate
The timeout period after which the system will adjust the
number of database connections to be equal to the maximum
number of database connections concurrently used during
the last period.
4m - 12h
Oracle example:
jdbc:oracle:thin:@xx.xxx.xxx.xx:yyyy:zzzz
SQL example:
jdbc:sqlserver://xxxx:yyyy;database=zzzz;
x = IP address or hostname
y = database listen port
z = database name
Database/Instance/Methodology Management/User
Name
The name used to establish a connection to the database.
Primavera - Administrator’s Guide
Installing P6 Web Access
193
[Database Settings]
Setting Name and Description
Default
Valid Ranges/Values
Database/Instance/Methodology Management/
Connection Pool [MMR]/Maintenance Frequency
The run frequency of the maintenance that ensures leases
have not exceeded the maximum duration.
1m
10s - 1h
Database/Instance/Methodology Management/
30s
Connection Pool [MMR]/Lease Request Wait Timeout
The amount of time a request for a database connection will
wait.
5s - 2h
Database/Instance/Methodology Management/
50
Connection Pool [MMR]/Maximum Connections
The maximum number of connections the server will have to
the database.
5 - 15000
120
Database/Instance/Methodology Management/
Connection Pool [MMR]/Fetch Size
A hint to the database driver for how many rows to fetch at a
time.
—
Database/Instance/Methodology Management/
Connection Pool [MMR]/Trace SQL
Trace all SQL sent to the database.
false
true/false
Database/Instance/Methodology Management/
Connection Pool [MMR]/Renewable Free Limit
The minimum number of connections that should be
available for leases to be renewed.
3
3-5
Database/Instance/Methodology Management/
false
Connection Pool [MMR]/Renewable Leases
If false, each connection can be leased only for the
MaxLeaseDuration period.
If true, connection leases are renewed if database statements
are completed within the MaxLeaseDuration time period.
When true, the code can hold onto the connection as long as
it needs, provided SQL statements are completed within the
MaxLeaseDuration period. When true, the connection is
revoked if no SQL statements are issued within the
MaxLeaseDuration period or if one statement takes longer to
execute than that period.
true/false
Database/Instance/Methodology Management/
2m
Connection Pool [MMR]/Maximum Lease Duration
The maximum amount of time a database connection can be
leased before it is revoked.
5s - 4h
Primavera - Administrator’s Guide
194
Part 3: Server Installation and Configuration
[Database Settings]
Setting Name and Description
Default
Valid Ranges/Values
Database/Instance/Content Repository/URL
Database URL used to establish a connection to the
database.
—
—
—
Database/Instance/Content Repository/Database User
Name
The name used to establish a connection to the database. By
default, this is admuser for Oracle and sa for SQL.
—
—
Database/Instance/Content Repository/Database
Password
The password used to establish a connection to the database.
By default, this is admuser for Oracle and sa for SQL.
—
Database/Instance/Content Repository/Repository Home —
Location where content repository files will be stored.
Specify a location, or type a name and a folder will be
created for you in the Bootstrap home directory.
—
—
—
Database/Instance/Content Repository/Admin Password —
Application admin password for the content repository.
—
Oracle example:
embedded://jdbc:oracle:thin:@xx.xxx.xxx.xx:yyyy:zzzz
SQL example:
embedded://jdbc:sqlserver://xxxx:yyyy;database=zzzz;
x = IP address or hostname
y = database listen port
z = database name
Database/Instance/Content Repository/Admin User
Name
Application admin user name for the content repository.
Database/Instance/Content Repository/Enable
Connection Pooling
Provides a pool of shared database connections to the
content repository. Utilizes the c3po connection pool.
true
true/false
Database/Instance/Content Repository/Maximum
Connections
The maximum number of connections that the repository
connection pool will have to the database.
25
2-5000
Primavera - Administrator’s Guide
Installing P6 Web Access
195
[Database Settings]
Setting Name and Description
Default
Valid Ranges/Values
Database/Instance/Workflow Repository/URL
Database URL used to establish a connection to the
database.
—
—
Database/Instance/Workflow Repository/User Name
—
The name used to establish a connection to the database. By
default, this is admuser for Oracle and sa for SQL.
—
—
Database/Instance/Workflow Repository/Password
The password used to establish a connection to the database.
By default, this is admuser for Oracle and sa for SQL.
—
Database/Instance/Workflow Repository/Enable
Connection Pooling
Provides a pool of shared database connections to the
workflow system. Utilizes the c3po connection pool.
true
true/false
Database/Instance/Workflow Repository/Maximum
Connections
The maximum number of connections that the workflow
repository connection pool will have to the database.
25
1-5000
Oracle example:
jdbc:oracle:thin:@xx.xxx.xxx.xx:yyyy:zzzz
SQL example:
jdbc:sqlserver://xxxx:yyyy;database=zzzz;
x = IP address or hostname
y = database listen port
z = database name
1m
Database/Instance/Workflow Repository/Timeout
The number of seconds a connection can remain pooled, but
unused, before being discarded. If a value of zero is entered,
idle connections will never expire.
5s-1h
Database/Instance/Workflow Repository/Connection
Test Period
The time, in seconds, in which all idle connections will be
tested. If a value of zero is entered, no connections will be
tested.
5s-1d
5m
Primavera - Administrator’s Guide
196
Part 3: Server Installation and Configuration
[Database Settings]
Setting Name and Description
Default
Valid Ranges/Values
Database/Instance/Session Settings/Setting 1-5
“Alter session” commands used to establish cursor sharing,
rule-based mode, SQL trace, and more. Invalid settings in
these fields are ignored.
—
alter session set _ = _
Database/Instance/Cost Based Optimization Settings/
Enable
Enable Cost Based Optimization if true.
false
true/false
Database/Instance/Cost Based Optimization Settings/
false
Dump Matching SQL
Set to true to dump the SQL where a match is found in the
QUERYLIB table for a given SQL statement.
Set to false to dump the SQL where a match is not found in
the QUERYLIB table for a given SQL statement.
You must set your logging level to INFO to see these entries.
true/false
[Thread Pool Settings]
Setting Name and Description
Default
Valid Ranges/Values
Thread Pool/Number of Threads
The number of server threads.
25
2-300
Thread Pool/Maximum Task Duration
The maximum duration a thread can be used for one task.
3m
10s - 24d
Thread Pool/Maximum Long Running Task Duration
The maximum duration a thread can be used for a long
running task.
5m
10s - 24d
Thread Pool/Maintenance Frequency
The frequency at which threads are checked for excess time
durations.
45s
15s - 24d
Primavera - Administrator’s Guide
Installing P6 Web Access
197
[Log Settings]
Setting Name and Description
Default
Valid Ranges/Values
Log/Console Logger/Severity Level
Log severity level for the Console Logger.
error
debug, info, warning,
error
Log/Console Logger/Enabled
Enable the Console Logger
false
true/false
Log/File Logger/Archive Size
The minimum size (in Kb) a log file must be before it is
archived.
1024
1024 - 2073600000
Log/File Logger/Severity Level
Log severity level for the HTML Logger.
error
debug, info, warning,
error
The ranges are inclusive. For example, choose “debug” to log
all messages; choose “warning” to log both warning and error
level messages.
The ranges are inclusive. For example, choose “debug” to log
all messages; choose “warning” to log both warning and error
level messages.
Log/File Logger/Number of Archive Files
6
Maximum number of log files to be used. The default files are
named WebAccessLog0.html through WebAccessLog5.html.
2 - 2073600000
Log/File Logger/HTML
Log as HTML.
true/false
true
Primavera - Administrator’s Guide
198
Part 3: Server Installation and Configuration
[Log Settings]
Setting Name and Description
Default
Valid Ranges/Values
Log/File Logger/Enabled
Enable the HTML Logger.
true
true/false
Log/Email Logger/SMTP Host
SMTP server that will send the email message.
—
—
Log/Email Logger/From Email Address
Set to the email address from which you would like log
messages sent.
—
—
Log/Email Logger/To Email Address
—
Set to the email address to which you would like log messages
sent.
—
Log/Email Logger/Email subject
The default Email subject.
P6 Web Access error
—
Log/Email Logger/Enabled
Enable the Email logger.
false
true/false
Log/Asynchronous
Log messages asynchronously for better performance.
true
true/false
Log files are created in a folder named WebAccessLogs,
located as follows:
JBoss on Windows:
<webaccesshome>\WebAccessLogs
JBoss on Red Hat Enterprise Linux:
/mount_point/<webaccesshome>/AppServer/
WebAccessLogs
WebLogic on Windows:
<webaccesshome>\WebAccessLogs
WebLogic on Solaris:
/mount_point/<webaccesshome>/WebAccessLogs
WebSphere on Windows:
<webaccesshome>\WebAccessLogs
WebSphere on Red Hat Enterprise Linux:
/mount_point/WebSphere/AppServer/WebAccessLogs
Primavera - Administrator’s Guide
Installing P6 Web Access
199
[Application Settings]
Setting Name and Description
Default
Valid Ranges/Values
Application/Prototype User
Prototype user login used to create and store default
Dashboards and Global Preference settings for new P6 Web
Access users.
—
—
Application/Ignore Daylight Savings Time
Set to false to account for daylight savings time.
true
true/false
Application/Timesheet URL
URL for invoking timesheet program
/action/
—
launchTimesheetSeemles
sly
Application/Timesheet Codebase
URL for the timesheet application Web site
server/GroupServer
—
Application/Internet Explorer Java Plugin URL
URL for Internet Explorer users to download Java Plug-in
(JRE).
Defaults to the plug-in
version 1.6.0_07 that is
installed during setup.
—
Application/FireFox Java Plugin URL
URL for Firefox users to download Java Plug-in (JRE).
Defaults to the plug-in
version 1.6.0_07 that is
installed during setup.
—
Application/Internet Explorer Java Plugin Version
JRE version used by applets in Internet Explorer
—
—
Application/FireFox Java Plugin Version
JRE version used by applets in Firefox
—
—
Application/Maximum Transactions for Excel Import
2000
The maximum number of transactions (activities or resources)
that can be imported at once from a .xls or .csv file
Application/Maximum Excel Import File Size
The maximum size of the .xls or .csv file uploaded during an
import attempt (KB)
1048
100 - 2000
64 - 4096
Application/Allow Auto-Summarize Option
true
Set to true to allow automatic summarization to be available in
resource staffing user preferences.
true/false
Application/Database Dropdown Key
—
Keyword to use for enabling database selection control in the
login page. Pass this as a URL parameter db=keyword. Set this
to an empty string if you do not want to require the keyword.
—
Primavera - Administrator’s Guide
200
Part 3: Server Installation and Configuration
[Application Settings]
Setting Name and Description
Default
Valid Ranges/Values
Application/Logout URL
—
Directs P6 Web Access to a specific URL when the user exits
with the Logout/Close icon in the banner of P6 Web Access.
Any valid URL can be used. If no URL is specified, P6 Web
Access directs the user to the launch page of P6 Web Access.
—
Application/Compress Applet Communication
Set to true to compress communication between applets and
the server.
true
true/false
Application/Compress HTML Content
true
Set to true to compress HTML-related content generated by P6
Web Access, including .html, .js, and css files, and Ajax
content.
true/false
Application/Maximum Projects in Portfolio
The maximum number of projects returned when creating a
portfolio with a filter.
1000
1 - 100000
Application/Maximum Loaded Resource Planning
Projects
The maximum number of projects that can be open in the
Resource Planning spreadsheet.
100
1 - 1000
Application/Maximum Portlets per Dashboard
The maximum number of portlets that can be displayed in a
dashboard on the Dashboards Home page.
12
1 - 50
Application/Maximum Projects per Portfolio View
The maximum number of projects that can be displayed in a
portfolio view on the Portfolio Analysis tab and in Portfolio
View portlets on dashboards.
5000
1 - 20000
Application/Maximum Activities per Activity View
2000
The maximum number of activities that can be displayed in
the Activities tab of the Projects section. If greater than 5000,
the Maximum memory allocated to Java Applets setting
(below) must be 128 or greater.
1 - 15000
If using a supported JRE prior to version 1.6.0_10, the
maximum number of activities displayed will be 5000. Also,
Primavera recommends that the maximum value be set to 5000
(or lower) if users need to display Earned Value or Baselinerelated information. Otherwise, database timeouts may occur.
Primavera - Administrator’s Guide
Installing P6 Web Access
201
[Application Settings]
Setting Name and Description
Default
Application/Maximum memory allocated to Java Applets 64
The maximum amount of memory, in megabytes, that can be
used by Java Applets. If the Maximum Activities per Activity
View setting (above) is greater than 5000, the memory
allocation must be set to 128 or greater.
Valid Ranges/Values
64-1024
This setting is only valid when using JRE version 1.6.0_10 (or
later).
Application/Maximum MRU List Items
The maximum number of items that can be displayed in a
Most Recently Used (MRU) list.
5
1 - 10
Application/Maximum Project Activity Codes
The maximum number of projects that can be selected and
displayed in the Projects tab of the Activity Codes section.
350
1-350
Application/Maximum Activity Code Values
The maximum number of activity code values that can be
created or selected per Activity Code.
100000
1-1m
Application/Custom Portlet URL Encryption Key
—
Encryption key for custom portlet user password.
Assigning a key causes the password that is passed as part of
the URL for a custom portlet to be encrypted. If you do not
assign a value, the password is not encrypted. The value can be
any alphanumeric character or string of characters. This
encryption uses the Sun/Blowfish algorithm.
—
Application/Transaction Monitor Execution Interval
The frequency at which the transaction monitor job runs,
which ensures transactions have not bee orphaned.
1s - 24d20h31m23s647
10m
false
Application/Enable Cross Site Scripting Filter
Enable or disable the cross site scripting filter. It is not
necessary to restart the server after changing the value of this
setting.
true/false
false
true/false
Application/Notifications/Enable Invitation Notifications false
Enable or disable automated notifications when Invitations are
added.
true/false
Application/Notifications/Enable Issue Notifications
Enable or disable automated notifications when Issues are
added or modified.
Primavera - Administrator’s Guide
202
Part 3: Server Installation and Configuration
[Application Settings]
Setting Name and Description
Default
Valid Ranges/Values
Application/Notifications/Enable Initiation Notifications
false
Enable or disable automated notifications when Invitations are
pending.
true/false
Application/Notifications/Override Notification Email
false
from User
Set to true to always use the system’s From email address. Set
to false to use the email address of the user who causes
notifications to be sent, if their email address is configured.
true/false
Application/Notifications/Notification from Email User
—
The email address from which Notifications will be sent when
either NotificationsFromEmailOverride is true or the user’s
email address is not configured
—
[Services Settings]
Setting Name and Description
Default
Valid Ranges/Values
Services/License Service/Update Rate
The rate at which a Business Rule Engine synchronizes with
the database for license counts.
30s
100 - 1m
Services/License Service/Expiration Check Rate
The rate at which licenses are checked to see if they should
expire.
2m
500 - 15m
Services/Timestamp Service/Refresh Rate
The rate at which the database is queried to determine if a
table change notification is necessary.
1m
15s - 1h
Services/Registry Service/Refresh Rate
1m30s
The rate at which the database is updated with the status of the
Business Rule Engine.
15s - 1h
Services/Registry Service/Stale Period
The duration of inactivity that indicates an inoperable
Business Rule Engine.
4m
1m - 10m
Services/Registry Service/Port
The TCP/IP port on which requests to revive dead Business
Rule Engines will be received.
9192
1024 - 65535
Primavera - Administrator’s Guide
Installing P6 Web Access
203
[Services Settings]
Setting Name and Description
Default
Valid Ranges/Values
Services/Next Key Service/Refresh Rate
The rate at which nextkey cache is refreshed.
1m
15s - 1h
Services/Next Key Service/Maximum Cached Keys
Maximum nextkeys to cache per table
10
1 - 100
Services/Performance/Use Enterprise Summary
Use enterprise level summary data for resources and roles.
false
true/false
This setting specifies whether you want to use EPS level
records or Project level records to draw Resource Manager
histograms. If true, performance is better because only one
record (EPS record) is used for the histogram. If false, a much
larger number of records (Project records) is used to draw the
histogram chart, so performance is slower. However, it is
important to note that histogram data is more accurate when
the setting is false, using Project records.
Services/Performance/Maximum Summary Node Count
1000
The threshold for displaying summarized data in views such as
Resource Usage and Resource Analysis. If the number of child
elements contained in a node exceeds this number, no data is
displayed.
1-50000
true
Services/Web Scheduler/Enabled
If true, scheduling for jobs from P6 Web Access is performed
using the Web Scheduler. If false, scheduling is performed
using the Job Service Scheduler.
true/false
Services/Web Scheduler/Scheduling Interval
Amount of time the Web Scheduler will wait before
scheduling the next available job.
5m
1s - 24d20h31m23s647
Services/Web Scheduler/Concurrent Schedulers
The number of processes (active schedulers) used for
scheduling on this server. A value of 0 (zero) indicates that
scheduling will not be performed on this server.
2
0-20
Services/Web Scheduler/Active Scheduler Mode
If true, jobs are processed continuously until all jobs are
scheduled. If false, each job is processed according to the
Scheduling Interval.
true
true/false
1d
Services/Web Scheduler/ASAP Cleanup Rate
Amount of time at which completed WebASAP scheduler jobs
are removed from the database.
1h - 24d20h31m23s647
Primavera - Administrator’s Guide
204
Part 3: Server Installation and Configuration
[Services Settings]
Setting Name and Description
Default
Valid Ranges/Values
Services/Store Period Performance/Enabled
Service for storing period performance. If true, ThisPeriod
values are stored in the specified financial period.
true
true/false
Services/Store Period Performance/Execution Interval
5m
Amount of time the service will wait before checking for any
period performance jobs.
1s - 24d20h31m23s647
Services/Store Period Performance/Concurrent Tasks
The number of processes used for the PeriodPerformance
service on this server. A value of 0 (zero) indicates that the
service is not available on this server.
2
0 - 20
Services/Sync Actual This Period/Enabled
Service for synchronizing actuals and ActualThisPeriod
values. If true, recalculates actual units and costs for
ThisPeriod.
true
true/false
Services/Sync Actual This Period/Execution Interval
5m
Amount of time the service will wait before checking for any
SyncActualThisPeriod jobs.
Services/Sync Actual This Period/Concurrent Tasks
The number of processes used for the SyncActualThisPeriod
service on this server. A value of 0 (zero) indicates that the
service is not available on this server.
Primavera - Administrator’s Guide
2
1s - 24d20h31m23s647
0 - 20
Installing P6 Web Access
205
[Services Settings]
Setting Name and Description
Default
Valid Ranges/Values
Services/Project Hierarchy Cache/Cache Policy
The cache policy to use. The cache policy determines how
much data is in the cache and which data is removed to
reclaim memory.
PRR
FIFO, LRU, JVMM,
PRR, PRFIFO, PRLRU,
PRCC
5000
1000 - 30000
The allowable values are:
FIFO (First In First Out-projects are cleared from the cache in
the same order they were added to memory)
LRU (Least Recently Used projects are cleared from the cache
before more recently used ones)
JVMM (Java Virtual Machine Managed-uses soft references
to cached elements; memory used by soft references is
reclaimed by the JVM as required)
PRR (Projects are selected at random to be cleared from
cache)
PRFIFO (Periodic Refresh First In First Out-same as FIFO,
except policy is enforced based on MaintenanceFrequency)
PRLRU (Periodic Refresh Least Recently Used-same as LRU,
except policy is enforced based on MaintenanceFrequency)
PRCC (Periodic Refresh Clear Cache-ignores CacheLimit to
flush the entire cache, based on MaitenanceFrequency)
Services/Project Hierarchy Cache/Cache Limit
The maximum number of projects stored in memory.
Services/Project Hierarchy Cache/Maintenance Frequency 5h
The frequency for applying the specified cache policy.
Application of the cache policy might result in memory used
by the cache to be reclaimed.
1m - 24d
1h
Services/Collaboration Synchronization Service/
Synchronization Interval
The interval at which the collaboration synchronization
service will run. The synchronization service deletes
documents and workflows for projects that have been deleted.
1m - 24d20h31m23s647
1h
0 - 24d20h31m23s647
Services/Asynchronous Jobs/Grace Time
1d
The minimum age of long running job records removed during
purge.
0 - 24d20h31m23s647
Services/Asynchronous Jobs/Purge Interval
The frequency at which long running job records will be
removed from the database.
Primavera - Administrator’s Guide
206
Part 3: Server Installation and Configuration
[Services Settings]
Setting Name and Description
Default
Valid Ranges/Values
Services/Mail Service/Email Notification Server
Hostname or IP address of the email notification server for
Timesheet Approval.
—
—
Services/Mail Service/SMTP Port
The tcp/ip port of the outgoing SMTP server.
25
1 - 65535
Services/Mail Service/Send Interval
The frequency at which queued mail messages are sent.
1m
0 - 24d20h31m23s647
Services/Mail Service/Maximum Queue Length
The maximum size of the mail message queue
250
0 - 2147483647
Services/Mail Service/Authorized User Name
The name of the account to use to send mail from this mail
server.
—
—
Services/Mail Service/Authorized User Password
—
The password of the account used to send mail from this mail
server.
—
[Performance Monitor Settings]
Setting Name and Description
Default
Valid Ranges/Values
Performance Monitor/Enabled
Performance monitor packets are sent when true.
false
true/false
Performance Monitor/Monitor Host
The destination IP or machine name for the performance
monitor packets
localhost
—
Performance Monitor/Monitor Port
The destination port for the performance monitor packets
6990
1024 - 65535
Performance Monitor/Update Interval
The rate at which the performance monitor packets are sent.
1s
250 - 1m
Primavera - Administrator’s Guide
Installing P6 Web Access
207
[Tracer Settings]
Setting Name and Description
Default
Valid Ranges/Values
Tracer/Enabled
If true, debugging messages are sent to Tracer application.
false
true/false
Tracer/Server Name
Hostname or IP address of destination for sending tracer
information.
localhost
—
Tracer/Port
Port to use for Tracer socket connection
9210
1024-65535
Tracer/Use Background Send Thread
If true, use background thread for sending TCP messages to
tracer.
true
true/false
Setting Name and Description
Default
Valid Ranges/Values
Integration API server/RMI/Registry Port
The port for the RMI Registry. This value is usually set to at
least 1024.
9099
1024 - 65535
Integration API server/RMI/Enable
The setting that enables the RMI server.
true
true/false
Integration API server/RMI/Enable Compression
The setting that enables compression service mode.
true
true/false
Integration API server/RMI/Enable SSL
The setting that enables SSL service mode.
true
true/false
Integration API server/RMI/Enable Standard Service
The setting that enables Standard service mode.
true
true/false
Integration API server/RMI/Enable HTTP Service
The setting that enables HTTP tunneling mode.
false
true/false
Integration API server/RMI/Enable HTTPS Service
The setting that enables secure HTTP (SSL) tunneling mode.
false
true/false
[Integration API Server Settings]
Primavera - Administrator’s Guide
208
Part 3: Server Installation and Configuration
[Integration API Server Settings]
Setting Name and Description
Default
Valid Ranges/Values
Integration API server/RMI/Compression Service Port
0
The port to use for Compression service mode. A setting of 0
indicates that any available port will be used. If the server will
be accessed across a firewall, you must set this to a specific
port.
0 - 65535
Integration API Server/RMI/SSL Service Port
0
The port to use for SSL service mode. A setting of 0 indicates
that any available port will be used. If the server will be
accessed across a firewall, you must set this to a specific port.
0 - 65535
Integration API Server/RMI/Standard Service Port
0
The port to use for Standard service mode. A setting of 0
indicates that any available port will be used. If the server will
be accessed across a firewall, you must set this to a specific
port.
0 - 65535
0
0 - 65535
Integration API Server/RMI/HTTPS Service Port
0
The port to use for secure HTTP tunneling mode. A setting of
0 indicates that any available port will be used.
0 - 65535
Integration API Server/Session Timeout
120
The amount of time after which an idle client connection will
be terminated.
1 - 24d
Integration API Server/RMI/HTTP Service Port
The port to use for HTTP tunneling mode. A setting of 0
indicates that any available port will be used.
Primavera - Administrator’s Guide
Installing P6 Web Access
209
Implementing Application Server Plug-Ins
For a full list of tested
configurations for P6 Web
Access, go to the P6
\Documentation\
<language>\Tested
Configurations folder of the
P6 physical media or
download.
The JBoss, WebLogic, and WebSphere application servers offer a
variety of plug-ins that enable you to configure a Web server front-end
other than the one provided with the application server. For procedures
on configuring a Web server plug-in, refer to the individual application
server’s documentation.
Primavera - Administrator’s Guide
210
Part 3: Server Installation and Configuration
Primavera - Administrator’s Guide
211
Configuring the Distributed Job
Service
In this chapter:
Distributed Job Service Overview
Installing the Distributed Job
Service
Disabling the Windows Firewall
Configure Access to the
Distributed Job Service
Configure DCOM for the
Distributed Job Service
Configure the Controller and DJS
servers
Job Service Registry Settings
Use the Distributed Job Service (DJS) to run
jobs independently on multiple Job Service
servers at the same time. You can configure a
controller server that manages the distributed
Job Service by distributing jobs to multiple
machines.
212
Part 3: Server Installation and Configuration
Distributed Job Service Overview
The Distributed Job Service (DJS) is an extension of the Job Service
that enables a controller machine to manage multiple machines (servers)
running job services. Non-distributed job services run jobs on a single
machine; installing the non-distributed job service on multiple machines
results in each service running independently on each machine.
With distributed job services, each designated server runs jobs as
requested by the controller via DCOM communication, as shown in the
following figure. This distributes the job service load across multiple
machines. If desired, the controller can also run jobs.
In addition to the
preparations described in
this section, you must
configure the database for
P6 Web Access to run the
Project Architect job
service. Refer to
“Configure P6 Web Access
to run the Project Architect
job service” on page 180.
Prepare the Controller and DJS servers for installation and
configuration
Be sure to complete the following tasks before you install and configure
DJS on the Controller and servers:
■
On the Controller and all DJS servers, define the “Temp” and
“TMP” variables in Environment variables (both User variables and
System variables).
■
Synchronize the system clocks of the Controller and all DJS servers
to have identical time stamps in the log files.
Primavera - Administrator’s Guide
Configuring the Distributed Job Service
213
Installing the Distributed Job Service
Before installing the Distributed Job Service, identify the Controller and
servers (maximum 10). Install the Job Service on each machine as
described in “Installing the Job Service and Distributed Job Service” on
page 247. On the Controller, be sure to select the Distributed Job
Service Configuration option as shown in the following figure. When
you finish the installation, return to this section to configure user access.
Primavera recommends that the controller and all related
servers be in the same network domain. Also, each machine
should have Windows Server 2003, Windows Server 2008,
or Windows XP as the operating system, with Firewall turned
off.
Primavera - Administrator’s Guide
214
Part 3: Server Installation and Configuration
Disabling the Windows Firewall
The Windows Firewall, which is enabled by default on Windows 2003
Server and XP, prevents DCOM connections from functioning. You
must disable the firewall on the controller and each DJS server.
To disable the Windows Firewall, perform the following steps:
1 From the Windows Control Panel, click Windows Firewall.
2 In the General tab of the Windows Firewall dialog, select Off. then
click OK.
Primavera - Administrator’s Guide
Configuring the Distributed Job Service
215
Configure Access to the Distributed Job Service
Before configuring DCOM and the DJS, you must create users that have
privileges to launch the Job Service, access the registry and path
information on the Controller, and access applications across the
network.
On the server that controls the domain in which the Controller and DJS
servers reside, perform the following steps:
1 Create a user group (for example, PrmAdmins).
2 For the Controller and each DJS server, add a user name to the user
group you just created. For example,
Name of Controller : ControllerUser
Name of Server1 (DCOM Server) : Server1User
Name of Server2 (DCOM Server) : Server2User
Name of Server3 (DCOM Server) : Server3User
3 On the Controller and each DJS server, add the group you created to
the Local Administrator Group.
4 In the Security tab of the DCOM Configuration dialog, add the
group you created to each Custom permission.
The example above illustrates a multi-user scenario. You can
also configure single-user access. For example, you could
create a single domain user (e.g., ControllerUser) and add
that user to the Local Administrator group on the Controller
and each DJS server. Then, when configuring DCOM, you
could use the ControllerUser instead of the PrmAdmins user
group shown above.
Primavera - Administrator’s Guide
216
Part 3: Server Installation and Configuration
Configure DCOM for the Distributed Job Service
To configure DCOM for the Distributed Job Service on servers running
Windows Server 2003, Windows Server 2008, or Windows XP
Professional, perform the following steps for the Controller and each
DJS server.
1 From the command line (or Start, Run utility), run dcomcnfg. The
Component Services dialog is displayed.
2 In the Component Services dialog, expand the tree in the left panel
by clicking Component Services, Computers, My Computer,
DCOM Config.
Primavera - Administrator’s Guide
Configuring the Distributed Job Service
217
3 Right click on the {9E521861-5A76-11D5-98F4-00C0F680F1F}
entry in the right panel and select Properties.
4 In the Properties dialog, General tab, set the Authentication Level
to Connect.
Primavera - Administrator’s Guide
218
Part 3: Server Installation and Configuration
Make sure the Controller and all DJS servers are set to the
same Authentication Level. If desired, you can set Connect
as the Default Authentication Level in the Default Properties
tab of the Distributed COM Configuration Properties dialog.
5 In the Properties dialog, Location tab, select the Run application on
this computer option.
6 In the Properties dialog, Security tab, ensure that the Customize
options are selected for all permission types, as shown in the
following figure.
Primavera - Administrator’s Guide
Configuring the Distributed Job Service
219
7 In the Properties dialog, Security tab, click the Edit button
associated with Launch and Activation Permissions.
8 In the Launch Permission dialog, Security tab, click Add.
9 In the Select Users, Computers, or Groups dialog, enter the user
group name you created previously (for example, PrmAdmins).
Click OK.
Primavera - Administrator’s Guide
220
Part 3: Server Installation and Configuration
10 In the Launch Permission dialog, Security tab, select the user group
you added (for example, PrmAdmins), and select Allow for all
permissions, as shown in the following figure. Click OK.
11 In the Properties dialog, Security tab, click the Edit button
associated with Access Permissions.
Primavera - Administrator’s Guide
Configuring the Distributed Job Service
221
12 In the Access Permission dialog, Security tab, click Add.
13 In the Select Users, Computers, or Groups dialog, enter the user
group name you created previously (for example, PrmAdmins).
Click OK.
Primavera - Administrator’s Guide
222
Part 3: Server Installation and Configuration
14 In the Access Permission dialog, Security tab, select the user group
you added (for example, PrmAdmins), and select Allow for all
permissions, as shown in the following figure. Then click OK.
15 In the Properties dialog, Security tab, click the Edit button
associated with Configuration Permissions.
Primavera - Administrator’s Guide
Configuring the Distributed Job Service
223
16 In the Change Configuration Permission dialog, Security tab, click
Add.
17 In the Select Users, Computers, or Groups dialog, enter the user
group name you created previously (for example, PrmAdmins).
Click OK.
Primavera - Administrator’s Guide
224
Part 3: Server Installation and Configuration
18 In the Change Configuration Permission dialog, Security tab, select
the user group you added (for example, PrmAdmins), and ensure
that permissions are set as shown in the following figure. Then click
OK.
Primavera - Administrator’s Guide
Configuring the Distributed Job Service
225
19 In the Properties dialog, Identity tab, select the This User option.
Enter the Password for a user who has administrative privileges on
the machine you are using.
20 Click OK to close the dialog.
21 On the Controller, launch the Services Control Panel.
22 In the Services dialog, double-click the Primavera Job Service
(JSDB) to open the Properties dialog.
Primavera - Administrator’s Guide
226
Part 3: Server Installation and Configuration
23 In the Properties dialog, select This Account and enter the password
of an administrative user on the Controller.
Steps 21 - 23 enable the DJS to use the name and password
of the administrator you specified during DCOM configuration
as the launching user for all servers.
24 Click OK to close the dialog.
Primavera - Administrator’s Guide
Configuring the Distributed Job Service
227
Configure the Controller and DJS servers
Configure the Controller and DJS servers using the Distributed Job
Services Configuration tool. Follow the instructions to access the
configuration tool and configure the Controller and DJS servers.
1 On the Controller, run the DistributedJobsAdmin.exe from the
following file location: C:\Program Files\Common Files\Primavera
Common\JobService\JSConfig.
The Distributed Job Service Configuration dialog opens (shown in
the next figure)
2 In the Distributed Job Service Configuration dialog, click Browse.
Navigate to the C:\Program Files\Common Files\Primavera
Common\JobService folder and select PrmJobSvXXXX.exe, where
XXXX equals the DB Alias of the database connection (in this
example, XXXX equals JSDB as shown in the next figure).
Primavera - Administrator’s Guide
228
Part 3: Server Installation and Configuration
3 In the Distributed Job Service Configuration dialog, click Add. For
each server listed, select the equivalent
PrmJobSvXXXX.exe.
The Distributed Job Service Configuration dialog should appear
similar to the next figure.
Select Disabled
to disable the
DJS on that
machine. In this
example, the
Controller will
execute jobs on
the servers but
not on itself.
If you have already used the configuration tool, all servers
you previously configured appear in the list of servers
(bottom grid of previous figure).
4 Set the Status (Enabled/Disabled) for the Controller and each DJS
server.
You can disable the DJS on any machine (e.g., if you want to
execute jobs only on the servers and not on the Controller).
However, a disabled machine may still run jobs if no enabled
machine is available (e.g., due to network problems).
5 Click Test to verify that the DCOM configuration and PrmJob
installation is working correctly on each machine.
Primavera - Administrator’s Guide
Configuring the Distributed Job Service
229
6 In the Maximum Number of Web Access or API jobs field, enter a
value between 0 (zero) and the number of enabled DJS machines.
The Maximum Number of Web Access or API jobs value
determines the number of P6 Web Access jobs that can be
run at one time. Also, this value does not affect recurring jobs
set up using the Job Services dialog in the Project
Management module.
7 Click Save Settings, Close.
8 Reboot the Controller and all DJS servers.
When the Controller restarts, its job scheduling actions are
listed in the Event Viewer. Log files for all jobs are located in
the appropriate folder of the Controller (not on the servers).
After you reboot the Controller and DJS servers, if you modify
the DCOM settings you specified in “Configure DCOM for the
Distributed Job Service” on page 216, you must reboot the
machine(s) on which you made the modifications.
Primavera - Administrator’s Guide
230
Part 3: Server Installation and Configuration
Job Service Registry Settings
You can edit the registry settings that apply to the (Distributed) Job
Service and the summarizer service (in both the Job Service and the
Project Management module).
Edit (Distributed) Job Service registry settings Type 'regedit'
in the Start, Run utility to open the Registry Editor. In the Registry
Editor, navigate to the following directory:
My Computer\HKEY_LOCAL_MACHINE\
SYSTEM\CurrentControlSet\Services\PrmJobSvXXXX\Parameters
(where XXXX equals the DB Alias of the database connection).
The following table summarizes the Job Services registry settings.
[Job Service settings]
Setting Name and Description
Default
Valid Ranges/Values
EstablishDBConnectionRetryCount
3
1-10
4
1-(no maximum)
1
1-5
3600
60-604800
Number of times to try to connect to database on startup.
MaxNumRecurringJobs
The maximum number of recurring (Project Management)
jobs that can run simultaneously.
MaxNumNonRecurringJobs
The maximum number of non-recurring (P6 Web Access)
jobs that can run simultaneously.
NonRecurringJobCleanupRate
Frequency (in seconds) in which completed P6 Web Access
jobs are removed from the database (1 minute to 7 days).
Primavera - Administrator’s Guide
Configuring the Distributed Job Service
231
[Job Service settings]
Setting Name and Description
Default
Valid Ranges/Values
NonRecurringJobRefreshRate
5
1-3600
600
60-1440
1 (true)
0 (false)
1 (true)
Frequency (in seconds) in which P6 Web Access jobs are
loaded from the database.
RecurringJobRefreshRate
Frequency (in seconds) in which Project Management jobs
are loaded from the database.
DeleteRemoteLog
[test purposes only] If set to false, log file “Prm*.tmp” will
not be deleted.
For more information
about summarizer jobs,
refer to “About summarizer
jobs and P6 Web Access”
on page 251.
Edit registry settings for summarizer jobs Type 'regedit' in the
Start, Run utility to open the Registry Editor. In the Registry Editor,
navigate to the following directory:
My Computer\HKEY_LOCAL_MACHINE\SOFTWARE\Primavera.
You can add any of the following settings as D Words and modify the
defaults to the recommended value.
Primavera - Administrator’s Guide
232
Part 3: Server Installation and Configuration
The following settings apply to the Job Service and the
Project Management module. You would typically modify
them to improve performance.
[Summarizer settings]
Setting Name and Description
Default
Valid Ranges/
Values
NumProjectsSummarizedAtATime
1
1-xx
50
0-100
-1
-
Number of projects that can be summarized at the same time by the Job
Service or the Project Management module. To achieve the best possible
performance, Primavera recommends that the value of this setting = 20.
PreQuerySummarizablePct
The percentage threshold that determines how the summarizer will analyze a
project’s need for summarization. If the value of the equation shown below is
less than the threshold, each project is considered for summarization
individually. If the value of the following equation is greater than the
threshold, all projects to be considered for summarization are analyzed
simultaneously. The equation that determines this behavior is:
# of projects to be summarized / # of projects user can access*100.
MaxDurationToSummarize
The maximum remaining duration or the maximum original duration, in
hours, that an activity or activity assignment can have in order to be
summarized. If an activity or activity assignment has a remaining duration
greater than this threshold, it is ignored during summarization. To ensure that
all activities are summarized, Primavera recommends that the value of this
setting = 100000.
Primavera - Administrator’s Guide
Configuring the Distributed Job Service
233
The following settings are also available. However, you would
not typically need to modify their values, unless you are
performing tests.
[Summarizer settings]
Valid Ranges/
Values
Setting Name and Description
Default
EnterpriseSummaries
0 (false)
0 (false)
1 (true)
1 (true)
0 (false)
1 (true)
0 (false)
0 (false)
1 (true)
If true, EPS nodes are summarized.
Applies only to the Project Management module.
Note: The Job Service always summarizes EPS nodes.
ResourceSummaries
If true, resources are summarized.
Applies to the Job Service and the Project Management module.
ForceEnterpriseSummaries
If true, forces an enterprise-level summarization even when no
projects are summarized.
Applies only to the Job Service.
1000 for the Job
1-(no maximum)
Controls how frequently to commit EPS summary records to the Service
No value for the Project
database, based on the number of rows of data that have been
Management module
processed. Useful for improving performance when
summarizing large jobs.
EnterpriseCommit
No value commits the EPS summary records when processing is
complete.
If you assign a value, this value is applied to both the Job
Service and the Project Management module.
PrmJobLogMemoryUsage
If true, logs memory usage of PrmJob in megabytes.
0 (false)
0 (false)
1 (true)
Applies only to the Job Service.
Primavera - Administrator’s Guide
234
Part 3: Server Installation and Configuration
[Summarizer settings]
Setting Name and Description
Default
Valid Ranges/
Values
RetrySleep
60000
-
10
-
0 (false)
0 (false)
1 (true)
The time, in milliseconds, to wait between retry attempts when
there is a connection failure.
Applies only to the Job Service.
MaxRetries
The maximum number of retry attempts to make when there is a
connection failure.
Applies only to the Job Service.
DumpSettings
Set to true to log all settings to a Job.txt file for the
summarization job.
Applies only to the Job Service.
Primavera - Administrator’s Guide
Configuring the Distributed Job Service
235
[Summarizer settings]
Valid Ranges/
Values
Setting Name and Description
Default
PreLoadTASKSUMFINForEPS
1 (true)
0 (false)
1 (true)
1 (true)
0 (false)
1 (true)
1 (true)
0 (false)
1 (true)
Preloads TASKSUMFIN records for all projects before
summarizing the entire EPS.
Set to false to use a “load on demand” approach that will
conserve memory but will be much slower due to an increased
number of SQL queries for TASKSUMFIN records.
Applies to summarizing Financial Periods in the Job Service
and the Project Management module. Does not affect the
performance of summarization by Weeks or Months.
PreLoadTASKSUMFINForProject
Preloads TASKSUMFIN records for each project before
summarizing that project.
Set to false to use a “load on demand” approach that will
conserve memory but will be much slower due to an increased
number of SQL queries for TASKSUMFIN records.
Applies to summarizing Financial Periods in the Job Service
and the Project Management module. Does not affect the
performance of summarization by Weeks or Months.
PreLoadTRSRCSUMFN
Preloads TRSRCSUMFN records for each project before
summarizing any project. Also, during summarization of the
entire EPS, it preloads all TRSRCSUMFN records for one
resource or role at a time.
Set to false to use a “load on demand” approach that will
conserve memory but will be much slower due to an increased
number of SQL queries for TRSRCSUMFN records.
Applies to summarizing Financial Periods in the Job Service
and the Project Management module. Does not affect the
performance of summarization by Weeks or Months.
Primavera - Administrator’s Guide
Part
4
Primavera Client Installation
and Configuration
In this part:
Installing Client Modules and Additional
Components
Automatic Database Upgrade
Creating and Running an Unattended
Setup
Changing Database Configuration
Settings
Configuring Authentication Modes
R
ead this part to install and configure the Primavera client
modules, additional components, and the stand-alone version.
The first chapter, “Installing Client Modules and Additional
Components”, describes how to set up each module and
component on a client workstation. If you are upgrading from a
previous version of Primavera, read “Automatic Database
Upgrade”. If you want to set up an automated installation rather
than install the software manually, read “Creating and Running
an Unattended Setup”.
Once the modules are installed, read “Changing Database
Configuration Settings” to learn how to use the Database
Configuration utility to modify database connection information,
administer licensing, change user passwords, and configure
private database user accounts. Read “Configuring
Authentication Modes” to select a method for validating user
access to modules.
239
Installing Client Modules and
Additional Components
In this chapter:
Installing Database Client
Software
Uninstalling Previous Versions
Running the Setup Wizard
Installing Client Modules
Installing the Job Service and
Distributed Job Service
Installing the Software
Development Kit
Installing ProjectLink
Installing or Upgrading the StandAlone Version
Read this chapter to install the Primavera
modules (Project Management and
Methodology Management), additional
components (Job Service, Software
Development Kit, and ProjectLink), and the
stand-alone version. Run the Setup program
on the client/desktop computers that will be
used by project personnel.
Install the Primavera client modules only
after you install and configure the servers.
The Setup wizard needs to connect to the
database server when installing client
modules.
240
Part 4: Primavera Client Installation and Configuration
Installing Database Client Software
Before you install Primavera client modules, first install the client
software for the database you will be using. The database client software
enables the client computer to connect over the network to the database
on the server computer.
Microsoft SQL Server/SQL Server Express When you install
the Project Management module on a client computer, the Microsoft
SQL Server client files necessary to connect to Primavera modules are
also automatically installed for you. You must use this method to install
database client software if you are using SQL Server Express.
Or, if you are using Microsoft SQL Server, you can also use your
Microsoft SQL Server installation CD to install the client network
utility. If you are unfamiliar with this process, please contact your
database administrator.
Oracle Use your Oracle installation CD to set up an application user
and configure your Oracle Net Services client files to match your
network. If you are unfamiliar with this process, please contact your
database administrator.
Ensure that all clients are configured to use TCP/IP as the
default network protocol.
Make sure to reference the TNSPING.EXE location in your
path environment variable.
The TNSNAMES.ORA file should be in the oracle home
folder on the client (local) machine not in a shared location.
Primavera - Administrator’s Guide
Installing Client Modules and Additional Components
241
Uninstalling Previous Versions
If you are upgrading from previous versions, all client modules other
than Job Services are automatically upgraded during the install process;
if you are upgrading Job Services, you must first uninstall the previous
version of Job Services before installing version 6.2.1.
Although you are not
prompted to do so, it’s a
good practice to restart
your computer between
uninstalling an application
and installing another
application.
Uninstalling previous versions of Job Services
1 Click Start, Settings, Control Panel, Add or Remove Programs .
2 Select the Primavera entry and click Change/Remove.
3 On the Welcome screen of the Installation wizard, select Modify.
4 On the Select Features to install screen, unselect Job Services and
click Next.
5 On the Ready to Install the Program screen, click Install.
Primavera - Administrator’s Guide
242
Part 4: Primavera Client Installation and Configuration
Running the Setup Wizard
If you do not want to
install the software
manually, you can run an
unattended setup. Refer to
“Creating and Running an
Unattended Setup” on
page 273.
Install the client modules (Project Management and Methodology
Management), additional components (Job Service, Software
Development Kit, and ProjectLink), and the stand-alone version by
running the Setup wizard. The first several steps of the installation
process are exactly the same for all of these Primavera applications.
These preliminary steps are documented in this section. When you
complete the steps in this section, proceed to the section that contains
the instructions for installing the module or component you want to
install.
You can install one or more modules. Each module requires
approximately 20 MB of disk space.
Administrator rights are required to install Primavera client modules on
a computer running Windows XP Professional and Windows Vista.
If version 5.0 or later is currently installed, the Setup wizard
upgrades your current installation to version 6.2.1.
The network protocol TCP/IP must be installed on the client
computer.
When you install Primavera applications, Primavera
automatically installs MDAC 2.8 (English version) if it is not
present on your machine. If you are installing Primavera
applications on a machine running on a non-English
operating system, Primavera recommends that you install the
appropriate language version of MDAC 2.8 before installing
Primavera. The Primavera installer will not overwrite the
existing version of MDAC 2.8. To download the correct MDAC
version, go to http://www.microsoft.com/downloads.
Preliminary steps for installing the client modules, additional
components, and the stand-alone version
1 If you are installing from physical media, an introductory screen
will appear that provides installation options.
If the screen does not appear, or if you are installing from a network
location, double-click setup.exe in the Client_Applications folder
of the P6 physical media or download. Skip to step 3.
Primavera - Administrator’s Guide
Installing Client Modules and Additional Components
243
2 On the main Primavera screen, choose P6 Client Applications.
Click Next on each wizard dialog box to advance to the next
step. Click Cancel at any time to exit the wizard.
3 On the Welcome screen, click Next.
4 On the Product Code dialog box, enter a valid product code.
For information on valid product codes, refer to “Primavera P6
Product Codes” on page 12.
5 On the Select Type dialog box, choose:
•
Primavera Client Applications if you want to install only the
client modules (Project Management and Methodology
Management).
•
Primavera Stand-alone if you want to install the stand-alone
version.
•
Custom if you want to specify the client modules and additional
components (including the Job Service, Software Development
Kit, and ProjectLink).
For detailed instructions on installing an additional
component individually, refer to its section in this chapter.
6 On the Choose Destination Location dialog box, enter or select
the destination folder for the client modules.
7 On the Choose Destination Location (Common) dialog box, enter
or select the destination folder for Primavera common files.
By default, common files are installed in the Primavera Common
folder created during installation. You can choose a different folder.
8 Proceed to the section that contains installation instructions for the
module or component you want to install:
For client modules, continue with “Installing Client Modules” on
page 245.
For the Job Service, continue with “Installing the Job Service and
Distributed Job Service” on page 247.
For the Software Development Kit, continue with “Installing the
Software Development Kit” on page 254.
Primavera - Administrator’s Guide
244
Part 4: Primavera Client Installation and Configuration
For ProjectLink, continue with “Installing ProjectLink” on
page 257.
For the stand-alone version, continue with “Installing or Upgrading
the Stand-Alone Version” on page 259.
You do not have to install these components separately; you
can install all components at the same time. The installation
instructions are separated into sections to provide
administrators information that is relevant only to specific
components.
Primavera - Administrator’s Guide
Installing Client Modules and Additional Components
245
Installing Client Modules
Complete the following steps to install the Project Management and/or
Methodology Management modules.
The following instructions assume you are installing the client
modules only and that you have completed the steps detailed
in “Preliminary steps for installing the client modules,
additional components, and the stand-alone version” on
page 242.
Install one or more modules
1 On the Select Features to install dialog box, clear the checkbox for
the modules you do not want to install. By default, each module is
selected.
2 On the Select Program Folder dialog box, enter or select the
program folder in which the Primavera client icons will be stored
on the Start menu.
If you make no changes, these icons are stored under Programs,
Primavera.
3 Click Install to begin the installation.
When the installation is complete, you are prompted to configure
the database connection(s).
4 On the Select Driver Type dialog box, select the driver type for the
Primavera database.
If you are installing the Project Management module, you must
configure the client’s connection to the project management
database. If you are installing the Methodology Management
module, you must configure a connection to the methodology
management database. If both are being installed, you are prompted
to configure the project management database connection first.
Primavera - Administrator’s Guide
246
Part 4: Primavera Client Installation and Configuration
5 On the Configure SQL Server Connection dialog box or the
Configure Oracle Connection dialog box, enter the database
connection settings.
If you are configuring Microsoft SQL Server or SQL Server
Express, type the database host name and database name. The
database name was specified when the database was created; for
example, PMDB. The host name is the name of the computer or IP
address where Microsoft SQL Server is installed.
If you are configuring Oracle, type the Oracle database name.
6 On the Enter Public Login Information dialog box, enter your
public login information that was defined by your administrator; for
example, a Username of pubuser, and a group ID of 1.
7 On the Validate Database Connection dialog box, click Next to
test the database connection.
8 Click Finish to complete the database connection setup.
If the connection was not successful, click Back to revise your
settings.
If you chose to install both the Project Management and
Methodology Management modules, the Database Configuration
wizard starts again so you can configure the connection to the
methodology management database.
9 Click Finish to complete the installation.
Primavera - Administrator’s Guide
Installing Client Modules and Additional Components
247
Installing the Job Service and Distributed Job Service
The Job Service enables you to automate certain functions in the Project
Management module. You can apply actuals, run a batch report, export
projects, schedule projects, and summarize projects. These operations
run in the background at specified intervals. The Job Service runs as a
Windows 2003/2008 service and can support an unlimited number of
jobs, each with its own schedule of execution. Jobs are defined in the
Project Management module and stored in the organization’s project
management database.
If you are working with more than one project management database,
you can run jobs for all of the databases from one Windows 2003/2008
Server machine by installing multiple instances of the Job Service, as
described in this section.
For more information on
the distributed job service,
refer to “Configuring the
Distributed Job Service” on
page 211.
If you want to be able to run multiple jobs simultaneously on separate
servers, you can install the Distributed Job Service on a controller server
that manages the Job Service and distributes jobs to the Job Service
servers.
In addition to installing the
job service, you must
configure the database for
P6 Web Access to run the
Project Architect job
service. Refer to
“Configure P6 Web Access
to run the Project Architect
job service” on page 180.
Install the Job Service
Complete the following steps to install the Job Service and/or
Distributed Job Service.
The following instructions assume you are installing the Job
Service only and that you have completed the steps detailed
in “Preliminary steps for installing the client modules,
additional components, and the stand-alone version” on
page 242.
1 On the Select Features to install dialog box, expand Other
Components, expand Job Service, and choose the type of job
service to install.
Choose Job Service when:
•
you want to install the non-distributed Job Service (single server
only)
•
you want to use the Distributed Job Service but the machine on
which you are installing is NOT the controller server.
Choose Distributed Job Service configuration only when you
want to use the Distributed Job Service and the machine on which
you are installing is the controller server.
Primavera - Administrator’s Guide
248
Part 4: Primavera Client Installation and Configuration
If you want to run Job Service jobs in a language other than
English, you must install the Project Management module on
the Job Service machine. You can install it along with the Job
Service, or you can install it at another time. After the
applications are installed, refer to “Specify a different
language for the Job Service” on page 253 for detailed
instructions.
Setup will verify that the user has administrator rights on the
computer. If the user does not have administrator rights, the
Setup wizard will end.
2 On the Job Service Alias dialog box, type the database alias in the
DB Alias field; for example, JSDB. Do not use dashes as part of the
DB alias; otherwise, an error will occur.
Click the More button if you want to add more than one service.
You can create multiple instances of the Job Service, which enables
you to run multiple job services for all project management
databases from one Windows 2003/2008 Server machine. Create
one job service instance for each database.
For more information on
running jobs on multiple
databases using the Job
Service, see “Running Job
Services on Multiple
Databases” on page 250.
When installing multiple instances of the Job Service, you
should first stop all existing job services.
The Job Service uses the DB alias to connect to the database server.
3 Enter or select the program folder.
4 Click Install to begin the installation.
5 On the Select Driver Type dialog box, in the Job Services driver
type field, choose the database server type: Oracle or Microsoft
SQL Server/SQL Express.
6 If you are connecting to Oracle, on the Configure ORACLE
Connection dialog box, in the type the Oracle connect string
(database name), which can be found in the TNSNAMES.ORA file.
If you are connecting to Microsoft SQL Server or SQL Server
Express, on the Configure SQL Server Connection dialog box,
type the database name and specify the server computer name.
Primavera - Administrator’s Guide
Installing Client Modules and Additional Components
249
7 On the Enter Public Login dialog box, enter your public login
information that was defined by your administrator; for example, a
Username of pubuser, and a group ID of 1.
8 On the Validate Database Connection dialog box, click Next to
validate the database connection.
The DB alias that you specified is created.
9 On the Connection Successful dialog box, click Finish.
You are prompted to test the Job Service alias.
If you are installing on a SERVER machine in a Distributed
Job Services environment, DO NOT click the Test button as
described in the following step.
10 Click Yes to test the database connection.
If the test fails, you can still continue the installation.
11 Click Finish.
Once the Job Service is installed on your computer and it is able to
successfully connect to the database, the service will periodically run
any user-defined jobs that are scheduled in the Project Management
module.
Primavera - Administrator’s Guide
250
Part 4: Primavera Client Installation and Configuration
Running Job Services on Multiple
Databases
Once you have installed a separate job service instance for each project
management database, you can apply actuals, run a batch report, export
projects, schedule, or summarize all of the databases from one Windows
2003/2008 Server machine. Log into the Project Management module
and select one of the project management databases that you want to
summarize.
Choose the alias for one of
the databases you want to
summarize.
In the Project Management module, choose Tools, Job Services. Add the
job service you want to run for that database. To set up another job
service for a second project management database, exit the Project
Management module. Log in again and choose a different project
management database by selecting its database alias. In the Job Services
dialog box, add the job for the currently open database.
Primavera - Administrator’s Guide
Installing Client Modules and Additional Components
251
About summarizer jobs and P6 Web Access Resource
Management functions in P6 Web Access that use summary data rely on
the creation of current enterprise resource records. Each record is the
sum of all assignments for a resource. To ensure that enterprise records
are current, use the methods below when summarizing projects.
For more information on
registry settings for
summarizer jobs, refer to
“Edit registry settings for
summarizer jobs” on
page 231.
■
Summarize the project from within P6 Web Access. Summarizer
jobs always update the enterprise records for resources in the
selected project.
■
In the client/server module, login as Admin Superuser and create a
summarizer job to generate enterprise resource records for all
resources in the specified projects.
■
In the client/server module, if using the menu options to
summarize, a registry key must exist for enterprise resource records
to be created. To make the key, add EnterpriseSummaries as a D
Word under HKEY_LOCAL_MACHINE/SOFTWARE/Primavera
and modify the setting value to (1).
Primavera - Administrator’s Guide
252
Part 4: Primavera Client Installation and Configuration
Configure the Job Service to send jobs directly to a printer
To send jobs directly to a printer, you must run the Job Service using an
administrator account rather than the general system account. On the
machine running the Job Service, complete the following steps to login
to the Job Service using your administrator user name and password.
1 From the Windows Control Panel, select Administrative Tools,
Services.
2 Double-click the Primavera Job Service.
3 On the Primavera Job Service Properties dialog, select the Log
On tab.
4 Select the This Account option and enter the account and password
of an administrative user.
5 Click Apply, OK.
Primavera - Administrator’s Guide
Installing Client Modules and Additional Components
253
Specify a different language for the Job Service You can
specify the output language for Job Service jobs. Complete the
following steps to specify a language other than English.
1 Complete the steps in the previous section, “Configure the Job
Service to send jobs directly to a printer,” to login to the Job Service
using your administrator account rather than the system account.
2 If you did not install the Project Management module when you
installed the Job Service (as described in step 1 on page 247),
install the Project Management module on the Job Service machine.
For detailed instructions on installing the Project Management
module, refer to “Installing Client Modules” on page 245.
3 After the Project Management module is installed and the database
configured, start the module by choosing Programs, Primavera,
Project Management from the Start menu.
4 Login to the Project Management module using the same
administrator account you used to login to the Job Service.
5 On the Welcome dialog, choose Open Global Data Only.
6 Choose Tools, Set Language, then select the desired language.
The Job Service will run jobs in the selected language
assuming that the Job Service continues to run using the
administrator account you used to login in Step 1. If, at any
time, a different login is specified, you must repeat these
steps using the alternate login. You cannot run Job Service
jobs in a different language using the local system account.
Primavera - Administrator’s Guide
254
Part 4: Primavera Client Installation and Configuration
Installing the Software Development Kit
The Software Development Kit (SDK) makes Primavera data available
for use by external applications. In addition to data, the SDK provides
application business rules and calculated values, and enforces
application security. The SDK supports the Open Database Connectivity
(ODBC) standard for connecting to the project management database.
ODBC-compliant interfaces, such as OLE DB, are also supported.
The Integration API (Application Programming Interface) can
also be used to connect directly to the project management
database. This tool requires the ability to write client code in
Java. For further information, see the Integration API
Administrator’s Guide.
P6 Web Services allows you to seamlessly integrate
Primavera’s project management functionality into other
applications via open standards, including XML, SOAP, and
WSDL. For further information, see the P6 Web Services
Administrator’s Guide.
Install the Software Development Kit
Complete the following steps to install the Software Development Kit.
The following instructions assume you are installing the
Software Development Kit only and that you have completed
the steps detailed in “Preliminary steps for installing the client
modules, additional components, and the stand-alone
version” on page 242.
1 On the Select Features to install dialog box, expand Other
Components and choose Software Development Kit.
2 Click Install.
3 Click OK after reading the explanation of the remaining process.
You will be creating a DB alias named PMSDK for use with the
SDK. You will then create an ODBC user data source name (DSN)
called PrimaveraSDK. The ODBC DSN will use the DB alias to
connect to the project management database.
Primavera - Administrator’s Guide
Installing Client Modules and Additional Components
255
4 On the Select Driver Type dialog box, select the driver type of
your database server. You can select Oracle or Microsoft SQL
Server/SQL Express.
5 Type the connection information as required for your database type.
If you are configuring Oracle, on the Configure ORACLE
Connection dialog box, type the Oracle connect string.
If you are configuring Microsoft SQL Server or SQL Server
Express, on the Configure SQL Server Connection dialog box,
type the database name and server computer name.
6 On the Enter Public Information dialog box, enter your public
login information that was defined by your administrator; for
example, a Username of pubuser, and a group ID of 1.
7 On the Validate Database Connection dialog box, click Next to
validate the database connection.
8 On the Connection Successful dialog box, if the connection was
successful, a DB alias named PMSDK was created. Click Finish.
If the connection was not successful, click Back to re-enter the
database information.
9 On the Primavera Software Development Kit Setup dialog box,
verify that the ODBC connection values are correct for your
database, and click OK.
Primavera - Administrator’s Guide
256
Part 4: Primavera Client Installation and Configuration
An ODBC DSN named PrimaveraSDK is created.
Once the SDK is installed on your computer, you can connect to the
project management database using the ODBC DSN. The SDK
documentation is located in your \Program Files\Common
Files\Primavera Common\PMSDK\Doc folder.
To access the SDK, you need to be added as a user with
Admin Superuser access rights or be assigned the global
privilege View All Global/Project Data via SDK.
On Windows Vista machines, the SDK and all applications
using the SDK need to run in Administrator mode.
The SDK documentation can be read using a Web browser.
Open the INDEX.HTM file to view the table of contents for the
documentation.
Primavera - Administrator’s Guide
Installing Client Modules and Additional Components
257
Installing ProjectLink
ProjectLink is a plug-in that enables Microsoft Project (MSP) users to
work in the MSP environment while being connected to Primavera's
enterprise features. The functionality enables MSP users to open/save
projects from/to the Project Management module database from within
the MSP application. With ProjectLink, MSP users have the ability to
invoke Primavera's resource management within the MSP environment.
ProjectLink enables users to use MSP for daily project maintenance
while also having access to the enterprise capabilities available within
Primavera applications.
Install ProjectLink
Complete the following steps to install ProjectLink.
The following instructions assume you are installing
ProjectLink only and that you have completed the steps
detailed in “Preliminary steps for installing the client modules,
additional components, and the stand-alone version” on
page 242.
1 On the Select Features to install dialog box, expand Other
Components and choose Project Link.
2 Enter or select the program folder.
3 Click Install.
4 Click Finish when the download is complete.
After you have successfully completed the installation, Primavera
ProjectLink will appear as a toolbar in Microsoft Project. You can also
choose Tools, Primavera ProjectLink in Microsoft Project to access any
ProjectLink dialog box. ProjectLink Help is automatically installed in
the same folder in which you installed the program. You can also access
ProjectLink Help by clicking the help icon in any ProjectLink dialog
box.
Primavera - Administrator’s Guide
258
Part 4: Primavera Client Installation and Configuration
Ensuring Access to ProjectLink
Access to ProjectLink is user-specific, not machine-specific. Only the
user that installs ProjectLink on a machine can use ProjectLink on that
machine. For example, a typical computer will have multiple defined
users (e.g., Administrator, All Users, <User Name>). If ProjectLink is
installed by the 'Administrator' user, only the 'Administrator' user can
view/access ProjectLink in Microsoft Project; when any other user logs
in on that machine, ProjectLink is not visible.
To ensure that users can access ProjectLink on their computer, you
should allow users to physically install ProjectLink through the Install
wizard as previously described in this section. If it is not possible for
each user to physically install ProjectLink (e.g., the administrator
performs the install for all users), you can enable access to ProjectLink
on a user’s computer by performing the following steps after
ProjectLink is installed:
1 On the user’s computer, log in using the same login that was used to
install ProjectLink (e.g., 'Administrator').
2 Using the Start, Run utility, type regedit and click OK.
3 In the Registry Editor, navigate to the following directory:
HKEY_CURRENT_USER\Software\Microsoft\Office\MSProject\
Addins
4 Select the PMAddin.PrimaveraAddin folder.
5 Choose Registry, Export Registry File.
6 Export the registry file to a location on the user’s computer that the
user can access (e.g., c:\<user>\My Documents).
7 Login to the user’s computer with the user’s login.
8 Repeat steps 2 and 3.
9 Choose Registry, Import Registry File.
10 Import the registry file you exported in step 6.
The user should now be able to access ProjectLink on the local machine.
Primavera - Administrator’s Guide
Installing Client Modules and Additional Components
259
Installing or Upgrading the Stand-Alone Version
Before you begin, make sure your computer is running Windows XP
Professional (SP2) or Windows Vista. Also, even though you are
running Primavera as a stand-alone product, a network interface card or
modem must be installed and TCP/IP networking software must be
running on the computer.
Primavera recommends that you make a backup copy of
your database before you upgrade.
Be sure you check in any projects that are checked out
before you upgrade the database.
When installing Primavera on Windows XP or Vista, you must
have administrator rights to your computer. See your network
administrator for more information or contact Primavera
Customer Support.
A license key file is required to use the software and should
have been provided via e-mail or CD. It contains your
company name, serial number, the product components with
version number you have purchased, and the number of
users allowed. If you will be loading a license key file as part
of this procedure, copy the file to a local drive before you
begin.
Primavera - Administrator’s Guide
260
Part 4: Primavera Client Installation and Configuration
Install/upgrade the stand-alone version
Complete the following steps to install/upgrade the Primavera standalone version.
The following instructions assume you are installing or
upgrading the stand-alone version only and that you have
completed the steps detailed in “Preliminary steps for
installing the client modules, additional components, and the
stand-alone version” on page 242.
1 If installing the standalone version for the first time on this
computer, on the Select Features to install dialog box, mark the
checkbox next to Sample Projects if you want to install sample
projects.
2 Select the program folder name in which the Primavera icons will
be stored on the Start menu.
If you make no changes, these icons are stored under Programs,
Primavera.
If you are upgrading from a previous version, you might be
prompted that a Primavera folder already exists. Click Yes to
install P6 in this folder.
3 If you are upgrading the standalone version and have kept the
default password for logging into Microsoft SQL Server Express
(“prima” for P5 and “Prima123Vera” for P6 versions 6.0 and 6.1),
skip to step 5. If you are upgrading from P5, your password for
logging into Microsoft SQL Server Express will automatically
update to “Prima123Vera,” in accordance with strong password
policy requirements.
If you are upgrading the standalone version and have a different
password other than the default for Microsoft SQL Server, you will
be prompted to enter the password. After entering the password, the
following will occur, depending on the version from which you are
upgrading:
•
If upgrading from P5, your password will automatically be
changed to “Prima123Vera.” You may set up a custom password
after completing the upgrade to P6 version 6.2.1.
•
If upgrading from P6 version 6.0 or 6.1, your custom password
will remain intact.
Primavera - Administrator’s Guide
Installing Client Modules and Additional Components
261
4 If installing the standalone version for the first time on this
computer, on the Select License File dialog box, in the Select a
license file for the newly created database field, browse to the
location of the LICENSE.TXT file.
5 Click Install to begin the installation/upgrade.
During the installation, the setup program automatically installs and
configures Microsoft.NET Framework and Microsoft SQL Server
Express. The setup also installs/upgrades the project management
and methodology management databases.
If a Primavera MSDE instance is already present on your
computer, the setup will upgrade it to a SQL Server Express
instance.
6 On the InstallShield Wizard Complete dialog box, choose
whether to restart your computer now or later, then click Finish.
After the installation is complete, you must restart your computer
before you can use the software.
You can launch a module by clicking Start, Programs, Primavera, then
select the module of your choice.
Primavera - Administrator’s Guide
263
Automatic Database Upgrade
In this chapter:
Upgrade Process Overview
Upgrading an Oracle Database to
P6
Upgrading a Microsoft SQL
Server Database to P6
Read this chapter to upgrade your database
to P6 version 6.2.1 when version 5.0, 6.0, or
6.1 is already installed. You need to upgrade
your database if you want to preserve your
project data for use with the new version of
Primavera. A wizard automatically upgrades
your database for you.
Primavera recommends that you upgrade
your database automatically as described in
this chapter; however, if you want to
manually upgrade your database,
instructions are included in the
\Documentation\<language>\
Technical Documentation\Manual Upgrades
folder of the P6 physical media or download.
If you are upgrading a standalone installation, see “Installing or Upgrading the
Stand-Alone Version” on page 259.
264
Part 4: Primavera Client Installation and Configuration
Upgrade Process Overview
You can upgrade your existing Primavera database (v5.0, 6.0, or 6.1) to
P6 version 6.2.1. You must upgrade both your project management and
methodology management databases so they will work with the new
version.
To upgrade a stand-alone
installation, see “Installing
or Upgrading the StandAlone Version” on
page 259.
You can upgrade your database automatically using the Database
wizard. The wizard runs the necessary scripts to upgrade the database
structure and an upgrade program to add data required by the new
version.
If you are a current Interwoven/iManage user and upgrade to
P6 Web Access version 6.2.1, project workflows, project
processes, news, discussions, events, and documents data
will not be available. If you need this data, contact Primavera
Customer Support for information on data migration and the
migration tool. Primavera recommends that you migrate the
data before upgrading to version 6.2.1.
For customers currently using P6 version 6.2:
The P6 version 6.2 and 6.2.1 databases use the same schema; however,
the P6 version 6.2.1 application suite contains private database login
password security enhancements, as well as other enhancements. If you
are currently running P6 version 6.2 and want to install version 6.2.1 to
utilize these enhancements, you do not have to upgrade your databases.
However, you must install version 6.2.1 of the P6 suite of applications.
For the P6 client applications (Project Management, Methodology
Management, Job Service, ProjectLink, SDK), the P6 version 6.2.1
installer automatically upgrades your 6.2 installation. For some
applications, such as P6 Web Access, Timesheets/Group Server, P6 Web
Services, P6 Integration API, and the Enterprise Reporting Database,
you must uninstall 6.2 before installing version 6.2.1.
For instructions on installing P6 client applications, refer to “Installing
Client Modules and Additional Components” on page 239. For P6 Web
Access installation instructions, refer to “Installing P6 Web Access” on
page 135. For Group Server/Timesheets installation instructions, refer to
“Configuring the Group Server for Timesheets” on page 101. For P6
Web Services, the P6 Integration API, and the P6 Enterprise Reporting
Database, refer to the corresponding Administrator’s Guide for
installation instructions.
Primavera - Administrator’s Guide
Automatic Database Upgrade
265
To upgrade from version 5.0, 6.0, or 6.1 The following list
summarizes the steps required to upgrade to P6 version 6.2.1:
■
Back up your project management and methodology management
databases before beginning the upgrade process to ensure you will
not lose any data due to unexpected problems.
■
Run the Database wizard to automatically upgrade your existing
project management and methodology management databases.
■
Test the new databases to ensure the upgrade succeeded.
■
Install the new Group Server and any additional components as
described in this guide.
Privileges The following privileges included in the P6 Project
Management module are either new or modified. Assign them to your
users as needed if you are currently using a previous version.
New Global Privileges
New Project Privileges
Create Project Requests
Edit Project Requests Templates
Edit User Defined Fields
Edit Future Periods
If you are currently running Primavera with Oracle, see “Upgrading an
Oracle Database to P6” on page 266.
If you are currently running Primavera with Microsoft SQL Server, see
“Upgrading a Microsoft SQL Server Database to P6” on page 269.
Private database login passwords Private database login
passwords use a new, stronger encryption algorithm beginning in P6
version 6.2.1. Private database login passwords created in version 6.2
and earlier will continue to use the old encryption algorithm until you
modify or reset existing passwords in version 6.2.1. Refer to
“Performing Administrative Tasks” on page 284 for instructions on
modifying or resetting existing private database login passwords.
User logins and passwords are not affected by the new
encryption algorithm.
Primavera - Administrator’s Guide
266
Part 4: Primavera Client Installation and Configuration
Upgrading an Oracle Database to P6
If you want to use the databases from Primavera 5.0, 6.0, or 6.1 with P6
version 6.2.1, you need to upgrade them by performing the following
sets of steps. Although recommended, it is not required that these steps
be performed by an experienced database administrator.
The wizard runs the necessary scripts to upgrade the database structure
and an upgrade program to add data required by the new version. You
must upgrade your project management and methodology management
databases.
Oracle Requirements The following should be noted if you are
upgrading an Oracle database:
■
The upgrade will fail if you are using any Oracle version prior to
10.2.
■
Datafiles in the LOB tablespace (e.g., PMDB_LOB1) should be
made to autoextend. The estimated sizing is not exact, and the
database conversion may fail if the datafiles are a fixed size.
■
If your existing database uses code page WE8ISO8859P1 and you
want to use the Euro symbol, you will need to convert your
database to WE8MSWIN1252 using the following statement:
ALTER DATABASE CHARACTER SET WE8MSWIN1252;
■
If you will be using SSL protocol, refer to your Oracle database
documentation and the Primavera Knowledgebase for configuration
instructions before running the Database wizard (dbsetup).
Upgrade an Oracle project management or methodology
management database
1 Perform a cold backup and a full database export.
If you are unsure how to back up your Oracle database, do not
proceed with the upgrade. Contact your database administrator,
your database vendor, or Primavera Customer Support for
assistance in backing up your database before performing the
database upgrade. Also, ensure that you are familiar with the
process of restoring the backup copy of the database in case you
need to do so.
2 Double-click dbsetup.bat (dbsetup.sh for Linux) in the
\Client_Applications\install\database folder of the P6 physical
media or download to start the Database wizard.
Primavera - Administrator’s Guide
Automatic Database Upgrade
267
The dbsetup.bat file must be run from a mapped drive.
For Linux, add the JAVA_HOME Environment variable to the
dbsetup.sh file before running it. For example,
export JAVA_HOME = /usr/jre 1.5.0_15
3 On the Primavera P6 dialog box:
•
Choose Upgrade an existing database.
•
Choose Oracle as the server type.
•
In the Product Key field, enter a valid product code.
For information on valid product codes, refer to “Primavera P6
Product Codes” on page 12.
4 On the Connection Information dialog box:
•
In the Administrative User Name field, log on to the database
as an administrative user, such as admuser. The username must
have DBA privileges and must be the owner of the application
tables. The database must also have the Oracle compatible
parameter set to 10.2 or greater.
•
In the Administrative Password field, type the password
associated with the User Name you entered.
•
In the Database Host Address field, enter the server machine
name or IP address where Oracle is installed.
•
In the Database Host Port field, enter the port number that
Oracle is using. The default is 1521.
•
In the Database Name (SID) field, enter the Oracle SID. It can
be found in the TNSNAMES.ORA file, which was created when
you or your DBA set up the Oracle client.
5 On the Upgrade Options dialog box, select your privileged and
public user names for the database; for example, privuser and
pubuser.
6 On the Ready to Begin Upgrading Data dialog box, verify that the
the current version of your existing database is listed correctly.
Choose Yes, upgrade my database, then click Upgrade.
The upgrade process could take several minutes, depending on its
size.
Primavera - Administrator’s Guide
268
Part 4: Primavera Client Installation and Configuration
7 On the Upgrading Database... dialog box, click Next after the
process has completed.
If the database upgrade fails, see
PrimaveraDatabaseSetup.log located in the user home
directory (for example, C:\Documents and
Settings\Administrator). Contact Customer Support if further
assistance is needed.
8 On the Finish dialog box, click Next to run the Database wizard
again if you are using the Methodology Management module.
Otherwise, click Finish to exit the wizard.
9 If necessary, run the Database Configuration wizard from the client
and update your license in the database.
Refer to “Changing Database Configuration Settings” on page 281
for more information.
Your database is now ready to use with P6 version 6.2.1.
Primavera - Administrator’s Guide
Automatic Database Upgrade
269
Upgrading a Microsoft SQL Server Database to P6
If you want to use the databases from Primavera 5.0, 6.0, or 6.1 with P6
version 6.2.1, you need to upgrade the database(s) by performing the
following sets of steps. It is not required that these steps be performed
by an experienced database administrator.
The wizard runs the necessary scripts to upgrade the database structure
and an upgrade program to add data required by the new version.
You must upgrade both the project management and the methodology
management databases.
Upgrade a Microsoft SQL Server database
1 Perform a full backup of the current databases.
If you are unsure how to back up your SQL Server database, do not
proceed with the upgrade. Contact your database administrator,
your database vendor, or Primavera Customer Support for
assistance in backing up your database before performing the
database upgrade. Also, ensure that you are familiar with the
process of restoring the backup copy of the database in case you
need to do so.
2 Double-click dbsetup.bat in the
\Client_Applications\install\database folder of the P6 physical
media or download to start the Database wizard.
The dbsetup.bat file must be run from a mapped drive.
Click Next on each wizard dialog box to advance to the next
step.
3 On the Primavera P6 dialog box:
•
Choose Upgrade an existing database.
•
Choose Microsoft SQL Server/SQL Express as the server
type.
•
In the Product Key field, enter a valid product code.
For information on valid product codes, refer to “Primavera P6
Product Codes” on page 12.
Primavera - Administrator’s Guide
4 On the Connection Information dialog box:
•
In the Administrative User Name field, type the Microsoft SQL
Server system administrator name to register to the server. If you
chose the defaults during the Microsoft SQL Server installation,
leave SA as the system administrator name.
•
In the Administrative Password field, type the password for this
system administrator. If you chose the defaults during the
Microsoft SQL Server installation, leave the password field blank.
•
In the Database Host Address field, enter the server machine
name or IP address where Microsoft SQL Server is installed.
•
In the Database Host Port field, enter the port number that
Microsoft SQL Server is using. The default is 1433.
•
In the Database Name field, enter the name of the existing
database that you want to upgrade.
5 On the Ready to Begin Upgrading Data dialog box, verify that the
the current version of your existing database is listed correctly.
Choose Yes, upgrade my database, then click Upgrade.
The upgrade process could take several minutes, depending on its
size.
6 On the Upgrading Database... dialog box, click Next after the
process has completed.
If the database upgrade fails, see PrimaveraDatabaseSetup.log
located in the user home directory (for example, C:\Documents
and Settings\Administrator). Contact Customer Support if
further assistance is needed.
7 On the Finish dialog box, click Next to run the Database wizard again
if you are using the Methodology Management module. Otherwise,
click Finish to exit the wizard.
Configure the Microsoft SQL Server database
1 Follow the instructions below to verify that the isolation level setting
on the upgraded database has been set to “read committed snapshot.”
•
Open Microsoft SQL Server Management Studio.
•
Open a new query window for the updated database and execute
the following command:
dbcc useroptions
Automatic Database Upgrade
271
•
Look for isolation level in the Set Option column and verify
that the value is set to read committed snapshot.
•
If the value is set to read committed snapshot, skip to step 3. If
the value is set to read committed, proceed to step 2.
2 Execute the following command to fix the isolation level setting:
alter database <database name> set read_committed_snapshot on
Only the connection executing the alter database command
is allowed in the database. There must be no other open
connection in the database until the execution of the
command is complete.
3 If necessary, run the Database Configuration wizard from the client
and update your license in the database.
Refer to “Changing Database Configuration Settings” on page 281
for more information.
Your database is now ready to use with P6 version 6.2.1.
Primavera - Administrator’s Guide
273
Creating and Running an
Unattended Setup
In this chapter:
Creating Unattended Setup Files
Running an Unattended Setup
This section provides instructions for
creating an unattended setup of Primavera
applications and running an unattended setup
on client computers. An unattended setup
enables administrators to install Primavera
applications on client computers without
having to run through the setup process each
time. It also ensures that each user receives
the same Primavera configuration.
You cannot use unattended setup for a
stand-alone configuration.
274
Part 4: Primavera Client Installation and Configuration
Creating Unattended Setup Files
An unattended setup allows an administrator to install Primavera
modules on a client computer without having to answer the
configuration prompts of the Setup wizard. All configuration details for
the installation are specified when the unattended setup files are first
created. You can choose which client modules to install, configure the
connection to the project management database, and specify the
destination folders where the program files are copied. Unattended
installations ensure that all client modules are configured identically at
setup.
To create an unattended setup, you enter command lines to
automatically create a response file and launch the Primavera Setup
wizard. The response file records the configuration settings you specify
during the setup process. When completed, you can copy the response
file to a network location which a user with administrator privileges can
access from any networked computer.
The unattended setup can be run by an administrator on client
computers by entering the appropriate command lines. The unattended
setup will silently install Primavera according to the configuration you
specify in the response file.
For information on running
an attended setup, see
“Running an Unattended
Setup” on page 278.
Primavera - Administrator’s Guide
You can also rerun the Setup wizard to recreate a set of
unattended setup files or to create multiple sets of files for
different configurations.
Creating and Running an Unattended Setup
275
Create unattended setup files
1 Select a computer that does not have Primavera currently installed.
2 Copy the contents of the Client_Applications folder (of the P6
physical media or download) to a folder on the local machine.
Primavera recommends creating a new folder, such as
Primavera_Install. Do not include spaces in the folder name.
3 Open a command line by choosing Start, Run. Type ‘cmd’ and click
OK.
4 Enter a command line that will access the directory to which you
copied the Primavera installation files. For example,
cd c:\Primavera_install
In the next step, you will enter a command that creates a
response file, then automatically launches the Primavera
setup in record mode. The response file will record your
selections while you proceed through the Primavera setup.
Users with administrator privileges will then be able to install
Primavera from the response file you create. There are no
restrictions on the name of the response file; however,
Primavera recommends that you name it ‘setup.iss’.
5 Enter the following command line to create a response file and to
launch the Primavera setup in record mode, where pathname = the
directory you accessed in Step 4 (e.g., Primavera_install):
setup /r /f1"c:\pathname\setup.iss"
Do not include a space between the f1 and the quote ".
The Primavera setup launches automatically. On the Welcome
dialog box, read the recommendations and click Next.
Click Next on each wizard dialog box to advance to the next
step.
6 On the Product Code dialog box, enter a valid product code.
For information on valid product codes, refer to “Primavera P6
Product Codes” on page 12.
7 On the Setup Type dialog box, choose Custom.
Primavera - Administrator’s Guide
276
Part 4: Primavera Client Installation and Configuration
8 On the Choose Destination Location dialog box, accept the
default installation folder or click Browse to specify a different
folder.
9 On the Choose Destination Location (common files) dialog box,
accept the default location for Primavera common files or click
Browse to specify a different folder.
10 On the Select Features to install dialog box, mark the checkbox
next to each application you want installed when a user with
administrator privileges runs this unattended setup on a client
machine.
If you select only the Software Development Kit, components from
the Project Management and Methodology Management modules
are also installed.
You should not include the Job Service or Distributed Job
Service when configuring an unattended setup unless you
are creating an unattended setup that will only be run on
server machines that you intend to use as Job Service or
Distributed Job Service servers.
11 If you chose to include the Job Service or Distributed Job Service in
the previous step, enter or select the database alias of the job service
database.
12 On the Select Program Folder dialog box, accept the default
location (Primavera) for Primavera program icons or select/type a
different folder name.
13 On the Ready to Install the Program dialog box, click Install to
begin the installation.
14 When the installation is complete, you are prompted to configure
the database connection(s). The connections you must configure,
and the order in which you are prompted, depend on the
applications you chose to install in step 10.
If you chose to include the Job Service or Distributed Job
Service in the unattended setup, you are first prompted to
configure the job service database. Click Yes. After
configuring the job service database, you are prompted to
test the database connection. Click Yes to test the
connection, or No to continue configuring database
connections.
Primavera - Administrator’s Guide
Creating and Running an Unattended Setup
277
When prompted, click Yes to configure the project management or
methodology management database connection.
15 On the Select Driver Type dialog box, choose the database type
from the list in the Project Management driver type field.
16 If users will be connecting using SQL Server, on the Configure
SQL Server Connection dialog box, enter the server host name
and the database name. The host name is the name of the computer
or IP address where Microsoft SQL Server is installed. The
database name was specified when the database was created; for
example, PMDB.
If users will be connecting using Oracle, on the Configure
ORACLE Connection dialog box, enter the Oracle connection
string; for example, PMDB.
Before you enter the database information, confirm that all
users with administrator privileges who will be running the
unattended setup have access to the specified database.
17 On the Enter Public Login Information dialog box, enter your
public login information that was defined by your administrator; for
example, a Username of pubuser, and a group ID of 1.
18 On the Validate Database Connection dialog box, click Next to
test the database connection.
If the connection is not valid, you can go back and change your
settings.
19 On the Connection Successful dialog box, click Finish.
20 If you chose to include the Methodology Management module in
the unattended installation, repeat steps 14 - 19 to configure the
methodology management database.
21 Copy and paste the contents of the folder you created in Step 2 to a
network location accessible to all computers that need to run the
unattended setup. This folder should contain the contents of the P6
Client_Applications folder as well as the 'setup.iss' response file.
Refer to the next section for instructions on running an unattended
setup on a client machine.
Primavera - Administrator’s Guide
278
Part 4: Primavera Client Installation and Configuration
Running an Unattended Setup
An unattended setup is a special installation program that uses the
configuration file you or another administrator created in the previous
section (“Creating Unattended Setup Files” on page 274) to supply
information such as the module to be installed, the database connection
settings, and the destination folders for the installation. This
configuration file is typically named 'setup.iss;' however, the
administrator who created the configuration file may have provided a
different name.
Running an unattended setup saves you time and effort, and it ensures
that every Primavera client module is configured identically at setup. If
the 'setup.iss' (or equivalent) file has been stored on a network server,
you can run the unattended setup from any client computer with a
network connection to that server.
The 'setup.iss' (or equivalent) file and the contents of the P6
Client_Applications folder must be stored in the same folder
on the network server.
As an administrator, you have several options for installing Primavera
on client machines using the unattended setup. For example, you can
physically run the unattended setup on each machine, write scripts that
will run the unattended setup on the client machines you specify, or
provide these instructions to users with administrator privileges, who
can run the unattended setup on his/her computer.
The following instructions assume that an administrator or
the owner of the client computer is physically running the
unattended setup from the client computer. Also, as an
example, the folder containing the required files is named
"Primavera_install," the setup file is named 'setup.iss,' and
the log file is named 'setup.log.' The administrator who
configured the unattended setup may have provided different
names.
Primavera - Administrator’s Guide
Creating and Running an Unattended Setup
279
Run an unattended setup
1 On the client computer, open a command line by choosing Start,
Run. Type 'cmd' and click OK.
2 Enter a command line that will access the directory on the network
server that contains the contents of the P6 Client_Applications
folder, the 'setup.iss' file, and the 'setup.log' file. For example,
cd e:\Primavera_install
If you are unsure of the location of the unattended setup file, refer
to your system administrator.
3 Enter a command line to run the unattended setup, where pathname
= the directory you accessed in step 2 (e.g., Primavera_install). For
example:
setup.exe /s /f1"e:\pathname\setup.iss" /f2"c:\pathname\setup.log"
Do not include a space between the f1 and f2 and the
parentheses (").
The Primavera installation launches automatically. You will not see
a dialog box; however, a Primavera taskbar icon indicates that the
installation is in progress. The installation is complete when the
taskbar icon closes.
4 Confirm that the files were successfully installed by navigating to
the appropriate folder on the local drive.
By default, Primavera applications are installed in c:\Program Files\
Primavera. The administrator who configured the unattended setup
may have supplied a different default installation folder.
If the Primavera applications were not installed, or if you cannot
run a Primavera application, contact your system administrator. All
errors are logged in the 'setup.log' file (or equivalent).
Primavera - Administrator’s Guide
281
Changing Database Configuration
Settings
In this chapter:
Changing Database Connection
Settings
Performing Administrative Tasks
The Database Configuration wizard enables
you to alter database connection settings for
Primavera client modules. This chapter
describes how to change database connection
settings, configure licenses, change user
passwords, and administer private database
login names and passwords.
282
Part 4: Primavera Client Installation and Configuration
Changing Database Connection Settings
Use the Database Configuration wizard to change connection settings
for a client module if your database server configuration changes. For
example, if the database is moved to a new server, run the Database
Configuration wizard to configure the connection to the new server.
To be able to change database connection settings, the
Database Configuration wizard must access the module’s
initialization (INI) file. This file is located in the module’s
folder; for example, the INI file for the Project Management
module is PM.INI. If the wizard cannot locate the module’s
INI file, you will be prompted to browse for it.
Change database configuration settings
1 From the client computer’s desktop, click Start, then choose
Programs, Primavera, Help and Utilities, Database Configuration.
2 On the Welcome dialog box, click Next.
Click Next on each wizard dialog box to advance to the next
step.
3 On the What would you like to do? dialog box, choose Configure
my database connections.
4 On the Select Database Alias dialog box, choose the appropriate
database; for example, PMDB.
5 On the Select or Create Alias dialog box, select the alias and driver
type of the database.
If you are changing the alias or database driver, type the new alias
(for example, PMDB) or select the new driver type.
6 Type the new connection settings for the database.
If the client computer is connecting to an Oracle database, on the
Configure ORACLE Connection dialog box, type the connection
string, which can be found in the TNSNAMES.ORA file.
Primavera - Administrator’s Guide
Changing Database Configuration Settings
283
If the client computer is connecting to Microsoft SQL Server or
SQL Server Express, on the Configure SQL Server Connection
dialog box, type the server host name and the database name. The
database name was specified when the database was created; for
example, PMDB. The host name is the name of the computer or IP
address where Microsoft SQL Server is installed.
7 On the Enter Public Login Information dialog box, enter your
public login information that was defined by your administrator; for
example, a Username of pubuser, and a group ID of 1.
The public login is used by module users to connect to the database.
8 On the Validate Database Connection dialog box, click Next to
test the database connection.
If the test connection fails, you can ignore the error or click Back to
correct the settings now.
9 On the Connection Successful dialog box, click Finish.
If you create a new DB alias for a module, the module’s INI file is
updated to reflect the change. If multiple modules are installed on one
client computer, changing the DB alias for one module does not affect
the other modules.
If you change the database connection settings for a DB alias and
multiple modules share that alias to access the database, your changes
affect all the modules that share the alias.
Primavera - Administrator’s Guide
284
Part 4: Primavera Client Installation and Configuration
Performing Administrative Tasks
Use the Database Configuration wizard to configure application
licensing, change user passwords, and administer private database
logins.
If you want to configure application licensing, you can use the wizard to
connect to the database and store the license in the database. You can
store two types of licenses using the Database Configuration wizard: the
new license you receive from Primavera when you implement a new or
upgraded Primavera installation; or, the incremental license you receive
from Primavera when you purchase additional users for your existing
license.
You can also use the Database Configuration wizard to change the
passwords of module user logins. Note that these logins are not database
logins but are the Primavera logins that are administered using the
Project Management module.
Private database logins are used primarily by administrators to gain
direct access to a database. For example, the privileged user login that
you use to access the database is a private database login. You can
modify existing logins or create new ones using the Database
Configuration wizard.
In P6 version 6.2.1, Primavera provides a stronger encryption
algorithm for private database login passwords. All private
database login passwords created or modified in P6 version
6.2.1 and later will use the new encryption algorithm. All
private database login passwords created in 6.2 and earlier
versions will continue to use the previous encryption
algorithm until you reset or modify the existing passwords.
Refer to the instructions for resetting existing passwords to
use the new encryption algorithm in “To administer private
database logins:” on page 287 for details.
Run the Database Configuration wizard Whether you are
configuring application licensing, changing user passwords, or
administering private database logins, most of the steps required to
perform these administrative tasks are the same. Complete the following
steps to perform all of these tasks:
1 From the client computer’s desktop, click Start, then choose
Programs, Primavera, Help and Utilities, Database Configuration.
Primavera - Administrator’s Guide
Changing Database Configuration Settings
285
2 On the Welcome dialog box, click Next.
Click Next on each wizard dialog box to advance to the
next step.
3 On the What would you like to do? dialog box, choose
Administration Tasks.
4 On the Select Administration Task dialog box, choose the
appropriate administrative task: Configure database license,
Change application users password, or Administer private database
logins.
5 On the Select Database Alias dialog box, select the appropriate
database.
6 On the Database Configuration dialog box, type the name and
password of a privileged database user.
This login should have administrative rights on the database.
7 Complete the following instructions that correspond to the
administrative task you are performing:
To configure application licensing:
You can paste a license or load one from a file. To paste a new license in
place of the old license, copy the license, click Paste, and click Yes to
overwrite the old license. To add a license from a file, click Open. Click
Finish to close the wizard.
Primavera - Administrator’s Guide
286
Part 4: Primavera Client Installation and Configuration
After applying any licensing changes that affect P6 Web
Access, the application server hosting P6 Web Access must
be restarted before the changes will take effect.
To change user passwords:
Select the module login and set its new password.
If the Password Policy is not enabled in Admin Preferences, the
following screen will appear:
If the Password Policy is enabled in Admin Preferences, the following
screen will appear, detailing the requirements for a new password:
Primavera - Administrator’s Guide
Changing Database Configuration Settings
287
Click OK, then click Finish to close the wizard.
To administer private database logins:
Review the explanation of private database logins and click Next.
To modify the settings for a login, click the appropriate cell and type the
new value. To add a new login, click Add. To delete a login, select the
login and click Delete.
All new or modified private database login passwords are encrypted
using the new encryption algorithm implemented in version 6.2.1. If you
upgraded to version 6.2.1, all existing private database login passwords
will continue to use the previous encryption algorithm until you modify
or reset the existing passwords. Resetting existing private database login
passwords maintains the passwords but updates them to use the new
encryption algorithm.
To retain an existing private database login password but reset it to use
the new encryption algorithm:
1 Select an existing login.
2 In the Password field, highlight the password, then press the Delete
key on your keyboard.
3 In the Password field, type the same password you deleted.
Click Finish to close the wizard.
Primavera - Administrator’s Guide
289
Configuring Authentication Modes
In this chapter:
Authentication in Primavera
Process Overview
Choosing an Authentication
Scheme
Configuring the Project
Management module
Login Procedures and
Authentication
This chapter describes the Primavera authentication modes, outlines the steps required to
implement an authentication scheme, and
explains how to use the configuration wizard
to specify the mode you want to use for
client/server and Web modules. It also details
configuration steps for the Project
Management module.
290
Part 4: Primavera Client Installation and Configuration
Authentication in Primavera
Typically, within an organization, user access to software applications is
managed through authentication and authorization mechanisms. Simply
put, authentication is the process of validating user identity and
authorization is the mechanism used to control access to specific
resources or data.
Primavera supports three authentication modes: Native (the original
Primavera authentication scheme), Single Sign-On, and LDAP.
■
Native
Native authentication is the default mode for all Primavera
modules. In this mode, when a user attempts to log in to a
Primavera module, authentication is handled directly through the
module with the Primavera database acting as the authority.
■
Single Sign-On
Single Sign-On authentication, which provides access control for
Web applications, is available for Group Server and P6 Web
Access. In this mode, when a user attempts to log in to a Primavera
module (protected resource), a Web agent intercepts the request and
prompts the user for login credentials. The user’s credentials are
passed to a policy server and authenticated against a user data store.
With Single Sign-On, a user logs on only once and is authenticated
for all Web applications for the duration of the browser session
(provided that all Web applications authenticate against the same
policy server).
■
LDAP (Lightweight Directory Access Protocol)
LDAP is directory-based authentication and is available for client/
server and Web applications. In this mode, when a user attempts to
log in to a Primavera module, the user’s identity is confirmed in an
LDAP-compliant directory server database. Additionally,
Primavera supports the use of LDAP referrals, which allows
authentication to extend to another domain.
Primavera - Administrator’s Guide
Configuring Authentication Modes
291
If the Project Management module is configured for Single
Sign-On or LDAP authentication, all Project Management
module applications (e.g., Update Baseline, Claim Digger) or
other Primavera applications (e.g., Pertmaster) that use the
Primavera Integration API must be separately configured for
Single Sign-On or LDAP authentication using the API
AdminApp java utility. For more information on the API, refer
to the Primavera Integration API Administrator’s Guide in the
\Integration\API folder of the P6 physical media or download.
P6 Web Services can also be configured to use LDAP
authentication. For more information on P6 Web Services,
refer to the P6 Web Services Administrator’s Guide.
Regardless of the authentication scheme you choose, Primavera controls
user authorization though the project management or methodology
management database. For details about user authorization, see
“Administering Users and Security” on page 309.
Primavera - Administrator’s Guide
292
Part 4: Primavera Client Installation and Configuration
Process Overview
By default, all Primavera modules are installed using Native
authentication. After you install Primavera client/server modules and
additional components, you can choose a different authentication
scheme.
To specify an authentication scheme:
The Borland Database
Engine and the database
client software must be
installed on the machine
used to run the
Authentication
Configuration wizard.
■
Run the Authentication Configuration wizard to choose an
authentication mode for the project management database (PMDB)
and, if applicable, methodology management database (MMDB).
Configure the Project Management module, if necessary.
■
Configure settings in the Timesheets Web site file erps8X6.html.
For information, see “Configuring the Group Server for
Timesheets” on page 101.
■
Configure administrative settings for P6 Web Access. For
information, see “Installing P6 Web Access” on page 135.
If you are upgrading from a previous version of Primavera
software, refer to the procedures in “Automatic Database
Upgrade” on page 263 before running the Authentication
Configuration wizard.
Authentication mode is database-driven, so the Authentication
Configuration wizard enables you to first specify a database connection
setting, then choose authentication modes for the modules that access
that database.
Although the wizard prompts you to separately choose an authentication
mode for client/server modules and Web modules, you must use a
consistent authentication scheme within the Primavera suite when
choosing Native authentication; that is, both client/server and Web
modules must use Native mode. LDAP authentication can be used for
both client/server and Web modules, or LDAP client/server
authentication can be combined with Single Sign-On, which is available
only for Web modules.
For LDAP authentication, the configuration utility also enables you to
specify LDAP servers, map LDAP attributes to Primavera database
fields, and provision users.
Primavera - Administrator’s Guide
Configuring Authentication Modes
293
Choosing an Authentication Scheme
After installing Primavera, use the Authentication Configuration wizard
to set up an authentication scheme, which includes one or more of the
following steps:
■
Selecting an authentication mode
■
Configuring LDAP servers
■
Provisioning LDAP user information to a Primavera database
Depending on the authentication modes you select for client/server and
Web modules, the wizard guides you through the applicable steps.
When initially configuring Primavera modules to use LDAP mode for
either client/server or Web modules, you can provision users. Once you
have configured an LDAP authentication mode, you can also run the
Authentication Configuration wizard at a later time to reprovision user
information as necessary.
The Authentication Configuration wizard is provided in the
Client_Applications folder of the P6 physical media or download. You
can run the wizard directly from physical media or from a network
location.
Selecting an authentication mode and configuring LDAP
servers
1 From the \Client_Applications\Install\Database\ldap_config folder
of the P6 physical media or download, double-click
LDAPCfgWiz.exe.
2 Select the database alias you want to provision LDAP information
for, then type the database user name and password.
Primavera - Administrator’s Guide
294
Part 4: Primavera Client Installation and Configuration
3 Choose to configure an authentication mode.
The Import option is active only if the database has
previously been configured for either LDAP or Single Sign-On
mode.
4 Choose an authentication mode for the client-server and Web
modules.
Primavera - Administrator’s Guide
Configuring Authentication Modes
295
If you choose Native, the Finish button becomes active so you can
exit the wizard.
For all other authentication mode selections, continue through
the wizard to configure additional information as described in the
following steps.
5 To add a new LDAP server, click Add.
Primavera - Administrator’s Guide
296
Part 4: Primavera Client Installation and Configuration
If previously configured LDAP servers are listed, you can modify
the information or remove server entries.
6 On the General tab, specify the LDAP directory server host name or
IP address, listening port, and Base Directory Node.
For Base Directory Node, specify the location in the directory
information tree (DIT) that is the location from which to start the
search for module users during login. Base Directory Node is also
the location where the provisioning function begins the search for
directory server users.
To use SSL protocol for communication with the LDAP server,
mark the Enable SSL checkbox. To use referrals, mark the Chase
Referrals checkbox.
For P6 Web Access, if choosing SSL, you will need to
configure two settings that identify the location and password
for the keystore that holds the SSL certificate. For details
about configuration settings for P6 Web Access, see
“Installing P6 Web Access” on page 135.
Primavera - Administrator’s Guide
Configuring Authentication Modes
297
If the LDAP server does not allow anonymous searches, click the
Login tab. Type the user name and password of an LDAP server
user who has search access for the Base Directory Node you
specified on the General tab.
When you are finished configuring the LDAP server, click OK or,
to validate connection with the LDAP server, click Test, then click
OK after a successful connection message.
Primavera - Administrator’s Guide
298
Part 4: Primavera Client Installation and Configuration
USER_NAME is a required
field that must be mapped
and can not be deleted. Up
to four fields can be
mapped between the
LDAP store and the project
management/methodology
management database.
7 Select an LDAP server. Then, in the LDAP attribute column,
specify the term/field in the LDAP store that corresponds to the
Primavera project management/methodology management database
USER_NAME field.
Optionally, specify the LDAP term/field for e-mail address, actual
name, and office phone number. To add fields, click Add. To
remove a field, select it and click Remove.
If you are unsure of the correct LDAP terms, check with your
LDAP directory server administrator.
8 To provision LDAP user information to the Primavera database,
click Next. You can search the LDAP directory server or import an
LDIF file to provision users.
To exit the wizard, click Finish.
9 Click Search and Import Users.
Primavera - Administrator’s Guide
Configuring Authentication Modes
299
When you provision users, changed records are updated in
the Primavera database and new users are added. However,
users that have been deleted from the LDAP directory or
LDIF file are not automatically removed from the Primavera
database. You will need to manually delete these users.
10 To import from an LDIF file, click Load LDIF, then navigate to
the file you want to import and click OK.
To import from an LDAP server, you can run an existing search
or define a new search.
If one or more previously defined searches exist, the name of the
most recently run search is displayed next to the Search Name dropdown list. To initiate the current search, click Run Search. Results
display in the Available Users section. To specify a new search,
click Define Criteria.
Primavera - Administrator’s Guide
300
Part 4: Primavera Client Installation and Configuration
Displays the
name of the
current search.
Starts the
search based
on the filter
selected in the
Search Name
drop-down list.
To set the number of
search results listed at
one time, type a
number or click the
arrow buttons. To
advance through the
list, click Go.
Click to save
information
for the
selected
users to the
Primavera
database.
Click to
remove the
current
search
results or
currently
selected
users.
After running a search, select the Available
users you want to add to the Primavera
database, then click the right arrow button. To
remove a user from the Selected users list,
click the left arrow button. Click the double
arrows to add or remove all listed users.
For the selected users, click to compare
records between the Primavera db and
LDAP store. Status is indicated by
background color. White indicates a
match, blue indicates that the db record
differs from the record in the LDAP store,
and red indicates that the user record
does not exist in the database.
When you click Define Criteria, the Select/Define Searches dialog
box displays so you can add, modify, and delete searches.
Primavera - Administrator’s Guide
Configuring Authentication Modes
•
301
To add a search, click Add. Type a unique name for the search.
In the Search criteria field, specify the LDAP search filter you
want to use. When finished specifying criteria, click Save, then
click Close.
Search filter syntax should adhere to the rules outlined in
RFC 2254.
After provisioning users,
you will need to set up
Primavera user accounts
for the imported users by
assigning security profiles
and licenses through the
Project Management or
Methodology Management
modules.
•
To modify a search name or criteria, edit the existing information, click Save, then click Close.
•
To delete a search, select it. Click Remove, then Close.
11 When finished importing user information, in the Import LDAP
Users dialog box, click Close. To exit the Authentication
Configuration wizard, click Finish.
Primavera - Administrator’s Guide
302
Part 4: Primavera Client Installation and Configuration
Provisioning LDAP user information to the Primavera
database
When you provision users, changed records are updated in
the Primavera database and new users are added. However,
users that have been deleted from the LDAP directory or
LDIF file are not automatically removed from the Primavera
database. You will need to manually delete these users.
1 From the \Client_Applications\Install\Database\ldap_config folder
of the P6 physical media or download, double-click on the file
LDAPCfgWiz.exe.
2 Select the database alias you want to provision LDAP information
for, then type the database user name and password.
3 Choose to import user information.
Primavera - Administrator’s Guide
Configuring Authentication Modes
303
The Import option is active only if the database has
previously been configured for either LDAP or Single Sign-On
mode.
4 Follow steps 9 - 11 (beginning on page 298) in “Choosing an
Authentication Scheme” which describes how to set up an
authentication scheme, including the provisioning of users.
Primavera - Administrator’s Guide
304
Part 4: Primavera Client Installation and Configuration
Configuring the Project Management module
The Project Management module contains Update Baseline and Claim
Digger tools. In order for these features to work in LDAP mode, an
Administration setting must be changed. Perform the following steps:
For detailed information on
authentication
configuration settings for
P6 Web Access, see
“Configure Authentication”
on page 183.
1 On the server where the Project Management module is installed,
go to \Program Files\Common Files\Primavera Common\Java and
run admin.cmd to launch the Administration Application.
2 Ensure that the Custom/INTERNAL_PLUGINS/Authentication/
Mode configuration setting has a value of LDAP.
Primavera - Administrator’s Guide
Configuring Authentication Modes
305
Login Procedures and Authentication
Login procedures for Primavera modules vary according to the
authentication mode selected.
In Native mode
■
Primavera modules present a login dialog that prompts for a user
name and password. In Native mode, the use of passwords may be
optional, depending on the password policy chosen in
Administrative Preferences.
In LDAP mode
■
All Primavera modules (Project Management, Methodology
Management, Timesheets, P6 Web Access, and Software
Development Kit) require a login password.
Additionally, because passwords are stored and authenticated
against an LDAP directory, the capability for users to change
passwords within a Primavera module is disabled.
In Single Sign-On mode
■
For Timesheets, the Primavera login dialog box never appears.
Instead, login credentials are requested and validated by
SiteMinder. Once a user is authenticated, the Timesheets launch
page appears.
■
For P6 Web Access, login credentials are requested and validated
by SiteMinder. Once a user is authenticated, the launch page for P6
Web Access appears so the user can select a database and language.
The capability for users to change passwords within Timesheets
and P6 Web Access is disabled because passwords are stored and
authenticated against a directory server user store.
Primavera - Administrator’s Guide
Part
5
Primavera Application
Administration
In this part:
Administering Users and Security
Defining Administrative Preferences and
Categories in Project Management
Defining Administrative Preferences and
Categories in Methodology Management
Implementing Timesheets
Defining Financial Periods
T
his part describes how to set up security and preferences after
all needed Primavera components are installed.
Read “Administering Users and Security” to learn how to use the
Project Management module to set up user accounts to secure
project data.
“Defining Administrative Preferences and Categories in Project
Management” explains how to apply a series of parameters and
values that apply to all projects in the Project Management
module.
Read the “Defining Administrative Preferences and Categories
in Methodology Management” chapter to learn how to apply a
series of parameters and values that apply to all methodologies in
the Methodology Management module.
If you installed Timesheets, refer to “Implementing Timesheets”
to set up users and timesheets, and to configure access to
Timesheet Approval.
In the “Defining Financial Periods” chapter, learn how to define
financial periods that can be used to store past period actuals.
309
Administering Users and Security
In this chapter:
Understanding Security in
Primavera
Process Overview
Defining Global Profiles
Defining Project Profiles
Adding Users in the Project
Management Module
Assigning OBS Elements and
Project Profiles
Assigning OBS Elements to the
EPS
Defining User Access to
Resources
Defining User Access to P6 Web
Access Functionality
Setting Security in the
Methodology Management
Module
Primavera enables multiple users to work
simultaneously in the same projects across
an organization. To ensure that data is
protected from unauthorized changes, you
can create global and project security
profiles that control access. You can then set
up users and assign organizational
breakdown structure (OBS) elements to
users, project profiles, and enterprise project
structure (EPS) nodes. You can additionally
configure resource security and define access
to P6 Web Access functionality.
Read this chapter to understand the process
for setting up users and implementing
security in Primavera.
310
Part 5: Primavera Application Administration
Understanding Security in Primavera
Each person who will be using any component of the Primavera suite
must be registered as a “user” with the appropriate licensing rights.
Additional security privileges determine each user’s access to data. Use
the Project Management module to administer security for the Project
Management and Timesheets modules, and P6 Web Access. The
Methodology Management module administers its own security.
The Methodology
Management module uses
its own set of users and
security profiles to control
access to methodology
data. See “Setting Security
in the Methodology
Management Module” on
page 361
To ensure security at various levels of data, the Project Management
module provides two sets of security profiles:
■
Global profiles Define a user’s access to application-wide
information and settings, such as the enterprise project structure
(EPS), resources, roles, and cost accounts. Each user must be
assigned a global profile.
■
Project profiles Define a user’s access to project-specific
information. The Project Management module does not require that
each user be assigned a project profile; however, users cannot
access projects unless they are assigned a project profile or the
global profile, Admin Superuser.
You can create a set of profiles that limit access to global information
and then assign the appropriate global profile to each user. Similarly, to
limit privileges for each project, you assign the appropriate project
profile to each user via an organizational breakdown structure (OBS)
element. When you create the EPS for your company, you must identify
an OBS element, or person responsible, for each node and project within
the EPS. This OBS element assignment determines the user’s rights to
the EPS level (and all levels below it). You can further control access to
specific project data by assigning a responsible OBS element to each
work breakdown structure (WBS) element within a project. You can
also control user access to resource data by implementing resource
security.
Primavera - Administrator’s Guide
Administering Users and Security
311
The following diagram illustrates the relationships between a user, the
OBS, EPS, and WBS. If a user will be accessing Timesheets to update
time, he/she will also need to be associated with a resource in the
Project Management module.
Timesheets Resource
User
OBS
License
Resource Security
EPS
WBS
Project Profile
Global Profile
Primavera - Administrator’s Guide
312
Part 5: Primavera Application Administration
Useful Primavera Terms
Review the following Primavera terms to help you better understand
how to administer users and security:
User Any person who needs access to Primavera components,
including the Project Management, Methodology Management,
Timesheets modules, and P6 Web Access.
Resource The people, materials, and/or equipment that perform the
work on activities. In the Project Management module, you can build a
resource hierarchy that includes the required resources across all
projects in the organization. Resources are assigned to activities in the
Project Management module and can be set up to use Timesheets to
report actual workhours.
OBS A global hierarchy that represents the managers responsible for
the projects in your organization The OBS usually reflects the
management structure of your organization, from top-level personnel
down through the various levels constituting your business. The OBS
can be role-based or name-based.
EPS A hierarchy that represents the breakdown of projects in the
organization. Nodes at the highest, or root, level might represent
divisions within your company, project phases, site locations, or other
major groupings that meet the needs of your organization, while projects
always represent the lowest level of the hierarchy. Every project in the
organization must be included in an EPS node.
WBS A hierarchical arrangement of the products and services
produced during and by a project. In the Project Management module,
the project is the highest level of the WBS, while an individual activity
required to create a product or service is the lowest level. Each project in
the EPS has its own WBS.
An OBS is not the same as a resource pool. While resources are
assigned to activities, OBS elements are associated with EPS nodes and
projects. The OBS element corresponding to an EPS node is the
manager responsible for all work included in that branch of the
hierarchy. In this way, an OBS supports larger projects that involve
several project managers with different areas of responsibility.
A user does not have to be included in the OBS if he/she may need to
access the Project Management module but is not part of the responsible
management structure. Similarly, a user may or may not be a part of the
resource hierarchy. For example, if the user is a resource assigned to
activities and needs to update a timesheet in Timesheets, he/she must be
Primavera - Administrator’s Guide
Administering Users and Security
313
included in the resource hierarchy; however, a user who is an executive
requiring access to the Web Portfolio Management application is not a
part of the resource pool.
For more information on resources, OBS, EPS, and WBS, see the
Project Management Reference Manual.
Review the following portions of a sample EPS for Capital
Improvement projects in Oak County and its corresponding portion of
the OBS.
Enterprise Project Structure (EPS)
Capital
Improvement
Oak
County
Water/
Sewer
Dept
Dept of
Transport
Major
Streets
Highway
101 Project
Bridges
Pine Ave
Project
Green Lane
Project
Hickory
Bridge
WBS.1
WBS.2
Primavera - Administrator’s Guide
314
Part 5: Primavera Application Administration
Organizational Breakdown Structure (OBS)
State of PA
Labor Mgmt
President
Dept of
Transportation
Engineering
Division
Management
Director
Water/Sewer
Department
Project
Controls
Engineer
Project
Manager
Management
Engineering
Division
Design
Team
With these structures defined, you can map users to their corresponding
roles in the OBS, which in turn can be assigned to each level in the EPS.
The EPS level to which you assign the OBS determines the nodes/
projects the associated user can access. For example, if you assign an
OBS element to the root node of the EPS, the users associated with that
OBS element can access the projects in the entire EPS. If you assign an
OBS element to one branch of the EPS, the associated users can access
only projects within that branch.
The project profile associated with each OBS element determines which
data items in the projects the user can access. Only one OBS element
can be assigned to each EPS level.
For example, suppose that two project profiles are defined: one that
allows edit access to all data, including administration rights (Project
Controls Coordinator profile), and one that allows viewing and editing
of most, but not all, project data (the Project Management module
profile). Joe Nolan, the President of Labor Management, is assigned to
the Project Controls Coordinator profile. The OBS element, Labor
Mgmt President, is assigned as the responsible manager at the Oak
County node of the EPS, indicating that Joe Nolan has access to all
nodes and projects within Oak County.
Primavera - Administrator’s Guide
Administering Users and Security
315
If Tim Ryan is the Director of the Department of Transportation (DOT),
he can be assigned Project Controls Coordinator rights to all projects
under DOT.
OBS Assignments to the EPS
Capital
Improvement
Labor
Management
President
Joe Nolan - PCC
Oak
County
DOT
Water/
Sewer
Dept
Dept of
Transport
Director
Tim Ryan - PCC
Major
Streets
Highway
101 Project
Bridges
Pine Ave
Project
Green Lane
Project
Hickory
Bridge
WBS.1
WBS.2
Project Profiles:
Project Controls Coordinator (PCC)
Project Manager (PM)
You can further control the access to projects by assigning OBS
elements at the project and/or WBS level. In the previous example, if
Marie Ross is the Project Manager in the Engineering Division
responsible for the Highway 101 project, you can assign her to that OBS
element with a Project Manager profile. She would then have editing
access to just that project.
Primavera - Administrator’s Guide
316
Part 5: Primavera Application Administration
As another example, if the Design Team needs access to only the design
portion of the Highway 101 Project. You can assign the Design Team to
just the WBS branch in the Highway 101 project that involves the
project design.
You can assign multiple users to the same OBS element and/or you can
assign each user to multiple OBS elements. This flexibility enables you
to provide access to the same EPS branch or project to more than one
responsible manager (OBS element), and it allows you to control access
by the same user across different EPS nodes and projects.
For example, suppose Marie Ross, who is a Project Manager in the
Engineering Division responsible for the Highway 101 project, also
needs access to the Pine Avenue project; however, you want to limit her
access to reviewing and editing financial data only. Also suppose that
Jim Harkey, another Project Manager in the Engineering Division, is
responsible for the Pine Avenue project. He needs Project Manager
access to the Pine Avenue project, but he also needs to review financial
information in Marie’s Highway 101 project.
Primavera - Administrator’s Guide
Administering Users and Security
317
You first would create another project profile that specifies viewing/
editing rights to just project costs and financial data (Account Manager
profile) and then make the following assignments:
OBS Assignments to the EPS
Capital
Improvement
Labor
Management
President
Joe Nolan - PCC
Oak
County
DOT
Director
Water/
Dept of
Transport
Sewer
Dept
Tim Ryan - PCC
Major
Streets
DOT
Project
Manager
Highway
101 Project
Marie Ross - PM
Jim Harkey - AM
WBS.1
WBS.2
Bridges
Pine Ave
Project
Green Lane
Project
Hickory
Bridge
Project Profiles:
Project Controls Coordinator (PCC)
Project Manager (PM)
Account Manager (AM)
Primavera - Administrator’s Guide
318
Part 5: Primavera Application Administration
To designate that Jim Harkey has Project Manager rights to the Pine
Avenue project and Marie Ross has Account Manager rights to the Pine
Avenue project, you would need to add another element to the OBS.
OBS Assignments to the EPS
Capital
Improvement
Labor
Management
President
Joe Nolan - PCC
Oak
County
DOT
Director
Water/
Sewer
Dept
Dept of
Transport
Tim Ryan - PCC
DOT
Project
Manager
2
Jim Harkey - PM
Marie Ross - AM
DOT
Project
Manager
Major
Streets
Highway
101 Project
Marie Ross - PM
Jim Harkey - AM
WBS.1
WBS.2
Bridges
Pine Ave
Project
Green Lane
Project
Hickory
Bridge
Project Profiles:
Project Controls Coordinator (PCC)
Project Manager (PM)
Account Manager (AM)
With these assignments, Jim Harkey and Marie Ross now have Project
Manager rights to their primary projects and Account Manager rights to
their secondary projects.
The following section provides guidelines for setting up users and
administering security in Primavera.
Primavera - Administrator’s Guide
Administering Users and Security
319
Process Overview
Organization-wide project management involves a structured approach
to managing several ongoing projects and teams across multiple
locations at the same time. To ensure good results, up-front planning
and coordination by various members of the organization are essential.
Before you can use Primavera to manage your projects successfully, you
must first administer users and set up structures in the Project
Management module, including the organizational breakdown structure
(OBS), enterprise project structure (EPS), and resource hierarchy. Once
users and structures are in place, you can implement security to restrict
and/or provide access to project data.
The Methodology
Management module uses
its own security model to
control access to the
methodology management
database. See “Setting
Security in the
Methodology Management
Module” on page 361.
The following steps provide guidelines and a general process for
administering users and security in Primavera. Because the structures
are global across the company, some steps may require information
from many participants. You can vary the order depending on your
company’s implementation plan. Also, some of these processes, such as
defining resource security and user interface views, are optional
depending on the needs of your organization.
1 Create global and project security profiles in the Project
Management module.
Define a standard set of profiles that determine access rights to
global and project-specific data. Most likely, administrators
perform this step. See “Defining Global Profiles” on page 321 and
“Defining Project Profiles” on page 328.
2 Add users in the Project Management module.
You must add each user who needs access to any Primavera
component. At a minimum, each user is assigned a login name,
license, and a global profile. See “Adding Users in the Project
Management Module” on page 335 for more information.
Primavera - Administrator’s Guide
320
Part 5: Primavera Application Administration
3 Set up the OBS for your company and assign each element of the
OBS to the appropriate users and project profiles.
The Project Management
Reference Manual
(PMRefMan.pdf) is
available online and can be
accessed from your
industry-specific folder in
the \Documentation\
<language>\ folder of the
P6 physical media or
download. View the
information using Adobe
Acrobat Reader (also
available in the
Documentation folder).
Identify your company’s management structure and include the
roles or names of those who will be responsible for the projects and
work to be completed. See “Setting Up the Organizational
Breakdown Structure” in the Project Management Reference
Manual for more information. Also, see “Assigning OBS Elements
and Project Profiles” on page 349.
4 Set up the EPS for your company and assign the responsible
manager (OBS) to each node.
Identify your company’s project structure, which is global across
the organization. See “Setting Up the Enterprise Project Structure”
in the Project Management Reference Manual for more
information.
5 Define the resources necessary to complete the projects across the
organization, and link resources to users if they will be using
Timesheets.
See “Defining Resources and Roles” in the Project Management
Reference Manual for more information. Also, see “Adding Users
in the Project Management Module” on page 335 later in this
chapter.
6 Define user access to resource data.
See “Defining User Access to Resources” on page 355.
7 Define user interface views that restrict and provide access to P6
Web Access functionality according to the requirements of your
company’s functional roles.
See “Defining User Access to P6 Web Access Functionality” on
page 359.
Administrators can also set
preferences for data in the
Project Management
module. See “Defining
Administrative Preferences
and Categories in Project
Management” on page 369.
8 Add projects to the EPS and define the WBS for each project.
Project managers perform this step. They can further control
security within their own projects by assigning specific OBS
elements to WBS levels. Refer to the Project Management
Reference Manual for more information.
The remainder of this chapter provides additional information on
this process.
Primavera - Administrator’s Guide
Administering Users and Security
321
Defining Global Profiles
A global profile determines a user’s access to application-wide
information and settings, such as resources, global codes, and the OBS.
The Project Management module requires that you assign a global
profile to each user.
You can define an unlimited number of global profiles in the Project
Management module. In addition, the Project Management module
provides two predefined global profiles: Admin Superuser and No
Global Privileges. The Admin Superuser profile allows complete access
to all global information and all projects. This profile is assigned to the
user Admin when you install Primavera modules. For security reasons,
you should limit the Admin Superuser assignment to only those
individuals who require access to all data.
At least one user must be assigned to the Admin Superuser
profile. If only one user is assigned to this profile, the Project
Management module does not allow that user to be deleted.
The No Global Privileges profile restricts access to global data. Assign
this profile to anyone who is strictly a Timesheets user and does not
require access to the Project Management module. If a user with
licensed access to the Project Management module is assigned this
profile, the user can log in to the Project Management module but has no
access to project data and read-only access to global data. If a user is
assigned this profile and is also assigned to an OBS element, the user
will have access to project data as defined for the OBS element, but
access to other global data is restricted.
When defining each global profile, the Admin Superuser may designate
that users have the ability to add/delete, edit, assign, or view secure
codes. Secure codes enable privileged users to hide Project, Activity,
and Resource codes from users that do not have security privileges to
view them. Also, users with privileges to Edit Security Profiles can
restrict other users to edit, assign, and view privileges. For example,
management could track project approval processes through secure
codes that others cannot edit or, in some cases, view.
Secure codes are structured hierarchically. In other words, if a user is
granted add/delete privileges, that user automatically has edit, assign,
and view privileges. If a user is granted edit privileges, that user is
automatically granted assign and view privileges. If a user is granted
assign privileges, that user is automatically assigned view privileges.
Primavera - Administrator’s Guide
322
Part 5: Primavera Application Administration
The Project Management module does not limit the group of
codes that a user can edit or assign. Once you designate a
security privilege, the same security privilege applies to all
codes (secure or not). If you designate add/delete, edit,
assign, or view privileges to a user, that user has the ability to
add/delete, edit, assign, or view all existing codes.
Create global profiles In the Project Management module, choose
Admin, Security Profiles. Choose Global Profiles, then click Add. Type
the new profile’s name. To make the new profile the default global
profile, mark the Default checkbox. In the Privilege area, mark the
appropriate Has Privilege checkboxes to grant privileges to the profile.
Select a global
profile...
Click to view the
privileges in
alphabetical
order.
...then review the
privileges
associated with
that profile.
For information on
assigning global profiles,
see “Adding Users in the
Project Management
Module” on page 335.
The following table defines each global privilege:
The following table groups global privileges by functionality.
The privileges are listed in the same order as displayed in the
Security Profiles dialog box. To view the privileges in
alphabetical order in the Security Profiles dialog box, click the
Privileges bar as shown in the previous image.
Privileges that are new or modified in P6 are marked with an
asterisk (*).
Primavera - Administrator’s Guide
Administering Users and Security
323
Privilege Name
Privilege Definition
Edit Global Change
Definitions
Create, edit, and delete Global Change specifications
available to all users.
Edit Admin Preferences Change administrative preferences and categories as
and Categories
defined in the Admin Preferences and Admin
Categories dialog boxes. Edit currency data in the
Currencies dialog box.
Delete Resources
Remove resources from the project management
database. This privilege automatically grants the Add
Resources and Edit Resources privileges.
Add Resources
Create resources. This privilege automatically grants
the Edit Resources privilege.
Edit Resources
Edit resource data. Display resource price/unit (if the
View Resource Costs global privilege is also granted),
and resource skill level (a resource’s role proficiency),
in reports.
View Resource Role
Proficiency
View, group/sort, filter, and report on resource and
role proficiency. A user must have this privilege to
view and search by resource and role proficiency in
P6 Web Access.
Approve Resource
Timesheets
Review, approve, and reject submitted timesheets as a
Resource Manager in the Timesheet Approval
application.
Edit Cost Accounts
Create, edit, and delete cost accounts.
Import Global Data for Import projects, resources, and roles from XER, MSP,
XER, MSP, XLS, and XLS, and P3 formats. A user must also have the
P3
Create Project within EPS project privilege to import
and create new projects. A user must also be a super
user to update a project from XER, XLS, or P3
formats, or to import MSP formats using Project Link.
Import XML
Import projects from the Project Management module
XML and Microsoft Project XML format. A user
must also have the Create Project within EPS project
privilege to import and create new projects.
Edit Global Reports
Create, edit, and delete global reports; edit report
groups and global report batches; and save global
reports created or modified by the Report Wizard.
Edit Global Tracking
Layouts
Create, edit, and delete global tracking layouts in the
Project Management module.
Primavera - Administrator’s Guide
324
Part 5: Primavera Application Administration
Privilege Name
Privilege Definition
Edit Roles
Create, edit, and delete global roles.
Edit Global Activity
Codes
Edit the name of global activity codes in both P6 Web
Access and the Project Management module. This
privilege automatically enables you to add, edit, and
delete global activity code values as well.
Add Global Activity
Codes
Add new global activity codes and code values in both
P6 Web Access and the Project Management module.
This privilege automatically enables you to edit
existing global activity codes and code values as well.
Delete Global Activity Delete global activity codes and code values in both
Codes
P6 Web Access and the Project Management module.
This privilege automatically enables you to add and
edit global activity codes and code values as well.
Edit Issue Forms
Add, edit, and delete issue forms and issue form
categories in P6 Web Access.
Edit Global Calendars
Create, edit, and delete global calendars and shifts.
Edit Resource
Calendars
Create, edit, and delete resource calendars and shifts.
Edit Security Profiles
Create, edit, and delete global and project security
profiles.
Edit Users
Add, edit, and remove Project Management module
users.
Edit Timesheet Dates
Create and delete timesheet batches.
Add/Edit Global
Activity and
Assignment Layouts
and Filters
Create, edit, and delete global activity and resource
assignment layouts, views, and filters.
Edit OBS
Create, edit, and delete global OBS hierarchy.
Edit Project Codes
Edit the name of project codes. This privilege
automatically enables you to add, edit, and delete
project code values as well.
Add Project Codes
Add new project codes and code values. This
privilege automatically enables you to edit existing
codes and code values as well.
Delete Project Codes
Delete project codes and code values. This privilege
automatically enables you to add and edit project
codes and code values as well.
Primavera - Administrator’s Guide
Administering Users and Security
325
Privilege Name
Privilege Definition
Edit Resource Codes
Edit the name of resource codes. This privilege
automatically enables you to add,
edit, and delete resource code values as well.
Add Resource Codes
Add new resource codes and code values. This
privilege automatically enables you to edit resource
codes and code values as well.
Delete Resource Codes Delete global resource codes and code values. This
privilege automatically enables you to add and edit
resource codes and code values as well.
Edit Global Portfolios
Create, edit, and delete global portfolios in the Project
Management module and in P6 Web Access.
Administer Global
External Applications
Administer the list of global external applications.
Edit Funding Sources
Create, edit, and delete funding sources in the
Funding Sources Dictionary.
Run Project Architect
Run the Project Architect wizard. The wizard enables
Project Management module users to create a new
project based on methodologies imported from the
Methodology Management module and to add
methodologies to an existing project.
View Resource and
Role Costs
View all values for labor and nonlabor resource costs
and price/unit values for roles. If this privilege is not
granted to a user, all areas in the Project Management
module that display monetary values for roles and
labor, material, and nonlabor resources display dashes
and cannot be edited. For resources, such areas
include resource price/time, values in resource
profiles in the Activities window and monetary values
in Tracking layouts. For roles, the area is the price/
unit value in the Roles dialog box.
Administer Job
Services
Administer the Job Services; set up the Apply
Actuals, Batch Reports, Export, Schedule, and
Summarize services to run at specific time intervals.
Edit Personal Resource Enables users to edit their own resource calendars if
Calendar
they do not have the Edit Global and Resource
Calendars global privilege. This privilege or the Edit
Global and Resource Calendars privilege is required
for access to the Import Appointments feature of P6
Web Access.
Primavera - Administrator’s Guide
326
Part 5: Primavera Application Administration
Privilege Name
Privilege Definition
Create Project
Requests*
Initiate predefined workflow processes for reviewing
new project requests. A separate privilege, Edit
Project Requests, is required to create the templates
that define the available workflow processes.
Edit Project Requests
Templates*
Create, edit, and modify templates that define
workflow processes for reviewing new project
requests.
Add and Delete Secure Create, edit, assign, view, and delete all global and
Codes
EPS-level secure activity codes and values, as well as
all global secure issue codes and values.
Edit Secure Codes
Edit, assign, and view global and EPS-level secure
activity codes and values, as well as all global secure
issue codes and values.
Assign Secure Codes
Assign and view global and EPS-level secure activity
codes and values, as well as all global secure issue
codes and values.
View Secure Codes
View global and EPS-level secure activity codes and
values, as well as all global secure issue codes and
values.
Edit User Interface
Views
Create, edit, and delete user interface views in P6 Web
Access. This privilege also grants you the right to
assign user interface views to users in both P6 Web
Access and the Project Management module.
View All Global/
Project Data via SDK
Access the SDK in read only mode, without superuser
privileges.
Edit Global Resource
and Role Teams
Create, edit, and delete global Resource Teams and
Role Teams. A Resource/Role Team is a collection of
resources/roles. Resource/Role Teams are available in
P6 Web Access.
Edit Resource Curves
Create, edit, and delete resource distribution curves.
Edit User Defined
Fields*
Create, edit, and delete user defined fields. Without
this privilege, you can only view user defined fields.
In P6 Web Access, enables access to the Project User
Defined Fields section on the Administration Home
page, where you can create, edit, and delete project
user defined fields.
Primavera - Administrator’s Guide
Administering Users and Security
327
Privilege Name
Privilege Definition
Add/Edit Global
Project/WBS Layouts
and Portfolio Views
Create, edit, and delete global project and WBS
layouts. In P6 Web Access, create, edit, and delete
portfolio views. This privilege is required to save
view changes made to the Portfolios > Portfolio
Analysis page in P6 Web Access.
Edit Microsoft Project
Templates
Create, edit, and delete Microsoft Project Templates
used to import/export data from/to Microsoft Project.
Edit Activity Step
Templates
Create, edit, and delete Activity Step Templates used
to add a set of common steps to multiple activities.
Add Global Issue
Codes
Create new issue codes and issue code values in P6
Web Access.
Edit Global Issue Codes Edit issue codes and issue code values in P6 Web
Access.
Delete Global Issue
Codes
Delete issue codes and issue code values in P6 Web
Access. This privilege automatically enables you to
add and edit global issue codes and issue code values
as well.
Edit Financial Period
Dates
Create, edit, and delete financial periods in the
Financial Period dictionary. A user must also be
assigned the Edit Period Performance project
privilege to edit period data.
Edit Global Scenarios
Create, edit, and delete global scenarios in P6 Web
Access.
Edit Global Dashboards Create, edit, and delete global dashboards in P6 Web
Access.
Edit Projects from
Scorecards
Add, edit, and delete projects from scorecards in the
Portfolio View portlet and the Portfolio Analysis page
in P6 Web Access. This privilege is required to save
data changes made to the Portfolio Analysis page.
To edit project data in a scorecard, a user must also be
assigned the 'Edit Project Details Except Financials'
project privilege. To edit project cost data in a
scorecard, a user must also be assigned the 'Edit
Project WBS Financials' project privilege. To add a
project from a scorecard, a user must also be assigned
the 'Create Project Within EPS' project privilege. To
delete a project from a scorecard, a user must also be
assigned the 'Delete Project Within EPS' project
privilege.
Primavera - Administrator’s Guide
328
Part 5: Primavera Application Administration
Defining Project Profiles
A project profile is a role-based profile that limits privileges to specific
project data, such as baselines, the WBS, and thresholds. The Project
Management module does not require that each user be assigned a
project profile; however, users cannot access projects unless they are
assigned a project profile or the global profile, Admin Superuser.
You can define an unlimited number of project profiles in the Project
Management module. In addition, the Project Management module
provides a predefined project profile called Project Superuser. The
Project Superuser profile allows complete access to elements within a
project.
For more information on
assigning users to OBS
elements, see “Assigning
OBS Elements and Project
Profiles” on page 349.
Project profiles are applied to users via OBS assignments. The Project
Management module requires that all EPS and WBS elements, and
projects, are assigned a responsible OBS. The combination of the
project profile/user assignment to an OBS assignment, and the OBS
assignment to the EPS/WBS, determines which projects and data the
user can access.
Create project profiles Choose Admin, Security Profiles. Choose
Project Profiles, then click Add. Type the new profile’s name. To make
the new profile the default project profile, mark the Default checkbox.
In the Privilege area, mark the appropriate Has Privilege checkboxes to
grant privileges to the profile.
Primavera - Administrator’s Guide
Administering Users and Security
329
You can create an unlimited
number of project profiles
based on the varying roles in
your company.
Click to list the privileges
in alphabetical order
To allow read-write
privileges for all aspects of
a project, you can assign a
user to a project’s root
OBS element and then
apply the Project
Superuser profile to the
OBS assignment.
The following table defines each project privilege:
The following table groups each privilege by functionality. The
privileges are listed in the same order as in the Security
Profiles dialog box. To view the privileges in alphabetical
order in the Security Profiles dialog box, click the Privileges
bar as shown in the previous image.
Privileges that are new or modified in P6 are marked with an
asterisk (*).
Privilege Name
Privilege Definition
Create Project within
EPS
Create, copy, and paste projects within the EPS.
Delete Project within
EPS
Delete, cut, and paste projects within the EPS.
Summarize Project
Summarize data for all projects in the EPS.
Edit Project Details
Except Financials
Edit fields in General, Dates, Defaults, Resources,
and Settings tabs in Project Details. A user must be
assigned this privilege to select the project baseline.
Primavera - Administrator’s Guide
330
Part 5: Primavera Application Administration
Privilege Name
Privilege Definition
Administer Project
External Applications
Administer links to external applications.
Schedule Project
Schedule a project.
Level Resources
Level resources for a project.
Apply Actuals
Apply actuals to activities in a project.
Store Period
Performance
Store actual this period values for actual units and
costs in a project’s financial periods. A user must be
assigned the Add/Edit Project Activities Except
Relationships project privilege before you can assign
this privilege.
Edit Period
Performance
Edit period performance values for labor and
nonlabor units as well as labor, nonlabor, material,
and expense costs. A user must be assigned the View
Project Cost/Financials project privilege before you
can assign this privilege.
Maintain Project
Baselines
Add, save, and delete a project’s baselines. A user
must be assigned this privilege, and the Edit Project
Details Except Financials project privilege, to add a
project baseline in the Project Management module.
Run Baseline Update
Update a project’s baselines with new project data
using the Update Baseline utility.
Assign Project Baseline Select the project baseline for a project. A user must
also be assigned the Edit Project Details Except
Financials project privilege to select the project
baseline.
Edit Project Work
Products and
Documents
Create, edit, and delete a project's work products and
documents. In P6 Web Access, relate items to
documents, change a document's access level, add and
delete folders, and start project document reviews. In
addition to this privilege, the Content Repository must
be configured to change a document's access level,
add and delete folders, and start project document
reviews.
Add/Edit Project
Template Documents
In P6 Web Access, create, edit, delete, check out, and
start reviews for project template documents. A user
needs to have the privilege to 'Edit Project Work
Products and Documents' also. In addition to this
privilege, the Content Repository must be configured
to check out and start reviews for project template
documents.
Primavera - Administrator’s Guide
Administering Users and Security
331
Privilege Name
Privilege Definition
View Project Costs/
Financials
View all monetary values for a project. If a user
cannot view project costs, all features that display
monetary values are replaced by three dashes (---) in
the Project Management module and cannot be edited
by the user. The ability to view resource price/time is
controlled by the View Resource and Role Costs
global privilege.
Edit Project Activity
Codes
Modify a project’s activity codes in both P6 Web
Access and the Project Management module.
Add Project Activity
Codes
Create a project’s activity codes in both P6 Web
Access and the Project Management module.
Delete Project Activity Remove a project’s activity codes from the project
Codes
database in both P6 Web Access and the Project
Management module.
Edit EPS Activity
Codes
Modify EPS-level activity codes in both P6 Web
Access and the Project Management module.
Add EPS Activity
Codes
Create EPS-level activity codes in both P6 Web
Access and the Project Management module. This
privilege automatically enables you to edit existing
EPS-level activity codes as well.
Delete EPS Activity
Codes
Remove EPS-level activity codes in both P6 Web
Access and the Project Management module. This
privilege automatically enables you to add and edit
existing EPS-level activity codes as well.
Monitor Project
Thresholds
Run the threshold monitor for a project.
Publish Project Website Publish a project’s Web site.
Edit Project Reports
Edit a project’s reports and edit a project’s report
batches.
Edit Project Calendars
Create, edit, and delete a project’s calendars.‘
Run Global Change
Run Global Change to update activity detail
information.
Check In/Check Out
Project
Check projects in and out of the Project Management
module.
Assign Issue Forms
In P6 Web Access, assign issue forms to a project.
Primavera - Administrator’s Guide
332
Part 5: Primavera Application Administration
Privilege Name
Privilege Definition
View Timesheets in
Reports
Run reports against timesheets for all resources in a
project from the My Reports portlet in P6 Web
Access. This privilege does not grant access to the
Timesheet Approval application.
Import/View Contract
Manager Data
Import and view data from Contract Manager.
Edit Project WBS
Except Financials
Edit WBS hierarchy (add/remove/move WBS nodes),
notebook entries, earned value settings, milestones
(steps), work products and documents, and dates.
Edit Project WBS
Financials
Edit WBS budget logs, funding sources, spending
plan, and financial data at the project level. Edit cost
data at the activity level, including resource
assignments.
Edit EPS Except
Financials
Edit EPS hierarchy (add/remove/move EPS nodes),
edit EPS notebook, and edit all EPS-related data
except financial information.
Edit EPS Financials
Edit EPS budget logs, funding sources, and spending
plan.
Project Top-Down
Estimation
Run Top-Down Estimation for a project.
Approve Timesheets
as Project Manager
Review, approve, or reject timesheets for a project.
Edit Project Expenses
Create, edit, and delete a project’s expenses.
Edit Project
Thresholds, Issues
and Risks
Create, edit, and delete a project’s thresholds, issues,
and risks.
Edit Project Activity
Relationships
Create, edit, and delete a project’s activity
relationships.
Add/Edit Project
Activities Except
Relationships
Create and edit a project’s activity information, except
activity relationships.
Perform Activity
Resource Requests
Assign resource requests to activities in P6 Web
Access.
Delete Project
Activities
Delete a project’s activities.
Primavera - Administrator’s Guide
Administering Users and Security
Privilege Name
Privilege Definition
Delete Project
Data with Timesheet
Actuals
Delete a project’s activities that have timesheet
actuals applied to them. A user needs to have the
privilege to ‘Delete Project Activities’ also.
Create Workgroups
Add a new workgroup in P6 Web Access.
Delete Workgroups
Delete a workgroup in P6 Web Access.
333
Modify Project
In P6 Web Access, customize the project workspace
Workspace and
and workgroup preferences.
Workgroup Preferences
Edit Resource
Assignments for
Resource Planning
Assign, delete, and modify resource assignments on a
project or WBS level in the Web Resource
Management module. Users can also define search
criteria, and conduct a search for resource
assignments. For users that do not have this privilege,
the resource assignment information on the Plan
Resource page is read-only for that particular project
or WBS. Since project-level security privileges go
down to the WBS level, it is possible to be able to
assign a resource to one WBS in a project and not
another.
Edit Contract Manager Create, edit, and delete a link to a Primavera Contract
Project Link
Manager project.
Edit Activity ID
Edit Activity IDs in the Project Management module
and P6 Web Access.
Edit Role Assignments Assign, delete, and modify role assignments on a
for Resource Planning project or WBS level in the Web Resource
Management module. Users can also define search
criteria for role assignments. For users that do not
have this privilege, role assignment information on
the Plan Resources page is read-only for that
particular project or WBS. Since project-level
security privileges go down to the WBS level, it is
possible to be able to assign a role to one WBS in a
project and not another.
Primavera - Administrator’s Guide
334
Part 5: Primavera Application Administration
Privilege Name
Privilege Definition
Edit Committed Flag
for Resource Planning
Identify committed resource and role assignments on
a project or WBS level on the Plan Resources page in
the Web Resource Management module. This
privilege also requires the Edit Resource Assignments
for Resource Planning privilege.
Edit Future Periods*
Enter or edit future period values in the Budgeted
Units and Remaining (Early) Units fields in both P6
Web Access and the Project Management module. To
assign this privilege to a user, you must first assign the
'Add/Edit Project Activities Except Relationships'
project privilege to the user; otherwise, you cannot
select this privilege.
Add/Edit Project Level Create, edit, and delete project level layouts in
Layouts
Activities, Assignments, or WBS views.
Primavera - Administrator’s Guide
Administering Users and Security
335
Adding Users in the Project Management Module
Depending on your security profile, the Users dialog box enables you to
add and remove users and control user access to Primavera components.
You must add a user in the Project Management module for each person
who needs access to any Primavera component, except for the
Methodology Management module, which uses its own security data.
If your company’s OBS is
established, and you know
which OBS elements to
associate with each user,
you can make the
assignments in the Project
Access tab in the Users
dialog box. See “Assigning
OBS Elements and Project
Profiles” on page 349.
At a minimum, each user requires a login name, global profile, and
licensing information (component and access level). You can also
provide additional information about the user, such as an e-mail address
and office phone number.
If your company uses P6
Web Access, you might
want to create a default
prototype user before
adding new users. The
prototype user enables you
to define default
dashboards and global
preference settings that
apply to all users of P6
Web Access. See “Adding
a prototype user and
defining default settings for
P6 Web Access” on
page 346 for more
information.
Add new users Choose Admin, Users. Click Add.
If your organization centralizes user information in an LDAP
directory, you can add Primavera users by provisioning from
the LDAP store. For more information, see “Configuring
Authentication Modes” on page 289. After you provision
users, you will need to assign each user a security profile and
license.
■
If Password Policy is not enabled in Administrative Preferences,
click the General tab, type the user’s login name and personal
name, then click Password. Type the user’s password, then retype
the password to verify it. Click OK. If the user will be accessing
Timesheets, you can associate the user with a resource in the
Project Management module at this time, or you can create the link
when you add resources. Click the Contact tab and type the user’s
e-mail address and telephone number.
■
If Password Policy is enable in Administrative Preferences, the Add
User dialog box will appear. You will be required to fill in the Login
name, Personal name, Enter new password, and Confirm new
password fields. Click OK. If the user will be accessing Timesheets,
you can associate the user with a resource in the Project
Management module at this time, or you can create the link when
you add resources. Click the Contact tab and type the user’s e-mail
address and telephone number.
For more information on Administrative Preferences, see
“Defining Default Settings” on page 370.
Primavera - Administrator’s Guide
336
Part 5: Primavera Application Administration
If the Project Management module is running in LDAP
authentication mode, when you click Add, a dialog appears
for you to enter a user name and verify it against the LDAP
store. When you click Test, if the user exists in the LDAP
store, the actual name, e-mail address, and telephone
number fields are populated—if you previously mapped those
fields through the Authentication Configuration tool. To add
the user, click Add. When you click Test, if the user is not
found in the LDAP store, a message appears to notify you
that the user cannot be added.
Displays the list of
users who require
access to any
Primavera component
Identifies the name
required to log in to
Primavera
components
The Password button does
not appear if the Project
Management module is
running in LDAP
authentication mode.
Primavera - Administrator’s Guide
If the user will be accessing Timesheets, he/
she must be linked to a resource in the Project
Management module.
Administering Users and Security
337
Associate resources and users Choose Admin, Users. Click the
General tab, then click the Browse button in the ResourceID/Resource
Name field to select a resource for the selected user. If the resource is
already associated with another user, you are prompted to replace the
association. The Project Management module allows a resource to be
associated with only one user to maintain a single login name for project
resources and users of both the Project Management module and
Timesheets. You can also set this association from the Timesheets tab of
Resource Details.
For more information, see
“Defining Global Profiles”
on page 321.
Assign a global profile A global profile determines a user’s access
to application-wide features, such as resources and roles. The Project
Management module requires that each user be assigned a global
profile. Choose Admin, Users. Select the user to whom you want to
assign a global profile. Click the Global Access tab, then select the
user’s global profile.
.
You can also double-click
in the Global Profile
column and choose the
appropriate profile for the
selected user.
The Admin Superuser
profile allows read-write
access to all global and
project data.
For information on defining
resource access settings
for users, refer to
“Defining User Access to
Resources” on page 355.
For information on
assigning user interface
views to users, refer to
“Defining User Access to
P6 Web Access
Functionality” on
page 359.
Assign the global profile <No Global Privileges> to users who
may only access Timesheets. These users must also be
granted access to Timesheets via a “Team Member” or
“Timesheets” license.
Primavera - Administrator’s Guide
338
Part 5: Primavera Application Administration
Assign product licensing Each user accessing Primavera must be
assigned the appropriate licensing. For each component of Primavera, a
user identified as a named user is guaranteed access to the designated
product. A concurrent user can access the designated component, along
with other concurrent users, as long as the maximum number of
available concurrent licenses has not been exceeded.
Choose Admin, Users. Select the user for whom you want to set
database access for licensed users of Primavera products. Click the
Licensing tab. For each component you want the user to have access to,
mark the checkbox in the Named or Concurrent column. If your
organization has both named and concurrent licenses, you can assign a
combination of named and concurrent licenses to a user for different
components (e.g., named user for P6 Web Access but concurrent user
for Project Management); however, a user cannot have both a named
and concurrent license for a single component. Clear the checkbox if a
user is not a valid licensed user of the corresponding Primavera
component.
These licenses control
access to each functional
area of the Primavera Web
application (Portfolios,
Projects, and Resources).
Mark or clear to indicate the selected user’s licensing access to
the corresponding Primavera component.
Primavera - Administrator’s Guide
Administering Users and Security
339
The total number of named users must not exceed the
maximum number of named users stored in your license file.
Primavera Systems provides you with a license file based on
the number of named users purchased.You can designate
more concurrent users than the allowed maximum.
Concurrent users access the software on a first-come, firstserved basis. Once the maximum number of concurrent
users is exceeded, no more users are able to log in to the
software. Primavera Systems provides you with a license file
based on the number of concurrent users purchased.
Marking a component’s checkbox gives the user access to the following:
All licenses except Timesheet, Integration API, and Web
Services provide access to the Dashboards Home page in
P6 Web Access; however, the portlets available on the
Dashboads Home page, and the Dashboards Action Menu
items available, are dependent on each user’s license and
security privileges.
■
Project Management — Provides access to the Project
Management module and the Projects section of P6 Web Access.
When a user has both a Project Management and Web Access
Projects license, only the Web Access Projects license is used when
the user logs into P6 Web Access.
■
Team Member — Provides access to Primavera Timesheets and to
limited functionality in P6 Web Access, including Dashboards and
the Projects section (Workspace and Activities tabs). Access to P6
Web Access functionality is additionally determined by a user’s
OBS access and relationship to the project, that is, whether the user
is assigned as a resource to activities, designated as an activity
owner, or invited to join the project. For users who require access to
Timesheets, you must grant them either the Team Member license
or the Timesheet license; you can not grant a user both licenses. For
more detailed information on the Team Member license, see “What
does the Team Member license enable a user to access?” on
page 341.
■
Timesheet — Provides access to Primavera Timesheets and enables
users to log into P6 Web Access to import appointments only (if
properly configured). For users who require access to Timesheets,
you must grant them either the Team Member license or the
Timesheet license; you can not grant a user both licenses.
Primavera - Administrator’s Guide
340
Part 5: Primavera Application Administration
■
Web Access Portfolios — Provides access to the following
functionality in P6 Web Access: the Portfolios section, Project
Performance portlets, the Portfolio View portlet in the Dashboards
section, and document management functionality (if the Content
Repository is configured).
■
Web Access Projects — Provides access to the following
functionality in P6 Web Access: the Projects section, Project
Performance portlets in the Dashboards section, and document
management functionality (if the Content Repository is
configured). When a user has both a Project Management and Web
Access Projects license, only the Web Access Projects license is
used when the user logs into P6 Web Access.
■
Web Access Resources — Provides access to the following
functionality in P6 Web Access: the Resources section, Resources
portlets in the Dashboards section, and document management
functionality (if the Content Repository is configured).
■
Integration API — Provides access to the API only. The API
allows direct access to the Project Management module via Java.
■
Web Services — Provides access to P6 Web Services, which uses
open standards, including XML, SOAP, and WSDL, to seamlessly
integrate Primavera’s project management functionality into other
applications. Using P6 Web Services, organizations can share
Primavera project management data between applications
independent of operating system or programming language.
All licenses, except Timesheets, Integration API, and Web
Services, provide access to Primavera ProjectLink. Access to
project data in Primavera ProjectLink is dependent on
security privilege settings and OBS access to projects,
regardless of license.
Some Primavera products, such as the SDK and the Job
Service, do not require a license.
Users can view project data in P6 Web Access without a
Team Member license as long as they have a Web Access
Portfolios, Web Access Projects, or Web Access Resources
license. When this is the case, users can view data for a
project when they have OBS access to the project, they are
assigned as a resource to an activity in the project, they are
an invited user to the project, or they are the project owner.
Primavera - Administrator’s Guide
Administering Users and Security
341
What does the Team Member license
enable a user to access?
The Team Member license provides access to Timesheets and to some
P6 Web Access functionality. The following sections describe the P6
Web Access functionality a Team Member-licensed user can access.
All information in this section assumes that the Team
Member license is the ONLY license assigned to a user. If the
Team Member license is not the only license assigned to a
user, the user can access all of the functionality described in
this section in addition to the functionality enabled by the
user’s other assigned licenses.
In general, all Team Member-licensed users can:
•
create private and multi-user dashboards
•
create private and multi-user portfolios (from the Dashboards
action menu only)
•
import appointments
•
create private and multi-user activity views
•
set global and project preferences
Depending on OBS access to projects (as described in the following
sections), Team Member-licensed users can also:
•
add/edit project issues
•
add/edit resource assignments
•
add activity steps
•
edit activity dates
•
edit activity status
•
add/edit/delete activity relationships
•
add/edit activity expenses
•
add/edit activity notebook topics
•
add/edit user-defined fields
•
add private documents
Primavera - Administrator’s Guide
342
Part 5: Primavera Application Administration
Invited users to projects can access the same project data as
a Team Member-licensed user without OBS access to the
project, as described in this section. In P6 Web Access,
users with the required license and privilege can invite users
to a project on the Invited Users page in the Projects section
or on the Manage Invited Users page of a workgroup.
If you assign a user interface view to a user who has only a
Team Member license, view settings are ignored; the
functionality available to Team Member-licensed users is
always controlled by the license. For more information on
assigning user interface views, refer to “Defining User Access
to P6 Web Access Functionality” on page 359.
Dashboards
In the Dashboards section of P6 Web Access, Team Member-licensed
users can create private and multi-user dashboards, create private and
multi-user portfolios, import appointments, and approve timesheets
(with the required security privilege). Dashboard portlets display data
for projects the user is associated with that meet the criteria of the
specified Dashboard Filter. Together, a user’s association with a project,
OBS access, and security privileges, determine the level of view and edit
access that is granted to project data. A licensed Team Member can be
associated with a project via OBS access, by assignment as an activity
resource, through invitation to join a project, and by assignment as
activity owner in a Reflection project.
The Reflection project and Activity Owner features can be
used together to collect and review activity progress
information from licensed Team Members who are not
assigned as activity resources and who do not use the
Timesheets application for status reporting. For more details,
refer to “Using Reflection projects and Activity Owner
features to collect and review activity status” in the Project
Management Help.
Team Member-licensed users can access the following Dashboards
portlets (full functionality is available except where noted):
•
My Projects
•
My Workgroups
•
My Activities
Primavera - Administrator’s Guide
Administering Users and Security
343
•
My Risks — Users can view, but not add, risks.
•
My Issues — Users without OBS access to a project can view,
but not add, issues. Users with OBS access to a project can add
issues with the required security privilege.
•
Communication Center
•
My Documents — Users can add private documents only. This
portlet is available only when the Content Repository is
configured for use with P6 Web Access, regardless of a user’s
license.
•
My Calendar
•
My Reports
•
Action Required
•
Project and Document Workflows
•
Cost Worksheet
•
Custom Portlet
All other portlets are not available to Team Member-licensed users.
Projects
In the Projects section of P6 Web Access, Team Member-licensed users
can access the Open Project dialog, the Manage Activity Views page,
the Project Workspace, and the Activities page.
The Open Projects dialog can be organized by EPS, portfolio, or
project code. Within each grouping category, the dialog displays all
projects to which the user has OBS access, all projects in which the user
is assigned as an activity resource, all Reflection projects in which the
user is designated as an activity owner, and all projects the user is
invited to. Users can access the Open Projects dialog by choosing Open
Projects from the Projects action menu in the global navigation bar.
From the Manage Activity Views page, a Team Member-licensed user
can create and edit private and multi-user activity views. Users can
access the Manage Activity Views page by choosing Manage Activity
Views from the Projects action menu in the global navigation bar.
Primavera - Administrator’s Guide
344
Part 5: Primavera Application Administration
The Activities page in the Projects section displays all activities the
user is associated with either as an assigned resource or as an activity
owner. Users who are associated with activities, but who do not have
OBS access rights, can view, print, and export data but can not access
features and functions that change project data. For example, they can
not edit activity data in the table, modify the Gantt chart, or modify
activity details. Users associated with activities who have OBS access to
the project and the required security privileges can access, add, and edit
activities, edit fields in the activity table, modify Gantt Chart bars,
establish relationships, print, export, and import information.
Team Member-licensed users cannot delete activities or add/
edit WBS elements.
In the Project Workspace, Team Member-licensed users can access the
following portlets (full functionality is available except where noted):
•
Project Documents — Users can view, download, and check out,
but not add, project documents. Advanced document
management capabilities are only available when the Content
Repository is configured for use with P6 Web Access,
regardless of a user’s license.
•
Project Risks — Users can view, but not add or edit, project
risks.
•
Project Issues — Users without OBS access to the project can
view, but not add or edit, project issues. Users with OBS access
to the project can add and edit issues if they are assigned the
required project privilege.
•
Project Notebooks — Users can view, but not add or edit,
project notebooks.
•
Overallocated Resources
•
Critical activities behind schedule — Users can view all activities behind schedule for the project. For users without OBS
access to the project, all activity details accessed from this
portlet are read-only. For users with OBS access to the project,
users can edit activity details accessed from this portlet if they
have the appropriate security privileges and are a resource on
the activity or are the activity owner.
Primavera - Administrator’s Guide
Administering Users and Security
345
•
Milestone status — Users can view all milestone activities for
the project. For users without OBS access to the project, all
activity details accessed from this portlet are read-only. For
users with OBS access to the project, users can edit activity
details accessed from this portlet if they have the appropriate
security privileges and are a resource on the activity or are the
activity owner.
•
Project Reports
•
Communication Center
•
Project Calendar — Users can view all activities for the project
scheduled for the selected week. For users without OBS access
to the project, all activity details accessed from this portlet are
read-only. For users with OBS access to the project, users can
edit activity details accessed from this portlet if they have the
appropriate security privileges and are a resource on the activity
or are the activity owner.
•
Workgroups
•
Custom Portlet
•
Contract Manager portlets — Users can view all Contract
Manager portlets if P6 Web Access is configured to access
Contract Manager and the P6 Web Access project is linked to a
Contract Manager project.
All other Project Workspace portlets are not available to Team Memberlicensed users.
Primavera - Administrator’s Guide
346
Part 5: Primavera Application Administration
Adding a prototype user and defining
default settings for P6 Web Access
For information on creating
a default user interface
view for new users, refer to
“Defining User Access to
P6 Web Access
Functionality” on
page 359.
As an administrator, you can create a prototype user that enables you to
create default global Dashboards and select Global Preferences that
apply to all new P6 Web Access users. Defining a prototype user
configuration, in combination with defining user interface views,
ensures that new users of P6 Web Access will have a consistent interface
customized for the business needs of the organization. After you
complete the steps below, the prototype user configuration you create is
automatically copied to each new P6 Web Access user you add.
If you do not create a prototype user configuration, the
default “User Interface View for new users” will be used to
determine which dashboards will be displayed when a user
logs in for the first time. If no “User Interface View for new
users” is set, the user will be prompted to select dashboard
settings during the initial login.
To create a prototype user configuration, do the following:
1 In the Project Management module, choose Admin, Users.
2 Click Add. A (New User) row is added to the Users table.
3 In the Login Name column, or in the Login Name field on the
General tab, type a login name for the prototype user (for example,
prototype_user).
4 In the Global Profile column, select a Global Profile (Admin
Superuser, for example) that will enable the prototype user to
appropriately configure default Dashboards and Global Preferences
for all new users.
For more information about assigning a Global Profile, see “Assign
a global profile” on page 337.
5 Log into P6 Web Access as the new prototype user, using the login
name you set for the prototype user.
Primavera - Administrator’s Guide
Administering Users and Security
Click Help on the Manage
Dashboards or Dashboard
Preferences pages for
details on creating a
dashboard, choosing the
portlets to display in a
dashboard, and specifying
user access.
347
6 From the Dashboards action menu in the global navigation bar,
choose Manage Dashboards to create default global dashboards that
will be displayed for each new P6 Web Access user. Be sure to
select All Users as the access type on the Access tab of Dashboard
Preferences to ensure that each dashboard you create is a global
dashboard.
If upgrading from myPrimavera 5.0 to P6 Web Access:
After the upgrade and before adding new users, log into P6
Web Access as the prototype user and make sure that all
selected dashboards for the prototype user are global.
Otherwise, users dependent on the prototype may not have a
dashboard displayed after the upgrade.
By default, the maximum number of portlets you can display
in a dashboard is twelve. You can change this setting in the
Primavera Administration Application. For the Primavera
Configuration you want to modify, the Maximum Portlets per
Dashboard setting is located in the Application folder. Refer
to “Configuration Settings for P6 Web Access” on page 185
for more information.
If upgrading from myPrimavera 5.0 to P6 Web Access:
After upgrading, only twelve portlets will be selected. The
program will automatically select the portlets in this order:
wide, narrow, custom.
7 At the top right of P6 Web Access, click Preferences. On the Global
tab, set the Global Preferences you want to apply to new users.
When finished, click Save and Close.
8 Log out of P6 Web Access.
9 Log into the Primavera Administration Application.
10 Expand the configuration for which you want to add the prototype
user (for example, Primavera Configuration), then expand the
Application folder.
For information on changing configuration settings, refer to
“Reviewing and Modifying Configurations for P6 Web Access” on
page 177.
11 Select the PrototypeUser setting, then press F2 to edit the field.
12 Type the prototype user login name you created, click Save
Changes, and exit the Administration Application.
Primavera - Administrator’s Guide
348
Part 5: Primavera Application Administration
13 In the Project Management module, choose Admin, Users, then
select the Login Name of the prototype user you created. On the
Licensing tab, clear all boxes under “Named User” and
“Concurrent User” to ensure against unauthorized login.
Primavera - Administrator’s Guide
Administering Users and Security
349
Assigning OBS Elements and Project Profiles
To restrict or grant access to projects and their data, you must assign
project profiles to users. A project profile is a role-based profile that
limits privileges to specific project data, such as baselines, the WBS,
and thresholds. Project profiles are linked to users through one or more
OBS assignments. You assign responsibilities to specific projects and
work within projects by assigning OBS elements to various levels of the
EPS and each project’s WBS.
The combination of the user assignment to an OBS element, and the
OBS assignment to the EPS/project/WBS, determines which projects
and project data the user can view. For each OBS element a user is
assigned to, the user’s assigned project security profile (per OBS
assignment) further determines the project data the user can view or
edit.
OBS assignments can be made at both the project and WBS
levels; therefore, a project and its WBS elements may have
different OBS assignments. When this occurs, a user’s OBS
assignment/project security profile only applies to WBS
elements that have the same OBS assignment as the project;
for WBS elements with a different OBS assignment than the
project, the data is read-only for users that are not assigned
to the same OBS element as the WBS element. To grant a
user rights (beyond read-only rights) to a WBS element that
has a different OBS assignment than the project, you must
assign the user to the same OBS element that the WBS
element is assigned to, then select the appropriate project
security profile for the new OBS assignment.
For more information on
project profiles, see
“Defining Project Profiles”
on page 328.
You can assign a user an OBS element and a corresponding project
profile in the Users dialog box when you are adding users, or you can
make the assignment in the OBS dialog box during or after creating the
OBS.
The Project Management module does not require that each
user have a project profile; however, a user cannot access a
project without a project profile or the global profile, Admin
Superuser.
Primavera - Administrator’s Guide
350
Part 5: Primavera Application Administration
Assign users and project profiles to OBS elements Choose
Enterprise, OBS. Click the Users tab. Select the OBS element whose
user and project profile you want to specify, then click Assign. Select
the user to associate with the specified OBS element, then click the
Select button. A default project profile is associated with the user.
Double-click the project profile to choose another project profile from
the predefined list.
Double-click to select
another project profile. To
grant the user read-write
privileges for all aspects of a
project, select Project
Superuser.
Primavera - Administrator’s Guide
Administering Users and Security
351
Assign OBS elements and project profiles to users You can
also assign OBS elements and project profiles to a user when you first
add the user. Choose Admin, Users. Click the Project Access tab. Select
the user to whom you want to assign an OBS element and project
profile, then click Assign. Select the OBS element associated with the
user, then click the Select button. A default project profile is associated
with the user. Double-click the project profile to choose another profile
from the predefined list.
If an OBS element is the Responsible Manager for several
projects in the EPS, any user you associate with that OBS
element will have access to all the corresponding projects.
Click to assign the OBS element associated with
the selected user. A user can have more than one
OBS assignment, depending on the user’s role in
different projects.
To deny the user access to an OBS element’s project
information, select the Responsible Manager’s name, then
click Remove.
Primavera - Administrator’s Guide
352
Part 5: Primavera Application Administration
Assigning OBS Elements to the EPS
For more information on
the EPS, see “Setting Up
the Enterprise Project
Structure” in the Project
Management Reference
Manual.
In the Project Management module, your database of projects is
arranged in a hierarchy called the enterprise project structure (EPS). The
EPS can be subdivided into as many levels or nodes as needed to
parallel work in the organization. Nodes at the highest, or root, level
might represent divisions within your company, project phases, site
locations, or other major groupings that meet the needs of your
organization, while projects always represent the lowest level of the
hierarchy. Every project in the organization must be included in an EPS
node.
User access and privileges to nodes within the EPS hierarchy are
implemented through a global OBS that represents the management
responsible for the projects in the EPS. Each manager in the OBS is
associated with an area of the EPS, either by node or by project, and the
WBS of the particular level of the hierarchy.
Once you have added users and associated them with OBS elements and
project profiles, you can define the EPS and assign a responsible
manager (OBS element) to each level. You must specify a responsible
manager for each node of the EPS.
Primavera - Administrator’s Guide
Administering Users and Security
353
Assign OBS elements to the EPS You can assign the responsible
manager (OBS element) to each level of the EPS when you create the
project structure. Choose Enterprise, Enterprise Project Structure. Select
the EPS node, then click the Browse button in the Responsible Manager
field to select the appropriate OBS element. The users associated with
the responsible manager will have access rights to the selected node and
all nodes/projects within that branch. The specific data that can be
accessed within the projects depend on the project profile that
corresponds to the OBS element.
If more than one user is responsible for the same node of the
EPS, you must assign each of those users to the
corresponding OBS element.
You must specify a
responsible manager for
each node in the EPS to
enable security rights and
privileges; the Project
Management module uses
the OBS root as the default
for all nodes if you don’t
provide one.
Primavera - Administrator’s Guide
354
Part 5: Primavera Application Administration
You can also assign/review the responsible manager in the Projects
window. Choose Enterprise, Projects, then click the General tab.
The user assigned to this
OBS element has access
to the Apex Project node
and all nodes/projects
beneath it.
Once the EPS and OBS structures are defined and security is
implemented at the EPS level, project managers can begin to add their
own projects to the hierarchy. To further control security within projects,
project managers can assign specific OBS elements to WBS levels. See
“Setting Up the Enterprise Project Structure” and “Reviewing Work
Breakdown Structures” in the Project Management Reference Manual
for more information.
Primavera - Administrator’s Guide
Administering Users and Security
355
Defining User Access to Resources
Resource security enables you to restrict a user’s access to resources.
Each user can have access to all resources, no resources, or a limited
number of resources in the resource hierarchy. To restrict access to a
limited number of resources, you can designate each user’s root
resource by assigning each user to a resource in the resource hierarchy.
The position of the assigned resource in the hierarchy determines the
user’s resource access. When the user logs in, the resource hierarchy
displays only the assigned resource node and its children. Resources
outside the user’s root resource are not displayed.
Users with restricted resource access can still view and edit
all current project resource assignments if they have the
proper project privileges.
You can grant one of the following three types of resource access to
each user:
■
All Resource Access disables resource security and provides
access to all resources. This is the default option for upgrading
users. Admin Superusers always have all resource access, no matter
what option is selected.
■
No Resource Access does not provide access to any resources. This
is the default option for new users. With no resource access, the
user cannot view any global resource data in the resource
dictionary.
■
Resource Node provides access to one selected resource (root
resource node) and all its children in the resource hierarchy. Users
with this restricted access can view global resource data for
resources they have access to.
You can assign only one resource node to each user. Multiple
resource nodes are not supported.
Primavera - Administrator’s Guide
356
Part 5: Primavera Application Administration
The following example shows how resource access is determined by the
root resource assigned to different users.
If USER1 has restricted access with root
resource SADM assigned, USER! would
see only these resources in the resource
dictionary.
If USER2 has restricted access with root
resource SJPP assigned, USER2 would
see only these resources in the resource
dictionary.
If USER3 has no resource access, USER3
would not see any resources in the
resource dictionary.
Primavera - Administrator’s Guide
Administering Users and Security
Refer to the “Defining
Resources and Roles”
chapter in the Project
Management Reference
Manual for more
information on setting up
the resource hierarchy.
357
Implementing resource security Before you implement resource
security, you must first set up your resource hierarchy in a manner that
enables you to assign users to single resource nodes. For example, you
can use resource security to restrict user’s access to resources who are
not in the same department or geographic location. In this case, you
would create a resource hierarchy containing separate branches for each
department or geographic location. Once the resource hierarchy is in
place, you can implement resource security by completing the following
steps:
1 In the Project Management module, choose Admin, Users.
The Users dialog displays a filtered users list based on your
resource access.
You can display All
Resource Access and
Resource Access
columns in which you
can enter/edit resource
access settings. These
two columns display the
same resource security
information as the
Global Access tab.
Select the desired user,
then select All Resource
Access if you want the user
to have access to all
resources. If you want to
limit the user’s resource
access to a particular
resource node, click the
browse button to select the
resource node you want the
user to have access to.
2 Select the Global Access tab.
3 Select the user that you want to set resource security for.
You can select only one user at a time.
Primavera - Administrator’s Guide
358
Part 5: Primavera Application Administration
Resource access settings
are ignored for Admin
Superusers. Admin
Superusers always have all
resource access.
4 Set resource access for the selected user as follows:
•
To provide all resource access to the selected user, mark the All
Resource Access checkbox.
•
To restrict resource access to a single resource node for the
selected user, unmark the All Resource Access checkbox. Then,
click the browse button in the Resource Access field and select a
resource.
•
If you do not want the selected user to have any resource access,
unmark the All Resource Access checkbox and be sure there is
no resource selected in the Resource Access field.
Primavera - Administrator’s Guide
Administering Users and Security
359
Defining User Access to P6 Web Access Functionality
For more information on
user interface views, and
for detailed instructions on
creating and assigning
user interface views in P6
Web Access, refer to the P6
Web Access Help.
In addition to licensing and security privileges, you can further control
access to P6 Web Access functionality using user interface views. A
user interface view is a defined set of tabs, pages, and Action Menu
items that a user assigned to that view can access in each section of P6
Web Access (Dashboards, Portfolios, Projects, and Resources). You can
create multiple user interface views that correspond to the job functions
performed by each role in your organization, or you can create user
interface views to meet each individual user's needs. User interface
views can only be defined in P6 Web Access and can be assigned to
users in both P6 Web Access and the Project Management module.
You must designate one user interface view as the default
view for new P6 Web Access users. The default view controls
user access to functionality only for new users who are not
assigned to a user interface view. Existing P6 Web Access
users who do not have an assigned user interface view can
continue to access all functionality.
When creating user
interface views in P6 Web
Access, provide a name for
each user interface view
that enables you to easily
identify the user interface
view’s associated
functionality.
Creating user interface views is a useful way to enhance security and
enable users to more easily access the functionality they use when
performing project work and managing projects. For example,
executives may require access to some, but not all, project information.
In this case, you can create a user interface view named 'Executive' that
provides access to some or all Portfolios functionality, along with access
to the Projects data executives require.
A user’s associated license and security privilege settings
always override the settings defined in the user’s assigned
user interface view. For example, if a user has a Primavera
Web Resources license but not a Primavera Web Portfolios
license, the user cannot access any functionality in the
Portfolios section of P6 Web Access, even if Portfolios
functionality is enabled in the user’s assigned user interface
view. Additionally, if you assign a user interface view to a user
who has only a Team Member license, view settings are
ignored; the functionality available to Team Member-licensed
users is always controlled by the license. For more
information on functionality available to Team Memberlicensed users, refer to “What does the Team Member license
enable a user to access?” on page 341.
Primavera - Administrator’s Guide
360
Part 5: Primavera Application Administration
You can also use user interface views to hide P6 Web Access
functionality your organization does not use. For example, if your
organization does not use Primavera Timesheets for time reporting, you
can hide the Approve Timesheets Action Menu item in the Dashboards
section.
Assign a user interface view to a user in the Project
Management module Choose Admin, Users. Select the user to
whom you want to assign a user interface view, then click the Global
Access tab. In the User Interface Views section, click the Browse button
to select a user interface view. Mark the Enable user to modify view
settings checkbox if you want to enable the user to change personal user
interface view settings in View Preferences in P6 Web Access.
In addition to customizing
the P6 Web Access
interface using user
interface views, you can
create a prototype user to
specify default
dashboards and global
preference settings.
Refer to “Adding a
prototype user and
defining default settings
for P6 Web Access” on
page 346.
Mark this checkbox to allow
the user to change his or her
user interface view settings.
When a user changes user
interface view settings, the
changes do not affect the
settings of other users
assigned to the same view.
Primavera - Administrator’s Guide
Click to select a user interface view.
Administering Users and Security
361
Setting Security in the Methodology Management
Module
The Methodology Management module uses its own set of users, global
profiles, and methodology profiles to control access to Methodology
Management data. These security data are stored in the methodology
management database.
No security data are shared between the Project Management and
Methodology Management modules. Methodology Management uses
its own OBS, users, global and methodology profiles, and license.
The security model for Methodology Management differs from the
Project Management module. Only one methodology can be open at a
time, and there is no EPS. Users and methodology profiles cannot be
assigned to OBS elements; methodology profiles must be assigned
directly to users to allow the user access to a methodology.
This section discusses the process of creating security profiles and users
in the Methodology Management module.
Primavera - Administrator’s Guide
362
Part 5: Primavera Application Administration
Create global profiles In the Methodology Management module,
choose Admin, Security Profiles. Choose Global Profiles, then click
Add. Type the new profile’s name. To make the new profile the default
global profile, mark the Default checkbox. In the Privilege area, mark
the appropriate Has Privilege checkboxes to grant privileges to the
profile.
Select a global
profile...
Click to list the
privileges in
alphabetical
order.
...then review the
privileges
associated with
that profile.
The following table defines each global privilege:
The following table groups each privilege by functionality. The
privileges are listed in the same order as in the Security
Profiles dialog box. To view the privileges in alphabetical
order in the Security Profiles dialog box, click the Privileges
bar as shown in the previous image.
Privileges that are new or modified in P6 are marked with an
asterisk (*).
Primavera - Administrator’s Guide
Administering Users and Security
363
Privilege Name
Privilege Definition
Edit Security Profiles
Change security profile information.
Edit Users
Create and delete Methodology Management module
users, and change user access permissions.
Edit Admin Preferences Change administrative preferences as defined in the
and Categories
Admin Preferences dialog box. Create, change, and
delete administrative categories as defined in the
Admin Categories dialog box. Edit currency data in
the Currencies dialog box.
Create New / Copy
Methodology
Create, import, or copy a methodology.
Edit Resources
Create, delete, and change elements of the resource
hierarchy.
Edit Roles
Create, delete, and change role information.
Edit Work Products and Create, delete, and change work product and
Documents
document records.
Import Global /
Methodology
Information
Import global and methodology information.
Edit Reports
Create, edit, and delete reports; save reports in the
Report Wizard.
Edit Activity Attributes Create, change, and delete activity attributes.
Edit Activity Codes
Create, change, and delete global activity codes and
values.
Edit Estimation Factors Create, change, and delete estimation factors.
View Resource Prices
View resource prices.
Edit Global Activity
Layouts and Filters
Create, delete, and change global activity layouts and
filters.
Edit OBS
Create, delete, and change organizational breakdown
structure information.
Edit Methodology
Codes and Resource
Codes
Create, delete, and change methodology and resource
codes.
Primavera - Administrator’s Guide
364
Part 5: Primavera Application Administration
Privilege Name
Privilege Definition
Edit User Defined
Fields
Create, edit, and delete user-defined fields. Users that
do not have this privilege can view user-defined
fields.
Edit Microsoft Project
Templates
Create, edit, and delete Microsoft Project Templates
used to import/export data from/to Microsoft Project.
Edit Activity Step
Templates
Create, edit, and delete Activity Step Templates used
to add a set of common steps to multiple activities.
Create methodology profiles Choose Admin, Security Profiles.
Choose Methodology Profiles, then click Add. Type the new profile’s
name. To make the new profile the default methodology profile, mark
the Default checkbox. In the Privilege area, mark the appropriate Has
Privilege checkboxes to grant privileges to the profile.
You can create an
unlimited number of
methodology profiles
based on the varying
roles in your
company.
Primavera - Administrator’s Guide
Administering Users and Security
365
The following table defines each methodology privilege:
Privileges that are new or modified in P6 are marked with an
asterisk (*).
Privilege Name
Privilege Definition
Edit Methodology
Properties
Create, delete, and change a methodology’s properties,
as defined in the Methodology Properties dialog box.
Edit Methodology
WBS
Create, delete, and change a methodology’s work
breakdown structure (WBS) elements and versions.
Edit Methodology
Links
Create, delete, and change a methodology’s links, if the
user has this privilege for both linked methodologies.
Edit Methodology
Activities
Add, change, and delete activities and activity
information.
Edit Methodology
Expenses
Add, change, and delete expenses.
View Methodology
Costs
View methodology cost information.
Check In/Check Out
Methodology
Check methodologies in and out of the Methodology
Management module.
Edit Methodology
Risks
Create, delete, and change a methodology’s risks.
Edit Activity ID
Edit methodology activity IDs.
Add new users Choose Admin, Users. Click Add.
■
If Password Policy is not enabled in Administrative Preferences,
click the General tab, type the user’s login name and personal
name, then click Password. Type the user’s password, then retype
the password to verify it. Click OK.
■
If Password Policy is enable in Administrative Preferences, the Add
User dialog box will appear. You will be required to fill in the Login
name, Personal name, Enter new password, and Confirm new
password fields. Click OK.
For more information on Administrative Preferences, see
“Defining Default Settings” on page 394.
Primavera - Administrator’s Guide
366
Part 5: Primavera Application Administration
If the Methodology Management module is running in LDAP
authentication mode, when you click Add, a dialog appears
for you to enter a user name and verify it against the LDAP
store. When you click Test, if the user exists in the LDAP
store, the actual name, e-mail address, and telephone
number fields are populated—if you previously mapped those
fields through the Authentication Configuration tool. To add
the user, click Add. When you click Test, if the user is not
found in the LDAP store, a message appears to notify you
that the user cannot be added.
If your organization centralizes user information in an LDAP
directory, you can add Primavera users by provisioning from
the LDAP store. For more information, see “Configuring
Authentication Modes” on page 289. After you provision
users, you will need to assign each user a security profile.
Displays the list of users
with access to the
Methodology Management
module
Identifies the name
required to log in to the
Methodology Management
module
The Password button does
not appear if the
Methodology Management
module is running in LDAP
authentication mode.
Product licensing You do not need to assign product licensing for
the Methodology Management module. For each license of the Project
Management module that you have purchased, you automatically are
granted one license of the Methodology Management module.
Primavera - Administrator’s Guide
Administering Users and Security
367
Assign a global profile and methodology profiles A global
profile determines a user’s access to global data, such as resources and
roles; methodology profiles restrict the user’s access to methodology
data. The Methodology Management module requires that each user be
assigned a global profile. To open a methodology, the user must be
assigned a methodology profile for that methodology. Choose Admin,
Users. Select the user to whom you want to assign a global profile and
methodology profiles. Click the Methodology Profiles tab.
Double-click in the
Global Profile column
and choose the
appropriate profile for
the selected user.
Click to select a
methodology to which the
user requires access...
...then double-click in the Profile
column and choose a methodology
profile for the selected user.
The Methodology Management module includes an Admin
Superuser global profile that allows complete access to all
global information and methodologies.
The Methodology Superuser profile grants read-write
privileges to all aspects of a methodology. A user with Admin
Superuser global privileges automatically has Methodology
Superuser access to all methodologies. If a user creates a
new methodology, that user is automatically granted the
Methodology Superuser profile for that methodology.
Primavera - Administrator’s Guide
368
Part 5: Primavera Application Administration
Primavera - Administrator’s Guide
369
Defining Administrative Preferences
and Categories in Project
Management
In this chapter:
Defining Default Settings
Defining Standard Categories and
Values
Defining Currencies
The Project Management module enables
your organization to define a series of
module-wide parameters and values that
apply to all projects in an enterprise project
structure (EPS). Use these settings to
customize the module to meet specific
project management requirements and
standards. While all users can view these
settings, a user must have special security
privileges to edit them.
This chapter discusses the types of settings
you can specify: Administrative Preferences,
which are default settings; Administrative
Categories, which are standard values that
apply to all projects; and Currencies, which
consist of a base currency used to store costs
in the database and a view currency used to
display cost data in windows and dialog
boxes.
370
Part 5: Primavera Application Administration
Defining Default Settings
For detailed information on
each field in Admin
Preferences, click Help in
the Admin Preferences
dialog box.
Use the Admin Preferences dialog box to specify default settings
established by the project controls coordinator. Choose Admin, Admin
Preferences.
General information Use the General tab to specify general default
options, such as the weekday on which the calendar week begins. You
can also change the character used to separate hierarchy levels in
resource, project, and activity codes; roles; cost accounts; and WBS
elements.
The first day of the week for
global, project, and
resource calendars
The default duration for new
activities in all projects;
simplifies the process of
adding new activities
The policy used for password
creation and changes. Mark
to enable a strong password
policy. When unmarked,
passwords can be from 0 to
20 characters and can be all
letters or numbers.
The character
that separates
hierarchy
levels in roles,
resource
codes, project
codes, cost
accounts, and
activity codes;
it is also the
default
separator for
WBS codes in
all new
projects. You
can enter a
WBS code
separator for
specific
projects in the
Settings tab
of Project
Details.
The start day of the week affects how all days in a week are
displayed in profiles, spreadsheets, and other layouts in
which a weekly timescale can be displayed. For example, if
Wednesday is selected as the starting day of the week, the
week is displayed as WTFSSMT in an Activity Usage Profile.
Primavera - Administrator’s Guide
Defining Administrative Preferences and Categories in Project Management
371
Timesheets Use the Timesheets tab to specify default setup options
when using the Timesheets module.
Mark to enable assign privileges
for all newly created projects.
For individual projects, you can
override this setting on the
Project Details Resources tab.
Mark to require that all new
resources use timesheets,
unless you specify otherwise.
Mark to save the history of
timesheet submission, approval,
rejection, reviewers, and
associated dates. If you select
this option, add the Timesheet
History subject area to a
timesheet report to view the
historical data.
Mark to require that all
resources report their hours on
a daily basis for each assigned
activity. If you select this option,
you can optionally specify a
maximum number of hours a
resource can enter per day.
Choose to require that all
resources report their hours as a
single time value for each
assigned activity in a timesheet
reporting period, regardless of
the number of days included in
the timesheet period.
If there is a discrepancy between the number of decimal
places you enter in the Maximum hours a resource can
enter per day and Maximum number of decimal digits for
recording hours in timesheets fields, values a user enters
in a timesheet field may round up or down. The rounding of
values is for display purposes only; the originally entered
value is stored in the database. For example, if you specify
10.5 as the maximum hours per day but specify 0 (zero) as
the maximum number of decimal places for recording hours
in timesheets, if a user enters 10.5 in a timesheet field, the
value will round up to 11 in the timesheet. Since the value
10.5 is stored in the database, the resource does not exceed
the maximum hours per day setting in this case.
Primavera - Administrator’s Guide
372
Part 5: Primavera Application Administration
The Timesheet Approval Level section contains the following options:
For more information on
implementing the
Timesheets module, see
“Configuring the Group
Server for Timesheets” on
page 101 and
“Implementing
Timesheets” on page 407.
■
Auto Submission – Choose to indicate that resource timesheets do
not need to be submitted or approved. Timesheet data are
automatically updated in the database when you apply actuals.
■
Auto Approval – Choose to indicate that resource timesheets do
not require management approval. Timesheets are approved
automatically when they are submitted.
■
1 Approval Level – Choose to indicate that resource timesheets
require approval by the resource/cost manager only. If you select
this option, the status of all submitted timesheets remains
“Submitted” until the approving manager changes the timesheet’s
status. If you previously required both project manager and
resource/cost manager approval, and you select this option, the
status of all current timesheets that have received one level of
approval changes to “Approved.”
■
2 Approval Levels – Choose to indicate that resource timesheets
require approval by project and resource/cost managers. If you
select this option, the status of all submitted timesheets remains
“Submitted” until both managers approve the timesheet.
■
Project Manager Must Approve Before Resource Manager – If
you choose 2 Approval Levels, mark to indicate that project
managers must approve timesheets before resource/cost managers.
■
Default Resource Manager Approving Timesheets – The name
of the manager who approves resource timesheets, unless you
specify otherwise. Click the Browse button to select a new manager.
Primavera - Administrator’s Guide
Defining Administrative Preferences and Categories in Project Management
373
Timesheet Privileges Use the Timesheet Privileges tab to define
privileges for reporting hours.
The default number of days users can
preview an activity before it starts
The default
number of
days users
can review an
activity after it
ends
Specify resource
privileges for
entering hours in
timesheets.
Primavera - Administrator’s Guide
374
Part 5: Primavera Application Administration
Data limits Use the Data Limits tab to specify the maximum number
of levels for hierarchical structures. You can also specify the maximum
number of baselines and activity codes that can be included in a project.
The maximum combined number of hierarchy
levels in the EPS and WBS: 1 is the lowest, and
50 is the highest.
The maximum number of
hierarchy levels in these
structures: 1 is the lowest,
and 25 is the highest.
The maximum number of
activity codes in projects: 0 is
the lowest, and 500 is the
highest.
The maximum number of
baselines in projects. You can
enter an unlimited number.
Maximum baselines copied
with project: Specify the
maximum number of
baselines that can be copied
with the project. You can enter
a number between 1 and 50 in
this field.
If you change maximum hierarchy level settings, the new
settings apply only when you add new elements or edit
existing elements.
Primavera - Administrator’s Guide
Defining Administrative Preferences and Categories in Project Management
375
ID lengths Use the ID Lengths tab to specify the maximum number of
characters for IDs and codes.
The maximum number of characters in
these IDs and codes: 1 is the lowest,
and 20 is the highest.
If you change the maximum number of characters in an ID or
code, the new number applies only when you add new IDs/
codes or edit existing IDs/codes.
Primavera - Administrator’s Guide
376
Part 5: Primavera Application Administration
Time Periods Use the Time Periods tab to define the default number
of hours in a workday, workweek, workmonth, and workyear. These
values are used as conversion factors when displaying the time units and
duration display formats you select. You can also specify abbreviations
for displaying minutes, hours, days, weeks, months, and years.
Valid entries range from 1.0 to 168.0.
Valid entries range from
1.0 to 24.0.
Type a one-character
abbreviation to use when
displaying the time units
and duration display
formats you select.
Primavera - Administrator’s Guide
Valid entries range from 1.0 to 744.0.
Valid entries
range from 1.0 to
8784.0.
Defining Administrative Preferences and Categories in Project Management
377
Allowing Users to Define the Default Hours
per Time Period
Primavera calculates and stores time unit values in hourly increments.
However, through User Preferences, each user can choose to display
time unit values as hours, days, weeks, months, or years. When a user
displays data in time unit fields in increments other than hours, the
Project Management module converts the data based on the Admin
Preference Hours per Time Period settings. Conversely, if a user enters
time units in increments other than hours, the Admin Preference Hours
per Time Period settings are used to convert these input values to hours
for database calculation and storage.
As an administrator, you can specify the conversion factors or you can
allow users to specify the conversion factors. If you want to specify the
conversion factors, enter the number of hours to use as a conversion
factor in each Hours per Time Period field. If you want users to specify
the conversion factors, mark the 'Allow users to specify the number of
work hours for each time period' checkbox.
Enabling users to enter their own Hours per Time Period settings in User
Preferences prevents time unit data from being displayed incorrectly
when they view summary or detailed schedule data for their activities in
spreadsheets, reports, etc. (which can occur when the Admin time
period settings and the activity calendar time period settings do not
match). If you do not allow users to specify the User Preference Hours
per Time Period and the user preference for display is set to an
increment other than hours, when a user enters hours for an activity that
uses different hours/time period calendar values than the Admin
Preference Hours per Time Period settings, the display output may not
be as expected. This occurs because the display reflects the conversion
factor of the Admin Preference Hours per Time Period settings, not the
hours/time period defined by the activity’s calendar. For example,
User Preferences, Time Units = day
Admin Preferences, Hours per Time Period = 8h/d
Activity calendar = 10h/d
User-entered activity duration = 30h
Primavera - Administrator’s Guide
378
Part 5: Primavera Application Administration
Duration display = 3d6h (30h duration/8h per day, based on the
conversion factor)
To avoid an unexpected display result, mark the 'Allow users to specify
the number of work hours for each time period' checkbox. Then, advise
users to set the Hours per Time Period values in User Preferences
according to the activity calendar used by their role in the organization.
For example, if engineers use an 8-hour activity calendar, engineers
should enter 8 for the Hours/Day user preference. Likewise, if
construction workers use a 10-hour activity calendar, construction
workers should enter 10 as the Hours/Day user preference. Advising
users to set the user preference according to their role will provide users
with an accurate representation of their activity durations.
Primavera - Administrator’s Guide
Defining Administrative Preferences and Categories in Project Management
379
Earned value Use the Earned Value tab to specify default settings for
calculating earned value. You can change the settings for specific WBS
elements in the Earned Value tab in Work Breakdown Structure Details.
For details about the
fields on the Earned
Value tab, see the
Project Management
Reference Manual.
Choose which type of
baseline value is used to
calculate earned value.
Reports Use the Reports tab to define up to three sets of headers,
footers, and custom labels for reports.
Choose to define a set that
consists of a header, footer,
and custom text label...
...then specify the custom
text for that set’s header,
footer, and custom label.
Primavera - Administrator’s Guide
380
Part 5: Primavera Application Administration
Options Use the Options tab to specify the time intervals in which
cost and quantity summaries should be calculated for activities and
resources/roles: by calendar intervals, by financial period intervals, or
both. Your choices determine the data available for display in charts and
spreadsheets that display summarized activity and assignment data in P6
Web Access and the Project Management module. The By calendar
option is selected by default. You can choose to not summarize by
calendar intervals, however this is not recommended for most
companies.
To ensure that P6 Web Access users can view activity and assignment
data (both actual to date and past period actual) in Financial Period
timescale intervals in charts and spreadsheets, choose to summarize by
financial period; choosing this option additionally ensures that Financial
Period timescale intervals in the Project Management module accurately
display summarized actual to date values for closed projects.
If you modify summarization settings (for example, you select
the ‘By financial period’ option) after upgrading to P6 Web
Access version 6.2.1 from P6 version 6.0 or earlier, some
projects are ignored when you summarize all projects.
Specifically, projects that were summarized prior to
upgrading, and have not been modified since, WILL NOT BE
SUMMARIZED when you choose to summarize all projects.
To include summary financial period data for these projects,
after upgrading you must delete the existing summary data
for these projects, then summarize each project (either
individually or through the job service). To delete summary
data for a project, in the Projects window in the Project
Management module, right-click on the project name and
choose Delete Project Summaries.
Summarizing by both calendar and financial period intervals
will increase the runtime of summarizer jobs. If you
experience performance issues, refer to “Job Service
Registry Settings” on page 230 for information on how to
improve summarizer performance.
Financial periods must be properly defined for P6 Web
Access users to display a Financial Period timescale, even if
data is summarized by financial period. See “Defining
Financial Periods” on page 429 for more information on
properly configuring financial periods.
Primavera - Administrator’s Guide
Defining Administrative Preferences and Categories in Project Management
381
If you choose to summarize by financial period intervals and
you want data for closed projects to be included when users
display a Financial Period timescale, you must summarize
each closed project once. For more information on
summarizing projects, refer to the Project Management
Reference Manual.
You can select whether users can access methodologies to add activities
or create new projects using Project Architect. To enable users to launch
Content Repository documents and the Timesheet Approval application
from the Project Management module, type the URL to the P6 Web
Access server. The Workflow Administrator is the web user responsible
for administrative tasks related to P6 Web Access workflow templates,
which are used for project requests. Click the browse button to select.
You can additionally use this tab to set up a link to the Contract Manager
module (formerly known as Expedition).
The time interval to which
activity costs and quantities
should be summarized.
Choose this option to enable
users to view summary data
and edit high-level planning
assignments in financial period
timescale intervals in P6 Web
Access, and to ensure
accurate data display in
financial period timescale
intervals in the Project
Management module.
To enable users to launch
Content Repository
documents and the
Timesheet Approval
application from the Project
Management module, type
the URL to the P6 Web
Access server.
The time
interval to
which
resource/role
assignment
cost and
quantities
should be
summarized.
If connecting to Contract Manager version 9.x or higher, type the
URL of the Contract Manager Web server. The URL must include
the server name (or IP address). The port number is also required
if you are not using 80, the default port.
Primavera - Administrator’s Guide
382
Part 5: Primavera Application Administration
Once a link to the Contract Manager module is set up, users
can create a link to a Contract Manager project to import and
view project-level data. Refer to the Project Management
Reference Manual for more information.
Rate Types Use the Rate Types tab to provide a title for each of the
five available Price/Unit fields. The title should describe what the rate
type represents. The rate type titles you define appear wherever the rate
types are displayed in a list or column.
You can define new titles
for these rate types, for
example, Commercial
Rate or Government Rate.
Primavera - Administrator’s Guide
Defining Administrative Preferences and Categories in Project Management
383
Defining Standard Categories and Values
Use the Admin Categories dialog box to define standard categories and
values that you can apply to all projects. Choose Admin, Admin
Categories.
For more information
about baselines, see the
Project Management
Reference Manual.
Baseline types Use the Baseline Types tab to create, edit, and delete
baseline types. Baseline types enable you to categorize and standardize
baselines across projects. To change the name of a baseline type,
double-click it, then type a new name. The change applies to all projects
to which the baseline is assigned.
Click the Shift Up/Shift Down buttons to move the selected
category/type to a higher/lower position in the display. This
changes the order in which the categories/types are listed
when you assign them. These buttons are available only
when the list is not sorted alphabetically.
Primavera - Administrator’s Guide
384
Part 5: Primavera Application Administration
For more information
about expenses, see the
Project Management
Reference Manual.
Expense categories Use the Expense Categories tab to create, edit,
and delete expense categories. Expense categories can be used to
categorize and standardize project expenses, and to organize and
maintain your expense information. To change an expense category,
double-click it, then type a new name. The change applies to all projects
to which the expense item is assigned.
For more information
about the WBS, see the
Project Management
Reference Manual.
WBS custom category Use the third tab on the Admin Categories
dialog box to define a custom WBS category and category values. The
tab displays the name you define. To change the category name, click in
the field in the top right, then type a new name. Use this category to
organize, filter, and report WBS information in all projects. To change a
category value, double-click it, then type a new name. The change
applies to all projects to which the WBS item is assigned.
If you change the WBS category, the category’s values or
value assignments do not change.
Primavera - Administrator’s Guide
Defining Administrative Preferences and Categories in Project Management
385
Document categories Use the Document Categories tab to set up
categories for work products and documents, then assign these
categories to documents in the Work Products and Documents window
and activities in the WPs & Docs tab of Activities Details. To change a
document category, double-click it, then type a new name. The change
applies to all projects to which the document is assigned.
Primavera - Administrator’s Guide
386
Part 5: Primavera Application Administration
For more information
about work products and
documents, see the Project
Management Reference
Manual.
Document status Use the Document Status tab to create, edit, and
delete document status types. Status types identify the current status of
work products and documents within a project. Use them to determine
which documents can be assigned to activities or WBS elements. To
change a status type, double-click it, then type a new name. The change
applies to all projects to which the document is assigned.
For more information
about the Timesheets
module, see the Project
Management Reference
Manual.
Overhead codes Use the Overhead Codes tab to create, edit, and
delete overhead activity codes for Timesheets module users. Timesheets
module users add overhead activities to their timesheets to log timesheet
hours that are not associated with project activities. To change a code,
double-click it, then type a new name. The change applies to all projects
in which the code is assigned.
Primavera - Administrator’s Guide
Defining Administrative Preferences and Categories in Project Management
For more information
about risks, see the Project
Management Reference
Manual.
387
Risk types Use the Risk Types tab to create, edit, and delete risk
types, or categories of possible risks. Risk types allow you to classify
and standardize risks across projects. To change a risk type, doubleclick it, then type a new name. The change applies to all projects in
which the risk is assigned.
Primavera - Administrator’s Guide
388
Part 5: Primavera Application Administration
For more information
about activity notes, see
the Project Management
Reference Manual.
Notebook topics Use the Notebook Topics tab to create, edit, and
delete notebook topics. Notebook topics typically consist of instructions
or descriptions for performing an activity. However, notebook topics can
also be assigned at the EPS, project, and WBS levels. Examples include
Purpose, Entry Criteria, Tools and Techniques, and Exit Criteria. To
change a notebook topic, double-click it, then type a new name. The
change applies to all notebook assignments.
Units of Measure Use the Units of Measure tab to set up units of
measure labels that you can assign to material resources. To change a
unit of measure label, double-click it, then type a new name. The change
applies to all unit of measure assignments.
Primavera - Administrator’s Guide
Defining Administrative Preferences and Categories in Project Management
389
Defining Currencies
You can specify the monetary unit or base currency used to store cost
data for all projects in the database, as well as the monetary unit or view
currency used to display cost data in windows and dialog boxes.
Only a user with Admin Superuser privileges can change the
base currency and define additional view currency types.
The exchange rate for the base currency is always 1.0. If you select a
different currency than the base currency to view cost data, the base
currency value is multiplied times the current exchange rate for the view
currency to calculate the values displayed in cost and price fields.
For example, if the base currency is U.S. Dollars, the view currency is
Euros, and the exchange rate for Euros is .75, a value of $10 stored in
the database is displayed as 7.5 Euros in cost and price fields in
windows and dialog boxes. Similarly, if you enter 10 Euros in a cost or
price field, it is stored in the database as $13.30.
When you enter values in cost and price fields, they are
always displayed in the view currency.
Indicates the currency is the
base used to store cost data
Use the Currencies dialog box to set up the base and view currencies.
Primavera - Administrator’s Guide
390
Part 5: Primavera Application Administration
If you are upgrading from a previous version of the Project
Management module, you should set up the base currency in
the new version before you start adding and changing
projects.
Define a base currency The base currency, by default, is U.S.
dollars. To define a different currency as the base, choose Admin,
Currencies. Select the base currency, then, in the General tab, type the
currency’s ID, name, and symbol. The exchange rate for the base
currency is always one. Click the Appearance tab to further define how
the currency is displayed.
Separates whole values from decimal
values in the currency display, for
example, 500.5 or 500,5
Indicates how many
decimal places to
display, for example,
none (70), one (70.1),
or two (70.14)
Separates groups of digits in
the currency display, for
example, 300,000 or 300-000
If you want to view costs in the old base currency, you will
need to add it to the list of available currencies.
Add a view currency Choose Admin, Currencies. Click Add.
Specify the currency’s ID, name, symbol, and exchange rate, and
indicate how the currency should be displayed.
Primavera - Administrator’s Guide
Defining Administrative Preferences and Categories in Project Management
391
Choose Edit, User
Preferences, then click
the Currency tab to
select the currency used
to view costs.
Type an ID that clearly
defines the currency type.
Enter the universal symbol
used to identify the
currency.
Enter the current global exchange
rate for the currency.
Primavera - Administrator’s Guide
393
Defining Administrative Preferences
and Categories in Methodology
Management
In this chapter:
Defining Default Settings
Defining Standard Categories and
Values
Defining Currencies
The Methodology Management module
enables your organization to define a series
of module-wide parameters and values that
apply to all methodologies. Use these
settings to customize the module to meet
specific project management requirements
and standards. While all users can view these
settings, a user must have special security
privileges to edit them.
This chapter discusses the types of settings
you can specify: Administrative Preferences,
which are default settings used in the
module; Administrative Categories, which
are standard values that apply to all
methodologies in the module; and
Currencies, which consist of a base currency
used to store cost data in the database and a
view currency used to display cost data in
windows and dialog boxes.
394
Part 5: Primavera Application Administration
Defining Default Settings
Use the Admin Preferences dialog box to specify default settings
established by the project controls coordinator. Choose Admin, Admin
Preferences.
General information Use the General tab to specify general default
options for new activities, such as the duration type, percent complete
type, and activity type. You can also change the character used to
separate hierarchy levels in resource, methodology, and activity codes;
roles; and work breakdown structure (WBS) elements.
The character that separates hierarchy levels in
roles, resource codes, methodology codes, and
activity codes; it is also the default separator for
WBS codes in all new methodologies.
These default types are used only for
new activities. Changing these settings
does not affect existing activities.
The policy used for password
creation and changes. Mark to
enable a strong password policy.
When unmarked, passwords can be
from 0 to 20 characters and can be
all letters or numbers.
Primavera - Administrator’s Guide
Defining Administrative Preferences and Categories in Methodology Management
395
ID lengths Use the ID Lengths tab to specify the maximum number of
characters for IDs and codes.
The maximum number of characters in
these IDs and codes: 1 is the lowest,
and 20 is the highest.
If you change the maximum number of characters in an ID or
code, the new number applies only when you add new IDs/
codes or edit existing IDs/codes.
Primavera - Administrator’s Guide
396
Part 5: Primavera Application Administration
Data limits Use the Data Limits tab to specify the maximum number
of levels for hierarchical structures.
The maximum
number of hierarchy
levels in these
structures: 1 is the
lowest, and 25 is the
highest.
The maximum number of
hierarchy levels in these
code types: 1 is the lowest,
and 25 is the highest.
If you change maximum hierarchy level settings, the new
settings apply only when you add new elements or edit
existing elements.
Primavera - Administrator’s Guide
Defining Administrative Preferences and Categories in Methodology Management
397
Timeperiods Use the Time Periods tab to define the default number
of hours in a workday, workweek, workmonth, and workyear. The
module uses these values as conversion factors when displaying the time
units and duration display formats you select. You can also specify
abbreviations for displaying minutes, hours, days, weeks, months, and
years.
Valid entries range
from 1.0 to 168.0.
Valid entries range from
1.0 to 24.0.
Valid entries range
from 1.0 to 744.0.
Valid entries
range from 1.0 to
8784.0.
The module uses these
abbreviations when
displaying the time units and
duration display formats you
select. You can type a new
one-character abbreviation.
Primavera - Administrator’s Guide
398
Part 5: Primavera Application Administration
Defining Standard Categories and Values
Use the Admin Categories dialog box to define standard categories and
values that you can apply to all methodologies. Choose Admin, Admin
Categories.
For more information
about expenses, see the
Methodology Management
Reference Manual.
Expense categories Use the Expense Categories tab to create, edit,
and delete expense categories. Expense categories can be used to
categorize and standardize methodology expenses, and organize and
maintain your expense information. To change an expense category,
double-click it, then type a new name. The module applies the change to
all activities to which the expense item is assigned.
For more information
about activity notes, see
the Methodology
Management Reference
Manual.
Notebook topics Use the Notebook Topics tab to create, edit, and
delete notebook topics. A notebook typically consists of instructions or
descriptions for performing an activity. You can also assign notebooks
to categorize notes about methodologies and WBS elements. Mark the
appropriate Methodology, WBS, and Activity checkboxes to activate the
availability of a selected notebook topic in the Notebook Topics tab.
Examples of topics include Purpose, Entry Criteria, Tools and
Techniques, and Exit Criteria. To change a notebook topic, double-click
it, then type a new name. The module applies your change to all
methodologies, WBS elements, and activities to which the notebook
topic is assigned.
Primavera - Administrator’s Guide
Defining Administrative Preferences and Categories in Methodology Management
For more information
about the WBS, see the
Methodology Management
Reference Manual.
399
WBS custom category Use the third tab on the Admin Categories
dialog box to define a custom WBS category and category values. To
change the category name, click in the field in the top right, then type a
new name. Use this category to organize, filter, and report WBS
information in an open methodology. To change a category value,
double-click it, then type a new name. The module applies the change to
all methodologies to which the WBS item is assigned.
If you change the WBS category, the module does not
change any of the category’s values or value assignments.
Report groups Use the Report Groups tab to create, edit, and delete
report groups, which help you organize reports.
Primavera - Administrator’s Guide
400
Part 5: Primavera Application Administration
Click the left/right arrows to indent or
outdent a selected report category to further categorize it
in the hierarchy. Click the up/down arrows to move a
selected report category up or down in the hierarchy.
Document categories Work products typically refer to activity
output, such as blueprints or testing plans, and documents refer to items
such as standards and guidelines. Use the Document Categories tab to
set up categories for work products and documents, then assign these
categories to work products and documents in the Work Products and
Documents window, and to WBS elements and activities in the WPs &
Docs tab of Work Breakdown Structure Details and Activity Details,
respectively. To change a document category, double-click it, then type a
new name. The module applies the change to all WBS elements and
activities to which the document category is assigned.
Primavera - Administrator’s Guide
Defining Administrative Preferences and Categories in Methodology Management
For more information
about establishing
estimation data, see the
Methodology Management
Reference Manual.
401
Factor categories Use the Factor Categories tab to set up categories
for organizing estimation factors in methodologies. These factors are
used in Project Architect to calculate a project size and complexity
value for performing bottom-up estimating in the Project Management
module.
Estimation factor categories are beneficial when you want to assign sets
of factors to each methodology and categorize them according to a
specific area or phase, such as Internet development and product
maintenance. To change an estimation factor category, double-click it,
then type a new name. The Methodology Management module applies
the change to all methodologies to which the estimation factor category
is assigned.
Once you establish estimation factor categories, you can assign one or
more estimation factors to them in the Estimation Factors dialog box
(choose Define, Estimation Factors).
Primavera - Administrator’s Guide
402
Part 5: Primavera Application Administration
Risk types Use the Risk Types tab to identify, categorize, and
prioritize potential risks associated with specific WBS elements. To
change a risk type, double-click it, then type a new name. The module
applies the change to all WBS elements to which the associated risk
type is assigned.
Units of measure Use the Units of Measure tab to set up units of
measure labels that you can assign to material resources. To change a
unit of measure label, double-click it, then type a new name. The change
applies to all unit of measure assignments.
Primavera - Administrator’s Guide
Defining Administrative Preferences and Categories in Methodology Management
403
Defining Currencies
You can specify the monetary unit or base currency used to store cost
data for all methodologies in the database, as well as the monetary unit
or view currency used to display cost data in windows and dialog boxes.
Only a user with Admin Superuser privileges can change the
base currency and define additional view currency types.
The exchange rate for the base currency is always 1.0. If you select a
different currency than the base currency to view cost data, the base
currency value is multiplied times the current exchange rate for the view
currency to calculate the values displayed in cost and price fields.
For example, if the base currency is U.S. Dollars, the view currency is
Euros, and the exchange rate for Euros is .75, a value of $10 stored in
the database is displayed as 7.5 Euros in cost and price fields in
windows and dialog boxes. Similarly, if you enter 10 Euros in a cost or
price field, it is stored in the database as $13.30.
When you enter values in cost and price fields, they are
always displayed in the view currency.
Indicates the currency is
the base used to store
cost data
Use the Currencies dialog box to set up the base and view currencies.
Primavera - Administrator’s Guide
404
Part 5: Primavera Application Administration
If you are upgrading from a previous version of the module,
you should set up the base currency in the new version
before you start adding and changing methodologies.
Define a base currency The base currency, by default, is U.S.
dollars. To define a different currency as the base, choose Admin,
Currencies. Select the base currency, then, in the General tab, type the
currency’s ID, name, and symbol. The exchange rate for the base
currency is always 1.0. Click the Appearance tab to further define how
the currency is displayed.
Separates whole values from decimal
values in the currency display, for
example, 500.5 or 500,5
Indicates how many
decimal places to
display, for
example, none (70),
one (70.1), or two
(70.14)
Separates groups of
digits in the currency
display, for example,
300,000 or 300-000
If you want to view costs in the old base currency, you will
need to add it to the list of available currencies.
Add a view currency Choose Admin, Currencies. Click Add.
Specify the currency’s ID, name, symbol, and exchange rate, and
indicate how the currency should be displayed.
Primavera - Administrator’s Guide
Defining Administrative Preferences and Categories in Methodology Management
405
Choose Edit, User
Preferences, then click the
Currency tab to select the
currency used to view
costs.
Type an ID that clearly
defines the currency type.
Enter the universal
symbol used to identify
the currency.
Enter the current global exchange
rate for the currency.
Primavera - Administrator’s Guide
407
Implementing Timesheets
In this chapter:
Implementation Overview
Setting Timesheet Preferences
Configuring Resources to Use
Timesheets
Creating Timesheets for
Timesheets Users
Setting Project-Specific
Timesheets Preferences
Using Overhead Codes
Running Timesheets Web
Browser Version and Java Web
Start Version
Configure Access to Timesheet
Approval
Project team members can use Timesheets to
submit timesheets that update their activities
in the Project Management module. This
chapter describes how to configure the
Project Management module for use with
Timesheets, how to run Timesheets once it
has been configured, and how to configure
access to the Timesheet Approval application
for timesheet approval managers.
408
Part 5: Primavera Application Administration
Implementation Overview
Timesheets enables project team members to use the web to
communicate timesheet and activity status directly to their
organization’s database, regardless of their location. This ensures that
project managers are always working with the most up-to-date project
information, making it easier to plan resource use or resolve conflicts.
Timesheets consists of the Timesheets client, the database server that
contains your organization’s projects, and the Group Server, which links
the Timesheets client and database server. Additionally, the P6 Web
Access application server hosts the Timesheet Approval application,
which timesheet approval managers use to review resource timesheets.
Installation and configuration of Timesheets is slightly
different for the Web Browser version and the Java Web Start
version. Refer to “Configuring the Group Server for
Timesheets” on page 101 for complete details on how to
configure either version of Timesheets.
To support the full functionality of Primavera Timesheets, you
must use a supported browser. See “Client and Server
Requirements” on page 20 for information on supported
configurations.
Before you implement Timesheets, first ensure that the following steps
have been completed:
■
Install the project management database, as described in “Database
Installation and Configuration” on page 29.
■
Install a Web server, if one is not already available.
■
Install the Group Server, as described in “Configuring the Group
Server for Timesheets” on page 101.
■
Install the Timesheets Java files on the Web server, as described in
“Installing the Group Server and Timesheets Web Site” on
page 103.
■
If you are using Timesheets Java Web Start version, configure Java
Web Start as described in “Setting up Java Web Start for
Timesheets” on page 122.
Primavera - Administrator’s Guide
Implementing Timesheets
409
After the Timesheets files have been installed, use the Project
Management module to perform the following steps, which are
described in more detail in this chapter:
■
Set preferences for how users will use timesheets.
■
Configure resources to use Timesheets.
■
Create timesheets.
■
Set project-specific preferences for Timesheets.
■
Create overhead codes for recording nonproject hours.
Finally, if your organization plans to use the Timesheet Approval
application, perform the following, which is described as noted:
The Timesheet Approval
application, when properly
configured, is accessible
from P6 Web Access, the
Project Management
module, and as a standalone application. Since P6
Web Access hosts the
Timesheet Approval
application, you must
install P6 Web Access
regardless of how users
will access the application.
■
Install and configure P6 Web Access as described in “Installing P6
Web Access” on page 135.
■
Specify timesheet approval requirements in Admin Preferences as
described in this chapter.
■
Assign product licensing and the required security privileges to
timesheet approval managers as described in “Administering Users
and Security” on page 309.
■
Configure access to Timesheet Approval as described in “Configure
Access to Timesheet Approval” on page 426.
When you have actual units assigned to resource
assignments (whether they came from an imported project or
whether you decided to start using Timesheets in the middle
of your project), all pre-existing actual values are lost the first
time you use Timesheets unless you run the Timesheet
Actualizer. For more information, see the readme in the
\Tools\Actualizer folder of the P6 physical media or
download.
Primavera - Administrator’s Guide
410
Part 5: Primavera Application Administration
Setting Timesheet Preferences
Use the Timesheets and Timesheet Privileges tabs in the Admin
Preferences dialog box in the Project Management module to configure
how Timesheets users use timesheets to update project data in the
Project Management module. You can determine how often users must
report their time, which activities and timesheets users can view, how
timesheets are approved before project data is updated, and which
privileges are assigned to users for logging time.
Set preferences for timesheets In the Project Management
module, choose Admin, Admin Preferences. Click the Timesheets tab.
The General Settings section contains the following options:
■
New resources use timesheets by default Mark to require that all
new resources use timesheets, unless you specify otherwise.
Primavera - Administrator’s Guide
Implementing Timesheets
411
■
Resources can assign themselves to activities by default Mark
when you want every newly created project to grant permission for
resources to assign themselves to activities. When you change this
setting, it does not affect existing projects; the new setting is
applied only when a new project is created. For individual projects,
you can override this setting on the Project Details Resources tab.
■
Enable Timesheet Auditing Mark if you want to save the history
of timesheet submission, approval, rejection, reviewers, and
associated dates. If you select this option, you can add the
Timesheet History subject area to a timesheet report to view the
historical data.
The Entering Timesheets section contains the following options:
■
Timesheets users enter timesheet hours Daily Choose to require
that all resources report their hours on a daily basis for each
assigned activity.
■
Maximum hours a resource can enter per day If you choose to
require that all resources report their hours on a daily basis, you can
optionally specify a maximum number of hours resources can enter
per day for all of their assigned activities (minimum 0.5, maximum
24). For example, if you set this value to 12, for all of a resource's
activities, a resource can not report more than a combined total of
12 hours per day.
■
Timesheets users enter timesheet hours By Reporting Period
Choose to require that all resources report their hours as a single
time value for each assigned activity in a timesheet reporting
period, regardless of the number of days included in the timesheet
period.
■
Number of decimal digits for recording hours in timesheets The
number of decimal places a resource can use when entering hours
in timesheets. Type or click the arrows to select a new number.
■
Number of future timesheets users are allowed to access The
number of future timesheets a resource can view beyond the current
timesheet period. Type or click the arrows to select a new number.
■
Number of past timesheets users are allowed to access The
number of past timesheets a resource can view before the current
timesheet period. Type or click the arrows to select a new number.
Primavera - Administrator’s Guide
412
Part 5: Primavera Application Administration
If there is a discrepancy between the number of decimal
places you enter in the Maximum hours a resource can
enter per day and Maximum number of decimal digits for
recording hours in timesheets fields, values a user enters
in a timesheet field may round up or down. The rounding of
values is for display purposes only; the originally entered
value is stored in the database. For example, if you specify
10.5 as the maximum hours per day but specify 0 (zero) as
the maximum number of decimal places for recording hours
in timesheets, if a user enters 10.5 in a timesheet field, the
value will round up to 11 in the timesheet. Since the value
10.5 is stored in the database, the resource does not exceed
the maximum hours per day setting in this case.
For information on
approving timesheets, see
the “Updating, Scheduling,
and Leveling” chapter in
the Project Management
Reference Manual.
The Timesheet Approval Level section contains the following options:
■
Auto Submission Choose to indicate that resource timesheets do
not need to be submitted or approved. Timesheet data are
automatically updated in the database when you apply actuals.
■
Auto Approval Choose to indicate that resource timesheets do not
require management approval. Timesheets are approved
automatically when they are submitted.
■
1 Approval Level Choose to indicate that resource timesheets
require approval by the resource/cost manager only. If you select
this option, the status of all submitted timesheets remains
“Submitted” until the approving manager changes the timesheet’s
status. If you previously required both project manager and
resource/cost manager approval, and you select this option, the
status of all current timesheets that have received one level of
approval changes to “Approved.”
■
2 Approval Levels Choose to indicate that resource timesheets
require approval by project and resource/cost managers. If you
select this option, the status of all submitted timesheets remains
“Submitted” until both managers approve the timesheet.
■
Project Manager Must Approve Before Resource Manager If
you choose 2 Approval Levels, mark to indicate that project
managers must approve timesheets before resource/cost managers.
■
Default Resource Manager Approving Timesheets The name of
the manager who approves resource timesheets, unless you specify
otherwise. Click the Browse button to select a new manager.
Primavera - Administrator’s Guide
Implementing Timesheets
413
Once Timesheets users have begun submitting timesheets, if
you change the approval level to a lower setting, all currently
submitted timesheets are altered to reflect the change. For
example, if you change your setting from 2 Approval Levels
to Auto Submission, all timesheets, including those that are
currently approved by only one manager, are changed to no
longer require submission or approval, and the project
management database is updated with their data when you
apply actuals.
Set Timesheets user privileges In the Project Management
module, choose Admin, Admin Preferences. Click the Timesheet
Privileges tab.
The default number of days Timesheets users
can preview an activity before it starts
The default number of
days Timesheets users
can review an activity
after it ends
The Privileges for Logging Hours on Timesheets section contains the
following options:
■
Log hours on future timesheets Mark to indicate that users can
report hours on timesheets with dates after the current timesheet
period (for example, entering vacation time in advance).
Primavera - Administrator’s Guide
414
Part 5: Primavera Application Administration
■
Log hours on not-started activities Mark to indicate that users
can report hours for activities that have not been marked as started.
■
Log hours on completed Activities and Assignments Mark to
indicate that users can report hours for activities and assignments
after they have been marked as completed.
■
Log hours on completed Assignments only Mark to indicate that
users can report hours for assignments that have been marked as
completed.
■
Log hours on activities before the activity start date Mark to
indicate that users can report hours for activities on dates before
their start dates.
■
Log hours on activities after the activity finish date Mark to
indicate that users can report hours for activities on dates after their
finish dates.
Primavera - Administrator’s Guide
Implementing Timesheets
415
Configuring Resources to Use Timesheets
To enable a project resource to use Timesheets, you must assign a user
login account to the resource and set the resource to use timesheets.
Create a user login for Timesheets In the Project Management
module, choose Admin, Users. Click Add. Type a unique login name,
then click the Licensing tab. Mark the Named or Concurrent User
checkbox next to Team Member or Timesheet.
For more information on
the functionality
associated with licenses,
refer to “Assign product
licensing” on page 338.
The Timesheet license provides access to the Timesheets application
and enables the user to log into P6 Web Access to import appointments
only (provided that this functionality is configured for the user). The
Team Member license provides access to the Timesheets application
and, in P6 Web Access, enables the user to access some dashboard
portlets, the project workspace (for projects they have rights to access),
the activities to which they are assigned, and more. You can not assign
both the Team Member and Timesheets licenses to a user; you must
choose which one to assign.
Primavera - Administrator’s Guide
416
Part 5: Primavera Application Administration
Ensure that the user is
given permission to log in
to Timesheets.
Named Users have a specific license associated
with their login name and are guaranteed access to
the specific application and database. Concurrent
Users share access among a specified number of
concurrent licenses. A Concurrent User can access
the application and database provided a concurrent
license is available when the user attempts to login.
A user login must have a resource assigned to it for the user
to access Timesheets. To assign a resource to a login name
in the Users dialog box, select the General tab. In the
Resource ID / Resource Name for Timesheets field, click
the browse button to select a resource. You can also
associate users with resources in the Resources window as
described in “Configure resources to use timesheets” on
page 417.
Primavera - Administrator’s Guide
Implementing Timesheets
417
Configure resources to use timesheets In the Project
Management module, choose Enterprise, Resources. Display resource
details, then click the Timesheets tab.
1 Select the resource.
2 Click the Browse button to
assign a user login to the
resource.
3 Mark to enable the
resource to use timesheets
to report progress.
4 Click to select an
approval manager.
Each resource can be associated with only one user login.
If you marked the New Resources Use Timesheets by
Default checkbox on the Timesheets tab of the Admin
Preferences dialog box, when you create a new resource, the
Use Timesheets checkbox is marked automatically. You still
must assign a user login to the resource and grant that user
permission to log in to Timesheets.
Primavera - Administrator’s Guide
418
Part 5: Primavera Application Administration
Users designated as timesheet approval managers are not
automatically granted access to Timesheets, even if they are
assigned the required license. To enable timesheet approval
managers to access Timesheets, you must configure them
as timesheet resources, as you would any other resource
that requires access to Timesheets. Configuring timesheet
approval managers as timesheet resources enables approval
managers to log in to Timesheets to edit the timesheets of
their reporting resources.
Set overtime policy You can enable users to enter overtime in their
timesheets. In the Project Management module, choose Enterprise,
Resources, then click the Details tab. Mark the Overtime Allowed
checkbox. Type the overtime factor by which the resource’s standard
price is multiplied to determine the overtime price (standard price *
overtime factor = overtime price).
Resources indicate overtime with a slash (/) in the time field.
For example, if a resource worked 10 hours in one eight-hour
day, the user types 8/2 for that day.
Primavera - Administrator’s Guide
Implementing Timesheets
419
Creating Timesheets for Timesheets Users
Use the Timesheet Dates Administration dialog box to create timesheets
for Timesheets users. You can also view a list of previous timesheets and
determine which timesheets are currently in use by Primavera
Timesheets users. Users cannot view any timesheets in Timesheets until
you create them in the Project Management module.
Create a batch of timesheets In the Project Management module,
choose Admin, Timesheet Dates.
Set the starting and
ending dates for this
batch of timesheets.
Select the amount of
time covered by
each timesheet.
Click to generate the
batch of timesheets
based on these
settings.
To create another set of timesheets, reset the batch start and end dates,
select the appropriate timesheet period, then click Batch Create.
Primavera - Administrator’s Guide
420
Part 5: Primavera Application Administration
Create a single timesheet In the Project Management module,
choose Admin, Timesheet Dates. Click Add.
Click to set the starting and
ending dates for this timesheet.
Click to generate the
timesheet.
You cannot create new timesheets that have start and end
dates that overlap existing timesheet dates.
Primavera - Administrator’s Guide
Implementing Timesheets
421
Setting Project-Specific Timesheets Preferences
For each project in an organization, you can control how resources
report the status of their activities.
Set project-specific Timesheets preferences In the Project
Management module, choose Enterprise, Projects. Select the project,
then click the Resources tab.
Mark to allow
resources to view
activities that belong
to inactive projects,
to report activities or
assignments as
completed, and to
choose which
activities they should
begin next.
Choose whether resources indicate
progress on activities by entering
percentages or units of time remaining.
Primavera - Administrator’s Guide
422
Part 5: Primavera Application Administration
Using Overhead Codes
Overhead codes enable users to log hours that are not associated with
project activities; for example, users can enter time for vacations,
holiday hours, sick time, or general administrative work as overhead
activities.
Add overhead codes If the existing set of overhead codes is not
adequate, you can add new codes. In the Project Management module,
choose Admin, Admin Categories, then click the Overhead Codes tab.
Click Add. Type a unique code for the overhead type and a short
description.
When you specify that two approval levels are required to
approve timesheets, timesheets that contain only overhead
activities bypass project manager approval and are sent
directly to the resource/cost manager for approval. For
timesheets containing a mix of regular and overhead
activities, project managers can view, but not approve, the
overhead activities.
Primavera - Administrator’s Guide
Implementing Timesheets
423
Running Timesheets Web Browser Version and Java
Web Start Version
After you install and configure Group Server/Timesheets (as described
in “Configuring the Group Server for Timesheets” on page 101) and
implement Timesheets as described in this chapter, users can access
either the Web Browser version or the Java Web Start version by
following the instructions in this section.
Timesheets Java Web Start version users only have to
complete these steps the first time they attempt to access
Timesheets. After completing these steps, users can access
Timesheets Java Web Start version by choosing Start,
Programs, Primavera Timesheets, Primavera Timesheets.
Timesheets Web Browser version users must always access
Timesheets using the URL specified in Step 1.
Run Timesheets
1 To load the Timesheets version from the server, visit the URL
where the Timesheets launch page is located (the server you
specified during installation).
•
For Timesheets Web Browser version, enter:
<Web server>/GroupServer/en/Index.html, where /en is the
language subfolder.
For example, http://10.12.14.123/Groupserver/en/index.html.
•
For Timesheets Java Web Start version, enter:
<Web server>/GroupServer/App/index.html.
For example, http://10.12.14.123/Groupserver/App/index.html.
If the Web Server is not using the default port, you must enter
the port number after the IP address separated by a
semicolon (:).
Primavera - Administrator’s Guide
424
Part 5: Primavera Application Administration
2 For Timesheets Web Browser version:
Click Run Timesheets. If prompted, click Yes to install the Java
files from Primavera Systems. The Setup program searches for the
required Java Runtime Environment (JRE). If the required version it
is not found on your machine, the setup process to install it is
automatically launched. Click Yes to install the required JRE and
accept the license agreement.
You will only be prompted to download the Java files the first
time you click the Run Timesheets link.
For Timesheets Java Web Start version:
Click Launch Primavera Timesheets Application. One of the
following scenarios will occur depending on your current JRE
version:
•
If a JRE is not installed, you are prompted to download the
required JRE version. Click the provided link and download the
JRE. When the JRE installation completes, Java Web Start
launches Timesheets.
•
If the required JRE version is present, Java Web Start uses
the existing JRE.
•
If a JRE version earlier than the required version is present,
Java Web Start automatically downloads the required JRE,
installs it, then launches Timesheets. Java Web Start does not
change the default JRE version for the browser on the client
machine when the install is complete. You can change the
default version by choosing Tools, Internet Options, in your web
browser. On the Advanced tab, select the default JRE in the Java
(Sun) section.
Downloading the JRE may take some time, depending on
your network speed.
3 If prompted, click Grant Always to run the applet.
4 Type your login name and password.
Primavera - Administrator’s Guide
Implementing Timesheets
425
For the Java Web Start
version, this dialog contains
a drop-down menu in which
you can choose the
language for Timesheets.
For the Web Browser
version, the language is
determined by the URL you
enter in Step 1.
If Timesheets is running in Single Sign-On authentication
mode, the preceding dialog box does not appear. Instead,
login credentials are requested and validated by the policy
server.
Your activities appear in the Activities window.
Before a user can log on to Timesheets, the project
administrator must configure the Project Management
module for Timesheets users. See “Implementing
Timesheets” on page 407.
Primavera - Administrator’s Guide
426
Part 5: Primavera Application Administration
Configure Access to Timesheet Approval
For information on using
the Timesheet Approval
application, click Help in
Timesheet Approval, or
refer to the P6 Web Access
Help, Project Management
Help, or Project
Management Reference
Manual.
If your organization requires resource timesheets to be approved by
resource/cost managers and/or project managers, timesheets can be
reviewed in the Timesheet Approval application. When properly
configured, any user with the appropriate license and security privilege
can access Timesheet Approval from P6 Web Access, the Project
Management module, or as a virtual stand-alone application.
Prior to P6.1, Timesheet Approval was available from both
the Project Management module and P6 Web Access as
separate applications. Starting with P6.1, the web version of
Timesheet Approval was made available from within P6 Web
Access and the Project Management module, and as a
stand-alone application. Due to these enhancements, all new
or upgrading organizations that want to use Timesheet
Approval MUST INSTALL P6 WEB ACCESS.
Preliminary setup Before configuring access to Timesheet
Approval, be sure to complete the following:
■
Install and configure P6 Web Access on a supported application
server as described in “Installing P6 Web Access” on page 135.
■
Configure user licensing as described in “Assign product licensing”
on page 338.
To access Timesheet Approval from P6 Web Access or as a standalone application, users must be assigned at least one of the
following licenses: Project Management, Team Member, Web
Access Portfolios, Web Access Projects, or Web Access Resources.
To access Timesheet Approval from the Project Management
module, users must be assigned the Project Management license.
■
Assign global and/or project profiles to timesheet approval
managers, as described in “Administering Users and Security” on
page 309, that include the required security privilege to enable
approval managers to access Timesheet Approval to review
timesheets.
To enable a user to approve resource timesheets as a resource/cost
manager, the user must be assigned the Approve Resource
Timesheets global privilege. To enable a user to approve resource
timesheets as a project manager, the user must have the Approve
Timesheets as Project Manager project privilege.
Primavera - Administrator’s Guide
Implementing Timesheets
■
For information on creating
and assigning user
interface views, refer to
“Defining User Access to
P6 Web Access
Functionality” on
page 359.
427
Specify the required timesheet approval levels as described in
“Setting Timesheet Preferences” on page 410.
To configure access to Timesheet Approval from P6 Web
Access:
P6 Web Access users with the appropriate license and security privilege
can access Timesheet Approval by choosing Approve Timesheets from
the Dashboards action menu in the global navigation bar. To ensure that
the option appears, you must include the Approve Timesheets Action
Menu item in each approval manager's assigned user interface view.
For new user interface views you create, and for organizations that do
not utilize user interface views, the Approve Timesheets Action Menu
item appears by default; if a user does not have rights to access
Timesheet Approval, the menu item will not appear, even if you include
it in the user's assigned user interface view.
For users upgrading to P6.1 and later, the Approve Timesheets Action
Menu item appears for users who had rights to approve timesheets in
previous releases.
To configure access to Timesheet Approval from the Project
Management module:
Project Management module users with the appropriate license and
security privilege can access Timesheet Approval by choosing Tools >
Time Approval. To ensure that Timesheet Approval opens when users
select it, you must specify the P6 Web Access URL.
1 In the Project Management module, choose Admin > Admin
Preferences, then select the Options tab.
2 In the Web Access Server URL field, enter the URL to the P6 Web
Access server in the form of:
http://P6_Web_Access_Server_Name:port_number/context_root.
For example: http://P6WebServer:8080/primaveraweb
3 Click Close.
Opening Timesheet Approval from the Project Management
module does not provide access to other areas of P6 Web
Access.
Primavera - Administrator’s Guide
428
Part 5: Primavera Application Administration
To configure access to Timesheet Approval as a stand-alone
application:
Any user with the appropriate license and security privilege can access
Timesheet Approval as a virtual stand-alone application. To ensure that
timesheet approval managers can access Timesheet Approval as a standalone application, you must install and configure P6 Web Access, then
communicate the location of the Timesheet Approval application on the
P6 Web Access server.
After installing and configuring P6 Web Access, complete the following
steps:
1 Send an e-mail to timesheet approval managers containing the URL
of Timesheet Approval in the form of:
http://P6_Web_Access_Server_Name:port_number/context_root/
action/timesheetapproval.jnlp
For example: http://P6WebServer:8080/primaveraweb/action/
timesheetapproval.jnlp
2 Instruct users to click on the link.
Java Web Start and the required JRE are installed on the user's
machine (if necessary), and users are prompted to login to
Primavera.
3 Instruct users to enter their Primavera username and password,
select the appropriate database, and select a language to login to
Timesheet Approval.
If Timesheet Approval is successfully downloaded, users can
subsequently log into Timesheet Approval by selecting Primavera >
Primavera Timesheet Approval from the Windows Start menu.
Primavera - Administrator’s Guide
429
Defining Financial Periods
In this chapter:
Defining Financial Periods in the
Project Management Module
Read this chapter if you want to define
customized financial periods in the Financial
Periods dictionary of the Project
Management module. After creating
financial periods, you can plan and record
activity and assignment progress per
financial period and store these values as
past period actuals when you close out a
period. Additionally, P6 Web Access users
can display and, in some cases, edit activity
and assignment data in financial period
timescale intervals.
430 Part 5: Primavera Application Administration
Defining Financial Periods in the Project Management
Module
For more information on
financial periods, including
storing period performance
and editing past period
actuals, refer to the Project
Management Reference
Manual or Help.
The Project Management module enables you to define your
organization’s global financial periods in the Financial Periods dialog
box. Customized financial periods provide more accurate display and
reporting of actual units and costs. Rather than spreading units and costs
evenly throughout the length of a project, users can view how actual
units and costs were incurred by customized financial period. Users can
store period performance for any predefined period in the Financial
Period dictionary.
For more information on
displaying a financial
period timescale in P6 Web
Access, refer to the P6 Web
Access Help.
In P6 Web Access, for the range of defined financial periods, users can
display summary project data in financial period timescale intervals in
charts and spreadsheets, as well as edit high-level planning assignments
in financial period intervals.
You must have the Edit Financial Period Dates global
privilege to add or edit data in the Financial Periods dialog
box. To store past period actuals for a project’s defined
financial periods, you must have the Store Period
Performance project privilege. To edit past period actual data
after storing period performance, users must have the Edit
Period Performance project privilege.
Financial period considerations for P6 Web Access users In
P6 Web Access, users can customize many tabs and pages to display a
financial period timescale if financial periods are properly defined in the
Project Management module. To enable P6 Web Access users to display
financial period timescale intervals, you must adhere to the following
guidelines when creating financial periods:
•
all defined financial periods must have a minimum duration of
one week (seven days)
•
there can not be a time gap between any two financial periods
Following these requirements only ensures that P6 Web
Access users can display a financial period timescale. To
ensure that data is displayed in financial period timescale
intervals in P6 Web Access, you must additionally summarize
projects by financial period. To summarize projects by
financial period, choose Admin, Preferences, select the
Options tab, then select the ‘By financial period’ option. For
more information on this option, see “Options” on page 380.
Primavera - Administrator’s Guide
Defining Financial Periods
431
Create batches of financial periods In the Project Management
module choose Admin, Financial Periods.
After the batch is created, click in the Period
Name column to edit the name. Names must be
unique. When you create a financial period, the
default name is YYYY-MM-DD (e.g., 2007-04-01).
To ensure the financial periods are listed in the
proper order (e.g., in the Columns dialog box),
you should use the default name or a sequential
naming convention (e.g., 2005 Fiscal Month 1,
2005 Fiscal Month 2, etc.).
Enter the batch
start and end
dates.
Choose the
timescale for each
financial period in
the batch, along
with the day of the
week you want the
periods to end on.
Click to generate the batch of
financial periods.
The start and end dates of a financial period cannot overlap
existing financial periods. Also, you cannot modify the start
and end dates of a financial period after you create it.
If your organization summarizes project data by financial
period (as specified on the Admin Preferences, Options tab),
to ensure that all project data in the database will be
summarized (including closed projects), you must create
financial periods that span the date range of all projects in the
database. For example, if the oldest project in your database
has a project start date of October 1st, 2001, your financial
periods should begin on or before that date.
Primavera - Administrator’s Guide
432 Part 5: Primavera Application Administration
Create a single financial period In the Project Management
module choose Admin, Financial Periods. Click Add.
Click to add the period
to the dictionary.
Click to select the start
and end dates for the
financial period. To
create a daily financial
period, select the
same start and end
date.
All periods start at midnight and end at 11:59 PM. You can
create financial periods with durations as short as one day;
however, to enable users to display financial period timescale
intervals in P6 Web Access, all financial periods must have a
minimum duration of one week (seven days).
Delete a financial period In the Project Management module
choose Admin, Financial Periods. Select the financial period(s) you
want to delete. Click Delete.
You cannot delete a financial period that stores past period
actuals for any project. If you attempt to delete multiple
financial periods at the same time, none of the financial
periods will be deleted if any period stores past period
actuals for any project. In this case, to delete a financial
period, you must archive and delete the project containing
past period actuals, then delete the financial period.
You can delete a financial period that has high-level
assignment planning values (as entered on the Plan
Resources page of P6 Web Access) as long as the financial
period does not contain past period actuals. When you delete
a financial period that has high-level assignment planning
values, the values are deleted as well.
Primavera - Administrator’s Guide
Appendices
Appendix A: Running Primavera
Databases in One Oracle Instance
Appendix B: Undoing Changes in the
Project Management Database
T
hese appendices describe how to run the Project Management
and Methodology Management modules in one Oracle database
instance and how to undo changes you’ve made to the project
management database.
435
Appendix A: Running Primavera
Databases in One Oracle Instance
In this appendix:
Process Overview
Running MMDB and PMDB in a
Single Oracle Instance
Upgrading a Single Instance
Database from Primavera 5.0, 6.0,
or 6.1 to P6 version 6.2.1
Read this appendix if you want to run the
project management database (PMDB) and
the methodology management database
(MMDB) in one Oracle instance. If you
already are running PMDB and MMDB in a
single Oracle instance, read the section on
upgrading.
436 Appendices
Process Overview
The following steps outline the process for running the PMDB and
MMDB databases in one Oracle instance.
■
Create an Oracle instance and install the PMDB database server as
described in “Database Installation and Configuration” on page 29.
■
Create the MMDB database and load data as described in this
section.
■
Install the Primavera client, which can install the Project
Management and/or Methodology Management modules, as
described in “Primavera Client Installation and Configuration” on
page 237.
■
Configure the database alias for PMDB.
■
Configure the database alias for MMDB.
Be sure you have enough disk space available to run both
databases in the same Oracle instance.
At the end of the process, your database should look like the following:
For PMDB
User
Default Tablespace
admuser
pmdb_dat1
privuser
pmdb_dat1
pubuser
pmdb_dat1
For MMDB
User
Default Tablespace
admuser1
mmdb_dat1
privuser1
mmdb_dat1
pubuser1
mmdb_dat1
Primavera - Administrator’s Guide
Appendix A: Running Primavera Databases in One Oracle Instance
437
Running MMDB and PMDB in a Single Oracle Instance
The following steps describe how to run MMDB and PMDB in the same
Oracle instance. These steps should be performed by your database
administrator (DBA). The shell of the PMDB and MMDB databases
should already be created before starting the instructions below, which
guide you through creating the database structure and loading data.
A license key file is required to use the software and should
have been provided via e-mail or CD. It contains your
company name, serial number, the product components with
version number you have purchased, and the number of
users allowed. If you will be loading a license key file as part
of this procedure, copy the file to a local drive before you
begin.
Creating the Databases
Create the Project Management database
1 Create the database structure and load the PMDB database as
described in “Automatically Installing an Oracle Database and
Loading Application Data” on page 35.
If you have an existing project management database and
you need to preserve the data, you should NOT set up and
install the databases as described in “Manual Database
Configuration” on page 45; otherwise, your existing data will
be deleted and replaced.
2 On the Finish dialog box, click Next to run the Database wizard
again for the Methodology Management module. Use the
instructions below to continue.
Create the Methodology Management database
1 On the Primavera P6 dialog box:
•
Choose Install a new database.
•
Choose Oracle as the server type.
•
In the Product Key field, enter a valid product code.
For information on valid product codes, refer to “Primavera P6
Product Codes” on page 12.
2 On the Database Selection dialog box:
•
Choose Methodology Management database.
Primavera - Administrator’s Guide
438 Appendices
3 On the Connection Information dialog box:
•
In the DBA User Name field, type the Oracle system user name
to log on to the database; for example, system (which is the
default).
•
In the DBA Password field, type the password to log on to the
database. If you chose system for the DBA Username, use
manager as the password. Otherwise, enter the password
associated with the Username you entered.
•
In the Database Host Address field, enter the server machine
name or IP address where Oracle is installed.
•
In the Database Host Port field, enter the port number that
Oracle is using. The default is 1521.
•
In the Database Name (SID) field, enter the Oracle SID used
for MMDB. It can be found in the TNSNAMES.ORA file,
which was created when you or your DBA set up the Oracle
client.
4 On the Configure Oracle Tablespaces dialog box, click Next to
accept the name for the Data, Index, and LOB tablespaces and
estimated tablespace sizes.
You can change the estimated tablespace sizes. Refer to
“Methodology Management Database Server Sizing Guide” on
page 26 for guidelines on sizing.
Mark Use existing tablespaces only if the database server to which
you are connecting already has existing tablespaces. For a new
database server, do not mark this option.
5 On the Specify Oracle Tablespace Locations dialog box, accept
the default locations for the Oracle tablespaces (Data, Index, and
LOB), or specify different locations.
Clicking Create on this step will begin the initial setup of the
methodology management database. After this step, you will
no longer be able to click Previous to change your prior
selections. On the next step, however, you will have the
option to either click Next or Cancel.
6 Click Next on the Creating Oracle Tablespaces dialog box when
tablespace creation has completed.
7 On the Create Oracle Users dialog box, accept the default names
for the Oracle administrative user, privileged user, and public user.
By default, the users will be admuser1, privuser1, and pubuser1.
Primavera - Administrator’s Guide
Appendix A: Running Primavera Databases in One Oracle Instance
439
You can choose a different default tablespace from the dropdown
list in the Default Tablespace field. In the Temporary Tablespace
field, use the temporary tablespace that you created prior to starting
this procedure.
The temporary tablespace must be of temporary type;
otherwise, errors can occur to your database.
8 On the Configuration Options dialog box,
•
Mark Load Sample Data if you want to include sample project
data in the database.
YOU MUST CHOOSE THE BASE CURRENCY IN THE
FOLLOWING STEP IF YOU DO NOT WANT THE
DATABASE TO USE US DOLLARS ($) AS THE BASE
CURRENCY. IT IS NOT POSSIBLE TO CHANGE THE BASE
CURRENCY ONCE PROJECTS ARE IN PROGRESS.
Setting the Base Currency
For information on adding
view currencies, refer to
“Defining Administrative
Preferences and Categories
in Project Management” on
page 369.
The base currency is the monetary unit used to store cost data for all
projects in the database and is controlled by a global administrative
setting in the Project Management module. The default base currency
for Primavera is US dollars ($). The view currency is the monetary unit
used to display cost data in Primavera and is controlled by a user
preference.
The exchange rate for the base currency is always 1.0. When a user
selects a different currency than the base currency to view cost data, the
base currency value is multiplied times the current exchange rate for the
view currency to calculate the values displayed in cost and price fields.
For example, if the base currency is U.S. Dollars, the view currency is
Euros, and the exchange rate for Euros is .75, a value of $10 stored in
the database is displayed as 7.5 Euros in cost and price fields. Similarly,
if you enter 7.5 Euros in a cost or price field, it is stored in the database
as $10.
When data is displayed in a view currency that is different than the base
currency, some cost and price values may vary slightly (e.g., due to
rounding). As long as the correct base currency is selected during
database installation, a user can view completely accurate cost and price
data by changing the view currency to match the base currency.
Primavera - Administrator’s Guide
440 Appendices
•
If you want to use a currency other than US Dollars as the base
currency for the database, select a different base currency in the
Currency field.
•
Mark Load License.
•
Browse to the location of the LICENSE.TXT file. If the
LICENSE.TXT file is not available at this time, you can clear
the Load License checkbox and load the file later using the
Database configuration wizard. Refer to “Changing Database
Configuration Settings” on page 281 for more information.
9 Click Install on the Configurations Options dialog box to start the
process of loading the database tables with application data.
10 On the Creating Database... dialog box, click Next after the
processes have completed.
If the database creation fails, see
PrimaveraDatabaseSetup.log located in the user home
directory (for example, C:\Documents and
Settings\Administrator). Contact Customer Support if further
assistance is needed.
11 On the Finish dialog box, click Finish to exit the wizard.
If you need to drop the MMDB objects created by the
database installation script, run the scripts in the
\Client_Applications\install\database\scripts\install\
MM_06_02_00\oneinstance folder of the P6 physical media
or download. You must log onto the database as admuser1.
To drop PMDB objects, refer to “Dropping PMDB Oracle
Database Objects” on page 50.
Primavera - Administrator’s Guide
Appendix A: Running Primavera Databases in One Oracle Instance
441
Setting up the Client Environment
Install the client modules
Install the Primavera client modules on each workstation, as described
in “Installing Client Modules and Additional Components” on
page 239.
Configure the database alias for PMDB
1 While installing the client modules, the Database Configuration
wizard will automatically launch to allow you to change/review the
connection settings and database alias for PMDB, as shown in the
next five figures.
The Database Configuration wizard can be run at a later time
on the client computer by going to Start, Programs,
Primavera, Help and Utilities, Database Configuration.
Primavera - Administrator’s Guide
442 Appendices
Primavera - Administrator’s Guide
Appendix A: Running Primavera Databases in One Oracle Instance
443
Configure the database alias for MMDB
Continue using the Database Configuration wizard to create an alias for
MMDB.
1 Enter MMDB as the database alias and select Oracle as the driver
type.
Primavera - Administrator’s Guide
444 Appendices
2 Enter the Oracle database name or SID.
Primavera - Administrator’s Guide
Appendix A: Running Primavera Databases in One Oracle Instance
445
3 Enter pubuser1 as the Username and Password.
4 Click Next to validate the database connection.
Primavera - Administrator’s Guide
446 Appendices
The following dialog indicates if the connection was successful.
Once you complete these steps, you will be able to run the Methodology
Management and Project Management modules using the aliases you
established, while still connecting to the same database.
Primavera - Administrator’s Guide
Appendix A: Running Primavera Databases in One Oracle Instance
447
Upgrading a Single Instance Database from Primavera
5.0, 6.0, or 6.1 to P6 version 6.2.1
If you are configured to run your PMDB and MMDB database in a
single Oracle instance and you are using version 5.0, 6.0, or 6.1, follow
these steps to upgrade the database for use with P6 version 6.2.1.
If you are a current Interwoven/iManage user and upgrade to
P6 Web Access version 6.2.1, project workflows, project
processes, news, discussions, events, and documents data
will not be available. If you need this data, contact Primavera
Customer Support for information on data migration and the
migration tool. Primavera recommends that you migrate the
data before upgrading to version 6.2.1.
Backup the existing database
Perform a cold backup and a full database export.
If you are unsure how to back up your Oracle database, do not proceed
with the upgrade. Contact your database administrator, your database
vendor, or Primavera Customer Support for assistance in backing up
your database before performing the database upgrade. Also, ensure that
you are familiar with the process of restoring the backup copy of the
database in case you need to do so.
You should NOT set up and install the databases as
described in “Manual Database Configuration” on page 45;
otherwise, your existing data will be deleted and replaced
with default application data.
Upgrade the Project Management database
1 Upgrade the database structure and load application data as
described in “Upgrading an Oracle Database to P6” on page 266.
2 On the Finish dialog box, click Next to run the Database wizard
again for the Methodology Management module. Use the
instructions below to continue.
Upgrade the Methodology Management database
1 On the Primavera P6 dialog box:
•
Choose Upgrade an existing database.
•
Choose Oracle as the server type.
Primavera - Administrator’s Guide
448 Appendices
•
In the Product Key field, enter a valid product code.
For information on valid product codes, refer to “Primavera P6
Product Codes” on page 12.
2 On the Connection Information dialog box:
•
In the Administrative User Name field, log on to the database
as admuser1. The username must have DBA privileges and must
be the owner of the application tables. The database must also
have the Oracle compatible parameter set to 10.2 or greater.
•
In the Administrative Password field, type the password
associated with the User Name you entered.
•
In the Database Host Address field, enter the server machine
name or IP address where Oracle is installed.
•
In the Database Host Port field, enter the port number that
Oracle is using. The default is 1521.
•
In the Database Name (SID) field, enter the Oracle SID. It can
be found in the TNSNAMES.ORA file, which was created when
you or your DBA set up the Oracle client.
Primavera - Administrator’s Guide
Appendix A: Running Primavera Databases in One Oracle Instance
449
3 On the Upgrade Options dialog box, select privuser1 as your
privileged user name and pubuser1 as your public user name for the
database.
4 On the Ready to Begin Upgrading Data dialog box, verify that the
the current version of your existing database is listed correctly.
Choose Yes, upgrade my database, then click Upgrade.
The upgrade process could take several minutes, depending on its
size.
Primavera - Administrator’s Guide
450 Appendices
5 On the Upgrading Database... dialog box, click Next after the
process has completed.
If the database upgrade fails, see
PrimaveraDatabaseSetup.log located in the user home
directory (for example, C:\Documents and
Settings\Administrator). Contact Customer Support if further
assistance is needed.
6 On the Finish dialog box, click Finish to exit the wizard.
Primavera - Administrator’s Guide
Appendix A: Running Primavera Databases in One Oracle Instance
451
7 If necessary, run the Database Configuration wizard from the client
and update your license in the database.
Refer to “Changing Database Configuration Settings” on page 281
for more information.
Your database is now ready to use with P6 version 6.2.1.
Primavera - Administrator’s Guide
453
Appendix B: Undoing Changes in
the Project Management Database
In this appendix:
Understanding Undo
Configuring Safe Deletes
The Undo feature enables you to change
certain actions made to a project. For
example, if you add a resource to an activity
then decide you do not want the resource
assignment, you can choose to undo this
action.
This chapter explains what actions you
cannot undo, and what tasks will prevent you
from undoing an action.
454 Appendices
Understanding Undo
Use undo to replace project data to its previous state before changes
were made. You can undo edits, additions, and deletions in the Activity
and Resource Assignments windows in the Project Management
module. Undo stores actions that were made to the project database,
however, certain actions will clear the stored actions:
For more information on
using the Undo feature, see
the Project Management
module Help.
■
Creating projects
■
Opening and closing projects
■
Summarizing data
■
Updating progress
■
Applying Actuals
■
Refreshing data
■
Importing
■
Auto scheduling
■
Logging in as a different user
■
Changing portfolios
■
Opening the Project Portfolios, User Preferences, Admin
Preferences, and Time Approval dialog boxes
■
Exiting the application
Undo an action Choose Edit, Undo. The latest action stored for undo
will display next to the Undo command. For example, if you add a
resource assignment to an activity, then choose to remove the
assignment from the activity, the Undo command in the Edit menu will
display as Undo Add Activity Resource Assignment.
Primavera - Administrator’s Guide
Appendix B: Undoing Changes in the Project Management Database
455
Configuring Safe Deletes
The project management database normally handles restoring deleted
data using a safe delete setting. Deleted data remains in the project
management database until you choose to permanently clear it. Use the
Undo command (Edit, Undo) to restore data that has been deleted.
Turn off safe deletes To instantly clear deletes from the project
management database when data is deleted, you have to turn off the safe
deletes function. If you are running SQL Server, you can use its
administrative tools to execute SQL commands. In the database, if the
table ADMIN_CONFIG has the following row, a CONFIG_VALUE of
'N' means turn off safe deletes.
CONFIG_NAME = 'SAFEDELETE' and CONFIG_TYPE = 'ACTIVE'
This is only loaded at startup. If you change this value while PM is
running, the setting will not apply. You can run the following
statements.
To turn off safe deletes for the first time:
INSERT INTO ADMIN_CONFIG (CONFIG_NAME,
CONFIG_TYPE, CONFIG_VALUE) VALUES ('SAFEDELETE',
'ACTIVE', 'N')
To turn on safe deletes after its been turned off run the
following update statement:
UPDATE ADMIN_CONFIG SET CONFIG_VALUE = 'Y' WHERE
CONFIG_NAME = 'SAFEDELETE' AND CONFIG_TYPE =
'ACTIVE'
To turn off safe deletes after its been turned on run the
following update statement:
UPDATE ADMIN_CONFIG SET CONFIG_VALUE = 'N' WHERE
CONFIG_NAME = 'SAFEDELETE' AND CONFIG_TYPE =
'ACTIVE'
Primavera - Administrator’s Guide
457
Index
A
Activities
notebook topics 388, 398
Additional components, installing 239
Administer database settings 67
Administration 369–388
Administrative
categories 383
preferences 370
Administrative categories, defining 393
Administrative preferences, defining 393
API xi, 6, 17, 20, 254
Application data
loading for Oracle 35
loading for SQL Server 40
auditing
detailed configuration 93
overview 91
simple configuration 92
Authentication
configure for P6 Web Access 183
configuring 289–305
LDAP 114
login procedures 305
Native 290
Single Sign On 116
Authentication Configuration wizard 293
Automatic database install 31
for Oracle 35
for SQL Server or SQL Server Express database
automatic install 40
B
background processing
monitoring 74
reading writing setting values 72
settings table 71
Base currency, setting 38, 65, 439
for SQL database 42
Baselines
types 383
C
Categories
document 385, 400
estimation factors 401
expense 384, 398
notebook 388
risk 387
units of measure 388, 402
WBS 399
work products 385
Check in projects 331
Check out projects 331
Client modules
changing user passwords 284
installing 245
minimum requirements 20
Codes
maximum number of characters for,
specifying 375
overhead 386
separator 370, 394
Collaboration
overview
See Content Repository
See Workflows Repository
CONFIGASST.EXE
See dbsetup
Content Repository
installing 147
overview 6
Contract Manager
connection to 381
458
Index
link 381
portlets 345
Controller server 212
configure 227
Costs
summary calculation, specifying time interval for
spreadsheet displays 380
Currencies
defining 403
setting
base 404
Currency
adding view 390
defining 389
setting base 390
Custom portlets
password encryption 183
Customer support xiii
D
Dashboards, team member access to 342
Data limits, specifying maximum number of levels
for 396
Database
administration 67
automatic upgrade 263
changing configuration settings for P6 Web
Access 174
client drivers, installing 240
improve Oracle performance 90
installing automatically 31
installing manually 45
MMDB 32, 46
PMDB 32, 46
upgrading
Oracle 266
SQL Server 269
Database administrator x, xi
role defined 9
Database configuration
change settings 281
Database Configuration wizard
application license changes 284
database setting changes 282
initialization (INI) files 282
private database logins 284
user password changes 284
DBConfig. See Database Configuration wizard
DBExpress 4
dbsetup 35, 40, 266, 269
DCOM communication 212
configure for distributed job service on Windows
Server 2003, Windows Server 2008, and
XP 216
Default
duration 370
hours in each timeperiod 376, 397
Default settings 370
Distributed Job Service
configure
DCOM on Windows Server 2003, Windows
Server 2008, and XP 216
servers 227
configuring 211
disable Windows Firewall 214
installing 213, 242, 247
overview 6, 212
planning issues 16
prepare servers 212
registry settings 230
supported configurations 23
Documents
categories 385
status 386
Documents, categories 400
Duration
default 370
Durations
default type 394
E
Earned value
defining defaults 379
E-mail, supported systems 24
Enterprise project structure
access and privileges to 352
defined 312
module-wide parameters and values, setting 369
EPS. See Enterprise project structure.
Estimation factors
categories 401
Exchange rate 38, 42, 65, 389, 439
Expedition. See Contract Manager
Expenses
categories 384
defining
standard categories 398
F
Financial periods
defining 429
summarizing 380
Firewall
Index
disabling for distributed Job Service 214
G
Global profile
assigning to users 337
creating 322
for the Methodology Management
module 362
definitions 321
new privileges 265
overview 310
privileges defined 322
for the Methodology Management
module 362
Group Server
administrator applet 118
configure LDAP authentication 114
configure Single Sign On authentication 116
configuring for Timesheets 101
configuring settings 118
creating multiple instances 126
HTTP(S) 109
installation overview 103
installing 105
international language support 104
overview 5
planning issues 17
registry settings 129
reviewing properties 120
supported configurations 22
taking offline 118
uninstalling 102
user connections 121
Primavera client 239
Integration API license, description of 340
International language support 56, 104
for Job Service 253
Invited users, access to project data 342
J
Java Web Start 103
job scheduler
configuring, Oracle 69
configuring, SQL Server 69
Job Service
choose language 253
configure Project Architect for P6 Web
Access 180
creating multiple instances 248
distributed 212
configure DCOM on Windows 2003,
Windows 2008, and XP 216
configure servers 227
Controller server 212
disable Windows Firewall 214
installing 213
installing 242, 247
overview 6
planning issues 16
registry settings 230
running on multiple databases 250
send jobs directly to printer 252
summarizer jobs 251
registry settings 231
supported configurations 23
Job Services
uninstalling 5.x versions 241
H
Hierarchies
specifying maximum number of levels 374
Hours, defining default for timeperiod 376
Hours, defining default number for each
timeperiod 397
HTTP(S), using for secure transmission of timesheet
data 109
I
ID
lengths 375
specifying maximum number of characters
for 375
ID lengths 395
Incremental license, storing 284
Install
L
Language support 56, 104
for Job Service 253
LDAP
authentication 290
for Group Server/Timesheets 114
login procedures 305
provisioning 302
LDAP servers
configuring for authentication 293
License
assigning to users 338
concurrent user 338
configuring 284
incremental 284
loading at database setup 38, 43, 440
459
460
Index
named user 338
License key file 38, 43, 440
limits
practical 27
Login name, maintaining single login for project
resources and users 337
M
Manual database install 45
MDAC 242
Methodology management database 46
administering private logins 284
changing connection settings 282
client drivers 240
combining with PMDB 435
creating
on Oracle 51
on SQL Server 60
private login password encryption 284, 287
removing
from Oracle 53
from SQL Server 63
running in same Oracle instance as PMDB 437
sample data 37, 42, 439
upgrading
on SQL Server 269
Oracle 266
Methodology Management module
default
settings 394
installing 242
minimum configuration requirements 20
overview 4
planning issues 16
security 361–367
adding users 365
global profiles 362
methodology profiles 364
Methodology profile
creating 364
privileges defined 365
MMDB. See Methodology management database.
myPrimavera
uninstalling 139
N
Native authentication 290
login procedures 305
Network administrator x, xi
role defined 9
Network protocols, supported software 24
Notebook
topics 388
Notebook topics 398
O
OBS
assigning
to the EPS 353
to users 351
defined 312
denying access to project information 351
in organization 312
responsible 328, 352
root 353
Operations executive x
Oracle
automatic database install 35
creating database structures 47
improve database performance 90
installing client drivers 240
manually loading application data 47
Methodology Management module sizing
guide 26
Project Management module sizing guide 25
running MMDB and PMDB in one instance 437
supported versions 22
upgrading database 266
Oracle 11g Instant Client 98
Organizational breakdown structure. See OBS.
Overhead codes 386, 422
P
P6 Web Access
accessing from client browsers 167
adding configurations 179
adding database instances 179
administration application 175
application server requirements 23
available Team Member functionality 341
changing database configuration settings 174
client requirements 22
configuration settings 185
configure
authentication 183
custom portlets 183
to run Project Architect 180
configuring the application server 148
Content Repository 6
defining user access 359
deleting configurations 180
deleting database instances 180
deploying the application server 148
Index
financial period considerations 430
implementing application server plugins 209
installation process overview 143
installing 135
installing the application server 141
invited users 342
JSP server requirements 23
license 339, 340
licensing 340
managing access to multiple database
instances 182
overview 5
planning issues 19
reviewing and modifying configurations 177
starting the server 164
stopping the server 166
uninstalling 139
upgrading from a previous version 137
Web server requirements 24
Workflows Repository 6
P6 Web Services 7, 17, 254, 291
documentation xi
Passwords
changing 284
encrypting
for custom portlets 183
Past period actuals 430
performance
optimizing 90
PMDB. See Project management database.
PMSDK 254
Primavera
additional components 5
authentication 290
choosing components 16
client modules 4
documentation x
installation process overview 11
license accessibility 338
minimum requirements 20
security 310
server components 5
solution overview 4
uninstalling previous versions 241
using the Administrator’s Guide viii
Primavera client, installing 239
Primavera ProjectLink
licensing 340
Primavera Software Development Kit
documentation 256
installing 242, 254
overview 6
planning issues 17
supported configurations 20
461
Primavera’s Web Application
uninstalling 139
Primavision
uninstalling 139
Private database login passwords
using new encryption algorithm 265, 284
Private database logins
administer 284
Privileges, new in 5.0 265
product limits 27
Program manager x
role defined 10
Project Architect 180
Project controls coordinator x, xi
role defined 10
Project data
Team Member access to 343
Project management database 32, 46
administering private logins 284
changing connection settings 282
client drivers 240
combining with MMDB 435
creating
on Oracle 47
on SQL Server 56
private login password encryption 284, 287
removing
from Oracle 50
from SQL Server 59
running in same Oracle instance as MMDB 437
sample project data 37, 42, 439
SQL Server parameters 55
undoing changes 453
upgrading
on SQL Server 269
Oracle 266
Project Management license, description of 339
Project Management module
adding users 335
defining financial periods 429
installing 242
minimum configuration requirements 20
overview 4
planning issues 16
Project manager x
role defined 10
Project profile
assigning
to OBS elements 350
to users 351
creating 328
definitions 328
new privileges 265
462
Index
overview 310
privileges defined 329
Project Web Site, supported configurations 23
ProjectLink
installing 242, 257
overview 6
user access 258
Projects
checking in 331
checking out 331
Provisioning from LDAP 302
Q
Quantity summary calculation, specifying time
interval for spreadsheet displays 380
R
Rate types
defining 382
RDBMS. See Relational database management
system.
Relational database management system
overview 5
planning 16
supported configurations 22
Reports
defining defaults 379
groups 399
Resource security 355
Resource/cost manager x
Resources
assignment level for summarization in
spreadsheets 381
associating with users 337
defined 312
defining access to 355
Risks
types 387, 402
Roles
assignment level for summarization in
spreadsheets 381
Root OBS 353
S
Safe deletes, configuring 455
SDK. See Primavera Software Development Kit.
Security 309–367
associating resources and users 337
defining access to resources 357
global profiles 321
assigning to users 337
implementation process overview 319
licensing 338
Methodology Management module 361–367
OBS
EPS assignments 353
user and project profile assignments 350
overview 310
project profiles 328
resource access 355
users 335
in the Methodology Management module 365
OBS and project profile assignments 351
Server components
supported configurations 22
Server databases, configuring 45
Setting defaults 370
Setup wizard, running 242
Single Sign On
authentication 290
for Group Server/Timesheets 116
login procedures 305
Spreadsheets
specifying time interval for cost and quantity
summaries 380
SQL Server
automatic database install 40
creating database structures 55
installing client drivers 240
international language support 56
manually loading application data 55
Methodology Management module sizing
guide 26
Project Management module sizing guide 25
upgrading database 269
SQL Server Express database
installing 259
installing client drivers 240
Stand-alone version
installing 242, 259
upgrading automatically 259
Standard categories and values, defining 383
Status
document 386
work product 386
Summarizer job settings 231
T
Team leader x
Team member x
available P6 Web Access functionality 341
Timesheets module 4
Team Member license, description of 339
Index
Technical support xiii
Timeperiods, defining default number of hours 397
Timesheet Approval
configure access 426
configure stand-alone application 428
set approval levels 372
Timesheet auditing, enable 371, 411
Timesheets
approval levels, set 372, 412
creating batches 419
default setup options 371
maximum hours per day 411
setting parameters for 371
Timesheets application
privileges, setting 373
Timesheets license, description of 339
Timesheets module
configure LDAP authentication 114
configure Single Sign On authentication 116
configuring
in the Project Management module 407–422
configuring resources to use 417
creating
timesheets 419
user login 415
entering overtime 418
implementation overview 408
installing Web files 105
Java Web Start version
defined 18
JRE installation 424
minimum requirements 21
overview 103
running 423
overhead codes 422
overview 4
planning issues 17
preferences 410
project-specific preferences 421
user privileges 413
versions 18
Web browser version
defined 18
JRE installation 424
minimum requirements 21
running 423
TNSPING.EXE 32, 46
U
Unattended setup
creating file set 274
planning issues 16
running 278
Undo, using 454
Uninstalling
Job Services 5.x versions 241
the Group Server 102
Units of Measure
categories 402
Upgrading
automatically 263
license 284
Oracle database 266
process overview 264
SQL Server database 269
stand-alone version 259
User interface views, assigning 359
Users
adding 335
Methodology Management module 365
assigning
global profile 337
product licensing 338
profiles in the Methodology Management
module 367
to OBS elements 350
associating with resources 337
changing passwords 284
defined 312
for the Timesheets module 415
W
WBS
defining custom category 399
level, specifying for summarization 381
WBS, defined 312
Web browsers
supported for P6 Web Access 22
supported for the Timesheets module 21
Web Scheduler 16
Web Services. See P6 Web Services.
Work products
categories 385
status 386
Work products and documents
categories 400
Workflows Repository
installing 147
overview 6
463
© Copyright 2025